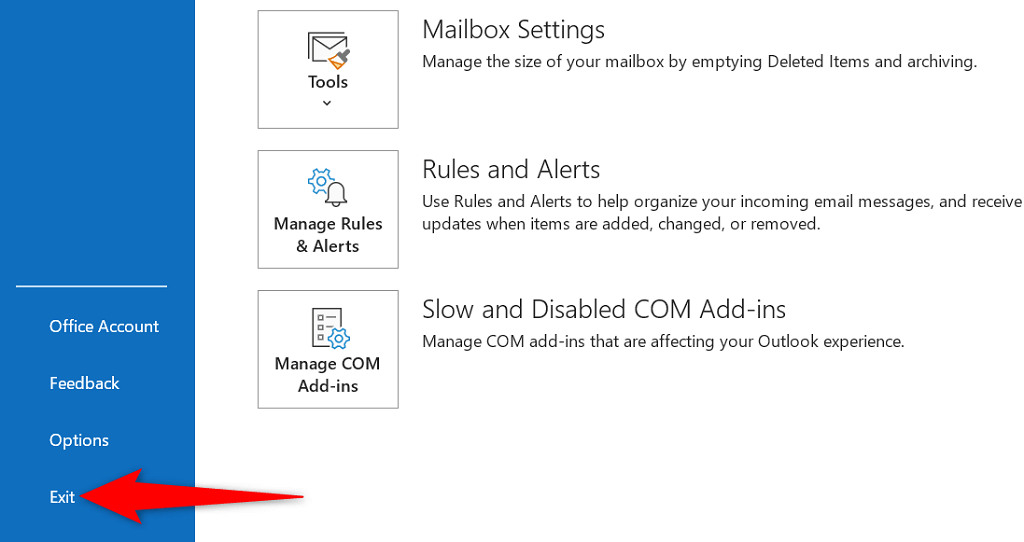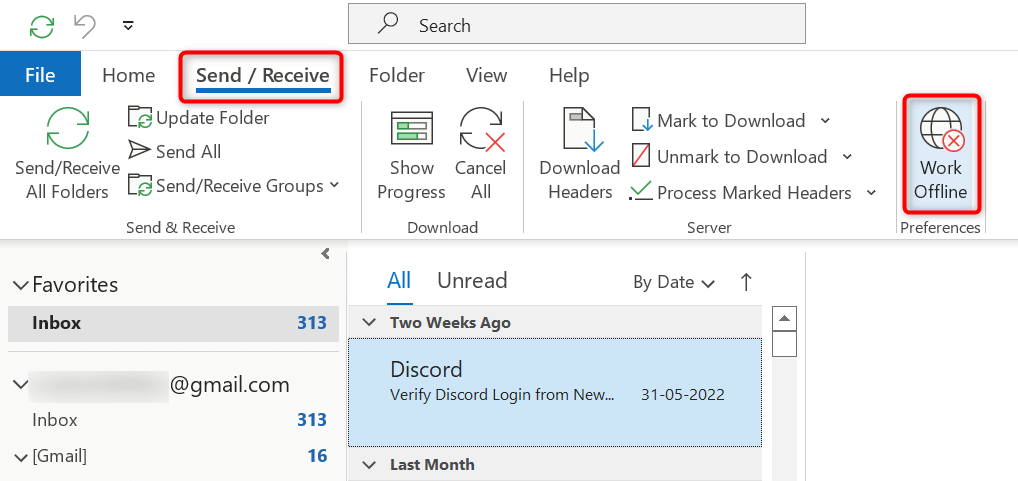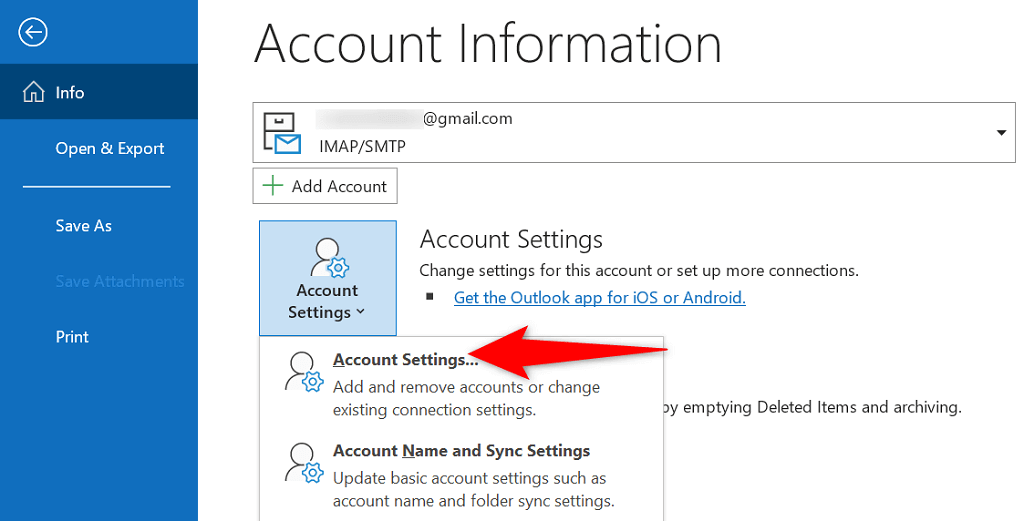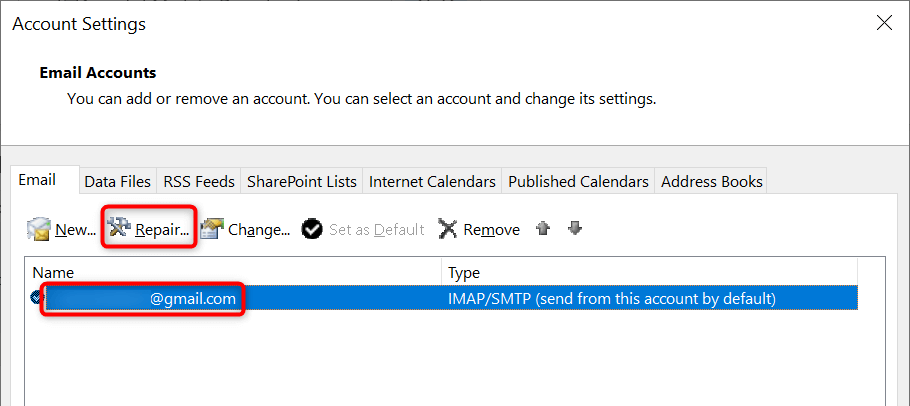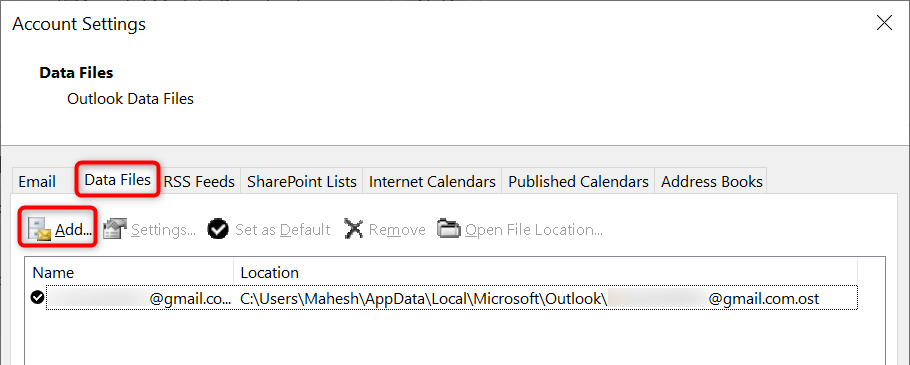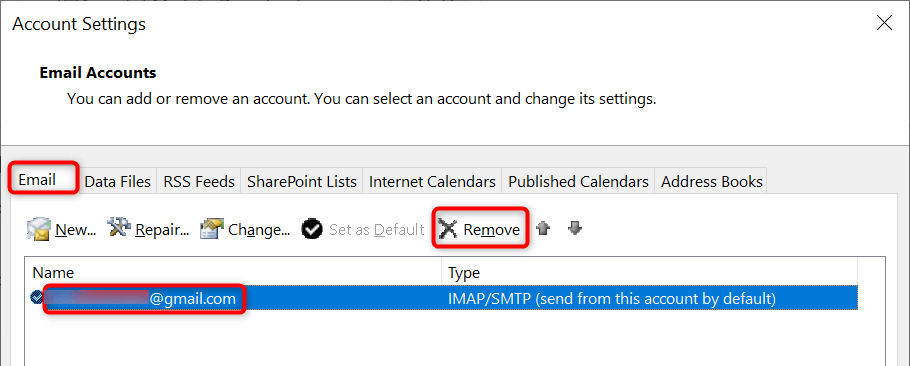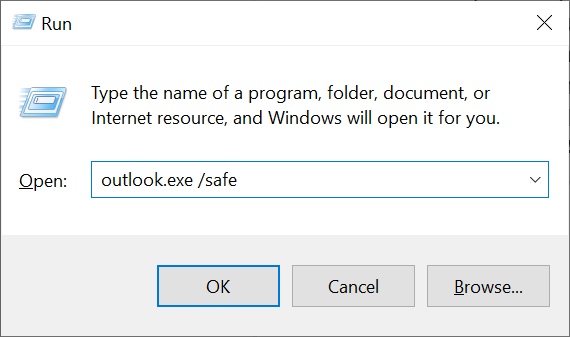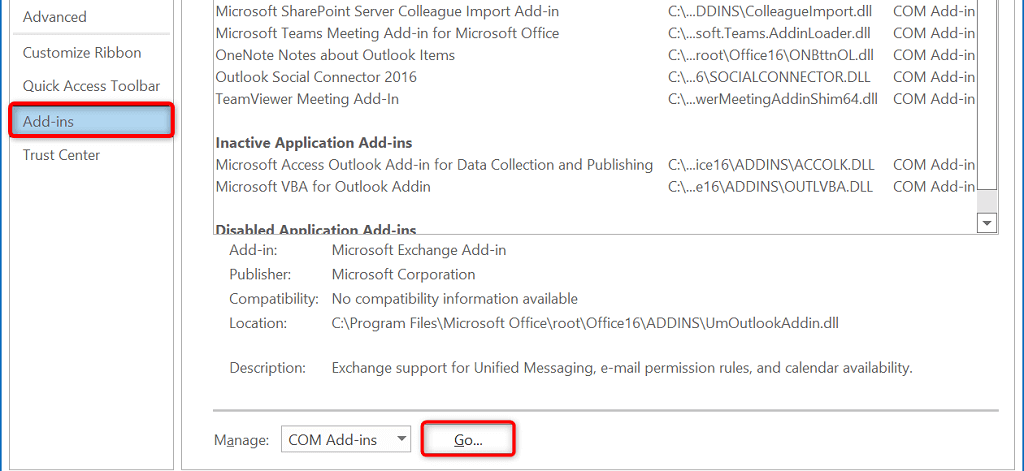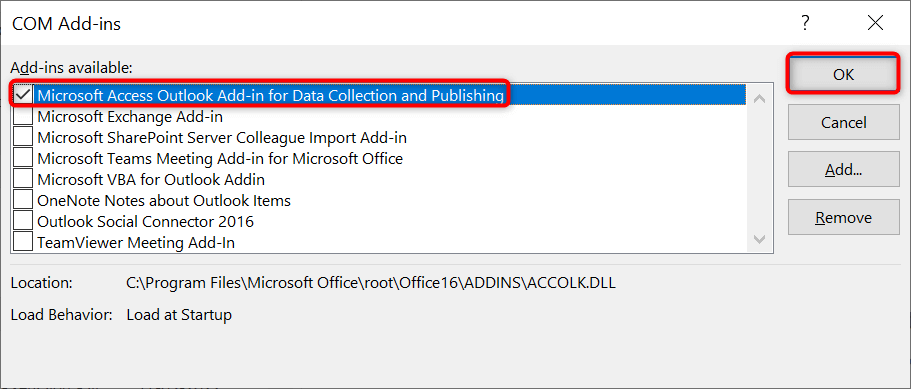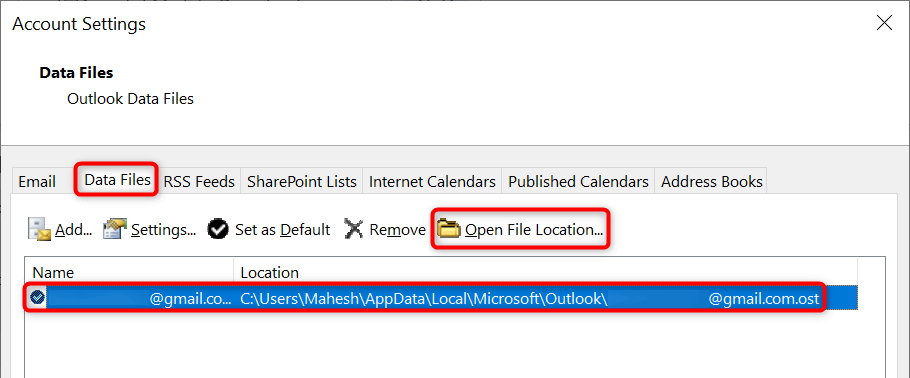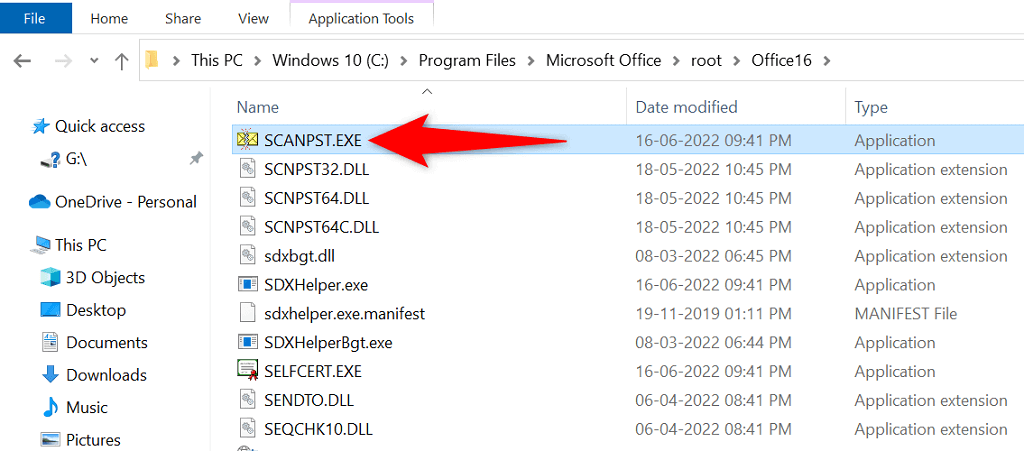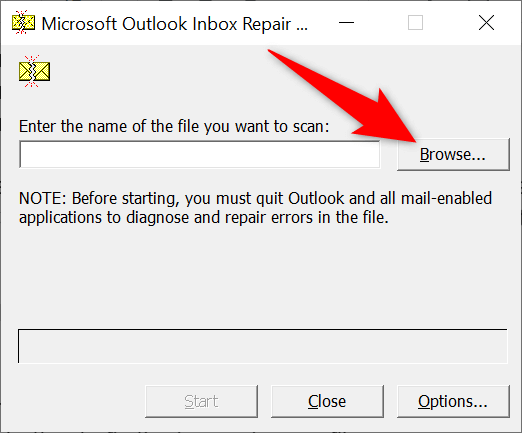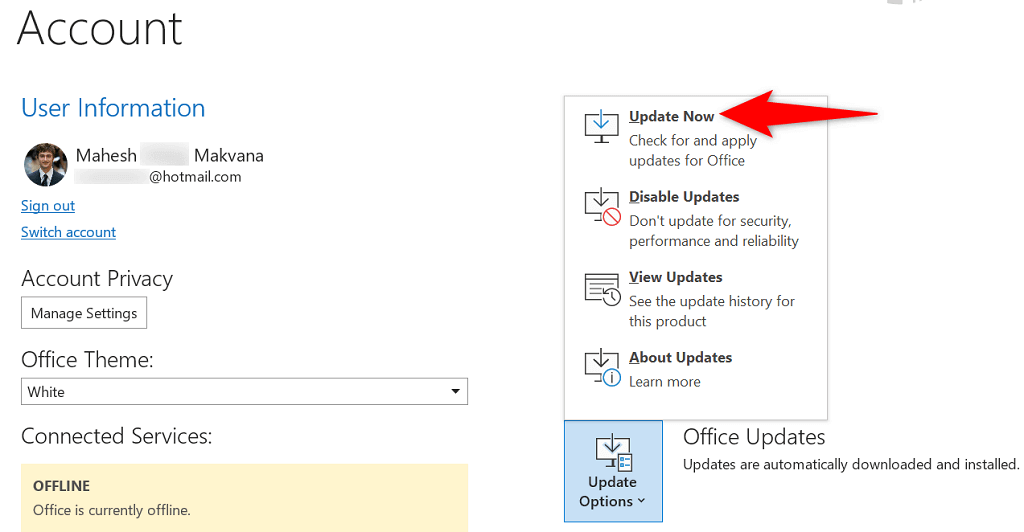Содержание
- Ввод неверных учетных данных
- Неправильная настройка учетной записи
- Устаревшая версия Microsoft Exchange
- Вопросы и ответы
Программа Outlook 2010 – одно из самых популярных почтовых приложений в мире. Это обусловлено высокой стабильностью работы, а также тем, что производителем данного клиента является бренд с мировым именем – Microsoft. Но, несмотря на это, и у этой программы случаются ошибки в работе. Давайте выясним, чем вызвана в Microsoft Outlook 2010 ошибка «Отсутствует подключение к Microsoft Exchange», и как её устранить.
Ввод неверных учетных данных
Самой распространенной причиной данной ошибки является ввод неверных учетных данных. В этом случае, нужно внимательно перепроверить вводимые данные. В случае необходимости, связаться с администратором сети для их уточнения.
Неправильная настройка учетной записи
Одной из самых частых причин возникновения данной ошибки является неправильная настройка учетной записи пользователя в Microsoft Outlook. В этом случае, нужно удалить старую учетную запись, и произвести создание новой.
Для создания новой учетной записи в Exchange, нужно закрыть программу Microsoft Outlook. После этого, заходим в меню «Пуск» компьютера, и переходим в Панель управления.
Далее, заходим в подраздел «Учетные записи пользователей».
Затем, кликаем по пункту «Почта».
В открывшемся окне, жмем на кнопку «Учетные записи».
Открывается окно с настройками учетных записей. Жмем на кнопку «Создать».
В открывшемся окне, по умолчанию переключатель выбора службы должен стоять в положении «Учетная запись электронной почты». Если это не так, то ставим его в данную позицию. Жмем на кнопку «Далее».
Открывается окно добавления учетной записи. Переставляем переключатель в позицию «Настроить вручную параметры сервера или дополнительные типы серверов». Кликаем по кнопке «Далее».
На следующем этапе переключаем кнопку в позицию «Сервер Microsoft Exchange или совместимая служба». Жмем на кнопку «Далее».
В открывшемся окне, в поле «Сервер» вводим имя сервера по шаблону: exchange2010.(домен).ru. Галочку около надписи «Использовать режим кэширования» стоит оставлять только тогда, когда вы выполняете вход из ноутбука, или находясь не в главном офисе. В остальных случаях её нужно убрать. В графе «Имя пользователя» вводим логин для входа в Exchange. После этого, жмем на кнопку «Другие настройки».
Во вкладке «Общие», куда вы сразу переместитесь, можете оставить наименования учетной записи по умолчанию (как и в Exchange), а можете заменить на любую удобную для вас. После этого, переходим во вкладку «Подключение».
В блоке настроек «Мобильный Outlook» ставим флажок напротив записи «Подключение к Microsoft Exchange по протоколу HTTP». После этого, активируется кнопка «Параметры прокси-сервера Exchange». Кликаем по ней.
В поле «Адрес URL» вводим тот же адрес, который вводили ранее при указании наименования сервера. Способ проверки должен быть указан по умолчанию, как «Проверка подлинности NTLM». Если это не так, то заменяем на нужный вариант. Жмем на кнопку «OK».
Вернувшись во вкладку «Подключение», жмем на кнопку «OK».
В окне создания учетной записи жмем на кнопку «Далее».
Если вы все сделали правильно, то учетная запись создана. Жмем на кнопку «Готово».
Теперь можно открывать Microsoft Outlook, и заходить в созданную учетную запись Microsoft Exchange.
Ещё одной причиной, по которой может возникать ошибка «Отсутствует подключение к Microsoft Exchange», является устаревшая версия Exchange. В этом случае, пользователь может лишь, пообщавшись с администратором сети, предложить ему перейти на более современное программное обеспечение.
Как видим, причины описываемой ошибки могут быть совершенно различными: от банального неправильного ввода учетных данных до неверных настроек почты. Поэтому, каждая проблема имеет свое отдельное решение.
Последнее обновление: 5 октября 2022 г.
ПРОБЛЕМА
Outlook прекращает подключение к почтовому серверу. Могут возникать такие ошибки:
«Подключение к серверу прервано».
Задача «Имя пользователя — получение» сообщила об ошибке (0x800CCC0F): «Подключение к серверу прервано. Если эта проблема не исчезнет, обратитесь к администратору сервера или поставщику услуг Интернета.»

«Сервер неожиданно завершил подключение. Возможные причины: проблемы с сервером, проблемы с сетью или длительный период бездействия».

СОСТОЯНИЕ: ВРЕМЕННОЕ РЕШЕНИЕ
После изучения этого далее мы видим два обходных пути для устранения следующих ошибок:
Решение No 1. Если вы получаете ошибки из приведенного выше раздела, это может указывать на проблему с паролем приложения. Это может произойти на Windows 10 или Windows 11. Чтобы исправить пароль приложения, войдите в веб-адрес электронной почты поставщика услуг электронной почты IMAP и перейдите в раздел «Сведения об учетной записи >безопасность » и создайте новый пароль приложения.
Чтобы исправить пароль приложения в учетной записи электронной почты в Outlook, выполните следующие действия.
-
В Outlook выберите «Файл», в разделе «Сведения об учетной записи» щелкните раскрывающийся список и выберите учетную запись IMAP с указанными выше ошибками.
-
Выберите параметры учетной записи > параметров сервера.
-
В разделе «Параметры учетной записи IMAP» вставьте новый пароль приложения в поле «Пароль».
-
Нажмите кнопку Далее, затем Готово.
Обходной путь No 2. Мы протестированные далее и обнаружили, что TLS 1.3 может вызвать ошибки выше, если вы используете Windows 10. Наше тестирование обнаружило, Windows 11 TLS 1.3 должен нормально работать с Outlook. Если вы используете Windows 10, выполните приведенные ниже действия, чтобы отключить TLS 1.3 для устранения ошибок, описанных в приведенной выше статье.
Эта проблема может возникнуть, если компьютер был обновлен до настройки TLS 1.3. Чтобы обойти эту проблему, удалите параметры TLS 1.3, выполнив следующие действия:
-
Нажмите кнопку «Пуск», найдите Regedit и откройте приложение.
-
Перейдите по этому пути в реестре:
ComputerHKEY_LOCAL_MACHINESYSTEMCurrentControlSetControlSecurityProvidersSCHANNELProtocols
-
Проверьте, отображается ли TLS 1.3 в разделе «Протоколы». В этом случае щелкните правой кнопкой мыши «Протоколы» и выберите команду «Экспорт», чтобы сохранить экспорт конфигурации в реестре, если по какой-либо причине потребуется отменить возврат.
-
Если в разделе «Протоколы» отображается TLS 1.3, удалите этот ключ и его вложенные ключи.
-
Перезапустите Outlook. Если синхронизация по-прежнему не работает, перезапустите Windows.
После внесения изменений реестр должен выглядеть примерно так, как показано ниже, без ключей TLS 1.3.

Дополнительные ресурсы
Exchange Server TLS, часть 2. Включение TLS 1.2 и идентификация клиентов, не использующих его, — Microsoft Tech Community
Комплекты шифров в TLS/SSL (Schannel SSP) — приложения Win32 | Microsoft Learn
Общение с экспертами
Обращайтесь к экспертам, обсуждайте последние новости, обновления и рекомендации для Outlook, а также читайте наш блог.
Сообщество Outlook Tech Community
Поддержка сообщества
Задавайте вопросы агентам поддержки, MVP, инженерам и другим пользователям Outlook и находите решения.
Форум Outlook на сайте Answers
Предложение новых функций
Мы будем рады вашим отзывам и предложениям. Вам наверняка есть, что сказать. Поделитесь с нами своими мыслями.
Подробнее…
См. также
Устранение и обходные пути решения недавних проблем в Outlook для ПК
Нужна дополнительная помощь?
Microsoft Outlook развивался на протяжении многих лет, чтобы облегчить вам работу с электронной почтой. Однако каждая новая версия не лишена проблем. Одним из таких случаев является то, что Outlook не может отправлять или получать электронные письма, чтобы отобразить ошибку IMAP 0x800CCC0E на вашем компьютере с Windows 11.
Если вы уже исключили проблемы с подключением к Интернету, вы можете использовать следующие советы по устранению неполадок, чтобы исправить ошибку Outlook IMAP 0x800CCC0E в Windows 11.
Неисправные сторонние надстройки в Outlook часто могут вызывать такие ошибки. Чтобы исключить эту возможность, вы можете открыть Outlook в безопасном режиме, где он работает без каких-либо надстроек.
Чтобы запустить Outlook в безопасном режиме, удерживайте нажатой клавишу CTRL и дважды щелкните ярлык Outlook. Нажмите Да, когда появится приглашение.
Попробуйте использовать приложение Outlook, чтобы узнать, сталкиваетесь ли вы с ошибкой 0x800CCC0E. Если Outlook нормально работает в безопасном режиме, вы можете отключить все надстройки и перезапустить приложение, выполнив следующие действия.
Шаг 1: Нажмите на меню «Файл» вверху.
Шаг 2: Перейдите к параметрам.
Шаг 3. На вкладке «Надстройки» используйте раскрывающееся меню рядом с «Управление», чтобы выбрать надстройки COM. Затем нажмите кнопку «Перейти» рядом с ним.
Шаг 4: Снимите флажки, чтобы отключить надстройки, и нажмите «ОК».
Перезапустите приложение Outlook и включите надстройки по отдельности, чтобы изолировать надстройку, вызывающую проблему.
2. Очистить электронные письма из папки «Исходящие»
Outlook может выдать ошибку 0x800CCC0E, если некоторые из ваших сообщений застряли в папке «Исходящие». В этом случае вы можете удалить свои электронные письма из папки «Исходящие» и попробовать отправить их снова.
Шаг 1. В приложении Outlook перейдите на вкладку «Отправить/получить» и нажмите «Работать автономно».
Шаг 2: Используйте левую панель, чтобы перейти к папке «Исходящие». Затем щелкните правой кнопкой мыши застрявшее сообщение и выберите «Удалить».
3. Проверьте требования к серверу в настройках.
Если Outlook не может аутентифицировать сервер исходящей почты (SMTP), он может помешать вам отправлять новые сообщения, отображая ошибку 0x800CCC0E. Вот что вы можете сделать, чтобы это исправить.
Шаг 1: Нажмите клавишу Windows + R, чтобы открыть диалоговое окно «Выполнить». Тип контроль в поле Открыть и нажмите Enter.
Шаг 2: Переключите тип представления на Крупные значки и перейдите в Почту (Microsoft Outlook).
Шаг 3: Нажмите «Учетные записи электронной почты».
Шаг 4: Выберите свой адрес электронной почты и нажмите «Изменить».
Шаг 5: Нажмите «Дополнительные настройки».
Шаг 6. Перейдите на вкладку «Сервер исходящей почты» и установите флажок «Мой сервер исходящей почты (SMTP) требует аутентификации». Затем нажмите ОК.
Перезапустите приложение Outlook, чтобы увидеть, возникает ли ошибка снова.
4. Изменить номер порта сервера
Такие ошибки также могут появляться в Outlook, если номер исходящего порта сервера неверен или заблокирован. Следуйте инструкциям ниже, чтобы исправить это.
Шаг 1. В приложении Outlook щелкните меню «Файл» в верхнем левом углу.
Шаг 2. На вкладке «Информация» разверните «Настройки учетной записи» и выберите «Настройки сервера».
Шаг 3: В разделе «Исходящая почта» измените значение порта на 587.
Шаг 4: Используйте ползунок, чтобы увеличить время ожидания сервера, и нажмите «Далее», чтобы сохранить изменения.
После этого попробуйте снова использовать Outlook, чтобы убедиться, что он работает нормально.
5. Отключите функцию сканирования электронной почты в антивирусной программе.
Если вы используете стороннюю антивирусную программу с функцией сканирования электронной почты, это может помешать работе Outlook и создать проблемы. Вы можете временно отключить функцию сканирования электронной почты в своей антивирусной программе, чтобы посмотреть, улучшит ли это ситуацию.
Ваш профиль Outlook содержит ваши настройки Outlook. Если с этим профилем возникла проблема или он был поврежден, у Outlook могут возникнуть проблемы с подключением к серверу или обменом электронными письмами. Вы можете создать новый профиль Outlook, чтобы решить эту проблему.
Шаг 1: Щелкните значок поиска на панели задач, введите панель управленияи нажмите Enter.
Шаг 2: Переключите тип представления на Крупные значки и щелкните Почта (Microsoft Outlook).
Шаг 3: В разделе «Профили» выберите «Показать профили».
Шаг 4: Нажмите кнопку «Добавить», введите имя для своего нового профиля и нажмите «ОК».
Шаг 5: В окне «Добавить учетную запись» введите данные своей учетной записи и нажмите «Далее».
Шаг 6: Выберите новый профиль в раскрывающемся меню и нажмите «Применить».
После этого ошибка больше не должна вас беспокоить.
7. Восстановить Outlook
Microsoft предоставляет удобный инструмент восстановления Office, который вы можете использовать для восстановления любого из своих приложений, включая Outlook. Итак, если ни одно из вышеперечисленных решений не работает, вы можете восстановить приложение Outlook, выполнив следующие действия.
Шаг 1: Нажмите клавишу Windows + R, чтобы запустить команду «Выполнить». В поле Открыть введите appwiz.cpl и нажмите Enter.
Шаг 2. Найдите в списке Microsoft Office Suite или Microsoft 365. Щелкните его правой кнопкой мыши и выберите «Изменить».
Шаг 3: Выберите «Быстрое восстановление» или «Онлайн-восстановление» и нажмите кнопку «Восстановить».
Оттуда следуйте инструкциям на экране, чтобы завершить ремонт. После этого попробуйте снова использовать Outlook.
Лучший прогноз
Microsoft Outlook — один из самых надежных почтовых клиентов. Иногда вы можете столкнуться с икотой или двумя во время его использования. Мы уверены, что один из приведенных выше советов по устранению неполадок помог вам исправить надоедливую ошибку Outlook. Как всегда, дайте нам знать, какой из них помог вам в комментариях ниже.
Post Views: 497
Когда Microsoft Outlook не удается подключиться к вашему почтовому серверу, вы перестаете получать входящие электронные письма и не можете отправлять новые электронные письма со своей стороны. Эта ситуация не позволяет вам выполнять какие-либо задачи, связанные с электронной почтой. К счастью, есть способы обойти эту проблему.
Некоторые из причин, по которым в Outlook возникают проблемы с подключением к серверу электронной почты, включают незначительный сбой в приложении, ваше подключение к Интернету не работает или проблема с файлом данных Outlook. В этом руководстве будет предложено несколько решений, позволяющих вашему клиенту Outlook подключаться к вашему почтовому серверу и получать новые электронные письма.
Перезапустите Outlook
Один из способов исправить большинство незначительных сбоев в работе Outlook — перезапустить приложение. При этом Outlook отключает все функции и снова запускает их. Это дает каждому варианту новый старт, устраняя множество мелких проблем.
Вы не потеряете сохраненную работу при перезапуске приложения Outlook.
- Выберите «Файл» в верхнем левом углу Outlook.
- Выберите «Выход» на боковой панели слева.
- Снова откройте приложение Outlook.
Проверьте подключение к Интернету
Возможная причина, по которой Outlook не может подключиться к вашему почтовому серверу, заключается в проблемах с подключением к Интернету. В результате любые приложения, которые полагаются на подключение к Интернету, также не будут работать.
Быстрый способ проверить, работает ли ваше сетевое соединение, — открыть веб-браузер на своем устройстве и запустить сайт, например Google. Если сайт загружается, ваше соединение работает.
Если сайт не загружается, у вас проблема с подключением. Вы можете исправить это самостоятельно или обратиться за помощью к своему интернет-провайдеру.
Исправьте Outlook, отключив автономный режим
Outlook предлагает автономный режим, который вы можете использовать для работы с электронной почтой без подключения к Интернету. Однако, если вы включили этот режим, это может быть причиной того, что приложению не удается подключиться к вашему почтовому серверу.
В этом случае отключите автономный режим, и Outlook снова будет подключен к сети.
- Откройте Outlook на своем компьютере.
- Выберите вкладку «Отправить/получить» вверху.
- Выберите вариант «Работать автономно».
- Кнопка «Работать автономно» больше не будет затенена, что указывает на то, что функция отключена.
Устраните ошибку сервера, восстановив учетную запись электронной почты Outlook
Если у вашей учетной записи электронной почты в Outlook есть проблемы, это может привести к сбоям в работе приложения. К счастью, в Outlook есть инструмент восстановления, который можно использовать для исправления всех учетных записей электронной почты, добавленных вами в приложение.
- Запустите Outlook на своем компьютере.
- Выберите «Файл» в верхнем левом углу.
- Выберите «Настройки учетной записи» > «Настройки учетной записи» на панели справа.
- Выберите свою учетную запись электронной почты на вкладке «Электронная почта» и выберите «Восстановить».
- Выберите Восстановить на открывшемся экране и следуйте инструкциям на экране.
Повторно добавьте свою учетную запись электронной почты в Outlook
Если Outlook не смог исправить проблемы с вашей учетной записью электронной почты, рассмотрите возможность удаления и повторного добавления вашей учетной записи в приложение. Это помогает Outlook восстановить соединение с вашим почтовым сервером, устраняя любые проблемы с подключением.
Вам потребуются учетные данные вашей учетной записи электронной почты, такие как имя пользователя, пароль и параметры конфигурации, чтобы повторно добавить учетную запись в Outlook.
- Откройте Outlook и выберите «Файл» в верхнем левом углу.
- Выберите «Настройки учетной записи» > «Настройки учетной записи» на правой панели.
- Перейдите на вкладку «Файлы данных» и выберите «Добавить».
- Нажмите OK внизу, чтобы создать новый файл данных Outlook.
- Откройте вкладку «Электронная почта», выберите свою учетную запись электронной почты и нажмите «Удалить».
- Повторно добавьте свою учетную запись электронной почты, когда вы удалили текущую.
Войдите в безопасный режим Outlook и отключите надстройки
Outlook позволяет устанавливать надстройки для расширения функций почтового клиента. Иногда эти надстройки перестают работать или вызывают другие проблемы с приложением. В этом случае вам нужно будет отключить проблемную надстройку, чтобы решить проблемы с Outlook.
Один из способов — открыть Outlook в безопасном режиме и посмотреть, подключается ли приложение к вашему почтовому серверу. Если это так, запустите приложение в обычном режиме, отключите все надстройки, а затем включите одну надстройку за раз, чтобы найти виновника.
- Откройте «Выполнить», одновременно нажав Windows + R.
- Введите следующее в поле «Выполнить» и нажмите Enter. Эта команда запускает Outlook в безопасном режиме: outlook.exe /safe
- Посмотрите, подключается ли Outlook к вашему почтовому серверу в безопасном режиме. Если это так, скорее всего, виноваты ваши надстройки. В этом случае закройте Outlook и снова откройте приложение в обычном режиме (не в безопасном режиме).
- Выберите «Файл» > «Параметры», когда Outlook снова откроется.
- Выберите «Надстройки» на левой боковой панели и нажмите кнопку «Перейти» рядом с надстройками COM справа.
- Снимите флажки со всех надстроек, кроме одной, и нажмите OK. Затем проверьте, подключается ли Outlook к почтовому серверу.
- Продолжайте включать одну надстройку за раз, чтобы найти проблемную.
- Найдя надстройку-виновника, удалите этот элемент, выбрав его в списке и выбрав Удалить.
Восстановить файл данных Outlook
Outlook сохраняет данные электронной почты в файлах данных приложения. Иногда эти файлы становятся поврежденными или проблемными, вызывая проблемы с подключением приложения. Если это произойдет, используйте инструмент восстановления Outlook, чтобы устранить проблемы с файлами данных.
Сначала найдите расположение файла данных Outlook. Затем запустите инструмент восстановления, чтобы исправить файл.
Найдите расположение файла данных Outlook
- Запустите Outlook и выберите «Файл» > «Настройки учетной записи» > «Настройки учетной записи».
- Откройте вкладку «Файлы данных», выберите файл данных и выберите «Открыть расположение файла».
- Обратите внимание на путь, который Проводник файлов отображает в адресной строке вверху.
Запустите средство восстановления файлов данных Outlook
В зависимости от вашей версии Microsoft Office используйте соответствующий путь ниже, чтобы найти средство восстановления файлов данных Outlook:
- Outlook 2019: C:Program Files (x86)Microsoft OfficerootOffice16
- Outlook 2016: C:Program Files (x86)Microsoft OfficerootOffice16
- Outlook 2013: C:Program Files (x86)Microsoft OfficeOffice15
- Outlook 2010: C:Program Files (x86)Microsoft OfficeOffice14
- Outlook 2007: C:Program Files (x86)Microsoft OfficeOffice12
- Открыв соответствующую папку из приведенного выше списка, найдите и дважды щелкните файл SCANPST.exe, чтобы открыть средство восстановления файла данных.
- Нажмите Обзор и выберите файл данных Outlook.
- Выберите «Начать», чтобы проверить файл на наличие проблем.
- Нажмите кнопку «Восстановить», чтобы исправить проблемы в вашем файле.
Исправьте подключение к серверу, обновив Outlook
И последнее, но не менее важное: вы должны постоянно обновлять приложение Outlook на своем компьютере, чтобы у вас были самые последние исправления ошибок. Например, ваш Outlook, не подключающийся к серверу, может быть вызван ошибкой приложения, которую вы можете исправить, установив последнюю версию приложения.
Microsoft упрощает обновление всех приложений пакета Office, включая Outlook. Вот как это сделать.
- Откройте Outlook и выберите «Файл» > «Учетная запись Office».
- Выберите «Параметры обновления» > «Обновить сейчас» на правой панели.
- Следуйте инструкциям на экране, чтобы завершить обновление Outlook.
Подключите Outlook к вашему почтовому серверу без проблем
Outlook должен подключаться к вашему серверу, чтобы получать новые электронные письма и отправлять исходящие сообщения. Если у вас возникла проблема, когда Outlook этого не делает, один или несколько из вышеперечисленных методов исправят вашу ошибку Outlook.
После подключения Outlook к вашему серверу вы можете работать с последними электронными письмами, отправлять новые электронные письма и выполнять другие задачи, связанные с электронной почтой.
В последнее время многие пользователи MS Outlook сталкивались с ошибкой IMAP 0x800CCC0E при попытке отправить или получить электронную почту. Сообщение об ошибке, отображаемое пользователю, выглядит следующим образом:
«Соединение с сервером не удалось. Учетная запись: ‘your_account’, Сервер: ‘your_SMTP_server’, Протокол: SMTP, Порт: 25, Безопасность (SSL): НЕТ, Ошибка сокета: 10061, Номер ошибки: 0x800ccc0e »
Возможные причины появления этой ошибки в Outlook: проблемы с подключением к Интернету, антивирус, блокирующий подключение, неправильная конфигурация учетной записи электронной почты Outlook, подозрительные электронные письма во входящих, проблема аутентификации SMTP, конфигурация с использованием неправильных номеров портов, поврежденный профиль Outlook, и файл данных Outlook (pst). Здесь мы обсудим решения, которые помогут вам устранить эту ошибку IMAP 0x800CCC0E при использовании Outlook.
Обходные пути
1. Убедитесь, что у вас стабильное интернет-соединение на вашем компьютере.
2. Проверьте, не настроен ли Outlook для работы в автономном режиме.
3. Войдите в свою учетную запись Outlook с помощью браузера. Удалите все нежелательные и подозрительные электронные письма, поступающие из ненадежных источников.
4. Проверьте, помогает ли отключение антивирусного программного обеспечения, работающего на вашем устройстве, решить эту проблему.
Неправильные настройки учетной записи электронной почты, связанные с входящими, исходящими, именем пользователя и паролем, могут вызвать эту ошибку при использовании Outlook.
1. Перейдите в меню «Файл» в Outlook.
2. Выберите «Настройки учетной записи», а затем перейдите в «Настройки сервера».
3. Что касается настроек Входящей почты, отметьте следующие опции:
- Имя пользователя: ваш полный адрес электронной почты
- Пароль: тот же, что использовался для входа в вашу веб-почту.
- Сервер: imap.domain.com
- Порт: 993
- Шифрование: SSL / TLS
- Безопасная проверка пароля (SPA): Нет
4. Проверьте следующие настройки исходящей почты.
- Сервер: smtp.domain.com
- Порт: 465
- Шифрование: SSL / TLS
- Безопасная проверка пароля (SPA): Нет
- Аутентификация исходящего сервера: Да
5. Нажмите Далее и проверьте, устранена ли ошибка.
Исправление 2 — Запустите Outlook в безопасном режиме
Многие пользователи сталкивались с тем, что запуск Outlook в безопасном режиме помог им исправить ошибку IMAP.
1. Нажмите Windows + R, чтобы открыть диалоговое окно «Выполнить».
2. Введите C: Program Files Microsoft Office root Office16 OUTLOOK.exe / safe и нажмите Enter. Расположение файла в вашей системе может отличаться в зависимости от версии Outlook.
Теперь Outlook открывается в безопасном режиме, и вы можете проверить, исправила ли он ошибку.
Исправление 3 — Отключить надстройки
1. С помощью Fix 2 откройте Outlook в безопасном режиме.
2. Перейдите в меню «Файл».
3. Выберите Параметры.
4. В окне «Параметры Outlook» выберите «Надстройки» слева.
5. С правой стороны нажмите кнопку «Перейти» рядом с «Управление надстройками Com».
6. Снимите отметку присутствующие надстройки и нажмите ОК.
Закройте и снова откройте Outlook, чтобы проверить, устранена ли ошибка.
Исправление 4 — Создать новый профиль Outlook
Чтобы проверить, работает ли Outlook, попробуйте создать новый профиль, состоящий из файлов личных данных и данных учетной записи с настройками для указания местоположения ваших сохраненных писем.
1. Создайте новый профиль Outlook, следуя инструкциям по этой ссылке.
2. Откройте Outlook и выберите вновь созданный профиль, если у вас есть другие профили Outlook. Проверьте, исправлена ли ошибка IMAP.
3. Если Outlook работает, сделайте новый профиль профилем по умолчанию.
4. Когда откроется Outlook и предложит выбрать профиль, нажмите кнопку «Параметры >>».
5. Теперь выберите имя профиля.
6. Проверять выберите параметр «Установить как профиль по умолчанию» и нажмите «ОК».
7. В следующий раз, когда вы откроете Outlook, он всегда будет открывать выбранный профиль по умолчанию.
Исправление 5 — Очистить сообщения в папке «Исходящие»
1. Откройте Outlook.
2. На вкладке «Отправить / получить» выберите «Автономная работа» в группе «Настройки».
3. Перейдите в папку «Исходящие».
4. Щелкните правой кнопкой мыши в сообщении выберите Переместить, а затем щелкните Другая папка…
5. Выберите папку с именем «Черновики», чтобы переместить сообщения, если вы хотите использовать их снова. Щелкните на ОК.
6. Если вы хотите удалить какое-либо сообщение, то щелкните правой кнопкой мыши в сообщении и выберите Удалить.
Теперь проверьте, работает ли Outlook без ошибок.
Исправление 6 — Изменить настройки тайм-аута сервера
1. Нажмите Ctrl + Alt + S, когда Outlook открыт.
2. В окне «Отправка / получение групп» выберите «Все учетные записи» в разделе «Имя группы» и нажмите кнопку «Изменить…».
3. Теперь вы можете увидеть окно настроек отправки / получения.
4. Выберите свою учетную запись электронной почты, которая вызывает ошибку, и нажмите кнопку «Свойства учетной записи…».
6. В окне «Настройки электронной почты в Интернете» выберите «Дополнительно».
7. В разделе «Тайм-ауты сервера» увеличьте время ожидания с помощью ползунка. Нажмите ОК, чтобы сохранить настройки.
Проверьте, исправлена ли ошибка после увеличения тайм-аута сервера.
Исправление 7 — Изменить настройки сервера исходящей почты SMTP
1. Закройте Outlook.
2. Нажмите Windows + R, чтобы открыть «Выполнить». Введите элемент управления, чтобы открыть панель управления.
3. Измените Просмотр по: на большие значки и выберите Почта (Microsoft Outlook).
4. Нажмите кнопку «Учетные записи электронной почты…» в окне «Настройка почты».
5. В окне «Параметры учетной записи» выберите свою учетную запись электронной почты на вкладке «Электронная почта».
6. Теперь нажмите кнопку «Изменить…».
7. В окне «Изменить учетную запись» выберите «Дополнительные настройки…» в правом нижнем углу.
8. Перейдите на вкладку Сервер исходящей почты в настройках электронной почты Интернета.
9. Убедитесь, что в поле «Мой сервер исходящей почты (SMTP) требуется аутентификация» установлено проверил.
10. Щелкните ОК. Затем нажмите «Далее», чтобы завершить процесс изменения.
11. Перезапустите Outlook, чтобы проверить, исправлена ли указанная выше ошибка.
Исправление 8 — Изменить неправильный номер порта сервера
1. Выполните шаги 1–7, как в Исправлении 7 выше.
2. В окне «Настройки электронной почты в Интернете» перейдите на вкладку «Дополнительно».
3. Изменять значение сервера исходящей почты (SMTP) на 587. Щелкните OK.
4. Перезапустите Outlook и проверьте, устранило ли это изменение ошибку.
Исправление 9 — Восстановить поврежденный файл данных Outlook PST
Если ни одно из вышеперечисленных исправлений не помогло устранить ошибку, есть вероятность, что файл личных папок Outlook (.pst) поврежден и требует ремонта. Этот файл отвечает за поддержание актуальности ваших писем и отображение писем, когда вы работаете в автономном режиме. Выполните следующие действия, чтобы восстановить файл .pst с помощью встроенного средства восстановления папки «Входящие» от Microsoft (Scanpst.exe).
1. Найдите расположение вашего PST-файла.
- Откройте Outlook. Перейдите в меню «Файл».
- Перейдите в раздел «Информация» и нажмите «Настройки учетной записи».
- Теперь выберите Настройки учетной записи… в раскрывающемся списке.
- Перейдите на вкладку Data Files в окне Account Settings.
- Удаление местоположения файла данных, связанного с почтовой учетной записью, из-за которой возникла ошибка.
2. Нажмите Windows + E, чтобы открыть проводник.
3. Перейдите в следующее расположение в зависимости от используемой версии Outlook:
- Outlook 2019: C: Program Files (x86) Microsoft Office root Office16
- Outlook 2016: C: Program Files (x86) Microsoft Office root Office16.
- Outlook 2013: C: Program Files (x86) Microsoft Office Office15
- Outlook 2010: C: Program Files (x86) Microsoft Office Office14.
- Outlook 2007: C: Program Files (x86) Microsoft Office Office12
4. Если вы не можете найти файл SCANPST.EXE, вы можете выполнить поиск с помощью поиска Windows или загрузить средство восстановления папки «Входящие» с веб-сайта Microsoft.
5. Откройте файл SCANPST.EXE, двойной щелчок в теме.
6. Вставить местоположение файла данных Outlook, указанного на шаге 1, в текстовом поле ниже. Введите имя файла, который вы хотите просканировать.
7. Нажмите «Пуск», чтобы начать процесс.
8. Если обнаружены какие-либо ошибки, нажмите кнопку «Восстановить», чтобы исправить их.
Примечание. Перед восстановлением можно изменить имя или расположение файла резервной копии по умолчанию.
9. После завершения процесса восстановления запустите Outlook и проверьте, сохраняется ли ошибка.
Иногда вам может потребоваться повторить процесс несколько раз, чтобы восстановить файл данных Outlook.
На этом пока все.
Теперь вы сможете использовать Outlook для отправки и получения электронных писем без ошибки IMAP 0x800CCC0E. Прокомментируйте и сообщите нам об исправлении, которое вам помогло.
Outlook – это почтовое приложение, предоставляемое компанией Microsoft. Посредством его можно собирать корреспонденцию из разных аккаунтов: Mail, Yandex, Google, сортировать её, с удобством отвечать на письма. Чаще всего подобной услугой пользуются компании. Иногда происходят сбои, и программа выдаёт ошибку, в которой указано, что связь между сервером и клиентом не установлена. Постараемся разобраться, почему такое недоразумение случается.
ВАЖНО. В Outlook 2016 версии настройка подключения к Exchange происходит автоматически в отличие от Outlook 2010, в котором параметры меняются вручную.
Алгоритм исправления ошибки Outlook «отсутствует подключение к Microsoft Exchange».
Учётная запись
Чаще всего причиной разлада между сервером и почтовым клиентом является некорректная настройка параметров учётной записи.
Удаление старой
- Временно закрываем Outlook.
- Открываем панель управления (в Windows 8 и выше до неё проще всего добраться, если набрать в «Поиске» соответствующую фразу – откроется окно с классическим интерфейсом).
- Далее нам нужен раздел «Учётные записи пользователей», а именно вкладка «Почта».
- В окошке выбираем «Настройка нескольких конфигураций» – «Показать», выбираем старую запись и жмём «Удалить».
Создание новой
- Изначально путь тот же самый: «Панель управления» – «Учётные записи» – «Почта».
- Теперь выбираем «Настройка учётных записей и каталогов» и останавливаемся на вкладке «Создать».
- Теперь отмечаем кружочком верхний пункт, так как нас интересует электронная почта.
- После нажатия «Далее» появляется форма, но все строки некликабельны. Здесь нужно активировать нижнюю строчку «Настроить вручную».
- Теперь выбираем «Сервер Microsoft Exchange или совместимая служба», в строку «Сервер» вписываем: exchange2010.х.ru, где х – это имя вашего домена. В некоторых случаях помогает просто вписывание x.ru. Строка «Имя пользователя» – это ваш логин для Exchange, можно ограничиться собственным именем и фамилией, чтобы впоследствии не забыть.
- Жмём «Другие настройки» и вкладку «Подключение» и проставляем отметки напротив надписей «Локальная сеть» и «Подключение к Microsoft Exchange по протоколу HTTP».
Последнее означает, что вы сможете получать доступ к своей почте как с компьютера, так и с ноутбука или смартфона даже без выхода в интернет.
- Открываем «Параметры прокси-сервера» и снова вбиваем exchange2010.х.ru. Теперь можно кликнуть «Далее». Должно появиться окно «Поздравляем, вы успешно ввели все сведения».
- Жмём «Готово» и пытаемся открыть Outlook. После правильной настройки сообщение об ошибке должно исчезнуть, и можно будет вернуться к работе с программой.
Устаревшая версия
Если после настройки при попытке соединения подключиться к серверу Exchange всё равно не удаётся, возможно, его версия устарела и не совместима с Outlook. В подобном случае вам может помочь только сетевой администратор, который курирует корпоративную почту. Версия почтового клиента от 2016 года не сможет соотнестись с Exchange 2007 и более ранними.
Что делать с Outlook 2016
Выше упоминалось, что настроить подключение к Exchange Outlook 2016 невозможно – предполагается, что это должно произойти автоматически за счёт службы Autodiscover. Если что-то пошло не так, и вы видите всё ту же ошибку, стоит опять же обратиться к администратору. Он должен правильно задать параметры для функции автоподключения.
Проверка данных
Банальная, но, тем не менее, распространённая причина разлада между почтовым клиентом и сервером может заключаться в вводе неверных данных: логина или пароля. Перед тем как предпринять какие-то шаги по устранению ошибки, установите, действительно ли вы вписали существующий пароль и не поменялся ли он, если почта корпоративная.
На протяжении десятилетий Outlook сумел зарекомендовать себя как надежная платформа для отправки, получения и управления вашей электронной почтой. Не так ли? Он служил стандартной платформой для электронной почты как для частных лиц, так и для организаций. Microsoft Outlook — это безопасная почтовая служба, которая позволяет отправлять / получать электронные письма, организовывать папку «Входящие», планировать важные встречи и задачи, устанавливать напоминания и т. Д.
Итак, если вы используете Outlook в качестве основной учетной записи электронной почты, это ясно объясняет причину, по которой вы здесь! Возникла ошибка «Outlook не может подключиться к серверу»? Не можете получить доступ к своей электронной почте в Microsoft Outlook? Не волнуйтесь! Мы вас прикрыли.
В этом посте мы перечислили 9 полезных решений для решения проблемы Outlook, из-за которой не удается подключиться к серверу в Windows 10.
1. Подтвердите свои учетные данные и данные учетной записи.
Перво-наперво, правда? На всякий случай давайте начнем с проверки ваших учетных данных и информации об учетной записи, чтобы убедиться, что вы вводите подлинные данные для входа в систему. Вот что вам нужно сделать.
Запустите Outlook на вашем ПК.
Нажмите на опцию «Файл» и просмотрите «Информация»> «Настройки учетной записи и социальных сетей»> «Настройки учетной записи».
Нажмите на название существующей учетной записи, удалите его, а затем повторно введите все учетные данные, чтобы начать заново.
2. Проверьте статус Outlook.
Если вы не можете подключиться к серверу Outlook, вот быстрый способ проверить текущий статус Outlook.
Запустите Outlook, а затем перейдите на вкладку «Отправка и получение».
В правом нижнем углу строки заголовка вы увидите параметр «Работа в автономном режиме». Это означает, что Outlook в настоящее время не подключен к серверу. Нажмите на эту опцию, переключите настройку, чтобы проверить, работает ли этот взлом.
3. Подключение к серверу Microsoft Exchange.
Чтобы проверить, активен ли сервер Microsoft Exchange, перейдите в настройки Outlook, чтобы проверить текущий статус.
Запустите Outlook, коснитесь значка файла. Перейдите в раздел «Информация»> «Настройки учетной записи и социальных сетей»> «Настройки учетной записи».
Если с Microsoft Exchange Server существует какая-либо проблема, вы увидите значок индикатора оранжевого цвета рядом с ней.
4. Переключитесь на SSL-сервер.
Вы также можете попробовать переключиться на сервер SSL, чтобы подключиться к службе Microsoft Exchange Server.
Запустите Outlook и перейдите в Файл> Информация> Настройки учетной записи и социальной сети> Настройки учетной записи.
Выберите свою учетную запись электронной почты из списка, нажмите «Изменить». Нажмите «Дополнительные настройки».
В окне «Дополнительные параметры электронной почты в Интернете» перейдите на вкладку «Дополнительно».
Коснитесь раскрывающегося списка рядом с «Использовать следующий тип зашифрованного соединения» и выберите «SSL».
Нажмите кнопку ОК, чтобы сохранить изменения.
Закройте все окна, перезапустите Outlook, чтобы проверить, не возникает ли у вас по-прежнему «Outlook не может подключиться к серверу».
5. Восстановить учетную запись Outlook.
Чтобы восстановить учетную запись Outlook, выполните следующие быстрые действия:
Запустите Outlook и перейдите в раздел «Файл»> «Информация»> «Настройки учетной записи и социальной сети»> «Настройки учетной записи».
Выберите свою учетную запись Outlook из списка и нажмите кнопку «Восстановить».
Введите свои учетные данные, чтобы начать процесс восстановления Outlook, и следуйте инструкциям на экране, указанным в мастере.
Процесс восстановления поможет вам выяснить основные проблемы и позволит Outlook автоматически исправить проблемы с сетью.
6. Отключите расширения Outlook.
Если какие-либо сторонние расширения или надстройки мешают работе вашего Outlook, это может вызвать на вашем устройстве сообщение «Outlook не может подключиться к серверу». Чтобы решить эту проблему, вы можете попробовать отключить плагины, чтобы проверить, решает ли они проблему.
Запустите Outlook и перейдите в Файл> Параметры> Надстройки.
Нажмите на кнопку «Перейти», расположенную внизу, снимите отметки со всех расширений. Нажмите кнопку ОК, чтобы сохранить последние изменения.
Перезапустите Outlook и посмотрите, устранила ли проблема.
7. Восстановите файл данных Outlook.
Если вышеупомянутые обходные пути не помогли, вы можете попробовать перестроить файл данных Outlook. Выполните следующие быстрые шаги, чтобы восстановить файл данных Outlook и исправить ошибки сетевого подключения.
Запустите Outlook и откройте настройки учетной записи.
Перейдите на вкладку «Файлы данных» в настройках учетной записи. Выберите свою учетную запись электронной почты из списка, а затем нажмите «Открыть расположение файла».
Как только вы перейдете в соответствующую папку, переименуйте файл данных или просто переместите его в любое другое место.
Перезагрузите Outlook, выполнив указанные выше действия, чтобы проверить, не возникли ли проблемы по-прежнему.
8. Переустановите Outlook.
Удаление и повторная установка MS Outlook может работать как последнее средство, чтобы дать вам возможность начать все сначала.
Нажмите значок Windows на панели задач, выберите значок в виде шестеренки, чтобы открыть настройки.
В окне настроек выберите «Приложения и функции».
Прокрутите список программ, чтобы найти Microsoft Outlook, нажмите на него. Нажмите кнопку «Удалить», расположенную внизу.
Следуйте инструкциям на экране, чтобы полностью удалить MS Outlook с вашего устройства. После завершения процесса удаления снова загрузите MS Outlook с веб-сайта производителя.
9. Используйте Stellar Repair для Outlook
Microsoft Outlook может легко аварийно завершить работу из-за наличия поврежденного файла или неверно настроенной настройки. Вы когда-нибудь пробовали использовать сторонний инструмент для ремонта, чтобы исправить Outlook? Что ж, никогда не поздно!
Загрузите и установите инструмент Stellar Repair For Outlook на вашем устройстве, чтобы исправить «Outlook не может подключиться к серверу» всего за несколько кликов. С помощью этого изящного инструмента вы можете легко исправить поврежденные файлы PST без потери каких-либо данных. Программа для восстановления Stellar PST — это эффективный инструмент для восстановления потерянных писем, вложений, задач, журналов из поврежденных файлов PST.
Заключение
Вот 9 самых полезных и эффективных способов решить проблему «Outlook не может подключиться к серверу» на устройствах с Windows 10. Мы надеемся, что вышеупомянутые обходные пути помогут вам исправить ошибки подключения Outlook.
По любым другим вопросам или помощи, не стесняйтесь оставлять свои вопросы в поле для комментариев!

Когда Microsoft Outlook не удается подключиться к вашему почтовому серверу, вы перестаете получать входящие электронные письма и не можете отправлять новые электронные письма со своей стороны. Эта ситуация не позволяет вам выполнять какие-либо задачи, связанные с электронной почтой. К счастью, есть способы обойти эту проблему.
Некоторые из причин, по которым в Outlook возникают проблемы с подключением к серверу электронной почты, включают незначительный сбой в приложении, ваше подключение к Интернету не работает или проблема с файлом данных Outlook. В этом руководстве будет предложено несколько решений, позволяющих вашему клиенту Outlook подключаться к вашему почтовому серверу и получать новые электронные письма.
Перезапустите Outlook
Один из способов исправить большинство незначительных сбоев в работе Outlook — перезапустить приложение. При этом Outlook отключает все функции и снова запускает их. Это дает каждому варианту новый старт, устраняя множество мелких проблем.
Вы не потеряете сохраненную работу при перезапуске приложения Outlook.
- Выберите «Файл» в верхнем левом углу Outlook.
- Выберите «Выход» на боковой панели слева.
- Снова откройте приложение Outlook.
Проверьте подключение к Интернету
Возможная причина, по которой Outlook не может подключиться к вашему почтовому серверу, заключается в проблемах с подключением к Интернету. В результате любые приложения, которые полагаются на подключение к Интернету, также не будут работать.
Быстрый способ проверить, работает ли ваше сетевое соединение, — открыть веб-браузер на своем устройстве и запустить сайт, например Google. Если сайт загружается, ваше соединение работает.
Если сайт не загружается, у вас проблема с подключением. Вы можете исправить это самостоятельно или обратиться за помощью к своему интернет-провайдеру.
Исправьте Outlook, отключив автономный режим
Outlook предлагает автономный режим, который вы можете использовать для работы с электронной почтой без подключения к Интернету. Однако, если вы включили этот режим, это может быть причиной того, что приложению не удается подключиться к вашему почтовому серверу.
В этом случае отключите автономный режим, и Outlook снова будет подключен к сети.
- Откройте Outlook на своем компьютере.
- Выберите вкладку «Отправить/получить» вверху.
- Выберите вариант «Работать автономно».
- Кнопка «Работать автономно» больше не будет затенена, что указывает на то, что функция отключена.
Устраните ошибку сервера, восстановив учетную запись электронной почты Outlook
Если у вашей учетной записи электронной почты в Outlook есть проблемы, это может привести к сбоям в работе приложения. К счастью, в Outlook есть инструмент восстановления, который можно использовать для исправления всех учетных записей электронной почты, добавленных вами в приложение.
- Запустите Outlook на своем компьютере.
- Выберите «Файл» в верхнем левом углу.
- Выберите «Настройки учетной записи» > «Настройки учетной записи» на панели справа.
- Выберите свою учетную запись электронной почты на вкладке «Электронная почта» и выберите «Восстановить».
- Выберите Восстановить на открывшемся экране и следуйте инструкциям на экране.
Повторно добавьте свою учетную запись электронной почты в Outlook
Если Outlook не смог исправить проблемы с вашей учетной записью электронной почты, рассмотрите возможность удаления и повторного добавления вашей учетной записи в приложение. Это помогает Outlook восстановить соединение с вашим почтовым сервером, устраняя любые проблемы с подключением.
Вам потребуются учетные данные вашей учетной записи электронной почты, такие как имя пользователя, пароль и параметры конфигурации, чтобы повторно добавить учетную запись в Outlook.
- Откройте Outlook и выберите «Файл» в верхнем левом углу.
- Выберите «Настройки учетной записи» > «Настройки учетной записи» на правой панели.
- Перейдите на вкладку «Файлы данных» и выберите «Добавить».
- Нажмите OK внизу, чтобы создать новый файл данных Outlook.
- Откройте вкладку «Электронная почта», выберите свою учетную запись электронной почты и нажмите «Удалить».
- Повторно добавьте свою учетную запись электронной почты, когда вы удалили текущую.
Войдите в безопасный режим Outlook и отключите надстройки
Outlook позволяет устанавливать надстройки для расширения функций почтового клиента. Иногда эти надстройки перестают работать или вызывают другие проблемы с приложением. В этом случае вам нужно будет отключить проблемную надстройку, чтобы решить проблемы с Outlook.
Один из способов — открыть Outlook в безопасном режиме и посмотреть, подключается ли приложение к вашему почтовому серверу. Если это так, запустите приложение в обычном режиме, отключите все надстройки, а затем включите одну надстройку за раз, чтобы найти виновника.
- Откройте «Выполнить», одновременно нажав Windows + R.
- Введите следующее в поле «Выполнить» и нажмите Enter. Эта команда запускает Outlook в безопасном режиме: outlook.exe /safe
- Посмотрите, подключается ли Outlook к вашему почтовому серверу в безопасном режиме. Если это так, скорее всего, виноваты ваши надстройки. В этом случае закройте Outlook и снова откройте приложение в обычном режиме (не в безопасном режиме).
- Выберите «Файл» > «Параметры», когда Outlook снова откроется.
- Выберите «Надстройки» на левой боковой панели и нажмите кнопку «Перейти» рядом с надстройками COM справа.
- Снимите флажки со всех надстроек, кроме одной, и нажмите OK. Затем проверьте, подключается ли Outlook к почтовому серверу.
- Продолжайте включать одну надстройку за раз, чтобы найти проблемную.
- Найдя надстройку-виновника, удалите этот элемент, выбрав его в списке и выбрав Удалить.
Восстановить файл данных Outlook
Outlook сохраняет данные электронной почты в файлах данных приложения. Иногда эти файлы становятся поврежденными или проблемными, вызывая проблемы с подключением приложения. Если это произойдет, используйте инструмент восстановления Outlook, чтобы устранить проблемы с файлами данных.
Сначала найдите расположение файла данных Outlook. Затем запустите инструмент восстановления, чтобы исправить файл.
Найдите расположение файла данных Outlook
- Запустите Outlook и выберите «Файл» > «Настройки учетной записи» > «Настройки учетной записи».
- Откройте вкладку «Файлы данных», выберите файл данных и выберите «Открыть расположение файла».
- Обратите внимание на путь, который Проводник файлов отображает в адресной строке вверху.
Запустите средство восстановления файлов данных Outlook
В зависимости от вашей версии Microsoft Office используйте соответствующий путь ниже, чтобы найти средство восстановления файлов данных Outlook:
- Outlook 2019: C:Program Files (x86)Microsoft OfficerootOffice16
- Outlook 2016: C:Program Files (x86)Microsoft OfficerootOffice16
- Outlook 2013: C:Program Files (x86)Microsoft OfficeOffice15
- Outlook 2010: C:Program Files (x86)Microsoft OfficeOffice14
- Outlook 2007: C:Program Files (x86)Microsoft OfficeOffice12
- Открыв соответствующую папку из приведенного выше списка, найдите и дважды щелкните файл SCANPST.exe, чтобы открыть средство восстановления файла данных.
- Нажмите Обзор и выберите файл данных Outlook.
- Выберите «Начать», чтобы проверить файл на наличие проблем.
- Нажмите кнопку «Восстановить», чтобы исправить проблемы в вашем файле.
Исправьте подключение к серверу, обновив Outlook
И последнее, но не менее важное: вы должны постоянно обновлять приложение Outlook на своем компьютере, чтобы у вас были самые последние исправления ошибок. Например, ваш Outlook, не подключающийся к серверу, может быть вызван ошибкой приложения, которую вы можете исправить, установив последнюю версию приложения.
Microsoft упрощает обновление всех приложений пакета Office, включая Outlook. Вот как это сделать.
- Откройте Outlook и выберите «Файл» > «Учетная запись Office».
- Выберите «Параметры обновления» > «Обновить сейчас» на правой панели.
- Следуйте инструкциям на экране, чтобы завершить обновление Outlook.
Подключите Outlook к вашему почтовому серверу без проблем
Outlook должен подключаться к вашему серверу, чтобы получать новые электронные письма и отправлять исходящие сообщения. Если у вас возникла проблема, когда Outlook этого не делает, один или несколько из вышеперечисленных методов исправят вашу ошибку Outlook.
После подключения Outlook к вашему серверу вы можете работать с последними электронными письмами, отправлять новые электронные письма и выполнять другие задачи, связанные с электронной почтой.