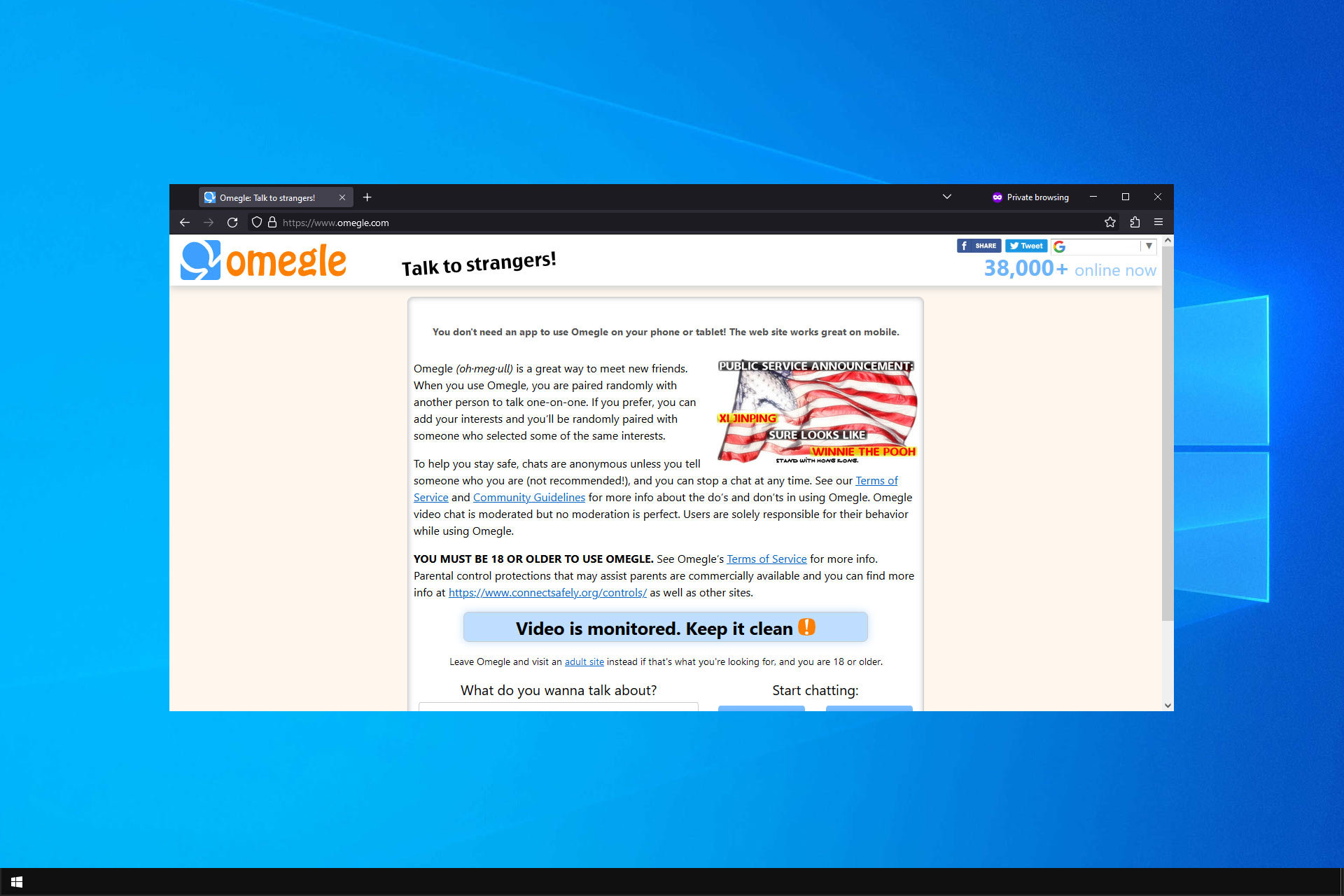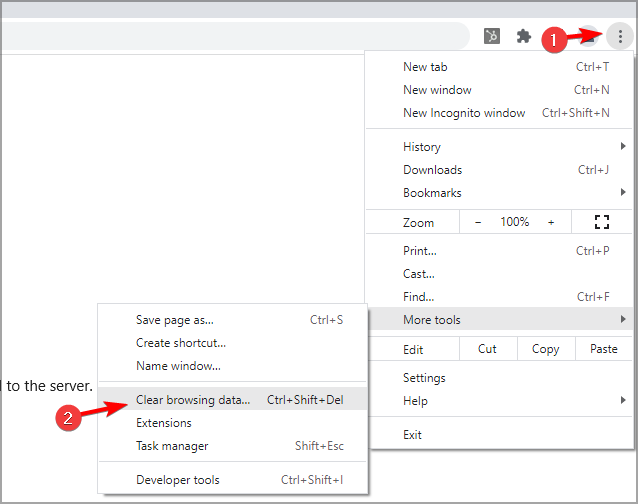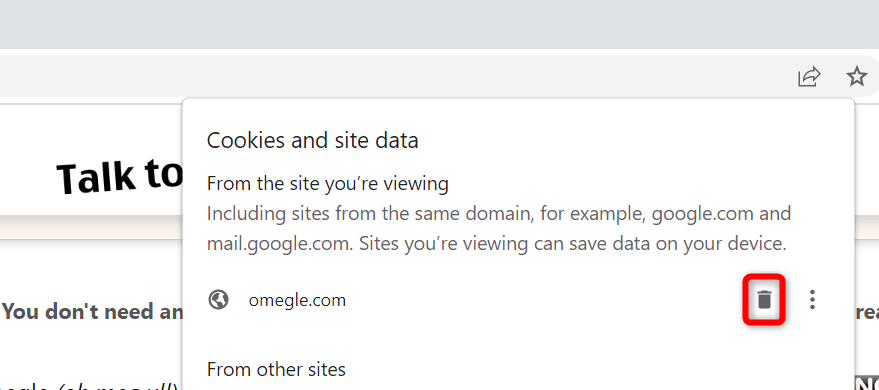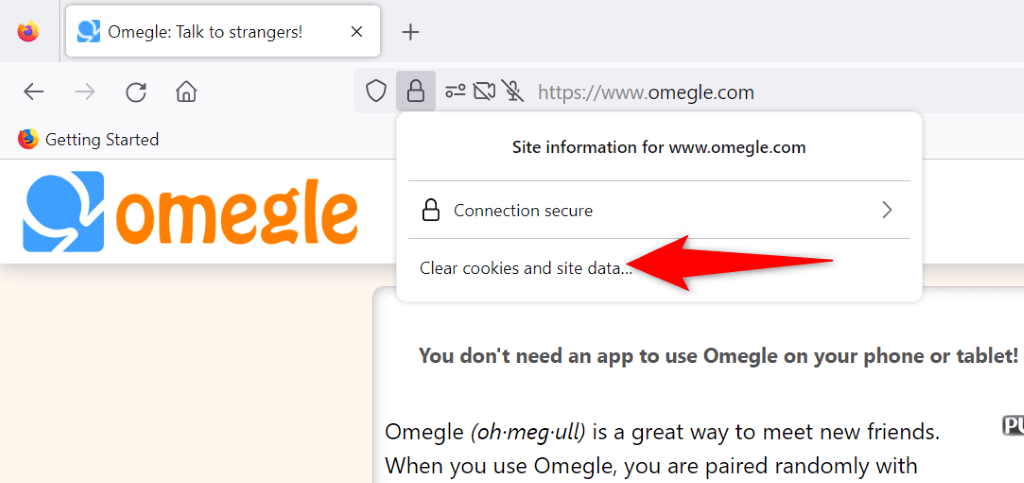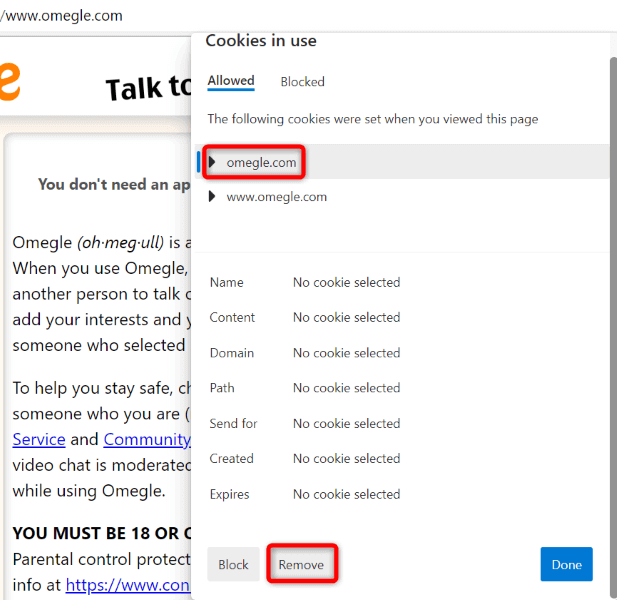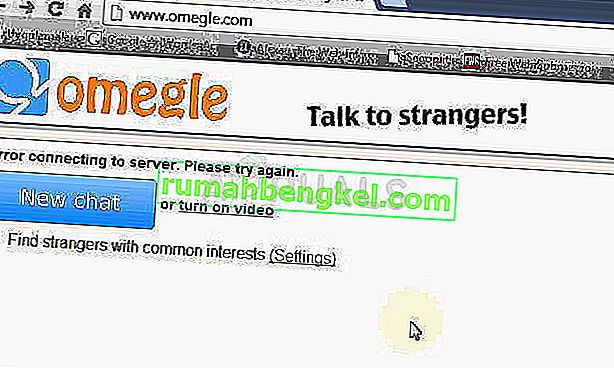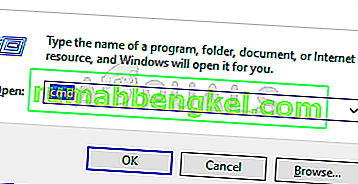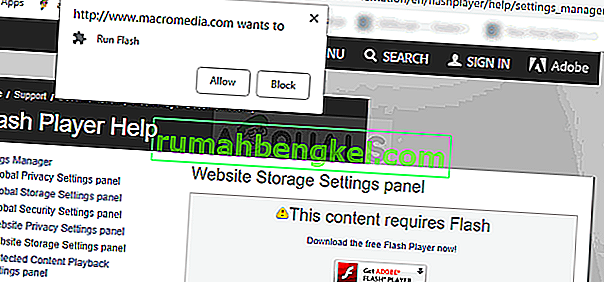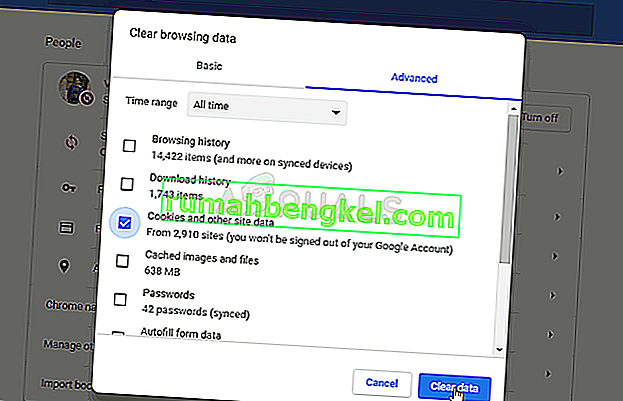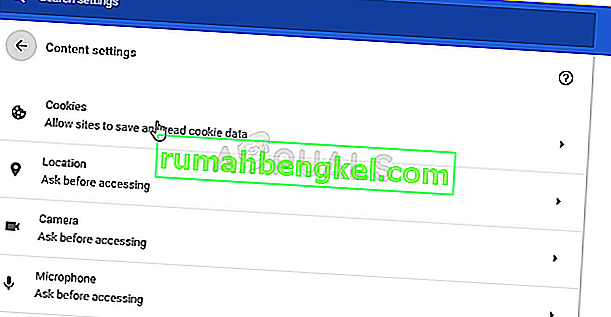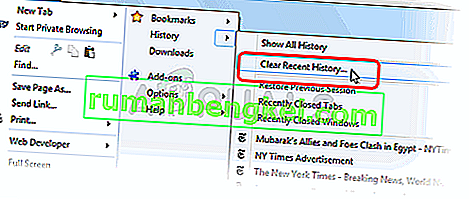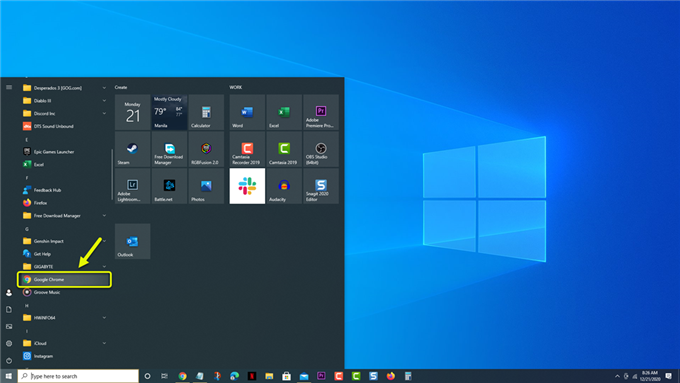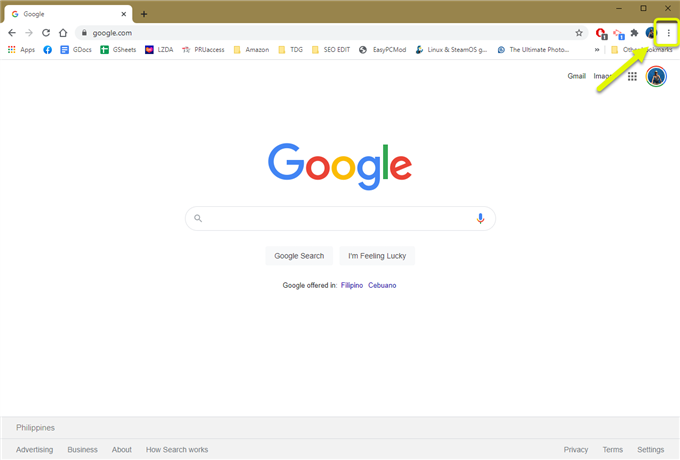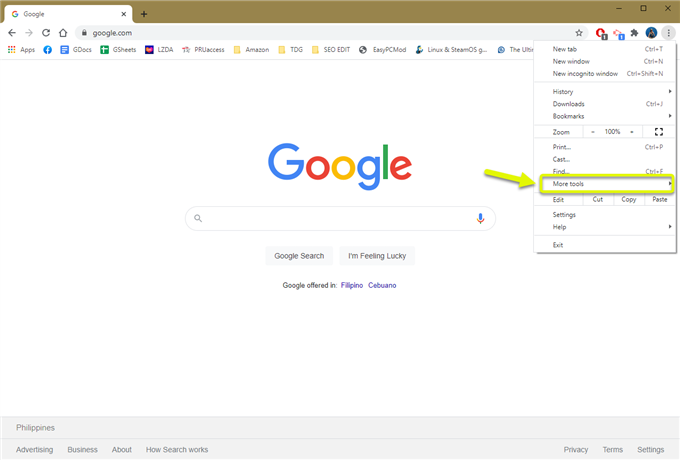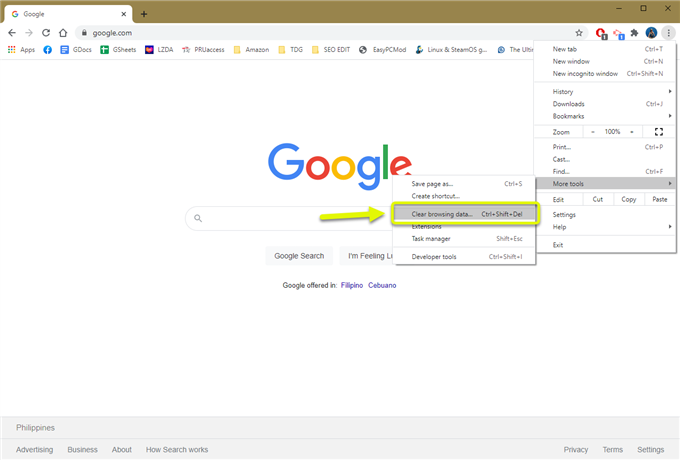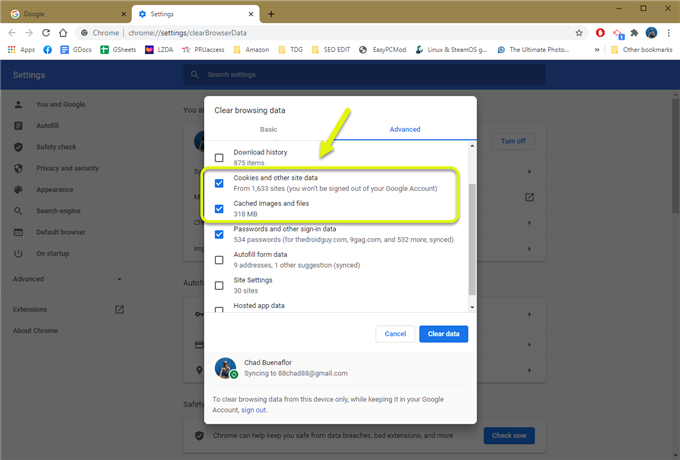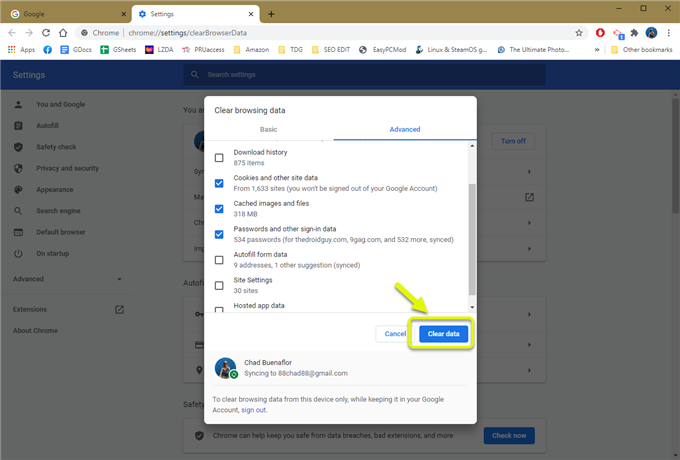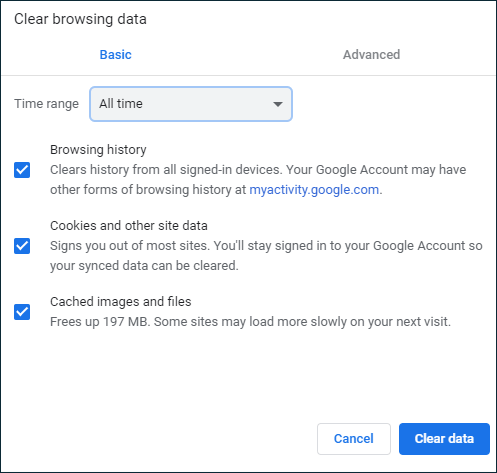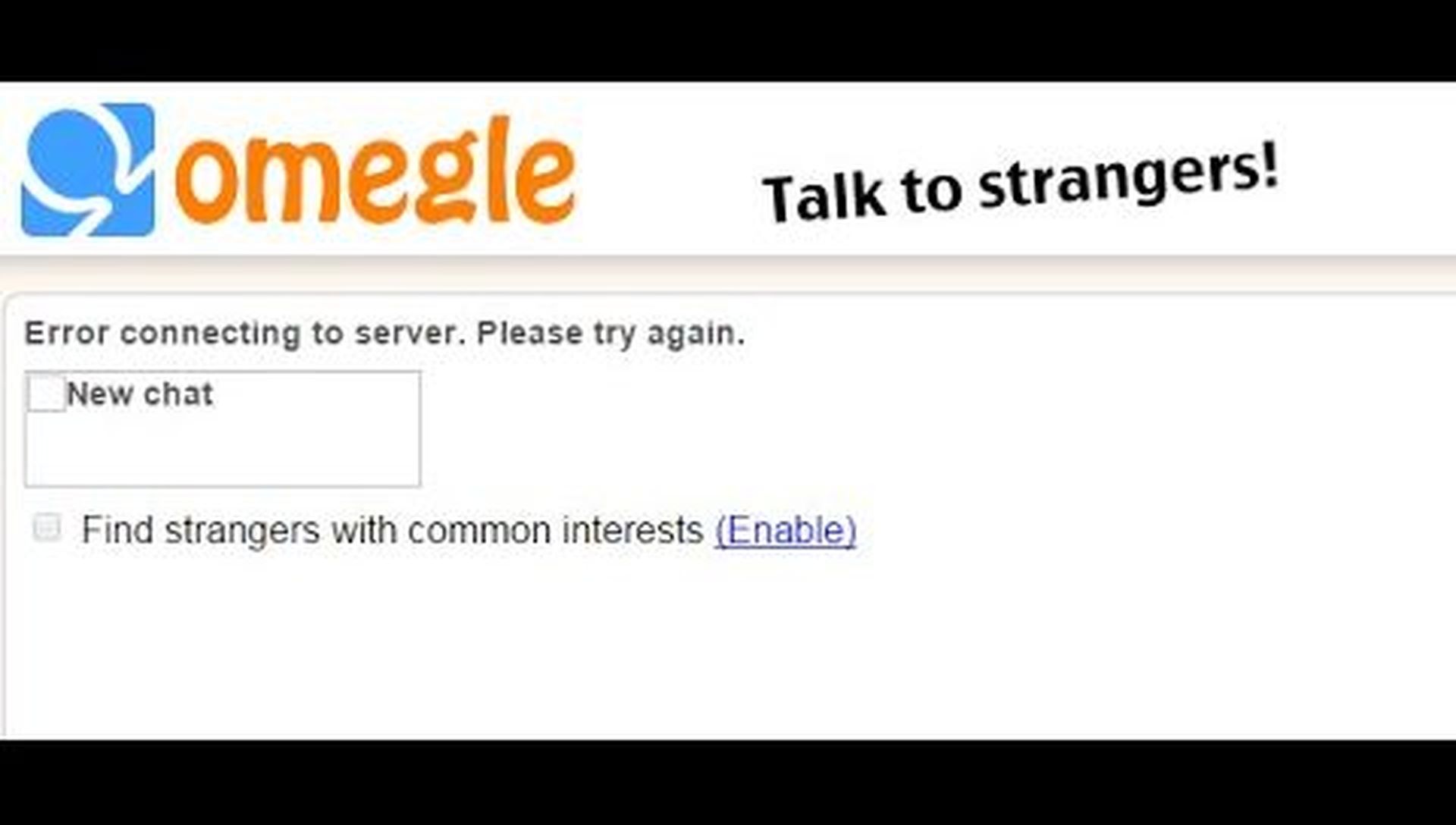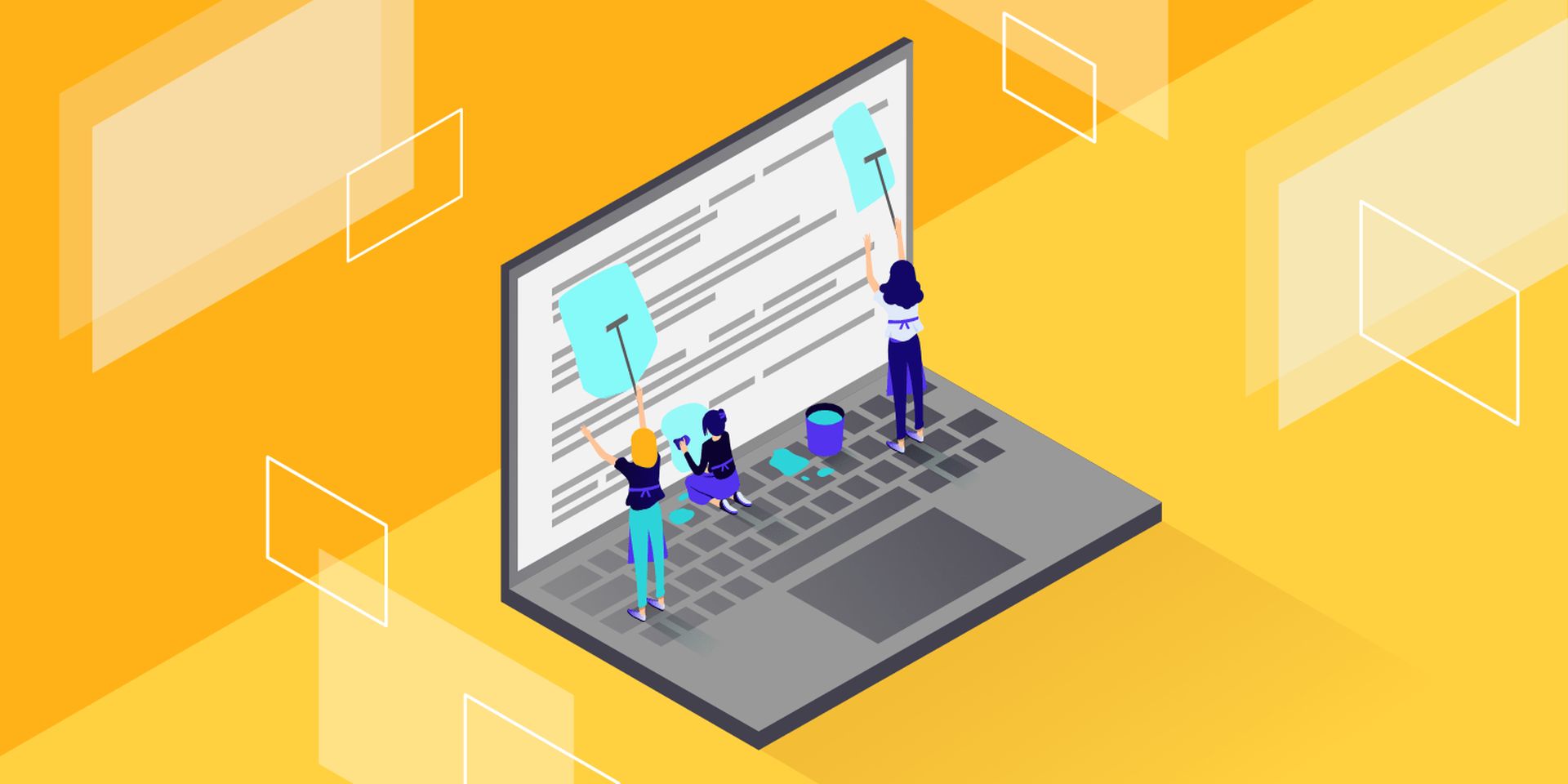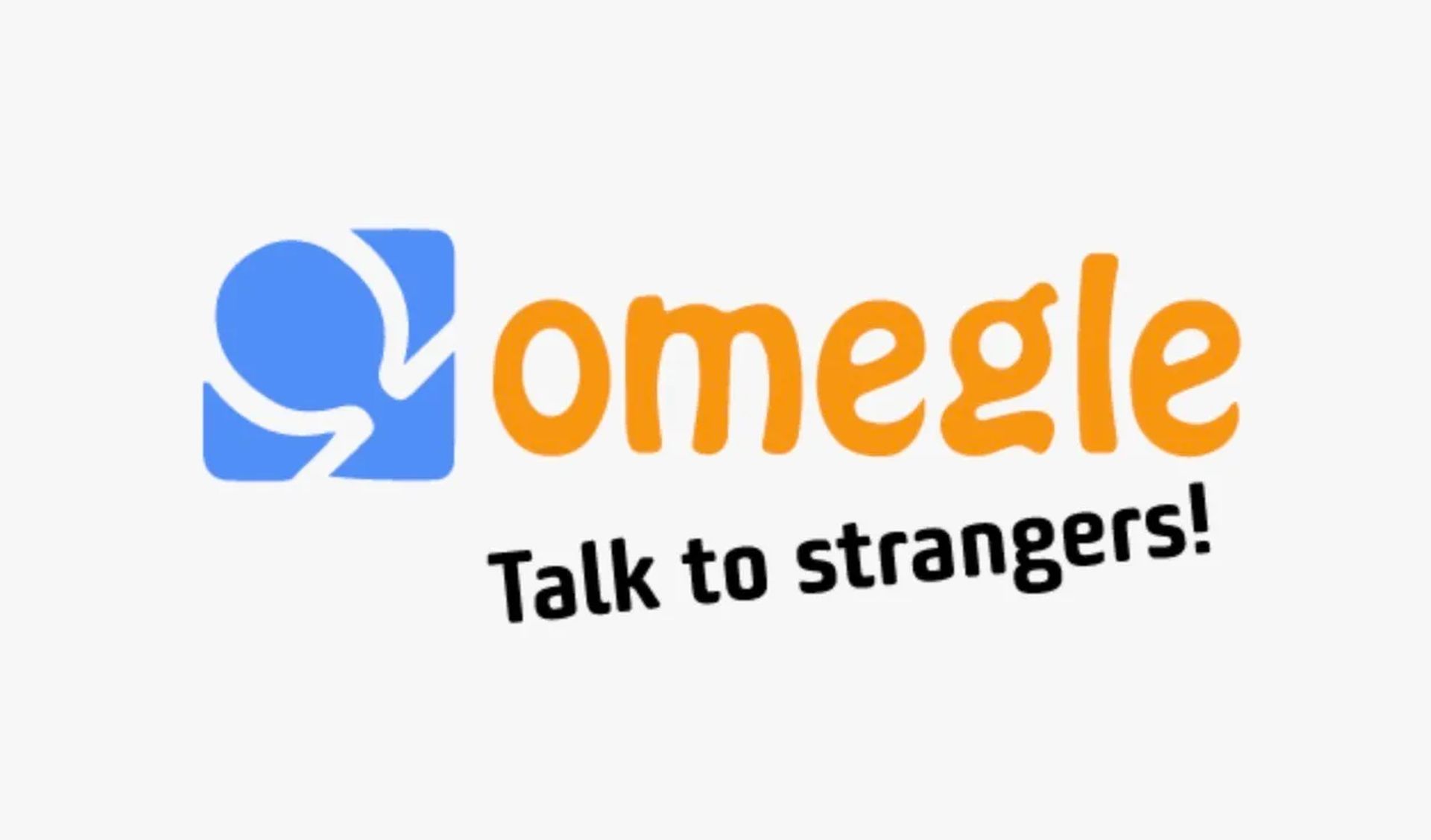Using a different network can help with Omegle issues
by Vlad Constantinescu
Vlad might have a degree in Animal Husbandry and Livestock Management, but he’s currently rocking anything software related, ranging from testing programs to writing in-depth reviews about them…. read more
Updated on May 24, 2023
Fact checked by
Alex Serban
After moving away from the corporate work-style, Alex has found rewards in a lifestyle of constant analysis, team coordination and pestering his colleagues. Holding an MCSA Windows Server… read more
- The Omegle error connecting to server can happen for many reasons and leads to the website not working.
- To resolve it, connect from a different network, clear your browser’s cache, or restart your router.
- Using a reliable VPN is another viable solution that can help with this issue.
If you’re a long-time Omegle user, you might be familiar with the Omegle error connecting to the server issue. It seems to occur randomly every now and then and doesn’t have a clear reason for happening, which makes it even more confusing.
Omegle is no stranger to errors, and speaking of which, many reported that Omegle keeps asking for Captcha.
However, you can get rid of this Omegle technical error message by following our easy instructions below.
Why is Omegle not working?
From what we were able to notice, Omegle can trigger a server connection error in a few cases:
- Your IP has been marked, and you’ve been suspended from using Omegle.
- Omegle has some server-side issues that you can’t do anything about.
- Your PC or ISP might block Omegle connection attempts for you.
- Outdated configuration settings in your browser/PC (DNS, cache, cookies).
These reasons seem simple at first sight, but getting around each underlying cause can be wildly different.
Therefore, it’s quite important to rule out certain causes and isolate the correct one if you want to save yourself some time.
Why does Omegle say error connecting to server?
There are many reasons you can meet this error, but the most likely are either because of an unstable Internet network or browsing data like cookies that may stop Omegle from working.
So if you keep getting the Omegle error connecting to the server, please try again message, the practical answer would be to change your DNS servers or even use a robust VPN connection with many servers.
How to fix Omegle error connecting to server?
Before trying other fixes, you might want to try the following:
- Wait it out – This is an unpopular solution, but a few users reported that this error went after a month or so of waiting.
1. Connect from another network
- Disconnect from your current network.
- Now connect to a different network. You can try using the network in a different location.
- Once you connect, try to access Omegle again.
A few users reported that they managed to circumvent this issue simply by using their phone as a hotspot, so be sure to try that as well.
2. Use a reliable VPN that won’t get blocked by Omegle
Sometimes using a VPN can help if you’re getting an Omegle error connecting to a server message on your PC. In addition to avoiding this problem, a good VPN will protect your privacy.
Anyone on Omegle can see your IP address, so a VPN is a great way to protect your privacy. A high-quality VPN such as NordVPN offers next-generation encryption plus a no-logs policy, so your online activities will remain anonymous.
The service also offers a double VPN feature for an additional layer of security, DNS leak protection, as well as an Automatic Kill Switch. Overall, it’s a great VPN for Omegle and web browsing in general.

NordVPN
Experience next-generation security and access blocked websites easily with NordVPN.
3. Clear browser cache
- Click the Menu button in the top right corner. Navigate to More tools. After that, select Clear browsing data.
- Select the data you want to remove and ensure that All time is selected. Next, click on Clear data.
- Confirm that you want to clear the data.
This is a simple solution, and some users reported it worked for them. Remember that you might need to repeat the process until it works.
- 3 Easy Ways to fix Omegle if it’s not Working on Chrome
- FIX: VPN not working on Omegle
- You might get 5 GB of free data from Edge’s built-in VPN
- Atlas VPN Keeps your Windows PC Safe From Any Online Threats
- How to Stay Anonymous Online Using the VPN App From VeePN
4. Try a different web browser
Sometimes the simplest solution is the best, and a few users reported that switching to a different web browser solved the issue for them.
You can use any other browser that you have on your PC, but we would recommend Opera. The software has built-in networking features, so you can always stay in touch with your friends.
The browser also has a built-in VPN, offering an additional layer of security while browsing the web, which means it doesn’t collect your information or log your activity.
Moreover, it has an ad blocker feature that not only blocks intrusive ads but also protects your privacy and increases your browsing speed.
If you’re an Omegle enthusiast, stumbling upon the error connecting to server message can be disappointing and somewhat frustrating.
However, more often than not, the cause of this issue is not exactly unsolvable and can be bypassed with just a bit of patience.
If the Omegle server is unreachable due to issues on its end, that’s the only time you won’t be able to do anything other than wait for a fix.
Why is Omegle not working on WiFi?
This issue could be due to various reasons. The main ones include a poor connection, Omegle server outages, sub-optimal browser settings, and more.
Fixing the problem requires addressing these issues separately. You may try improving your connection’s speed or stability, ensuring Omegle’s servers are online, or accessing the platform through a different browser.
Why do I get an error connecting to a server on Omegle via VPN?
Omegle has a rocky relationship with VPNs. Among the main reasons for it is that many people use them to get back on the platform after being banned. That’s why Omegle tries to identify VPN server IPs and block them.
The simplest way to resolve this is to switch to another VPN server. Most providers offer thousands of them, so you’re bound to find one that still works.
However, your VPN’s overall quality may also be an issue. Some services accidentally leak your real IP and location, even while you’re connected. This, in turn, makes it easy for Omegle to block you.
If that’s your case, switching to a superior provider is your best course of action.
Using a VPN such as NordVPN can circumvent ISP restrictions or geoblocking that might impede you from using Omegle but can also reset your IP in case Omegle has banned or blacklisted it.
If this happens, check our VPN not working on Omegle guide for more alternatives.
Loading…
Your connection is not secure — websites you visit can find out your details:
- Your IP Address:
loading
Companies can sell this information, alongside your location and internet provider name, and profit from it by serving targeted ads or monitoring your data usage.
We recommend Private Internet Access, a VPN with a no-log policy, open source code, ad blocking and much more; now 79% off.
Вы получаете сообщение «Ошибка подключения к серверу» при попытке использовать Omegle в веб-браузере? На сайте может быть забанил ваш IP-адрес, или у вашего браузера может быть техническая проблема. Мы покажем вам различные способы решения проблемы, чтобы вы снова могли общаться с незнакомцами.
Некоторые другие возможные причины, по которым вы не можете подключиться к Omegle, заключаются в том, что Omegle не работает, файлы cookie вашего браузера проблематичны, ваш кеш DNS поврежден и т. д.
Оглавление
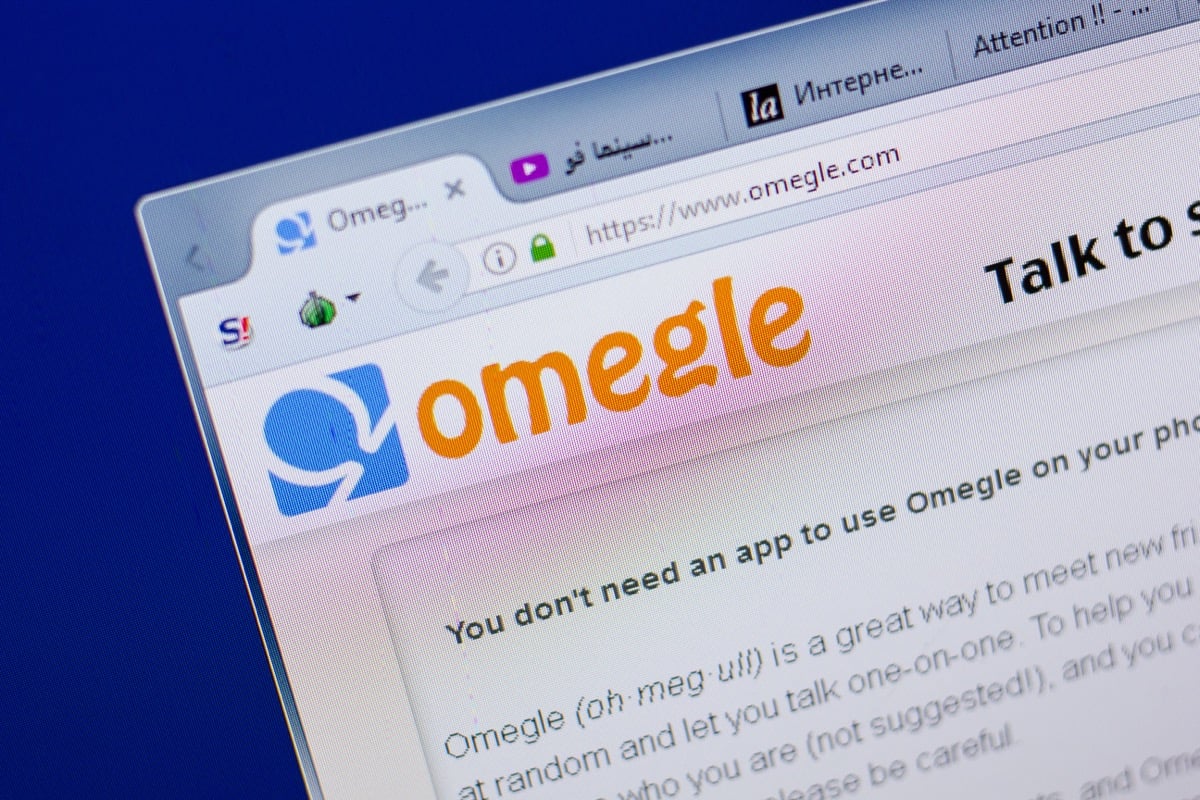
Проверьте, не работает ли Omegle.
Когда ты не могу зайти на сайт, первое, что нужно проверить, — это если сайт перестает работать. В вашем случае серверы Omegle могут быть недоступны, из-за чего ваш веб-браузер отображает сообщение об ошибке.
Вы можете проверить, не работает ли сайт, используя онлайн-инструмент, например Даундетектор. Этот сайт сообщит вам, если Omegle испытывает проблемы с сервером. Если это так, вам придется подождать, пока компания не исправит проблему и не восстановит сайт.
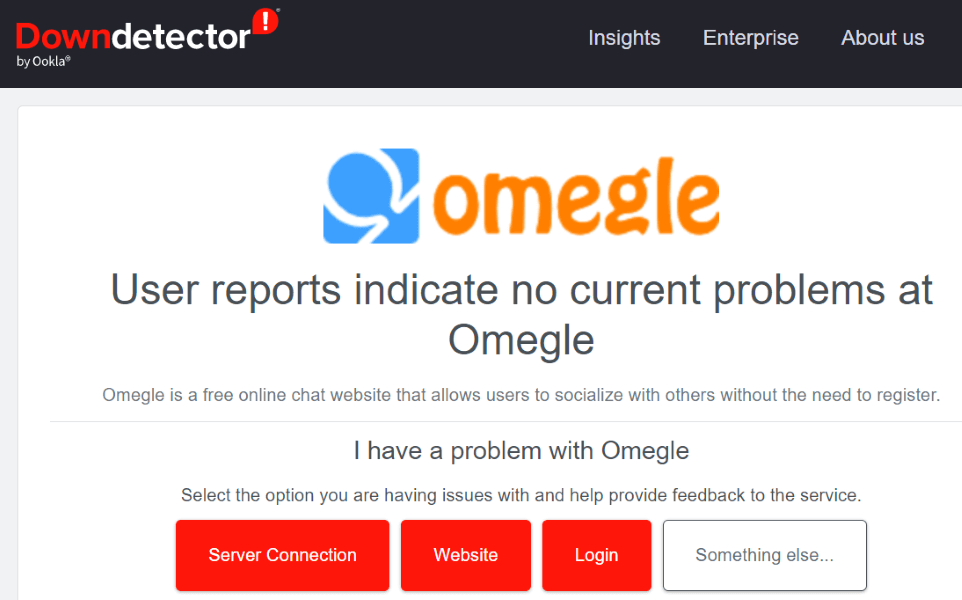
К сожалению, вы ничего не можете сделать со своей стороны, чтобы решить проблему.
Выключите или включите VPN.
Когда Omegle отклоняет ваш запрос на доступ, возможно, ваш IP-адрес заблокирован.
Если вы используете VPN при доступе к Omegle отключите службу VPN и посмотрите, решит ли это проблему. Это должно решить вашу проблему, если Omegle заблокировал IP-адрес вашего VPN.
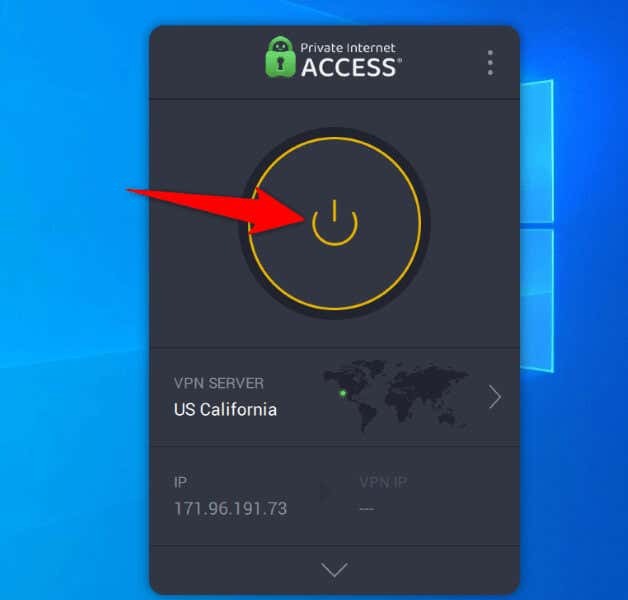
Если вы еще не используете VPN, ваш IP-адрес по умолчанию может быть заблокирован. В этом случае, использовать VPN-приложение чтобы изменить свой IP-адрес, чтобы вас больше не блокировали в Omegle.
Используйте другой веб-браузер.
Технические проблемы вашего веб-браузера могут помешать вам успешно подключиться к Omegle, что приведет к ошибке, с которой вы столкнулись. В этом случае вы можете временно переключиться на другой веб-браузер на вашем компьютере чтобы решить проблему.
Например, если вы используете Гугл Хром, перейти к Мозилла Фаерфокс и посмотрите, подключается ли это к Omegle. Если другой браузер успешно подключается к сайту, проблема в вашем предыдущем браузере.
В таком случае, отключите расширения вашего веб-браузера и посмотрите, решит ли это проблему. Вы также можете рассмотреть сброс веб-браузера до заводских настроек.
Перезагрузите маршрутизатор
Другая причина появления сообщения «Ошибка подключения к серверу» в Omegle заключается в том, что ваш маршрутизатор неисправен. Например, ваш маршрутизатор может иметь незначительный сбой, из-за которого ваш браузер не может подключиться к выбранным вами сайтам.
В этом случае вы можете перезагрузите роутер чтобы потенциально исправить проблемы с подключением. Для перезагрузки большинства маршрутизаторов достаточно нажать кнопку Власть кнопку на устройстве. Если у вас нет этой кнопки, используйте выключатель розетки, чтобы выключить и снова включить устройство.
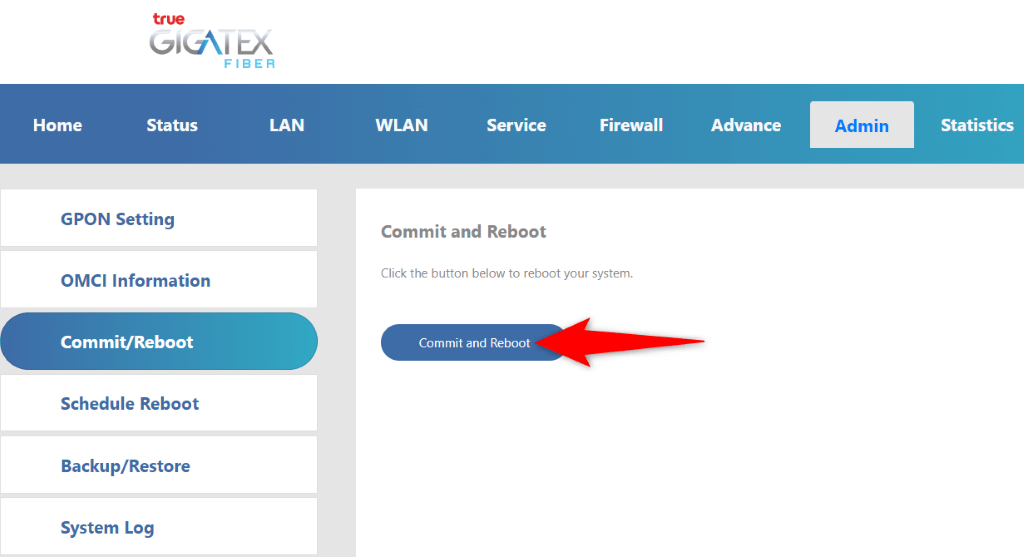
Вы можете перезагрузить некоторые маршрутизаторы, зайдя на страницу их настроек в веб-браузере и выбрав такой параметр, как Подтвердить и перезагрузить.
Используйте другое подключение к Интернету.
Если вы по-прежнему не можете получить доступ к Omegle, измените подключение к Интернету и посмотрите, решит ли это проблему. Ваш интернет-провайдер мог заблокировать Omegle, или Omegle мог заблокировать вашего интернет-провайдера.
К счастью, вам не нужно подключаться к Интернету, чтобы использовать этот метод. Вы можете просто включите свой андроид или айфон в беспроводную точку доступа и подключите свой компьютер к этой точке доступа, чтобы получить доступ к Omegle. Эта точка доступа служит новым интернет-соединением для вашего компьютера.
Если вы можете получить доступ к сайту без ошибки с помощью точка доступа вашего смартфона, ваша проблема, скорее всего, связана с вашим интернет-провайдером. В этом случае обратитесь к своему интернет-провайдеру, и он сможет вам помочь.
Очистите файлы cookie веб-браузера.
Веб-сайты используют файлы cookie браузера для сохранения сеансов входа в систему и личных предпочтений. Иногда эти файлы cookie повреждаются, из-за чего сайт не может прочитать данные ваших файлов cookie. Это может привести к тому, что сайты будут отображать различные сообщения об ошибках.
Один из способов исправить это — очистите файлы cookie Omegle в своем веб-браузере. При этом удаляются личные настройки, установленные Omegle в вашем браузере, что позволяет сайту разместить новый новый файл cookie.
Гугл Хром.
- Открой Омегл сайт в Хром.
- Щелкните значок замка рядом с адресной строкой и выберите Файлы cookie и данные сайта > Управление файлами cookie и данными сайта.
- Выберите значок корзины рядом со всеми отображаемыми записями.
- Закрыть и снова открыть Хром, затем запустите Омегл.
Мозилла Фаерфокс.
- Запустите Firefox и откройте Омегл сайт.
- Выберите значок замка рядом с адресной строкой и выберите Очистить куки и данные сайта.
- Выбирать Удалять в приглашении очистить файлы cookie сайта в вашем браузере.
- Выйти и снова открыть Fire Fox, затем откройте Омегл.
Майкрософт Эдж.
- Доступ Край и откройте Омегл сайт.
- Щелкните значок замка слева от адресной строки и выберите Печенье.
- Выбирать Omegle.com в списке и выберите Удалять внизу.
- Выбирать www.omegle.com в списке и выберите Удалять снова.
- Выбирать Сделанный закрыть панель.
- Закрыть и перезапустить Край, затем откройте Омегл.
Очистите кэш DNS вашего компьютера.
Если проблема с Omegle «Ошибка подключения к серверу» не устранена, возможно, DNS-кэш вашего компьютера с Windows или Mac поврежден. Этот кеш помогает вашим интернет-приложениям быстро преобразовывать доменные имена в IP-адреса. Поврежденный кэш препятствует этому процессу.
Вы можете решить проблему, очистка вашего поврежденного кеша DNS. При этом вы не потеряете свои личные данные.
В Windows.
- Открой Начинать меню, найти Командная строкаи запустите утилиту.
- Введите следующую команду в CMD и нажмите Входить: ipconfig /flushdns
- Покидать Командная строка, откройте веб-браузер и запустите Омегл.
На макОС.
- Открой Терминал приложение на вашем Mac.
- Введите следующую команду в Терминал и нажмите Входить:
sudo dscacheutil -flushcache; sudo killall -HUP mDNSResponder
- Введите пароль администратора вашего Mac и нажмите Входить.
- Откройте веб-браузер и получите доступ Омегл.
Устраните ошибки подключения к серверу Omegle, используя различные способы.
Omegle отображает «Ошибка подключения к серверусообщение по разным причинам. Как только вы определите элемент, вызывающий проблему, и устраните его, используя методы, описанные выше, ваша проблема должна быть решена.
Затем вы можете получить доступ к Omegle, а также к текстовому и видеочату с незнакомцами столько, сколько захотите. Приятного общения!
Автор:
Roger Morrison
Дата создания:
19 Сентябрь 2021
Дата обновления:
4 Июнь 2023
Содержание
- Что вызывает ошибку Omegle при подключении к серверу?
Omegle — это чат, где вы можете общаться в видеочате со случайным незнакомцем в любой точке мира, и это, вероятно, самый успешный веб-сайт для такой цели. Однако сайт по-прежнему выдает сообщение об ошибке «Ошибка при подключении к серверу», которое вообще не позволяет вам использовать эту службу.
Проблема легко решаема, и есть довольно много методов, которые можно найти по всему миру. Тем не менее, мы собрали самые удачные методики и представили их здесь, на сайте. Удачи!
Помимо других причин, ошибка может быть вызвана неправильными настройками подключения к Интернету, которые можно решить либо путем повторного получения IP-адреса и DNS-сервера, либо с помощью VPN для использования других поддельных настроек.
Другой частой причиной является просмотр данных, которые накапливаются на вашем компьютере или создаются веб-сайтами или плагином Flash. Удаление этих файлов cookie не повлияет на вашу работу в Интернете, но может решить вашу проблему!
Решение 1. Восстановите поврежденные системные файлы
Загрузите и запустите Restoro для поиска поврежденных файлов из Вот, если обнаружено, что файлы повреждены и отсутствуют, восстановите их, а затем посмотрите, подключается ли Omegle, если нет, перейдите к решениям, перечисленным ниже.
Решение 2. Используйте этот набор полезных команд
Этот набор команд запускается в командной строке и может помочь вам решить многие проблемы, связанные с сетевым подключением. Дело в том, что это восстановит некоторые настройки IP и DNS и восстановит некоторые из них. Проверьте, подходит ли вам этот метод.
- Найдите «Командная строка», набрав его либо прямо в меню «Пуск», либо нажав кнопку поиска рядом с ним. Щелкните правой кнопкой мыши первую запись, которая появится в результате поиска, и выберите пункт контекстного меню «Запуск от имени администратора».
- Кроме того, вы также можете использовать комбинацию клавиш Windows + R, чтобы открыть диалоговое окно «Выполнить». Введите «cmd» в появившемся диалоговом окне и используйте комбинацию клавиш Ctrl + Shift + Enter для командной строки администратора.
- Введите в окне следующие команды и обязательно нажимайте Enter после ввода каждой. Подождите, пока не появится сообщение «Операция успешно завершена» или что-то подобное, чтобы узнать, что метод сработал и вы не допустили ошибок при наборе текста. Сделайте короткую паузу между этими двумя командами.
ipconfig / flushdns ipconfig / release ipconfig / release6 ipconfig / обновить
- Снова откройте Omegle в своем браузере и проверьте, появляется ли сообщение Omegle «Ошибка подключения к серверу».
Решение 3. Используйте VPN, чтобы открыть Omegle
Использование VPN может быть непростой задачей, и вам всегда следует проконсультироваться со своим сетевым провайдером, чтобы проверить, можно ли использовать VPN. Использование VPN также является незаконным в некоторых странах, поэтому обязательно ознакомьтесь с этим.
Различные люди сообщали, что использование VPN для открытия этого веб-сайта помогло ему заработать, поэтому убедитесь, что вы выбрали подходящий инструмент для выполнения этой работы.
Решение 4. Удалите данные просмотра Flash
Удалить эти данные можно в вашем браузере, и это одно из основных решений проблемы, поскольку Omegle широко использует Flash.
- Перейдите по этой ссылке, щелкнув по ней и проверьте на панели настроек хранилища веб-сайтов загрузку Flash. Если он не загружается автоматически, нажмите «Get Adobe Flash», и должно появиться всплывающее окно с предложением запустить Flash, подтвердите его.
- На вкладке «Настройки хранилища веб-сайтов» нажмите «Удалить все сайты» и подтвердите свой выбор. Перезагрузите браузер, и Omegle должен работать.
Решение 5. Удалите все файлы cookie в браузере
Когда определенные сайты не загружаются должным образом, вы можете легко решить проблему, просто удалив все файлы cookie, которые использует ваш браузер. Ваш опыт просмотра не испортится, но вы снова сможете нормально пользоваться сайтом. Этот метод подходит не всем, но его стоит попробовать, потому что он простой!
Гугл Хром:
- Удалите данные о просмотре в Google Chrome, нажав на три вертикальные точки в правом верхнем углу окна. После этого нажмите «Дополнительные инструменты», а затем «Очистить данные просмотра». Чтобы все очистить, выберите настройку «начало времени» в качестве периода времени и выберите, какие типы данных вы хотите удалить. Мы рекомендуем вам очистить кеш и удалить файлы cookie.
- Чтобы избавиться от ВСЕХ файлов cookie, еще раз нажмите на три точки и выберите «Настройки». Прокрутите вниз и разверните Расширенные настройки.
- Откройте настройки содержимого и прокрутите вниз до списка всех файлов cookie, которые остались после того, как вы уже удалили их на шаге 1. Удалите все файлы cookie, которые вы там найдете.
- Перезагрузите компьютер еще раз и проверьте, появляется ли по-прежнему ошибка сети 2000 при просмотре потока на Twitch.
Mozilla Firefox:
- Откройте браузер Mozilla Firefox, дважды щелкнув его значок на рабочем столе или выполнив поиск в меню «Пуск».
- Нажмите кнопку, похожую на библиотеку, расположенную в верхней правой части окна браузера (слева от кнопки меню), и перейдите в раздел История >> Очистить недавнюю историю…
- Теперь у вас есть несколько вариантов, которыми вы можете управлять. В разделе «Диапазон времени для очистки» выберите «Все», щелкнув стрелку, которая откроет раскрывающееся меню.
- Щелкните стрелку рядом с полем «Подробности», чтобы увидеть, что будет удалено при выборе параметра «Очистить историю», поскольку значение не такое, как в других браузерах, и включает все типы данных просмотра.
- Мы рекомендуем вам выбрать Cookies, прежде чем нажимать Clear Now. Дождитесь завершения процесса и перезапустите браузер. Проверьте, исчезла ли проблема сейчас.
Содержание
- 1 Что вызывает ошибку Omegle при подключении к серверу?
- 1.1 Решение 1. Используйте этот набор полезных команд
- 1.2 Решение 2. Используйте VPN для открытия Omegle
- 1.3 Решение 3. Удалите данные просмотра Flash
- 1.4 Решение 4. Удалите все куки в вашем браузере
Omegle — это чат, где вы можете общаться в видеочате со случайным незнакомцем в любой точке мира, и это, пожалуй, самый успешный веб-сайт для подобных целей. Однако сайт по-прежнему сталкивается с сообщением об ошибке «Ошибка подключения к серверу», которое вообще не позволяет использовать эту службу.

Проблема легко решаема, и существует множество методов, которые вы можете найти по всему миру. Тем не менее, мы собрали самые успешные методы и представили их здесь, на сайте. Удачи!
Что вызывает ошибку Omegle при подключении к серверу?
Среди других причин ошибка может быть вызвана неправильными настройками подключения к Интернету, которые могут быть решены либо путем повторного запроса IP-адреса и DNS-сервера, либо с использованием VPN для использования других поддельных настроек.
Другим часто виновником является просмотр данных, накапливаемых на вашем компьютере, созданных веб-сайтами или плагином Flash. Удаление этих файлов cookie не повлияет на ваш опыт просмотра, но может решить вашу проблему!
Решение 1. Используйте этот набор полезных команд
Этот набор команд запускается в командной строке и может помочь вам решить многие проблемы, связанные с сетевым подключением. Дело в том, что это перестроит некоторые настройки IP и DNS и повторно получит некоторые из них. Проверьте, работает ли этот метод для вас.
- Найдите «Командную строку», введя ее прямо в меню «Пуск» или нажав кнопку поиска рядом с ней. Щелкните правой кнопкой мыши первую запись, которая появится в результате поиска, и выберите пункт контекстного меню «Запуск от имени администратора».
- Кроме того, вы также можете использовать комбинацию клавиш Windows Logo Key + R для вызова диалогового окна Run. Введите «cmd» в появившемся диалоговом окне и используйте комбинацию клавиш Ctrl + Shift + Enter для командной строки администратора.

- Введите следующие команды в окне и убедитесь, что вы нажимаете Enter после ввода каждой из них. Дождитесь сообщения «Операция успешно завершена» или чего-то подобного, чтобы знать, что метод работает, и вы не допустили ошибок при наборе текста. Сделайте короткую паузу между этими двумя командами.
IPCONFIG / flushdns IPCONFIG / выпуск IPCONFIG / RELEASE6 IPCONFIG / обновить
- Снова откройте Omegle в своем браузере и проверьте, появляется ли сообщение Omegle «Ошибка подключения к серверу».
Решение 2. Используйте VPN для открытия Omegle
Использование VPN может быть сложной задачей, и вам всегда следует проконсультироваться с вашим сетевым провайдером, чтобы проверить, можно ли использовать VPN. Использование VPN также является незаконным в некоторых странах, поэтому обязательно посмотрите на это.
Различные люди сообщали, что использование VPN для открытия этого веб-сайта помогло ему работать, поэтому убедитесь, что вы выбрали подходящий инструмент для выполнения этой работы.
Решение 3. Удалите данные просмотра Flash
Удаление этих данных может быть сделано в вашем браузере, и это одно из основных решений проблемы, поскольку Omegle широко использует Flash.
- Перейдите по этой ссылке, щелкнув ее, и проверьте в разделе «Настройки хранилища веб-сайта» загрузку Flash. Если он не загружается автоматически, нажмите «Get Adobe Flash», и должно появиться всплывающее окно с предложением запустить Flash, поэтому подтвердите его.
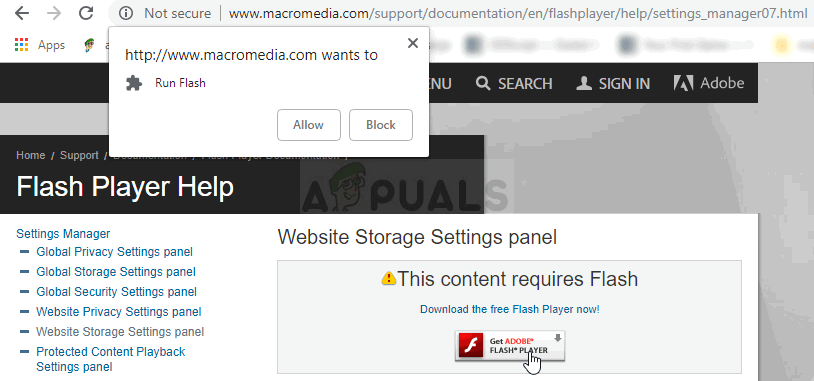
- На вкладке «Настройки хранилища веб-сайтов» нажмите «Удалить все сайты» и подтвердите свой выбор. Перезапустите браузер, и Omegle должен работать.
Решение 4. Удалите все куки в вашем браузере
Когда некоторые сайты не загружаются должным образом, вы можете легко решить проблему, просто удалив все файлы cookie, которые использует ваш браузер. Ваш опыт просмотра не испортится, но вы сможете снова нормально пользоваться сайтом. Этот метод не работает для всех, но его стоит попробовать, так как он прост!
Гугл Хром:
- Очистите данные своего просмотра в Google Chrome, нажав на три вертикальные точки в верхнем правом углу его окна. После этого нажмите на опцию «Больше инструментов», а затем «Очистить данные браузера». Чтобы очистить все, выберите настройку «начало времени» в качестве периода времени и выберите, какие типы данных вы хотите удалить. Мы рекомендуем вам очистить кеш и куки.

- Чтобы избавиться от ВСЕХ куки, снова нажмите на три точки и выберите Настройки. Прокрутите вниз и разверните Расширенные настройки.
- Откройте Настройки контента и прокрутите вниз до списка всех файлов cookie, которые остались после того, как вы уже удалили их на шаге 1. Удалите все файлы cookie, которые вы там найдете.
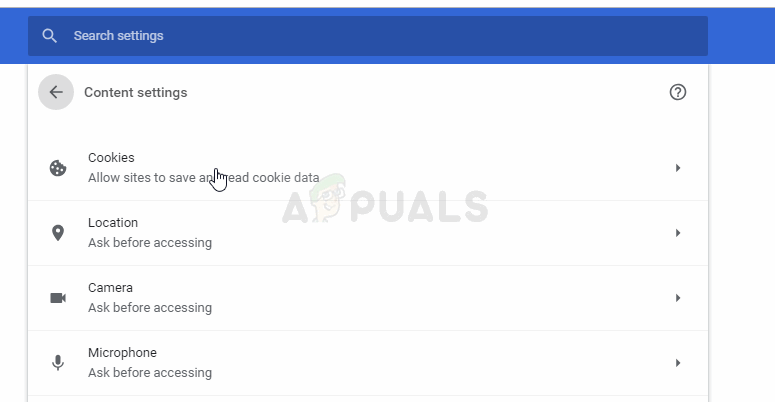
- Перезагрузите компьютер еще раз и убедитесь, что 2000 Network Error все еще появляется при просмотре потока на Twitch.
Mozilla Firefox:
- Откройте браузер Mozilla Firefox, дважды щелкнув его значок на рабочем столе или выполнив поиск в меню «Пуск».
- Нажмите кнопку, похожую на библиотеку, расположенную в верхней правой части окна браузера (слева от кнопки меню) и перейдите к «История» >> «Очистить недавнюю историю»…
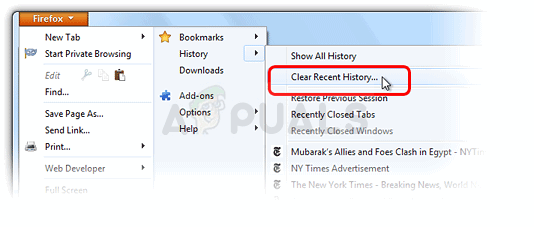
- Есть довольно много вариантов для вас сейчас. В разделе «Диапазон времени для очистки» выберите «Все», нажав стрелку, которая откроет раскрывающееся меню.
- Нажмите на стрелку рядом с «Подробности», чтобы увидеть, что будет удалено при выборе параметра «Очистить историю», поскольку значение не такое, как в других браузерах, и оно включает все типы данных просмотра.
- Мы рекомендуем вам выбрать Cookies, прежде чем нажимать кнопку Очистить сейчас. Дождитесь окончания процесса и перезапустите браузер. Проверьте, исчезла ли проблема сейчас.
Omegle — один из лучших и самых простых способов завести новых друзей в Интернете. Хотя сайт социальной сети работает нормально для большинства пользователей, некоторые, как сообщается, получают сообщение об ошибке «Ошибка подключения к серверу», а некоторые не могу использовать Omegle по Wi-Fi. Пользователям остается ломать голову, поскольку веб-сайт не показывает четкую причину, почему это происходит на их устройства. В этом сообщении блога мы рассмотрим причины, по которым Omegle не работает с Wi-Fi, а также их решения.
Для бесперебойной работы Omegle на вашем устройстве у вас должно быть стабильное подключение к Интернету. Низкая скорость интернет-соединения может привести к поломке сайта. Причины Омегл не работает WiFi может быть что угодно. Это может произойти из-за низкой скорости подключения к Интернету, сбоев в работе сервера, проблем с DNS или проблем с кэшированием. Неправильные настройки браузера также могут вызвать проблему.
Теперь, когда у нас есть некоторое понимание проблемы, давайте рассмотрим некоторые эффективные решения, чтобы избавиться от этого Oemgle, не работающего над проблемой WiFi.
Содержание страницы
- Omegle не работает через WiFi, как исправить?
- Решение 1. Проверьте подключение к Интернету
- Решение 2. Проверьте состояние сервера Omegle
- Решение 3. Очистите кеш браузера
- Как очистить кеш в Google Chrome (на компьютере):
- Как очистить кеш в Google Chrome (Android):
- Как очистить кеш в Safari (Mac):
- Как очистить кеш в Safari (iPhone, iPad):
- Решение 4. Используйте другой браузер
- Решение 5. Используйте надежный VPN
- Решение 6. Сбросьте DNS и сбросьте Winsock
Omegle не работает через WiFi, как исправить?
Здесь я поделился тщательно отобранным списком эффективных решений, которые помогут вам решить проблемы с Omegle при использовании его через соединение WiFi. Примените решения по порядку и посмотрите, какое из них принесет вам успех.
Решение 1. Проверьте подключение к Интернету
Одной из наиболее распространенных причин, по которой Omegle не работает на вашем устройстве, является проблема с подключением к Интернету. Если скорость интернета слишком низкая или нестабильная, Omegle может не работать. Даже если веб-сайт работает, вы, вероятно, столкнетесь с нежелательным опытом, который может включать проблемы с задержкой видео, неправильный звук, проблемы с синхронизацией аудио-видео и многое другое.
Объявления
Проверьте скорость своего интернета через speedtest.net. Если нет высокоскоростного и стабильного интернет-соединения, может помочь перезагрузка маршрутизатора. Чтобы перезагрузить интернет-маршрутизатор, откройте страницу настроек маршрутизатора и нажмите на опцию перезагрузки. Простой способ перезагрузить устройство — отсоединить кабель питания от сетевой розетки на минуту и снова подключить кабель к сетевой розетке.
После перезагрузки маршрутизатора подключите телефон или компьютер к сети Wi-Fi и проверьте, устранена ли проблема с Omegle. Если проблема не устранена, вы можете попробовать другие решения, упомянутые ниже.
Решение 2. Проверьте состояние сервера Omegle
Убедившись, что подключение к Интернету не является источником проблемы, нам нужно проверить, есть ли проблема с серверами Omegle. К сожалению, нет официального способа проверить текущий статус браузеров Omegle. Но есть некоторые сторонние инструменты, такие как Down Detector, которые сообщают нам, испытывают ли другие пользователи какие-либо проблемы с сервисом.
В Down Detector, если вы видите, что у нескольких людей возникают проблемы с использованием Omegle, вполне вероятно, что что-то не так на стороне Omegle, а не на вашем устройстве или WiFi. В таком случае нельзя делать что-либо. Просто подождите, пока разработчики Omegle исправят проблему. Вы можете посетить веб-сайт через час и проверить, устранена ли проблема.
Объявления
Решение 3. Очистите кеш браузера
Почти все веб-сайты (к которым вы обращались) хранят некоторые временные данные в виде кеша. Важно, чтобы сайт загружался быстро. Но если файл кеша устарел или поврежден, это может вызвать много проблем. Веб-сайт может не загружаться или перестать отвечать на запросы. Вы должны время от времени очищать кеш браузера, чтобы веб-сайты могли создавать свежие копии и сохранять их в кеше. Это также может сделать компьютер быстрым.
Как очистить кеш в Google Chrome (на компьютере):
- Запуск Гугл Хром.
- Нажмите на трехточечный значок в правом верхнем углу.
- Перейти к Дополнительные инструменты -> Очистить данные просмотра.
- Перейти к Передовой вкладку и установите Временной интервал к Все время.
- Установите флажки для «Файлы cookie и другие данные сайта» а также «Кэшированные изображения и файлы“.
- Щелкните Очистить данные.
После очистки файлов cookie, кэшированных файлов и файлов закройте Google Chrome. Теперь снова запустите приложение и проверьте, можете ли вы использовать Omegle.
Как очистить кеш в Google Chrome (Android):
- Открой Гугл Хром приложение на вашем телефоне.
- Нажмите на трехточечный значок в правом верхнем углу и выберите Настройки.
- Нажать на Конфиденциальность и безопасность.
- Нажмите Очистить данные просмотра.
- Установить Временной интервал в качестве Все время.
- Установите флажок рядом с «Файлы cookie и данные сайта» а также «Кэшированные изображения и файлы“.
- Нажать на Очистить данные.
Как очистить кеш в Safari (Mac):
- Запустить Сафари браузере и нажмите на Вкладка Сафари в левом верхнем углу экрана.
- Выбирать Настройки из выпадающего меню.
- Перейти к Передовой вкладку и проверьте Показать меню «Разработка» в строке меню коробка.
- Закройте меню настроек.
- Нажми на Развивать вкладку и выберите Пустые кеши.
Как очистить кеш в Safari (iPhone, iPad):
- Открой Настройки приложение.
- Нажать на Сафари.
- Нажмите на Передовой и нажмите на Данные веб-сайта.
- Выбирать Удалить все данные веб-сайта.
Решение 4. Используйте другой браузер
Много раз мы наблюдали, что веб-сайт не загружается в одном браузере, но отлично работает в другом браузере. Это может быть связано с неправильными настройками браузера или некоторыми ошибками. Попробуйте использовать Omegle в другом браузере и проверьте, устранена ли проблема. Если ваш ответ да, отлично! В противном случае нужно применить еще несколько растворов.
Объявления
Решение 5. Используйте надежный VPN
Большинство бесплатных VPN ненадежны. Omegle может заблокировать такие IP-адреса, и вы не сможете заводить новых друзей в социальных сетях. Вам следует использовать надежный и безопасный VPN-сервис, такой как Nord VPN, Express VPN, CyberGhost и Proton VPN. Все эти VPN никогда не хранят журналы или вашу интернет-активность. Кроме того, вы получаете ряд локаций с высокой скоростью. Каждый раз, когда вы подключаетесь к VPN-местоположению, вашему устройству будет присвоен новый IP-адрес. Это может помочь вам, если ваш IP-адрес был занесен в черный список Omegle.
Решение 6. Сбросьте DNS и сбросьте Winsock
Очистка кешей DNS и сброс Winsock могут помочь вам решить проблему, из-за которой вы не можете получить доступ к определенному веб-сайту. Этот метод сбрасывает настройки вашей сети, освобождая ваш текущий IP-адрес и получая новый.
На ПК с Windows:
- В поле поиска введите cmd.
- Щелкните правой кнопкой мыши командную строку и выберите «Запуск от имени администратора». Если появится диалоговое окно, нажмите «Да», чтобы предоставить разрешение администратора.
- Запустите следующую команду одну за другой в том же порядке:
ipconfig /flushdns
ipconfig /registerdns
ipconfig/выпуск
ipconfig/обновить
netsh сброс винсока
После выполнения всех команд перезагрузите компьютер.
На Mac:
- Откройте Finder и перейдите к опции «Перейти».
- Выберите «Утилиты» и нажмите «Терминал».
- Откроется всплывающее окно, где вы будете выполнять следующие команды в зависимости от вашей версии macOS:
- версия macOS Montetery: sudo dscacheutil -flushcache; sudo killall -HUP mDNSResponder
- macOS Биг Сур 11.2.0: sudo dscacheutil -flushcache; sudo killall -HUP mDNSResponder
- На macOS Каталина 10.15.0: sudo killall -HUP mDNSResponder
- macOS Мохаве 10.14.0: sudo killall -HUP mDNSResponder
- macOS Высокая Сьерра 10.13.0: sudo killall -HUP mDNSResponder
- macOS Сьерра 10.12.0: sudo killall -HUP mDNSResponder
Также читайте
Лучшие альтернативы Omegle 2022
Я надеюсь, что это руководство было полезным для вас. В каком браузере у вас возникают проблемы с Omegle? Как вы решили проблему? Дайте нам знать ваши мысли в комментариях ниже.
Итак, что вы делаете, когда вам одиноко и вы хотите пообщаться или пообщаться по видеосвязи с новым человеком в сети? Как хорошо известно многим, вы можете посетить Omegle, чтобы удовлетворить свои социальные потребности. Однако есть распространенная ошибка, с которой вы можете столкнуться при попытке доступа к Omegle: «Ошибка подключения к серверу, попробуйте еще раз».
Это может быть очень неприятно, но хорошая новость в том, что вы также можете решить эту проблему. Так почему Omegle не работает для тебя? На этот животрепещущий вопрос мы ответим ниже.
Omegle — это веб-сайт онлайн-чата, который позволяет пользователям взаимодействовать со случайными анонимными людьми по всему миру с помощью текстовых или видео-сообщений и без регистрации, чтобы сохранить свою конфиденциальность. Когда Omegle не подключается к серверу, вы можете получить сообщение об ошибке по следующим причинам:
- Ваш IP-адрес может быть заблокирован и заблокирован для доступа к веб-сайту Omegle. Существуют различные причины, по которым вас могут заблокировать или пометить в Omegle. Возможно, вы ранее нарушали их условия обслуживания, о вас сообщил другой пользователь Omegle или вы даже могли воспроизводить песни в фоновом режиме во время чата.
- Могут возникнуть проблемы на стороне сервера, которые вы лично не сможете решить. Возможно, существует перегрузка веб-сайта или их сервер просто упал.
- Параметры конфигурации вашего браузера, такие как DNS, могут быть устаревшими и требуют обновления.
Итак, с учетом всего сказанного — как нам решить эти проблемы?
Способы решения Omegle «ошибка подключения к серверу, попробуйте еще раз»
Решение №1: попробуйте подключиться к Omegle с другого устройства.
Это, безусловно, самый простой способ устранения неполадок соединения. Использование другого устройства для подключения к Omegle поможет вам узнать, является ли именно ваше устройство причиной «ошибки подключения Omegle к серверу» или это происходит на каждом устройстве. Если вы сделаете это и заметите, что другое устройство хорошо подключается к сайту, а ваше — нет, проблема может исходить от вашего устройства.
Решение №2: Измените текущую сеть.
Устройство, которое вы используете для доступа к Omegle, может иметь некоторые строгие правила брандмауэра, которые могут блокировать Omegle. Если вы хотите подтвердить, является ли это проблемой, убедитесь, что вы изменили сеть, которую используете в настоящее время. Брандмауэр вашего устройства обеспечивает безопасность вашей сети, отслеживая и контролируя как исходящий, так и входящий сетевой трафик. Если брандмауэр не доверяет вашей сети, возможно, ваш IP-адрес был помечен серверами Omega или ваш интернет-провайдер (ISP) ограничивает использование сервисов Omegle.
Так как же изменить свою сеть? Это просто, попробуйте подключиться к Omegle через общедоступный Wi-Fi и обновите страницу. Это изменение сети должно решить эту проблему, но если это не так, попробуйте следующий шаг.
Решение №3: Установите VPN и подключитесь к Omegle.
Вам может быть интересно, что такое VPN и почему вы должны использовать его для подключения к Omegle. VPN, также известная как виртуальная частная сеть, — это частная сеть, к которой вы подключаетесь, чтобы IP-адрес вашего устройства был частным и анонимным при доступе к любому веб-сайту. С VPN вашу онлайн-активность невозможно отследить. Итак, как VPN может помочь вам разблокировать ограничения Omegle? Хотя существует так много типов VPN, убедитесь, что вы используете лучшие из них для доступа к Omegle. Лучшие VPN-сервисы помогут вам зашифровать данные чата на платформе, чтобы ваш интернет-провайдер и другие внешние стороны не могли их просматривать. Они шифруют данные трафика вашей сети, что затрудняет просмотр вашей онлайн-активности третьими лицами.
Omegle — это чат, где вы можете общаться в видеочате со случайным незнакомцем в любой точке мира, и это, вероятно, самый успешный веб-сайт для такой цели. Однако сайт по-прежнему выдает сообщение об ошибке «Ошибка при подключении к серверу», которое вообще не позволяет вам использовать эту службу.
Проблема легко решаема, и есть довольно много методов, которые можно найти по всему миру. Тем не менее, мы собрали самые удачные методики и представили их здесь, на сайте. Удачи!
Что вызывает ошибку Omegle при подключении к серверу?
Помимо других причин, ошибка может быть вызвана неправильными настройками подключения к Интернету, которые можно решить либо путем повторного получения IP-адреса и DNS-сервера, либо с помощью VPN для использования других поддельных настроек.
Другой частой причиной является просмотр данных, которые накапливаются на вашем компьютере или создаются веб-сайтами или плагином Flash. Удаление этих файлов cookie не повлияет на ваш опыт просмотра, но может решить вашу проблему!
Решение 1. Восстановите поврежденные системные файлы
Загрузите и запустите Restoro для сканирования поврежденных файлов отсюда , если обнаружено, что файлы повреждены и отсутствуют, отремонтируйте их, а затем посмотрите, подключается ли Omegle, если нет, перейдите к решениям, перечисленным ниже.
Решение 2. Используйте этот набор полезных команд
Этот набор команд запускается в командной строке и может помочь вам решить многие проблемы, связанные с сетевым подключением. Дело в том, что это восстановит некоторые настройки IP и DNS и восстановит некоторые из них. Проверьте, подходит ли вам этот метод.
- Найдите «Командная строка», набрав его либо прямо в меню «Пуск», либо нажав кнопку поиска рядом с ним. Щелкните правой кнопкой мыши первую запись, которая появится в результате поиска, и выберите пункт контекстного меню «Запуск от имени администратора».
- Кроме того, вы также можете использовать комбинацию клавиш с логотипом Windows + R, чтобы открыть диалоговое окно «Выполнить». Введите «cmd» в появившемся диалоговом окне и используйте комбинацию клавиш Ctrl + Shift + Enter для командной строки администратора.
- Введите следующие команды в окне и не забудьте нажать Enter после ввода каждой из них. Подождите, пока появится сообщение «Операция успешно завершена» или что-то подобное, чтобы узнать, что метод сработал и вы не допустили ошибок при наборе текста. Сделайте короткую паузу между этими двумя командами.
ipconfig / flushdns ipconfig / release ipconfig / release6 ipconfig / обновить
- Снова откройте Omegle в своем браузере и проверьте, появляется ли сообщение Omegle «Ошибка подключения к серверу».
Решение 3. Используйте VPN, чтобы открыть Omegle
Использование VPN может быть непростой задачей, и вам всегда следует проконсультироваться со своим сетевым провайдером, чтобы проверить, можно ли использовать VPN. Использование VPN также является незаконным в некоторых странах, поэтому обязательно ознакомьтесь с этим.
Различные люди сообщали, что использование VPN для открытия этого веб-сайта помогло ему заработать, поэтому убедитесь, что вы выбрали подходящий инструмент для выполнения этой работы.
Решение 4. Удалите данные просмотра Flash
Удалить эти данные можно в вашем браузере, и это одно из основных решений проблемы, поскольку Omegle широко использует Flash.
- Перейдите по этой ссылке, щелкнув по ней и проверьте на панели настроек хранилища веб-сайтов загрузку Flash. Если он не загружается автоматически, нажмите «Получить Adobe Flash», и должно появиться всплывающее окно с предложением запустить Flash, подтвердите это.
- На вкладке «Настройки хранилища веб-сайтов» нажмите «Удалить все сайты» и подтвердите свой выбор. Перезагрузите браузер, и Omegle должен работать.
Решение 5. Удалите все файлы cookie в браузере
Когда определенные сайты не загружаются должным образом, вы можете легко решить проблему, просто удалив все файлы cookie, которые использует ваш браузер. Ваш опыт просмотра не испортится, но вы снова сможете нормально пользоваться сайтом. Этот метод работает не для всех, но его стоит попробовать, потому что он простой!
Гугл Хром:
- Удалите данные о просмотре в Google Chrome, нажав на три вертикальные точки в правом верхнем углу окна. После этого нажмите «Дополнительные инструменты», а затем «Очистить данные просмотра». Чтобы очистить все, выберите настройку «начало времени» в качестве периода времени и выберите, какие типы данных вы хотите удалить. Мы рекомендуем вам очистить кеш и удалить файлы cookie.
- Чтобы избавиться от ВСЕХ файлов cookie, еще раз нажмите на три точки и выберите «Настройки». Прокрутите вниз и разверните Расширенные настройки.
- Откройте настройки содержимого и прокрутите вниз до списка всех файлов cookie, которые остались после того, как вы уже удалили их на шаге 1. Удалите все файлы cookie, которые вы там найдете.
- Перезагрузите компьютер еще раз и проверьте, появляется ли по-прежнему ошибка сети 2000 при просмотре потока на Twitch.
Mozilla Firefox:
- Откройте браузер Mozilla Firefox, дважды щелкнув его значок на рабочем столе или выполнив поиск в меню «Пуск».
- Нажмите кнопку, похожую на библиотеку, расположенную в верхней правой части окна браузера (слева от кнопки меню), и перейдите в раздел История >> Очистить недавнюю историю…
- Теперь у вас есть несколько вариантов, которыми вы можете управлять. В разделе «Диапазон времени для очистки» выберите «Все», щелкнув стрелку, которая откроет раскрывающееся меню.
- Щелкните стрелку рядом с полем «Подробности», чтобы увидеть, что будет удалено при выборе параметра «Очистить историю», поскольку значение не такое, как в других браузерах, и включает все типы данных просмотра.
- Мы рекомендуем вам выбрать Cookies, прежде чем нажимать Clear Now. Дождитесь завершения процесса и перезапустите браузер. Проверьте, исчезла ли проблема сейчас.
Ошибка Omegle с подключением к серверу обычно возникает при попытке подключиться к службе. Факторы, которые могут вызвать эту проблему, варьируются от медленного интернет-соединения до поврежденных кэшированных данных браузера. Чтобы исправить это, вам необходимо выполнить ряд действий по устранению неполадок.
Omegle — это бесплатный онлайн-чат, на котором люди со всего мира могут общаться. Он имеет функцию чата и видеоконференцсвязи, которая подбирает вас со случайным незнакомцем для общения один на один. Эта платформа была впервые запущена в 2009 году, и с тех пор число ее пользователей выросло.
Что делать, если вы получаете сообщение об ошибке при подключении к серверу Omegle
Одна из проблем, с которыми вы можете столкнуться при доступе к Omegle на своем компьютере, — это невозможность к нему подключиться. Существует несколько возможных причин, почему это происходит, поэтому вам нужно будет выполнить ряд шагов по устранению неполадок, чтобы точно определить виновника.
Что нужно сделать в первую очередь:
- Перезагрузите компьютер и маршрутизатор, к которому он подключен. Вам следует подумать о том, чтобы отключить шнур питания обоих устройств, а затем подключить его через несколько секунд.
Метод 1. Проверьте скорость подключения к Интернету.
Если у вас медленное интернет-соединение, вам будет сложно получить доступ к любому веб-сайту. Чтобы проверить, не вызвана ли проблема скоростью вашего интернет-соединения, вам следует запустить тест скорости с веб-сайта https://www.speedtest.net/. Если скорость загрузки и выгрузки неудовлетворительна, это может быть причиной проблемы. Вы можете попробовать отключить другие устройства, подключенные к сети, которые могут использовать полосу пропускания, и подключить компьютер только для того, чтобы посмотреть, решит ли это проблему.
Обратите внимание, что если проблема вызвана проблемой с сервером Omegle, вам придется подождать, пока она не будет решена.
Метод 2: очистите кеш и удалите файлы cookie вашего браузера, чтобы исправить ошибку подключения к серверу.
Бывают случаи, когда данные, хранящиеся в браузере, повреждаются и могут вызвать именно эту проблему. Чтобы исправить это, попробуйте очистить кеш и очистить файлы cookie. Вот шаги, которые необходимо выполнить при использовании Chrome.
Необходимое время: 2 минуты.
Очистка кеша браузера и файлов cookie
- Откройте Chrome.
Вы можете сделать это, щелкнув по нему в списке приложений в меню «Пуск».
- Нажмите на Больше.
Это точки с резьбой в правом верхнем углу браузера.
- Щелкните Дополнительные инструменты.
Это позволяет получить доступ к дополнительным инструментам браузера, которыми вы можете управлять.
- Нажмите Очистить данные просмотра.
Это позволяет получить доступ к меню с четкими данными просмотра.
- Выберите кэшированные изображения и файлы, а также файлы cookie и другие данные сайта.
Это выбирает тип данных, которые вы хотите удалить.
- Нажмите Очистить данные.
При этом происходит удаление данных.
После выполнения шагов, перечисленных выше, вы успешно исправите ошибку Omegle при подключении к серверу.
Посетите наш канал androidhow на Youtube, чтобы увидеть больше видео по устранению неполадок.
Читайте также:
- Как отключить спящий режим Chromebook
- Partition Wizard
- Partition Magic
- How Do I Fix Omegle Error Connecting to Server?
By Irene | Follow |
Last Updated October 10, 2020
You may receive “Omegle error connecting to server. Please try again error” when visiting the Omegle website. How to fix it? This post from MiniTool will show you some effective solutions for Omegle error connecting to server.
Omegle is a free online chat site that allows users to socialize with others without registering. The service randomly matches users in a one-to-one chat session. In spy mode, users can use the names of «you» and «stranger» or «stranger 1» and «stranger 2» to chat anonymously.
However, when users try to start a chat via Omegle, it displays the “Error connecting to server. Please try again” error message on the screen. How to fix the error?
After analyzing several posts on how to fix Omegle error connecting to server error message, here I have summarized some top solutions. If you don’t know how to remove the “Error connecting to server. Please try again” error message, please try the solutions below:
Solution 1. Flush DNS
Flushing DNS can get rid of many network connection errors. If you get error connecting to server Omegle error message, you can try this solution to see if that works.
Step 1. Press Windows Logo key + R key on your keyboard to bring up the Run dialog box. Alternatively, you can right click the Windows Start menu and choose Run to get the dialog box.
Step 2. Type cmd in the Run dialog box and press the Ctrl + Shift + Enter key combination to run it as administrator.
Step 3. Type the following commands into the Command Prompt window and hit Enter after each one. Make sure that each operation is completed successfully before you run the next command.
- ipconfig/flushdns
- ipconfig/release
- ipconfig/release6
- ipconfig/renew
Step 4. Then reopen Omegle website and check if the Omegle “Error connecting to server” message gets removed.
Solution 2. Use a VPN
Using a VPN is proven to be an effective solution to open the Omegle website without the error connecting to server message. You may just install a VPN to have a try.
However, in some countries, using a VPN is illegal and banned. So befoe connecting to a VPN, you’d better consult your network provider to see if you can use VPN.
Solution 3.Clear All Cookies in Your Browser
It is important to clear your browsing data from time to time, as this could remove some websites failed to load errors such as Omegle error connecting to server. So you’d better clear all cookies in your browser and try again.
Step 1. Open Google Chrome, click on the three dots on the upper right corner of the window.
Step 2. After that, click on the “More tools” on the Settings menu and choose Clear browsing data.
Step 3. Choose the time period and select what types of data you want to delete. Make sure that you have checked the boxes next to cache and cookies data. Then click Clear data.
If you are using other browsers, you may check out this post for detailed steps to delete cookies.
Conclusion
After reading this post, now you should know how to troubleshoot the Omegle error connecting to server message. Which method works for you? Do you have better solutions? We are glad to have you share it with us.
- Partition Wizard
- Partition Magic
- How Do I Fix Omegle Error Connecting to Server?
By Irene | Follow |
Last Updated October 10, 2020
You may receive “Omegle error connecting to server. Please try again error” when visiting the Omegle website. How to fix it? This post from MiniTool will show you some effective solutions for Omegle error connecting to server.
Omegle is a free online chat site that allows users to socialize with others without registering. The service randomly matches users in a one-to-one chat session. In spy mode, users can use the names of «you» and «stranger» or «stranger 1» and «stranger 2» to chat anonymously.
However, when users try to start a chat via Omegle, it displays the “Error connecting to server. Please try again” error message on the screen. How to fix the error?
After analyzing several posts on how to fix Omegle error connecting to server error message, here I have summarized some top solutions. If you don’t know how to remove the “Error connecting to server. Please try again” error message, please try the solutions below:
Solution 1. Flush DNS
Flushing DNS can get rid of many network connection errors. If you get error connecting to server Omegle error message, you can try this solution to see if that works.
Step 1. Press Windows Logo key + R key on your keyboard to bring up the Run dialog box. Alternatively, you can right click the Windows Start menu and choose Run to get the dialog box.
Step 2. Type cmd in the Run dialog box and press the Ctrl + Shift + Enter key combination to run it as administrator.
Step 3. Type the following commands into the Command Prompt window and hit Enter after each one. Make sure that each operation is completed successfully before you run the next command.
- ipconfig/flushdns
- ipconfig/release
- ipconfig/release6
- ipconfig/renew
Step 4. Then reopen Omegle website and check if the Omegle “Error connecting to server” message gets removed.
Solution 2. Use a VPN
Using a VPN is proven to be an effective solution to open the Omegle website without the error connecting to server message. You may just install a VPN to have a try.
However, in some countries, using a VPN is illegal and banned. So befoe connecting to a VPN, you’d better consult your network provider to see if you can use VPN.
Solution 3.Clear All Cookies in Your Browser
It is important to clear your browsing data from time to time, as this could remove some websites failed to load errors such as Omegle error connecting to server. So you’d better clear all cookies in your browser and try again.
Step 1. Open Google Chrome, click on the three dots on the upper right corner of the window.
Step 2. After that, click on the “More tools” on the Settings menu and choose Clear browsing data.
Step 3. Choose the time period and select what types of data you want to delete. Make sure that you have checked the boxes next to cache and cookies data. Then click Clear data.
If you are using other browsers, you may check out this post for detailed steps to delete cookies.
Conclusion
After reading this post, now you should know how to troubleshoot the Omegle error connecting to server message. Which method works for you? Do you have better solutions? We are glad to have you share it with us.
Omegle — это популярный чат, который позволяет вам общаться с незнакомцами со всего мира. Хотя многие люди по-прежнему получают много часов удовольствия от использования Omegle, служба иногда может отображать сообщения об ошибках, которые не позволяют пользователям получить доступ к службе. Вы можете спросить себя: «Почему не работает Omegle? » Если вы хотите знать, что делать, если вы столкнулись с таким сообщением, как «ошибка подключения к серверу», читайте дальше.
Причины ошибок
Иногда ошибка вызвана неправильными настройками интернет-соединения. Чтобы обойти это, вы можете попробовать использовать VPN, чтобы использовать другие настройки. Вы также можете попытаться повторно получить IP-адрес и DNS-сервер. Со временем ваш браузер может засориться из-за огромного количества веб-активности, которую вы, возможно, выполняли. Чтобы решить эту проблему, вы можете удалить файлы cookie.
Восстановление поврежденных файлов
Еще один шаг, который вы можете предпринять, если не можете получить доступ к Omegle, — это восстановить все поврежденные системные файлы. Такие средства, как Restoro, помогут вам сканировать поврежденные файлы и восстанавливать их. Если это не решит вашу проблему, доступны другие решения.
Некоторым людям удалось решить эту проблему, запустив команды через командную строку. Первый шаг, который вы можете сделать, — это найти командную строку и запустить ее от имени администратора.
Убедитесь, что вы нажимаете ввод и ждете сообщения о том, что команда была успешной после выполнения каждой из них:
ipconfig / flushdns
ipconfig / release
ipconfig / release6
ipconfig / обновить
Затем вы можете попытаться получить доступ к Omegle в своем браузере. Если вы не получили сообщение об ошибке после выполнения этих действий, вы сможете подключиться к Omegle.
Может ли мой VPN помочь мне получить доступ?
Использование VPN также может помочь вам открыть Omegle. Это решение подходит не всем, и на некоторых территориях VPN запрещены. Прежде чем продолжить, убедитесь, что его использование в вашей стране является законным. Многие люди говорят, что VPN помогли им снова получить доступ к Omegle.
Ваша проблема вызвана Flash?
Данные просмотра Flash также могут затруднить доступ к Omegle. Работа службы зависит от Flash, поэтому легко понять, почему она может вызывать замедление и блокировку доступа. Restoro — одна из многих служб, которые могут помочь вам заменить поврежденные или отсутствующие файлы, чтобы вы снова могли получить доступ к Omegle. Попробуйте удалить все файлы cookie в своем браузере, если это не сработает. Возможно, вам придется выключить и снова включить устройство, чтобы изменения вступили в силу.
Omegle — это бесплатный чат. Поскольку люди не платят за использование этой услуги, она стала одной из самых популярных услуг в своей области. Это позволяет людям общаться с незнакомцами, выбранными из-за общих интересов, с помощью текста, аудио и видео. Omegle могут использовать только люди в возрасте от 13 лет и старше, но все лица младше 18 лет должны получить разрешение от родителей или опекунов, прежде чем они начнут его использовать. Люди также могут действовать как «шпионы» при использовании Omegle, давая двум собеседникам темы для обсуждения во время чтения их ответов.
Безопасное использование Omegle
Тем, кто использует Omegle, рекомендуется, чтобы другие пользователи могли делать снимки экрана и записывать, что происходит на экране, если они того пожелают. Вот почему им рекомендуется не делать и не говорить того, чего они не хотят предавать огласке. Вам также следует избегать передачи какой-либо личной информации при использовании Omegle. Если вы чувствуете себя некомфортно во время чата Omegle, вы должны выйти из системы и при необходимости сообщить о любых несоответствующих действиях.
На чтение 3 мин. Просмотров 79 Опубликовано 23.04.2021
Ошибка Omegle с подключением к серверу обычно возникает, когда вы пытаетесь подключиться к службе. Факторы, которые могут вызвать эту проблему, варьируются от медленного интернет-соединения до поврежденных кэшированных данных браузера. Чтобы исправить это, вам необходимо выполнить ряд действий по устранению неполадок.
Omegle – это бесплатный онлайн веб-сайт чата, где люди со всего мира могут общаться. В нем есть функция чата и видеоконференцсвязи, которая подбирает вас со случайным незнакомцем для общения один на один. Эта платформа была впервые запущена в 2009 году, и с тех пор количество пользователей выросло.
Содержание
- Что делать, если вы получаете сообщение об ошибке при подключении к серверу Omegle
- Метод 1. Проверьте скорость вашего интернет-соединения.
- Метод 2: Очистите кеш и файлы cookie вашего браузера, чтобы исправить ошибку подключения к серверу
- Также прочтите:
Что делать, если вы получаете сообщение об ошибке при подключении к серверу Omegle
Одна из проблем, с которыми вы можете столкнуться при доступе к Omegle на вашем компьютере, – это невозможность подключиться к нему. Существует несколько возможных причин, почему это происходит, поэтому вам нужно будет выполнить серию шагов по устранению неполадок, чтобы точно определить виновника.
Что нужно сделать в первую очередь:
- Перезагрузите компьютер и маршрутизатор, к которому он подключен. Вам следует отключить шнур питания обоих устройств, а затем подключить его через несколько секунд.
Метод 1. Проверьте скорость вашего интернет-соединения.
Если у вас медленное интернет-соединение, тогда вам будет сложно получить доступ к любому веб-сайту. Чтобы проверить, не вызвана ли проблема скоростью вашего интернет-соединения, вам следует запустить тест скорости с веб-сайта https://www.speedtest.net/. Если скорости загрузки и выгрузки неудовлетворительны, это может быть причиной проблемы. Вы можете попробовать отключить другие устройства, подключенные к сети, которые могут использовать полосу пропускания, и подключить компьютер только для того, чтобы посмотреть, решит ли это проблему.
Обратите внимание, что если проблема вызвана проблемой с сервером Omegle, вам придется подождать, пока она не будет решена.
Метод 2: Очистите кеш и файлы cookie вашего браузера, чтобы исправить ошибку подключения к серверу
Бывают случаи, когда данные, хранящиеся в браузере, повреждаются и могут вызвать эту конкретную проблему. Чтобы это исправить, попробуйте очистить кеш и очистить файлы cookie. Вот шаги, которые необходимо выполнить при использовании Chrome.
Необходимое время: 2 минуты.
Очистка кеша браузера и файлов cookie
- Откройте Chrome.
Вы можете сделать это, щелкнув по нему в списке приложений меню “Пуск”. .
- Нажмите “Дополнительно”.
Это тройные точки в правом верхнем углу браузера.
- Щелкните Дополнительные инструменты.
Это позволит вам получить доступ к дополнительным инструментам браузера, которыми вы можете управлять.
- Щелкните Очистить данные просмотра.
Это позволяет получить доступ к меню очистки данных просмотра.
- Выберите кэшированные изображения и файлы, а также файлы cookie и другие данные сайта.
Выбирает тип данных, которые вы хотите удалить.
-
При этом произойдет удаление данных.
После выполнения действий, перечисленных выше, вы будете успешно исправить ошибку Omegle при подключении к серверу.
Посетите наш канал TheDroidGuy на Youtube, чтобы увидеть больше видео по устранению неполадок.
Также прочтите:
- Как выключить спящий режим Chromebook
In this article, we are going to be covering how to fix Omegle error connecting to server, so you can use the popular site and keep chatting with new people.
Omegle is a well-known website that provides free online chat services. It allows you to be partnered with random people without having to register. You may speak with anyone via video or audio chat, as well as text communications. This service pairs users at random in “one-on-one” chat sessions. Anyone may talk anonymously in spy mode by using aliases like “You”, “Stranger 1”, “Stranger 2”, and so on. As a result, it’s not difficult to understand why Omegle is so appealing.
This Omegle Error Connecting to Server is caused by a number of causes. Take a look at some of the most frequent ones we’ve mentioned below:
- Omegle has suspended or blacklisted your IP address, which is why you are unable to connect to the server.
- Omegle is experiencing a server-side issue for which you have no control.
- The Omegle connection is being blocked by your system or ISP.
- In your PC or browser, a configuration setting has become obsolete.
- Another possible reason is the collected surfing data on your PC, which is commonly generated by the flash plugin or websites.
How to fix Omegle error connecting to server?
Repair corrupt system files
Omegle fails to connect to the server when some system files on your PC are corrupted or missing. It is advised that you use a PC Fix Tool to repair faulty system files or any other type of PC issue. These programs examine your whole computer for the root reasons of the problem. They will also improve the performance of your computer. Using these powerful tools, you may effortlessly remove Windows problems and troubles. In only a few clicks, they can correct BSOD faults, update errors, DLL errors, browser errors, and so on.
Try using Omegle on a different device
To begin, attempt to repair Omegle issue connecting to server with a basic technique similar to how you may use Omegle on another device. If you have another Internet-connected device, try running the Omegle site on it. It will be evident whether you are experiencing this Omegle connecting to server error as a result of a device issue or another issue.
Flush DNS
If Omegle is unable to connect to the server due to a network connection issue, use the sequence of instructions in the command prompt window to flush DNS. So, these are the steps you must do to rebuild the IP and DNS settings:
- Go to the start menu and type “cmd” into the search box. Enter to start a search. After receiving the search results, select the first entry, the command prompt.
- Now, right-click it and select “Run as administrator” from the context menu.
- In the opening command prompt window, type the following command and remember to hit enter after each command.
ipconfig/flushdns
ipconfig/release
ipconfig/release6
ipconfig/renew
- You will receive the message “Operation performed successfully” once the procedure is done.
- Reopen Omegle in your browser and see whether the “Omegle Error connecting to server” message still appears.
Use a reliable VPN
Many users say that utilizing a VPN to visit the Omegle website or to be unbanned from Omegle genuinely worked. There are several VPN services accessible on the internet. However, utilize a reputable VPN that is not blacklisted by Omegle. So, simply make certain that you use the correct VPN gear for the job. You can check out our article on what’s the best free VPN for Mac.
Delete Flash Player cache data
The Omegle connection failure problem will be resolved by deleting the flash browsing data. This operation of deletion may be accomplished using your browser, and once completed, your Omegle utilizing Flash problem will be quickly addressed.
- Close any browser windows that are open.
- Launch the Flash Player control panel.
- Now choose the Storage tab and press the “Delete All…” button.
- Put a checkbox next to “Delete All Site Data and Settings” to confirm.
- Then click the “Delete Data” option.
- After your flash cache data has been deleted, you must restart your browser.
Delete all browser cookies
When a website fails to load, the problem can be simply remedied by removing all browser cookies. This will also improve your surfing experience and allow you to return to your Omegle website.
Restart your modem/router
If the Omegle connecting to server error is caused by a network connectivity problem, rebooting the Modem/Router will absolutely cure the problem. So, disconnect your modem or router for a few minutes and then plug it back in. If you have the option of dynamic IP, rebooting your router will give you a new IP address. Furthermore, it is dependent on the subscription. This will take some time, so you will have to wait until the connection is restored; especially if you are using the double-NAT setup.
We hope that you enjoyed this article on how to fix Omegle error connecting to server. If you did, we are sure that you will also enjoy reading some of our other articles, such as Wombo Dream: How to create Wombo AI Art, or how to play Rocket League Gridiron: Controls and more.