Примечание:
Мы стараемся как можно оперативнее обеспечивать вас актуальными справочными материалами на вашем языке. Эта страница переведена автоматически, поэтому ее текст может содержать неточности и грамматические ошибки. Для нас важно, чтобы эта статья была вам полезна. Просим вас уделить пару секунд и сообщить, помогла ли она вам, с помощью кнопок внизу страницы. Для удобства также приводим
ссылку на оригинал (на английском языке)
.
Причина: ваша организация использует Exchange Server 2003 или более раннюю версию.
Решение: обратитесь к администратору своей учетной записи, чтобы узнать, под управлением какой версии Exchange Server она работает.
Outlook для Mac поддерживает учетные записи, управляемые сервером Microsoft Exchange Server 2007 с пакетом обновления 1 и накопительным пакетом обновления 4 (KB952580), а также более поздними версиями.
Причина: учетные данные вашей учетной записи или имя сервера Exchange неверны.
Решение: проверьте параметры своей учетной записи.
-
В меню Сервис выберите команду учетные записи.
-
В левой области диалогового окна Учетные записи выберите учетную запись.
-
Проверьте, правильно ли заданы параметры учетной записи.
Совет: Чтобы убедиться в том, что вы используете верные учетные данные, попробуйте подключиться к учетной записи из другого приложения Exchange, например из Outlook Web App.
Причина: приложение Outlook настроено для работы в автономном режиме.
Решение: убедитесь в том, что Outlook подключен к Интернету.
-
В меню Outlook снимите флажок Автономный режим.
Причина: сетевое подключение недоступно.
Решение: убедитесь в том, что компьютер подключен к сети.
Инструкции по проверке состояния сетевого подключения см. в справке Mac OS. Кроме того, вы можете обратиться к администратору сервера Exchange или к администратору сети. Наконец, можно спросить коллег, которые используют схожие параметры, могут ли они подключиться к сети. Или, если вы подключены к своей учетной записи Exchange через Интернет, попробуйте использовать веб-браузер, чтобы проверить наличие доступа к сайтам в Интернете.
Причина: недоступен сервер, на котором работает программное обеспечение Microsoft Exchange Server.
Решение: проверьте подключение к серверу Microsoft Exchange Server.
-
В меню Сервис выберите учетные записи.
-
В области слева найдите учетную запись Exchange. Если есть проблема с подключением, значок индикатора будет оранжевым.
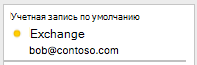
Если вы успешно подключались к учетной записи раньше, попробуйте подключиться к ней из другого приложения Exchange, например из Outlook Web App. Чтобы проверить состояние сервера Exchange, можно также обратиться к его администратору.
Причина: учетная запись Exchange требует входа в систему с помощью канала с криптографической защитой.
Решение: обратитесь к администратору Exchange, чтобы узнать, требуется ли для учетной записи канал с криптографической защитой, и, если это так, проверьте параметр для этого канала.
-
В меню Сервис выберите учетные записи.
-
В левой области диалогового окна Учетные записи выберите учетную запись.
-
Выберите команду Дополнительно и выберите вкладку сервер.
-
В разделах Microsoft Exchange и Служба каталогов установите флажки Использовать SSL для подключения.
Причина: для подключения к серверу Exchange компьютеру требуется почтовый прокси-сервер.
Решение: обратитесь к администратору своей учетной записи Microsoft Exchange.
Спросите у администратора, какой прокси-сервер следует использовать для подключения к серверу Microsoft Exchange. Сведения о том, как настроить подключение к прокси-серверу, см. в справке Mac OS.
См. также
Не приходят сообщения электронной почты или другие элементы учетной записи Exchange
Основные параметры учетной записи Exchange
Параметры сервера для учетной записи Exchange
Добавление учетной записи электронной почты в Outlook
Нужна дополнительная помощь?
Нужны дополнительные параметры?
Изучите преимущества подписки, просмотрите учебные курсы, узнайте, как защитить свое устройство и т. д.
В сообществах можно задавать вопросы и отвечать на них, отправлять отзывы и консультироваться с экспертами разных профилей.
Outlook – это почтовое приложение, предоставляемое компанией Microsoft. Посредством его можно собирать корреспонденцию из разных аккаунтов: Mail, Yandex, Google, сортировать её, с удобством отвечать на письма. Чаще всего подобной услугой пользуются компании. Иногда происходят сбои, и программа выдаёт ошибку, в которой указано, что связь между сервером и клиентом не установлена. Постараемся разобраться, почему такое недоразумение случается.
ВАЖНО. В Outlook 2016 версии настройка подключения к Exchange происходит автоматически в отличие от Outlook 2010, в котором параметры меняются вручную.
Алгоритм исправления ошибки Outlook «отсутствует подключение к Microsoft Exchange».
Учётная запись
Чаще всего причиной разлада между сервером и почтовым клиентом является некорректная настройка параметров учётной записи.
Удаление старой
- Временно закрываем Outlook.
- Открываем панель управления (в Windows 8 и выше до неё проще всего добраться, если набрать в «Поиске» соответствующую фразу – откроется окно с классическим интерфейсом).
- Далее нам нужен раздел «Учётные записи пользователей», а именно вкладка «Почта».
- В окошке выбираем «Настройка нескольких конфигураций» – «Показать», выбираем старую запись и жмём «Удалить».
Создание новой
- Изначально путь тот же самый: «Панель управления» – «Учётные записи» – «Почта».
- Теперь выбираем «Настройка учётных записей и каталогов» и останавливаемся на вкладке «Создать».
- Теперь отмечаем кружочком верхний пункт, так как нас интересует электронная почта.
- После нажатия «Далее» появляется форма, но все строки некликабельны. Здесь нужно активировать нижнюю строчку «Настроить вручную».
- Теперь выбираем «Сервер Microsoft Exchange или совместимая служба», в строку «Сервер» вписываем: exchange2010.х.ru, где х – это имя вашего домена. В некоторых случаях помогает просто вписывание x.ru. Строка «Имя пользователя» – это ваш логин для Exchange, можно ограничиться собственным именем и фамилией, чтобы впоследствии не забыть.
- Жмём «Другие настройки» и вкладку «Подключение» и проставляем отметки напротив надписей «Локальная сеть» и «Подключение к Microsoft Exchange по протоколу HTTP».
Последнее означает, что вы сможете получать доступ к своей почте как с компьютера, так и с ноутбука или смартфона даже без выхода в интернет.
- Открываем «Параметры прокси-сервера» и снова вбиваем exchange2010.х.ru. Теперь можно кликнуть «Далее». Должно появиться окно «Поздравляем, вы успешно ввели все сведения».
- Жмём «Готово» и пытаемся открыть Outlook. После правильной настройки сообщение об ошибке должно исчезнуть, и можно будет вернуться к работе с программой.
Устаревшая версия
Если после настройки при попытке соединения подключиться к серверу Exchange всё равно не удаётся, возможно, его версия устарела и не совместима с Outlook. В подобном случае вам может помочь только сетевой администратор, который курирует корпоративную почту. Версия почтового клиента от 2016 года не сможет соотнестись с Exchange 2007 и более ранними.
Что делать с Outlook 2016
Выше упоминалось, что настроить подключение к Exchange Outlook 2016 невозможно – предполагается, что это должно произойти автоматически за счёт службы Autodiscover. Если что-то пошло не так, и вы видите всё ту же ошибку, стоит опять же обратиться к администратору. Он должен правильно задать параметры для функции автоподключения.
Проверка данных
Банальная, но, тем не менее, распространённая причина разлада между почтовым клиентом и сервером может заключаться в вводе неверных данных: логина или пароля. Перед тем как предпринять какие-то шаги по устранению ошибки, установите, действительно ли вы вписали существующий пароль и не поменялся ли он, если почта корпоративная.
Содержание
- Ввод неверных учетных данных
- Неправильная настройка учетной записи
- Устаревшая версия Microsoft Exchange
- Вопросы и ответы
Программа Outlook 2010 – одно из самых популярных почтовых приложений в мире. Это обусловлено высокой стабильностью работы, а также тем, что производителем данного клиента является бренд с мировым именем – Microsoft. Но, несмотря на это, и у этой программы случаются ошибки в работе. Давайте выясним, чем вызвана в Microsoft Outlook 2010 ошибка «Отсутствует подключение к Microsoft Exchange», и как её устранить.
Ввод неверных учетных данных
Самой распространенной причиной данной ошибки является ввод неверных учетных данных. В этом случае, нужно внимательно перепроверить вводимые данные. В случае необходимости, связаться с администратором сети для их уточнения.
Неправильная настройка учетной записи
Одной из самых частых причин возникновения данной ошибки является неправильная настройка учетной записи пользователя в Microsoft Outlook. В этом случае, нужно удалить старую учетную запись, и произвести создание новой.
Для создания новой учетной записи в Exchange, нужно закрыть программу Microsoft Outlook. После этого, заходим в меню «Пуск» компьютера, и переходим в Панель управления.
Далее, заходим в подраздел «Учетные записи пользователей».
Затем, кликаем по пункту «Почта».
В открывшемся окне, жмем на кнопку «Учетные записи».
Открывается окно с настройками учетных записей. Жмем на кнопку «Создать».
В открывшемся окне, по умолчанию переключатель выбора службы должен стоять в положении «Учетная запись электронной почты». Если это не так, то ставим его в данную позицию. Жмем на кнопку «Далее».
Открывается окно добавления учетной записи. Переставляем переключатель в позицию «Настроить вручную параметры сервера или дополнительные типы серверов». Кликаем по кнопке «Далее».
На следующем этапе переключаем кнопку в позицию «Сервер Microsoft Exchange или совместимая служба». Жмем на кнопку «Далее».
В открывшемся окне, в поле «Сервер» вводим имя сервера по шаблону: exchange2010.(домен).ru. Галочку около надписи «Использовать режим кэширования» стоит оставлять только тогда, когда вы выполняете вход из ноутбука, или находясь не в главном офисе. В остальных случаях её нужно убрать. В графе «Имя пользователя» вводим логин для входа в Exchange. После этого, жмем на кнопку «Другие настройки».
Во вкладке «Общие», куда вы сразу переместитесь, можете оставить наименования учетной записи по умолчанию (как и в Exchange), а можете заменить на любую удобную для вас. После этого, переходим во вкладку «Подключение».
В блоке настроек «Мобильный Outlook» ставим флажок напротив записи «Подключение к Microsoft Exchange по протоколу HTTP». После этого, активируется кнопка «Параметры прокси-сервера Exchange». Кликаем по ней.
В поле «Адрес URL» вводим тот же адрес, который вводили ранее при указании наименования сервера. Способ проверки должен быть указан по умолчанию, как «Проверка подлинности NTLM». Если это не так, то заменяем на нужный вариант. Жмем на кнопку «OK».
Вернувшись во вкладку «Подключение», жмем на кнопку «OK».
В окне создания учетной записи жмем на кнопку «Далее».
Если вы все сделали правильно, то учетная запись создана. Жмем на кнопку «Готово».
Теперь можно открывать Microsoft Outlook, и заходить в созданную учетную запись Microsoft Exchange.
Ещё одной причиной, по которой может возникать ошибка «Отсутствует подключение к Microsoft Exchange», является устаревшая версия Exchange. В этом случае, пользователь может лишь, пообщавшись с администратором сети, предложить ему перейти на более современное программное обеспечение.
Как видим, причины описываемой ошибки могут быть совершенно различными: от банального неправильного ввода учетных данных до неверных настроек почты. Поэтому, каждая проблема имеет свое отдельное решение.
Примечание:
Мы стараемся как можно оперативнее обеспечивать вас актуальными справочными материалами на вашем языке. Эта страница переведена автоматически, поэтому ее текст может содержать неточности и грамматические ошибки. Для нас важно, чтобы эта статья была вам полезна. Просим вас уделить пару секунд и сообщить, помогла ли она вам, с помощью кнопок внизу страницы. Для удобства также приводим
ссылку на оригинал (на английском языке)
.
Причина: ваша организация использует Exchange Server 2003 или более раннюю версию.
Решение: обратитесь к администратору своей учетной записи, чтобы узнать, под управлением какой версии Exchange Server она работает.
Outlook для Mac поддерживает учетные записи, управляемые сервером Microsoft Exchange Server 2007 с пакетом обновления 1 и накопительным пакетом обновления 4 (KB952580), а также более поздними версиями.
Решение: проверьте параметры своей учетной записи.
-
В меню Сервис выберите команду учетные записи.
-
В левой области диалогового окна Учетные записи выберите учетную запись.
-
Проверьте, правильно ли заданы параметры учетной записи.
Совет: Чтобы убедиться в том, что вы используете верные учетные данные, попробуйте подключиться к учетной записи из другого приложения Exchange, например из Outlook Web App.
Причина: приложение Outlook настроено для работы в автономном режиме.
Решение: убедитесь в том, что Outlook подключен к Интернету.
-
В меню Outlook снимите флажок Автономный режим.
Причина: сетевое подключение недоступно.
Решение: убедитесь в том, что компьютер подключен к сети.
Инструкции по проверке состояния сетевого подключения см. в справке Mac OS. Кроме того, вы можете обратиться к администратору сервера Exchange или к администратору сети. Наконец, можно спросить коллег, которые используют схожие параметры, могут ли они подключиться к сети. Или, если вы подключены к своей учетной записи Exchange через Интернет, попробуйте использовать веб-браузер, чтобы проверить наличие доступа к сайтам в Интернете.
Причина: недоступен сервер, на котором работает программное обеспечение Microsoft Exchange Server.
Решение: проверьте подключение к серверу Microsoft Exchange Server.
-
В меню Сервис выберите учетные записи.
-
В области слева найдите учетную запись Exchange. Если есть проблема с подключением, значок индикатора будет оранжевым.
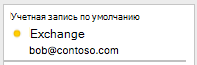
Если вы успешно подключались к учетной записи раньше, попробуйте подключиться к ней из другого приложения Exchange, например из Outlook Web App. Чтобы проверить состояние сервера Exchange, можно также обратиться к его администратору.
Причина: учетная запись Exchange требует входа в систему с помощью канала с криптографической защитой.
Решение: обратитесь к администратору Exchange, чтобы узнать, требуется ли для учетной записи канал с криптографической защитой, и, если это так, проверьте параметр для этого канала.
-
В меню Сервис выберите учетные записи.
-
В левой области диалогового окна Учетные записи выберите учетную запись.
-
Выберите команду Дополнительно и выберите вкладку сервер.
-
В разделах Microsoft Exchange и Служба каталогов установите флажки Использовать SSL для подключения.
Причина: для подключения к серверу Exchange компьютеру требуется почтовый прокси-сервер.
Решение: обратитесь к администратору своей учетной записи Microsoft Exchange.
Спросите у администратора, какой прокси-сервер следует использовать для подключения к серверу Microsoft Exchange. Сведения о том, как настроить подключение к прокси-серверу, см. в справке Mac OS.
См. также
Не приходят сообщения электронной почты или другие элементы учетной записи Exchange
Основные параметры учетной записи Exchange
Параметры сервера для учетной записи Exchange
Добавление учетной записи электронной почты в Outlook
Нужна дополнительная помощь?
Outlook – это почтовое приложение, предоставляемое компанией Microsoft. Посредством его можно собирать корреспонденцию из разных аккаунтов: Mail, Yandex, Google, сортировать её, с удобством отвечать на письма. Чаще всего подобной услугой пользуются компании. Иногда происходят сбои, и программа выдаёт ошибку, в которой указано, что связь между сервером и клиентом не установлена. Постараемся разобраться, почему такое недоразумение случается.
ВАЖНО. В Outlook 2016 версии настройка подключения к Exchange происходит автоматически в отличие от Outlook 2010, в котором параметры меняются вручную.
Алгоритм исправления ошибки Outlook «отсутствует подключение к Microsoft Exchange».
Учётная запись
Чаще всего причиной разлада между сервером и почтовым клиентом является некорректная настройка параметров учётной записи.
Удаление старой
- Временно закрываем Outlook.
- Открываем панель управления (в Windows 8 и выше до неё проще всего добраться, если набрать в «Поиске» соответствующую фразу – откроется окно с классическим интерфейсом).
- Далее нам нужен раздел «Учётные записи пользователей», а именно вкладка «Почта».
- В окошке выбираем «Настройка нескольких конфигураций» – «Показать», выбираем старую запись и жмём «Удалить».
Создание новой
- Изначально путь тот же самый: «Панель управления» – «Учётные записи» – «Почта».
- Теперь выбираем «Настройка учётных записей и каталогов» и останавливаемся на вкладке «Создать».
- Теперь отмечаем кружочком верхний пункт, так как нас интересует электронная почта.
- После нажатия «Далее» появляется форма, но все строки некликабельны. Здесь нужно активировать нижнюю строчку «Настроить вручную».
- Теперь выбираем «Сервер Microsoft Exchange или совместимая служба», в строку «Сервер» вписываем: exchange2010.х.ru, где х – это имя вашего домена. В некоторых случаях помогает просто вписывание x.ru. Строка «Имя пользователя» – это ваш логин для Exchange, можно ограничиться собственным именем и фамилией, чтобы впоследствии не забыть.
- Жмём «Другие настройки» и вкладку «Подключение» и проставляем отметки напротив надписей «Локальная сеть» и «Подключение к Microsoft Exchange по протоколу HTTP».
Последнее означает, что вы сможете получать доступ к своей почте как с компьютера, так и с ноутбука или смартфона даже без выхода в интернет.
- Открываем «Параметры прокси-сервера» и снова вбиваем exchange2010.х.ru. Теперь можно кликнуть «Далее». Должно появиться окно «Поздравляем, вы успешно ввели все сведения».
- Жмём «Готово» и пытаемся открыть Outlook. После правильной настройки сообщение об ошибке должно исчезнуть, и можно будет вернуться к работе с программой.
Устаревшая версия
Если после настройки при попытке соединения подключиться к серверу Exchange всё равно не удаётся, возможно, его версия устарела и не совместима с Outlook. В подобном случае вам может помочь только сетевой администратор, который курирует корпоративную почту. Версия почтового клиента от 2016 года не сможет соотнестись с Exchange 2007 и более ранними.
Что делать с Outlook 2016
Выше упоминалось, что настроить подключение к Exchange Outlook 2016 невозможно – предполагается, что это должно произойти автоматически за счёт службы Autodiscover. Если что-то пошло не так, и вы видите всё ту же ошибку, стоит опять же обратиться к администратору. Он должен правильно задать параметры для функции автоподключения.
Проверка данных
Банальная, но, тем не менее, распространённая причина разлада между почтовым клиентом и сервером может заключаться в вводе неверных данных: логина или пароля. Перед тем как предпринять какие-то шаги по устранению ошибки, установите, действительно ли вы вписали существующий пароль и не поменялся ли он, если почта корпоративная.
Содержание
- Ввод неверных учетных данных
- Неправильная настройка учетной записи
- Устаревшая версия Microsoft Exchange
- Вопросы и ответы
Программа Outlook 2010 – одно из самых популярных почтовых приложений в мире. Это обусловлено высокой стабильностью работы, а также тем, что производителем данного клиента является бренд с мировым именем – Microsoft. Но, несмотря на это, и у этой программы случаются ошибки в работе. Давайте выясним, чем вызвана в Microsoft Outlook 2010 ошибка «Отсутствует подключение к Microsoft Exchange», и как её устранить.
Ввод неверных учетных данных
Самой распространенной причиной данной ошибки является ввод неверных учетных данных. В этом случае, нужно внимательно перепроверить вводимые данные. В случае необходимости, связаться с администратором сети для их уточнения.
Неправильная настройка учетной записи
Одной из самых частых причин возникновения данной ошибки является неправильная настройка учетной записи пользователя в Microsoft Outlook. В этом случае, нужно удалить старую учетную запись, и произвести создание новой.
Для создания новой учетной записи в Exchange, нужно закрыть программу Microsoft Outlook. После этого, заходим в меню «Пуск» компьютера, и переходим в Панель управления.
Далее, заходим в подраздел «Учетные записи пользователей».
Затем, кликаем по пункту «Почта».
В открывшемся окне, жмем на кнопку «Учетные записи».
Открывается окно с настройками учетных записей. Жмем на кнопку «Создать».
В открывшемся окне, по умолчанию переключатель выбора службы должен стоять в положении «Учетная запись электронной почты». Если это не так, то ставим его в данную позицию. Жмем на кнопку «Далее».
Открывается окно добавления учетной записи. Переставляем переключатель в позицию «Настроить вручную параметры сервера или дополнительные типы серверов». Кликаем по кнопке «Далее».
На следующем этапе переключаем кнопку в позицию «Сервер Microsoft Exchange или совместимая служба». Жмем на кнопку «Далее».
В открывшемся окне, в поле «Сервер» вводим имя сервера по шаблону: exchange2010.(домен).ru. Галочку около надписи «Использовать режим кэширования» стоит оставлять только тогда, когда вы выполняете вход из ноутбука, или находясь не в главном офисе. В остальных случаях её нужно убрать. В графе «Имя пользователя» вводим логин для входа в Exchange. После этого, жмем на кнопку «Другие настройки».
Во вкладке «Общие», куда вы сразу переместитесь, можете оставить наименования учетной записи по умолчанию (как и в Exchange), а можете заменить на любую удобную для вас. После этого, переходим во вкладку «Подключение».
В блоке настроек «Мобильный Outlook» ставим флажок напротив записи «Подключение к Microsoft Exchange по протоколу HTTP». После этого, активируется кнопка «Параметры прокси-сервера Exchange». Кликаем по ней.
В поле «Адрес URL» вводим тот же адрес, который вводили ранее при указании наименования сервера. Способ проверки должен быть указан по умолчанию, как «Проверка подлинности NTLM». Если это не так, то заменяем на нужный вариант. Жмем на кнопку «OK».
Вернувшись во вкладку «Подключение», жмем на кнопку «OK».
В окне создания учетной записи жмем на кнопку «Далее».
Если вы все сделали правильно, то учетная запись создана. Жмем на кнопку «Готово».
Теперь можно открывать Microsoft Outlook, и заходить в созданную учетную запись Microsoft Exchange.
Ещё одной причиной, по которой может возникать ошибка «Отсутствует подключение к Microsoft Exchange», является устаревшая версия Exchange. В этом случае, пользователь может лишь, пообщавшись с администратором сети, предложить ему перейти на более современное программное обеспечение.
Как видим, причины описываемой ошибки могут быть совершенно различными: от банального неправильного ввода учетных данных до неверных настроек почты. Поэтому, каждая проблема имеет свое отдельное решение.
На чтение 11 мин. Просмотров 3.9k. Опубликовано 03.09.2019
Электронная почта – это повседневная часть нашей жизни, и хотя некоторые пользователи предпочитают пользоваться услугами веб-почты, другие используют почтовые клиенты. Одним из наиболее часто используемых почтовых клиентов в Windows 10 является Outlook, но пользователи сообщали об ошибке Соединение с Microsoft Exchange недоступно при использовании Outlook, поэтому давайте посмотрим, как это исправить.
Содержание
- Что делать, если соединение с Microsoft Exchange недоступно
- Исправлено – подключение к Microsoft Exchange недоступно
- Исправление – «Соединение с Microsoft Exchange недоступно» Outlook 2007
- Исправление – «Соединение с Microsoft Exchange недоступно» Outlook 2010
- Исправление – «Соединение с Microsoft Exchange недоступно» Outlook 2013
Что делать, если соединение с Microsoft Exchange недоступно
Исправлено – подключение к Microsoft Exchange недоступно
Решение 1 – отредактируйте свой реестр
Соединение с Microsoft Exchange недоступно . Обычно возникает ошибка из-за проблем с реестром. В вашем реестре хранится необходимая информация, которую Outlook использует для доступа к Microsoft Exchange, и если эта информация не существует в вашем реестре, вы получите сообщение об ошибке Соединение с Microsoft Exchange недоступно .
Чтобы решить эту проблему, вам необходимо вручную добавить необходимые данные в реестр. Редактирование реестра может быть несколько опасным и вызывать определенные проблемы, если вы делаете это неправильно, поэтому будьте осторожны и на всякий случай создайте резервную копию вашего реестра.
Пользователи сообщили, что они исправили эту проблему, скопировав ключ реестра с рабочего ПК и добавив его в свой реестр на проблемном ПК. Для этого выполните следующие действия:
- На рабочем компьютере нажмите Windows Key + R и введите regedit . Нажмите ОК или нажмите Enter .
- Когда откроется редактор реестра, перейдите к ключу HKEY_CURRENT_USERSoftwareMicrosoftWindowsCurrentVersionExplorerUser Shell Folders на левой панели.
- Нажмите правую кнопку Папки оболочки пользователя и выберите в меню Экспорт .
- Выберите место экспорта для этого ключа, введите имя, например export.reg , и нажмите Сохранить .
- Найдите файл export.reg и скопируйте его на проблемный компьютер.
- После этого просто запустите файл export.reg на проблемном ПК, и он будет добавлен в ваш реестр.
После добавления этого ключа в реестр проблема с Microsoft Exchange должна быть полностью исправлена.
- ЧИТАЙТЕ ТАКЖЕ: Outlook.com поддерживает общий доступ к Facebook и Google Диску
Решение 2. Обновите свой профиль Outlook
По словам пользователей, эта ошибка возникает, если вы используете Microsoft Outlook без определенных настроек шифрования. Чтобы решить эту проблему, вам просто нужно обновить свой профиль Outlook, выполнив следующие действия:
- Нажмите Windows Key + X , чтобы открыть меню Win + X, и выберите Панель управления из списка.
- Когда откроется Панель управления , найдите и выберите элемент Почта .
- Когда откроется окно Почта , нажмите Показать профили .
- Выберите свой профиль и нажмите Свойства .
- Нажмите Учетные записи электронной почты .
- Выберите Microsoft Exchange (по умолчанию отправлять из этой учетной записи) и нажмите Изменить .
- Нажмите Дополнительные настройки .
- Откроется окно Microsoft Exchange . Перейдите на вкладку Безопасность .
- В разделе Шифрование установите флажок Шифровать данные между Microsoft Office Outlook и Microsoft Exchange и нажмите Применить и ОК , чтобы сохранить изменения.
- Нажмите Далее и Готово , чтобы завершить изменение.
После внесения этих изменений проблема с Microsoft Exchange должна быть исправлена.
Решение 3. Создание нового профиля Outlook
Пользователи сообщали, что вы можете исправить ошибку Соединение с Microsoft Exchange недоступно , просто создав новый профиль Outlook. Для этого вам необходимо выполнить следующие простые шаги:
- Перейдите на Панель управления и выберите Почта .
- Нажмите Показать профили , а затем нажмите Добавить .
- В поле Имя профиля введите имя для нового профиля и нажмите ОК .
После создания нового профиля установите его по умолчанию и проверьте, устранена ли ошибка.
Решение 4 – удалите свой профиль Outlook
Немногие пользователи предполагают, что для решения этой проблемы вам необходимо удалить свой профиль Outlook и воссоздать его. Для этого просто перейдите на Панель управления> Почта и удалите свой профиль по умолчанию.После удаления профиля по умолчанию запустите Outlook, и вам будет предложено создать новый профиль.
После создания нового профиля все должно работать без проблем.
- ЧИТАЙТЕ ТАКЖЕ: исправлено: «Файл данных Outlook недоступен» в Windows 10
Решение 5. Используйте команду flushdns
Один из способов исправить ошибка подключения к Microsoft Exchange – запустить команду flushdns. Это простая процедура, и для ее выполнения необходимо выполнить следующие шаги:
- Нажмите Windows Key + X и выберите в меню Командная строка (Администратор) .
- Когда откроется Командная строка , введите ipconfig/flushdns и нажмите Enter , чтобы запустить его.
- После выполнения команды закройте командную строку и проверьте, устранена ли проблема.
Решение 6. Перезапустите службы Microsoft Exchange .
По словам пользователей, одним из способов решения этой проблемы является перезапуск служб Microsoft Exchange. Для этого выполните следующие действия:
- Нажмите Windows Key + R и введите services.msc . Нажмите Enter или нажмите ОК .
- Когда откроется окно Службы , найдите службу Microsoft Exchange , щелкните ее правой кнопкой мыши и выберите в меню Перезагрузить . Если у вас есть более одной службы Microsoft Exchange, обязательно перезапустите их все.
После перезапуска службы Microsoft Exchange проверьте, решена ли проблема.
Решение 7. Отключите антивирус .
Использование антивируса имеет решающее значение для безопасности вашей системы, но иногда антивирусное программное обеспечение может мешать работе Outlook и вызывать появление этой ошибки. Чтобы решить эту проблему, вам нужно отключить антивирус и добавить Outlook и необходимые приложения и порты в список исключений. Если это не поможет, вы можете временно удалить антивирусную программу.
Пользователи сообщали, что Malwarebytes вызывал появление этой ошибки, но имейте в виду, что почти любое стороннее антивирусное программное обеспечение может создавать помехи для Outlook и вызывать эту проблему.
Решение 8. Установите IP-адреса WINS на своем ПК .
Если вы используете VPN при подключении к серверу, вам нужно установить статические IP-адреса. По словам пользователей, изменение IP-адресов WINS устраняет проблему с Microsoft Exchange, поэтому обязательно попробуйте, если вы используете VPN.
- ЧИТАЙТЕ ТАКЖЕ: пользователи жалуются, что электронные письма Outlook почти никогда не работают
Исправление – «Соединение с Microsoft Exchange недоступно» Outlook 2007
Решение 1. Включите шифрование RPC в редакторе групповой политики .
Если вы используете Outlook 2007, вам необходимо загрузить последнюю версию шаблона групповой политики Outlk12.adm и добавить ее на свой контроллер домена. После добавления этого шаблона выполните следующие действия:
- Запустите редактор групповой политики, нажав Ключ Windows + R , введите gpedit.msc и нажмите ОК .
- На левой панели выберите Конфигурация пользователя> Административные шаблоны> Классические административные шаблоны (ADM)> Microsoft Office Outlook 2007> Инструменты | Настройки аккаунта> Обмен .
- На правой панели найдите параметр Включить шифрование RPC и дважды щелкните его.
- В окне настроек выберите Включено и нажмите ОК , чтобы сохранить изменения.
Решение 2. Экспорт ключей реестра с другого компьютера
Вы можете решить эту проблему, просто экспортировав ключи реестра с другого компьютера, на котором работает Outlook 2007. Для этого переключитесь на другой компьютер и выполните следующие действия:
- Откройте редактор реестра и перейдите к ключу HKEY_CURRENT_USERSoftwareMicrosoftWindows NTCurrentVersionWindows Messaging Subsystem на левой панели.
- Нажмите правой кнопкой Подсистема обмена сообщениями Windows и выберите Экспорт . Введите имя для файла экспорта и сохраните его.
- Перенесите экспортированный файл реестра на проблемный компьютер и дважды щелкните его, чтобы добавить его в свой реестр.
После добавления этого файла в реестр проблема с Outlook 2007 и Microsoft Exchange должна быть полностью исправлена.
Решение 3. Удалите ZeroConfigExchange DWORD из реестра
Согласно Microsoft, ZeroConfigExchange DWORD может вызвать эту проблему в Outlook 2007, но вы можете исправить ошибку Соединение с Microsoft Exchange недоступно , просто удалив проблемный DWORD. Для этого выполните следующие действия:
- Откройте редактор реестра .
- Перейдите на HKEY_CURRENT_USERSoftwarePoliciesMicrosoftOffice12.0OutlookAutoDiscover ключ на левой панели.
- На правой панели найдите ZeroConfigExchange DWORD, щелкните его правой кнопкой мыши и выберите в меню Удалить .
- Закройте Редактор реестра и проверьте, решена ли проблема.
- ЧИТАЙТЕ ТАКЖЕ: исправлена ошибка «Извините, что-то пошло не так» в Outlook 2013
Решение 4 – создайте новый DWORD
Вы можете решить проблему с Microsoft Exchange и Outlook 2007, просто создав один DWORD в своем реестре. Это простая процедура, и вы можете сделать это, выполнив следующие действия:
- Откройте Редактор реестра и перейдите к клавише HKEY_CURRENT_USERSoftwareMicrosoftOffice12.0OutlookRPC в левой панели.
- На правой панели щелкните правой кнопкой мыши пустое место и выберите Создать> Значение DWORD .
- Введите DefConnectOpts в качестве имени нового DWORD и дважды щелкните его, чтобы открыть его свойства.
- В поле Значение данных введите 0 и нажмите ОК , чтобы сохранить изменения.
После этого закройте редактор реестра и проверьте, устранена ли проблема.
Исправление – «Соединение с Microsoft Exchange недоступно» Outlook 2010
Решение 1. Включите шифрование RPC
Перед началом применения этого решения необходимо загрузить последнюю версию шаблона групповой политики Outlk14.adm и добавить ее на свой контроллер домена. После этого вам необходимо выполнить следующие шаги:
- Откройте Редактор групповой политики и перейдите в Конфигурация пользователя> Административные шаблоны (ADM)> Microsoft Outlook 2010> Параметры учетной записи> Exchange .
- На правой панели найдите параметр Включить шифрование RPC и дважды щелкните его.
- Убедитесь, что для этого параметра установлено значение Включено . Нажмите ОК , чтобы сохранить изменения.
Решение 2. Добавьте исключения для прокси-серверов
Настройки прокси-сервера могут мешать работе Microsoft Exchange и приводить к появлению этой ошибки при запуске Outlook 2010. Чтобы устранить эту проблему, необходимо перейти в Свойства обозревателя и добавить свой почтовый сервер в список исключений. Для этого выполните следующие действия:
- Нажмите Windows Key + S и введите настройки Интернета . Выберите в меню Свойства обозревателя .
- Когда откроется окно Свойства обозревателя , перейдите на вкладку Подключения и нажмите Настройки локальной сети .
- В разделе Прокси-сервер нажмите кнопку Дополнительно .
- В разделе Исключения обязательно добавьте адрес своего почтового сервера. Нажмите ОК , чтобы сохранить изменения.
После добавления почтового сервера в список исключений проблема с Microsoft Exchange и Outlook 2010 должна быть полностью устранена.
Решение 3. Добавьте DefConnectOpts DWORD в реестр .
Это решение очень похоже на то, которое мы использовали для решения проблемы с Microsoft Exchange и Outlook 2007, поэтому мы будем держать его как можно более коротким. Чтобы решить эту проблему, запустите Редактор реестра и перейдите к ключу HKEY_CURRENT_USERSoftwareMicrosoftOffice14.0OutlookRPC . В ключе RPC создайте новый DWORD и назовите его DefConnectOpts . Откройте его свойства и установите для Значения данных значение 0. Нажмите ОК , чтобы сохранить изменения и проверить, устранена ли проблема.
- ЧИТАЙТЕ ТАКЖЕ: Исправлено: в папках Outlook в вашем почтовом ящике есть конфликты имен
Исправление – «Соединение с Microsoft Exchange недоступно» Outlook 2013
Решение 1. Включите шифрование RPC
Если вы получаете Ошибка подключения к Microsoft Exchange, вы можете исправить ее, включив шифрование RPC для Outlook 2013. Для этого сначала загрузите Шаблоны Office 2013 ADM и добавьте их в ваш контроллер домена. После этого выполните следующие действия:
- Запустите Редактор групповой политики .
- На левой панели перейдите в раздел Конфигурация пользователя> Административные шаблоны (ADM)> Microsoft Outlook 2013> Настройки учетной записи> Exchange .
- На правой панели дважды нажмите Включить шифрование RPC .
- Установите для RPC-шифрования значение Включено и нажмите ОК , чтобы сохранить изменения.
Решение 2 – отредактируйте свой реестр
Пользователи сообщили, что эта проблема возникает, если компьютер не может найти почтовый сервер через Active Directory. Вы можете решить эту проблему, внеся пару изменений в свой реестр, но прежде чем вносить какие-либо изменения в свой реестр, мы советуем вам сделать его резервную копию. Чтобы устранить эту проблему с помощью редактора реестра, выполните следующие действия:
- Откройте редактор реестра .
- Когда откроется Редактор реестра , на левой панели перейдите к HKEY_CURRENT_USERSoftwareMicrosoftExchangeExchange Provider .
- На правой панели вам нужно создать новое строковое значение, щелкнув правой кнопкой мыши пустое пространство и выбрав Создать> Строковое значение . Введите DS Server в качестве имени строки.
- Дважды нажмите Сервер DS , чтобы открыть его свойства. В поле Значение данных введите адрес контроллера домена служб глобального каталога.
- Закройте Редактор реестра и создайте новый профиль в Outlook.
После изменения реестра и создания нового профиля в Outlook проблема с Microsoft Exchange должна быть исправлена.
Решение 3. Загрузите и запустите помощника по поддержке и восстановлению Microsoft Office 365 .
Если вы получаете сообщение Ошибка подключения к Microsoft Exchange при использовании Outlook 2013, вы можете решить эту проблему, загрузив инструмент Microsoft Office 356 Support & Recovery Assistant. После загрузки этого инструмента, запустите его и дайте ему исправить все возможные проблемы.
Немногие пользователи сообщили, что это средство исправило сообщение об ошибке Microsoft Exchange на их ПК, поэтому вы можете попробовать его.
Соединение с Microsoft Exchange недоступно Ошибка не позволит вам отправлять или получать какие-либо электронные письма, но вы должны быть в состоянии решить эту проблему, используя одно из наших решений.
РЕКОМЕНДУЕМЫЕ: Загрузите этот инструмент, который поможет вам безопасно исправить распространенные ошибки Windows и автоматически оптимизировать производительность системы.
Ошибки Windows всегда раздражают, особенно когда они загадочны и трудно сказать, в чем причина проблемы. Одна из этих ошибок — ошибка Outlook. «Подключение к Microsoft Exchange недоступно…». Это настолько загадочное сообщение об ошибке, что на самом деле оно не говорит вам, почему нет связи.
Полное сообщение об ошибке:
Подключение к Microsoft Exchange недоступно. Outlook должен быть в сети или подключен для выполнения этого действия
Давайте углубимся в это и попробуем один из следующих вариантов исправить эту загадочную ошибку Outlook.
Как исправить ошибку подключения к Microsoft Exchange недоступно в Outlook?
Исправление 1. Обновите или создайте свой профиль Outlook с шифрованием RPC.
Чтобы вручную обновить существующий профиль Outlook для использования шифрования RPC, следуйте этому методу:
- Откройте Почту в Панели управления.
- Выберите Показать профили.
- Выберите свой профиль, затем нажмите «Свойства».
- Выберите учетные записи электронной почты.
- Выберите учетную запись Microsoft Exchange (отправка с этой учетной записи по умолчанию)> Изменить.
- В диалоговом окне, содержащем ваш почтовый сервер и имя пользователя, выберите Другие настройки.
- В диалоговом окне Microsoft Exchange выберите вкладку Безопасность.
- Выберите Шифрование данных между Microsoft Office Outlook и Microsoft Exchange> ОК.
- Выберите Далее> Готово.
- Выберите Закрыть> ОК.
Исправление 2 — очистить DNS с вашего ПК
Своеобразная заминка в DNS вашего компьютера также может вызвать эту проблему. К счастью, DNS вашего компьютера с Windows можно легко очистить.
Очистить DNS с вашего компьютера очень просто:
- Откройте меню «Пуск».
- Ищите «Command».
- Щелкните правой кнопкой мыши результаты поиска для команды или командной строки и выберите Запуск от имени администратора, чтобы запустить командную строку с повышенными привилегиями с правами администратора.
- Введите следующее и нажмите Enter: ipconfig / flushdns.
- Закройте Elevated CMD.
Исправление 3 — Проверьте свой антивирус
Хотя большинство антивирусов обеспечивает хорошую защиту вашей системы, иногда они могут влиять на работу Outlook. Malwarebytes например, известно, что он ограничивает Outlook и его соединения. Если ничего не помогает, отключите антивирус и посмотрите, сможете ли вы подключить Outlook к серверу Microsoft Exchange. Даже подумайте о временном удалении антивируса, чтобы посмотреть, решит ли он вашу проблему.
Исправление 4 — Используйте редактор реестра.
Ошибка подключения к Microsoft Exchange обычно возникает из-за проблем с редактором реестра. Ваш реестр содержит необходимую информацию, которую Outlook использует для доступа к Microsoft Exchange, и если эта информация недоступна в реестре, вы получите сообщение об ошибке «Подключение к Microsoft Exchange недоступно».
Чтобы решить эту ошибку, вам нужно вручную добавить необходимые данные в реестр. Изменение реестра может быть немного опасным и может вызвать некоторые проблемы, если вы не сделаете это должным образом, поэтому будьте осторожны и сохраните реестр на всякий случай.
Для этого действуйте следующим образом:
- На вашем ПК нажмите Windows + R и введите regedit. Нажмите OK или Enter.
- После открытия редактора реестра перейдите к ключу папки на левой панели.
HKEY_CURRENT_USER Software Microsoft Windows CurrentVersion ExplorerUser Shell
- Щелкните правой кнопкой мыши кнопку «Папки пользовательской оболочки» и выберите в меню «Экспорт».
- Выберите место экспорта для этого ключа, введите имя, например Export.reg, и нажмите «Сохранить».
- Найдите файл Export.reg и скопируйте его на проблемный компьютер.
- Затем просто запустите файл Export.reg на проблемном ПК, и он будет добавлен в реестр.
Каждый раз, когда вы добавляете новая учетная запись электронной почты в Outlook, он сохраняется как профиль. Иногда из-за определенных внутренних проблем ваш профиль может быть поврежден. В этом случае вы можете получить то же сообщение об ошибке — и решение состоит в том, чтобы заново создать профиль.
- Чтобы восстановить свой профиль Outlook, откройте панель управления и измените отображение на большой или маленький значок.
- Затем щелкните сообщение электронной почты (Microsoft Outlook). Вы увидите окно, в котором вы должны нажать Показать профили. Затем выберите существующий профиль и нажмите кнопку «Удалить», чтобы удалить его.
- Теперь нажмите кнопку «Добавить» и просмотрите параметры экрана, чтобы добавить новую учетную запись или создать новый профиль.
- После удаления и добавления профиля Outlook перезапустите Outlook.
Исправление 6 — перезапустите службу системного помощника Microsoft Exchange.
- Нажмите кнопку Windows + R, чтобы открыть окно «Выполнить». Введите msc и нажмите ОК.
- В окне «Службы» найдите службу системного помощника Microsoft Exchange на панели «Подробности».
- Щелкните службу правой кнопкой мыши и выберите Пуск. Если он уже запущен, остановите его и перезапустите.
Заключение
«Подключение к бирже Microsoft недоступно. Outlook должен быть в сети или подключен для выполнения этого действия » Ошибка — хорошо известная ошибка для пользователей Outlook и Office 365. Надеюсь, вы нашли рабочее решение из приведенного выше списка методов. Дайте нам знать в комментариях ниже.
ЕЩЕ ЕСТЬ ВОПРОСЫ? Попробуйте этот инструмент для устранения ошибок Windows и автоматической оптимизации производительности системы.
Microsoft Outlook 2010: отсутствует подключение к Microsoft Exchange
Программа Outlook 2010 – одно из самых популярных почтовых приложений в мире. Это обусловлено высокой стабильностью работы, а также тем, что производителем данного клиента является бренд с мировым именем – Microsoft. Но, несмотря на это, и у этой программы случаются ошибки в работе. Давайте выясним, чем вызвана в Microsoft Outlook 2010 ошибка «Отсутствует подключение к Microsoft Exchange», и как её устранить.
Ввод неверных учетных данных
Самой распространенной причиной данной ошибки является ввод неверных учетных данных. В этом случае, нужно внимательно перепроверить вводимые данные. В случае необходимости, связаться с администратором сети для их уточнения.
Неправильная настройка учетной записи
Одной из самых частых причин возникновения данной ошибки является неправильная настройка учетной записи пользователя в Microsoft Outlook. В этом случае, нужно удалить старую учетную запись, и произвести создание новой.
Для создания новой учетной записи в Exchange, нужно закрыть программу Microsoft Outlook. После этого, заходим в меню «Пуск» компьютера, и переходим в Панель управления.
Далее, заходим в подраздел «Учетные записи пользователей».
Затем, кликаем по пункту «Почта».
В открывшемся окне, жмем на кнопку «Учетные записи».
Открывается окно с настройками учетных записей. Жмем на кнопку «Создать».
В открывшемся окне, по умолчанию переключатель выбора службы должен стоять в положении «Учетная запись электронной почты». Если это не так, то ставим его в данную позицию. Жмем на кнопку «Далее».
Открывается окно добавления учетной записи. Переставляем переключатель в позицию «Настроить вручную параметры сервера или дополнительные типы серверов». Кликаем по кнопке «Далее».
На следующем этапе переключаем кнопку в позицию «Сервер Microsoft Exchange или совместимая служба». Жмем на кнопку «Далее».
В открывшемся окне, в поле «Сервер» вводим имя сервера по шаблону: exchange2010.(домен).ru. Галочку около надписи «Использовать режим кэширования» стоит оставлять только тогда, когда вы выполняете вход из ноутбука, или находясь не в главном офисе. В остальных случаях её нужно убрать. В графе «Имя пользователя» вводим логин для входа в Exchange. После этого, жмем на кнопку «Другие настройки».
Во вкладке «Общие», куда вы сразу переместитесь, можете оставить наименования учетной записи по умолчанию (как и в Exchange), а можете заменить на любую удобную для вас. После этого, переходим во вкладку «Подключение».
В блоке настроек «Мобильный Outlook» ставим флажок напротив записи «Подключение к Microsoft Exchange по протоколу HTTP». После этого, активируется кнопка «Параметры прокси-сервера Exchange». Кликаем по ней.
В поле «Адрес URL» вводим тот же адрес, который вводили ранее при указании наименования сервера. Способ проверки должен быть указан по умолчанию, как «Проверка подлинности NTLM». Если это не так, то заменяем на нужный вариант. Жмем на кнопку «OK».
Вернувшись во вкладку «Подключение», жмем на кнопку «OK».
В окне создания учетной записи жмем на кнопку «Далее».
Если вы все сделали правильно, то учетная запись создана. Жмем на кнопку «Готово».
Теперь можно открывать Microsoft Outlook, и заходить в созданную учетную запись Microsoft Exchange.
Устаревшая версия Microsoft Exchange
Ещё одной причиной, по которой может возникать ошибка «Отсутствует подключение к Microsoft Exchange», является устаревшая версия Exchange. В этом случае, пользователь может лишь, пообщавшись с администратором сети, предложить ему перейти на более современное программное обеспечение.
Как видим, причины описываемой ошибки могут быть совершенно различными: от банального неправильного ввода учетных данных до неверных настроек почты. Поэтому, каждая проблема имеет свое отдельное решение.
Отблагодарите автора, поделитесь статьей в социальных сетях.
Что делать, если Outlook выдаёт ошибку «отсутствует подключение к Microsoft Exchange»
Outlook – это почтовое приложение, предоставляемое компанией Microsoft. Посредством его можно собирать корреспонденцию из разных аккаунтов: Mail, Yandex, Google, сортировать её, с удобством отвечать на письма. Чаще всего подобной услугой пользуются компании. Иногда происходят сбои, и программа выдаёт ошибку, в которой указано, что связь между сервером и клиентом не установлена. Постараемся разобраться, почему такое недоразумение случается.
Алгоритм исправления ошибки Outlook «отсутствует подключение к Microsoft Exchange».
Учётная запись
Чаще всего причиной разлада между сервером и почтовым клиентом является некорректная настройка параметров учётной записи.
Удаление старой
- Временно закрываем Outlook.
- Открываем панель управления (в Windows 8 и выше до неё проще всего добраться, если набрать в «Поиске» соответствующую фразу – откроется окно с классическим интерфейсом).
- Далее нам нужен раздел «Учётные записи пользователей», а именно вкладка «Почта».
- В окошке выбираем «Настройка нескольких конфигураций» – «Показать», выбираем старую запись и жмём «Удалить».
Создание новой
- Изначально путь тот же самый: «Панель управления» – «Учётные записи» – «Почта».
- Теперь выбираем «Настройка учётных записей и каталогов» и останавливаемся на вкладке «Создать».
- Теперь отмечаем кружочком верхний пункт, так как нас интересует электронная почта.
- После нажатия «Далее» появляется форма, но все строки некликабельны. Здесь нужно активировать нижнюю строчку «Настроить вручную».
- Теперь выбираем «Сервер Microsoft Exchange или совместимая служба», в строку «Сервер» вписываем: exchange2010.х.ru, где х – это имя вашего домена. Строка «Имя пользователя» – это ваш логин для Exchange, можно ограничиться собственным именем и фамилией, чтобы впоследствии не забыть.
- Жмём «Другие настройки» и вкладку «Подключение» и проставляем отметки напротив надписей «Локальная сеть» и «Подключение к Microsoft Exchange по протоколу HTTP».
Последнее означает, что вы сможете получать доступ к своей почте как с компьютера, так и с ноутбука или смартфона даже без выхода в интернет.
- Открываем «Параметры прокси-сервера» и снова вбиваем exchange2010.х.ru. Теперь можно кликнуть «Далее». Должно появиться окно «Поздравляем, вы успешно ввели все сведения».
- Жмём «Готово» и пытаемся открыть Outlook. После правильной настройки сообщение об ошибке должно исчезнуть, и можно будет вернуться к работе с программой.
Устаревшая версия
Если после настройки при попытке соединения подключиться к серверу Exchange всё равно не удаётся, возможно, его версия устарела и не совместима с Outlook. В подобном случае вам может помочь только сетевой администратор, который курирует корпоративную почту. Версия почтового клиента от 2016 года не сможет соотнестись с Exchange 2007 и более ранними.
Что делать с Outlook 2016
Выше упоминалось, что настроить подключение к Exchange Outlook 2016 невозможно – предполагается, что это должно произойти автоматически за счёт службы Autodiscover. Если что-то пошло не так, и вы видите всё ту же ошибку, стоит опять же обратиться к администратору. Он должен правильно задать параметры для функции автоподключения.
Проверка данных
Банальная, но, тем не менее, распространённая причина разлада между почтовым клиентом и сервером может заключаться в вводе неверных данных: логина или пароля. Перед тем как предпринять какие-то шаги по устранению ошибки, установите, действительно ли вы вписали существующий пароль и не поменялся ли он, если почта корпоративная.
Microsoft Outlook 2010: отсутствует подключение к Microsoft Exchange
Вопрос
Ответы
Тема закрыта))) Спасибо Максим, разобрался сам))) Почта пошла, пользователь смог авторизоваться в оутлуке, ошибки буду устранять по ходу)) спасибо тема закрыта
- Предложено в качестве ответа Maksim Barakin Editor 17 декабря 2012 г. 8:34
- Помечено в качестве ответа m.mihail 17 декабря 2012 г. 8:42
- Изменено m.mihail 24 июня 2016 г. 6:40 много лишнего
Все ответы
Проверьте запущена ли у вас служба Microsoft Exchange Address Book.
Службы все запущены, перезапуск тоже не помог. Решил ради эксперимента создать нового пользователя, ошибка осталась т.е. завожу в домен Ок, прописываю в exchange тоже ок, прописываю на машине – Отсутствует подключение к Microsoft Exchange. .
- Изменено m.mihail 16 декабря 2012 г. 16:01
1. Какие-нибудь ошибки в Application event log есть?
2. Адресная книга открывается из OWA?
Microsoft Exchange не удается найти сертификат, содержащий имя домена mail. ru, в хранилище личных сертификатов на локальном компьютере. Поэтому он не поддерживает команду STARTTLS SMTP для соединителя 1111 с полным доменным именем mail. ru. Если полное доменное имя соединителя не указано, используется полное доменное имя компьютера. Проверьте конфигурацию соединителя и установленных сертификатов, чтобы убедиться, что для этого полного доменного имени есть сертификат с именем домена. Если сертификат существует, выполните команду Enable-ExchangeCertificate -Services SMTP, чтобы убедиться, что служба транспорта Microsoft Exchange имеет доступ к ключу сертификата.
Процесс w3wp.exe () (идентификатор процесса=4692). При выполнении запроса удаленного вызова процедур (RPC) к службе топологии Microsoft Exchange Active Directory произошла ошибка 1722 (Error 0x6ba (Сервер RPC недоступен) from HrGetServersForRole). Убедитесь в том, что служба запущена. Убедитесь, что служба удаленного вызова процедур (RPC) запущена. Кроме того, убедитесь, что сетевые порты, используемые службой RPC, не блокированы брандмауэром.
Службу перезапускал, не помогло.
Службе Active Manager не удалось подключить базу данных Public Folder Database 1583035883 на сервере exchange. ooo. Ошибка: Сбой операции Active Manager: временная ошибка. Повторите операцию. Ошибка Сбой действия над базой данных с временной ошибкой. Ошибка: При выполнении операции базы данных произошла временная ошибка. Ошибка: MapiExceptionNetworkError: Unable to make admin interface connection to server. (hr=0x80040115, ec=-2147221227)
Diagnostic context:
.
Lid: 12696 dwParam: 0x6D9 Msg: EEInfo: Generation Time: 2012-12-13 22:33:34:556
Lid: 10648 dwParam: 0x6D9 Msg: EEInfo: Generating component: 2
Lid: 14744 dwParam: 0x6D9 Msg: EEInfo: Status: 1753
Lid: 9624 dwParam: 0x6D9 Msg: EEInfo: Detection location: 501
Lid: 13720 dwParam: 0x6D9 Msg: EEInfo: Flags: 0
Lid: 11672 dwParam: 0x6D9 Msg: EEInfo: NumberOfParameters: 4
Lid: 8856 dwParam: 0x6D9 Msg: EEInfo: prm[0]: Unicode string: ncalrpc
Lid: 8856 dwParam: 0x6D9 Msg: EEInfo: prm[1]: Unicode string:
Lid: 12952 dwParam: 0x6D9 Msg: EEInfo: prm[2]: Long val: -1988875570
Lid: 12952 dwParam: 0x6D9 Msg: EEInfo: prm[3]: Long val: 382312662
Lid: 24060 StoreEc: 0x80040115
Lid: 23746
Lid: 31938 StoreEc: 0x80040115
Lid: 19650
Lid: 27842 StoreEc: 0x80040115
Lid: 20866
Lid: 29058 StoreEc: 0x80040115
Процесс Microsoft.Exchange.ServiceHost.exe () (идентификатор процесса=720). Объект [CN=Microsoft Exchange,CN=Services,CN=Configuration,DC=. DC=ooo]. Для свойства [GlobalAddressList] установлено значение [. ooo/Configuration/Deleted Objects/Default Global Address List
DEL:8f839257-a63e-4361-8abf-d0b67b14bc9e], оно указывает на контейнер удаленных объектов в службе Active Directory. Это свойство необходимо исправить как можно скорее.
Активация всех модулей заняла больше времени, чем ожидалось. Общее время загрузки: 00:00:23.5786387 Общее время запуска: 00:00:00.3315915 Распределение времени загрузки:
Load Configuration Certificate and Database components:00:00:06.2624229
>> Detailed breakdown begin:
Load Database and dependents:00:00:06.2606540
>> Detailed breakdown begin:
Load Database:00:00:01.8450173
Load BatchPointComponent:00:00:00.0051066
Load ResourceManager:00:00:00.0626573
Load Database:00:00:04.0614473
>> Detailed breakdown end.
Load TransportConfiguration:00:00:02.1743697
Load CertificateComponent:00:00:00.3699269
Load RemoteDeliveryComponent:00:00:00.0196407
>> Detailed breakdown end.
Load AgentComponent:00:00:06.7294646
Load AD Configuration Readers:00:00:07.4642776
>> Detailed breakdown begin:
Load IsMemberOfResolverComponent`1:00:00:00.3613263
Load IsMemberOfResolverComponent`1:00:00:00.0093176
Load Dumpster and depedent components:00:00:00.6122733
>> Detailed breakdown begin:
Load TransportDumpster:00:00:00.6098581
Load TransportMailItemLoader:00:00:00.0020050
>> Detailed breakdown end.
Load OrarGenerator:00:00:00.3562473
Load DsnGenerator:00:00:00.5577043
Load PerfCountersLoader:00:00:00.2586615
Load LoggingComponent:00:00:01.1962489
Load PoisonMessage:00:00:00.0017193
Load DirectTrustLoader:00:00:00.3155172
Load MicrosoftExchangeRecipientLoader:00:00:00.2806161
Load ServicePrincipalNameRegistrar:00:00:00.2685376
Load CategorizerMExRuntimeLoader:00:00:07.4374447
Load MessageThrottlingComponent:00:00:00.0033858
Load RmsClientManager:00:00:00.0000326
Load ShadowRedundancy:00:00:00.3507792
>> Detailed breakdown end.
Load AD/Database Dependent Components:00:00:00.0289417
>> Detailed breakdown begin:
Load QueueManager:00:00:00.0184025
Load RpcServerComponent:00:00:00.0284391
>> Detailed breakdown end.
Load CategorizerComponent:00:00:01.2686196
Load Categorizer Dependent Components:00:00:01.8123530
>> Detailed breakdown begin:
Load SmtpInComponent:00:00:00.4643964
Load StoreDriverLoader:00:00:01.8119126
Load PickupComponent:00:00:00.0000428
Load BackgroundMailScanner:00:00:00.0000110
Load SmtpOut:00:00:00.0908942
Load NonSmtpGatewayConnectionHandler:00:00:00.0000210
Load DeliveryAgentConnectionHandler:00:00:00.1015376
Load AggregatorLoader:00:00:01.6367524
>> Detailed breakdown end.
Load BackgroundProcessingThread:00:00:00.0000562 Распределение времени запуска:
Start Configuration Certificate and Database components:00:00:00.1469075
>> Detailed breakdown begin:
Start Database and dependents:00:00:00.1467415
>> Detailed breakdown begin:
Start BatchPointComponent:00:00:00.1466787
>> Detailed breakdown end.
Start RemoteDeliveryComponent:00:00:00.0000560
>> Detailed breakdown end.
Start AD Configuration Readers:00:00:00.0349154
>> Detailed breakdown begin:
Start Dumpster and depedent components:00:00:00.0348885
>> Detailed breakdown begin:
Start TransportDumpster:00:00:00.0348616
>> Detailed breakdown end.
>> Detailed breakdown end.
Start AD/Database Dependent Components:00:00:00.0000027
Start CategorizerComponent:00:00:00.0000136
Start Categorizer Dependent Components:00:00:00.1493052
>> Detailed breakdown begin:
Start SmtpInComponent:00:00:00.0501470
Start StoreDriverLoader:00:00:00.0987543
Start PickupComponent:00:00:00.0000166
Start BackgroundMailScanner:00:00:00.0000123
Start SmtpOut:00:00:00.0001444
Start NonSmtpGatewayConnectionHandler:00:00:00.0000106
Start DeliveryAgentConnectionHandler:00:00:00.0000054
Start AggregatorLoader:00:00:00.0000890
>> Detailed breakdown end.
Start BackgroundProcessingThread:00:00:00.0002758
Не удается подключиться к учетной записи Exchange
Примечание: Мы стараемся как можно оперативнее обеспечивать вас актуальными справочными материалами на вашем языке. Эта страница переведена автоматически, поэтому ее текст может содержать неточности и грамматические ошибки. Для нас важно, чтобы эта статья была вам полезна. Просим вас уделить пару секунд и сообщить, помогла ли она вам, с помощью кнопок внизу страницы. Для удобства также приводим ссылку на оригинал (на английском языке) .
Причина: ваша организация использует Exchange Server 2003 или более раннюю версию.
Решение: обратитесь к администратору своей учетной записи, чтобы узнать, под управлением какой версии Exchange Server она работает.
Outlook для Mac поддерживает учетные записи, управляемые сервером Microsoft Exchange Server 2007 с пакетом обновления 1 и накопительным пакетом обновления 4 (KB952580), а также более поздними версиями.
Причина: учетные данные вашей учетной записи или имя сервера Exchange неверны.
Решение: проверьте параметры своей учетной записи.
В меню Сервис выберите команду учетные записи.
В левой области диалогового окна Учетные записи выберите учетную запись.
Проверьте, правильно ли заданы параметры учетной записи.
Совет: Чтобы убедиться в том, что вы используете верные учетные данные, попробуйте подключиться к учетной записи из другого приложения Exchange, например из Outlook Web App.
Причина: приложение Outlook настроено для работы в автономном режиме.
Решение: убедитесь в том, что Outlook подключен к Интернету.
В меню Outlook снимите флажок Автономный режим.
Причина: сетевое подключение недоступно.
Решение: убедитесь в том, что компьютер подключен к сети.
Инструкции по проверке состояния сетевого подключения см. в справке Mac OS. Кроме того, вы можете обратиться к администратору сервера Exchange или к администратору сети. Наконец, можно спросить коллег, которые используют схожие параметры, могут ли они подключиться к сети. Или, если вы подключены к своей учетной записи Exchange через Интернет, попробуйте использовать веб-браузер, чтобы проверить наличие доступа к сайтам в Интернете.
Причина: недоступен сервер, на котором работает программное обеспечение Microsoft Exchange Server.
Решение: проверьте подключение к серверу Microsoft Exchange Server.
В меню Сервис выберите учетные записи.
В области слева найдите учетную запись Exchange. Если есть проблема с подключением, значок индикатора будет оранжевым.
Если вы успешно подключались к учетной записи раньше, попробуйте подключиться к ней из другого приложения Exchange, например из Outlook Web App. Чтобы проверить состояние сервера Exchange, можно также обратиться к его администратору.
Причина: учетная запись Exchange требует входа в систему с помощью канала с криптографической защитой.
Решение: обратитесь к администратору Exchange, чтобы узнать, требуется ли для учетной записи канал с криптографической защитой, и, если это так, проверьте параметр для этого канала.
В меню Сервис выберите учетные записи.
В левой области диалогового окна Учетные записи выберите учетную запись.
Выберите команду Дополнительно и выберите вкладку сервер.
В разделах Microsoft Exchange и Служба каталогов установите флажки Использовать SSL для подключения.
Причина: для подключения к серверу Exchange компьютеру требуется почтовый прокси-сервер.
Решение: обратитесь к администратору своей учетной записи Microsoft Exchange.
Спросите у администратора, какой прокси-сервер следует использовать для подключения к серверу Microsoft Exchange. Сведения о том, как настроить подключение к прокси-серверу, см. в справке Mac OS.
На чтение 11 мин. Просмотров 4.4k. Опубликовано 03.09.2019
Электронная почта – это повседневная часть нашей жизни, и хотя некоторые пользователи предпочитают пользоваться услугами веб-почты, другие используют почтовые клиенты. Одним из наиболее часто используемых почтовых клиентов в Windows 10 является Outlook, но пользователи сообщали об ошибке Соединение с Microsoft Exchange недоступно при использовании Outlook, поэтому давайте посмотрим, как это исправить.
Содержание
- Что делать, если соединение с Microsoft Exchange недоступно
- Исправлено – подключение к Microsoft Exchange недоступно
- Исправление – «Соединение с Microsoft Exchange недоступно» Outlook 2007
- Исправление – «Соединение с Microsoft Exchange недоступно» Outlook 2010
- Исправление – «Соединение с Microsoft Exchange недоступно» Outlook 2013
Что делать, если соединение с Microsoft Exchange недоступно
Исправлено – подключение к Microsoft Exchange недоступно
Решение 1 – отредактируйте свой реестр
Соединение с Microsoft Exchange недоступно . Обычно возникает ошибка из-за проблем с реестром. В вашем реестре хранится необходимая информация, которую Outlook использует для доступа к Microsoft Exchange, и если эта информация не существует в вашем реестре, вы получите сообщение об ошибке Соединение с Microsoft Exchange недоступно .
Чтобы решить эту проблему, вам необходимо вручную добавить необходимые данные в реестр. Редактирование реестра может быть несколько опасным и вызывать определенные проблемы, если вы делаете это неправильно, поэтому будьте осторожны и на всякий случай создайте резервную копию вашего реестра.
Пользователи сообщили, что они исправили эту проблему, скопировав ключ реестра с рабочего ПК и добавив его в свой реестр на проблемном ПК. Для этого выполните следующие действия:
-
На рабочем компьютере нажмите Windows Key + R и введите regedit . Нажмите ОК или нажмите Enter .
- Когда откроется редактор реестра, перейдите к ключу HKEY_CURRENT_USERSoftwareMicrosoftWindowsCurrentVersionExplorerUser Shell Folders на левой панели.
-
Нажмите правую кнопку Папки оболочки пользователя и выберите в меню Экспорт .
- Выберите место экспорта для этого ключа, введите имя, например export.reg , и нажмите Сохранить .
- Найдите файл export.reg и скопируйте его на проблемный компьютер.
- После этого просто запустите файл export.reg на проблемном ПК, и он будет добавлен в ваш реестр.
После добавления этого ключа в реестр проблема с Microsoft Exchange должна быть полностью исправлена.
- ЧИТАЙТЕ ТАКЖЕ: Outlook.com поддерживает общий доступ к Facebook и Google Диску
Решение 2. Обновите свой профиль Outlook
По словам пользователей, эта ошибка возникает, если вы используете Microsoft Outlook без определенных настроек шифрования. Чтобы решить эту проблему, вам просто нужно обновить свой профиль Outlook, выполнив следующие действия:
-
Нажмите Windows Key + X , чтобы открыть меню Win + X, и выберите Панель управления из списка.
- Когда откроется Панель управления , найдите и выберите элемент Почта .
- Когда откроется окно Почта , нажмите Показать профили .
- Выберите свой профиль и нажмите Свойства .
- Нажмите Учетные записи электронной почты .
- Выберите Microsoft Exchange (по умолчанию отправлять из этой учетной записи) и нажмите Изменить .
- Нажмите Дополнительные настройки .
- Откроется окно Microsoft Exchange . Перейдите на вкладку Безопасность .
- В разделе Шифрование установите флажок Шифровать данные между Microsoft Office Outlook и Microsoft Exchange и нажмите Применить и ОК , чтобы сохранить изменения.
- Нажмите Далее и Готово , чтобы завершить изменение.
После внесения этих изменений проблема с Microsoft Exchange должна быть исправлена.
Решение 3. Создание нового профиля Outlook
Пользователи сообщали, что вы можете исправить ошибку Соединение с Microsoft Exchange недоступно , просто создав новый профиль Outlook. Для этого вам необходимо выполнить следующие простые шаги:
- Перейдите на Панель управления и выберите Почта .
- Нажмите Показать профили , а затем нажмите Добавить .
- В поле Имя профиля введите имя для нового профиля и нажмите ОК .
После создания нового профиля установите его по умолчанию и проверьте, устранена ли ошибка.
Решение 4 – удалите свой профиль Outlook
Немногие пользователи предполагают, что для решения этой проблемы вам необходимо удалить свой профиль Outlook и воссоздать его. Для этого просто перейдите на Панель управления> Почта и удалите свой профиль по умолчанию.После удаления профиля по умолчанию запустите Outlook, и вам будет предложено создать новый профиль.
После создания нового профиля все должно работать без проблем.
- ЧИТАЙТЕ ТАКЖЕ: исправлено: «Файл данных Outlook недоступен» в Windows 10
Решение 5. Используйте команду flushdns
Один из способов исправить ошибка подключения к Microsoft Exchange – запустить команду flushdns. Это простая процедура, и для ее выполнения необходимо выполнить следующие шаги:
-
Нажмите Windows Key + X и выберите в меню Командная строка (Администратор) .
- Когда откроется Командная строка , введите ipconfig/flushdns и нажмите Enter , чтобы запустить его.
- После выполнения команды закройте командную строку и проверьте, устранена ли проблема.
Решение 6. Перезапустите службы Microsoft Exchange .
По словам пользователей, одним из способов решения этой проблемы является перезапуск служб Microsoft Exchange. Для этого выполните следующие действия:
-
Нажмите Windows Key + R и введите services.msc . Нажмите Enter или нажмите ОК .
-
Когда откроется окно Службы , найдите службу Microsoft Exchange , щелкните ее правой кнопкой мыши и выберите в меню Перезагрузить . Если у вас есть более одной службы Microsoft Exchange, обязательно перезапустите их все.
После перезапуска службы Microsoft Exchange проверьте, решена ли проблема.
Решение 7. Отключите антивирус .
Использование антивируса имеет решающее значение для безопасности вашей системы, но иногда антивирусное программное обеспечение может мешать работе Outlook и вызывать появление этой ошибки. Чтобы решить эту проблему, вам нужно отключить антивирус и добавить Outlook и необходимые приложения и порты в список исключений. Если это не поможет, вы можете временно удалить антивирусную программу.
Пользователи сообщали, что Malwarebytes вызывал появление этой ошибки, но имейте в виду, что почти любое стороннее антивирусное программное обеспечение может создавать помехи для Outlook и вызывать эту проблему.
Решение 8. Установите IP-адреса WINS на своем ПК .
Если вы используете VPN при подключении к серверу, вам нужно установить статические IP-адреса. По словам пользователей, изменение IP-адресов WINS устраняет проблему с Microsoft Exchange, поэтому обязательно попробуйте, если вы используете VPN.
- ЧИТАЙТЕ ТАКЖЕ: пользователи жалуются, что электронные письма Outlook почти никогда не работают
Исправление – «Соединение с Microsoft Exchange недоступно» Outlook 2007
Решение 1. Включите шифрование RPC в редакторе групповой политики .
Если вы используете Outlook 2007, вам необходимо загрузить последнюю версию шаблона групповой политики Outlk12.adm и добавить ее на свой контроллер домена. После добавления этого шаблона выполните следующие действия:
-
Запустите редактор групповой политики, нажав Ключ Windows + R , введите gpedit.msc и нажмите ОК .
- На левой панели выберите Конфигурация пользователя> Административные шаблоны> Классические административные шаблоны (ADM)> Microsoft Office Outlook 2007> Инструменты | Настройки аккаунта> Обмен .
- На правой панели найдите параметр Включить шифрование RPC и дважды щелкните его.
- В окне настроек выберите Включено и нажмите ОК , чтобы сохранить изменения.
Решение 2. Экспорт ключей реестра с другого компьютера
Вы можете решить эту проблему, просто экспортировав ключи реестра с другого компьютера, на котором работает Outlook 2007. Для этого переключитесь на другой компьютер и выполните следующие действия:
- Откройте редактор реестра и перейдите к ключу HKEY_CURRENT_USERSoftwareMicrosoftWindows NTCurrentVersionWindows Messaging Subsystem на левой панели.
- Нажмите правой кнопкой Подсистема обмена сообщениями Windows и выберите Экспорт . Введите имя для файла экспорта и сохраните его.
- Перенесите экспортированный файл реестра на проблемный компьютер и дважды щелкните его, чтобы добавить его в свой реестр.
После добавления этого файла в реестр проблема с Outlook 2007 и Microsoft Exchange должна быть полностью исправлена.
Решение 3. Удалите ZeroConfigExchange DWORD из реестра
Согласно Microsoft, ZeroConfigExchange DWORD может вызвать эту проблему в Outlook 2007, но вы можете исправить ошибку Соединение с Microsoft Exchange недоступно , просто удалив проблемный DWORD. Для этого выполните следующие действия:
- Откройте редактор реестра .
- Перейдите на HKEY_CURRENT_USERSoftwarePoliciesMicrosoftOffice12.0OutlookAutoDiscover ключ на левой панели.
- На правой панели найдите ZeroConfigExchange DWORD, щелкните его правой кнопкой мыши и выберите в меню Удалить .
- Закройте Редактор реестра и проверьте, решена ли проблема.
- ЧИТАЙТЕ ТАКЖЕ: исправлена ошибка «Извините, что-то пошло не так» в Outlook 2013
Решение 4 – создайте новый DWORD
Вы можете решить проблему с Microsoft Exchange и Outlook 2007, просто создав один DWORD в своем реестре. Это простая процедура, и вы можете сделать это, выполнив следующие действия:
- Откройте Редактор реестра и перейдите к клавише HKEY_CURRENT_USERSoftwareMicrosoftOffice12.0OutlookRPC в левой панели.
- На правой панели щелкните правой кнопкой мыши пустое место и выберите Создать> Значение DWORD .
- Введите DefConnectOpts в качестве имени нового DWORD и дважды щелкните его, чтобы открыть его свойства.
- В поле Значение данных введите 0 и нажмите ОК , чтобы сохранить изменения.
После этого закройте редактор реестра и проверьте, устранена ли проблема.
Исправление – «Соединение с Microsoft Exchange недоступно» Outlook 2010
Решение 1. Включите шифрование RPC
Перед началом применения этого решения необходимо загрузить последнюю версию шаблона групповой политики Outlk14.adm и добавить ее на свой контроллер домена. После этого вам необходимо выполнить следующие шаги:
- Откройте Редактор групповой политики и перейдите в Конфигурация пользователя> Административные шаблоны (ADM)> Microsoft Outlook 2010> Параметры учетной записи> Exchange .
- На правой панели найдите параметр Включить шифрование RPC и дважды щелкните его.
- Убедитесь, что для этого параметра установлено значение Включено . Нажмите ОК , чтобы сохранить изменения.
Решение 2. Добавьте исключения для прокси-серверов
Настройки прокси-сервера могут мешать работе Microsoft Exchange и приводить к появлению этой ошибки при запуске Outlook 2010. Чтобы устранить эту проблему, необходимо перейти в Свойства обозревателя и добавить свой почтовый сервер в список исключений. Для этого выполните следующие действия:
-
Нажмите Windows Key + S и введите настройки Интернета . Выберите в меню Свойства обозревателя .
-
Когда откроется окно Свойства обозревателя , перейдите на вкладку Подключения и нажмите Настройки локальной сети .
-
В разделе Прокси-сервер нажмите кнопку Дополнительно .
-
В разделе Исключения обязательно добавьте адрес своего почтового сервера. Нажмите ОК , чтобы сохранить изменения.
После добавления почтового сервера в список исключений проблема с Microsoft Exchange и Outlook 2010 должна быть полностью устранена.
Решение 3. Добавьте DefConnectOpts DWORD в реестр .
Это решение очень похоже на то, которое мы использовали для решения проблемы с Microsoft Exchange и Outlook 2007, поэтому мы будем держать его как можно более коротким. Чтобы решить эту проблему, запустите Редактор реестра и перейдите к ключу HKEY_CURRENT_USERSoftwareMicrosoftOffice14.0OutlookRPC . В ключе RPC создайте новый DWORD и назовите его DefConnectOpts . Откройте его свойства и установите для Значения данных значение 0. Нажмите ОК , чтобы сохранить изменения и проверить, устранена ли проблема.
- ЧИТАЙТЕ ТАКЖЕ: Исправлено: в папках Outlook в вашем почтовом ящике есть конфликты имен
Исправление – «Соединение с Microsoft Exchange недоступно» Outlook 2013
Решение 1. Включите шифрование RPC
Если вы получаете Ошибка подключения к Microsoft Exchange, вы можете исправить ее, включив шифрование RPC для Outlook 2013. Для этого сначала загрузите Шаблоны Office 2013 ADM и добавьте их в ваш контроллер домена. После этого выполните следующие действия:
- Запустите Редактор групповой политики .
- На левой панели перейдите в раздел Конфигурация пользователя> Административные шаблоны (ADM)> Microsoft Outlook 2013> Настройки учетной записи> Exchange .
- На правой панели дважды нажмите Включить шифрование RPC .
- Установите для RPC-шифрования значение Включено и нажмите ОК , чтобы сохранить изменения.
Решение 2 – отредактируйте свой реестр
Пользователи сообщили, что эта проблема возникает, если компьютер не может найти почтовый сервер через Active Directory. Вы можете решить эту проблему, внеся пару изменений в свой реестр, но прежде чем вносить какие-либо изменения в свой реестр, мы советуем вам сделать его резервную копию. Чтобы устранить эту проблему с помощью редактора реестра, выполните следующие действия:
- Откройте редактор реестра .
- Когда откроется Редактор реестра , на левой панели перейдите к HKEY_CURRENT_USERSoftwareMicrosoftExchangeExchange Provider .
- На правой панели вам нужно создать новое строковое значение, щелкнув правой кнопкой мыши пустое пространство и выбрав Создать> Строковое значение . Введите DS Server в качестве имени строки.
- Дважды нажмите Сервер DS , чтобы открыть его свойства. В поле Значение данных введите адрес контроллера домена служб глобального каталога.
- Закройте Редактор реестра и создайте новый профиль в Outlook.
После изменения реестра и создания нового профиля в Outlook проблема с Microsoft Exchange должна быть исправлена.
Решение 3. Загрузите и запустите помощника по поддержке и восстановлению Microsoft Office 365 .
Если вы получаете сообщение Ошибка подключения к Microsoft Exchange при использовании Outlook 2013, вы можете решить эту проблему, загрузив инструмент Microsoft Office 356 Support & Recovery Assistant. После загрузки этого инструмента, запустите его и дайте ему исправить все возможные проблемы.
Немногие пользователи сообщили, что это средство исправило сообщение об ошибке Microsoft Exchange на их ПК, поэтому вы можете попробовать его.
Соединение с Microsoft Exchange недоступно Ошибка не позволит вам отправлять или получать какие-либо электронные письма, но вы должны быть в состоянии решить эту проблему, используя одно из наших решений.







































