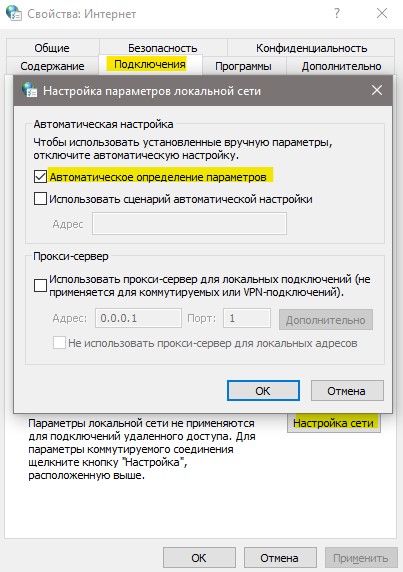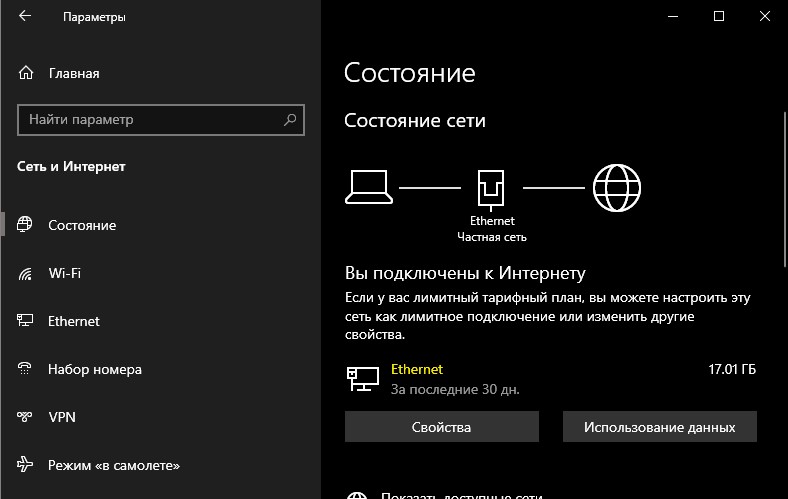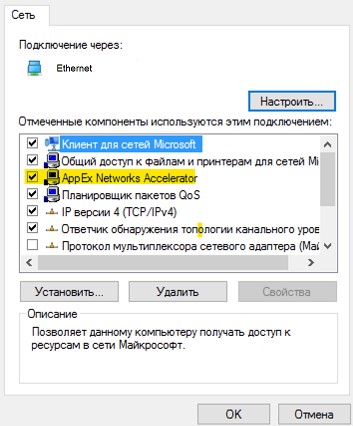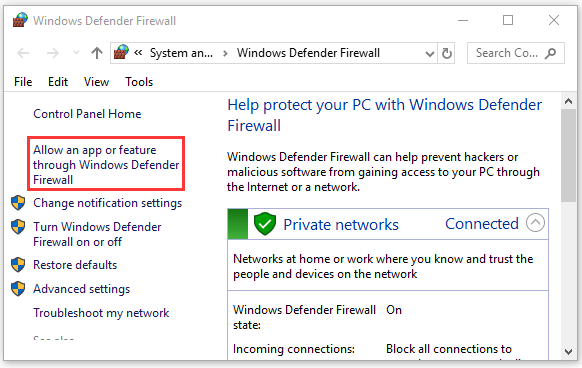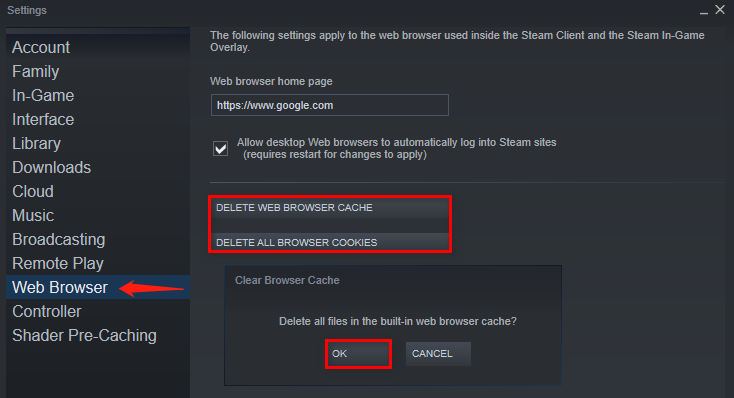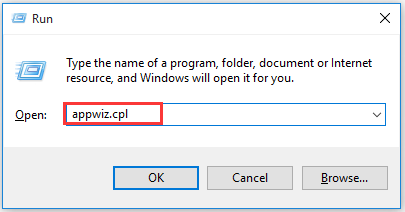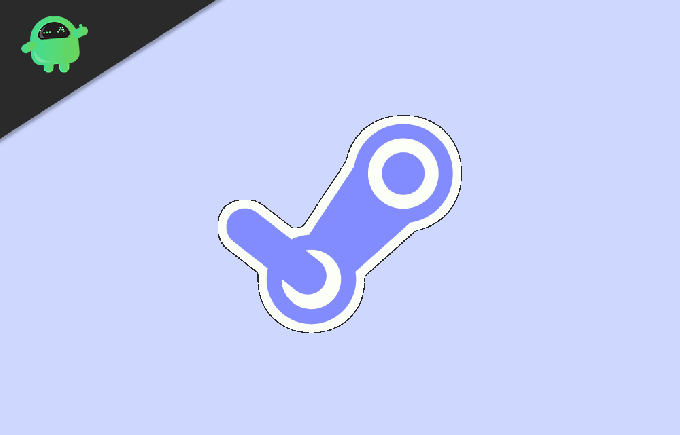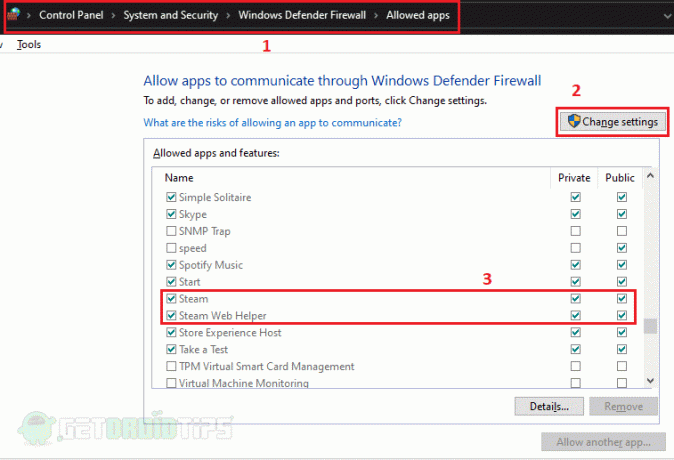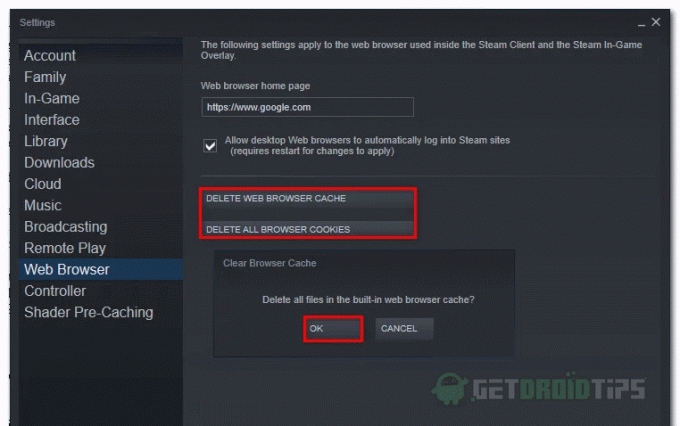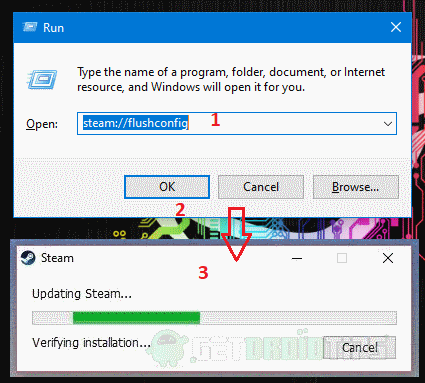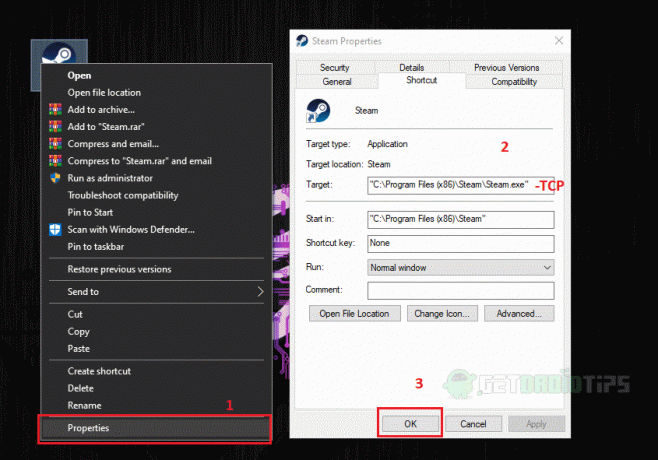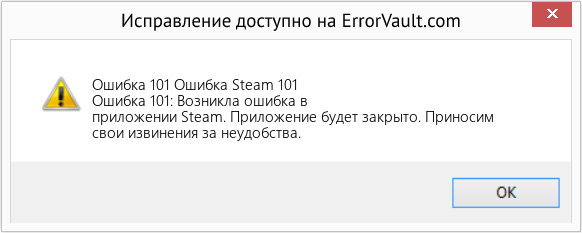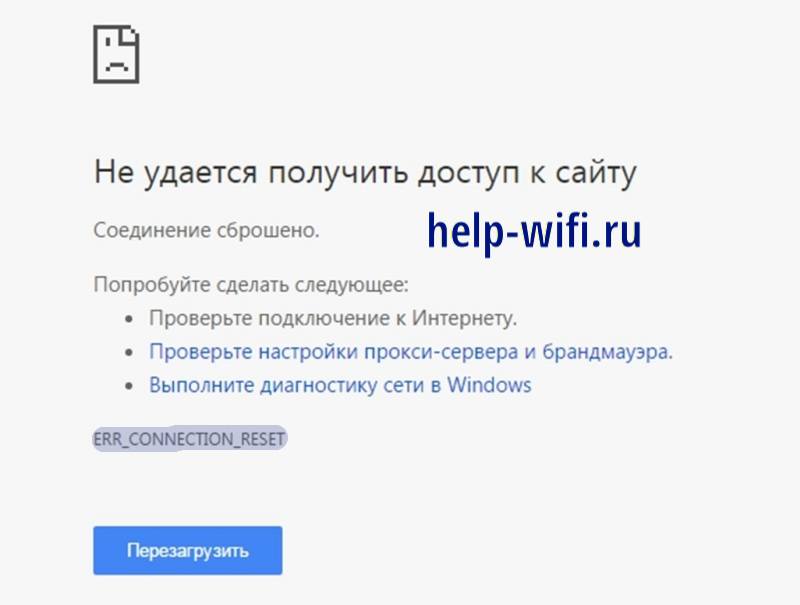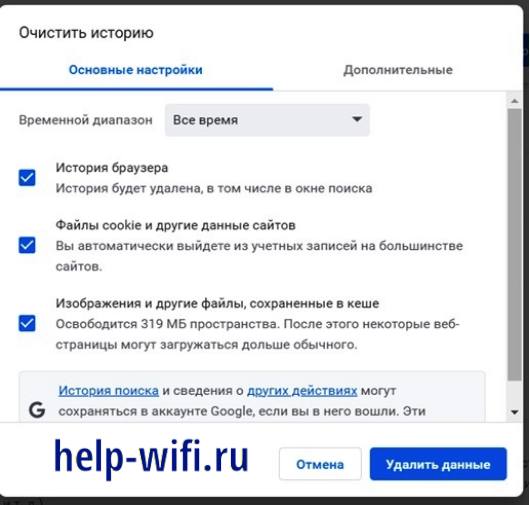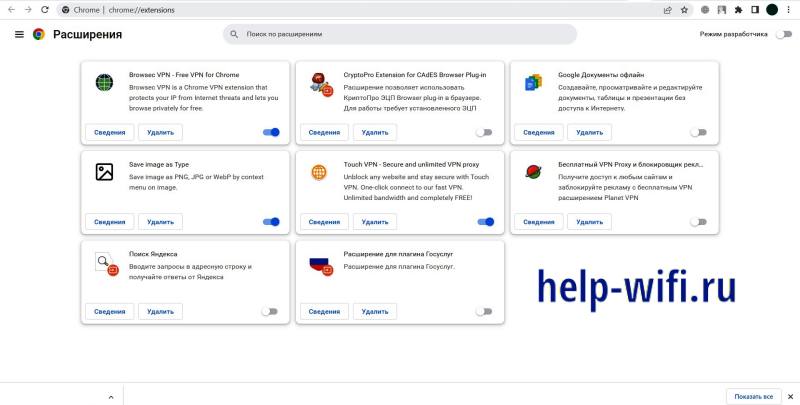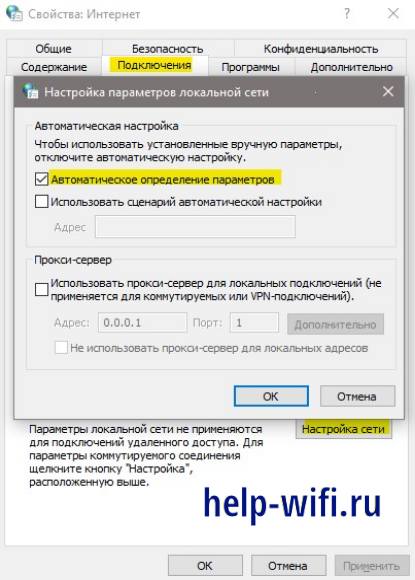Error: Ошибка 101 — «При запросе веб-страницы ваш браузер может получить код состояния ошибки 101, за которым следует заголовок« Обновить », показывающий, что запрошенный сервер переходит на другую версию HTTP».
В этой статье представлен номер ошибки Ошибка 101, широко известный как Переключение протоколов, описанный как «При запросе веб-страницы ваш браузер может получить код состояния ошибки 101, за которым следует заголовок« Обновить », показывающий, что запрошенный сервер переходит на другую версию HTTP».
О кодах состояния
Когда вы получаете коды веб-ошибок, у вас могут быть проблемы либо с клиентом, либо с сервером. Проблема может быть связана с браузером или настройками, которые блокируют ваше соединение, или это могут быть любые другие проблемы, связанные с сервером, к которому вы пытаетесь получить доступ.
Чтобы объяснить проблему подробнее, вот несколько полезных сведений о кодах веб-ошибок, их симптомах, причинах и методах устранения.
Определения (Бета)
Здесь мы приводим некоторые определения слов, содержащихся в вашей ошибке, в попытке помочь вам понять вашу проблему. Эта работа продолжается, поэтому иногда мы можем неправильно определить слово, так что не стесняйтесь пропустить этот раздел!
- Браузер . Веб-браузер или интернет-браузер — это программное приложение для поиска, представления и просмотра информационных ресурсов во всемирной паутине.
- Заголовок — этот тег устарел, поскольку ему не хватает различающей способности.
- Http — протокол передачи гипертекста HTTP — это сетевой протокол уровня приложения, который используется для передачи контента на во всемирной паутине.
- Протоколы — распространенное средство взаимодействия несвязанных объектов друг с другом.
- Сервер — A сервер — это запущенный экземпляр программного приложения, способного принимать запросы от клиента и давать соответствующие ответы.
- Коммутация . Коммутатор — это телекоммуникационное устройство, которое получает сообщение от любого устройства. подключен к нему, а затем передает сообщение только тому устройству, для которого оно предназначалось.
- Обновление — этот тег относится к процессу замены конкретной системы более новой версией то же самое ystem
- Версия — версия определяет уникальное состояние компьютерного программного обеспечения или файла.
- Интернет — используйте этот тег для общие вопросы, касающиеся всех аспектов всемирной паутины
Симптомы Ошибка 101 — Переключение протоколов
Коды веб-ошибок также известны как коды состояния http. Существует пять различных классов кодов состояния http, и они всегда начинаются со следующих цифр, в зависимости от того, с какой ошибкой столкнулся пользователь. Это также симптомы ошибки, с которой столкнулся пользователь. Для дальнейшего объяснения ниже приведены коды состояния.
1xx: Информационный
Это ответ о состоянии, который сообщает пользователю или запросчику информации, что отправленный им запрос был получен и обрабатывается. Однако, несмотря на то, что обработка запроса продолжается, могут возникнуть какие-то другие проблемы, которые затрудняют получение запрашиваемой информации. Это может означать, что ответ еще не получен, и сервер посылает это сообщение, чтобы предотвратить тайм-аут клиента или чтобы показать, что запрос был получен и не потерян.
Вот список кодов ошибок и сообщение, которое появляется на веб-странице:
100 — Продолжить
101 — Переключение протоколов
(Только для примера)
Причины Переключение протоколов — Ошибка 101
1XX коды предоставляются для предоставления информации о продолжающемся действии. Этот вид кода был создан, чтобы дать пользователю представление о том, что произошло после отправки запроса.
Методы устранения
Для определенных кодов веб-ошибок существуют конкретные шаги по устранению неполадок. Однако существуют и обобщенные методы устранения, которые пользователи могут применять при возникновении подобных ошибок.
Если метод ремонта вам подошел, пожалуйста, нажмите кнопку upvote слева от ответа, это позволит другим пользователям узнать, какой метод ремонта на данный момент работает лучше всего.
Обратите внимание: ни ErrorVault.com, ни его авторы не несут ответственности за результаты действий, предпринятых при использовании любого из методов ремонта, перечисленных на этой странице — вы выполняете эти шаги на свой страх и риск.
Метод 1 — Очистить кеш браузера
При доступе к сайту данные сохраняются в кеше браузера. Иногда вы пытаетесь исправить веб-ошибку, но в вашем браузере появляется такое же сообщение. В таких случаях вам необходимо очистить кеш браузера, чтобы избавиться от надоедливого сообщения. Вот способы сделать это в разных браузерах:
- В Google Chrome
- Откройте Chrome и нажмите три точки в правом верхнем углу браузера.
- Нажмите Дополнительные инструменты , а затем нажмите Очистить данные просмотра .
- Вы можете удалить все или только определенный период просмотра.
- Установите флажки рядом с файлами cookie и другими данными сайта и кэшированными изображениями и файлами .
- Наконец, нажмите Очистить данные .
- На краю
- Нажмите … это крайняя правая кнопка под кнопкой закрытия.
- Прокрутите вниз и нажмите «Настройки».
- Найдите пункт «Очистить данные просмотра» и нажмите кнопку «Выбрать, что очистить».
- Это даст вам возможность выбрать, какой тип данных вы хотите очистить, просто поставьте галочку на тех элементах, которые хотите включить, затем нажмите «Очистить».
- В Mozilla
- Перейдите в меню «История» и выберите «Очистить недавнюю историю».
- Вы можете нажать кнопку Alt, если строка меню скрыта.
- Вы увидите раскрывающееся меню, в котором вы можете выбрать период или диапазон, который хотите удалить, и щелкните свой выбор.
- Вы можете нажать «Подробности», чтобы выбрать, что нужно очистить, будь то весь кеш или другие элементы.
- После выбора нажмите «Очистить сейчас» и перезагрузите браузер, чтобы изменения вступили в силу.
Метод 2 — Проверить журналы
- Если вы хотите проверить файлы журналов, вы можете сделать это, сначала убедившись, что вы вошли на компьютер веб-сервера как администратор.
- Нажмите «Пуск», затем «Настройка», затем нажмите «Панель управления».
- Откройте Инструменты администратора и дважды щелкните Диспетчер служб Интернета.
- Выберите веб-сайт из списка различных обслуживаемых сайтов.
- Щелкните веб-сайт правой кнопкой мыши и затем наведите указатель мыши на «Свойства».
- Выберите вкладку «Веб-сайт» и нажмите «Свойства». На нем вы увидите вкладку Общие свойства. Внизу окна вы можете увидеть расположение сгенерированных файлов журнала.
- Открывайте файлы журналов с помощью WordPad, любого средства просмотра текстовых файлов или Microsoft Word.
- Здесь вы сможете проанализировать, где возникли ошибки при доступе к серверу.
Метод 3 — Проверить запрошенный URL
- Бывают случаи, когда вы вручную вводите URL-адрес сайта, который хотите изучить. Если после этого вы получаете ошибки, проверьте URL-адрес, который вы только что ввели в адресной строке, если вы действительно получаете доступ к правильному адресу. Если нет, исправьте элементы, которые вы ввели неправильно.
Метод 4 — Удалить последние обновления
Для Windows 7
- Найдите обновления Windows в строке поиска.
- Нажмите «Ввод», когда он появится в результатах поиска.
- Проверьте последние обновления и нажмите Удалить обновления в те дни, когда возникла ошибка.
Для Windows 8 и Windows 10
- Нажмите одновременно кнопку окна и букву X, чтобы открыть настройки.
- Когда вы перейдете к настройкам Windows, нажмите «Обновление и безопасность».
- Нажмите «Просмотреть историю установленных обновлений», а затем «Удалить обновления».
Метод 5 — Удалить расширения
- Иногда дополнительные расширения могут выдавать коды веб-ошибок.
- Удалите недавно установленные расширения, зайдя в настройки браузера и нажав «Дополнительные инструменты».
- Вы увидите расширения, которые не были установлены в вашем браузере, выберите последнее дополнение, которое, как вы подозреваете, вызвало возникшую у вас проблему.
Метод 6 — Проверить конфигурацию сервера
- Устранением неполадок обычно занимается администратор сайта. Если это вы, то вам необходимо иметь представление о конфигурации веб-сервера.
- Вы можете проверить, на каком веб-сервере работает ваш сайт, с помощью средств проверки URL или домена. Вам просто нужно ввести адрес сайта и проанализировать результаты, которые вы получите.
- Вы также можете проверить неработающие ссылки, щелкнув веб-страницу правой кнопкой мыши и выбрав «Проверить». Это должно дать вам код сайта справа. Вы можете проверить каждый якорный текст и убедиться, что связанные с ними ссылки все еще активны.
Метод 7 — Другие техники
- Вы также можете проверить наличие нежелательных символов в кодах и сценариях с помощью отладки кодов приложений и сценариев. Если вы не знаете, как это сделать, вы можете проверить этот ресурс для этого.
- Вы также можете попробовать Обновить веб-сайт. Иногда вы получаете старую ошибку, которая никуда не делась, и простое обновление, нажав F5, может сработать.
Другие языки:
How to fix Error 101 (Switching Protocols) — «When requesting a web page, your browser might receive an error status code of 101, followed by an «»Upgrade»» header showing that the requested server is changing to a different HTTP version.»
Wie beheben Fehler 101 (Wechseln von Protokollen) — «Beim Anfordern einer Webseite erhält Ihr Browser möglicherweise den Fehlerstatuscode 101, gefolgt von einem «»Upgrade»»-Header, der anzeigt, dass der angeforderte Server auf eine andere HTTP-Version wechselt.»
Come fissare Errore 101 (Cambiare i protocolli) — «Quando richiedi una pagina web, il tuo browser potrebbe ricevere un codice di stato di errore 101, seguito da un’intestazione «»Aggiorna»» che mostra che il server richiesto sta passando a una versione HTTP diversa.»
Hoe maak je Fout 101 (OverstappenÂProtocols) — «Wanneer u een webpagina opvraagt, ontvangt uw browser mogelijk een foutstatuscode van 101, gevolgd door een «»Upgrade»»-header die aangeeft dat de aangevraagde server naar een andere HTTP-versie gaat.»
Comment réparer Erreur 101 (Changement de protocole) — «Lorsque vous demandez une page Web, votre navigateur peut recevoir un code d’état d’erreur de 101, suivi d’un en-tête «»Mise à jour»» indiquant que le serveur demandé passe à une version HTTP différente.»
어떻게 고치는 지 오류 101 (프로토콜 전환) — «웹 페이지를 요청할 때 브라우저는 오류 상태 코드 101을 수신한 후 요청된 서버가 다른 HTTP 버전으로 변경되고 있음을 나타내는 «»업그레이드»» 헤더를 수신할 수 있습니다.»
Como corrigir o Erro 101 (Protocolos de comutação) — «Ao solicitar uma página da web, seu navegador pode receber um código de status de erro 101, seguido por um cabeçalho» «Upgrade» «mostrando que o servidor solicitado está mudando para uma versão HTTP diferente.»
Hur man åtgärdar Fel 101 (Byta protokoll) — «När du begär en webbsida kan din webbläsare få en felstatuskod på 101, följt av en rubrik» «Uppgradera» «som visar att den begärda servern ändras till en annan HTTP -version.»
Jak naprawić Błąd 101 (Protokoły przełączania) — „Podczas żądania strony internetowej przeglądarka może otrzymać kod stanu błędu 101, po którym następuje nagłówek „Uaktualnij” wskazujący, że żądany serwer zmienia się na inną wersję HTTP”.
Cómo arreglar Error 101 (Protocolos de conmutación) — «Al solicitar una página web, su navegador puede recibir un código de estado de error de 101, seguido de un encabezado» «Actualizar» «que muestra que el servidor solicitado está cambiando a una versión HTTP diferente».
(Только для примера)
Причины Переключение протоколов — Ошибка 101
1XX коды предоставляются для предоставления информации о продолжающемся действии. Этот вид кода был создан, чтобы дать пользователю представление о том, что произошло после отправки запроса.
Методы устранения
Для определенных кодов веб-ошибок существуют конкретные шаги по устранению неполадок. Однако существуют и обобщенные методы устранения, которые пользователи могут применять при возникновении подобных ошибок.
Если метод ремонта вам подошел, пожалуйста, нажмите кнопку upvote слева от ответа, это позволит другим пользователям узнать, какой метод ремонта на данный момент работает лучше всего.
Обратите внимание: ни ErrorVault.com, ни его авторы не несут ответственности за результаты действий, предпринятых при использовании любого из методов ремонта, перечисленных на этой странице — вы выполняете эти шаги на свой страх и риск.
Метод 1 — Очистить кеш браузера
При доступе к сайту данные сохраняются в кеше браузера. Иногда вы пытаетесь исправить веб-ошибку, но в вашем браузере появляется такое же сообщение. В таких случаях вам необходимо очистить кеш браузера, чтобы избавиться от надоедливого сообщения. Вот способы сделать это в разных браузерах:
- В Google Chrome
- Откройте Chrome и нажмите три точки в правом верхнем углу браузера.
- Нажмите Дополнительные инструменты , а затем нажмите Очистить данные просмотра .
- Вы можете удалить все или только определенный период просмотра.
- Установите флажки рядом с файлами cookie и другими данными сайта и кэшированными изображениями и файлами .
- Наконец, нажмите Очистить данные .
- На краю
- Нажмите … это крайняя правая кнопка под кнопкой закрытия.
- Прокрутите вниз и нажмите «Настройки».
- Найдите пункт «Очистить данные просмотра» и нажмите кнопку «Выбрать, что очистить».
- Это даст вам возможность выбрать, какой тип данных вы хотите очистить, просто поставьте галочку на тех элементах, которые хотите включить, затем нажмите «Очистить».
- В Mozilla
- Перейдите в меню «История» и выберите «Очистить недавнюю историю».
- Вы можете нажать кнопку Alt, если строка меню скрыта.
- Вы увидите раскрывающееся меню, в котором вы можете выбрать период или диапазон, который хотите удалить, и щелкните свой выбор.
- Вы можете нажать «Подробности», чтобы выбрать, что нужно очистить, будь то весь кеш или другие элементы.
- После выбора нажмите «Очистить сейчас» и перезагрузите браузер, чтобы изменения вступили в силу.
Метод 2 — Проверить журналы
- Если вы хотите проверить файлы журналов, вы можете сделать это, сначала убедившись, что вы вошли на компьютер веб-сервера как администратор.
- Нажмите «Пуск», затем «Настройка», затем нажмите «Панель управления».
- Откройте Инструменты администратора и дважды щелкните Диспетчер служб Интернета.
- Выберите веб-сайт из списка различных обслуживаемых сайтов.
- Щелкните веб-сайт правой кнопкой мыши и затем наведите указатель мыши на «Свойства».
- Выберите вкладку «Веб-сайт» и нажмите «Свойства». На нем вы увидите вкладку Общие свойства. Внизу окна вы можете увидеть расположение сгенерированных файлов журнала.
- Открывайте файлы журналов с помощью WordPad, любого средства просмотра текстовых файлов или Microsoft Word.
- Здесь вы сможете проанализировать, где возникли ошибки при доступе к серверу.
Метод 3 — Проверить запрошенный URL
- Бывают случаи, когда вы вручную вводите URL-адрес сайта, который хотите изучить. Если после этого вы получаете ошибки, проверьте URL-адрес, который вы только что ввели в адресной строке, если вы действительно получаете доступ к правильному адресу. Если нет, исправьте элементы, которые вы ввели неправильно.
Метод 4 — Удалить последние обновления
Для Windows 7
- Найдите обновления Windows в строке поиска.
- Нажмите «Ввод», когда он появится в результатах поиска.
- Проверьте последние обновления и нажмите Удалить обновления в те дни, когда возникла ошибка.
Для Windows 8 и Windows 10
- Нажмите одновременно кнопку окна и букву X, чтобы открыть настройки.
- Когда вы перейдете к настройкам Windows, нажмите «Обновление и безопасность».
- Нажмите «Просмотреть историю установленных обновлений», а затем «Удалить обновления».
Метод 5 — Удалить расширения
- Иногда дополнительные расширения могут выдавать коды веб-ошибок.
- Удалите недавно установленные расширения, зайдя в настройки браузера и нажав «Дополнительные инструменты».
- Вы увидите расширения, которые не были установлены в вашем браузере, выберите последнее дополнение, которое, как вы подозреваете, вызвало возникшую у вас проблему.
Метод 6 — Проверить конфигурацию сервера
- Устранением неполадок обычно занимается администратор сайта. Если это вы, то вам необходимо иметь представление о конфигурации веб-сервера.
- Вы можете проверить, на каком веб-сервере работает ваш сайт, с помощью средств проверки URL или домена. Вам просто нужно ввести адрес сайта и проанализировать результаты, которые вы получите.
- Вы также можете проверить неработающие ссылки, щелкнув веб-страницу правой кнопкой мыши и выбрав «Проверить». Это должно дать вам код сайта справа. Вы можете проверить каждый якорный текст и убедиться, что связанные с ними ссылки все еще активны.
Метод 7 — Другие техники
- Вы также можете проверить наличие нежелательных символов в кодах и сценариях с помощью отладки кодов приложений и сценариев. Если вы не знаете, как это сделать, вы можете проверить этот ресурс для этого.
- Вы также можете попробовать Обновить веб-сайт. Иногда вы получаете старую ошибку, которая никуда не делась, и простое обновление, нажав F5, может сработать.
Другие языки:
How to fix Error 101 (Switching Protocols) — «When requesting a web page, your browser might receive an error status code of 101, followed by an «»Upgrade»» header showing that the requested server is changing to a different HTTP version.»
Wie beheben Fehler 101 (Wechseln von Protokollen) — «Beim Anfordern einer Webseite erhält Ihr Browser möglicherweise den Fehlerstatuscode 101, gefolgt von einem «»Upgrade»»-Header, der anzeigt, dass der angeforderte Server auf eine andere HTTP-Version wechselt.»
Come fissare Errore 101 (Cambiare i protocolli) — «Quando richiedi una pagina web, il tuo browser potrebbe ricevere un codice di stato di errore 101, seguito da un’intestazione «»Aggiorna»» che mostra che il server richiesto sta passando a una versione HTTP diversa.»
Hoe maak je Fout 101 (OverstappenÂProtocols) — «Wanneer u een webpagina opvraagt, ontvangt uw browser mogelijk een foutstatuscode van 101, gevolgd door een «»Upgrade»»-header die aangeeft dat de aangevraagde server naar een andere HTTP-versie gaat.»
Comment réparer Erreur 101 (Changement de protocole) — «Lorsque vous demandez une page Web, votre navigateur peut recevoir un code d’état d’erreur de 101, suivi d’un en-tête «»Mise à jour»» indiquant que le serveur demandé passe à une version HTTP différente.»
어떻게 고치는 지 오류 101 (프로토콜 전환) — «웹 페이지를 요청할 때 브라우저는 오류 상태 코드 101을 수신한 후 요청된 서버가 다른 HTTP 버전으로 변경되고 있음을 나타내는 «»업그레이드»» 헤더를 수신할 수 있습니다.»
Como corrigir o Erro 101 (Protocolos de comutação) — «Ao solicitar uma página da web, seu navegador pode receber um código de status de erro 101, seguido por um cabeçalho» «Upgrade» «mostrando que o servidor solicitado está mudando para uma versão HTTP diferente.»
Hur man åtgärdar Fel 101 (Byta protokoll) — «När du begär en webbsida kan din webbläsare få en felstatuskod på 101, följt av en rubrik» «Uppgradera» «som visar att den begärda servern ändras till en annan HTTP -version.»
Jak naprawić Błąd 101 (Protokoły przełączania) — „Podczas żądania strony internetowej przeglądarka może otrzymać kod stanu błędu 101, po którym następuje nagłówek „Uaktualnij” wskazujący, że żądany serwer zmienia się na inną wersję HTTP”.
Cómo arreglar Error 101 (Protocolos de conmutación) — «Al solicitar una página web, su navegador puede recibir un código de estado de error de 101, seguido de un encabezado» «Actualizar» «que muestra que el servidor solicitado está cambiando a una versión HTTP diferente».
Об авторе: Фил Харт является участником сообщества Microsoft с 2010 года. С текущим количеством баллов более 100 000 он внес более 3000 ответов на форумах Microsoft Support и создал почти 200 новых справочных статей в Technet Wiki.
Следуйте за нами:
Последнее обновление:
27/09/22 09:48 : Пользователь Android проголосовал за то, что метод восстановления 7 работает для него.
Рекомендуемый инструмент для ремонта:
Этот инструмент восстановления может устранить такие распространенные проблемы компьютера, как синие экраны, сбои и замораживание, отсутствующие DLL-файлы, а также устранить повреждения от вредоносных программ/вирусов и многое другое путем замены поврежденных и отсутствующих системных файлов.
ШАГ 1:
Нажмите здесь, чтобы скачать и установите средство восстановления Windows.
ШАГ 2:
Нажмите на Start Scan и позвольте ему проанализировать ваше устройство.
ШАГ 3:
Нажмите на Repair All, чтобы устранить все обнаруженные проблемы.
СКАЧАТЬ СЕЙЧАС
Совместимость
Требования
1 Ghz CPU, 512 MB RAM, 40 GB HDD
Эта загрузка предлагает неограниченное бесплатное сканирование ПК с Windows. Полное восстановление системы начинается от $19,95.
ID статьи: ACX01638RU
Применяется к: Windows 10, Windows 8.1, Windows 7, Windows Vista, Windows XP, Windows 2000
Ошибки в алфавитном порядке: A B C D E F G H I J K L M N O P Q R S T U V W X Y Z
Логотипы Microsoft и Windows® являются зарегистрированными торговыми марками Microsoft. Отказ от ответственности: ErrorVault.com не связан с Microsoft и не заявляет о такой связи. Эта страница может содержать определения из https://stackoverflow.com/tags по лицензии CC-BY-SA. Информация на этой странице представлена исключительно в информационных целях. © Copyright 2018
Ошибка 101 — это ошибка Google Chrome. Эта ошибка может возникнуть, если вы просматриваете Интернет с помощью Google Chrome. Эта ошибка возникает при разрыве существующего HTTP-соединения между Chrome и веб-сайтом.
Ошибка отображается в следующем формате: «Ошибка 101 (net :: ERR_CONNECTION_RESET): соединение было сброшено».
Решения
Этот инструмент восстановления может устранить такие распространенные проблемы компьютера, как синие экраны, сбои и замораживание, отсутствующие DLL-файлы, а также устранить повреждения от вредоносных программ/вирусов и многое другое путем замены поврежденных и отсутствующих системных файлов.
ШАГ 1:
Нажмите здесь, чтобы скачать и установите средство восстановления Windows.
ШАГ 2:
Нажмите на Start Scan и позвольте ему проанализировать ваше устройство.
ШАГ 3:
Нажмите на Repair All, чтобы устранить все обнаруженные проблемы.
СКАЧАТЬ СЕЙЧАС
Совместимость
Требования
1 Ghz CPU, 512 MB RAM, 40 GB HDD
Эта загрузка предлагает неограниченное бесплатное сканирование ПК с Windows. Полное восстановление системы начинается от $19,95.
ID статьи: ACX01638RU
Применяется к: Windows 10, Windows 8.1, Windows 7, Windows Vista, Windows XP, Windows 2000
Ошибки в алфавитном порядке: A B C D E F G H I J K L M N O P Q R S T U V W X Y Z
Логотипы Microsoft и Windows® являются зарегистрированными торговыми марками Microsoft. Отказ от ответственности: ErrorVault.com не связан с Microsoft и не заявляет о такой связи. Эта страница может содержать определения из https://stackoverflow.com/tags по лицензии CC-BY-SA. Информация на этой странице представлена исключительно в информационных целях. © Copyright 2018
Ошибка 101 — это ошибка Google Chrome. Эта ошибка может возникнуть, если вы просматриваете Интернет с помощью Google Chrome. Эта ошибка возникает при разрыве существующего HTTP-соединения между Chrome и веб-сайтом.
Ошибка отображается в следующем формате: «Ошибка 101 (net :: ERR_CONNECTION_RESET): соединение было сброшено».
Решения
 Причины ошибок
Причины ошибок
Причину ошибки Google Chrome 101 нельзя сузить. Эта ошибка может быть вызвана на вашем компьютере по нескольким причинам. К ним относятся:
- Невозможность установщика Google Chrome создать временный каталог на вашем ПК во время процесса установки.
- Включена предварительная выборка DNS
- Межсетевые экраны
- Вирусная инфекция
- Плохие записи в реестре
- Плохое интернет-соединение
Хотя этот код ошибки не является фатальным, тем не менее рекомендуется исправить его, чтобы вы могли пользоваться Интернетом с помощью Google Chrome.
Дополнительная информация и ручной ремонт
Хорошей новостью является то, что эту ошибку довольно легко устранить. Даже если вы не технический специалист, вам все же удастся это исправить, попробовав эти простые и эффективные методы DIY, которые мы перечислили ниже:
Метод 1. Обновите ссылку на веб-сайт в Chrome или проверьте подключение к Интернету.
Иногда обновление веб-страницы может легко решить проблему. Попробуйте это сделать. Перезагрузите ссылку, нажав Ctrl + R. Это обновит веб-страницу.
Если он начинает работать, то это здорово, но если это не так, то желательно проверить подключение к Интернету. Отключите и включите соединение, а затем попробуйте снова просмотреть Chrome. Если веб-сайты доступны, то проблема решена.
Если ошибка не устранена, попробуйте другие методы.
Способ 2: отключить предварительную выборку DNS
Иногда эта ошибка может возникать из-за включенного Предварительная выборка DNS. Чтобы решить проблему, откройте Chrome и нажмите на гаечный ключ. Перейдите к настройке и в разделе «Капот и конфиденциальность» найдите параметр «Совершенствование DNS».
Если он включен, снимите флажок, чтобы отключить предварительную выборку DNS. Сохраните изменения и закройте браузер. Теперь откройте его снова и попробуйте просмотреть в Chrome. Если ошибка 101 не появляется и вы можете получить доступ к веб-сайтам, проблема устранена.
Метод 3: Сканирование на вирусы
Еще один способ исправить это — загрузить и запустить мощный антивирус. Сканируйте и удаляйте вирусы, чтобы решить проблему.
Способ 4: проверьте разрешение для вашей временной папки
Как упомянуто выше, другая основная причина ошибки 101 может быть Google Chrome Программа установки не смогла создать временный каталог в вашей системе в процессе установки.
Чтобы решить эту проблему, проверьте разрешение для вашей временной папки. Вот как это сделать. Сначала перейдите в меню «Пуск» и введите «Выполнить». Теперь введите один из следующих каталогов в текстовые поля
1. Windows XP:% USERPROFILE% Локальные настройки
2. Windows Vista:% USERPROFILE% AppDataLocal
После этого нажмите ОК. Это откроет новое окно. В открывшемся окне щелкните правой кнопкой мыши временную папку. Теперь выберите свойства и нажмите вкладку безопасности, чтобы продолжить. В разделе имен групп и пользователей выберите имя своего профиля пользователя.
В разделе разрешений убедитесь, что флажки для разрешений READ, WRITE и READ & EXECUTE в столбце DENY не установлены. После подтверждения нажмите «Применить», а затем «ОК». Теперь попробуйте переустановить браузер Google Chrome еще раз в вашей системе.
Способ 5: удаление неправильных записей путем очистки реестра
Плохие записи и файлы cookie, сохраненные в реестре, также могут привести к ошибке 101. Вы можете удалить их вручную, но это займет много времени и может быть немного сложным, если вы не обладаете техническими возможностями.
Поэтому желательно скачать Restoro. Это удобный для пользователя PC Fixer, интегрированный с очистителем реестра, который сканирует и удаляет все проблемы реестра за несколько кликов. Он удаляет все плохие записи и ненужные файлы, загромождающие реестр, и мгновенно восстанавливает его.
Открыть скачать Ресторо.
Расширенный ремонт системы Pro
Автоматизированное решение для ремонта ПК в один клик
С Advanced System Repair Pro вы можете легко
Замените поврежденные файлы
Восстановить производительность
Удалить вредоносные программы
СКАЧАТЬ
Advanced System Repair Pro совместим со всеми версиями Microsoft Windows, включая Windows 11.
Поделиться этой статьей:
Вас также может заинтересовать
Как вы знаете, потребительская платформа облачного хранилища Microsoft — это не что иное, как OneDrive. Здесь пользователи могут сохранять любые свои файлы, хотя в основном он используется для хранения общих файлов, таких как документы и фотографии. Однако бывают случаи, когда вы можете столкнуться с некоторыми проблемами при сохранении этих файлов. Недавно некоторые пользователи сообщили, что у них возникли проблемы с сохранением документов Word в OneDrive, и если у вас возникла та же проблема, то вы попали в нужное место, так как этот пост поможет вам решить ее. По словам пользователей, столкнувшихся с проблемой, когда они пытаются сохранить документы Word в OneDrive, вместо этого появляется сообщение об ошибке «Это недопустимое имя файла». Такая ошибка возникает только тогда, когда файл открывается из OneDrive для сохранения в другой папке. Другими словами, если файл сохранен в той же папке, ошибка не появится, но если он будет сохранен в отдельной папке, тогда ошибка появится. Не беспокойтесь, хотя исправление этой ошибки не сложно и не займет много времени. Похоже, что эта ошибка связана с ограничением в 259 символов при создании и сохранении файлов в продуктах Office. Чтобы решить эту проблему, есть несколько обходных путей, которые вы можете проверить. Прежде чем приступить к этим обходным путям, убедитесь, что у вас стабильное подключение к Интернету.
Вариант 1. Попробуйте переименовать файл с более коротким именем.
Первое, что вы можете сделать, чтобы решить проблему, — это переименовать файл с более коротким именем. Просто щелкните файл правой кнопкой мыши и выберите в меню параметр «Переименовать», затем введите новое имя и нажмите «ОК» или нажмите «Ввод», чтобы переименовать файл.
Вариант 2. Попробуйте переименовать папки, в которых находится файл.
Как и в первом варианте, все, что вам нужно, — это щелкнуть правой кнопкой мыши, но на этот раз по папке. Переименуйте папку с другим именем и сохраните внесенные изменения, а затем проверьте, можете ли вы теперь сохранить документ Word в OneDrive.
Вариант 3. Попробуйте переместить файл в папку с более коротким путем.
Если первые два варианта не сработали, вы можете попробовать переместить файл в папку с более коротким путем. Обратите внимание, что это не то же самое, что делать это локально на компьютере с Windows 10, поэтому вам нужно щелкнуть файл правой кнопкой мыши и выбрать параметр «Переместить в». После этого найдите папку, в которую вы хотите переместить файл, и выберите ее, а затем нажмите кнопку «Переместить», чтобы завершить задачу.
Вариант 4. Попробуйте внести в документ некоторые изменения.
Вы также можете попробовать внести некоторые изменения в документ. Как только вы это сделаете, перейдите на вкладку «Файл» и выберите «Сохранить как», а затем перейдите в папку, в которой вы хотите сохранить файл, и нажмите «Ввод».
Узнать больше
TranslationBuddy — это расширение для браузера, разработанное MindSpark Inc. для Google Chrome. Это расширение якобы предлагает пользователям возможность переводить любой текст на любой язык. От автора: теперь наслаждайтесь немедленным доступом к БЕСПЛАТНОМУ веб-переводу, электронной почте и текстовому переводу, многоязычным виртуальным клавиатурам, словам дня и многому другому! Это расширение настраивает вашу страницу «Новая вкладка» на TranslationBuddy™ для предоставления этих функций.
Мгновенно получайте БЕСПЛАТНЫЕ переводы. Простой способ переводить веб-страницы, тексты и электронные письма.
К сожалению, это расширение захватывает новую вкладку вашего браузера и поисковую систему по умолчанию, заменяя ее на MyWay. Во время установки он отслеживает активность браузера, такую как посещенные веб-сайты, переходы по ссылкам, загруженная информация, а иногда даже личная информация, которая позже используется для отображения дополнительной нежелательной рекламы в вашем браузере.
О браузере угонщиков
Взлом браузера — это тип нежелательной программы, обычно надстройки или расширения веб-браузера, которая затем вызывает изменения в настройках веб-браузера. Угонщики браузера могут делать на вашем компьютере ряд вещей. Как правило, захват браузера используется для получения дохода от рекламы за счет принудительных кликов по рекламе и посещений сайтов. Хотя это может показаться безобидным, эти инструменты созданы злобными людьми, которые всегда пытаются воспользоваться вами, чтобы хакеры могли заработать деньги на вашей наивности и отвлечении. Некоторые угонщики браузеров предназначены для внесения определенных модификаций помимо самих браузеров, таких как изменение записей в системном реестре и позволяет другим вредоносным программам еще больше повредить ваш компьютер.
Признаки взлома браузера
Есть несколько симптомов, указывающих на захват браузера: вы видите несанкционированные изменения на домашней странице вашего интернет-браузера; закладка и новая вкладка также изменены; Изменена страница поиска браузера по умолчанию; в ваш браузер добавляются новые нежелательные панели инструментов; на экране вашего компьютера появляются непреодолимые шквалы всплывающей рекламы; ваш веб-браузер становится вялым, глючит, очень часто дает сбои; вам заблокирован доступ к веб-сайтам поставщиков решений для компьютерной безопасности.
Как именно они вторгаются в компьютерные системы
Угонщики браузера могут тем или иным образом проникнуть на ПК, например, через обмен файлами, загрузку и электронную почту. Они также могут исходить от любого BHO, расширения браузера, панели инструментов, надстройки или подключаемого модуля со злым умыслом. Некоторые угонщики интернет-браузеров распространяются на компьютерах пользователей, используя обманчивую стратегию распространения программного обеспечения, называемую «пакетированием» (обычно через условно-бесплатное и бесплатное ПО). Взлом браузера может привести к серьезным проблемам с конфиденциальностью и даже к краже личных данных, повлиять на ваш опыт просмотра веб-страниц, взяв под контроль исходящий трафик, существенно замедлить работу вашего компьютера или ноутбука, удалив множество ресурсов, и в то же время вызвать нестабильность системы.
Удаление угонщиков браузера
Некоторых угонщиков можно удалить, удалив бесплатное программное обеспечение, с которым они поставлялись, или удалив любые надстройки, которые вы недавно добавили в свою компьютерную систему. При этом многие угонщики чрезвычайно живучи и требуют специальных приложений для их удаления. Неопытные пользователи ПК никогда не должны пытаться удалить вручную, так как это требует глубоких знаний системы для исправления системного реестра и файла HOSTS. Вы можете выбрать методы автоматического удаления угонщиков браузера, просто установив и запустив эффективную программу защиты от вредоносных программ. SafeBytes Anti-Malware — один из рекомендуемых инструментов для устранения заражений браузера угонщиками. Это поможет вам удалить все ранее существовавшие вредоносные программы в вашей системе и обеспечит вам мониторинг в реальном времени и защиту от новейших интернет-угроз. Вместе с инструментом защиты от вредоносных программ системный оптимизатор, такой как Restoro от SafeBytes, может помочь вам автоматически удалить все связанные файлы и изменения в реестре.
Как получить удаление вируса, который предотвращает загрузку Anti-Malware?
Вредоносные программы могут нанести любой ущерб, когда вторгаются в вашу систему, от кражи конфиденциальных данных до удаления файлов данных на вашем компьютере. Некоторые варианты вредоносного ПО изменяют настройки браузера, добавляя прокси-сервер или изменяя конфигурацию DNS компьютера. В этих случаях вы не сможете посещать некоторые или все веб-сайты и, следовательно, не сможете загрузить или установить необходимое программное обеспечение безопасности для устранения вредоносного ПО. Если вы читаете эту статью сейчас, возможно, вы уже поняли, что причиной заблокированного сетевого подключения является вирусная инфекция. Итак, как действовать, если вы хотите загрузить и установить антивирусную программу, такую как Safebytes? Следуйте приведенным ниже инструкциям, чтобы удалить вредоносное ПО альтернативными способами.
Установите антивирус в безопасном режиме
В безопасном режиме вы можете изменять настройки Windows, удалять или устанавливать некоторые программы, а также удалять трудно удаляемые вирусы. В случае, если вредоносное ПО настроено на автоматическую загрузку при запуске ПК, переключение в этот режим может помешать этому. Чтобы войти в безопасный режим или безопасный режим с поддержкой сети, нажмите F8 во время загрузки системы или запустите MSConfig и найдите параметры «Безопасная загрузка» на вкладке «Загрузка». Перейдя в безопасный режим, вы можете попытаться установить приложение для защиты от вредоносных программ без помех со стороны вредоносных программ. После установки запустите сканер вредоносных программ, чтобы устранить большинство стандартных заражений.
Переключиться на альтернативный интернет-браузер
Вредоносный код может использовать уязвимости в определенном интернет-браузере и блокировать доступ ко всем сайтам антивирусного программного обеспечения. Если вам кажется, что к Internet Explorer прикреплен вирус, переключитесь на другой браузер со встроенными функциями безопасности, например Firefox или Chrome, чтобы загрузить предпочитаемую вами программу защиты от вредоносных программ — Safebytes.
Создайте загрузочный USB-антивирус
Другой подход заключается в загрузке и переносе антивирусного приложения с чистого ПК для запуска сканирования на зараженном компьютере. Примите эти меры для запуска антивируса на зараженной компьютерной системе.
1) На компьютере без вирусов загрузите и установите Safebytes Anti-Malware.
2) Подключите флешку к чистому компьютеру.
3) Дважды щелкните значок «Установка» антивирусного программного обеспечения, чтобы запустить мастер установки.
4) Выберите USB-накопитель в качестве места для сохранения файла. Следуйте инструкциям, чтобы завершить процесс установки.
5) Отключите перьевой привод. Теперь вы можете использовать этот портативный антивирус на зараженной компьютерной системе.
6) Дважды щелкните файл EXE, чтобы запустить инструмент Safebytes с флешки.
7) Нажмите кнопку «Сканировать», чтобы запустить полное сканирование системы и автоматически удалить вредоносное ПО.
Поговорим о SafeBytes Security Suite!
Сегодня антивирусная программа может защитить ваш компьютер от различных интернет-угроз. Но подождите, как выбрать правильный среди множества доступных программ для защиты от вредоносных программ? Как вы, возможно, знаете, существует множество компаний и инструментов для защиты от вредоносных программ, которые вы можете рассмотреть. Некоторые из них хорошо справляются с устранением вредоносных программ, а некоторые сами наносят ущерб вашему компьютеру. Нужно быть осторожным, чтобы не ошибиться в выборе продукта, особенно если вы покупаете премиум-программу. Среди немногих хороших программ SafeBytes Anti-Malware является наиболее рекомендуемой программой для тех, кто заботится о безопасности. Антивредоносное ПО SafeBytes — это действительно мощное и очень эффективное приложение для защиты, призванное помочь пользователям всех уровней компьютерной грамотности в поиске и удалении вредоносных угроз с их ПК. Используя свою передовую технологию, это приложение может помочь вам устранить несколько типов вредоносных программ, включая вирусы, черви, ПНП, трояны, рекламное ПО, программы-вымогатели и угонщики браузера. Антивредоносное ПО SafeBytes выводит защиту компьютера на совершенно новый уровень благодаря расширенным функциям. Ниже приведены некоторые типичные функции этого программного обеспечения:
Реагирование на угрозы в реальном времени: SafeBytes обеспечивает полную безопасность вашего ноутбука или компьютера в режиме реального времени. Эта утилита будет постоянно отслеживать ваш компьютер на предмет подозрительной активности и постоянно обновляться, чтобы быть в курсе новейших угроз.
Защита от вредоносного ПО: Эта глубокая антивирусная программа помогает очистить ваш персональный компьютер гораздо глубже, чем большинство антивирусных инструментов. Признанный критиками антивирусный движок обнаруживает и отключает трудно поддающиеся удалению вредоносные программы, которые прячутся глубоко внутри вашего компьютера.
Особенности «Быстрого сканирования»: SafeBytes Anti-Malware имеет алгоритм многопоточного сканирования, который работает до 5 раз быстрее, чем любое другое программное обеспечение для защиты.
Веб-защита: Safebytes присваивает всем веб-сайтам уникальный рейтинг безопасности, который помогает вам понять, безопасен ли веб-сайт, который вы собираетесь посетить, для просмотра или известен ли он как фишинговый.
Легкий: SafeBytes обеспечивает полную защиту от онлайн-угроз при небольшой нагрузке на ЦП благодаря усовершенствованному механизму и алгоритмам обнаружения.
24/7 онлайн-поддержка: Вы можете получить круглосуточную поддержку высокого уровня, если используете их платное программное обеспечение. Подводя итог, SafeBytes Anti-Malware предлагает отличную защиту в сочетании с очень низким использованием системных ресурсов, а также отличной защитой от вредоносных программ и их обнаружением. Теперь вы, возможно, знаете, что этот инструмент делает больше, чем просто сканирует и удаляет угрозы с вашего ПК. Поэтому, если вы ищете лучшую подписку на защиту от вредоносных программ для своего ПК на базе Windows, мы предлагаем программное обеспечение SafeBytes Anti-Malware.
Технические детали и удаление вручную (для опытных пользователей)
Если вы хотите удалить TranslationBuddy вручную, а не с помощью автоматизированного программного инструмента, вы можете выполнить следующие действия: Перейдите в панель управления Windows, щелкните «Установка и удаление программ» и выберите приложение-нарушитель для удаления. . В случае подозрительных версий подключаемых модулей веб-браузера вы можете легко избавиться от них с помощью диспетчера расширений вашего веб-браузера. Кроме того, рекомендуется восстановить заводские настройки браузера до состояния по умолчанию, чтобы исправить поврежденные настройки. Чтобы обеспечить полное удаление, вручную проверьте жесткий диск и реестр на наличие всего следующего и удалите или сбросьте значения соответственно. Но имейте в виду, что это часто сложная задача, и только компьютерные профессионалы могут выполнить ее безопасно. Кроме того, некоторые вредоносные программы способны воспроизводить или предотвращать удаление. Рекомендуется выполнять процесс удаления в безопасном режиме Windows.
файлы:
%PROGRAMFILES(x86)%TranslationBuddy_5eEI952%PROGRAMFILES%TranslationBuddy_5eEI943
%UserProfile%Local SettingsApplication DataGoogleChromeUserDataDefaultExtensionspdokjdabepficcifddlfndkildpcgdne934
%LOCALAPPDATA%GoogleChromeUser DataDefaultExtensionspdokjdabepficcifddlfndkildpcgdne925chrome-extension_pdokjdabepficcifddlfndkildpcgdne_0.localstorage746chrome-extension_pdokjdabepficcifddlfndkildpcgdne_0.localstorage-journal737http_translationbuddy.dl.tb.ask.com_0.localstorage-journal728http_translationbuddy.dl.tb.ask.com_0.localstorage719translationbuddy.dl.tb.ask1.xml7010
%UserProfile%Local SettingsApplication DataTranslation BuddyTooltab1311%LOCALAPPDATA%Translation BuddyTooltab12
Реестр:
HKEY_CURRENT_USERSoftwareTranslationBuddy_5e HKEY_LOCAL_MACHINESOFTWAREMicrosoftWindowsCurrentVersionRun, значение: TranslationBuddy AppIntegrator 32-bit HKEY_LOCAL_MACHINESOFTWAREMicrosoftWindowsCurrentVersionRun, значение: TranslationBuddy AppIntegrator 64-bit HKEYWindowsSOFTSOFTMACHINEMicroAL_ CurrentVersionRun, значение: TranslationBuddy EPM Support HKEY_LOCAL_MACHINESOFTWAREMicrosoftWindowsCurrentVersionRun, значение: TranslationBuddy Search Scope Monitor HKEY_LOCAL_MACHINESOFTWAREWow6432NodeMicrosoftInternet ExplorerToolbar, значение: a3c5f699-f046-47e7-8011 -06269BC6ED24 HKEY_LOCAL_MACHINE Software Microsoft Internet Explorer панель инструментов, стоимость: A3C5F699-F046-47E7-8011-06269BC6ED24 HKEY_LOCAL_MACHINE Microsoft WOW6432NODE Microsoft Windows Centreversion Run, значение: TransveryBuddy EPM Поддержка HKEY_LOCAL_MACHINE Microsoft WOW6432Node Microsoft WindowsCurrentVersionRun, значение: TranslationBuddy Search Scope Monitor HKEY_LOCAL_MACHINESYSTEMCurrentControlSetservice s TranslationBuddy_5eService HKEY_LOCAL_MACHINE SYSTEM ControlSet001 Services TranslationBuddy_5eService HKEY_LOCAL_MACHINE SYSTEM ControlSet002 Services TranslationBuddy_5eService HKEY_CURRENT_USER Software AppDataLow Software TranslationBuddy_5e HKEY_LOCAL_MACHINE SOFTWARE Wow6432NodeTranslation Buddy HKEY_LOCAL_MACHINE SOFTWARE Перевод Buddy HKEY_CURRENT_USER Software Microsoft Internet Explorer DOMStoragetranslationbuddy.dl.myway.com HKEY_CURRENT_USERSoftwareMicrosoftInternet ExplorerDOMStoragetranslationbuddy.dl.tb.ask.com HKEY_LOCAL_MACHINESoftwareAPPLICATIONMicrosoftWindowsCurrentVersionUninstall..Uninstaller Translation BuddyTooltab Удалить Интернет Исследователь
Узнать больше
ListenToTheRadioNow — это расширение для браузера, которое якобы позволяет слушать радио из браузера. Однако все, что делает это расширение, — это добавляет ссылки на популярные радиостанции на вашу домашнюю страницу. Это расширение захватывает вашу домашнюю страницу и изменяет поиск по умолчанию на MyWay. Во время работы он отслеживает данные просмотра из вашего браузера, собирая информацию, такую как посещения веб-сайтов, переходы по ссылкам, а иногда даже личную информацию. Эта информация позже используется для показа целевой рекламы в вашем браузере. Несколько антивирусных сканеров пометили это расширение как возможное угонщики браузера, и из-за его характера интеллектуального анализа данных не рекомендуется хранить его на вашем компьютере.
О браузере угонщиков
Взлом браузера — это тип нежелательного программного обеспечения, обычно надстройки или расширения браузера, которое затем вызывает изменения в настройках веб-браузера. Угонщики браузера могли делать больше, чем просто изменять домашние страницы. В большинстве случаев захват браузера используется для получения дохода от рекламы, который поступает от принудительных кликов по рекламе и посещений веб-сайтов. Несмотря на то, что это может показаться наивным, все угонщики браузера опасны и поэтому всегда рассматриваются как угроза безопасности. Они не только разрушают ваши интернет-браузеры, но злоумышленники также могут изменять системный реестр, чтобы сделать ваш компьютер уязвимым для других вредоносных программ.
Как узнать, что браузер взломан?
Есть несколько признаков взлома браузера:
1. домашняя страница изменена
2. новые закладки, указывающие на порно-сайты, которые были добавлены в закладки
3. поисковая система в Интернете по умолчанию и / или настройки веб-браузера по умолчанию изменены.
4. найти новые панели инструментов, которые вы не добавили
5. неудержимые всплески всплывающей рекламы появляются на экране вашего ПК
6. веб-страницы загружаются очень медленно и часто не полностью
7. вы запретили вход на определенные веб-страницы, например, на сайт фирмы, занимающейся защитой от вредоносных программ, такой как SafeBytes.
Так как браузер угонщик заражает ПК
Угонщик браузера может быть установлен на вашем компьютере или ноутбуке, если вы посещаете зараженный веб-сайт, щелкаете вложение электронной почты или загружаете что-либо с веб-сайта для обмена файлами. Они также поступают из дополнительных программ, также называемых вспомогательными объектами браузера (BHO), надстройками браузера или панелями инструментов. Кроме того, некоторые условно-бесплатные и бесплатные программы могут поместить злоумышленника внутрь вашего компьютера посредством «связывания». Хорошим примером некоторых популярных угонщиков браузера являются Babylon, Anyprotect, Conduit, SweetPage, DefaultTab, Delta Search и RocketTab, но их названия регулярно меняются.
Советы о том, как избавиться от угонщика браузера
Некоторые угонщики можно удалить, удалив бесплатное программное обеспечение, с которым они были включены, или удалив любое расширение, которое вы недавно добавили на свой компьютер. Однако большинство кодов угона не очень легко удалить вручную, поскольку они проникают глубже в вашу операционную систему. Кроме того, ручное удаление требует от вас выполнения нескольких трудоемких и сложных действий, которые трудно выполнить новым пользователям компьютеров. Профессионалы всегда рекомендуют пользователям избавиться от любого вредоносного программного обеспечения, включая угонщик браузера, с помощью инструмента автоматического удаления вредоносных программ, который проще, безопаснее и быстрее, чем метод ручного удаления. SafeBytes Anti-Malware — один из лучших инструментов для исправления вредоносных программ, угонщиков браузера. Это может помочь вам устранить любое ранее существовавшее вредоносное программное обеспечение на вашем компьютере и обеспечить вам мониторинг в режиме реального времени и защиту от новейших интернет-угроз. Используйте оптимизатор ПК (например, Restoro) вместе с программным обеспечением для защиты от вредоносных программ, чтобы исправить различные проблемы с реестром, удалить уязвимости компьютера и повысить общую производительность компьютера.
Помогите! Вредоносное ПО, предотвращающее установку антивируса и доступ к Интернету
Все вредоносные программы — это плохо, но одни виды вредоносных программ наносят вашему компьютеру гораздо больший ущерб, чем другие. Некоторые вредоносные программы находятся между компьютером и сетевым подключением и блокируют некоторые или все интернет-сайты, которые вы хотите проверить. Это также предотвратит установку чего-либо в вашей системе, особенно антивирусных приложений. Если вы читаете это, скорее всего, вы застряли с заражением вредоносным ПО, которое не позволяет загрузить и установить программу Safebytes Anti-Malware на свой компьютер. Следуйте инструкциям ниже, чтобы избавиться от вредоносного ПО альтернативными методами.
Установите антивирус в безопасном режиме
Безопасный режим на самом деле представляет собой специальную базовую версию Windows, в которой загружаются только минимальные службы для противодействия загрузке вирусов и других проблемных программ. В случае, если вредоносное ПО настроено на автоматическую загрузку при загрузке компьютера, переключение в этот режим вполне может помешать ему в этом. Чтобы запустить компьютер в безопасном режиме, нажмите клавишу «F8» на клавиатуре непосредственно перед появлением экрана с логотипом Windows; Или сразу после нормальной загрузки Windows запустите MSConfig, проверьте безопасную загрузку на вкладке «Загрузка» и нажмите «Применить». Находясь в безопасном режиме, вы можете попытаться загрузить и установить антивирусное программное обеспечение без помех со стороны вируса. После установки запустите сканер вредоносных программ, чтобы избавиться от большинства стандартных заражений.
Загрузите программу безопасности с помощью альтернативного веб-браузера
Некоторые вредоносные программы в основном нацелены на определенные браузеры. Если это похоже на ваш случай, используйте другой веб-браузер, поскольку он может обойти вирус. Если вам кажется, что к Internet Explorer прикреплен вирус, переключитесь на альтернативный браузер со встроенными функциями безопасности, например Firefox или Chrome, чтобы загрузить предпочитаемую вами программу защиты от вредоносных программ — Safebytes.
Установите и запустите антивирус с Thumb-диска
Другое решение — хранить и управлять программой защиты от вредоносных программ полностью с флэш-накопителя. Выполните эти простые шаги, чтобы очистить зараженный компьютер с помощью портативного антивируса.
1) Загрузите антивирус на ПК без вирусов.
2) Вставьте USB-накопитель в ту же систему.
3) Запустите программу установки, дважды щелкнув исполняемый файл загруженного программного обеспечения в формате .exe.
4) Выберите букву диска в качестве места, когда мастер спросит вас, где вы хотите установить антивирус. Следуйте инструкциям на экране компьютера, чтобы завершить процесс установки.
5) Отключите перьевой привод. Теперь вы можете использовать этот портативный антивирус на зараженном компьютере.
6) Дважды щелкните файл EXE, чтобы открыть программное обеспечение Safebytes прямо с дисковода.
7) Нажмите кнопку «Сканировать», чтобы запустить полное сканирование системы и автоматически удалить вирусы.
Защитите свой компьютер и конфиденциальность с помощью SafeBytes Anti-Malware
Чтобы защитить свой ноутбук или компьютер от множества различных интернет-угроз, важно установить на него программу защиты от вредоносных программ. Однако из-за того, что на рынке так много компаний по защите от вредоносных программ, в настоящее время трудно решить, какую из них вы должны купить для своего ноутбука. Некоторые из них хороши, а некоторые представляют собой мошеннические приложения, которые выдают себя за подлинное антивирусное программное обеспечение, готовое нанести ущерб вашему компьютеру. При поиске средства защиты от вредоносных программ выберите тот, который предлагает надежную, эффективную и полную защиту от всех известных компьютерных вирусов и вредоносных программ. В список рекомендуемого программного обеспечения отраслевыми аналитиками входит SafeBytes Anti-Malware, популярное приложение для обеспечения безопасности компьютеров под управлением Windows. Антивредоносное ПО SafeBytes — это действительно мощное и высокоэффективное защитное программное обеспечение, созданное для помощи пользователям всех уровней компьютерной грамотности в поиске и удалении вредоносных угроз с их компьютеров. Благодаря своей передовой технологии это программное обеспечение защищает ваш компьютер от инфекций, вызванных различными видами вредоносных программ и подобных угроз, включая шпионское ПО, рекламное ПО, вирусы, черви, трояны, клавиатурные шпионы, программы-вымогатели и потенциально нежелательные программы (ПНП). Антивредоносное ПО SafeBytes предоставляет множество расширенных функций, которые отличают его от всех остальных. Ниже приведены некоторые из замечательных функций, включенных в инструмент.
Надежная защита от вредоносных программ: Это приложение для удаления вредоносных программ, созданное на основе хорошо зарекомендовавшего себя антивирусного движка, может находить и избавляться от многих серьезных вредоносных угроз, таких как угонщики браузеров, ПНП и программы-вымогатели, которые могут пропустить другие распространенные антивирусные приложения.
Живая защита: SafeBytes обеспечивает полную безопасность вашего компьютера в режиме реального времени. Это программное обеспечение будет постоянно отслеживать ваш компьютер на предмет подозрительной активности и постоянно обновляться, чтобы быть в курсе последних угроз.
Веб-фильтрация: Благодаря уникальному рейтингу безопасности SafeBytes сообщает вам, безопасен ли сайт для посещения. Это гарантирует, что вы всегда будете уверены в своей безопасности при просмотре веб-страниц.
Более быстрое сканирование: SafeBytes Anti-Malware обладает алгоритмом многопоточного сканирования, который работает до пяти раз быстрее, чем любое другое антивирусное программное обеспечение.
Легкое приложение: SafeBytes обеспечивает полную защиту от онлайн-угроз при небольшой нагрузке на ЦП благодаря усовершенствованному механизму и алгоритмам обнаружения.
Круглосуточная поддержка экспертов в режиме реального времени: Вы получите техническую поддержку 24/7, чтобы оперативно решить любую проблему с вашим приложением безопасности. SafeBytes может автоматически защитить ваш компьютер от самых сложных вредоносных программ, тем самым обеспечивая безопасность и безопасность вашей работы в Интернете. Проблемы с вредоносным ПО могут уйти в прошлое, когда вы используете это приложение. Если вам нужны сложные формы функций защиты и обнаружения угроз, покупка SafeBytes Anti-Malware будет стоить долларов!
Технические детали и удаление вручную (для опытных пользователей)
Если вы не хотите использовать программное обеспечение для удаления вредоносных программ и хотите избавиться от ListenToTheRadioNow вручную, вы можете сделать это, перейдя в меню Windows «Установка и удаление программ» на панели управления и удалив нарушающее программное обеспечение; в случае подключаемых модулей веб-браузера вы можете удалить его, посетив диспетчер надстроек/расширений браузера. Вероятно, вы также захотите сбросить настройки веб-браузера. Наконец, проверьте свой жесткий диск на наличие всего следующего и очистите реестр Windows вручную, чтобы избавиться от оставшихся записей приложений после удаления. Имейте в виду, что только опытные пользователи должны пытаться вручную редактировать системные файлы, потому что удаление любой критической записи реестра может привести к серьезной проблеме или даже к сбою системы. Кроме того, некоторые вредоносные программы способны копировать или предотвращать удаление. Настоятельно рекомендуется выполнять процесс удаления в безопасном режиме.
файлы:
%LOCALAPPDATA%GoogleChromeUser DataDefaultSync Extension Settingsmlpfmcjpkbijcpegdbkplcddgacjlgpf %UserProfile%Local SettingsApplication DataGoogleChromeUser DataDefaultSync Extension Settingsmlpfmcjpkbijcpegdbkplcddgacjlgpf %LOCALAPPDATA%GoogleChrome User DataDefaultExtensionsmlpfmcjpkbijcpegdbkplcddgacjlgpf %UserProfile%Local SettingsApplication DataGoogleChromeUser DataDefaultExtensionsnhpggpakfcgbidnmlheodkbccemlenag %LOCALAPPDATA%GoogleChromeUser DataDefaultExtensionsnhpggpakfcgbidnmlheodkbccemlenag %USERPROLE %USERPROLE AppDataLocalGoogle
Реестр:
HKEY_LOCAL_MACHINESoftwareListenToTheRadioNowMicrosoftWindowsCurrentVersionUninstall..Uninstaller ListenToTheRadioNow
Узнать больше
Если вы пытаетесь обновить свой компьютер с Windows 10, но вместо этого сталкиваетесь с ошибкой обновления Windows 0x80244019, читайте дальше, так как этот пост поможет вам найти некоторые возможные решения для решения проблемы. Этот тип ошибки Центра обновления Windows обычно вызван настройками Центра обновления Windows или компонентами Центра обновления Windows. Многие пользователи, столкнувшиеся с этой ошибкой, сообщили, что обновление завершается сбоем из-за указанной ошибки, из-за которой они не могут пользоваться последними функциями, которые предоставляет Центр обновления Windows. В таких случаях некоторыми из распространенных виновников этой ошибки Центра обновления Windows являются параметры Центра обновления Windows, конфигурация Центра обновления Windows, сторонние антивирусные программы и т. д. Чтобы устранить эту ошибку, вы можете проверить варианты, указанные ниже.
Вариант 1. Перезагрузите компьютер и попробуйте снова установить обновления.
Вы можете перезагрузить компьютер, а затем попытаться установить обновления еще раз. Есть случаи, когда простой перезапуск устраняет ошибки Центра обновления Windows. Кроме того, было бы лучше, если бы вы убедились, что ваше интернет-соединение работает и что оно стабильно. И поэтому после перезагрузки компьютера проверьте наличие обновлений еще раз и посмотрите, по-прежнему ли вы получаете сообщение об ошибке или нет.
Вариант 2. Попробуйте изменить настройки Центра обновления Windows.
Вы также можете попробовать настроить параметры Центра обновления Windows. Это предотвратит обновление других продуктов Microsoft, и, кроме того, вы всегда можете снова включить эту опцию после этого. Чтобы изменить настройки Центра обновления Windows, выполните следующие действия:
- Нажмите клавиши Win + I, чтобы открыть Настройки.
- Затем перейдите в раздел «Обновления и безопасность» и нажмите «Дополнительные параметры».
- Оттуда отключите опцию «Получать обновления для других продуктов Microsoft при обновлении Windows».
Вариант 3. Запустите средство устранения неполадок Центра обновления Windows.
Запуск встроенного средства устранения неполадок Центра обновления Windows — это одна из вещей, которую вы можете сначала проверить, поскольку известно, что она автоматически устраняет любые ошибки Центра обновления Windows, такие как код ошибки 0x80244019. Чтобы запустить его, обратитесь к этим шагам:
- Нажмите клавиши Win + I, чтобы открыть Настройки.
- Оттуда нажмите «Обновить и безопасность» и перейдите в раздел «Устранение неполадок».
- Затем выберите Центр обновления Windows и нажмите кнопку «Запустить средство устранения неполадок» и дождитесь его завершения, а затем попробуйте снова запустить Центр обновления Windows.
Вариант 4 — Попробуйте отключить стороннюю антивирусную программу
Отключение антивирусной программы или любого программного обеспечения безопасности, установленного на вашем компьютере, — это всегда хорошая идея, которую вы можете попробовать, если процесс обновления Windows не проходит гладко. В некоторых случаях возникают ошибки Центра обновления Windows, например 0x80244019, из-за вмешательства сторонних антивирусных программ. Поэтому перед повторным обновлением компьютера обязательно отключите антивирусную программу или программу безопасности, и после завершения обновления Windows не забудьте снова включить антивирусную программу.
Вариант 5. Попробуйте установить обновления Windows вручную.
Ошибка Центра обновления Windows 0x80244019 может быть связана с ошибкой Центра обновления Windows. Поэтому, если это не обновление функций, а только накопительное обновление, вы можете загрузить Центр обновления Windows и установить его вручную. Но сначала вам нужно выяснить, какое обновление не удалось, и для этого выполните следующие действия:
- Перейдите в Настройки и оттуда перейдите в Обновление и безопасность> Просмотреть историю обновлений.
- Затем проверьте, какое именно обновление не удалось. Обратите внимание, что обновления, которые не удалось установить, будут отображаться в столбце «Состояние» с меткой «Ошибка».
- После этого перейдите в Центр загрузки Microsoft и найдите это обновление по номеру КБ, а после того, как найдете его, загрузите, а затем установите его вручную.
Примечание: Вы также можете использовать каталог обновлений Microsoft — службу от Microsoft, которая предоставляет список обновлений программного обеспечения, которые можно распространять по корпоративной сети. С помощью этой службы вам может быть проще найти обновления программного обеспечения Microsoft, драйверы, а также исправления.
Вариант 6. Перезапустите некоторые службы Центра обновления Windows.
Первое, что вам нужно сделать, это перезапустить службы, связанные с Центром обновления Windows. Для этого выполните следующие действия.
- Откройте меню WinX.
- Оттуда откройте командную строку от имени администратора.
- Затем введите следующую команду — не забудьте нажать Enter сразу после ввода каждого из них.
net stop wuauserv
чистые стоповые бит
- После ввода этих команд он остановит службу обновления Windows и фоновую интеллектуальную службу передачи.
- Затем перейдите в папку C: / Windows / SoftwareDistribution и избавьтесь от всех папок и файлов, нажав клавиши Ctrl + A, чтобы выбрать их все, а затем нажмите «Удалить». Обратите внимание: если файлы уже используются, вы не сможете их удалить.
- После удаления всего содержимого папки «Распространение программного обеспечения» перезагрузите компьютер, а затем вернитесь в командную строку и снова введите следующие команды.
net start wuauserv
чистые стартовые биты
Поскольку папка уже была очищена, она будет заполнена заново, как только вы перезагрузите компьютер и откроете Центр обновления Windows. Теперь попробуйте обновить компьютер еще раз и посмотреть, исправлена ли ошибка или нет.
Узнать больше
Типичное использование проводника файлов, вероятно, не потребует каких-либо повышенных привилегий, но время от времени вы можете столкнуться с некоторыми задачами, для выполнения которых потребуются права администратора. В этом случае вам нужно будет запустить проводник с этими правами, но внутри Windows 11, который несколько скрыт, а не на расстоянии одного щелчка мыши.

Откройте проводник через EXE-файл
- Откройте Проводник типично
- Перейдите в Этот компьютер> Windows (C :)> Windows
- Найдите приложение проводника файлов
- Щелкните по нему правой кнопкой мыши и выберите Запуск от имени администратора
- Запустите проводник
Появится новый экземпляр файлового проводника с повышенными правами администратора.
Запустите его от имени администратора с помощью диспетчера задач.
- Откройте приложение Диспетчер задач ( CTRL + SHIFT + ESC )
- Нажмите на Подробнее (внизу)
- После того, как диспетчер задач развернется, щелкните значок Файл таб
- Нажмите на Запустить новую задачу
- Введите explorer.exe и установите флажок рядом с ним, в котором написано Создайте эту задачу с правами администратора
- Нажмите на OK
Проводник теперь запускается от имени администратора.
Узнать больше
Многие пользователи предпочитают использовать Microsoft OneDrive, когда дело доходит до облачного хранилища, поскольку оно не только одобрено Microsoft, но и в первую очередь хорошо и лучше по сравнению с другими службами облачного хранения. Однако это не означает, что в OneDrive нет проблем. Во-первых, вы можете столкнуться с проблемой, из-за которой миниатюры OneDrive не отображаются в проводнике в Windows 10. Если вы в настоящее время испытываете эту проблему, читайте дальше, так как этот пост поможет вам ее исправить. Как вы знаете, вы можете добавить OneDrive на свой компьютер с Windows 10 и синхронизировать все файлы локально с облаком и так далее. Это означает, что все, что доступно в облаке, будет видно на вашем компьютере. Это плавно и определенно экономит вам много времени, поэтому многие пользователи предпочитают его использовать. Так что если вы вдруг не увидите эскизов в OneDrive, то это будет проблемой. На самом деле вы не единственный, у кого есть эта проблема, так как есть другие пользователи, которые недавно сообщали о той же проблеме с миниатюрами изображений, которые больше не отображаются в папках OneDrive в проводнике. На момент написания статьи еще не ясно, в чем на самом деле причина проблемы. Несмотря на это, все еще есть потенциальные исправления, которые вы можете проверить, чтобы решить эту проблему, и чем раньше вы это сделаете, тем лучше, поскольку это может быть серьезной проблемой. Чтобы начать, обратитесь к инструкциям, приведенным ниже.
Вариант 1. Попробуйте отключить файлы по запросу.
Первое, что вы можете сделать, чтобы решить эту проблему, это отключить Файлы по требованию. Это то, что вы должны сделать, чтобы все под контролем.
- Сначала щелкните правой кнопкой мыши значок OneDrive, расположенный на панели задач, и перейдите в OneDrive.
- После этого нажмите «Еще» и «Настройки». Откроется новое окно, в котором вы должны нажать на вкладку «Настройки» и снять флажок «Файлы по требованию».
- После этого перезагрузите компьютер и проверьте, видите ли вы теперь миниатюры в папке OneDrive. Однако, если это не сработало, перейдите к следующей опции ниже.
Вариант 2. Попробуйте изменить вид значков.
Следующее, что вы можете сделать, чтобы исправить проблему, это изменить вид значка. Возможно, проблема связана с размером значков, чем с чем-либо еще. Таким образом, вы должны изменить вид значка и сделать это, выполните следующие действия:
- Сначала откройте панель управления в Windows 10.
- Далее в поле поиска введите «папка», а затем нажмите «Параметры проводника».
- Оттуда перейдите на вкладку «Просмотр» и снимите флажок «Всегда показывать значки» и убедитесь, что отображение миниатюр активировано.
- Теперь вернитесь в панель управления и введите «system» в поле поиска. Откроется новое окно, в котором вы должны выбрать опцию «Просмотр дополнительных настроек системы».
- Затем в разделе «Производительность» нажмите «Настройки» и выберите параметр, который позволяет отображать эскизы вместо значков.
Узнать больше
Microsoft начала использовать группу вместе с каждым открытым окном на панели задач с момента выпуска Windows 10. Ранее они использовали для отображения отдельной записи для каждого из окон после их группировки, что делает панель задач более чистой и упорядоченной. Однако основная проблема заключается в том, что вам нужно навести курсор на нужное окно, чтобы перейти к ним. Во время написания вам нужно нажать клавишу Ctrl и щелкнуть значок на панели задач, чтобы открыть последнее активное окно, но вам нужно щелкнуть значок программы на панели задач только после того, как вы примените настройку, указанную в этом посте, для последнего активного окна. открыть. Обратите внимание, что функция Windows «Последний активный» будет работать только в том случае, если кнопки панели задач объединены. Прежде чем приступить к выполнению приведенных ниже инструкций, вам необходимо сначала создать точку восстановления системы, поскольку вы будете иметь дело с файлами реестра и изменять некоторые важные параметры в Windows 10. После того, как вы это сделаете, перейдите к данным шагам. ниже.
Шаг 1: Нажмите клавиши Win + R, чтобы открыть диалоговое окно «Выполнить», затем введите «Regedit» в поле и нажмите Enter, чтобы открыть редактор реестра.
Шаг 2: Если появится запрос управления учетными записями пользователей или UAC, просто нажмите Да, чтобы продолжить, чтобы открыть редактор реестра.
Шаг 3: Затем перейдите к следующему пути реестра:
HKEY_CURRENT_USERSoftwareMicrosoftWindowsCurrentVersionExplorerAdvanced
Шаг 4: Оттуда щелкните правой кнопкой мыши в правой части панели и выберите «Создать»> «DWORD (32-бит)», а затем назовите его «LastActiveClick».
Шаг 5: После этого дважды щелкните вновь созданный DWORd, чтобы изменить его значение. Укажите «1» в качестве данных значения.
Шаг 6: Затем нажмите ОК и закройте редактор реестра.
Шаг 7: Теперь перезагрузите компьютер, чтобы успешно применить сделанные изменения.
Примечание: Если вы хотите вернуться к конфигурации по умолчанию, все, что вам нужно сделать, это установить для данных значения LastActiveClick значение «0» или просто удалить этот DWORD и перезагрузить компьютер, чтобы успешно применить сделанные изменения.
Узнать больше
FormFetcherPro.com — это расширение браузера для Google Chrome, разработанное Mindspark Inc. Это расширение предлагает пользователям быстрый и простой доступ к различным формам, необходимым для виз и других документов. Хотя это может показаться привлекательным, все, что делает это расширение, — это указывает вам на самые популярные веб-сайты в Интернете, которые можно легко найти с помощью поиска. После установки он захватывает вашу новую вкладку и меняет ее на search.myway.com, что позволяет лучше ориентировать рекламу.
Во время работы в Интернете с включенным этим расширением вы увидите дополнительный спонсируемый контент, дополнительную рекламу, а иногда даже всплывающую рекламу, отображаемую во время сеансов просмотра. Несколько антивирусных программ пометили это расширение как потенциально нежелательное и как угонщик браузера, поэтому рекомендуется удалить его с вашего компьютера.
О браузере угонщиков
Взлом браузера означает, что вредоносный код взял под контроль и изменил настройки вашего веб-браузера без вашего разрешения. Угонщики браузера могут делать больше, чем просто менять домашние страницы. Обычно злоумышленники совершают принудительные посещения интернет-сайтов по своему выбору либо для увеличения целевого трафика, генерирующего более высокие доходы от рекламы, либо для получения комиссии за каждого посещающего их пользователя. Многие люди считают, что сайты такого типа являются законными и безвредными, но это неверно. Практически все угонщики браузеров представляют реальную угрозу вашей онлайн-безопасности, и их необходимо отнести к категории угроз конфиденциальности. Злоумышленники могут даже позволить другим вредоносным программам без вашего ведома нанести дальнейший ущерб вашему компьютеру.
Ключевые признаки того, что ваш веб-браузер был взломан
Когда ваш веб-браузер взломан, может произойти следующее: вы обнаружите несанкционированные изменения на домашней странице вашего веб-браузера; ваш интернет-браузер постоянно перенаправляется на сайты для взрослых; были изменены конфигурации браузера по умолчанию и / или ваша поисковая система по умолчанию изменена; вы видите множество панелей инструментов в своем интернет-браузере; вы обнаружите, что случайные всплывающие окна начинают регулярно показываться; ваш браузер начинает работать медленно или выдает частые ошибки; Невозможность перехода на определенные сайты, особенно сайты антивирусов и других программ безопасности.
Как это заражает компьютер
Злоумышленники могут тем или иным образом проникнуть на компьютер, например, через обмен файлами, загрузку и электронную почту. Иногда они включаются в панели инструментов, надстройки, BHO, плагины или расширения браузера. Угонщики браузера проникают на ваш компьютер в дополнение к загрузкам бесплатных программных приложений, которые вы невольно устанавливаете вместе с оригиналом. Распространенные примеры угонщиков браузера включают CoolWebSearch, Conduit, RocketTab, OneWebSearch, Coupon Server, Delta Search, Searchult.com и Snap.do.
Как вы можете исправить угон браузера
Некоторые типы угонщиков браузера можно удалить с компьютера, удалив вредоносное программное обеспечение или любые другие недавно добавленные условно-бесплатные программы. При этом большинство угонщиков действительно живучи и требуют специальных приложений для их устранения. Кроме того, угонщики браузера могут изменить реестр Windows, так что восстановить все значения вручную может быть очень сложно, особенно если вы не очень технически подкованы. Программное обеспечение для защиты от вредоносных программ очень эффективно, когда дело доходит до обнаружения и удаления угонщиков браузера, которые пропустило обычное антивирусное программное обеспечение. SafeBytes Anti-Malware противостоит безжалостным угонщикам браузера и обеспечивает активную защиту ПК от всех типов вредоносных программ. Используйте оптимизатор ПК (например, Total System Care) вместе с антивирусным программным обеспечением для устранения различных проблем с реестром, устранения уязвимостей системы и повышения производительности компьютера.
Как установить Safebytes Anti-Malware на зараженную компьютерную систему
Практически все вредоносные программы плохи, но одни виды вредоносных программ наносят больший вред вашему компьютеру или ноутбуку, чем другие. Некоторые вредоносные программы находятся между вашим компьютером и вашим интернет-соединением и блокируют некоторые или все сайты, которые вы хотели бы посетить. Это также помешает вам установить что-либо на свой компьютер, особенно антивирусное программное обеспечение. Если вы читаете эту статью прямо сейчас, возможно, вы осознали, что заражение вредоносным ПО является причиной заблокированного вами интернет-трафика. Так что же делать, если вы хотите установить антивирус, например Safebytes? Есть несколько действий, которые вы можете предпринять, чтобы обойти эту проблему.
Используйте безопасный режим для решения проблемы
В безопасном режиме вы можете изменить настройки Windows, удалить или установить некоторое программное обеспечение, а также избавиться от вредоносных программ, которые трудно удалить. Если вредоносное ПО настроено на автоматическую загрузку при запуске ПК, переход в этот конкретный режим может помешать ему это сделать. Чтобы войти в безопасный режим или безопасный режим с поддержкой сети, нажмите F8 во время загрузки системы или запустите MSConfig и найдите параметры «Безопасная загрузка» на вкладке «Загрузка». После того, как вы перезагрузите компьютер в безопасном режиме с подключением к сети, вы сможете загружать, устанавливать и обновлять антивирусное программное обеспечение оттуда. Теперь вы можете запустить антивирусное сканирование для удаления вирусов и вредоносных программ без вмешательства другого вредоносного приложения.
Переключиться на другой интернет-браузер
Некоторые вредоносные программы в основном нацелены на определенные веб-браузеры. В этом случае используйте другой браузер, так как он может обойти вредоносное ПО. Если вы подозреваете, что ваш Internet Explorer был захвачен трояном или иным образом скомпрометирован киберпреступниками, лучшим решением будет переключиться на другой интернет-браузер, например Google Chrome, Mozilla Firefox или Apple Safari, чтобы загрузить выбранную вами программу безопасности. — Safebytes Anti-Malware.
Создайте загрузочный USB-антивирус
Другой подход заключается в загрузке и переносе антивирусного приложения с чистого компьютера для запуска сканирования на зараженном компьютере. Чтобы запустить антивирус с USB-накопителя, выполните следующие простые действия:
1) Используйте другой безвирусный компьютер для загрузки Safebytes Anti-Malware.
2) Установите перьевой диск на тот же компьютер.
3) Дважды щелкните загруженный файл, чтобы открыть мастер установки.
4) Когда появится запрос, выберите местоположение флеш-накопителя в качестве места, в котором вы хотите хранить файлы программного обеспечения. Сделайте так, как указано на экране, чтобы завершить процесс установки.
5) Отключите флешку. Теперь вы можете использовать этот портативный антивирус на зараженном компьютере.
6) Дважды щелкните файл EXE, чтобы открыть инструмент Safebytes прямо с флэш-накопителя.
7) Нажмите «Сканировать сейчас», чтобы запустить полную проверку зараженного компьютера на вирусы.
SafeBytes Anti-Malware Обзор
Если вы планируете приобрести антивредоносное ПО для своего ПК, вам следует рассмотреть множество брендов и утилит. Некоторые из них очень хороши, некоторые — нормального типа, а некоторые — просто поддельные антивирусные программы, которые сами могут нанести вред вашему персональному компьютеру! При поиске программного обеспечения для защиты от вредоносных программ выберите то, которое обеспечивает надежную, эффективную и комплексную защиту от всех известных компьютерных вирусов и вредоносных программ. Аналитики включили SafeBytes Anti-Malware в список настоятельно рекомендуемого программного обеспечения, популярного программного обеспечения для обеспечения безопасности Microsoft Windows. Антивредоносное ПО SafeBytes — это мощное и высокоэффективное программное обеспечение для защиты, предназначенное для помощи конечным пользователям всех уровней компьютерной грамотности в поиске и удалении вредоносных угроз со своего компьютера. Когда вы установите эту программу, современная система защиты SafeByte гарантирует, что никакие вирусы или вредоносное ПО не смогут проникнуть на ваш компьютер.
SafeBytes обладает выдающимися возможностями по сравнению с другими антивирусными программами. Ниже перечислены некоторые функции, которые вам понравятся в SafeBytes.
Наиболее эффективная защита от вредоносных программ: Эта программа глубокой очистки от вредоносных программ гораздо глубже, чем большинство антивирусных инструментов, для очистки вашего персонального компьютера. Признанный критиками антивирусный движок обнаруживает и отключает трудно поддающиеся удалению вредоносные программы, которые прячутся глубоко внутри вашего компьютера.
Активная защита в реальном времени: SafeBytes обеспечивает полную безопасность вашей персональной машины в режиме реального времени. Этот инструмент будет постоянно отслеживать ваш компьютер на предмет любых подозрительных действий и постоянно обновлять себя, чтобы быть в курсе постоянно меняющихся сценариев угроз.
Интернет-безопасность: Благодаря уникальной оценке безопасности SafeBytes сообщает вам, безопасен ли веб-сайт для посещения или нет. Это гарантирует, что вы всегда будете уверены в своей безопасности при просмотре веб-страниц.
Минимальное использование ЦП и ОЗУ: Это приложение не «тяжело» использует ресурсы вашего компьютера, поэтому вы не обнаружите проблем с производительностью, когда SafeBytes работает в фоновом режиме.
Премиум поддержка: По любым техническим вопросам или рекомендациям по продукту вы можете круглосуточно и без выходных получать профессиональную помощь в чате и по электронной почте. SafeBytes может автоматически защитить ваш компьютер от новейших угроз вредоносного ПО, тем самым обеспечивая безопасность и надежность работы в Интернете. Проблемы с вредоносным ПО могут уйти в прошлое, как только вы воспользуетесь этим инструментом. Поэтому, если вы ищете лучший инструмент для удаления вредоносных программ, и если вы не против потратить на него немного денег, выберите SafeBytes Anti-Malware.
Технические детали и удаление вручную (для опытных пользователей)
Чтобы избавиться от FormFetcherPro вручную, перейдите к списку «Установка и удаление программ» в Панели управления и выберите программу, от которой вы хотите избавиться. Для подключаемых модулей браузера перейдите в диспетчер дополнений/расширений вашего браузера и выберите надстройку, которую вы хотите отключить или удалить. Скорее всего, вы также захотите сбросить настройки веб-браузера по умолчанию. Чтобы убедиться в полном удалении, найдите следующие записи реестра на своем компьютере и удалите их или сбросьте значения соответственно. Тем не менее, это сложная задача, и только компьютерные профессионалы могут выполнить ее безопасно. Кроме того, некоторые вредоносные программы способны воспроизводить или предотвращать удаление. Рекомендуется выполнять это в безопасном режиме.
файлы:
%UserProfile%Local SettingsApplication DataGoogleChromeUser DataDefaultSync Extension Settingsjcohbbeconnbknaeaodohnjcelemnlfc %LOCALAPPDATA%GoogleChromeUser DataDefaultLocal Extension Settingsjcohbbeconnbknaeaodohnjcelemnlfc %UserProfile%Local SettingsApplication DataGoogleChromeUser DataDefaultLocal Extension Settingsjcohbbeconnbknaeaodohnjcelemnlfc %LOCALAPPDATA%GoogleChromeUser DataDefaultExtensionsjcohbbeconnbknaeaodohnjcelemnlfc %UserProfile%Local SettingsApplication DataGoogleChromeUser DataDefault Расширенияjcohbbeconnbknaeaodohnjcelemnlfc
Реестр:
HKEY_LOCAL_MACHINESoftwareGoogleChromePreferenceMACsDefaultextensions.settings, значение: jcohbbeconnbknaeaodohnjcelemnlfc HKEY_LOCAL_MACHINESoftwareMicrosoftInternet ExplorerDOMStorageformfetcherpro.dl.myway.com HKEY_LOCAL_MACHINESoftwareMicrosoftInternet Explorerfetcherpro.fetcherpro. dl.tb.ask.com HKEY_CURREN_USERSOFTWAREWow6432NodeFormFetcherPro HKEY_CURREN_USERSOFTWAREFormFetcherPro
Узнать больше
Могут ли графические карты изнашиваться в течение более длительного периода времени? Недавние исследования и опыт крипто-майнеров говорят об обратном, но они могут умереть по разным причинам, таким как неправильное использование, плохие привычки очистки, заводские ошибки и т. д. Многие геймеры и люди, которые используют приложения с интенсивным использованием графического процессора, склонны думать, что некоторые сбои и сбои в программном обеспечении являются признаком того, что графическая карта выходит из строя и ее пора заменить. Хотя это может быть правдой, во многих случаях такое поведение в основном связано со старыми драйверами и проблемами с программным обеспечением. Старые карты могут давать такие результаты из-за своего возраста, а новое программное обеспечение часто более требовательно, чем эти карты могут обрабатывать. Поэтому, чтобы диагностировать и убедиться, что ваш GPU действительно умирает, обратите внимание на эти признаки.
Основные признаки умирающего графического процессора:
Компьютер вылетает и не перезагружается
Если ваш компьютер выключился во время работы в графическом приложении или во время игры, и монитор потерял сигнал, велика вероятность, что графическая карта скоро исчезнет. Некоторые материнские платы имеют сбой при обнаружении оборудования и могут немедленно сигнализировать о сбое. Если при включении компьютера вас встречает синий экран с сообщением о том, что сигнал не может быть обнаружен или у вас вообще нет изображения, скорее всего, произошел сбой графического процессора.
Графические сбои во время игры
Если вы играете в игру и внезапно у вас появляются нецветные пиксели, мерцание экрана, странное графическое поведение, случайные артефакты или подобное, и это повторяется в нескольких играх, вероятно, дни GPU подходят к концу.
Ненормальный шум вентилятора или его производительность
Вентиляторы являются неотъемлемой частью охлаждения графического процессора, и со временем, если они интенсивно используются, они могут изнашиваться и нуждаться в замене. Однако, если вы этого не заметили и не заменили плату вентиляторов, она может выйти из строя из-за перегрева. Многие карты имеют охлаждающие вентиляторы, которые вращаются с более высокой скоростью только тогда, когда графический процессор находится под нагрузкой. Это предотвращает преждевременную смерть подшипников в вентиляторах, поэтому не беспокойтесь, если один из ваших вентиляторов неактивен, пока вы просматриваете веб-страницы. Однако когда вы играете в игры, в которых используется программное обеспечение, для поддержки которого ваша видеокарта не предназначена, подшипники в вентиляторах изнашиваются быстрее. Как только вентиляторы перестанут работать под нагрузкой, видеокарта может быстро умереть.
Как диагностировать умирающую видеокарту
Далее представлены основные этапы распознавания умирающей графической карты.
Проверьте коды ошибок материнской платы
Многие материнские платы сегодня полностью отключают компонент, который больше не работает. Если ваша видеокарта полностью умерла, это может быть один из самых простых способов узнать. Если на вашей материнской плате нет кодов дисплея, вы можете попробовать протестировать карту в новой системе.
- Откройте корпус компьютера: Отверткой открутите винты на боковой панели и осторожно сдвиньте ее назад.
- Найдите отображение кода ошибки на материнской плате: Если у вас материнская плата с кодами ошибок, они должны появиться возле внешнего угла.
- Попробуйте перезагрузить компьютер: Запишите каждый номер ошибки, который вы видите после загрузки компьютера.
- Коды ошибок см. В руководстве производителя материнской платы.: Откройте руководство и найдите список кодов ошибок. Если код совпадает с ошибкой графического процессора, ваша видеокарта могла умереть.
Проверьте оборудование на предмет повреждений или мусора
Видеокарта с повреждениями или осколками физических частей может быстро перегреться и вывести карту из строя.
- Удалите винты, удерживающие графический процессор на месте.: Обычно карта крепится к кронштейну на корпусе одним или двумя винтами.
- Отсоедините шнуры питания от графического процессора и потяните за фиксатор: Отсоедините шнуры питания от графического процессора, надавив на их язычки и осторожно потянув их. После того, как вы отсоедините каждый шнур, осторожно нажмите или потяните за фиксатор рядом с материнской платой.
- Осмотрите графический процессор на предмет повреждений / мусора: Проверьте карту на предмет скопления грязи или мусора и очистите ее с помощью ватной палочки. Вы можете заменить сломанные части вентилятора от производителя.
Проверьте свой графический процессор под нагрузкой
Загрузите программное обеспечение для стресс-тестирования графического процессора и мониторинга температуры.
- Установив карту, запустите стресс-тест.
- Во время стресс-теста запускайте программное обеспечение для мониторинга температуры.: При запущенном стресс-тесте проверьте программное обеспечение теплового мониторинга на предмет перегрева графического процессора. Любое значение выше 80 градусов по Цельсию — это слишком жарко.
- Проверьте диспетчер устройств на наличие устаревших драйверов: Если ваш графический процессор чистый, но все еще слишком горячий, значит, драйверы вашего программного обеспечения установлены неправильно. Чтобы проверить, введите «диспетчер устройств”В нижней части рабочего стола и нажмите Диспетчер устройств. Найдите адаптер дисплея и щелкните его правой кнопкой мыши, чтобы проверить, работает ли он. Если ваши драйверы работают некорректно, это обычно указывается здесь. Однако может показаться, что драйвер работает, даже если в свойствах указано иное.
Обновляйте драйверы видеокарты
Если у вас не установлен правильный драйвер, видеокарты могут быстро сгореть, а их охлаждающие компоненты могут выйти из строя быстрее. Вот почему вы всегда должны обновлять драйверы для каждой новой игры, которую вы устанавливаете или играете. Старые игры также могут выпускать новые программные исправления, поэтому драйверы графического процессора должны быть обновлены соответствующим образом.
Узнать больше
Что такое ошибка 0xe06d7363?
Ошибка 0xe06d7363 отображается, когда процесс или операция не запущены или не завершены приложением.
Эта ошибка может помешать пользователю выполнить некоторые операции. Это может закрыть приложение безоговорочно. Иногда с этой ошибкой отображается GetLastError (), GetExceptionCode () или GetExceptionInformation ().
Причины ошибок
Ошибка 0xe06d7363 может возникнуть по ряду причин. Поврежденные, поврежденные или отсутствующие файлы в базе данных реестра являются основными причинами возникновения ошибки. Другая причина заключается в том, что системные файлы неправильно настроены, что приводит к повреждению системных файлов в приложениях. Они также могут повлиять на аппаратные устройства.
Все исключения, созданные кодом в компиляторе Microsoft Visual C ++, будут содержать эту ошибку. Поскольку эта ошибка генерируется компилятором, код не будет указан в файлах заголовков Win32 API. Этот код представляет собой загадочное устройство, за исключением «e», а последние 3 байта представляют значения ASCII «msc».
Дополнительная информация и ручной ремонт
Чтобы устранить эту ошибку, вам нужно будет отладить приложение. При использовании Microsoft Visual Studio, вы можете остановить программу при возникновении ошибки 0xe06d7363. Чтобы начать отладку, выполните следующие действия:
- Начать отладку приложения
- В меню «Отладка» нажмите «Исключения».
- В окне Исключения выберите ошибку 0xe06d7363
- В действии изменить на Stop всегда с Stop, если не обработано
Другим решением этой проблемы является возврат к более ранней копии или последнему обновлению той же Windows. Ошибка 0xe06d7363 может возникнуть при попытке запуска клиентского приложения с использованием компонента Microsoft.SqlServer.Types.dll на вашем компьютере, на котором установлен Microsoft SQL Server 2008 Server Pack 2. С ошибкой можно увидеть следующий текст:
«не удалось загрузить исключение DLL ‘SqlServerSpatial.dll’ из HRESULT 0xe06d7363».
Накопительное обновление 7 было изначально выпущено для SQL Server 2008 с пакетом обновления 2 (SPXNUMX) для решения этой проблемы. Поскольку сборки являются накопительными, каждое новое выпущенное исправление содержит Исправления и все исправления безопасности которые также были включены в предыдущий выпуск исправлений SQL Server 2008. Эту ошибку можно найти во всех продуктах Microsoft, перечисленных в разделе «Применимо к категории».
Исправления Microsoft SQL Server 2008 созданы для устранения таких ошибок, как 0xe06d7363, в определенных пакетах обновления SQL Server. Эта ошибка является преднамеренной и часто возникала в предыдущих версиях Windows до Windows 7.
Поздравляем, вы только что исправили ошибку 0xe06d7363 в Windows 10 самостоятельно. Если вы хотите читать более полезный статьи и советы о посещении различного программного и аппаратного обеспечения errortools.com ежедневно. Вот как вы можете исправить ошибку 0xe06d7363 в Windows 10 на компьютере. С другой стороны, если на вашем компьютере возникают какие-то проблемы, связанные с системой, которые необходимо исправить, существует решение, известное как Restoro, одним щелчком мыши, которое вы можете проверить, чтобы решить их. Эта программа является полезным инструментом, который может восстанавливать поврежденные реестры и оптимизировать общую производительность вашего ПК. Помимо этого, он также очищает ваш компьютер от любых ненужных или поврежденных файлов, которые помогают вам удалить любые нежелательные файлы из вашей системы. По сути, это решение, которое находится в пределах вашей досягаемости одним щелчком мыши. Он прост в использовании, так как он удобен для пользователя. Полный набор инструкций по его загрузке и использованию см. в шагах ниже. Выполните полное сканирование системы с помощью Restoro. Для этого следуйте приведенным ниже инструкциям.
-
-
- Скачайте и установите Restoro с официального сайта.
- После завершения процесса установки запустите Restoro, чтобы выполнить полное сканирование системы.
- После завершения сканирования нажмите «Начать ремонт«Кнопка.
-
Узнать больше
Авторское право © 2022, ErrorTools, Все права защищены
Товарные знаки: логотипы Microsoft Windows являются зарегистрированными товарными знаками Microsoft. Отказ от ответственности: ErrorTools.com не аффилирован с Microsoft и не претендует на прямую аффилированность.
Информация на этой странице предоставлена исключительно в информационных целях.
Ремонт вашего ПК одним щелчком мыши
Имейте в виду, что наше программное обеспечение необходимо установить на ПК с ОС Windows. Откройте этот веб-сайт на настольном ПК и загрузите программное обеспечение для простого и быстрого устранения ваших проблем.
Коды ответа HTTP
Код ответа (состояния) HTTP показывает, был ли успешно выполнен определённый HTTP запрос. Коды сгруппированы в 5 классов:
- Информационные 100 — 199
- Успешные 200 — 299
- Перенаправления 300 — 399
- Клиентские ошибки 400 — 499
- Серверные ошибки 500 — 599
Коды состояния определены в 10-ой секции RFC 2616. Обновленную спецификацию можно найти в RFC 7231 .
Если вы получили код ответа (состояния), которого нет в данном списке, в таком случае он является не стандартизированным кодом ответа (состояния), вероятней всего он кастомный сервера.
Следующая таблица содержит список всех кодов и их значения:
«Множественный выбор». Этот код ответа присылается, когда запрос имеет более чем один из возможных ответов. И User-agent или пользователь должен выбрать один из ответов. Не существует стандартизированного способа выбора одного из полученных ответов.
«Перемещён на постоянной основе». Этот код ответа значит, что URI запрашиваемого ресурса был изменён. Возможно, новый URI будет предоставлен в ответе.
«Найдено». Этот код ответа значит, что запрошенный ресурс временно изменён. Новые изменения в URI могут быть доступны в будущем. Таким образом, этот URI, должен быть использован клиентом в будущих запросах.
«Перенаправление на постоянной основе». Это означает, что ресурс теперь постоянно находится в другом URI, указанном в заголовке Location: HTTP Response. Данный код ответа имеет ту же семантику, что и код ответа 301 Moved Permanently , за исключением того, что агент пользователя не должен изменять используемый метод HTTP: если POST использовался в первом запросе, POST должен использоваться и во втором запросе.
Этот ответ отсылается, когда запрос конфликтует с текущим состоянием сервера.
Этот ответ отсылается, когда запрашиваемый контент удалён с сервера.
Запрос отклонён, потому что сервер требует указание заголовка Content-Length , но он не указан.
Размер запроса превышает лимит, объявленный сервером. Сервер может закрыть соединение, вернув заголовок Retry-After
Источник
Как исправить код веб-ошибки Ошибка 101 Переключение протоколов
В этой статье представлен номер ошибки Ошибка 101, широко известный как Переключение протоколов, описанный как «При запросе веб-страницы ваш браузер может получить код состояния ошибки 101, за которым следует заголовок« Обновить », показывающий, что запрошенный сервер переходит на другую версию HTTP».
Информация об ошибке
Имя ошибки: Переключение протоколов
Номер ошибки: Ошибка 101
Применимо к: Windows 10, 8, 7, Vista, XP
Описание: «При запросе веб-страницы ваш браузер может получить код состояния ошибки 101, за которым следует заголовок« Обновить », показывающий, что запрошенный сервер переходит на другую версию HTTP».
Это средство исправления может устранить такие распространенные компьютерные ошибки, как BSODs, замораживание системы и сбои. Он может заменить отсутствующие файлы операционной системы и библиотеки DLL, удалить вредоносное ПО и устранить вызванные им повреждения, а также оптимизировать ваш компьютер для максимальной производительности.
О кодах состояния
Когда вы получаете коды веб-ошибок, у вас могут быть проблемы либо с клиентом, либо с сервером. Проблема может быть связана с браузером или настройками, которые блокируют ваше соединение, или это могут быть любые другие проблемы, связанные с сервером, к которому вы пытаетесь получить доступ.
Чтобы объяснить проблему подробнее, вот несколько полезных сведений о кодах веб-ошибок, их симптомах, причинах и методах устранения.
Определения (Бета)
Здесь мы приводим некоторые определения слов, содержащихся в вашей ошибке, в попытке помочь вам понять вашу проблему. Эта работа продолжается, поэтому иногда мы можем неправильно определить слово, так что не стесняйтесь пропустить этот раздел!
- Браузер . Веб-браузер или интернет-браузер — это программное приложение для поиска, представления и просмотра информационных ресурсов во всемирной паутине.
- Заголовок — этот тег устарел, поскольку ему не хватает различающей способности.
- Http — протокол передачи гипертекста HTTP — это сетевой протокол уровня приложения, который используется для передачи контента на во всемирной паутине.
- Протоколы — распространенное средство взаимодействия несвязанных объектов друг с другом.
- Сервер — A сервер — это запущенный экземпляр программного приложения, способного принимать запросы от клиента и давать соответствующие ответы.
- Коммутация . Коммутатор — это телекоммуникационное устройство, которое получает сообщение от любого устройства. подключен к нему, а затем передает сообщение только тому устройству, для которого оно предназначалось.
- Обновление — этот тег относится к процессу замены конкретной системы более новой версией то же самое ystem
- Версия — версия определяет уникальное состояние компьютерного программного обеспечения или файла.
- Интернет — используйте этот тег для общие вопросы, касающиеся всех аспектов всемирной паутины
Симптомы Ошибка 101 — Переключение протоколов
Коды веб-ошибок также известны как коды состояния http. Существует пять различных классов кодов состояния http, и они всегда начинаются со следующих цифр, в зависимости от того, с какой ошибкой столкнулся пользователь. Это также симптомы ошибки, с которой столкнулся пользователь. Для дальнейшего объяснения ниже приведены коды состояния.
1xx: Информационный
Это ответ о состоянии, который сообщает пользователю или запросчику информации, что отправленный им запрос был получен и обрабатывается. Однако, несмотря на то, что обработка запроса продолжается, могут возникнуть какие-то другие проблемы, которые затрудняют получение запрашиваемой информации. Это может означать, что ответ еще не получен, и сервер посылает это сообщение, чтобы предотвратить тайм-аут клиента или чтобы показать, что запрос был получен и не потерян. Вот список кодов ошибок и сообщение, которое появляется на веб-странице:
100 — Продолжить
101 — Переключение протоколов

(Только для примера)
Причины Переключение протоколов — Ошибка 101
1XX коды предоставляются для предоставления информации о продолжающемся действии. Этот вид кода был создан, чтобы дать пользователю представление о том, что произошло после отправки запроса.
Методы устранения
Для определенных кодов веб-ошибок существуют конкретные шаги по устранению неполадок. Однако существуют и обобщенные методы устранения, которые пользователи могут применять при возникновении подобных ошибок.
Если метод ремонта вам подошел, пожалуйста, нажмите кнопку upvote слева от ответа, это позволит другим пользователям узнать, какой метод ремонта на данный момент работает лучше всего.
Источник
Adblock
detector
| Код ответа | Название | Описание | Версия HTTP |
|---|---|---|---|
| Информационные | |||
| 100 | Continue | «Продолжить». Этот промежуточный ответ указывает, что запрос успешно принят и клиент может продолжать присылать запросы либо проигнорировать этот ответ, если запрос был завершён. | Только HTTP/1.1 |
| 101 | Switching Protocol | «Переключение протокола». Этот код присылается в ответ на запрос клиента, содержащий заголовок Upgrade: , и указывает, что сервер переключился на протокол, который был указан в заголовке. Эта возможность позволяет перейти на несовместимую версию протокола и обычно не используется. | Только HTTP/1.1 |
| 102 | Processing | «В обработке». Этот код указывает, что сервер получил запрос и обрабатывает его, но обработка ещё не завершена. | Только HTTP/1.1 |
| 103 | Early Hints | «Ранние подсказки». В ответе сообщаются ресурсы, которые могут быть загружены заранее, пока сервер будет подготавливать основной ответ. RFC 8297 (Experimental). | Только HTTP/1.1 |
| Успешные | |||
| 200 | «Успешно». Запрос успешно обработан. Что значит «успешно», зависит от метода HTTP, который был запрошен:
|
HTTP/0.9 и выше | |
| 201 | Created | «Создано». Запрос успешно выполнен и в результате был создан ресурс. Этот код обычно присылается в ответ на запрос PUT «ПОМЕСТИТЬ». | HTTP/0.9 и выше |
| 202 | Accepted | «Принято». Запрос принят, но ещё не обработан. Не поддерживаемо, т.е., нет способа с помощью HTTP отправить асинхронный ответ позже, который будет показывать итог обработки запроса. Это предназначено для случаев, когда запрос обрабатывается другим процессом или сервером, либо для пакетной обработки. | HTTP/0.9 и выше |
| 203 | Non-Authoritative Information | «Информация не авторитетна». Этот код ответа означает, что информация, которая возвращена, была предоставлена не от исходного сервера, а из какого-нибудь другого источника. Во всех остальных ситуациях более предпочтителен код ответа 200 OK. | HTTP/0.9 и 1.1 |
| 204 | No Content | «Нет содержимого». Нет содержимого для ответа на запрос, но заголовки ответа, которые могут быть полезны, присылаются. Клиент может использовать их для обновления кешированных заголовков полученных ранее для этого ресурса. | HTTP/0.9 и выше |
| 205 | Reset Content | «Сбросить содержимое». Этот код присылается, когда запрос обработан, чтобы сообщить клиенту, что необходимо сбросить отображение документа, который прислал этот запрос. | Только HTTP/1.1 |
| 206 | Partial Content | «Частичное содержимое». Этот код ответа используется, когда клиент присылает заголовок диапазона, чтобы выполнить загрузку отдельно, в несколько потоков. | Только HTTP/1.1 |
| Сообщения о перенаправлениях | |||
| 300 | Multiple Choice | HTTP/1.0 и выше | |
| 301 | Moved Permanently | HTTP/0.9 и выше | |
| 303 | See Other | «Просмотр других ресурсов». Этот код ответа присылается, чтобы направлять клиента для получения запрашиваемого ресурса в другой URI с запросом GET. | HTTP/0.9 и 1.1 |
| 304 | Not Modified | «Не модифицировано». Используется для кеширования. Это код ответа значит, что запрошенный ресурс не был изменён. Таким образом, клиент может продолжать использовать кешированную версию ответа. | HTTP/0.9 и выше |
| 305 | Use Proxy | «Использовать прокси». Это означает, что запрошенный ресурс должен быть доступен через прокси. Этот код ответа в основном не поддерживается из соображений безопасности. | Только HTTP/1.1 |
| 306 | Switch Proxy | Больше не использовать. Изначально подразумевалось, что » последующие запросы должны использовать указанный прокси.» | Только HTTP/1.1 |
| 307 | Temporary Redirect | «Временное перенаправление». Сервер отправил этот ответ, чтобы клиент получил запрошенный ресурс на другой URL-адрес с тем же методом, который использовал предыдущий запрос. Данный код имеет ту же семантику, что код ответа 302 Found , за исключением того, что агент пользователя не должен изменять используемый метод HTTP: если в первом запросе использовался POST , то во втором запросе также должен использоваться POST . | Только HTTP/1.1 |
| 308 | Permanent Redirect | draft-reschke-http-status-308 | |
| Клиентские | |||
| 400 | Bad Request | «Плохой запрос». Этот ответ означает, что сервер не понимает запрос из-за неверного синтаксиса. | HTTP/0.9 и выше |
| 401 | Unauthorized | «Неавторизованно». Для получения запрашиваемого ответа нужна аутентификация. Статус похож на статус 403, но,в этом случае, аутентификация возможна. | HTTP/0.9 и выше |
| 402 | Payment Required | «Необходима оплата». Этот код ответа зарезервирован для будущего использования. Первоначальная цель для создания этого кода была в использовании его для цифровых платёжных систем(на данный момент не используется). | HTTP/0.9 и 1.1 |
| 403 | Forbidden | «Запрещено». У клиента нет прав доступа к содержимому, поэтому сервер отказывается дать надлежащий ответ. | HTTP/0.9 и выше |
| 404 | Not Found | «Не найден». Сервер не может найти запрашиваемый ресурс. Код этого ответа, наверно, самый известный из-за частоты его появления в вебе. | HTTP/0.9 и выше |
| 405 | Method Not Allowed | «Метод не разрешён». Сервер знает о запрашиваемом методе, но он был деактивирован и не может быть использован. Два обязательных метода, GET и HEAD , никогда не должны быть деактивированы и не должны возвращать этот код ошибки. | Только HTTP/1.1 |
| 406 | Not Acceptable |
Этот ответ отсылается, когда веб сервер после выполнения server-driven content negotiation, не нашёл контента, отвечающего критериям, полученным из user agent. |
Только HTTP/1.1 |
| 407 | Proxy Authentication Required | Этот код ответа аналогичен коду 401, только аутентификация требуется для прокси сервера. | Только HTTP/1.1 |
| 408 | Request Timeout | Ответ с таким кодом может прийти, даже без предшествующего запроса. Он означает, что сервер хотел бы отключить это неиспользуемое соединение. Этот метод используется все чаще с тех пор, как некоторые браузеры, вроде Chrome и IE9, стали использовать HTTP механизмы предварительного соединения для ускорения сёрфинга (смотрите баг 634278, будущей реализации этого механизма в Firefox). Также учитывайте, что некоторые серверы прерывают соединения не отправляя подобных сообщений. | Только HTTP/1.1 |
| 409 | Conflict | Только HTTP/1.1 | |
| 411 | Length Required | Только HTTP/1.1 | |
| 412 | Precondition Failed | Клиент указал в своих заголовках условия, которые сервер не может выполнить | Только HTTP/1.1 |
| 413 | Request Entity Too Large |
При попытке получить доступ к магазину или странице профиля в Steam, клиент может вернуть код ошибки -101, которая сопровождается сообщением «Невозможно подключится к серверу». Узнаем, как его исправить.
Содержание
- 1 Чем вызвана ошибка?
- 2 Проблема с сервером
- 3 Очистка кэша браузера
- 4 Переустановка Steam
- 5 Добавление клиента в список разрешений брандмауэра
- 5.1 Отключение защиты брандмауэра
- 5.2 Как добавить Steam в список разрешений
Чем вызвана ошибка?
Есть ряд причин, которые предшествуют появлению ошибки -101 в Steam:
- Сервер Steam отключен на время обслуживания. Когда не удается подключиться из разных сетей, проверьте, не сталкиваются ли другие пользователи с этой же проблемой.
- Роутер загружен с ошибками или не может открыть порт, используемый Steam. В этом случае нужно перезагрузить или сбросить устройство.
- Повреждены данные кэша, которые могут препятствовать загрузке новых компонентов из магазина. Для решения проблемы требуется их очистка.
- Повреждены компоненты установки Steam. Требуется переустановка клиента.
- Подключение к серверу блокируется брандмауэром Windows. В этом случае нужно добавить клиента в список разрешений брандмауэра, либо временно отключить защиту в режиме реального времени.
- Ограничение установлено провайдером. Чтобы избежать блокировки сети и скрыть свой IP-адрес, используйте VPN или прокси-сервер.
Перед применением решений перезагрузите роутер. Для этого отключите кабель питания от сети, подождите одну минуту, прежде чем подключить устройство снова.
Проблема с сервером
Если не удается войти в магазин Steam из-за ошибки -101, вполне возможно, что возникли проблемы со стороны сервера. Есть несколько онлайн-сервисов, которые позволяют проверить состояние сервера Steam, в частности, DownDetector.
Если пользователи сообщают об этой проблеме, проверьте официальный твиттер-аккаунт поддержки Steam на наличие каких-либо объявлений об отключении или периоде технического обслуживания серверов.
Если выясните, что проблема со стороны сервера, остается только подождать, пока инженеры не решат эту проблему.
Очистка кэша браузера
Сбой с кодом ошибки -101 при попытке подключения к магазину может произойти из-за повреждения временных кэшированных данных. В этом случае нужно перейти в настройки браузера в Steam и полностью очистить кэш.
Откройте клиента и войдите в аккаунт, в котором столкнулись с ошибкой -101. Имейте в виду, что данные кэша привязаны с определенной учетной записи. Поэтому если используете несколько, очистка временных данных других аккаунтов не решит проблему.
В клиенте перейдите в меню Steam — Настройки. Затем в левом вертикальном меню перейдите на вкладку Браузер
В правой части окна щелкните на кнопку удалить кэш браузера и подтвердите процедуру на «ОК».
После завершения операции перезагрузите клиента и посмотрите, удалось ли получить доступ к магазину.
Повреждение файлов текущей установки Steam также может привести к ошибке -101. Возможно, некоторые файлы были отправлены антивирусом на карантин, в случае их заражения, или в месте их записи образовался сбойный сектор. В этом случае попробуйте решить проблему переустановкой клиента. Эта операция завершится очисткой любых повреждений, которые могут препятствовать получению доступа к профилю или странице магазина. Для переустановки приложения, выполните следующие шаги.
Откройте раздел «Программы и компоненты» командой appwiz.cpl из окна Win + R.
В списке установленных программ найдите установку Steam. Щелкните правой кнопкой мыши по нему и выберите пункт «Удалить». Если отобразится запрос контроля учетных записей (UAC), подтвердите его, чтобы предоставить права администратора.
После завершения удаления перезагрузите компьютер.
Затем загрузите с официального сайта последнюю версию Steam и запустите его установку.
После завершения установки откройте Steam, войдите под своей учетной записью в магазин и посмотрите, блокируется ли к нему доступ кодом ошибки -101.
Добавление клиента в список разрешений брандмауэра
Если все еще продолжаете сталкиваться с ошибкой, скорее всего, подключение с серверу блокируется брандмауэром.
Если используете брандмауэр Windows и ранее установили высокий уровень защиты, скорее всего, сможете исправить ошибку -101 либо путем включения исполняемого файла Steam в список разрешений, либо отключением защиты в реальном времени.
Отключение защиты брандмауэра
Откройте Центр безопасности Защитника Windows командой ms-settings:windowsdefender из окна Win + R.
Перейдите в раздел Брандмауэр и защита сети.
В следующем меню выберите сеть, которую используете в текущее время, прокрутите список доступных опций вниз и переведите переключатель брандмауэра в положение «Выключен».
После отключения защиты запустите клиента и посмотрите, появился ли доступ к компоненту магазина.
Как добавить Steam в список разрешений
Перейдите в классический интерфейс брандмауэра командой control firewall.cpl из окна Win + R.
На левой панели навигации перейдите на вкладку «Разрешить приложения или компоненты через брандмауэр».
Кликните на кнопку «Изменить параметры». Прокрутите список элементов и найдите запись, связанную с Steam. Отметьте флажком поля для частной и публичной сети и сохраните изменения.
Запустите клиента и проверьте, прерывается ли доступ к профилю или магазину ошибкой -101.
Код ошибки 101 net ERR_CONNECTION_RESET сброса соединения в браузере Chrome, Edge или Яндекс, возникает при посещении каких-либо сайтов. Помимо этого, в Windows 11/10 имеются прогрессивные веб-приложения, которые тоже выдают данную ошибку, так как это те же онлайн сервисы, что и в браузере, просто они конвертированы с веб-версии, в приложения.
Ошибка ERR_CONNECTION_RESET сброса соединения в Chrome появляется из-за того, что соединение не может быть установлено правильно и происходит сброс. Виновником данной ошибки может быть брандмауэр, VPN, прокси или куки закешировались неправильно.
Как исправить ошибку ERR CONNECTION RESET
- Выключите компьютер, ноутбук и сам роутер (модем). Проверьте, плотно ли подсоединены провода к роутеру и компьютеру. Включите всё обратно, и посмотрите, решена ли проблема с кодом 101.
- Удалите сторонний антивирус на время, если он установлен, так как он может блокировать сетевые соединения. Отключение на время может не помочь, так как встроенный брандмауэр и фаервол могут работать при отключенном антивирусе.
- Если вы используете программу VPN или расширение в браузере VPN, то удалите его на время и проверьте, устранена ли проблема.
1. Удалить прокси
Нажмите Win+R и введите inetcpl.cpl, чтобы открыть быстро свойства интернета. Перейдите во вкладку «Подключения» и удостоверьтесь, что стоит «Автоматическое определение параметров«. Перезагрузите ПК, если будете изменять.
2. Очистка DNS и сброс TCP/IP
Запустите командную строку от имени администратора и введите ниже команды по порядку, после чего перезагрузите ПК:
ipconfig /flushdnsipconfig /releaseipconfig /renewnetsh winsock reset catalognetsh int ip resetnetsh int ip reset resettcpip.txtnetsh int ipv4 resetreset ipconfig /flushdns
3. Увеличить MTU
Увеличение максимального блока передачи в интернете может исправить ошибку ERR CONNECTION RESET в браузере. Для этого:
1. Откройте «Параметры» > «Сеть и Интернет» и запомните имя сетевого адаптера, через которое осуществляется подключение к интернету. Это может быть Ethernet, Ethernet 2 или WiFi.
2. Далее запустите командную строку от имени администратора и введите:
netsh interface IPv4 set subinterface “Ethernet 4” mtu=1584 store=persitent
4. Отключить AppEx Networks Accelerator
Если у вас ПК или ноутбук с комплектующими AMD, то может быть функция AppEx Networks Accelerator, которая ощутимо замедляет сетевые соединения, что может вызвать его сброс при подключению к серверу. Чтобы отключить данную стороннюю службу:
- Нажмите Win+R и введите ncpa.cpl
- Нажмите правой кнопкой мыши по сетевому адаптеру и выберите «свойства»
- И уберите галочку в AppEx Networks Accelerator
5. Изменить DNS
- Нажмите Win+R и введите ncpa.cpl
- Нажмите правой кнопкой мыши по сетевому адаптеру и выберите «свойства»
- Выделите протокол IP версии (TCP/IPv4) и ниже нажмите на кнопку «Свойства»
- В новом окне установите «Использовать следующие адреса DNS-серверов«
- Напишите в предпочитаемый: 1.1.1.1, альтернативный: 1.0.0.1
- Перезагрузите ПК
6. Очитка cookie браузера
Откройте браузер и нажмите Ctrl+H и нажмите «Очистить историю«. Выберите за «Все время» и установите везде галочки, после чего нажмите «Удалить данные«. Проделать два раза для двух вкладок «Основные настройки» и «Дополнительные».
Смотрите еще:
- Исправить ошибку ERR_FILE_NOT_FOUND в браузере
- Исправить ошибку ERR_SOCKET_NOT_CONNECTED
- Исправить ошибку ERR_TOO_MANY_REDIRECTS в браузере
- Исправить ошибку Err_Connection_Closed в браузере
- Как исправить ERR_SSL_PROTOCOL_ERROR в браузере
[ Telegram | Поддержать ]
Часто бывают обстоятельства, при которых пользователь не имеет возможности входа на определенный сайт посредством одного или нескольких браузеров. Появляется окно с уведомлением «ERR_CONNECTION_RESET». Данное положение, при котором ограничивается применение Интернета, вынуждает абонента на поиски методов, для успешного решения проблемы.
Содержание
- 1 Описание ошибки
- 2 Каким образом устранить ошибку с кодом 101
- 2.1 Исправление ошибки err_connection reset методом проверки прокси серверных настроек
- 2.2 Восстановление параметров сети до заводских настроек
- 3 Другие варианты устранения ошибки
- 3.1 Проведение очистки кэша браузера
- 3.2 Применение командной строки
- 3.3 Исправление ошибки the connection was reset при помощи специальных программ
- 3.4 Повышение mtu
- 3.5 Отключение «appex networks accelerator»
- 3.6 Изменение параметров dns
- 3.7 Чистка cookie браузера
- 4 Алгоритм действий, если предыдущие способы не помогли
Описание ошибки
Сложности связаны с отсутствием подключения между определенным ресурсом, который пытается открыть абонент и браузером. При вводе данных IP сайта и перехода по ссылке, операционная система запрашивает сервер, на котором находится страница. Когда подключение реализуется успешно, то вход, на нужный аккаунт становится доступным. При возникновении какого-либо сбоя со страницы сайта или клиента, получается сброс подсоединения и на экране устройства появляется надпись «ERR_CONNECTION_RESET».
Очень часто источник неисправности находится в устройстве пользователя. Он связан с системой браузера, подсоединением с Интернетом или параметрами настройки сети в Windows. Также, проблема может исходить и со стороны провайдера. Ошибка: соединение сброшено могла, например, произойти из-за блокировки страницы провайдером.
Попробовать исправить проблему можно исключительно с устройства пользователя.
Существуют разные способы для положительного разрешения этой ситуации. Прежде чем приступить к их реализации, необходимо выяснить обстоятельства возникших сложностей.
К примеру, надпись «Соединение сброшено» возникает в браузере Google Chrome. Это говорит о том, что она появится в Яндексе и Opera, потому что они действуют в общем движке Blink.
Надо предпринять следующие шаги:
- Попытаться выполнить вход на необходимую страницу в Internet Explorer или Firefox. Эти действия помогут понять, что неисправности возникают не со стороны сайта.
- Если в остальные аккаунты можно войти, а нельзя открыть только один определенный сайт, можно попытаться получить доступ на страницу с другого технического оборудования, посредством такого же соединения.
- Еще надо попробовать осуществить вход с другого браузера. Трудности в открытии страницы могут быть связаны и с сервером, на котором находится нужный ресурс.
- Следует реализовать доступ на сайт через браузер Tor или VPN. Для проверочных действий вполне подойдет бесплатная версия VPN, встроенная в Opera.
- Затем, надо сделать отсоединение VPN, если он установлен в качестве расширения в браузере или приложения Windows.
- Выполнить перезагрузку роутера.
- Перезагрузить ноутбук или ПК.
- Сделать временное отключение антивируса.
Исправление ошибки err_connection reset методом проверки прокси серверных настроек
В случае появления данной рекомендации в ссылке с ошибкой, следует действовать таким образом:
- Войти в «Свойства браузера» для уточнения отключения всех настроек прокси-сервера.
- В девайсе Windows 10 нажать на пункт «Пуск» или на «Поиск».
- Перейти в окно «Свойства браузера».
- Далее в «Подключения».
.
- Открыть пункт «Настройки сети».
- Убрать значения около всех строк и кликнуть «Ok».
При сбросе «ERR_CONNECTION_RESET» в браузерах Яндекс, Opera и Chrome для удаления параметров настроек прокси, требуется:
- Произвести перезагрузку браузера, путем его открытия и закрытия.
- Сделать попытку входа на сайт.
- Перезагрузить ноутбук или ПК.
Восстановление параметров сети до заводских настроек
Следует выполнить запуск командной консоли от имени Windows Power Shell или администратора.
Этапы проведения процесса:
- Нажать кнопкой мыши, которая располагается справа, на пункт «Меню». Далее — на надпись «Пуск».
- В поле «Запуск командной строки» (как администратор) выполнить поочередный ввод и нажатие клавиши «Enter»: netsh winsock reset; netsh int ip reset; ipconfig /release; ipconfig /renew;ipconfig /flushdns; ipconfig /registerdns.
- Осуществить все команды.
- Сделать перезагрузку компьютера.
Для избавления от проблемы the connection was reset в Windows 10, процесс выполняется посредством данных по специальной инструкции. При его проведении, не возникает трудностей.
Другие варианты устранения ошибки
В случае, когда вышеперечисленные действия не привели к положительному результату и ошибка 101 все равно выдается браузером, необходимо прибегнуть к вспомогательным решениям.
Проведение очистки кэша браузера
При посещении различных сайтов, на ОС сохраняется много информации, например cookie. При повторном просмотре страницы, может образоваться ошибка за счет несовпадения данных и произойти сброс подключения.
Как очистить параметры данных в браузере Google Chrome, будет описано ниже. В операционных системах Яндекс и Opera принцип действия почти одинаковый.
Этапы очистки:
- Войти в «Настройки браузера».
- Перейти во вкладку «Конфиденциальность и безопасность».
- Отметить отдел «Очистить историю».
- Убрать отметку около вкладки «Файлы cookie и другие данные сайтов». Сделать попытку удаления.
- В случае отрицательного результата, стоит кликнуть строку «Файлы cookie и другие данные сайтов» и опять стереть параметры.
Следует знать, что после сброса информации cookie, надо будет по-новому вводить значения паролей на страницах ресурсов и делать их конфигурирование.
Применение командной строки
Многими провайдерами предоставляется возможность подсоединения к системе связи путем специальных синхронизационных настроек с Интернетом. Инструменты управления часто становятся виновниками возникновения ошибки «соединение было сброшено». На экране появляется ее код 101, который вызван проблемой локальных подсоединений.
Устранить ошибку the connection was reset возможно, за счет ввода в командной строке определенных установок, препятствующих входу в систему связи.
Алгоритм действий:
- Войти в окно командной консоли. Для этого следует одновременно нажать клавиши «R» и «Win».
- Появится поле с пунктом «Выполнить».
- В графе «Открыть» пишется «cmd».
- Выполнить вход в командную панель. Для этого, на экране черного цвета, написать строку «ipconfig/all» и нажать на клавишу «Enter» для подтверждения.
С помощью такой команды начнется сканирование системы, чтобы определить присутствие проблемы в сети. Также одновременно автоматически запустится процесс устранения имеющихся поломок.
Пользователь должен дождаться финиша этой процедуры. Затем, надо попытаться выполнить вход в Интернет обычным методом.
Исправление ошибки the connection was reset при помощи специальных программ
Неполадки в сети могут быть связаны с перегрузкой ОС компьютера лишними данными. Из-за засоренности кэша браузера файлами, на мониторе могут появляться сведения о сбое. Для устранения данной ситуации используются утилиты. Они способствуют значительной оптимизации работы компьютера.
Многие приложения обладают опцией восстановления соединения сети и увеличения эффективности устройства. Это значительно повышает качество производительности действия интернета.
Для установки можно использовать следующие утилиты: платные — AVG Tune Up, System Mechanic и бесплатные — Advanced System Care, CleanMem. Эти программы считаются наиболее распространенными среди абонентов.
Применяя одно из приложений, можно избежать сложностей со скоростью загрузки и производительности ПК или ноутбука.
Программы, после скачивания и установки, автоматически реализуют все необходимые функции. При этом, не требуется внесения определенных изменений в их параметры и контроля за работой.
Следует знать, что метод с использованием сторонних программ, считается вспомогательным защитным механизмом для компьютера. Он необходим в качестве средства для управления корректности его действия.
Установка утилит не является определенным вариантом, предназначенным для непосредственного устранения ошибки the connection was reset. Все равно необходимо выполнять все вышеописанные шаги для того, чтобы добиться входа на сайт, когда проблема уже существует.
Повышение mtu
Решить возникшие сложности, связанные с ошибкой err connection reset в системе браузера, можно за счет увеличения максимального параметра модуля передачи в сети.
Необходимо предпринять следующие шаги:
- Войти во вкладку «Параметры».
- Отметить «Сеть и Интернет»
и запомнить название адаптера сети, посредством которого реализуется подсоединение к системе связи.
Он может иметь имя Ethernet 2, WiFi, Ethernet.
- Затем выполнить запуск командной консоли от административного имени и написать: netsh interface IPv4 set subinterface “Ethernet 4” mtu=1584 store=persitent.
- Нажать ОК.
Отключение «appex networks accelerator»
В ноутбуке или компьютере с AMD может присутствовать опция «AppEx Networks Accelerator». Она значительно замедляет подсоединение сети и способствует сбросу во время подключения сервера.
Для удаления этой программы, требуется:
- Нажать одновременно клавиши «R» и «Win» и выполнить ввод «ncpa.cpl».
- Правой кнопкой компьютерной мыши кликнуть нужный«Сетевой адаптер». Далее перейти в «Свойства».
- Возле поля «AppEx Networks Accelerator» убрать соответствующую отметку.
Изменение параметров dns
Для этого, следует:
- Нажать в одно время две клавиши «R» и «Win», ввести в открывшемся окне «ncpa.cpl».
- Правой кнопкой мыши сделать клик по строке «Сетевой адаптер». Затем зайти в «Свойства».
- Отметить «Протокол IP версии (TCP/IPv4)» и нажать на строку «Свойства».
- В открывшемся поле выполнить клик на «Использовать следующие адреса DNS-серверов».
- Указать в пункте DNS «Предпочитаемый» — 1.1.1.1» — а в графе «Альтернативный» — 1.0.0.1».
- Сделать перезагрузку компьютера.
Чистка cookie браузера
Процесс выполняется так:
- Войти в браузер.
- Нажать одновременно клавиши «Ctrl» и «H».
- Выбрать окно «Очистить историю».
- Найти графу «Все время» и поставить повсюду отметки.
- Кликнуть отдел «Удалить данные».
- Перейти в «Основные настройки» и в строку «Дополнительные».
Алгоритм действий, если предыдущие способы не помогли
Ошибка the connection was reset имеет следующее значение — «Соединение сброшено». Но стоит понимать, что Интернет является разветвленной компьютерной системой связи.
Для осуществления входа к нужному сайту, запрос пользователя перемещается через большое количество компьютерной техники и коммуникационного оборудования. При этом имеется риск прерывания соединения, на каком — либо этапе данного канала. В этом случае абоненту приходит сообщение об ошибке.
Следует знать:
- Часто возникают ситуации, при которых отсутствует работа нужного сайта, а остальные ресурсы выполняют нормальную загрузку. Пользователь не вправе что-либо предпринять, так как причина определяется за границами ноутбука или ПК. Ему придется только ждать, когда аварию или сбой исправят опытные профессионалы.
- Если на мониторе регулярно возникает уведомление о разрыве подключения, при входе в различные ресурсы, то причина кроется в ПК. Она может быть связана с параметрами настройки антивируса, браузера или его системного обеспечения.
- В случае, если подсоединение к Интернету происходит посредством Wi-Fi, надо уточнить доступ к нужным сайтам с помощью входа с другого технического оборудования. Следует подключиться с него к той же самой сети. Если страница определенного сайта загружается, то провайдер исключается и проблема связана исключительно с ПК. Когда же и на другом устройстве точно такая же история, то вначале следует обратиться к провайдеру и узнать у него причину.
Если все описанные рекомендации не увенчались успехом, необходимо воспользоваться услугами специалистов для уточнения проблемы и выполнения тонкой настройки всей системы.
Ошибка с кодом «ERR_CONNECTION_RESET» не считается критичной для работы компьютера или ноутбука. Но она создает неудобства для пользователя в плане ограничения его доступа к интересующим сайтам в Интернете.
Прежде чем обратиться за помощью к профессионалам, всегда можно попытаться исправить положение самостоятельно, описанными выше способами.
Интернет – это ресурс, который для стандартного человека исполняет одновременно роль библиотеки, источника информации, места для общения, профессионального инструмента и для проведения досуга. Сейчас уже ни один человек не представляет свою жизнь без интернет-сервисов, что ставит доступ к ним на приоритетное место.
Иногда возникают ситуации, когда при использовании одного или разных браузеров, пользователь не может зайти на конкретный сайт, или на несколько страниц: посещение ограничивается сообщением ERR_CONNECTION_RESET. Такая ситуация вызывает недоумение, а если она повторяется несколько раз, ограничивая пользование интернетом, то приходится искать варианты решения проблемы.
В этой статье расскажем, о чём свидетельствует такая надпись, какие причины могут быть у её возникновение, а также рассмотрим методы устранения.
Суть сбоя ERR_CONNECTION_RESET
Прежде чем приступить к поиску вариантов проблемы, с надписью на экране ERR CONNECTION RESET, ограничивающей интернет-доступ к конкретному сайту или нескольким страницам сети, важно понять, что означает такое уведомление. Ошибка ERR CONNECTION RESET имеет номерной код 101, а уведомление переводится как «Сброс соединения».
Это говорит о том, что пользователь не может открыть определённый сайт, причём причиной неполадки часто выступают следующие факторы:
- Блокировка доступа из-за работы антивируса. Антивирусная программа по умолчанию предназначена для защиты программного обеспечения и операционной системы от вредоносных файлов: если защита «подозревает» в неблагонадёжности открываемую страницу, доступ к ней будет блокирован и появится сообщение об этом.
- Несоответствия в настройках браузера, причём неполадки заключаются в некорректности данных прокси-серверов.
- Неполадки сети, связанные с перебоями, помехами, отсутствием соединения. Это особенно характерно для мобильного Интернета, который не отличается высокой стабильностью. Но такая проблема может возникать у обычного провайдера.
Разобравшись, что может значить сбой ERR CONNECTION RESET, стоит исключить очевидные, не системные причины неполадки. К примеру, если доступ ограничивается только к одному сайту, стоит проверить корректность введения адреса, после проверки попытаться ещё раз открыть страницу. Не помешает также удостовериться, есть ли вообще соединение с интернетом.
Если с интернетом всё в норме, а ошибка повторяется, значит, причина кроется глубже. Расскажем, как устранить проблему, поочерёдным исключением возможных для её возникновения причин, начиная работу с наиболее вероятными причинами сбоя, с последующим переходом к более сложным по процессу выполнения и менее распространённым вариантам неисправности.
Содержимое HOSTS файла как источник лага
Исправить ошибку ERR_CONNECTION_RESET можно исправлением файла под именем Hosts, в котором прописаны базы доменов как допустимых к эксплуатации, так и запрещённых системой для использования.
В ситуации с такой ошибкой, пользователю потребуется проверить содержимое файла Hosts на наличие в нём ресурса, к которому система ограничивает доступ, где потребуется отредактировать данные.
Выполняется процедура такая:
- Через меню Пуск зайти в «Компьютер», перейти в раздел «Локальный диск C».
- В открывшемся окне зайти в папку «Windows», дальше в «System 32» и в папку «Drivers», где потребуется отыскать папку под названием «etc», в которой размещён файл hosts.
- На названии Hosts надо щёлкнуть правой кнопкой мышки, где в выпадающем списке выбрать «Открыть с помощью», и в качестве инструмента для открытия содержимого файла выбрать «Блокнот».
- В открывшемся документе необходимо отыскать название заблокированного адреса сети, если он там есть, и удалить его из списка. Блокируемые системой списки расположены после директивы localhosts.
Остаётся только подтвердить изменения в настройках, согласившись с запросом системы при закрытии файла, и попробовать повторно зайти на интересующий ресурс в браузере. Чаще всего после этого доступ восстанавливается, однако, если описанные действия не помогли решить проблему, стоит приступать к следующему этапу работы над ликвидацией ошибки.
Корректировка параметров браузера и сети
Иногда причиной ограничения доступа к интернету ERR CONNECTION RESET, являются некорректно прописанные рабочие свойства в самом браузере. Независимо от критерия, какой браузер используется пользователем, Яндекс браузер, Opera, Google Chrome или иной, процесс корректирования характеристик прокси-серверов является идентичным.
Расскажем детально, используя в качестве примера Google Chrome. Вам достаточно зайти в «Настройки» браузера, в «Хроме» для этого надо кликнуть по иконке с тремя горизонтальными линиями, находящейся в правом углу панели инструментов, и выбрать соответствующий пункт. После этого активируется окно с разнообразными настройками, где потребуется, прокрутив экран вниз до конца, выбрать «Дополнительные», и перейти в категорию «Сеть», в которой нажать мышью на разделе «Изменить настройки прокси-сервера». В правой области окна откроются нужные настройки, где потребуется выбрать «Настройка сети», проставить «галочку» напротив надписи «Автоматическое определение параметров» и дважды, по запросу программы, нажав клавишу «ОК», подтвердить внесённые изменения.
Если проблема заключалась в некорректности параметров сети, то, после выполненных манипуляций, доступ к сайтам будет восстановлен. В ином случае придётся перейти к следующему варианту решения проблемы.
Реестр исключений брандмауэра и антивируса
Как одна из распространённых причин появления на экране сообщения ERR CONNECTION RESET бывает блокировка определённых сайтов антивирусной программой и сетевым экраном ПК. Если антивирус распознаёт нужный сайт как неблагонадёжный, доступ к нему будет закрыт, а на экране появится надпись с этим кодом, свидетельствующая о том, что соединение сброшено.
Снятие блокировки браузера в антивирусной программе
Чтобы исправить ситуацию, нужно открыть антивирус или файервол, найти там список заблокированных сайтов и попытаться добавить нужный адрес в исключения. Тогда он не будет блокироваться, но помните, что вы делаете это на свой страх и риск, так как этот сайт может оказаться на самом деле опасным. Если доступ к сайту был недоступен по причине содержания в нём вредоносных материалов, существует риск заражения компьютера, со всеми вытекающими из этого последствиями.
Ликвидация сетевых неполадок из командной строки
Разнообразные провайдеры предоставляют возможность подключения к сети через определённые, разнящиеся настройки синхронизации с интернетом. Разные настройки иногда становятся причиной возникновения сбоя соединения с сетью, выражающегося кодом 101 с дополнением ERR CONNECTION RESET, как результат конфликта локальных подключений. В этом случае исправить ошибку можно введением ограничивающих доступ к сети директив в командной консоли.
Для этого надо выполнить следующие задачи:
- Открыть командную консоль: нажмите одновременно клавиши Win и R. В открывшемся окне с названием «Выполнить», а именно в строке «Открыть», введите cmd.
- Откроется командная консоль: чёрный экран, где потребуется вписать фразу ipconfig/all, с последующим подтверждением клавишей Enter.
Эта команда запустит процесс сканирования системы на предмет наличия сетевых проблем, а также поспособствует параллельному исправлению неполадок в автоматическом режиме.
Исполнителю необходимо только дождаться окончания выполнения процесса, после чего можно пробовать зайти в интернет, используя обычный способ.
Оптимизация через сторонние приложения
Проблемы с сетью бывают на фоне перегрузки операционной системы компьютерного устройства ненужными материалами, а браузер может выдавать сбои по причине его засорённости кэшированными файлами. Справиться с проблемой такого рода помогут утилиты, главной задачей которых является оптимизация работы ПК. Большинство таких программ содержат в себе и функцию оптимизации сетевого соединения и повышения производительности ПК, что способствует улучшению качества работы интернета.
К таковым программам относятся бесплатные утилиты, такие как Advanced System Care, Carambis Cleaner, CCleaner, CleanMem, а также платные System Mechanic и AVG Tune Up. Установив любую из этих программ, можно решить основные проблемы с производительностью ПК, скоростью работы компьютера. Эти программы после установки обычно не требуют специального вмешательства в их работу: они в автоматическом режиме выполняют нужные задачи.
Стоит понимать, что вариант со сторонней утилитой является скорее дополнительным средством защиты для ПК, урегулирования корректности его работы, чем специфическим методом борьбы с нашей ошибкой: установка этих приложений не снимает потребности в выполнении вышеописанных операций для восстановления доступа к сайтам, если неполадка уже имеется.
Если ничего не помогает
Эта ошибка означает «Соединение прервано», но вы должны понимать, что Интернет – очень разветвленная компьютерная сеть. Для доступа к определённому сайту ваш запрос проходит через множество компьютеров и коммуникаций между ними. Соединение может быть разорвано на любом этапе этой длинной цепочки, и тогда вы получите сообщение об ошибке.
Бывает что не работает какой-то один определённый ресурс, а другие сайты загружаются нормально. Во всех этих ситуациях вы не сможете ничего сделать, потому что проблема находится за пределами вашего компьютера. Вам остаётся лишь подождать, пока сбой или аварию устранят специалисты.
Если вы видите, что сообщение о разрыве соединения появляется часто, при посещении самых разных сайтов, то проблема явно в вашем компьютере – в настройках системы, браузера или антивируса. Если вы подключены через Wi-Fi, проверьте доступ к этим ресурсам с другого устройства, хотя бы со смартфона. Подключитесь с него к той же сети. Если сайты загружаются, можно исключить провайдера и тогда причина остаётся только в компьютере.
А вот если и на другом устройстве та же ситуация, то для начала надо звонить и выяснять причину у своего провайдера.
Когда вышеприведённые советы не помогают, приходится обращаться за помощью к специалистам для поиска причины и тонкой настройки системы.
Подведение итогов
Ошибка, имеющая код 101 ERR_CONNECTION_RESET, не причисляется к критичным в работе ПК, но значительно ограничивает возможности пользователя в плане предотвращения ему доступа к интересующим ресурсам интернета. Часто справиться с подобной проблемой помогают несложные манипуляции, заключающиеся в снятии запрета на доступ к интересующему контенту в разных сегментах системы ПК, описанные подробно в статье.
При удалении ограничений будьте предельно осторожны, особенно если это касается процесса, заключающегося во временном снятии блокировки с сайта запрета на проверку антивирусной программой. Действие по снятию ограничений может решить проблему с ошибкой, но стать причиной более серьёзных системных и программных неполадок из-за заражения вирусами. Помните, безопасность ПК – это фактор, который нельзя игнорировать.
Привет, читатель блога ZametkiNaPolyah.ru! Продолжим знакомиться с протоколом HTTP в рубрике серверы и протоколы и ее разделе HTTP протокол. Мы с тобой уже рассмотрели классы кодов состояний HTTP сервера, давай теперь разберем особенности первого класса: это информационные коды состояния HTTP сервера, которые начинаются с единицы. Информационные коды состояния используются для предварительных ответов сервера на запросы клиента.
Информационные коды состояний HTTP сервера: HTTP код 100 и код 101
Общая информация про информационные коды состояния HTTP сервера
Если вы хотите узнать всё про протокол HTTP, обратитесь к навигации по рубрике HTTP протокол. Информационные коды состояний HTTP сервера говорят клиенту о том, что его запрос успешно получен, но еще находится в процессе обработки. Информационные коды состояния еще называют предварительным ответом или временным ответом. Ответ HTTP сервера в этом случае состоит только из строки состояния с кодом состояния и необязательных полей HTTP заголовка.
Давайте сведем в таблицу все информационные HTTP коды состояний и дадим им краткое пояснение.
| Информационный код состояния | Описание информационного кода состояния |
| 100 Continue | Информационный код состояния HTTP сервера 100: продолжай Код состояния 100 говорит о том, что запрос получен, но находится в процессе обработки |
| 101 Switching Protocols | Информационный код состояния HTTP сервера 100: переключи протокол Код состояния 101 говорит о том, что сервер переключает протокол |
HTTP код состояния 100 (продолжать). HTTP код состояния 101 (переключения протоколов)
HTTP код состояния 100 говорит о том, что клиент может продолжать запрос. Ответ сервера, содержащий код 100, является промежуточным и означает то, что начальная часть запроса получена и сервер ждет продолжения.
HTTP код состояния 101 говорит о том, что сервер понимает то, что хочет клиент, но для корректного завершения клиенту нужно изменить версию HTTP (кстати, версия является очень важным параметром HTTP протокола) протокола на ту, которая указана в заголовке Upgrade. Перейдем к рассмотрению успешных кодов состояния HTTP сервера. Напомню, что есть еще коды перенаправления, коды ошибок клиента и коды ошибок сервера. А если тебе нужна информацию обо всех кодах состояния, обратись к справочнику HTTP кодов состояния, в котором есть полное описание всех кодов.
Возможно, эти записи вам покажутся интересными
- Partition Wizard
- Partition Magic
- How to Fix the Steam Error Code 101? Here Are 5 Ways
By Ariel | Follow |
Last Updated August 11, 2021
When trying to access the Store or the Profile page on Steam, many users receive the “Could not connect to the Steam network. Error Code 101” message. What causes the Steam error code 101? How to fix it? Let’s explore the answers together with MiniTool.
According to user reports, the Steam error code 101 often appears when attempting to access the Store component or the Profile page. The error can be caused by different factors, including Steam server issue, inconsistent network connection, corrupt web browser cache, Firewall or antivirus interference, and installation corruption. Fortunately, here are 5 effective fixes to error 101.
Fix 1. Check the Steam Server Status
Before performing the following solutions, you need to verify if there are any server issues that cause the Steam error code 101. It is very simple to do that. Click here to check the current Steam server problems. However, if you haven’t found a widespread server issue, proceed with the fixes below.
Fix 2. Reset Your Router
A network inconsistency is also responsible for the Steam cache issue. In this case, resetting the router can help you clear the piled-up internet cache. This solution has been confirmed by some people to be useful. Let’s have a try.
Step 1. Unplug the power from the Internet router, and then turn off your Xbox entirely and restart the router.
Step 2. Hold the power button on the modem for several seconds until you turn off it completely.
Step 3. After waiting for about 30 seconds or more, turn on the modem again by pressing the power button.
Step 4. Now, you can restart the client and see if the error 101 Steam gets solved.
Fix 3. Check the Firewall or Antivirus Interference
Sometimes, the error code 101 Steam can occur due to an overprotective firewall or antivirus that interrupts the connection with the Steam server. To avoid this problem, you can add the Steam client to the exclusions list of your security programs. For that:
Step 1. Type firewall in the search box and then select the Windows Defender Firewall from the context menu.
Step 2. Click on Allow an app or feature through Windows Defender Firewall from the left pane.
Step 3. Select the checkbox of Steam.exe from the list of programs and check the boxes next to both Private and Public. Then click OK to save changes.
Tip: For Avast, you can read this post to add Steam.exe to its exclusion. For AVG antivirus, navigate to Home > Settings > Components > Web Shield > Exceptions to add Steam to the exceptions list. For Kaspersky, navigate to Home > Settings > Additional > Threats and Exclusions > Exclusions > Specify Trusted Applications > Add.
If you still get the Steam error 101 code, move down to the next fixes.
Fix 4. Clear the Web Browser Cache in Steam
In addition, the corrupt web browser cache is a potential culprit that could trigger the Steam cache issue. For that, clearing the corrupt cache in Steam settings can help fix the error.
Step 1. Open your Steam client and log in to the account that you encounter the error code 101 Steam with.
Step 2. Click on Steam at the top right corner and select Settings from the appeared menu.
Step 3. Select Web Browser from the left pane, and then click on Delete Browser Cache and click on OK to confirm the operation.
Once done, restart Steam and check if you can access the Store without Steam error 101 code.
Fix 5. Reinstall Steam
If all the above methods fail to work, you may consider reinstalling Steam. Follow the steps below to reinstall Steam.
Tip: If you want to use the Steamapps folder later, please back up it in advance. Usually, you can find this folder in C:Program Files (x86)SteamSteamapps.
Step 1. Press the Win + R keys to open the Run box. Then type appwiz.cpl in it and hit Enter.
Step 2. Find the Steam in the list, and then right-click and select Uninstall. Click on Uninstall when you are prompted to confirm and wait for the process to complete.
Step 3. Once the uninstallation completes, click here to download the latest version of Steam and install it on your computer.
Step 4. Move the Steamapps folder you have backed up to the Steam directory.
About The Author
Position: Columnist
Ariel is an enthusiastic IT columnist focusing on partition management, data recovery, and Windows issues. She has helped users fix various problems like PS4 corrupted disk, unexpected store exception error, the green screen of death error, etc. If you are searching for methods to optimize your storage device and restore lost data from different storage devices, then Ariel can provide reliable solutions for these issues.
Ошибка Connection reset 101 возникает при попытке установить соединение между клиентом и сервером, но последний возвращает сброс (reset) соединения (101). Эта ошибка может возникать по разным причинам, включая проблемы с брандмауэром, сетевые проблемы, несоответствия между версиями протоколов сервера и клиента, проблемы с настройками соединения и другие.
Чтобы исправить ошибку Connection reset 101, необходимо выполнить следующие действия:
-
Проверить работу брандмауэра. Возможно, он блокирует соединение между клиентом и сервером. Если это так, необходимо настроить брандмауэр, чтобы он позволял соединению.
-
Проверить сетевые подключения и настройки. Проверьте, что оба устройства имеют правильные IP-адреса, и что сеть работает правильно.
-
Обновить протоколы. Если у сервера и клиента разные версии протоколов, может возникнуть ошибка Connection reset 101. Обновите протоколы на обоих устройствах, чтобы они имели одну версию.
-
Проверить настройки соединения. Возможно, настройки соединения не соответствуют требованиям сервера. Проверьте настройки соединения и настройки сервера, чтобы убедиться, что они корректны.
-
Попытаться повторить попытку подключения. Возможно, ошибка возникла единоразово, и повторная попытка соединения будет успешной.
Следует заметить, что ошибка Connection reset 101 может возникать из-за различных проблем, и не все решения будут работать в каждой ситуации. Поэтому, если возникают проблемы с установкой соединения, необходимо тщательно проверять каждый шаг, пока не будет найдено правильное решение.
При попытке получить доступ к магазину или странице профиля в Steam, клиент может вернуть код ошибки -101, которая сопровождается сообщением «Невозможно подключится к серверу». Узнаем, как его исправить.
Содержание
- 1 Чем вызвана ошибка?
- 2 Проблема с сервером
- 3 Очистка кэша браузера
- 4 Переустановка Steam
- 5 Добавление клиента в список разрешений брандмауэра
- 5.1 Отключение защиты брандмауэра
- 5.2 Как добавить Steam в список разрешений
Чем вызвана ошибка?
Есть ряд причин, которые предшествуют появлению ошибки -101 в Steam:
- Сервер Steam отключен на время обслуживания. Когда не удается подключиться из разных сетей, проверьте, не сталкиваются ли другие пользователи с этой же проблемой.
- Роутер загружен с ошибками или не может открыть порт, используемый Steam. В этом случае нужно перезагрузить или сбросить устройство.
- Повреждены данные кэша, которые могут препятствовать загрузке новых компонентов из магазина. Для решения проблемы требуется их очистка.
- Повреждены компоненты установки Steam. Требуется переустановка клиента.
- Подключение к серверу блокируется брандмауэром Windows. В этом случае нужно добавить клиента в список разрешений брандмауэра, либо временно отключить защиту в режиме реального времени.
- Ограничение установлено провайдером. Чтобы избежать блокировки сети и скрыть свой IP-адрес, используйте VPN или прокси-сервер.
Перед применением решений перезагрузите роутер. Для этого отключите кабель питания от сети, подождите одну минуту, прежде чем подключить устройство снова.
Проблема с сервером
Если не удается войти в магазин Steam из-за ошибки -101, вполне возможно, что возникли проблемы со стороны сервера. Есть несколько онлайн-сервисов, которые позволяют проверить состояние сервера Steam, в частности, DownDetector.
Если пользователи сообщают об этой проблеме, проверьте официальный твиттер-аккаунт поддержки Steam на наличие каких-либо объявлений об отключении или периоде технического обслуживания серверов.
Если выясните, что проблема со стороны сервера, остается только подождать, пока инженеры не решат эту проблему.
Очистка кэша браузера
Сбой с кодом ошибки -101 при попытке подключения к магазину может произойти из-за повреждения временных кэшированных данных. В этом случае нужно перейти в настройки браузера в Steam и полностью очистить кэш.
Откройте клиента и войдите в аккаунт, в котором столкнулись с ошибкой -101. Имейте в виду, что данные кэша привязаны с определенной учетной записи. Поэтому если используете несколько, очистка временных данных других аккаунтов не решит проблему.
В клиенте перейдите в меню Steam — Настройки. Затем в левом вертикальном меню перейдите на вкладку Браузер
В правой части окна щелкните на кнопку удалить кэш браузера и подтвердите процедуру на «ОК».
После завершения операции перезагрузите клиента и посмотрите, удалось ли получить доступ к магазину.
Повреждение файлов текущей установки Steam также может привести к ошибке -101. Возможно, некоторые файлы были отправлены антивирусом на карантин, в случае их заражения, или в месте их записи образовался сбойный сектор. В этом случае попробуйте решить проблему переустановкой клиента. Эта операция завершится очисткой любых повреждений, которые могут препятствовать получению доступа к профилю или странице магазина. Для переустановки приложения, выполните следующие шаги.
Откройте раздел «Программы и компоненты» командой appwiz.cpl из окна Win + R.
В списке установленных программ найдите установку Steam. Щелкните правой кнопкой мыши по нему и выберите пункт «Удалить». Если отобразится запрос контроля учетных записей (UAC), подтвердите его, чтобы предоставить права администратора.
После завершения удаления перезагрузите компьютер.
Затем загрузите с официального сайта последнюю версию Steam и запустите его установку.
После завершения установки откройте Steam, войдите под своей учетной записью в магазин и посмотрите, блокируется ли к нему доступ кодом ошибки -101.
Добавление клиента в список разрешений брандмауэра
Если все еще продолжаете сталкиваться с ошибкой, скорее всего, подключение с серверу блокируется брандмауэром.
Если используете брандмауэр Windows и ранее установили высокий уровень защиты, скорее всего, сможете исправить ошибку -101 либо путем включения исполняемого файла Steam в список разрешений, либо отключением защиты в реальном времени.
Отключение защиты брандмауэра
Откройте Центр безопасности Защитника Windows командой ms-settings:windowsdefender из окна Win + R.
Перейдите в раздел Брандмауэр и защита сети.
В следующем меню выберите сеть, которую используете в текущее время, прокрутите список доступных опций вниз и переведите переключатель брандмауэра в положение «Выключен».
После отключения защиты запустите клиента и посмотрите, появился ли доступ к компоненту магазина.
Как добавить Steam в список разрешений
Перейдите в классический интерфейс брандмауэра командой control firewall.cpl из окна Win + R.
На левой панели навигации перейдите на вкладку «Разрешить приложения или компоненты через брандмауэр».
Кликните на кнопку «Изменить параметры». Прокрутите список элементов и найдите запись, связанную с Steam. Отметьте флажком поля для частной и публичной сети и сохраните изменения.
Запустите клиента и проверьте, прерывается ли доступ к профилю или магазину ошибкой -101.
Некоторые пользователи Windows сообщают, что каждый раз, когда они пытаются получить доступ к Магазину или странице профиля в Steam, они сталкиваются с кодом ошибки: -101. Иногда эта ошибка сопровождается сообщением об ошибке «Не удалось подключиться к сети Steam».
Steam ‘Код ошибки -101’
Как оказалось, есть несколько различных сценариев, которые могут в конечном итоге способствовать появлению кода ошибки -101 в Steam:
- Проблема с сервером Steam. Если вы столкнулись с этой проблемой при подключении к другим сетям, возможно, вы захотите выяснить, не сталкиваются ли другие пользователи с этой же проблемой. Возможно, вы видите этот код ошибки из-за широко распространенной проблемы с сервером или периода обслуживания, который влияет на компонент Store.
- Несогласованность сети — причиной этого кода ошибки также может быть проблема TCP / IP. Возможно, вам присвоен неверный диапазон IP-адресов или ваш маршрутизатор в настоящее время не может открыть порт, используемый Steam. В этом случае перезагрузка или сброс маршрутизатора должны позволить вам решить проблему.
- Плохие кешированные данные. При определенных обстоятельствах ваша установка Steam может привести к кешированию плохих данных, которые могут ограничить способность Магазина загружать новые элементы. В этом случае вы можете ожидать появления этой повторяющейся проблемы, пока не очистите кеш веб-браузера в Steam (очистка файлов cookie не требуется).
- Поврежденная установка Steam. Повреждение файла, связанное с вашей установкой Steam, также может быть основной причиной этого кода ошибки. Любое несоответствие, возникающее из-за повреждения файла, может быть устранено путем чистой переустановки платформы Steam.
- Вмешательство брандмауэра. Другим сценарием, который может вызвать эту ошибку, может быть чрезмерно защищенный AV-пакет, прерывающий соединение между вашей локальной установкой Steam и сервером платформы. В этом случае вы можете решить эту проблему, либо добавив Steam в белый список в настройках своего брандмауэра, либо временно отключив защиту в режиме реального времени, пока вы используете платформу Steam.
- Интернет-провайдер или ограничение сети. Если вы пытаетесь получить доступ к Steam из школы или рабочей сети, имейте в виду, что вы можете иметь дело с ограничением, которое применяется на уровне сети или Интернет-провайдера. В этом случае единственный способ обойти проблему — использовать решение для анонимности на уровне системы, такое как VPN или прокси-сервер, чтобы скрыть ваш IP и избежать сетевого барьера.
Способ 1: проверка на наличие проблем с сервером
Прежде чем попробовать какие-либо другие исправления, приведенные ниже, вам следует начать это руководство по устранению неполадок, проверив, существуют ли в настоящее время серьезные проблемы, влияющие на платформу Steam. Вполне возможно, что текущая причина, по которой вы сталкиваетесь с кодом ошибки: -101 при попытке получить доступ к хранилищу Steam, связана с проблемой сервера.
К счастью, есть пара веб-инструментов, которые позволят вам проверить состояние сервера Steam. Проверьте, есть ли в настоящее время какие-либо проблемы с сервером на SteamStat.us а также DownDetector,
Проверка текущего статуса сервисов Steam
Примечание. Если другие пользователи сообщают об этой проблеме, следует также проверить Поддержка Steam Официальный аккаунт в Твиттере для любых сообщений о сбоях или периоде обслуживания, который влияет на серверы.
Если в ходе ваших расследований обнаружена распространенная проблема с сервером, у вас нет другого выбора, кроме как ждать, пока инженеры Steam решат проблему, прежде чем вы сможете получить доступ к компоненту Store, не обнаружив код ошибки: -101.
Однако, если вы не обнаружили никаких свидетельств распространенной проблемы с сервером, начните с следующего исправления ниже.
Способ 2: перезагрузка или сброс вашего маршрутизатора
Несоответствие сети находится в верхней части списка преступников при анализе кода ошибки: -101 внутри Steam. Если ваши расследования показали, что серверы Steam не работают, очень вероятно, что вы на самом деле имеете дело с проблемой TCP или IP.
Несмотря на то, что точные причины различны, исправление довольно универсально. Большинство затронутых пользователей, которые ранее имели дело с этим кодом ошибки, сообщили, что им удалось исправить проблему, либо перезагрузив свой маршрутизатор, либо выполнив сброс.
Если вы думаете, что вы также можете столкнуться с проблемой TCP / IP, мы рекомендуем начать с простой перезагрузки маршрутизатора — эта процедура не навязчива и не сбрасывает пользовательские настройки или учетные данные. Для перезагрузки маршрутизатора у вас есть два варианта:
Если вы уже выполнили перезагрузку маршрутизатора, но безуспешно, следующим логическим шагом будет сброс маршрутизатора. Но имейте в виду, что в результате этой процедуры будут удалены все персональные настройки сети, которые вы, возможно, ранее установили — это включает перенаправленные вручную порты, пользовательские учетные данные для входа в систему и блоки безопасности или белые списки.
Чтобы выполнить сброс маршрутизатора, посмотрите на маленькую кнопку сброса на задней панели маршрутизатора. Большинство производителей предпочитают делать эту кнопку немного труднодоступной, чтобы избежать случайных нажатий. Чтобы обойти это неудобство, вооружите себя зубочисткой или подобным острым предметом, который позволяет вам достать его.
Примечание. Имейте в виду, что эта процедура также может сбрасывать учетные данные, используемые для подключения к Интернету (предоставленные вашим Интернет-провайдером). Убедитесь, что они у вас наготове, на случай, если вам понадобится восстановить соединение.
Выполните сброс маршрутизатора, используя острый предмет, чтобы нажать кнопку RESET на задней панели маршрутизатора. После того, как вы нажмете его, удерживайте его, пока не увидите одновременно мигающие передние светодиоды. Как только вы заметите это, отпустите кнопку, чтобы завершить операцию.
Кнопка сброса для роутера
После того, как вам удастся сбросить настройки маршрутизатора и восстановить подключение к Интернету, снова откройте Steam и посмотрите, по-прежнему ли вы сталкиваетесь с кодом ошибки: -101 при попытке открыть магазин, перейдите к следующему потенциальному исправлению ниже.
Временные кэшированные данные — еще один потенциальный преступник, который в конечном итоге может быть ответственен за появление кода ошибки: -101. Это было подтверждено многими затронутыми пользователями, которые видели этот код ошибки при попытке доступа к главной странице Магазина.
Если этот сценарий применим, вы сможете исправить проблему, зайдя в настройки браузера Steam и удалив кэш браузера, чтобы очистить каждый бит временных данных, которые могут вызывать эту проблему.
Если вы не знаете, как это сделать, следуйте пошаговым инструкциям ниже:
- Откройте Steam и войдите в аккаунт, с которым вы столкнулись с проблемой.
Примечание. Данные кэша веб-браузера привязаны к определенной учетной записи. Если у вас возникла проблема с учетной записью A, очистка данных кэша в учетной записи B не устранит проблему. - На главной панели Steam нажмите на ленточную панель вверху, чтобы выбрать Steam, затем выберите «Настройки» в соответствующем контекстном меню.Доступ к меню настроек Steam
- В меню «Настройки» выберите вкладку «Веб-браузер» в вертикальном меню слева.
- Затем перейдите в правый раздел, затем нажмите «Удалить кэш браузера» и подтвердите, нажав «Ok», чтобы начать процедуру.Очистка кеша и файлов cookie веб-браузера Steam
- После завершения операции перезапустите Steam и узнайте, сможете ли вы получить доступ к компоненту Store после запуска приложения.
Если вы все еще видите ту же ошибку, перейдите к следующему потенциальному исправлению.
Способ 4: переустановка Steam
По мнению некоторых затронутых пользователей, эта проблема также может возникать из-за некоторых несоответствий, возникающих из папки установки Steam. Несколько пользователей, которые ранее имели дело с Кодом ошибки: -101, подтвердили, что смогли решить проблему, переустановив Steam после его обычного удаления через меню «Программы и файлы».
Эта операция завершит очистку любого типа повреждения хранилища, которое может повлиять на вашу возможность доступа к профилю или странице хранилища.
Если этот сценарий применим, следуйте инструкциям ниже, чтобы удалить Steam и переустановить его с официальных каналов:
- Нажмите клавишу Windows + R, чтобы открыть диалоговое окно «Выполнить». Затем введите «appwiz.cpl» и нажмите Enter, чтобы открыть меню «Программы и компоненты».
- Как только вы окажетесь на экране «Программы и компоненты», прокрутите список установленных приложений и найдите установку Steam.
- Как только вам удастся обнаружить его, щелкните по нему правой кнопкой мыши и выберите «Удалить» из появившегося контекстного меню. Когда вас попросит UAC (Контроль учетных записей), нажмите Да, чтобы предоставить административные привилегии.
- Как только права администратора будут предоставлены, нажмите «Удалить», затем подтвердите в приглашении и дождитесь завершения процесса.
- После успешного удаления текущей установки Steam перезагрузите компьютер и дождитесь завершения следующего запуска.
- Как только ваш компьютер загрузится, перейдите по этой ссылке (Вот) и загрузите последнюю версию клиента Steam и нажмите «Установить Steam» в ответ на приглашение.
- Далее следуйте инструкциям на экране для установки последней версии Steam
- После завершения установки откройте Steam, войдите в свою учетную запись, чтобы получить доступ к магазину, и посмотрите, все ли еще встречается тот же самый «Код ошибки -101».
Переустановка клиента Steam
В случае, если та же ошибка все еще происходит, даже после того, как вы переустановите весь клиент Steam, перейдите к следующему потенциальному исправлению ниже.
Метод 5: Предотвращение вмешательства брандмауэра
Если ни одно из указанных выше исправлений не помогло вам, вам нужно начать расследование сценария, в котором вы фактически имеете дело с чрезмерно защищенным межсетевым экраном, который прерывает соединение с настройками Steam.
В случае, если вы используете сторонний брандмауэр, такой как Avast Premium, Comodo или Panda Dome, вам нужно искать в Интернете конкретные шаги, которые позволяют внести в белый список основной исполняемый файл Steam (шаги, выполняемые так, относятся к инструменту брандмауэра). что вы используете).
Однако, если вы используете брандмауэр Windows и ранее установили строгий набор правил, вы, скорее всего, сможете исправить код ошибки: -101 либо путем внесения в белый список исполняемого файла Steam, либо путем отключения постоянной защиты вашего брандмауэр пока открыт Steam.
Мы создали два отдельных руководства, чтобы учесть оба сценария. Следуйте инструкциям, применимым к типу исправления, которое вы пытаетесь применить.
A. Как отключить постоянную защиту брандмауэра Windows
- Нажмите клавишу Windows + R, чтобы открыть диалоговое окно «Выполнить». Затем введите «ms-settings: windowsdefender» внутри текстового поля и нажмите Enter, чтобы открыть Центр безопасности Защитника Windows.Диалог запуска: ms-settings: windowsdefender
- Как только вам удастся попасть внутрь окна безопасности Windows, используйте меню слева для доступа к меню брандмауэра и защиты сети.Доступ к настройкам Firewll и защиты сети
- В следующем меню выберите сеть, которую вы используете в настоящее время, затем прокрутите вниз список доступных элементов и отключите переключатель, связанный с брандмауэром Защитника Windows, чтобы он был установлен в положение OFF.Отключение брандмауэра компонента Защитника Windows
- После того, как защита вашего Брандмауэра в режиме реального времени будет отключена, откройте Steam и посмотрите, можете ли вы сейчас получить доступ к компоненту Store.
Б. Как внести Steam в белый список Windows Firewall
Примечание. Приведенные ниже шаги являются универсальными и будут работать независимо от версии Windows, в которой вы столкнулись с проблемой.
- Откройте диалоговое окно «Выполнить», нажав клавишу Windows + R. Затем введите ‘control firewall.cpl‘ внутри текстового поля и нажмите Enter, чтобы открыть классический интерфейс брандмауэра Windows.Доступ к брандмауэру Защитника Windows
- Когда вы окажетесь в меню брандмауэра Защитника Windows, используйте меню слева, чтобы щелкнуть Разрешить приложение или функцию через брандмауэр Защитника Windows.Разрешение приложения или функции через Защитника Windows
- Когда вы окажетесь в меню «Разрешенные приложения», нажмите кнопку «Изменить настройки» и нажмите «Да» в UAC (контроль учетных записей), чтобы предоставить административные привилегии.Изменение настроек разрешенных элементов в брандмауэре Windows
- После того, как вам удастся получить административный доступ, прокрутите список элементов и найдите запись, связанную со Steam. После того, как вы это увидите, убедитесь, что оба флажка Private и Public отмечены, прежде чем нажать Ok, чтобы сохранить изменения.Белый список COD Modern Warfare + Launcher в брандмауэре Windows
- Запустите Steam еще раз и посмотрите, исправлена ли проблема.
Если вы все еще сталкиваетесь с кодом ошибки: -101, перейдите к следующему потенциальному исправлению.
Метод 6: Использование VPN, чтобы избежать ISP / сетевых блоков
Если ни одно из указанных выше исправлений не сработало для вас, вам следует подумать о том, что вы можете иметь дело с блокировкой какого-либо типа, применяемой на уровне сети или на уровне интернет-провайдера, что в итоге блокирует связь с сервером Steam.
Это довольно часто встречается в сетях «Школа» и «Работа», которые имеют ограничения такого рода. Если вы в настоящее время подключены к школьной или рабочей сети, попробуйте подключиться к домашней сети (или создать точку доступа), чтобы проверить, не возникла ли у вас та же ошибка: -101.
В случае, если проблема не возникает, когда вы не подключены к этой конкретной сети, вы, скорее всего, имеете дело с каким-либо типом ограничения доступа к серверу, установленным на уровне сети или интернет-провайдера.
Если этот сценарий применим, самый быстрый способ решения этой проблемы — установить VPN-клиент на системном уровне, который будет скрывать ваш реальный IP при доступе к Steam.
Если вы ищете пошаговые инструкции по установке VPN на системном уровне на свой компьютер с Windows, следуйте приведенным ниже инструкциям:
- В вашем браузере перейдите по этой ссылке (Вот) и нажмите кнопку «Загрузить», чтобы начать загрузку последней версии VPN-клиента Hide.me.
- На следующем экране нажмите кнопку «Регистрация», а затем начните загрузку бесплатной версии Hide.me VPN для ПК с Windows.Загрузка решения VPN
- На следующем экране введите действующий адрес электронной почты и нажмите Enter, чтобы начать процесс регистрации. В этом наборе убедитесь, что вы используете правильный адрес электронной почты, так как вам будет предложено проверить его позже в дальнейшем.Регистрация на сервис
- После отправки кода подтверждения перейдите в папку «Входящие» и завершите процесс проверки. После этого вам будет предложено ввести имя пользователя и пароль для вашей учетной записи.
- После правильной настройки имени пользователя и пароля нажмите «Создать учетную запись».Создание учетной записи с Hide.me
- После успешного завершения процедуры входа перейдите в раздел «Цены»> «Бесплатно» и нажмите «Применить сейчас», чтобы активировать бесплатный план.Подать заявку на бесплатный аккаунт
- После того, как бесплатный план будет успешно включен, перейдите в раздел «Загрузка» и нажмите кнопку «Загрузить сейчас», соответствующую версии вашей операционной системы.
- После завершения загрузки откройте исполняемый файл установки и следуйте инструкциям на экране для завершения установки.Установка приложения Hide.Me VPN
- После завершения установки запросите бесплатную пробную версию, нажав Начать бесплатную пробную версию и выберите местоположение, отличное от реального.
- Откройте Steam еще раз и посмотрите, можете ли вы получить доступ к магазину, не обнаружив код ошибки: -101.
- Partition Wizard
- Partition Magic
- How to Fix the Steam Error Code 101? Here Are 5 Ways
By Ariel | Follow |
Last Updated August 11, 2021
When trying to access the Store or the Profile page on Steam, many users receive the “Could not connect to the Steam network. Error Code 101” message. What causes the Steam error code 101? How to fix it? Let’s explore the answers together with MiniTool.
According to user reports, the Steam error code 101 often appears when attempting to access the Store component or the Profile page. The error can be caused by different factors, including Steam server issue, inconsistent network connection, corrupt web browser cache, Firewall or antivirus interference, and installation corruption. Fortunately, here are 5 effective fixes to error 101.
Fix 1. Check the Steam Server Status
Before performing the following solutions, you need to verify if there are any server issues that cause the Steam error code 101. It is very simple to do that. Click here to check the current Steam server problems. However, if you haven’t found a widespread server issue, proceed with the fixes below.
Fix 2. Reset Your Router
A network inconsistency is also responsible for the Steam cache issue. In this case, resetting the router can help you clear the piled-up internet cache. This solution has been confirmed by some people to be useful. Let’s have a try.
Step 1. Unplug the power from the Internet router, and then turn off your Xbox entirely and restart the router.
Step 2. Hold the power button on the modem for several seconds until you turn off it completely.
Step 3. After waiting for about 30 seconds or more, turn on the modem again by pressing the power button.
Step 4. Now, you can restart the client and see if the error 101 Steam gets solved.
Fix 3. Check the Firewall or Antivirus Interference
Sometimes, the error code 101 Steam can occur due to an overprotective firewall or antivirus that interrupts the connection with the Steam server. To avoid this problem, you can add the Steam client to the exclusions list of your security programs. For that:
Step 1. Type firewall in the search box and then select the Windows Defender Firewall from the context menu.
Step 2. Click on Allow an app or feature through Windows Defender Firewall from the left pane.
Step 3. Select the checkbox of Steam.exe from the list of programs and check the boxes next to both Private and Public. Then click OK to save changes.
Tip: For Avast, you can read this post to add Steam.exe to its exclusion. For AVG antivirus, navigate to Home > Settings > Components > Web Shield > Exceptions to add Steam to the exceptions list. For Kaspersky, navigate to Home > Settings > Additional > Threats and Exclusions > Exclusions > Specify Trusted Applications > Add.
If you still get the Steam error 101 code, move down to the next fixes.
Fix 4. Clear the Web Browser Cache in Steam
In addition, the corrupt web browser cache is a potential culprit that could trigger the Steam cache issue. For that, clearing the corrupt cache in Steam settings can help fix the error.
Step 1. Open your Steam client and log in to the account that you encounter the error code 101 Steam with.
Step 2. Click on Steam at the top right corner and select Settings from the appeared menu.
Step 3. Select Web Browser from the left pane, and then click on Delete Browser Cache and click on OK to confirm the operation.
Once done, restart Steam and check if you can access the Store without Steam error 101 code.
Fix 5. Reinstall Steam
If all the above methods fail to work, you may consider reinstalling Steam. Follow the steps below to reinstall Steam.
Tip: If you want to use the Steamapps folder later, please back up it in advance. Usually, you can find this folder in C:Program Files (x86)SteamSteamapps.
Step 1. Press the Win + R keys to open the Run box. Then type appwiz.cpl in it and hit Enter.
Step 2. Find the Steam in the list, and then right-click and select Uninstall. Click on Uninstall when you are prompted to confirm and wait for the process to complete.
Step 3. Once the uninstallation completes, click here to download the latest version of Steam and install it on your computer.
Step 4. Move the Steamapps folder you have backed up to the Steam directory.
About The Author
Position: Columnist
Ariel is an enthusiastic IT columnist focusing on partition management, data recovery, and Windows issues. She has helped users fix various problems like PS4 corrupted disk, unexpected store exception error, the green screen of death error, etc. If you are searching for methods to optimize your storage device and restore lost data from different storage devices, then Ariel can provide reliable solutions for these issues.
- Partition Wizard
- Partition Magic
- How to Fix the Steam Error Code 101? Here Are 5 Ways
By Ariel | Follow |
Last Updated August 11, 2021
When trying to access the Store or the Profile page on Steam, many users receive the “Could not connect to the Steam network. Error Code 101” message. What causes the Steam error code 101? How to fix it? Let’s explore the answers together with MiniTool.
According to user reports, the Steam error code 101 often appears when attempting to access the Store component or the Profile page. The error can be caused by different factors, including Steam server issue, inconsistent network connection, corrupt web browser cache, Firewall or antivirus interference, and installation corruption. Fortunately, here are 5 effective fixes to error 101.
Fix 1. Check the Steam Server Status
Before performing the following solutions, you need to verify if there are any server issues that cause the Steam error code 101. It is very simple to do that. Click here to check the current Steam server problems. However, if you haven’t found a widespread server issue, proceed with the fixes below.
Fix 2. Reset Your Router
A network inconsistency is also responsible for the Steam cache issue. In this case, resetting the router can help you clear the piled-up internet cache. This solution has been confirmed by some people to be useful. Let’s have a try.
Step 1. Unplug the power from the Internet router, and then turn off your Xbox entirely and restart the router.
Step 2. Hold the power button on the modem for several seconds until you turn off it completely.
Step 3. After waiting for about 30 seconds or more, turn on the modem again by pressing the power button.
Step 4. Now, you can restart the client and see if the error 101 Steam gets solved.
Fix 3. Check the Firewall or Antivirus Interference
Sometimes, the error code 101 Steam can occur due to an overprotective firewall or antivirus that interrupts the connection with the Steam server. To avoid this problem, you can add the Steam client to the exclusions list of your security programs. For that:
Step 1. Type firewall in the search box and then select the Windows Defender Firewall from the context menu.
Step 2. Click on Allow an app or feature through Windows Defender Firewall from the left pane.
Step 3. Select the checkbox of Steam.exe from the list of programs and check the boxes next to both Private and Public. Then click OK to save changes.
Tip: For Avast, you can read this post to add Steam.exe to its exclusion. For AVG antivirus, navigate to Home > Settings > Components > Web Shield > Exceptions to add Steam to the exceptions list. For Kaspersky, navigate to Home > Settings > Additional > Threats and Exclusions > Exclusions > Specify Trusted Applications > Add.
If you still get the Steam error 101 code, move down to the next fixes.
Fix 4. Clear the Web Browser Cache in Steam
In addition, the corrupt web browser cache is a potential culprit that could trigger the Steam cache issue. For that, clearing the corrupt cache in Steam settings can help fix the error.
Step 1. Open your Steam client and log in to the account that you encounter the error code 101 Steam with.
Step 2. Click on Steam at the top right corner and select Settings from the appeared menu.
Step 3. Select Web Browser from the left pane, and then click on Delete Browser Cache and click on OK to confirm the operation.
Once done, restart Steam and check if you can access the Store without Steam error 101 code.
Fix 5. Reinstall Steam
If all the above methods fail to work, you may consider reinstalling Steam. Follow the steps below to reinstall Steam.
Tip: If you want to use the Steamapps folder later, please back up it in advance. Usually, you can find this folder in C:Program Files (x86)SteamSteamapps.
Step 1. Press the Win + R keys to open the Run box. Then type appwiz.cpl in it and hit Enter.
Step 2. Find the Steam in the list, and then right-click and select Uninstall. Click on Uninstall when you are prompted to confirm and wait for the process to complete.
Step 3. Once the uninstallation completes, click here to download the latest version of Steam and install it on your computer.
Step 4. Move the Steamapps folder you have backed up to the Steam directory.
About The Author
Position: Columnist
Ariel is an enthusiastic IT columnist focusing on partition management, data recovery, and Windows issues. She has helped users fix various problems like PS4 corrupted disk, unexpected store exception error, the green screen of death error, etc. If you are searching for methods to optimize your storage device and restore lost data from different storage devices, then Ariel can provide reliable solutions for these issues.
Steam — это онлайн-система распространения и управления цифровыми играми. Он был разработан Valve, Steam, популярным среди многих игроков по всему миру, когда дело доходит до загрузки игр. Steam доступен на всех основных платформах, от Mac OS, Linux до Windows. Следовательно, существует огромная коллекция игр, доступных для загрузки в магазине Steam. Steam также предлагает некоторые эксклюзивные игры, такие как CS: GO. Помимо управления игрой, программное обеспечение также поддерживает голосовые чаты в игре с друзьями из Steam.
Поскольку Steam является онлайн-приложением, для его бесперебойной работы требуется стабильное интернет-соединение. Хотя мы можем запускать и играть в некоторые игры в автономном режиме, это не применимо ко всем играм. Поскольку для большинства игр требуется подключение к Интернету, особенно многопользовательские игры, это является причиной многих проблем с клиентом Steam. Рассматривая эту статью, давайте поговорим о коде ошибки Steam 101. Поскольку об ошибке сообщают многие пользователи, давайте посмотрим, как ее исправить.
Оглавление
- 1 Как исправить код ошибки Steam 101
- 1.1 Решение 1. Проверьте подключение к Интернету
- 1.2 Решение 2. Проверьте настройки брандмауэра
- 1.3 Решение 3. Сброс кешей браузера Steam
- 1.4 Решение 4. Очистите файлы конфигурации Steam
- 1.5 Решение 5. Обновите IP-адрес и заставьте Steam использовать TCP:
- 1.6 Решение 6. Принудительное использование TCP
- 1.7 Решение 7. Переустановите Steam
- 1.8 Решение 8. Используйте VPN
- 1.9 Решение 9. Обновите свой компьютер
- 2 Вывод
Как исправить код ошибки Steam 101
Код ошибки Steam 101 — одна из многих ошибок, которые нам выдает клиент Steam. Но любую проблему можно решить, устранив первопричину. Учитывая нашу проблему, это код ошибки Steam 101, наша основная причина — сеть. Проблема, связанная с сетью, также вызывает другие проблемы, такие как невозможность подключиться к серверу. Итак, давайте посмотрим все возможные решения проблемы.
Решение 1. Проверьте подключение к Интернету
Проверьте сетевое соединение, открыв браузер и проверив, загружается ли какая-либо веб-страница. Если у вас хорошее соединение, вы можете перейти к другим решениям. Если вы даже не можете открыть веб-сайт, это потому, что ваш Интернет не работает, и вы должны проверить это,
- Подключение или повторное подключение кабеля Ethernet или сети Wi-Fi
- Перезагрузите компьютер и сетевой маршрутизатор.
- Наконец, если ничего не работает, перезагрузите роутер с помощью клавиши Reset.
Если у вас хорошее интернет-соединение, но вы получаете ошибку 101, вам следует перейти к следующему методу.
Решение 2. Проверьте настройки брандмауэра
Брандмауэр предотвращает несанкционированные подключения к нашей системе. Чтобы приложение работало в сети, мы должны разрешить приложению проходить через брандмауэр. Для этого
(В брандмауэре Windows)
- Откройте панель управления и нажмите Система и безопасность> Брандмауэр Защитника Windows.
- С левой стороны нажмите на «Позволятьанприложение илиособенность.»
- В списке сначала нажмите «Изменить настройки», прокрутите вниз до Steam и включите Пар и Sкоманда Web Helper и закройте окно.
Решение 3. Сброс кешей браузера Steam
Клиент Steam использует встроенный браузер для просмотра игр. Итак, если браузер заполнен кешами, эта ошибка может появиться. Чтобы очистить кеш браузера Steam:
- Откройте Steam. Из меню Steam нажмите «Настройки».
- На вкладке настроек щелкните вкладку веб-обозревателя, нажмите «Удалить кеш веб-обозревателя» и подтвердите. Кроме того, щелкните файлы cookie и очистите их.
- Теперь закройте Steam и перезапустите, чтобы увидеть, решена ли проблема.
Решение 4. Очистите файлы конфигурации Steam
Когда старые и поврежденные файлы конфигурации вызывают перебои в работе клиента, проблема может всплывать. В таком случае мы должны удалить старые файлы конфигурации. Для этого
- Откройте окно запуска, нажав кнопку Клавиша Windows + R и войдите в следующий Steam: // flushconfig и нажмите ОК.
- Теперь позвольте Steam загрузить обновление для приложения и установить его.
- После обновления приложения вы можете без проблем начать использовать его.
Решение 5. Обновите IP-адрес и заставьте Steam использовать TCP:
Чтобы решить нашу проблему с сетью, мы должны обновить наш IP-адрес и очистить кеш DNS. Для этого
- Откройте CMD как админ, нажмите на Начало тип CMD в строке поиска.
- Щелкните приложение правой кнопкой мыши и выберите Запуск от имени администратора.
Теперь введите следующие команды одну за другой:
ipconfig / release. ipconfig / обновить. ipconfig / flushdns
Между каждой командой дайте предыдущей команде время, чтобы она выполнила свою задачу. В качестве альтернативы вы можете использовать Powershell для выполнения задачи вместо CMD.
Решение 6. Принудительное использование TCP
Вы можете заставить Steam использовать протокол TCP, чтобы избежать проблем, связанных с сетью. Чтобы сделать это,
- Щелкните правой кнопкой мыши ярлык Steam и выберите свойства.
- Теперь в текстовом поле Target добавьте -TCP к концу.
- Теперь приложение должно быть вынуждено использовать протокол TCP.
Решение 7. Переустановите Steam
Если ни одно из решений не работает в вашем случае, вы можете переустановить клиент Steam на свой компьютер. Но удаление Steam не приведет к удалению ваших игр.
- Откройте папку, в которой установлен Steam.
- Теперь удалите все файлы, кроме Папка Steamapps и Steam.exe.
- После успешного выбора содержимого откройте Steam.exe. Это запустит установку клиента из Интернета.
- После завершения загрузки откройте приложение. Теперь проверьте, решена ли проблема.
Чтобы добавить игры из локальных файлов, откройте Steam, найдите игру и нажмите «Установить». Когда клиент запрашивает Местоположение для сохранения игры, выберите папку, в которой уже находятся файлы игры. Steam автоматически распознает игру.
Решение 8. Используйте VPN
Если ваш интернет-провайдер не позволяет вам установить соединение с сервером Steam, вы можете использовать VPN, чтобы разрешить подключение к серверу. Некоторые интернет-провайдеры, особенно школьные или частные сети, могут ограничивать доступ к Steam. Используйте любые VPN-сервисы по вашему выбору для доступа к ограниченным сервисам Steam.
Интересный: Как быть невидимым или офлайн в Steam
Решение 9. Обновите свой компьютер
Если переустановка клиента Steam не решила проблему, возможно, возникли проблемы с компьютером. Вы можете попытаться найти проблему, устраняя неполадки по очереди. Если с сетью все в порядке и Steam работает нормально в сети, но в другой системе (ПК), значок указывает на проблему с самим ПК.
Примечание: При обновлении ПК будут удалены все установленные приложения и файлы, кроме документов и файлов. Но обязательно сделайте резервную копию файлов на всякий случай.
- Откройте Run и введите это windowsdefender: // свежий старт /
- Нажмите на Начать нажмите Далее, дождитесь завершения и перезапустите.
- Как только процесс завершится. Переустановите Steam и проверьте, сохраняется ли проблема.
Вывод
Итак, в заключение, это были решения для исправления кода ошибки Steam 101. Проблема должна быть решена, если вы точно выполнили шаги, указанные выше. Несмотря на то, что многие люди сообщили о проблеме, проблему можно решить с помощью простого обходного пути. Надеюсь, это помогло и решило проблему, и ваш Steam-клиент снова заработал без каких-либо проблем. Happy Gaming, продолжай играть.
Выбор редактора:
- Список игр EA в Steam: добавленные игры и предстоящие названия
- Нужна ли нам учетная запись Origin, чтобы играть в игры EA в Steam?
- Настройки игры Skadoodle Valorant, сочетания клавиш, перекрестие и настройка
- Руководство по интересным монетам Xenoblade Chronicles: как их получить и в чем польза?
- Как исправить ошибку загрузки приложения Steam 3: 0000065432
Рахул изучает информатику и проявляет огромный интерес к темам в области технологий и криптовалюты. Большую часть времени он пишет, слушает музыку или путешествует по незнакомым местам. Он считает, что шоколад — это решение всех его проблем. Жизнь случается, и кофе помогает.
Многие пользователи получают код ошибки 101 в Steam, что вызывает панику в сообществе. Эта ошибка нацелена на определенную демографическую группу пользователей. Например, некоторые пользователи сообщают об этой ошибке только на определенном устройстве. Это означает, что некоторые могут зайти в Steam с одного устройства, но получают ошибку 101 на другом. Основная причина этой ошибки пока не известна, но она может возникать из-за проблем с сетью или проблем на стороне сервера. Со стороны разработчиков также нет признания этой ошибки. Однако если вы находитесь здесь, вам больше не нужно беспокоиться об этом, так как мы поделимся с вами всеми подробностями о том, как исправить ошибку Steam Error Code 101.
Вот следующие способы, с помощью которых вы можете решить эту ошибку:
- 1) Перезапустите Steam: Первое, что вы можете сделать, это перезапустить Steam. Перезапуск Steam поможет вам устранить временные ошибки или сбои, которые могут вызывать ошибку при доступе к приложению на вашем устройстве.
- 2) Переустановите Steam: Переустановка Steam также может помочь решить эту проблему. Это связано с тем, что иногда в Steam могут быть поврежденные файлы, которые могут быть основной причиной появления ошибки с кодом 101.
- 3) Завершите работу ненужных программ: Вам необходимо закрыть программы, которые могут мешать работе Steam. Это можно сделать, зайдя в диспетчер задач и выбрав процессы, которые могут потреблять слишком много сети или оперативной памяти.
- 4) Обновить графический драйвер: Вы также можете обновить графические драйверы вашей системы, чтобы повысить совместимость вашей системы со Steam.
- 5) Сбросить кэш браузера Steam: Вы можете сбросить кэш браузера Steam, зайдя в Steam. Оттуда перейдите в «Настройки», перейдите на вкладку «Веб-браузер» и нажмите на «Удалить кэш веб-браузера».
- 6) Проверьте подключение к сети: Вы также должны убедиться, что ваше интернет-соединение работает должным образом. Для этого вы можете зайти на любой сайт тестирования скорости. Если скорость вашей сети слишком низкая, вы можете попробовать переключиться на другую сеть.
- 7) Используйте VPN: Вы также можете попробовать использовать VPN, чтобы проверить, нет ли проблем с региональными серверами Steam.
-
Разрешите Steam через брандмауэр: Одна из самых важных вещей, которую вы можете сделать, это разрешить Steam через брандмауэр. Для этого вам нужно перейти в раздел Обновление и безопасность > Безопасность Windows > Брандмауэр и сетевая защита > Разрешить приложение через брандмауэр. Отсюда вам нужно найти Steam и убедиться, что для него доступны как частная, так и публичная сети.
Выполнив эти действия, вы сможете легко устранить ошибку в Steam.
Последнее обновление 12.01.2023
Содержание
- Метод 1: проверка наличия проблем с сервером
- Метод 2: перезагрузка или сброс маршрутизатора
- Метод 3: очистка кеша веб-браузера в Steam
- Метод 4: переустановка Steam
- Метод 5: Предотвращение вмешательства межсетевого экрана
- Метод 6. Использование VPN во избежание блокировок провайдером / сетью
Некоторые пользователи Windows сообщают, что каждый раз, когда они пытаются получить доступ к Магазину или странице профиля в Steam, они в конечном итоге сталкиваются с Код ошибки: -101. Иногда эта ошибка сопровождается сообщением об ошибке«Не удалось подключиться к сети Steam».
Оказывается, есть несколько различных сценариев, которые в конечном итоге могут способствовать появлению Код ошибки -101 в Steam:
- Проблема с сервером Steam — Если вы столкнулись с этой проблемой при подключении к разным сетям, возможно, вы захотите выяснить, не сталкиваются ли другие пользователи с той же проблемой. Возможно, вы видите этот код ошибки из-за широко распространенной проблемы с сервером или периода обслуживания, который влияет на компонент Store.
- Несогласованность сети — Проблема TCP / IP также может быть основной причиной этого кода ошибки. Возможно, вам назначен неверный диапазон IP-адресов или ваш маршрутизатор в настоящее время не может открыть порт, используемый Steam. В этом случае перезагрузка или сброс маршрутизатора должны позволить вам решить проблему.
- Плохие кешированные данные — При определенных обстоятельствах ваша установка Steam может в конечном итоге кэшировать неверные данные, которые могут помешать Магазину загружать новые элементы. В этом случае вы можете ожидать увидеть эту повторяющуюся проблему, пока не очистите кеш веб-браузера в Steam (очистка файлов cookie не требуется).
- Поврежденная установка Steam — Повреждение файла, связанное с вашей установкой Steam, также может быть основной причиной этого кода ошибки. Все несоответствия, возникающие из-за повреждения файлов, можно устранить путем чистой переустановки платформы Steam.
- Вмешательство межсетевого экрана — Другой сценарий, который может вызвать эту ошибку, может быть чрезмерно защищенным антивирусным пакетом, который прерывает соединение между вашей локальной установкой Steam и сервером платформы. В этом случае вы можете решить эту проблему, добавив Steam в белый список настроек брандмауэра или временно отключив защиту в реальном времени, пока вы используете платформу Steam.
- Ограничение интернет-провайдера или сети — Если вы пытаетесь получить доступ к Steam из учебной или рабочей сети, имейте в виду, что вы можете иметь дело с ограничением, которое действует либо на уровне сети, либо на уровне интернет-провайдера. В этом случае единственный способ обойти проблему — использовать решение для обеспечения анонимности на системном уровне, такое как VPN или прокси-сервер, чтобы скрыть ваш IP-адрес и избежать блокировки сети.
Метод 1: проверка наличия проблем с сервером
Перед тем, как опробовать какие-либо другие исправления, указанные ниже, вам следует начать это руководство по устранению неполадок, проверив, есть ли в настоящее время какие-либо серьезные проблемы, влияющие на платформу Steam. Возможно, что текущая причина, по которой вы сталкиваетесь с Код ошибки: -101при попытке получить доступ к магазину Steam из-за проблемы с сервером.
К счастью, есть несколько веб-инструментов, которые позволят вам проверить статус сервера Steam. Проверьте, есть ли в настоящее время проблемы с сервером на SteamStat.us и DownDetector.
Примечание: Если другие пользователи сообщают об этой проблеме, вам также следует проверить официальную учетную запись службы поддержки Steam в Твиттере на предмет любых объявлений о сбоях или периоде технического обслуживания, влияющих на серверы.
Если ваше расследование выявит широко распространенную проблему с сервером, у вас нет другого выбора, кроме как дождаться, пока инженеры Steam разрешат проблему, прежде чем вы сможете получить доступ к компоненту Store, не столкнувшись с Код ошибки: -101.
Однако, если вы не нашли свидетельств широко распространенной проблемы с сервером, начните выполнять следующее исправление ниже.
Метод 2: перезагрузка или сброс маршрутизатора
Несогласованность сети находится в верхней части списка виновников при анализе Код ошибки: -101внутри Steam. Если в ходе расследования выяснилось, что серверы Steam не отключены, весьма вероятно, что вы действительно имеете дело с проблемой TCP или IP.
Несмотря на то, что точные причины различны, решение довольно универсальное. Большинство затронутых пользователей, которые ранее сталкивались с этим кодом ошибки, сообщили, что им удалось решить проблему, либо перезагрузив свой маршрутизатор, либо выполнив сброс.
Если вы считаете, что также можете столкнуться с проблемой TCP / IP, мы рекомендуем начать с простой перезагрузки маршрутизатора — эта процедура не является навязчивой и не приведет к сбросу пользовательских настроек или учетных данных. Чтобы выполнить перезагрузку маршрутизатора, у вас есть два варианта:
- Нажмите кнопку выключения на задней панели роутера. и подождите одну полную минуту, прежде чем снова запустить сетевое устройство.
- Физически отключите кабель питания от роутера. от розетки и подключите его снова через одну минуту.
Примечание: Некоторые утверждают, что жесткая перезагрузка (физическое отключение кабеля питания) является наиболее эффективным подходом, поскольку в конечном итоге она истощает силовые конденсаторы, что также очищает временные данные прошивки.
Если вы уже безуспешно перезагружали роутер, следующим логическим шагом будет сброс роутера. Но имейте в виду, что эта процедура в конечном итоге приведет к очистке всех персонализированных сетевых настроек, которые вы, возможно, ранее установили — это включает вручную перенаправленные порты, пользовательские учетные данные для входа и блоки безопасности или белые списки.
Чтобы выполнить сброс маршрутизатора, посмотрите на заднюю часть маршрутизатора, чтобы найти небольшой Сброс кнопка. Большинство производителей предпочитают делать эту кнопку немного труднодоступной, чтобы избежать случайного нажатия. Чтобы обойти это неудобство, вооружитесь зубочисткой или другим острым предметом, позволяющим дотянуться до него.
Примечание: Имейте в виду, что эта процедура также может сбросить учетные данные, используемые для подключения к Интернету (предоставленные вашим интернет-провайдером). Убедитесь, что они у вас наготове на случай, если вам потребуется восстановить соединение.
Выполните сброс маршрутизатора, нажав острым предметом заднюю кнопку RESET на маршрутизаторе. После того, как вы нажмете на нее, удерживайте ее, пока не увидите одновременное мигание передних светодиодов. Как только вы заметите такое поведение, отпустите кнопку, чтобы завершить операцию.
После того, как вам удастся сбросить настройки маршрутизатора и восстановить подключение к Интернету, откройте Steam еще раз и посмотрите, не возникает ли ошибка Код ошибки: -101при попытке открыть Магазин перейдите к следующему потенциальному исправлению ниже.
Временные кэшированные данные — еще один потенциальный виновник, который в конечном итоге может нести ответственность за появление Код ошибки: -101.Это было подтверждено многими затронутыми пользователями, которые видели этот код ошибки при попытке доступа к главной странице магазина.
Если этот сценарий применим, вы сможете решить проблему, зайдя в настройки браузера Steam и удалив кеш браузера, чтобы очистить каждый бит временных данных, которые могут вызывать эту проблему.
Если вы не знаете, как это сделать, следуйте пошаговым инструкциям ниже:
- Откройте Steam и войдите в аккаунт, в котором возникла проблема.
Заметка: Данные кэша веб-браузера привязаны к определенной учетной записи. Если вы столкнулись с проблемой в аккаунте A, очистка данных кеша в аккаунте B не решит проблему. - На главной панели управления Steam используйте ленточную панель вверху, чтобы нажать Пар, затем нажмите на Настройки из соответствующего контекстного меню.
- Из Настройки меню выберите Веб-браузер вкладка в вертикальном меню слева.
- Затем перейдите в правый раздел, затем нажмите Удалить кеш браузера и подтвердите, нажав Хорошо , чтобы начать процедуру.
- После завершения операции перезапустите Steam и посмотрите, сможете ли вы получить доступ к компоненту Store после запуска приложения.
Если вы по-прежнему видите ту же ошибку, перейдите к следующему потенциальному исправлению.
Метод 4: переустановка Steam
По словам некоторых затронутых пользователей, эта проблема также может возникать из-за некоторых несоответствий, происходящих из папки установки Steam. Несколько пользователей, которые ранее имели дело с Код ошибки: -101подтвердили, что смогли решить проблему, переустановив Steam после его удаления обычным способом через меню «Программы и файлы».
Эта операция приведет к устранению любых повреждений магазина, которые могут повлиять на вашу возможность доступа к профилю или странице магазина.
Если этот сценарий применим, следуйте приведенным ниже инструкциям, чтобы удалить Steam и переустановить его с официальных каналов:
- Нажмите Клавиша Windows + R открыть Бегать диалоговое окно. Затем введите ‘Appwiz.cpl’ и нажмите Войти открыть Программы и особенности меню.
- Оказавшись на экране «Программы и компоненты», прокрутите список установленных приложений и найдите свою установку Steam.
- Как только вам удастся обнаружить его, щелкните его правой кнопкой мыши и выберите Удалить из появившегося контекстного меню. Когда вам будет предложено UAC (Контроль учетных записей пользователей)нажмите да для предоставления административных привилегий.
- После предоставления прав администратора щелкните Удалить, затем подтвердите запрос и дождитесь завершения процесса.
- После того, как вам удастся удалить текущую установку Steam, перезагрузите компьютер и дождитесь завершения следующего запуска.
- Как только ваш компьютер загрузится, перейдите по этой ссылке (Вот) и скачайте последнюю Клиент Steam и в появившемся окне нажмите «Установить Steam».
- Затем следуйте инструкциям на экране, чтобы установить последнюю версию Steam.
- После завершения установки откройте Steam, войдите в свою учетную запись для доступа к магазину и посмотрите, сталкиваетесь ли вы по-прежнему с тем же ‘-101 Error Code’.
Если та же ошибка все еще возникает даже после переустановки всего клиента Steam, перейдите к следующему потенциальному исправлению ниже.
Метод 5: Предотвращение вмешательства межсетевого экрана
Если ни одно из перечисленных выше возможных исправлений не помогло вам, вам нужно начать исследование сценария, в котором вы на самом деле имеете дело с чрезмерно защищающим брандмауэром, который прерывает соединение с настройками Steam.
Если вы используете сторонний брандмауэр, такой как Avast Premium, Comodo или Panda Dome, вам необходимо поискать в Интернете конкретные шаги, которые позволят вам занести в белый список основной исполняемый файл Steam (шаги для этого специфичны для инструмента брандмауэра. что вы используете).
Однако, если вы используете брандмауэр Windows и ранее установили строгий набор правил, вы, скорее всего, сможете исправить Код ошибки: -101либо добавив исполняемый файл Steam в белый список, либо отключив защиту в реальном времени вашего брандмауэра, пока Steam открыт.
Мы создали два отдельных руководства, чтобы учесть оба сценария. Следуйте тому, которое применимо к типу исправления, которое вы пытаетесь применить.
A. Как отключить защиту в реальном времени брандмауэра Windows
- Нажмите Клавиша Windows + R открыть Бегать диалоговое окно. Затем введите ‘ms-settings: windowsdefender ’внутри текстового поля и нажмите Войти открыть Центр безопасности Защитника Windows.
- Как только вам удастся попасть внутрь Безопасность Windows окна, используйте меню слева для доступа меню Брандмауэр и защита сети.
- В следующем меню выберите сеть, которую вы используете в настоящее время, затем прокрутите список доступных элементов и отключите переключатель, связанный с Брандмауэр Защитника Windowsтак что он установлен на ВЫКЛ.
- После отключения защиты вашего брандмауэра в реальном времени откройте Пар и посмотрите, можете ли вы теперь получить доступ к компоненту Store.
Б. Как внести Steam в белый список брандмауэра Windows
Примечание: Приведенные ниже шаги универсальны и будут работать независимо от версии Windows, в которой вы столкнулись с проблемой.
- Откройте Бегать диалоговое окно, нажав Клавиша Windows + R. Затем введите ‘контролировать firewall.cpl‘Внутри текстового поля и нажмите Войти , чтобы открыть классический интерфейс брандмауэра Windows.
- Как только вы окажетесь в меню брандмауэра Защитника Windows, используйте меню слева, чтобы нажать Разрешить приложение или функцию черезБрандмауэр Защитника Windows.
- Как только вы окажетесь внутри Разрешенные приложения меню, нажмите на Изменить настройки кнопку и щелкните да на UAC (Контроль учетных записей пользователей) для предоставления административных привилегий.
- После того, как вам удастся получить доступ администратора, прокрутите список элементов вниз и найдите запись, связанную со Steam. Как только вы его увидите, убедитесь, что оба Частный и Общественные флажки устанавливаются перед нажатием Хорошо чтобы сохранить изменения.
- Запуск Пар еще раз и посмотрите, устранена ли проблема.
Если вы все еще сталкиваетесь с Код ошибки: -101,перейти к следующему потенциальному исправлению.
Метод 6. Использование VPN во избежание блокировок провайдером / сетью
Если ни одно из возможных исправлений, описанных выше, не помогло вам, вам следует подумать о том, что вы можете иметь дело с каким-либо типом блокировки, применяемой на уровне сети или уровне провайдера, которая в конечном итоге препятствует обмену данными с сервером Steam.
Это довольно часто встречается в школьных и рабочих сетях, в которых действуют подобные ограничения. Если вы в настоящее время подключены к учебной или рабочей сети, попробуйте подключиться к домашней сети (или создайте сеть точки доступа), чтобы проверить, не возникало ли у вас того же Код ошибки: -101.
Если проблема не возникает, пока вы не подключены к этой конкретной сети, вы, скорее всего, имеете дело с каким-либо типом ограничения доступа к серверу, применяемым на уровне сети или интернет-провайдера.
Если этот сценарий применим, самый быстрый способ решить эту проблему — установить VPN-клиент на системном уровне, который скроет ваш реальный IP-адрес при доступе к Steam.
Если вы ищете пошаговые инструкции по установке VPN на уровне системы на вашем компьютере с Windows, следуйте инструкциям ниже:
- В своем браузере перейдите по этой ссылке (Вот) и щелкните Скачать кнопку, чтобы начать загрузку последней версии VPN-клиента Hide.me.
- На следующем экране щелкните значок регистр кнопку, затем начните загрузку бесплатной версии Hide.me VPN для ПК с Windows.
- На следующем экране введите действующий адрес электронной почты и нажмите Войти чтобы начать процесс регистрации. В этом наборе убедитесь, что вы используете действительный адрес электронной почты, так как вам будет предложено подтвердить его позже.
- После отправки кода подтверждения перейдите в свой почтовый ящик и завершите процесс проверки. После этого вам будет предложено ввести имя пользователя и пароль для вашей учетной записи.
- После того, как имя пользователя и пароль настроены правильно, нажмите Регистрация.
- После того, как вам удастся успешно завершить процедуру входа, перейдите к Цены> Бесплатно и нажмите на Подать заявление теперь, чтобы активировать бесплатный план.
- После того, как бесплатный план будет успешно включен, перейдите в раздел загрузки и нажмите на Скачать сейчаскнопку, соответствующую версии вашей операционной системы.
- После завершения загрузки откройте исполняемый файл установки и следуйте инструкциям на экране, чтобы завершить установку.
- После завершения установки запросите бесплатную пробную версию, нажав на Начните бесплатный пробный период и выберите место, отличное от вашего настоящего.
- Откройте Steam еще раз и посмотрите, сможете ли вы получить доступ к Магазину, не столкнувшись с Код ошибки: -101.
Вот полное руководство о том, как исправить коды ошибок Steam 53 и 101 на ПК с Windows 11/10. Хотя в большинстве случаев Steam обеспечивает беспроблемную работу, иногда вы также можете столкнуться с некоторыми ошибками. Некоторые пользователи сообщали о кодах ошибок 53 и 101 в Steam. Теперь, если вы также столкнулись с одним из этих кодов ошибок, этот пост для вас. В этой статье мы подробно обсудим ошибки Steam 53 и 101 и способы их исправления.
Что такое код ошибки 53 в Steam?
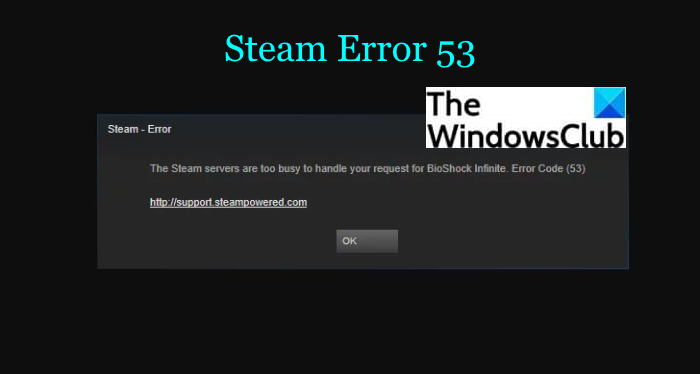
Код ошибки 53 на Steam в основном запускается, когда серверы Steam слишком заняты, чтобы обработать ваш запрос, и в конечном итоге выдают эту ошибку. Однако это не обязательно проблема с серверами, и у этой ошибки могут быть разные причины. Если вы также сталкиваетесь с этим кодом ошибки в Steam и ищете решение, чтобы избавиться от этой ошибки, следуйте этому руководству. Здесь мы обсудим все возможные решения, которые помогут вам устранить эту ошибку. Давайте проверим!
Вот исправления, которые вы можете попробовать, чтобы устранить ошибку 53 в Steam:
Попробуйте несколько общих советов. статус Steam. Найдите устройство AMDAS4. Отключите антивирус. Сделайте исключение для игры Steam на своем антивирусе. Измените регион загрузки.
Давайте теперь подробно обсудим вышеупомянутые методы.
1 ] Попробуйте несколько общих советов
Если есть временный сбой, который вызывает ошибку 53 в Steam, вы можете попробовать несколько общих приемов, чтобы решить эту проблему. Вот несколько первых действий, которые вы можете попытаться устранить при возникновении ошибки:
Перезапустите игру Steam и проверьте, исчезла ли проблема. Перезагрузите устройство, это может исправить ошибку за вас. Проверьте подключение к Интернету и убедитесь, что вы подключены к надежной и стабильной сети.
Если описанные выше уловки не работают, вы можете перейти к следующему способу исправления этой ошибки.
2] Проверьте статус Steam
Если вы продолжаете получать ошибку 53, убедитесь, что это ошибка сервера. Просто проверьте статус сети Steam с помощью бесплатного инструмента проверки статуса сайта. Если сервер в вашем регионе в настоящее время не работает, это действительно проблема с сервером. Однако вы не можете ничего сделать, чтобы исправить это, кроме как подождать некоторое время, пока проблема не будет исправлена со стороны Steam.
Если статус сервера показывает нормально, то могут быть другие проблемы, которые вызывают ошибку 53 в Steam. В этом случае попробуйте другое решение из этого сообщения.
Прочтите: Исправьте зависание Steam при распределении дискового пространства.
3] Найдите устройство AMDAS4
Пользователи чипсета AMD могут попробовать найти устройство AMDAS4 и, если оно не найдено, установить его. Один из пользователей сообщил, что ошибка Steam 53 была вызвана тем, что в вашей системе не установлено «Устройство AmdAS4». Он смог исправить ошибку, установив драйвер устройства AMDAS4. Давайте обсудим шаги по его установке на ПК с Windows:
Во-первых, откройте диалоговое окно «Выполнить» с помощью Windows + R, введите devmgmt.msc в поле «Открыть» и нажмите OK. Теперь, в открывшемся окне Диспетчера устройств попробуйте найти драйвер устройства AmdAS4. Если вы не нашли его, значит, он не установлен и может быть причиной этой ошибки. Даже если вы его обнаружите, переустановка может помочь вам устранить ошибку. Затем перейдите на вкладку Действие и нажмите кнопку Добавить устаревшее оборудование . нажмите «Установить оборудование, которое я выбираю вручную из списка (Дополнительно)», а затем нажмите кнопку «Далее». Затем нажмите «Показать все устройства» и нажмите кнопку «Далее». Наконец, найдите устройство AMDAS4 и завершите установку. используя инструкции на экране.
Вы также можете вручную загрузить и установить драйвер устройства AMDAS4 с официального сайта.
Посмотрите, исчезла ли ошибка после установки драйвера AMDAS4.
По теме: исправьте ошибку 503, служба недоступна-Steam
4] Отключите антивирус
Если вы включили антивирусную защиту в реальном времени, есть вероятность, что это может мешать работе Steam. Некоторые пользователи сообщали, что их антивирус McAfee прерывал работу Steam и вызывал проблемы с правильным подключением к Интернету во время нахождения в Steam. Итак, попробуйте отключить антивирус, а затем проверьте, исчезла ли проблема. Если вы можете решить проблему, отключив антивирусную защиту, ошибка действительно была вызвана вашим антивирусом.
5] Сделайте исключение для вашей игры Steam на своем антивирусе
Вы можете не хотите полностью отключать антивирус, так как в этом случае вы рискуете безопасностью всей вашей системы. Но и для этого есть решение. Вы можете добавить свою игру Steam в список исключений своего антивируса, а затем посмотреть, исправлена ли ошибка 53.
Откройте антивирусную программу и затем добавьте Steam в список исключений или исключений. У разных антивирусов другое место для настроек исключений. Например:
Для антивируса Avast перейдите на главную страницу> Настройки> Общие> Исключения. В AVG вы можете перейти на главную страницу> Настройки> Компоненты> Веб-экран> Исключения.
В настройках исключений введите местоположение вашей игры Steam, в которую вы пытаетесь играть. Правильно введите локацию игры. Скорее всего, вы найдете свою игру Steam в следующем месте: C: Program Files (x86) Steam steamapps common NameOfTheGame
После добавления игры Steam в список исключений вашего антивируса перезапустите Steam и проверьте, можете ли вы играть в игру без ошибки 53.
Совет: Defender Injector добавляет пункт контекстного меню «Добавить исключение» для Защитника Windows
6] Изменить регион загрузки
Ошибка 53 может быть вызвана из-за вашего региона загрузки и, таким образом, вызывает остановку игрового процесса. Попробуйте изменить регион загрузки и посмотрите, решит ли это проблему для вас. Чтобы изменить регион загрузки в Steam, выполните следующие действия:
Запустите Steam. Перейдите в Настройки. Перейдите на вкладку Загрузки. Под регионом загрузки выберите другой регион, который находится рядом с вами. Перезапустите игру и посмотрите, если ошибка исчезла.
См. Исправить ошибку Steam при инициализации или обновлении транзакции
Что такое код ошибки 101 в Steam?
Некоторые пользователи, особенно Windows пользователи сообщили об ошибке с кодом 101 в Steam. Эта ошибка вызывает сообщение, подобное приведенному ниже:
Не удалось подключиться к сети Steam. Код ошибки 101.
Теперь у этой ошибки может быть несколько причин. Давайте попробуем разобраться в сценариях, которые вызывают ошибку Steam с кодом 101.
Что вызывает ошибку с кодом 101 в Steam?
Согласно многим сообщениям, вот несколько распространенных причин этой ошибки в Steam:
Это может быть вызвано проблемами на сервере. Вы, вероятно, получите эту ошибку, если сервер Steam отключен для обслуживания или некоторых технических работ. В неудачном сценарии, если вам был назначен неправильный диапазон IP-адресов, вы можете получить этот код ошибки. Или это может быть случай, когда ваш маршрутизатор не может открыть порт, который используется Steam. Другой причиной этой ошибки может быть поврежденная установка Steam. Если вы используете Steam в ограниченном сетевом соединении, есть вероятность, что это может быть причиной ошибки 101. Некоторые другие причины кода ошибки 101 в Steam могут быть повреждены, неверные данные кеша или вмешательство брандмауэра в Steam.
Давайте теперь обсудим исправления для устранения ошибки 101 в Steam.
Как исправить ошибку с кодом 101 в Steam
Вы можете следовать приведенным ниже решениям, чтобы устранить ошибку Steam 101:
Проверьте, не отключен ли сервер Steam. Перезапустите или перезагрузите маршрутизатор. кеш вашего веб-браузера в Steam. Попробуйте переустановить Steam. Отключите брандмауэр или добавьте Steam в белый список. Используйте VPN, если используете сеть с ограниченным доступом.
Давайте теперь подробно рассмотрим вышеупомянутые решения!
1] Проверьте, не работает ли сервер Steam
Прежде всего, убедитесь, что сервер Steam не работает, и проблема вызвана этим. В случае, если сервер Steam в настоящее время находится на техническом обслуживании или на его стороне ведутся некоторые технические работы, вам нужно подождать, чтобы насладиться игрой без ошибки 101. Вы можете использовать бесплатный веб-сайт, чтобы определить, не работает ли веб-сайт Steam.
2] Перезагрузите или перезагрузите маршрутизатор
Если вы убедитесь, что серверы Steam не отключены, то несогласованность сети может быть причиной ошибки с кодом 101 в Steam. Итак, выключите роутер, а затем отключите его от сети. Подождите некоторое время, а затем снова подключите его и перезапустите маршрутизатор. Если это не сработает, сбросьте настройки маршрутизатора и проверьте, исчезла ли проблема.
См. Как сбросить сетевые адаптеры с помощью функции сброса сети.
3] Очистите кеш браузера в Steam
Как обсуждалось ранее, причиной этой ошибки могут быть плохие данные кеша. В этом случае вы сможете исправить ошибку, удалив кеш браузера в Steam. Для этого вы можете выполнить следующие шаги:
Сначала откройте приложение Steam, а затем войдите в свою учетную запись. На панели инструментов нажмите Steam, а затем выберите параметр «Настройки». В окне «Настройки» перейдите на вкладку веб-браузер. Затем нажмите на опцию Удалить кеш браузера. Наконец, нажмите кнопку OK. Когда кеш просмотра будет удален, перезапустите Steam и проверьте, исчезла ли проблема.
4] Попробуйте переустановить Steam
Если есть поврежденные файлы, связанные с установкой Steam, вы можете получить эту ошибку. Итак, удалите приложение Steam, а затем попробуйте выполнить новую установку клиента Steam. Посмотрите, работает ли это для вас, или попробуйте другой метод из этого руководства.
По теме: Произошла ошибка при установке или обновлении игры Steam
5 ] Отключите брандмауэр или добавьте Steam в белый список
Вмешательство брандмауэра может вызвать ошибку 101 в Steam. Итак, попробуйте отключить защиту брандмауэра на некоторое время и проверьте, исчезла ли ошибка. Если да, можете быть уверены, что ошибка вызвана вашим брандмауэром.
Теперь, если вы не хотите отключать защиту брандмауэра, добавление Steam в белый список может вам помочь. Итак, добавьте приложение Steam в белый список своего брандмауэра и посмотрите, решена ли проблема.
Совет: Как внести программу в черный или белый список в Windows 10
6] Используйте VPN при использовании сети с ограничениями
Если вы используете Steam в учебной или рабочей сети с ограничениями и получаете эту ошибку, попробуйте использовать VPN-клиент, чтобы избежать блокировки сети или провайдера. Для Windows 11/10 существует множество бесплатных программ VPN. Чтобы назвать несколько, вы можете попробовать TunnelBear, Globus Free VPN, Betternet VPN, Neorouter или ProtonVPN. Вы можете просмотреть полный список бесплатных VPN-клиентов для Windows и выбрать тот, который хотите использовать.
Что такое Steam Error Code 105?
Код ошибки Steam 105 по сути является ошибка подключения, вызванная медленным интернет-соединением или неправильной конфигурацией DNS. Если вы получаете эту ошибку, вы можете исправить ее, используя правильные решения.
Вот и все!
Теперь прочтите:
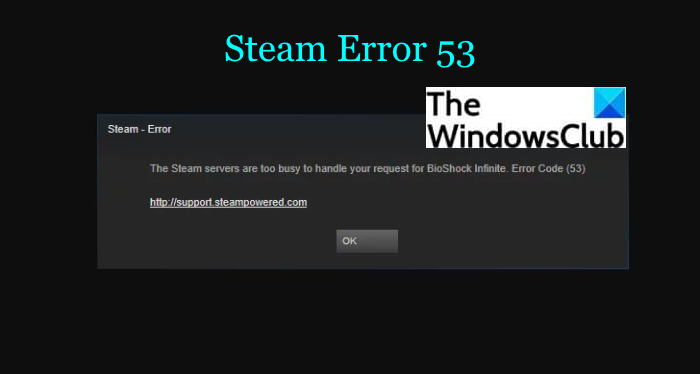
| Номер ошибки: | Ошибка 101 | |
| Название ошибки: | Steam Error 101 | |
| Описание ошибки: | Ошибка 101: Возникла ошибка в приложении Steam. Приложение будет закрыто. Приносим извинения за неудобства. | |
| Разработчик: | Valve Corporation | |
| Программное обеспечение: | Steam | |
| Относится к: | Windows XP, Vista, 7, 8, 10, 11 |
Определение «Steam Error 101»
«Steam Error 101» обычно называется формой «ошибки времени выполнения». Программисты, такие как Valve Corporation, стремятся создавать программное обеспечение, свободное от этих сбоев, пока оно не будет публично выпущено. Как и во всем в жизни, иногда такие проблемы, как ошибка 101, упускаются из виду.
Ошибка 101, рассматриваемая как «Steam Error 101», может возникнуть пользователями Steam в результате нормального использования программы. Сообщение об этой ошибке 101 позволит разработчикам обновить свое приложение и исправить любые ошибки, которые могут вызвать его. Затем Valve Corporation будет иметь знания, чтобы исследовать, как и где устранить проблему. Таким образом, в этих случаях разработчик выпустит обновление программы Steam, чтобы исправить отображаемое сообщение об ошибке (и другие сообщенные проблемы).
В большинстве случаев вы увидите «Steam Error 101» во время загрузки Steam. Вот три наиболее заметные причины ошибки ошибки 101 во время выполнения происходят:
Ошибка 101 Crash — она называется «Ошибка 101», когда программа неожиданно завершает работу во время работы (во время выполнения). Если Steam не может обработать данный ввод, или он не может получить требуемый вывод, это обычно происходит.
Утечка памяти «Steam Error 101» — при утечке памяти Steam это может привести к медленной работе устройства из-за нехватки системных ресурсов. Возможные причины из-за отказа Valve Corporation девыделения памяти в программе или когда плохой код выполняет «бесконечный цикл».
Ошибка 101 Logic Error — логическая ошибка возникает, когда компьютер производит неправильный вывод, даже если вход правильный. Он материализуется, когда исходный код Valve Corporation ошибочен из-за неисправного дизайна.
Как правило, ошибки Steam Error 101 вызваны повреждением или отсутствием файла связанного Steam, а иногда — заражением вредоносным ПО. Как правило, решить проблему можно заменой файла Valve Corporation. Кроме того, регулярная очистка и оптимизация реестра Windows предотвратит создание неправильных ссылок на пути к файлам Valve Corporation, поэтому мы настоятельно рекомендуем регулярно выполнять сканирование реестра.
Ошибки Steam Error 101
Обнаруженные проблемы Steam Error 101 с Steam включают:
- «Ошибка программного обеспечения Steam Error 101. «
- «Ошибка программного обеспечения Win32: Steam Error 101»
- «Steam Error 101 должен быть закрыт. «
- «Не удается найти Steam Error 101»
- «Отсутствует файл Steam Error 101.»
- «Ошибка запуска программы: Steam Error 101.»
- «Не удается запустить Steam Error 101. «
- «Steam Error 101 выйти. «
- «Steam Error 101: путь приложения является ошибкой. «
Проблемы Steam Error 101 с участием Steams возникают во время установки, при запуске или завершении работы программного обеспечения, связанного с Steam Error 101, или во время процесса установки Windows. При появлении ошибки Steam Error 101 запишите вхождения для устранения неполадок Steam и чтобы HelpValve Corporation найти причину.
Причины ошибок в файле Steam Error 101
Проблемы Steam и Steam Error 101 возникают из отсутствующих или поврежденных файлов, недействительных записей реестра Windows и вредоносных инфекций.
В частности, проблемы Steam Error 101 возникают через:
- Недопустимые разделы реестра Steam Error 101/повреждены.
- Зазаражение вредоносными программами повредил файл Steam Error 101.
- Другая программа злонамеренно или по ошибке удалила файлы, связанные с Steam Error 101.
- Steam Error 101 конфликтует с другой программой (общим файлом).
- Поврежденная загрузка или неполная установка программного обеспечения Steam.
Продукт Solvusoft
Загрузка
WinThruster 2022 — Проверьте свой компьютер на наличие ошибок.
Совместима с Windows 2000, XP, Vista, 7, 8, 10 и 11
Установить необязательные продукты — WinThruster (Solvusoft) | Лицензия | Политика защиты личных сведений | Условия | Удаление
В этой статье представлена ошибка с номером Ошибка 101, известная как Ошибка Steam 101, описанная как Ошибка 101: Возникла ошибка в приложении Steam. Приложение будет закрыто. Приносим свои извинения за неудобства.
О программе Runtime Ошибка 101
Время выполнения Ошибка 101 происходит, когда Steam дает сбой или падает во время запуска, отсюда и название. Это не обязательно означает, что код был каким-то образом поврежден, просто он не сработал во время выполнения. Такая ошибка появляется на экране в виде раздражающего уведомления, если ее не устранить. Вот симптомы, причины и способы устранения проблемы.
Определения (Бета)
Здесь мы приводим некоторые определения слов, содержащихся в вашей ошибке, в попытке помочь вам понять вашу проблему. Эта работа продолжается, поэтому иногда мы можем неправильно определить слово, так что не стесняйтесь пропустить этот раздел!
- Steam — Steam — это развлекательная платформа, платежная система и сообщество для видеоигр.
Симптомы Ошибка 101 — Ошибка Steam 101
Ошибки времени выполнения происходят без предупреждения. Сообщение об ошибке может появиться на экране при любом запуске %программы%. Фактически, сообщение об ошибке или другое диалоговое окно может появляться снова и снова, если не принять меры на ранней стадии.
Возможны случаи удаления файлов или появления новых файлов. Хотя этот симптом в основном связан с заражением вирусом, его можно отнести к симптомам ошибки времени выполнения, поскольку заражение вирусом является одной из причин ошибки времени выполнения. Пользователь также может столкнуться с внезапным падением скорости интернет-соединения, но, опять же, это не всегда так.
(Только для примера)
Причины Ошибка Steam 101 — Ошибка 101
При разработке программного обеспечения программисты составляют код, предвидя возникновение ошибок. Однако идеальных проектов не бывает, поскольку ошибки можно ожидать даже при самом лучшем дизайне программы. Глюки могут произойти во время выполнения программы, если определенная ошибка не была обнаружена и устранена во время проектирования и тестирования.
Ошибки во время выполнения обычно вызваны несовместимостью программ, запущенных в одно и то же время. Они также могут возникать из-за проблем с памятью, плохого графического драйвера или заражения вирусом. Каким бы ни был случай, проблему необходимо решить немедленно, чтобы избежать дальнейших проблем. Ниже приведены способы устранения ошибки.
Методы исправления
Ошибки времени выполнения могут быть раздражающими и постоянными, но это не совсем безнадежно, существует возможность ремонта. Вот способы сделать это.
Если метод ремонта вам подошел, пожалуйста, нажмите кнопку upvote слева от ответа, это позволит другим пользователям узнать, какой метод ремонта на данный момент работает лучше всего.
Обратите внимание: ни ErrorVault.com, ни его авторы не несут ответственности за результаты действий, предпринятых при использовании любого из методов ремонта, перечисленных на этой странице — вы выполняете эти шаги на свой страх и риск.
Метод 1 — Закройте конфликтующие программы
Когда вы получаете ошибку во время выполнения, имейте в виду, что это происходит из-за программ, которые конфликтуют друг с другом. Первое, что вы можете сделать, чтобы решить проблему, — это остановить эти конфликтующие программы.
- Откройте диспетчер задач, одновременно нажав Ctrl-Alt-Del. Это позволит вам увидеть список запущенных в данный момент программ.
- Перейдите на вкладку «Процессы» и остановите программы одну за другой, выделив каждую программу и нажав кнопку «Завершить процесс».
- Вам нужно будет следить за тем, будет ли сообщение об ошибке появляться каждый раз при остановке процесса.
- Как только вы определите, какая программа вызывает ошибку, вы можете перейти к следующему этапу устранения неполадок, переустановив приложение.
Метод 2 — Обновите / переустановите конфликтующие программы
Использование панели управления
- В Windows 7 нажмите кнопку «Пуск», затем нажмите «Панель управления», затем «Удалить программу».
- В Windows 8 нажмите кнопку «Пуск», затем прокрутите вниз и нажмите «Дополнительные настройки», затем нажмите «Панель управления»> «Удалить программу».
- Для Windows 10 просто введите «Панель управления» в поле поиска и щелкните результат, затем нажмите «Удалить программу».
- В разделе «Программы и компоненты» щелкните проблемную программу и нажмите «Обновить» или «Удалить».
- Если вы выбрали обновление, вам просто нужно будет следовать подсказке, чтобы завершить процесс, однако, если вы выбрали «Удалить», вы будете следовать подсказке, чтобы удалить, а затем повторно загрузить или использовать установочный диск приложения для переустановки. программа.
Использование других методов
- В Windows 7 список всех установленных программ можно найти, нажав кнопку «Пуск» и наведя указатель мыши на список, отображаемый на вкладке. Вы можете увидеть в этом списке утилиту для удаления программы. Вы можете продолжить и удалить с помощью утилит, доступных на этой вкладке.
- В Windows 10 вы можете нажать «Пуск», затем «Настройка», а затем — «Приложения».
- Прокрутите вниз, чтобы увидеть список приложений и функций, установленных на вашем компьютере.
- Щелкните программу, которая вызывает ошибку времени выполнения, затем вы можете удалить ее или щелкнуть Дополнительные параметры, чтобы сбросить приложение.
Метод 3 — Обновите программу защиты от вирусов или загрузите и установите последнюю версию Центра обновления Windows.
Заражение вирусом, вызывающее ошибку выполнения на вашем компьютере, необходимо немедленно предотвратить, поместить в карантин или удалить. Убедитесь, что вы обновили свою антивирусную программу и выполнили тщательное сканирование компьютера или запустите Центр обновления Windows, чтобы получить последние определения вирусов и исправить их.
Метод 4 — Переустановите библиотеки времени выполнения
Вы можете получить сообщение об ошибке из-за обновления, такого как пакет MS Visual C ++, который может быть установлен неправильно или полностью. Что вы можете сделать, так это удалить текущий пакет и установить новую копию.
- Удалите пакет, выбрав «Программы и компоненты», найдите и выделите распространяемый пакет Microsoft Visual C ++.
- Нажмите «Удалить» в верхней части списка и, когда это будет сделано, перезагрузите компьютер.
- Загрузите последний распространяемый пакет от Microsoft и установите его.
Метод 5 — Запустить очистку диска
Вы также можете столкнуться с ошибкой выполнения из-за очень нехватки свободного места на вашем компьютере.
- Вам следует подумать о резервном копировании файлов и освобождении места на жестком диске.
- Вы также можете очистить кеш и перезагрузить компьютер.
- Вы также можете запустить очистку диска, открыть окно проводника и щелкнуть правой кнопкой мыши по основному каталогу (обычно это C
- Щелкните «Свойства», а затем — «Очистка диска».
Метод 6 — Переустановите графический драйвер
Если ошибка связана с плохим графическим драйвером, вы можете сделать следующее:
- Откройте диспетчер устройств и найдите драйвер видеокарты.
- Щелкните правой кнопкой мыши драйвер видеокарты, затем нажмите «Удалить», затем перезагрузите компьютер.
Метод 7 — Ошибка выполнения, связанная с IE
Если полученная ошибка связана с Internet Explorer, вы можете сделать следующее:
- Сбросьте настройки браузера.
- В Windows 7 вы можете нажать «Пуск», перейти в «Панель управления» и нажать «Свойства обозревателя» слева. Затем вы можете перейти на вкладку «Дополнительно» и нажать кнопку «Сброс».
- Для Windows 8 и 10 вы можете нажать «Поиск» и ввести «Свойства обозревателя», затем перейти на вкладку «Дополнительно» и нажать «Сброс».
- Отключить отладку скриптов и уведомления об ошибках.
- В том же окне «Свойства обозревателя» можно перейти на вкладку «Дополнительно» и найти пункт «Отключить отладку сценария».
- Установите флажок в переключателе.
- Одновременно снимите флажок «Отображать уведомление о каждой ошибке сценария», затем нажмите «Применить» и «ОК», затем перезагрузите компьютер.
Если эти быстрые исправления не работают, вы всегда можете сделать резервную копию файлов и запустить восстановление на вашем компьютере. Однако вы можете сделать это позже, когда перечисленные здесь решения не сработают.
Другие языки:
How to fix Error 101 (Steam Error 101) — Error 101: Steam has encountered a problem and needs to close. We are sorry for the inconvenience.
Wie beheben Fehler 101 (Steam-Fehler 101) — Fehler 101: Steam hat ein Problem festgestellt und muss geschlossen werden. Wir entschuldigen uns für die Unannehmlichkeiten.
Come fissare Errore 101 (Errore 101 di Steam) — Errore 101: Steam ha riscontrato un problema e deve essere chiuso. Ci scusiamo per l’inconveniente.
Hoe maak je Fout 101 (Stoomfout 101) — Fout 101: Steam heeft een probleem ondervonden en moet worden afgesloten. Excuses voor het ongemak.
Comment réparer Erreur 101 (Erreur de vapeur 101) — Erreur 101 : Steam a rencontré un problème et doit se fermer. Nous sommes désolés du dérangement.
어떻게 고치는 지 오류 101 (스팀 오류 101) — 오류 101: Steam에 문제가 발생해 닫아야 합니다. 불편을 끼쳐드려 죄송합니다.
Como corrigir o Erro 101 (Steam Error 101) — Erro 101: O Steam encontrou um problema e precisa fechar. Lamentamos o inconveniente.
Hur man åtgärdar Fel 101 (Steam-fel 101) — Fel 101: Steam har stött på ett problem och måste avslutas. Vi är ledsna för besväret.
Jak naprawić Błąd 101 (Błąd Steam 101) — Błąd 101: Steam napotkał problem i musi zostać zamknięty. Przepraszamy za niedogodności.
Cómo arreglar Error 101 (Error 101 de Steam) — Error 101: Steam ha detectado un problema y debe cerrarse. Lamentamos las molestias.
(Только для примера)
Причины Ошибка Steam 101 — Ошибка 101
При разработке программного обеспечения программисты составляют код, предвидя возникновение ошибок. Однако идеальных проектов не бывает, поскольку ошибки можно ожидать даже при самом лучшем дизайне программы. Глюки могут произойти во время выполнения программы, если определенная ошибка не была обнаружена и устранена во время проектирования и тестирования.
Ошибки во время выполнения обычно вызваны несовместимостью программ, запущенных в одно и то же время. Они также могут возникать из-за проблем с памятью, плохого графического драйвера или заражения вирусом. Каким бы ни был случай, проблему необходимо решить немедленно, чтобы избежать дальнейших проблем. Ниже приведены способы устранения ошибки.
Методы исправления
Ошибки времени выполнения могут быть раздражающими и постоянными, но это не совсем безнадежно, существует возможность ремонта. Вот способы сделать это.
Если метод ремонта вам подошел, пожалуйста, нажмите кнопку upvote слева от ответа, это позволит другим пользователям узнать, какой метод ремонта на данный момент работает лучше всего.
Обратите внимание: ни ErrorVault.com, ни его авторы не несут ответственности за результаты действий, предпринятых при использовании любого из методов ремонта, перечисленных на этой странице — вы выполняете эти шаги на свой страх и риск.
Метод 1 — Закройте конфликтующие программы
Когда вы получаете ошибку во время выполнения, имейте в виду, что это происходит из-за программ, которые конфликтуют друг с другом. Первое, что вы можете сделать, чтобы решить проблему, — это остановить эти конфликтующие программы.
- Откройте диспетчер задач, одновременно нажав Ctrl-Alt-Del. Это позволит вам увидеть список запущенных в данный момент программ.
- Перейдите на вкладку «Процессы» и остановите программы одну за другой, выделив каждую программу и нажав кнопку «Завершить процесс».
- Вам нужно будет следить за тем, будет ли сообщение об ошибке появляться каждый раз при остановке процесса.
- Как только вы определите, какая программа вызывает ошибку, вы можете перейти к следующему этапу устранения неполадок, переустановив приложение.
Метод 2 — Обновите / переустановите конфликтующие программы
Использование панели управления
- В Windows 7 нажмите кнопку «Пуск», затем нажмите «Панель управления», затем «Удалить программу».
- В Windows 8 нажмите кнопку «Пуск», затем прокрутите вниз и нажмите «Дополнительные настройки», затем нажмите «Панель управления»> «Удалить программу».
- Для Windows 10 просто введите «Панель управления» в поле поиска и щелкните результат, затем нажмите «Удалить программу».
- В разделе «Программы и компоненты» щелкните проблемную программу и нажмите «Обновить» или «Удалить».
- Если вы выбрали обновление, вам просто нужно будет следовать подсказке, чтобы завершить процесс, однако, если вы выбрали «Удалить», вы будете следовать подсказке, чтобы удалить, а затем повторно загрузить или использовать установочный диск приложения для переустановки. программа.
Использование других методов
- В Windows 7 список всех установленных программ можно найти, нажав кнопку «Пуск» и наведя указатель мыши на список, отображаемый на вкладке. Вы можете увидеть в этом списке утилиту для удаления программы. Вы можете продолжить и удалить с помощью утилит, доступных на этой вкладке.
- В Windows 10 вы можете нажать «Пуск», затем «Настройка», а затем — «Приложения».
- Прокрутите вниз, чтобы увидеть список приложений и функций, установленных на вашем компьютере.
- Щелкните программу, которая вызывает ошибку времени выполнения, затем вы можете удалить ее или щелкнуть Дополнительные параметры, чтобы сбросить приложение.
Метод 3 — Обновите программу защиты от вирусов или загрузите и установите последнюю версию Центра обновления Windows.
Заражение вирусом, вызывающее ошибку выполнения на вашем компьютере, необходимо немедленно предотвратить, поместить в карантин или удалить. Убедитесь, что вы обновили свою антивирусную программу и выполнили тщательное сканирование компьютера или запустите Центр обновления Windows, чтобы получить последние определения вирусов и исправить их.
Метод 4 — Переустановите библиотеки времени выполнения
Вы можете получить сообщение об ошибке из-за обновления, такого как пакет MS Visual C ++, который может быть установлен неправильно или полностью. Что вы можете сделать, так это удалить текущий пакет и установить новую копию.
- Удалите пакет, выбрав «Программы и компоненты», найдите и выделите распространяемый пакет Microsoft Visual C ++.
- Нажмите «Удалить» в верхней части списка и, когда это будет сделано, перезагрузите компьютер.
- Загрузите последний распространяемый пакет от Microsoft и установите его.
Метод 5 — Запустить очистку диска
Вы также можете столкнуться с ошибкой выполнения из-за очень нехватки свободного места на вашем компьютере.
- Вам следует подумать о резервном копировании файлов и освобождении места на жестком диске.
- Вы также можете очистить кеш и перезагрузить компьютер.
- Вы также можете запустить очистку диска, открыть окно проводника и щелкнуть правой кнопкой мыши по основному каталогу (обычно это C
- Щелкните «Свойства», а затем — «Очистка диска».
Метод 6 — Переустановите графический драйвер
Если ошибка связана с плохим графическим драйвером, вы можете сделать следующее:
- Откройте диспетчер устройств и найдите драйвер видеокарты.
- Щелкните правой кнопкой мыши драйвер видеокарты, затем нажмите «Удалить», затем перезагрузите компьютер.
Метод 7 — Ошибка выполнения, связанная с IE
Если полученная ошибка связана с Internet Explorer, вы можете сделать следующее:
- Сбросьте настройки браузера.
- В Windows 7 вы можете нажать «Пуск», перейти в «Панель управления» и нажать «Свойства обозревателя» слева. Затем вы можете перейти на вкладку «Дополнительно» и нажать кнопку «Сброс».
- Для Windows 8 и 10 вы можете нажать «Поиск» и ввести «Свойства обозревателя», затем перейти на вкладку «Дополнительно» и нажать «Сброс».
- Отключить отладку скриптов и уведомления об ошибках.
- В том же окне «Свойства обозревателя» можно перейти на вкладку «Дополнительно» и найти пункт «Отключить отладку сценария».
- Установите флажок в переключателе.
- Одновременно снимите флажок «Отображать уведомление о каждой ошибке сценария», затем нажмите «Применить» и «ОК», затем перезагрузите компьютер.
Если эти быстрые исправления не работают, вы всегда можете сделать резервную копию файлов и запустить восстановление на вашем компьютере. Однако вы можете сделать это позже, когда перечисленные здесь решения не сработают.
Другие языки:
How to fix Error 101 (Steam Error 101) — Error 101: Steam has encountered a problem and needs to close. We are sorry for the inconvenience.
Wie beheben Fehler 101 (Steam-Fehler 101) — Fehler 101: Steam hat ein Problem festgestellt und muss geschlossen werden. Wir entschuldigen uns für die Unannehmlichkeiten.
Come fissare Errore 101 (Errore 101 di Steam) — Errore 101: Steam ha riscontrato un problema e deve essere chiuso. Ci scusiamo per l’inconveniente.
Hoe maak je Fout 101 (Stoomfout 101) — Fout 101: Steam heeft een probleem ondervonden en moet worden afgesloten. Excuses voor het ongemak.
Comment réparer Erreur 101 (Erreur de vapeur 101) — Erreur 101 : Steam a rencontré un problème et doit se fermer. Nous sommes désolés du dérangement.
어떻게 고치는 지 오류 101 (스팀 오류 101) — 오류 101: Steam에 문제가 발생해 닫아야 합니다. 불편을 끼쳐드려 죄송합니다.
Como corrigir o Erro 101 (Steam Error 101) — Erro 101: O Steam encontrou um problema e precisa fechar. Lamentamos o inconveniente.
Hur man åtgärdar Fel 101 (Steam-fel 101) — Fel 101: Steam har stött på ett problem och måste avslutas. Vi är ledsna för besväret.
Jak naprawić Błąd 101 (Błąd Steam 101) — Błąd 101: Steam napotkał problem i musi zostać zamknięty. Przepraszamy za niedogodności.
Cómo arreglar Error 101 (Error 101 de Steam) — Error 101: Steam ha detectado un problema y debe cerrarse. Lamentamos las molestias.
Об авторе: Фил Харт является участником сообщества Microsoft с 2010 года. С текущим количеством баллов более 100 000 он внес более 3000 ответов на форумах Microsoft Support и создал почти 200 новых справочных статей в Technet Wiki.
Следуйте за нами:
Последнее обновление:
26/11/22 09:47 : Пользователь Windows 10 проголосовал за то, что метод восстановления 1 работает для него.
Рекомендуемый инструмент для ремонта:
Этот инструмент восстановления может устранить такие распространенные проблемы компьютера, как синие экраны, сбои и замораживание, отсутствующие DLL-файлы, а также устранить повреждения от вредоносных программ/вирусов и многое другое путем замены поврежденных и отсутствующих системных файлов.
ШАГ 1:
Нажмите здесь, чтобы скачать и установите средство восстановления Windows.
ШАГ 2:
Нажмите на Start Scan и позвольте ему проанализировать ваше устройство.
ШАГ 3:
Нажмите на Repair All, чтобы устранить все обнаруженные проблемы.
СКАЧАТЬ СЕЙЧАС
Совместимость
Требования
1 Ghz CPU, 512 MB RAM, 40 GB HDD
Эта загрузка предлагает неограниченное бесплатное сканирование ПК с Windows. Полное восстановление системы начинается от $19,95.
ID статьи: ACX010906RU
Применяется к: Windows 10, Windows 8.1, Windows 7, Windows Vista, Windows XP, Windows 2000
На чтение 9 мин Просмотров 2.8к.
Людмила Бурым
Более 20 лет опыта в IT (программирование баз данных, постановка задач по разработке ПО, сопровождение пользователей, написание технической документации и отчетов) в сфере управления финансами.
Задать вопрос
Ошибка ERR_CONNECTION_RESET с кодом 101, которая появляется в браузере Google Chrome при доступе к сайтам, в переводе на русский дословно значит «ошибка сброса соединения». Формулировка уникальна для Хрома, для других браузеров будет выводиться аналогичная ошибка, означающая, что соединение сброшено.
Чтобы устранить ошибку, нужно понимать, что влияет на ее появление. В зависимости от этого применяются разные способы решения.
Содержание
- Что значит ERR_CONNECTION_RESET
- Как исправить ошибку «Соединение сброшено»
- Простая перезагрузка
- Очистка браузера
- Отключение плагинов
- Обновление браузера
- Выключение прокси и ВПН
- Сброс параметров сети Windows
- Проблемы с антивирусом или брандмауэром
- Почему пишет «Соединение сброшено» на всех устройствах
- Что делать, если сброшено подключение на определенных веб-сайтах
- Если ничего не помогло
Что значит ERR_CONNECTION_RESET
Ошибка появляется по причине того, что сервер, на котором хостится веб-сайт, не получает запрос от браузера и, соответственно не может вернуть запрашиваемые данные обратно. Соединение не удается установить – следствием является его сброс.
Этот инструмент восстановления может устранить такие распространенные проблемы компьютера, как синие экраны, сбои и замораживание, отсутствующие DLL-файлы, а также устранить повреждения от вредоносных программ/вирусов и многое другое путем замены поврежденных и отсутствующих системных файлов.
ШАГ 1:
Нажмите здесь, чтобы скачать и установите средство восстановления Windows.
ШАГ 2:
Нажмите на Start Scan и позвольте ему проанализировать ваше устройство.
ШАГ 3:
Нажмите на Repair All, чтобы устранить все обнаруженные проблемы.
СКАЧАТЬ СЕЙЧАС
Совместимость
Требования
1 Ghz CPU, 512 MB RAM, 40 GB HDD
Эта загрузка предлагает неограниченное бесплатное сканирование ПК с Windows. Полное восстановление системы начинается от $19,95.
ID статьи: ACX010906RU
Применяется к: Windows 10, Windows 8.1, Windows 7, Windows Vista, Windows XP, Windows 2000
На чтение 9 мин Просмотров 2.8к.
Людмила Бурым
Более 20 лет опыта в IT (программирование баз данных, постановка задач по разработке ПО, сопровождение пользователей, написание технической документации и отчетов) в сфере управления финансами.
Задать вопрос
Ошибка ERR_CONNECTION_RESET с кодом 101, которая появляется в браузере Google Chrome при доступе к сайтам, в переводе на русский дословно значит «ошибка сброса соединения». Формулировка уникальна для Хрома, для других браузеров будет выводиться аналогичная ошибка, означающая, что соединение сброшено.
Чтобы устранить ошибку, нужно понимать, что влияет на ее появление. В зависимости от этого применяются разные способы решения.
Содержание
- Что значит ERR_CONNECTION_RESET
- Как исправить ошибку «Соединение сброшено»
- Простая перезагрузка
- Очистка браузера
- Отключение плагинов
- Обновление браузера
- Выключение прокси и ВПН
- Сброс параметров сети Windows
- Проблемы с антивирусом или брандмауэром
- Почему пишет «Соединение сброшено» на всех устройствах
- Что делать, если сброшено подключение на определенных веб-сайтах
- Если ничего не помогло
Что значит ERR_CONNECTION_RESET
Ошибка появляется по причине того, что сервер, на котором хостится веб-сайт, не получает запрос от браузера и, соответственно не может вернуть запрашиваемые данные обратно. Соединение не удается установить – следствием является его сброс.
Как исправить ошибку «Соединение сброшено»
В первую очередь необходимо проверить — ошибка появляется при загрузке некоторых хостов или всех?
Если какого-то конкретного адреса – то, возможно, ошибка на стороне сервера. Она может происходить из-за проблем на самом сервере или с отображением веб-сайта в определенном браузере. Попробуйте зайти на сайт с другого браузера. Но здесь нужно учитывать что движок у Google Chrome, Яндекс браузера и Оpera один и тот же и ошибка с одинаковой вероятностью повторится на каждом из них. Перейдите на сайт через Firefox или Internet Microsoft Edge. Если не удается получить доступ к сайту независимо от протокола http или https, то она на стороне веб-сервера.
В случае проявления ошибки err connection reset при загрузке всех или большого количества веб-сайтов – проблему нужно искать на клиенте. Причины кроются в настройках Windows и браузера. Эти препятствия можно устранить со своего устройства.
Простая перезагрузка
Проверьте подключение устройства к сети интернет. Самый легкий вариант устранить ее – перезагрузить сетевое устройство.
Проконтролируйте работу роутера (горят лампочки спереди, подключены провода сзади), отключите кабель питания на 10 секунд и опять включите. Перезагрузите компьютер, ноутбук, роутер. Убедитесь в подключении патч-кордов к роутеру и ПК. Затем снова зайдите на сайт.
Очистка браузера
Google Chrome при просмотре сайтов сохраняет информацию о страницах сайта в своем кэше, чтобы снизить скорость отображения страницы при последующей загрузке. Если за время, когда вы не обращались к сайту, он был модернизирован, информация в кэше и куках будет отличаться от информации на веб-сайте и возникнет ошибка ERR_CONNECTION_RESET.
Причину такого поведения устранить очень легко — нужно обнулить данные кэш и куки в браузере Хром следующим образом:
- В правом углу горизонтального меню Google Chrome найдите иконку с тремя точками, кликните на нее и выберите «Удаление данных о просмотренных страницах» в разделе «Дополнительные инструменты».
- В выпадающем меню «Временной диапазон» поставьте «Все время».
- На вкладке «Основные параметры» выберите историю просмотров, а также кэшированные изображения и файлы.
- Сначала почистите браузер без выбора пункта «Файлы cookie и другие данные сайтов».
- Перезагрузите страницу. Если соединение не появилось – добавьте этот пункт и повторите очистку.
В Опере и Яндексе последовательность действий примерно такая же.
Отключение плагинов
Плагины – это дополнительно устанавливаемые модули, добавляющие браузеру новые функции. Если вы заметили, что после установки плагина сайты стали открываться с ошибкой 101, попробуйте отключить плагин. Для этого:
- В настройках Хрома выберите «Расширения» в меню «Дополнительные инструменты».
- После клика на пункт меню «Расширение» откроется страница управления плагинами, которые подключены к вашему веб-браузеру. Выключатель находится в правом нижнем углу окна плагина – нажмите на него, чтобы отключить плагин, чтобы удалить – нажмите на соответствующую кнопку.
- Чтобы сохранить изменения – закройте браузер и откройте его снова. Если отключение плагина не помогло устранить ошибку соединения – снова включите его.
Обновление браузера
Браузер Chrome обновляется автоматически при вызове – закройте браузер и откройте его снова, чтобы быть уверенным, что обновления установлены. Другие также предлагают обновление или делают это сами.
Выключение прокси и ВПН
Прокси защищает конфиденциальность интернет-пользователя, заменяя его реальный IP-адрес при выходе в интернет. VPN позволяет обходить ограничения доступа к сайтам, заблокированным в вашей стране. Однако при использовании Proxy и VPN могут возникнуть сетевые проблемы с подключением.
В Google Chrome отсутствуют встроенные настройки (если не установлено специальное расширение для обхода) прокси как, например, в Мозилле. Он применяет настроенные прокси, установленные для операционной системы. Отключите использование прокси, если оно установлено:
- Зайдите в «Сеть и Интернет» через «Панель управления», затем — «Свойства обозревателя».
- Переключитесь на закладку «Подключения».
- В чекбоксах сделайте изменения:
— Использовать прокси-сервер для вашей локальной сети — снимите.
— Автоматически определять настройки — поставьте флажок.
- Нажмите «ОК», перезагрузите компьютер, если вносили изменения. Проверьте исправление ошибки соединения с сайтом.
Отключитесь от VPN:
- Откройте VPN-клиент.
- Если работает подключение к серверу, отключите его.
- Попробуйте получить доступ к сайту повторно.
Если сообщение об ошибке не исчезло, переходите к следующим способам.
Сброс параметров сети Windows
За передачу данных в сети отвечают протоколы TCP и IP сети Windows, IP отвечает за отправку данных, TCP – за доставку по определенному адресу. Неверная конфигурация TCP/IP не сможет обеспечить доставку пакетов и получить ответ с определенного узла, что приведет к ошибке сброса соединения.
Если предыдущие шаги не помогли, попробуйте сбросить настройки TCP/ IP, чтобы вернуть их к состоянию по умолчанию.
Графический интерфейс ОС Windows для этой операции не предусмотрен, действия нужно выполнять под администратором вручную:
- Откройте меню «Пуск» — «Служебные» «выполнить» для вызова окна командной строки.
- Последовательно введите или скопируйте нижеперечисленные команды в командную строку и выполняйте нажатием Enter или ОК:
— ipconfig /flushdns
— ipconfig /release
— ipconfig /renew
— netsh winsock reset catalog
— netsh int ip reset
— netsh int ip reset resettcpip.txt
— netsh int ipv4 reset
— reset ipconfig /flushdns
- Перезагрузите ПК и проверьте подключение к веб сайту.
Проблемы с антивирусом или брандмауэром
Антивирус иногда идентифицирует веб-сайт как небезопасный и может блокировать соединение с ним. Если вы располагаете 100% информацией, что сайт не представляет угрозы, вы можете рискнуть и отключить антивирус с брандмауэром для выяснения причины сброса соединения.
Остановите работу встроенного антивируса. Проверьте результат – если ошибка исчезла, добавьте адрес страницы в исключения брандмауэра.
При повторении ошибки отключите встроенные в Windows антивирусные программы и брандмауэры:
- Зайдите в «Настройки» — «Конфиденциальность и безопасность» .
- Перейдите на «Защита от вирусов и угроз».
- Выберите «Параметры защиты от вирусов и угроз» в антивирусной программе Microsoft Defender и отключите периодическое сканирование.
- Перейдите в «Брандмауэр и безопасность сети».
- Если включен Microsoft Defender — отключите его в каждом сетевом профиле — доменной, частной, общедоступной сети.
Проверьте проявление ошибки сброса соединения.
Не оставляйте надолго ваш компьютер без защиты. Включите защиты сразу после проверки, иначе можно не избежать заражения!
Почему пишет «Соединение сброшено» на всех устройствах
Если все вышеперечисленные методы не помогли устранить ошибку err_connection_reset в браузере:
- Проверьте доступность интернета — попробуйте подключиться к интернету с другого устройства из этой сети. Если на нем проявляется такое же сообщение – свяжитесь с интернет-провайдером. Возможно, проблема на его стороне.
- Кроме того, проблемы на стороне клиента возможны из-за неисправности роутера или маршрутизатора. Это может быть, например, переохлаждение или перегрев.
Что делать, если сброшено подключение на определенных веб-сайтах
Ошибку ERR_CONNECTION_RESET на стороне клиента можно исправить самостоятельно, изменив настройки компьютера, программного обеспечения, наладив интернет-соединение.
Если подключение сбрасывается при доступе на определенные веб-сайты – нужно подождать, пока администраторы веб-сайта устранят проблему на сервере. Если известны телефонные номера или электронный адрес службы поддержки сайта – можно сообщить о проблеме в поддержку.
Если ничего не помогло
Если ошибка проявляется только в Хроме и все перечисленные методы не помогли устранить ошибку – попробуйте сбросить конфигурацию Chrome к настройкам по-умолчанию. Для этого в адресной строке введите: chrome://settings/reset.
Вы сразу перейдете в раздел «Сброс настроек и удаление вредоносного ПО». После чего сбросьте настройки, выбрав пункт «Восстановление настроек по умолчанию».
Вы прочитали эту статью, а значит столкнулись с ошибкой сброса соединения. Не существует стандартного рецепта исправления ошибки – все зависит от специфики вашей ситуации. Обычно страница блокируется не настройками интернета. Но, как правило, проблема исчезает после проверки соединения с интернетом, очистки кэша и перезагрузки компьютера.
Часто бывают обстоятельства, при которых пользователь не имеет возможности входа на определенный сайт посредством одного или нескольких браузеров. Появляется окно с уведомлением «ERR_CONNECTION_RESET». Данное положение, при котором ограничивается применение Интернета, вынуждает абонента на поиски методов, для успешного решения проблемы.
Содержание
- 1 Описание ошибки
- 2 Каким образом устранить ошибку с кодом 101
- 2.1 Исправление ошибки err_connection reset методом проверки прокси серверных настроек
- 2.2 Восстановление параметров сети до заводских настроек
- 3 Другие варианты устранения ошибки
- 3.1 Проведение очистки кэша браузера
- 3.2 Применение командной строки
- 3.3 Исправление ошибки the connection was reset при помощи специальных программ
- 3.4 Повышение mtu
- 3.5 Отключение «appex networks accelerator»
- 3.6 Изменение параметров dns
- 3.7 Чистка cookie браузера
- 4 Алгоритм действий, если предыдущие способы не помогли
Описание ошибки
Сложности связаны с отсутствием подключения между определенным ресурсом, который пытается открыть абонент и браузером. При вводе данных IP сайта и перехода по ссылке, операционная система запрашивает сервер, на котором находится страница. Когда подключение реализуется успешно, то вход, на нужный аккаунт становится доступным. При возникновении какого-либо сбоя со страницы сайта или клиента, получается сброс подсоединения и на экране устройства появляется надпись «ERR_CONNECTION_RESET».
Очень часто источник неисправности находится в устройстве пользователя. Он связан с системой браузера, подсоединением с Интернетом или параметрами настройки сети в Windows. Также, проблема может исходить и со стороны провайдера. Ошибка: соединение сброшено могла, например, произойти из-за блокировки страницы провайдером.
Попробовать исправить проблему можно исключительно с устройства пользователя.
Существуют разные способы для положительного разрешения этой ситуации. Прежде чем приступить к их реализации, необходимо выяснить обстоятельства возникших сложностей.
К примеру, надпись «Соединение сброшено» возникает в браузере Google Chrome. Это говорит о том, что она появится в Яндексе и Opera, потому что они действуют в общем движке Blink.
Надо предпринять следующие шаги:
- Попытаться выполнить вход на необходимую страницу в Internet Explorer или Firefox. Эти действия помогут понять, что неисправности возникают не со стороны сайта.
- Если в остальные аккаунты можно войти, а нельзя открыть только один определенный сайт, можно попытаться получить доступ на страницу с другого технического оборудования, посредством такого же соединения.
- Еще надо попробовать осуществить вход с другого браузера. Трудности в открытии страницы могут быть связаны и с сервером, на котором находится нужный ресурс.
- Следует реализовать доступ на сайт через браузер Tor или VPN. Для проверочных действий вполне подойдет бесплатная версия VPN, встроенная в Opera.
- Затем, надо сделать отсоединение VPN, если он установлен в качестве расширения в браузере или приложения Windows.
- Выполнить перезагрузку роутера.
- Перезагрузить ноутбук или ПК.
- Сделать временное отключение антивируса.
Исправление ошибки err_connection reset методом проверки прокси серверных настроек
В случае появления данной рекомендации в ссылке с ошибкой, следует действовать таким образом:
- Войти в «Свойства браузера» для уточнения отключения всех настроек прокси-сервера.
- В девайсе Windows 10 нажать на пункт «Пуск» или на «Поиск».
- Перейти в окно «Свойства браузера».
- Далее в «Подключения».
.
- Открыть пункт «Настройки сети».
- Убрать значения около всех строк и кликнуть «Ok».
При сбросе «ERR_CONNECTION_RESET» в браузерах Яндекс, Opera и Chrome для удаления параметров настроек прокси, требуется:
- Произвести перезагрузку браузера, путем его открытия и закрытия.
- Сделать попытку входа на сайт.
- Перезагрузить ноутбук или ПК.
Восстановление параметров сети до заводских настроек
Следует выполнить запуск командной консоли от имени Windows Power Shell или администратора.
Этапы проведения процесса:
- Нажать кнопкой мыши, которая располагается справа, на пункт «Меню». Далее — на надпись «Пуск».
- В поле «Запуск командной строки» (как администратор) выполнить поочередный ввод и нажатие клавиши «Enter»: netsh winsock reset; netsh int ip reset; ipconfig /release; ipconfig /renew;ipconfig /flushdns; ipconfig /registerdns.
- Осуществить все команды.
- Сделать перезагрузку компьютера.
Для избавления от проблемы the connection was reset в Windows 10, процесс выполняется посредством данных по специальной инструкции. При его проведении, не возникает трудностей.
Другие варианты устранения ошибки
В случае, когда вышеперечисленные действия не привели к положительному результату и ошибка 101 все равно выдается браузером, необходимо прибегнуть к вспомогательным решениям.
Проведение очистки кэша браузера
При посещении различных сайтов, на ОС сохраняется много информации, например cookie. При повторном просмотре страницы, может образоваться ошибка за счет несовпадения данных и произойти сброс подключения.
Как очистить параметры данных в браузере Google Chrome, будет описано ниже. В операционных системах Яндекс и Opera принцип действия почти одинаковый.
Этапы очистки:
- Войти в «Настройки браузера».
- Перейти во вкладку «Конфиденциальность и безопасность».
- Отметить отдел «Очистить историю».
- Убрать отметку около вкладки «Файлы cookie и другие данные сайтов». Сделать попытку удаления.
- В случае отрицательного результата, стоит кликнуть строку «Файлы cookie и другие данные сайтов» и опять стереть параметры.
Следует знать, что после сброса информации cookie, надо будет по-новому вводить значения паролей на страницах ресурсов и делать их конфигурирование.
Применение командной строки
Многими провайдерами предоставляется возможность подсоединения к системе связи путем специальных синхронизационных настроек с Интернетом. Инструменты управления часто становятся виновниками возникновения ошибки «соединение было сброшено». На экране появляется ее код 101, который вызван проблемой локальных подсоединений.
Устранить ошибку the connection was reset возможно, за счет ввода в командной строке определенных установок, препятствующих входу в систему связи.
Алгоритм действий:
- Войти в окно командной консоли. Для этого следует одновременно нажать клавиши «R» и «Win».
- Появится поле с пунктом «Выполнить».
- В графе «Открыть» пишется «cmd».
- Выполнить вход в командную панель. Для этого, на экране черного цвета, написать строку «ipconfig/all» и нажать на клавишу «Enter» для подтверждения.
С помощью такой команды начнется сканирование системы, чтобы определить присутствие проблемы в сети. Также одновременно автоматически запустится процесс устранения имеющихся поломок.
Пользователь должен дождаться финиша этой процедуры. Затем, надо попытаться выполнить вход в Интернет обычным методом.
Исправление ошибки the connection was reset при помощи специальных программ
Неполадки в сети могут быть связаны с перегрузкой ОС компьютера лишними данными. Из-за засоренности кэша браузера файлами, на мониторе могут появляться сведения о сбое. Для устранения данной ситуации используются утилиты. Они способствуют значительной оптимизации работы компьютера.
Многие приложения обладают опцией восстановления соединения сети и увеличения эффективности устройства. Это значительно повышает качество производительности действия интернета.
Для установки можно использовать следующие утилиты: платные — AVG Tune Up, System Mechanic и бесплатные — Advanced System Care, CleanMem. Эти программы считаются наиболее распространенными среди абонентов.
Применяя одно из приложений, можно избежать сложностей со скоростью загрузки и производительности ПК или ноутбука.
Программы, после скачивания и установки, автоматически реализуют все необходимые функции. При этом, не требуется внесения определенных изменений в их параметры и контроля за работой.
Следует знать, что метод с использованием сторонних программ, считается вспомогательным защитным механизмом для компьютера. Он необходим в качестве средства для управления корректности его действия.
Установка утилит не является определенным вариантом, предназначенным для непосредственного устранения ошибки the connection was reset. Все равно необходимо выполнять все вышеописанные шаги для того, чтобы добиться входа на сайт, когда проблема уже существует.
Повышение mtu
Решить возникшие сложности, связанные с ошибкой err connection reset в системе браузера, можно за счет увеличения максимального параметра модуля передачи в сети.
Необходимо предпринять следующие шаги:
- Войти во вкладку «Параметры».
- Отметить «Сеть и Интернет»
и запомнить название адаптера сети, посредством которого реализуется подсоединение к системе связи.
Он может иметь имя Ethernet 2, WiFi, Ethernet.
- Затем выполнить запуск командной консоли от административного имени и написать: netsh interface IPv4 set subinterface “Ethernet 4” mtu=1584 store=persitent.
- Нажать ОК.
Отключение «appex networks accelerator»
В ноутбуке или компьютере с AMD может присутствовать опция «AppEx Networks Accelerator». Она значительно замедляет подсоединение сети и способствует сбросу во время подключения сервера.
Для удаления этой программы, требуется:
- Нажать одновременно клавиши «R» и «Win» и выполнить ввод «ncpa.cpl».
- Правой кнопкой компьютерной мыши кликнуть нужный«Сетевой адаптер». Далее перейти в «Свойства».
- Возле поля «AppEx Networks Accelerator» убрать соответствующую отметку.
Изменение параметров dns
Для этого, следует:
- Нажать в одно время две клавиши «R» и «Win», ввести в открывшемся окне «ncpa.cpl».
- Правой кнопкой мыши сделать клик по строке «Сетевой адаптер». Затем зайти в «Свойства».
- Отметить «Протокол IP версии (TCP/IPv4)» и нажать на строку «Свойства».
- В открывшемся поле выполнить клик на «Использовать следующие адреса DNS-серверов».
- Указать в пункте DNS «Предпочитаемый» — 1.1.1.1» — а в графе «Альтернативный» — 1.0.0.1».
- Сделать перезагрузку компьютера.
Чистка cookie браузера
Процесс выполняется так:
- Войти в браузер.
- Нажать одновременно клавиши «Ctrl» и «H».
- Выбрать окно «Очистить историю».
- Найти графу «Все время» и поставить повсюду отметки.
- Кликнуть отдел «Удалить данные».
- Перейти в «Основные настройки» и в строку «Дополнительные».
Алгоритм действий, если предыдущие способы не помогли
Ошибка the connection was reset имеет следующее значение — «Соединение сброшено». Но стоит понимать, что Интернет является разветвленной компьютерной системой связи.
Для осуществления входа к нужному сайту, запрос пользователя перемещается через большое количество компьютерной техники и коммуникационного оборудования. При этом имеется риск прерывания соединения, на каком — либо этапе данного канала. В этом случае абоненту приходит сообщение об ошибке.
Следует знать:
- Часто возникают ситуации, при которых отсутствует работа нужного сайта, а остальные ресурсы выполняют нормальную загрузку. Пользователь не вправе что-либо предпринять, так как причина определяется за границами ноутбука или ПК. Ему придется только ждать, когда аварию или сбой исправят опытные профессионалы.
- Если на мониторе регулярно возникает уведомление о разрыве подключения, при входе в различные ресурсы, то причина кроется в ПК. Она может быть связана с параметрами настройки антивируса, браузера или его системного обеспечения.
- В случае, если подсоединение к Интернету происходит посредством Wi-Fi, надо уточнить доступ к нужным сайтам с помощью входа с другого технического оборудования. Следует подключиться с него к той же самой сети. Если страница определенного сайта загружается, то провайдер исключается и проблема связана исключительно с ПК. Когда же и на другом устройстве точно такая же история, то вначале следует обратиться к провайдеру и узнать у него причину.
Если все описанные рекомендации не увенчались успехом, необходимо воспользоваться услугами специалистов для уточнения проблемы и выполнения тонкой настройки всей системы.
Ошибка с кодом «ERR_CONNECTION_RESET» не считается критичной для работы компьютера или ноутбука. Но она создает неудобства для пользователя в плане ограничения его доступа к интересующим сайтам в Интернете.
Прежде чем обратиться за помощью к профессионалам, всегда можно попытаться исправить положение самостоятельно, описанными выше способами.