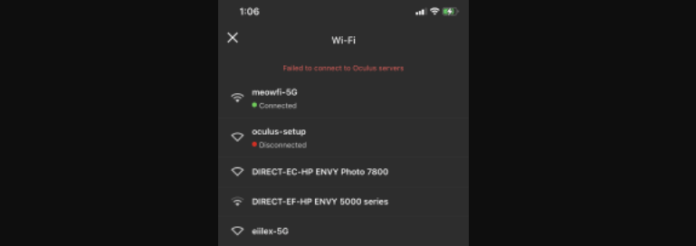Содержание статьи (кликабельно)
- 1 Проблемы с Quest 2 в 2022-м году
- 2 Не работает Oculus Link на Oculus Quest 2
- 3 Быстро разряжается Oculus Quest 2
- 4 В шлеме после пробуждения начинаются «вертолеты»
- 5 Пропали/зависли тачи на Oculus Quest 2
- 6 «Невозможно отслеживать» на Oculus Quest 2
- 7 Слетает игровая зона на Quest 2 / Глючит защитная система
- 8 Гаснет экран на Oculus Quest 2
- 9 Как перезагрузить Oculus Quest 2
- 10 Oculus Quest 2 не включается
- 11 Oculus Quest 2 сделал «пых» и выключился
- 12 В шлеме висит логотип Oculus и ничего не происходит
- 13 Пропадает место на Quest 2
- 14 Как сделать общий сброс Oculus Quest 2
- 15 Зависает приложение при обновлении в Quest 2
- 16 Глючит контроллеры Oculus Touch на Квесте
- 17 Появился дрифт стика у тачей на Oculus Quest 2
- 18 Как разобрать Oculus Touch для Oculus Quest 2?
- 19 Как разобрать сам Oculus Quest 2?
- 20 Ваш ФБ-аккаунт, связанный с Oculus, забанили на Фб
- 21 Ошибка «Невозможно установить связь с сервером Oculus»
- 22 При загрузке Quest 2 просто работают внешние камеры и ничего не происходит
- 23 Oculus Quest 2 издаёт жужжание — что это?
- 24 Видеофайл после записи на Oculus Quest 2 не открывается
- 25 Если ПК не видит шлем и больше не выскакивает диалог подключения
- 26 Если пропали все приложения на шлеме Oculus Quest 2
- 27 Произошел сбой в SystemUX на Quest 2
- 28 В Quest 2 2036-й год и он не может подключиться к Wi-Fi
- 29 Проблемы с работой Air Link и Virtual Desktop по беспроводу
- 29.1 Черный экран на ноутах в Air Link или Link на Quest 2
- 29.2 Oculus Air Link отваливается / вылетает, что делать?
- 29.3 Quest 2 не может скачать обновление
- 29.4 Oculus Quest и ПК не видят друг друга при подключении по Air Link
- 29.5 Оптимизируем вашу сеть
- 29.6 В Air Link пропала кнопка запуска рабочего стола
- 29.7 В Air Link на ПК дублируется экран из шлема
- 29.8 В Quest 2 по Air Link разделенный на две части/ смещённый экран, что делать?
- 29.9 Игра запускается в окне на ПК, а не в шлеме, тачи видятся как Vive палки и прочее в таком роде
- 29.10 Игра вообще никак не запускается через Virtual Desktop
- 29.11 Steam VR не видит Virtual Desktop, пишет «Шлем не подключен» и т.п.
- 29.12 Бандинг (артефакты сжатия) на Quest 2
- 30 «Тупят» игры при игре с ПК на Oculus Quest 2
- 30.1 Определение причины
- 30.2 Как смотреть задержку в Virtual Desktop
- 30.3 Настройки стрима Virtual Desktop
- 30.4 Установка суперсемплинга для отдельной игры
- 30.5 FPS в VR падает ровно в два раза, что это?
- 30.6 Еще немного советов
- 31 Подводя итог
Вообще, по первым впечатлениям у меня лично, данный шлем вышел «некосячным», как это было на старте с Oculus Rift S. Однако, и с ним есть проблемы, например, в какой-то момент у меня перестал работать Oculus Link, хотя, в первый вечер всё запустилось. Про подобные вещи и поговорим в данном посте.
С этого и начнем.советов
Важно: на сегодня (ноябрь 2021-го) Oculus гарантирует работу своего софта только на «Десятке», на Windows 11 оно тоже работает, но, судя по 4PDA — с глюками. Так что, я бы не спешил обновляться. А, если обновились и что-то пошло не так — вероятнее всего, это проблемы новой Винды.
Проблемы с Quest 2 в 2022-м году
Большой ролик про санкции и блокировки, начните с него, если у вас:
- что-то не обновляется;
- не покупаются игры в магазине Oculus;
- скрыты игры в Steam;
- не ставится окулус-софт на ПК;
- не удается зарегать акк для шлема;
- если вы только вылезли из бунквера;
- и т.п.
Вобщем, универсальный ролик:
Your Browser does not support Iframes.
И сразу ролик про VPN (он потом еще раз будет в статье, обычно с первого раза до народа не доходит):
Your Browser does not support Iframes.
Не работает Oculus Link на Oculus Quest 2
ВАЖНО: если вы перед этим играли по Air Link убедитесь, что вы его отключили, они мешают друг другу!
Вообще, обычно он работает, но…
Для начала почитайте страницу официальной справки от Oculus про Линк. Возможно, так уже есть описание вашей проблемы.
Если еще не видели, то посмотрите подробный гайд по настройке от ТиТ VR, там же он говорит и о рекомендуемых параметрах настроек в дебаг-тулс:
Your Browser does not support Iframes.
Кроме того, если вы хотите играть по кабелю, проделайте всё, что нужно было делать для Oculus Rift S — убрать энергосбережение для USB и прочее — первая половина вот этой статьи.
ВАЖНО: если у вас ноут и на нем две видюхи — вырубайте или перенастраивайте встройку! Подробнее тут.
И еще один вариант решения, который подсказали на Ютюбе:
Решение черного рабочего стола. Весь день убил, но нашел! У меня ноутбук В поиске виндовс пишите «настройка графики», далее жмете «обзор», идете по пути C:Program FilesOculusSupportoculus-runtime выбираете OVRServer_x64 и в открытом окне «энергосбережение для интегрированной видеокарты», сохраняете и перезагружаете ноутбук. После перезагрузки заходите в линк и рабочий стол уже работает!
Так же, не забудьте установить Steam VR и Oculus софт.
У меня было так. После того как всё настроено, подрубил шлем к ПК, софт его видит, всё подключено, надеваю шлем, даю разрешение на Линк в нём, и оно мне пишет — ПК отключен, ну и не работает. Я отложил кабель в сторону, благо, сейчас полностью перешел на Virtual Desktop без провода.
На момент написания поста проверил: Линк пашет, и причем я удивился, когда в Хоме увидел артефакты покруче, чем я вижу их через Virtual Desktop. Снова нафиг отложил кабель, лучше роутер получше купить).
Возможно, мешал запущенный стример для Virtual Desktop, возможно, банальный глюк. Т.е. выключить и включить/ребутнуть еще тоже никогда никому не мешало.
Да, еще обновленный ролик про линк-аэр-линк на 42-й прошивке и далее, там немного изменился порядок подключения:
Your Browser does not support Iframes.
Быстро разряжается Oculus Quest 2
Такое бывает у некоторых пользователей.
По своему опыту скажу, что, я даже не вырубаю его на ночь. Уходит где-то 3-5% заряда, как на телефоне, это же и есть телефон, по сути. И это не только у меня так, у большей части пользователей с разрядом в режиме ожидания всё ок.
Что же может быть?
- Осталось запущенным в фоне какое-то приложение и оно «точит» аккумулятор. Вырубайте всё, во, что вы играли, если снимаете шлем надолго. Т.е. жмите вот эту кнопку:
У меня было один раз, что он сел в нуль за ночь, но, я вроде как, забыл вырубить в нем Virtual Desktop. Больше такого не было.
- Что-то мешает датчику приближения гасить экраны. Например, вы поставили туда новую накладку и она закрывает датчик. Проверьте, что шлем засыпает, когда вы его снимаете с головы. Т.е. экраны должны сами гаснуть через 15 секунд (хотя, я там где-то видел настройку этого времени). Для верности можете гасить экран кратким нажатием на кнопку включения.
- Банальный брак. Тут уже ничего не поделать.
Пока больше решений этой проблемы мне неизвестно.
Обновление: с какого-то момента Квест начал сам включаться в момент, когда снимаешь его с зарядки и кладешь в кейс. А вот выключаться — фиг. Само собой, если просмотреть этот момент, он сядет за два часа и когда вы возьмете его поиграть — он будет выключен. К счастью, решение есть и оно простое — вырубить автоматическое пробуждение. После этого шлем можно будет включить только по нажатию боковой кнопки справа, которая разблокирует экран — совсем как телефон.
Для этого идем в мобильном приложении в настройки шлема и отключаем там автоматическое включение:
Отключаем датчик в Oculus Quest 2
По идее, теперь он не будет включаться сам по себе и сажать нам батарейку.
ВАЖНО: на разных версиях прошивки бывает жор батарейки в режиме ожидания, в том числе из-за того, что шлем не может обновиться из-за блокировок, хотя очень хочет.
Большой видос про зарядку Quest 2 и всё, что с этим связано:
Your Browser does not support Iframes.
В шлеме после пробуждения начинаются «вертолеты»
После того, как я сделал вещь, описанную в пункте выше — отключил автовключение — шлем разражаться перестал. Но, теперь довольно часто ловлю баг, когда при пробуждении картинка в шлеме начинает плавать. Причем, не только в самом окружении, но и если вы включите вид из камер. Т.е. очевидно, что глючит гироскоп, как-то не так он просыпается.
Ближе всего это можно описать, как когда ты напился и пытаешься заснуть и вокруг тебя кружится комната, (те самые «вертолеты»). Вы это точно не пропустите)
Решение банальное: перегрузить шлем. Хорошая новость, что эта фишка не только у меня, значит, скоро пофиксят.
На 26-й прошивке вертолеты пропали, но, вместо них иногда появляется «резиновость», когда, если быстро двигать головой вверх-вниз, окружение как-будто лениво следует за твоим движением. С этим эффектом даже можно играть и его не сразу замечаешь, но, если заметил, уже не развидишь.
Решение то же: просто ребутнуть шлем.
По итогу оба этих бага у меня пропали сами собой (самоисцеление?), текущая прошивка 29-ая.
Пропали/зависли тачи на Oculus Quest 2
У меня было такое один раз. Причем, стрелки от тачей есть, и оно даже всё работает, но самих тачей не видно. Помогла обычная перезагрузка шлема.
Бывает, что зависает контроллер. Народ писал, что помогает сброс шлема до первоначальных настроек (про это далее) и при этом обязательно вытащить батарейки из тачей. После повторного спаривания его должно отпустить.
«Невозможно отслеживать» на Oculus Quest 2
На 30-й прошивке стал ловить вот эту табличку, бывает, что при смене освещения, бывает, что просто, когда надеваешь шлем в очередной раз. При этом, под табличкой есть кнопка, но, ни руками, ни тачами ее не нажать. Проблема не только у меня, очевидно, какой-то баг. К счастью, появляется не так часто.
Решается просто: долго подержать кнопку питания, чтобы шлем выключился. Ну и потом включить обычным образом.
Это — пока единственное решение, т.к. даже ребутнуть шлем из меню шлема вы не сможете, т.к. управление не работает.
Слетает игровая зона на Quest 2 / Глючит защитная система
Во-первых, убедитесь, что у вас хорошее освещение, а там же, что не мешают зеркала. Если значительно изменилась обстановка в комнате, то Квест так же может терять зону. Ну и слишком яркий свет солнца в окно тоже может быть причиной глюков.
Однако, если с этим всё норм, и особенно, если до обновления шлема всё было ок, как у меня до 37-й прошивки, то рекомендую попробовать сброс истории зон:
Защитная система -> Очистить историю защитной системы
После того как я это сделал на 37-й прошивке, глюки пропали. Хотя, сразу после обновления было так, что четыре раза за час у меня включалась внешняя камера и сетку защитную показывало. Пробуйте, может быть и вам оно тоже поможет. Мой короткий видос на эту тему:
Your Browser does not support Iframes.
Гаснет экран на Oculus Quest 2
Возможно, что-то закрывает датчик освещенности (или что там за датчик), который стоит в шлеме и реагирует на то, что вы надели его на голову. Часто так бывает, если у вас, например, силиконовая накладка на родной надета. Можете попробовать без нее. Возмоно, это решит вашу проблему.
Сам датчик расположен тут
Как перезагрузить Oculus Quest 2
На несколько секунд зажать боковую кнопку. После этого в шлеме появится меню из двух пунктов: перезагрузка или отмена, выбираем перезагрузку с помощью тача и жмем курок. После этого шлем уходит в ребут.
Oculus Quest 2 не включается
Скорее всего, он просто сел (разрядился). Подключите к зарядке и подождите несколько минут, пока красная лампочка не станет желтой. В отдельно запущенных случаях народ оставляет на зарядке на сутки. И да, не стоит держать его год в шкафу, а потом удивляться, чего это он сдох, это по сути обычный телефон, и саморазряд там тоже присутствует.
Oculus Quest 2 сделал «пых» и выключился
Аналогично, скорее всего, он просто сел. Когда он сделал так первый раз, я думал, что ему хана, но нет, это он так разряжается)
К счастью, теперь начиная с каких-то новых прошивок он предупреждает, что скоро сядет, причем аж трижды, начиная с 20% вроде бы.
В шлеме висит логотип Oculus и ничего не происходит
Не паникуйте, возможно, шлем прямо сейчас просто обновляется. Такое бывает с новой прошивкой, что оно висит минут десять, потом загружается в обычном режиме. Если что-то совсем плохо, читаем далее.
ВАЖНО: с блокировками в 2022-м вполне возможно, что шлем хочет обновиться, но, не может. VPN в помощь.
Пропадает место на Quest 2
У меня в версии на 64 гига сейчас играми занято 17 гигов, системой 11 и еще мелочи гига на два. Свободно 10. Где еще 24 — вопрос. Мой видос на эту тему, если кратко — я не знаю, куда оно девается. Как вариант — сделать общий сброс шлема:
Your Browser does not support Iframes.
Как сделать общий сброс Oculus Quest 2
ВАЖНО это сотрет все ваши данные и игры.
После того, как шлем уйдет в ребут, например, кнопкой включения — зажать кнопку звук- и там будет выбор режимов.
И еще вариант: в приложении, зайти в
Устройства -> Там выбрать ваш шлем -> Расширенные настройки -> Сбросить настройки
Подробнее в моем небольшом ролике:
Your Browser does not support Iframes.
Зависает приложение при обновлении в Quest 2
У меня так было с Покерстарсом, когда он завис и ничего не помогало, ни ребут, ни отключение от сети… пришлось делать общий сброс, про который я писал выше. Оказывается, есть способ проще, через SideQuest.
Подрубаем шлем к ПК, запускаем SideQuest, ищем в списке приложений ocms, очищаем его данные, готово! Сброс делать не надо.
Мой короткий ролик:
Your Browser does not support Iframes.
Глючит контроллеры Oculus Touch на Квесте
У меня было, что в одной демке вело вправо, ребутнул шлем — отпустило. Кроме того, можете провести тестирование контроллеров через Steam VR, если реально что-то западет, это будет видно.
Вот мой небольшой видос на эту тему:
Your Browser does not support Iframes.
Появился дрифт стика у тачей на Oculus Quest 2
Как это определить, можете глянуть моё видео:
Your Browser does not support Iframes.
Как пофиксить — пишут на 4PDA, но, сам пока не пробовал. Он делает слещующее:
Залить в щели стика разных сторон и подвигать туда-сюда-по-кругу. Подождать чуть-чуть и повторить.
Лить можно щедро, без скромности, у меня из всех щелей контроллера капало.
Минуты через 2-3 хорошо потрясти контроллер, чтоб остатки растеклись и быстрее испарились.
После этого я подождал еще с полчаса, чтоб уж точно все испарилось, и готово. Контроллер стал как новый.
Очиститель контактов может быть любым, лишь бы он подходил для электроники. Не используйте WD-40!!!
Руководствовался этим видео: https://www.youtube.com/watch?v=6Z3qv_FJbsE&t=1s
Перед процедурой вынуть батарейку!
Пока у меня проблема только появилась, в играх бывают глюки, но, редко. Если будет ухудшаться — сделаю так же.
В итоге я его починил вот такой байдой, единственное, что нашел в городе рядом, обойдя шесть магазинов, выглядит так:
Your Browser does not support Iframes.
И еще один ролик на ту же тему:
Your Browser does not support Iframes.
Если что, на Алике уже продаются запасные стики для Квеста, рублей по триста за штуку, например, вот, и вроде как, там даже ничего паять не надо, только что аккуратно разобрать контроллер. Сам пока не пробовал и не заказывал, народ на 4PDA пишет, что работает. Надеюсь, и не придется, пока выручал очиститель.
Как разобрать Oculus Touch для Oculus Quest 2?
Вот так, самое печальное, что, возможно, мне это скоро предстоит, т.к. левый стик временами странно себя ведет:
Your Browser does not support Iframes.
Упрощенный вариант на русском, мне помогло в итоге:
Your Browser does not support Iframes.
Как разобрать сам Oculus Quest 2?
Вот так, надеюсь, это никогда не понадобится:
Your Browser does not support Iframes.
Ваш ФБ-аккаунт, связанный с Oculus, забанили на Фб
В начале продаж Oculus Quest 2 была целая волна таких банов, когда новые пользователи регистрировали аккаунт только ради шлема. В какой-то части случаев им удавалось разбаниться, отправляя фотки и дополнительную информацию в ФБ.
Но, если вам ничего не помогло — вы можете смело писать в ТП Oculus, как правило, они разъединяют аккаунты обратно и вы снова будете иметь доступ к своей Oculus-библиотеке:
В твиттере у них в реплаях много такого народа, обычно ответ примерно такой:
Привет, если у вас по-прежнему возникают трудности с доступом к своей учетной записи ФБ, и это мешает вам использовать Oculus или объединить ваши учетные записи, обратитесь в нашу службу поддержки Oculus и сообщите серийный номер вашего устройства или номер заказа, чтобы мы могли вам помочь. Спасибо.
К слову, после более-менее неудачного старта вроде как пользователей банить перестали.
Ошибка «Невозможно установить связь с сервером Oculus»
Мне известно как минимум две причины, почему это может быть. Первое — сервера Oculus действительно недоступны. Так бывает иногда, причем, часто они сами оповещают об этом уведомлением в своем софте или в Твиттере. Второе — вы используете «странный» интернет. Например, GPRS-модем, VPN и прочее в таком роде (всё, что можно назвать «нетипичным» соединением). Был реальный случай, когда чел на даче не мог достучаться до Oculus с модема, но, приехав в город, по проводу без проблем подключился и скачал, что ему было надо.
ВАЖНО: с блокировками в 2022-м вполне возможно, что ваш провайдер блокирует доступ к серверам Oculus. VPN в помощь.
При загрузке Quest 2 просто работают внешние камеры и ничего не происходит
Сам я такого не видел, но, народ пишет, что так бывает. Решение следующее, которое прислали мне:
В общем опять у меня случилась проблема с тем что после перезагрузки очков они вышли на передние камеры и ничего не происходило. Я последовал совету с 4pda, выключил роутер и перезагрузил шлем. И помогло. При включении они подключились заново к вайфаю и все пошло дальше. Похоже дело в роутере. Он у меня стандартный от билайна. Выдавали еще при подключении инета в квартире
Потом с тем же столкнулся комментатор с ютюба, ему это так же помогло. Так что, пробуйте)
Oculus Quest 2 издаёт жужжание — что это?
А это внутри работает вентилятор. Обычно его не особо слышно, но, в полной тишине можно услышать, особенно под нагрузкой. А вот если он у вас жужжит/гудит слишком громко, это повод задуматься. Даже были случаи, когда у народа появлялась надпись в шлеме про неисправный вентилятор. Правда, всё равно не ясно, как эту проблему решать, т.к. разобрать шлем непросто.
Видеофайл после записи на Oculus Quest 2 не открывается
Битый, поврежден, 0 секунд и т.п.
Я часто ловлю сейчас этот глюк (т.к. делаю дофига роликов для своего ютюб-канала), когда плеер пишет «Невозможно открыть файл», который с Квеста скидываю на ПК. Однако, решение вроде бы есть. Суть в том, что, если вы словили этот баг и файл не хочет открываться — просто запишите еще один короткий файл на шлеме и скиньте их оба, как показано в этом видео:
Your Browser does not support Iframes.
После этого исходный файл должен открыться. Самое прикольное, что я сам как-то случайно один раз уже делал подобное и в итоге действительно файл, который был «битый», по итогу заработал. Почему так происходит — хороший вопрос, правда, всё равно еще остается проблема, когда шлем не пишет звук с микрофона, хотя галочку я ставлю всегда. Но, это уже кое-что…
Если ПК не видит шлем и больше не выскакивает диалог подключения
Идете в шлеме в меню в раздел для разработчика и активируете его там. Мой короткий ролик про это:
Your Browser does not support Iframes.
Если пропали все приложения на шлеме Oculus Quest 2
Не паникуем, просто перелогиниваемся на шлеме и на телефоне. Обычно это помогает.
Произошел сбой в SystemUX на Quest 2
Отключите в настройках шлема режим 120 Гц. Должно отпустить.
В Quest 2 2036-й год и он не может подключиться к Wi-Fi
Да, такая дичь тоже бывает у народа после обновления на 37-ю прошивку. Решение есть на Реддит (сам не проверял, у меня не было такого). Суть в том, чтоб через SideQuest установить «Открытые настройки Android«, переставить дату и время руками на нормальные и после этого можно будет подключаться к Wi-Fi.
Проблемы с работой Air Link и Virtual Desktop по беспроводу
Их есть у меня.
Черный экран на ноутах в Air Link или Link на Quest 2
ВАЖНО: если у вас ноут и на нем две видюхи — вырубайте или перенастраивайте встройку! Подробнее тут.
И еще один вариант решения, который подсказали на Ютюбе:
Решение черного рабочего стола. Весь день убил, но нашел! У меня ноутбук В поиске виндовс пишите «настройка графики», далее жмете «обзор», идете по пути C:Program FilesOculusSupportoculus-runtime выбираете OVRServer_x64 и в открытом окне «энергосбережение для интегрированной видеокарты», сохраняете и перезагружаете ноутбук. После перезагрузки заходите в линк и рабочий стол уже работает!
Oculus Air Link отваливается / вылетает, что делать?
Да, у Oculus был такой косяк на старом софте, однако, в комбинации:
31-ая прошивка на Oculus Quest 2 + 32 версия ПО на ПК
вроде бы всё починили. Сам уже играл несколько раз, полёт нормальный. Т.е. — обновляйтесь. Как обновиться на Oculus Quest 2 — мой короткий гайд:
Your Browser does not support Iframes.
И обязательно посмотрите дальше ролик про оптимизацию сети.
На ПК это здесь, активируем бета-ветку:
Активируем бета-версию софта Oculus на ПК
Кроме того, обязательно прочитайте следующий раздел, в частности то, что касается оптимизации сети.
Quest 2 не может скачать обновление
Так происходит, потому что, скорее всего, в данный момент сервера Oculus блокируются РКН, потому вам понадобится VPN. Подробнее — в моём ролике:
Your Browser does not support Iframes.
Oculus Quest и ПК не видят друг друга при подключении по Air Link
ВАЖНО: если у вас шлем и ПК в одной сети, но, они друг друга не видят, убедитесь, что у вас антивирус не блочит порты, которые нужны для Air Link. Вот пара цитат с 4PDA:
потом в мониторе ресурсов смотрим во вкладке сеть на каком порте оно слушает, обычно в промежутке между 40000 до 59000
и еще
И возможно все-же ваш файрволл не пропускает порт TCP 5669, он нужен для работы Air Link.
Раньше было так, как сейчас хз, проверяйте. На крайняк, вырубите антивирус на время подключения, чтобы проверить, не в нем ли дело.
Кстати, начиная с 41-й прошивки, у Quest 2 появился собственный тестировщик для Air Link, я рассказываю о нем в видео:
Your Browser does not support Iframes.
Расположен он в разделе:
«Настройки -> Система -> Quest Link»,
там можно заметить проблемы.
ВАЖНО: если вы использовали VPN для работы шлема — вырубайте его для работы Air Link, иначе шлем и ПК друг друга не увидят!
Оптимизируем вашу сеть
Если вы купили Virtual Desktop или юзаете Air Link и у вас там что-то не то (большая задержка, кубики и т.п.) может быть 100500 причин, почему это происходит, потому я опишу общие вещи, которые стоит либо проделать, либо проверить, а дальше делать выводы.
Пример артефактов при стриме по Wi-Fi (хотя я пока такое только в No Man’s Sky и видел):
Открывать на весь экран в отдельном окне, смотреть на круги на полу
Для начала, как я уже писал, не стоит сразу бежать за новым роутером, давайте посмотрим, что можно сделать со старым.
Это вещи могут показаться очевидными, но всё же, обратите на них внимание.
- Ваш шлем должен работать в сети АС, т.е. 5 ГГц. В настройках вашего роутера убедитесь, что сеть, к которой конектится шлем, именно такая. Если у вас две сети с похожим названием, как у меня — убедитесь, что ввели данные именно от «Пятерки».
- Проверьте занятость каналов в вашей сети. Это можно сделать, например, с помощью приложения Wi-fi Analyzer (их много подобных), посмотрите занятость сети 5G — узнаете много интересного:
А ведь четыре года назад, когда я брал роутер с 5 ГГц тут еще было пусто.
- Выберите свободный канал. Как видно из картинки выше, все три роутера тупо сидят на одном канале, по сути, мешая друг другу. Мой был там четвертым, пока я его не «отселил». Это обычно можно сделать в настройках роутера, читайте инструкцию.
- Кроме того, можете поиграться с настройками ширины канала: 20-40-80, иногда народу помогает.
- Убрать все устройства из сети 5G: телефоны, планшеты, всё, что у вас там висит на этой сети — перевести на 2,4 ГГц, на «Пятерке» должен остаться только шлем.
- Подключить ПК к роутеру кабелем, если он подключен сейчас по Wi-Fi. Т.к. это так же загружает сеть.
- Если на роутере есть порты на 100 Мбт/с и 1 Гбт/с — переключите кабель в гигабитный порт (очевидность, но, мало ли).
- Проверьте стабильность соединения и скорость передачи, соответствует ли оно тому, что выставлено в Virtual Desktop. Это можно сделать прямо средствами винды: Диспетчер задач (Ctrl + ALT + Del) -> Производительность и там вкладка «Сеть»:
Например, вот так у меня выглядит трафик при битрейте в 60 Мбт/с в Virtual Desktop
- Заодно можете протестировать скорость сети тестером, я вот тут подробно описываю как. В идеале у вас должно быть стабильно от 40 Мбт/с и выше.
- Кроме того, можете поиграться с настройкам и Virtual Desktop (про это — далее), поменять там значение битрейта, у меня например, выставлено 60 и норм.
Если вы проделали всё вышеописанное, но ничего не помогает, например, скорость между ПК и шлемом просто нестабильная и очень низкая, скорее всего, вам придется обновить роутер. Если что, берите сразу с Wi-Fi 6, т.к. он уже есть в шлеме. Примеры я привел вот тут. Там же и отзыв на Xiaomi Redmi AX5 который я купил на замену Арчеру с20.
Видео-версия выше-описанного, если чего-то не поняли)
Your Browser does not support Iframes.
И ролик про скорость в сети между Квестом и ПК:
Your Browser does not support Iframes.
Кроме того, начиная с 38-й версии софта на ПК и 38-й прошивки на шлеме добавили AFI — технологию, которая позволяет дорисовывать кадры при нестабильном Wi-Fi соединении. Врубается тут:
C:Program FilesOculusSupportoculus-diagnostics тулза OculusDebugTool.exe пункт Mobile ASW
Подробнее можете посмотреть мой короткий ролик об этом:
Your Browser does not support Iframes.
В Air Link пропала кнопка запуска рабочего стола
Такое случилось на 46-й версии ПО на ПК:
Сам баг
Решение: отключить бета-версию софта, и всё должно появиться:
Отключаем бету софта
В Air Link на ПК дублируется экран из шлема
У меня это появилось на 44-й версии ПО на ПК, решается тем, что вырубаем в ДебагТулс окно с дебагером, т.е. делаем вот так:
Если на ПК отображается лишнее окно
В Quest 2 по Air Link разделенный на две части/ смещённый экран, что делать?
Выглядит вот так:
Взято с 4PDA
Решение тут
Игра запускается в окне на ПК, а не в шлеме, тачи видятся как Vive палки и прочее в таком роде
Если вы юзаете Air Link, посмотрите это видео, в нем я показываю, как запускать любые игры с ПК в наш шлем:
Your Browser does not support Iframes.
И ролик про Steam VR:
Your Browser does not support Iframes.
ВАЖНО: Все игры, которые есть на ПК для Рифтов (т.е. проводных шлемов Oculus), включая неофициальные моды и прочие поделки — всё будет работать через Air Link. А вот если вы юзаете Virtual Desktop, тут будет сложнее.
Всегда, нет не так ВСЕГДА ЗАПУСКАЙТЕ ИГРЫ ТОЛЬКО ИЗ МЕНЮ GAMES В Virtual Desktop!!! (Если есть такая возможность).
То есть, вот отсюда, не с ПК, не с запущенного уже в шлеме Steam VR, а только из этого меню:
Игры для Virtual Desktop запускаем только отсюда
Игры тут могут появиться не сразу, возможно, понадобится первый запуск Steam VR обычным образом или через кнопку в Virtual Desktop («Ланч Steam VR», над выходом).
Просто я как-то полтора часа провозился с запуском Ходячих, но, на старте было нажмите две кнопки меню и вайво-палки вместо тачей. Перечитав все гайды, я перепробовал всё, но ничего не вышло. А потом в наш VR чат пришел товарищ и сказал, что вобще-то всё работает. Я долго думал, в чем подвох, а подвох был в том, что я сначала в Virtual Desktop запускал Steam VR, потом в этом Steam VR запускал саму игру. А надо было делать так, как описано выше… кроме того, иногда народ запускает игры с раб.стола или с раб.стола в Virtual Desktop и игры не идут в шлем, а просто показываются на гнутом экране, причина та же самая.
Если игру не удалось запустить через меню в Virtual Desktop, пробуйте через Steam VR, запустив его в Virtual Desktop и там выбрав эту игру (это две кнопки внизу слева в меню Virtual Desktop — запуск Steam VR и выход из приложения).
Если и это не помогло, есть еще один способ: инжект. На значке Virtual Desktop в трее на ПК жмем правую кнопку мыши и получаем такое небольшое меню, в котором выбираем «Ланч Гейм»:
Инжектим игру для Virtual Desktop
После этого откроется окно, в котором вам нужно выбрать экзешник нужной вам игры. Для Oculus это будет тут (само собой, диски у меня могут отличаться от того, куда установлено всё это у вас):
F:OculusSoftware название игры
Для игр из Steam VR это будет тут:
C:Program Files (x86)Steamsteamappscommon название игры
Если вы не видите экзешник с названием игры в корне папки с названием игры, возможно, вы найдете его в папке BIN (покопайтесь, вообщем).
Таким образом мне удалось запустить, например, окулус-версию Battlezone, которую я не смог завести никакими другими способами — она всегда открылась в плоском окне на рабочем столе.
РЕЗЮМИРУЯ: У нас есть четыре способа запустить игру (в порядке того, как это стоит делать):
- Запуск из меню Virtual Desktop в разделе GAMES;
- Запуск из Steam VR, запущенного в шлеме через Virtual Desktop;
- Запуск игры через инжект (открытие экзешника через ПКМ на значке Virtual Desktop в трее);
- Можно еще пробовать просто запустить игру с ПК, но, скорее всего, она запустится в оконном режиме.
Надеюсь, один из этих способов вам поможет.
Сделал большой ролик про Virtual Desktop. Как что поставить, как работает, как настроить, как запускать игры:
Your Browser does not support Iframes.
Игра вообще никак не запускается через Virtual Desktop
Если всё выше описанное вам не помогло, поищите игру в этом списке совместимости, возможно, ее там нет, т.е Virtual Desktop c ней в принципе не работает. Или будут какие-то подсказки. Например, там можно узнать, что для запуска Медиума нужно ставить Ревайв.
Список совместимости игр с Virtual Desktop
Steam VR не видит Virtual Desktop, пишет «Шлем не подключен» и т.п.
Всякое бывает в жизни. Кроме того, если Oculus Quest 2 не первый ваш шлем, то могут конфликтовать какие-то дрова и софт от старых шлемов. Что можно сделать:
- активировать бету Steam VR Это находится в свойствах любой игры в Steam при нажатии ПКМ, там будет вкладка «Бета»;
- попробовать сначала подключить шлем по кабелю и настроить работу по Линку, благо это не сложно. Возможно, после этого что-то где-то пропишется и всё заработает, как задумано;
- переустановить Steam — это самое популярное решение. Т.к. никто не знает, что и когда вы меняли для старого шлема, проще всё снести и настроить по новой.
Бандинг (артефакты сжатия) на Quest 2
Обычно это видно в темных сценах или на градиентах, вроде закатного неба. Если кратко, я так понял, что дело в кодировщике Air Link, т.к просто так на ПК или в шлеме на одной и той же картинке артефактов нет. А при передаче через Air Link или Virtual Desktop — есть. Про это — мой ролик:
Your Browser does not support Iframes.
Что делать? Ничего, это плата за беспровод и кодированный сигнал.
«Тупят» игры при игре с ПК на Oculus Quest 2
Я рассматриваю игру по воздуху через Virtual Desktop, но по кабелю какие-то вещи так же будут актуальны.
Определение причины
Для начала надо понять, что невывозит. Для этого есть несколько способов.
MSI Afterburner — чудесная прога, которая может показывать вам загрузку вашего железа прямо при запущенной игре. Он покажет вам загрузку проца, видюхи, оперативки + их температуру. На основании этих данных вы можете делать вывод, что не тащит, проц, видюха или что-то еще:
Комбо: афтебурнер + Steam VR тест
Кроме того, вы можете посмотреть загрузку ресурсов в самой винде. Как я и писал в пункте выше: Диспетчер задач -> Производительность -> вкладки с процессором и видеокартой. Например, вот вам загрузка 1060-й на 6 гигов при работе с Virtual Desktop:
Тут наглядно видно, на что уходят ресурсы видеокарты
Чаще всего, тупка игр вызывается нехваткой видеопамяти, однако, так бывает не всегда.
Обязательно почитайте пункт выше про настройку вайфая, косяки могут скрываться и там.
Так же, для тестирования игр прямо в VR (и это пожалуй, самый удобный способ) я рекомендую замечательную прогу FPS VR, которая прямо при запущенной игре будет показывать вам все интересные параметры — и загрузку проца и загрузку видюхи и много чего еще — оверлеем на левой руке:
Очень удобная штука, сразу видно, что «невывозит»
Единственный ее минус — она работает только с играми, запущенными через Steam VR.
ВАЖНО: на верхнем скрине обратите внимание на значение Steam VR SS. Это то значение, с которым по факту рендерится игра. Если оно у вас большое, например, 100-140%, и всё тупит, то на 95% дело в том, что вы где-то раньше накрутили суперсемплинга и разрешение рендера теперь множится/складывается между собой. У меня всего 62% — это то, что дает Virtual Desktop на качестве «Медиум» и сам Steam VR на качестве 100%. Если вы в Virtual Desktop сразу ставите «Хай» (привет тем, у кого компы за 150к) и еще в Steam VR (или Окулус-дебаг-тулс, или и там и там) выкручивали на 150% — оно нагнет и вашу карту, не переживайте)
Как смотреть задержку в Virtual Desktop
А это важно, ибо многие ошибочно смотрят ее неправильно: в шлеме сворачиваются на раб.стол и там на стримере виндовом ее смотрят. Там 10-20 мс. Они радостно надевают шлем обратно, а руки всё равно «ватные», почему же?
А потому, что когда Virtual Desktop передает раб.стол — там совсем другая нагрузка и на сеть и на систему, не зря там по дефолту для раб.стола стоит 90 FPS и поток в 12 Мбт/с. Задержка в игре может (и будет) значительно отличаться.
Неверный подход к определению задержки при стриме по Virtual Desktop
И как ее тогда определить? Там же, вот только ровно в тот момент, когда вы играете. Тут есть два варианта: либо смотрит ваш друг-подруга, либо, как я сделал — достал старый штатив, поставил на него телефон и записал прямо в режиме реального времени всё, что происходило, когда я играл (голос потом перезаписал, правда, вышло не сильно лучше, но это всё равно никто не посмотрит):
Задержка в реальном времени
Можно ли было записать это каким-нибудь ЖифорсЭкспиренсом? Да, безусловно, но оно повлияет на частоту эксперимента и загрузку системы.
АПДЕЙТ: начиная с версии Virtual Desktop 1.18 в прогу встроен свой оверлей, показывающий задержку. Теперь это всё можно видеть в шлеме прямо на лету и сразу смотреть, как влияет изменение настроек. Находится в настройках стриминга, самый правый нижний переключатель (дальше будет скрин, вот рядом с цифрой 5), а работает вот так:
Новый оверлей Virtual Desktop
Настройки стрима Virtual Desktop
С тупкой игр у нас есть два пути: снизить настройки в игре (очевидный и вобщем-то понятный), и снизить настройки стрима. С первым вы справитесь сами, поговорим про второй. Особенно, когда первый уже выполнен и ниже уже некуда).
Надо понимать, что, чем выше разрешение, которое вы хотите передать, тем больший поток данных передается и тем сложнее вашим железкам его кодировать (а ведь еще надо и саму игру тащить!), поэтому, вполне себе разумным будет разобраться с разрешением стрима. Так, чтоб было не совсем мыло, но, и чтобы видюха могла всё это переработать.
Настройки стрима для Virtual Desktop находится на вкладке Стриминг, не путать со вкладкой Сеттинг! Вот скриншот, сейчас расскажу, что тут можно сделать:
Настройки стриминга Virtual Desktop
Итак, по порядку:
- Именно эта вкладка отвечает за настройку стриминга в играх, в то время как Сетинг. — это настройки для стриминга раб.стола.
- Качество графики. Тут внимательно. Эта настройка отвечает за то, с каким разрешением ваш шлем будет видеться для Steam VR. У меня оно по дефолту на медиуме было, что соответствует 1600*1600 пикселей в Steam VR. Если загнать на хай, будет больше, на лоу — меньше. Т.е. Steam VR будет рендерить изначальную картинку именно на базе этого значения. Далее я покажу, как изменить его для каждой игры.
- Фремрейт. Чем он выше, тем лучше и плавнее будет картинка, но и больше напруга на видюху и на поток, т.к. надо рендерить больше кадров. У меня по дефолту стоит 72, и уже с трудом некоторые игры идут. Меняйте только если у вас мощное железо.
- Битрейт. Чем он выше, тем лучше картинка, но и больше задержка, т.к. надо передавать больший поток. У меня он 60-70 Мбт/с, бывают артефакты (тот самый скрин с кольцами из No Man’s Sky — это от низкого битрейта). На сотке уже получше по отзывам (у меня выше 74 не дает физически поставить), но тут надо менять роутер и обновлять видеокарту, судя по всему.
- Из расширенных опций я поставил только первую, т.к. оно тупо уменьшает задержку, если позволяет видеокарта, иначе не работает. Все остальные могут вести себя непредсказуемо, пробуйте.
Вобще, я пришел к выводу, что лучше оставить всё по дефолту, но, даже в этом случае могут быть проблемы. Рассмотрим мой пример с No Man’s Sky.
Установка суперсемплинга для отдельной игры
Вобще, взаимосвязь настроек для Oculus Quest и Steam VR я показал в этом отдельном видео:
Your Browser does not support Iframes.
Итак, по дефолту у меня вышло вот так, причем, это игра стоит на самых низких настройках:
Тут еще кстати, нормально. Вобще у меня было 30-40 FPS и это было ужасно неиграбельно
Вобщем, на скрине всё норм, ну пусть будет для примера. Что делать, когда настройки крутить уже некуда? Уменьшать семплинг для игры.
Для этого в игре жмем на системную кнопку «Меню» на таче (обычно на левом) и там откроется меню Steam VR, выбираем настройки изображения:
Тыкаем сюда
В открывшемся окне нам интересен ползунок в середине экрана, он-то и отвечает за то, с каким разрешением будет рендериться эта игра (помните, я писал про настройки лоу-медиум-хай в Virtual Desktop — вот тут они и считаются за 100%):
Двигаем ползунок влево, если игра тупит, или вправо, если ресурсов у вас достаточно.
Обратите внимание, что эта настройка работает только для одной заданной игры. Все остальные будут рендериться в разрешении, зависящем от выбранного в Virtual Desktop.
Уменьшая разрешение игры, мы можем поднять производительность. Но, не переусердствуйте, сейчас я покажу, что такое настоящее VR-мыло, это No Man’s Sky с семплингом 20%:
Для лучшего эффекта стоит смотреть в отдельном окне на весь экран
Это не пережатый джипег, это реально такое получается в шлеме) Зато 72 FPS тащит! Но, как вы понимаете, это не играбельно.
Ваша задача — найти ту золотую середину, при которой и играть еще можно, и картинка более-менее.
К слову про битрейт. Хотя я и выставлял его до 70+ Мбт/с, No Man’s Sky при игре в 30-40 FPS не могла забить канал выше 30-35 Мбт/с. Т.е. сам факт повышения битрейта еще ничего не значит, важно, чтобы ваша видюха могла получить картинку, которую можно будет сжимать до такого состояния.
Для лучшего понимания работы суперсемплинга в Steam VR можете почитать этот гайд.
FPS в VR падает ровно в два раза, что это?
Это, сынок, репроекция)
Вот мой пятнадцатиминутный ролик, где я подробно рассказываю, что это такое, зачем это надо и как это включить или отключить:
Your Browser does not support Iframes.
Еще немного советов
Кроме того, что уже описано, если ничего не помогает, попробуйте в настройках игры:
- вырубить SSAO и прочий Ambient occlusion или уменьшить его влияние, если есть такая возможность;
- уменьшить качество теней;
- изменить сглаживание на временное TAA или MSAA вместо FSAA или SSAA. Хороший пример — Штормланд, где у меня всё было в лесенках, но, простая смена этого параметра решила проблему и не повлияла на производительность (там это называется temporal);
- проверить, работает ли в игре вообще суперсемплинг из Steam VR (для этого поставить его на 20% и глянуть на картинку, если всё замылило, значит работает). Если нет — то поиграться с настройками разрешения в самой игре;
- попробовать включить репроекцию в Steam VR как описано в этой статье.
Подводя итог
Как ни странно, в целом Квест2 можно считать более-менее удачным и не косячным, как S-ку. Да, есть случаи, что разваливаются элит-страпы от Окулуса, но это же не шлем? Или слухи про то, что у разных партий по разному годрейсы видно, но, там тоже очень мутная тема. По факту проблемы могут возникнуть разве что со стримом, который либо можно настроить, либо придется обновлять другое оборудование, и снова шлем тут не причем. Если будут еще какие-то интересные вещи — обязательно допишу их в этот пост.
Другие интересные статьи про Oculus Quest 2:
- Почему я решил обновиться на Oculus Quest 2 с Oculus Rift S
- Какие приложения/игры установить/купить для Oculus Quest 2
- Что делать после покупки Oculus Quest 2: пошаговый гайд
- Аксессуары для VR шлема Oculus Quest 2 — что можно докупить?
- Полезные фишки по работе с Oculus Quest 2
- Трекинг рук на Oculus Quest 2: как это работает + список демок
- Интересные игры и приложения из SideQuest для Oculus Quest 2
- Как смотреть видео с ПК на Oculus Quest 2 через SKYBOX
- Firefox Reality — лучший браузер для Oculus Quest 2 и просмотра YouTube в VR
- Разработка приложений под Oculus Quest 2 на Unity
С вами был @pavel419, до новых постов!
В декабре прошлого года мы выпустили подробный гайд о подключении Oculus Quest 2 к ПК. За это время многое успело измениться. Нужно обсудить некоторые моменты, которые возникли в 2022 году. Что за ошибка «Невозможно установить связь с сервером Oculus» и что с этим делать?
Многие из вас догадались, что потеря связи с сервером связана с блокировкой Facebook* в России. Блокировка коснулась и ничего плохого не совершившей виртуальной реальности, потому что практически все сервера FB находятся в запрещенной в нашей стране организации. К счастью, достать «волшебную пилюлю» не так сложно.
Подключение Oculus Quest 2 к ПК: Oculus Link
Что потребуется:
◉ Гарнитура Oculus Quest 2;
◉ Совместимый компьютер/ноутбук;
◉ Программное обеспечение Oculus;
◉ Кабель Oculus Link.
О совместимом компьютере/ноутбуке:
Вы можете посмотреть, совместим ли ваш компьютер с Quest 2 на официальном сайте, но минимальная конфигурация сильно занижена. В статье про VR Ready компьютеры мы подобрали реальные минимальные характеристики.
О кабеле Oculus Link:
Для подключения потребуется специальный кабель с пометкой Link. Кабель от смартфона не подойдет, поскольку ему не хватит скорости передачи данных. Тип кабеля зависит от наличия разъемов в вашем ПК: USB-C – USB-C или USB-C – USB 3.0.
Шаг 1. Скачайте «пилюлю».
Скачайте любой действующий VPN на компьютер. Мы пользуемся платной версией WireGuard, но ради статьи решили поэкспериментировать с бесплатным Proton. В новостях говорили о его блокировке, но у нас всё работает.
Вы можете попробовать другие приложения VPN или платные с бесплатным доступом на 1 день. Он потребуется всего один раз на этап установки софта.
Шаг 2. Скачайте официальное приложение Oculus.
Перейдите по этой ссылке, спуститесь чуть ниже и нажмите синюю кнопку «Download software». Для того, чтобы зайти на страницу, потребуется VPN.
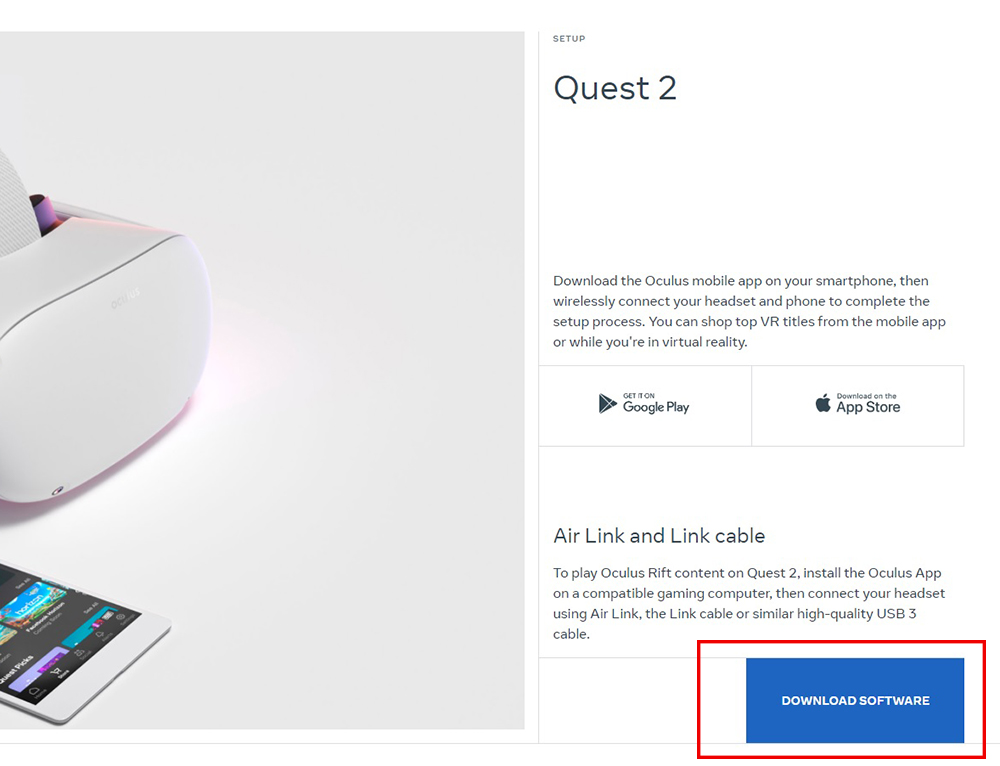
Установите приложение. После успешной установки приступаем к настройке гарнитуры.
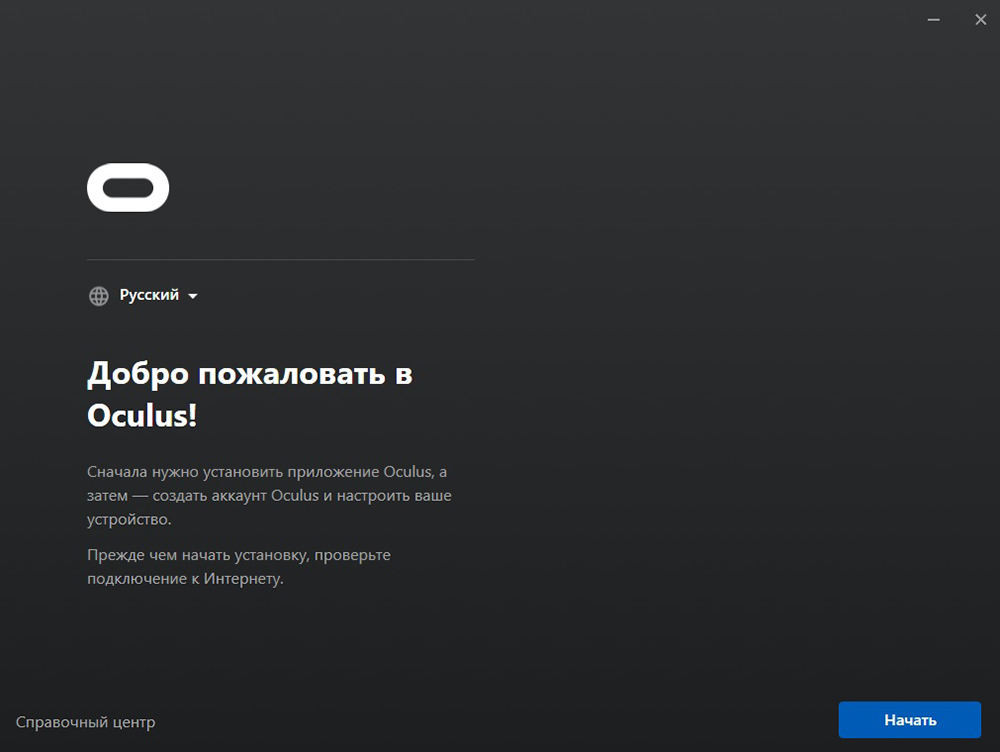
Шаг 3. Включите шлем и подключите его кабелем к разъему USB 2.0/3.0.
Для настройки технически подойдет USB 2.0, но при запуске игр переподключите к 3.0 на материнской плате (сзади корпуса). От переднего USB 3.0 соединение может быть нестабильным в дешевых корпусах!
Наденьте шлем и нажмите «запретить доступ данных».
Шаг 4. Выберите способ подключения Link (кабель).
В ПО после подключения у вас появится окно выбора способа подключения. Выберите первый.
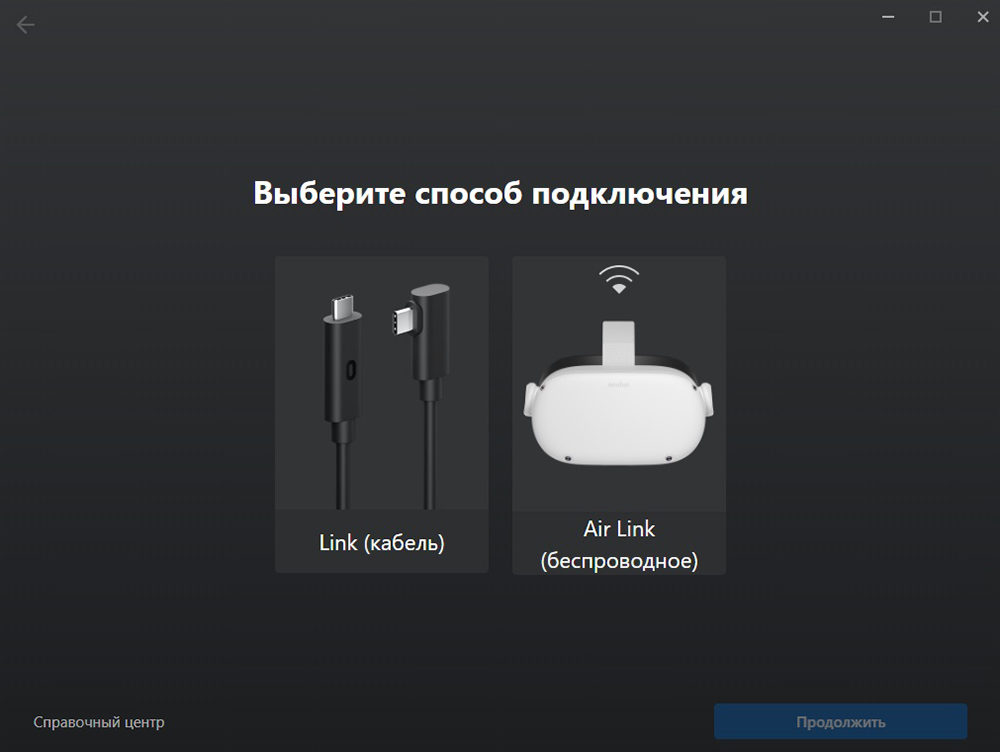
При успешном соединении загорится зеленая галочка. Нажмите продолжить несколько раз до завершения настройки.
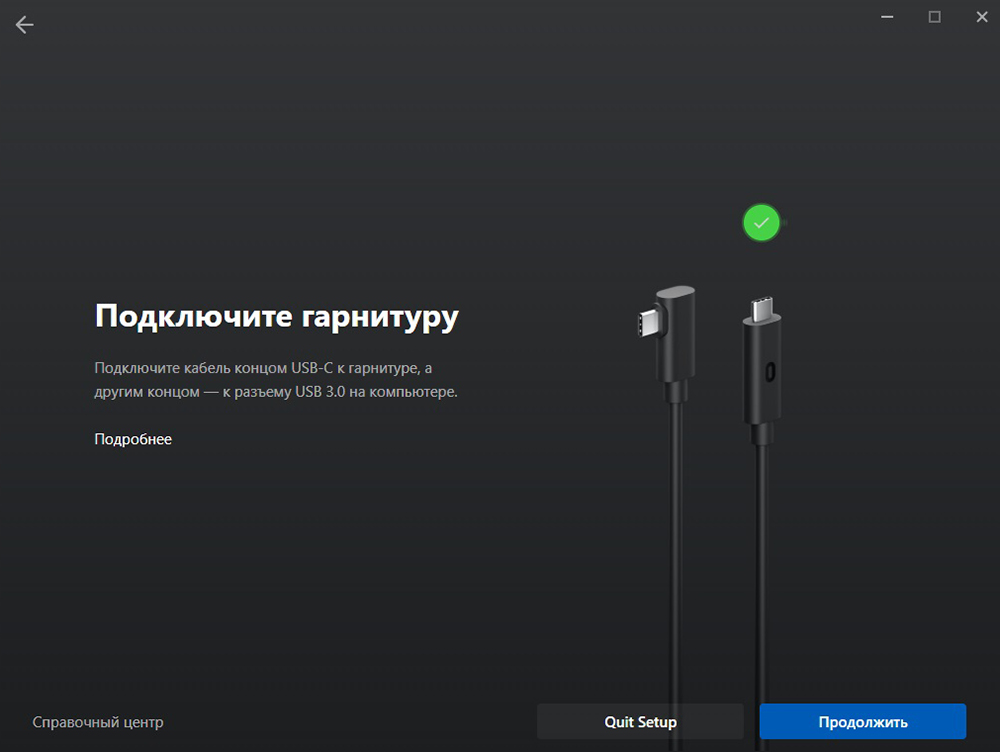
Шаг 5. Наденьте гарнитуру.
В главном меню нажмите на Quest Link и далее «запустить». Вы должны оказываться в белом пространстве Rift.
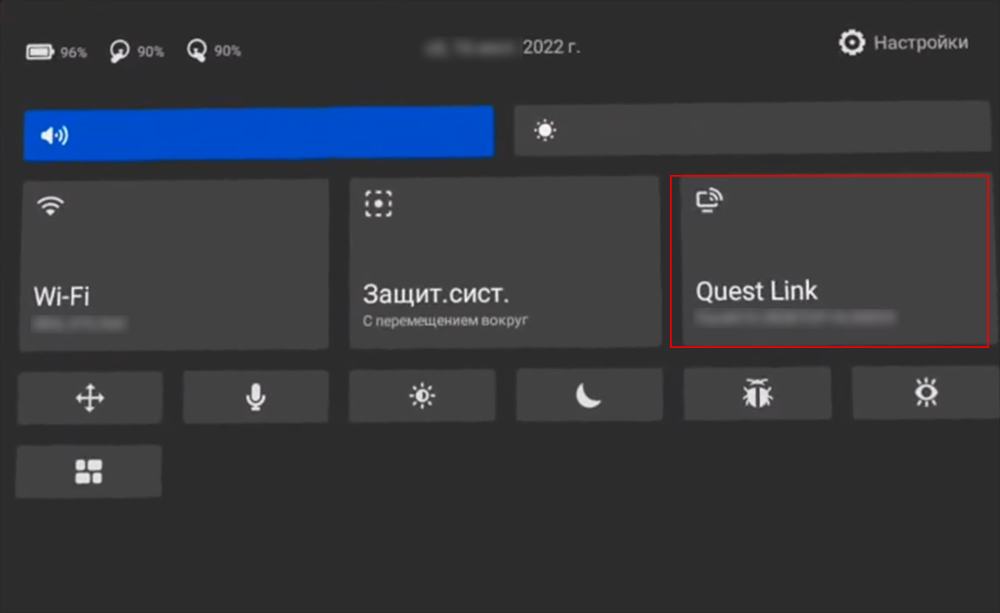
Шаг 6. Включаем «Неизвестные источники» и играем в Steam-игры.
Важный нюанс! Для запуска игр из Steam вам нужно включить один ползунок.
Открываем ПО Oculus, заходим в «Настройки» во вкладку «Общие». Активируйте «Неизвестные источники».
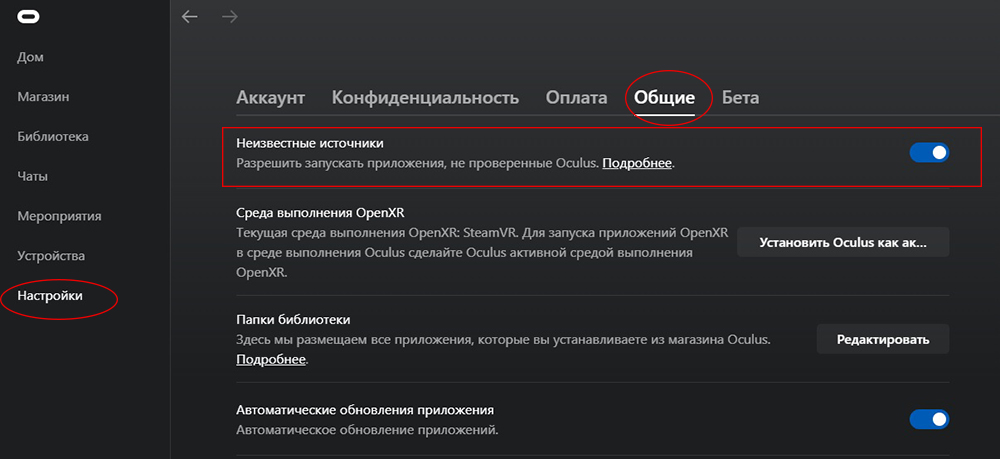
После этого штриха запускаем Steam и скачиваем SteamVR. По завершению загрузки, открываем его и всегда держим в оверлее.
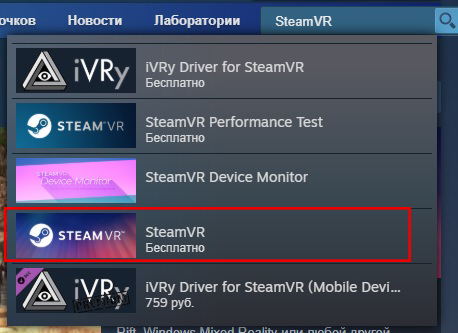
Теперь вы можете запускать любую игру для Rift или Steam на Oculus Quest 2 по кабелю.
Компьютер не видит шлем. Что делать?
Вариантов может быть много. Самое элементарное:
● Сбой в ПО. Попробуйте выдернуть кабель и заново подключить к ПК. Переустановите приложение Oculus на ПК. Перезагрузите Oculus Quest 2.
● Бракованный кабель. Подключайте Quest 2 к компьютеру только через кабель с пометкой Link. Софт Oculus не видит кабели от смартфонов, планшетов и т.п. Если вы купили кабель Link на вторичном рынке у подозрительного продавца, есть вероятность, что вас обманули.
● Компьютер не подходит для VR. Возможно, у компьютера устаревшая конфигурация, либо не подходит для VR. Сверяйтесь с официальным сайтом.
О беспроводном способе мы расскажем в одной из следующих статей. У наших клиентов, подписчиков в Telegram и YouTube накопилось очень много вопросов по подключению через Air Link, поэтому логичнее будет сделать полноценный FAQ по всем возможным проблемам.
Всем привет, VR это тоже своего рода консоль, и у меня есть с ней одна проблема
В связи с санкция, Oculus проблематично активировать.
Я купил себе oculus quest 2, очки новые, не запускались до меня ещё.
Перешарил почти ВЕСЬ интернет, и пришёл за помощью сюда помогите пожалуйста.
Проблема: в момент настройки (активации) очков, доходя до Wi_Fi я подключаюсь к интернету и вылезает ошибка «Подключение к сети ограничено», я попробовал раздать с ПК интернет с VPN но таже самая ошибка (да и в принципе через ПК мне не варик раздавать, так как у меня проводной), есть роутер (без VPN) я скачал VPN на телефон, и скачал прогу для выдачи «root» прав, и прогу на раздачу интернета.
Я скачал приложение oculus на телефон, но при попытки связать устройства с телефоном выдаёт ошибку «Обновите ПО у устройства», я скачал 39 прошивку, установил но он всё ещё требует чтобы я обновил устройство.
The Limited Connection error message is one of the most ambiguous error messages you could come across on Oculus Quest 2. And the causes of the error are just as unclear to users.
When you come across the Limited Connection error, you are likely trying to play an online virtual reality game, or to download one, or to access your profile or some other function that requires internet access on your Quest 2.
In simple terms, limited connection can mean one of three things:
- You are successfully connected to your WIFI router but your Quest 2 headset was not assigned a valid IP address
- You are successfully connected to the WIFI router but the router does not have internet access
- You are successfully connected to the WIFI router but the signal is too weak or the internet speed is too slow for meaningful connections
There are several underlying factors that could cause any of the three scenarios above to occur. Read on to discover why your Quest 2 says Limited Connection, and how you can quickly resolve it in easy steps.
Why Does It Say Limited Connection Oculus Quest 2
1. Valid IP Adress Not Assigned By Router
To understand this point, you may need to first understand how internet connection works on your Quest 2. For your Oculus to have access to the internet, it has to have two connections:
- It has to be connected to the WIFI router
- The WIFI router must have internet access from your Internet Service Provider. This router then connects your Quest 2 to the internet.
Also, for any device to connect to the internet (or even a local network), it has to have an IP address. An IP address is a number that is used to identify each device that is connected to a network.
When your Quest 2 headset requests connection to the WIFI router, the router assigns your Quest 2 an IP address. This assignment of IP address happens automatically after you have entered the password of the WIFI you are connecting to.
Where the problem lies is that sometimes, due to a glitch in the router, it may not be able to respond to your Quest 2 request for an IP address. Your Quest2 will repeat this request a couple more times and then give up, returning the Limited Connectivity error message to you.
2. Date and Time Issue
When your Quest 2 requests connection to the WIFI by entering the password, an IP address is not the only thing that the WIFI router assigns to your headset. Before assigning your Quest 2 an IP address, it has to first assign it a Certificate. This certificate is like a token of trust indicating that your headset has the right to connect to the WIFI router.
One of the things that determine if your Quest 2 gets a certificate from the router, is the Date and Time. Your Quest 2 and the router have to be in the same time zone, and on the same date. This is a security precaution.
Your router has security programmes written into it that only allows connections from devices in the same time zone and date as it is. This is to ensure that connection requests to the router are genuine.
Also, some websites and applications have the same security procedure in place so that you can only access them when your IP address location matches your time zone and date.
Therefore, when your time and date are wrong, you will not have access to the internet resulting in the Limited Connection error.
3. Headset Out of Date
Another common reason why you may have the Limited Connection error message is that your Quest 2 is out of date. When your headset is out of date, it is prone to running into glitches or developing bugs that case it to malfunction.
And there is no telling what form such malfunction may take. In fact, an out-of-date Oculus Quest 2 is a leading cause of most issues users experience on their headsets.
Meta releases Version and Build updates for your Quest 2 periodically. Version updates are more long-term and are usually used to introduce new features or capabilities. Build updates are more frequent, and are mostly used to fix and prevent bugs.
Your Quest needs to have both updates installed as soon as they are available so that your headset continues to function properly and avoid issues like the Limited Connection error.
You should normally not have to check for these updates because they are set by fault to download and install automatically. However, some issues in your network or headset or even WIFI availability could cause your Quest 2 to be out of date.
4. WIFI Too Slow
This is one of the scenarios where the Limited Connection error message is more literal. When your WIFI speed is too slow to let you successfully access any resource on the internet, Quest 2 lets you know by displaying the Limited Connection error.
It is the equivalent of when you try to access a website on your phone or PC and the page just keeps loading due to poor internet speed.
There are many factors that could cause your internet speed to be low such as:
5. Issues from the Internet Service Provider (ISP)
Your ISP may be having technical issues at their end which affects internet speed in your location.
When you experience the Limited Connection error, quickly use another device such as your phone to connect to the WIFI and test the connection from within your playing area. Stream a video for a proper test. If the connection is indeed poor, then you need to contact your ISP to report the issue.
6. WIFI Router Distance From Playing Area
You may notice that in the test above, we asked you to test with another device from within your playing area. That’s because distance of the device from the WIFI could also cause the connection issues, and we wanted to eliminate that as the reason.
If your Quest 2 is not close enough to the WIFI router, it could significantly reduce your WIFI speed and cause the Limited Connection error.
7. WIFI Radio Frequency in Use
Most modern WIFI routers have 2.4GHz and 5GHz frequencies. With the 2.4GHz frequency, you get less speed but more WIFI range. With the 5GHz frequency, you get more speed but less WIFI range. Your WIFI connection may be too slow if you are using the 5GHz frequency with considerable distance between the WIFI router and your headset.
8. Line-of-sight Interference
Another important factor that determines WIFI speed and connectivity is a clear line of sight. Line of sight simply means if there are any structures between your playing area and your WIFI router which may be interfering with signals. Metal, brick walls, tinted glass all obstruct WIFI signal.
9. Too Many Devices on Router
If you have too many devices connected to your WIFI router, it can cause connectivity issues for your Quest 2 and result in the Limited Connection error:
Your router has to distribute sufficient quality signals to all these devices for them to have good connection to it. The router, however, has a limit on how much data signals it can send out for good connection. The load may be too much for the router and weaken the quality of signals reaching your Quest 2 headset.
10. Other Devices Operating 2.4GHz Frequency
You may recall that we mentioned the WIFI radio frequencies earlier. A point to note is that if there are other devices in your home that also operate on the 2.4GHz frequency and aren’t connected to the WIFI, the signals they send out may interfere with your WIFI signals, causing the Limited Connection error.
Such devices include cordless phones, baby monitors, Bluetooth devices, microwaves, and even garage door openers. This is why proximity of the router to your playing area is very important.
11. There’s A Bug in Headset
Sometimes, the Limited Connection error has nothing to do with your setup; the problem may just be with the Quest 2 headset. Technological devices develop bugs or run into glitches from time to time for one reason or the other.
As your Quest 2 headset interacts with VR titles, websites, sideloaded apps, and so on, it may encounter compatibility issues, code errors, or task overload. Any one of these could cause the headset to malfunction and have network connection issues.
The bug could also be a result of a build error from Meta, or a newly-installed update. Meta usually releases update patches to fix such issues when brought to their attention.
12. There’s A Bug in the Router
Similarly, your WIFI router may develop a bug or run into a glitch along the line. Some of the main causes of bugs and glitches in router are:
Heat: routers are designed to operate within specific temperature ranges. When they are hotter than specifications, they could heat up and stop functioning properly. Hot environments, clogged air vents, and having too many devices connected to the router at the same time will cause it to overheat.
Stored electricity: This happens more with routers that have battery backup. Sometimes, the router may store up too much electricity especially if it operates for a long time. When this happens, it could cause a glitch in the router and affect connectivity.
Limited Connection Oculus Quest 2? Try These Fixes
Now that you understand the main causes of the Limited Connection error on your Quest 2 and how to avoid some of them, let’s take a look at how to actually fix the problem when it does occur.
1. Restart Router
The first thing to do when you encounter the Limited Connection error on your Quest 2 is to restart the router. This is the best way to clear the bugs and glitches that may be causing the problem.
Restarting will also force your router to accept the IP address request from your headset and issue one.
To restart the router, please follow these exact steps to ensure that all the possible causes of the error are eliminated:
1. Switch off the router and unplug it from power supply
2. Wait 5 minutes. This is to ensure complete cooling and complete electricity shedding in the router
3. Plug the router back in and switch it on.
Note
- Always place router at least 1ft above the ground
- Do no place router on, or close to a device that gives off heat
If, after restarting the router the error persists, please try the next step below.
2. Use Your Phone As A Hotspot
You may try using your phone hotspot as WIFI for your Quest 2. This is to confirm whether the issue is with your router. Using a phone will provide the internet connection you need at the time, even if it’s not a long-term solution.
To do this:
1. Ensure that you have Mobile Data turned on on your phone, and that you have mobile data subscription
2. Swipe down from the top of your phone screen to open the Quick Settings menu
3. Tap on Hotspot or Personal Hotspot to activate it
4. Then, Press the Oculus button on your right controller
5. Select Quick Settings
6. Select WIFI
7. Select the name of your mobile hotspot
8. Enter the password and Connect
If you have never set up hotspot for your phone, please follow the steps below:
For iOS:
1. Open the Settings app on your phone
2. Select Cellular
3. Select Personal Hotspot or Settings
4. Select Personal Hotspot
5. Toggle to Allow Others to Join
6. The password will be automatically generated and displayed on the same window
For Android OS:
1. Open the Settings app on your phone
2. Select Network and Internet
3. Select Hotspot and Tethering
4. Toggle to enable Mobile hotspot
5. Select the option to Set Up Hotspot
6. Enter the password of your choice and save
3. Enter Quest 2 Time Manually and Switch Off Network Provided Time
You may recall that incorrect date and time could cause the Limited Connection error. You may find it strange that your Quest 2 time is suddenly incorrect. The thing is, your headset uses network provided time for its date and time setup. When it loses connection to this network time servers, it defaults to the factory setting date and time.
To correct the date and time and stop this from happening in the future, please follow the steps below carefully:
1. Open SideQuest on your PC and make sure it shows the green connected icon at the top left of the SideQuest home screen
2. Click on the Installed Apps icon (3 rows of 3 dots each)
3. On the page that opens, toggle to enable Show All
4. Search for Settings in the search bar
5. From the search results, click the gear icon next to com.android.settings
6. Select Launch App under Manage App
7. Strap on your Quest 2 headset
8. A window similar to android phone settings will appear
9. Use the controller to scroll to System and select it
10. Select Time and Date
11. Toggle to disable Use Network Provided Time
12. Enter the correct time and date
13. Click the X at the bottom left or press the B button several times to exit the window
14. Restart your Headset
If you do not have SideQuest set up on your PC, please follow the steps below:
1. Download and Install SideQuest version for your OS (Windows, Mac, Linux, Android)
2. Create an account for SideQuest
4. Create an Organisation
You need to create an Organization in order to enable Developer Mode on Quest 2. If developer mode is not enabled, you will be unable to use SideQuest properly. Go to dashboard.oculus.com and sign in to your Quest 2 account. Accept the terms of agreement and finish the process to create an Organization.
1. For Windows OS, download and install the relevant Drivers
1. To do this, go to developer.oculus.com/downloads/package and download the Windows drivers for your Quest 2 headset.
2. To install, extract the downloaded ZIP folder, right-click on the android_winusb.inf file, and select Install.
2. Enable Developer for Quest 2
1. Open the Oculus app on your phone or PC
2. Select Settings
3. Select More Setting or Advanced Settings
4. At Developer Mode, toggle to turn it on
5. Reboot your Quest 2
3. Disable Unlock Pattern in Oculus app
1. Open the Oculus app on your phone
2. Select Settings
3. Select Quest
4. Select More Settings
5. Select Unlock Pattern and click to disable
If you already have an unlock pattern active, please use the steps below:
1. Open the Oculus app
2. Select Devices
3. Select your Quest 2 headset
4. At Headset Settings, Select Unlock Pattern
5. Select Remove Unlock Pattern
6. Enter your Oculus PIN and Submit
4. Connect USB and Enable Debugging
1. Connect the USB cable to the computer. It is better to use a working phone USB rather than the Quest 2 cable.
2. Put on your headset and check to “Always allow from this computer”. Then click OK to Allow
5. Perform a Hard Reboot
Like we explained earlier, the Limited Connection error may also have been caused by a temporary glitch in your Quest 2 headset. A hard reboot allows the headset to offload the software and hardware errors that may have caused the glitch. It will also ensure that all the programmes that are needed to make your Quest 2 function properly are loaded from memory.
To perform a hard reboot:
1. Press and hold the power and (–) volume buttons on your headset simultaneously
2. Hold until the boot menu screen appears
3. Use the volume buttons to navigate and highlight Boot Device
4. Use the Power button to select the Boot Device option
Your headset will turn off, and then turn on after about 10 seconds. After restarting, please check and see if the Limited Connection error clears.
6. Update Headset Firmware Manually
For your Quest 2 to update automatically it has to be turned on, connected to the internet, and left in sleep mode long enough for the updates to download and install. For many users, having all these conditions met is rare. Therefore, they have to update Quest 2 manually.
Another update-related problem that could cause the Limited Connection error, is when update installation is interrupted. If, for example, you power off your headset while updates are installing, this may cause your headset to malfunction and display the Limited Connection error.
To update your headset manually:
1. Connect your headset to a hotspot
2. Put on your Oculus headset
3. Press the Oculus button on the right controller
4. On the Menu that appears, click the Clock icon
5. Select Settings
6. Select System
7. Select Software Update
8. At the top right corner, select to Update is there is any available.
Or
1. Connect your headset to a hotspot
2. Put on your Oculus headset
3. Press the Oculus button on the right controller
4. Select Settings
5. Select About
6. Select Download or Install Updates
7. Improve WIFI Speed
Bearing in mind all the possible causes of poor internet speed that we outlined earlier in the article, here’s how you can remediate the situation:
8. Use Either 2.4ghz Or 5ghz Frequency Only In The Right Ways
Your headset will constantly try to switch between 2.4GHz and 5GHz in a bid to find the best network connection. This will cause your headset to lose connection from time to time.
This is not an ideal situation and Meta say they are working to fix it. But, in the meanwhile, it is best to force your Quest 2 to use one frequency by disabling the other.
However, please bear in mind:
1. 5GHz offers much better speed but requires that your router and your playing area be no more than 40ft apart, indoors. Speed reaches up to 1300Mbps
2. 2.4GHz can support up to 150ft indoors but with only 450 to 600 Mbps maximum.
Therefore, you need to find the right balance of distance and speed for your situation
9. Disconnect Other Devices from Router
The more the number of devices connected actively to your router, the less the speed will be for each device. This is because they all have to share the available bandwidth from the router. Please reduce the number of active connections on your router and try again.
10. Keep Unconnected Devices That Use Radio Away from Router
Baby monitors, Bluetooth devices, cordless phones, and other such devices should be kept at a good distance from the router so that they don’t interfere with the router signals coming to your Quest 2 headset.
Forget Network and Reconnect
When your Quest 2 headset connects to your router, the router issues a connection certificate to your headset. Sometimes, a glitch in the router or headset may revoke this certificate and cause the Limited Connection error.
You would need to reconnect to the router to obtain a new certificate. To do that:
1. Press the Oculus button on your right controller
2. Select Quick Settings
3. Select WIFI
4. Double-click on the WIFI you are connected to
5. Select forget
6. Then select the WIFI again and enter the password to reconnect.
7. Double-check that the password is correct before you select to connect
11. Factory Reset Headset
If reconnecting your Quest 2 to the router does not resolve the problem, you may have to reset your headset. Resetting will remove bugs and settings on your headset that may be preventing proper connectivity to the internet.
Before performing a factory reset, you may back up your games and other apps using Oculus Cloud:
1. Connect your headset to your hotspot
2. Strap on your headset and press the Oculus button on the right controller
3. On the Universal Menu, select Quick Settings
4. Select Settings
5. Select System
6. Select Backup
7. At Cloud Backup, toggle to turn it on.
Allow 30 minutes for the backup to complete, then use the steps below to reset to factory settings:
To reset using headset:
1. Make sure your headset is fully charged
2. Turn off your headset.
3. Hold the power and volume down button on your headset down simultaneously
4. Hold until the start-up screen loads on your headset
5. Use the volume buttons on your control to highlight Factory Reset and press the power button to select it
6. Use the volume button to highlight Yes, Erase and Factory Reset
7. Press the power button to select it
To reset using phone app:
1. Make sure your Quest 2 is fully charged
2. Open the Oculus app on your phone
3. Select Devices
4. Select your Oculus Quest 2 headset
5. Select Advanced Settings
6. Select Factory Reset
7. Confirm Reset
12. Contact Oculus
If a total factory reset does not resolve the issue, please contact Oculus for further assistance.
If your headset is still under its 2-year warranty, you may request a refund, replacement or repair. Also, please take note of the 14-digit serial number on the battery compartment of your headset and provide it to Oculus support.
Один из наших уважаемых читателей в комментариях предложил довольно интересный метод борьбы с блокировкой гарнитуры в РФ без использования ВПН приложений или ВПН в роутере. Достаточно лишь самой гарнитуры и доступа к Wi-Fi сети.
Плюсы данного метода:
- Компьютер с адаптером Wi-FI и точкой доступа не требуется
- Установка ВПН не требуется ни в роутере ни в шлеме
- Настройки роутера менять не требуется
- Все настройки делаем в самом шлеме, в настройках подключения к сети
Метод настройки гарнитуры Quest 2 без VPN
- Если шлем включили в первый раз, при подключении WiFi, введите пароль, но не подключайтесь к сети!
- Если шлемом уже пользуетесь — просто отредактируйте настройки вашего текущего подключения.
- Перейдите в расширенные настройки этого подключения.
- В настройках сети проверьте и укажите параметры ниже:
- Сеть с тарификацией трафика: Определять автоматически.
- Прокси-сервер: Автоконфигурация прокси.
- URL автоконфигурации прокси: выставляем адрес https://antizapret.prostovpn.org/proxy.pac
- Настройки IP: Пользовательские.
Далее, пример настроек для стандартной домашней сети: (ваши цифры могут отличаться — зависит от роутера)
- IP -адрес: 192.168.0.10 (зависит от вашего роутера, посмотрите адрес на любом другом устройстве в вашей сети для понимания)
- Шлюз: 192.168.0.1 (зависит от роутера)
- Длина префикса сети: 24 (соответствует маске 255.255.255.0)
- Первый DNS сервер: 1.1.1.1 (DNS от CloudFlare, Google или любой общедоступный)
- Второй DNS сервер: 1.0.0.1 (DNS от CloudFlare,Google или любой общедоступный)
После этих манипуляций с настройками, жмем «подключить».
Возможно придется перезагрузить устройство для применения настроек.
Если все сделали верно, то шлем заработает с доступом к необходимым серверам без ВПН. В гарнитуре будут работать все необходимые сервисы и приходить все обновления.
На момент выхода статьи, данный способ проверен и работает без проблем с провайдером «Ростелеком» центрального региона.
Благодарим за содействие и найденный способ нашего читателя, предложившего данное решение в комментариях: ссылка на оригинальный комментарий
Проcмотрели: 23 001