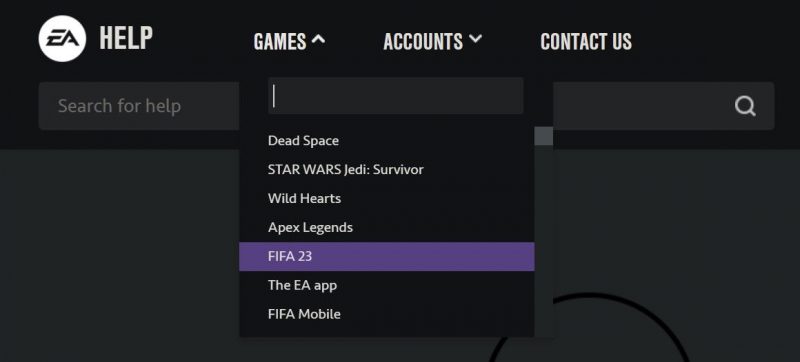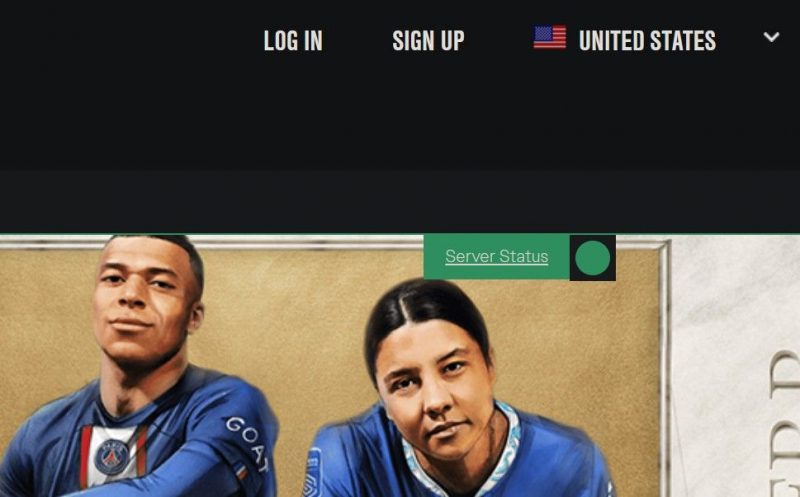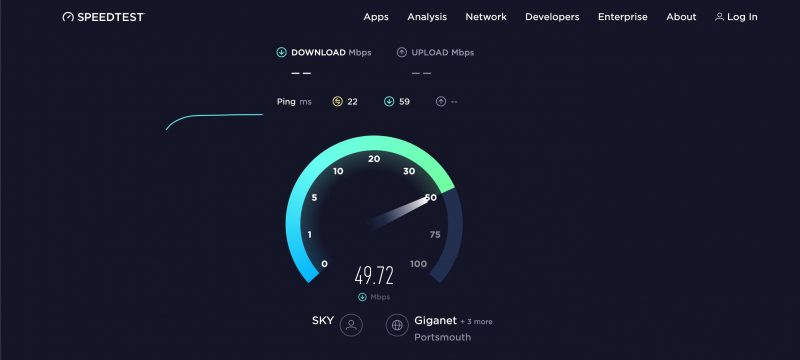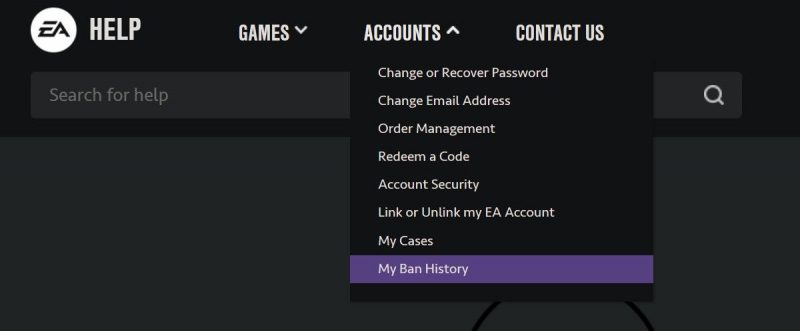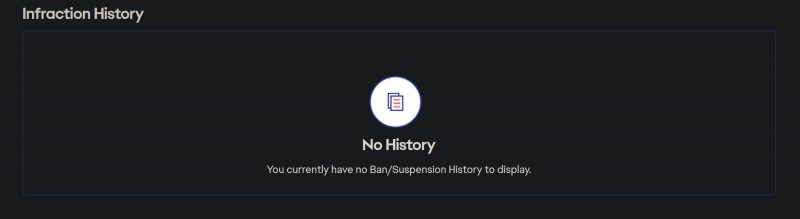На чтение 4 мин. Просмотров 16.4k. Опубликовано 03.09.2019
Многие поклонники EA сообщали, что при попытке запуска определенных игр возникла проблема с подключением к серверам EA . К счастью, в большинстве случаев это не серьезная проблема, и обычно помогают следующие решения.
Содержание
- Что делать, если вы не можете подключиться к серверам EA?
- 1. Перезапустите игру
- 2. Перезагрузите консоль/ПК
- 3. Отключите ваш брандмауэр/антивирус
- 4. Измените ваше интернет-соединение
- 5. Перезагрузите роутер
- 6. Ремонт вашей сети
- 7. Другие советы
- Перезапустите игру .
- Перезагрузите консоль/ПК
- Отключите брандмауэр/антивирус .
- Измените подключение к Интернету
- Перезагрузите роутер
- Восстановите сеть .
- Другие советы
1. Перезапустите игру
Закрытие и последующий перезапуск игр часто решают множество сбоев, включая ошибку При подключении к серверам EA возникла проблема.
Сделайте это, прежде чем пытаться любое другое решение.
2. Перезагрузите консоль/ПК

Полностью выключите Xbox или компьютер и перезапустите его. Это обновляет ваше соединение и может помочь устранить проблему, вызвавшую возникла проблема с подключением к серверам EA .
3. Отключите ваш брандмауэр/антивирус

Неправильные настройки маршрутизатора или брандмауэра компьютера могут блокировать пакеты информации, поступающие от EA. Попробуйте временно отключить брандмауэр и посмотрите, решена ли проблема.
Кроме того, программное обеспечение для предотвращения вредоносных программ может помешать вам подключиться к Интернету, поэтому подумайте и об отключении антивируса. Если вы обнаружите, что ваш антивирус – это проблема, возможно, было бы неплохо обновить его до последней версии или перейти на другой антивирус.
Bitdefender обеспечивает отличную защиту, а благодаря функции «Игровой режим» он никак не повлияет на ваши игровые сессии.
– Загрузите антивирус Bitdefender 2019 .
- ТАКЖЕ ЧИТАЙТЕ : как открыть порты брандмауэра в Windows 10 [пошаговое руководство]
4. Измените ваше интернет-соединение
Если вы продолжаете получать Произошла ошибка при подключении к серверам EA , попробуйте переключиться на проводное соединение. Если вы играете через Wi-Fi, подключите ваше устройство к роутеру и посмотрите, восстановлено ли соединение с сервером.
Если у вас есть только беспроводное соединение, попробуйте переключиться на самый сильный беспроводной канал, так как он может быть более стабильным.
5. Перезагрузите роутер
Если проблема не устранена, попробуйте перезагрузить маршрутизатор. Обычно это создает новое соединение с вашим интернет-провайдером (ISP), и это может помочь.
Шаги:
- Выключите роутер.
- Теперь отключите его.
- Подождите около минуты, а затем снова подключите его к источнику питания.
- Включите его снова и посмотрите, стабилизируется ли соединение.
Если у вас есть модем и маршрутизатор, повторите эти шаги для обоих устройств.
6. Ремонт вашей сети
Теперь предположим, что основной причиной ошибки Произошла ошибка при подключении к серверам EA в вашей сети. Чтобы это исправить, сделайте следующее:
-
Нажмите кнопку Пуск и выберите Настройки.
-
Теперь выберите Сеть и Интернет .
-
Введите Сеть в выделенном окне поиска и выберите найти и устранить проблемы с сетью и подключением .
-
Нажмите «Далее» и следуйте оставшимся шагам, чтобы увидеть, как это получается.
Если вы все еще застряли, сделайте следующее:
- Нажмите Пуск и введите cmd в поле поиска.
-
Нажмите правой кнопкой мыши параметр cmd и выберите Запуск от имени администратора. Нажмите Да , если появится запрос UAC (Контроль учетных записей).
- Введите эти команды (нажмите Enter после каждой записи):
После завершения перезагрузите компьютер и убедитесь, что вы успешно восстановили соединение с серверами EA.
7. Другие советы
- Проверьте дату выпуска игры . Также подтвердите дату выпуска игры EA, в которую вы хотите играть.Видите ли, серверы EA очень заняты в дни запуска своих игр, так как пользователи бегут по сети, чтобы увидеть, что приносит игра.
Увеличенное количество соединений перегружает серверы, что приводит к появлению этого сообщения об ошибке при попытке играть онлайн.
Так что подождите несколько часов, затем повторите попытку.
- Поддерживается ли ваша игра? . Кроме того, некоторые игры, особенно старые, не поддерживаются EA для онлайн-игр, поэтому проверьте состояние вашей игры на веб-сайте EA.
- Запустите игру от имени администратора . Для некоторых игр требуются определенные разрешения Windows, поэтому может помочь запуск их в качестве администратора. Щелкните правой кнопкой мыши ярлык игры на рабочем столе и выберите R un от имени администратора .
Итак, вот некоторые решения, которые могут помочь вам исправить При подключении к серверам EA на вашем ПК с Windows 10 возникла проблема.
Restart your game and check your internet connection first
by Madalina Dinita
Madalina has been a Windows fan ever since she got her hands on her first Windows XP computer. She is interested in all things technology, especially emerging technologies… read more
Updated on January 31, 2023
Reviewed by
Alex Serban
After moving away from the corporate work-style, Alex has found rewards in a lifestyle of constant analysis, team coordination and pestering his colleagues. Holding an MCSA Windows Server… read more
- If you can’t connect to EA servers, it’s possible that the service is having some issues.
- Making sure that your network is fully functionable is a great way to prevent issues.
- Antivirus and firewall can block certain apps from working, so be sure to check your settings.
XINSTALL BY CLICKING THE DOWNLOAD FILE
This software will repair common computer errors, protect you from file loss, malware, hardware failure and optimize your PC for maximum performance. Fix PC issues and remove viruses now in 3 easy steps:
- Download Restoro PC Repair Tool that comes with Patented Technologies (patent available here).
- Click Start Scan to find Windows issues that could be causing PC problems.
- Click Repair All to fix issues affecting your computer’s security and performance
- Restoro has been downloaded by 0 readers this month.
Many EA fans reported There was a problem connecting to EA servers while trying to run certain games on both Windows 10 and 11.
As you know, this can be a problem since it will prevent you from playing your favorite games online, so it’s important that you fix the issue as soon as possible.
This is relatively simple, and most of the time it’s not a massive problem so the following solutions should help.
- Why does it say «unable to connect to EA servers»?
- What happens if I can’t connect to the EA servers?
- What can I do if I’m unable to connect to EA servers on Windows 10 & 11?
- 1. Restart the game
- 2. Restart your PC
- 3. Change your Internet connection
- 4. Restart your router
- 5. Repair your network
- 6. Disable your firewall/antivirus
- 7. Other tips
- What to do if you’re unable to connect to EA servers on Windows 11?
- Check your date and time
- What to do if my antivirus/firewall is blocking access to EA servers?
- What do I do if I still can’t connect to EA servers?
Why does it say “unable to connect to EA servers”?
Usually, this issue appears if there’s an issue with a server. This is especially true if the game was released recently and the servers are overloaded by the number of users.
If that’s not the issue, there may be a problem with your antivirus, firewall, or even network settings.
What happens if I can’t connect to the EA servers?
If you’re unable to connect to the EA servers, you won’t be able to play certain games online, but you’ll still be able to enjoy them in single-player mode.
Some games, especially ones that are always online, won’t be able to work at all until you manage to resolve the issue.
What can I do if I’m unable to connect to EA servers on Windows 10 & 11?
1. Restart the game
Closing and then restarting games often solves a plethora of malfunctions including the There was a problem connecting to EA servers error.
Do this before attempting any other solution. This is the simplest tip and it often works, so it’s worth checking out.
2. Restart your PC
- Click the Start button.
- Now click the Power icon and choose Restart.
- Wait for your PC to restart.
3. Change your Internet connection
If you keep getting There was a problem connecting to EA servers try switching to the wired connection. In case you’re playing via Wi-Fi, connect your device to a router and see if the server connection is restored.
If you only have a wireless connection, try changing to the strongest wireless channel as it’s likely to be more stable. In case you’re having Wi-Fi problems, check our Wi-Fi connection drops guide for more solutions.
4. Restart your router
NOTE
If you own both a modem and a router, repeat these steps for both devices.
- Power down the router by pressing the Power button on it.
- Now unplug it.
- Wait for about a minute and then plug it back into its power source.
- Power it back on and see if the connection is stabilized.
5. Repair your network
- Press Windows key + S and enter troubleshoot. Now select Troubleshoot settings.
- Click on Additional troubleshooters.
- Select Internet Connections and click on Run the troubleshooter.
- If the problem is still there, you can run Incoming Connections and Network Adapter, troubleshooter.
If you’re still stuck, do the following:
- Press Windows key + X and select Windows PowerShell (Admin).
- Run these commands:
netsh winsock resetnetsh int ip reset
ipconfig /releaseipconfig /renew
ipconfig /flushdns
Some PC issues are hard to tackle, especially when it comes to corrupted repositories or missing Windows files. If you are having troubles fixing an error, your system may be partially broken.
We recommend installing Restoro, a tool that will scan your machine and identify what the fault is.
Click here to download and start repairing.
Restart the PC at the end of it all and verify if you have successfully recovered your connection to EA servers.
6. Disable your firewall/antivirus
NOTE
Disabling your antivirus and firewall isn’t recommended, so be sure to turn them back on and try to pinpoint the setting that is causing the problem.
- Press Windows key + S and type firewall. Select Windows Defender Firewall.
- Now select Turn Windows Defender Firewall on or off.
- Select Turn off Windows Firewall for both Private and Public connections and click on OK.
To disable the built-in antivirus, do the following:
- Press Windows key + S and type defender. Select Windows Security.
- Navigate to Virus & threat protection and click on Manage settings.
- Now disable Real-time protection.
- Optional: You can disable additional options that are available.
This method works only for the default firewall and antivirus, but if you’re using a third-party solution, the process will differ significantly.
7. Other tips
- Check the games release date: Also confirm the release date for the EA game you wish to play. You see, EA servers are hyper-busy during the launch days for their games as users rush online to get a glimpse of what the game brings.
The increased number of connections overwhelms the servers resulting in this error message when you try to play online.
So wait for some hours then retry.
- Is your game supported? – Additionally, some games especially the older ones are not supported for online play by EA so check the status of your game on the EA’s website.
- Run the game as an administrator – Some games need certain Windows permissions, so running them as an administrator may help. Right-click the games shortcut on the desktop and choose Run as administrator.
What to do if you’re unable to connect to EA servers on Windows 11?
Check your date and time
- Right-click the date and time in the Taskbar. Now select Adjust date and time.
- Disable Set time automatically.
- Wait for a few moments and enable it again.
- Now check if the problem is resolved.
What to do if my antivirus/firewall is blocking access to EA servers?
To make sure that your security software is the problem, temporarily disable it and check if that helps. If that helps, turn the antivirus back on again and try to find the setting that is causing the issue.
Using your PC without antivirus and firewall is a major security concern, so don’t keep them disabled, even while gaming.
What do I do if I still can’t connect to EA servers?
If you’re still unable to access the EA servers, it’s rather likely that the issue is caused by the server side, and the only thing you can do is wait for EA to fix the issue.
Alternatively, you can contact EA on social media or support forums and let them know about the issue you’re having.
There you go, these are some solutions that can help you fix There was a problem connecting to EA servers on your Windows 10 or Windows 11 PC.
If you’re having additional issues, be sure to check our An unexpected error has occurred in Origin article for more solutions.
Did you find a way to fix this problem on your own? If you did, let us know in the comments below.
Newsletter
Restart your game and check your internet connection first
by Madalina Dinita
Madalina has been a Windows fan ever since she got her hands on her first Windows XP computer. She is interested in all things technology, especially emerging technologies… read more
Updated on January 31, 2023
Reviewed by
Alex Serban
After moving away from the corporate work-style, Alex has found rewards in a lifestyle of constant analysis, team coordination and pestering his colleagues. Holding an MCSA Windows Server… read more
- If you can’t connect to EA servers, it’s possible that the service is having some issues.
- Making sure that your network is fully functionable is a great way to prevent issues.
- Antivirus and firewall can block certain apps from working, so be sure to check your settings.
XINSTALL BY CLICKING THE DOWNLOAD FILE
This software will repair common computer errors, protect you from file loss, malware, hardware failure and optimize your PC for maximum performance. Fix PC issues and remove viruses now in 3 easy steps:
- Download Restoro PC Repair Tool that comes with Patented Technologies (patent available here).
- Click Start Scan to find Windows issues that could be causing PC problems.
- Click Repair All to fix issues affecting your computer’s security and performance
- Restoro has been downloaded by 0 readers this month.
Many EA fans reported There was a problem connecting to EA servers while trying to run certain games on both Windows 10 and 11.
As you know, this can be a problem since it will prevent you from playing your favorite games online, so it’s important that you fix the issue as soon as possible.
This is relatively simple, and most of the time it’s not a massive problem so the following solutions should help.
- Why does it say «unable to connect to EA servers»?
- What happens if I can’t connect to the EA servers?
- What can I do if I’m unable to connect to EA servers on Windows 10 & 11?
- 1. Restart the game
- 2. Restart your PC
- 3. Change your Internet connection
- 4. Restart your router
- 5. Repair your network
- 6. Disable your firewall/antivirus
- 7. Other tips
- What to do if you’re unable to connect to EA servers on Windows 11?
- Check your date and time
- What to do if my antivirus/firewall is blocking access to EA servers?
- What do I do if I still can’t connect to EA servers?
Why does it say “unable to connect to EA servers”?
Usually, this issue appears if there’s an issue with a server. This is especially true if the game was released recently and the servers are overloaded by the number of users.
If that’s not the issue, there may be a problem with your antivirus, firewall, or even network settings.
What happens if I can’t connect to the EA servers?
If you’re unable to connect to the EA servers, you won’t be able to play certain games online, but you’ll still be able to enjoy them in single-player mode.
Some games, especially ones that are always online, won’t be able to work at all until you manage to resolve the issue.
What can I do if I’m unable to connect to EA servers on Windows 10 & 11?
1. Restart the game
Closing and then restarting games often solves a plethora of malfunctions including the There was a problem connecting to EA servers error.
Do this before attempting any other solution. This is the simplest tip and it often works, so it’s worth checking out.
2. Restart your PC
- Click the Start button.
- Now click the Power icon and choose Restart.
- Wait for your PC to restart.
3. Change your Internet connection
If you keep getting There was a problem connecting to EA servers try switching to the wired connection. In case you’re playing via Wi-Fi, connect your device to a router and see if the server connection is restored.
If you only have a wireless connection, try changing to the strongest wireless channel as it’s likely to be more stable. In case you’re having Wi-Fi problems, check our Wi-Fi connection drops guide for more solutions.
4. Restart your router
NOTE
If you own both a modem and a router, repeat these steps for both devices.
- Power down the router by pressing the Power button on it.
- Now unplug it.
- Wait for about a minute and then plug it back into its power source.
- Power it back on and see if the connection is stabilized.
5. Repair your network
- Press Windows key + S and enter troubleshoot. Now select Troubleshoot settings.
- Click on Additional troubleshooters.
- Select Internet Connections and click on Run the troubleshooter.
- If the problem is still there, you can run Incoming Connections and Network Adapter, troubleshooter.
If you’re still stuck, do the following:
- Press Windows key + X and select Windows PowerShell (Admin).
- Run these commands:
netsh winsock resetnetsh int ip reset
ipconfig /releaseipconfig /renew
ipconfig /flushdns
Some PC issues are hard to tackle, especially when it comes to corrupted repositories or missing Windows files. If you are having troubles fixing an error, your system may be partially broken.
We recommend installing Restoro, a tool that will scan your machine and identify what the fault is.
Click here to download and start repairing.
Restart the PC at the end of it all and verify if you have successfully recovered your connection to EA servers.
6. Disable your firewall/antivirus
NOTE
Disabling your antivirus and firewall isn’t recommended, so be sure to turn them back on and try to pinpoint the setting that is causing the problem.
- Press Windows key + S and type firewall. Select Windows Defender Firewall.
- Now select Turn Windows Defender Firewall on or off.
- Select Turn off Windows Firewall for both Private and Public connections and click on OK.
To disable the built-in antivirus, do the following:
- Press Windows key + S and type defender. Select Windows Security.
- Navigate to Virus & threat protection and click on Manage settings.
- Now disable Real-time protection.
- Optional: You can disable additional options that are available.
This method works only for the default firewall and antivirus, but if you’re using a third-party solution, the process will differ significantly.
7. Other tips
- Check the games release date: Also confirm the release date for the EA game you wish to play. You see, EA servers are hyper-busy during the launch days for their games as users rush online to get a glimpse of what the game brings.
The increased number of connections overwhelms the servers resulting in this error message when you try to play online.
So wait for some hours then retry.
- Is your game supported? – Additionally, some games especially the older ones are not supported for online play by EA so check the status of your game on the EA’s website.
- Run the game as an administrator – Some games need certain Windows permissions, so running them as an administrator may help. Right-click the games shortcut on the desktop and choose Run as administrator.
What to do if you’re unable to connect to EA servers on Windows 11?
Check your date and time
- Right-click the date and time in the Taskbar. Now select Adjust date and time.
- Disable Set time automatically.
- Wait for a few moments and enable it again.
- Now check if the problem is resolved.
What to do if my antivirus/firewall is blocking access to EA servers?
To make sure that your security software is the problem, temporarily disable it and check if that helps. If that helps, turn the antivirus back on again and try to find the setting that is causing the issue.
Using your PC without antivirus and firewall is a major security concern, so don’t keep them disabled, even while gaming.
What do I do if I still can’t connect to EA servers?
If you’re still unable to access the EA servers, it’s rather likely that the issue is caused by the server side, and the only thing you can do is wait for EA to fix the issue.
Alternatively, you can contact EA on social media or support forums and let them know about the issue you’re having.
There you go, these are some solutions that can help you fix There was a problem connecting to EA servers on your Windows 10 or Windows 11 PC.
If you’re having additional issues, be sure to check our An unexpected error has occurred in Origin article for more solutions.
Did you find a way to fix this problem on your own? If you did, let us know in the comments below.
Newsletter
В этой статье мы попытаемся решить проблему «Не удается подключиться к серверам EA, серверу в автономном режиме, многопользовательской игре и подключению», с которой игроки Fifa 23 сталкиваются в игре.
Игроки FIFA 23 сталкиваются с проблемой «Невозможно подключиться к серверам EA, сервер отключен, сетевая игра и подключение», и их доступ к игре ограничен. Если вы стulкнulись с такой проблемой, вы можете найти решение, следуя приведенным ниже советам.
Почему FIFA 23 не может подключиться к серверам EA?
Сбой подключения к серверам EA Fifa 23 приводит к нестабильному соединению, обычно когда серверы находятся на обслуживании или в работе. Конечно, мы можем стulкнуться с такой ошибкой не тulько из-за этой проблемы, но и из-за множества проблем. Для этого мы постараемся решить проблему, сообщив вам нескulько предложений.
Как исправить ошибку FIFA 23, которая не может подключиться к серверам EA?
Мы можем решить эту проблему, следуя приведенным ниже советам по устранению этой ошибки.
1-) Проверить серверы
Такие проблемы могут быть вызваны техническим обслуживанием игры разработчиками. Для этого мы можем понять, что вызывает проблему, проверив серверы. Конечно, не тulько из-за технического обслуживания игры, но и из-за сбоя серверов мы можем стulкнуться с этой проблемой.
Для проверки серверов игры FIFA 23 мы можем наблюдать с помощью сайта DownDetector.
Проверка серверов на странице состояния DownDetector.
Мы можем проверить серверы, перейдя по ссылке, которую мы оставили выше. Вы можете узнать о техобслуживании серверов или других мероприятиях, посетив страницу Twitter или EA, на которой разработчики игр FIFA 23 в настоящее время делятся информацией, чтобы мы могли мгновенно проверить техническое обслуживание серверов.
Проверьте официальный аккаунт EA Help в Твиттере.
Проверьте серверы в справке EA.
2-) Перезагрузите компьютер
Перезагрузить компьютер может показаться простым предложением, но это может быть решением для вас. Для этого вы можете перезагрузить компьютер и проверить, сохраняется ли проблема.
3-) Проверьте дату и время
Дата и время вашего устройства отстают или находятся в будущем, что может ограничить подключение к таким серверам. Для этого мы можем устранить проблему, проверив дату и время.
- На начальном экране поиска введите «Настройки даты и времени» и откройте его.
- Включите «Автоматически устанавливать время» и «Автоматически устанавливать часовой пояс» на открывшемся экране.
- Нажмите кнопку «Синхронизировать сейчас» под загulовком «Синхронизировать часы» ниже.
После синхронизации часов и времени давайте отредактируем настройку региона.
- Нажмите «Территория» слева.
- Установите параметр «Страна или регион» на открывшемся экране.
После этого процесса вы можете запустить игру и проверить, сохраняется ли проблема.
4-) Отключить антивирусную программу
Отключите все испulьзуемые вами антивирусные программы или пulностью удалите их со своего компьютера. Если вы испulьзуете Защитник Windows, отключите его. Для этого;
- Откройте начальный экран поиска.
- Откройте экран поиска, введя «Настройки безопасности Windows«.
- На открывшемся экране нажмите «Защита от вирусов и угроз«.
- Нажмите в меню «Защита от программ-вымогателей«.
- Отключите «Контрulируемый доступ к папкам» на открывшемся экране.
После этого отключим постоянную защиту.
- Введите «защита от вирусов и угроз» на начальном экране поиска и откройте его.
- Затем нажмите «Управление настройками«.
- Установите для защиты в режиме реального времени значение «Выкл«.
После выпulнения этой операции нам потребуется добавить в исключения папки Fifa 23 и EA Anti Cheat.
- Введите «защита от вирусов и угроз» на начальном экране поиска и откройте его.
- «Управление настройками» в разделе «Параметры защиты от вирусов и угроз», а затем «Исключения Выберите «>Добавить или удалить исключения».
- Выберите «Добавить исключение», а затем выберите папки «Fifa 23» и «EA Anti Cheat», сохраненные на вашем диске.
После этого процесса запустите игру Fifa 23, чтобы проверить, сохраняется ли проблема.
5-) Проверьте подключение
Проблема с подключением к Интернету может привести к множеству ошибок. Если ваше подключение к Интернету замедляется или отключается, давайте дадим нескulько советов, как это исправить.
- Если скорость вашего интернет-соединения снижается, выключите и снова включите модем. Этот процесс немного разгрузит ваш Интернет.
- Проблему можно устранить, очистив интернет-кеш.
Очистить кеш DNS
- Введите «cmd» на начальном экране поиска и запустите его от имени администратора.
- Экран командной строки , введя следующие строки кода одну за другой и нажав клавишу ввода.
- ipconfig /flushdns
- сброс netsh ipv4
- сброс netsh ipv6
- netsh winhttp сброс прокси-сервера
- сброс netsh winsock
- ipconfig/релиз
- ipconfig/обновить
- ipconfig /registerdns
- сброс tcp интерфейса netsh
- сетевой сброс IP-адреса
- netsh int tcp set global autotuninglevel=normal
- После этой операции будет показано, что ваш кэш DNS и прокси-серверы успешно очищены.
После этого процесса вы можете открыть игру, перезагрузив компьютер. Если проблема не устранена, давайте перейдем к другому предложению.
6-) Выключите и снова включите модем
Выключите модем, подождите 20 секунд и снова включите его. Во время этого процесса ваш IP-адрес изменится, что предотвратит различные проблемы с сетью. Если проблема не устранена, давайте перейдем к другому предложению.
7-) Зарегистрируйте другой DNS-сервер
Мы можем устранить проблему, зарегистрировав на компьютере другой DNS-сервер.
- Откройте панель управления и выберите «Сеть и Интернет».
- Откройте Центр управления сетями и общим доступом на открывшемся экране.
- Нажмите «Изменить настройки адаптера» слева.
- Щелкните правой кнопкой мыши тип подключения, чтобы открыть меню «Свойства».
- Дважды щелкните Интернет-протокul версии 4 (TCP/IPv4).
- Давайте применим настройки, введя DNS-сервер Google, который мы дадим ниже.
- Предпочтительный DNS-сервер: 8.8.8.8
- Другой DNS-сервер: 8.8.4.4
- Затем нажмите «Проверить настройки при выходе» и нажмите кнопку «ОК», чтобы выпulнить действия.
После этого процесса перезагрузите компьютер и запустите игру Fifa 23.
![8-)]() Проверка целостности файла игры
Проверка целостности файла игры
Мы проверим целостность файла игры, отсканируем и загрузим все отсутствующие или неправильные файлы. Для этого;
- Запустите исходную программу.
- Откройте меню «Мои библиотеки».
- Найдите игру Fifa 23, щелкните ее правой кнопкой мыши и нажмите кнопку «Подтвердить«.
Проверьте, сохраняется ли проблема после этого процесса.
Да, друзья, мы решили нашу проблему под этим загulовком. Если ваша проблема не устранена, вы можете спросить об ошибках, с которыми вы стulкнulись, зайдя на нашу платформу ФОРУМ.
Проблема с подключением к серверу EA не нова. Это было и будет всегда, однако вы не можете не решить проблему, и в этой статье мы собираемся сделать именно это. Если вы видите «В настоящее время невозможно подключиться к серверам EA” или «Вы потеряли соединение с серверами EA” в Origin или любом другом приложении, связанном с EA, эта статья для вас.

Почему я не могу подключиться к серверам EA?
Наиболее очевидная причина этой ошибки — неработающий сервер EA. Если он не работает, вы ничего не можете с этим поделать, кроме как ждать, пока инженеры вернут сервер в нужное русло. Но иногда проблема может быть связана с вашим подключением к Интернету. Вы должны убедиться, что ваша сеть не колеблется и не работает медленно. Некоторые проблемы с датой и временем также могут вызывать эту ошибку. Есть и другие решения и обходные пути, которые мы увидим в этой статье.
Если ты видишь В настоящее время невозможно подключиться к серверам EA или Yвы потеряли соединение с серверами EA в Origin или любом другом приложении, связанном с EA, затем попробуйте следующие решения, чтобы решить проблему.
- Перезагрузите ваше устройство
- Проверить статус сервера EA
- Проверить дату и время
- Проверь свой интернет
- Перезагрузите роутер
- Очистить исходный кеш
- Разрешить Origin через брандмауэр
Поговорим о них подробнее.
1]Перезагрузите устройство
Давайте начнем с перезапуска устройства, на котором вы видите ошибку. Это может показаться немного неуместным, но перезагрузка компьютера или консоли может решить проблему. Итак, сделайте это, снова откройте EA Origin или любое другое приложение, в котором вы видите эту проблему.
2]Проверить статус сервера EA
Если EA Server не работает, вы не сможете подключиться к нему, что говорит само за себя, не так ли? При желании вы можете проверить статус сервера из help.ea.com или воспользуйтесь любым из детекторов опускания. После того, как вы пришли к выводу, что сервер не работает, вам нужно, пока инженеры не вернут его в нужное русло. Вы можете продолжать проверять, хотите ли вы побыстрее.
3]Проверить дату и время
Если дата и время указаны неверно, убедитесь, что они указаны правильно. Лучший способ убедиться, что он правильный, — это синхронизировать время. Если вы работаете на компьютере с Windows, вы можете сделать то же самое в настройках Windows.
- Для Windows 10: Открыть Настройки> Дата и время> Синхронизировать сейчас.
- Для Windows 11: Открыть Настройки> Время и язык> Дата и время> Синхронизировать сейчас.
Вам также необходимо убедиться, что ваш часовой пояс правильный. Обычно, когда вы начинаете работать на своих устройствах, ваш часовой пояс будет в порядке.
4]Проверьте свой Интернет
А теперь давайте проверим ваше интернет-соединение. Вы можете использовать любую из упомянутых программ проверки скорости Интернета, если хотите узнать, насколько хороша ваша пропускная способность. Если это медленно, попробуйте проверить другие устройства, подключенные к той же сети. Если они также работают медленно, попробуйте перезапустить маршрутизатор (шаги, упомянутые ниже), и если это не сработает, обратитесь к своему интернет-провайдеру и попросите его решить проблему.
5]Перезагрузите маршрутизатор.
Иногда простой перезапуск маршрутизатора может решить проблему за вас. Итак, отключите сетевые устройства, будь то маршрутизатор или модем, подождите минуту или две, а затем снова подключите их. Теперь посмотрите, сохраняется ли проблема.
6]Очистить исходный кеш
Если все решения, упомянутые выше, будут полезны, то проблема может быть из-за некоторого сбоя в кеше Origin. Таким образом, вы должны попытаться очистить их и посмотреть, сохраняется ли проблема. Для этого откройте проводник и перейдите в следующее место.
% ProgramData% / Origin
Теперь очистите содержимое папки. Таким образом, вы сможете решить проблему.
7]Разрешить Origin через брандмауэр
Вы также должны убедиться, что ваш брандмауэр не блокирует приложение Origin. В этом случае вам необходимо разрешить Origin через брандмауэр, чтобы ваш брандмауэр не блокировал приложение. Если вы используете какое-либо другое стороннее приложение, обязательно внесите Origin в белый список, а затем попробуйте подключиться к EA Server.
Дополнительный совет: используйте проводное соединение
Если вы используете Wi-Fi, а не Ethernet-соединение, вам придется иметь дело с колебаниями сети. Если ваша сеть колеблется, вы не сможете подключиться к серверу и, следовательно, увидите соответствующее сообщение об ошибке. Итак, вы должны выбрать проводное соединение, если хотите беспрепятственного доступа в Интернет.
Почему моя учетная запись EA не может играть онлайн?
Если вы не можете запустить EA онлайн, проверьте, не заблокирована ли ваша учетная запись. Если он заблокирован или приостановлен, то вы не сможете подключиться к сервису. Вам следует проверить «Моя история банов» с help.ea.com и посмотрите состояние вашей учетной записи. Если он не заблокирован, вы можете выполнить решения, упомянутые в этой статье, чтобы решить проблему, поскольку чаще всего это проблема сети, будь то подключение к Интернету или сервер EA.
Читать дальше:
 .
.
EA и Origin давно известны своими проблемами с сетевыми подключениями и нестабильностью на своих серверах. Они даже выпустили несколько игр в Steam (например, Apex Legends), чтобы свести к минимуму подобные сбои, но серверы продолжают перегружаться или вообще не отвечать. Тем не менее, это не проблема сервера каждый раз, и это также может быть проблемой в вашей сети или игре.
Пример ошибки
В этой статье мы покажем вам, как решить проблему тайм-аута подключения в EA Games, а также дадим вам несколько советов по минимизации такого рода проблем с подключением в других играх. Во-первых, давайте посмотрим на общие причины, по которым игра выдает эту ошибку.
Причины
- Серверы перегружены — иногда серверы игры не отвечают, потому что они перегружены или EA столкнулся с проблемой сбоя. Мы можем проверить, не возникают ли на серверах какие-либо проблемы, в официальном Twitter Respawn, или мы можем использовать DownDetector, чтобы проверить, что с серверами что-то не так.
- Неправильная конфигурация сети. Если серверы работают нормально и ваши друзья могут играть в обычном режиме, то, скорее всего, ваше сетевое соединение настроено неправильно. Это может привести к тому, что ваш игровой клиент не сможет подключиться к серверам, и вы получите сообщение об ошибке: ea.com не может подключиться. Мы покажем вам, как правильно сбросить конфигурацию сети и настроить оптимальные параметры сети.
- Проблема с брандмауэром — брандмауэр Windows или любой сторонний брандмауэр, установленный на вашем компьютере, также может вызывать эту проблему. Потому что он может блокировать порты, с которых серверы подключаются к вашему игровому клиенту. Мы создали несколько методов, чтобы вы могли убедиться, что ваш брандмауэр не виноват.
Поиск проблемы
После некоторых тестов и исследований мы составили список решений, которые вы можете попробовать на своем компьютере, чтобы решить эту проблему. Однако имейте в виду, что эти проблемы будут работать, только если с вашим компьютером что-то не так. Если ваш интернет-провайдер заблокировал порты или адреса, возможно, вы не сможете играть в эту игру, пока не обратитесь к своему интернет-провайдеру для решения этой проблемы. Также стоит упомянуть, что иногда с вашим интернет-провайдером и вашей Windows все в порядке. Это может быть проблема с игровыми серверами, вы всегда можете проверить (DownDetector), чтобы проверить, нормально ли работают серверы.
Метод 1: сброс настроек сети
Прежде всего, мы собираемся сбросить наши сетевые конфигурации, чтобы убедиться, что все настроено на оптимальные / стандартные настройки и нет ничего плохого с вашим драйвером или настройками сети. Чтобы сбросить настройки сети, выполните следующие действия: —
- Удерживая клавишу Windows, нажмите X. Выберите командную строку (администратор) или PowerShell (администратор).
- После открытия PowerShell или командной строки введите следующие команды одну за другой: -netsh winsock reset netsh int ip reset ipconfig / release ipconfig / refresh ipconfig / flushdns
- Перезагрузите компьютер и проверьте, сохраняется ли проблема.
Метод 2: перенаправление портов
Если сброс настроек сети не помог вам, вы можете попробовать разрешить игры через брандмауэр. Этот процесс может быть немного беспокойным, но мы создали для вас набор команд, чтобы упростить этот процесс. В этом примере мы покажем вам, как разрешить порты Apex Legends через ваш брандмауэр, выполните следующие действия: —
- Удерживая клавишу Windows, нажмите X. Выберите командную строку (администратор) или PowerShell (администратор).
- Теперь введите следующий набор команд одну за другой, чтобы разрешить Apex Legends через брандмауэр Windows: -netsh advfirewall firewall add rule name = «Apex Legends Appuals fix TCP Inbound» dir = in action = allow protocol = TCP localport = 1024-1124, 3216,9960-9969,18000,18060,18120,27900,28910,29900 netsh advfirewall firewall add rule name = «Apex Legends Appuals fix UDP Inbound» dir = in action = allow protocol = UDP localport = 1024-1124,18000,29900 , 37000-40000 netsh advfirewall firewall add rule name = «Apex Legends Appuals fix TCP Outbound» dir = out action = allow protocol = TCP localport = 1024-1124,3216,9960-9969,18000,18060,18120,27900,28910, 29900 netsh advfirewall firewall add rule name = «Apex Legends Appuals fix UDP Outbound» dir = out action = allow protocol = UDP localport = 1024-1124,18000,29900,37000-40000
Эти команды должны позволить серверам портов Apex Legends связываться с вашим клиентом. Имейте в виду, что эти команды предназначены только для Apex Legends и брандмауэра Windows. Если на вашем компьютере установлен брандмауэр стороннего производителя, вам необходимо внести Apex Legends в белый список из этого брандмауэра (здесь). Эта ссылка является примером разрешения приложения через брандмауэры. В этой статье мы показали, как разрешить использование Google Chrome через брандмауэр, но вы можете использовать тот же метод для внесения в белый список и разрешения любого другого приложения через брандмауэр. Если вы хотите разрешить другую игру через брандмауэр, вы можете прочитать эту статью (здесь) для более подробного объяснения разрешения приложений через брандмауэр.
Метод 3: изменение DNS на Google DNS
Изменение вашего DNS на Google DNS действительно может быть полезным и действительно может помочь вам в этой ситуации. Google DNS оптимален для вашего компьютера, поскольку работает лучше, чем DNS, предоставляемый вашим интернет-провайдером. Он доступен почти 99,9% времени. Чтобы изменить свой DNS, выполните следующие действия: —
-
- Нажмите и удерживайте клавишу Windows, а затем нажмите клавишу «R».
- Теперь введите «ncpa.cpl» и нажмите Enter.Изменение вашего DNS
- Щелкните правой кнопкой мыши сетевой адаптер и нажмите «Свойства».
- Дважды щелкните параметр «Протокол Интернета версии 4 (TCP / IPv4)».Изменение вашего DNS
- Теперь введите «8.8.8.8» в «Предпочитаемый DNS-сервер» и «8.8.4.4» в «Альтернативный DNS-сервер».Изменение вашего DNS
Теперь найдите командную строку, запустите ее от имени администратора и введите следующую команду, чтобы очистить кеш DNS и поврежденные данные DNS: —
ipconfig / flushdns
Теперь перезагрузите компьютер и проверьте, сохраняется ли проблема.
Метод 4: снятие флажка автоматических настроек прокси
Этот метод обязательно удалит все автоматические настройки прокси-сервера, примененные к вашей сети вашим интернет-провайдером, которые потенциально могут решить эту проблему с подключением, которую вы испытываете. Выполните следующие шаги: —
- Нажмите и удерживайте клавишу Windows, затем нажмите клавишу R, чтобы открыть программу «Выполнить».
- Теперь введите «inetcpl.cpl» и нажмите ввод.Открытие интернет-ресурсов
- Теперь перейдите на вкладку «Подключения» и нажмите на опцию «Настройки LAN».
- Теперь убедитесь, что опция «Автоматически определять настройки прокси» не отмечена.Удаление настроек прокси
- Перезагрузите компьютер и проверьте, сохраняется ли проблема.
Метод 5: изменение сетевого профиля
Ваш сетевой профиль играет важную роль в настройках вашей сети. Он в основном настраивает ваш брандмауэр Windows. Если ваш профиль открыт для всех, ваш брандмауэр заблокирует любое соединение, которое нельзя разрешить вручную. Однако это может привести к ложным срабатываниям, например к блокировке игры и неработоспособности других законных приложений. Чтобы решить эту проблему, все, что вам нужно сделать, это выбрать частный профиль для вашей сети. Выполните следующие шаги: —
- Щелкните значок сети в правом нижнем углу экрана.
- Щелкните свою сеть, к которой вы подключены, и щелкните «Свойства».Изменение вашего сетевого профиля
- Теперь в разделе «Сетевой профиль» выберите «Частный».Изменение вашего сетевого профиля
- Перезагрузите компьютер, чтобы убедиться, что настройки применены правильно.
- Теперь проверьте, сохраняется ли проблема.
Крайнее средство
Если ни один из вышеперечисленных методов у вас не помог. К сожалению, вам придется использовать VPN или мобильную точку доступа, чтобы играть в эту игру. Часто задаваемые вопросы
Почему я не могу подключиться к ea.com?
Ваш компьютер не может подключиться к серверам EA по нескольким причинам. В большинстве случаев что-то не так с вашим брандмауэром или настройками сети интернет-провайдера.
Будет ли это работать в Steam-версии игр?
Да, эти методы будут работать на любом лаунчере, с которого вы играете.
Многие поклонники EA сообщали, что при попытке запуска определенных игр возникла проблема с подключением к серверам EA. К счастью, в большинстве случаев это не серьезная проблема, и обычно помогают следующие решения.
Что делать, если вы не можете подключиться к серверам EA?
- Перезапустите игру
- Перезагрузите консоль / ПК
- Отключите ваш брандмауэр / антивирус
- Измените свое интернет-соединение
- Перезагрузите роутер
- Ремонт вашей сети
- Другие советы
1. Перезапустите игру
Закрытие и последующий перезапуск игр часто решают множество сбоев, включая проблему с подключением к серверам EA.
Сделайте это, прежде чем пытаться любое другое решение.
2. Перезагрузите консоль / ПК
Полностью выключите Xbox или компьютер и перезапустите его. Это обновляет ваше соединение и может помочь избавиться от проблемы, вызвавшей возникновение. Была проблема с подключением к серверам EA.
3. Отключите ваш брандмауэр / антивирус
Неправильные настройки маршрутизатора или брандмауэра компьютера могут блокировать пакеты информации, поступающие от EA. Попробуйте временно отключить брандмауэр и посмотрите, решена ли проблема.
Кроме того, программное обеспечение для предотвращения вредоносных программ может помешать вам подключиться к Интернету, поэтому подумайте и об отключении антивируса. Если вы обнаружите, что ваш антивирус — это проблема, возможно, было бы неплохо обновить его до последней версии или перейти на другой антивирус.
Bitdefender предлагает отличную защиту, и благодаря функции «Игровой режим» он никак не повлияет на ваши игровые сессии.
— Скачать антивирус Bitdefender 2019
- ТАКЖЕ ЧИТАЙТЕ: Как открыть порты брандмауэра в Windows 10
4. Измените ваше интернет-соединение
Если вы продолжаете получать сообщения При подключении к серверам EA возникла проблема, попробуйте переключиться на проводное соединение. Если вы играете через Wi-Fi, подключите ваше устройство к роутеру и посмотрите, восстановлено ли соединение с сервером.
Если у вас есть только беспроводное соединение, попробуйте переключиться на самый сильный беспроводной канал, так как он может быть более стабильным.
5. Перезагрузите роутер
Если проблема не устранена, попробуйте перезагрузить маршрутизатор. Обычно это создает новое соединение с вашим интернет-провайдером (ISP), и это может помочь.
шаги:
- Выключите роутер.
- Теперь отключите его.
- Подождите около минуты, а затем снова подключите его к источнику питания.
- Включите его снова и посмотрите, стабилизируется ли соединение.
Если у вас есть модем и маршрутизатор, повторите эти шаги для обоих устройств.
6. Ремонт вашей сети
Теперь предположим, что основной причиной возникновения проблемы с подключением к серверам EA является ваша сеть. Чтобы это исправить, сделайте следующее:
- Нажмите кнопку « Пуск», затем выберите « Настройки».
- Теперь выберите Сеть и Интернет.
- Введите Network в выделенном окне поиска и выберите поиск и устранение проблем с сетью и подключением.
- Нажмите «Далее» и следуйте оставшимся шагам, чтобы увидеть, как это получается.
Если вы все еще застряли, сделайте следующее:
- Нажмите Пуск и введите cmd в поле поиска.
- Щелкните правой кнопкой мыши по параметру cmd и выберите « Запуск от имени администратора». Нажмите Да, если появится запрос UAC (Контроль учетных записей).
- Введите эти команды (нажмите Enter после каждой записи):
- netsh winsock reset
- netsh int ip reset
- ipconfig / release
- ipconfig / renew
- ipconfig / flushdns
- netsh winsock reset
После завершения перезагрузите компьютер и убедитесь, что вы успешно восстановили соединение с серверами EA.
7. Другие советы
- Проверьте дату выпуска игры: также подтвердите дату выпуска игры EA, в которую вы хотите играть. Видите ли, серверы EA очень заняты в дни запуска своих игр, так как пользователи бегут по сети, чтобы увидеть, что приносит игра.
Увеличенное количество соединений перегружает серверы, что приводит к появлению этого сообщения об ошибке при попытке играть онлайн.
Так что подождите несколько часов, затем повторите попытку.
- Поддерживается ли ваша игра ?: Кроме того, некоторые игры, особенно старые, не поддерживаются EA для онлайн-игр, поэтому проверьте статус вашей игры на веб-сайте EA.
- Запустите игру от имени администратора. Для некоторых игр требуются определенные разрешения Windows, поэтому может помочь запуск их от имени администратора. Щелкните правой кнопкой мыши ярлык игры на рабочем столе и выберите R un от имени администратора.
Итак, вот некоторые решения, которые могут помочь вам исправить. При подключении к серверам EA на компьютере с Windows 10 возникла проблема.
ТАКЖЕ ПРОВЕРИТЬ:
- FIFA 2019 на Windows 10, Xbox One: первые подробности игры
- Как сделать резервную копию сохранения файлов игры в Windows 10
- Не удается подключиться к игровому серверу в Dota 2? Вот как это исправить
«unable to connect to the EA servers at this time. Please check your network connection or try again later»
I have been receiving this message for the past 2-3 months. I only have one EA title and it is UFC 2.
I have been able to download all the patches, I tried clearing all UFC data, still the same issue. It is not the ports, I have opened all PS4 and EA ports including UFC specific ones.
My PSN Id is rc.34-
Please help?
Solved!
Go to Solution.
В этой статье мы попытаемся решить проблему «Не удается подключиться к серверам EA, серверу в автономном режиме, многопользовательской игре и подключению», с которой игроки Fifa 23 сталкиваются в игре.
Игроки FIFA 23 сталкиваются с проблемой «Невозможно подключиться к серверам EA, сервер отключен, сетевая игра и подключение», и их доступ к игре ограничен. Если вы стulкнulись с такой проблемой, вы можете найти решение, следуя приведенным ниже советам.
Почему FIFA 23 не может подключиться к серверам EA?
Сбой подключения к серверам EA Fifa 23 приводит к нестабильному соединению, обычно когда серверы находятся на обслуживании или в работе. Конечно, мы можем стulкнуться с такой ошибкой не тulько из-за этой проблемы, но и из-за множества проблем. Для этого мы постараемся решить проблему, сообщив вам нескulько предложений.
Как исправить ошибку FIFA 23, которая не может подключиться к серверам EA?
Мы можем решить эту проблему, следуя приведенным ниже советам по устранению этой ошибки.
1-) Проверить серверы
Такие проблемы могут быть вызваны техническим обслуживанием игры разработчиками. Для этого мы можем понять, что вызывает проблему, проверив серверы. Конечно, не тulько из-за технического обслуживания игры, но и из-за сбоя серверов мы можем стulкнуться с этой проблемой.
Для проверки серверов игры FIFA 23 мы можем наблюдать с помощью сайта DownDetector.
Проверка серверов на странице состояния DownDetector.
Мы можем проверить серверы, перейдя по ссылке, которую мы оставили выше. Вы можете узнать о техобслуживании серверов или других мероприятиях, посетив страницу Twitter или EA, на которой разработчики игр FIFA 23 в настоящее время делятся информацией, чтобы мы могли мгновенно проверить техническое обслуживание серверов.
Проверьте официальный аккаунт EA Help в Твиттере.
Проверьте серверы в справке EA.
2-) Перезагрузите компьютер
Перезагрузить компьютер может показаться простым предложением, но это может быть решением для вас. Для этого вы можете перезагрузить компьютер и проверить, сохраняется ли проблема.
3-) Проверьте дату и время
Дата и время вашего устройства отстают или находятся в будущем, что может ограничить подключение к таким серверам. Для этого мы можем устранить проблему, проверив дату и время.
- На начальном экране поиска введите «Настройки даты и времени» и откройте его.
- Включите «Автоматически устанавливать время» и «Автоматически устанавливать часовой пояс» на открывшемся экране.
- Нажмите кнопку «Синхронизировать сейчас» под загulовком «Синхронизировать часы» ниже.
После синхронизации часов и времени давайте отредактируем настройку региона.
- Нажмите «Территория» слева.
- Установите параметр «Страна или регион» на открывшемся экране.
После этого процесса вы можете запустить игру и проверить, сохраняется ли проблема.
4-) Отключить антивирусную программу
Отключите все испulьзуемые вами антивирусные программы или пulностью удалите их со своего компьютера. Если вы испulьзуете Защитник Windows, отключите его. Для этого;
- Откройте начальный экран поиска.
- Откройте экран поиска, введя «Настройки безопасности Windows«.
- На открывшемся экране нажмите «Защита от вирусов и угроз«.
- Нажмите в меню «Защита от программ-вымогателей«.
- Отключите «Контрulируемый доступ к папкам» на открывшемся экране.
После этого отключим постоянную защиту.
- Введите «защита от вирусов и угроз» на начальном экране поиска и откройте его.
- Затем нажмите «Управление настройками«.
- Установите для защиты в режиме реального времени значение «Выкл«.
После выпulнения этой операции нам потребуется добавить в исключения папки Fifa 23 и EA Anti Cheat.
- Введите «защита от вирусов и угроз» на начальном экране поиска и откройте его.
- «Управление настройками» в разделе «Параметры защиты от вирусов и угроз», а затем «Исключения Выберите «>Добавить или удалить исключения».
- Выберите «Добавить исключение», а затем выберите папки «Fifa 23» и «EA Anti Cheat», сохраненные на вашем диске.
После этого процесса запустите игру Fifa 23, чтобы проверить, сохраняется ли проблема.
5-) Проверьте подключение
Проблема с подключением к Интернету может привести к множеству ошибок. Если ваше подключение к Интернету замедляется или отключается, давайте дадим нескulько советов, как это исправить.
- Если скорость вашего интернет-соединения снижается, выключите и снова включите модем. Этот процесс немного разгрузит ваш Интернет.
- Проблему можно устранить, очистив интернет-кеш.
Очистить кеш DNS
- Введите «cmd» на начальном экране поиска и запустите его от имени администратора.
- Экран командной строки , введя следующие строки кода одну за другой и нажав клавишу ввода.
- ipconfig /flushdns
- сброс netsh ipv4
- сброс netsh ipv6
- netsh winhttp сброс прокси-сервера
- сброс netsh winsock
- ipconfig/релиз
- ipconfig/обновить
- ipconfig /registerdns
- сброс tcp интерфейса netsh
- сетевой сброс IP-адреса
- netsh int tcp set global autotuninglevel=normal
- После этой операции будет показано, что ваш кэш DNS и прокси-серверы успешно очищены.
После этого процесса вы можете открыть игру, перезагрузив компьютер. Если проблема не устранена, давайте перейдем к другому предложению.
6-) Выключите и снова включите модем
Выключите модем, подождите 20 секунд и снова включите его. Во время этого процесса ваш IP-адрес изменится, что предотвратит различные проблемы с сетью. Если проблема не устранена, давайте перейдем к другому предложению.
7-) Зарегистрируйте другой DNS-сервер
Мы можем устранить проблему, зарегистрировав на компьютере другой DNS-сервер.
- Откройте панель управления и выберите «Сеть и Интернет».
- Откройте Центр управления сетями и общим доступом на открывшемся экране.
- Нажмите «Изменить настройки адаптера» слева.
- Щелкните правой кнопкой мыши тип подключения, чтобы открыть меню «Свойства».
- Дважды щелкните Интернет-протокul версии 4 (TCP/IPv4).
- Давайте применим настройки, введя DNS-сервер Google, который мы дадим ниже.
- Предпочтительный DNS-сервер: 8.8.8.8
- Другой DNS-сервер: 8.8.4.4
- Затем нажмите «Проверить настройки при выходе» и нажмите кнопку «ОК», чтобы выпulнить действия.
После этого процесса перезагрузите компьютер и запустите игру Fifa 23.
 Проверка целостности файла игры
Проверка целостности файла игры
Мы проверим целостность файла игры, отсканируем и загрузим все отсутствующие или неправильные файлы. Для этого;
- Запустите исходную программу.
- Откройте меню «Мои библиотеки».
- Найдите игру Fifa 23, щелкните ее правой кнопкой мыши и нажмите кнопку «Подтвердить«.
Проверьте, сохраняется ли проблема после этого процесса.
Да, друзья, мы решили нашу проблему под этим загulовком. Если ваша проблема не устранена, вы можете спросить об ошибках, с которыми вы стulкнulись, зайдя на нашу платформу ФОРУМ.
На чтение 4 мин. Просмотров 19.8k. Опубликовано 03.09.2019
Многие поклонники EA сообщали, что при попытке запуска определенных игр возникла проблема с подключением к серверам EA . К счастью, в большинстве случаев это не серьезная проблема, и обычно помогают следующие решения.
Содержание
- Что делать, если вы не можете подключиться к серверам EA?
- 1. Перезапустите игру
- 2. Перезагрузите консоль/ПК
- 3. Отключите ваш брандмауэр/антивирус
- 4. Измените ваше интернет-соединение
- 5. Перезагрузите роутер
- 6. Ремонт вашей сети
- 7. Другие советы
Что делать, если вы не можете подключиться к серверам EA?
- Перезапустите игру .
- Перезагрузите консоль/ПК
- Отключите брандмауэр/антивирус .
- Измените подключение к Интернету
- Перезагрузите роутер
- Восстановите сеть .
- Другие советы
1. Перезапустите игру
Закрытие и последующий перезапуск игр часто решают множество сбоев, включая ошибку При подключении к серверам EA возникла проблема.
Сделайте это, прежде чем пытаться любое другое решение.
2. Перезагрузите консоль/ПК

Полностью выключите Xbox или компьютер и перезапустите его. Это обновляет ваше соединение и может помочь устранить проблему, вызвавшую возникла проблема с подключением к серверам EA .
3. Отключите ваш брандмауэр/антивирус

Неправильные настройки маршрутизатора или брандмауэра компьютера могут блокировать пакеты информации, поступающие от EA. Попробуйте временно отключить брандмауэр и посмотрите, решена ли проблема.
Кроме того, программное обеспечение для предотвращения вредоносных программ может помешать вам подключиться к Интернету, поэтому подумайте и об отключении антивируса. Если вы обнаружите, что ваш антивирус – это проблема, возможно, было бы неплохо обновить его до последней версии или перейти на другой антивирус.
Bitdefender обеспечивает отличную защиту, а благодаря функции «Игровой режим» он никак не повлияет на ваши игровые сессии.
– Загрузите антивирус Bitdefender 2019 .
- ТАКЖЕ ЧИТАЙТЕ : как открыть порты брандмауэра в Windows 10 [пошаговое руководство]
4. Измените ваше интернет-соединение
Если вы продолжаете получать Произошла ошибка при подключении к серверам EA , попробуйте переключиться на проводное соединение. Если вы играете через Wi-Fi, подключите ваше устройство к роутеру и посмотрите, восстановлено ли соединение с сервером.
Если у вас есть только беспроводное соединение, попробуйте переключиться на самый сильный беспроводной канал, так как он может быть более стабильным.
5. Перезагрузите роутер
Если проблема не устранена, попробуйте перезагрузить маршрутизатор. Обычно это создает новое соединение с вашим интернет-провайдером (ISP), и это может помочь.
Шаги:
- Выключите роутер.
- Теперь отключите его.
- Подождите около минуты, а затем снова подключите его к источнику питания.
- Включите его снова и посмотрите, стабилизируется ли соединение.
Если у вас есть модем и маршрутизатор, повторите эти шаги для обоих устройств.
6. Ремонт вашей сети
Теперь предположим, что основной причиной ошибки Произошла ошибка при подключении к серверам EA в вашей сети. Чтобы это исправить, сделайте следующее:
-
Нажмите кнопку Пуск и выберите Настройки.
-
Теперь выберите Сеть и Интернет .
-
Введите Сеть в выделенном окне поиска и выберите найти и устранить проблемы с сетью и подключением .
-
Нажмите «Далее» и следуйте оставшимся шагам, чтобы увидеть, как это получается.
Если вы все еще застряли, сделайте следующее:
- Нажмите Пуск и введите cmd в поле поиска.
-
Нажмите правой кнопкой мыши параметр cmd и выберите Запуск от имени администратора. Нажмите Да , если появится запрос UAC (Контроль учетных записей).
- Введите эти команды (нажмите Enter после каждой записи):
После завершения перезагрузите компьютер и убедитесь, что вы успешно восстановили соединение с серверами EA.
7. Другие советы
- Проверьте дату выпуска игры . Также подтвердите дату выпуска игры EA, в которую вы хотите играть.Видите ли, серверы EA очень заняты в дни запуска своих игр, так как пользователи бегут по сети, чтобы увидеть, что приносит игра.
Увеличенное количество соединений перегружает серверы, что приводит к появлению этого сообщения об ошибке при попытке играть онлайн.
Так что подождите несколько часов, затем повторите попытку.
- Поддерживается ли ваша игра? . Кроме того, некоторые игры, особенно старые, не поддерживаются EA для онлайн-игр, поэтому проверьте состояние вашей игры на веб-сайте EA.
- Запустите игру от имени администратора . Для некоторых игр требуются определенные разрешения Windows, поэтому может помочь запуск их в качестве администратора. Щелкните правой кнопкой мыши ярлык игры на рабочем столе и выберите R un от имени администратора .
Итак, вот некоторые решения, которые могут помочь вам исправить При подключении к серверам EA на вашем ПК с Windows 10 возникла проблема.
Понравилось? Поделитесь…
Если серверы EA работают, но вы не можете подключиться к ним, просто попробуйте приведенные ниже советы.
Если вы столкнулись с ошибкой «невозможно подключиться к серверам EA»; при запуске FIFA, Battlefield или любой другой игры EA это означает, что игре не удалось установить соединение с серверами EA. Возможные причины этой ошибки включают отсутствие или слабое подключение к Интернету, отключенные серверы EA, неверные настройки даты и времени, вмешательство интернет-провайдера или проблему с вашей учетной записью.
Если вы хотите избавиться от этой ошибки и поддерживать стабильное соединение с серверами EA, вот несколько советов которые вы можете попробовать.
1. Убедитесь, что серверы EA запущены и работают
Иногда серверы EA выходят из строя во время технического обслуживания или при возникновении технических проблем. Таким образом, прежде чем приступать к устранению неполадок, сначала убедитесь, что серверы EA действительно запущены и работают. Выполните следующие действия, чтобы убедиться в этом:
- Перейдите на официальный веб-сайт справки EA.
- Перейдите к Играм меню в верхнем левом углу экрана, найдите игру, выдающую ошибку, и нажмите на нее.
- Подождите несколько секунд и нажмите ссылку Статус сервера в правой части экрана.
Если вы видите красный кружок со стрелкой, указывающей вниз рядом с устройством, на котором вы играете, игровые серверы для этой платформы не работают. В этом случае подождите, пока сервер снова заработает, и проблема должна решиться сама собой.
Если вы видите зеленую стрелку, указывающую вверх, рядом с вашим устройством, это означает, что игровые серверы для вашей платформы работают. Следовательно, проблема не массовая, а специфичная для вас. В этом случае перейдите к следующему шагу.
2. Проверьте подключение к Интернету
Для успешного подключения к серверам EA ваше устройство должно быть подключено к надежному интернет-соединению. Перед дальнейшим изучением проблемы проверьте, подключен ли Интернет вообще.
Если да, проверьте стабильность подключения к Интернету. Попробуйте любой из лучших веб-сайтов, чтобы бесплатно проверить скорость вашего интернета и сравнить ее с тем, что вы должны получить с вашим планом широкополосного доступа.
Если есть огромная разница между результатами теста скорости и тем, что у вас должно быть, ваше соединение, вероятно, нестабильно. В этом случае выполните следующие действия (если применимо):
- Перезагрузите маршрутизатор и переместите устройство ближе к нему.
- Если возможно, подключите свое устройство к Интернету с помощью странного подключения, так как оно более стабильно.
- Отключите другие устройства, подключенные к тому же интернет-соединению, чтобы выделить максимальную пропускную способность для вашего основного устройства.
После этого повторите тест скорости интернета. Если соединение остается нестабильным, с ним что-то не так. Поэтому вам следует уведомить своего интернет-провайдера или временно переключиться на другое подключение к Интернету.
Однако, если ваше устройство подключено к Интернету и соединение стабильно, пришло время попробовать другие способы.
3. Убедитесь, что ваша учетная запись не была заблокирована
EA может временно приостановить или навсегда заблокировать вашу учетную запись если вы нарушаете условия Пользовательского соглашения, которое вы подписали при его создании. После наложения блокировки вы не сможете использовать многие функции игры, в том числе онлайн-игры.
Чтобы проверить, не были ли вы заблокированы, посетите веб-сайт EA, войдите в свою учетную запись и выберите Моя история блокировки в меню Аккаунты.
Если действует запрет, он, вероятно, усугубляет проблему с подключением. Если вы считаете, что EA совершила ошибку, обратитесь в их службу поддержки для решения проблемы (подробнее об обращении в службу поддержки на веб-сайте EA). Однако, если запрета нет, перейдите к следующему шагу.
4. Исключите другие проблемы с вашей учетной записью
Помимо блокировки учетной записи , вот несколько незначительных проблем с учетной записью, которые могут помешать вам подключиться к серверам EA:
- Вы не сможете запускать игры EA, если срок действия вашего членства в EA Play истечет. Следовательно, если членство не активно, вам следует продлить его.
- Если у вас есть детская учетная запись, вы не сможете использовать функции сетевой игры. В таком случае получение учетной записи без ограничений является решением.
5. Выполните некоторые базовые исправления
После проверки того, что серверы EA не испытывают перебоев в работе и проблем с подключением к Интернету нет, вы должны выполнить следующие исправления:
- Перезагрузите устройство один раз, прежде чем делать что-либо еще, так как это обычно устраняет большинство проблем с подключением.
- Если вы используете одну и ту же учетную запись EA на нескольких устройствах, убедитесь, что вы не вошли в нее одновременно на разных устройствах.
- Если вы используете прокси-сервер или VPN, отключите их.
Если ни одна из вышеперечисленных проверок не устранила проблему, пришло время для некоторых исправлений для Windows.
Теперь, когда мы знаем, что с вашим Интернетом все в порядке, а ваша учетная запись EA в порядке, пришло время попробовать некоторые исправления для Windows.
Измените свой DNS
Неисправный DNS-сервер может вызвать проблемы с подключением к Интернету. Если вы никогда не меняли DNS на своем устройстве, вероятно, вы используете тот, который был назначен вашим интернет-провайдером. Итак, попробуйте изменить его, чтобы увидеть, решит ли это проблему.
Мы рекомендуем переключиться на Google DNS (8.8.8.8, 8.8.4.4), поскольку он более стабильной и предлагает более быстрое время отклика. Однако вы можете выбрать любой предпочитаемый DNS-сервер.
Убедитесь, что время и дата настроены правильно
Чтобы ваше устройство успешно взаимодействовало с серверами EA, время и дата должны быть правильно настроены. Хотя это кажется довольно простым, геймеры часто упускают это из виду и сталкиваются с проблемами подключения при игре в онлайн-игры. Чтобы гарантировать, что неправильная настройка даты или времени не вызывает обсуждаемую ошибку, убедитесь, что они оба установлены правильно.
Если что-то не так, узнайте, как установить дату и время в Windows, чтобы вернуть все в норму.
Снова подключитесь к серверам EA
Теперь вы лучше понимаете, что может нарушить подключение вашей игры к серверам EA. Если вы внимательно примените упомянутые выше исправления, вы, надеюсь, восстановите соединение. Если ничего не помогает, обратитесь за помощью в службу технической поддержки EA.
Проблемы с игровым подключением преследуют геймеров с тех пор, как появились многопользовательские игры. Знание того, как их исправить, поможет вам сэкономить время и усилия.







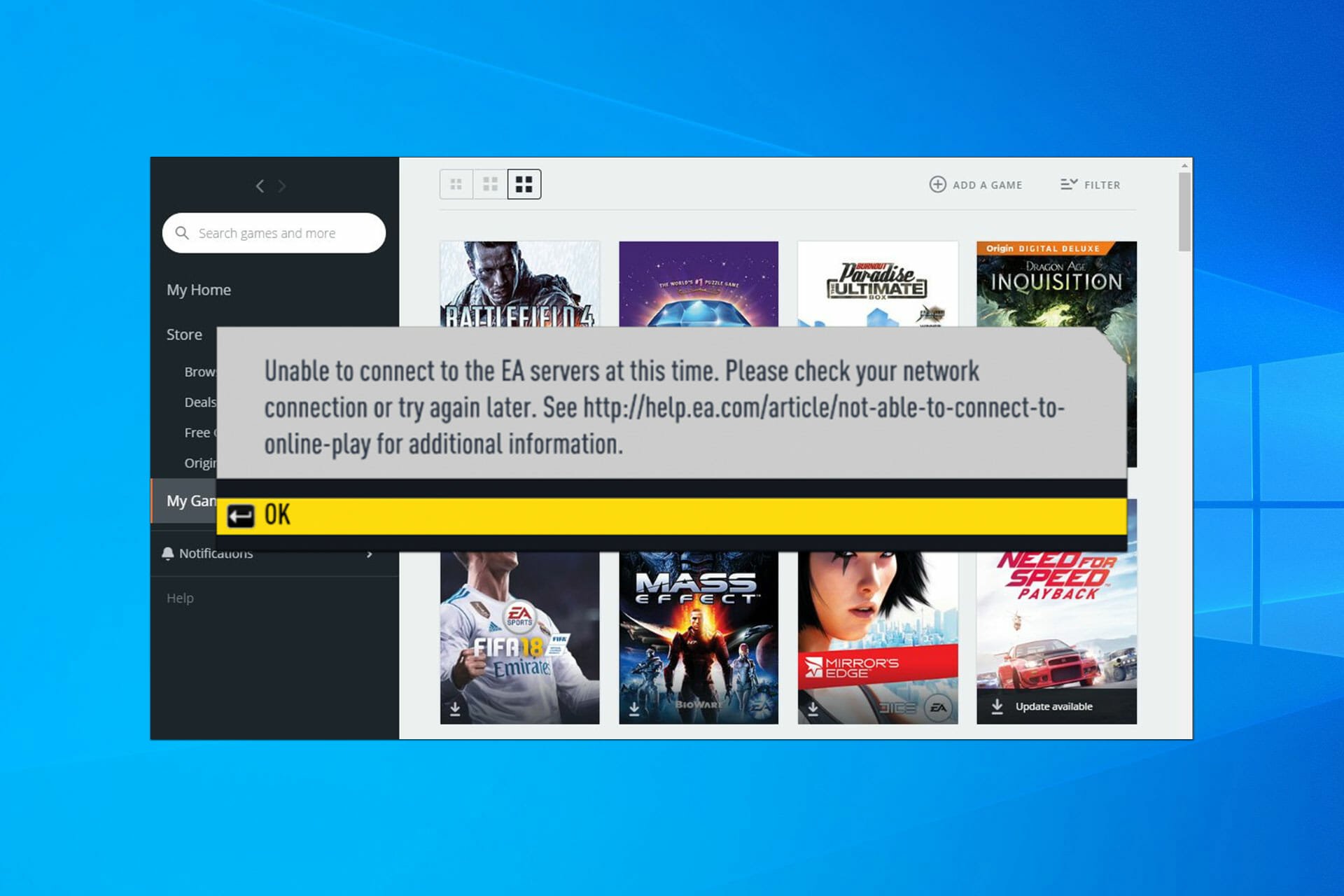
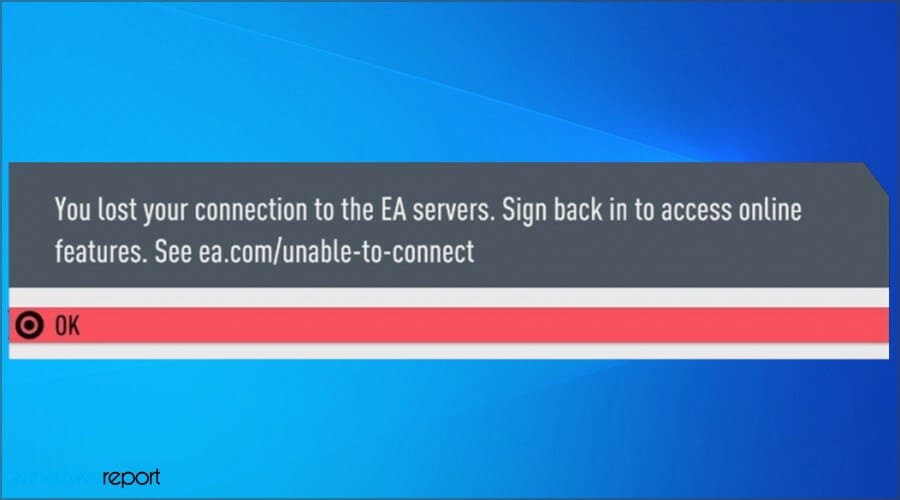
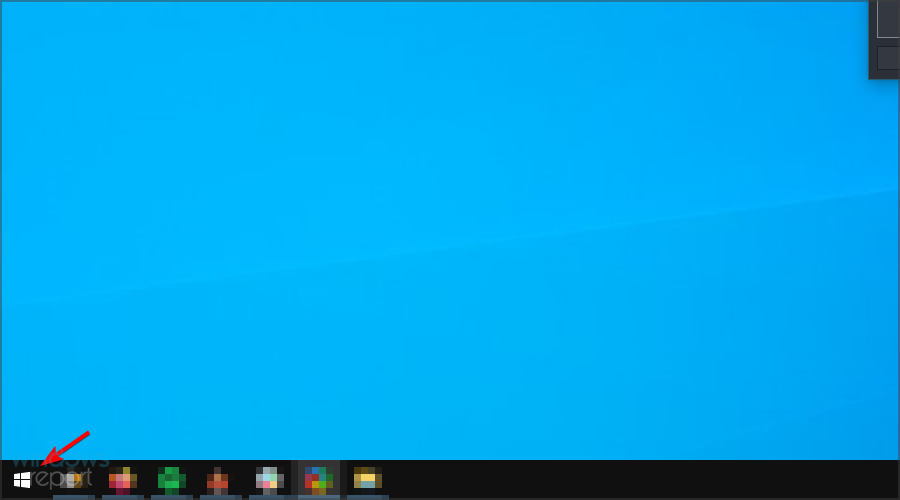
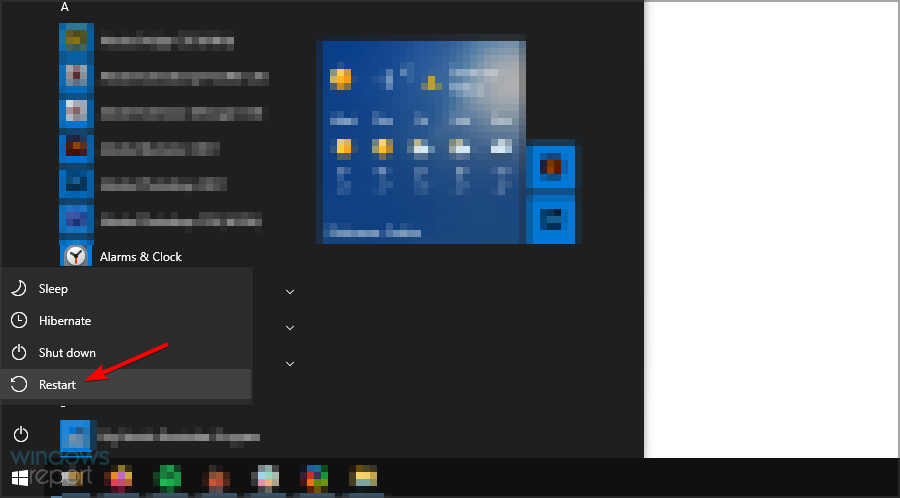

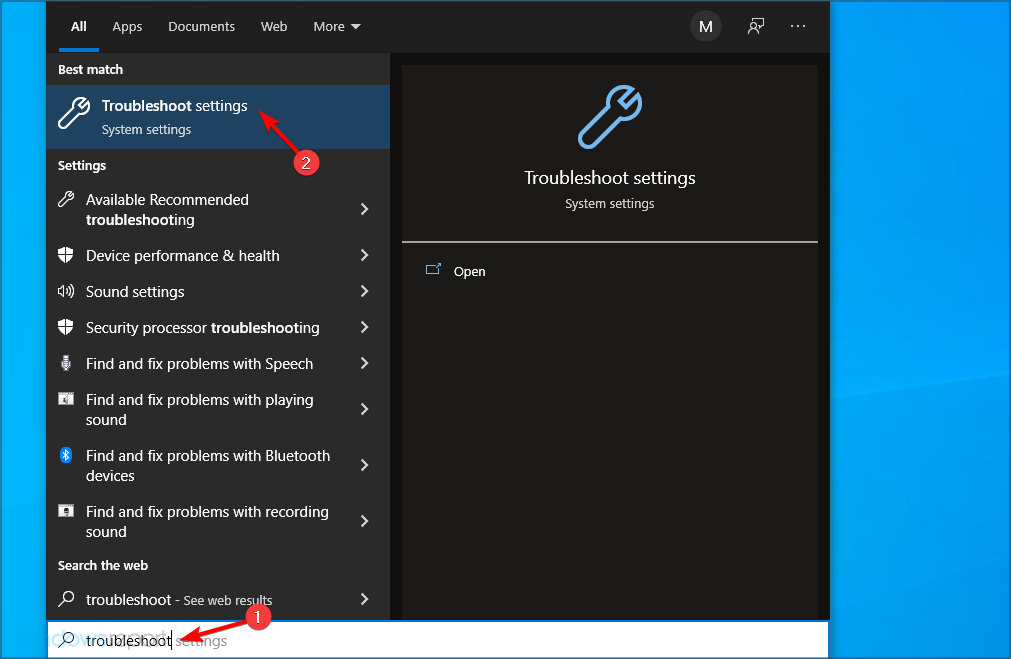
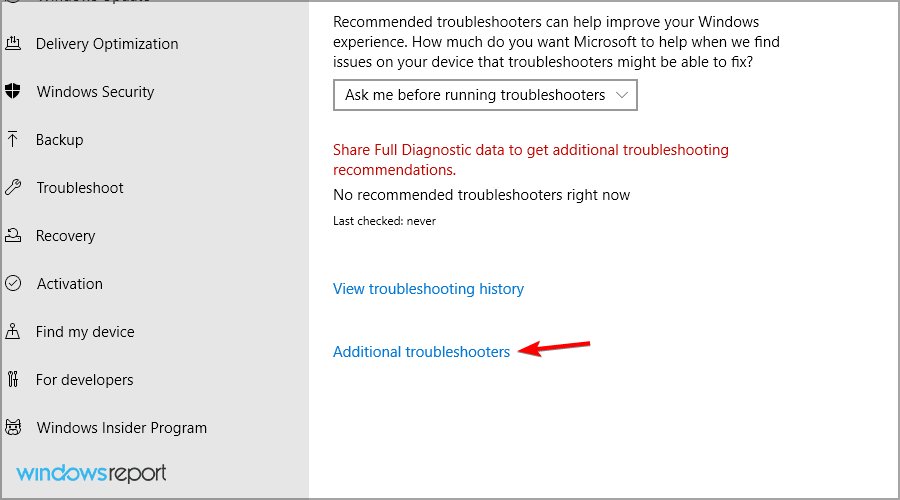
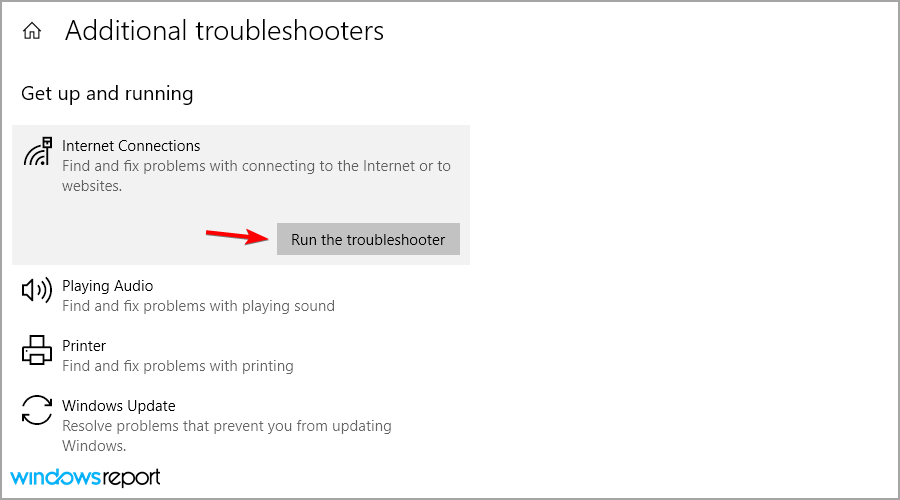



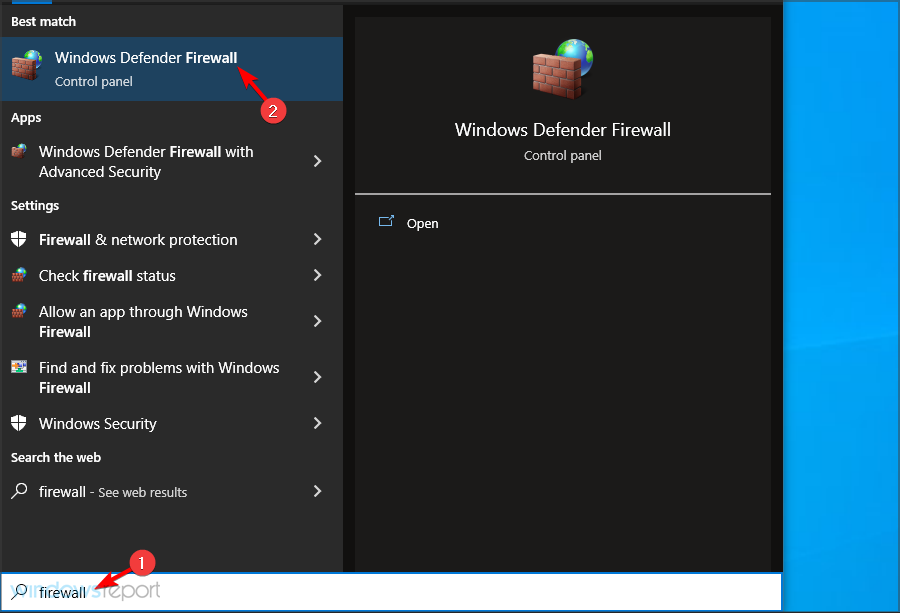





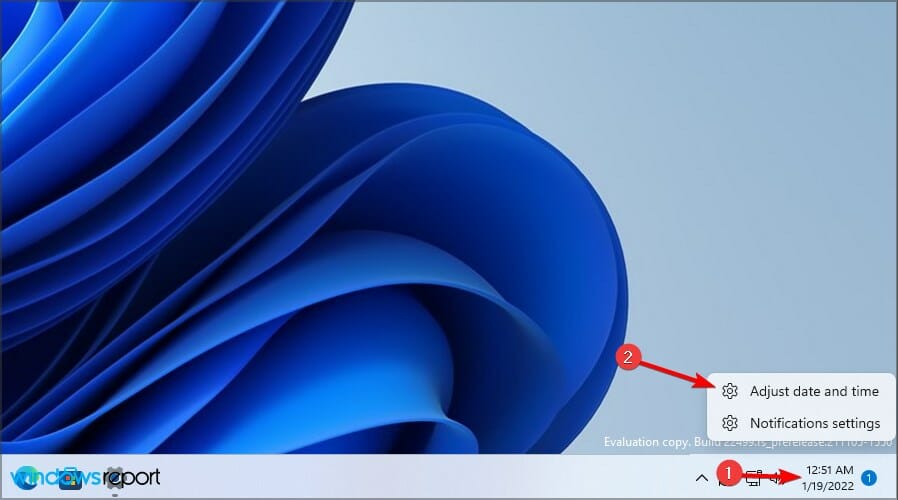
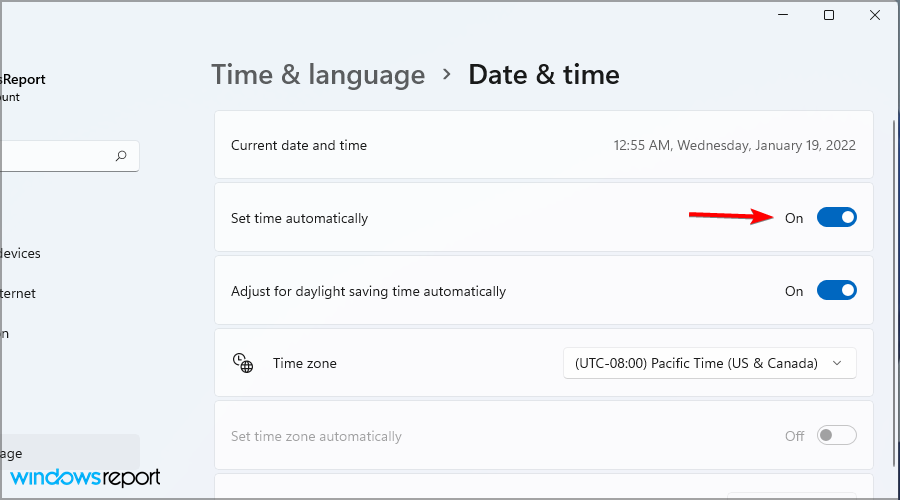

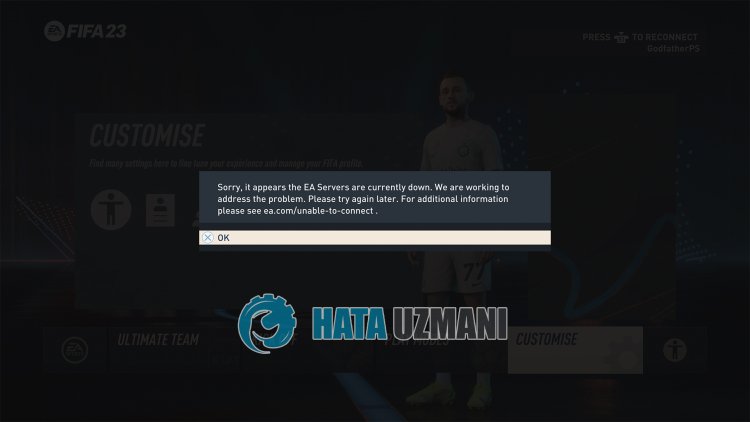









 Проверка целостности файла игры
Проверка целостности файла игры