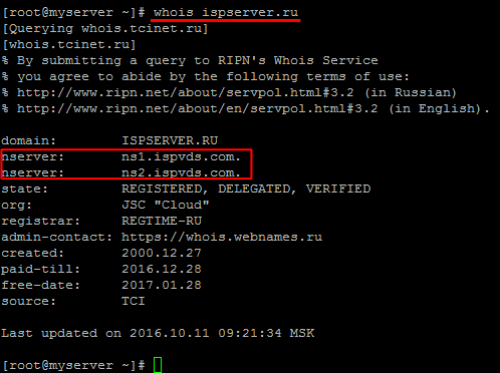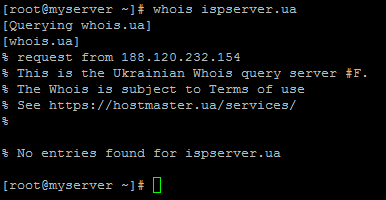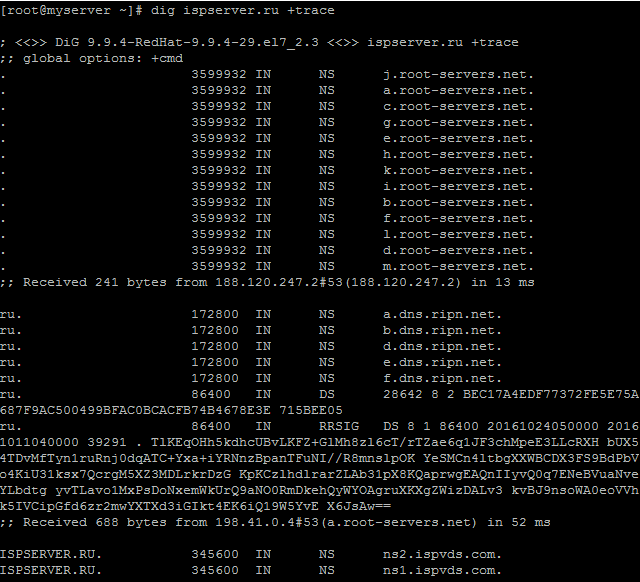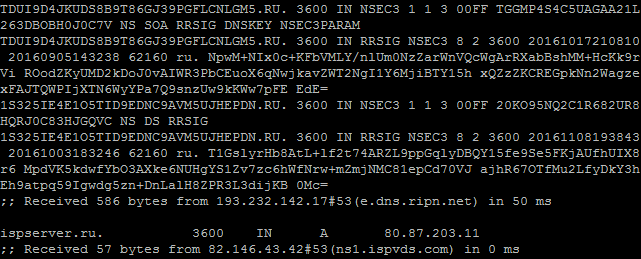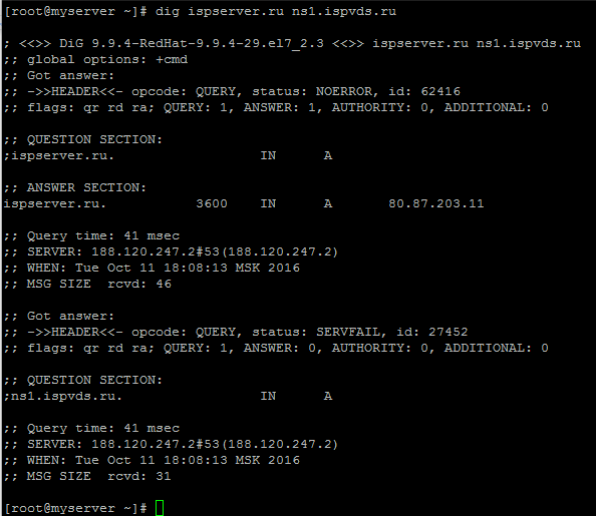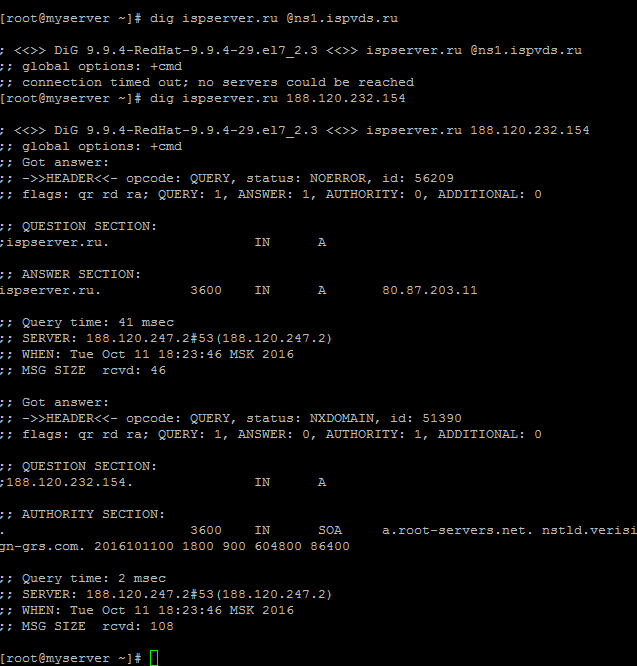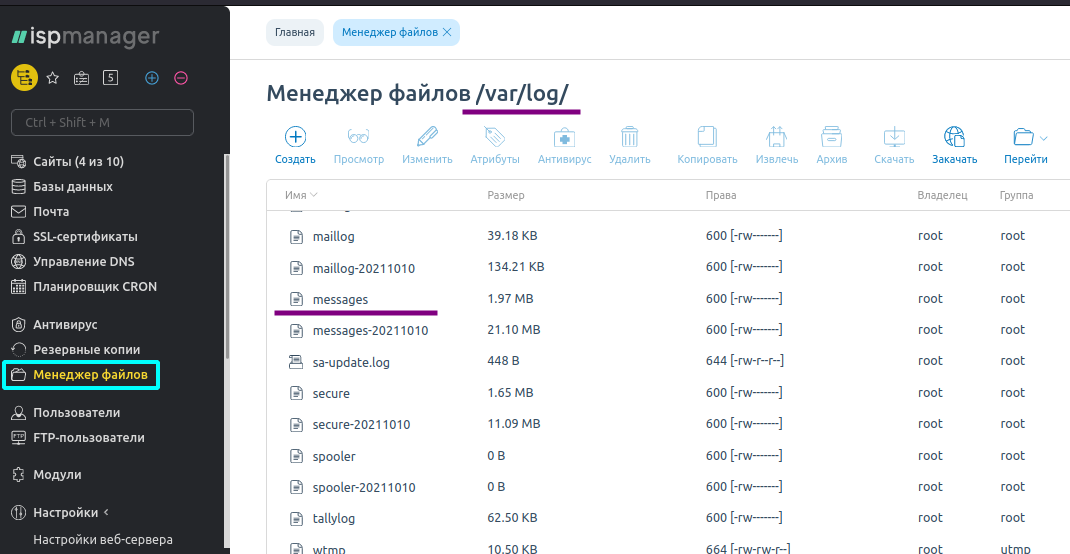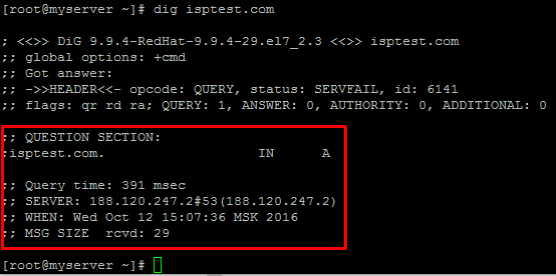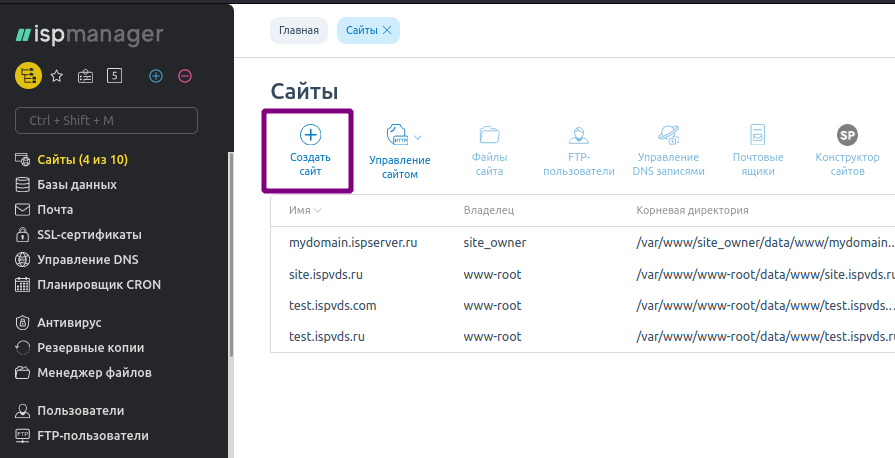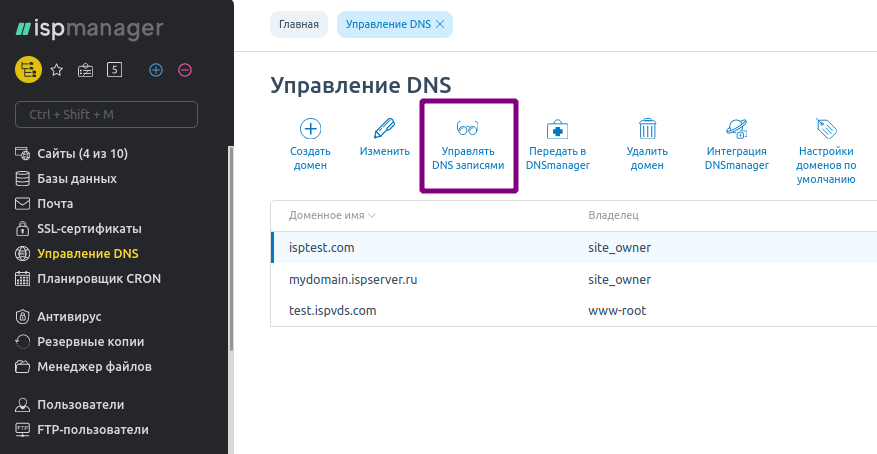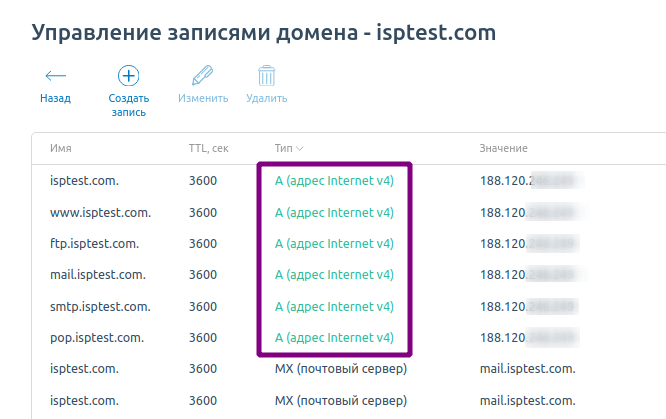|
747 / 649 / 44 Регистрация: 14.05.2011 Сообщений: 1,197 |
|
|
1 |
|
|
26.11.2012, 21:28. Показов 16188. Ответов 8
Возникла такая проблема. Дома имеется две выделенные интернет-линии разных провайдеров. Так-же есть роутер Asus RT-N 10B1. В одной сети соединение через него устанавливается без проблем. В другой при настройке выдаётся такая ошибка : Состояние соединения Как можно исправить эту ошибку? Провайдер давать какую либо информацию по настройкам отказался ввиду того, что это не тот роутер, который выдают они.
0 |
|
1213 / 938 / 373 Регистрация: 02.09.2012 Сообщений: 2,862 |
|
|
27.11.2012, 01:46 |
2 |
|
Предположу, что вам выдается частный адрес: 10.209… маршрутизация которого в Интернет невозможна, поэтому гугловский публичный ДНС действительно будет недоступен. Вообще, вы представили мало информации, нарисуйте схему где, как вы подключаетесь с указанием устройств и адресов их интерфейсов, чтобы точно можно было сказать, что делать.
1 |
|
747 / 649 / 44 Регистрация: 14.05.2011 Сообщений: 1,197 |
|
|
27.11.2012, 18:39 [ТС] |
3 |
|
grgdvo,
0 |
|
7175 / 3234 / 81 Регистрация: 17.06.2009 Сообщений: 14,164 |
|
|
27.11.2012, 21:12 |
4 |
|
Дома имеется две выделенные интернет-линии разных провайдеров Схема сети какая ? Предположу, что вам выдается частный адрес: 10.209… маршрутизация которого в Интернет невозможна, поэтому гугловский публичный ДНС действительно будет недоступен Естественно понятно что для подключения используется NAT
1 |
|
747 / 649 / 44 Регистрация: 14.05.2011 Сообщений: 1,197 |
|
|
27.11.2012, 21:18 [ТС] |
5 |
|
odip,
0 |
|
7175 / 3234 / 81 Регистрация: 17.06.2009 Сообщений: 14,164 |
|
|
27.11.2012, 21:36 |
6 |
|
Чтобы подключиться надо знать точные параметры настройки (протокол подключения, IP, netmask, gateway, dns, прочее) Так как я не знаю ваши параметры настройки, то это пожалуй все Может быть вы перепутали параметры настройки и пытаетесь подключиться к провайдеру 2 с параметрами от провайдера 1
1 |
|
747 / 649 / 44 Регистрация: 14.05.2011 Сообщений: 1,197 |
|
|
27.11.2012, 21:40 [ТС] |
7 |
|
odip,
0 |
|
Модератор 5068 / 2315 / 143 Регистрация: 27.06.2011 Сообщений: 9,181 |
|
|
28.11.2012, 07:06 |
8 |
|
Только что выяснил, его провайдер делает привязку по МАС адресу. Вот и ответ сами же сказали, тем более, что Вы
Да вообще-то перед новым подключением резетил Соответственно выставленный мак адрес мог сбиться от нужного.
0 |
|
7175 / 3234 / 81 Регистрация: 17.06.2009 Сообщений: 14,164 |
|
|
28.11.2012, 07:55 |
9 |
|
Теперь вот склоняюсь к мысли перепрошить для надёжности Если версия не изменится то перепрошивать не имеет никакого смысла
0 |
День добрый,мой роутер(rt g 32) теряет соединение каждые 1-10-15 минут,то есть он работает то нормально неделю две,но начинает глючать,он ли это я не знаю,больше грешу на «компанию» Билайн.т.к. такая проблема уже была….я отвозил роутер по гарантии,люди его приняли,спустя сутки звонок,мол так и так ваш роутер полностью исправин,приезжайте забирайте. вы люди знающее посмотрите,скажите что не так.
Вот лог роутера.
Apr 1 16:23:55 /usr/sbin/l2tpd[306]: Unknown tunnel 21573
Apr 1 16:23:56 /usr/sbin/l2tpd[306]: Unknown tunnel 21573
Apr 1 16:23:58 /usr/sbin/l2tpd[306]: Unknown tunnel 21573
Apr 1 16:24:00 /usr/sbin/l2tpd[306]: Unknown tunnel 21573
Apr 1 16:24:01 /usr/sbin/l2tpd[306]: Unknown tunnel 21573
Apr 1 16:24:03 /usr/sbin/l2tpd[306]: Unknown tunnel 21573
Apr 1 16:24:03 /usr/sbin/l2tpd[306]: Unknown tunnel 21573
Apr 1 16:24:03 /usr/sbin/l2tpd[306]: Unknown tunnel 21573
Apr 1 16:24:03 /usr/sbin/l2tpd[306]: Unknown tunnel 21573
Apr 1 16:24:04 upnpd[287]: AddPortMap: DevUDN: uuid:5f75f342-9f96-4ecc-9dbd-6f981efc3f14 ServiceID: urn:upnp-org:serviceId:WANIPConn1 RemoteHost: (null) Prot: UDP ExtPort: 52517 Int: 192.168.1.251.52517
Apr 1 16:24:04 upnpd[287]: Failure obtaining ip address of interface ppp0
Apr 1 16:24:04 /usr/sbin/l2tpd[306]: Unknown tunnel 21573
Apr 1 16:24:05 /usr/sbin/l2tpd[306]: Unknown tunnel 21573
Apr 1 16:24:05 /usr/sbin/l2tpd[306]: Unknown tunnel 21573
Apr 1 16:24:06 /usr/sbin/l2tpd[306]: Unknown tunnel 21573
Apr 1 16:24:09 /usr/sbin/l2tpd[306]: Unknown tunnel 21573
Apr 1 16:24:09 /usr/sbin/l2tpd[306]: Unknown tunnel 21573
Apr 1 16:24:12 /usr/sbin/l2tpd[306]: Unknown tunnel 21573
Apr 1 16:24:13 /usr/sbin/l2tpd[306]: Unknown tunnel 21573
Apr 1 16:24:35 pppd[481]: Plugin pppol2tp.so loaded.
Apr 1 16:24:35 pppd[481]: pppd 2.4.5 started by admin, uid 0
Apr 1 16:24:35 pppd[481]: Using interface ppp0
Apr 1 16:24:35 pppd[481]: Connect: ppp0 <—> l2tp (85.21.140.250)
Apr 1 16:24:35 pppd[481]: CHAP authentication succeeded
Apr 1 16:24:35 pppd[481]: CHAP authentication succeeded
Apr 1 16:24:35 pppd[481]: local IP address 128.73.135.134
Apr 1 16:24:35 pppd[481]: remote IP address 85.21.140.250
Apr 1 16:24:35 RT-G32.C1: ip-up starts
Apr 1 16:24:36 WAN Connection: WAN was restored.
Apr 1 16:24:36 upnpd[362]: DeletePortMap: Proto:UDP Port:52517
Apr 1 16:24:36 L2TP: connect to ISP
Apr 1 16:24:40 upnpd[362]: Failure in GateDeviceDeletePortMapping: DeletePortMap: Proto:UDP Port:22985
Apr 1 16:24:41 upnpd[287]: Failure in GateDeviceDeletePortMapping: DeletePortMap: Proto:TCP Port:22985
Apr 1 16:24:42 upnpd[362]: AddPortMap: DevUDN: uuid:5f75f342-9f96-4ecc-9dbd-6f981efc3f14 ServiceID: urn:upnp-org:serviceId:WANIPConn1 RemoteHost: (null) Prot: UDP ExtPort: 22985 Int: 192.168.1.147.22985
Apr 1 16:24:43 upnpd[362]: AddPortMap: DevUDN: uuid:5f75f342-9f96-4ecc-9dbd-6f981efc3f14 ServiceID: urn:upnp-org:serviceId:WANIPConn1 RemoteHost: (null) Prot: TCP ExtPort: 22985 Int: 192.168.1.147.22985
Apr 1 16:24:56 upnpd[362]: AddPortMap: DevUDN: uuid:5f75f342-9f96-4ecc-9dbd-6f981efc3f14 ServiceID: urn:upnp-org:serviceId:WANIPConn1 RemoteHost: (null) Prot: UDP ExtPort: 62092 Int: 192.168.1.251.62092
Apr 1 16:25:38 upnpd[287]: AddPortMap: DevUDN: uuid:5f75f342-9f96-4ecc-9dbd-6f981efc3f14 ServiceID: urn:upnp-org:serviceId:WANIPConn1 RemoteHost: (null) Prot: UDP ExtPort: 62092 Int: 192.168.1.251.62092
Apr 1 16:26:15 upnpd[362]: AddPortMap: DevUDN: uuid:5f75f342-9f96-4ecc-9dbd-6f981efc3f14 ServiceID: urn:upnp-org:serviceId:WANIPConn1 RemoteHost: (null) Prot: UDP ExtPort: 62092 Int: 192.168.1.251.62092
Apr 1 16:26:56 upnpd[287]: AddPortMap: DevUDN: uuid:5f75f342-9f96-4ecc-9dbd-6f981efc3f14 ServiceID: urn:upnp-org:serviceId:WANIPConn1 RemoteHost: (null) Prot: UDP ExtPort: 62092 Int: 192.168.1.251.62092
Apr 1 16:27:37 upnpd[362]: AddPortMap: DevUDN: uuid:5f75f342-9f96-4ecc-9dbd-6f981efc3f14 ServiceID: urn:upnp-org:serviceId:WANIPConn1 RemoteHost: (null) Prot: UDP ExtPort: 62092 Int: 192.168.1.251.62092
Apr 1 16:28:21 upnpd[287]: AddPortMap: DevUDN: uuid:5f75f342-9f96-4ecc-9dbd-6f981efc3f14 ServiceID: urn:upnp-org:serviceId:WANIPConn1 RemoteHost: (null) Prot: UDP ExtPort: 62092 Int: 192.168.1.251.62092
Apr 1 16:28:58 /usr/sbin/l2tpd[306]: Too many retransmissions on tunnel (57261/26484); closing down
Apr 1 16:28:58 pppd[481]: Terminating on signal 15
Apr 1 16:28:58 pppd[481]: Connect time 4.4 minutes.
Apr 1 16:28:58 pppd[481]: Sent 688965 bytes, received 5742301 bytes.
Apr 1 16:28:58 pppd[481]: Couldn’t set PPP MRU: Transport endpoint is not connected
Apr 1 16:28:58 pppd[481]: Modem hangup
Apr 1 16:28:58 pppd[481]: Connection terminated.
Apr 1 16:28:58 RT-G32.C1: ip-down starts
Apr 1 16:28:58 L2TP: Disconnected
Apr 1 16:28:58 pppd[481]: Exit.
Apr 1 16:28:58 WAN Connection: No response from the remote server.
Apr 1 16:29:05 /usr/sbin/l2tpd[306]: Unknown tunnel 57261
Apr 1 16:29:05 /usr/sbin/l2tpd[306]: Unknown tunnel 57261
Apr 1 16:29:06 upnpd[362]: AddPortMap: DevUDN: uuid:5f75f342-9f96-4ecc-9dbd-6f981efc3f14 ServiceID: urn:upnp-org:serviceId:WANIPConn1 RemoteHost: (null) Prot: UDP ExtPort: 62092 Int: 192.168.1.251.62092
Apr 1 16:29:06 upnpd[362]: Failure obtaining ip address of interface ppp0
Apr 1 16:29:07 /usr/sbin/l2tpd[306]: Unknown tunnel 57261
Apr 1 16:29:07 upnpd[287]: AddPortMap: DevUDN: uuid:5f75f342-9f96-4ecc-9dbd-6f981efc3f14 ServiceID: urn:upnp-org:serviceId:WANIPConn1 RemoteHost: (null) Prot: UDP ExtPort: 62092 Int: 192.168.1.251.62092
Apr 1 16:29:07 upnpd[287]: Failure obtaining ip address of interface ppp0
Apr 1 16:29:07 /usr/sbin/l2tpd[306]: Unknown tunnel 57261
Apr 1 16:29:08 /usr/sbin/l2tpd[306]: Unknown tunnel 57261
Apr 1 16:29:09 upnpd[362]: AddPortMap: DevUDN: uuid:5f75f342-9f96-4ecc-9dbd-6f981efc3f14 ServiceID: urn:upnp-org:serviceId:WANIPConn1 RemoteHost: (null) Prot: UDP ExtPort: 62092 Int: 192.168.1.251.62092
Apr 1 16:29:09 upnpd[362]: Failure obtaining ip address of interface ppp0
Apr 1 16:29:09 /usr/sbin/l2tpd[306]: Unknown tunnel 57261
Apr 1 16:29:09 /usr/sbin/l2tpd[306]: Unknown tunnel 57261
Apr 1 16:29:10 /usr/sbin/l2tpd[306]: Unknown tunnel 57261
Apr 1 16:29:10 /usr/sbin/l2tpd[306]: Unknown tunnel 57261
Apr 1 16:29:11 /usr/sbin/l2tpd[306]: Unknown tunnel 57261
Apr 1 16:29:11 /usr/sbin/l2tpd[306]: Unknown tunnel 57261
Apr 1 16:29:12 /usr/sbin/l2tpd[306]: Unknown tunnel 57261
Apr 1 16:29:12 /usr/sbin/l2tpd[306]: Unknown tunnel 57261
Apr 1 16:29:13 upnpd[287]: AddPortMap: DevUDN: uuid:5f75f342-9f96-4ecc-9dbd-6f981efc3f14 ServiceID: urn:upnp-org:serviceId:WANIPConn1 RemoteHost: (null) Prot: UDP ExtPort: 62092 Int: 192.168.1.251.62092
Apr 1 16:29:13 upnpd[287]: Failure obtaining ip address of interface ppp0
Apr 1 16:29:13 /usr/sbin/l2tpd[306]: Unknown tunnel 57261
Apr 1 16:29:14 /usr/sbin/l2tpd[306]: Unknown tunnel 57261
Apr 1 16:29:15 /usr/sbin/l2tpd[306]: Unknown tunnel 57261
Apr 1 16:29:21 upnpd[362]: AddPortMap: DevUDN: uuid:5f75f342-9f96-4ecc-9dbd-6f981efc3f14 ServiceID: urn:upnp-org:serviceId:WANIPConn1 RemoteHost: (null) Prot: UDP ExtPort: 62092 Int: 192.168.1.251.62092
Apr 1 16:29:21 upnpd[362]: Failure obtaining ip address of interface ppp0
Apr 1 16:29:28 pppd[550]: Plugin pppol2tp.so loaded.
Apr 1 16:29:28 pppd[550]: pppd 2.4.5 started by admin, uid 0
Apr 1 16:29:28 pppd[550]: Using interface ppp0
Apr 1 16:29:28 pppd[550]: Connect: ppp0 <—> l2tp (85.21.140.229)
Apr 1 16:29:28 pppd[550]: CHAP authentication succeeded
Apr 1 16:29:28 pppd[550]: CHAP authentication succeeded
Apr 1 16:29:28 pppd[550]: local IP address 93.81.70.143
Apr 1 16:29:28 pppd[550]: remote IP address 85.21.140.229
Apr 1 16:29:28 RT-G32.C1: ip-up starts
Apr 1 16:29:28 WAN Connection: WAN was restored.
Apr 1 16:29:29 L2TP: connect to ISP
Apr 1 16:29:38 upnpd[362]: AddPortMap: DevUDN: uuid:5f75f342-9f96-4ecc-9dbd-6f981efc3f14 ServiceID: urn:upnp-org:serviceId:WANIPConn1 RemoteHost: (null) Prot: UDP ExtPort: 62092 Int: 192.168.1.251.62092
Apr 1 16:29:38 upnpd[362]: DeletePortMap: Proto:UDP Port:22985
Apr 1 16:29:39 upnpd[287]: DeletePortMap: Proto:TCP Port:22985
Apr 1 16:29:40 upnpd[362]: AddPortMap: DevUDN: uuid:5f75f342-9f96-4ecc-9dbd-6f981efc3f14 ServiceID: urn:upnp-org:serviceId:WANIPConn1 RemoteHost: (null) Prot: UDP ExtPort: 22985 Int: 192.168.1.147.22985
Apr 1 16:29:41 upnpd[287]: AddPortMap: DevUDN: uuid:5f75f342-9f96-4ecc-9dbd-6f981efc3f14 ServiceID: urn:upnp-org:serviceId:WANIPConn1 RemoteHost: (null) Prot: TCP ExtPort: 22985 Int: 192.168.1.147.22985
Если вы столкнулись с уведомлением «DNS сервер не отвечает», то с большой долей вероятности проблема произошла из-за ошибки соединения с сервером или провайдером интернета. Но есть хорошие новости – эти проблемы запросто решаются несложными действиями, которые под силу даже неопытному пользователю. Что нужно делать с ошибкой «DNS сервер не отвечает», я подробно расскажу ниже.
Содержание
- Почему происходит ошибка «DNS сервер не отвечает»?
- Универсальные способы, подходящие для любого устройства
- Перезагрузите систему
- Смените браузер
- Перезагрузите роутер
- Исправляем ошибку «DNS сервер не отвечает» на Windows 10 и 11
- Запустите компьютер в безопасном режиме
- Отключите антивирусник и брандмауэр
- Очистите кэш DNS
- Отключите IPv6
- Замените DNS сервер для подключения
Почему происходит ошибка «DNS сервер не отвечает»?
Прежде чем в нашем браузере откроется страничка сайта, происходит целая цепочка событий:
- программа обращается к провайдеру;
- провайдер отправит ваш запрос к серверу доменных имен (или DNS), чтобы получить IP-адрес запрашиваемого сайта;
- затем DNS-система передает IP провайдеру;
- следом провайдер передает IP – браузеру, чтобы последний обратился к серверу с указанным IP и скачал файлы сайта.
Универсальные способы, подходящие для любого устройства
Перезагрузите систему
В любой непонятной ситуации с ошибками в первую очередь нужно перезагрузить систему. Этот трюк и кэш оперативной памяти очистит, и неверные настройки сбросит, и правильно загрузит все драйверы.
Смените браузер
Проблема может заключаться в вашем браузере. Например, из-за отсутствия обновлений или ошибок в программной оболочке. Чтобы проверить эту гипотезу, запустите другой браузер и попытайтесь открыть нужную вам страницу сайту. Если вы ранее использовали Mozilla Firefox, то попробуйте запуститься с Microsoft Edge, а если Safari, то попробуйте Google Chrome, – в общем любой другой браузер, который надежно работает.
Перезагрузите роутер
Кэш вашего маршрутизатора должен очищаться автоматически, но иногда это не происходит. Тогда нужно будет выполнить эту процедуру вручную. Для очистки кэша просто перезагрузите роутер.
В большинстве моделей на корпусе маршрутизатора располагается специальная кнопка перезагрузки, но иногда такой кнопкой может выступать и кнопка питания. В любом случае лучше обратиться к инструкции к оборудованию, чтобы узнать как выполнить перезагрузку. Если не можете с этим разобраться, тогда просто выдерните штекер питания на 30-40 секунд, а затем вновь подключите.
Теперь вновь проверьте — не исчезла ли ошибка с подключением «DNS сервер не отвечает».
Исправляем ошибку «DNS сервер не отвечает» на Windows 10 и 11
Запустите компьютер в безопасном режиме
Когда вы входите в систему в безопасном режиме, запускаются только стандартные программы. А значит в таком формате мы сможем проверить нет ли конфликта ПО.
Я расскажу как это сделать для Windows 10 и 11:
- Щелкните на эмблему окон на панели задач.
- В раскрывшемся окне наведите курсором на значок «Выключение» и щелкните правой кнопкой мыши.
- Зажмите на клавиатуре Shift, а затем щелкните на «Перезагрузить».
- Подождите пока система загрузит спецэкран. На нем должно появиться меню, где нужно выбрать поэтапно:
Поиск и устранение неисправностей > Дополнительные параметры > Параметры загрузки > Перезагрузить
- На открывшемся экране появится перечень типов загрузки. Нам нужен тот, что под номером 5, соответственно эту кнопку вы должны нажать на клавиатуре.
Отключите антивирусник и брандмауэр
Эти ПО могут порой по ошибке блокировать сетевые подключения. Чтобы исключить такой вариант, откройте Параметры, а затем проследуйте по такому пути:
Конфиденциальность и защита > Безопасность Windows > Защита от вирусов и угроз
Очистите кэш DNS
Этот способ действительно эффективен, но я не стал рассказывать его вначале, так как он не слишком прост для новичков. В этом варианте решения проблемы мы будем работать с инструментом «Командная строка».
- Нажмите Лупу на панели задачи и введите «cmd».
- Среди ответов найдите и запустите Командную строку.
- Перед вами появится окно с черным поле, где нужно будет прописать следующую команду:
ipconfig/flushdns
Для активации команды щелкните Enter на клавиатуре.
- Теперь вам также поочередно в таком же формате запустить эти команды:
ipconfig/registerdns
ipconfig/release
ipconfig/renew
Отключите IPv6
Чтобы подключенные к Сети устройства правильно функционировали и чтобы происходил корректный обмен пакетами данных, существует специальный интернет протокол или IP. Большинство устройств используют четвертую версию протокола — IPv4, но уже существует новая шестая версия — IPv6. Её не стоит устанавливать для типичных сетей подключения к интернет-провайдеру, так как это может привести к ошибке «DNS сервер не отвечает». Поэтому сейчас для нас важно убедиться, что используется именно IPv4:
- Откройте Параметры на компьютере и перейдите к разделу Сеть и Интернет.
- Выберите в самом низу Дополнительные сетевые параметры, а затем Дополнительные параметры сетевого адаптера.
- Запустится новое окно, где для начала проверьте, использует ли ваш компьютер одно сетевое подключение или же сразу несколько. Нужно, чтобы использовалось только одно, иначе это также может вызвать проблемы с подключением к DNS. Деактивировать ненужные сетевые подключения можно через контекстное меню правой кнопки мыши.
- Также через контекстное меню перейдите к Свойствам того сетевого подключения, с которым возникла ошибка. На вкладке Сеть в окошке со списком используемых компонентов для подключения найдите строку IP версии 6 (TCP/IPv6) и снимите галочку напротив нее.
- Щелкните кнопку Ок для сохранения новых параметров.
Перезапустите браузер и еще раз попробуйте установить соединение с сайтом.
Замените DNS сервер для подключения
- Отправляемся в Дополнительные параметры сетевого адаптера так, как мы делали это на предыдущем этапе и также открываем Свойства нужного нам подключения.
- Здесь на вкладке Сеть среди используемых компонентов ищем теперь уже строку IP версии 4 (TCP/IPv4), выделяем ее кликом, а нище нажимаем кнопку Свойства.
- Тут вы должны увидеть блок с адресом DNS. Чаще всего здесь стоит вариант автоматического подключение к DNS-серверу, но мы делаем отметку о том, что собираемся использовать свой адрес и вводим такие данные:
Предпочтительный: 8.8.8.8
Альтернативный: 8.8.4.4
Сохраняем изменения, обязательно перезапускаем браузер и вновь проверяем – исчезла ли ошибка «DNS сервер не отвечает».
Вячеслав Вяткин
Администратор данного веб ресурса. IT специалист с 10 летним стажем работы. Увлекаюсь созданием и продвижением сайтов!
Задать вопрос
Когда встречаешься с ошибкой «DNS сервер не отвечает» во время сёрфинга в Интернете, это может обескуражить. Но, я надеюсь, этот пост доказал вам, что такую ошибку достаточно просто устранить даже без глубоких знаний компьютера.
Невозможно представить своё существование без доступа к источникам информации, который даёт интернет. Связующим звеном сети компьютеров являются DNS серверы. К сожалению, иногда в их работе возникают ошибки. В этих случаях доступ к интернету ограничен или его нет совсем. Поэтому каждому пользователю не помешают базовые знания по теме.
Если объяснять простыми словами, можно назвать DNS сервер адресной книгой интернета. Каждый подключённый к сети компьютер получает идентификатор IP — адрес в виде цифрового значения подобного к такому — 127.0.0.1. Каждый опубликованный сайт имеет доменное имя — http://hostus.ru. Основная задача DNS сервера — преобразование (трансляция) доменного имени в IP адреса и обратный процесс.
Видео: объяснение принципов работы DNS сервера
К сожалению, иногда в цепочке происходят сбои. Возникают ошибки. Причин может быть довольно много, рассмотрим самые распространённые:
- нет подключения к интернету;
- неправильные настройки роутера или модема;
- некорректные настройки брандмауэра;
- критически устарел драйвер сетевой карты;
- заражение компьютера вирусом;
- работы на DNS сервере провайдера;
- ошибки программного обеспечения на сайте.
Устранение неполадок нужно начинать, проверяя простейшие настройки, и только в случае неудачи осторожно переходить к более сложным действиям.
Общие ошибки DNS
Рассмотрим самые распространённые ошибки, которые обычно легко устранить собственными силами. Как правило, исправление не занимает слишком много времени.
DNS сервер не отвечает, не удаётся найти DNS адрес сервера
Наверное, наиболее часто встречающаяся проблема.
Так выглядит сообщение об ошибке в окне браузера
Когда ошибка появляется в результате попытки входа на определённый ресурс, а остальные прекрасно работают, вероятней всего, проблемы возникают на сайте. Что-то исправить в этом случае не получится. Наберитесь терпения, возможно, через время всё будет работать в штатном порядке.
Ошибки DNS могут появляться по причине неисправностей в работе роутера. А также в их возникновении может быть виноват интернет-провайдер. Перезагрузите или выключите на время маршрутизатор, возможно, это действие уберёт ошибку. Изменений нет — попытайтесь подключить интернет-кабель к ПК или ноутбуку напрямую, минуя роутер. Если действие не помогло, звоните своему провайдеру, вероятно, проблема на его стороне.
Когда все устройства работают нормально, а ошибка возникает на одном компьютере, скорее всего, она связана с неправильной работой самого устройства. Рассмотрение подобной ошибки достойно отдельной публикации.
Windows не удаётся связаться с устройством или ресурсом
Рассмотрим такой вариант — основные приложения продолжают работать, интернет подключён, но нужный нам ресурс недоступен, при обращении к сайту на экране появляется сообщение: «Не удаётся найти DNS адрес сервера».
Браузер выдает сообщение об ошибке
Для выяснения причин ошибки проведите диагностику сети:
- Для этого правой кнопкой мыши нажмите значок сетевых подключений в нижней части экрана.
Для проведения диагностики сети нажмите значок правой кнопкой мыши
- В появившейся вкладке нажмите пункт «Диагностика сети».
- После выполнения проверки, в разделе «устранение неполадок сети» появляется сообщение, в котором говорится о неудаче при попытке системы исправить ошибку в автоматическом режиме.
Сообщение о неудаче при попытке системы подключиться к DNS серверу
У этой ошибки могут быть разные причины возникновения. Методы решения проблемы подбираются соответственно:
- некорректная работа антивирусной программы — попробуйте её временно отключить или установите другую;
- возможно, сбоит DNS — клиент Windows — откройте «Панель управления» раздел «Администрирование» вкладку «Службы» и перезапустите службу DNS клиента, выключите и снова запустите компьютер.
Если все перечисленные действия не увенчались успехом попытайтесь сбросить DNS кэш. Нажмите Win+R, в появившемся окне наберите «ipconfig/flushdns», запустите процесс.
DNS кэш чистится запуском команды «ipconfig/flushdns»
После выполненных действий все должно работать нормально.
Нет доступа к DNS серверу
Пользователи часто встречаются с ситуацией, когда все устройства работают нормально, оплата провайдеру перечислена, но доступ к Всемирной паутине отсутствует. Причина ошибки — некорректные настройки доступа к интернету. Все можно исправить собственными силами.
Для устранения возникшей ошибки произведите такие действия:
- В меню «Пуск», войдите в «Панель управления», пункт — «Администрирование», выберите раздел — «Службы».
Выбираете пункт службы раздела администрирование, панели управления Windows
- Найдите строку «DNS клиент», там должна быть надпись: «Работает».
При работающем DNS в строке DNSP-клиент всегда есть запись «Работает»
- Если строка пустая — наведите курсор мыши, нажмите левую кнопку, вызовите контекстное меню, щёлкнув «Свойства».
- Далее, в графе «Тип запуска» укажите: «Автоматически».
На вкладке необходимо указать тип запуска: «Автоматический»
Нажмите кнопку «Применить» и «ОК».
В ситуации, когда служба работает, а доступа к сети нет, должны помочь следующие действия:
- Войдите в панель управления, там откройте вкладку: «Центр управления сетями и общим доступом».
Откройте вкладку «Центр управления сетями и общим доступом» в окне панели управления Windows
- В разделе «Изменение параметров адаптера» вызовите контекстное меню сетевого подключения.
Выберите пункт «Изменение параметров адаптера» в разделе «Центр управления сетями и общим доступом»
- В появившейся вкладке кликните на строку «Свойства».
На вкладке «Подключение по локальной сети», выберите пункт «Свойства»
- В новой вкладке, выделить строку «Протокол интернета 4 (TCP/IP 4)», опять нажать «Свойства».
Выделите пункт «Протокол интернета 4 (TCP/IP 4)», нажмите «Свойства»
- В очередном выпавшем окне установите отметку на строчке «Использовать следующие адреса DNS — серверов».
Установите IP адрес сервера в ручном режиме
- В строке «Предпочтительный DNS — сервер» наберите «8. 8. 8. 8».
- Строка «Альтернативный DNS — сервер» должна быть заполнена подобным образом «8. 8. 4. 4».
- Нажать «ОК».
Если все сделано правильно, а положительного результата нет, существует большая вероятность ошибок Windows. Попробуйте провести восстановление системы в последней точке, когда все работало корректно. Для этого войдите в меню «Пуск», «Панель управления», «Восстановление». Выберите точку восстановления, запустите процедуру, перезагрузите компьютер.
Если браузер продолжает выдавать ошибку, как вариант для решения проблемы возможны такие действия:
- Войдите в «Сетевые подключения», посмотрите нет ли там подозрительных подключений, если вы нашли такое, его необходимо удалить.
Найдите и удалите подозрительные сетевые подключения
- После этого проверьте работоспособность DNS.
- Загрузите Windows в безопасном режиме.
- Попробуйте открыть любой сайт, если при этом доступ в интернет есть — выполните следующее действие.
- Произведите загрузку системы обычным порядком.
- Откройте диспетчер задач Windows.
Последовательое завершение процессов через «Диспетчер задач Windows»
- Последовательно закрывайте приложения, пока не восстановится работоспособность DNS.
Такие манипуляции помогут выявить приложение, мешающее нормальной загрузке сайтов.
Ещё одной причиной ошибки могут быть устаревшие драйверы сетевого адаптера. Найдите его модель. На сайте производителя загрузите новые программы, установите.
Если ничего, из перечисленного выше, не помогло, тогда ваш компьютер атакован вирусом, произведите следующие действия:
- Скачайте лечащую утилиту Dr. Web CureIt или другую с похожим функционалом.
- Проведите полное сканирование компьютера.
- Удалите заражённые файлы.
Стоит отметить ещё одну ошибку. Иногда при попытке входа в интернет можно увидеть надпись: «Не удаётся преобразовать DNS адрес сервера». Наиболее часто ошибка связана с ремонтными работами на DNS сервисе, предоставляющем услуги доступа к сети. Проверьте соединение с интернетом, подключив к нему другой компьютер или ноутбук. Если ошибка появляется на всех устройствах — свяжитесь с провайдером. В случае когда ошибка свойственна одному устройству, ваши действия подобны к исправлению ошибки «нет доступа к DNS серверу». Ваша система, по-видимому, посылает некорректные запросы на сервер DNS.
Ошибки программного обеспечения
К подобным относятся сбои DNS вызванные ошибками программного обеспечения серверов и отдельных сайтов.
Произошла временная ошибка DNS
Это сообщение вызвано проблемами DNS в Exchange 2013. Microsoft Exchange Server — программный продукт служащий для обмена сообщениями и совместной работы. Не совсем ясно, что обозначает «Временная ошибка сервера. Повторите попытку позже. PRX 3». В конце — есть ещё PRX 1, PRX 3, PRX 7. Документации, к сожалению, нет.
Известны разные способы решения проблемы. Если у вас на компьютере есть встроенная сетевая карта, а дополнительно установленна внешняя, отключите ту, которая не используется. Для этого вам необходимо произвести следующие действия:
- запустите ПК или выполните перезагрузку, если компьютер включён и при запуске BIOS нажмите на клавишу F12 или Del;
- для входа в настройки используются клавиши F1, F10 и другие — если вы не знаете, какую выбрать, читайте текст «Press… to enter Setup», где будет написана нужная комбинация;
- в параметрах откройте раздел со словом Integrated, где вам понадобится строка On Board LAN или что-то на неё похожее;
- поменяйте статус строки на Disabled, чтобы деактивировать её;
- не забудьте для выхода воспользоваться кнопкой Save and Exit, чтобы сохранить изменения.
Панель БИОС, через которую вносятся изменения в конфигурацию ооборудования
Будьте осторожны, если у вас нет уверенности в своих действиях, не экспериментируйте с БИОС компьютера, лучше пригласите специалиста.
Когда сетевая карта одна или отключение второй не помогло убрать ошибку — попробуйте предпринять такие действия:
- проверьте все записи DNS сервера в конфигурации сетевых карт (проверьте все сетевые адаптеры) убедитесь, что нет ссылки на сервер 127.0.0.1 в качестве DNS сервера, вместо этого используете реальный IP-адрес;
- когда на сервере установлено более одного фиксированного IP-адреса, сделайте запись для всех IP адресов в файле hosts (C: Windows System 32 drivers etc hosts), отформатированном «192.168.1.1 SERVERNAME»;
Файл hosts предназначен для сопоставления доменных имен сайтов и IP адресов
- вовремя загружайте обновления Exchange 2013, особенно CU 1.
Не удалось разрешить DNS имя контроллера домена
Специфическая ошибка, редко встречающаяся рядовым пользователям ПК. Характерна для систем, входящих в доменные сети Windows под управлением Active Directory. AD представляет набор процессов и сервисов, позволяет централизованно управлять инфраструктурой локальной сети. Все компьютера сети при этом объединены в общий домен. Ошибка возникает при попытке ввести новый сервер в домен. Система выдаёт сообщение «не удалось разрешить DNS — имя контроллера домена».
Попытайтесь предпринять следующие действия:
- отключите брандмауэр, возможно, он неправильно настроен;
Отключите Брандмауэр Windows в разделе настройка параметров сети
- проверьте корректность ввода параметров свойств сетевого подключения;
- правильно ли введены IP адреса DNS сервера;
- возможно, мешает TCP/IPv 6, попытайтесь его отключить;
Отключите протокола интерета 6 (TCP/IPv 6) на вкладке свойства сети
- в свойствах подключения попробуйте установить «Получить IP-адрес автоматически».
Не смогли загрузить страницу потому, что не нашли сайт в dns
Ошибка в основном относится к работе веб-мастеров. При регистрации нового домена DNS серверам неизвестен его адрес. Пока информация о нём на DNS серверах не появится, сайт, почта, другие элементы работать не будут. DNS сервер, прописанный для домена, выступает в роли «глашатая», благодаря которому адрес сайта станет известен другим серверам. Сначала информация о домене появляется на DNS хостинга. Если вы владелец сайта, а при попытке его открыть высвечивается ошибка «на dns сервере не найден адрес для домена этого веб-узла», обратитесь к администрации вашего хостинга.
Подобная ошибка может возникнуть при переносе домена на другой хостинг. В этом случае доменное имя сайта прежнее, а IP адрес меняется. Для решения проблемы необходимо обратиться к администрации вашего хостинга.
Другие распространённые ошибки
Кроме уже рассмотренных, могут возникнуть другие неполадки, связанные, с DNS сервером.
Таблица: часто встречающиеся ошибки DNS и способы их устранения
| Идентификатор события | Сообщение об ошибке | Возможные ошибки и корректирующее действие |
| 408 | Сервер DNS не может открыть сокет для адреса IP. Убедитесь, что это один из действительных адресов компьютера сервера. | Если адрес IP является действительным, проверьте, не пытается ли другое устройство или программа использовать порт службы DNS (53). |
| 413 | Сервер DNS будет отправлять запросы другим серверам DNS на порт, отличный от принятого по умолчанию (TCP порт 53). | Эта проблема возникает на компьютерах с несколькими сетевыми адаптерами (когда сервер DNS настроен на использование только части из доступных адресов IP). Кроме этого, может оказаться, ответы удалённых серверов DNS пытаются использовать порт, использование которого не настроено на локальном сервере DNS, что приводит к возникновению проблем в репликации данных зоны через соединения WAN (сквозь брандмауэры). Для обеспечения использования настроенного порта для всех соединений, измените настройку интерфейсов IP таким образом, чтобы выполнялось одно из условий: Используются все адреса IP. Используется только один из адресов IP. |
| 414 | Компьютер сервера не имеет настроенного основного суффикса DNS. | Например, сервер имеет имя dns 1 вместо dns1.company.net. Эта конфигурация может привести к некорректным или неудачным обращениям. Для исправления этой проблемы подключите сервер DNS к домену или предоставьте полное имя DNS, которое окажется подходящим для рабочей группы. |
| 708 | Сервер DNS не обнаружил первичных или вторичных зон. Сервер запускается в режиме только кэширования и он не авторитетен ни для одной из зон. | Если создание только кэширующего сервера DNS было главной целью, то делать ничего не нужно. В противном случае это сообщение подразумевает необходимость настройки зон на сервере. |
| 3150 | Сервер DNS записал новую версию зоны «zonename» в файл filename. Новую версию можно просмотреть, перейдя на вкладку. | Это событие возникает, когда сервер DNS настроен на работу в качестве корневого сервера. Если это нежелательный результат, необходимо удалить корневую зону (.) для исключения появления таких сообщений. |
| 6527 | Срок действия зоны «zonename» истёк до успешной передачи зоны или обновления с основного сервера, который является источником зоны. Зона была отключена. | Вторичный сервер DNS потерял сетевое соединение с основным сервером, поэтому невозможно выполнить репликацию. Решите проблему в работе сети. На вторичном сервере удалите и повторно создайте зону, указав правильный адрес IP для того же или нового основного сервера. На основном сервере указана неправильная конфигурация зоны в записи SOA. Исправьте это с помощью одного из предложенных действий. Убедитесь, что значение Refresh Intervals меньше, чем значение Expires After. Уменьшите значение Retry Interval. Увеличьте значение Expires After. Добавьте вторичный сервер в список уведомления (Notify List). |
С первого взгляда проблемы, перечисленные в статье, кажутся сложными и почти нерешаемыми. Но тщательно разобравшись в теме, все можно исправить собственными силами. Для этого потребуется терпение и время. Но главное, что вам необходимо, — это желание.
- Распечатать
Получил хорошее советское техническое образование.
Оцените статью:
- 5
- 4
- 3
- 2
- 1
(9 голосов, среднее: 3.8 из 5)
Поделитесь с друзьями!
Содержание
- Решаем проблему с работой DNS-сервера в Windows 7
- Способ 1: Обновление сетевых настроек
- Способ 2: Конфигурация DNS-сервера
- Способ 3: Обновление драйверов сетевого оборудования
- Вопросы и ответы
Получил хорошее советское техническое образование.
Оцените статью:
- 5
- 4
- 3
- 2
- 1
(9 голосов, среднее: 3.8 из 5)
Поделитесь с друзьями!
Содержание
- Решаем проблему с работой DNS-сервера в Windows 7
- Способ 1: Обновление сетевых настроек
- Способ 2: Конфигурация DNS-сервера
- Способ 3: Обновление драйверов сетевого оборудования
- Вопросы и ответы
Одной из самых распространенных проблем, с которой сталкиваются пользователи интернета, являются ошибки в работе DNS-сервера. Чаще всего появляется уведомление о том, что он не отвечает. Бороться с этой неполадкой можно несколькими способами, собственно, и провоцируют ее появление сбои разного характера. Сегодня мы поговорим о том, как устранить эту неисправность на компьютере под управлением операционной системы Windows 7.
Первоочередно следует перезагрузить роутер, поскольку сейчас дома присутствует большое количество устройств — через маршрутизатор проходит большой поток данных и он просто не справляется с такой задачей. Выключение оборудования на десять секунд, а затем повторное включение поможет избавиться от возникшей неполадки. Однако работает это не всегда, поэтому если вам не помогло такое решение, советуем ознакомиться со следующими методами.
Читайте также: Настройка интернета после переустановки Windows 7
Способ 1: Обновление сетевых настроек
Стереть накопившееся файлы, обновить конфигурацию параметров сети можно утилитой «Командной строки». Выполнение таких действий должно наладить работу DNS-сервера:
- Откройте меню «Пуск» отыщите приложение «Командная строка», кликните на строке ПКМ и запустите от имени администратора.
- Поочередно введите четыре указанные ниже команды, нажимая Enter после каждой. Они отвечают за сброс данных, обновление конфигурации и получение нового сервера.
ipconfig /flushdnsipconfig /registerdns
ipconfig /renew
ipconfig /release - По завершении рекомендуется перезагрузить компьютер и проверить, решилась ли проблема.
На этом первый метод подходит к концу. Он является эффективным в тех случаях, когда стандартная сетевая конфигурация не была сброшена случайно или автоматически. В случае нерезультативности данного способа рекомендуем переходить к следующему.
Способ 2: Конфигурация DNS-сервера
В ОС Виндовс 7 присутствует ряд параметров, отвечающих за работу DNS-сервера. Важно убедиться, что все они выставлены верно и не вызывают сбоев в подключении. Сначала советуем сделать следующее:
- Через меню «Пуск» зайдите в «Панель управления».
- Отыщите и откройте раздел «Администрирование».
- В меню найдите «Службы» и запустите них.
- Вверху вы увидите службу «DNS-клиент». Перейдите к ее свойствам двойным нажатием ЛКМ на названии параметра.
- Убедитесь, что служба запущена, а запуск производится автоматически. Если это не так, измените его, активируйте настройку и примените изменения.

Данная конфигурация должна помочь исправить возникший сбой ДНС. Однако если все выставлено правильно, но ошибка не пропадает, задайте адрес вручную, что осуществляется так:
- В «Панель управления» найдите «Центр управления сетями и общим доступом».
- В левом блоке кликните на ссылку «Изменение параметров адаптера».
- Выберите подходящее, нажмите на нем ПКМ и откройте «Свойства».
- Отметьте строку «Протокол Интернета версии 4 (TCP/IPv4)» и кликните на «Свойства».
- Выделите точкой пункт «Использовать следующие адреса DNS-серверов» и в двух полях напишите
8.8.8.8и сохраните настройку.

После выполнения этой процедуры перезапустите браузер, если он открыт, и попробуйте открыть любой удобный сайт.
Способ 3: Обновление драйверов сетевого оборудования
Мы поставили этот метод последним, поскольку он является наименее эффективным и будет полезен в крайне редких ситуациях. Иногда драйверы сетевого оборудования инсталлируются неправильно или нуждаются в обновлении, что может вызывать неполадки в функционировании DNS-сервера. Рекомендуем к ознакомлению другую нашу статью по ссылке ниже. В ней вы найдете руководства по поиску и обновлению ПО для сетевой карты.
Подробнее: Поиск и инсталляция драйвера для сетевой карты
Предоставленные выше три варианта исправления ошибки, связанной с отсутствием ответа от DNS-сервера, являются действенными в разных ситуациях и в большинстве случаев помогают в решении возникшей неполадки. Если один из способов вам не помог, переходите к следующему, пока не найдете подходящий.
Читайте также:
Подключение и настройка локальной сети на Windows 7
Настройка соединения VPN на Windows 7
Еще статьи по данной теме:
Какая безответственность! Просто вопиющая! Его спрашиваешь – он молчит. Снова спрашиваешь – он опять молчит. Вот такой нам достался DNS-сервер: не лает, не кусает, в интернет не пускает. И ни за что не отвечает.
Почему этот важный узел объявил нам бойкот? Как заставить его снова отвечать на наши запросы? Давайте разбираться.
Содержание
- Причины молчания DNS-сервера
- Самое простое решение
- Локализуем источник сбоя
- Обвиняется браузер
- Вероятный виновник – роутер
- Внимание на настройки DNS
- Демилитаризованная зона
- Ограничения провайдеров
- Сбой на компьютере. Что делать?
- Проверьте работу службы «DNS-клиент»
- Пропишите адреса ДНС в настройках подключения вручную
- Проверьте настройки брандмауэра или файервола
- Просканируйте систему антивирусом
- Сделайте восстановление системы
- Проверьте системные файлы на целостность
- Восстановите доступ к сети с помощью Complete Internet Repair
Причины молчания DNS-сервера
Сервер Domain Name System – это сетевое устройство (хост) или программа, чья задача – преобразовывать имена веб-ресурсов, которые мы открываем в браузере, в их IP-адреса, чтобы обеспечить соединение этих ресурсов и наших компьютеров.
Сайтов в интернете миллиарды, а серверов DNS – миллионы. И если один-единственный из этого легиона – тот, что первый принимает наши запросы, не ответит, то вместо интернета мы получим следующее:
И так до бесконечности.
Ниже – причины, по которым ошибка «DNS-сервер не отвечает» возникает чаще всего:
- В сетевых настройках ПК или роутера указаны IP недоступных или несуществующих ДНС.
- Адрес DNS указан верно, но сервер временно отключен, заблокирован настройками или запрещен интернет-провайдером.
- На компьютере не запущена или некорректно работает служба DNS-клиент.
- Связь с сервером заблокирована брандмауэром Windows или сторонними средствами контроля интернет-трафика.
- Компьютер заражен вредоносным ПО.
- Повреждены системные файлы и сетевые структуры Windows (иногда как следствие работы вирусов).
- Если проблема раз за разом возникает в одном конкретном браузере, ее источником может быть сбойное расширение или плагин либо данные в кэше.
А теперь поехали разбираться.
Самое простое решение
Самое легкое и быстрое решение большинства проблем с интернетом обеспечивает уже знакомое нам Средство диагностики сетей Windows. Многие ошибки утилита исправляет сама, а если ей это не удается, она сообщает причину сбоя, чтобы пользователь попытался устранить его другим способом.
Для запуска средства диагностики нажмите правой клавишей мыши на значок сети в области уведомлений панели задач Windows, затем кликните в меню соответствующий пункт.
Если утилита предложит выбрать сетевой адаптер для диагностики, а вы не знаете, какой, то отметьте вариант «Все» и нажмите «Далее».
Через 10-30 секунд откроется уведомление об устранении ошибки или ее причине, как в примере на скриншоте ниже:
Если проблема осталась нерешенной, двигаемся дальше. Сначала…
Локализуем источник сбоя
Он, как мы выяснили, может «гнездиться» в трех локациях: на компьютере, роутере или в браузере.
Чтобы найти точное место «засады», сделайте следующее:
- Попытайтесь открыть сайт, к которому нет доступа, в другом браузере. Если он загрузится нормально, значит, виновник ошибки – браузер и его надстройки (расширения, плагины и т. д.).
- Проверьте, есть ли интернет на других устройствах домашней сети, подключенных к этому же роутеру. Если его нет нигде, то причина сбоя в настройках роутера или у провайдера.
- Если ошибка ДНС возникает во всех браузерах только на одном компьютере, значит, ее виновник находится там же.
Что делать дальше, зависит от того, где локализуется причина.
Обвиняется браузер
Веб-браузер, который используется как основной, не просто приложение. Это уникальная сложная система, построенная из расширений, плагинов, скинов и скриптов в «обрамлении» индивидуальных настроек. Чем больше в ней элементов, тем выше вероятность поломки.
Ошибки, связанные с DNS, чаще всего происходят по вине расширений для фильтрации контента (родительский контроль), блокировки рекламы, защиты от вредоносного ПО и перенаправления трафика по альтернативному маршруту (VPN, прокси, ускорители загрузки страниц). Исключения – тоже не редкость: виновником большой головной боли может оказаться что-то мелкое и, казалось бы, безобидное, поэтому проверять необходимо все.
Неполадка может произойти как из-за сбоя в одном расширении, например, в VPN с собственным сервером DNS, который забанил «Роскомпозор», так и из-за конфликта при совместной работе нескольких: антивируса + родительского контроля, VPN + блокировщика рекламы и т. д.
Найти источник проблемы можно поочередным отключением надстроек, начиная с самых подозрительных.
Также не забудьте очистить кэш DNS браузера, поскольку ошибка, закравшаяся в эту область, может проявляться раз за разом, даже если связь уже восстановилась.
Для этого вставьте в адресную строку браузера следующую команду:
- В Google Chrome: chrome://net-internals/#dns
- В Опере: opera://net-internals/#dns
- В Яндекс.Браузере: browser://net-internals/#dns
затем нажмите кнопку перехода и на открывшейся станице щелкните «Clear host cache».
Если команда не сработала, очистите кэш-память браузера традиционным способом. В большинстве обозревателей эта функция находится в меню «История» -> «Очистить (удалить) историю». В Firefox – в меню «Журнал» -> «Удалить историю».
Вероятный виновник – роутер
Внимание на настройки DNS
Получение адреса DNS для подключения к интернету обычно происходит автоматически. Но любой пользователь, у которого есть доступ к админ-панели роутера, имеет возможность назначить его вручную.
Побаловаться с адресами ДНС могут и программы, в том числе вредоносные. Некоторые компьютерные вирусы умеют взламывать аутентификацию, особенно на тех устройствах, где логин и пароль для входа остались с завода, вроде «admin/admin».
Чтобы проверить, не ваш ли это случай, войдите в панель управления роутером, откройте параметры интернета и посмотрите, какие IP назначены DNS-серверам. Если они не принадлежат провайдеру или надежному сервису, вроде Google (8.8.8.8 предпочитаемый и 8.8.4.4 альтернативный) или Яндекс (на скриншоте), переключите настройку на «Получать (адреса DNS) от поставщика интернет-услуг».
Впрочем, виновником ошибки «ДНС-сервер не отвечает» может оказаться даже надежный сервис, такой как DNS.Яндекс. В режимах «Безопасный» и «Семейный» у него предусмотрена фильтрация контента. Если сбой происходит только на сайтах определенной тематики (для взрослых), то, вероятно, вы используете один из таких режимов.
Демилитаризованная зона
Некоторые роутеры и модемы USB поддерживают «демилитаризованные зоны» (DMZ) – дополнительные настройки безопасности, которые позволяют отделить сегмент сети с ресурсами общего доступа от приватных.
Описаны случаи, когда включение этой функции приводило к нарушению связи с ДНС-сервером. Поэтому попробуйте для проверки ее не использовать.
Ограничения провайдеров
Слишком категоричными в выборе DNS бывают и некоторые интернет-провайдеры – они разрешают подключаться только к собственным серверам, а все прочие блокируют. Возможно, это повышает уровень защиты от фишинга и скама, но вместе с тем их абоненты теряют возможность использовать родительский контроль, VPN и другие сервисы, которые пропускают трафик через свои DNS.
А если у такого провайдера случится сбой в работе серверов, например, из-за хакерской атаки, то изменение ДНС в настройках ничем не поможет оставшимся без интернета пользователям.
Как это предотвратить или исправить, если проблема уже возникла? Выбор небольшой: подождать, когда «они там все починят» или подключиться к сети другого провайдера. К счастью, в большинстве городов РФ есть из кого выбирать. Например, повсеместно распространенные МТС и Ростелеком такими глупостями не страдают.
Сбой на компьютере. Что делать?
Приведенные ниже инструкции можно выполнять в любом прядке. Если одна из них помогла исправить ошибку, то остальные можно не делать, если не считаете это целесообразным.
А мы начнем с самого простого.
Проверьте работу службы «DNS-клиент»
- Запустите «Диспетчер задач» и откройте вкладку (на Windows 7 и 10) или раздел (на Windows 11) «Службы». Кликните по заголовку столбца «Описание», чтобы записи в нем расположились по алфавиту (для удобства поиска).
- Найдите службу с описанием «DNS-клиент» и посмотрите, что указано возле нее в колонке «Состояние».
- Если эта служба остановлена, щелкните по строке с ее именем правой клавишей мыши, чтобы открыть контекстное меню, и нажмите «Запустить».
Чтобы «DNS-клиент» всегда запускался автоматически, кликните внизу окна «Открыть службы».
Затем:
- Найдите в списке эту службу и двойным кликом по строке откройте ее свойства.
- Выберите из выпадающего списка «Тип запуска» вариант «Автоматически» и сохраните настройку.
Если поле изменения типа запуска службы «DNS-клиент» неактивно, откройте командную строку с правами администратора и выполните следующую инструкцию:
reg add "HKEY_LOCAL_MACHINESYSTEMCurrentControlSetServicesDnscache" /v Start /t REG_DWORD /d 2 /f
Эта команда назначит службе Dnscache автоматический запуск (2) по умолчанию. Изменения будут внесены прямо в системный реестр.
Пропишите адреса ДНС в настройках подключения вручную
Откройте настройки текущего подключения на компьютере:
- Щелкните правой кнопкой по иконке сети в области уведомлений и выберите «Открыть параметры сети и Интернет» либо «Центр управления сетями и общим доступом».
- Перейдите в раздел «Настройка (изменение) параметров адаптера».
- Кликните два раза по значку текущего подключения и в окошке «Состояние», которое откроется после этого, нажмите «Свойства».
- В следующем окне выделите в списке компонентов, которые используются этим подключением, пункт «IP версии 4 TCP/IPv4» и снова нажмите кнопку «Свойства».
- Обратите внимание на настройку получения адреса ДНС. Если выбран вариант «Автоматически», переключитесь на «Использовать следующие адреса…» и введите айпи DNS-серверов вашего провайдера или доверенного альтернативного сервиса (если провайдер их не блокирует). Для примера на этом скриншоте введены адреса Яндекса:
- Сохраните новые параметры и отключитесь, затем снова подключитесь к сети.
Если доступ в интернет не восстановился, запустите «Диагностику сетевых неполадок» или выполните в командной строке инструкцию:
ipconfig /flushdns
Это удалит сбойные данные из кэша DNS.
Проверьте настройки брандмауэра или файервола
Чтобы исключить возможное влияние на связь с DNS-сервером брандмауэра Windows или файервола сторонней антивирусной программы, выключите его на время проверки. Если проблема разрешится, сбросьте настройки брандмауэра/файервола на умолчания или удалите правило, которое могло стать причиной сбоя.
Как открыть и сбросить брандмауэр Windows 10, мы рассказывали в статье «Почему не работает интернет».
О правилах блокировки сетевых ресурсов с помощью брандмауэра подробно написано в статье по ссылке.
Просканируйте систему антивирусом
Вредоносные программы нередко вмешиваются в работу сети на зараженных компьютерах. Есть даже категория зловредов, которая только и делает, что подменяет адреса в настройках DNS для перенаправления пользователей на фишинговые ресурсы. А если в этом процессе что-то идет не так, то вместо открытия поддельных сайтов возникает ошибка «DNS не отвечает» или «Сервер не найден».
Когда зараза укоренилась в системе, бесполезно менять настройки – скорее всего, она будет сбивать их снова и снова. Поэтому в первую очередь избавьтесь от нее при помощи любой антивирусной утилиты со свежими базами, а потом исправляйте результаты ее трудов.
После сканирования загляните в файл hosts, который находится в папке %Windir%System32driversetc. Ведь его тоже можно использовать для блокировки подключения к определенным ресурсам, в том числе хостам DNS.
Что это за файл, какую роль он играет в системе и как с ним работать, читайте в статье по ссылке.
Добавлять данные в hosts могут как пользователи с административными правами, так и программы. В числе последних не только вредоносные, но и нормальные, например, блокировщики рекламы.
Записи вредоносных программ необходимо удалять. Если в файле hosts много разных данных, и вы не знаете, какие из них блокируют доступ в интернет, можете удалить все. Блокировщик рекламы через некоторое время создаст их снова.
Сделайте восстановление системы
Ошибка подключения к DNS-серверу, возникшая после заражения или системного сбоя, может иметь скрытые причины, которые не распознает даже «Диагностика сетей». Справиться со многими из них помогает Восстановление системы Windows на контрольную точку, созданную до появления ошибки.
Если вы прибегли к этому инструменту после удаления вредоносного ПО, то последнее придется повторить, так как точное время заражения вам вряд ли известно. А процедура восстановления может вернуть удаленный вирус к жизни.
Проверьте системные файлы на целостность
Последствия некоторых сбоев успешно устраняет еще один встроенный инструмент Windows – средство проверки и восстановления целостности поврежденных системных файлов, связанных, в том числе, с работой сети. Это консольная утилита SFC, которой управляют при помощи командной строки.
Откройте консоль от имени администратора и выполните инструкцию:
SFC /SCANNOW
Параметр scannow означает «проверить все защищенные системные файлы и по возможности восстановить проблемные».
Если после того, как утилита SFC исправила поврежденные файлы, сделать восстановление системы на контрольную точку, то операцию проверки придется повторить. Так как некоторые или все исправленные файлы вернутся к предыдущим версиям.
Восстановите доступ к сети с помощью Complete Internet Repair
Исправили сетевые настройки, удалили вирусы, восстановили файлы, а сервер ДНС все равно не отвечает? Призовите на помощь бесплатную утилиту Complete Internet Repair.
Она успешно восстанавливает связь после атаки вредоносного и рекламного ПО, установки и удаления VPN, антивирусов, файерволов и других сетевых программ, а также системных сбоев.
В ее власти:
- Исправление ошибок реестра.
- Проверка и восстановление связи с DNS.
- Очистка кэша протоколов, каталогов и прочих сетевых структур.
- Сброс конфигурации брандмауэра.
- Удаление записей из hosts и многое другое.
Complete Internet Repair исправляет практически все разновидности сетевых неполадок на компьютерах с Windows, кроме аппаратных и связанных с драйверами.
А о том, как еще можно бороться с проблемами доступа в интернет, читайте в статье по ссылке.
На чтение 8 мин Просмотров 74.9к.
Юлия Дьякова
Системный администратор с навыками работы инженера-программиста.
«DNS-сервер не отвечает» – частая ошибка при попытке выхода в интернет. Причем появляется она как при первичном, так и при повторном подключении. Разберем понятие DNS-сервер и расскажем о способах устранения проблемы.
Содержание
- Что такое DNS
- Причины появления ошибки
- Способы решения проблемы
- Настройка протокола интернета
- Проверка службы DNS
- Очистка кэша
- Обновление драйвера сетевой карты
- Откат драйвера
- Настройка антивируса и брандмауэра
- Проблема с роутером
- Общение с провайдером
Что такое DNS
DNS или Domain name system переводится как система доменных имен. Для упрощения понятия ее можно сравнить с телефонной книгой. В интернете каждому сайту присваивается один или несколько IP адресов, которые состоят исключительно из набора цифр. Например, для сайта google.com одним из IP адресов служит 173.194.222.101. То есть если в строке браузера вместо стандартного google.com набрать этот IP адрес, откроется страница Гугл поиска.
Поскольку запомнить такие адреса пользователям сложно, сайтам присвоили имена. За преобразование этих имен в IP адреса и обратно как раз и отвечает DNS-сервер. Работоспособность интернета напрямую зависит от доступности DNS-сервера. Если от него нет отклика, вместо нужной страницы сайта на экране монитора отображается надпись: «DNS-сервер не отвечает».
Эта ошибка появляется в случае отсутствия:
- загрузки конкретного ресурса (сайта);
- доступа в интернет в общем.
Причины появления ошибки
Ошибка «ДНС-сервер не отвечает» появляется в случае наличия проблем:
- На стороне провайдера. Сюда относится отключение электроэнергии, выход из строя оборудования, проведение технических работ.
- На оборудовании клиента: сбились настройки роутера, неправильные настройки DNS-сервера на ПК, отсутствие драйверов на сетевой карте, блокировка брандмауэром или антивирусом ОС.
Способы решения проблемы
Поиск решения проблемы начинается с перезагрузки своего оборудования: роутера и ноутбука или ПК. Иногда этого бывает достаточно для устранения ошибки DNS-сервера. Решает проблему и запуск диагностики сетей Windows.
Инструкция:
- Вызовите контекстное меню иконки «Сеть». Она располагается в правом углу панели задач.
- Выберите пункт «Диагностика неполадок», и ждите окончания проверки.
Если обнаруженная ошибка сообщает: «DNS-сервер недоступен» или «Параметры компьютера настроены правильно, но устройство или ресурс (DNS-сервер) не отвечает» — проверьте:
- настройки протокола интернета;
- службу DNS;
- кэш системы;
- наличие и актуальность драйверов сетевой платы;
- настройки антивируса и брандмауэра;
- работоспособность и настройки роутера.
Рассмотрим подробнее, как исправить ошибку ДНС каждым из способов.
Настройка протокола интернета
Для доступа в интернет используется IP протокол версии 4 (TCP/IPv4). Настройки прописываются в свойствах сетевой платы. При подключении по кабелю настраивается локальная сеть, а для Wi-Fi – беспроводная.
Инструкция:
- Нажмите на указанную иконку и выберите отмеченный пункт.
- Далее «Центр управления сетями и общим доступом».
- Выберите отмеченный на картинке пункт.
- Выберите ту сетевую карту, к которой подключен маршрутизатор. Вызовите меню и выберите последний пункт.
- Выберите выделенный пункт и откройте его свойства.
- Если провайдер использует динамический IP адрес, как, например, Ростелеком, активируйте «Получить IP-адрес автоматически». DNS-сервер при этом можно как прописать вручную, так и получить автоматически. При использовании статического IP адреса заполняются все указанные поля.
При проблемах с работой ДНС-сервера в настройках можно использовать Google public DNS: 8.8.8.8 и 8.8.4.4, где первый будет предпочитаемым, а второй альтернативным сервером.
Если DNS не работает на всех подключенных к маршрутизатору устройствах, он прописывается на нем самом. Для этого потребуется зайти в веб-конфигуратор роутера и выбрать подходящий пункт. На роутере TP-Link, к примеру, поля предпочитаемый и альтернативный DNS-сервер прописываются в разделе «Сеть».
Проверка службы DNS
Если DNS-сервер не отвечает даже после настройки протокола интернета, проверьте, активирована ли эта служба.
Инструкция:
Если служба DNS активирована, попробуйте перезапустить ее. Все операции доступны в контекстном меню.
Очистка кэша
Для использования этого способа решения проблемы потребуется запустить командную строку с правами администратора.
Алгоритм для Windows 7 и Windows 10 одинаковый:
- В строке поиска рядом с кнопкой «Пуск» наберите команду «cmd».
- Наведите на нее курсор и нажмите правой кнопкой мыши.
- В появившемся меню выберите пункт «Запуск от имени администратора».
Исправить ошибку можно путем поэтапного набора и выполнения команд:
- ipconfig /flushdns;
- ipconfig /registerdns;
- ipconfig /renew;
- ipconfig /release.
Кэш очищен, осталось выполнить перезагрузку ПК.
В Windows 10 ошибка «DNS-сервер не отвечает» устраняется как через командную строку, так и встроенной опцией «Сброс сети».
Инструкция:
- Нажмите на значок подключений.
- Выберите «Параметры сети и Интернет».
- Нажмите «Сброс сети».
- Далее «Сбросить сейчас».
- Дождитесь перезагрузки компьютера и проверьте работу интернета.
Обновление драйвера сетевой карты
Если ДНС-сервер недоступен или не отвечает, попробуйте устранить проблему обновлением драйверов сетевой карты. Для этого потребуется запустить диспетчер устройств.
Инструкция:
- Нажмите кнопку поиска и наберите в строке «Диспетчер устройств».
- Раскройте ветку «Сетевые адаптеры».
- Выберите нужный адаптер и нажмите на нем правой кнопкой мыши.
- В контекстном меню выберите пункт «Обновить драйвер».
- Далее пункт «Автоматический поиск обновленных драйверов».
Если в сети имеются обновления, драйвер будет установлен автоматически.
Откат драйвера
Возможно DNS-сервер недоступен или работает с ошибками из-за неправильно установленного или несовместимого с ОС драйвера. Устранить проблему поможет откат драйвера. Для этого выполните следующее:
- откройте «Диспетчер устройств»;
- найдите в списке «Сетевые адаптеры» и раскройте эту ветку;
- выберите нужный адаптер и вызовите к нему контекстное меню;
- выберите пункт «Свойства»;
- перейдите на вкладку «Драйвер» и нажмите на кнопку «Откатить».
Для активации изменений требуется выполнить перезагрузку ПК.
Настройка антивируса и брандмауэра
Доступ к DNS может отсутствовать из-за неправильных настроек антивируса или брандмауэра Виндовс. Проверьте, так ли это, временно отключив их.
Инструкция по отключению межсетевых экранов антивируса Аваст:
- В правом углу панели задач найдите иконку антивируса и нажмите на нем правой кнопкой мыши. В открывшемся окне выберите отмеченный пункт и перейдите в следующее окно.
- Выберите один из имеющихся пунктов: отключить на 10 минут, на 1 час, до перезапуска ПК или же навсегда.
Антивирус отключен, проверьте работоспособность интернета. Если надпись: «DNS-сервер не отвечает» так и появляется, попробуйте отключить брандмауэр Виндовс.
Инструкция для Windows 10:
Брандмауэр отключен, проверьте, есть ли интернет на компьютере.
Проблема с роутером
На компьютере отсутствует доступ в интернет и при наличии неисправностей на роутере, а именно в том случае, если у него сбросились настройки или устарела прошивка. Решением проблемы будет его настройка и обновление. Эти действия выполняются в веб-конфигураторе устройства. Для того чтобы настроить маршрутизатор самостоятельно, потребуется договор провайдера. В нем указывается логин и пароль, используемые для выхода в интернет.
Для обновления программного обеспечения перейдите в соответствующий раздел веб-конфигуратора устройства и нажмите кнопку «Проверить наличие обновлений».
Так обновляется прошивка на роутерах с автоматическим обновлением. Для всех других придется выполнить немного больше действий:
- зайти на официальный сайт производителя;
- найти и скачать файл прошивки;
- затем вставить его в соответствующее окно веб-конфигуратора роутера;
- нажать кнопку «Обновить».
После обновления прошивки перезагрузите роутер и проверьте работоспособность интернета.
Общение с провайдером
Ошибка «DNS-сервер не отвечает» появляется на экранах мониторов и по причине провайдера. Как правило, такое случается при проведении им технических работ, выхода из строя оборудования и так далее. При наличии неисправностей на своей стороне провайдер об этом сообщит и озвучит временной интервал решения проблемы.
Пользователи Windows иногда сталкиваются с проблемой: им не удается получить доступ к сайту. При попытке зайти на сайт браузер сообщает, что DNS-сервер не отвечает. При этом на иконке сетевого подключения будет изображен желтый треугольник с восклицательным знаком, а в зависимости от браузера сообщение об ошибке будет содержать текст: «Не удается найти DNS-адрес сайта», «DNS-сервер недоступен» или «Техническая информация: ошибка dnserror».
В статье разберем причины возникновения ошибки и опишем способы решения проблемы.
Что означает DNS-сервер недоступен
Если у вас есть проблемы с DNS, понимание того, как работают DNS-серверы, может помочь в устранении неполадок.
У сайта есть имя (домен) и номер (IP-адрес). Имя — это то, что пользователи вводят в браузере для доступа к сайту, например, nic.ru. К этому доменному имени привязан IP-адрес, который сообщает браузеру о местонахождении сайта. IP-адрес состоит из чисел, например, IP-адрес сайта RU-CENTER — 31.177.80.04.
Задача DNS-сервера — связать имя с номером. При вводе домена сайта в поисковую строку браузер запрашивает у DNS-сервера его IP-адрес. DNS-сервер ищет совпадения между доменом и IP-адресом. Когда совпадение обнаружено, в браузере открывается запрашиваемый сайт. В блоге RU-CENTER есть подробная статья о том, что такое DNS.
Если DNS-сервер недоступен, браузер не может получить IP-адрес сайта, поэтому он выдает ошибку.
Почему браузеру не удается найти ip-адрес сервера
Причина возникновения ошибки, из-за которой не удается найти dns-адрес, может быть как на стороне провайдера, так и на стороне пользователя.
Среди причин возникновения ошибки выделяют:
- Сбой сетевых настроек роутера;
- Проблемы с оборудованием у провайдера;
- Технические работы у провайдера;
- Работа антивируса;
- Проблемы с компьютером у пользователя;
- Неполадки в работе браузера;
- Неверно прописаны DNS-серверы для домена на сайте.
Если проблема связана с антивирусом, браузером или роутером, вы можете решить ее без посторонней помощи. Если проблема связана с вашим интернет-провайдером или DNS-сервером, ее решение займет немного больше времени.
Диагностика сети в Windows
Проверить, есть ли проблемы с подключением к интернету, можно в Windows, запустив «Диагностику неполадок». Для этого найдите внизу панели задач значок «Сеть». Нажмите на него правой кнопкой мыши и выберете «Диагностика неполадок».
Будет запущена проверка, результат которой вы увидите в окне «Диагностика сетей Windows»:
Если после диагностики автоматически исправить ошибки не удалось, то стоит попробовать другие способы устранения ошибки. О них мы написали ниже.
Ошибка «DNS-сервер не отвечает»: как исправить
Если диагностика неполадок не помогла, а ошибка все еще наблюдается, то посмотрите следующие способы решить проблему:
Способ 1. Перезагрузите компьютер и роутер
Рекомендуем попробовать самые простые, но эффективные методы: перезагрузку компьютера и роутера. Возможно, эти действия дадут результат.
Для перезагрузки роутера найдите на задней панели устройства кнопку и нажмите ее. Подождите, пока все индикаторы выключатся, а затем включите роутер снова.
Если к Wi-Fi-сети подключено несколько устройств, то проверьте, работает ли интернет на этих устройствах. Можно попробовать отключить роутер и подключить сетевой кабель напрямую к компьютеру.
Способ 2. Временно отключите антивирус
Иногда антивирусы могут влиять на работу приложений и сервисов, в том числе блокировать IP-адреса или сайты. Вы можете проверить, не вызывает ли антивирус, который вы используете в данный момент, ошибку «DNS-сервер недоступен», временно отключив его.
Способ 3. Зайдите на сайт через другой браузер
Ошибка может возникать из-за самого браузера. Если вы используете Firefox, попробуйте использовать Яндекс.Браузер или Safari для доступа в интернет. Если проблема устранена с помощью другого браузера, возможно, вам нужно обновить версию того браузера, на котором появлялась ошибка.
Способ 4. Очистите кэш браузера
Для часто посещаемых сайтов страницы кэшируются, чтобы в дальнейшем загрузка этих страниц не занимала много времени. Кэшированный сайт и IP-адреса не всегда обновляются. Если компьютер пытается получить доступ к сайту, используя устаревший IP-адрес, запрос завершится ошибкой. Очистка кэша браузера должна решить проблему.
Способ 5. Очистите кэш DNS в Windows
Для этого вам нужно в строке поиска Windows ввести cmd и правой кнопкой мыши кликнуть по найденной программе, выбрав «Запуск от имени администратора».
В открывшимся окне нужно ввести по очереди команды:
- ipconfig /flushdns
- ipconfig /registerdns
- ipconfig /renew
- ipconfig /release
Каждой команде нужно время на выполнение. После того, как вы ввели все четыре команды, перезагрузите компьютер. Потом проверьте соединение, открыв любую страницу сайта.
Способ 6. Перезапустите службу DNS-клиент в Windows
Вы можете попробовать перезапустить службу DNS-клиент. Для этого вам нужно нажать на клавиатуре клавиши Windows + R. В открывшимся окне введите services.msc и нажмите «ОК».
Появится окно «Службы». В списке вам нужно найти службу DNS-клиент, кликнуть правой кнопкой мыши и выбрать команду «Обновить».
После обновления службы DNS-клиент проверьте, появляется ли ошибка «DNS-сервер недоступен».
Также вы можете перейти в «Свойства» и проверить, корректно ли работает DNS-клиент Windows.
В «Типе запуска» должно стоять «Автоматически», а в «Состоянии» — «Работает». В этом случае параметры указаны верно.
Способ 7. Измените DNS-серверы вручную через настройки Windows
Если вы столкнулись с проблемой недоступности DNS, вы можете попробовать изменить DNS-серверы вручную. В качестве альтернативы можно использовать DNS-серверы Google. Подробная инструкция, как поменять DNS-серверы, представлена ниже.
В панели задач найдите значок «Сеть», кликнете правой кнопкой мыши и выберите «Центр управления сетями и общим доступом»:
Перейдите в «Изменение параметров адаптера»:
Правой кнопкой мыши нажимаем на активную сеть и выбираем «Свойства»:
В появившемся окне выделяем пункт «Протокол Интернета версии 4 (TCP/IPv4)» и нажимаем «Свойства»:
Выбираем пункт «Использовать следующие адреса DNS-серверов». Теперь введите:
Предпочитаемый DNS-сервер: 8.8.8.8
Альтернативный DNS-сервер: 8.8.4.4
После этого нажимаем «ОК».
Посмотрите, помогли ли изменения восстановить подключение к интернету.
Что делать, если не получилось исправить ошибку
Если вы попробовали все перечисленные способы, а ошибка все еще есть, то советуем вам связаться со своим интернет-провайдером и узнать, могут ли его специалисты помочь вам устранить проблему. Иногда ошибка на стороне провайдера блокирует соединение.
Заключение
В статье разобрали, что значит ошибка «DNS-сервер не отвечает», что делать, если сайт не работает из-за этой ошибки. Мы показали различные способы решения этой проблемы. Надеемся, что они вам помогли.
Существуют различные неполадки, из-за которых пользователь не может выходить в сеть. Одной из наиболее распространённых, является ошибка с сообщением «DNS-сервер недоступен». В нашей сегодняшней статье будет рассмотрено три основных вопроса: что значит «DNS-сервер не отвечает», почему такая проблема возникает и каким образом от неё избавиться?
- DNS сервер не отвечает, что делать в первую очередь?
- Решаем проблему с конфликтующими приложениями
- Проверяем службу ДНС-клиента
- Меняем настройки сетевой карты
- Инструкция по очистке кэша DNS
- Методы устранения вирусов
- Исправление неполадок через настройки роутера
- Использование точек восстановления операционной системы
ДНС-сервер выполняет корректное перенаправление на домен с конкретного IP адреса, соответственно, обеспечивает быстрое и правильное открытие интересующей вас страницы сайта. Нередко возникновение проблемы на ПК и ноутбуках под управлением Windows 7, 8, 10, связано с использованием модемов для беспроводного сетевого соединения. Антивирусные утилиты и стандартный брандмауэр от Microsoft также могут блокировать работу вашего интернета. Стоит отметить ситуации, при которых пользователи проводят неправильные манипуляции с конфигурациями маршрутизатора и подключение перестаёт функционировать. Бывает ещё много других причин, связанных с появлением неисправности, о каждой из них мы расскажем ниже и детально рассмотрим все возможные варианты решения проблемы.
В большинстве случаев, пользователи запускают диагностику неполадок посредством клика правой кнопкой мыши по значку веб-соединения в трее, где уже отображается жёлтый треугольник и восклицательный знак, но система не может устранить сбой и интернет не работает. Дальше появляется одно из двух уведомлений: «Нет ответа от ДНС-сервера» либо «Конфигурации ПК настроены правильно, но устройство или ресурс недоступен». Такая неисправность может заключаться в самом компьютере или роутере, также возможны поломки на стороне провайдера.
Простые способы исправить ошибку «DNS-сервер не отвечает»
Прежде всего, разберём несколько несложных вариантов, позволяющих восстановить исправность интернет-подключения.
Попробуйте перезагрузить роутер. Отключите оборудование от питания на несколько секунд либо нажмите механическую клавишу «Выключить» или «Перезапустить (Reset)» на корпусе. После включения маршрутизатора проверьте, заработала ли Всемирная паутина.
Если не помогло, можно попробовать перезагрузить компьютер или ноутбук. Закрываем все запущенные программы и ставим устройство на перезагрузку.
Если интернет не работает и вы используете беспроводную сеть WiFi, рекомендуем подключить LAN кабель от роутера к ПК напрямую.
Также стоит проверить шнур на предмет целостности. Обратите внимание на LAN-порт на корпусе компа, возле него должен светиться индикатор, свидетельствующий об исправном состоянии LAN-кабеля.
Обновление драйверов на сетевую карту. Возможно, у вас слетели или отсутствуют необходимые драйвера. Зайдите в «Диспетчер устройств», найдите вкладку «Сетевые адаптеры» и убедитесь, установлено ли актуальное ПО для вашего оборудования. В случае отсутствия сетевых драйверов, вы увидите жёлтый кружок. Можете использовать диск или флешку с драйверами от материнской платы.
Если такого накопителя нет, название материнки можно посмотреть под корпусом ПК. Также вы можете зайти на официальный сайт производителя платы с другого компьютера и скачать требуемые драйвера. Владельцы лэптопов могут узнать нужную модель адаптера и загрузить обновлённое ПО при помощи специального софта DriverPack или DriverBooster.
Антивирус блокирует удалённое подключение. Встречаются и подобные случаи. Чтобы убедиться, так ли это, рекомендуется временно отключить антивирус или штатный файервол. Теперь пробуйте подключиться к сети.
Приложение DNS Jumper. Создано для изменения настроек ДНС-сервера, устранения ошибок и восстановления его работоспособности. Обладает удобным русскоязычным интерфейсом. Устанавливаем и запускаем файл EXE. В левой части открывшегося окна выберите «Быстрая конфигурация/быстрый ДНС», затем кликните «Восстановить настройки DNS». Чтобы сохранить настройки нажимаем «Применить».
Опять же, не следует забывать о возможной проблеме провайдера! Будучи абонентом Ростелеком, Билайн, Мегафон и прочих поставщиков веб услуг, вы всегда можете позвонить в техподдержку и задать интересующий вопрос. Представители сервиса помогут разобраться с проблемой и вернуть доступ к сайтам.
Как избавиться от конфликтов в программном обеспечении?
Довольно часто, рассматриваемая нами неполадка возникает в связи с недавно установленным софтом. Некоторые программы и VPN клиенты вносят собственные изменения в системные параметры и даже добавляют виртуальные модули к сетевой карте, приводящие ко сбоям в работе настоящей.
- Откройте «Панель управления» и перейдите в пункт «Программы и компоненты». Для удобства можете переключить отображение с категорий на мелкие иконки (вверху справа);
- Выставляем фильтр по дате последней установки и ищем подозрительные утилиты;
- Когда найдёте такое ПО, воспользуйтесь средством удаления и выполните перезагрузку компьютера.
Хороший альтернативный вариант полноценной деинсталляции приложений и остаточных файлов, является программный продукт IOBit Uninstaller.
Отключаем сторонние службы, которые открываются вместе с запуском Виндовс и приводят к DNS-ошибкам
- Кликаем «Пуск», затем последовательно выбираем «Все программы» — «Стандартные» — «Выполнить»;
- Это же окошко можно запустить при помощи сочетания клавиш Win + R;
- Вводим команду msconfig и жмём Enter;
- Нам требуется найти подраздел «Автозагрузка» и отключить галочки на всех службах, кроме антивируса;
- Обязательно сохраните изменения;
- После перезапуска вашего компьютера проверяем работу интернета.
Если ситуация не изменилась, верните все галочки обратно.
Проверка службы DNS-клиент
- Нажимаем на клавиатуре комбинацию Win+R;
- Введите services.msc и щёлкните Enter;
- В появившемся окне найдите «ДНС-клиент», кликните по нему правой кнопкой мышки и выберите «Свойства»;
- Напротив строки «Тип запуска» поставьте «Автоматически» (если стояло значение «Вручную»);
- Жмём «Запустить» и перезагружаемся.
Установка параметров сетевого адаптера
- Войдите в «Центр управления сетями и общим доступом» (через значок в трее или «Пуск»), в левой части окна нужно нажать «Изменение параметров адаптера»;
- Если ваше подключение по локальной сети не подсвечивается, значит его необходимо включить, кликнув по нему правой клавишей мыши и выбрав соответствующую опцию.
Если вы обнаружили сторонние сетевые подключения, поможет их отключение.
Не получилось? Меняем настройки DNS-серверов!
- Придётся снова зайти в вышеприведенный раздел;
- Нужно кликнуть правой кнопкой мышки по Ethernet и войти в «Свойства»;
- Находим пункт «IP версии 4 (TCP IPv4)» и открываем его;
- Далее нужно выставить «Получить адрес DNS и ИП автоматически»;
- Перезагружаем ПК и проверяем соединение.
Если не помогло, вернитесь в протокол интернета v4 и пропишите предпочтительный и альтернативный серверы от Google — 8.8.8.8 и 8.8.4.4.
Очищаем кэш DNS для корректного доступа к интернету
Чистим кэш через командную строку
- Вводим в поисковой строке «Пуска» cmd;
- Запускаем интерпретатор от имени администратора;
- По очереди прописываем следующие команды (после каждой жмём Enter!):
- ipconfig /flushdns
- ipconfig /registerdns
- ipconfig /renew
- ipconfig /release;
- Перезапустите PC.
Стираем кэшированные данные в Windows 10 и 8.1
- «Пуск» — «Параметры» — «Сеть и интернет»;
- Выбираем «Состояние» и кликаем «Сброс сети», далее жмём «Сбросить сейчас».
Что делать, если сетевое подключение заблокировал вирус?
Различный вирусный контент может являться виновником сложившейся ситуации. Достаточно провести сканирование системы при помощи антивируса или штатного файрвола. После обнаружения вредоносных объектов, следует полностью уничтожить их. Главное — пользоваться обновлёнными и лицензионными антивирусными средствами!
Как исправить ошибку DNS на роутере TP-Link?
- В адресной строке любого браузера нужно ввести 192.168.1.1 или 192.169.0.1, затем нажать Enter;
- Для доступа к веб-интерфейсу напишите логин и пароль, по умолчанию — admin и admin;
- Перейдите в раздел «Сеть» и выберите подраздел WAN;
- Возьмите договор провайдера и сравните, настроены ли все параметры правильно;
- Если какой-либо информации не хватает, добавьте её;
- Если не знаете, что именно прописать в том или ином пункте, наберите провайдера.
Как восстановить систему Виндовс и получить доступ к глобальной сети?
- Откройте «Панель управления» и кликните пункт «Восстановление»;
- Дальше жмём «Запуск восстановления ОС»;
- Указываем требуемую точку для отката и следуем инструкциям встроенного подсказчика.
Если вы столкнулись с уведомлением «DNS сервер не отвечает», то с большой долей вероятности проблема произошла из-за ошибки соединения с сервером или провайдером интернета. Но есть хорошие новости – эти проблемы запросто решаются несложными действиями, которые под силу даже неопытному пользователю. Что нужно делать с ошибкой «DNS сервер не отвечает», я подробно расскажу ниже.
Содержание
- Почему происходит ошибка «DNS сервер не отвечает»?
- Универсальные способы, подходящие для любого устройства
- Перезагрузите систему
- Смените браузер
- Перезагрузите роутер
- Исправляем ошибку «DNS сервер не отвечает» на Windows 10 и 11
- Запустите компьютер в безопасном режиме
- Отключите антивирусник и брандмауэр
- Очистите кэш DNS
- Отключите IPv6
- Замените DNS сервер для подключения
Почему происходит ошибка «DNS сервер не отвечает»?
Прежде чем в нашем браузере откроется страничка сайта, происходит целая цепочка событий:
- программа обращается к провайдеру;
- провайдер отправит ваш запрос к серверу доменных имен (или DNS), чтобы получить IP-адрес запрашиваемого сайта;
- затем DNS-система передает IP провайдеру;
- следом провайдер передает IP – браузеру, чтобы последний обратился к серверу с указанным IP и скачал файлы сайта.
Если после диагностики автоматически исправить ошибки не удалось, то стоит попробовать другие способы устранения ошибки. О них мы написали ниже.
Ошибка «DNS-сервер не отвечает»: как исправить
Если диагностика неполадок не помогла, а ошибка все еще наблюдается, то посмотрите следующие способы решить проблему:
Способ 1. Перезагрузите компьютер и роутер
Рекомендуем попробовать самые простые, но эффективные методы: перезагрузку компьютера и роутера. Возможно, эти действия дадут результат.
Для перезагрузки роутера найдите на задней панели устройства кнопку и нажмите ее. Подождите, пока все индикаторы выключатся, а затем включите роутер снова.
Если к Wi-Fi-сети подключено несколько устройств, то проверьте, работает ли интернет на этих устройствах. Можно попробовать отключить роутер и подключить сетевой кабель напрямую к компьютеру.
Способ 2. Временно отключите антивирус
Иногда антивирусы могут влиять на работу приложений и сервисов, в том числе блокировать IP-адреса или сайты. Вы можете проверить, не вызывает ли антивирус, который вы используете в данный момент, ошибку «DNS-сервер недоступен», временно отключив его.
Способ 3. Зайдите на сайт через другой браузер
Ошибка может возникать из-за самого браузера. Если вы используете Firefox, попробуйте использовать Яндекс.Браузер или Safari для доступа в интернет. Если проблема устранена с помощью другого браузера, возможно, вам нужно обновить версию того браузера, на котором появлялась ошибка.
Способ 4. Очистите кэш браузера
Для часто посещаемых сайтов страницы кэшируются, чтобы в дальнейшем загрузка этих страниц не занимала много времени. Кэшированный сайт и IP-адреса не всегда обновляются. Если компьютер пытается получить доступ к сайту, используя устаревший IP-адрес, запрос завершится ошибкой. Очистка кэша браузера должна решить проблему.
Способ 5. Очистите кэш DNS в Windows
Для этого вам нужно в строке поиска Windows ввести cmd и правой кнопкой мыши кликнуть по найденной программе, выбрав «Запуск от имени администратора».
В открывшимся окне нужно ввести по очереди команды:
- ipconfig /flushdns
- ipconfig /registerdns
- ipconfig /renew
- ipconfig /release
Каждой команде нужно время на выполнение. После того, как вы ввели все четыре команды, перезагрузите компьютер. Потом проверьте соединение, открыв любую страницу сайта.
Способ 6. Перезапустите службу DNS-клиент в Windows
Вы можете попробовать перезапустить службу DNS-клиент. Для этого вам нужно нажать на клавиатуре клавиши Windows + R. В открывшимся окне введите services.msc и нажмите «ОК».
Появится окно «Службы». В списке вам нужно найти службу DNS-клиент, кликнуть правой кнопкой мыши и выбрать команду «Обновить».
После обновления службы DNS-клиент проверьте, появляется ли ошибка «DNS-сервер недоступен».
Также вы можете перейти в «Свойства» и проверить, корректно ли работает DNS-клиент Windows.
В «Типе запуска» должно стоять «Автоматически», а в «Состоянии» — «Работает». В этом случае параметры указаны верно.
Способ 7. Измените DNS-серверы вручную через настройки Windows
Если вы столкнулись с проблемой недоступности DNS, вы можете попробовать изменить DNS-серверы вручную. В качестве альтернативы можно использовать DNS-серверы Google. Подробная инструкция, как поменять DNS-серверы, представлена ниже.
В панели задач найдите значок «Сеть», кликнете правой кнопкой мыши и выберите «Центр управления сетями и общим доступом»:
Перейдите в «Изменение параметров адаптера»:
Правой кнопкой мыши нажимаем на активную сеть и выбираем «Свойства»:
В появившемся окне выделяем пункт «Протокол Интернета версии 4 (TCP/IPv4)» и нажимаем «Свойства»:
Выбираем пункт «Использовать следующие адреса DNS-серверов». Теперь введите:
Предпочитаемый DNS-сервер: 8.8.8.8
Альтернативный DNS-сервер: 8.8.4.4
После этого нажимаем «ОК».
Посмотрите, помогли ли изменения восстановить подключение к интернету.
Что делать, если не получилось исправить ошибку
Если вы попробовали все перечисленные способы, а ошибка все еще есть, то советуем вам связаться со своим интернет-провайдером и узнать, могут ли его специалисты помочь вам устранить проблему. Иногда ошибка на стороне провайдера блокирует соединение.
Заключение
В статье разобрали, что значит ошибка «DNS-сервер не отвечает», что делать, если сайт не работает из-за этой ошибки. Мы показали различные способы решения этой проблемы. Надеемся, что они вам помогли.
Существуют различные неполадки, из-за которых пользователь не может выходить в сеть. Одной из наиболее распространённых, является ошибка с сообщением «DNS-сервер недоступен». В нашей сегодняшней статье будет рассмотрено три основных вопроса: что значит «DNS-сервер не отвечает», почему такая проблема возникает и каким образом от неё избавиться?
- DNS сервер не отвечает, что делать в первую очередь?
- Решаем проблему с конфликтующими приложениями
- Проверяем службу ДНС-клиента
- Меняем настройки сетевой карты
- Инструкция по очистке кэша DNS
- Методы устранения вирусов
- Исправление неполадок через настройки роутера
- Использование точек восстановления операционной системы
ДНС-сервер выполняет корректное перенаправление на домен с конкретного IP адреса, соответственно, обеспечивает быстрое и правильное открытие интересующей вас страницы сайта. Нередко возникновение проблемы на ПК и ноутбуках под управлением Windows 7, 8, 10, связано с использованием модемов для беспроводного сетевого соединения. Антивирусные утилиты и стандартный брандмауэр от Microsoft также могут блокировать работу вашего интернета. Стоит отметить ситуации, при которых пользователи проводят неправильные манипуляции с конфигурациями маршрутизатора и подключение перестаёт функционировать. Бывает ещё много других причин, связанных с появлением неисправности, о каждой из них мы расскажем ниже и детально рассмотрим все возможные варианты решения проблемы.
В большинстве случаев, пользователи запускают диагностику неполадок посредством клика правой кнопкой мыши по значку веб-соединения в трее, где уже отображается жёлтый треугольник и восклицательный знак, но система не может устранить сбой и интернет не работает. Дальше появляется одно из двух уведомлений: «Нет ответа от ДНС-сервера» либо «Конфигурации ПК настроены правильно, но устройство или ресурс недоступен». Такая неисправность может заключаться в самом компьютере или роутере, также возможны поломки на стороне провайдера.
Простые способы исправить ошибку «DNS-сервер не отвечает»
Прежде всего, разберём несколько несложных вариантов, позволяющих восстановить исправность интернет-подключения.
Попробуйте перезагрузить роутер. Отключите оборудование от питания на несколько секунд либо нажмите механическую клавишу «Выключить» или «Перезапустить (Reset)» на корпусе. После включения маршрутизатора проверьте, заработала ли Всемирная паутина.
Если не помогло, можно попробовать перезагрузить компьютер или ноутбук. Закрываем все запущенные программы и ставим устройство на перезагрузку.
Если интернет не работает и вы используете беспроводную сеть WiFi, рекомендуем подключить LAN кабель от роутера к ПК напрямую.
Также стоит проверить шнур на предмет целостности. Обратите внимание на LAN-порт на корпусе компа, возле него должен светиться индикатор, свидетельствующий об исправном состоянии LAN-кабеля.
Обновление драйверов на сетевую карту. Возможно, у вас слетели или отсутствуют необходимые драйвера. Зайдите в «Диспетчер устройств», найдите вкладку «Сетевые адаптеры» и убедитесь, установлено ли актуальное ПО для вашего оборудования. В случае отсутствия сетевых драйверов, вы увидите жёлтый кружок. Можете использовать диск или флешку с драйверами от материнской платы.
Если такого накопителя нет, название материнки можно посмотреть под корпусом ПК. Также вы можете зайти на официальный сайт производителя платы с другого компьютера и скачать требуемые драйвера. Владельцы лэптопов могут узнать нужную модель адаптера и загрузить обновлённое ПО при помощи специального софта DriverPack или DriverBooster.
Антивирус блокирует удалённое подключение. Встречаются и подобные случаи. Чтобы убедиться, так ли это, рекомендуется временно отключить антивирус или штатный файервол. Теперь пробуйте подключиться к сети.
Приложение DNS Jumper. Создано для изменения настроек ДНС-сервера, устранения ошибок и восстановления его работоспособности. Обладает удобным русскоязычным интерфейсом. Устанавливаем и запускаем файл EXE. В левой части открывшегося окна выберите «Быстрая конфигурация/быстрый ДНС», затем кликните «Восстановить настройки DNS». Чтобы сохранить настройки нажимаем «Применить».
Опять же, не следует забывать о возможной проблеме провайдера! Будучи абонентом Ростелеком, Билайн, Мегафон и прочих поставщиков веб услуг, вы всегда можете позвонить в техподдержку и задать интересующий вопрос. Представители сервиса помогут разобраться с проблемой и вернуть доступ к сайтам.
Как избавиться от конфликтов в программном обеспечении?
Довольно часто, рассматриваемая нами неполадка возникает в связи с недавно установленным софтом. Некоторые программы и VPN клиенты вносят собственные изменения в системные параметры и даже добавляют виртуальные модули к сетевой карте, приводящие ко сбоям в работе настоящей.
- Откройте «Панель управления» и перейдите в пункт «Программы и компоненты». Для удобства можете переключить отображение с категорий на мелкие иконки (вверху справа);
- Выставляем фильтр по дате последней установки и ищем подозрительные утилиты;
- Когда найдёте такое ПО, воспользуйтесь средством удаления и выполните перезагрузку компьютера.
Хороший альтернативный вариант полноценной деинсталляции приложений и остаточных файлов, является программный продукт IOBit Uninstaller.
Отключаем сторонние службы, которые открываются вместе с запуском Виндовс и приводят к DNS-ошибкам
- Кликаем «Пуск», затем последовательно выбираем «Все программы» — «Стандартные» — «Выполнить»;
- Это же окошко можно запустить при помощи сочетания клавиш Win + R;
- Вводим команду msconfig и жмём Enter;
- Нам требуется найти подраздел «Автозагрузка» и отключить галочки на всех службах, кроме антивируса;
- Обязательно сохраните изменения;
- После перезапуска вашего компьютера проверяем работу интернета.
Если ситуация не изменилась, верните все галочки обратно.
Проверка службы DNS-клиент
- Нажимаем на клавиатуре комбинацию Win+R;
- Введите services.msc и щёлкните Enter;
- В появившемся окне найдите «ДНС-клиент», кликните по нему правой кнопкой мышки и выберите «Свойства»;
- Напротив строки «Тип запуска» поставьте «Автоматически» (если стояло значение «Вручную»);
- Жмём «Запустить» и перезагружаемся.
Установка параметров сетевого адаптера
- Войдите в «Центр управления сетями и общим доступом» (через значок в трее или «Пуск»), в левой части окна нужно нажать «Изменение параметров адаптера»;
- Если ваше подключение по локальной сети не подсвечивается, значит его необходимо включить, кликнув по нему правой клавишей мыши и выбрав соответствующую опцию.
Если вы обнаружили сторонние сетевые подключения, поможет их отключение.
Не получилось? Меняем настройки DNS-серверов!
- Придётся снова зайти в вышеприведенный раздел;
- Нужно кликнуть правой кнопкой мышки по Ethernet и войти в «Свойства»;
- Находим пункт «IP версии 4 (TCP IPv4)» и открываем его;
- Далее нужно выставить «Получить адрес DNS и ИП автоматически»;
- Перезагружаем ПК и проверяем соединение.
Если не помогло, вернитесь в протокол интернета v4 и пропишите предпочтительный и альтернативный серверы от Google — 8.8.8.8 и 8.8.4.4.
Очищаем кэш DNS для корректного доступа к интернету
Чистим кэш через командную строку
- Вводим в поисковой строке «Пуска» cmd;
- Запускаем интерпретатор от имени администратора;
- По очереди прописываем следующие команды (после каждой жмём Enter!):
- ipconfig /flushdns
- ipconfig /registerdns
- ipconfig /renew
- ipconfig /release;
- Перезапустите PC.
Стираем кэшированные данные в Windows 10 и 8.1
- «Пуск» — «Параметры» — «Сеть и интернет»;
- Выбираем «Состояние» и кликаем «Сброс сети», далее жмём «Сбросить сейчас».
Что делать, если сетевое подключение заблокировал вирус?
Различный вирусный контент может являться виновником сложившейся ситуации. Достаточно провести сканирование системы при помощи антивируса или штатного файрвола. После обнаружения вредоносных объектов, следует полностью уничтожить их. Главное — пользоваться обновлёнными и лицензионными антивирусными средствами!
Как исправить ошибку DNS на роутере TP-Link?
- В адресной строке любого браузера нужно ввести 192.168.1.1 или 192.169.0.1, затем нажать Enter;
- Для доступа к веб-интерфейсу напишите логин и пароль, по умолчанию — admin и admin;
- Перейдите в раздел «Сеть» и выберите подраздел WAN;
- Возьмите договор провайдера и сравните, настроены ли все параметры правильно;
- Если какой-либо информации не хватает, добавьте её;
- Если не знаете, что именно прописать в том или ином пункте, наберите провайдера.
Как восстановить систему Виндовс и получить доступ к глобальной сети?
- Откройте «Панель управления» и кликните пункт «Восстановление»;
- Дальше жмём «Запуск восстановления ОС»;
- Указываем требуемую точку для отката и следуем инструкциям встроенного подсказчика.
Если вы столкнулись с уведомлением «DNS сервер не отвечает», то с большой долей вероятности проблема произошла из-за ошибки соединения с сервером или провайдером интернета. Но есть хорошие новости – эти проблемы запросто решаются несложными действиями, которые под силу даже неопытному пользователю. Что нужно делать с ошибкой «DNS сервер не отвечает», я подробно расскажу ниже.
Содержание
- Почему происходит ошибка «DNS сервер не отвечает»?
- Универсальные способы, подходящие для любого устройства
- Перезагрузите систему
- Смените браузер
- Перезагрузите роутер
- Исправляем ошибку «DNS сервер не отвечает» на Windows 10 и 11
- Запустите компьютер в безопасном режиме
- Отключите антивирусник и брандмауэр
- Очистите кэш DNS
- Отключите IPv6
- Замените DNS сервер для подключения
Почему происходит ошибка «DNS сервер не отвечает»?
Прежде чем в нашем браузере откроется страничка сайта, происходит целая цепочка событий:
- программа обращается к провайдеру;
- провайдер отправит ваш запрос к серверу доменных имен (или DNS), чтобы получить IP-адрес запрашиваемого сайта;
- затем DNS-система передает IP провайдеру;
- следом провайдер передает IP – браузеру, чтобы последний обратился к серверу с указанным IP и скачал файлы сайта.
Универсальные способы, подходящие для любого устройства
Перезагрузите систему
В любой непонятной ситуации с ошибками в первую очередь нужно перезагрузить систему. Этот трюк и кэш оперативной памяти очистит, и неверные настройки сбросит, и правильно загрузит все драйверы.
Смените браузер
Проблема может заключаться в вашем браузере. Например, из-за отсутствия обновлений или ошибок в программной оболочке. Чтобы проверить эту гипотезу, запустите другой браузер и попытайтесь открыть нужную вам страницу сайту. Если вы ранее использовали Mozilla Firefox, то попробуйте запуститься с Microsoft Edge, а если Safari, то попробуйте Google Chrome, – в общем любой другой браузер, который надежно работает.
Перезагрузите роутер
Кэш вашего маршрутизатора должен очищаться автоматически, но иногда это не происходит. Тогда нужно будет выполнить эту процедуру вручную. Для очистки кэша просто перезагрузите роутер.
В большинстве моделей на корпусе маршрутизатора располагается специальная кнопка перезагрузки, но иногда такой кнопкой может выступать и кнопка питания. В любом случае лучше обратиться к инструкции к оборудованию, чтобы узнать как выполнить перезагрузку. Если не можете с этим разобраться, тогда просто выдерните штекер питания на 30-40 секунд, а затем вновь подключите.
Теперь вновь проверьте — не исчезла ли ошибка с подключением «DNS сервер не отвечает».
Исправляем ошибку «DNS сервер не отвечает» на Windows 10 и 11
Запустите компьютер в безопасном режиме
Когда вы входите в систему в безопасном режиме, запускаются только стандартные программы. А значит в таком формате мы сможем проверить нет ли конфликта ПО.
Я расскажу как это сделать для Windows 10 и 11:
- Щелкните на эмблему окон на панели задач.
- В раскрывшемся окне наведите курсором на значок «Выключение» и щелкните правой кнопкой мыши.
- Зажмите на клавиатуре Shift, а затем щелкните на «Перезагрузить».
- Подождите пока система загрузит спецэкран. На нем должно появиться меню, где нужно выбрать поэтапно:
Поиск и устранение неисправностей > Дополнительные параметры > Параметры загрузки > Перезагрузить
- На открывшемся экране появится перечень типов загрузки. Нам нужен тот, что под номером 5, соответственно эту кнопку вы должны нажать на клавиатуре.
Отключите антивирусник и брандмауэр
Эти ПО могут порой по ошибке блокировать сетевые подключения. Чтобы исключить такой вариант, откройте Параметры, а затем проследуйте по такому пути:
Конфиденциальность и защита > Безопасность Windows > Защита от вирусов и угроз
Очистите кэш DNS
Этот способ действительно эффективен, но я не стал рассказывать его вначале, так как он не слишком прост для новичков. В этом варианте решения проблемы мы будем работать с инструментом «Командная строка».
- Нажмите Лупу на панели задачи и введите «cmd».
- Среди ответов найдите и запустите Командную строку.
- Перед вами появится окно с черным поле, где нужно будет прописать следующую команду:
ipconfig/flushdns
Для активации команды щелкните Enter на клавиатуре.
- Теперь вам также поочередно в таком же формате запустить эти команды:
ipconfig/registerdns
ipconfig/release
ipconfig/renew
Отключите IPv6
Чтобы подключенные к Сети устройства правильно функционировали и чтобы происходил корректный обмен пакетами данных, существует специальный интернет протокол или IP. Большинство устройств используют четвертую версию протокола — IPv4, но уже существует новая шестая версия — IPv6. Её не стоит устанавливать для типичных сетей подключения к интернет-провайдеру, так как это может привести к ошибке «DNS сервер не отвечает». Поэтому сейчас для нас важно убедиться, что используется именно IPv4:
- Откройте Параметры на компьютере и перейдите к разделу Сеть и Интернет.
- Выберите в самом низу Дополнительные сетевые параметры, а затем Дополнительные параметры сетевого адаптера.
- Запустится новое окно, где для начала проверьте, использует ли ваш компьютер одно сетевое подключение или же сразу несколько. Нужно, чтобы использовалось только одно, иначе это также может вызвать проблемы с подключением к DNS. Деактивировать ненужные сетевые подключения можно через контекстное меню правой кнопки мыши.
- Также через контекстное меню перейдите к Свойствам того сетевого подключения, с которым возникла ошибка. На вкладке Сеть в окошке со списком используемых компонентов для подключения найдите строку IP версии 6 (TCP/IPv6) и снимите галочку напротив нее.
- Щелкните кнопку Ок для сохранения новых параметров.
Перезапустите браузер и еще раз попробуйте установить соединение с сайтом.
Замените DNS сервер для подключения
- Отправляемся в Дополнительные параметры сетевого адаптера так, как мы делали это на предыдущем этапе и также открываем Свойства нужного нам подключения.
- Здесь на вкладке Сеть среди используемых компонентов ищем теперь уже строку IP версии 4 (TCP/IPv4), выделяем ее кликом, а нище нажимаем кнопку Свойства.
- Тут вы должны увидеть блок с адресом DNS. Чаще всего здесь стоит вариант автоматического подключение к DNS-серверу, но мы делаем отметку о том, что собираемся использовать свой адрес и вводим такие данные:
Предпочтительный: 8.8.8.8
Альтернативный: 8.8.4.4
Сохраняем изменения, обязательно перезапускаем браузер и вновь проверяем – исчезла ли ошибка «DNS сервер не отвечает».
Вячеслав Вяткин
Администратор данного веб ресурса. IT специалист с 10 летним стажем работы. Увлекаюсь созданием и продвижением сайтов!
Задать вопрос
Когда встречаешься с ошибкой «DNS сервер не отвечает» во время сёрфинга в Интернете, это может обескуражить. Но, я надеюсь, этот пост доказал вам, что такую ошибку достаточно просто устранить даже без глубоких знаний компьютера.
Несколько способов справиться с одной из самых распространённых сетевых проблем.
Выполняйте эти действия одно за другим. Если предпринятые меры не помогли, переходите к следующему способу.
1. Перезагрузите свой компьютер. Универсальное решение всех проблем, которое стоит попробовать в первую очередь.
2. Если интернет подключён через роутер, проверьте, есть ли соединение на других устройствах. Нет соединения везде? Перезагрузите роутер. Для этого вытащите из розетки кабель питания и подождите около минуты. Затем снова включите устройство и проверьте, появился ли интернет.
3. Иногда проблемы может вызывать брандмауэр. Отключите его и посмотрите, не исчезнут ли неполадки. Нажмите «Пуск» → «Параметры» → «Обновления и безопасность» → «Безопасность Windows» → «Брандмауэр и защита сети», выберите активный профиль и поставьте переключатель в положение «Выкл.».
4. Попробуйте открыть страницу в другом браузере. Иногда это может помочь. Кроме того, не помешает очистить кеш обозревателя.
5. Очистите кеш DNS‑адресов браузера. Для этого откройте в адресной строке следующие служебные страницы и нажмите на них кнопку очистки:
- Google Chrome: chrome://net‑internals/#dns
- «Яндекс.Браузер»: browser://net‑internals/#dns
- Opera: opera://net‑internals/#dns
В Firefox нужно нажать Ctrl + Shift + Del, снять галочки со всего, кроме «Кеш», и нажать OK.
6. Попробуйте отключить антивирус.
7. Выполните сброс настроек сети. Для этого нажмите «Пуск» → «Параметры» → «Сеть и Интернет» → «Сброс сети» → «Сбросить сейчас».
8. Очистите кеш DNS‑адресов системы. Начните набирать словосочетание «командная строка» в меню «Пуск». Щёлкните найденную «Командную строку» правой кнопкой мыши и нажмите «Запуск от имени администратора». Затем выполните следующие команды одну за другой, нажимая Enter после ввода:
ipconfig /flushdns
ipconfig /registerdns
ipconfig /renew
ipconfig /release
После этого перезагрузитесь.
9. Проверьте, работает ли служба «DNS‑клиент» должным образом. Нажмите Win + R и введите команду services.msc. Отыщите службу «DNS‑клиент» и дважды щёлкните её. В нормальном состоянии она всегда запущена и система не даёт её отключить. Но если она неактивна, то кнопка «Запустить» будет доступна. Нажмите её, выберите тип запуска «Автоматически», щёлкните OK и перезагрузитесь.
10. Установите автоматический подбор DNS‑сервера. Начните вводить в меню «Пуск» словосочетание «панель управления», откройте панель. Затем нажмите «Сеть и Интернет» → «Центр управления сетями и общим доступом» → «Изменение параметров адаптера». Щёлкните ваше подключение правой кнопкой мыши и нажмите «Свойства».
Выберите строчку «IP версии 4 (TCP/IPv4)», снова нажмите «Свойства». Если у вас там установлен какой‑то DNS‑сервер, отметьте вариант «Получать адрес DNS‑сервера автоматически». Нажмите OK, перезагрузитесь и проверьте, появилось ли соединение.
11. Если соединения всё ещё нет, установите в своей системе DNS‑сервер от Google. Это очень часто помогает. В том же окне настроек активируйте опцию «Использовать следующие адреса DNS‑серверов» и введите указанные ниже значения.
- «Предпочитаемый DNS‑сервер»: 8.8.8.8
- «Альтернативный DNS‑сервер»: 8.8.4.4
Нажмите OK и перезагрузитесь.
12. Если у вас одновременно несколько устройств не могут подключиться к интернету из‑за неполадок с DNS‑сервером, пропишите адреса DNS‑серверов Google сразу в настройках роутера.
Интерфейс различается в разных моделях, но чаще всего соответствующие поля можно найти в разделах WAN или «Интернет». Введите следующие значения:
- «Предпочитаемый DNS‑сервер»: 8.8.8.8
- «Альтернативный DNS‑сервер»: 8.8.4.4
Сохраните настройки и перезагрузите роутер.
13. Выполните чистую загрузку Windows. Помогает, если неполадки появились после какого‑то обновления или установки новых программ.
14. Если ничего не подействовало, позвоните в техподдержку интернет‑провайдера.
Читайте также 💿⚙️💻
- Как настроить свой прокси-сервер
- Как сменить DNS-сервер на Windows, macOS, Android и iOS
- Как исправить ошибку 503: исчерпывающее руководство
- Что означает 404 Not Found и другие ошибки веб-страниц
- Стоит ли переходить по ссылке, если браузер пишет, что ваше подключение не защищено
DNS-сервер фактически является приложением, которое работает на отдельном физическом сервере или совместно с другими серверами и обрабатывает все запросы, содержащие доменные имена.
Как только вы зарегистрировали доменное имя, оно начинает обслуживаться DNS-сервером, и любое обращение к домену по имени проходит через него. С момента привязки доменного имени к DNS-серверу может пройти до 72 часов, чтобы домен начал работать. Если по истечении этого срока домен не заработал или возникла ситуация, когда работающий домен перестал отвечать на запросы, проведите быструю диагностику DNS.
С чего начать?
Используйте утилиту whois для первичной диагностики DNS. Актуально для Linux-систем.
Выполните команду:
whois ispserver.ru
В примере показан корректный вывод ответа на whois, который в большинстве случаев должен быть именно таким.
Whois выводит информацию о домене, в данном примере — ispserver.ru. Серверы имен, которые обслуживают домен — ns1.ispvds.com, ns2.ispvds.com — это первичный и вторичный DNS-серверы. На ns1.ispvds.com вносятся изменения зоны ispserver.ru, ns2.ispvds.com периодически синхронизирует свои записи с первичным DNS-сервером. В случае дочерних DNS-серверов (расположенных на самом делегируемом домене) в выводе whois рядом с именем сервера имен указывается его IP-адрес.
Строка с меткой “state:” обозначает статус, в котором находится домен. REGISTERED и DELEGATED в этой строке указывают на то, что домен зарегистрирован и делегирован.
Для получения краткой информации о домене используйте команду whois с параметрами:
whois ispserver.ru | grep -Ei 'name server|nserver|state'
Если домен не зарегистрирован (такого домена не существует), то ответ на whois будет следующим:
Используйте утилиту dig для обращения из командной строки к серверу DNS. Выполните трассировку маршрута пакетов к DNS-серверу командой:
dig ispserver.ru +trace
Первые 13 строк, начинающиеся со знака “.”, обозначают, что сначала были опрошены серверы имен корневой зоны, затем было сделано перенаправление на зону .ru (строки, начинающиеся с “.ru”), а затем запрос был отправлен на серверы имен домена ispserver.ru — ns1.ispvds.com, ns2.ispvds.com. Предпоследняя строка указывает на то, что серверы имен передали IP-адрес домена ispserver.ru в ответ на запрос.
Если при трассировке на каком-то шаге передача запроса происходит не на нужный DNS-сервер (например, серверы зоны .ru не перенаправляют пакет на серверы ns1.ispvds.com, ns2.ispvds.com), это означает, что информация о домене либо еще не обновилась, либо появились какие-то проблемы при работе DNS-сервера.
Опросите конкретный DNS-сервер, обслуживающий ваш домен, командой
dig ispserver.ru ns1.ispvds.ru
Секция ANSWER SECTION содержит IP-адрес, возвращенный DNS-сервером. Этот IP должен совпадать с тем, который вы назначали домену. Если он отличается, обновите доменную зону или подождите, пока она обновится автоматически. Все DNS-серверы должны возвращать один и тот же IP-адрес для домена.
Ошибка “Connection timed out”
Если в ответ на команду dig вы получаете сообщение “Connection timed out”, это означает, что DNS-сервер не отвечает.
Проверьте, доступен ли DNS-сервер и открыт ли на нем 53 порт.
Опросите первичный сервер имен командой
dig ispserver.ru <IP-адрес> где IP-адрес - IP сервера, на котором расположен домен.
При правильной работе DNS должен выводиться корректный IP-адрес домена.
Решение основных проблем с DNS
Описание всех возникших проблем DNS-сервера читайте в лог-файле DNS, который по умолчанию находится по следующему пути: /var/log/messages. Расположение может быть изменено в зависимости от настроек вашего сервера. Через ISPmanager лог-файл можно просмотреть через “Менеджер файлов”.
Далее описаны наиболее часто возникающие проблемы DNS, которые можно обнаружить командой dig или в лог-файле.
Пустой ответ на команду dig
Под пустым ответом на команду dig понимается отсутствие секции ANSWER в выводе.
Как правило, причинами такого ответа могут быть:
- не существует такого доменного имени;
- домен не зарегистрирован на VPS;
- не создана А-запись для домена.
Проверьте, зарегистрирован ли домен на сервере. Зайдите в ISPmanager в раздел “Сайты” и убедитесь, что в списке существует запись вашего доменного имени. В данном примере это isptest.com, которого в списке нет. Нажмите на кнопку “Создать сайт” и создайте новый сайт.
Если у вас нет панели управления ISPmanager, проверьте, есть ли файл зоны домена, вручную.
Удостоверьтесь, что на сервере для вашего домена корректно созданы А-записи. Зайдите в ISPmanager в раздел “Управление DNS”. Выделите домен и нажмите кнопку “Управлять DNS записями”.
Среди ресурсных записей найдите А-запись и удостоверьтесь, что каждая запись содержит значение IP-адрес сервера, на котором расположен домен. В обратном случае исправьте несоответствия или создайте записи заново.
Если вы не используете панель управления ISPmanager, выполните проверки вручную на сервере. Пример А-записи в конфигурационном файле named.conf:
ispserver.com. IN A 10.10.10.10
Ошибка “Permission denied”
Следующая запись лог-файле DNS означает, что были неправильно назначены права на файл зоны или владелец файла /etc/bind/ispsrv.com
Oct 12 15:23:50 ispsrv named[18761]: zone ispsrv.ru/IN: loading from master file /etc/bind/ispsrv.com failed: permission denied Oct 12 15:23:50 ispsrv named[18761]: zone ispsrv.ru/IN: not loaded due to errors.
Удостоверьтесь, что служба bind запущена от имени того же пользователя, что и владелец файла ispsrv.com. Выполните команду
[root@dns ~]# ls -l /etc/bind/ispsrv.com -rw -r
Следующий результат этой команды говорит о том, что владельцем /etc/bind/ispsrv.com является суперпользователь root:
1 root root 444 Oct 12 16:00 /etc/bind/fvdstest.com
Также проверьте права на саму папку /etc/bind/ командой:
[root@dns ~]# ls -ld /etc/bind/ drwxr-sr-x
Следующий результат указывает на то, что директория доступна пользователям root и bind:
2 root bind 4096 Oct 12 16:07 /etc/bind
Ошибка “No address records (A or AAAA)”
Следующие строки в лог-файле DNS означают, что ресурсная А-запись отсутствует для дочернего NS:
Oct 12 15:23:50 ispsrv ds named[19931]: zone ispsrv.ru/IN: NS 'ns1.ispsrv.com' has no address records (A or AAAA) Oct 12 15:23:50 ispsrv named[19931]: zone ispsrv.ru/IN: NS 'ns2.ispsrv.com' has no address records (A or AAAA) Oct 12 15:23:50 ispsrv named[19931]: zone ispsrv.ru/IN: not loaded due to errors.
В данном случае для DNS-серверов ns1.ispsrv.com и ns2.ispsrv.com отсутствуют А-записи. Сделайте следующие записи в фале named.conf:
ns1 IN A 10.10.10.10 ns2 IN A 11.11.11.11
Ошибка “CNAME and other data”
Следующие строки в лог-файле DNS означают, что для одного домена прописаны одновременно А и CNAME ресурсные записи:
Oct 12 16:13:30 ispsrv named[20701]: zone ispsrv.ru/IN: loading from master file /etc/bind/fvdstest.com failed: CNAME and other data Oct 12 16:13:30 ispsrv named[20701]: zone ispsrv.ru/IN: not loaded due to errors.
Конфликт вызывает запись вида:
ispsrv.com. IN A 10.10.10.10 ispsrv.com. IN CNAME isptest.com
Оставьте только одну необходимую запись.
Ошибка “Query denied”
Следующие строки в лог-файле DNS означают, что ваш запрос к DNS-серверу запрещен:
Oct 12 16:53:03 ispsrv named[03771]: client 188.120.234.14#49834: query ‘ispsrv.com/A/IN’ denied
А таком случае DNS-сервер возможно настроен так, что запросы к нему разрешены только от дочернего DNS (slave).
Ошибка “Transfer failed”
Следующие строки в лог-файле DNS означают, что в конфигурации DNS запрещен трансфер на данный IP-адрес зоны домена:
Oct 12 17:13:13 ispsrv named[83374]: client 188.126.231.143#50652: zone transfer ispsrv.com/AXFR/IN' denied
Команда dig указывает на эту ошибку следующим ответом:
; <<>> DiG 9.8.4-rpz2+rl005.12-P1 <<>> ispsrv.com @10.10.10.10 AXFR ;; global options: +cmd ; Transfer failed.
Ошибка в синтаксисе
Если вы случайно допустили синтаксическую ошибку в конфигурации файла доменной зоны, то в ответе на команду dig появятся не ожидаемые вами обозначения. Например,
;; QUESTION SECTION: ;<domain>. IN A ;; ANSWER SECTION: <domain>. 3600 IN A 123.123.123.123 ;; AUTHORITY SECTION: <domain>. 3600 IN NS ns2.ispsrv.ru.<domain>. <domain>. 3600 IN NS ns1.ispsrv.ru.<domain>.
<domain> означает, что после ns1.ispsrv.ru не поставлена точка. Исправьте ошибку, поставив закрывающую точку: ns1.ispsrv.ru.
На чтение 3 мин Просмотров 6.3к. Опубликовано 6 октября 2017
Обновлено 19 марта 2020
?Наверняка кто-то в своей практике работы с компьютером сталкивался с ошибкой, когда в Windows появляется оповещение, что «DNS сервер не отвечает», либо «не удается найти адрес DNS сервера». В этой статье я расскажу, как решить эту проблему. А также мы заодно узнаем про IP адреса «8.8.8.8» или «8.8.4.4» (так называемые Google Public DNS — публичные адреса DNS, предоставляемый компанией Гугл) и для чего они нужны. Но для начала давайте разбираться, что такое вообще DNS сервер.
Что такое DNS сервер?
DNS сервер — это преобразователь цифровых IP адресов, которые имеются у каждого сервера в глобальной сети интернет, в понятные нам буквенно-цифровые значения. Как мы знаем, у каждого сайта есть свой адрес, например «wifika.ru». Если мы наберем этот адрес в браузере, то попадем на наш блог. Но компьютеры — машины, которые работают с числами. Поэтому у каждого сайта есть еще и цифровой адрес, который состоит из IP адреса сервера, на котором хранятся его файлы, а также цифрового значения пути к этим файлам внутри самого сервера.
Задача DNS сервера преобразовать вводимый нами URL, то есть буквенный адрес, в его цифровое значение, и тем самым обратиться к нужному серверу и отобразить у нас на экране веб-сайт.
Почему возникает ошибка DNS сервер не отвечает?
У каждого провайдера, через которого в наших домах подключен интернет, имеется свой DNS сервер и при работе в сети мы пользуемся именно ими, когда в настройках сетевого подключения в разделе «DNS сервера» активирована галочка «Получать DNS сервера автоматически» (Пуск — Панель управления — Управление сетями и общим доступом — Изменение параметров адаптера — Подключение по локальной сети или Беспроводное соединение)
Однако не всегда они работают стабильно, из-за чего часто возникают ошибки, когда мы видим в браузере надпись «DNS-сервер не отвечает» или «Не удается найти DNS-адрес сервера».
Для того, чтобы исправить эту проблему, необходимо вручную прописать DNS сервера от Google.
- DNS1 — 8.8.8.8
- DNS2 — 8.8.4.4
Как прописать DNS 8.8.8.8 на iPhone?
На смартфонах Apple — iPhone и iPad — также можно вручную самостоятельно прописать адреса 8.8.8.8 и 8.8.4.4. Для этого заходим в настройки
Входим в раздел «WiFi» и жмем на значок «i» напротив нашего активного соединения
Находим здесь пункт «DNS»
Выбираем «Вручную»
и добавляем два новых сервера — 8.8.8.8 и 8.8.4.4
Настройка Google DNS 8.8.8.8 на роутере
Если вы настраиваете компьютеры, ноутбуки, ТВ приставки или смартфоны, которыми пользуетесь дома, то нецелесообразно для каждого устройства отдельно вводить эти адреса. Можно сделать это один раз на роутере, который раздает по дому WiFi. Для этого достаточно войти в его админку, найти настройки DNS и вручную вписать те же самые адреса. Вот как это выглядит на роутерах TP-Link
После этого все подключенные к данному роутеру устройства будут работать через DNS 8.8.8.8, и ошибки DNS сервер не отвечает больше не возникнет.
Актуальные предложения:

Задать вопрос
- 10 лет занимается подключением и настройкой беспроводных систем
- Выпускник образовательного центра при МГТУ им. Баумана по специальностям «Сетевые операционные системы Wi-Fi», «Техническое обслуживание компьютеров», «IP-видеонаблюдение»
- Автор видеокурса «Все секреты Wi-Fi»
( 307 оценок, среднее 4 из 5 )

















































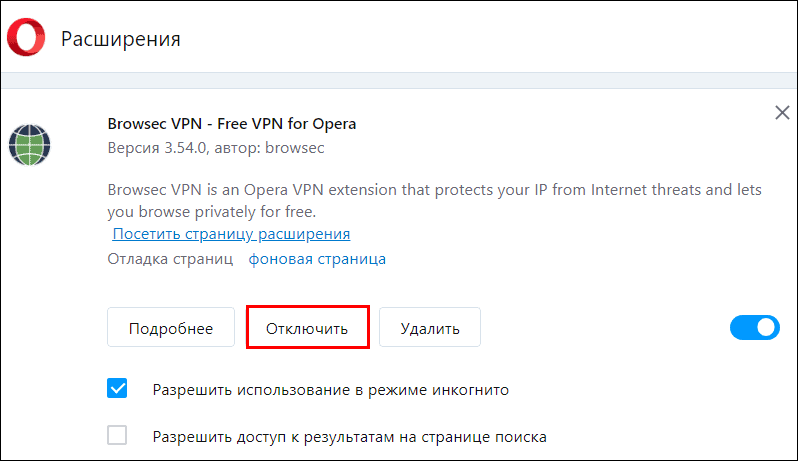

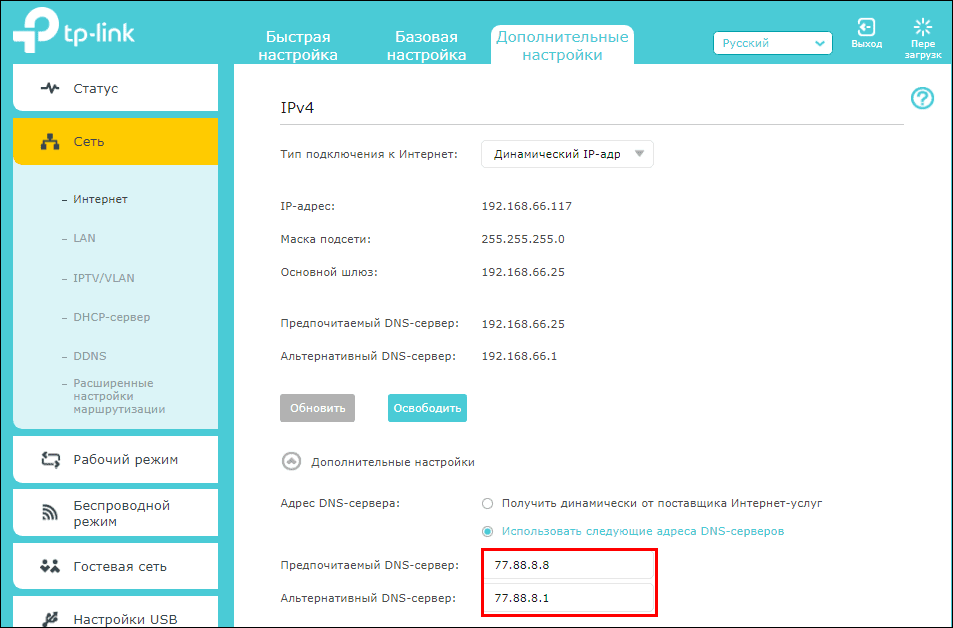
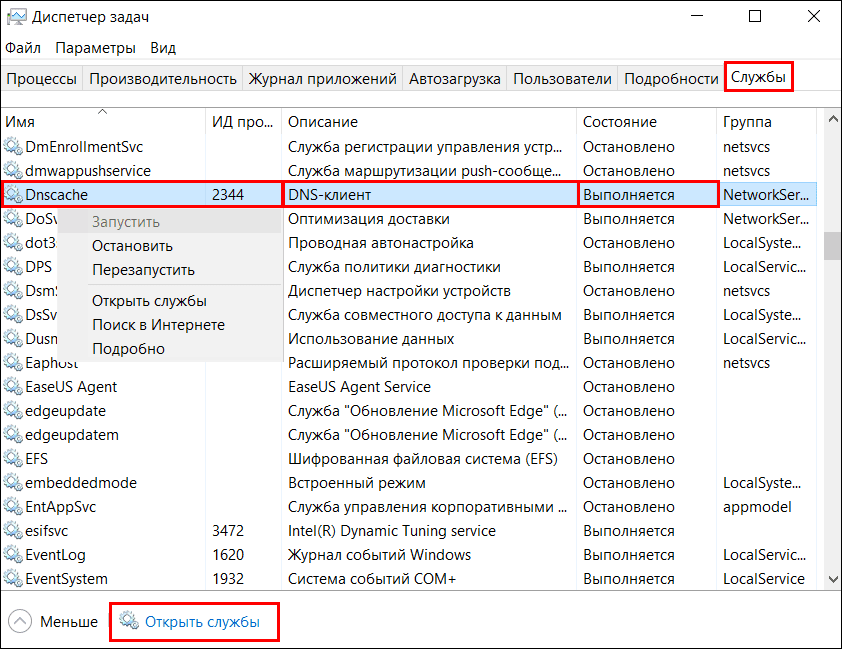
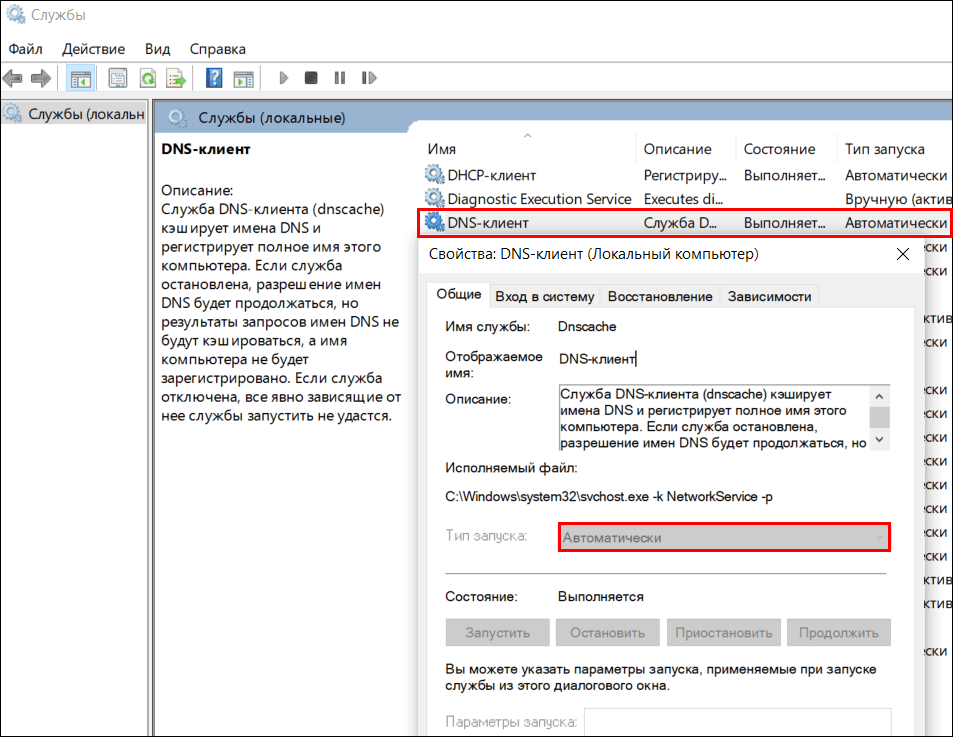

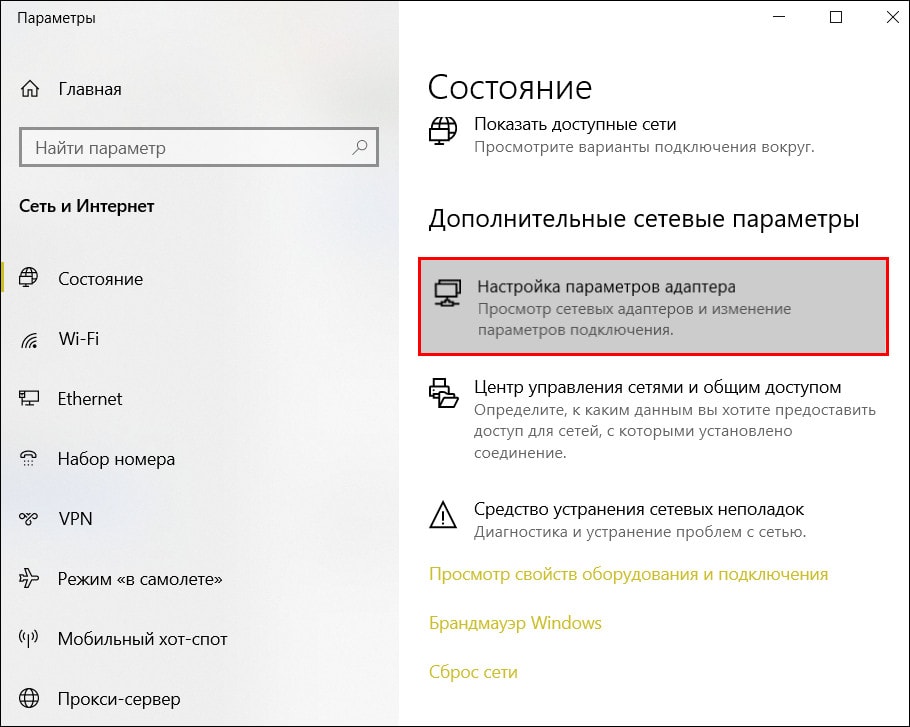
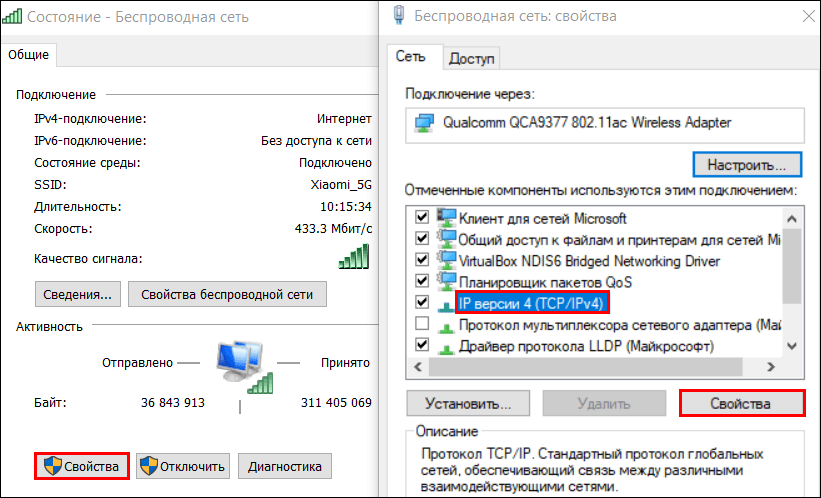































.png)
(1).png)

.png)
(2).png)
(4).png)
(2).png)
(1).png)
.png)
.png)
.png)
.png)