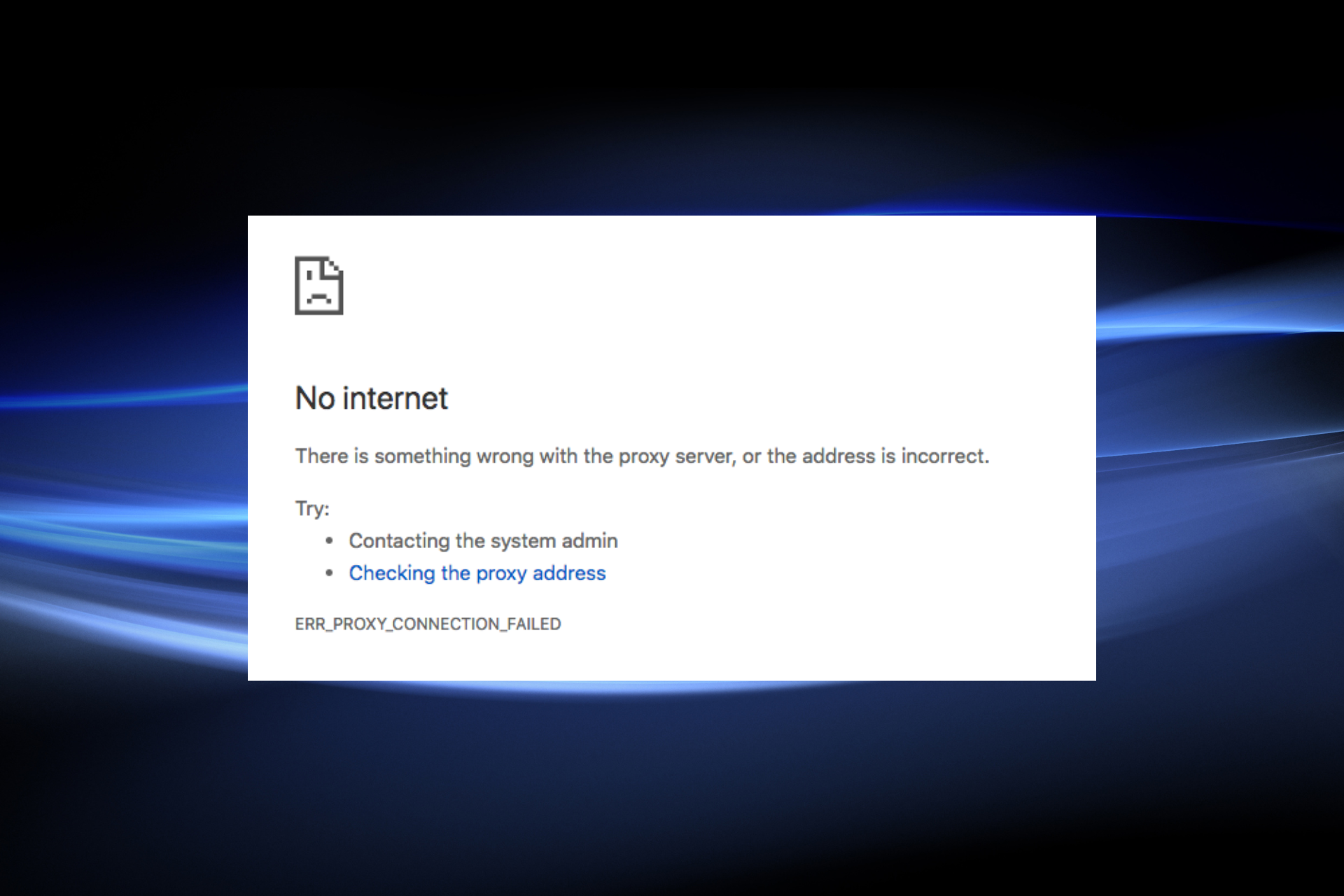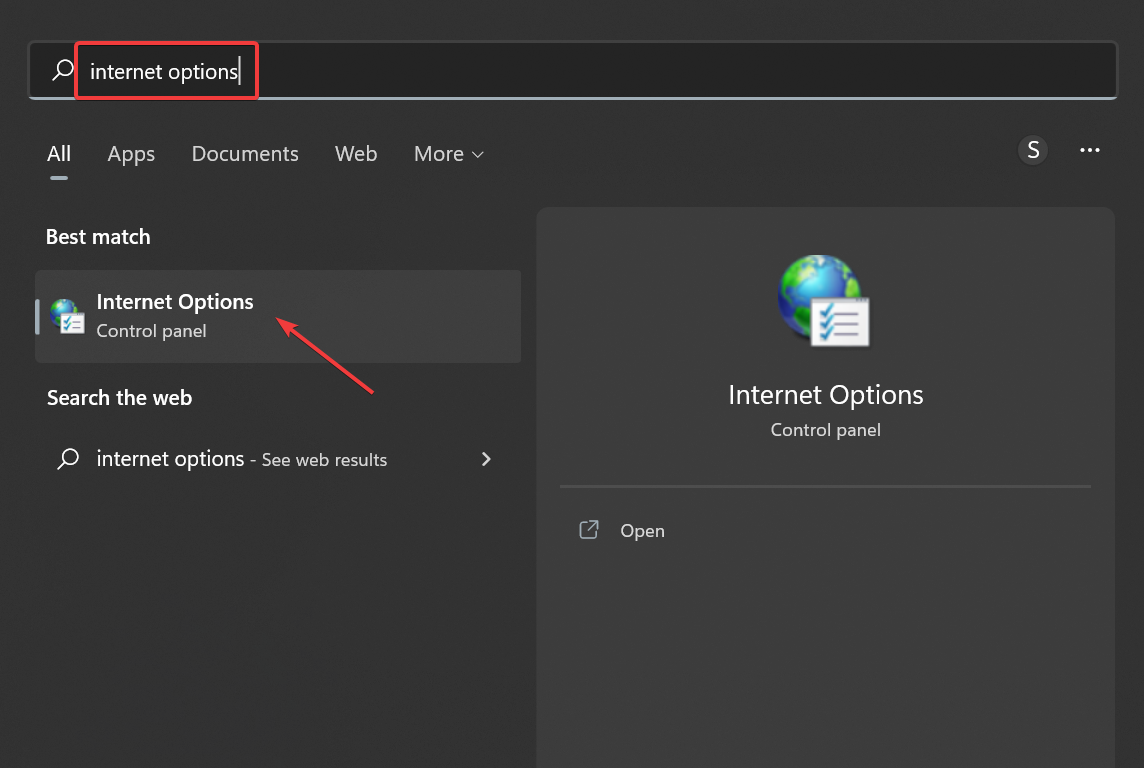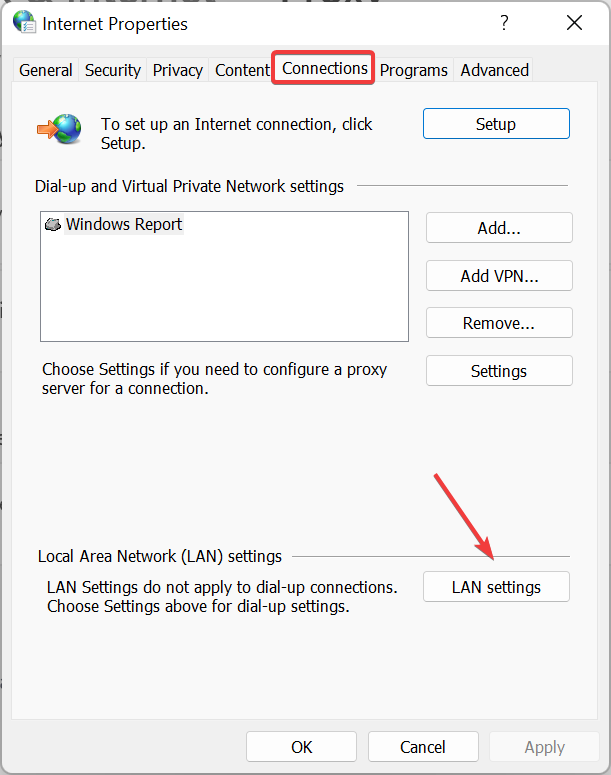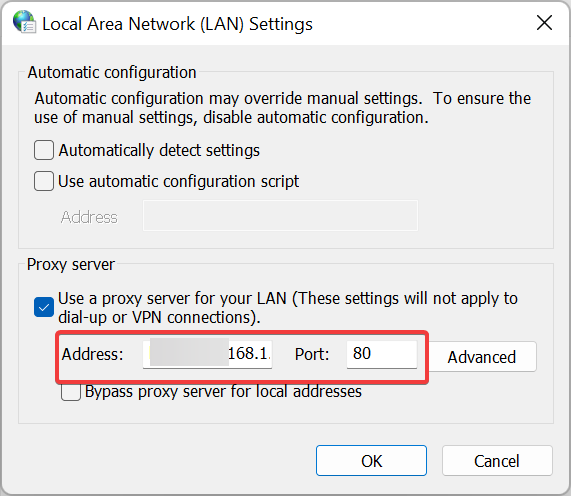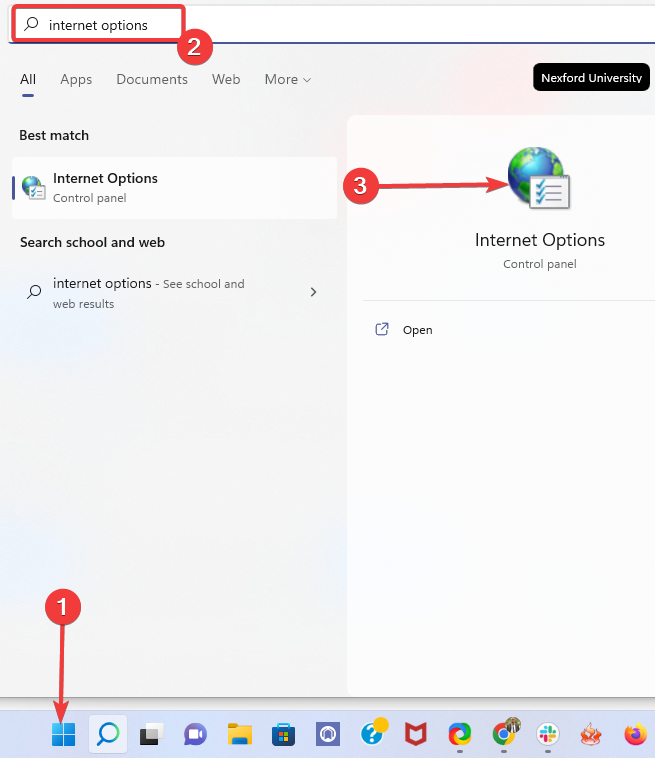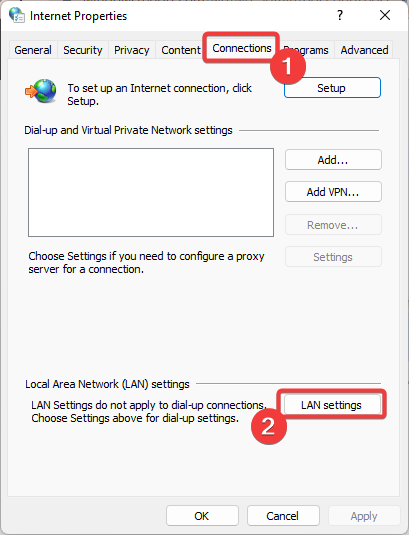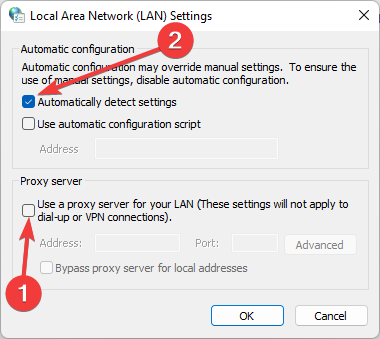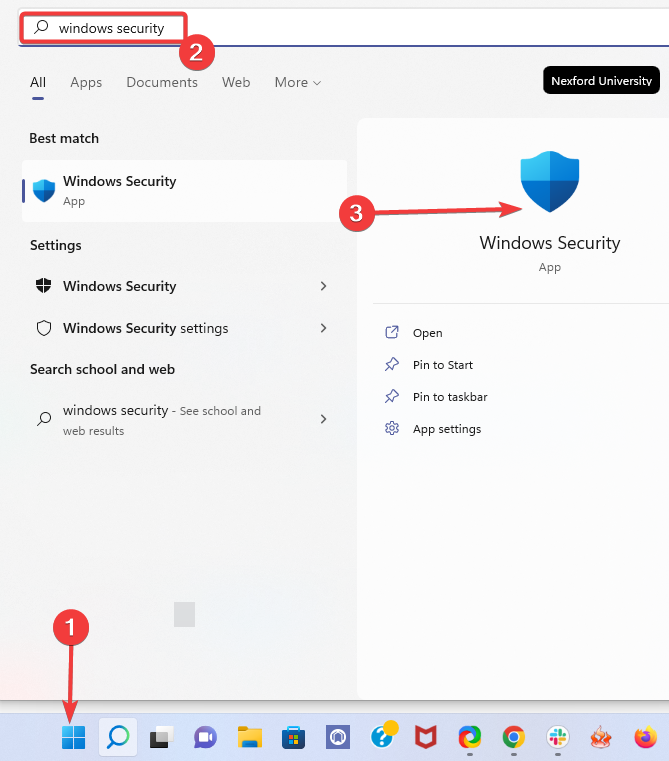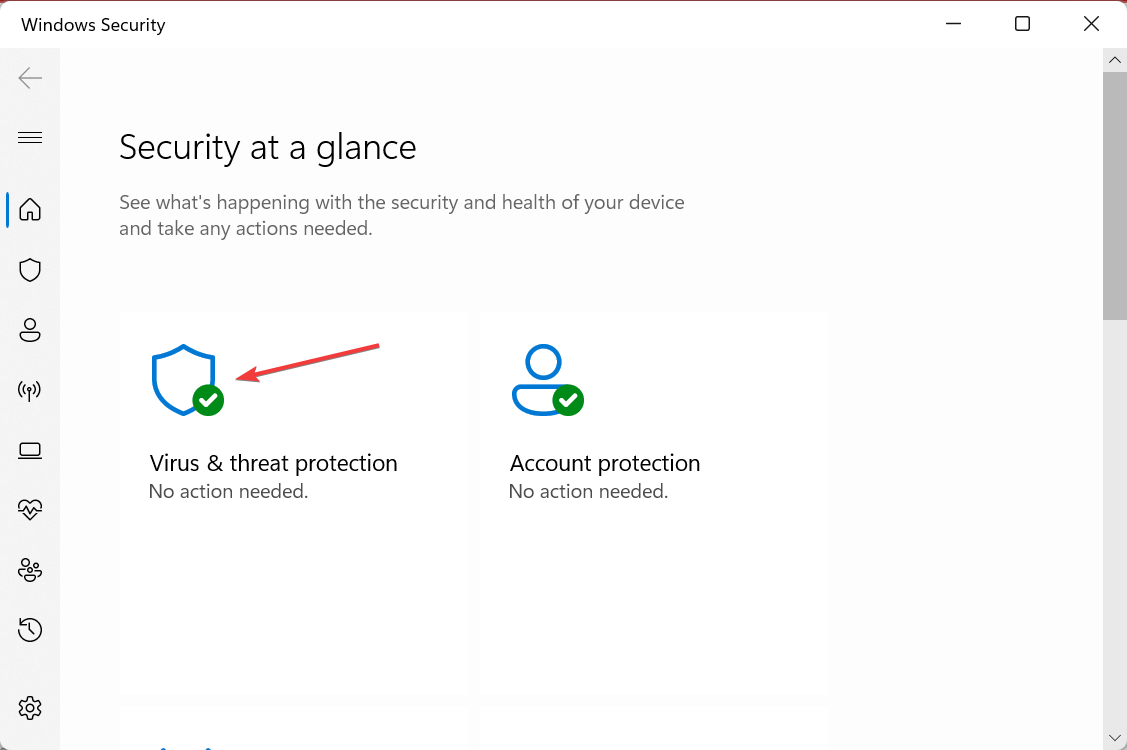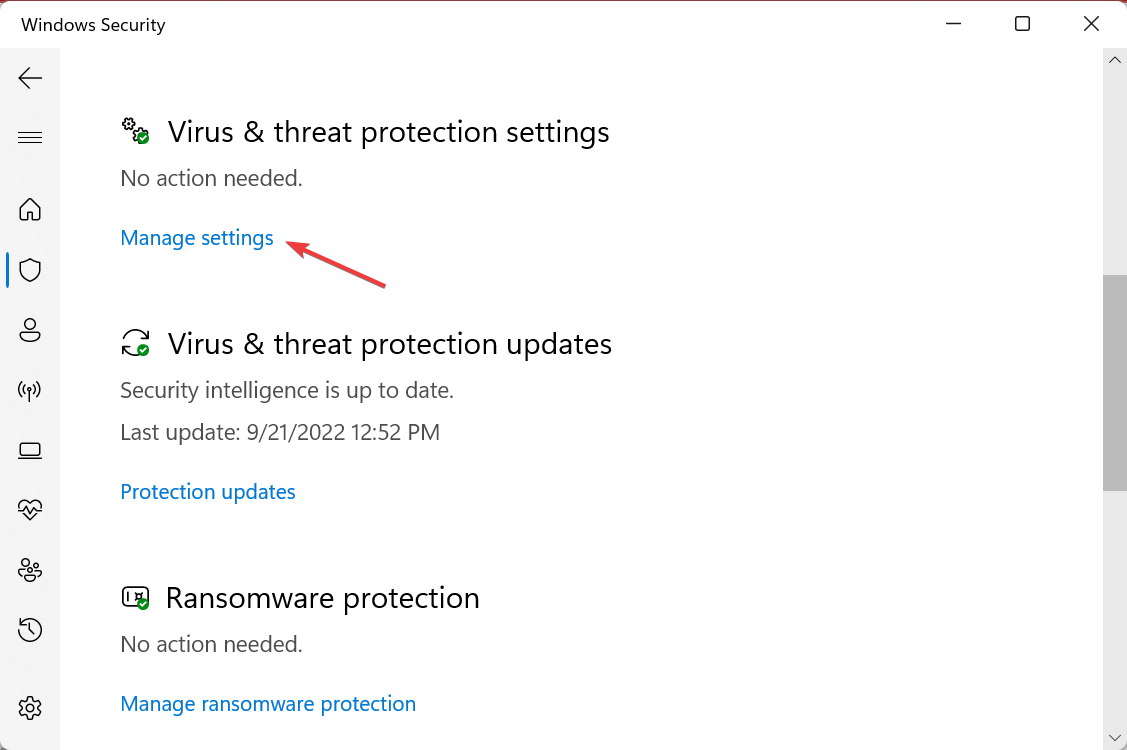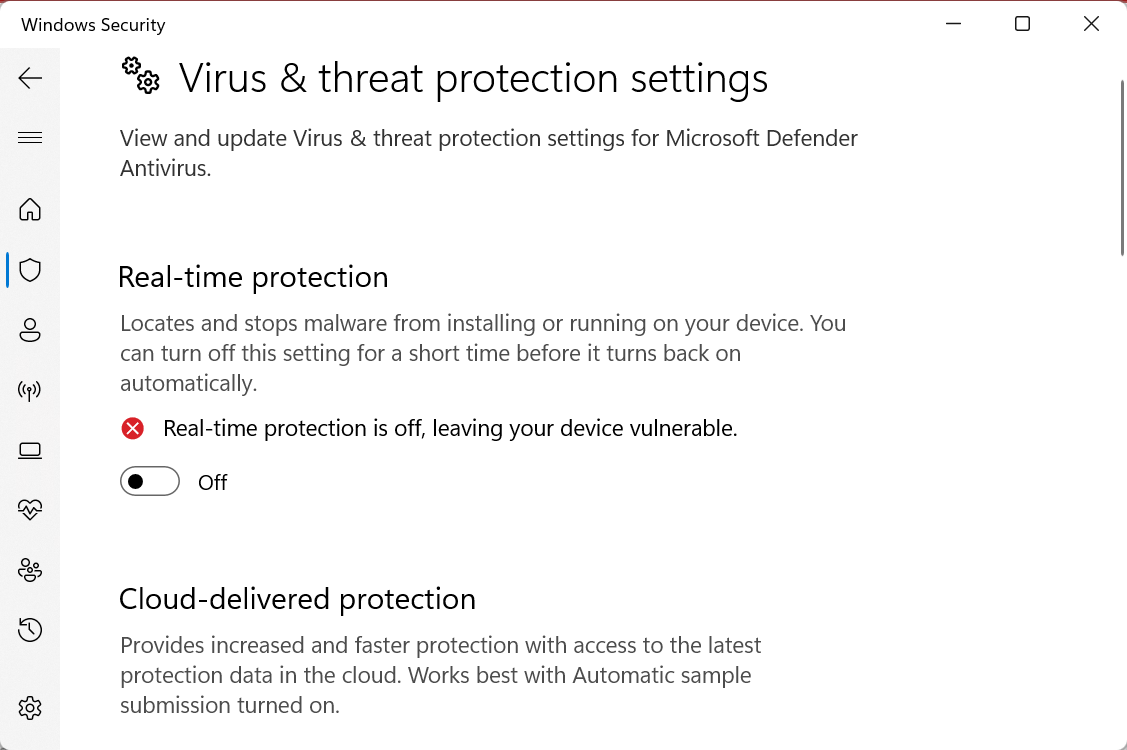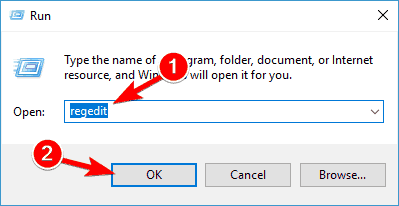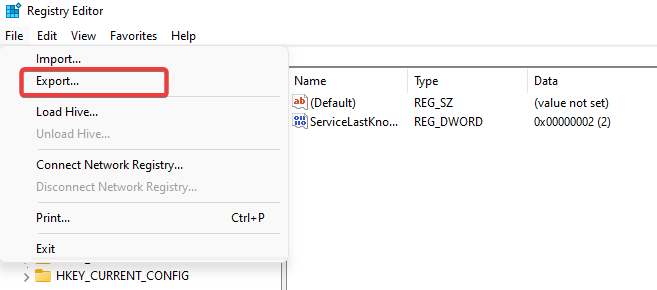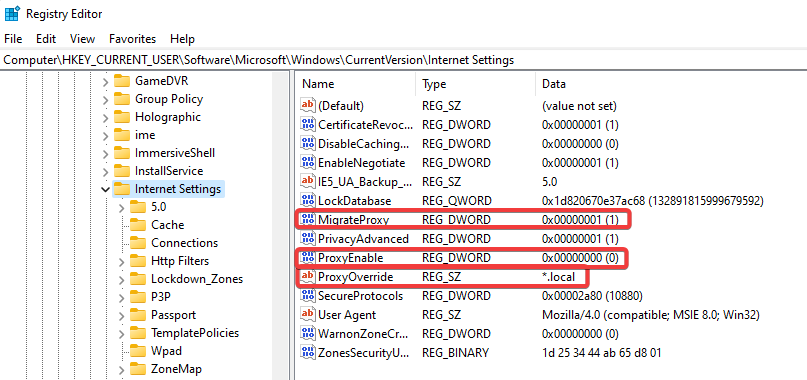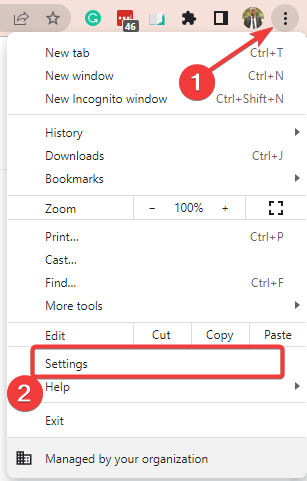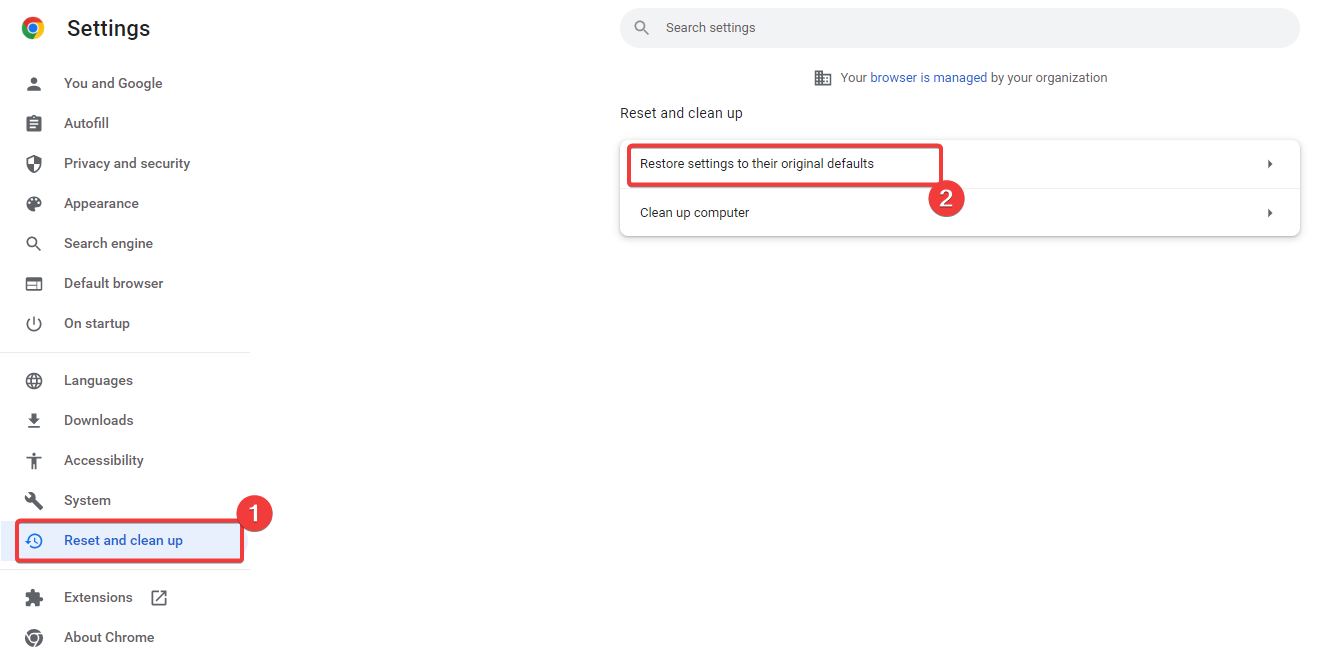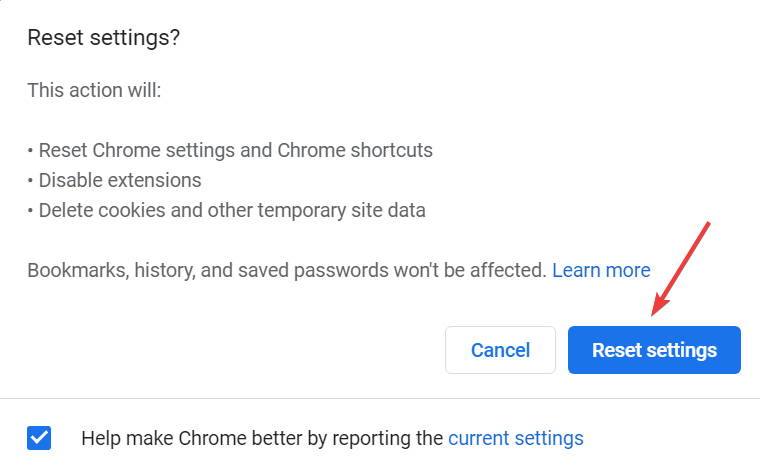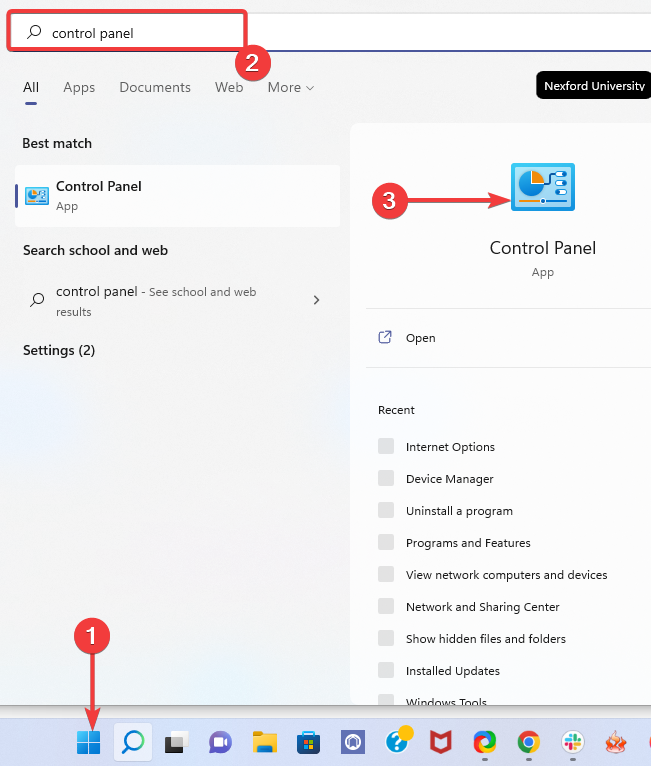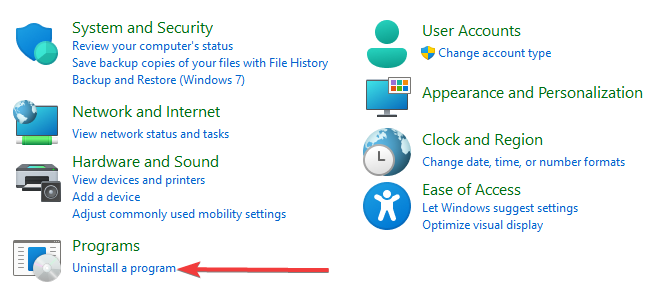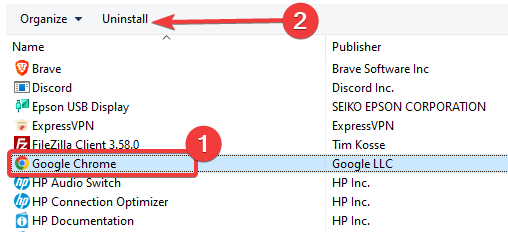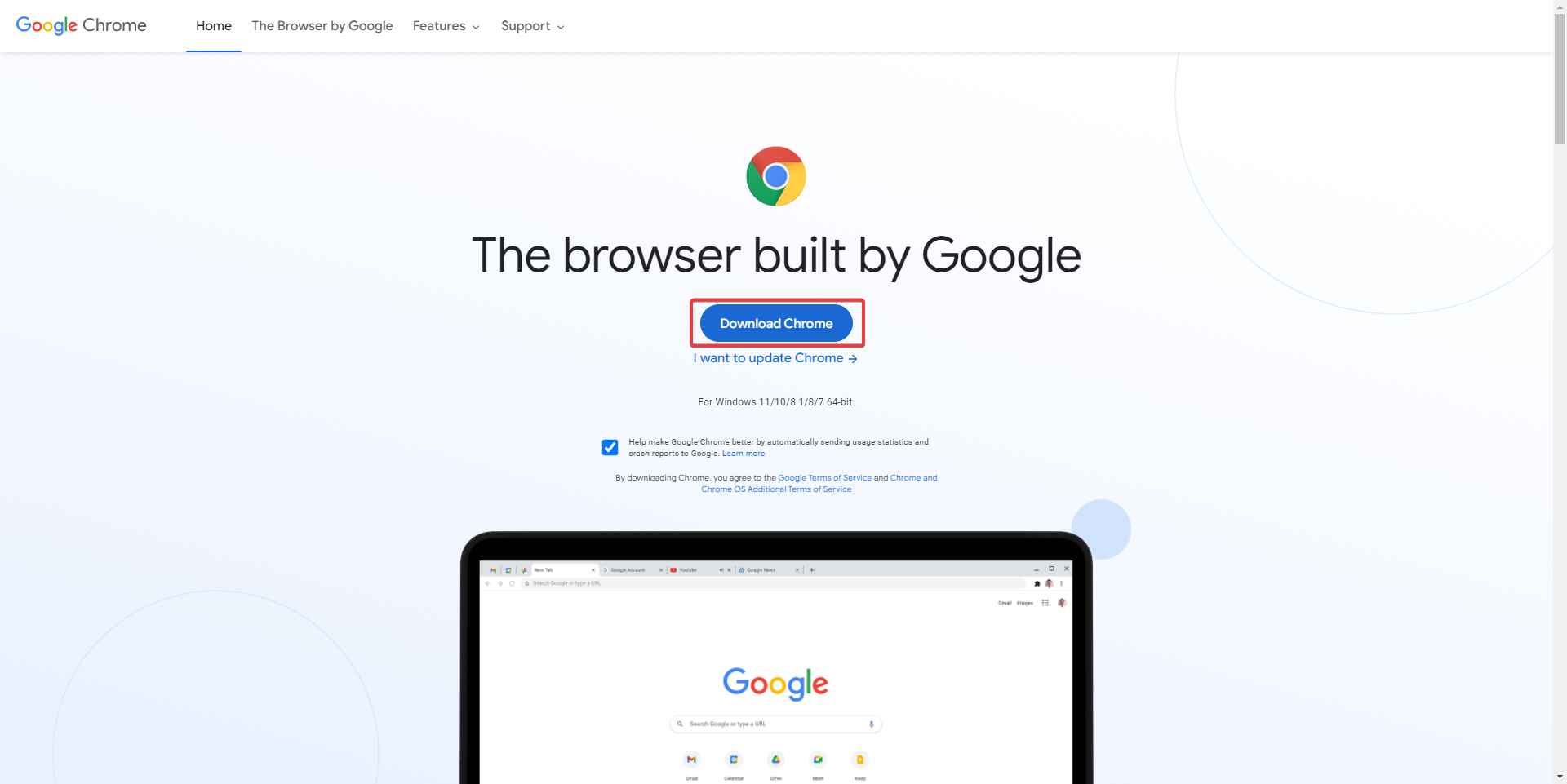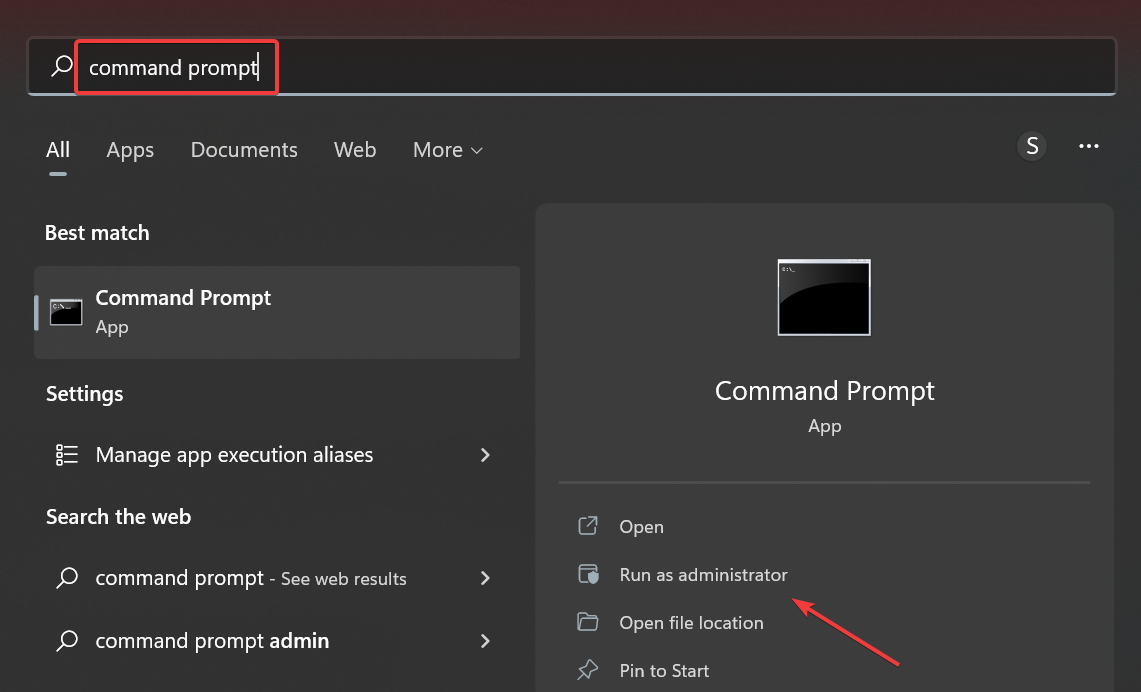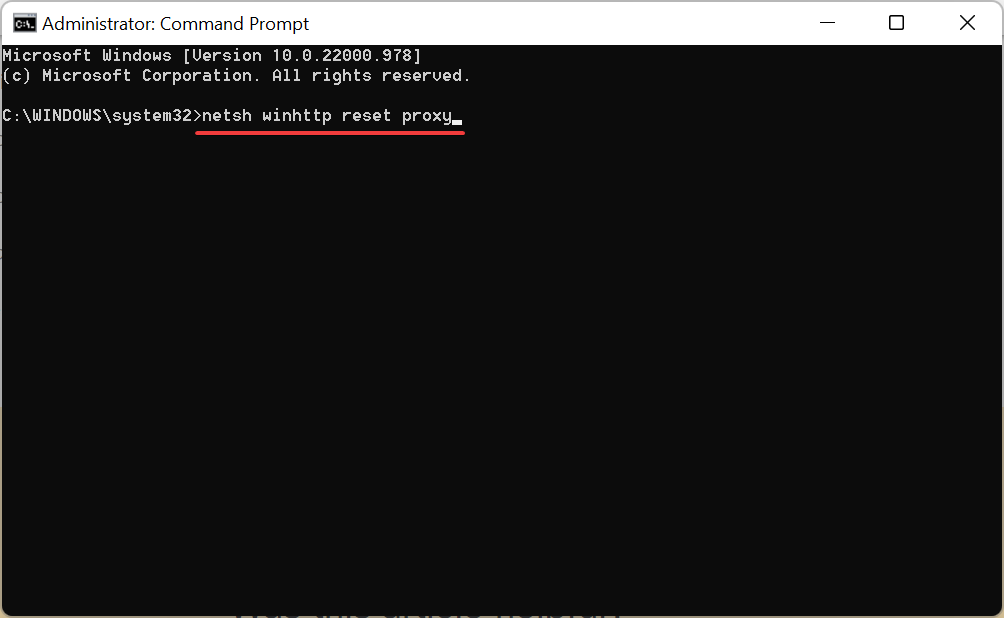На прокси-сервере возникла проблема или адрес указан неверно – что делать?
В этой статье я покажу, что необходимо делать, если в один момент в браузере на вашем компьютере, или телефоне появилась ошибка «На прокси-сервере возникла проблема или адрес указан неверно». Инструкции из этой статьи должны помочь вам решить любую ошибку с прокси-сервером, которая достаточно часто появляется в Windows, или на Android телефонах и планшетах.
Чаще всего ошибка появляется в браузере Google Chrome, Opera, Яндекс.Браузер. В других браузерах, например в стандартном Microsoft Edge, это сообщение об ошибке выглядит немного иначе. Но в любом случае, в браузере будет написано «Нет подключения к интернету» (или сети) и просьба проверить настройки прокси-сервера. Выше я уже писал, что эта ошибка может внезапно появиться как на компьютере, так и на телефоне, который работает на Android, или iOS (iPhone, iPad).
Вот так выглядит сообщение «На прокси-сервере возникла проблема или адрес указан неверно» в Chrome:
Там ниже еще будет код ошибки: ERR_PROXY_CONNECTION_FAILED.
А вот эта же ошибка в Опере:
В Яндекс.Браузере написано: «Либо что-то не так с прокси-сервером, либо неверно указан адрес». Что в принципе, одно и то же.
На телефоне (Android) в Google Chrome эта ошибка ничем не отличается.
А возникает эта проблема по причине неверных настроек прокси-сервера. Когда в настройках Windows, или Android прокси-сервер включен, но заданы неправильные адреса, или сервер просто не работает. Как правило, настройки прокси-сервера должны быть отключены. Не редко их включают сами пользователи, следуя каким-то инструкциям, или случайно. Или же это делают некоторые программы. Возможно, даже вредоносные. Чтобы пропускать ваше подключение к интернету через свои сервера.
Поэтому, чтобы убрать ошибку связанную с прокси, нам нужно отключить эти настройки в параметрах Windows, в браузере, или же в настройках Android (если у вас эта ошибка на телефоне).
На прокси-сервере возникла проблема… что делать в Windows?
Если у вас Windows 10, то в поиске начните писать слово «прокси». И откройте «Параметры прокси-сервера сети».
Откроются настройки прокси, где нужно отключит все три пункта:
- Определять параметры автоматически
- Использовать сценарий настройки
- Использовать прокси-сервер.
После чего ошибка о проблемах на прокси-сервере в браузере должна исчезнуть, а сайты начнут открываться.
Универсальное решение. Для Windows 7 и других версий
Способ, о котором я писал выше, работает только в Windows 10. Если же у вас Windows 8, Windows 7, или та же десятка, то можно использовать другое решение.
Необходимо открыть панель управления. Это можно сделать через меню Пуск. Или нажмите клавиши Win + R, введите команду control и нажмите Ok.
Переключаемся на «Мелкие значки» и находим «Свойства браузера». В Windows 7 – «Свойства обозревателя».
Дальше, на вкладке «Подключения» нужно нажать на кнопку «Настройка сети», убрать все галочки и нажать «Ok», затем «Применить».
Все готово. Думаю, что нет смысла смотреть настройки прокси в параметрах браузера Opera, Яндекс.Браузер, Chrome и т. д., так как там используются настройки системы. И если перейти в настройки прокси-сервера через браузер, то откроется окно, которое показано на скриншоте выше.
Что делать, если решение не помогло?
- Проверьте, открываются ли другие сайты и в другом браузере.
- Если вы используете VPN – отключите его.
- Отключите все дополнения в браузере.
- Возможно, ошибка «На прокси-сервере возникла проблема или адрес указан неверно» была вызвана каким-то вирусом, или вредоносным ПО. Нужно проверить компьютер с помощью утилиты AVZ, Malwarebytes AdwCleaner, Malwarebytes Free и т. д.
- Опишите свою проблему в комментариях.
На телефоне Android: на прокси-сервере возникла проблема или адрес указан неверно
Как это выглядит на телефоне и планшете, который работает на Андроид, я показывал в начале статьи. Решения там такие же как и на компьютере – нужно отключить прокси-сервер. Сделать это не сложно.
Откройте настройки Wi-Fi и нажмите на Wi-Fi сеть через которую вы подключены к интернету. Или нажмите на нее, подержите и выберите «Свойства». Дальше нужно найти настройки прокси-сервера и выбрать «Нет».
Или так:
Если отключение прокси не помогло, то обратите внимание на программы, которые позволяют использовать VPN соединение. На Android их так же часто устанавливают. Отключите VPN подключение, или удалите программу.
Обновление: отдельная статья с решениями ошибки ERR_PROXY_CONNECTION_FAILED на Android.
Так же можно выполнить сброс сети в настройках Android.
На чтение 8 мин. Просмотров 1.3k. Опубликовано 19.08.2019
Легко применить закон Мерфи ко всем видам технологий и вычислений. Например, сбои подключения к Интернету, которые часто встречаются в веб-браузере. Все правильно подключено, вы просто проигрывали видео на YouTube или просматривали новостную ленту Facebook, когда внезапно появляется ошибка.
По умолчанию вам предлагается сообщение с информацией о проблемах, вызванных прокси-сервером. Даже если вы не используете один. Итак, вы застряли, глядя на экран, который показывал ваш любимый контент всего секунду назад.
Что делать, кроме как запустить динозавровую черту в Chrome или посмотреть на пустое место в других браузерах? К счастью, есть способ решить эту проблему, и мы подготовили некоторые из возможных решений. Если у вас есть проблемы с веб-браузером и прокси-сервером-призраком, обязательно проверьте список ниже.
Содержание
- Как устранить ошибку «Нет интернет-соединения, что-то не так с прокси-сервером» в веб-браузере
- Решение 1. Проверьте свой антивирус
- Решение 2 – Проверьте, стабильно ли соединение
- Решение 3 – Проверьте настройки прокси
- Решение 4 – настроить реестр
- Решение 5. Удалите все проблемные или подозрительные приложения.
- Решение 6 – Сброс Google Chrome
- Решение 7 – Переустановите Chrome
- Решение 8 – Попробуйте другой веб-браузер
Как устранить ошибку «Нет интернет-соединения, что-то не так с прокси-сервером» в веб-браузере
Нет подключения к Интернету, что-то не так с сообщением прокси-сервера может вызвать много проблем с вашим браузером. Говоря об этой проблеме, вот некоторые похожие проблемы, о которых сообщают пользователи:
- Что-то не так с прокси-сервером или неправильный адрес Windows 10 . Иногда эта проблема может быть вызвана настройками прокси-сервера, и для их устранения необходимо отключить их в Windows.
- Не удается подключиться к прокси-серверу Windows 10 . Это разновидность этой ошибки, и, если вы столкнулись с ней, возможно, вам следует попробовать использовать VPN вместо прокси.
- Err_proxy_connection_failed Windows 10 . Иногда вы можете получить это сообщение об ошибке в своем браузере. Если это произойдет, перезагрузите браузер по умолчанию или попробуйте переключиться на другой браузер.
- Нет подключения к Интернету Opera, Kaspersky, Chrome, VPN . Эта проблема может быть вызвана вашим антивирусом и может повлиять на любой браузер. Чтобы решить эту проблему, просто отключите или удалите антивирус, и проблема должна быть решена.
Решение 1. Проверьте свой антивирус

Наличие хорошего стороннего антивируса важно, если вы хотите защитить свой компьютер от онлайн-угроз. Однако ваш антивирус может иногда взаимодействовать с вашим браузером, что может привести к тому, что Нет подключения к Интернету, что-то не так с сообщением прокси-сервера .
Чтобы решить эту проблему, попробуйте отключить определенные функции вашего антивируса. Если это не сработает, возможно, вам придется отключить антивирус. В худшем случае вам может даже понадобиться временно удалить антивирус.
Даже если вы удалите антивирус, вам не о чем беспокоиться, поскольку Защитник Windows будет там, чтобы обеспечить хоть какую-то форму защиты. Если удаление антивируса решит вашу проблему, было бы неплохо переключиться на другое антивирусное решение и проверить, решает ли это проблему.
Существует множество отличных сторонних антивирусных инструментов, но если вам нужна максимальная защита, которая не будет мешать вашей системе, мы должны порекомендовать BullGuard .
Решение 2 – Проверьте, стабильно ли соединение
Во-первых, убедитесь, что вы используете стабильное соединение через локальную сеть вместо беспроводной. Это не совсем решение или даже инициатор проблемы в большинстве случаев, но это облегчит дальнейшие шаги по устранению неполадок. Кроме того, вы можете проверить альтернативные браузеры на ту же проблему.
Имейте в виду, что Firefox может работать просто отлично, поскольку он может переопределять настройки прокси. Так как это не относится к Chrome и другим, вам нужно будет перейти к ручному подходу и настроить параметры самостоятельно.
Решение 3 – Проверьте настройки прокси
Самое простое решение – отключить прокси и использовать автоматические настройки. Если вы сознательно не используете прокси-сервер, он должен быть отключен по умолчанию. Однако, как мы уже упоминали выше, иногда странные дела под рукой. Итак, следуйте этим инструкциям, и вы должны решить свою проблему менее чем за минуту:
- Щелкните правой кнопкой мыши Пуск и откройте Панель управления.
- Открытая сеть и интернет.
- Нажмите Свойства обозревателя.
- На вкладке «Подключения» нажмите «Параметры локальной сети» внизу.
-
Снимите флажок «Использовать прокси-сервер для вашей локальной сети».
- Установите флажок «Автоматически определять настройки».
- Сохраните изменения, и вы должны быть в порядке.
Вместо использования прокси вы можете попробовать использовать VPN. VPN имеет много преимуществ по сравнению с прокси, и если вы ищете хороший и надежный VPN, вы можете попробовать CyberGhost VPN .
Решение 4 – настроить реестр
Есть несколько способов отключить функции Windows. Наиболее часто используется через интерфейс системы. Однако, если что-то не может быть решено с помощью простой процедуры снятия флажка, следующим логическим решением должен стать реестр. То же самое касается прокси-сервера-призрака, который просто не прекратит блокировать ваше соединение и, следовательно, вызовет ошибки в браузере.
Хотя имейте в виду, что действовать с реестром следует с осторожностью, поскольку ошибки могут быть дорогостоящими. Эти инструкции должны помочь вам отключить прокси-сервер и, надеюсь, позволят вам легко просматривать, как и раньше:
- Нажмите клавишу Windows + R , чтобы вызвать командную строку с повышенными правами.
-
В командной строке введите regedit и откройте редактор реестра.
- Сделайте резервную копию реестра, нажав кнопку «Экспорт» в разделе «Файл».
-
Перейдите по этому пути:
-
HKEY_CURRENT_USER -> Программное обеспечение -> Microsoft -> Windows -> Текущая версия -> Настройки Интернета
-
HKEY_CURRENT_USER -> Программное обеспечение -> Microsoft -> Windows -> Текущая версия -> Настройки Интернета
-
Удалите эти четыре значения:
- Переопределение прокси
- Перенос прокси
- Включить прокси
- Прокси-сервер
- Перезагрузите компьютер и найдите изменения в браузере.
Решение 5. Удалите все проблемные или подозрительные приложения.
Иногда сторонние приложения могут мешать работе вашей системы и вызывать нет подключения к Интернету, что-то не так с сообщением прокси-сервера . Чтобы решить эту проблему, рекомендуется найти и удалить любые подозрительные приложения с вашего ПК.
Эта проблема может быть вызвана любым приложением, которое изменяет ваши настройки Интернета, и многие пользователи сообщили, что приложение Безопасность браузера вызвало эту проблему на их ПК, поэтому, если у вас установлено это или любое другое подобное приложение, обязательно удалить это.
Для решения проблемы рекомендуется полностью найти и удалить проблемные приложения. Лучший способ сделать это – использовать программное обеспечение для удаления, такое как IOBit Uninstaller . В случае, если вы не знакомы, программа удаления может удалить любое приложение с вашего ПК, но также удалит все файлы и записи реестра, связанные с ним.
После удаления проблемного приложения проблема должна быть полностью решена.
Решение 6 – Сброс Google Chrome
По словам пользователей, одной из причин для отсутствия подключения к Интернету, что-то не так с сообщением прокси-сервера , могут быть настройки Chrome. Если у вас возникла эта проблема, рекомендуется сбросить настройки Google Chrome по умолчанию.
Имейте в виду, что этот процесс удалит ваш кеш и ваши расширения, поэтому вы можете сделать резервную копию важных данных. Чтобы восстановить Chrome по умолчанию, просто сделайте следующее:
-
Нажмите значок Меню в правом верхнем углу и выберите в меню Настройки .
-
Прокрутите вниз и нажмите Дополнительно .
-
Выберите Восстановить настройки по умолчанию .
-
Нажмите кнопку Сброс настроек , чтобы подтвердить.
После сброса Chrome до значения по умолчанию проблема должна быть решена, и все снова начнет работать.
Решение 7 – Переустановите Chrome
Если у T здесь нет подключения к Интернету, что-то не так с прокси-сервером , которое продолжает появляться, проблема может быть связана с вашей установкой Chrome. Чтобы решить эту проблему, вам необходимо переустановить Chrome.
Это довольно просто сделать, но если вы хотите полностью удалить Chrome, мы рекомендуем вам использовать программное обеспечение для удаления, которое мы упоминали в нескольких решениях ранее. После удаления Chrome переустановите его и проверьте, решает ли это проблему.
Помимо переустановки Chrome, вы можете попробовать бета-версию или версию Canary. Бета-версия обычно приносит новые исправления, и если вы думаете, что ошибка в Chrome вызывает проблему, не стесняйтесь попробовать бета-версию.
С другой стороны, версия Canary предлагает последние исправления, но эти исправления могут быть не полностью протестированы, поэтому у вас могут возникнуть другие проблемы.
- Связанные : 10 лучших программ удаления для пользователей ПК
Решение 8 – Попробуйте другой веб-браузер
Если нет подключения к Интернету, что-то не так с прокси-сервером , которое продолжает появляться в Chrome, вы можете проверить, не возникает ли проблема в других браузерах, таких как Firefox или Edge.
Переход на новый браузер может быть трудным, но вы можете рассмотреть это как временное решение, по крайней мере, до тех пор, пока вам не удастся решить проблему с Chrome.
Это избавит вас от ошибки и позволит снова без проблем использовать ваш браузер. Если у вас есть какие-либо вопросы или предложения, обязательно сообщите нам в комментариях. Раздел комментариев чуть ниже.
Примечание редактора . Этот пост был первоначально опубликован в августе 2017 года и с тех пор был полностью переработан и обновлен для обеспечения свежести, точности и полноты.
Tweaking your proxy settings is the best fix for this error
by Ivan Jenic
Passionate about all elements related to Windows and combined with his innate curiosity, Ivan has delved deep into understanding this operating system, with a specialization in drivers and… read more
Updated on September 22, 2022
Reviewed by
Vlad Turiceanu
Passionate about technology, Windows, and everything that has a power button, he spent most of his time developing new skills and learning more about the tech world. Coming… read more
- We created this guide to show you how to fix common No Internet error messages.
- In many cases, this may be a server-side error, and you can only wait for the admin to resolve it.
- We suggest you start configuring your proxy settings and reinstalling your browser as a last resort.
Applying Murphy’s Law to all kinds of technology and computing is easy. For example, Internet connection failures are common in the web browser. And the No Internet, There is something wrong with the proxy error that has troubled users for quite a while.
By default, you’re prompted with a message that informs you about issues caused by the proxy server. So even though you’re not using one, you’re stuck watching your screen showing your favorite content just a second ago.
The complete error message reads, No Internet, There is something wrong with the proxy server, or the address is incorrect.
Luckily, there’s a way to address this issue, and we prepared some probable solutions. Check the list below if you have problems with the web browser and a ghost proxy server.
Why can’t I connect to the proxy server?
The primary reason behind the error is an unstable Internet connection. If that’s the case with you, try solving issues causing the interruption, and things should be fine.
Also, misconfigured network settings have often been found to be an underlying cause. Besides, the problem may be limited to a particular browser itself. Check if the other browsers work fine to verify this. In case they do, we have also listed a solution for that.
The There is something wrong with the proxy server message in Chrome can cause several issues, and here are some similar problems reported by users:
- There is something wrong with the proxy server, or the address is incorrect Windows 10 and 11 – Your proxy settings can sometimes cause this issue, and to fix it, you need to disable them in Windows.
- Can’t connect to proxy server Windows 10 and 11 – This is a variation of this error, and if you encounter it, perhaps you should try using a VPN instead of a proxy.
- Err_proxy_connection_failed Windows 10 – Sometimes, you might get this error message in your browser. If that happens, reset the browser to the default or try switching to a different browser.
- There is no internet connection Opera, Kaspersky, Chrome, VPN – Your antivirus can cause this issue, affecting any browser. To fix this problem, disable or uninstall the antivirus, and the case should be resolved.
Quick Tip:
Switching to a new browser can be challenging, but you might consider this a temporary solution until you fix the problem with Chrome. For the time being, Opera can be helpful thanks to its proxy VPN.
It’s a trustworthy VPN because it routes your traffic via its servers, allowing you to connect to the optimal server to go back online. So, for example, you can switch to Opera with all saved data from the current browser.

Opera
Connect to Opera VPN and test the servers.
How do I find my proxy address?
- Press Windows + S to open the Search menu, enter Internet Options in the text field, and click on the relevant search result.
- Navigate to the Connections tab and click on the LAN settings button.
- You will find the proxy address and other information listed under the Proxy server.
How do I fix No Internet, there is something wrong with the proxy server?
1. Check your internet connection or proxy settings
- Click on the Start menu, type Internet Options, and then open it from the search results.
- Select the Connections tab, and click LAN settings.
- Uncheck Use a proxy server for your LAN box, and check the Automatically detect settings option.
- Click OK to save the changes.
If the There is something wrong with the proxy server error in Opera or other browser keeps arising every now and then, the above solution should help.
2. Check if the connection is stable
Firstly, use a stable connection via LAN instead of wireless. Even if it isn’t the underlying cause, switching to a stable connection will ease further troubleshooting steps. Moreover, you can check alternative browsers for the same issue.
Remember that Firefox may work fine since it can override Proxy settings. However, since that’s not the case for Chrome and others, you’ll need to turn to a manual approach and tweak settings yourself.
3. Check your antivirus or firewall
- Click on the Start menu, type Windows security, and then click on the relevant search result.
- Click on Virus & threat protection here.
- Now, click on Manage settings.
- Turn off the toggle for Real-time protection.
Having an excellent third-party antivirus is essential if you want to protect your PC from online threats. But this error is often triggered among users with third-party antivirus software.
Your antivirus can sometimes interfere with your browser, triggering the error message – There is no internet connection; there is something wrong with the proxy server.
To fix this problem, try disabling certain features of your antivirus. In the worst-case scenario, you might even have to uninstall your antivirus temporarily.
If removing the antivirus fixes your issue, it might be a good idea to switch to a different antivirus solution and check if that solves the problem.
The market is full of good antivirus options that are reported to protect users’ devices well without impacting the functionality of the device in question.
Look for tools with an extensive threat database because these are the antivirus software with the highest detection rate. Updating your threat database in real-time is key in creating shields and blocking intruders.
4. Tweak the Registry
- Press Windows + R to open the Run command, type regedit, and hit Enter or click the OK button.
- Back up the Registry by clicking Export under the File menu.
- Once done, navigate to this path or paste it into the address bar and hit Enter:
ComputerHKEY_CURRENT_USERSoftwareMicrosoftWindowsCurrentVersionInternet Settings - Delete these three DWORD on the right:
- ProxyOverride
- MigrateProxy
- ProxyEnable
- Restart your PC and look for changes within a browser.
There are multiple ways to disable Windows features. The most used one is through the system’s interface.
Some PC issues are hard to tackle, especially when it comes to corrupted repositories or missing Windows files. If you are having troubles fixing an error, your system may be partially broken.
We recommend installing Restoro, a tool that will scan your machine and identify what the fault is.
Click here to download and start repairing.
However, the Registry should be the next logical solution if something can’t be resolved with the simple box unchecking procedure.
The same goes for ghost proxy that won’t stop blocking your connection and, thus, cause errors within the browser. Consider acting cautiously with the Registry because errors can be costly.
5. Reset Google Chrome
- Click the Menu icon in the top-right corner and choose Settings from the menu.
- Select Reset and clean up from the left, and then click on Restore settings to their original defaults.
- Click the Reset settings button to confirm.
According to users, one cause for the No Internet, There is something wrong with the proxy server message might be your Chrome settings.
If you have this problem, it’s advised that you reset Google Chrome to default. Remember that this process will remove your cache and extensions, so you might want to back up important data.
After resetting Chrome to the default, the issue should be resolved, and everything will start working again.
- Fix: Windows could not detect this network’s proxy settings
- Winsock Error 10053: Causes & How to Fix It
6. Remove any problematic or suspicious applications
Sometimes third-party applications can interfere with your system and cause the No Internet, There is something wrong with the proxy server error. To fix it, finding and uninstalling any applications that be creating conflicts in Windows is advised.
This issue can be caused by any application that changes your Internet settings. Many users reported that the Browser Security application caused this issue on their PC, so if you have this or any other similar application installed, be sure to remove it.
The best way to remove an application is to use uninstaller software.
One optimal software to completely uninstall any unwanted app with all its files and leftovers is IOBit Uninstaller. It’s easy to use, and the guide from the software will assist you in doing it correctly.
⇒ Get IOBit Uninstaller
7. Reinstall Chrome
- Click on the Start menu, type Control Panel, and click on the relevant search result.
- Select Uninstall a program.
- Click on your browser and select Uninstall, then follow the wizard to complete the uninstallation.
- Navigate to Chrome’s official website and click the Download Chrome button if you use the browser. For other browsers, head to their official website to download the installer.
- Double-click on the downloaded file and follow the wizard to complete the installation.
If the No Internet, There is no internet connection, there is something wrong with the proxy server message keeps appearing; the issue might be related to the browser’s installation.
To fix the problem, you need to reinstall the browser. The steps above are easy, but if you want to obliterate the browser, we advise you to use an uninstaller software that we mentioned in a few solutions earlier.
If you are using Chrome as the primary browser, there are other versions available, and using one might help eliminate the error.
The Beta version usually brings new fixes, and if you think a Chrome bug is causing the problem, feel free to try the Beta version.
On the other hand, the Canary version offers the latest fixes, but these fixes might not be thoroughly tested so you might encounter different issues.
How do I check my proxy settings?
We have covered this in our first solution. It is independent of your browser and should be carried out on the Internet options application of your Windows OS.
Once you have wrongly configured your proxy settings, you can expect a host of connectivity issues while using any browser on your computer. In this case, browser changes will not be sufficient to fix the error.
How do I reset my Internet proxy settings?
- Press Windows + S to open the Search menu, enter Command Prompt in the text field, and click on Run as administrator.
- Click Yes in the UAC prompt.
- Now, paste the following command and hit Enter to reset the proxy settings:
netsh winhttp reset proxy
The proxy settings will now be reset, and if any issues arise, those shall be eliminated.
You should have successfully resolved the proxy server error message with these eight solutions. However, remember that the issue may not be from your PC in many cases, and you will have to wait for server admins to address it.
Also, if you come across Please check your Internet connection, Most likely you use a proxy server error, the solutions here should help resolve that as well.
Besides, find out how to fix slow Internet speed in Windows.
If you have questions or suggestions, let us know in the comments.
Still having issues? Fix them with this tool:
SPONSORED
If the advices above haven’t solved your issue, your PC may experience deeper Windows problems. We recommend downloading this PC Repair tool (rated Great on TrustPilot.com) to easily address them. After installation, simply click the Start Scan button and then press on Repair All.

В этой простой инструкции подробно о том, как исправить ошибку ERR_PROXY_CONNECTION_FAILED в Google Chrome или других браузерах на его основе, а также видео, где все описываемые шаги показаны наглядно. Схожая ошибка: ERR_TUNNEL_CONNECTION_FAILED .

В этой простой инструкции подробно о том, как исправить ошибку ERR_PROXY_CONNECTION_FAILED в Google Chrome или других браузерах на его основе, а также видео, где все описываемые шаги показаны наглядно. Схожая ошибка: ERR_TUNNEL_CONNECTION_FAILED .
Как, вероятно, ясно из текста ошибки «proxy connection failed» (не удалось подключиться к прокси-серверу), проблема возникает из-за чего-то, связанного с прокси-сервером. И наиболее эффективное решение — отключить использование прокси-сервера для подключений, за исключением тех случаев, где это требуется провайдером или в корпоративной сети (о последнем варианте также поговорим).
- В Google Chrome (или другом браузере на базе Chromium) откройте меню и зайдите в Настройки. Используйте кнопку поиска для того, чтобы найти «прокси», либо откройте внизу страницы настроек пункт «Дополнительные настройки», а затем в разделе «Система» нажмите «Настройки прокси-сервера».
- В результате браузер Chrome перенаправит вас на утилиту настройки прокси-сервера вашей ОС. Далее — пример для Windows 10, 8.1 и Windows 7.
- В открывшемся окне нажмите по кнопке «Настройка сети».
- В результате браузер Chrome перенаправит вас на утилиту настройки прокси-сервера вашей ОС. Далее — пример для Windows 10, 8.1 и Windows 7.
- В открывшемся окне нажмите по кнопке «Настройка сети».
- В следующем окне снимите отметку «Использовать прокси-сервер для локальных подключений» и, если установлен такой пункт — «Автоматическое определение параметров».
- Примените все сделанные настройки и попробуйте обновить страницу в браузере.
Также существуют другие способы отключить прокси-сервер в Windows , которые могут оказаться полезными.
Обычно, описываемых шагов оказывается достаточно для исправления ERR_PROXY_CONNECTION_FAILED и после отключения прокси страницы в браузере открываются, как и раньше, однако если этого не произошло, попробуйте:
- Временно отключить сторонние антивирусы и сетевые утилиты (файрволлы и прочее).
- При использовании VPN с помощью стороннего ПО, попробуйте отключить его.
- Проверить, наблюдается ли проблема в других браузерах. Если нет — попробовать отключить расширения в проблемном браузере, а также проверить ярлык браузера .
- В крайнем случае и при условии, что вы умеете настраивать Интернет, можно также попробовать выполнить сброс сетевых настроек Windows 10 (если у вас эта версия ОС).
В тех случаях, когда наличие прокси-сервера необходимо в параметрах подключения (например, в корпоративной сети) и вы уверены в правильности всех данных, причиной проблемы может быть временное его отключение из-за проблем или задач обслуживания: вы можете либо дождаться, когда проблема будет решена не с вашей стороны, либо уточнить информацию у ответственного лица.
Видео инструкция
Если предложенные варианты не помогли, опишите вашу ситуацию более подробно в комментариях, возможно, удастся найти решение.
Если вы получите сообщение об ошибке «Невозможно подключиться к прокси-серверу в операционной системе Windows 8 или Windows 10», вы узнаете, что именно является причиной этой проблемы, а также как ее устранить в кратчайшие сроки, следуя приведенным ниже строкам. и в порядке, они представлены.
Ошибка «Невозможно подключиться к прокси-серверу» в Windows 8 или Windows 10 может быть вызвана несколькими причинами, такими как установка сторонней прокси-программы, которая может работать со сбоями, или, возможно, ваш антивирус блокирует ваш доступ к прокси-серверу, но мы увидим, как именно с этим и не допустить этого снова.
Невозможность подключиться к прокси-серверу: ошибка может помешать вам получить доступ к Интернету, и, говоря о проблемах с прокси, пользователи также сообщили о следующих проблемах:
- Не удается подключиться к прокси-серверу Windows 10 — это довольно распространенная проблема в Windows 10, и если вы столкнетесь с этой проблемой, вы сможете исправить ее с помощью одного из наших решений.
- Не удается подключиться к прокси-серверу Microsoft Edge — эта ошибка также может появляться при использовании Microsoft Edge. Если у вас возникла эта проблема, обязательно сбросьте настройки Интернета по умолчанию и проверьте, помогает ли это.
- Не удается подключиться к прокси-серверу Windows 10 WiFi — иногда эта ошибка может возникать, если вы пытаетесь использовать соединение WiFi. Если у вас возникла эта проблема, попробуйте переключиться на соединение Ethernet и проверьте, решает ли это проблему.
- Невозможно подключиться к прокси-серверу Chrome, RocketTab — эта ошибка может появиться в Chrome и часто вызывается надстройкой RocketTab. Если у вас возникла эта проблема, установите Chrome на значение по умолчанию и удалите все подозрительные приложения и расширения.
- Ошибка подключения к прокси-серверу. Это еще одна распространенная ошибка прокси-сервера, которая может появиться на вашем компьютере. Если вы столкнулись с этой проблемой, обязательно попробуйте некоторые из наших решений.
Решение 1 — Сброс настроек Интернета
По словам пользователей, иногда это сообщение об ошибке может появиться из-за ваших настроек Интернета. Это может произойти, если вы вручную измените свои настройки, но иногда другие приложения могут вносить изменения без вашего ведома. Чтобы устранить проблему, вам нужно сбросить настройки по умолчанию, выполнив следующие действия:
- ПРОЧИТАЙТЕ БОЛЬШЕ: Исправлено: приложение Skype перестает работать или не входит в Windows 10
- Нажмите Windows Key + S и введите параметры Интернета . Выберите параметры Интернета из меню.
- Когда откроется окно свойств Интернета, перейдите на вкладку « Дополнительно ». Теперь нажмите кнопку « Сброс» .
- Установите флажок Удалить личные настройки и нажмите кнопку « Сброс» .
После этого ваши настройки Интернета будут сброшены к значениям по умолчанию, и проблема с прокси-сервером должна быть решена.
Решение 2 — Отключить прокси
Если вы получаете сообщение Не удается подключиться к прокси-серверу, вы можете попробовать отключить прокси-сервер. Это довольно просто, и вы можете сделать это, выполнив следующие действия:
- Откройте окно « Свойства обозревателя» .
- Перейдите на вкладку « Подключения » и нажмите кнопку « Настройки LAN» .
- Снимите флажок Использовать прокси-сервер для вашей локальной сети и нажмите OK, чтобы сохранить изменения.
Вы также можете отключить прокси, выполнив следующие действия:
- Нажмите клавишу Windows + I, чтобы открыть приложение «Настройки» .
- Когда откроется приложение «Настройки», перейдите в раздел « Сеть и Интернет ».
- Выберите Прокси из меню слева. На правой панели обязательно отключите все параметры.
Несколько пользователей сообщили, что это решение работает только в безопасном режиме, поэтому обязательно войдите в безопасный режим и попробуйте это решение оттуда. После отключения прокси проблема должна быть полностью решена, и вы сможете без проблем выходить в Интернет.
- ЧИТАЙТЕ ТАКЖЕ: продажи Microsoft Surface достигают почти 1 миллиарда долларов, iPad бросает вызов
Решение 3 — Использование VPN
VPN является распространенным решением в настоящее время для всех пользователей, которые привыкли к прокси-соединению. Эти сервисы предлагают вам соединение через тысячи различных серверов по всему миру, сохраняя вашу личность в безопасности. Изменяя IP-адрес и блокируя входящие атаки, инструмент VPN может стать вашим лучшим другом. Большим плюсом такого инструмента является то, что он является сторонним приложением и всегда будет работать.
В случае, если вы не можете подключиться к прокси-серверу, мы настоятельно рекомендуем CyberGhost VPN, лучший VPN на рынке, который поставляется с отличной ценой и множеством полезных функций, таких как разблокировка потокового вещания, анонимный серфинг, анонимный торрент и защита Wi-Fi. Если вы хотите быть уверенным, что ваша цифровая печать остается недоступной для отслеживания в Интернете, и вы не можете получить доступ к прокси-серверу — вам обязательно нужно приобрести CyberGhost VPN.
- Загрузить сейчас Cyberghost VPN (сейчас скидка 73%)
Решение 4 — Сканировать ваш компьютер на наличие вредоносных программ
Если вы не можете подключиться к прокси-серверу, возможно, проблема в заражении вредоносным ПО. Определенные вредоносные программы могут мешать подключению к Интернету или изменять настройки прокси без вашего ведома.
Чтобы это исправить, вам нужно сканировать ваш компьютер на наличие вредоносных программ. Если ваш текущий антивирус ничего не может найти, вы можете попробовать использовать другое антивирусное приложение. Если вы хотите, чтобы ваш компьютер был чистым и защищенным от вредоносных программ, мы рекомендуем вам попробовать один из высоко оцениваемых антивирусов ниже:
1. Bitdefender
В настоящее время Bitdefender является Nr. 1Antivirus и он, безусловно, заслуживает этого названия. Помимо всех его функций безопасности и методов предотвращения вредоносных программ, он также имеет автопилот, который точно сообщает вам, что вы должны делать ежедневно, чтобы обеспечить безопасность своего ПК или ноутбука. Это определенно антивирус, который вы искали — интуитивно понятный, эффективный и хорошо оптимизированный.
— Получить сейчас Bitdefender 2019 (скидка 35%)
2. BullGuard
Этот антивирус хорошо известен благодаря своей отличной антивирусной программе, игровому режиму и бесплатной версии. Он также имеет новый сканер домашней сети, улучшенное поведенческое обнаружение и сквозное шифрование при загрузке файлов. Если вы используете компьютер дома или в игровых целях — вам нужен антивирус.
— Скачать сейчас Bullguard бесплатно
3. Malwarebytes
Это инструмент для борьбы с вредоносным ПО, который делает его чрезвычайно эффективным против любых атак. В последней версии выполняется сканирование 24/24, чтобы обнаружить все сигнатуры, и, если у вас есть приложение, которое может быть заражено, оно оборачивает его в 4 слоя безопасности, заканчивая эпизоды (действия), которые могут использовать уязвимости в приложениях. где они расположены. Если вы загружаете много исполняемых данных, это средство безопасности, которое вы должны установить на свой компьютер.
— Получить сейчас Malwarebytes
После сканирования и удаления вредоносных программ с вашего компьютера, проблема должна быть полностью решена.
Решение 5. Используйте команду ipconfig
Если вы получаете сообщение Не удается подключиться к прокси-серверу, возможно, проблема связана с вашим IP-адресом. Однако вы можете решить эту проблему, просто запустив несколько команд в командной строке. Для этого просто выполните следующие действия:
- Запустите командную строку от имени администратора. Для этого просто нажмите Windows Key + X, чтобы открыть меню Win + X, и выберите « Командная строка» (Admin) . Если командная строка недоступна, вы также можете использовать PowerShell (Admin) .
- При запуске командной строки выполните следующие команды:
- ipconfig / release
- ipconfig / renew
После выполнения обеих команд закройте командную строку и проверьте, появляется ли проблема по-прежнему. Как видите, это простое решение, и многие пользователи сообщили, что это решение им помогло, так что не стесняйтесь попробовать его.
Решение 6. Сброс настроек Chrome до значений по умолчанию
Многие пользователи сообщали о невозможности подключиться к прокси-серверу с сообщением об ошибке при использовании Google Chrome. Тем не менее, вы можете легко это исправить, просто сбросив настройки Chrome по умолчанию. Имейте в виду, что этот процесс отключит все расширения и очистит ваши куки, поэтому вам придется включить их вручную. Чтобы сбросить Chrome, сделайте следующее:
- Запустите Chrome и нажмите кнопку « Меню» в правом верхнем углу. Выберите « Настройки» в меню.
- Когда откроется вкладка « Настройки », прокрутите до конца и нажмите « Дополнительно» .
- Прокрутите весь путь до раздела « Сброс » и нажмите « Сброс» .
- Откроется диалоговое окно подтверждения. Нажмите кнопку сброса, чтобы подтвердить.
- Подождите несколько минут, пока Chrome сбрасывается до значения по умолчанию.
После завершения процесса сброса Chrome будет использовать настройки по умолчанию, и проблема должна быть решена. Если проблема устранена, вполне вероятно, что у вас установлено вредоносное расширение, поэтому следует удалить его из Chrome, чтобы эта ошибка не появлялась снова.
Решение 7. Удалите все подозрительные приложения.
Иногда сообщение « Невозможно подключиться к прокси-серверу» может появиться, если на вашем компьютере установлено вредоносное приложение. Такие приложения, как RocketTab, могут вызвать появление этой ошибки, и если на вашем компьютере установлены какие-либо незнакомые приложения, обязательно удалите их и проверьте, решает ли это проблему.
Чтобы решить эту проблему, необходимо полностью удалить вредоносное приложение с вашего компьютера. Это включает в себя удаление всех связанных файлов вместе с записями реестра. Вы можете удалить эти файлы вручную, но для этого гораздо быстрее и проще использовать программное обеспечение для удаления.
Такие инструменты, как IObit Uninstaller (бесплатно), Ashampoo Uninstaller и Revo Uninstaller, могут легко удалить любое приложение вместе с соответствующими файлами и записями реестра. Если у вас есть вредоносное приложение, которое нужно удалить, обязательно попробуйте один из этих инструментов. Все три приложения имеют простой и удобный пользовательский интерфейс, поэтому вы сможете без проблем удалять проблемные приложения.
Решение 8 — Изменить ваш реестр
Еще один способ исправить ошибку Unable to connect to proxy server — изменить реестр. Для этого вам необходимо выполнить следующие шаги:
- Нажмите клавиши Windows + R, чтобы открыть диалоговое окно « Выполнить ». Введите regedit и нажмите Enter или нажмите ОК .
- Когда откроется редактор реестра, на левой панели перейдите к разделу « ComputerHKEY_CURRENT_USERSoftwareMicrosoftWindowsCurrentVersionInternet Settings» .
- На правой панели найдите значения ProxyEnable и ProxyServer и удалите их. Для этого просто выберите значение, щелкните его правой кнопкой мыши и выберите « Удалить» . Когда появится диалоговое окно подтверждения, нажмите Да .
После удаления обоих этих значений из реестра, проблема должна быть решена. Если у вас нет обоих этих значений в реестре, это решение, вероятно, не будет работать для вас. Имейте в виду, что изменение реестра может быть потенциально опасным, поэтому будьте осторожны. Если после внесения этих изменений возникнут проблемы, обязательно отмените их и заново создайте удаленные значения.
Ваше интернет-соединение работает после того, как вы попробовали описанные выше методы? Если это так, вы можете продолжить свою повседневную деятельность, а также, если у вас возникнут дополнительные проблемы, пожалуйста, напишите нам ниже в разделе комментариев на странице, и мы посмотрим, что мы можем сделать, чтобы помочь вам в решении этой проблемы.