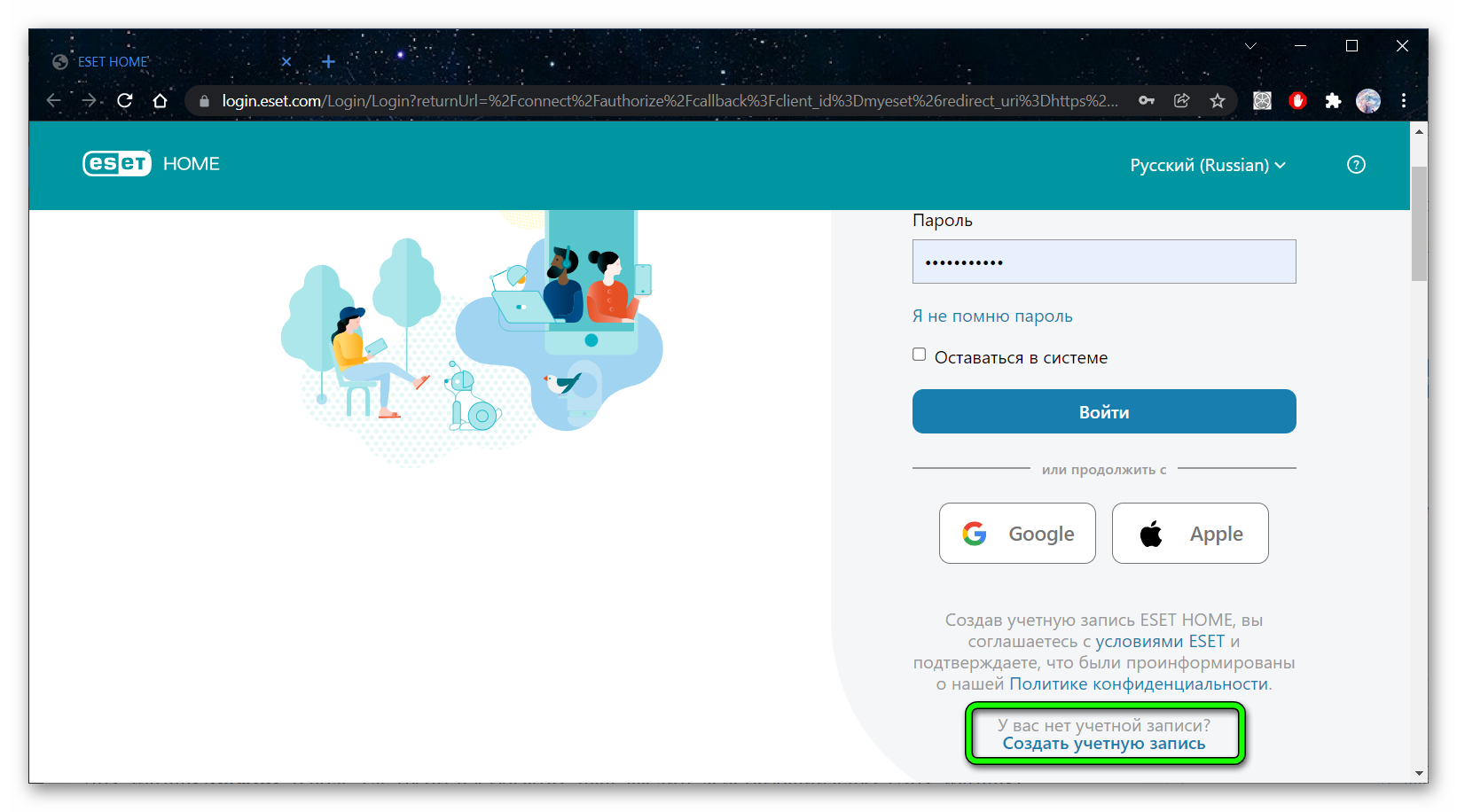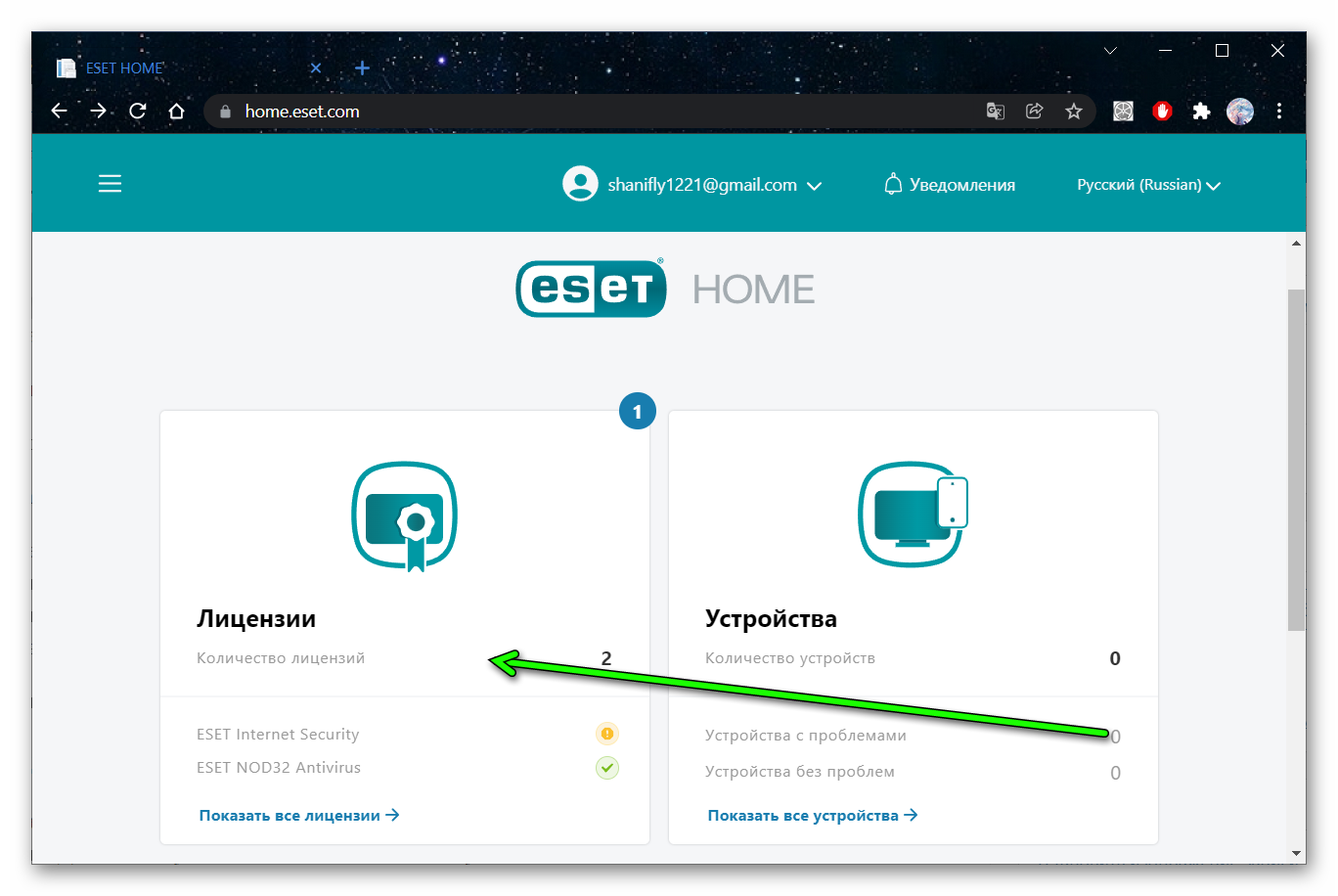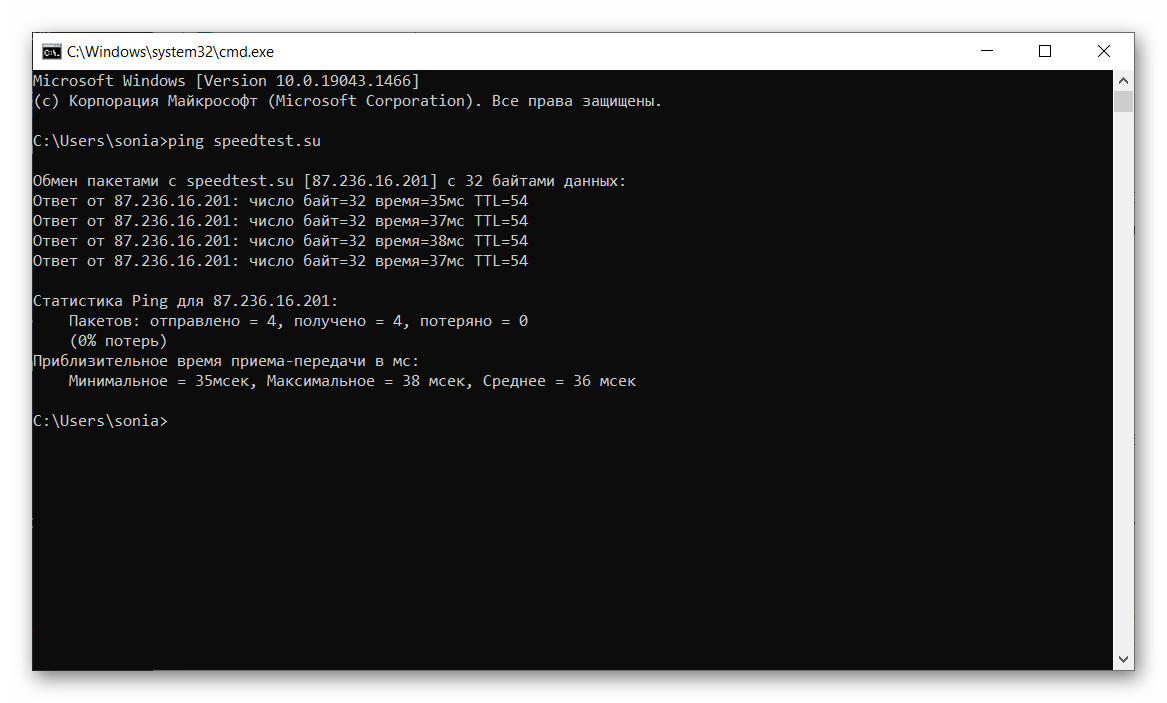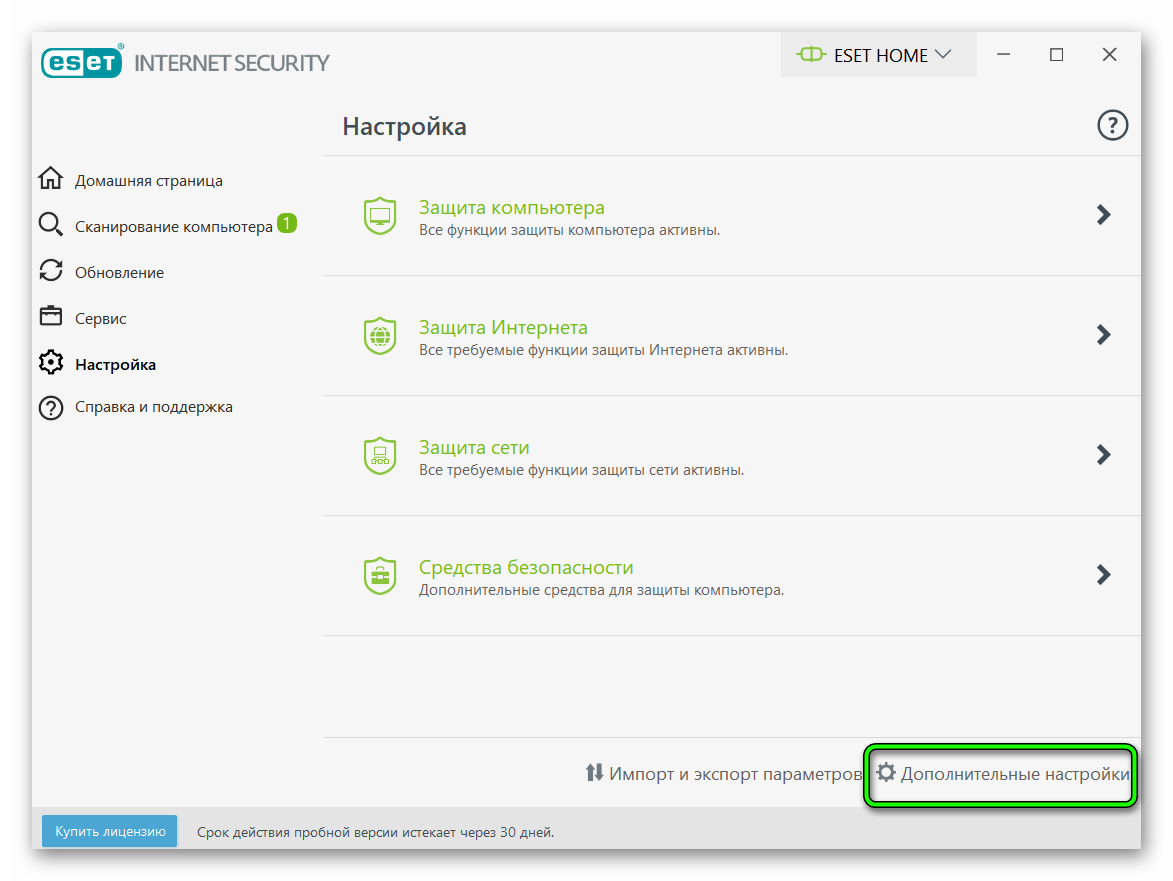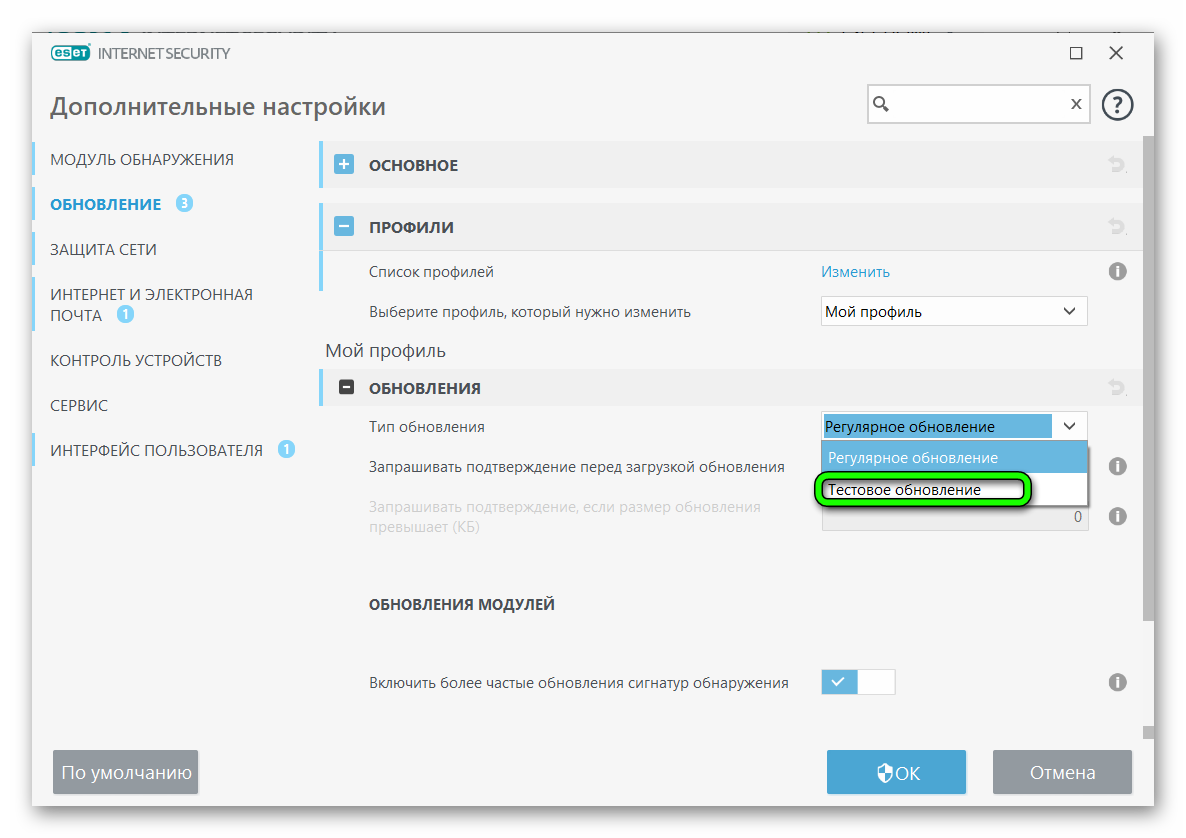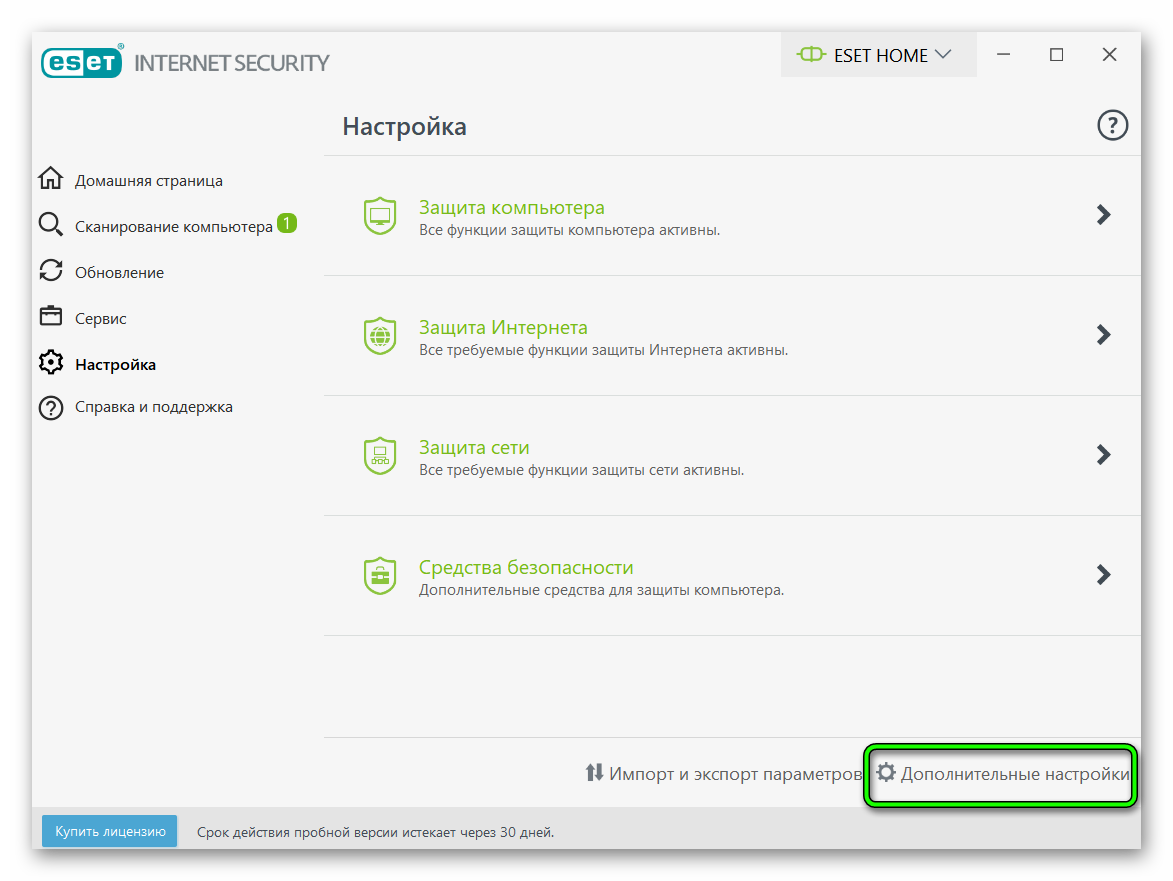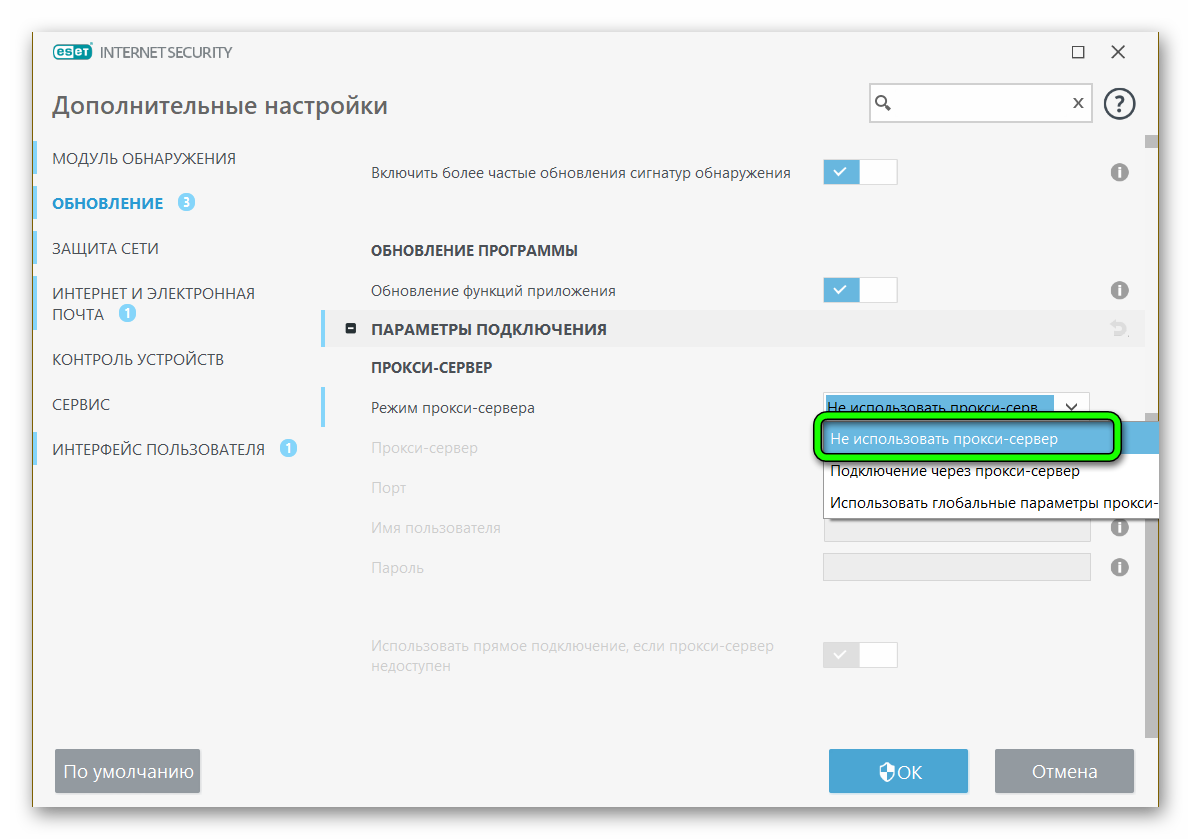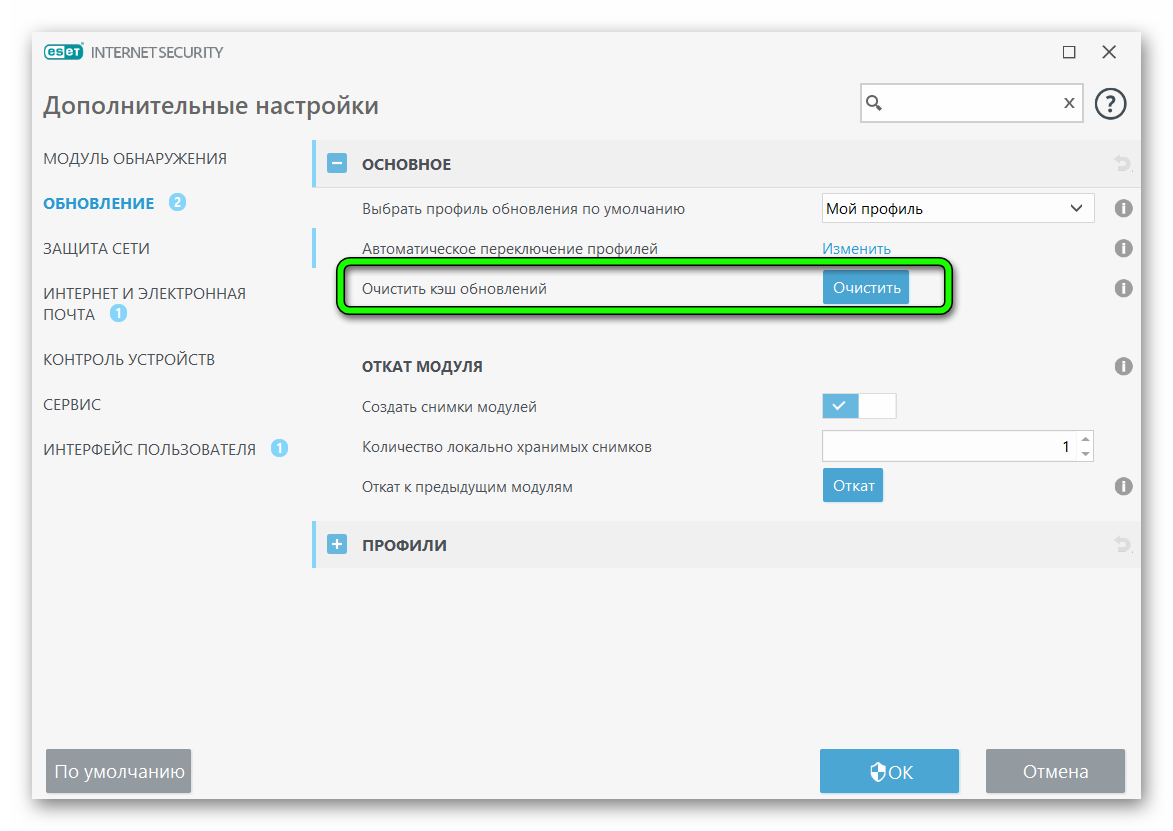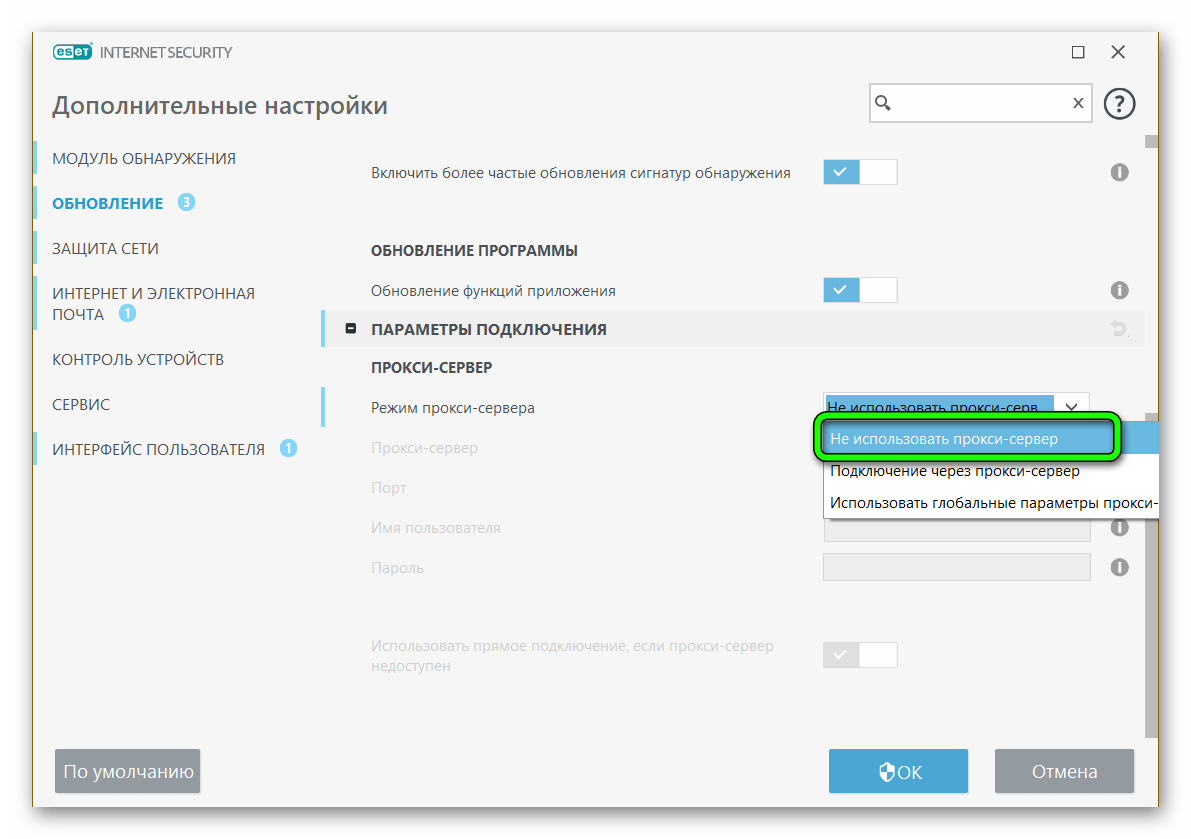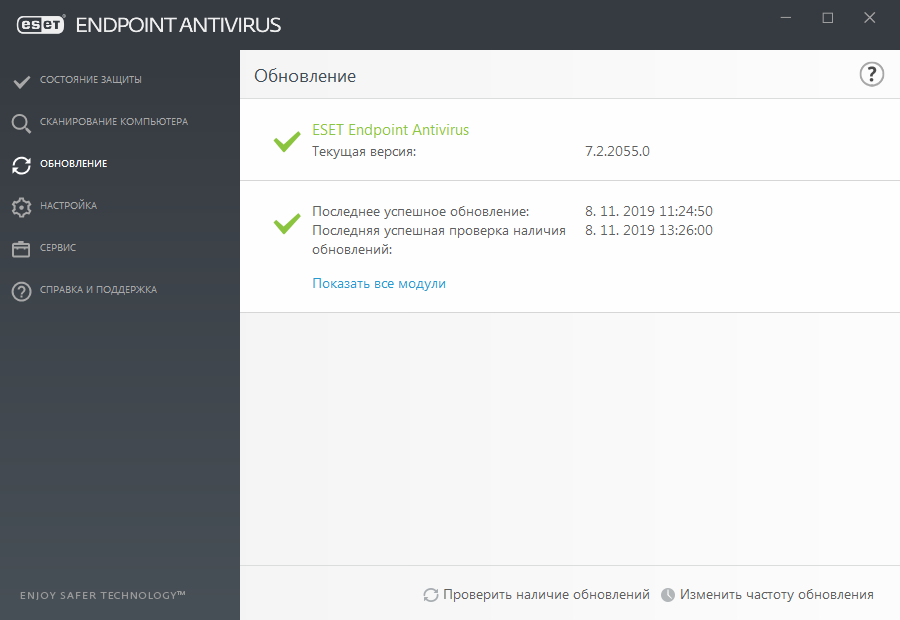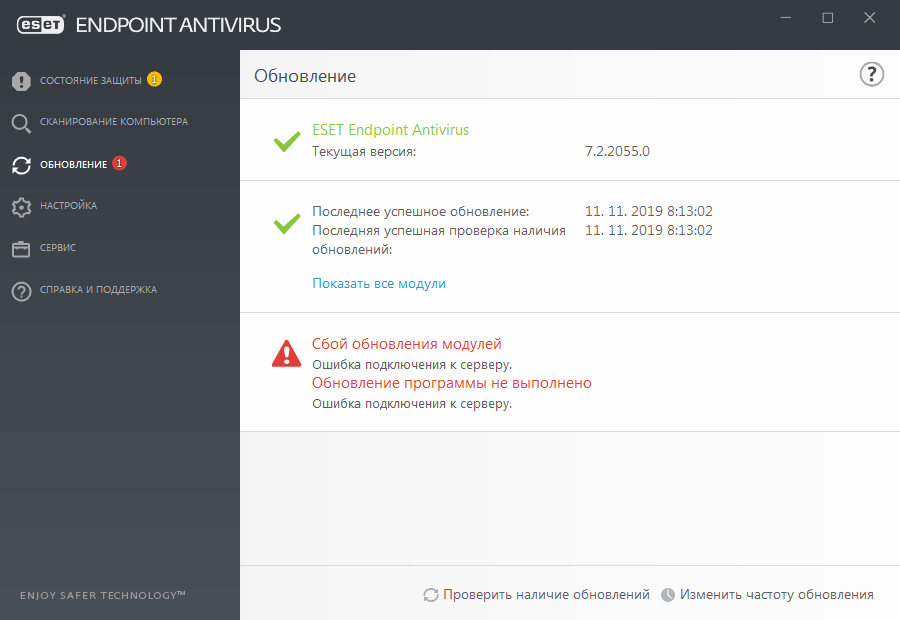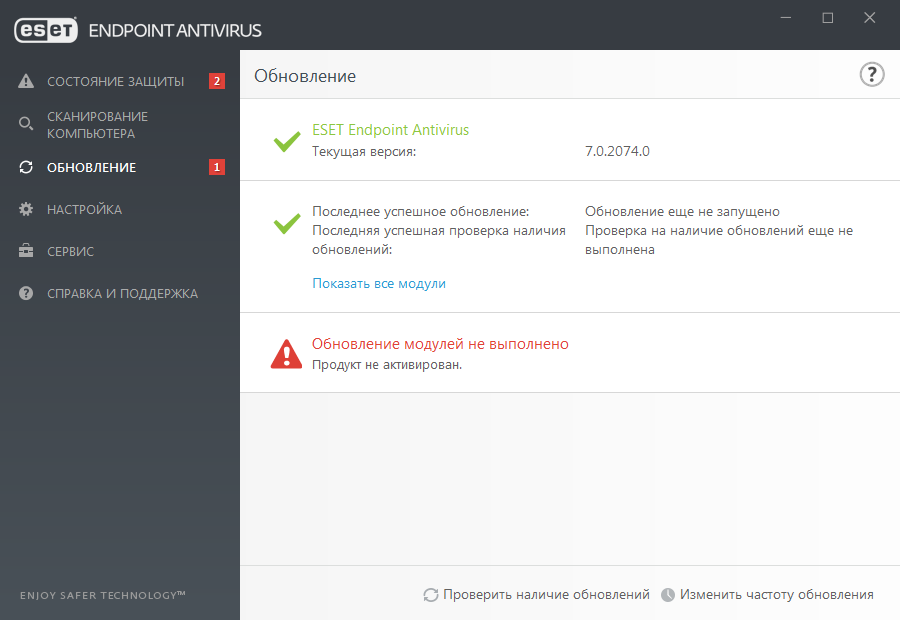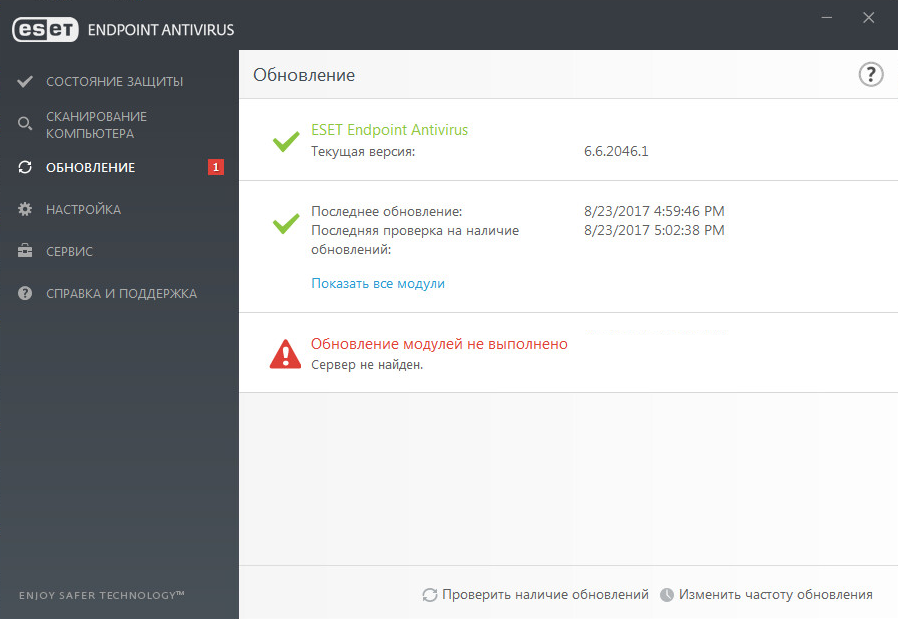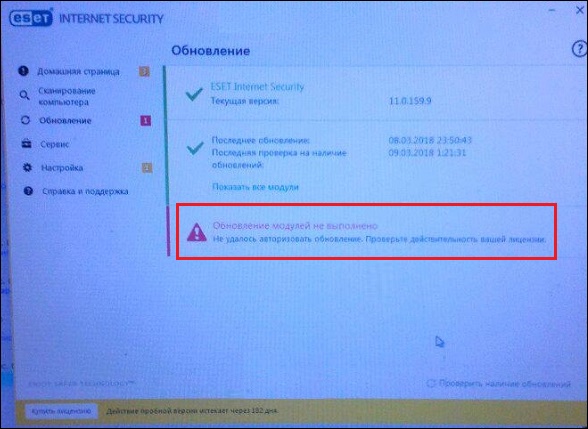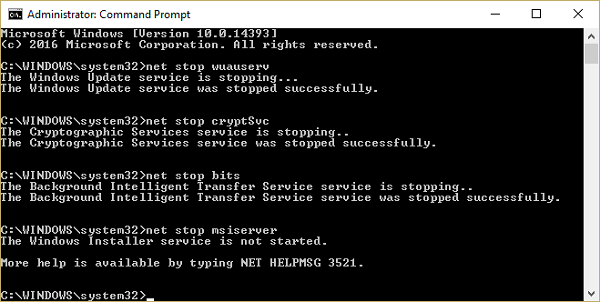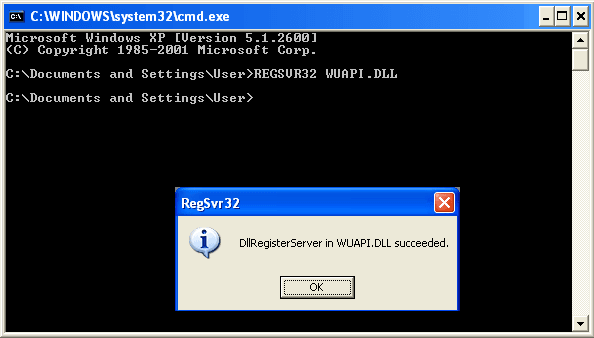Не удается загрузить приложения Adobe из-за проблем с подключением к Интернету, таких как отсутствие подключения, ограниченное подключение или отсутствие доступа к сетевым дискам? Узнайте, как устранить эти проблемы.
При загрузке приложения Adobe может появиться сообщение об ошибке, указывающее на проблемы сетевого подключения и стабильности работы. Чтобы устранить эти проблемы, попробуйте следующие решения по порядку.
Для загрузки и обновления приложений необходимо иметь подключение к Интернету. Убедитесь в наличии подключения к Интернету и нажмите Повторить.
Программные брандмауэры ограничивают доступ к вашему компьютеру. Некоторые программные брандмауэры оповещают пользователя, если программа пытается подключиться к сети Интернет. Пользователи сообщали о случаях, когда настройки программного или аппаратного брандмауэра становились причиной возникновения ошибок при загрузке. Самый распространенный случай – возникновение ошибки 205. Остальные ошибки могут возникнуть из-за конфигурации брандмауэра.
- Если появится соответствующий запрос, разрешите приложению Creative Cloud для настольных ПК получать доступ к Интернету.
- При отсутствии такого запроса временно отключите программные брандмауэры, чтобы определить, предотвращают ли они доступ в Интернет. Обратитесь к документации к вашему программному брандмауэру.
Временно отключите антивирусное программное обеспечение. Сведения о способах временного отключения приведены в документации к антивирусному программному обеспечению.
В большинстве организаций используются аппаратные брандмауэры или прокси-серверы, которые могут запретить программному обеспечению доступ к внешнему серверу. Аппаратное решение применяется ко всем компьютерам в корпоративной сети. Большинство домашних сетей не используют аппаратный брандмауэр или прокси-серверы.
- Обратитесь в ИТ-отдел вашей компании для получения информации по использованию брандмауэра или прокси-серверов.
- Настройте веб-обозреватель в соответствии с данными прокси-сервера и брандмауэра.
- Настройте корпоративный брандмауэр на обход серверов. Требуется доступ к следующим серверам:
- ccmdl.adobe.com:80
- swupmf.adobe.com:80
- swupdl.adobe.com:80
Если вы подключены через Wi-Fi, воспользуйтесь проводным подключением. Если вы подключены через проводное подключение, используйте другой кабель.
- Remove From My Forums

Что-то не дает обновляться программам
-
Вопрос
-
Не работают и не обновляются программы через интернет, но как не страно программы антивирусов все работают и обновляются (и на сайты антивирусов заходит), еще работают и обновляются торрент-клиент Vuze, браузера mozilla firefox , miranda, skype, download
master.
Не работают internet explorer, виджеты которым нужен доступ к интернету, utorrent, обновления windows (не заходит на сайт microsoft).
Стоит антивирус nod32 обновляется ежедневно, сканировал не че не нашел, dr.web cureit, kidokiller аналогично. Windows 7 лицензия. При обновлении windows выдает
ошибку 8024402С . Брандмауэр и антивирус отключал (даже сносил полностью). Стандартные действия по этой ошибке проделывал, да и на форумах в течении недели анологичные проблемы читал и делал что советовали не чего не помогает. Интернет работает
нормальна, скорость не падает, комп начал в некоторых случаях подтупливать. Звонил своему провайдеру они прислали гонца, он проверил че та, и провозгласил: «Проблема в компе». Подключен по локальной сети. Тему если оформил не там то извините, заранее
благодарен!Команда sfc /scannow после сканирования сказала:
«Обнаружила поврежденные файлы, но не может восстановить некоторые из них»Восстановление системы отключено так что нет возможности откатить систему.
Avz говорит: найдено вирусов 0, но некоторые функции выделяет красным цветом (там где встречается ) перехвачена, метод ProcAddressHijack.GetProcAddress)
Могу выложить файлы которые просят прикрепить на virusinfo.info (1.virusinfo_syscure 2.virusinfo_syscheck.zip 3.hijackthis.log)
а еще не могу включить DHCP, при вкл пишет, цитирую: «Не удалось запустить службу DHCP-клиент на Локальный компьютер. Ошибка 2: Не удается найти указанный файл»
-
Перемещено
19 октября 2010 г. 5:51
(От:Windows Server Update Services (WSUS))
-
Перемещено
Ответы
-
Если у вас повреждены системные файлы, то их необходимо восстановить. Если у вас нет возможности сделать этого, то систему придётся переустанавливать «начисто».
In pivo veritas… t.G. — испокон и вовеки. Want to believe… It’s a magic…
-
Помечено в качестве ответа
Vinokurov Yuriy
18 ноября 2010 г. 9:33
-
Помечено в качестве ответа
У многих пользователей антивирусной программы при обновлении выскакивает ошибка «не удалось авторизовать Eset NOD32». Как правило, оно сопровождается рекомендациями по устранению. Однако в первую очередь стоит разобраться, что эта за проблема и по какой причине она могла возникнуть.
Содержание
- Что за ошибка
- Проблемы с лицензией
- Использование бесплатной лицензии
- Генерация бесплатной версии
- Активация лицензии
- Ошибка подключения
- Тестовое обновление
- Ошибки подключения к серверу
- Не обновляются модули ESET NOD32
- Ошибка вирусных сигнатур
- Системные ошибки
- Активация без продолжения
- Альтернативный способ восстановления данных NOD32
- Заключение
Что за ошибка
Причины появления данного сообщения могут быть различными. Она может возникнуть как в полной версии утилиты, так и в пиратских вариантах.
Основные причины возникновения:
- Нерабочая лицензия на использование антивирусной программы. Часто происходит из-за неверного ввода лицензионного ключа или если слетела лицензия.
- Ошибка во время установки обновлений. Чаще всего проблема появляется из-за слабого или нерабочего интернет-подключения, сбоя на компьютере, плохой работы прокси, а также иных вариантов.
- Повреждение базы сигнатур вирусов.
- Конфликт антивирусной программы Есет с другим установленным антивирусом на устройстве.
- Также причиной может стать некорректные дата или время.
- Блокировка брандмауэром.
- Отсутствие свободного места на жёстком диске.
Для решения данной проблемы существует много различных методов, которые помогут вам восстановить нормальную работу Eset NOD32.
Проблемы с лицензией
Антивирусная программа Eset NOD32 обладает лицензией. Без неё пользователь не сможет производить загрузку обновлений. Если ваша лицензия истекла, её необходимо просто купить. Однако может возникнуть такая ситуация, когда приложение выдаст ошибку о сроке работы, даже при активной лицензионной версии. Такой сбой возникает при попытке получить данные от сервера. Решить проблему можно при помощи обновления программы. Или зайти в антивирус и выбрать пункт «Активировать полную версию». Затем ввести имеющийся код. После такой манипуляции срок должен восстановиться.
Использование бесплатной лицензии
Сайт разработчика предлагает своим потребителя воспользоваться бесплатной лицензией, которая доступна для использования только на одном устройстве.
Для активации необходимо выполнить следующие шаги.
- Зарегистрироваться на сайте Eset NOD32.
- Сгенерировать бесплатную версию.
- Активировать лицензию.
Важно! Бесплатная версия создана в целях ознакомления с антивирусом. По истечению срока, программа предложит вам купить полную лицензионную версию.
Генерация бесплатной версии
Для генерации бесплатной версии потребуется вход в свой профиль. Если у вас его нет, откройте официальную страницу Есет и заполните форму.
Следуйте подсказкам.
- В правом верхнем углу найдите кнопку «Вход» и нажмите на неё.
- Перед вами появится окно. Выберите пункт «Регистрация».
- Сайт перенаправит вас на страницу регистрации, где потребуется заполнить поля с личными данными.
После регистрации для вас откроется много возможностей в мире защите Eset NOD32.
Важно! В поле, где требуется указать e-mail, введите действующий адрес.
После создания аккаунта выполните следующие действия.
- Найдите и выберите раздел «Лицензии».
- Откройте пункт «Генератор бесплатных лицензий».
- Выберите антивирус Eset NOD32.
- Нажмите кнопку «Сгенерировать».
После получения ключа введите его в специальное поле.
Активация лицензии
Для того чтобы ваша антивирусная программа работала корректно и получала своевременно обновления, необходима лицензия. Для этого нужно ввести код в соответствующее поле.
Выполните следующие действия.
- Перейдите на официальный сайт Eset Home.
- Перейдите в раздел «Лицензии».
- Далее перейдите в раздел «Добавить лицензию».
- В поле «Лицензионный ключ» введите код.
- Затем нажмите на «Начать активацию» и следуйте инструкции сайта.
После того, как завершится процесс активации, вы получите данные, которые необходимо ввести в антивирусной программе.
Ошибка подключения
Если во время загрузки обновлений у вас произошел сбой в сети. Необходимо проверить наличие интернет-соединения. Процедура осуществляется с помощью командной строки. Данный метод не решает проблему. Однако, если соединение медленное или отсутствует, следует обратиться к провайдеру.
Пошаговые действия:
- Нажмите на клавиатуре одновременно две клавиши вместе Win + R.
- Затем введите команду cmd.
- Введите URL-адрес любого сайта, который проверяет скорость соединения. Например, «ping speedtest.su». Затем нажмите Enter.
Если же интернет работает нормально и не выбивает ошибку, предлагаем к вниманию другие способы решения проблемы.
Важно! Неполадки с подключением к интернету могут быть также связаны с блокировкой доступа к серверам компании. В данном случае возможно применение прокси-сервера.
Тестовое обновление
Тестовое обновление – это процедура, для которой уже была произведена полная проверка. В скором времени услугой смогут воспользоваться всё пользователи. Достоинство тестовых обновлений заключается в том, что вы получите доступ к более новым и современным методам обнаружения и исправлениям.
Для этого потребуется сделать несколько шагов.
- Откройте антивирусную программу и найдите раздел «Настройки».
- Отыщите пункт «Расширенные параметры».
- Затем в левом блоке нажмите на «Обновление» и перейдите по вкладке «Основное».
- Следующий этап – переключите на – «Тестовое обновление».
- Теперь вновь вернитесь в блок «Обновление».
- Отыщите и нажмите на кнопку «Обновить сейчас».
После удачной загрузки тестовой базы, переключитесь снова на «Регулярное обновление» и выполните попытку обновить базу данных.
Ошибки подключения к серверу
Также возникновение ошибки может быть связано с невозможностью подключиться к серверу. Работу могут блокировать некоторые сервисы или сторонний прокси-сервер.
В данной ситуации для исправления неполадки необходимо сделать следующие шаги:
- Войти в главное меню антивирусной программы.
- Найти раздел «Дополнительные настройки» и перейти в него.
- Затем кликнуть на пункт «Обновление». Открыть вкладку «Профиль».
- Далее перейти в раздел «Режим обновления» и включить модуль «Обновление приложения».
- Появится список, где потребуется выбрать пункт «Не использовать прокси-сервер».
- Нажать «Ок» и повторить процедуру обновления.
В случае, если данный метод не помог решить проблему, скорее всего ошибка возникает в самом антивирусе. Тогда рекомендуется удалить программу полностью и переустановить её с нуля с официального сайта разработчика. И произвести активацию продукта.
Не обновляются модули ESET NOD32
Любая антивирусная программа требует регулярного обновления. Это позволяет ей полноценно защищать ваш компьютер и личные данные от хакерских атак и вредоносных программ. В процессе загрузки обновляются вирусные базы, дополнительные настройки и алгоритм работы. Иногда что-то идёт не так и модули ESET NOD32 не обновляются. Попробуем выяснить, с чем это может быть связано и как решить сложившуюся ситуацию.
Ошибка вирусных сигнатур
При загрузке новых данных из базы лаборатории антивирус получает информацию о состоянии вредоносных кодов и сведений о борьбе с ними. Обновления могут производиться как каждый день, так и несколько раз в сутки. Если при попытке выполнить обновления антивируса у вас возникает ошибка. Возможно проблема скрывается в вирусных сигнатурах. К примеру, они могут быть повреждены. Вследствие чего пользователь не в силах загрузить новые базы.
Для решения данной проблемы выполните следующие шаги:
- Откройте главное окно антивирусной программы.
- Перейдите в раздел «Настройки»
- Отыщите пункт «Дополнительные параметры».
- Далее перейдите в раздел «Обновления».
- Напротив пункта «Очистить кэш обновлений» отыщите и нажмите кнопку «Очистить».
После проделанного пути повторите попытку загрузить обновления. Ваша проблема должна быть решена.
Системные ошибки
Антивирусная программа Есет довольно мощное оружие против вирусов и хакеров. Она обеспечит вашему компьютеру нормальную работу и комплексную защиту персональных данных от различных угроз.
Однако иногда пользователи сталкиваются с системными ошибками.
- Неверное имя пользователя или пароля. Это довольно распространенная ошибка, на которую до сих пор нет универсального способа решить проблему. Зачастую разработчик списывает это на человеческий фактор. Данная ситуация, как правило, возникает при введении неверных личных данных. Либо при использовании неверного ключа. Для решения вопроса потребуется написать в службу поддержки или приобрести новый ключ.
- Техническая системная ошибка. Решить её можно только при помощи двух решений. Первый вариант – очистить кэш. После этого программа произведет загрузку файлов. Второй способ – выполнить полную переустановку антивируса.
- Файл на сервере не найден. Под этой ошибкой подразумевается сбой в процессе поиска файлов обновлений. Здесь потребуется зайти в параметры программы и произвести очистку кэша. Затем установить автоматическую проверку обновлений.
- Сервер не найден. Решение проблемы аналогично случаю «Файл на сервере не найден». Также можно произвести изменение настроек интернета — отключить применение прокси-сервера в настройках.
- Ошибка подключения к серверу. Данная ошибка явный системный сбой. Решить её можно перезагрузив компьютер или отключите прокси-сервер. Либо можно попробовать выполнить тестовое обновление.
Кроме безупречной защиты, антивирусная программа обладает другим преимуществом — маленький размер пакетов обновлений. Однако никто не застрахован от багов и ошибок. Даже процесс загрузки и установки обновления программы, может быть подвергнут опасности.
Активация без продолжения
Если антивирус прошел успешную активацию, но ошибка все равно продолжает о себе напоминать. Возможно антивирус забит разным мусором, который мешает процедуре обновления.
Выполните следующие действия:
- Откройте антивирусную программу.
- После открытия нажмите клавишу F5.
- Откроется меню с настройками.
- Слева выберите пункт «Обновление».
- Затем справа кликните раздел «Обновления» и откройте «Параметры подключения».
- Зайдите в дополнительные настройки и выберите вкладку Прокси HTTP.
- Далее нажмите на пункт «Не использовать сервер прокси». Это требуется делать только в тех случаях, когда интернет не использует прокси сервера.
- Нажмите «ОК».
- Справа найдите пункт «Очистить кэш обновлений» и нажмите на вкладку «Очистить».
- Перезагрузите компьютер.
- Скопируйте ключ лицензии для антивирусного ПО.
Теперь дело остается за малым. Выполните обновление антивируса.
Альтернативный способ восстановления данных NOD32
Узнать имя пользователя и пароль ESET NOD32 можно при помощи специальной утилиты Update Viewer, которая способна просматривать скрытые пароли и другие данные.
Для этого пользователю необходимо пройти следующие этапы.
- Для начала отключите защиту компьютера.
- Скачайте и установите утилиту.
- Зайдите в программу и поставьте галочку напротив пункта «Показывать пароль».
- Выберите антивирусную программу в списке и получите данные.
- Далее скопируйте их и включите защиту.
Однако такой метод не всегда действенен. Поэтому его рекомендуется применять только в крайних случаях.
Чтобы восстановить свои данные используйте электронную почту или обращение в техническую поддержку. Так вы сможете быстро получить доступ к профилю.
Важно! Если вы еще не используете антивирус, запомните, что данные такие как логин и пароль необходимо сохранять отдельно или записывать. Чтобы в будущем не потерять контакты.
Заключение
Для решения задачи «Не удалось авторизовать обновление» в НОД рекомендуется произвести весь комплекс перечисленных выше советов. Это поможет исправить возникшую дисфункцию с NOD32 на вашем ПК.
Один из популярных антивирусных продуктов ESET NOD32 гарантирует хорошую защиту. Но некоторые пользователи могут столкнуться с проблемой обновления вирусных баз, которые отвечают за обнаружение вредоносного программного обеспечения. Поэтому данную проблему следует решать как можно скорее.
Способы решения ошибки обновления NOD32
Есть несколько причин ошибки и её решение. Далее будут описаны самые распространённые проблемы и варианты их исправления.
Способ 1: Перезагрузка вирусных сигнатур
Возможно у вас повредились базы. В таком случае нужно их удалить и загрузить заново.
- Запустите антивирус и зайдите в «Настройки».
- Перейдите в «Дополнительные параметры».
Программа должна повторить попытку обновления
Способ 2: Устранение проблем с лицензией
Возможно у вас истёк срок лицензии и вам нужно продлить или купить её.
- Зайдите в NOD32 и выберите «Купить лицензию».
- Вас перенесёт на официальный сайт, где вы сможете купить лицензионный ключ.
Если с лицензией у вас всё в порядке, то проверьте правильность введённых данных аккаунта.
Способ 3: Устранение ошибки подключения к серверу
- Чтобы исправить данную проблему, перейдите к разделу «Дополнительные настройки» в NOD32.
- Зайдите в «Обновление» и раскройте вкладку «Профили».
- Затем перейдите в «Режим обновления» и включите «Обновление приложения».
- Сохраните настройки кнопкой «ОК». Если не сработало, то попробуйте отключить прокси.
- Перейдите в «Расширенные параметры» — «Обновления» — «Прокси-сервер HTTP».
Если у вас нет проблем с настройками, то проверьте стабильность интернет соединения.
Способ 4: Переустановка антивируса
Если ни один из данных советов не помог, то попробуйте переустановить антивирус.
- Перейдите по пути «Панель управления»— «Удаление программ».
Здесь были перечислены самые распространённые ошибки и их решения в ESET NOD32. Как видите, устранить их совсем несложно.
Отблагодарите автора, поделитесь статьей в социальных сетях.
Помогла ли вам эта статья?
Еще статьи по данной теме:
Не могу обновить антивирус. Ошибка подключения к серверу. Способ 1, 3 и 4 не помогли. Проблем с лицензией нет. Кроме того, постоянно выскакивает сплывающее уведомление об удалении. Что можно сделать?
Высвечивается достаточно долго,что есть обновление до следующей версии нод 32 ,я — не желаю(спасибо оперу обновил … сама обновляется ,тяжелая стала).Обновление сделал дня 4 назад ,ввел лиц. ключ и тд.проблем в общем то не было.Теперь выскакивает -обн.модулей не выполнено .проверти действительность вашей лиц. Так вот вопрос — КАК убрать введенный лиц ключ ,если лицензия на него аж 21 апреля истекает и ввести другой . Обновлять до след версии НЕ желаю. И чтоб обновление это не высвечивалось- я не заказывал загрузку обн. Спасибо
Система ESET Live Grid — как отключить в 3 шага?
Используя ESET, любой пользователь может рассчитывать на качественную защиту от вирусов и сторонних программ. Главный плюс системы — отсутствие строгих требований к мощности железа. Начинающие пользователи смогут оценить минималистичный интерфейс, а профессионалы — возможность настроить ПО под себя.
В статье будет рассказано о системе Eset live grid — как отключить подобную технологию. Также будут рассмотрены возможные баги и способы борьбы с ними. Стоит начать с описания ПО.
Что это такое?
ESET Live Grid — компонент комплекса ThreatSense.Net®, занимающийся распознаванием опасных файлов и сайтов в режиме online. Проверяя ссылку в базе данных, ПО способно оценить уровень опасности и возможный ущерб. Для доступа к серверам требуется интернет-соединение.
Проверкой и идентификацией файлов занимается лаборатория ESET. В облачной базе хранятся так называемые «черные» и «белые» списки программ. При соответствии БС, файл допускается к скачиванию. В противном случае (нахождение в ЧС) запускается процесс оценки угрозы. Обнаружив неизвестный ранее файл, система добавит его в общую базу.
Как итог, все операции проводятся в интернете, значительно снижая нагрузку на ПК. На сайте разработчика активно используется система отзывов и любой желающий может оставить свои пожелания или замечания.
Какие данные отправляет ESET Live Grid?
После обнаружения угрозы зараженный файл или объект отправляется на исследование. Из этого следует, что необходимо заранее позаботиться о конфиденциальности. Базовая версия программы не занимается передачей файлов в текстовом формате. При желании пользователь может провести ручную настройку. Это отличная возможность для организаций и небольших компаний.
Несмотря на уровень угрозы, часть информации все равно отправляется в лабораторию ESET:
- используемая версия ОС;
- версия согласно ESET;
- путь объекта;
- основные данные объекта.
Программа конфликтует с пиратским софтом, что может привести к ее деактивации. Это провоцирует новый вопрос.
Как отключить программу?
Отключение не вызовет трудностей. Необходимо следовать инструкции:
- Найти раздел «Расширенные параметры» >> «Интерфейс пользователя».
- В появившемся списке раскрыть пункт «Элементы интерфейса» >> «Состояния» >> «Изменить».
- Для полного отключения — открыть раздел «Общие». Выбрать нужный вариант и перезагрузить ПК.
После этого сервис прекратит свою работу, а именно проверку подозрительных файлов. Если на ПК используется только оригинальный софт, подобные манипуляции помогут предотвратить появление неполадок. Система оценок и механизм защиты практически не дают сбоев.
проблема заключается в том, что Live Grid является элементом системы и его исчезновение станет причиной ошибок антивируса. Корректная работа программы возможна только в комплекте с дополнениями. Если пренебречь этим фактом, на мониторе появится красный значок, предупреждающий об отказе элемента программы. Желтый сигнал — пользователю необходимо вмешаться.
Система ESET Live Grid недоступна — как исправить
Действенный способ по выключению надоедливых уведомлений:
- Запустить расширенные настройки ПО.
- В пункте «Модули обнаружения» выбрать пункт «Облачная защита».
- Нажать кнопку «Отключить службу репутации ESET LiveGrid».
- Поставить галочку и подтвердить решение.
- Выполнить перезагрузку устройства.
После этого проблема с оповещениями должна решиться.
ВАЖНО! Чтобы настройки вступили в силу, необходимо перезагрузить ПК.
«Использованы неверные учетные данные» — как исправить?
Подобная проблема может появиться из-за нестабильного подключения к Сети. Уведомление об ошибке приходит после включения ПК. Чаще всего проблема имеет искусственное происхождение. Так как сервис только разрабатывается, периодически происходят сбои. Решением подобных неисправностей занимаются сами разработчики, ежедневно выпуская обновления. С каждым обновлением работа программы становится стабильнее.
Отключение системных сообщений происходит в той же последовательности: «Интерфейс» >> «Состояние» >> «Общие». После этого пользователю открывается возможность деактивировать все пункты по проблеме с «Лайф Грид». Для подтверждения настроек необходимо перезагрузить ПК.
Уведомление может появиться из-за использования пиратских ключей активации. Решение — приобрести лицензионную программу на официальном сайте разработчика.
Причины дисфункции в ESET NOD32
Рассматриваемая проблема появляется как в лицензионных версиях программы, так и в её пиратских вариантах.
Причин её появления может быть несколько:
Давайте разберёмся, как исправить ошибку обновления модулей в НОД 32 на вашем ПК.
Инструкция как получить легальный ключ для NOD32 на 30 дней
Вам нужно скачать установочный файл антивируса. Запустить его. После появления окна мастера установки:
1. Убедиться в том, что напротив надписи «Загрузить и установить Браузер с функцией Protect» установлена галочка (без этой галочки вам не выдадут ключ).
2. Нажать на кнопку «Установить пробную версию».
3. Скопировать полученный ключ, которым можно активировать антивирус.
*Компания ESET запрещает размещать ключи активации для программных продуктов ESET NOD32 в сети Интернет. Ключ Активации выдается после загрузки во время установки бесплатной версии.
Попробуйте «Тестовое обновление»
Неплохие результаты даёт переключение типа обновления на «Тестовое обновления». Для этого перейдите в настройки антивируса, там выберите «Расширенные параметры». Далее кликните на «Обновление» (что слева), и откройте вкладку «Основное». Установите тип обновления на «Тестовое обновление».
Теперь перейдите в раздел «Обновление», и нажмите на «Обновить сейчас». После того как тестовая база будет благополучно загружена, переключите тип обновления обратно на «Регулярное обновление» и попытайтесь вновь обновить базу данных. Это может помочь избавиться от ошибки «Обновление модулей не выполнено» на вашем ПК.
Альтернатива в решении проблемы
Кроме общих способов устранения ошибок, возникающих в процессе активации ESET NOD32, можно использовать такие методы, как:
Настройка прокси-сервера (код ошибки 0073). Выполняется она таким образом:
1) в программе ESET NOD32, находим и выбираем раздел «Настройка», а в нем – пункт «Перейти к расширенным параметрам»;
2) в появившемся окошке «Дополнительные настройки» открываем вкладку «Служебные программы» и в разделе «Прокси-сервер» снимаем галочку с пункта «Использовать прокси-сервер»;
3) для сохранения настроек жмем OK.
Очистка кэша обновлений (ошибка с кодом 0x1106). Выполнить ее можно в меню «Дополнительные настройки» программы. Для этого выбираем вкладку «Обновление» и в разделе «Параметры» нажимаем кнопку «Очистить» напротив «Очистить кэш обновлений».
Отладка системы с помощью программы Error-fix-4.8 (код ошибки 0008).
Ниже указаны самые распространённые коды ошибок при активации программы ESET на ПК (код ошибки указывается в нижнем правом углу окна активации).
В случае, если Вы не нашли нужный код в списке
, или инструкции не помогли, отправьте запрос в Службу поддержки, используя .
ECP.20002
Пожалуйста, нажмите «Пуск», в поле «Начать поиск» введите «cmd», щелкните правой кнопкой мыши на файл «cmd.exe» и выберите команду «Запуск от имени администратора», а затем нажмите кнопку «Продолжить». Введите в командной строке команду «netsh winsock reset» и нажмите клавишу «Enter». После выполнения команды перезагрузите компьютер и повторите процесс активации.
ECP.20003
Данная ошибка может возникать при установленном VIPNet CSP на компьютере или стороннем антивирусном решении (например McAfee) . Для успешной активации удалите все сторонние антивирусы с Вашей системы. VIPNet CSP обновите до новой версии или удалите на время активации. Перезагрузите ПК и повторите процесс активации.
ECP.20009
Ошибка появляется из-за неверных настроек прокси-сервера (в отдельных случаях требуется не просто отключить некорректную настройку прокси-сервера в антивирусе, а наоборот указать верный адрес прокси который вы используете). Откройте, пожалуйста, антивирус, выберите раздел «Настройка» — «Перейти к дополнительным настройкам» — «Служебные программы» – «Прокси-Сервер» — убедитесь, что использование «Прокси-сервера» отключено, если Вы его не используете. Повторите процесс активации.
ECP.20031
- Если Вы используете Windows XP: Откройте «Панель управления» — «Установка и удаление программ» — «Установка компонентов Windows». В открывшемся окне проверьте наличие галочки на пункте «Обновление корневых сертификатов». Если галочка отсутствует, установите ее. Нажмите «Далее» и дождитесь окончания установки. Нажмите «Готово» и повторите активацию антивирус
Если Вы используете Windows Server 2003: Для исправления ошибки необходимо установить исправление от Microsoft по ссылке: https://support.microsoft.com/en-us/kb/938397
ACT.0
Попробуйте предварительно пройти процесс активации лицензионного ключа на нашем , а уже затем внести его в программу. Если это не поможет, попробуйте повторить активацию программы позднее.
ACT.1, ACT.4
Вероятно в Вашей системе остались остатки стороннего антивирусного решения AVAST. Воспользуйтесь, пожалуйста, следующей специальной утилитой: Перезагрузите ПК и повторите процесс активации.
ACT.5
Указан неверный лицензионный ключ. Проверьте, пожалуйста, правильность ввода лицензионного ключа.
ACT.6
Данная лицензия истекла. Проверьте, пожалуйста, правильность указываемой лицензии.
ACT.7
Данная лицензия предназначена для другого продукта. Проверьте, пожалуйста, соответствует ли продукт, установленный на ПК, Вашей лицензии.
ACT.24
Откройте, пожалуйста, «Пуск» — «Панель управления» — «Программы и компоненты». В списке программ найдите и удалите «Video and Audio Plugin UBar». Перезагрузите ПК и повторите процесс активации.
Для активации
Ваша программа ESET взаимодействует с интернет-ресурсами через стандартный протокол HTTP (порт 80). Для успешной активации программы необходимо, чтобы серверы активации ESET были доступны. Для получения более подробной информации, пожалуйста, ознакомьтесь со следующей статьей в Базе знаний .
(Ошибка 0015) Ошибка активации
Если вы получили сообщение «Активация не удалась» и «Срок введенного активационного ключа истек» во время попытки активации приобретенной вами лицензии для программы ESET, обратитесь Техподдержку ESET . Пожалуйста, заполните все необходимые поля, опишите проблему и укажите номер своего активационного ключа в поле «Описание проблемы».
Активация не удалась
Если вы получили сообщение «Активация не удалась», значит активационный ключ, который вы используете, уже был активирован ранее. Во время прошлой активации на вашу почту было отправлено письмо, содержащее Имя пользователя, Пароль и Лицензионный ключ. Для активации лицензии необходимо ввести эти учетные данные.
- Куда стоит вводить Имя пользователя, Пароль, Лицензионный ключ для успешной активации ESET NOD32 Smart Security/ESET NOD32 Антивирус?
- Я не получал(-а) письмо, содержащее мои Имя пользователя, Пароль и/или Лицензионный ключ
- Я потерял(-а) мои Имя пользователя, Пароль и/или Лицензионный ключ
Активация лицензии на 3 компьютера
Вам достаточно всего один раз активировать лицензию при первой установке программы ESET, используя ваш Лицензионный ключ или Активационный ключ. При последующих установках выполните следующие действия:
- Вставьте CD-диск с программой ESET в CD-привод второго компьютера для начала второй установки программы.
- Следуйте инструкциям по установке программы ESET на мониторе вашего компьютера.
- Когда на мониторе появится окно программы с текстом Активация программы
, введите ваш Лицензионный ключ в пустое поле и нажмите
Активировать
. - Для установки программы на третий компьютер так же проделайте вышеуказанные шаги 1-3.
Активационный ключ уже используется
Ваша лицензия была ранее активирована, и вам не требуется снова активировать ее. Для активации используйте Имя пользователя, Пароль и/или Лицензионный ключ, ранее отправленный вам на электронную почту. Если вы приобрели лицензию на несколько компьютеров, вам нужно активировать ее лишь один раз на первом компьютере, а для активации программы на остальных компьютерах использовать тот же Лицензионный ключ. Если Имя пользователя и Пароль на текущую лицензию были утеряны или забыты, можно воспользоваться функцией Восстановления пароля . Если программа ESET является новой и вы ее еще не активировали, но получили сообщение об ошибке, пожалуйста, .
Активационный ключ используется для другой программы (Ошибка 0097)
Убедитесь в том, что вы скачали правильную программу ESET, название которой соответствует приобретенной лицензии. Для загрузки другой программы нажмите сюда для перехода в раздел «Скачать» .
Дополнительная информация для активации отсутствует или недействительна
Пожалуйста, убедитесь в том, что вы заполнили все поля в форме активации и ввели верную информацию.
Связь с базой данных активации не удалась. Пожалуйста, попробуйте активировать лицензию еще раз через 15 минут
Ваша программа ESET не смогла установить связь с серверами ESET. Подождите примерно 15 минут, затем еще раз попробуйте активировать лицензию, нажав кнопку
Ошибка 0008 [Активация программы не удалась]
Попробуйте еще раз ввести ваши Имя пользователя и Пароль или очистите кэш обновлений. Для получения дальнейших инструкций ознакомьтесь с указанной статьей из Базы знаний:
Ошибка связи с базой данных активации
Проверьте ваше подключение к интернету. Если ваш компьютер подключен к локальной сети и ваше подключение к интернету активно, попробуйте еще раз активировать программу.
Ошибка связи с сервером активации — пожалуйста, проверьте подключение к интернету, а затем нажмите в программе «Обновить базу данных сигнатур вирусов»
Возникли проблемы с подключением вашей программы к серверам ESET. Проверьте на вашем компьютере подключение к интернету, перейдя по ссылке . Если ваше интернет-соединение работает исправно, попробуйте еще раз активировать вашу программу, нажав на Обновить базу данных сигнатур вирусов
во вкладке «Обновление» в главном окне программы ESET.
Неверный лицензионный ключ (Код ошибки: ACT.5)
Введите или скопируйте и вставьте лицензионный ключ в форму активации программы ESET в том виде, в котором он написан.
- Как ввести лицензионный ключ, чтобы активировать программу ESET
Активационный ключ недействителен. Ошибка формы активации
Активационный ключ, как правило, находится внутри коробки с CD-диском и состоит из 12, 13 или 20 символов. Введите активационный ключ в том же виде, как он указан. В активационном ключе есть 4 дефиса, их тоже следует указывать в поле активации. Убедитесь в отсутствии пробелов при введении активационного ключа. Нажмите на одну из приведенных ниже ссылок для получения дополнительной информации о процессе активации для вашей программы:
В форму активации были введены неверные данные. Пожалуйста, нажмите кнопку для повторной активации и еще раз введите данные для активации
Пожалуйста, убедитесь, что вы заполнили все необходимые поля и ввели верные данные.
Неверный ответ от сервера активации. Пожалуйста, подождите 15 минут и нажмите «Обновить базу данных сигнатур вирусов»
Во время связи вашей программы с серверами ESET был получен неполный или искаженный ответ от серверов. Подождите приблизительно 15 минут, затем попробуйте еще раз активировать программу, нажав Обновить базу данных сигнатур вирусов
во вкладке «Обновление» в главном окне программы ESET.
Только привилигированные пользователи могут активировать ESET NOD32 Cyber Security или ESET NOD32 Cyber Security Pro
Вы должны зайти в систему под учетной записью с правами Администратора или быть привилигированным пользователем для активации вашей программы ESET. Нажмите сюда для получения инструкций по добавлению привилигированных пользователей.
Введенный активационный ключ был активирован ранее
Ваша лицензия уже была активирована и вам нет необходимости активировать ее еще раз. Вы должны использовать Имя пользователя, Пароль или Лицензионный ключ, которые были отправлены вам на электронную почту, указанную вами при регистрации. Если вы приобрели лицензию для нескольких компьютеров, то вам нужно активировать лицензию всего один раз, а далее использовать этот же Лицензионный ключ для других компьютеров. Если Имя пользователя и Пароль на текущую лицензию были утеряны или забыты, можно воспользоваться функцией Восстановления пароля . В случае если программа ESET новая и вы еще не активировали ее, но получили сообщение об ошибке, пожалуйста, отправьте запрос в нашу Техподдержку ESET .
Срок действия введенного активационного ключа истек
Если срок вашей лицензии истек, или если вы получили сообщение об ошибке для новой и еще не активированной программы ESET, отправьте запрос в нашу Техподдержку ESET .
Введенный активационный ключ не был найден в базе данных. Пожалуйста, проверьте ваш активационный ключ и еще раз введите информацию для активации
Активационный ключ, как правило, находится внутри коробки с CD-диском и состоит из 12, 13 или 20 символов. Введите активационный ключ в том же виде, как он указан (в том же регистре и с дефисами). Большой символ «0» это цифра ноль
(0), маленький символ «o» это прописная буква
o
.
Сервер активации занят. Пожалуйста, попробуйте активировать программу еще раз через x минут
Сервера ESET заняты. Пожалуйста, подождите столько времени, сколько указано в сообщении об ошибке, а затем попробуйте еще раз активировать программу, нажав Обновить базу данных сигнатур вирусов
во вкладке «Обновление» в главном окне программы ESET.
При обновлении или активации NOD32 могут возникнуть некоторые ошибки и трудности. И чтобы вы не тратили своё время на поиск решения – мы собрали список самых распространенных ошибок и подробные инструкции их решения.
Ошибка вирусных сигнатур
В процессе обновления антивирус загружает из базы лаборатории новые данные о состоянии вредоносного ПО и сведения о борьбе с ними. Это может осуществляться каждый день или даже несколько раз за сутки. Если при попытке обновить антивирусную программу по расписанию или вручную вы постоянно получаете ошибку, то возможно, что проблема в вирусных сигнатурах. Например, они повреждены, из-за чего не получается загрузить новые. Чтобы решить проблему и, как обновить сигнатуры, так и обеспечить полную защиту, вам нужно сделать следующее:
- откройте меню антивируса;
- перейдите в меню «Настройки»;
- откройте пункт «Дополнительные параметры»;
- отыщите раздел «Обновления»;
- в нем нажмите кнопку «Очистить» напротив графы «Очистить кэш обновлений».
После этого повторите попытку загрузки. Проблема должна быть решена.
Общие методы устранения ошибок
При возникновении проблем с активацией антивируса ESET NOD32 рекомендуется:
1) перепроверить введенные данные активации:
Имя пользователя – TRIAL (для пробной версии) или EAV (для расширенного выпуска) + код из 10 цифр; пароль – 10 символов;
2) убедиться, что ключ соответствует установленной на компьютере версии антивирусной программы (для Smart Security и NOD32 Antivirus используются разные активаторы);
3) проверить наличие доступного пространства на жестком диске и соответствие программным требованиям;
4) просканировать компьютер альтернативными антивирусными программами (например, Dr.Web, Kaspersky Virus Removal Tool, AVZ), так как доступ к НОД32 может быть заблокирован вирусом;
5) повторно подключиться к интернету;
6) проверить совместимость НОД32 с установленными на компьютере программами (в первую очередь, с альтернативными антивирусами, если таковые имеются);
7) перезагрузить компьютер;

9) приобрести лицензию и в дальнейшем не использовать пиратские ключи и программы-кряки для взлома.
Проблемы с лицензией ESET NOD32
Данный антивирус работает в формате лицензии, которая предоставляется на определенный срок, например, 1 год. Без нее вы не можете загружать свежие обновления. Поэтому если ваша лицензия истекла, то просто купите новый код для продления. Однако может быть так, что начнет появляться ошибка о сроке работы (например, цифровая подпись не найдена), даже если ваша лицензия еще активна. Такое бывает при сбое при попытке получить данные от сервера. Вы можете попробовать обновить программу. Или же зайти в меню антивируса и нажать кнопку «Активировать полную версию», введя имеющийся код продукта. После этого срок должен восстановиться.
Как создать зеркало обновлений в nod32 v10, v9, v8, v7, v6 ..
Выражение «Зеркало обновления» подразумевает функцию в nod32 — «Сервер обновления».
Так как стали часто спрашивать как создать и настроить зеркало обновлений в антивирусе nod32, придется описать детально. Хотя в нете кучу материалов на эту тему всеровно возникают вопросы ну да ладно… Кстати говоря метод является почти официальный для ITшников.
1. После установки nod32 триальная версия (trial) с официальнго сайта, далее нужно произвести активацию спомощью логина и пароля. Ищите TRIAL-xxxxx кличи от 60 дней или EAV-xxxxx ключи, в интернете их много. Только не те которые подошли к окончанию срока годности, хотябы свыше 3-х недель. Перед поиском не бойтесь отключить установленый антивирус (модуль: защита доступа в интернет) т.к. не даст зайти на сайты с халявными ключами.
P.S. при первом обновлении nod32 с зеркала, активированный ключами антивирус сбрасывает количество оставшиеся дней до нуля. Таким образом программу nod32 можно использовать бессрочно обновляясь с зеркала обновления. Проверенно на v7 и v8.
2. После того как активировали nod32, теперь нам нужно создать возможность добавления зеркала обновления nod32. Для v7 и ниже версии нужно на время отключить модуль HIPS он же Self Defence. Делается это в настройках антивируса. Далее перезагружаемся в безопасный режим.
3. Загрузившись в безопасном режиме, нужно зайти в реестр «regedit.exe» с правами администратора. Это можно сделать одновременно нажав клавиши «WIN + R» и в окне набрать «regedit». Или зайти в ПУСК и в поиске набрать «regedit.exe» и далее через контекстное меню запустить его с правами администратора.
4. В открывшемся окне реестра идем по пути: HKEY_LOCAL_MACHINESOFTWAREESETESET SecurityCurrentVersionInfo находим PackageFeatures и далее в правом половине окна меняем значение в параметре PackageFeatures исходя таблицы ниже. В общем то и не сложно создать зеркало обновления, теперь все это дело сохраняем и перезагружаемся в обычном режиме. Теперь нам доступна настройка в интерфейсе программы nod32 и мы можем настроить зеркала обновлений в настройках nod32 во кладке «обновление» → «параметры».
PackageFeatures в реестре nod32 #
реестр редактируется в безопасном режиме. v9, v8, v7…
— это версии nod32 (узнать версию nod32 можно в заголовке интерфейса) первое значение — по умолчанию
второе (зеленое) — для открытия зеркало обновления.
таблица обновлена: 03.04.17
| EAVnod32 antivirus | ESSnod32 smart security | ||
| v10 | ? f5ac (62892) | 4f3f3 (324595) f5bd (62909) | ( ! ) ESS Некоторые жалуются что не обновляет БД Отваливается модуль «Защита онлайн-платежей» после открытия зеркала в реестре. Лицензия на срок введенного ключа — не решено. |
| v9 | f1a2 (61858) f5ac (62892) | f3f3 (324595) f5bd (62909) | ( ! ) ESS — открывает зеркало только для локальной сети. внутренний http сервер. |
| v8 | 22 / 0 или 21 | 53 / 51 | стабильная, рекомендую |
| v7 | 22 / 0 | 53 / 51 | |
| v6 | 22 / 0 | 53 / 3 | Требуется файл лицензии .lic |
| v5 | ? / 1 | ? / ? | Требуется файл лицензии .lic |
Пример: У нас nod32 smart security 8 версии, заходим в реестр и увидели значение 53. Значит по таблице это значение нужно заменить на 51.
Содержание
- Процесс обновления
- Способы решения ошибки обновления NOD32
- Способ 1: Перезагрузка вирусных сигнатур
- Способ 2: Устранение проблем с лицензией
- Способ 3: Устранение ошибки подключения к серверу
- Способ 4: Переустановка антивируса
- Помогла ли вам эта статья?
- Еще статьи по данной теме:
- Причины дисфункции в ESET NOD32
- Проверьте наличие свободного места на винчестере
- Попробуйте «Тестовое обновление»
- Проверьте данные аутентификации
- Очистите кэш обновления
- Проверьте настройки даты и времени вашего ПК
- Отключите (удалите) другой антивирус
- Временно отключите ваш брандмауэр
- Проверьте работу службы «Установщик Windows»
- Пропишите корректные настройки прокси-сервера
- Подождите какое-то время
- Очистите базы сигнатур
- Обратитесь в техподдержку
- Заключение
Регулярное обновление ESET Endpoint Antivirus — лучший способ добиться максимального уровня безопасности компьютера. Модуль обновления поддерживает актуальность программы двумя способами: обновляет модуль обнаружения и обновляет компоненты системы. Обновления по умолчанию выполняются автоматически после активации программы.
Выбрав пункт Обновление в главном окне программы, можно получить информацию о текущем состоянии обновления, в том числе дату и время последнего успешно выполненного обновления, а также сведения о необходимости обновления. Кроме того, можно щелкнуть ссылку Показать все модули , чтобы открыть список установленных модулей и проверить версию и дату последнего обновления модуля.
Вы также можете вручную запустить обновление, для этого щелкните Проверить наличие обновлений . Обновление модуля обнаружения и компонентов программы — важнейшая процедура по обеспечению полной защиты компьютера от вредоносного кода. Уделите особое внимание изучению конфигурирования и работы этого процесса. Если в процессе установки не были указаны сведения о лицензии, лицензионный ключ можно указать при обновлении. Чтобы получить доступ к серверам обновлений ESET, щелкните элемент Активация продукта .
Если активировать ESET Endpoint Antivirus с помощью файла офлайн-лицензии (не вводя имя пользователя и пароль) и попробовать выполнить обновление, отобразится красный текст Модули не обновлены . Он означает, что загружать обновления можно только с зеркала.
Лицензионный ключ предоставляет компания ESET после приобретения ESET Endpoint Antivirus.
Текущая версия : номер сборки ESET Endpoint Antivirus.
Последнее успешное обновление : дата и время последнего обновления. Следует убедиться, что в этом поле указана недавняя дата, поскольку это значит, что версия модуля обнаружения актуальна.
Последняя успешная проверка на наличие обновлений . Дата и время последней успешной попытки обновления модулей.
Показать все модули : щелкните эту ссылку, чтобы открыть список установленных модулей и проверить версию и дату последнего обновления модуля.
Процесс обновления
После нажатия кнопки Проверить наличие обновлений начинается процесс загрузки. На экран будут выведены индикатор выполнения загрузки и время до ее окончания. Чтобы прервать обновление, нажмите кнопку Отменить обновление .
Как правило, модули обновляются несколько раз в день. Если это не происходит, значит программа устарела. При этом повышается риск заражения. Необходимо обновить модули как можно скорее.
Модуль обнаружения устарел : эта ошибка появляется после нескольких неудачных попыток обновить модули. Рекомендуется проверить настройки обновления. Наиболее частая причина этой ошибки — неправильно введенные данные для аутентификации или неверно настроенные параметры подключения.
Предыдущее уведомление связано с двумя указанными ниже сообщениями об ошибках при обновлении ( Обновление модулей не выполнено ).
1. Недействительная лицензия . В разделе параметров обновления введен неправильный лицензионный ключ. Рекомендуется проверить данные аутентификации. В окне «Расширенные параметры» (в главном меню выберите пункт Настройка , после чего щелкните Расширенные параметры или нажмите клавишу F5) содержатся расширенные параметры обновления. В главном меню последовательно щелкните элементы Справка и поддержка > Изменить лицензию и введите новый лицензионный ключ.
2. При загрузке файлов обновлений произошла ошибка : возможная причина этой ошибки — неправильные параметры подключения к Интернету. Рекомендуется проверить наличие подключения к Интернету (например, попробуйте открыть любой веб-сайт в браузере). Если веб-сайт не открывается, возможно, не установлено подключение к Интернету или на компьютере возникли какие-либо проблемы с подключением к сети. Обратитесь к своему поставщику услуг Интернета, чтобы выяснить, есть ли у вас активное подключение к Интернету.
Дополнительные сведения можно найти в этой статье базы знаний ESET.
Один из популярных антивирусных продуктов ESET NOD32 гарантирует хорошую защиту. Но некоторые пользователи могут столкнуться с проблемой обновления вирусных баз, которые отвечают за обнаружение вредоносного программного обеспечения. Поэтому данную проблему следует решать как можно скорее.
Способы решения ошибки обновления NOD32
Есть несколько причин ошибки и её решение. Далее будут описаны самые распространённые проблемы и варианты их исправления.
Способ 1: Перезагрузка вирусных сигнатур
Возможно у вас повредились базы. В таком случае нужно их удалить и загрузить заново.
- Запустите антивирус и зайдите в «Настройки».
- Перейдите в «Дополнительные параметры».
Программа должна повторить попытку обновления

Способ 2: Устранение проблем с лицензией
Возможно у вас истёк срок лицензии и вам нужно продлить или купить её.
-
Зайдите в NOD32 и выберите «Купить лицензию».
Если с лицензией у вас всё в порядке, то проверьте правильность введённых данных аккаунта.
Способ 3: Устранение ошибки подключения к серверу
- Чтобы исправить данную проблему, перейдите к разделу «Дополнительные настройки» в NOD32.
- Зайдите в «Обновление» и раскройте вкладку «Профили».
- Затем перейдите в «Режим обновления» и включите «Обновление приложения».
- Сохраните настройки кнопкой «ОК». Если не сработало, то попробуйте отключить прокси.
- Перейдите в «Расширенные параметры» — «Обновления» — «Прокси-сервер HTTP».
Если у вас нет проблем с настройками, то проверьте стабильность интернет соединения.
Способ 4: Переустановка антивируса
Если ни один из данных советов не помог, то попробуйте переустановить антивирус.
-
Перейдите по пути «Панель управления» — «Удаление программ».
Здесь были перечислены самые распространённые ошибки и их решения в ESET NOD32. Как видите, устранить их совсем несложно.
Отблагодарите автора, поделитесь статьей в социальных сетях.
Помогла ли вам эта статья?
Еще статьи по данной теме:
Не могу обновить антивирус. Ошибка подключения к серверу. Способ 1, 3 и 4 не помогли. Проблем с лицензией нет. Кроме того, постоянно выскакивает сплывающее уведомление об удалении. Что можно сделать?
Высвечивается достаточно долго,что есть обновление до следующей версии нод 32 ,я — не желаю(спасибо оперу обновил … сама обновляется ,тяжелая стала).Обновление сделал дня 4 назад ,ввел лиц. ключ и тд.проблем в общем то не было.Теперь выскакивает -обн.модулей не выполнено .проверти действительность вашей лиц. Так вот вопрос — КАК убрать введенный лиц ключ ,если лицензия на него аж 21 апреля истекает и ввести другой . Обновлять до след версии НЕ желаю. И чтоб обновление это не высвечивалось- я не заказывал загрузку обн. Спасибо
Зайдите в «Справка и поддержка» и нажмите кнопку «Изменить лицензию»
При попытке обновления модулей в популярном антивирусе NOD32 пользователь может столкнуться со сбоем, сопровождающимся сообщением « Обновление модулей не выполнено — Не удалось авторизовать обновление ». Обычно к данному сообщению добавляется рекомендация проверить действительность пользовательской лицензии, которая часто является актуальной. Что же произошло и как исправить данную проблему? Расскажем в нашем материале.
Причины дисфункции в ESET NOD32
Рассматриваемая проблема появляется как в лицензионных версиях программы, так и в её пиратских вариантах.
Причин её появления может быть несколько:
- Недействительная лицензия на пользование антивирусом. Был введён неправильный лицензионный ключ или лицензия «слетела» вследствие различных причин;
- Ошибка при загрузке файлов обновлений. Может возникать из-за нестабильного интернета, случайного сбоя на ПК, некорректной работы прокси и других релевантных причин;
- База сигнатур вирусов повреждена;
- Антивирус НОД32 конфликтует с другим антивирусом, установленным на данном ПК;
- На пользовательском ПК установлены некорректные дата или время;
- Брандмауэр Виндовс блокирует выход антивируса в сеть;
- На жёстком диске ПК отсутствует свободное место.
Давайте разберёмся, как исправить ошибку обновления модулей в НОД 32 на вашем ПК.
Проверьте наличие свободного места на винчестере
Первым делом убедитесь, что на диске с антивирусом имеется как минимум 300 мегабайт свободного места. При необходимости освободите место и попытайтесь вновь выполнить обновление модулей, нажав на «Проверить наличие обновлений».

Попробуйте «Тестовое обновление»
Неплохие результаты даёт переключение типа обновления на «Тестовое обновления». Для этого перейдите в настройки антивируса, там выберите «Расширенные параметры». Далее кликните на «Обновление» (что слева), и откройте вкладку «Основное». Установите тип обновления на «Тестовое обновление».
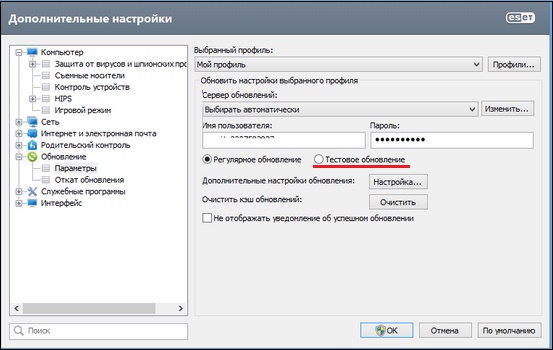
Теперь перейдите в раздел «Обновление», и нажмите на «Обновить сейчас». После того как тестовая база будет благополучно загружена, переключите тип обновления обратно на «Регулярное обновление» и попытайтесь вновь обновить базу данных. Это может помочь избавиться от ошибки «Обновление модулей не выполнено» на вашем ПК.
Проверьте данные аутентификации
Если вы неправильно ввели данные лицензионного ключа, вы можете столкнуться с рассматриваемой нами проблемой. Для устранения кликните на «Справка» в главном меню программы, выберите опцию «Изменить лицензию», и введите корректный лицензионный ключ.
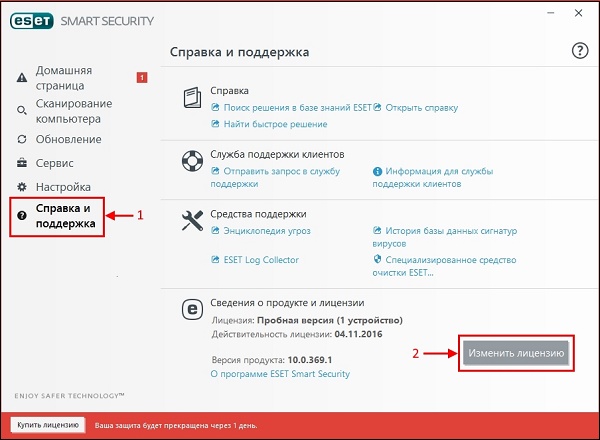
Очистите кэш обновления
Устранить ошибку «Не удалось авторизовать обновление» может помочь очистка кэша обновления вашего НОД32. Откройте антивирус, нажмите на F5, выберите «Обновление», и далее «Очистить кэш обновления».
Проверьте настройки даты и времени вашего ПК
Проверьте, соответствуют ли настройки даты и времени вашего ПК актуальным. Наведите курсор мышки на дату и время справа внизу панели задач, кликните ПКМ, выберите «Настройка даты и времени». При некорректных данных отключите автоматическое определение даты и времени, и вручную введите правильные значения.
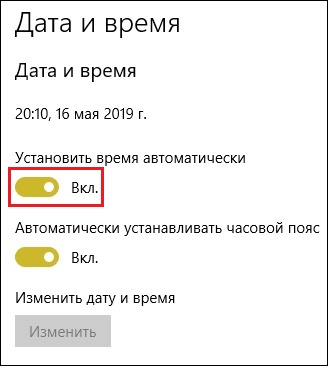
Отключите (удалите) другой антивирус
Если на вашем ПК установлены сразу несколько антивирусов (так иногда бывает), рекомендуем отключить (удалить) другой антивирус, оставив только НОД 32.
Временно отключите ваш брандмауэр
Рекомендуем временно отключить ваш брандмауэр с целью убедиться, что он не блокирует выход антивируса в сеть.
Проверьте работу службы «Установщик Windows»
Нажмите на Win+R, введите там services.msc и нажмите ввод. В открывшемся окне служб найдите службу «Установщик Windows», и убедитесь, что тип её запуска установлен на «Автоматически» или «Вручную», и она не отключена.
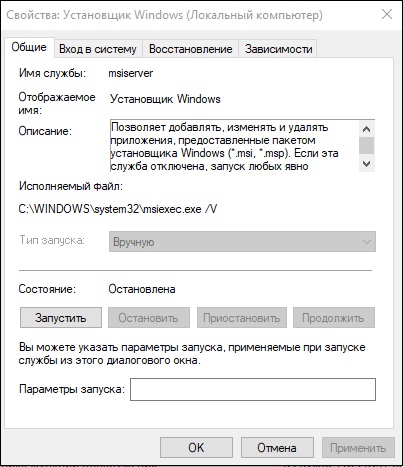
Пропишите корректные настройки прокси-сервера
Если вы используете прокси, то в настройках антивируса нужно прописать тот же адрес прокси, что прописан в вашем браузере. К примеру, для браузера IE данные можно найти перейдя в «Сервис» браузерного меню, выбрав там «Свойства обозревателя», затем «Подключения» и «Настройка Lan».
Подождите какое-то время
Возможно, в данный момент наблюдаются проблемы в работе сервера обновлений. Рекомендуем подождать какое-то время, пока работа сервера не будет нормализирована, в том числе с помощью команды техподдержки.
Очистите базы сигнатур
Если описанные выше варианты не помогли, попробуйте очистить базу сигнатур, что поможет устранить ошибку «Обновление модулей не выполнено». Удалите файлы из следующих папок:
ProgramDataESETESET NOD32 Antivirusupdfiles
Перезагрузите ПК и попытайтесь выполнить обновления.
Обратитесь в техподдержку
Если вы пользуетесь лицензионной версией продукта, рекомендуем обратиться в техническую поддержку продукта. Перейдите по адресу esetnod32.ru/support, в самом низу страницы заполните соответствующую форму, и нажмите на «Отправить».
Заключение
В данном материале мы разобрали, почему появляется сообщение «Обновление модулей не выполнено — Не удалось авторизовать обновление» в НОД 32 и как это можно исправить. Рекомендуем выполнить весь комплекс перечисленных выше советов, это поможет исправить возникшую дисфункцию с NOD32 на вашем ПК.
При попытке обновления модулей в популярном антивирусе NOD32 пользователь может столкнуться со сбоем, сопровождающимся сообщением «Обновление модулей не выполнено — Не удалось авторизовать обновление». Обычно к данному сообщению добавляется рекомендация проверить действительность пользовательской лицензии, которая часто является актуальной. Что же произошло и как исправить данную проблему? Расскажем в нашем материале.
Содержание
- Причины дисфункции в ESET NOD32
- Проверьте наличие свободного места на винчестере
- Попробуйте «Тестовое обновление»
- Проверьте данные аутентификации
- Очистите кэш обновления
- Проверьте настройки даты и времени вашего ПК
- Отключите (удалите) другой антивирус
- Временно отключите ваш брандмауэр
- Проверьте работу службы «Установщик Windows»
- Пропишите корректные настройки прокси-сервера
- Подождите какое-то время
- Очистите базы сигнатур
- Обратитесь в техподдержку
- Заключение
Причины дисфункции в ESET NOD32
Рассматриваемая проблема появляется как в лицензионных версиях программы, так и в её пиратских вариантах.
Причин её появления может быть несколько:
- Недействительная лицензия на пользование антивирусом. Был введён неправильный лицензионный ключ или лицензия «слетела» вследствие различных причин;
- Ошибка при загрузке файлов обновлений. Может возникать из-за нестабильного интернета, случайного сбоя на ПК, некорректной работы прокси и других релевантных причин;
- База сигнатур вирусов повреждена;
- Антивирус НОД32 конфликтует с другим антивирусом, установленным на данном ПК;
- На пользовательском ПК установлены некорректные дата или время;
- Брандмауэр Виндовс блокирует выход антивируса в сеть;
- На жёстком диске ПК отсутствует свободное место.
Давайте разберёмся, как исправить ошибку обновления модулей в НОД 32 на вашем ПК.
Проверьте наличие свободного места на винчестере
Первым делом убедитесь, что на диске с антивирусом имеется как минимум 300 мегабайт свободного места. При необходимости освободите место и попытайтесь вновь выполнить обновление модулей, нажав на «Проверить наличие обновлений».
Попробуйте «Тестовое обновление»
Неплохие результаты даёт переключение типа обновления на «Тестовое обновления». Для этого перейдите в настройки антивируса, там выберите «Расширенные параметры». Далее кликните на «Обновление» (что слева), и откройте вкладку «Основное». Установите тип обновления на «Тестовое обновление».
Теперь перейдите в раздел «Обновление», и нажмите на «Обновить сейчас». После того как тестовая база будет благополучно загружена, переключите тип обновления обратно на «Регулярное обновление» и попытайтесь вновь обновить базу данных. Это может помочь избавиться от ошибки «Обновление модулей не выполнено» на вашем ПК.
Проверьте данные аутентификации
Если вы неправильно ввели данные лицензионного ключа, вы можете столкнуться с рассматриваемой нами проблемой. Для устранения кликните на «Справка» в главном меню программы, выберите опцию «Изменить лицензию», и введите корректный лицензионный ключ.
Очистите кэш обновления
Устранить ошибку «Не удалось авторизовать обновление» может помочь очистка кэша обновления вашего НОД32. Откройте антивирус, нажмите на F5, выберите «Обновление», и далее «Очистить кэш обновления».
Проверьте настройки даты и времени вашего ПК
Проверьте, соответствуют ли настройки даты и времени вашего ПК актуальным. Наведите курсор мышки на дату и время справа внизу панели задач, кликните ПКМ, выберите «Настройка даты и времени». При некорректных данных отключите автоматическое определение даты и времени, и вручную введите правильные значения.
Отключите (удалите) другой антивирус
Если на вашем ПК установлены сразу несколько антивирусов (так иногда бывает), рекомендуем отключить (удалить) другой антивирус, оставив только НОД 32.
Временно отключите ваш брандмауэр
Рекомендуем временно отключить ваш брандмауэр с целью убедиться, что он не блокирует выход антивируса в сеть.
Проверьте работу службы «Установщик Windows»
Нажмите на Win+R, введите там services.msc и нажмите ввод. В открывшемся окне служб найдите службу «Установщик Windows», и убедитесь, что тип её запуска установлен на «Автоматически» или «Вручную», и она не отключена.
Пропишите корректные настройки прокси-сервера
Если вы используете прокси, то в настройках антивируса нужно прописать тот же адрес прокси, что прописан в вашем браузере. К примеру, для браузера IE данные можно найти перейдя в «Сервис» браузерного меню, выбрав там «Свойства обозревателя», затем «Подключения» и «Настройка Lan».
Подождите какое-то время
Возможно, в данный момент наблюдаются проблемы в работе сервера обновлений. Рекомендуем подождать какое-то время, пока работа сервера не будет нормализирована, в том числе с помощью команды техподдержки.
Очистите базы сигнатур
Если описанные выше варианты не помогли, попробуйте очистить базу сигнатур. Удалите файлы из следующих папок:
UsersИмя пользователяAppDataLocalTemp
ProgramDataESETESET NOD32 Antivirusupdfiles
WindowsTemp
Перезагрузите ПК и попытайтесь выполнить обновления.
Обратитесь в техподдержку
Если вы пользуетесь лицензионной версией продукта, рекомендуем обратиться в техническую поддержку продукта. Перейдите по адресу esetnod32.ru/support, в самом низу страницы заполните соответствующую форму, и нажмите на «Отправить».
Читайте также: COMODO security Agent could not be started – что делать.
Заключение
В данном материале мы разобрали, почему появляется сообщение «Обновление модулей не выполнено — Не удалось авторизовать обновление» в НОД 32 и как это можно исправить. Рекомендуем выполнить весь комплекс перечисленных выше советов, это поможет исправить возникшую дисфункцию с NOD32 на вашем ПК.
Содержание
- Нам не удалось подключиться к службе обновления Windows 10
- Причины проблем с подключением
- Меняем адреса ДНС-серверов на публичные
- Исправляем работу компонентов службы обновления вручную
- Проверяем работоспособность файловой системы и восстанавливаем образ Windows 10
- Регистрируем в системе файл regsvr32.exe Wuapi.dll
- Используем альтернативное Wi-Fi подключение
- Заключение
- Исправляем ошибки установки обновлений Windows 10
- Содержание
- Исправляем проблему загрузки обновления Windows 10
- Обновление не загружается
- Исправляем зависание загрузки обновления Windows от 5% до 95%
- Исправляем ошибку службы оптимизации доставки
- Остановите службу “Центр обновления Windows”
- Скрипт сброса Центра обновления Windows
- Исправляем проблему установки обновления Windows 10
- Синий экран после обновления Windows 10
- Другие проблемы с обновлением Windows 10
- Отключение обновления Windows 10 и драйверов
- Приостановить обновление
- Как отключить обновление драйверов
- Команды DISM для проверки проблем с Windows 10
- Использование опции CheckHealth в DISM
- Использование опции ScanHealth в DISM
- Использование опции RestoreHealth в DISM
- Как исправить проблему с Windows 10, которую мы не смогли подключиться к службе обновления
- 1. Перезагрузите компьютер.
- 2. Перезагрузите маршрутизатор.
- 3. Измените DNS-серверы.
- 4. Запустите средство устранения неполадок Центра обновления Windows.
- 5. Перезапустите службу обновления Windows.
- Обновляйте Windows 10
- Ошибка в параметрах Windows 10: «Нет подключения. Вы не подключены ни к одной сети»
- Ответ
- Обновление: добавляем вручную основной шлюз
Нам не удалось подключиться к службе обновления Windows 10
Некоторые из пользователей Виндовс 10 при попытке обновления системы могут столкнуться с сообщением «Нам не удалось подключиться к службе обновления…». По заявлениям специалистов из Майкрософта, эта проблема «с определённой периодичностью» фиксируется у некоторых пользователей и для её решения необходимо выполнить некий комплекс шагов, который я изложу ниже.
Причины проблем с подключением
Причиной появления данной проблемы обычно называют сбой компонентов службы обновления Виндовс. При этом у клиентов некоторых интернет-провайдеров данная проблема наблюдается статистически чаще (например, это касается клиентов компании «Ростелеком», которые в массовом порядке фиксируют на своих ПК появление данной ошибки).
Рассмотрим эффективные способы устранения данной неполадки.
Меняем адреса ДНС-серверов на публичные
В открывшемся окошке свойств « Беспроводной сети » выберите компонент « IPv4 », и дважды кликните на нём. Активируйте опцию « Использовать следующие адреса ДНС-серверов » и пропишите там следующие параметры:
Сохраните изменения, нажав на « Ок », и перезагрузите ваш компьютер. Если использование первых адресов ДНС-серверов не дало результата, попробуйте вторые от Гугл.
Исправляем работу компонентов службы обновления вручную
В открывшейся командной строке наберите следующие команды, не забывая нажимать на Enter после каждой из них.
| Команды | Описание |
|---|---|
| net stop wuauserv net stop cryptSvc net stop bits net stop msiserver |
Останавливают работу служб «BITS», «Cryptographic», «MSI Installer» и «Windows Update». |
| ren C:WindowsSoftwareDistribution SoftwareDistribution.old ren C:WindowsSystem32catroot2 catroot2.old |
Данные команды переименовывают директории «SoftwareDistribution» и «Catroot2». |
| net start wuauserv net start cryptSvc net start bits net start msiserver |
Возобновляют работу ранее остановленных нами служб. Перезагрузите компьютер, и проверьте результат. |
Проверяем работоспособность файловой системы и восстанавливаем образ Windows 10
Запустите командную строку от имени администратора.
В неё введите следующие команды:
Нажмите на ввод, и дождитесь окончания процесса проверки.
Затем последовательно введите:
Dism /Online /Cleanup-Image /CheckHealth
Dism /Online /Cleanup-Image /RestoreHealth
Перезагрузите ваш ПК.
Регистрируем в системе файл regsvr32.exe Wuapi.dll
Для регистрации данного файла запустите командную строку от имени администратора, и в ней введите:
Перезагрузите ваш компьютер.
Используем альтернативное Wi-Fi подключение
Довольно эффективным решением проблемы является подключение к альтернативной точке доступа вай-фай. При этом, что характерно, после проведения обновления на новой точке доступа, система восстанавливала свою нормальную работу (вплоть до проведения обновлений) и на старой точке доступа Wi-Fi.
Заключение
Если ваша система просигнализировала о невозможности проведения обновления ОС, последовательно используйте весь комплекс советов, перечисленных мной выше. Каждый из них помог определённой группе пользователей, потому рекомендую их применение для исправления ошибки «нам не удалось подключиться к службе обновления» в операционных системах Windows 10.
Источник
Исправляем ошибки установки обновлений Windows 10
На данный момент существует три различных проблемы, с которыми сталкиваются пользователи Windows 10 при установке обновлений. Во-первых, это ошибка загрузки обновления или зависание процесса скачивания. Во-вторых, это проблемы во время установки обновления, и наконец, падение системы с BSOD после перезагрузки. Ниже представлено несколько возможных решений для устранения неполадок.
Содержание
Исправляем проблему загрузки обновления Windows 10
Обновление не загружается
Если накопительное обновление не загружается, попробуйте выполнить следующие шаги:
Отключите антивирус и VPN/Proxy клиент перед обновлением.
Подождите пока обновление установится, иногда данный процесс может занять продолжительное время в зависимости от скорости вашего интернет-соединения.
Если обновление завершается ошибкой, вы можете использовать встроенный в Windows 10 инструмент “Устранение неполадок” для исправления проблемы.
Вы также можете скачать и запустить утилиту Windows 10 Update Troubleshooter.
Исправляем зависание загрузки обновления Windows от 5% до 95%
Если накопительное обновление зависает во время загрузки или происходит сбой установки, то значит что-то пошло не так к файлами обновления. После очистки папки, содержащей файлы обновления, Центр обновления Windows попытается загрузить компоненты обновления снова. В Проводнике Windows перейдите в следующее расположение:
Удалите все файлы / папки, но не удаляйте саму папку Download. Выберите все файлы и папки, используя сочетание CTRL + A и нажмите клавишу Delete для удаления. Выполните перезагрузку компьютера и снова запустите процедуру обновления.
Исправляем ошибку службы оптимизации доставки
Если накопительное обновление зависает во время загрузки, попробуйте следующее решение:
Остановите службу “Центр обновления Windows”
Скрипт сброса Центра обновления Windows
Reset Windows Update Agent полностью сбросит параметры клиента Центра обновления Windows. Он был протестирован в Windows 7, 8, 8.1 и Windows 10. Скрипт настроит службы и разделы реестра, относящиеся к Центру обновления Windows, восстановив параметры по умолчанию. Он также очистит файлы, относящиеся к Windows Update.
Исправляем проблему установки обновления Windows 10
В некоторых случаях вы можете столкнуться с проблемой при установке обновления. Если установка обновления зависла на каком-то этапе, то попробуйте следующее решение.
Если ваш компьютер завис на этапе Подготовка к настройке Windows. Не выключайте компьютер, то следуйте приведенным ниже инструкциям.
Синий экран после обновления Windows 10
Некоторые пользователи могут столкнуться со стоп-ошибкой, вызывающей отображение синего экрана смерти (BSOD) во время перезагрузки системы.
Если вы столкнулись со сбоем BSOD при обновлении Windows 10, ознакомьтесь со статьей:
Если проблему BSOD решить не удается, то выполните шаги по удалению и повторной установки потенциально проблемного обновления на вашем устройстве. Кроме того, вы можете запретить Windows устанавливать проблемное обновление:
Другие проблемы с обновлением Windows 10
После установки обновлений Windows 10 вы можете столкнуться с некоторыми проблемами, например с ошибками подключения к Интернету.
Для устранения этих проблем вам необходимо запустить следующие команды в командной строке (cmd.exe). В поле поиска на панели задач введите Командная строка, нажмите и удерживайте (или щелкните правой кнопкой мыши) «Командная строка» и выберите “Запустить от имени администратора”. После открытия командной строки введите поочередно следующие команды:
Отключение обновления Windows 10 и драйверов
Приостановить обновление
Начиная с Windows 10, версия 1903 в Центре обновления Windows стала доступно опция Приостановить обновление на 7 дн., которая позволяет откладывать все обновления, включая обновления безопасности. Если вы включите данную функцию, Windows не будет выполнять проверку и автоматическую установку всех обновлений в течение 7 дней. Опция доступна в том числе и для пользователей Windows 10 Домашняя, которые могут воспользоваться ей до 5 раз, и таким образом откладывать обновления на срок до 35 дней.
Если вы хотите отложить (или пропустить) установку новой предварительной сборки Windows 10, вы можете быстро это сделать следующим образом:
Вы также можете выбрать конкретную дату в семидневном периоде в меню Дополнительные параметры > Приостановка обновлений. В крайнем случае, вы можете воспользоваться вариантом полного отключения обновлений:
Как отключить обновление драйверов
Очень часто Windows 10 устанавливает обновления драйверов для аппаратных компонентов компьютера даже, когда вам это не нужно. Однако, вы всегда можете предотвратить установку обновлений Windows или заблокировать или скрыть отдельные обновления с помощью утилиты Show or hide updates.
Пользователи версий Pro или Корпоративная (Enterprise) также могут использовать редактор групповой политики для предотвращения установки драйверов для конкретных устройств:
Команды DISM для проверки проблем с Windows 10
Вы можете использовать официальные команды DISM для восстановления образа Windows, чтобы исправить любую проблему с вашими обновлениями.. Прежде чем начать, рекомендуется сделать полную резервную копию системы или создать точку восстановления системы на случай, если что-то пойдет не так.
Использование опции CheckHealth в DISM
Команда /CheckHealth в DISM позволяет обнаруживать потенциальные повреждения. Данная команда используется только для поиска повреждений, но не выполняет операций исправления проблем.
Чтобы запустить данную команду проделайте следующие шаги:
Использование опции ScanHealth в DISM
Команда /ScanHealth в DISM позволяет сканировать образ Windows на предмет каких-либо повреждений. В отличие от /CheckHealth, проверка /ScanHealth может занимать до 10 минут.
Чтобы запустить данную команду проделайте следующие шаги:
Использование опции RestoreHealth в DISM
Команда /RestoreHealth в DISM позволяет автоматически проводить процедуру восстановления поврежденных образов Windows. В отличие от /ScanHealth, проверка /RestoreHealth может занимать до 10 минут.
Чтобы запустить данную команду проделайте следующие шаги:
Источник
Как исправить проблему с Windows 10, которую мы не смогли подключиться к службе обновления
Обновления Windows 10 необходимы для беспроблемного взаимодействия с пользователем, поскольку они играют огромную роль в исправлении различных часто возникающих ошибок. Но когда сам Центр обновления Windows не может получить обновления, это может вызывать беспокойство. Более того, поскольку отсутствие критических обновлений может сделать ваш компьютер уязвимым для лазеек в системе безопасности.
На протяжении многих лет у меня было немало проблем с Центром обновления Windows. Недавно я столкнулся с довольно странной ошибкой «Не удалось подключиться к службе обновлений». Когда я заглянул в интернет, я обнаружил, что многие пользователи сталкиваются с той же проблемой.
К счастью, эта проблема решается навсегда после небольшого устранения неполадок. Давайте проверим исправления, которые сработали для меня — я уверен, что они сработают и для вас.
1. Перезагрузите компьютер.
Да, вы правильно прочитали. Перезагрузка компьютера кажется тривиальной задачей, но она может иметь большое значение для исправления ошибки «Не удалось подключиться к службе обновления». Удивительно, но перезагрузка компьютера обычно решает все подобные проблемы, так что это определенно стоит сделать.
После перезагрузки компьютера откройте Центр обновления Windows (введите Центр обновления Windows в меню «Пуск» и нажмите «Открыть») и выполните поиск обновлений.
2. Перезагрузите маршрутизатор.
Также неплохо перезапустить маршрутизатор, к которому ваш компьютер подключен через Wi-Fi или Ethernet. Не сбрасывайте со счетов тот факт, что в вашем маршрутизаторе используется программное обеспечение, которое может выходить из строя странным образом.
После выключения роутера подождите не менее 10 секунд перед его включением. После повторного подключения попробуйте выполнить поиск обновлений с помощью Центра обновления Windows.
Надеюсь, это навсегда устранило ошибку «Мы не смогли подключиться к службе обновления». Если нет, переходите к следующему исправлению.
3. Измените DNS-серверы.
Иногда серверы DNS (системы доменных имен), используемые вашим компьютером, могут не указать Центр обновления Windows в правильном направлении. Если перезагрузка вашего ПК или маршрутизатора не помогла, подумайте о смене DNS-серверов вашего ПК.
Использование популярного поставщика DNS, такого как Google Public DNS, может помочь избавиться от ошибки «Не удалось подключиться к службе обновления». Приведенные ниже шаги помогут вам изменить DNS-серверы на вашем ПК.
Шаг 1: Щелкните правой кнопкой мыши значок сети (Wi-Fi или Ethernet) на панели задач, а затем щелкните Открыть параметры сети и Интернета.
Шаг 2: В появившемся окне «Состояние сети» нажмите «Изменить параметры адаптера».
Шаг 3: Щелкните правой кнопкой мыши свое подключение к Интернету и выберите команду Свойства.
Шаг 4: В появившемся диалоговом окне свойств Ethernet или Wi-Fi щелкните вкладку «Сеть». Затем выберите Интернет-протокол версии 4 (TCP / IPv4) и нажмите кнопку «Свойства».
Шаг 5: На вкладке «Общие» диалогового окна «Свойства протокола Интернета версии 4 (TCP / IPv4)» убедитесь, что установлен переключатель рядом с «Использовать следующие адреса DNS-серверов».
Затем вставьте адреса общедоступных DNS-серверов Google в поля Preferred DNS Server и Alternate DNS Server в следующем порядке:
Сохраните изменения, нажав кнопку «ОК» в диалоговом окне «Свойства протокола Интернета версии 4 (TCP / IPv4)», а затем — в диалоговом окне «Свойства Ethernet / Wi-Fi». Наконец, перезагрузите компьютер.
После этого запустите Центр обновления Windows и проверьте наличие обновлений. Скорее всего, он должен без проблем подключиться к серверам Microsoft.
4. Запустите средство устранения неполадок Центра обновления Windows.
Microsoft хорошо осведомлена о Центре обновления Windows и его различных особенностях. Следовательно, у него есть специальный апплет для устранения неполадок, получивший название «Средство устранения неполадок Центра обновления Windows», который может помочь обнаружить и навсегда исправить постоянные проблемы. Загрузите средство устранения неполадок Центра обновления Windows с сайта Microsoft.
Запускаем скачанный файл. В появившемся окне щелкните Центр обновления Windows, а затем щелкните Далее.
Средство устранения неполадок Центра обновления Windows выполнит поиск проблем с Центром обновления Windows. Если он их обнаружит, следуйте инструкциям на экране, и в конце у вас должен быть исправлен Центр обновления Windows.
5. Перезапустите службу обновления Windows.
Если средство устранения неполадок Центра обновления Windows не может обнаружить какие-либо проблемы, вам нужно взять дело в свои руки. Это включает в себя остановку Центра обновления Windows и очистку кешированных файлов обновлений. После этого перезапуск Центра обновления Windows может работать как последнее средство, чтобы исправить ошибку «Мы не смогли подключиться к службе обновления».
Шаг 1: Откройте консоль командной строки с правами администратора. Для этого введите cmd в меню «Пуск» и выберите «Запуск от имени администратора».
Шаг 2: Введите следующую команду:
Нажмите Enter, чтобы отключить Центр обновления Windows. Пока не выходите из консоли командной строки — она вам скоро понадобится.
Шаг 3: Откройте проводник и перейдите в папку Windows, расположенную в корне основного раздела вашего ПК. Обычно он находится в следующем месте:
Локальный диск C> Windows
В каталоге Windows найдите папку с надписью SoftwareDistribution.
Шаг 4: Переименуйте папку в SoftwareDistribution.old.
Заметка: Папка SoftwareDistribution содержит кэшированные файлы обновлений. Хотя они не важны, переименование папки гарантирует, что у вас есть резервная копия элементов внутри. Windows 10 автоматически воссоздает папку при следующем сканировании обновлений.
Шаг 5: Снова вызовите консоль командной строки и введите следующую команду:
Нажмите Enter, чтобы включить Центр обновления Windows. Затем выйдите из консоли командной строки.
Запустите сканирование, чтобы убедиться, что Центр обновления Windows без проблем подключается к серверам Microsoft.
Обновляйте Windows 10
Ошибка «Не удалось подключиться к службе обновления» исчезла? Если да, то пора обновить Windows 10 на вашем компьютере. Но если нет, то вы должны знать, что ошибка «Мы не смогли подключиться к службе обновления» также может появиться из-за проблем на стороне сервера — это довольно редко. Если ни одно из вышеперечисленных исправлений не помогло, попробуйте подождать несколько часов или день, прежде чем повторить попытку. Надеюсь, к тому времени это сработает.
Следующий: Иммерсивный поиск — одна из лучших скрытых функций Windows 10. Узнайте, что это такое и как ее включить.
Источник
Ошибка в параметрах Windows 10: «Нет подключения. Вы не подключены ни к одной сети»
Подключение к интернету через кабель (Высокоскоростное с PPPoE), браузер страницы загружает, интернет работает. Если подключится в сети wi-fi, то ошибка пропадает, обновления проверяются, в параметрах пишет есть доступ к интернету. На другом ПК с версией Windows 10 1703 все работает при такой же настройке подключения.
Сброс сети делал, не помогло. Сброс настроек TCP/IP, кэша DNS, oчистка параметров Winsock результата не дают.
Ответ
Не слышал еще о такой проблеме в Windows 10. Получается, что только «Параметры Windows» не видят подключение к интернету.
В первую очередь, конечно, нужно делать сброс настроек сети. Что вы уже сделали. После сброса сети вы заново создавали высокоскоростное подключение? Если нет, то попробуйте его удалить, отключить сетевой кабель от компьютера, перезагрузить его и заново создать подключение к интернету.
Странно, что ошибка «Нет подключения. Вы не подключены ни к одной сети.» появляется только при подключении по кабелю, а через Wi-Fi интернет работает.
В данном случае я могу посоветовать только сделать откат обновления.
Если вам удалось другим способом решить эту проблему – поделитесь, пожалуйста, в комментариях.
Обновление: добавляем вручную основной шлюз
В комментариях Борис подсказал решение, которое судя по отзывам помогло многим избавится от ошибки «Нет подключения. Вы не подключены ни к одной сети». А при попытке проверить наличие новых обновлений появлялось такое сообщение:
«Нам не удалось проверить наличие обновлений, так как отсутствует подключение к Интернету. Убедитесь в наличии возможности мобильной передачи данных или подключения к сети Wi-Fi и повторите попытку»
Так как решение рабочее, то решил добавит его в статью и пояснить более подробно.
Решение #1
Нужно зайти в Параметры – «Обновление и безопасность». Вкладка «Центр обновления Windows». Перейти там в «Дополнительные параметры».
Дальше нужно включить пункт «Автоматически скачивать обновления даже через лимитное подключения».
Если не помогло – смотрите второе решение.
Решение #2
Открываем окно «Сетевые подключения». Чтобы не искать его, нажмите сочетание клавиш Win+R и выполните команду ncpa.cpl. Открываем свойства подключения «Ethernet». Если у вас интернет по Wi-Fi подключен, значит открываем свойства адаптера «Беспроводная сеть».
Выделяем протокол IP версии 4 (TCP/IPv4). Нажимаем на кнопку «Свойства» и «Дополнительно».
В разделе «Основные шлюзы» нажимаем на кнопку «Добавить» и прописываем шлюз 123.132.141.1. Закрываем окно нажав «Ok».
Не забывайте оставлять комментарии. Борису спасибо!
Да, все верно. Сделал еще раз все по вашей инструкции, еще скачал и установил драйвера на сетевую карту. Подключение создавал из «Центр управления сетями и общим доступом», ввел логин и пароль предоставленные провайдером, но ошибка не пропала.
Возможности откатить обновление нет. На другом ПК с windows 10 1703, такой же настройке все работает, он не мой, и владелец не желает делать обновление до 1809. Так вот на том ПК в «Панель управленияСеть и ИнтернетСетевые подключения» в свойствах Ethernet были сняты галочки с пунктов «IP версии 4(ТСР/IPv4)» и «IP версии 6(ТСР/IPv6)». Проделал так же у себя, теперь под надписью Ethernet уже пишет Подключено, но проблема не ушла. И у себя в свойствах Высокоскоростного подключение выставил параметры как у другого ПК(у меня стояла галочка только напротив «IP версии 6(ТСР/IPv6)»), получение IP и DNS автоматически.
Оставьте только «IP версии 4 (ТСР/IPv4)», а «IP версии 6 (ТСР/IPv6)» отключите (уберите галочку).
Второй вариант помог. первый не работает, даже не включается кнопка.
Решил я проблему, но с помощью костыля. Раздал wi-fi с телефона, но передачу данных не включал. Подключился к интернету через кабель, а потом к сети wi-fi, которую раздал с телефона, и что бы была надпись «Нет подключения к Интернету, защищено». И все заработало, обновления проверяются, но в параметрах windows в меню «сеть и интернет» пишет что сеть wi-fi без доступа к интернету, но все работает. Странно очень.
мне помогло убрал все галочки и сразу заработали обновления.
Какие галочки и где? Если не секрет?
Здравствуйте! Не знаю точно что, но что-то из ваших советов мне помогло! Спасибо большое
у меня тоже самое,до обновления этой сборки-предыдущая работала-ОБНОВЛЕНИЕ,а вэтой нет. 1
То же самое, а так же при диагностике адаптера Ethernet пишет, что он не имеет допустимых параметров настройки IP, хотя до обновления windows все работало
Не, ни помогает И анивирус Bitdefender inthernet sec удалял все та-же байда. это ихний косяк-чисто,интернет подключен через кабель нет WI-FI,А ОН ПИШЕТ-Нам не удалось проверить наличие обновлений, так как отсутствует подключение к Интернету. Убедитесь в наличии возможности мобильной передачи данных или подключения к сети Wi-Fi и повторите попытку.Все короче проверял и протоколы не помогает,да и черт с ними,вручную ставлю и нормально система работает отлично.
Та же проблема, заставил работать дополнительно подключив 3G USB модем, тогда метро приложения смогли нормально обновится и заработал центр обновления при этом скачка происходит через pppoe а не медленное 3G.
При проблеме обновления Винды через Высокоскоростное подключение PPPoE при прямом подключении Интернет через кабель, проверьте, если сетевая карта определяется как Неопознанная сеть и (ПКМ > Состояние > Сведения) не прописан Шлюз по умолчанию IPv4, то нужно зайти в свойства сетевой карты > настройка IP версии 4 > Дополнительно > Добавить шлюз, и далее прописать какой нибудь шлюз, сеть перестанет быть Неопознанной и Винда обновится через Высокоскоростное подключение PPPoE.
На что может повлиять этот левый шлюз еще, и почему их провайдер не раздает автоматически — к сожалению не знаю. Вообще Винда обновляется через PPPoE при наличии любого другого подключения с нормальными сетевыми настройками, можно телефон воткнуть в режиме USB модем, при этом передача мобильных данных может быть отключена.
Спасибо за информацию!
Нужно включить в настройках подключения IPv6, но проблема в том, что это может не сработать, т.к. у провайдера IPv6 может быть отключен по умолчанию. Надо пинать провайдера и просить включить.
Я пытался ставить Windows 10 LTSC и столкнулся с проблемой, что компьютер с этой установленной Виндой в сети виден, на его расшаренные ресурсы другие компьютеры заходят, он сам пингует рабочие станции, но зайти на ресурсы других станций не может. Исторически проблему решал так:
1. Сперва открываем все доступы в «параметры сети и Интернет», отключаем доступ с парольной защитой. Для этого правой кнопкой мыши по значку сети в трее, далее заходим «Параметры сети и Интернет», далее в открывшемся окне в середине внизу «Центр управления сетями и общим доступом», далее в открывшемся окошке слева вверху «Изменить дополнительные параметры общего доступа», — там в каждом разделе (Частная, Гостевая, Все сети) включаем сетевое обнаружение и общий доступ к файлам и принтерам, также включаем 128-битное шифрование и еще ниже отключаем общий доступ с парольной защитой. Сохраняемся, перезагружаться не нужно. Это — первый этап.
2. Далее меняем групповые политики, так, как вы рекомендовали, но можно сделать не через реестр, а через редактор групповых политик. Выполняем («Пуск» — «Выполнить») команду gpedit.msc. Появляется окно «Редактор локальной групповой политики». Там заходим по пути «Конфигурация компьютера» — «Администратовные шаблоны» — «Сеть» — «Рабочая станция Lanman» — выбираем справа параметр «Включить небезопасные гостевые входы», заходим в него, выбираем «Включено», жмем «ОК», и все можно закрывать. Перезагружаться не нужно. Это — второй этап.
На этом этапе доступ к сетевым ресурсам у меня появился, но начал регулярно то появляться, то пропадать по собственному усмотрению. Временно помогала манипуляция из 1-го этапа: какое-нибудь «Обнаружение» отключаешь, сохраняешься, затем опять его включаешь и снова сохраняешься. Опять доступ появляется, но в любой момент может снова заблокироваться.
Причина этому в том, что в Оси по умолчанию отключен протокол «SMB1.0/CIFS», который признан устаревшим. Его надо включить.
3. Выполняем «control panel» в окошке «Выполнить» (для того чтобы попасть в панель управления старого привычного вида). В этом окне заходим в «Программы и компоненты». В этом окне в режиме администратора слева вверху заходим во «Включение или отключение компонентов Windows» (даже сюда теперь надо добираться с бубнами!). В появившемся окошке в списке включаем протокол (ставим галочку, раскрывать «плюсик» не нужно) на поле SMB 1.0/CIFS File Sharing Support. Жмем OK и перезагружаемся. Машина пошуршит винчестером, перезагрузится — и теперь доступ появился уже полноценно! :)))
Однако и на этом у меня приключения не кончились! Компьютер с LTSC, на котором проделали все вышеуказанные манипуляции, исчез из списка рабочих станций в сетевом окружении! Однако если его набрать вручную в проводнике (например, если он называется bigcomp, то в проводнике прописываем путь \bigcomp), то окно с расшаренными ресурсами открывается! ))) Я вышел из положения так: просто создал соответствующий ярлык на рабочем столе, прописал туда \bigcomp и стал заходить на ресурс через этот ярлык. Но самое смешное, что компьютер в сетевом окружении САМ появился на следующий день. Вот уже дней пять как все нормально работает, без бубнов.
Я этот алгоритм расписал подробно, чтобы его можно было переслать всем желающим через обычный копипаст. Уф! эта гребанная обновленная Винда — есть нечто!
Источник
Любопытно, есть ли у кого-нибудь проблемы с подключением к серверу при проверке обновлений. Кажется, не удается подключиться к серверам «.
В наши дни, несомненно, очень популярны телефоны Android. Большая часть людей во всем мире остаются подключенными к своим устройствам Android большую часть своей жизни. С такими привлекательными функциями и множеством функций телефона Android это обязательно произойдет.
В наши дни, несомненно, очень популярны телефоны Android. Большая часть людей во всем мире остаются подключенными к своим устройствам Android большую часть своей жизни. С такими привлекательными функциями и множеством функций телефона Android это обязательно произойдет.
- Исправление 1. Проверьте наличие обновлений на мобильных данных вместо Wi-Fi
- Исправление 2. Отключите соединение Bluetooth, если оно включено
- Исправить 3. Включите и выключите Wi-Fi, чтобы сбросить соединение
- Исправление 4. Забудьте о сети Wi-Fi, чтобы восстановить подключение к Wi-Fi
- Исправление 5. Восстановление и обновление ОС Android без подключения к Интернету
Исправление 1. Проверьте наличие обновлений на мобильных данных вместо Wi-Fi
Если вам ранее не удавалось проверить наличие обновлений в вашем Wi-Fi, попробуйте вместо этого проверить наличие обновлений в ваших мобильных данных. Эта проблема обычно возникает во время первого обновления на новом телефоне. После этого он начинает работать по Wi-Fi без каких-либо ошибок.
Исправление 2. Отключите соединение Bluetooth, если оно включено
Если вы не можете подключиться к серверу Android, это может быть связано с тем, что на вашем телефоне включен Bluetooth. Эту проблему легко решить, отключив Bluetooth следующим образом.
- На главном экране перейдите в «Настройки» из «Приложения».
-
В разделе “Подключение к Bluetooth и устройству” отключите кнопку, отображаемую перед опцией “Bluetooth».
После этого проверьте, сохраняется ли проблема.
Исправить 3. Включите и выключите Wi-Fi, чтобы сбросить соединение.
Любой незначительный технический сбой в Wi-Fi вашего телефона можно легко устранить с помощью простого сброса подключения. Невозможно подключиться к серверу Android — одна из таких ошибок, которую можно решить с помощью этого метода, если она вызвана незначительной технической проблемой с подключением Wi-Fi. Вы можете сбросить подключение к Wi-Fi, включив и выключив Wi-Fi на устройстве Android следующим образом.
- Проведите пальцем вниз от верхнего края экрана и коснитесь значка Wi-Fi, указанного среди вариантов.
-
Через несколько секунд повторите процесс включения Wi-Fi снова.
Как только вы это сделаете, проверьте, устранена ли ошибка обновления программного обеспечения, неспособного подключиться к серверу Android.
Исправление 4. Забудьте сеть Wi-Fi, чтобы восстановить подключение к Wi-Fi
При устранении неполадок, связанных с невозможностью подключиться к серверу, одно из наиболее распространенных решений, которое вы можете попробовать, — это забыть сеть Wi-Fi и восстановить подключение к Wi-Fi. С помощью этого решения можно решить любую проблему, с которой вы сталкиваетесь при установке безопасного Wi-Fi-соединения. Вы можете забыть о сети Wi-Fi и восстановить ее на своем Android-устройстве следующим образом.
- В главном меню перейдите в «Настройки» и нажмите «Wi-Fi».
-
Нажмите и удерживайте сеть Wi-Fi, которую вы хотите забыть, и нажмите «Забыть сеть» из опций.
После этого ошибка невозможности подключения к серверу не должна возникнуть.
Исправление 5. Восстановление и обновление ОС Android без подключения к Интернету
Если вы хотите восстановить и обновить операционную систему Android без подключения к интернету, вы можете воспользоваться помощью Tenorshare ReiBoot для Android. Это отличное программное обеспечение, которое эффективно ремонтирует вашу систему Android и помогает ей вернуться в нормальное состояние за считанные минуты. С помощью этого программного обеспечения можно решить более 50 типов распространенных проблем ОС Android.
Эта программа поддерживает практически все модели телефонов Android от разных компаний. Независимо от того, с какой технической проблемой вы столкнетесь на своем устройстве Android, Tenorshare ReiBoot может решить ее в кратчайшие сроки с помощью всего нескольких щелчков мышью. Выполните следующие действия, чтобы использовать это программное обеспечение для решения проблемы, указанной выше.


-
Установите и запустите программу на вашем компьютере. Подключите устройство Android к компьютеру и нажмите «Восстановить систему Android» в главном интерфейсе.
-
Далее нажмите кнопку «Ремонтировать сейчас».
-
В выпадающем меню выберите опцию, относящуюся к устройству Android, а затем нажмите «Далее».
-
Нажмите «Загрузить», чтобы загрузить последнюю версию прошивки.
-
Начните восстановление системы Android, нажав «Восстановить сейчас».
Вы можете следить за процессом восстановления системы Android на экране компьютера. Как только телефон будет отремонтирован и технические проблемы будут решены, вы получите уведомление на экране.
Итог
Tenorshare ReiBoot предлагает лучшее решение, когда пользователи Android сталкиваются с проблемой проверки Android на наличие обновления программного обеспечения «невозможно подключиться к серверу». Не только это, Tenorshare ReiBoot для Android может использоваться для устранения нескольких мелких и серьезных технических сбоев в вашем устройстве. Вот почему это отличная идея инвестировать в Tenorshare ReiBoot для Android, если вы используете устройство Android.


Присоединяйтесь к обсуждению и поделитесь своим голосом здесь