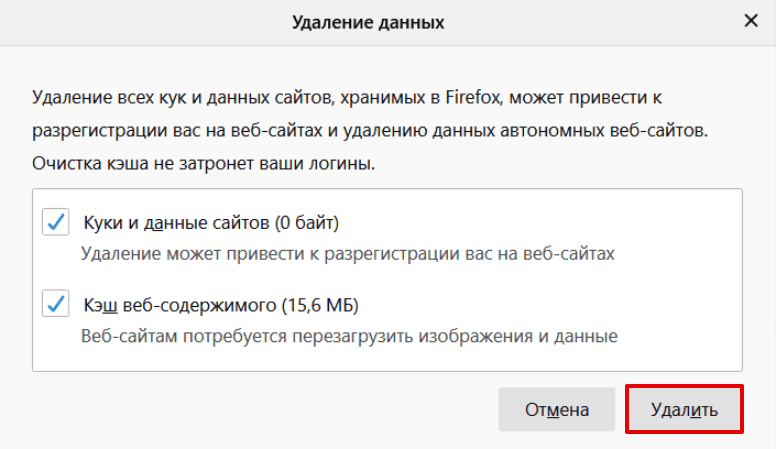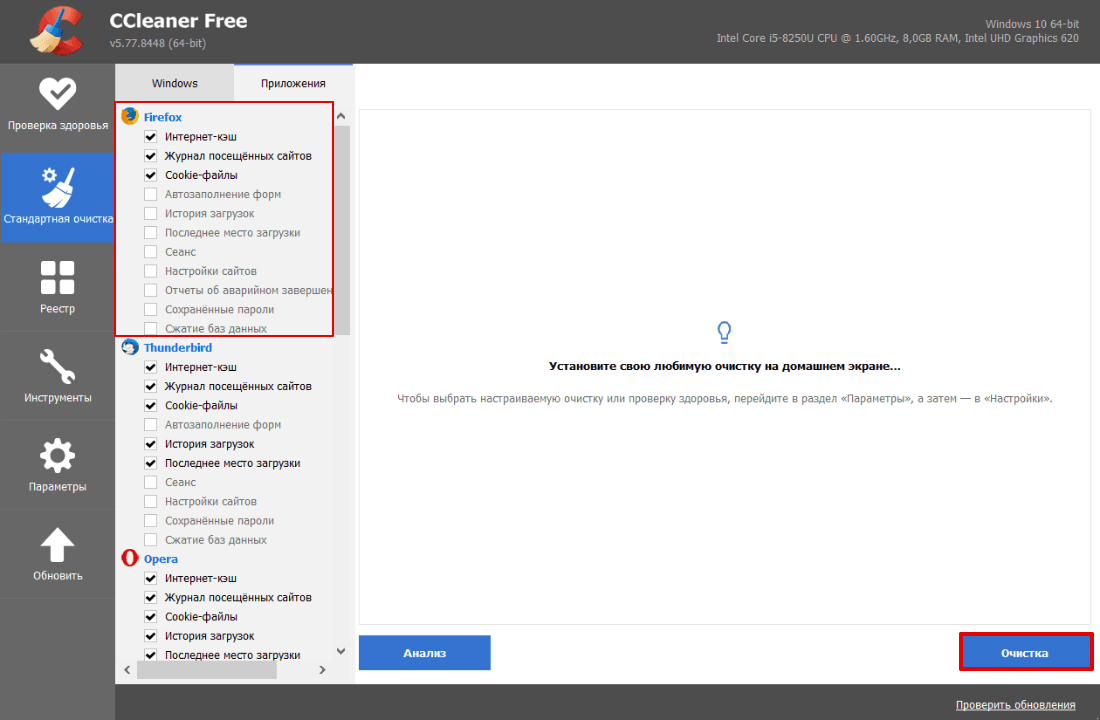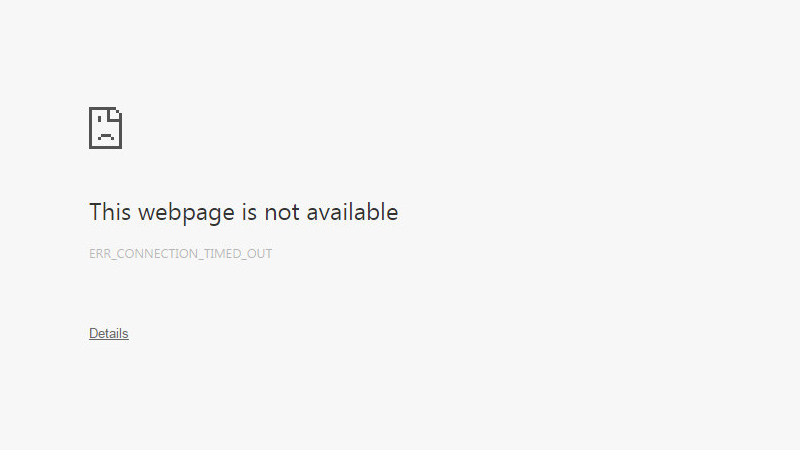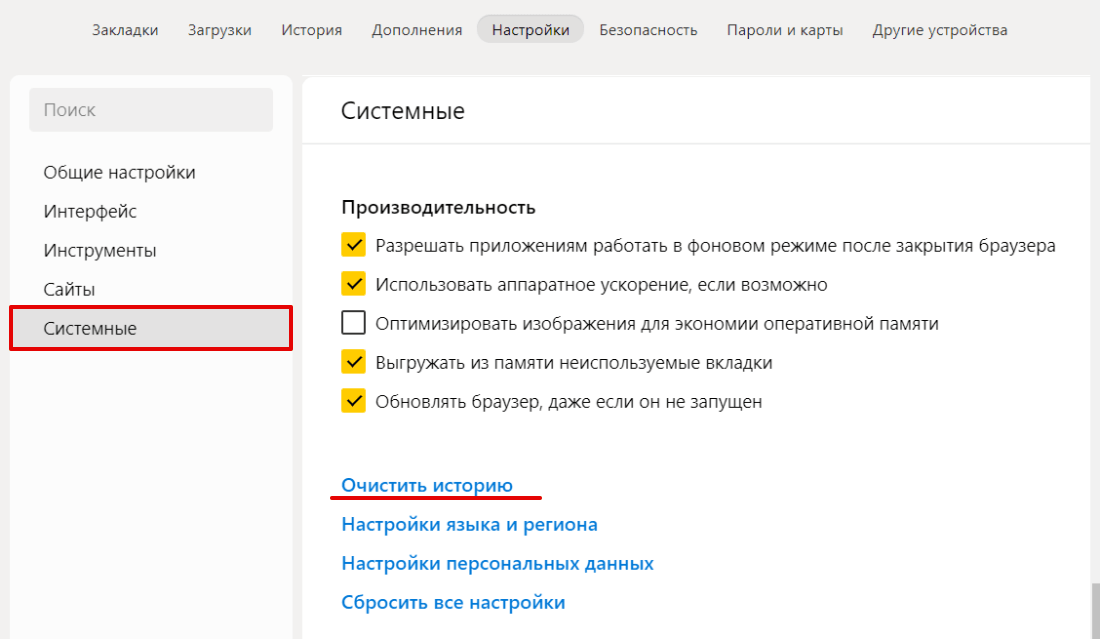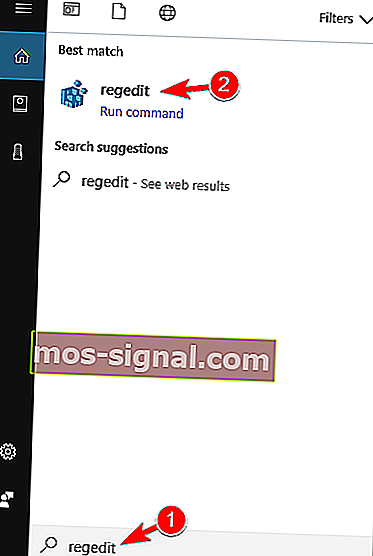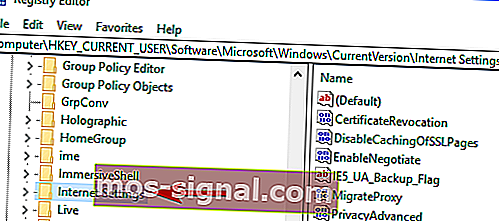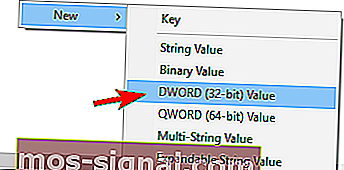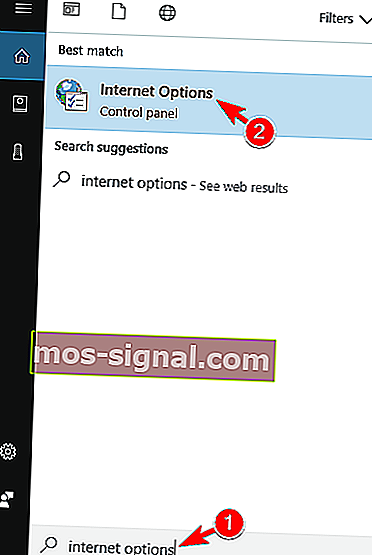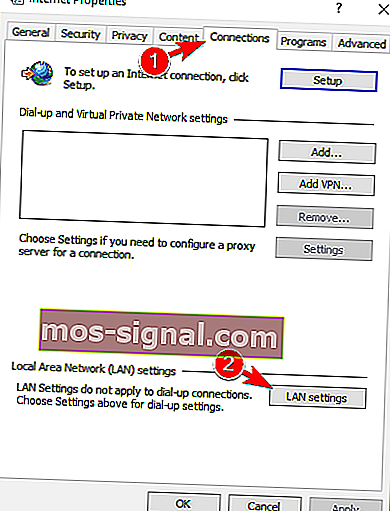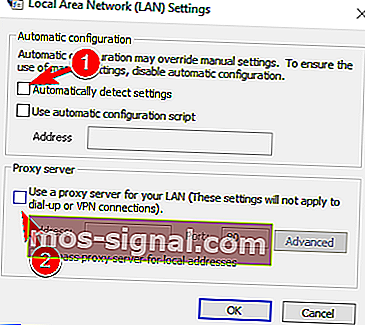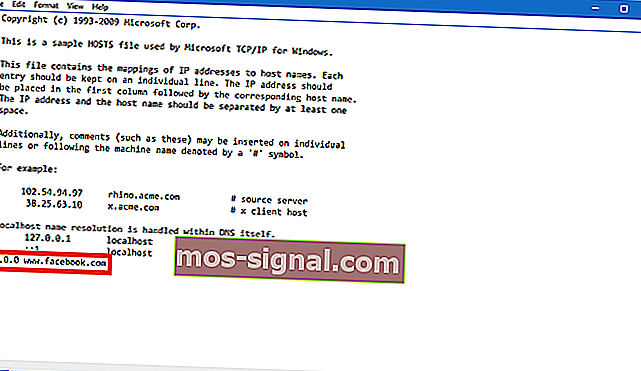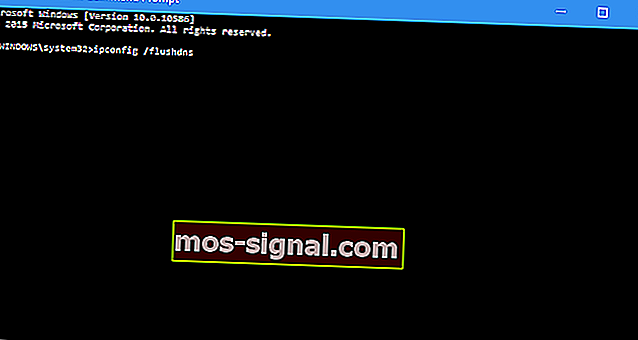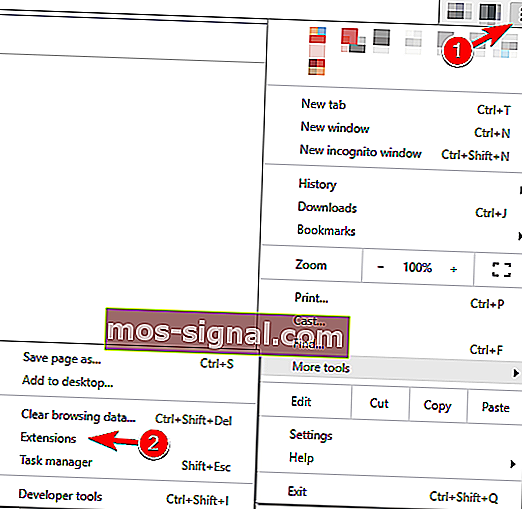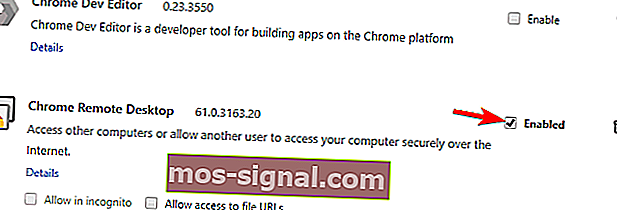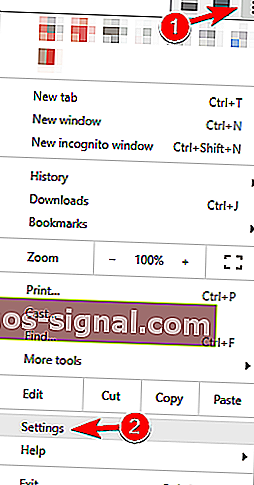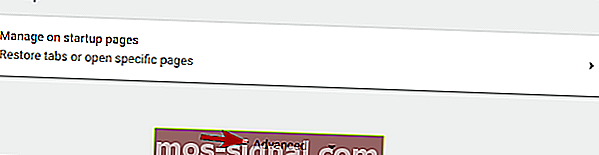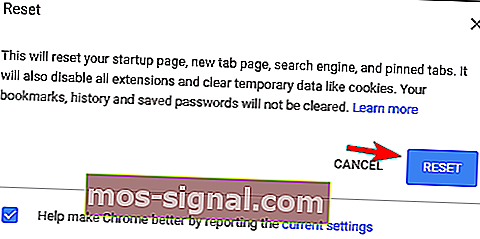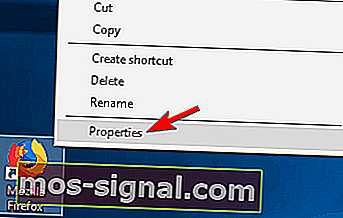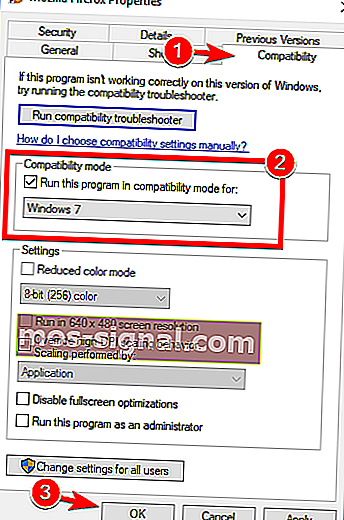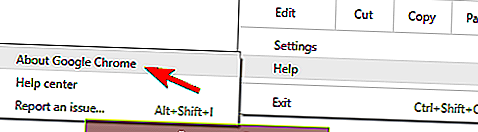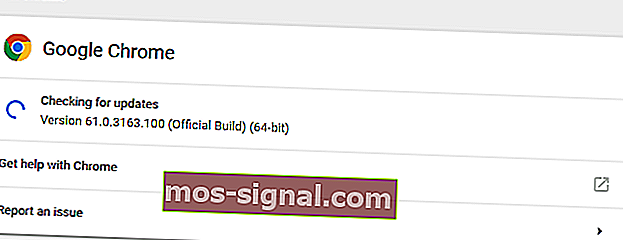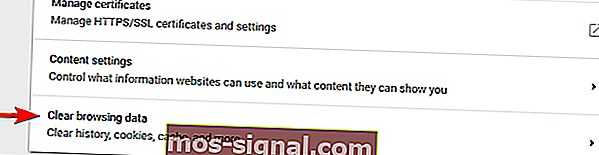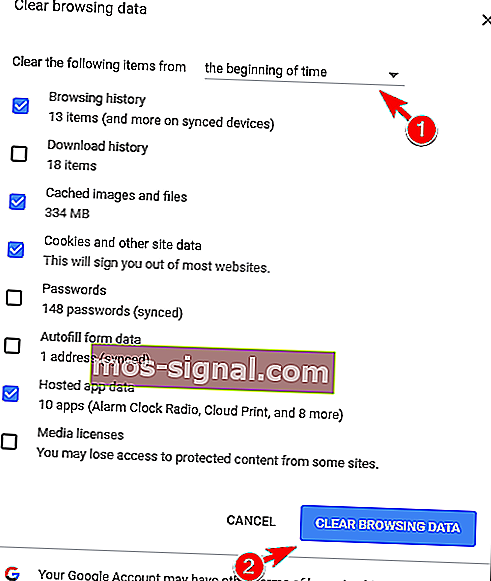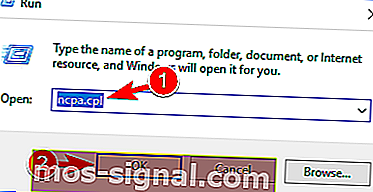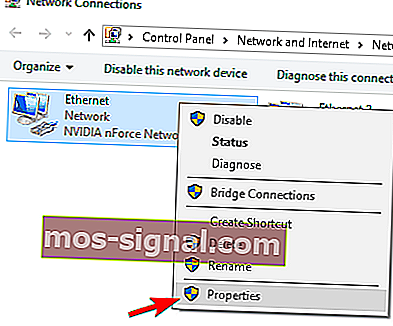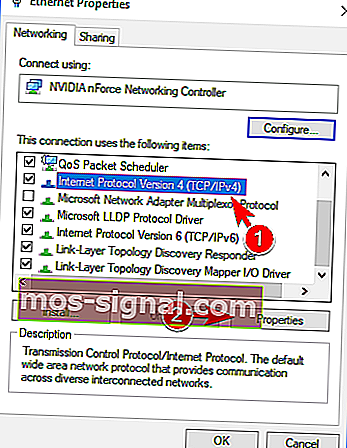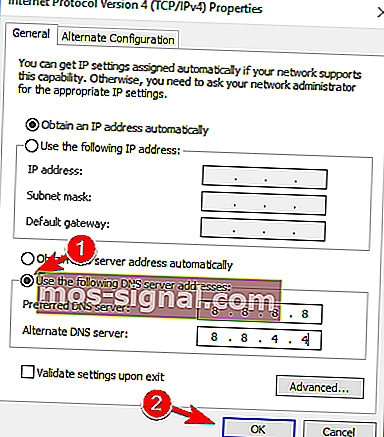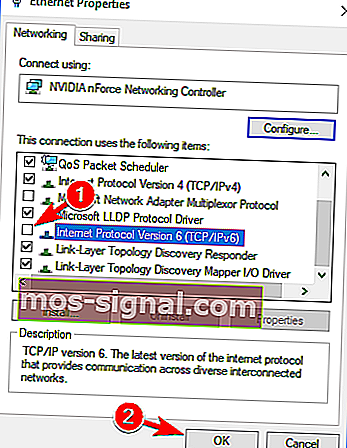Как исправить ошибку ERR_CONNECTION_TIMED_OUT?
Одной из самых распространённых ошибок, с которой вы можете столкнуться в интернете, является «Превышено время ожидания ответа от сайта».
В этой статье вы узнаете, каковы причины этой проблемы, что именно представляет собой ошибка и как её устранить различными методами.
Что такое ошибка «Время ожидание ответа истекло»?
Не пугайтесь, если у вас раз за разом появляется ошибка «Время ожидание ответа истекло», и уж точно не спешите звонить своему знакомому программисту. Дело вовсе не в опасном вирусе или серьёзной поломке вашего компьютера или роутера. Это сообщение лишь предупреждает вас о том, что системе не удалось установить сетевое соединение с сервером.
Код ошибки ERR_CONNECTION_TIMED_OUT («Нет ответа. Время ожидания ответа истекло», «Превышено время ожидания от сайта») появляется, когда что-то происходит при попытке посетить тот или иной веб-сайт. В частности, когда сайт слишком долго отвечает. Как правило, ограничение по времени составляет 30 секунд, после чего, если ответ не может быть получен, соединение разрывается, и в результате этот сайт оказывается недоступен.
Каковы причины ошибки «Время ожидание ответа истекло»?
Итак, ошибка возникает, если браузеру не удаётся установить соединение. Но почему так происходит?
Ошибка «Превышено время ожидание от сайта» может быть связана с:
- Проблемой подключения сети. Сюда может включаться и отсутствие интернет-соединения, и медленная скорость загрузки, и перегруженное сетевое соединение, и многое другое.
- Избытком временных файлов вашего браузера (кэша и куки).
- Ограничениями, наложенными брандмауэром или антивирусом вашего компьютера, – они вполне способны заблокировать доступ к сайту.
- Включённой VPN-программой или работой через прокси-сервер.
- Блокировкой доступа из-за местоположения вашего IP-адреса. Это значит, что из-за региона, в котором вы находитесь, трудно будет открыть веб-сайт без сторонних программ.
Однако далеко не всегда пользователь способен сам решить проблему, так как иногда ошибка может появиться из-за проблем самого сервера. В некоторых случаях сайт пытается использовать больше ресурсов, чем ему доступно, то есть проблема может зависеть от его ограниченного количества памяти.
Ошибка «Время ожидания ответа истекло» в разных браузерах
Несмотря на то, что каждый из нас хоть раз сталкивался с этой ошибкой, мало кто знает, что она по-разному проявляется в разных браузерах. Поэтому сейчас мы рассмотрим, как выглядит ошибка ERR_CONNECTION_TIMED_OUT в зависимости от используемого браузера.
Выдав ошибку, почти каждый браузер сообщит вам, что «Не удаётся получить доступ к сайту» или «Не удаётся открыть эту страницу», и объяснит, что превышено время ожидания сайта. Кроме того, он предложит вам возможные решения проблемы. Например, проверить подключение к интернету или обратиться к поисковой системе Google.
В Google Chrome
В Opera
В Microsoft Edge
В Яндекс.Браузере
В Safari
В Сафари ошибка не указана, но браузер предупреждает, что «Safari не может открыть страницу», поскольку не может безопасно подключиться к серверу. Кроме того, он не предлагает никаких решений выданной ошибке.
Как исправить ошибку ERR_CONNECTION_TIMED_OUT?
Теперь, когда вы увидели, как выглядит ошибка в разных браузерах, давайте рассмотрим возможные решения её исправления.
В первую очередь проверьте открывается ли сайт с ошибкой на другом устройстве. Если ошибка появляется и на нём, в таком случае она связана с сервером, и вам остаётся лишь дожидаться устранения проблемы.
Однако если сайт всё-таки открывается на другом устройстве, причина ошибки находится на вашей стороне.
- Проверьте интернет-подключение
Убедившись в том, что проблема существует только на одном вашем устройстве, первое, что вы должны сделать – это проверить интернет-соединение. Важно иметь в виду, что ошибка также может быть связана с очень медленным соединением, а не только с его отсутствием.
Попробуйте загрузить другие веб-страницы и, если проблема продолжает возникать, убедитесь, что соединение активно.
- Проверьте провода. Сетевой кабель и блок питания роутера должны быть плотно вставлены в разъём. Можете вытащить их и заново вставить до щелчка.
- Перезагрузите роутер. Для этого найдите небольшую кнопку на задней панели и зажмите её примерно на 5-10 секунд или вытащите адаптер из розетки и подождите около минуты.
- Перезагрузите компьютер.
- Запустите проверку состояния сетевого подключения в Windows
Чтобы запустить утилиту устранения сетевых неполадок в Windows:
- Откройте меню «Пуск» в левом нижнем углу экрана.
- Нажмите Параметры, затем «Сетевой & состояние».
- В конце выберите в Интернете.
- Затем нажмите «Устранение неполадок сети», чтобы начать диагностику, и следуйте инструкциям.
- Очистить временные файлы браузера
В некоторых случаях кэшированные данные и куки в браузере могут вызывать ошибки. Эти ошибки возникают в основном, когда они устарели. В этих случаях проблема решается простой очисткой кэша.
Однако перед этим вы можете выполнить простую проверку. Попробуйте открыть браузер в режиме инкогнито и открыть сайт. Если ошибка исчезла, и вы можете зайти на сайт, то проблема, вероятно, в устаревших или повреждённых временных файлах браузера. В противном случае продолжайте пробовать способы, описанные ниже.
Если проблема всё-таки возникла из-за кэшированных данных или куки, их придётся очистить. Больше информации о временных файлах и пошаговые инструкции по очистке кэша вашего браузера вы сможете получить в нашей статье «Кэш: что это и зачем его чистить».
- Отключите брандмауэр и антивирус
Как антивирусы, так и брандмауэры отвечают за безопасность всей вашей системы и файлов. Сканируя ваш компьютер, они ищут прокравшиеся вирусы и выявляют их.
Однако у такой защиты есть и определённые минусы: работающие антивирусы и брандмауэр могут ограничить или и вовсе запретить вход на определённые страницы, если посчитают их небезопасными для вас. Иногда это может происходить, даже если веб-сайт полностью безвреден.
Поэтому получив ошибку ERR_CONNECTION_TIMED_OUT, попробуйте отключить брандмауэр и антивирус. Однако вы должны быть полностью уверены, что страница, к которой вы пытаетесь получить доступ, безопасна.
С отключением антивируса у вас не должно возникнуть проблем, но вот как отключить брандмауэр вы можете не знать. Рассмотрим, как это сделать для двух ОС.
Для Windows
- Откройте Пуск и выберите Параметры.
- Далее вы увидите опцию Обновление и безопасность – примените её.
- Перейдите в Безопасность Windows.
- Нажмите Брандмауэр и защита сети.
- Выберите из списка используемую сеть и отключите брандмауэр, установив значение Выкл.
Для MacOS
В MacOS брандмауэр отключён по умолчанию, так что владельцы устройств Apple могут пропустить этот пункт и перейти к следующему.
- Отключите прокси и VPN
Иногда ошибка «Превышено время ожидания ответа от сайта» может напрямую зависеть от настроек прокси-сервера или включённой программы-VPN.
Откройте настройки прокси-сервера и посмотрите, включён ли он. При положительном результате попробуйте отключить его. А «как» узнаете в пошаговой инструкции ниже.
Для Windows
- Откройте меню Пуск и перейдите в Параметры.
- Найдите раздел Сеть и Интернет.
- В самом низу левого меню выберите опцию Прокси-сервер.
- Отключите пункты Использовать сценарий настройки и Использовать прокси-сервер и тоже отключаем.
Для MacOS
- Откройте Системные настройки.
- Выберите Сеть и в правом нижнем углу нажмите Дополнительно….
- Появится новое меню. В верхней панели откройте вкладку Прокси и снимите отметку с каждого элемента. Вполне возможно, что у вас всё будет отключено по умолчанию.
После выполненных действий вне зависимости от операционной системы обновите страницу, чтобы увидеть, исчезла ли ошибка.
Кроме того, ошибка ERR_CONNECTION_TIMED_OUT может быть вызвана работающим VPN. В этом случае рекомендуется временно отключить приложение.
- Изменить DNS-серверы
В большинстве случаев ваш компьютер автоматически получает настройки внутренних DNS-серверов вашего интернет-провайдера, однако это не всегда полезно. Иногда необходимо прописать всё вручную, чтобы избавиться от определённых ошибок. В том числе и ошибки Время ожидания ответа истекло.
Для Windows
- Откройте окно Выполнить с помощью сочетания клавиш Win+R и введите inetcpl.cpl.
- Щёлкните правой кнопкой мыши по текущему соединению и выберите Свойства в контекстном меню.
- В списке выберите IP версии 4 (TCP/IPv4) и перейдите в Свойства. Включите опцию «Использовать следующие адреса DNS-серверов», после чего вручную пропишите DNS:
Предпочитаемый DNS-сервер: 8.8.8.8
Альтернативный DNS-сервер: 8.8.4.4
- Подтвердите изменения, нажав ОК, а затем перезагрузите браузер.
Для MacOS
- Откройте Системный настройки и перейдите в меню Сеть.
- Щёлкните Дополнительно….
- В верхней части открывшегося меню выберите вкладку DNS.
- Найдите значок + и нажмите на него.
- Впишите 8.8.8.8, после чего подтвердите свой выбор кнопкой ОК.
- Проверьте файл hosts
Файл hosts содержит в себе информацию о домене и определённом IP-адресе. Этот файл помогает, например, увидеть промежуточную версию вашего сайта, не дожидаясь делегирования домена на DNS-серверы.
Поэтому увидев ошибку ERR_CONNECTION_TIMED_OUT, проверьте содержимое этого файла – внизу страницы после последнего значка # удалите IP-адрес заблокированного ресурса, доступ к которому вы пытаетесь получить. Если сомневаетесь, просто удалите все строчки без #. Не забудьте сохранить изменения!
Где найти файл hosts:
Для Windows
- Запустите Блокнот или любой другой текстовый редактор от имени администратора. Для этого откройте меню Пуск, найдите в поиске нужную программу и щёлкните на неё правой кнопкой мыши, чтобы выбрать Запуск от имени администратора.
- На верхней панели нажмите Файл и в открывшемся меню щёлкните на опцию Открыть….
- В правом нижнем углу открывшейся вкладки измените тип файлов на «Все файлы».
- Далее в строке поиска наверху впишите путь: C:WindowsSystem32driversetc.
- Найдя в открывшейся папке файл hosts выберите его и подтвердите своё решение кнопкой Открыть внизу.
Для MacOS
- Откройте утилиту Терминал.
- Введите sudo nano /private/etc/hosts и нажмите Enter. После этого этапа у вас могут запросить пароль. Процесс ввода пароля никак не будет отображаться: просто впишите его и нажмите Enter.
- Убедитесь, что веб-сайт, который вы пытаетесь посетить, не указан в вашем файле hosts. Если он находится там, то удалите его.
- Сбросьте настройки браузера
Если ни один из предыдущих способов избавиться от ошибки ERR_CONNECTION_TIMED_OUT не работает, попробуйте восстановить настройки браузера по умолчанию.
В Google Chrome
- Откройте меню, нажав три точки в правом верхнем углу браузера.
- Перейдите в Настройки.
- Слева на панели найдите и выберите Сбросить настройки, а затем Восстановление настроек по умолчанию.
- Подтвердите свой выбор.
В Opera
- В боковой панели выберите значок Настроек (он выглядит как шестерёнка).
- В поиске в правом углу введите «Сброс», после чего перед вами появится опция Сбросить настройки по умолчанию – выберите её. Щёлкните Сброс, чтобы подтвердить свой выбор.
В Microsoft Edge
- Нажмите на три точки в правом верхнем углу окна.
- Щёлкните Настройки.
- В боковой панели перейдите в Сбросить настройки, а после – Восстановить стандартные настройки.
- Подтвердите решение, выбрав Сбросить.
В Яндекс.Браузере
- В правом верхнем углу щёлкните на значок с тремя линиями.
- Выберите Настройки.
- Слева в углу найдите строку поиска и введите «Сброс». Самым последним будет нужным вам вариант – Сбросить все настройки.
- Нажмите Сбросить.
В Safari
Опция восстановления настроек Safari по умолчанию была отключена компанией Apple.
Заключение
В этой статье мы рассказали о том, чем может быть вызвана ошибка «Время ожидания ответа истекло» и о том, как её устранить.
Теперь вы знаете больше об этой проблеме, и мы надеемся, что помогли с её исправлением. Если же нет – вполне вероятно, что ошибка связана не с вашим устройством и находится на стороне владельца сервера. В таком случае вам остаётся только ждать её исправления.
Ошибка «Время ожидания ответа истекло»
Время от времени при работе в браузере каждый пользователь сталкивается с ошибкой «Превышено время ожидания ответа от сайта». В статье мы расскажем, с чем связана эта ошибка и как её исправить.
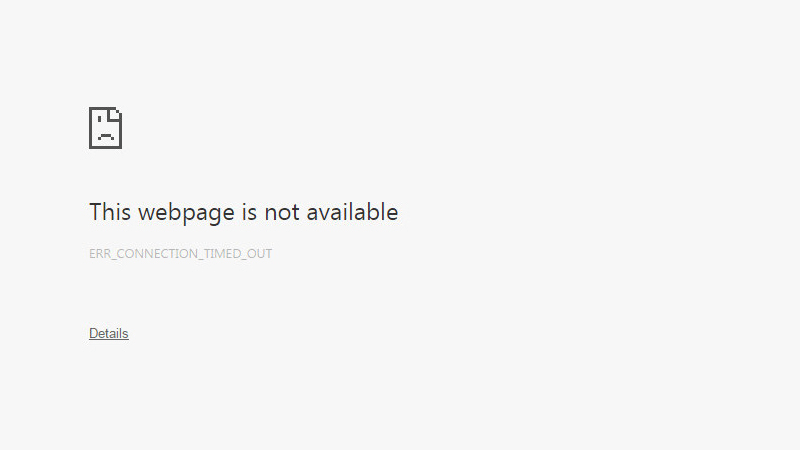
Что означает ошибка «Время ожидания ответа истекло»
Ошибка ERR_CONNECTION_TIMED_OUT (Время ожидания ответа истекло / Превышено время ожидания ответа от сайта) означает, что сервер, к которому обращается браузер, не отвечает. Чтобы понять, с чем это связано, вкратце рассмотрим, как устроены сайты и как взаимодействуют сервер и браузер.
Когда пользователь переходит на тот или иной ресурс, он видит целостную картину — уже сверстанные страницы с единым дизайном. Эта целостность формируется на внутреннем уровне. «Под капотом» сайт состоит из совокупности элементов — кода, файлов (картинок, текста, видео), элементов верстки.
Пока эти файлы хранятся только на компьютере, о существовании ресурса никто не узнает. Чтобы пользователи могли посетить сайт, его нужно разместить в интернете — на сервере. Для этого можно арендовать сервер или заказать хостинг.
Чтобы попасть на уже размещенный сайт, нужно обратиться к серверу и запросить у него файлы. Этим занимается браузер. Сразу после того, как пользователь вбивает какой-то запрос в поисковик, браузер делает запрос на сервер. После этого сервер дает ответ, и искомый портал открывается в браузере.
Промежуток времени между тем, когда пользователь вбил запрос в адресную строку, и тем, когда в браузере открылся ресурс, называется временем загрузки сайта. Иногда на загрузку уходят миллисекунды. Иногда приходится ждать 10-30 секунд или больше. Общее время загрузки складывается из:
-
времени отклика серверов (время запросов и ответов веб и DNS-серверов, к которым относится сайт),
-
времени генерации сайта на сервере и в браузере (суммарное время загрузки всех файлов).
Браузер не может ждать ответ от сервера вечно. Если сервер не отвечает, он ожидает некоторое время и сообщает пользователю, что сайт недоступен. Ошибку «Превышено время ожидания ответа от сайта» могут спровоцировать как неисправности на сервере, так и проблемы подключения у пользователя.
Причины возникновения ошибки
Основные причины возникновения ошибки:
- Проблемы с интернет-подключением (отсутствие интернета, неправильные настройки, влияние вредоносного ПО или сторонних программ).
- Низкая скорость загрузки или сильно загруженное интернет-соединение.
- Проблемы на стороне сервера (профилактические работы, сбои).
- Неполадки в работе сайта (некорректные настройки в файле hosts) — в случае если не открывается только конкретный ресурс.
- Захламленность браузера (например, кэшем и куками).
- Блокировка на уровне региона.
- Работа под VPN или через прокси-сервер.
Как устранить ошибку
В первую очередь стоит выяснить, на чьей стороне возникла проблема — на вашей или на стороне сервера. Самый простой способ проверки: подключитесь к искомому порталу с другого устройства. Если сайт по-прежнему недоступен, значит проблема на стороне ресурса. В этом случае придется подождать, когда доступ будет восстановлен.
Если вам удалось попасть на сайт, значит проблема в локальном интернет-соединении. Чтобы наладить доступ, поэтапно выполните следующие шаги:
-
1.
Проверьте корректность URL-адреса сайта, если вводили его вручную.
-
2.
Перезагрузите страницу или попробуйте подключиться к ресурсу повторно.
-
3.
Перезагрузите роутер и компьютер. Чтобы выключить роутер, нажмите на соответствующую кнопку на задней панели. Если кнопка питания отсутствует, обесточьте роутер на 30-60 секунд, а затем снова включите.
Подключитесь к той же сети при помощи другого устройства и проверьте работу интернета. Если на нём тоже нет связи с DNS-сервером, значит проблема в настройках роутера или у интернет-провайдера.Если интернет-соединение и роутер работают исправно, перейдите к следующему шагу.
-
4.
Очистите кеш браузера. Браузер мог кешировать страницу сайта в момент, когда он был недоступен, и теперь показывает устаревшую информацию. Для этого перейдите по нужному адресу и нажмите «Ctrl» + «F5» или используйте способы, которые указаны в инструкции Как очистить кэш браузера.
Пример очистки кэша и куков в браузере Firefox
-
5.
Если вы работаете под VPN, отключите программу или расширения и проверьте подключение. Если у вас операционная система Windows, проверьте, не стоит ли в настройках подключение через прокси-сервер. Если работоспособность ресурса не восстановилась, переходите дальше.
-
6.
Если на вашем компьютере установлены антивирусы или фаерволы, попробуйте временно отключить их и посмотрите, изменит ли это ситуацию. В случае неудачи переходите к следующему шагу.
-
7.
Откройте файл .hosts и проверьте его содержимое. В файле не должно быть строки, которая начинается со знака «#» и содержит адрес ресурса, к которому не удается подключиться. Если такая строка присутствует — удалите её, сохраните файл и подключитесь повторно. Вам поможет инструкция Где находится файл hosts и как его изменить.
-
8.
Установите программы для сброса параметров сети и обнаружения вредоносных файлов. Например, CCleaner, Wise Disk Cleaner или расширение Empty Cache Button. Просканируйте компьютер и удалите файлы, которые мешают работе.
Теперь вы разбираетесь в причинах ошибки «Превышено время ожидания ответа от сайта» и знаете, как её исправить, если проблема возникла на вашей стороне.
Содержание
- Почему Play Market не работает через Wi-Fi?
- Причины появления проблемы
- Банальные (простые)
- Более сложные
- Ошибка «Ожидание Сети WiFi» после обновления прошивки
- Несоответствие времени в смартфоне Xiaomi
- Ограничение на загрузку файлов из Play Market
- Как избавиться от сообщения: «Ожидание сети Wi-Fi» в Play Market
- Подмена файла
- Прошивка через Рекавери
- Ускоритель загрузок
- Простые причины и их решения
- Проблемы в Play Market
- Настройки доступа
- Загрузка без ограничений
- Диспетчер загрузки
- Решение с помощью TWPR
- Некорректная синхронизация с модемом
- Очистка кэша
- Исправление «hosts»
- Медленный интернет или его отсутствие
- Ничего не помогло
- Основные способы устранения неполадок
- Подключитесь к сети Wi-Fi или мобильной сети
- Проверьте наличие свободного пространства
- Проверьте наличие обновлений Android
- Устранение неполадок с одним приложением
- Проверьте, поддерживается ли приложение на вашем устройстве
- Удалите и снова установите приложение
- Что делать, если проблема сохраняется
- Перезапустите приложение Google Play
- Удалите и повторно установите обновления Play Маркета
- Перезагрузите устройство
- Очистите кеш и удалите данные из сервисов Google Play
- Удалите и снова добавьте аккаунт Google
- Очистите кеш и удалите данные Play Маркета
- Очистите кеш и удалите данные из Диспетчера загрузки
- Пользование аналогами
Почему Play Market не работает через Wi-Fi?
- Неправильная установка даты и времени на смартфоне;
- Неправильная работа операционной системы, в том числе ее плохая конфигурация, отвечающая за доступ к сети;
- Неисправность установленной службы;
- Сбои маршрутизатора и отсутствие трафика, если для связи с телефоном используется модем;
- Ошибки в работе магазина, за которые несет ответственность сам Google.
Причины появления проблемы
Может быть достаточно большое количество факторов, которые создают проблему, когда вам нужно скачать:
- Программное обеспечение Android не работает должным образом;
- Устройство синхронизировано с точкой доступа, которая не активирует Wi-Fi, или может отсутствовать доступ в Интернет, несмотря на подключение к маршрутизатору;
- Проблема Play Market, которая встречается нечасто;
- Несовместимость магазина приложений с конкретным производителем;
- Другие загруженные программы, мешающие нормальной работе, например, использование автономных блокировщиков рекламы;
- Неправильные настройки параметров в системе.
В Opera
В Microsoft Edge
В Яндекс.Браузере
В Safari
В Сафари ошибка не указана, но браузер предупреждает, что «Safari не может открыть страницу», поскольку не может безопасно подключиться к серверу. Кроме того, он не предлагает никаких решений выданной ошибке.
Как исправить ошибку ERR_CONNECTION_TIMED_OUT?
Теперь, когда вы увидели, как выглядит ошибка в разных браузерах, давайте рассмотрим возможные решения её исправления.
В первую очередь проверьте открывается ли сайт с ошибкой на другом устройстве. Если ошибка появляется и на нём, в таком случае она связана с сервером, и вам остаётся лишь дожидаться устранения проблемы.
Однако если сайт всё-таки открывается на другом устройстве, причина ошибки находится на вашей стороне.
- Проверьте интернет-подключение
Убедившись в том, что проблема существует только на одном вашем устройстве, первое, что вы должны сделать – это проверить интернет-соединение. Важно иметь в виду, что ошибка также может быть связана с очень медленным соединением, а не только с его отсутствием.
Попробуйте загрузить другие веб-страницы и, если проблема продолжает возникать, убедитесь, что соединение активно.
- Проверьте провода. Сетевой кабель и блок питания роутера должны быть плотно вставлены в разъём. Можете вытащить их и заново вставить до щелчка.
- Перезагрузите роутер. Для этого найдите небольшую кнопку на задней панели и зажмите её примерно на 5-10 секунд или вытащите адаптер из розетки и подождите около минуты.
- Перезагрузите компьютер.
- Запустите проверку состояния сетевого подключения в Windows
Чтобы запустить утилиту устранения сетевых неполадок в Windows:
- Откройте меню «Пуск» в левом нижнем углу экрана.
- Нажмите Параметры, затем «Сетевой & состояние».
- В конце выберите в Интернете.
- Затем нажмите «Устранение неполадок сети», чтобы начать диагностику, и следуйте инструкциям.
- Очистить временные файлы браузера
В некоторых случаях кэшированные данные и куки в браузере могут вызывать ошибки. Эти ошибки возникают в основном, когда они устарели. В этих случаях проблема решается простой очисткой кэша.
Однако перед этим вы можете выполнить простую проверку. Попробуйте открыть браузер в режиме инкогнито и открыть сайт. Если ошибка исчезла, и вы можете зайти на сайт, то проблема, вероятно, в устаревших или повреждённых временных файлах браузера. В противном случае продолжайте пробовать способы, описанные ниже.
Если проблема всё-таки возникла из-за кэшированных данных или куки, их придётся очистить. Больше информации о временных файлах и пошаговые инструкции по очистке кэша вашего браузера вы сможете получить в нашей статье «Кэш: что это и зачем его чистить».
- Отключите брандмауэр и антивирус
Как антивирусы, так и брандмауэры отвечают за безопасность всей вашей системы и файлов. Сканируя ваш компьютер, они ищут прокравшиеся вирусы и выявляют их.
Однако у такой защиты есть и определённые минусы: работающие антивирусы и брандмауэр могут ограничить или и вовсе запретить вход на определённые страницы, если посчитают их небезопасными для вас. Иногда это может происходить, даже если веб-сайт полностью безвреден.
Поэтому получив ошибку ERR_CONNECTION_TIMED_OUT, попробуйте отключить брандмауэр и антивирус. Однако вы должны быть полностью уверены, что страница, к которой вы пытаетесь получить доступ, безопасна.
С отключением антивируса у вас не должно возникнуть проблем, но вот как отключить брандмауэр вы можете не знать. Рассмотрим, как это сделать для двух ОС.
Для Windows
- Откройте Пуск и выберите Параметры.
- Далее вы увидите опцию Обновление и безопасность – примените её.
- Перейдите в Безопасность Windows.
- Нажмите Брандмауэр и защита сети.
- Выберите из списка используемую сеть и отключите брандмауэр, установив значение Выкл.
Для MacOS
В MacOS брандмауэр отключён по умолчанию, так что владельцы устройств Apple могут пропустить этот пункт и перейти к следующему.
- Отключите прокси и VPN
Иногда ошибка «Превышено время ожидания ответа от сайта» может напрямую зависеть от настроек прокси-сервера или включённой программы-VPN.
Откройте настройки прокси-сервера и посмотрите, включён ли он. При положительном результате попробуйте отключить его. А «как» узнаете в пошаговой инструкции ниже.
Для Windows
- Откройте меню Пуск и перейдите в Параметры.
- Найдите раздел Сеть и Интернет.
- В самом низу левого меню выберите опцию Прокси-сервер.
- Отключите пункты Использовать сценарий настройки и Использовать прокси-сервер и тоже отключаем.
Для MacOS
- Откройте Системные настройки.
- Выберите Сеть и в правом нижнем углу нажмите Дополнительно….
- Появится новое меню. В верхней панели откройте вкладку Прокси и снимите отметку с каждого элемента. Вполне возможно, что у вас всё будет отключено по умолчанию.
После выполненных действий вне зависимости от операционной системы обновите страницу, чтобы увидеть, исчезла ли ошибка.
Кроме того, ошибка ERR_CONNECTION_TIMED_OUT может быть вызвана работающим VPN. В этом случае рекомендуется временно отключить приложение.
- Изменить DNS-серверы
В большинстве случаев ваш компьютер автоматически получает настройки внутренних DNS-серверов вашего интернет-провайдера, однако это не всегда полезно. Иногда необходимо прописать всё вручную, чтобы избавиться от определённых ошибок. В том числе и ошибки Время ожидания ответа истекло.
Для Windows
- Откройте окно Выполнить с помощью сочетания клавиш Win+R и введите inetcpl.cpl.
- Щёлкните правой кнопкой мыши по текущему соединению и выберите Свойства в контекстном меню.
- В списке выберите IP версии 4 (TCP/IPv4) и перейдите в Свойства. Включите опцию «Использовать следующие адреса DNS-серверов», после чего вручную пропишите DNS:
Предпочитаемый DNS-сервер: 8.8.8.8
Альтернативный DNS-сервер: 8.8.4.4
- Подтвердите изменения, нажав ОК, а затем перезагрузите браузер.
Для MacOS
- Откройте Системный настройки и перейдите в меню Сеть.
- Щёлкните Дополнительно….
- В верхней части открывшегося меню выберите вкладку DNS.
- Найдите значок + и нажмите на него.
- Впишите 8.8.8.8, после чего подтвердите свой выбор кнопкой ОК.
- Проверьте файл hosts
Файл hosts содержит в себе информацию о домене и определённом IP-адресе. Этот файл помогает, например, увидеть промежуточную версию вашего сайта, не дожидаясь делегирования домена на DNS-серверы.
Поэтому увидев ошибку ERR_CONNECTION_TIMED_OUT, проверьте содержимое этого файла – внизу страницы после последнего значка # удалите IP-адрес заблокированного ресурса, доступ к которому вы пытаетесь получить. Если сомневаетесь, просто удалите все строчки без #. Не забудьте сохранить изменения!
Где найти файл hosts:
Для Windows
- Запустите Блокнот или любой другой текстовый редактор от имени администратора. Для этого откройте меню Пуск, найдите в поиске нужную программу и щёлкните на неё правой кнопкой мыши, чтобы выбрать Запуск от имени администратора.
- На верхней панели нажмите Файл и в открывшемся меню щёлкните на опцию Открыть….
- В правом нижнем углу открывшейся вкладки измените тип файлов на «Все файлы».
- Далее в строке поиска наверху впишите путь: C:WindowsSystem32driversetc.
- Найдя в открывшейся папке файл hosts выберите его и подтвердите своё решение кнопкой Открыть внизу.
Для MacOS
- Откройте утилиту Терминал.
- Введите sudo nano /private/etc/hosts и нажмите Enter. После этого этапа у вас могут запросить пароль. Процесс ввода пароля никак не будет отображаться: просто впишите его и нажмите Enter.
- Убедитесь, что веб-сайт, который вы пытаетесь посетить, не указан в вашем файле hosts. Если он находится там, то удалите его.
- Сбросьте настройки браузера
Если ни один из предыдущих способов избавиться от ошибки ERR_CONNECTION_TIMED_OUT не работает, попробуйте восстановить настройки браузера по умолчанию.
В Google Chrome
- Откройте меню, нажав три точки в правом верхнем углу браузера.
- Перейдите в Настройки.
- Слева на панели найдите и выберите Сбросить настройки, а затем Восстановление настроек по умолчанию.
- Подтвердите свой выбор.
В Opera
- В боковой панели выберите значок Настроек (он выглядит как шестерёнка).
- В поиске в правом углу введите «Сброс», после чего перед вами появится опция Сбросить настройки по умолчанию – выберите её. Щёлкните Сброс, чтобы подтвердить свой выбор.
В Microsoft Edge
- Нажмите на три точки в правом верхнем углу окна.
- Щёлкните Настройки.
- В боковой панели перейдите в Сбросить настройки, а после – Восстановить стандартные настройки.
- Подтвердите решение, выбрав Сбросить.
В Яндекс.Браузере
- В правом верхнем углу щёлкните на значок с тремя линиями.
- Выберите Настройки.
- Слева в углу найдите строку поиска и введите «Сброс». Самым последним будет нужным вам вариант – Сбросить все настройки.
- Нажмите Сбросить.
В Safari
Опция восстановления настроек Safari по умолчанию была отключена компанией Apple.
Заключение
В этой статье мы рассказали о том, чем может быть вызвана ошибка «Время ожидания ответа истекло» и о том, как её устранить.
Теперь вы знаете больше об этой проблеме, и мы надеемся, что помогли с её исправлением. Если же нет – вполне вероятно, что ошибка связана не с вашим устройством и находится на стороне владельца сервера. В таком случае вам остаётся только ждать её исправления.
Ошибка «Время ожидания ответа истекло»
Время от времени при работе в браузере каждый пользователь сталкивается с ошибкой «Превышено время ожидания ответа от сайта». В статье мы расскажем, с чем связана эта ошибка и как её исправить.
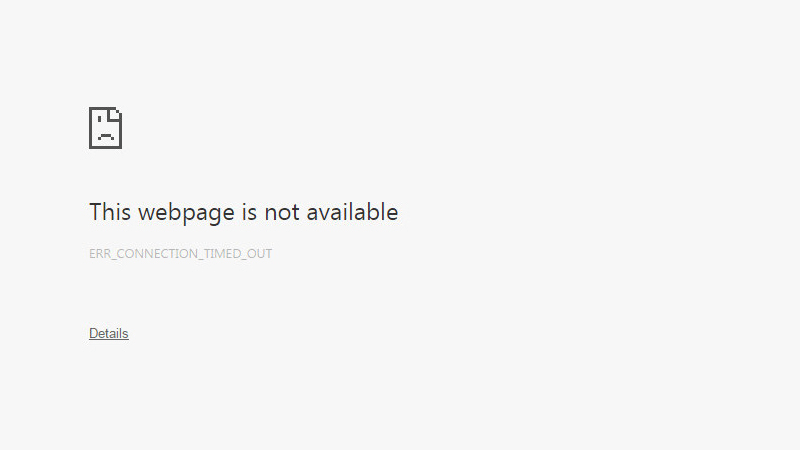
Что означает ошибка «Время ожидания ответа истекло»
Ошибка ERR_CONNECTION_TIMED_OUT (Время ожидания ответа истекло / Превышено время ожидания ответа от сайта) означает, что сервер, к которому обращается браузер, не отвечает. Чтобы понять, с чем это связано, вкратце рассмотрим, как устроены сайты и как взаимодействуют сервер и браузер.
Когда пользователь переходит на тот или иной ресурс, он видит целостную картину — уже сверстанные страницы с единым дизайном. Эта целостность формируется на внутреннем уровне. «Под капотом» сайт состоит из совокупности элементов — кода, файлов (картинок, текста, видео), элементов верстки.
Пока эти файлы хранятся только на компьютере, о существовании ресурса никто не узнает. Чтобы пользователи могли посетить сайт, его нужно разместить в интернете — на сервере. Для этого можно арендовать сервер или заказать хостинг.
Чтобы попасть на уже размещенный сайт, нужно обратиться к серверу и запросить у него файлы. Этим занимается браузер. Сразу после того, как пользователь вбивает какой-то запрос в поисковик, браузер делает запрос на сервер. После этого сервер дает ответ, и искомый портал открывается в браузере.
Промежуток времени между тем, когда пользователь вбил запрос в адресную строку, и тем, когда в браузере открылся ресурс, называется временем загрузки сайта. Иногда на загрузку уходят миллисекунды. Иногда приходится ждать 10-30 секунд или больше. Общее время загрузки складывается из:
-
времени отклика серверов (время запросов и ответов веб и DNS-серверов, к которым относится сайт),
-
времени генерации сайта на сервере и в браузере (суммарное время загрузки всех файлов).
Браузер не может ждать ответ от сервера вечно. Если сервер не отвечает, он ожидает некоторое время и сообщает пользователю, что сайт недоступен. Ошибку «Превышено время ожидания ответа от сайта» могут спровоцировать как неисправности на сервере, так и проблемы подключения у пользователя.
Причины возникновения ошибки
Основные причины возникновения ошибки:
- Проблемы с интернет-подключением (отсутствие интернета, неправильные настройки, влияние вредоносного ПО или сторонних программ).
- Низкая скорость загрузки или сильно загруженное интернет-соединение.
- Проблемы на стороне сервера (профилактические работы, сбои).
- Неполадки в работе сайта (некорректные настройки в файле hosts) — в случае если не открывается только конкретный ресурс.
- Захламленность браузера (например, кэшем и куками).
- Блокировка на уровне региона.
- Работа под VPN или через прокси-сервер.
Как устранить ошибку
В первую очередь стоит выяснить, на чьей стороне возникла проблема — на вашей или на стороне сервера. Самый простой способ проверки: подключитесь к искомому порталу с другого устройства. Если сайт по-прежнему недоступен, значит проблема на стороне ресурса. В этом случае придется подождать, когда доступ будет восстановлен.
Если вам удалось попасть на сайт, значит проблема в локальном интернет-соединении. Чтобы наладить доступ, поэтапно выполните следующие шаги:
-
1.
Проверьте корректность URL-адреса сайта, если вводили его вручную.
-
2.
Перезагрузите страницу или попробуйте подключиться к ресурсу повторно.
-
3.
Перезагрузите роутер и компьютер. Чтобы выключить роутер, нажмите на соответствующую кнопку на задней панели. Если кнопка питания отсутствует, обесточьте роутер на 30-60 секунд, а затем снова включите.
Подключитесь к той же сети при помощи другого устройства и проверьте работу интернета. Если на нём тоже нет связи с DNS-сервером, значит проблема в настройках роутера или у интернет-провайдера.Если интернет-соединение и роутер работают исправно, перейдите к следующему шагу.
-
4.
Очистите кеш браузера. Браузер мог кешировать страницу сайта в момент, когда он был недоступен, и теперь показывает устаревшую информацию. Для этого перейдите по нужному адресу и нажмите «Ctrl» + «F5» или используйте способы, которые указаны в инструкции Как очистить кэш браузера.
Пример очистки кэша и куков в браузере Firefox
-
5.
Если вы работаете под VPN, отключите программу или расширения и проверьте подключение. Если у вас операционная система Windows, проверьте, не стоит ли в настройках подключение через прокси-сервер. Если работоспособность ресурса не восстановилась, переходите дальше.
-
6.
Если на вашем компьютере установлены антивирусы или фаерволы, попробуйте временно отключить их и посмотрите, изменит ли это ситуацию. В случае неудачи переходите к следующему шагу.
-
7.
Откройте файл .hosts и проверьте его содержимое. В файле не должно быть строки, которая начинается со знака «#» и содержит адрес ресурса, к которому не удается подключиться. Если такая строка присутствует — удалите её, сохраните файл и подключитесь повторно. Вам поможет инструкция Где находится файл hosts и как его изменить.
-
8.
Установите программы для сброса параметров сети и обнаружения вредоносных файлов. Например, CCleaner, Wise Disk Cleaner или расширение Empty Cache Button. Просканируйте компьютер и удалите файлы, которые мешают работе.
Теперь вы разбираетесь в причинах ошибки «Превышено время ожидания ответа от сайта» и знаете, как её исправить, если проблема возникла на вашей стороне.
Содержание
- Почему Play Market не работает через Wi-Fi?
- Причины появления проблемы
- Банальные (простые)
- Более сложные
- Ошибка «Ожидание Сети WiFi» после обновления прошивки
- Несоответствие времени в смартфоне Xiaomi
- Ограничение на загрузку файлов из Play Market
- Как избавиться от сообщения: «Ожидание сети Wi-Fi» в Play Market
- Подмена файла
- Прошивка через Рекавери
- Ускоритель загрузок
- Простые причины и их решения
- Проблемы в Play Market
- Настройки доступа
- Загрузка без ограничений
- Диспетчер загрузки
- Решение с помощью TWPR
- Некорректная синхронизация с модемом
- Очистка кэша
- Исправление «hosts»
- Медленный интернет или его отсутствие
- Ничего не помогло
- Основные способы устранения неполадок
- Подключитесь к сети Wi-Fi или мобильной сети
- Проверьте наличие свободного пространства
- Проверьте наличие обновлений Android
- Устранение неполадок с одним приложением
- Проверьте, поддерживается ли приложение на вашем устройстве
- Удалите и снова установите приложение
- Что делать, если проблема сохраняется
- Перезапустите приложение Google Play
- Удалите и повторно установите обновления Play Маркета
- Перезагрузите устройство
- Очистите кеш и удалите данные из сервисов Google Play
- Удалите и снова добавьте аккаунт Google
- Очистите кеш и удалите данные Play Маркета
- Очистите кеш и удалите данные из Диспетчера загрузки
- Пользование аналогами
Почему Play Market не работает через Wi-Fi?
- Неправильная установка даты и времени на смартфоне;
- Неправильная работа операционной системы, в том числе ее плохая конфигурация, отвечающая за доступ к сети;
- Неисправность установленной службы;
- Сбои маршрутизатора и отсутствие трафика, если для связи с телефоном используется модем;
- Ошибки в работе магазина, за которые несет ответственность сам Google.
Причины появления проблемы
Может быть достаточно большое количество факторов, которые создают проблему, когда вам нужно скачать:
- Программное обеспечение Android не работает должным образом;
- Устройство синхронизировано с точкой доступа, которая не активирует Wi-Fi, или может отсутствовать доступ в Интернет, несмотря на подключение к маршрутизатору;
- Проблема Play Market, которая встречается нечасто;
- Несовместимость магазина приложений с конкретным производителем;
- Другие загруженные программы, мешающие нормальной работе, например, использование автономных блокировщиков рекламы;
- Неправильные настройки параметров в системе.
Поэтому вариантов устранения неполадок может быть много, в зависимости от первопричины, которые следует рассматривать индивидуально.
Банальные (простые)
Проект xiaomium.ru отмечает, что существуют относительно простые способы устранения проблемы:
- Перезапустите устройство. Чаще всего используется для внезапных сбоев программного обеспечения;
- Установите правильную дату и время. Неправильные настройки могут вызвать ошибки в Play Market, и после их устранения доступ в интернет будет восстановлен;
- Жду. В некоторых случаях магазин приложений может перестать работать из-за высокой нагрузки, и вам следует подождать, но если проблема сохраняется через два часа, причина в другом;
- Устранение неполадок с настройками сервиса, которые могут работать в Play Маркете.
Более сложные
В то время как стандартные рекомендации понятны любому пользователю телефона Xiaomi, другие инструкции требуют более активных действий. Синхронизация с маршрутизатором и связанные с ней темы очень громоздки для изучения, поэтому стоит пояснить наиболее важные моменты:
- Проверка сетевого подключения. Гаджет можно использовать с маршрутизатором, но без возможности передачи данных;
- Фактическая скорость. Провайдер обязан обеспечить постоянное и качественное подключение к Интернету;
- Снимите запрет на подключение к гаджету. Некоторые ситуации связаны с неспособностью конкретного телефона получить доступ к Интернету;
- Правильно введите пароль и логин для аутентификации;
- Установите новую версию программного обеспечения маршрутизатора;
- Восстановление заводских настроек;
- Возможно, неисправен маршрутизатор.
Ошибка «Ожидание Сети WiFi» после обновления прошивки
По наблюдениям, сообщение «Waiting for WiFi network» обычно появляется после установки свежей версии прошивки. Xiaomi регулярно выпускает обновления для своих смартфонов, но из-за огромного количества моделей и разных версий прошивки (китайская, глобальная) часто возникают ошибки, из-за которых магазин приложений Google Play Market перестает работать.
- Поэтому первое, что я бы сделал в такой ситуации, — это проверил через смартфон, доступна ли официальная последняя версия программного обеспечения. Для этого перейдите в настройки «О телефоне».
- А затем в «Обновление системы».
Чтобы исключить проблему с подключением к Интернету, вызванную вашим маршрутизатором, попробуйте подключиться к другой сети Wi-Fi.
Несоответствие времени в смартфоне Xiaomi
Одной из наиболее распространенных причин является несоответствие времени, установленного на телефоне, и часов сервера Google. Из-за этого вход в Play Market становится недоступным. Поэтому первое, что можно посоветовать, это перезагрузить телефон Xiaomi и установить правильное время.
- Для этого перейдите в раздел «Дополнительные настройки».
- Выберите «Дата и время»
- И установить текущие данные, или активировать их получение из Интернета
Ограничение на загрузку файлов из Play Market
Еще один способ исправить ошибку ожидания сети wifi — снять ограничение на размер загружаемых файлов. Для этого откройте приложение «Загрузки» и откройте меню настроек
В разделе «Ограничения загрузки» установите флажок «Неограниченно», отключите все рекомендуемые источники и согласитесь с уведомлением «Ускорение загрузки Xunlei».
Эти простые действия в большинстве случаев помогают полностью убрать сообщение об ожидании сети WiFi при подключении к Play Market не только на Xiaomi, но и на любом другом телефоне Android.
Как избавиться от сообщения: «Ожидание сети Wi-Fi» в Play Market
Способ 1: Включите «Неограниченные загрузки».
Многим пользователям удалось избавиться от назойливого сообщения, включив функцию «Загрузка без ограничений». Для этого:
- выберите «Загрузки» в меню приложения и нажмите кнопку «Меню» в правом верхнем углу;
- перейдите в «Настройки» и нажмите на «Максимальный размер файла»;
- выберите «Неограниченно».
Убедитесь, что сообщение в Play Маркете исчезло. Если функция «Максимальный размер файла» недоступна на вашем устройстве, вы можете использовать другой метод.
Способ 2: Очистите данные Download Manager.
Другим эффективным способом является очистка данных менеджера загрузки. Для этого вам необходимо:
- перейдите в «Настройки» и нажмите на «Все приложения»;
- Выберите «Менеджер загрузки» из списка отображаемых приложений (возможно, вам потребуется включить функцию «Показать системные приложения», нажав кнопку «Меню»);
- если в Download Manager сохранены важные файлы, их можно переместить на карту памяти или в облачное хранилище (чтобы файлы не были случайно удалены);
- нажмите «Стереть данные», а затем «Закрыть»;
- Перезапустите устройство.
Снова проверьте наличие сообщения в Play Маркете.
Способ 3: Отключите автоматическую загрузку обновлений системы.
Чтобы отключить автоматическую загрузку обновлений:
- зайдите в «Настройки» и перейдите в раздел «Обновления системы»;
- выберите «Настройки обновления» и отключите «Загружать автоматически» и «Загружать с использованием мобильных данных»;
- перезагрузите устройство.
Эти методы помогли большинству пользователей избавиться от сообщения: «Ожидание Wi-Fi» в Play Маркете. Мы надеемся, что они также помогут вам.
Подмена файла
Чтобы исправить ошибку, возникшую в MIUI и Android, вы можете выполнить следующие манипуляции на своем мобильном устройстве:
- Отключите интернет, очистите данные и удалите обновление текущей версии Google Play Market. Это можно сделать через меню приложения;
- Затем загрузите версию магазина 7.3.0 7;
- Перейдите в папку system/priv-app/Phonesky. Однако для этого вам нужны права root;
- Скачал версию официального магазина и поместил ее в папку Phonesky, удалив старую;
- Установите разрешения, установив флажки «Чтение» в пунктах «Владелец», «Группа», «Другое». Также установите флажок «Записать» для «Владельца»;
- Перезагрузите мобильное устройство.
После выполнения описанных выше действий приложения и программы из официального магазина будут загружаться и устанавливаться на Android как обычно, без ошибок.
Прошивка через Рекавери
Чтобы использовать этот метод, необходимо разблокировать загрузчик и меню TWPR. Затем следуйте приведенным ниже пошаговым инструкциям:
- Загрузите zip-файл Google Play Market на свой телефон (работает с Android версии 5.0 и выше);
- Перезагрузите устройство, запустив режим Recovery;
- Выберите вариант установки и укажите на ранее загруженный zip-файл.
После этих действий инструменты и приложения из магазина будут загружаться как обычно.
Ускоритель загрузок
Для старых версий Miui этот метод имеет следующие шаги:
- Нажмите на ярлык «Загрузки»;
- Вверху появятся три точки, нажмите на них;
- Затем включите «Ускорение загрузки Xunlei», «Лимит загрузки», «Без лимита». «Рекомендуемые источники» — выберите, чтобы отключить.
После этого ошибка должна исчезнуть.
Простые причины и их решения
Стоит рассмотреть простые причины и их решения, чтобы вы могли спокойно пользоваться Google Play Маркетом через Wi-Fi:
- Непредвиденные сбои в системе Android. В этом случае перезагрузите телефон;
- Неправильное время и дата. Чтобы устранить проблему, необходимо зайти в настройки смартфона, исправить эти параметры. Желательно использовать сетевой часовой пояс;
- Если устройство подключено к Wi-Fi, это не означает, что сеть работает. Необходимо проверить источник интернета, зайдя в браузер с устройства и нажав на любую ссылку. Если страница открывается, причина не в маршрутизаторе;
- Временные проблемы на серверах Google. Единственное, что здесь можно сделать, — это ждать;
- Работа с программным обеспечением сторонних производителей. Чаще всего это происходит после удаления «Свободы». Чтобы исправить ситуацию, необходимо включить это приложение, зайти в настройки и переключить его на «Стоп».
Проблемы в Play Market
Несколько различных факторов могут нарушить работу приложения Google Play. К ним относятся:
- Если есть учетная запись, которая не подключается к Play Market, необходимо ввести данные другой учетной записи;
- Следите за любыми обновлениями устройства;
- Если вы ранее создавали резервную копию телефона, вы можете использовать ее для восстановления Google Play. Если это не поможет, восстановите всю операционную систему;
- Откройте настройки устройства и очистите кэш магазина.
Если вышеперечисленные способы не помогли, попробуйте восстановить заводские настройки.
Настройки доступа
Причиной нарушения соединения с официальным магазином приложений могут быть неправильные настройки. Как это исправить:
- Проверьте хозяина. Для этого потребуется использовать редактор хоста. Загружайте со сторонних ресурсов, например, с форума 4pda. Установите разрешения с помощью приложения kingroot. Откройте сам файл и запустите Host Editor. Затем перейдите по пути etc/hosts. Откройте файл hosts. Очистите все, кроме строки 0.0.1 localhost. Сохраните его и перезагрузите устройство;
- Если ваш смартфон подключается к рынку через мобильный интернет, но не может сделать это через Wi-Fi, необходимо проверить настройки прокси-сервера. Для этого откройте меню подключения, в котором нужно найти строку прокси. Если там указаны какие-либо данные, удалите их;
- Другой возможный вариант — включить автоматический выбор DNS в настройках сети.
Загрузка без ограничений
Некоторые пользователи отмечают, что убрать раздражающее сообщение можно, активировав опцию «Загрузка без ограничений». Это делается следующим образом:
- Перейдите в меню приложения, выберите «Загрузки», нажмите «Меню» в верхнем углу;
- Откройте настройки, нажмите на «Максимальный размер файла»;
- Далее — «Без ограничений».
Если манипуляции не помогают, используйте другой способ.
Диспетчер загрузки
Часто очистка данных менеджера загрузки может решить проблему. Это делается следующим образом:
- Откройте «Настройки» и нажмите «Все приложения»;
- Выберите «Менеджер загрузок».
- Если есть важные файлы, фотографии, их можно переместить на карту памяти или в облако;
- Нажмите «Стереть данные», а затем «Закрыть»;
- Перезагрузите свой гаджет.
Выполнено. Ошибка больше не будет беспокоить владельца смартфона.
Решение с помощью TWPR
Во-первых, на вашем телефоне уже должен быть установлен TWPR.
- Загрузите старую версию Play Store на свой телефон по этой ссылке.
- Запустите приложение и нажмите «Установить».
- Выберите загруженный файл. Перезагрузка. Ошибка «ожидание сети Wi-Fi» должна полностью исчезнуть.
Некорректная синхронизация с модемом
Если Play Market не работает только через Wi-Fi, то причину следует искать в настройках маршрутизатора:
- Первым шагом является проверка работоспособности модема. Внимательно проверьте, все ли индикаторы на нем горят правильно, что указывает на синхронизацию. При появлении красных индикаторов обратитесь в службу технической поддержки;
- Если вход в Marketplace невозможен, откройте браузер и попробуйте подключиться к другим ресурсам. Если трафика нет вообще, то ни один сайт не откроется с вашего телефона. Чтобы выяснить, почему не работает подключение Wi-Fi, позвоните своему поставщику услуг;
- Низкая скорость соединения. Если скорость недостаточно высока, может быть превышен тайм-аут Wi-Fi в Play Market Xiaomi. Если белое изображение остается на экране долгое время, индикатор загрузки вращается, а затем сообщает, что время ожидания истекло, то устраните неполадки у своего провайдера, чтобы увеличить скорость соединения;
- Запретите доступ в Интернет для вашего гаджета. Выберите меню ‘О телефоне’ и щелкните раздел ‘Общая информация’. Здесь вы увидите MAC-адрес, используемый для вашего устройства. Заглянув в настройки модема, вы можете обнаружить, что эта комбинация находится в списке запрещенных MAC-адресов. Удалите этот адрес и перезапустите модем;
- Неправильно введен пароль WIFI. Даже если значок в шторке уведомлений активен, возможно, пароль активации беспроводного интернета был введен неправильно. Рекомендуется повторно ввести правильную комбинацию;
- Сбой в микропрограмме маршрутизатора. Для этого узнайте точную модель и производителя вашего устройства, перейдите на официальный сайт и загрузите последнюю версию прошивки;
- Если ничего не помогает, остается вариант восстановления заводских настроек. Обратите внимание, что все данные и все установленные параметры будут удалены, поэтому рекомендуется предварительно сохранить необходимую информацию в отдельном файле.
Если программные методы исправления ошибок не сработали, наиболее вероятная причина кроется в неисправности продукта. Может быть перебитый кабель, сломанная антенна, сгоревший модуль — что именно неисправно, сможет ответить только специалист в ремонтном центре при разборке устройства.
Очистка кэша
Инструкции о том, как очистить кэш и решить проблему с приложением Freedom, описаны в видео ниже:
Удаление всех настроек и других файлов, связанных с функционированием приложения, часто помогает решить проблемы.
- Откройте список приложений, установленных на вашем устройстве.
- Перейдите на вкладку «Все» и выберите «Google Services Framework».
- Нажмите на «Стереть данные» и подтвердите операцию.
- Затем нажмите на «Очистить кэш» и выберите «Да».
- Таким же образом очистите данные и кэш «Google Play Маркет» и «Службы Google…».
- Перезагрузите мобильное устройство.
В новых версиях Android отсутствует служба «Google Services Framework».
Исправление «hosts»
Инструкции о том, как это сделать в видеоформате, можно найти здесь:
Если у вас есть root-доступ, некоторые приложения, такие как Freedom, будут вносить изменения в системный файл hosts.
- Откройте файловый менеджер с привилегиями супер администратора и перейдите в каталог System/etc.
- Сделайте копию файла hosts.
- Откройте его для редактирования.
- Удалите все строки, оставив только «127.0.0.1 localhost», если вы не добавили другую информацию.
- Сохраните изменения.
- Выйдите из своего аккаунта Google.
- Удалить данные из Google Play и Services Framework.
- Перезагрузите устройство.
- Попробуйте запустить Play Store.
Иногда вместо выхода из системы необходимо сбросить настройки учетной записи.
Медленный интернет или его отсутствие
Google Play просто не обращает внимания на «сверхвысокие» скорости интернета национальных мобильных операторов, особенно если вы живете в маленьком городе или вдали от цивилизации. Приложение отказывается долго ждать установления соединения и прекращает обмен данными по истечении времени, указанного в программе.
Если вы пытаетесь получить доступ к Интернету через EDGE или 3G, найдите возможность работать с приложением через высокоскоростную точку доступа Wi-Fi. Таким образом, вы точно узнаете причину, по которой Play Store не видит Интернет.
Обязательно проверьте доступность интернета через другие программы (мессенджеры, браузер). Возможно, проблема кроется в вашей точке доступа или в вашем мобильном операторе (не подзаряжается, потребляет весь трафик).
В настройках маршрутизатора нужные вам порты могут быть закрыты (443, 53, 80 и другие, Google поможет). Если вы не можете решить проблему самостоятельно, напишите в комментариях, кто-то из ваших коллег обязательно ответит и проконсультирует вас по этой теме.
Ничего не помогло
В этом случае необходимо проверить настройки сетевого модуля на телефоне. Я написал подробную статью на эту тему здесь. В ней рассказывается, как быстро устранить неполадки в сети Wi-Fi, когда к ней подключен смартфон Android. Не поленитесь и попробуйте выполнить эти действия, после чего проблема должна исчезнуть.
Основные способы устранения неполадок
Подключитесь к сети Wi-Fi или мобильной сети
- Убедитесь, что вы используете сеть с сильным сигналом.
- Если возможно, подключитесь к сети Wi-Fi.
- Если вы пользуетесь мобильной сетью, проверьте качество сигнала.
Затем попробуйте загрузить приложение снова. Узнайте больше о том, как устранить проблемы с подключением к интернету на устройствах Android….
Проверьте наличие свободного пространства
- Ошибки при загрузке и установке приложений могут быть вызваны нехваткой места на устройстве.
- На это может указывать следующее:
- Вы получаете уведомление.
- На вашем устройстве осталось менее 1 ГБ.
Проверьте наличие обновлений Android
- На телефоне или планшете Android откройте приложение «Настройки».
- Система кранов
Подробнее
Обновление системы.
- Вы увидите статус обновления.
- Следуйте инструкциям на экране, чтобы загрузить или установить обновление.
Предупреждение. Google Play может работать некорректно на устройствах с ОС Android 2.2 или более ранней версии. Обратитесь за помощью к производителю вашего устройства.
Устранение неполадок с одним приложением
Если у вас возникли проблемы с загрузкой приложения, выполните следующие действия.
Проверьте, поддерживается ли приложение на вашем устройстве
- Откройте приложение Google Play
.
- Найдите и выберите интересующее вас приложение.
- На странице приложения вы узнаете, доступно ли приложение на вашем устройстве.
- Если приложение недоступно, вы не сможете его загрузить.
Удалите и снова установите приложение
- Откройте приложение Google Play
.
- В правом верхнем углу экрана нажмите значок профиля.
- Выберите Управление приложениями и устройством
Управляйте.
- Нажмите на название приложения, которое вы хотите удалить
Удалить.
- Чтобы установить его снова, выберите Установить или Активировать.
Если вы все еще не можете загрузить приложение, выполните следующие действия.
Что делать, если проблема сохраняется
Если предыдущие советы не помогли и вы по-прежнему не можете загрузить приложение, выполните следующие действия. После каждого шага проверяйте, устранена ли проблема.
Перезапустите приложение Google Play
- Проведите пальцем вверх от нижнего края экрана, удерживайте его, а затем удалите.
- Чтобы закрыть Google Play, перетащите окно приложения вверх.
- Откройте его снова.
Удалите и повторно установите обновления Play Маркета
- Подключитесь к сети Wi-Fi с сильным сигналом.
- Найдите Google Play на главном экране или в списке приложений.
- Нажмите и удерживайте значок приложения Google Play.
- Выберите приложение О программе
.
- В верхней части экрана нажмите значок More (Еще).
Удалить обновления.
- Если появится запрос на восстановление заводских настроек приложения, нажмите OK.
Перезагрузите устройство
- Нажмите и удерживайте кнопку питания.
- Нажмите кнопку Power off или Restart.
- При необходимости нажмите и удерживайте кнопку питания, пока устройство не включится.
Очистите кеш и удалите данные из сервисов Google Play
- Откройте настройки устройства.
- Нажмите Приложения и уведомления
О приложениях или Показать все приложения.
- Выберите Службы Google Play.
- Хранение кранов.
Очистите кэш-память.
- Выберите Очистить кэш-память.
Удалить все данные
OK.
Удалите и снова добавьте аккаунт Google
Когда вы удаляете свою учетную запись, часть информации на вашем устройстве удаляется. Чтобы не потерять нужную информацию, создайте ее резервную копию.
Очистите кеш и удалите данные Play Маркета
- Откройте настройки на своем устройстве.
- Нажмите Приложения и уведомления
О приложениях или Показать все приложения.
- Выберите Google Play.
- Магазинный кран
Очистите кэш-память.
- Выберите Очистить кэш-память.
Удалить все данные
OK.
Очистите кеш и удалите данные из Диспетчера загрузки
- Откройте настройки устройства.
- Выберите Приложения и уведомления
О приложениях или Показать все приложения.
- Выберите Менеджер загрузки.
- Магазинный кран
Очистите кэш-память.
- Выберите Очистить кэш-память.
Удалить все данные
OK.
Пользование аналогами
Этот сервис является популярным, но не единственным — вы можете воспользоваться магазином приложений производителя вашего устройства, если таковой имеется. Например, Galaxy Store доступен на всех современных устройствах от южнокорейского бренда Samsung, в котором представлено большое количество популярных приложений. Процесс использования этого каталога программного обеспечения не сложен: достаточно зарегистрироваться в экосистеме ‘Samsung’, а затем, используя поиск, найти нужное программное обеспечение и загрузить его на свое устройство.
Для устройств Huawei и Honor, где сервисы Google вообще недоступны, стоит воспользоваться галереей приложений Huawei. Он имеет еще большую коллекцию приложений, чем Galaxy Store. Существуют также следующие рынки приложений, которые могут вам подойти:
- F-Droid — это уникальный каталог приложений с открытым исходным кодом;
- Аптоид;
- Малавида;
- AppBrain App Market.
В браузере ошибка «Время ожидания ответа истекло» — что делать?
- Ошибка «ERR_CONNECTION_TIMED_OUT» — что это значит?
- Почему возникает ошибка: основные причины
- Как исправить проблему
Иногда в браузере может отображаться ошибка «Превышено время ожидания ответа от сайта». Каждый пользователь интернета хоть раз но сталкивался с этой проблемой. Если вы хотите узнать, почему она возникает и как её исправить, читайте нашу статью.
Ошибка «ERR_CONNECTION_TIMED_OUT» — что это значит?
Если сервер с файлами сайта, на который хочет перейти пользователь, не отвечает, в браузере появится ошибка «ERR_CONNECTION_TIMED_OUT» (Время ожидания ответа истекло / Превышено время ожидания ответа от сайта). Почему сервер может не отвечать? Давайте разберёмся.
Дело в том, что при переходе на сайт через браузер, пользователи видят только его внешнюю часть: сверстанные страницы и дизайн. Эта целостная картина складывается из совокупности внутренних компонентов — кода, HTML-элементов вёрстки и файлов сайта (картинок, текстов). Все компоненты грамотно упакованы и размещены на сервере. Если они будут храниться только на локальном компьютере, то сайт будет доступен исключительно тому, у кого есть доступ к компьютеру, пользователи не смогут на него перейти.
Когда мы вводим в поисковик запрос и нажимаем кнопку «Enter», браузер автоматически начинает искать тот сервер, на котором расположены файлы сайта. Когда браузер обращается к серверу, тот откликается и передает ему нужные файлы. После этого в браузере пользователя открывается искомый сайт. Этот процесс называют временем загрузки сайта. В идеале он занимает доли секунды, но иногда на загрузку требуются десятки секунд. Это зависит от двух параметров:
1. Скорости ответа сервера.
2. Скорости запуска всех файлов в браузере.
Если проблема на стороне сервера и он долго не отвечает, браузер ожидает ещё некоторое количество секунд. Не дождавшись ответа, он информирует пользователя об ошибке. Однако причина долгой загрузки может быть и в локальном подключении — на стороне пользователя.
Почему возникает ошибка: основные причины
Как правило, ошибка появляется по следующим причинам:
- неполадки с подключением к интернету (отсутствует сеть, некорректные настройки);
- перегружено интернет-соединение;
- неполадки на стороне интернет-провайдера (серверные сбои или профилактические работы, низкая скорость подачи интернета);
- загруженность памяти браузера куками и кэшем;
- подключение через прокси-сервер или VPN;
- неполадки в работе самого сайта (если ошибка возникает только по конкретному адресу).
Как видно, ошибка может иметь как внешний источник, так и локальный. Поэтому сначала нужно определить его, а затем устранить проблему.
Как исправить проблему
Чтобы определить, что вызвало ошибку, подключитесь к искомому ресурсу с альтернативного устройства. Если сайт будет также недоступен, значит проблема на внешней стороне. Подождите, пока работоспособность ресурса восстановится.
Если сайт открывается с других устройств, значит в вашем соединении есть неполадки. Исправьте их пошагово:
1. Проверьте, корректно ли введен URL-адрес сайта. Если это так, переходите к шагу 2.
2. Введите запрос ещё раз или перезагрузите страницу. Если не помогло, переходите на следующий шаг.
3. Перезагрузите роутер и компьютер. Для этого:
- нажмите на кнопку питания, оставьте роутер выключенным на 1 минуту, а затем снова включите;
- подключитесь к сети через другое устройство. Если интернет-соединение отсутствует — проблема в настройках маршрутизатора или у провайдера. Если всё работает корректно, перейдите к шагу 4.
4. Очистите кэш — браузер мог закэшировать страницу ресурса в тот момент, когда она не работала. Для этого перейдите по нужному адресу и нажмите «Ctrl» + «F5».
5. Если вы работаете под VPN, снимите настройки и переподключитесь. Также в Windows проверьте подключение к прокси-серверу и отключите его, если нужно. Если не помогло, переходите на шаг 6.
6. Временно отключите фаерволы и антивирусы и проверьте доступность ресурса. Если это не принесло успеха, переходите дальше.
7. Откройте файл .hosts и проверьте, что в нём нет строки с адресом ресурса, к которому недоступно подключение, и знаком “#”. Если она есть, удалите эту строку, сохраните файл и подключитесь повторно.
8. Проверьте ваше устройство на вирусы и нежелательные файлы. Это удобно сделать с помощью специальных программ: CCleaner, Wise Disk Cleaner, Empty Cache Button. Просканируйте компьютер, удалите вредоносные файлы и вновь подключитесь к ресурсу. Доступ должен быть восстановлен.
Итак, теперь вы понимаете, почему возникает ошибка «Время ожидания ответа истекло», и знаете, как её исправить, если проблема возникла на вашей стороне.
- Тайм-ауты подключения обычно приводят к тому, что вы не можете подключиться к определенному веб-сайту.
- В приведенном ниже руководстве показано, как бороться с тайм-аутом подключения в Windows 10.
- У нас есть еще много подобных руководств в нашем специализированном Центре ошибок браузера.
- Дополнительные исправления и средства устранения неполадок см. На нашей странице ошибок Windows 10.
Одна из самых неприятных вещей, когда вы пытаетесь получить доступ к любимому веб-сайту, — это ошибка «время ожидания соединения истекло».
Обычно это не ваша вина, потому что сервер сайта, к которому вы хотите получить доступ, вероятно, в данный момент недоступен, поэтому иногда все, что вы можете сделать, это подождать.
Но иногда пользователи также вызывают ошибку «Превышено время ожидания соединения», сознательно или неосознанно изменяя настройки Windows.
Итак, чтобы убедиться, что вы не вызвали эту ошибку, и чтобы узнать, как решить проблему, следуйте инструкциям из этой статьи.
Истечение времени ожидания соединения может быть проблемной ошибкой, но пользователи также сообщали о следующих ошибках:
- Тайм-аут подключения WiFi
- Это сообщение об ошибке может появиться на любом ПК, но, по словам пользователей, чаще всего оно встречается при использовании соединения Wi-Fi.
- Превышено время ожидания подключения Firefox, Chrome
- Пользователи сообщали об этой проблеме во всех основных браузерах.
- По их словам, эта проблема чаще всего возникает в Firefox и Chrome.
- Время ожидания подключения истекло или потеряно
- Это стандартный вариант этого сообщения, и оно появляется в основном, если ваше интернет-соединение не отвечает.
- Тайм-аут соединения TCP
- В некоторых редких случаях эта ошибка может быть вызвана вашей конфигурацией TCP.
- Чтобы решить эту проблему, вам необходимо вручную отредактировать конфигурацию TCP.
- Истекло время ожидания ошибки подключения
- Это еще один вариант этой ошибки, и вы можете исправить ее, просто используя одно из решений из этой статьи.
- Превышено время ожидания запроса на подключение
- Это сообщение об ошибке может иногда появляться, и обычно это вызвано конфигурацией вашей сети.
- Чтобы исправить это, вам необходимо внести некоторые изменения в настройки сети.
- Время попытки подключения истекло
- Иногда время ожидания соединения может прерваться из-за проблем с сетью.
- После диагностики и устранения проблемы проблема должна быть решена.
- Время ожидания сервера подключения истекло
- Эта проблема обычно возникает, если сервер не отвечает вовремя.
- По словам пользователей, проблема обычно возникает из-за проблем с сетью.
- Соединение было сброшено, закрыто сервером
- Иногда эта ошибка может возникать просто потому, что ваше соединение было закрыто сервером.
- Если ваша конфигурация неверна, сервер может отклонить ваше соединение.
Мы уже писали о проблемах с подключением к Интернету. Добавьте эту страницу в закладки, если она вам понадобится.
- Изменить настройку времени ожидания по умолчанию
- Отрегулируйте настройки LAN
- Редактировать файл хостов Windows 10
- Обновить DNS и IP
- Отключить проблемные расширения
- Сбросьте настройки браузера по умолчанию
- Запустите браузер в режиме совместимости
- Удалить Trusteer Rapport
- Убедитесь, что вы используете 64-битную версию своего браузера.
- Перезагрузите ваш роутер
- Убедитесь, что в вашем браузере установлена последняя версия
- Очистите данные просмотра
- Используйте DNS Google
- Отключить IPv6
1. Измените настройку времени ожидания по умолчанию.
Браузеры обычно имеют предел времени ожидания для ответа сервера сайта, и они автоматически показывают предупреждение «время ожидания соединения истекло», если сервер не отвечает.
Итак, если вы думаете, что сервер вашего любимого сайта ответит, скажем, через 20 минут, а предел времени ожидания установлен на 10, вы получите сообщение об ошибке.
В Windows 10 есть способ изменить лимит времени ожидания по умолчанию, и это не так уж сложно. Все, что вам нужно сделать, это выполнить одно исправление реестра:
- Перейдите в Поиск, введите regedit и откройте редактор реестра.
- Перейдите по следующему пути:
- HKEY_CURRENT_USER SOFTWARE Microsoft Windows CurrentVersion Internet Settings
- HKEY_CURRENT_USER SOFTWARE Microsoft Windows CurrentVersion Internet Settings
- В этом подразделе добавьте DWORD, назовите его ReceiveTimeout и установите для него значение * 100. Например, если вы хотите, чтобы продолжительность тайм-аута составляла 8 минут, установите для записи ReceiveTimeout значение 480000 (* 1000).
- Перезагрузите компьютер.
Но поскольку для загрузки сайтов обычно не требуется 20 минут, это, вероятно, не решит проблему (по крайней мере, вы узнали, как изменить лимит времени ожидания, если он вам нужен). Итак, ознакомьтесь с некоторыми из следующих решений.
Нет доступа к редактору реестра? Ознакомьтесь с этим руководством и быстро решите проблему.
2. Настройте параметры локальной сети.
Следующее, что мы собираемся попробовать, — это настроить параметры вашей локальной сети на случай, если возникнут конфликты с вашим подключением. Вот что вам нужно сделать:
- Перейдите в Поиск, введите параметры Интернета и откройте Свойства обозревателя .
- Перейдите на вкладку Подключения , а затем в Настройки локальной сети .
- Снимите флажок « Автоматически определять настройки» и « Использовать прокси-сервер для вашей локальной сети».
- Перезагрузите компьютер.
Попробуйте снова получить доступ к своему любимому сайту после изменения настроек локальной сети, и если ошибка появляется снова, попробуйте следующее решение.
3. Отредактируйте файл хостов Windows 10.
Есть вероятность, что вы заблокировали определенный веб-сайт в своем горячем файле, поэтому, по логике, сейчас вы не можете получить к нему доступ. Чтобы проверить, включен ли какой-либо веб-сайт в черный список, и разблокировать его (при необходимости), выполните следующие действия:
- Перейдите в это место: C: WindowsSystem32driversetc .
- Найдите файл hots, щелкните его правой кнопкой мыши и откройте в Блокноте.
- В самом низу файла проверьте, есть ли в списке какие-либо сайты
- Если есть какие-либо сайты в списке, просто удалите их
- Сохраните файл hosts (если у вас возникли проблемы с его сохранением, ознакомьтесь с этой статьей о получении разрешений для папок и файлов в Windows 10).
Это руководство поможет вам стать экспертом в редактировании файлов хоста Windows 10!
6. Обновите DNS и IP.
И последнее, что мы собираемся сделать, это обновить DNS и IP-адрес. Кеш DNS также может вызвать ошибку «Превышено время ожидания соединения», поэтому мы на всякий случай очистим кеш.
Чтобы сбросить кеш DNS и IP-адрес, выполните следующие действия:
- Щелкните правой кнопкой мыши меню «Пуск» и выберите « Командная строка (администратор)» .
- Добавьте следующие команды и нажимайте Enter после ввода каждой:
- ipconfig / flushdns
- ipconfig / registerdns
- ipconfig / release
- ipconfig / обновить
- После завершения процесса перезагрузите компьютер.
Вы также можете подумать о том, чтобы обновлять свой IP-адрес каждый раз, когда вы выходите в Интернет, установив надежный инструмент VPN. Получите сейчас Cyberghost VPN (77% флеш- скидок ) . Он защищает ваш компьютер от атак во время просмотра, маскирует ваш IP-адрес и блокирует любой нежелательный доступ к вашему компьютеру.
5. Отключите проблемные расширения.
Многие пользователи используют различные расширения, но иногда ваши расширения могут мешать работе вашего браузера и вызывать появление сообщения о превышении времени ожидания подключения.
Чтобы решить эту проблему, вам необходимо найти и отключить проблемное расширение, выполнив следующие действия:
- В вашем браузере щелкните значок меню в правом верхнем углу. Выберите Дополнительные инструменты> Расширения .
- Список расширений появится. Отключите все расширения, сняв флажок Включено рядом с именем расширения.
- После отключения всех расширений перезапустите браузер и проверьте, сохраняется ли проблема. Если нет, вам придется включать расширения одно за другим, пока не найдете то, которое вызывает эту ошибку.
Пользователи сообщили, что причиной этой проблемы было расширение HTTPS Everywhere , поэтому, если вы его используете, обязательно отключите его и проверьте, решает ли это проблему.
Если вы часто используете проблемное расширение, обновите его до последней версии и проверьте, решает ли это проблему.
6. Сбросьте настройки браузера по умолчанию.
Если вы получаете сообщение «Время ожидания подключения истекло» , вы можете попробовать сбросить настройки браузера до значений по умолчанию.
Иногда эта проблема может возникать из-за конфигурации вашего браузера, и для решения этой проблемы рекомендуется сбросить настройки браузера по умолчанию.
Для этого выполните следующие действия:
- Щелкните значок меню в правом верхнем углу и выберите « Настройки» .
- Когда откроется вкладка « Настройки », прокрутите вниз до конца и нажмите « Дополнительно» .
- Найдите параметр « Сброс» и щелкните его.
- Появится подтверждающее сообщение. Нажмите « Сброс», чтобы продолжить.
После этого ваш браузер будет сброшен, и все ваши файлы cookie, история и расширения будут удалены. Если проблема была связана с настройкой вашего браузера, сброс должен полностью ее исправить.
7. Запустите браузер в режиме совместимости.
Иногда вы можете исправить сообщение об истечении времени ожидания подключения, просто запустив браузер в режиме совместимости. Это довольно просто, и вы можете сделать это, выполнив следующие действия:
- Найдите ярлык вашего браузера и щелкните его правой кнопкой мыши. Выберите в меню Свойства .
- Когда откроется окно « Свойства» , перейдите на вкладку « Совместимость » , установите флажок « Запускать эту программу в режиме совместимости» и выберите старую версию Windows.
- Теперь нажмите Применить и ОК, чтобы сохранить изменения.
После установки режима совместимости проблема должна быть решена. Имейте в виду, что вам, возможно, придется столкнуться с различными настройками, чтобы найти настройку, которая вам подходит.
Вы также можете использовать режим совместимости, просто щелкнув правой кнопкой мыши свой браузер и выбрав в меню Устранение неполадок совместимости .
8. Удалите Trusteer Rapport.
По словам пользователей, распространенной причиной сообщения об истечении времени ожидания подключения является приложение Trusteer Rapport .
Это программное обеспечение предлагает дополнительный уровень безопасности, но многие пользователи сообщают, что оно обычно мешает работе вашего браузера, вызывая появление этой ошибки.
Чтобы решить эту проблему, пользователи рекомендуют полностью удалить Trusteer Rapport. После удаления приложения проблема должна быть полностью решена.
Проблемы с Trusteer Rapport? Не паникуйте! Вот исправление для вас!
9. Убедитесь, что вы используете 64-битную версию своего браузера.
Большинство ПК сегодня поддерживают 64-битную архитектуру, и для достижения максимальной производительности рекомендуется использовать 64-битные приложения на вашем ПК.
Пользователи сообщали о сообщении « Время ожидания подключения истекло» при использовании 32-разрядной версии Chrome в 64-разрядной Windows.
Чтобы решить эту проблему, мы рекомендуем удалить браузер и вместо него установить 64-разрядную версию. После этого проблема должна быть полностью решена.
10. Перезагрузите роутер.
По словам пользователей, вы можете решить проблему, просто перезапустив маршрутизатор.
Для этого просто нажмите кнопку питания на маршрутизаторе, чтобы выключить его. Если хотите, можете отсоединить все кабели от роутера и оставить в таком состоянии на минуту.
Теперь подключите все заново и нажмите кнопку питания, чтобы снова включить маршрутизатор. После этого подождите, пока запустится ваш маршрутизатор, и проверьте, решена ли проблема.
Это простое решение, и несколько пользователей сообщили, что оно работает, поэтому вы можете попробовать его. В некоторых случаях пользователи обнаруживали, что проблема связана с маршрутизатором, поэтому вы можете подумать о приобретении нового.
11. Убедитесь, что в вашем браузере установлена последняя версия.
Иногда сообщение « Время ожидания подключения истекло» может появиться, если ваш браузер устарел. Устаревшее программное обеспечение может иметь проблемы совместимости и ошибки, которые могут вызвать появление этой и других ошибок.
Чтобы решить эту проблему, убедитесь, что в вашем браузере установлена последняя версия. Чтобы проверить наличие обновлений в вашем браузере, сделайте следующее:
- Щелкните значок меню в правом верхнем углу и выберите « Справка»> «О Google Chrome» .
- Теперь ваш браузер проверит наличие обновлений и установит их автоматически.
После обновления браузера проверьте, сохраняется ли проблема. Если проблема все еще появляется, вы можете загрузить и установить бета-версию своего браузера.
Несколько пользователей сообщили, что установка Google Canary устранила для них проблему, поэтому обязательно попробуйте это.
В качестве альтернативы вы можете попробовать браузер, который мы не можем рекомендовать достаточно, браузер, который сделает все проблемы, вызванные Chrome, в прошлом. Мы, конечно же, имеем в виду UR Browser, браузер, ориентированный на конфиденциальность, который имеет значение.
Проверьте это сейчас и навсегда избегайте ошибок.
12. Очистите данные просмотра.
В некоторых случаях сообщение Истекло время ожидания подключения может появиться из-за вашего кеша. Чтобы решить эту проблему, вам просто нужно очистить кеш браузера, выполнив следующие действия:
- Нажмите кнопку « Меню» и выберите « Настройки» . Когда откроется вкладка « Настройки », прокрутите вниз до конца и нажмите « Дополнительно» .
- Прокрутите вниз до раздела « Конфиденциальность и безопасность » и нажмите « Очистить данные просмотра» .
- Установите Очистить следующие элементы с до начала времени .
- Убедитесь , что история просмотра , кэшированные изображения и файлы , Cookies и другие данные сайтов и данные Хостинга приложений параметры проверяются.
- Теперь нажмите кнопку Очистить данные просмотра .
После очистки кеша перезапустите браузер и проверьте еще раз.
Удаляйте данные о просмотре как профессионал с помощью одного из этих инструментов!
13. Используйте DNS Google
Если вы часто получаете сообщение « Превышено время ожидания соединения» , вы можете исправить это, просто используя DNS Google. Для этого выполните следующие действия:
- Нажмите Windows Key + R и введите ncpa.cpl . Нажмите Enter или нажмите OK .
- Откроется окно « Сетевые подключения» . Щелкните правой кнопкой мыши свое сетевое подключение и выберите в меню « Свойства» .
- Выберите Интернет-протокол версии 4 (TPC / IPv4) и нажмите « Свойства» .
- Когда откроется окно « Свойства» , выберите « Использовать следующие адреса DNS-серверов» . Теперь введите 8.8.8.8 в качестве предпочтительного DNS-сервера и 8.8.4.4 в качестве альтернативного DNS- сервера. Щелкните ОК, чтобы сохранить изменения.
После этого проверьте, появляется ли сообщение об ошибке.
14. Отключить IPv6.
Иногда в вашем браузере может появиться сообщение « Время ожидания подключения истекло», если у вас включен IPv6. Чтобы решить эту проблему, пользователи рекомендуют отключить IPv6.
Это относительно просто, и вы можете сделать это, выполнив следующие действия:
- Выполните шаги 1 и 2 из предыдущего решения.
- Когда откроется окно « Свойства» , найдите в списке протокол Интернета версии 6 (TCP / IPv6) и снимите флажок. Теперь нажмите ОК, чтобы сохранить изменения.
- После этого перезагрузите компьютер, чтобы изменения вступили в силу.
После перезагрузки компьютера проверьте, сохраняется ли проблема. Если после отключения IPv6 возникнут какие-либо новые проблемы, обязательно снова включите его.
Вот и все, еще раз: выполнение всех этих решений не означает, что вы сможете получить доступ к сайту, потому что часто это их ошибка. Если у вас есть вопросы, просто прочтите комментарии ниже.
Примечание редактора: этот пост был первоначально опубликован в апреле 2019 года и с тех пор был переработан и обновлен в июле 2020 года для обеспечения свежести, точности и полноты.

.png)
.png)
.png)
.png)
.png)