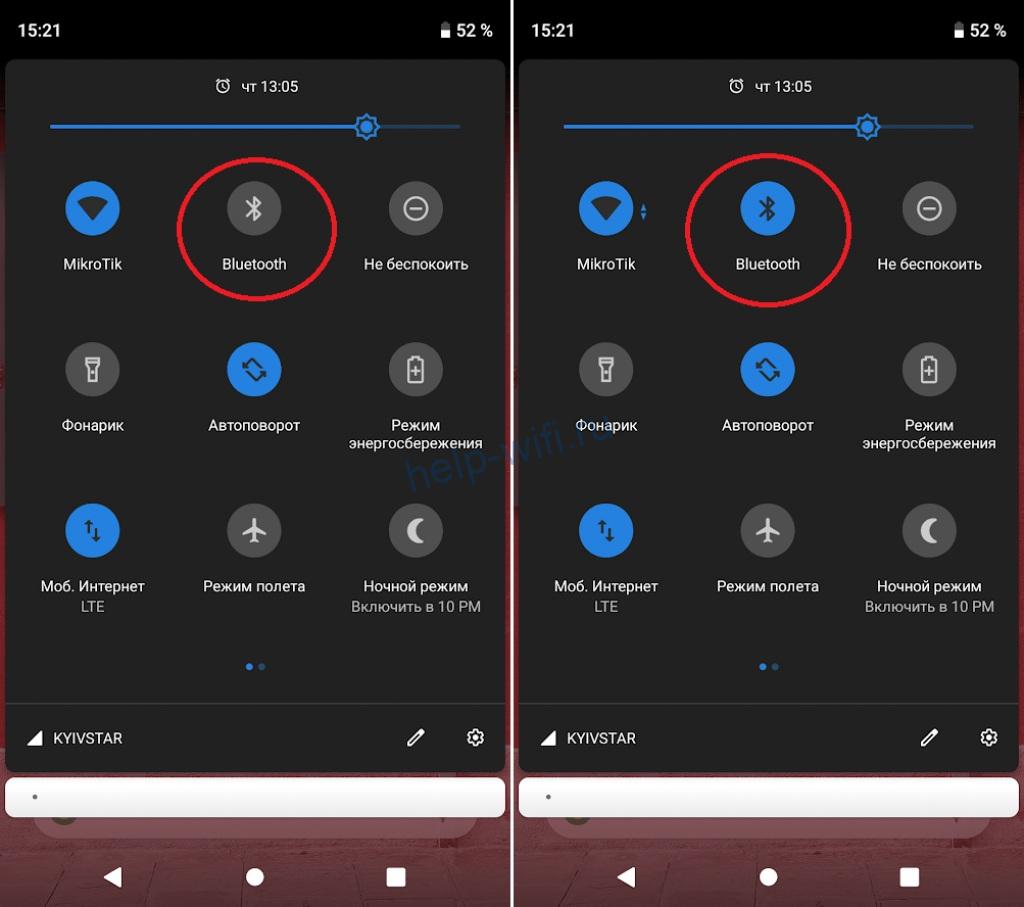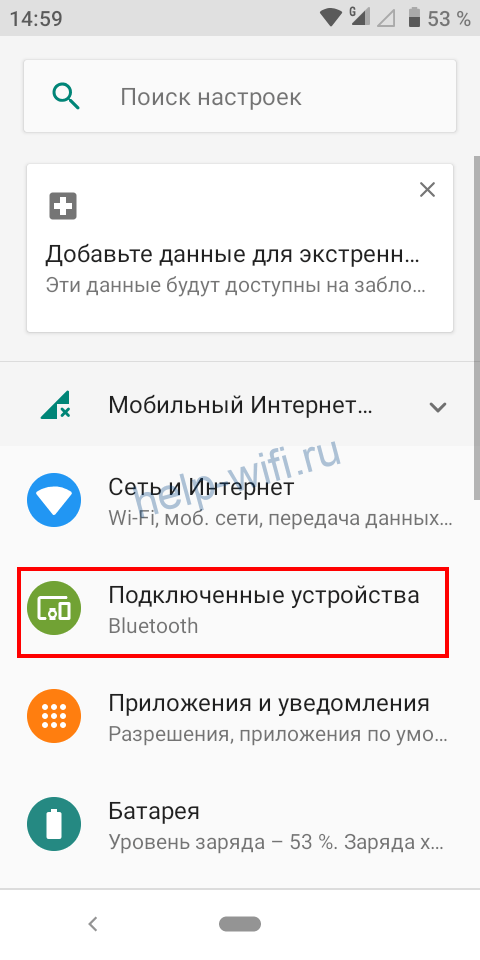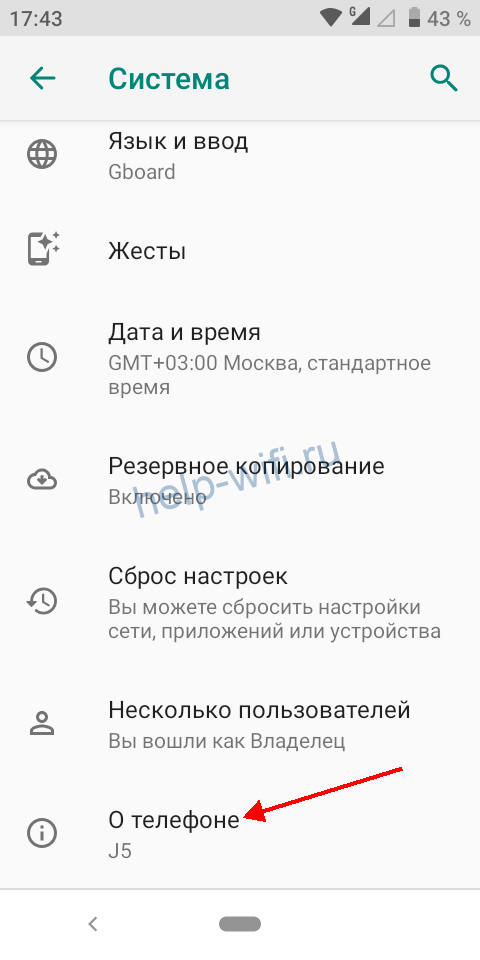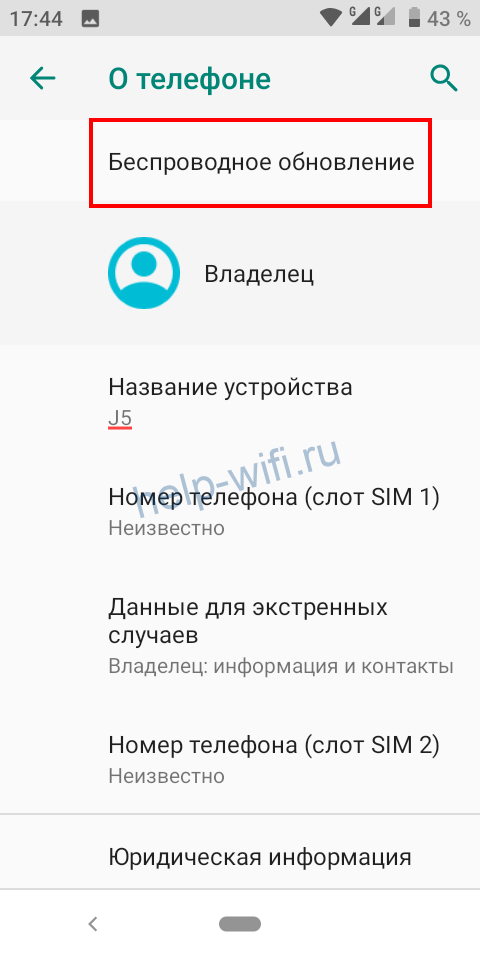Если при подключении к устройству Bluetooth вы столкнулись с проблемой, ознакомьтесь с описанными ниже способами устранения неполадок.
Перед началом работы
Прежде чем приступить к устранению неполадок с Bluetooth на своем устройстве, проверьте следующее:
Проверьте сведения о продукте
Если вы настраиваете новое устройство и Bluetooth отсутствует, проверьте спецификации продуктов, чтобы убедиться в поддержке Bluetooth. Некоторые устройства не поддерживают Bluetooth-подключение.
Убедитесь, что функция Bluetooth включена.
Если вы используете ноутбук с физическим переключателем Bluetooth на корпусе, включите его.
В Windows 11 включение Bluetooth можно проверить двумя способами. Вот как это сделать.
-
Проверьте быстрые параметры: Выберите значок Сеть, Звук или Батарея () в правой части панели задач, найдите быстрый параметр Bluetooth , а затем выберите Bluetooth , чтобы включить его. Если устройство Windows 11 не подключено к аксессуарам Bluetooth, отобразится сообщение «Не подключено».
-
Проверьте параметры: Выберите Пуск > Параметры > устройствах Bluetooth & . Убедитесь, что bluetooth включен.
Примечания:
-
Когда вы включите Bluetooth в параметрах, сразу же появится следующее сообщение:
-
«Обнаруживаемое как <computer_name>«
Проверьте устройство Bluetooth
Убедитесь, что устройство Bluetooth включено, заряжено или в него установлены новые батарейки и что оно находится в радиусе действия компьютера. Затем попробуйте следующее.
-
Отключите устройство Bluetooth, подождите несколько секунд и снова включите его.
-
Убедитесь, что устройство Bluetooth находится в зоне действия. Если устройство Bluetooth не отвечает или работает медленно, убедитесь, что оно не находится слишком близко к другим USB-устройствам, которые подключены к порту USB 3.0. Неэкранированные USB-устройства иногда могут мешать Bluetooth-подключениям.
Изменение параметра обнаружения устройств Bluetooth
Если устройство Bluetooth не отображается в списке устройств, может потребоваться установить для параметра обнаружения устройств Bluetooth значение Дополнительно.
-
Выберите Пуск > Параметры > Bluetooth и устройства > Устройства .
-
В разделе Параметры устройства > обнаружения устройств Bluetooth выберите один из следующих вариантов в раскрывающемся списке:
-
По умолчанию — отображение распространенных устройств Bluetooth
-
Дополнительно — отображает все типы устройств Bluetooth.
-
-
Если после выбора дополнительного параметра устройство Bluetooth по-прежнему не отображается, попробуйте перечисленные ниже решения.
Проверьте компьютер
На компьютере, с которым нужно установить связь:
-
Убедитесь, что режим «в самолете» отключен: Выберите значок «Сеть«, «Звук» или «Батарея » ( ) в правой части панели задач, а затем убедитесь, что быстрый параметр «Режим в самолете» отключен.
-
Включите и отключите Bluetooth: Выберите Пуск > Параметры > устройствах Bluetooth & . Отключите Bluetooth , подождите несколько секунд, а затем снова включите его.
-
Удалите устройство Bluetooth и снова добавьте его: Выберите Пуск > Параметры > Bluetooth и устройства > Устройства . В разделе Устройства выберите Дополнительные параметры для устройства Bluetooth, к которому возникают проблемы с подключением, а затем выберите Удалить устройство > Да. Дополнительные сведения о повторном связывании устройства Bluetooth см. в разделе Подключение устройства Bluetooth.
Если Bluetooth не работает или значок Bluetooth отсутствует
Если Bluetooth не работает, попробуйте выполнить следующие действия. Ниже описаны другие распространенные проблемы.
-
Значок Bluetooth отсутствует или не удается включить или отключить Bluetooth.
-
Bluetooth не работает после установки обновления для Windows.
-
Bluetooth не работает после обновления с Windows 10 до Windows 11.
-
Bluetooth не отображается в диспетчере устройств, в списке нет неизвестных устройств.
Сначала выберите заголовок, чтобы просмотреть дополнительные сведения.
Выберите Пуск > Параметры > Системный > Устранение неполадок > Другие средства устранения неполадок . Рядом с элементом Bluetooth выберите Выполнить и следуйте инструкциям.
Открыть параметры устранения неполадок
Если вы недавно выполнили обновление до Windows 11 или установили обновления Windows 11, возможно, используемый вами сейчас драйвер предназначен для предыдущей версии Windows. Для автоматической проверки наличия обновления драйверов:
-
Выберите Поиск на панели задач, введите диспетчер устройств, а затем выберите диспетчер устройств в списке результатов.
-
В диспетчере устройств выберите Bluetooth, а затем выберите имя адаптера Bluetooth, которое может содержать слово «radio».
-
Нажмите и удерживайте (или щелкните правой кнопкой мыши) адаптер Bluetooth, а затем выберите Обновить драйвер > Автоматический поиск обновленного программного обеспечения драйверов. Следуйте указаниям, а затем нажмите кнопку Закрыть.
-
После установки обновленного драйвера выберите Запустить > Power > Перезапустить, если появится запрос на перезапуск, а затем проверка, устранена ли проблема с подключением.
Если Windows не удается найти новый драйвер Bluetooth, посетите веб-сайт изготовителя компьютера и скачайте оттуда последнюю версию драйвера Bluetooth.
Важно: Устаревшие и несовместимые драйверы являются одной из наиболее распространенных причин при возникновении проблем с подключением Bluetooth.
Установка драйвера Bluetooth вручную:
Перейдите на веб-сайт производителя компьютера и скачайте последнюю версию драйвера. Затем выполните одно из следующих действий:
-
Если вы загрузили исполняемый файл (.exe), просто щелкните файл дважды, чтобы запустить его и установить драйверы. В большинстве случаев больше не требуется предпринимать никаких действий.
-
Если вы скачали отдельные файлы и по меньшей мере один файл имеет расширение имени файла INF, а другой — расширение SYS, выполните следующие действия.
-
Выберите Поиск на панели задач, введите диспетчер устройств, а затем выберите диспетчер устройств в списке результатов.
-
В диспетчер устройств выберите Bluetooth > имя адаптера Bluetooth. (Если адаптера нет в списке, попробуйте найти его в разделе Другие устройства).
-
Нажмите и удерживайте (или щелкните правой кнопкой мыши) сетевой адаптер, а затем выберите Обновить драйвер > Обзор моего компьютера для драйверов.
-
Нажмите Обзор, затем выберите место хранения файлов драйвера и нажмите кнопку ОК.
-
Нажмите кнопку Далее и выполните шаги по установке драйвера. После завершения установки нажмите кнопку Закрыть.
-
После обновления драйвера выберите Запустить > Power > Перезапустить, если появится запрос на перезагрузку, и проверка, исправляет ли это проблему с подключением.
-
Если вы не видите значок Bluetooth, но адаптер Bluetooth отображается в диспетчере устройств, попробуйте удалить адаптер Bluetooth и запустить автоматическую переустановку. Для этого сделайте следующее:
-
Выберите Поиск на панели задач, введите диспетчер устройств, а затем выберите диспетчер устройств в результатах.
-
В диспетчере устройств выберите Bluetooth. Нажмите и удерживайте (или щелкните правой кнопкой мыши) имя адаптера Bluetooth (которое может включать слово «радио») и выберите Удалить устройство > Удалить.
-
Нажмите кнопку Пуск , а затем выберите Power > Завершение работы .
-
После выключения устройства подождите несколько секунд и снова включите его. Windows попытается переустановить драйвер.
-
Если Windows не переустановит драйвер автоматически, откройте диспетчер устройств и выберите Действие > Проверить наличие изменений оборудования.
Примечание: Чтобы получить последнюю версию драйвера для адаптера Bluetooth, возможно, вам придется связаться с производителем компьютера или другого оборудования.
Если эти действия не устранили проблему с Bluetooth, используйте Центр отзывов о Windows, чтобы сообщить об ошибке. Это помогает корпорации Майкрософт определить основную причину данной проблемы.
Укажите сведения о том, что вы делали, или опишите действия, которые вы выполняли, когда возникла проблема. Например, если проблемы с Bluetooth возникли после обновления Windows или после изменения версии Windows, сообщите об этом.
Открыть Центр отзывов
Примечание: Если вашим устройством управляет учебное заведение или компания и вы не видите значок Bluetooth, возможно Bluetooth был отключен вашей организацией. Обратитесь к специалисту вашей службы ИТ-поддержки.
Устранение неполадок с аксессуарами Bluetooth
Если вы можете включить Bluetooth, но у вас возникают проблемы со связыванием или использованием аксессуара Bluetooth, см. следующие действия, которые помогут вам устранить распространенные проблемы с аксессуарами Bluetooth.
Вам также следует посетить веб-сайт производителя устройства Bluetooth, особенно если у вас есть другие устройства Bluetooth, которые работают нормально. Производитель устройства, вероятно, предоставит более подробные сведения о продукте и рекомендации по устранению неполадок.
Сначала выберите заголовок, чтобы просмотреть дополнительные сведения.
-
Если появляется запрос на ввод ПИН-кода для использования устройства, но вы не знаете его:
-
Найдите ПИН-код в документации или на самом устройстве.
-
Попробуйте ввести 0000 или 1234.
-
-
Если появится запрос на ввод ПИН-кода, но вы не видите, куда его вводить на экране компьютера, напечатайте 0000 на клавиатуре Bluetooth и нажмите клавишу ВВОД.
-
Попробуйте удалить устройство, а затем снова свяжите его. Устройство может быть связано, но не подключено — клавиатуры, мыши и перья Bluetooth подключаются только при необходимости.
Чтобы удалить устройство Bluetooth, выберите Пуск > Параметры > Устройства Bluetooth & > устройства . В разделе Устройства выберите Дополнительные параметры для устройства Bluetooth, которое связано, но не работает, а затем выберите Удалить устройство > Да. После этого свяжите устройство снова. Дополнительные сведения о связывании устройств см. в разделе Подключение устройства Bluetooth.
Если у вас возникли проблемы с подключением звукового устройства Bluetooth или вы не слышите звук:
-
Убедитесь, что звуковое устройство находится в зоне действия компьютера.
-
Убедитесь, что звук воспроизводится через устройство Bluetooth. Выберите Пуск > Параметры > Система > Звук . Выберите Выбрать место для воспроизведения звука , а затем выберите устройство Bluetooth.
-
Если ваше устройство Bluetooth отображается как Сопряженное в разделе Параметры > Bluetooth & устройства > устройства , но звук не слышен, убедитесь, что оно подключено. В разделе Устройства выберите Дополнительные параметры рядом с устройством, а затем выберите Подключить.
-
Попробуйте удалить устройство Bluetooth, а затем снова свяжите его. Чтобы удалить устройство Bluetooth, выберите Пуск > Параметры > Устройства & Bluetooth > устройства . В разделе Устройства выберите Дополнительные параметры для устройства Bluetooth, которое связано, но не работает, а затем выберите Удалить устройство > Да. После этого свяжите устройство снова. Дополнительные сведения о связывании устройств см. в разделе Подключение устройства Bluetooth.
Если ваше устройство подключено, но качество звука низкое:
-
Убедитесь, что звук воспроизводится через устройство Bluetooth. Выберите Пуск > Параметры > Система > Звук . В разделе Выберите место для воспроизведения звука выберите звуковое устройство Bluetooth.
-
Приостановите другие процессы, которые могут использовать Bluetooth, например передачу файлов по Bluetooth. Дополнительные сведения см. в разделе Устранение проблем со звуком в Windows.
-
Убедитесь, что для устройства Bluetooth выбран режим стерео, чтобы обеспечить наилучшее качество звука. Для этого:
-
В правой части панели задач щелкните Громкость и выберите Управление звуковыми устройствами , чтобы выбрать устройство воспроизведения.
-
Выберите устройство Bluetooth и убедитесь, что выбран параметр Стерео. (При использовании параметра Громкая связь качество звука ниже.)
-
Если стерео недоступен в качестве параметра, удалите устройство в разделе Параметры , > Bluetooth & устройства > устройства , а затем снова добавьте устройство. Затем снова проверка панель Громкость, чтобы убедиться, что выбрано стерео.
-
Общий доступ к файлам
Если возникли проблемы с передачей файлов по Bluetooth:
-
Попробуйте использовать обмен с устройствами поблизости. Подробнее об обмене с устройствами поблизости
-
Убедитесь, что функция Bluetooth включена для передающего и получающего устройства. Дополнительные сведения см. в разделе Отправка файлов по Bluetooth.
Примечание: Обмен с устройствами поблизости доступен в Windows 10 (версии 1803 и выше) и Windows 11.
Телефоны
ПИН-код должен отображаться на экране телефона или компьютера. Убедитесь, что вы видите правильный ПИН-код на обоих устройствах.
Контроллеры движений
Справку по устранению проблем с контроллерами движения, подключенными по Bluetooth, см. в разделе Контроллеры в Windows Mixed Reality.
Фитнес-трекеры
Справку по устранению проблем с фитнес-трекерами, подключенными по Bluetooth, см. в инструкциях производителя устройства.
Если вы попробовали действия, описанные в этой статье или не нашли решение проблемы, используйте Центр отзывов о Windows, чтобы сообщить об ошибке. Это помогает корпорации Майкрософт определить основную причину данной проблемы.
Укажите конкретные сведения о том, что вы делали, когда возникла проблема. Например, если проблемы с Bluetooth возникли после обновления Windows или после изменения версии Windows, сообщите об этом.
Открыть Центр отзывов
Если при подключении к устройству Bluetooth вы столкнулись с проблемой, ознакомьтесь с описанными ниже способами устранения неполадок.
Перед началом работы
Прежде чем приступить к устранению неполадок с Bluetooth на своем устройстве, проверьте следующее:
Проверьте сведения о продукте
Если вы настраиваете новое устройство и Bluetooth отсутствует, проверьте спецификации продуктов, чтобы убедиться в поддержке Bluetooth. Некоторые устройства не поддерживают Bluetooth-подключение.
Убедитесь, что функция Bluetooth включена.
Если вы используете ноутбук с физическим переключателем Bluetooth на корпусе, включите его.
В Windows 10 включение Bluetooth можно проверить двумя способами. Вот как это сделать.
-
Проверка в панели задач. Выберите центр уведомлений ( или ). Если параметр Bluetooth отсутствует, выберите Развернуть , чтобы отобразить Bluetooth, затем нажмите Bluetooth , чтобы включить эту функцию. Вы увидите надпись «Не подключено», если ваше устройство с Windows 10 не связано с Bluetooth-аксессуарами.
-
Проверка в параметрах. Нажмите кнопку Пуск и выберите Параметры > Устройства > Bluetooth и другие устройства . Убедитесь, что функция Bluetooth включена.
Примечания:
-
Когда вы включите Bluetooth в параметрах, сразу же появится следующее сообщение:
-
«Обнаруживаемое на данный момент как <имя_компьютера>«
Проверьте устройство Bluetooth
Убедитесь, что устройство включено, заряжено или в него установлены новые батарейки и что оно находится в радиусе действия компьютера, к которому вы хотите его подключить. Затем попробуйте следующее.
-
Отключите устройство Bluetooth, подождите несколько секунд и снова включите его.
-
Убедитесь, что устройство Bluetooth находится в зоне действия. Если устройство Bluetooth не отвечает или работает медленно, убедитесь, что оно не находится слишком близко к другим USB-устройствам, которые подключены к порту USB 3.0. Неэкранированные USB-устройства иногда могут мешать Bluetooth-подключениям.
Проверьте компьютер
На компьютере, с которым нужно установить связь:
-
Убедитесь, что режим «в самолете» отключен: Нажмите Пуск и выберите Параметры > Сеть и Интернет > Режим «в самолете» . Убедитесь, что режим «в самолете» отключен.
-
Включите и отключите Bluetooth: Нажмите Пуск и выберите Параметры > Устройства > Bluetooth и другие устройства . Отключите Bluetooth, подождите несколько секунд и снова включите его.
-
Удалите устройство Bluetooth и снова добавьте его: Нажмите Пуск и выберите Параметры > Устройства > Bluetooth и другие устройства .. В разделе Bluetooth выберите устройство, с подключением к которому возникают проблемы, а затем выберите Удалить устройство > Да. Дополнительные сведения о повторном связывании устройства Bluetooth см. в разделе Подключение устройства Bluetooth.
Если Bluetooth не работает или значок Bluetooth отсутствует
Если Bluetooth не работает, попробуйте выполнить следующие действия. Ниже описаны другие распространенные проблемы.
-
Значок Bluetooth отсутствует или не удается включить или отключить Bluetooth.
-
Bluetooth не работает после установки обновления для Windows 10.
-
Bluetooth не работает после обновления с Windows 7 или Windows 8.1 до Windows 10.
-
Bluetooth не отображается в диспетчере устройств, в списке нет неизвестных устройств.
Сначала выберите заголовок, чтобы просмотреть дополнительные сведения.
Нажмите Пуск и выберите Параметры > Обновление и безопасность > Устранение неполадок . В разделе Поиск и устранение других проблем выберите Bluetooth, нажмите Запустить средство устранения неполадок и следуйте инструкциям.
Открыть параметры устранения неполадок
Если вы недавно выполнили обновление до Windows 10 или установили обновления Windows 10, возможно, используемый вами сейчас драйвер предназначен для предыдущей версии Windows. Для автоматической проверки наличия обновления драйверов:
-
В поле поиска на панели задач введите диспетчер устройств, а затем выберите пункт Диспетчер устройств в списке результатов.
-
В диспетчере устройств выберите Bluetooth, а затем выберите имя адаптера Bluetooth, которое может содержать слово «radio».
-
Щелкните правой кнопкой мыши (или нажмите и удерживайте) адаптер Bluetooth, а затем выберите Обновить драйвер > Автоматический поиск обновленных драйверов. Следуйте указаниям, а затем нажмите кнопку Закрыть.
-
Если после установки обновленного драйвера потребуется перезапуск, нажмите кнопку Пуск и выберите Выключение > Перезагрузка , а затем проверьте, помогло ли это решить проблему с подключением.
Если Windows не удается найти новый драйвер Bluetooth, посетите веб-сайт изготовителя компьютера и скачайте оттуда последнюю версию драйвера Bluetooth.
Важно: Устаревшие и несовместимые драйверы являются одной из наиболее распространенных причин при возникновении проблем с подключением Bluetooth.
Установка драйвера Bluetooth вручную:
Перейдите на веб-сайт производителя компьютера и скачайте последнюю версию драйвера. Затем выполните одно из следующих действий:
-
Если вы загрузили исполняемый файл (.exe), просто щелкните файл дважды, чтобы запустить его и установить драйверы. В большинстве случаев больше не требуется предпринимать никаких действий.
-
Если вы скачали отдельные файлы и по меньшей мере один файл имеет расширение имени файла INF, а другой — расширение SYS, выполните следующие действия.
-
В поле поиска на панели задач введите диспетчер устройств, а затем выберите пункт Диспетчер устройств в списке результатов.
-
В диспетчере устройств выберите Bluetooth и выберите имя адаптера Bluetooth. (Если адаптера нет в списке, попробуйте найти его в разделе Другие устройства).
-
Щелкните правой кнопкой мыши (или нажмите и удерживайте) сетевой адаптер, а затем выберите Обновить драйвер > Выполнить поиск драйверов на этом компьютере.
-
Нажмите Обзор, затем выберите место хранения файлов драйвера и нажмите кнопку ОК.
-
Нажмите кнопку Далее и выполните шаги по установке драйвера. После завершения установки нажмите кнопку Закрыть.
-
Если после обновления драйвера потребуется перезапуск, нажмите кнопку Пуск и выберите Выключение > Перезагрузка , а затем проверьте, помогло ли это решить проблему с подключением.
-
Если вы не видите значок Bluetooth, но адаптер Bluetooth отображается в диспетчере устройств, попробуйте удалить адаптер Bluetooth и запустить автоматическую переустановку. Для этого выполните следующие действия.
-
В поле поиска на панели задач введите диспетчер устройств, а затем выберите пункт Диспетчер устройств в списке результатов.
-
В диспетчере устройств выберите Bluetooth. Щелкните правой кнопкой мыши (или нажмите и удерживайте) имя адаптера Bluetooth, которое может содержать слово «radio», и выберите Удалить устройство.
-
Нажмите кнопку Пуск и выберите Выключение > Завершение работы .
-
После выключения устройства подождите несколько секунд и снова включите его. Windows попытается переустановить драйвер.
-
Если Windows не переустановит драйвер автоматически, откройте диспетчер устройств и выберите Действие > Обновить конфигурацию оборудования.
Примечание: Чтобы скачать последнюю версию драйвера для адаптер Bluetooth, возможно, вам придется связаться с производителем компьютера или другого оборудования.
Если эти способы не устранили проблему с Bluetooth, используйте Центр отзывов о Windows, чтобы сообщить об ошибке. Это помогает корпорации Майкрософт определить основную причину данной проблемы.
Укажите сведения о том, что вы делали, или опишите действия, которые вы выполняли, когда произошла ошибка. Например, если проблемы с Bluetooth возникли после обновления Windows или после изменения версии Windows, сообщите об этом.
Открыть Центр отзывов
Примечание: Если вашим устройством управляет учебное заведение или компания и вы не видите значок Bluetooth, возможно Bluetooth был отключен вашей организацией. Узнайте об этом у своего системного администратора.
Устранение неполадок с аксессуарами Bluetooth
Если вы можете включить Bluetooth, но у вас возникают проблемы со связыванием или использованием аксессуара Bluetooth, см. следующие действия, которые помогут вам устранить распространенные проблемы с аксессуарами Bluetooth.
Вам также следует посетить веб-сайт производителя устройства, особенно если у вас есть другие устройства Bluetooth, которые работают нормально. Производитель устройства, вероятно, предоставит более подробные сведения о продукте и рекомендации по устранению неполадок.
Сначала выберите заголовок, чтобы просмотреть дополнительные сведения.
-
Если появляется запрос на ввод ПИН-кода для использования устройства, но вы не знаете его:
-
Найдите ПИН-код в документации или на самом устройстве.
-
Попробуйте ввести 0000 или 1234.
-
-
Если появится запрос на ввод ПИН-кода, но вы не видите, куда его вводить на экране компьютера, напечатайте 0000 на клавиатуре Bluetooth и нажмите клавишу ВВОД.
-
Попробуйте удалить устройство, а затем снова свяжите его. Устройство может быть связано, но не подключено — клавиатуры, мыши и перья Bluetooth подключаются только при необходимости.
Чтобы удалить устройство Bluetooth, нажмите кнопку Пуск и выберите Параметры > Устройства > Bluetooth и другие устройства . Выберите устройство Bluetooth, которое связано, но не работает, и нажмите Удалить устройство > Да. После этого свяжите устройство снова. Дополнительные сведения о связывании устройств см. в разделе Подключение устройства Bluetooth.
Если у вас возникли проблемы с подключением звукового устройства Bluetooth или вы не слышите звук:
-
Убедитесь, что звуковое устройство находится в зоне действия компьютера.
-
Убедитесь, что звук воспроизводится через устройство Bluetooth. Выберите Пуск, затем Параметры > Система > Звук . В разделе Выберите устройство вывода выберите устройство Bluetooth.
-
Если ваше устройство отображается как связанное, но вы не слышите звук, убедитесь, что оно подключено. Нажмите Пуск и выберите Параметры > Устройства > Bluetooth и другие устройства . В разделе Bluetooth выберите устройство и нажмите кнопку Подключить.
-
Попробуйте отменить связь, а затем повторно связать устройство. Чтобы отменить связь устройства, нажмите Пуск и выберите Параметры > Устройства > Bluetooth и другие устройства . Выберите устройство Bluetooth, которое связано, но не работает, и нажмите Удалить устройство > Да. После этого свяжите устройство снова. Дополнительные сведения о связывании устройств см. в разделе Подключение устройства Bluetooth.
Если ваше устройство подключено, но качество звука низкое:
-
Убедитесь, что звук воспроизводится через устройство Bluetooth. Выберите Пуск, затем Параметры > Система > Звук . В разделе Выберите устройство вывода выберите звуковое устройство Bluetooth.
-
Приостановите другие процессы, которые могут использовать Bluetooth, например передачу файлов по Bluetooth. Дополнительные сведения см. в разделе Устранение проблем со звуком в Windows.
-
Убедитесь, что для устройства Bluetooth выбран режим стерео, чтобы обеспечить наилучшее качество звука. Для этого:
-
Справа на панели задач щелкните значок Громкость , а затем выберите значок шеврона , чтобы выбрать устройство воспроизведения.
-
Выберите устройство Bluetooth и убедитесь, что выбран режим Стерео. (При использовании параметра Громкая связь) качество звука ниже.
-
Если режим стерео недоступен в качестве параметра, удалите устройство в разделе Параметры > Устройства > Устройства Bluetooth и другие устройства и повторно добавьте устройство. Затем снова проверьте панель Громкость , чтобы убедиться в том, что режим стерео выбран.
-
Если ваши элементы управления громкостью Bluetooth перестают работать после установки обновления Windows, выполните следующие действия.
Предупреждение: Ошибки при изменении реестра могут привести к серьезным проблемам. Для дополнительной безопасности создайте резервную копию реестра перед внесением изменений.
-
Убедитесь, что у вас установлены последние обновления из Центра обновления Windows. (Решение для этой проблемы было включено в обновление от 24 октября 2018 г. — KB4462933 (сборка ОС 17134.376) для Windows 10 версии 1803.)
Чтобы проверить наличие обновлений, нажмите Пуск и выберите Параметры > Обновление и безопасность > Центр обновления Windows > Проверить наличие обновлений.
-
Вручную отключите функцию «Абсолютная громкость» путем внесения изменений в реестр. Для этого нажмите Пуск и введите cmd. Щелкните правой кнопкой мыши Командная строка в результатах поиска и выберите Запуск от имени администратора.
-
В окне командной строки введите следующую команду:
reg add HKLMSYSTEMControlSet001ControlBluetoothAudioAVRCPCT /v DisableAbsoluteVolume /t REG_DWORD /d 1 /f
Чтобы изменение в реестре вступило в силу, возможно, потребуется перезагрузить Windows.
Примечания:
-
Чтобы снова включить функцию абсолютной громкости, введите следующую команду в окне командной строки:
-
reg add HKLMSYSTEMControlSet001ControlBluetoothAudioAVRCPCT /v DisableAbsoluteVolume /t REG_DWORD /d 0 /f
-
Общий доступ к файлам
Если возникли проблемы с передачей файлов по Bluetooth:
-
Попробуйте использовать обмен с устройствами поблизости. Подробнее об обмене с устройствами поблизости
-
Убедитесь, что функция Bluetooth включена для передающего и получающего устройства. Дополнительные сведения см. в разделе Отправка файлов по Bluetooth.
Примечание: Обмен с устройствами поблизости доступен только в Windows 10 версии 1803 и выше.
Телефоны
ПИН-код должен отображаться на экране телефона или компьютера. Убедитесь, что вы видите правильный ПИН-код на обоих устройствах.
Контроллеры движений
Справку по устранению проблем с контроллерами движения, подключенными по Bluetooth, см. в разделе Контроллеры в Windows Mixed Reality.
Фитнес-трекеры
Справку по устранению проблем с фитнес-трекерами, подключенными по Bluetooth, см. в инструкциях производителя устройства.
Если вы попробовали действия, описанные в этой статье или не нашли решение проблемы, используйте Центр отзывов о Windows, чтобы сообщить об ошибке. Это помогает корпорации Майкрософт определить основную причину данной проблемы.
Укажите конкретные сведения о том, что вы делали, когда произошла ошибка. Например, если проблемы с Bluetooth возникли после обновления Windows или после изменения версии Windows, сообщите об этом.
Открыть Центр отзывов
Статьи по теме
-
Подключение устройства Bluetooth в Windows
-
Использование приложения «Проверка работоспособности компьютера»
-
Проверка активации Windows
-
Импорт фотографий и видео с телефона на компьютер
-
Какие браузеры работают с надстройками Office для Интернета и Office
Существуют различные способы решения проблемы, как подключить Bluetooth. Если Bluetooth сопряжено но не подключено что делать в первую очередь? Я составил инструкцию ниже, в которой подробно описал причины возникновения проблемы и пути её решения.
В беспроводных девайсах с Bluetooth сбой подключения может быть связан с большим перечнем факторов. Это могут быть помехи, проблемы с электропитанием, накопившиеся ошибки или программный сбой. Большинство сложностей очень легко решить, если делать всё, как в руководстве ниже.
Решение всех возможных проблем: инструкция
Проверка вашего беспроводного девайса на контрольном устройстве является одним из самых важных действий. Если колонка, мышка или джойстик не переходят в состояние «сопряжено» с другими смартфонами или ПК, то вполне вероятна их поломка. Конечно же, убедитесь, что они включены, заряжены и вы нажимаете правильную кнопку сопряжения не менее 15 секунд. Если же гаджет подключается, то действия, описанные ниже, помогут восстановить его полноценную работу.
- Перезагрузите гаджеты. Иногда это помогает сбросить накопившиеся ошибки, и после перезагрузки девайсы прекрасно подключаются друг к другу и переходят в режим «сопряжено».
- Что нужно делать, так это убедиться во включенном Bluetooth. Это самая банальная причина. Иногда компьютер или смартфон может показывать ваш девайс потому, что его «помнит», но само устройство может быть не подключено. Соответственно, оно не сопряжено, и вы можете не понимать, что делать. Не лишним будет проверить видимость телефона и ПК. Иногда этот параметр также мешает правильно подключить девайс.
Для этого на телефоне в параметрах Bluetooth поставьте соответствующую галочку. Параметр присутствует не на всех смартфонах: на остальных он запущен по умолчанию.
На ноутбуке или ПК необходимо нажать правой кнопкой на Bluetooth в системном трее (возле часов) и выбрать пункт Параметры. В окне нужно поставить все необходимые галочки.
- Электропитание. Блютуз часто не подключается к разряженным гаджетам. Телефон может включить режим экономии заряда, если уровень батареи находится ниже 15-10%. Гарнитура, мышь или динамики также могут перестать подключаться при низком заряде, хотя будут видимы для компьютера. Такое устройство не будет ни подключено, ни сопряжено, хотя функционирует верно. Что нужно делать, чтобы избежать сбоев, так это регулярно его заряжать.
Ноутбук или компьютер, со своей стороны, могут находиться в режиме экономии заряда – даже при «полном» аккумуляторе или если его подключить к розетке. Необходимо нажать на значке питания в системном трее правой кнопкой мыши и выбрать пункт меню «Электропитание». В появившемся окне выберите «Высокая производительность».
- Что делать, если Блютуз находит устройство, но не подключается? Есть вероятность, что девайс нужно поднести ближе. Либо убрать подальше другие беспроводные гаджеты. В случае, когда причиной сбоев были помехи, это устранит проблему.
- Самое действенное решение, это сопрячь девайс заново. Откройте список сопряженных гаджетов на телефоне или компьютере и удалите его из этого перечня. Делать это нужно на смартфоне или ПК.
На телефоне перейдите в Настройки и в Bluetooth. Беспроводная связь должна быть включена. Нажмите на настройки устройства, которое хотите удалить и затем выберите «Отсоединить» или «Забыть». (фото для разных версий Андроид)




На ПК с системами Виндовс дважды щёлкните на значке Bluetooth в трее или найдите его в Настройках. Удалите устройство.
Теперь нужно подключить и сопрячь девайс заново. Перед этим рекомендую вам перезагрузить компьютер и ваш гаджет.
Важный нюанс: иногда наличие в списке устройств несовместимого девайса может влиять на то, как подключить нормальные рабочие гаджеты: Bluetooth подключение будет отклонено другим устройством без видимых причин. Поэтому если шаг не помог, то можете удалить вообще все устройства из перечня, выполнить перезагрузку и попробовать подключить гаджет снова.
- Переустановите драйвер. Это актуально для ПК. Найдите на сайте производителя ноутбука или Bluetooth-адаптера актуальную версию ПО для вашего компьютера. Скачайте и установите его. Делать это лучше только на официальных сайтах.
Иногда после переустановки драйвера нужно почистить реестр, чтобы избавиться от возможных остаточных проблем. Я использую для этого бесплатную программу CCleaner. Так вы точно будете знать, что ПК избавился от настроек старого драйвера.
- Сбросить настройки, или же версию ПО телефона к заводским настройкам. Если Bluetooth исправно работал ранее, но перестал после установки обновлений и программ, то этот способ поможет. Внимание, это может удалить все ваши данные. Используйте этот пункт в крайнем случае, и если вы помните свой пароль от Гугл-аккаунта. Найдите в Настройках пункт «Восстановление и сброс», а далее – Сброс настроек телефона или другие подобные пункты. Телефон обновит свою программу и перезагрузится.
- Если Bluetooth-устройство подключено, сопряжено, но при этом не воспроизводит звук, то это не проблема с подключением. Эту «неполадку» легко исправить. Что стоит делать? На компьютере нажмите правой кнопкой на значке звука рядом с часами, в углу экрана. Выберите Устройства воспроизведения и свою беспроводную колонку или наушник как источник звука.
На телефоне перейдите в настройки Bluetooth, далее к параметрам Bluetooth-гаджета и отметьте там нужные переключатели.


На самом аудиоустройстве нужно выбрать Bluetooth как источник сигнала (если допускаются разные источники).
Иногда звука всё равно нет, и связано это с гарнитурой. Более бюджетные модели могут лишь передавать звонки, но не музыку. Вы можете использовать специальные приложения, чтобы всё же слушать аудио, но его качество будет низким.
- Последний пункт касается компьютера. Иногда вы не можете ни подключиться к устройству, ни его удалить, хотя оно и сопряжено. Проблема встречается редко и заключается в настройках Bluetooth-контроллера.
Нажмите Win+R и наберите services.msc в появившемся окне, затем ОК. Откроется служебное приложение, где нужно найти службу поддержки Bluetooth и нажать на неё дважды.

Измените тип запуска с ручного на автоматический.
Подтвердите операцию в следующем окне. После выполнения настроек, лучше перезагрузить ПК. После этого вы можете адекватно взаимодействовать с Bluetooth-модулем через настройки.
Ещё один совет для ПК с внешним Bluetooth адаптером: переставьте его из переднего USB порта на задний, для более надёжной связи. Иногда даже это может решить проблемы и подключить / сопрячь девайсы.
Несовпадение версий Bluetooth не должно приводить к сложностям: технология обладает обратной совместимостью. Но на своём опыте я знаю, что это не всегда так. Сочетание различных драйверов и программных сбоев может делать так, что конкретные два устройства с разными версиями беспроводной связи не будут сочетаться. Bluetooth устройство будет сопряжено, но если его подключить, будет происходить сбой. Что нужно делать в этом случае, так это проверить связь на другом устройстве, обновить драйвера.
Заключение
Проблему, когда устройство Блютуз сопряжено, но не подключается, легко исправить, если по очереди проверить все возможные ошибки. Чаще всего задача решается первыми пунктами инструкции. Желаю вам не испытывать сложностей при использовании беспроводных гаджетов, а в случае их возникновения – быстро их решать. Надеюсь, моя инструкция вам в этом поможет.
На чтение 5 мин. Просмотров 2.7k. Опубликовано 03.09.2019
Если вы недавно обновились до Windows 10 и у вас начались проблемы с гарнитурой Bluetooth или, возможно, она неожиданно не подключилась к вашему компьютеру, вы попали по адресу.
В этом руководстве вы найдете, что может быть причиной этой проблемы и как ее навсегда устранить.

В большинстве случаев, если гарнитура Bluetooth не подключается или продолжает отключаться, это происходит главным образом из-за необходимости обновления драйверов Bluetooth. Другим виновником также может быть функция энергосбережения на ПК с Windows 8.1 или Windows 10. Иногда эта функция отключает Bluetooth, чтобы сэкономить как можно больше энергии, что препятствует правильному подключению гарнитуры.
Содержание
- Как решить Bluetooth-гарнитуру в Windows 8.1 или Windows 10
- 1. Установите для службы Bluetoot автоматический запуск
- 2. Настройте свой реестр
- 3. Запустите средство устранения неполадок оборудования и устройств.
- 4.Обновите драйверы Bluetooth
- 5. Используйте средство устранения неполадок приложений Магазина Windows
- 6. Удалите драйверы Bluetooth
Как решить Bluetooth-гарнитуру в Windows 8.1 или Windows 10
- Установите для службы Bluetoot автоматический запуск
- Настройте свой реестр
- Запустите средство устранения неполадок оборудования и устройств
- Обновите драйверы Bluetooth
- Используйте средство устранения неполадок Магазина Windows
- Удалить драйвер Bluetooth
1. Установите для службы Bluetoot автоматический запуск
- Перейдите в «Пуск»> введите «Run» и нажмите «Enter».
-
Введите « services.msc » без кавычек> нажмите Enter
- Теперь у вас есть окно «Службы»> на левой боковой панели, найдите следующий пункт: «Служба поддержки Bluetooth»
-
Дважды щелкните «Служба поддержки Bluetooth», чтобы открыть ее.
- Выберите вкладку «Общие», расположенную в верхней части окна.
-
Перейдите в «Тип запуска»> измените параметр с «Ручной» на «Автоматический»
- Выберите вкладку «Вход», расположенную в верхней части окна.
-
Теперь выберите опцию «Эта учетная запись» и введите данные своей учетной записи.
- Удалите пароли в двух полях, которые у вас есть на вкладке «Вход».
- Закройте все окна, которые вы открыли
- Перезагрузите устройство Windows 8.1 или Windows 10, чтобы изменения вступили в силу.
-
Перейдите на веб-сайт производителя и найдите конкретные драйверы гарнитуры Bluetooth и загрузите их.
Примечание. Убедитесь, что драйверы совместимы с вашим устройством Windows 8.1 или Windows 10. - Удалите текущие драйверы Bluetooth и установите последние загруженные.
- Снова перезагрузите устройство Windows 8.1 или Windows 10 и проверьте, работает ли ваша гарнитура на вас сейчас.
- ТАКЖЕ ЧИТАЙТЕ: ИСПРАВЛЕНИЕ: Windows 10 не удалось удалить устройство Bluetooth
2. Настройте свой реестр
Если драйверы Bluetooth несовместимы с Windows 8.1 или Windows 10, об этом не нужно беспокоиться. Следуйте инструкциям ниже, и вы можете установить их без проблем.
-
Перейдите в Пуск> введите « regedit » без кавычек> нажмите Enter
- Теперь, когда перед вами есть окно редактора реестра, перейдите в папку «HKEY_LOCAL_MACHINE», расположенную на левой боковой панели.
- В папке «HKEY_LOCAL_MACHINE» откройте папку «ПРОГРАММНОЕ ОБЕСПЕЧЕНИЕ».
- В папке «ПРОГРАММНОЕ ОБЕСПЕЧЕНИЕ» выберите папку «Microsoft».
- В папке «Microsoft» перейдите в папку «WindowsNT».
- В папке «WindowsNT» откройте папку «CurrentVersion».
- Теперь, когда вы находитесь в папке «CurrentVersion», перейдите к файлу «Current Version».
-
Измените версию функции «Текущая версия» на «6.2» вместо того, что есть в настоящее время.
- Сохраните изменения и перезагрузите компьютер с Windows 8.1 или Windows 10.
- Проверьте еще раз, чтобы убедиться, что ваша гарнитура Bluetooth работает для вас сейчас.
3. Запустите средство устранения неполадок оборудования и устройств.
- Перейти к поиску> в поле поиска введите «Устранение неполадок» без кавычек
- Нажмите кнопку «Ввод» на клавиатуре
- После завершения поиска выберите значок «Устранение неполадок».
- Выберите «Оборудование и устройства»>, если вас попросят ввести информацию об учетной записи пользователя, укажите необходимую информацию.
-
Запустите средство устранения неполадок и следуйте инструкциям на экране для устранения неполадок оборудования
- После завершения процесса устранения неполадок закройте окно и перезагрузите компьютер с Windows 8.1 или Windows 10
- Проверьте, работает ли ваша гарнитура Bluetooth снова.
- ТАКЖЕ ЧИТАЙТЕ: исправлено: «Ошибка при установлении соединения» с Bluetooth в Windows 10
4.Обновите драйверы Bluetooth
Как мы уже говорили в начале этой статьи, ваша Bluetooth-гарнитура может не подключиться, если на вашем компьютере не установлена последняя версия драйвера Bluetooth.
Вы можете вручную обновить драйвер с помощью диспетчера устройств. Вот шаги, чтобы следовать:
- Перейдите в Пуск> введите «Диспетчер устройств»> дважды щелкните первый результат, чтобы запустить Диспетчер устройств
- Найдите драйвер Bluetooth> щелкните его правой кнопкой мыши> выберите Обновить драйвер

5. Используйте средство устранения неполадок приложений Магазина Windows
Как бы странно это ни казалось на первый взгляд, оно помогло многим пользователям решить проблемы с подключением гарнитуры Bluetooth. Поэтому, хотя может показаться необычным запускать средство устранения неполадок приложений Магазина Windows, чтобы устранить проблемы с Bluetooth, попробуйте это решение, поскольку оно может помочь вам решить проблему.
- Перейдите в «Пуск»> введите «Панель управления»> дважды щелкните первый результат, чтобы запустить инструмент
-
Изменить вид с категории на большие значки
- Прокрутите вниз и выберите Устранение неполадок> выберите Просмотреть все.
- Выберите Приложения для Магазина Windows и следуйте инструкциям на экране.

6. Удалите драйверы Bluetooth
Что ж, если обновление драйверов Bluetooth не сработало, попробуйте удалить их полностью.
- Удалите Bluetooth USB-ключ> перейдите в Пуск> снова запустите диспетчер устройств
-
Зайдите в меню Вид> Показать скрытые устройства
- Удалите все устройства, перечисленные в категории Bluetooth (щелкните правой кнопкой мыши на них> выберите Удалить)
- Вставьте USB-ключ обратно и подождите, пока Windows 10 переустановит драйверы.
Вот и все, у вас есть шесть способов раз и навсегда решить проблемы с гарнитурой Bluetooth на устройстве с Windows 8.1 или Windows 10. Не стесняйтесь писать нам в разделе комментариев ниже, если у вас есть какие-либо дополнительные вопросы или вопросы по этому вопросу. Мы свяжемся с вами как можно скорее.
Примечание редактора. Этот пост был первоначально опубликован в феврале 2015 года и с тех пор был полностью переработан и обновлен для обеспечения свежести, точности и полноты.
На чтение 9 мин Просмотров 32.3к.
Сергей Сакадынский
Работал в сфере IT-консалтинга, занимался созданием и администрированием интернет-ресурсов. 10 лет опыта работы по проектированию и обслуживанию компьютерных сетей.
Многие производители и покупатели электроники отдают предпочтение беспроводным технологиям. Bluetooth-гарнитуры для телефонов уже давно не экзотика. Ведь это гораздо удобней, чем путаться в проводах. Особенно популярны TWS наушники – два отдельных наушника, которые занимают мало места, лёгкие и компактные. Положил смартфон на стол, занимаешься уборкой или другими домашними делами и слушаешь музыку. О том, как подключить беспроводные наушники к смартфону, читайте по ссылке.
Но беспроводные устройства сложнее, проблем с ними возникает больше. Бывает, что телефон не видит Bluetooth-наушники. Что делать в таком случае, я расскажу в этой статье. Алгоритм действий подойдёт для смартфонов на Android и для iPhone.
Содержание
- Экспресс-способ
- Как понять, где проблема: в наушниках или телефоне
- Возможные причины
- Не активирован Bluetooth в смартфоне или наушниках
- Наушники не включены или разряжены
- Помехи от других устройств
- Несовместимость устройств
- Гарнитура подключена к другому смартфону
- Наушники неисправны или сбоят
- Программный сбой в смартфоне
Экспресс-способ
Обычно подключение гарнитуры к смартфону происходит автоматически и занимает несколько секунд. Достаточно включить Bluetooth, нажать кнопку на наушниках и дождаться завершения сопряжения.
Если вы всё сделали по инструкции, но телефон всё равно не видит блютуз-наушники, попробуйте сделать перезагрузку. Выключите и снова включите наушники. То же самое проделайте с телефоном. Часто это сразу же помогает решить проблему.
Возможно, смартфон находится слишком далеко от беспроводных наушников. Хотя современные технологии позволяют передавать сигнал по блютуз на десятки метров, для сопряжения устройства лучше расположить рядом.
Перезагружаем смартфон и наушники, кладём их на стол и пытаемся подключиться. Если опять это сделать не удалось, разбираемся в причинах.
Как понять, где проблема: в наушниках или телефоне
Для начала желательно определить, проблема в телефоне или в наушниках. Самый лучший вариант – попробовать подключить гарнитуру к другому устройству. Например, к ноутбуку, если там есть Bluetooth. Если всё получилось, дело в настройках смартфона.
Для чистоты эксперимента попробуйте подсоединить ваш мобильник к другому блютуз-устройству. И если ситуация не меняется, однозначно виноват телефон.
Если же гарнитура не работает с компьютером или другим смартфоном, сверьтесь с инструкцией. Может быть, вы неправильно активировали режим сопряжения или не включили блютуз. В случае, когда всё сделано верно, но наушники не работают ни с одним устройством, скорее всего, они неисправны.
Теперь разберём подробно, почему телефон не видит блютуз гарнитуру и как это починить.
Возможные причины
Причины, из-за которых не удаётся выполнить сопряжение, обычно такие:
- не включен блютуз;
- наушники разрядились;
- другие устройства создают помехи;
- наушники и телефон несовместимы;
- наушники подключены к другому устройству;
- аппаратный или программный сбой.
Не активирован Bluetooth в смартфоне или наушниках
Проверьте, включен ли блютуз на наушниках. В зависимости от модели и производителя, на ней может быть дополнительная кнопка Bluetooth. Если это TWS наушники, включать нужно каждый отдельно. Хотя есть модели, которые активируются сразу же, как только вы извлекли их из кейса. Ещё кнопка активации может находиться на кейсе, и её нужно нажать до того, как вы достанете наушники.
После этого проверяем подключение по блютузу на смартфоне.
Сдвиньте вниз панель вверху экрана. Там увидите значок Bluetooth. Он должен быть подсвечен. Если нет, нажмите на него.
На айфоне смахиваем с нижнего края вверх.
Если блютуз наушники всё равно не подключаются к телефону, попробуйте подсоединиться вручную. Откройте настройки на телефоне. Найдите пункт «Подключенные устройства».
Нажмите на него и в следующем окне выберите «Добавить устройство».
Дождитесь, пока смартфон обнаружит все доступные устройства и нажмите на нужное. Наушники некоторых производителей требуют ввести пароль. Обычно он указан в инструкции. Если там его нет, то это цифры 0000, 1111 или 1234. В случае, когда пароль не подходит, поищите информацию на сайте производителя или обратитесь к продавцу.
Дождитесь завершения сопряжения и проверьте, работает ли звук.
На iPhone проверьте, не отключен ли Bluetooth программно в настройках гаджета. Тогда он может вообще не отображаться.
Наушники не включены или разряжены
Может быть, вы просто не включили гарнитуру. На наушниках должны гореть индикаторы. Нажмите ещё раз кнопку включения. Возможно, для вашей модели её нужно удерживать так несколько секунд. Перечитайте внимательно инструкцию, там всё должно быть пошагово описано.
Бывает, блютуз наушники не подключаются из-за низкого заряда батареи. Об этом также может сигнализировать индикатор – мигать или гореть красным. В этом случае режим сопряжения не активируется. Если наушники нормально работали, а потом вдруг перестали подключаться, их можно попробовать зарядить. Поставьте устройство на зарядку на 2-3 часа, а после снова попробуйте подключить к телефону.
Помехи от других устройств
Беда беспроводных устройств – ограниченная пропускная способность каналов связи и чувствительность к помехам. Возможно, ваш телефон не находит блютуз гарнитуру из-за того, что у вас в квартире слишком много устройств, работающих на той же частоте. Помехи также могут создавать и проводные устройства из-за того, что они тоже создают электромагнитное поле, влияющее на передачу радиосигнала.
Попробуйте отключить все устройства Bluetooth в радиусе действия вашего смартфона. Или перейдите в другое помещение, где нет электроники. Если удастся выполнить сопряжение, в дальнейшем наушники должны работать нормально.
Несовместимость устройств
Производители пытаются сделать свои устройства универсальными, но это не всегда удаётся. Обычно оборудование новой версии может подружиться со старым железом. А вот устаревшие девайсы не всегда корректно работают со своими более продвинутыми коллегами. Это одна из причин, почему беспроводные наушники не подключаются к телефону.
Есть несколько версий аппаратного модуля Bluetooth. Некоторые устарели и не выпускаются, но всё ещё встречаются на устройствах, произведенных несколько лет назад. Если у вас смартфон с Bluetooth 5 версии, а наушники одной из предыдущих, проблем возникнуть не должно. А вот если гарнитура у вас версии 5.0, к телефону с блютуз 2.0 она не подключится. Почитайте документацию. Возможно, ваши устройства просто не совместимы. Тут уж сделать ничего не получится. Вариант один – использовать другой, более новый смартфон.
Гарнитура подключена к другому смартфону
Такая проблема возникает, если вы уже подключали наушники к другому устройству. Ваш смартфон не видит гарнитуру, потому что она уже сопряжена и работает с другим телефоном или компьютером. Попробуйте выключить наушники и снова включить. Это может исправить проблему. Но работа в этом случае всё равно будет нестабильной из-за того, что гарнитура станет пытаться соединиться то с одним, то с другим устройством.
Чтобы решить её раз и навсегда, на другом смартфоне отмените сопряжение с наушниками. Откройте список подключенных устройств блютуз, найдите наушники и нажмите «Отменить сопряжение».
Теперь выполните сопряжение на том смартфоне, к которому вы хотите подключить гарнитуру.
Наушники неисправны или сбоят
Если диагностика показала, что проблема на стороне гарнитуры, вероятно, беспроводные наушники заглючили. То есть произошёл программный сбой. Когда выключение и повторное включение не помогает, следует сбросить настройки наушников до заводских. Для этого есть специальная кнопка. Или нужно нажимать сочетание кнопок. Клавиши могут располагаться на гарнитуре или на кейсе, если это TWS. Процедура сброса должна быть в инструкции.
Если после обнуления параметров телефон не находит наушники, это указывает на поломку. Могла выйти из строя, например, антенна гарнитуры. В этом случае, если наушники на гарантии, обратитесь в магазин для замены. Когда гарантийный срок уже истёк, отнесите устройство в сервисный центр для диагностики и ремонта.
Программный сбой в смартфоне
Если наушники работают, но ваш смартфон их не видит, значит, это проблема с телефоном.
Попробуйте отменить сопряжение, если оно было установлено, и повторить процедуру заново.
Когда смартфон вообще не обнаруживает блютуз-наушники, это может быть программный сбой. Попробуйте исправить ошибки, сбросив настройки мобильника до заводских.
Для этого войдите в настройки Android. Найдите пункт «Восстановление и сброс».
Здесь нажмите на пункт «Сброс настроек». В следующем окне подтвердите выбор. Все ваши приложения и файлы будут удалены. Поэтому перед выполнением этой процедуры сделайте резервную копию данных и выньте из смартфона карту памяти. После сброса программы и настройки придётся восстановить вручную или из резервной копии.
Айфон сбрасывается по такой же схеме. Войдите в настройки, раздел «Основные». Выберите «Стереть контент и настройки» (предварительно сделав резервную копию). Для подтверждения действия потребуется ввести свой пароль.
Также попробуйте обновить программное обеспечение телефона. Если оно устарело, то вполне могут возникать проблемы с подключением.
Откройте настройки и перейдите в раздел «Система». В самом низу будет пункт «О телефоне».
Откройте его и нажмите на «Беспроводное обновление». Телефон должен быть подключен к интернету.
Запустится проверка доступных обновлений. Если таковые найдутся, появится окно с предложением загрузить их и установить. Дождитесь завершения процесса, и проверьте работоспособность блютуз.
Если сброс и перепрошивка не помогли, и при этом смартфон не подключается через Bluetooth к другим устройствам, это указывает на поломку адаптера. Придется обратиться в сервисный центр, чтобы починить телефон.
Phone won’t connect? Headphones giving you grief? Don’t despair!
When Bluetooth doesn’t connect, it can be frustrating. Whether you’re having problems using Bluetooth in your car, at home, or somewhere else, the good news is that it can almost always be fixed.
The Most Likely Reasons Bluetooth Won’t Connect
When you can’t pair a Bluetooth headset to your phone or Bluetooth car kit, there are several potential causes. These problems range from compatibility issues to interference from other devices.
Before you investigate further, it’s always a good idea to restart your device. If it’s still acting up, here are some likely culprits.
Incompatible Bluetooth Versions
Eric Raptosh Photography / Blend Images / Getty Images
While Bluetooth is supposed to be universal, devices that employ different versions of the standard can sometimes conflict. Even though there’s a chance your head unit uses an older version of Bluetooth than your phone, both devices should still work together in most circumstances.
A notable exception is when one device uses something called Bluetooth Smart. These devices can only pair with devices that are Bluetooth Smart-compatible. If you have two devices that refuse to connect, do some research to determine whether those devices are compatible.
Bluetooth Devices Are Too Far Apart
Zoovroo / CC By 2.0 / Flickr
Bluetooth devices typically remain paired at distances of about 30 feet, although with increasingly poor functionality, depending on obstructions. These devices work better when closer together, but proximity is particularly important when it comes to pairing Bluetooth devices.
If your devices refuse to connect, remove any obstructions between the two devices. Once you pair your phone with your car via Bluetooth, it should remain connected when you put it in your pocket, backpack, or car phone holder.
The 5 Best Car Phone Holders of 2023
Insufficient Battery Power
If you used Bluetooth on your phone before, you might have noticed that it can use a lot of electricity and cut down on your operational battery life when it’s active. For this reason, some devices enter a power-saving mode when battery life is low, which shuts off Bluetooth.
You might be able to turn Bluetooth back on manually, or you may find that charging your devices is the only way to get them to pair correctly. In any case, it’s a good practice to make sure your devices are fully charged or plugged into a power source if you have trouble getting both to connect.
Devices Are Not in Pairing Mode
Marshall Headphones
When you pair your phone to another device, make sure the phone’s Bluetooth is on and that the accessory device is in pairing mode. For devices with a single multi-function button, this usually involves powering down the device and then powering it on with a long press until it enters pairing mode. If the device has an LED, it typically flashes blue and red when in this mode.
When pairing a phone to a head unit, you typically make one or both devices discoverable, depending on how each one is set up. If your devices are set as discoverable, and you still can’t see one device from the other, you may be dealing with a Bluetooth compatibility issue.
Outside Signal Interference
ML Harris / The Image Bank / Getty Images
Although you’re more likely to run into Wi-Fi interference in your home or office, public Wi-Fi networks and hotspots can interfere with the Bluetooth in your car as well. If you use a mobile hotspot in your car, switch it off. You may be able to turn it back on without any issue once the devices have paired.
USB 3.0 connections can spit out interference in the same 2.4 GHz spectrum used by Bluetooth devices. The issue is related to poor shielding, and you’re more likely to run into this problem in your home or office than in your car. That said, if your laptop uses USB 3.0 and is sitting in the passenger seat, look at it as a potential source of interference.
Essentially any electronic device that bleeds into the 2.4 GHz spectrum can interfere with the pairing and operation of Bluetooth devices. If possible, pair your devices in a different location. For internal Bluetooth devices in cars, pair with the vehicle turned off or with accessories like car power inverters unplugged.
Thanks for letting us know!
Get the Latest Tech News Delivered Every Day
Subscribe