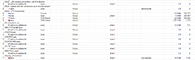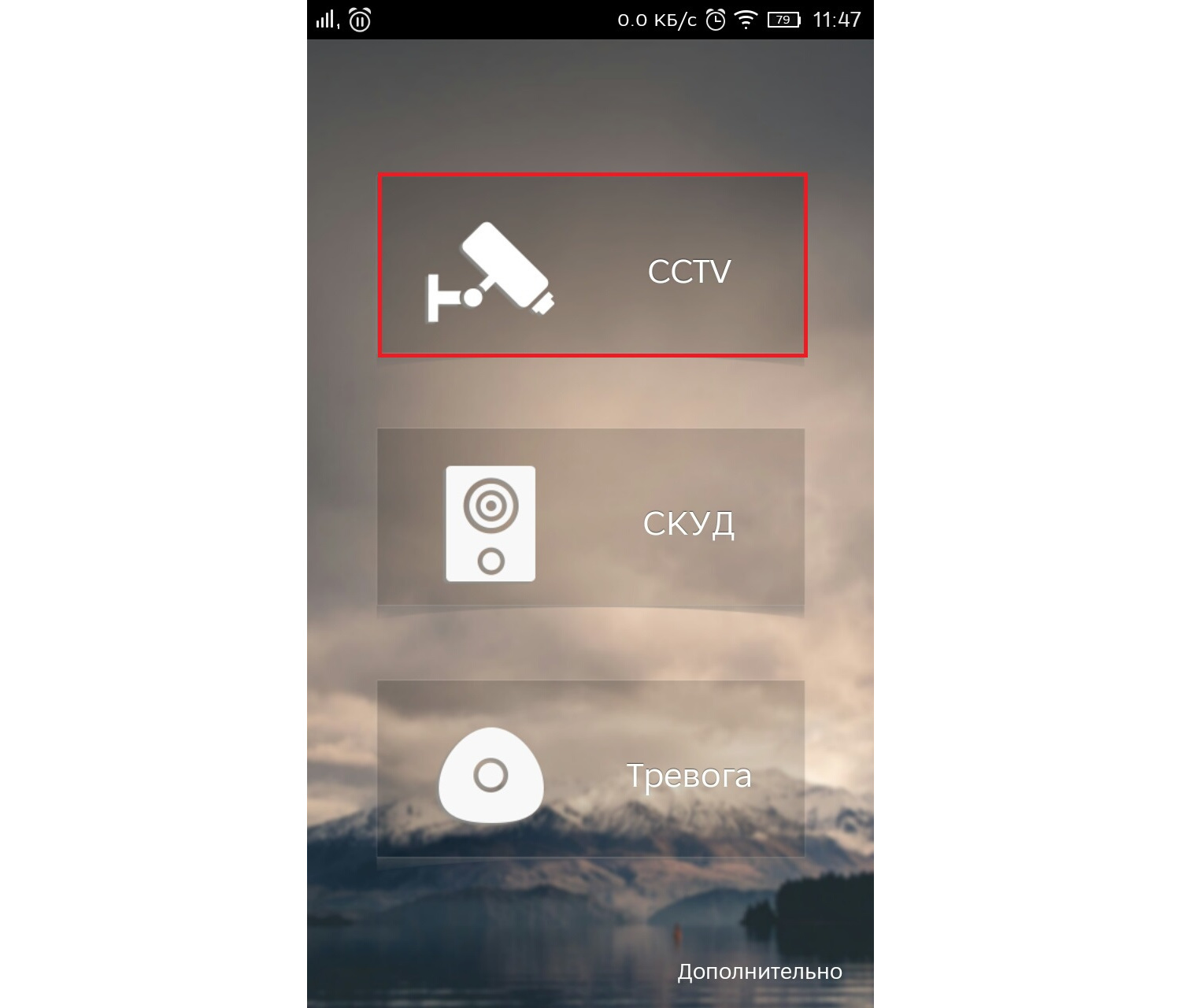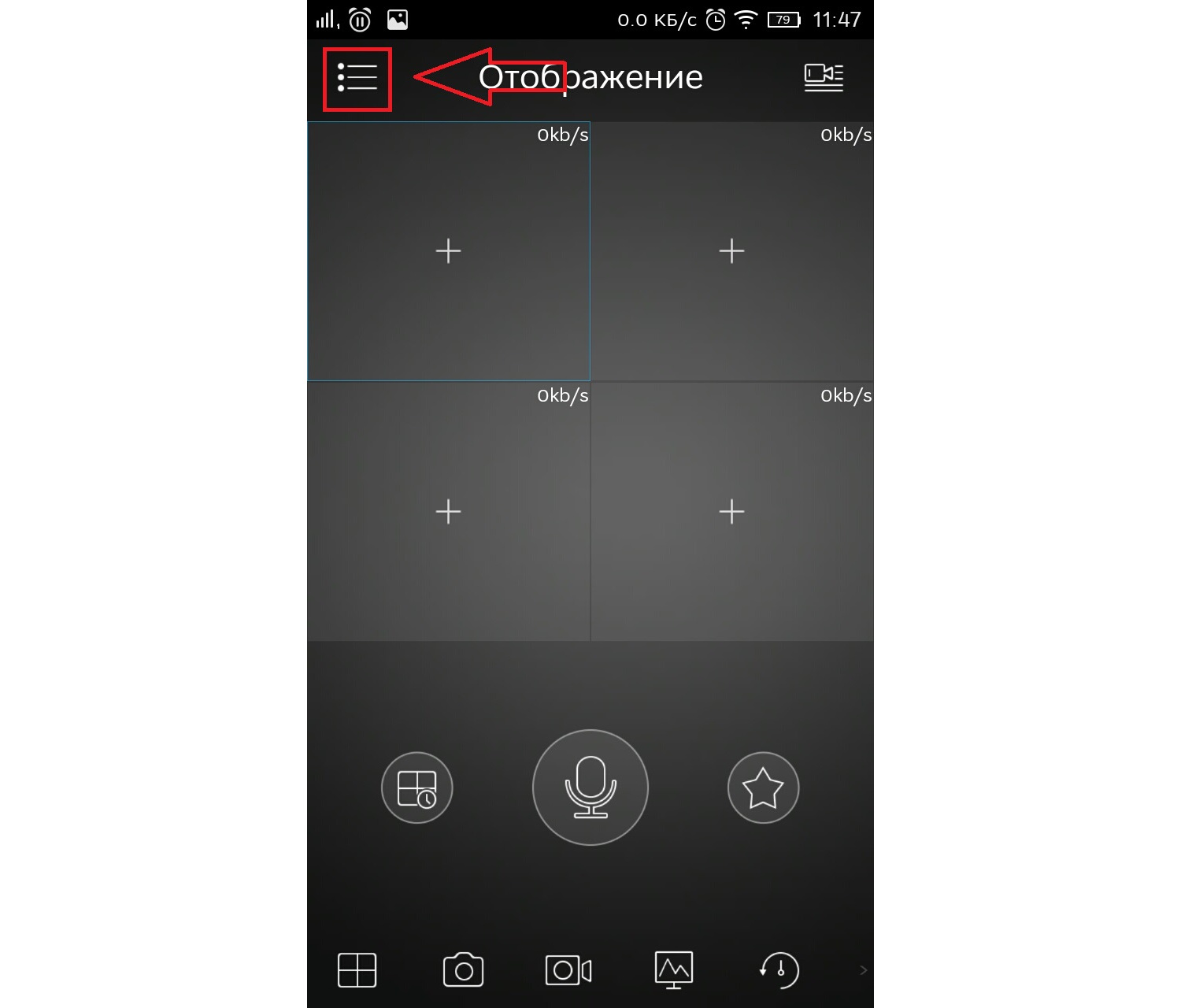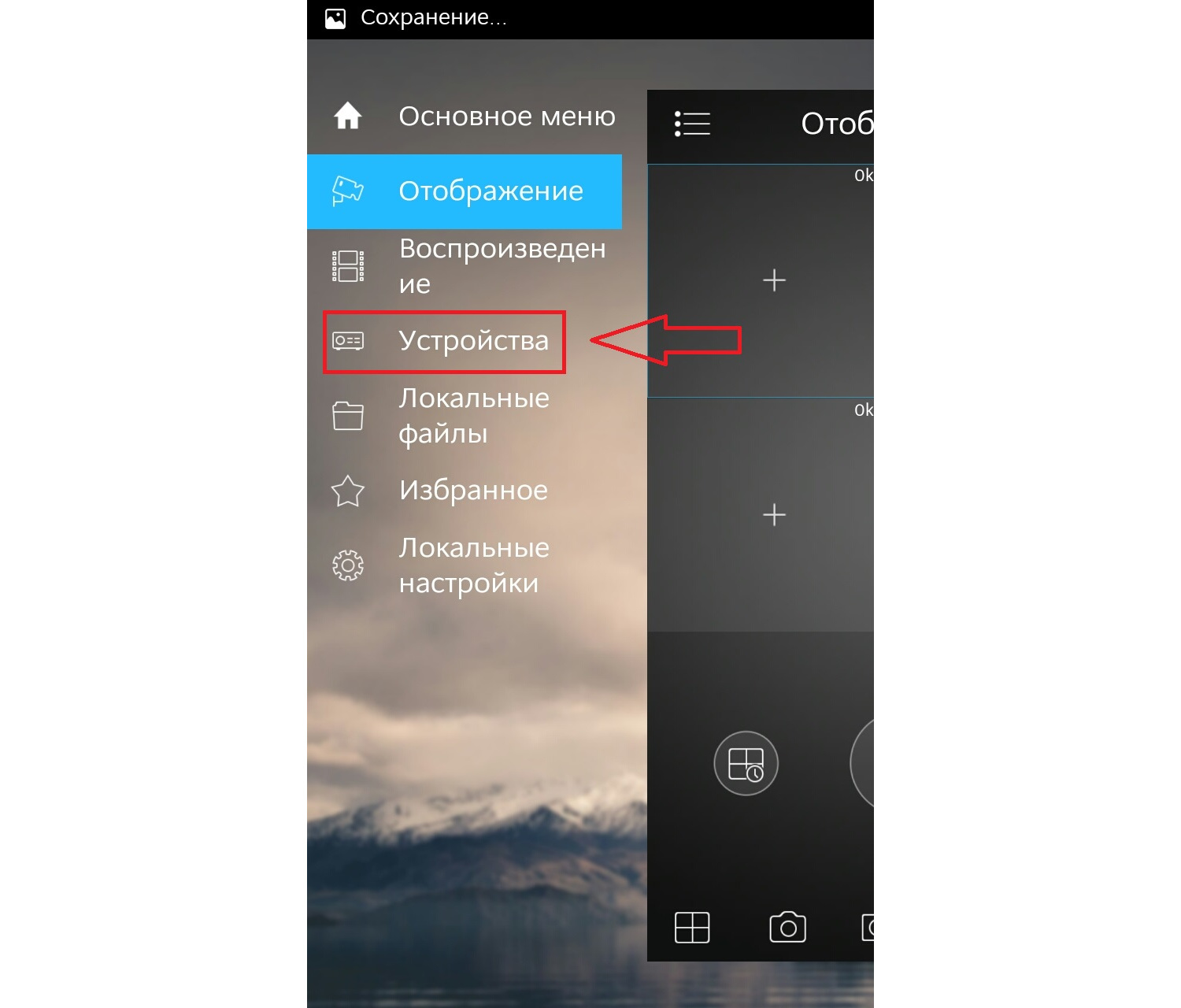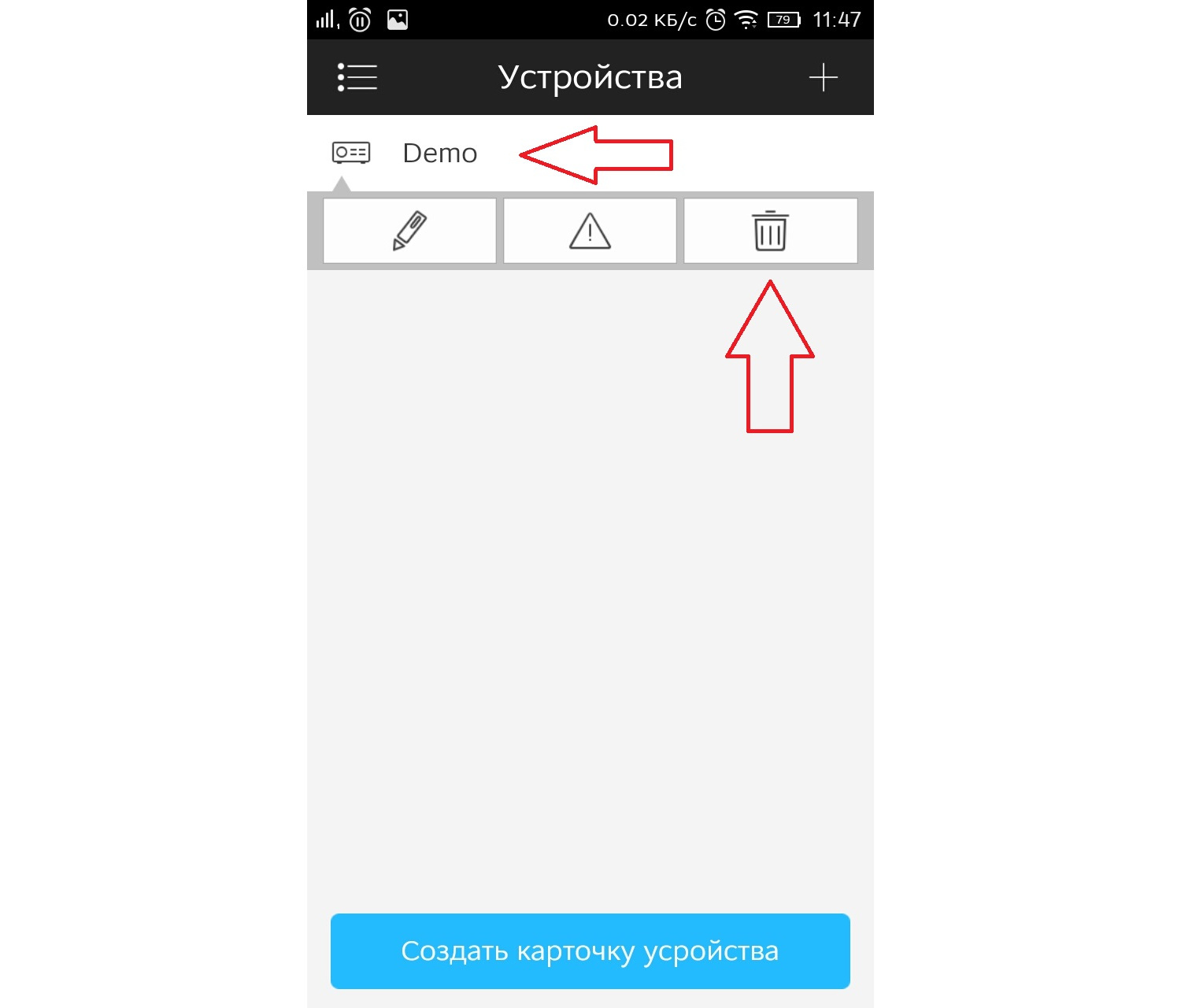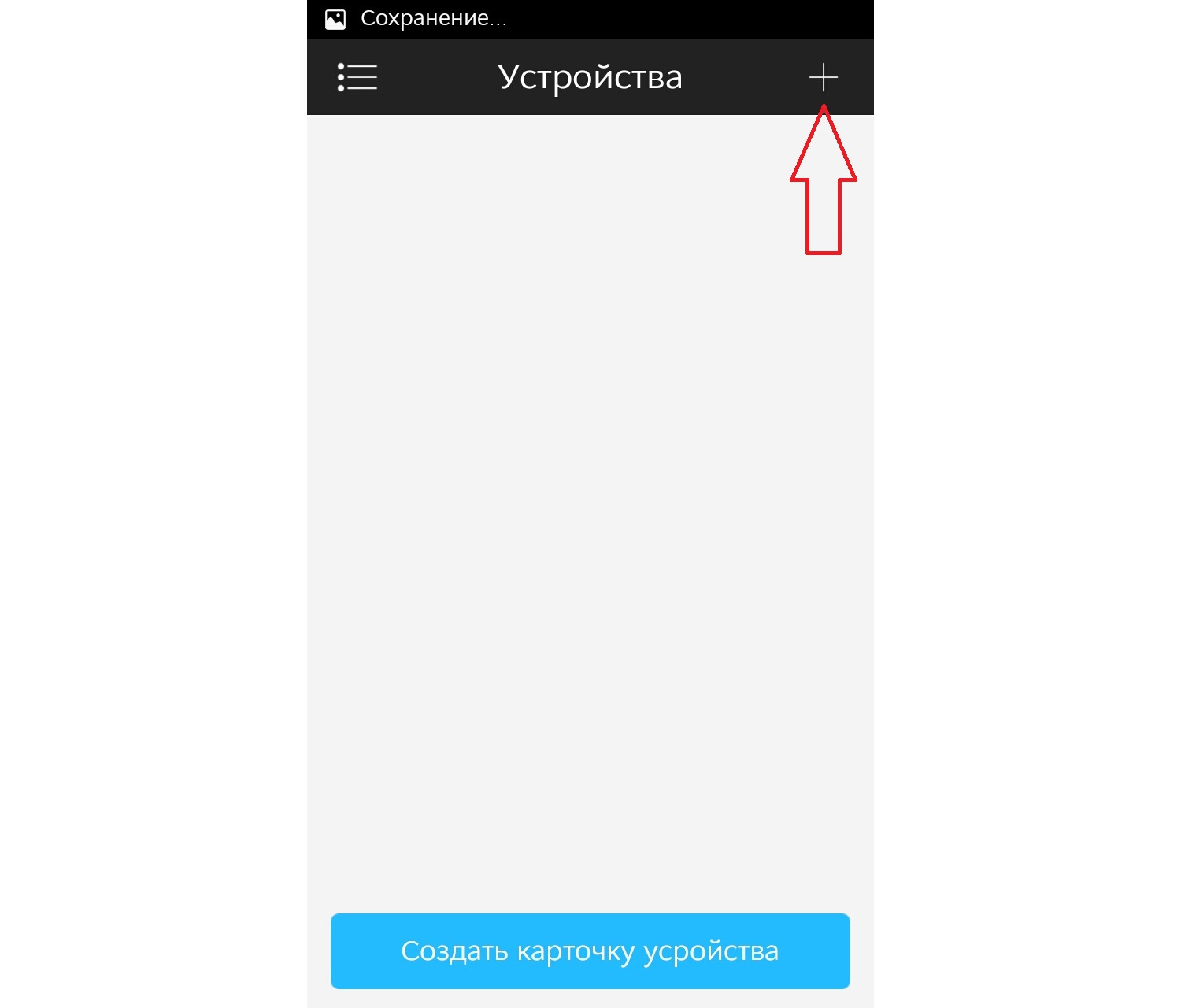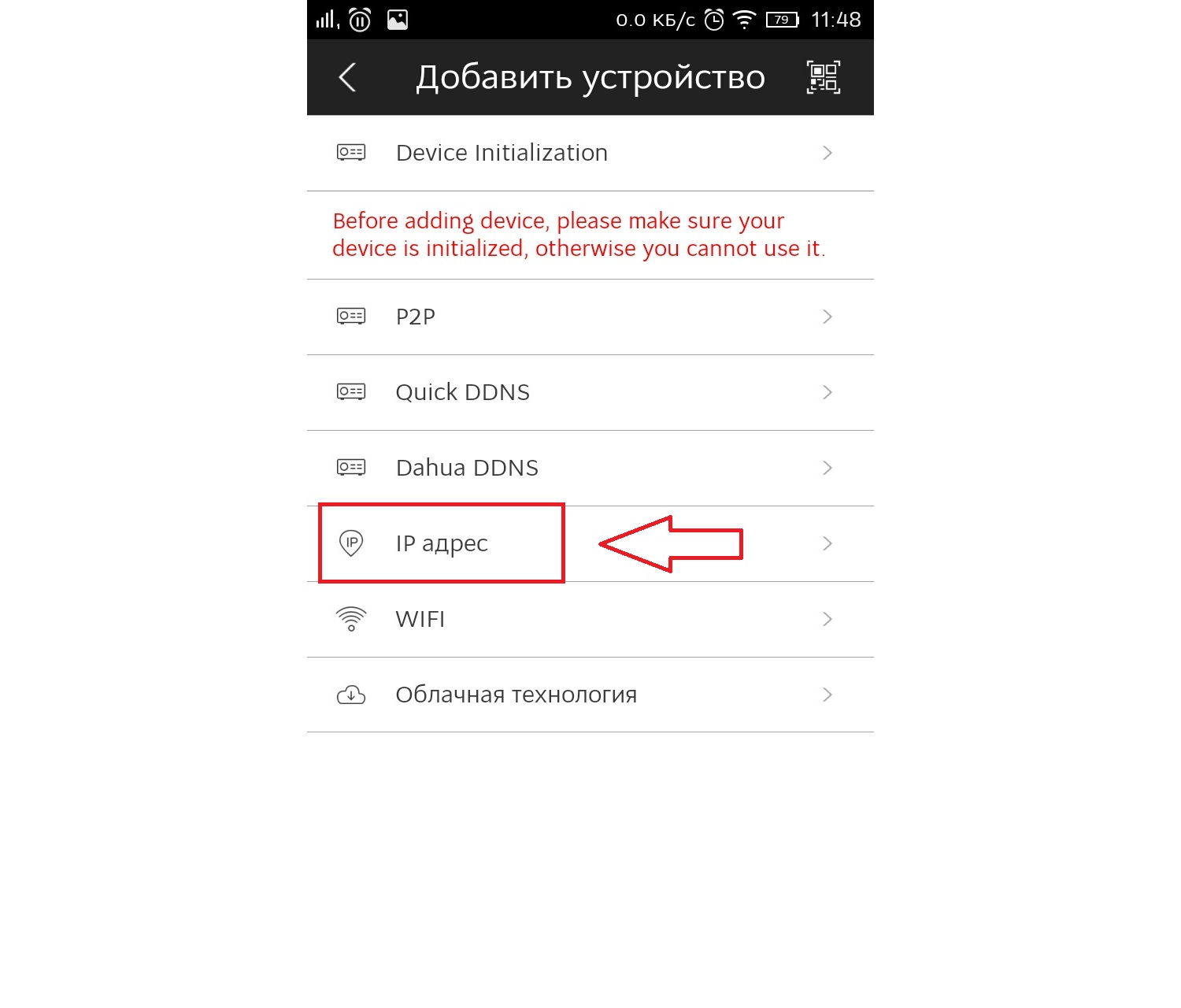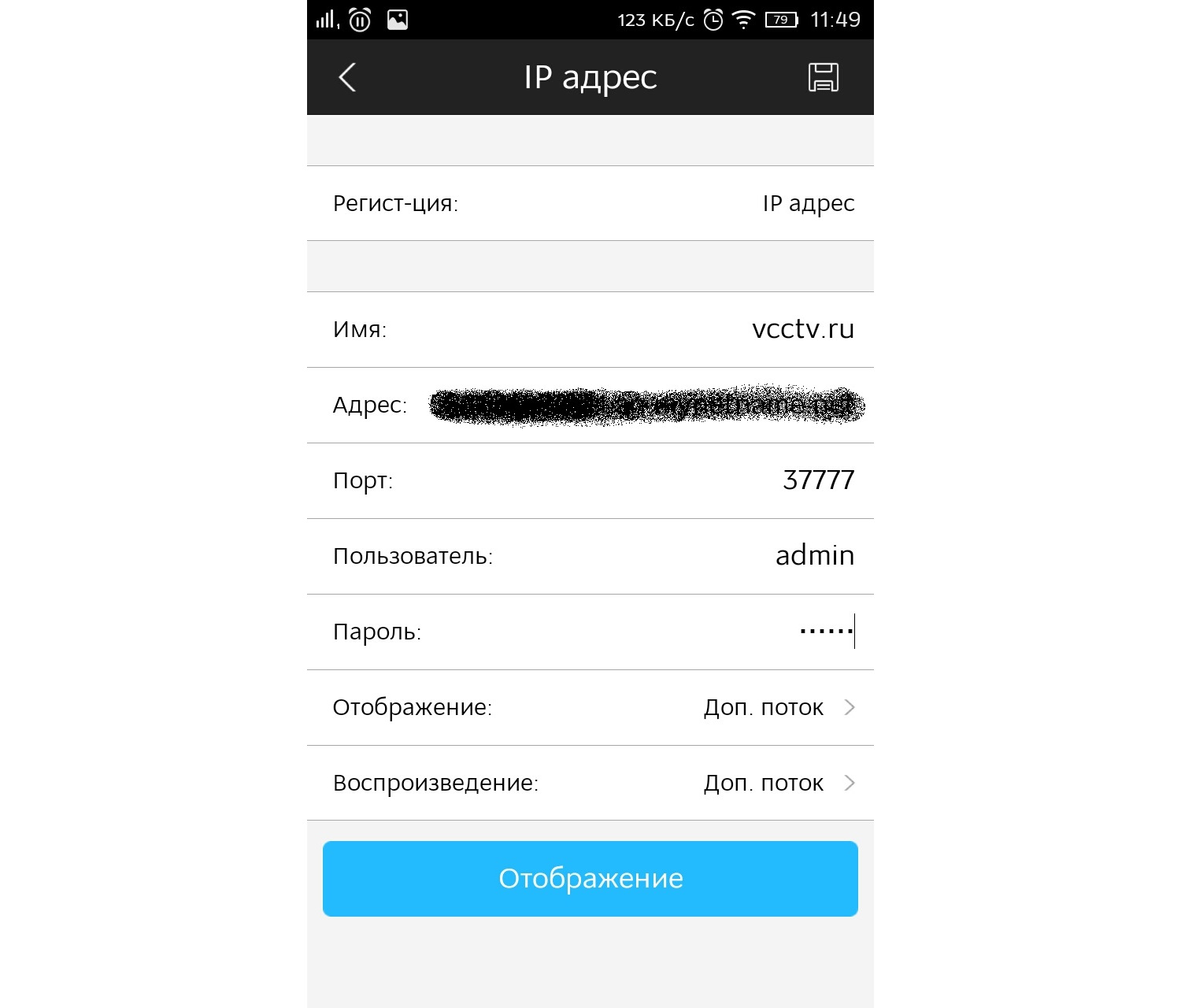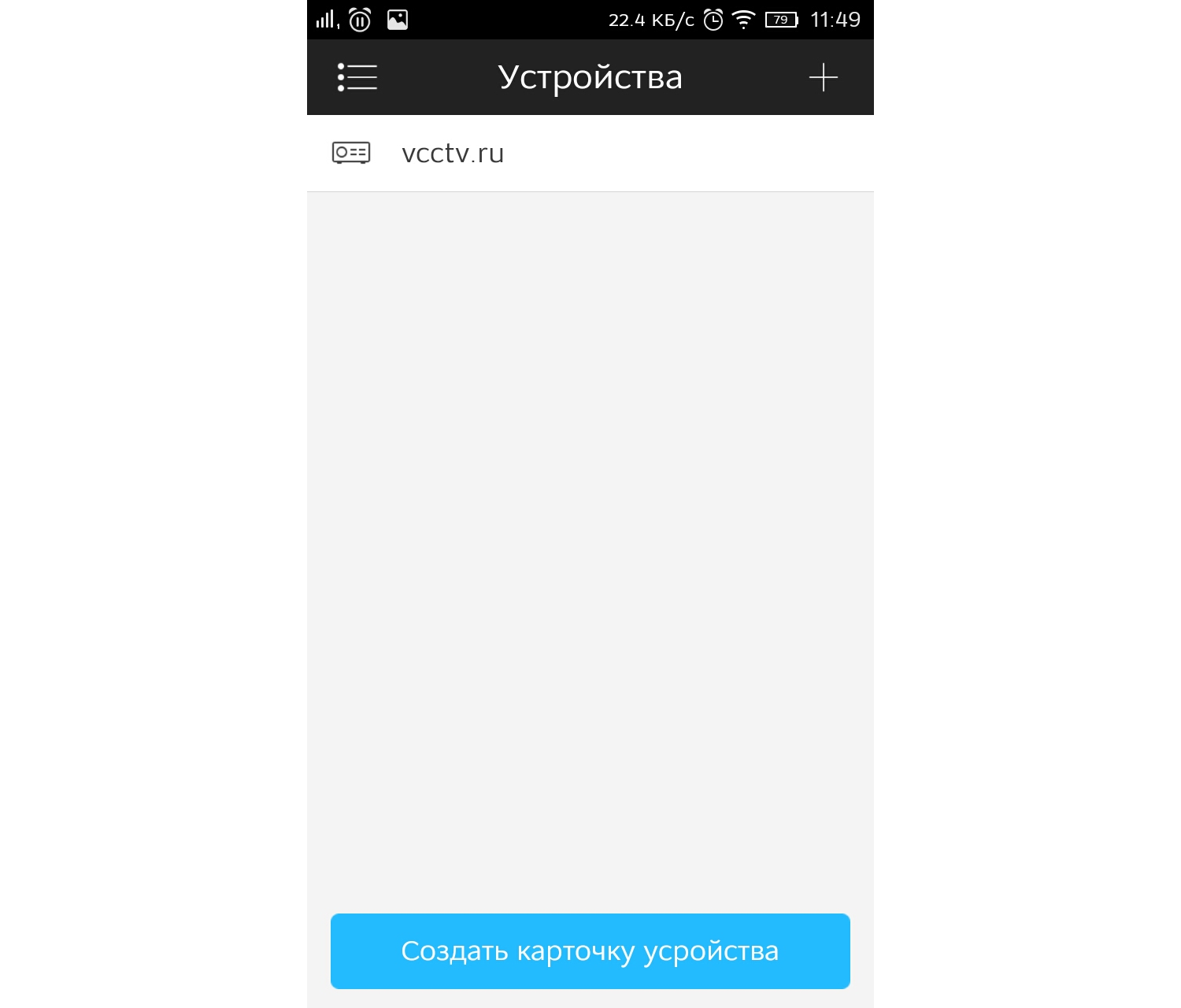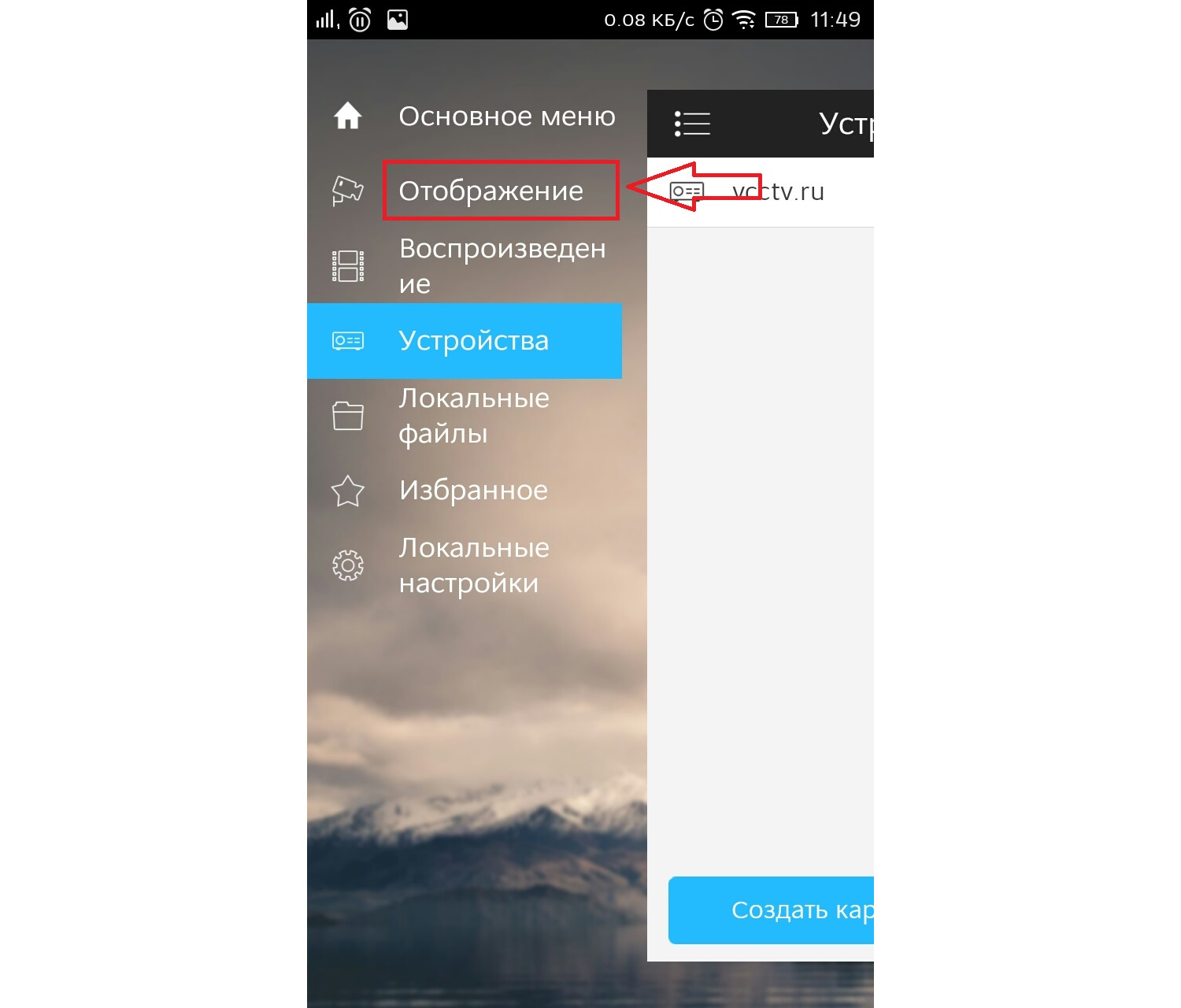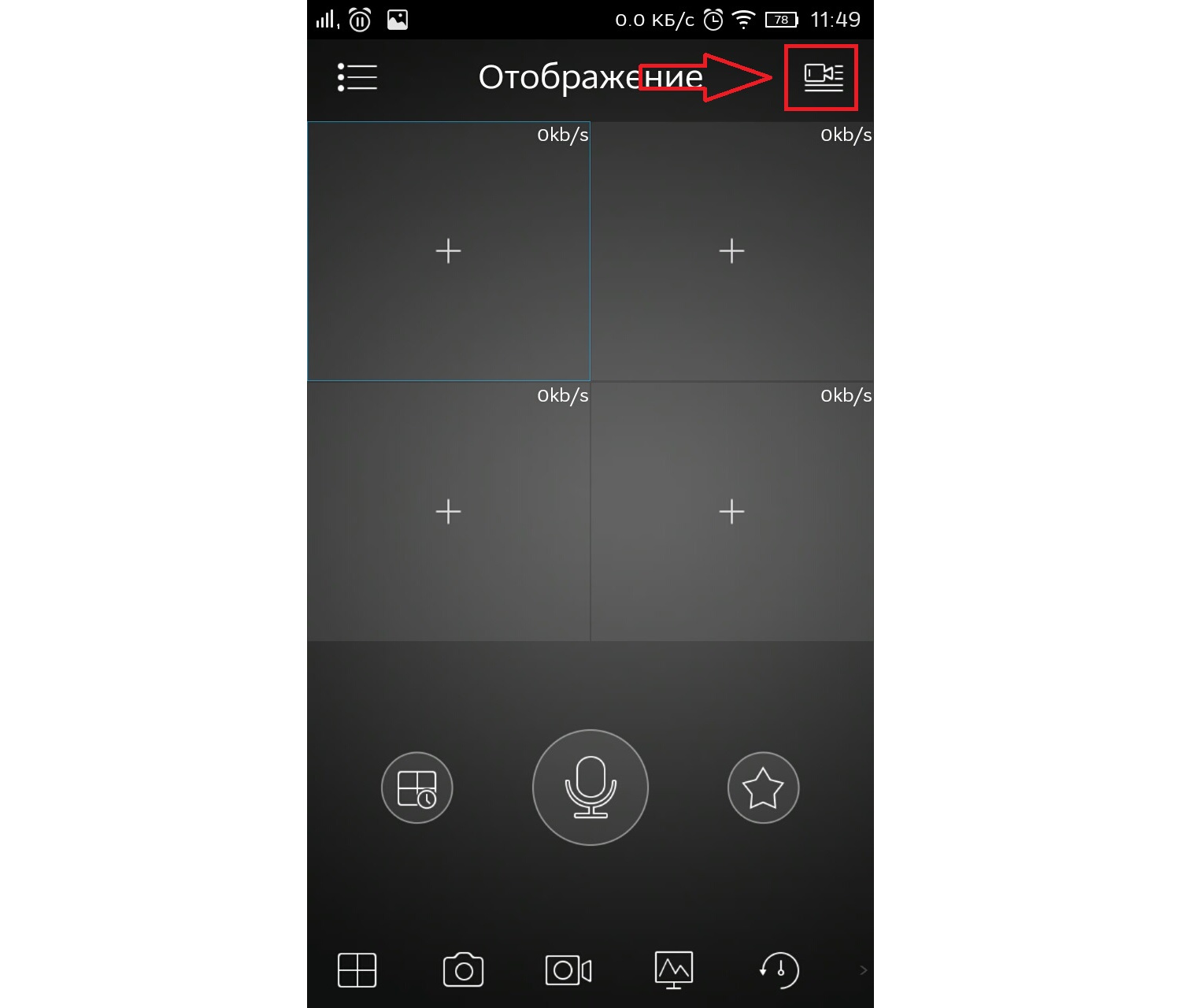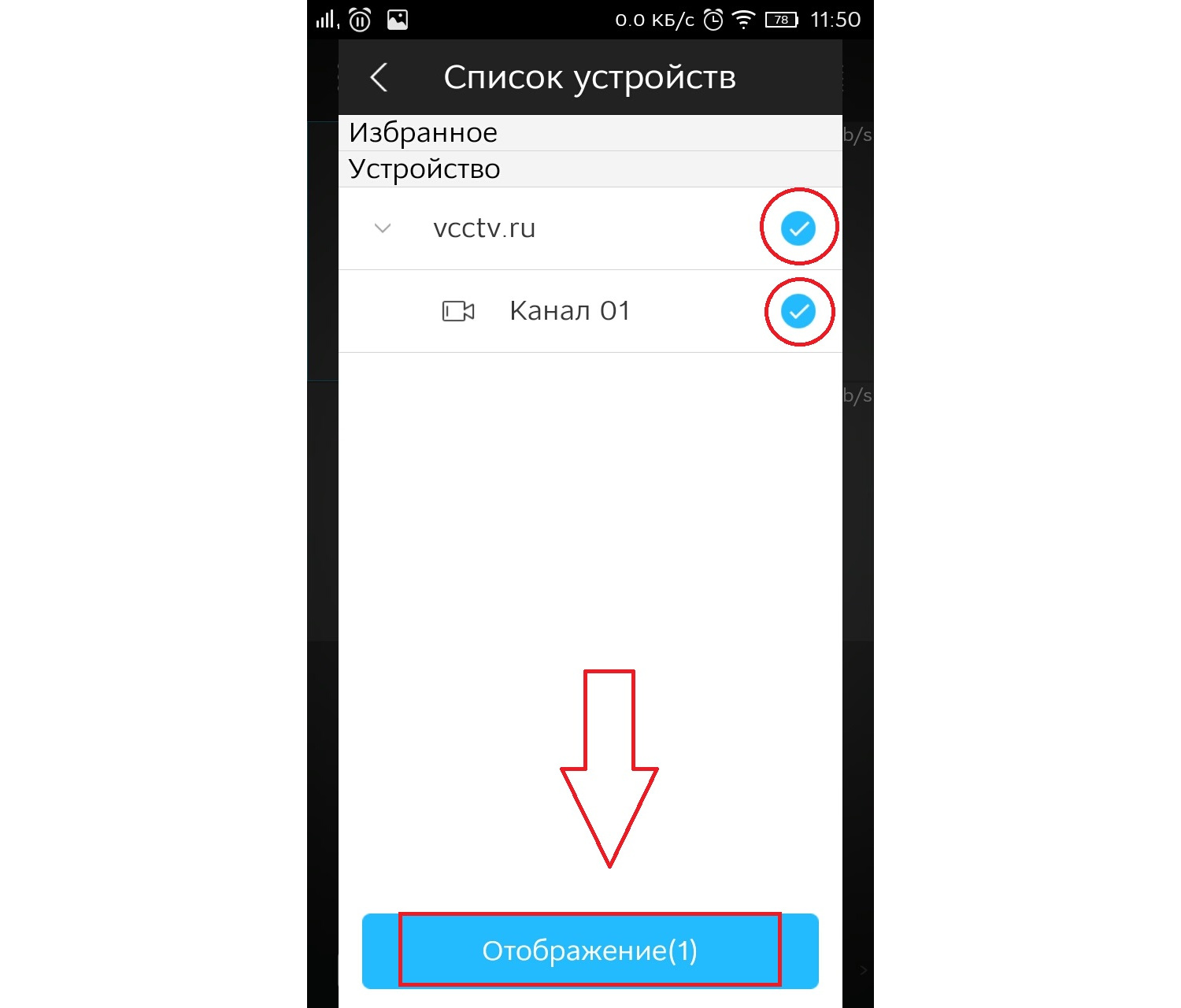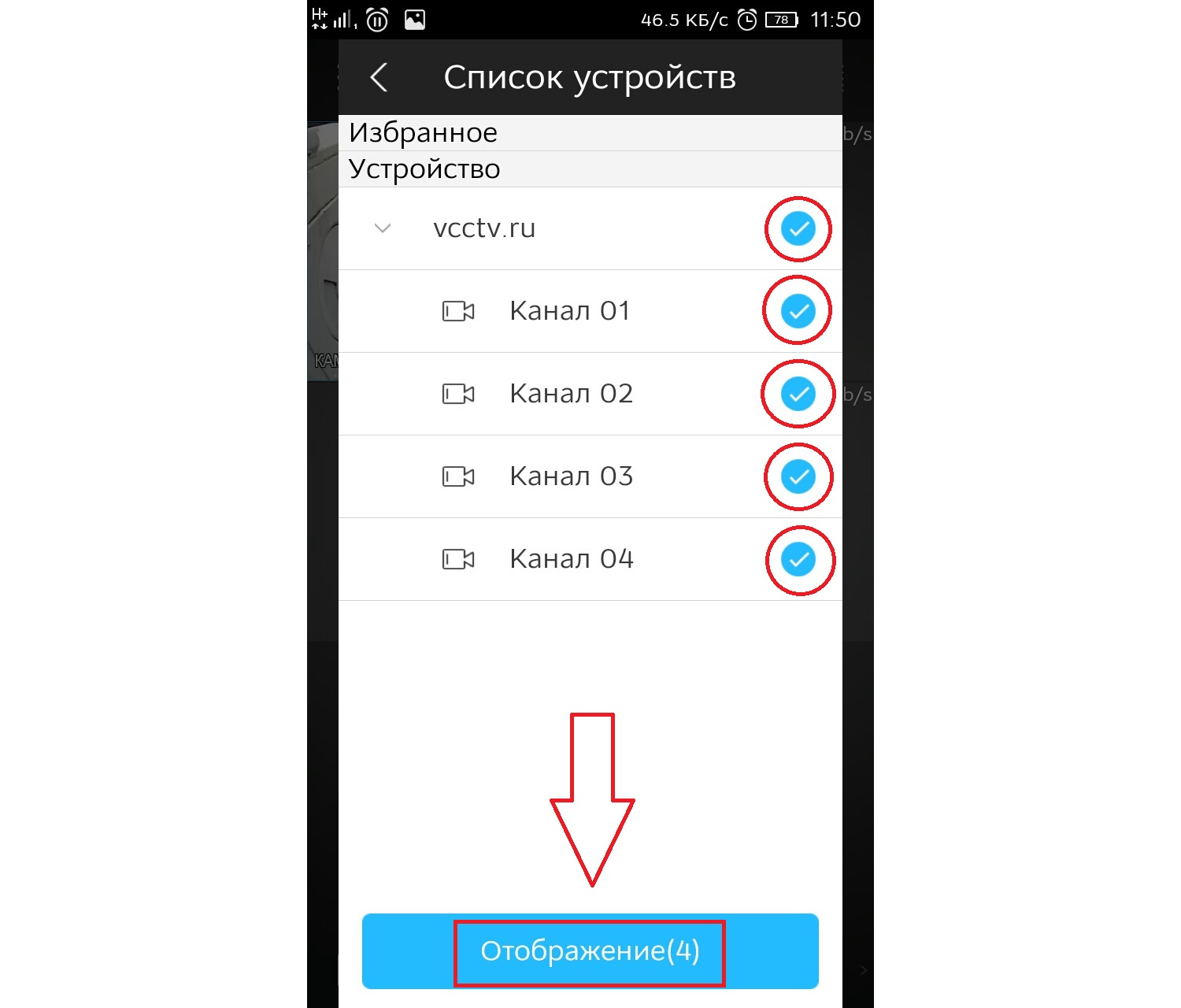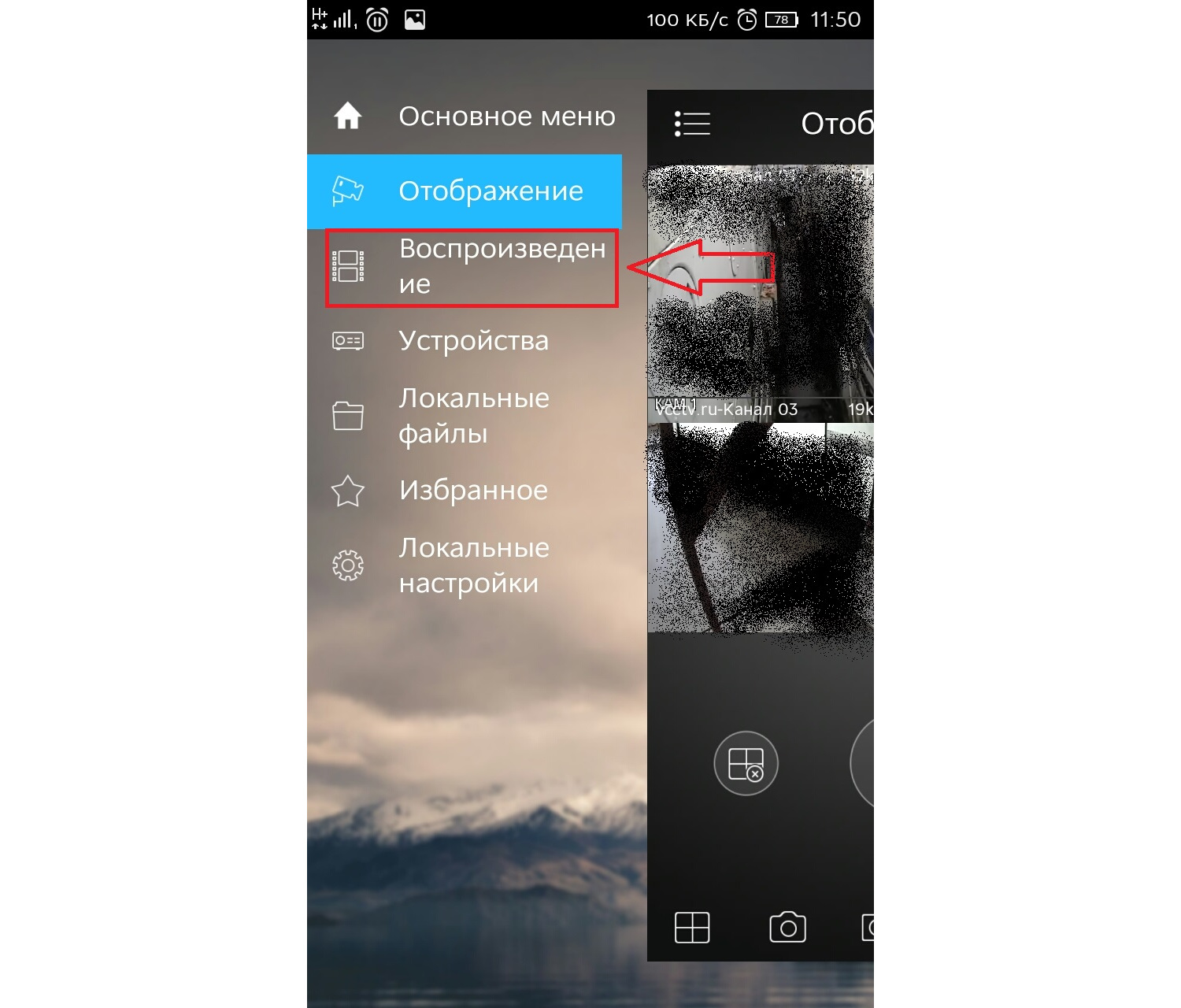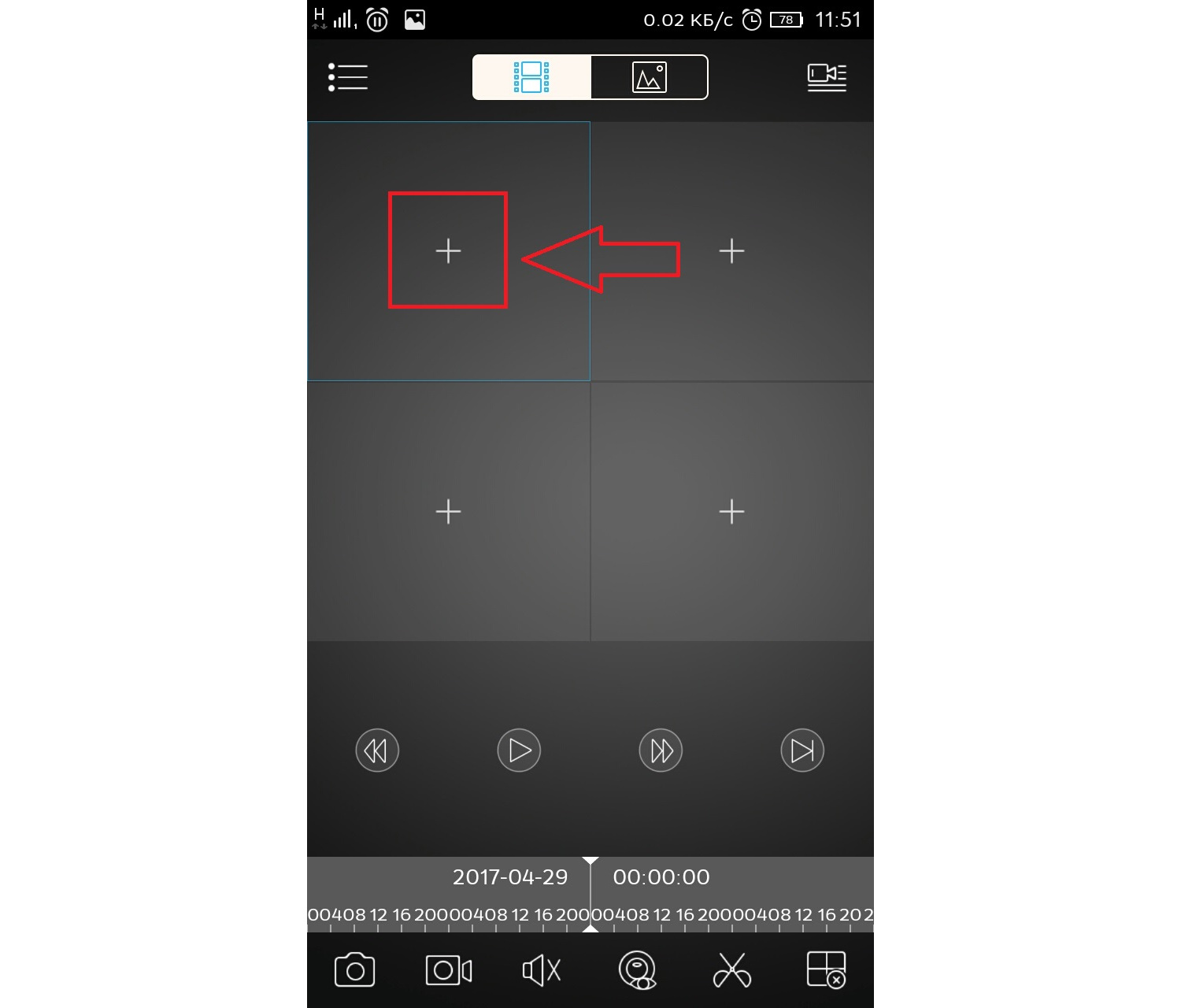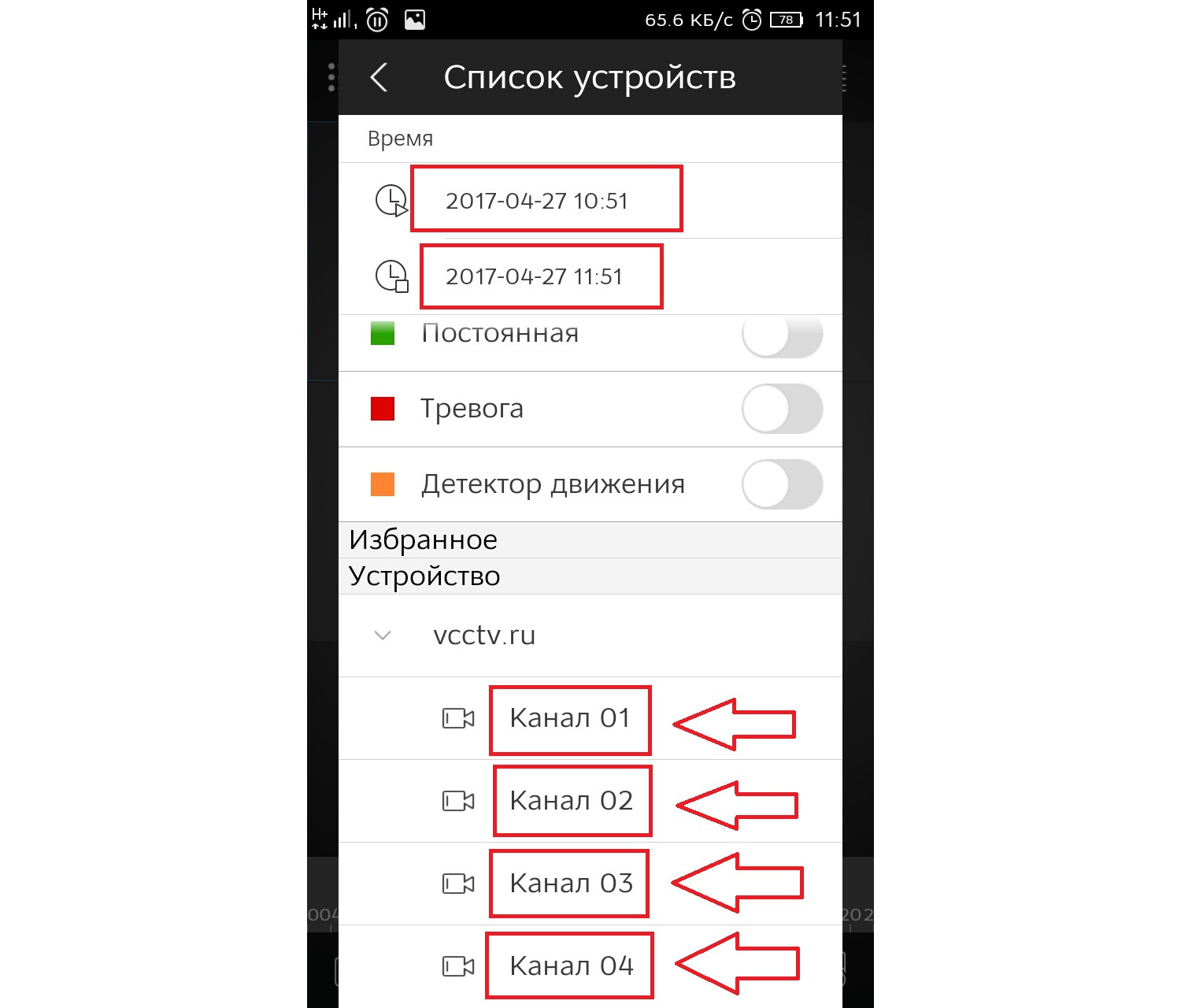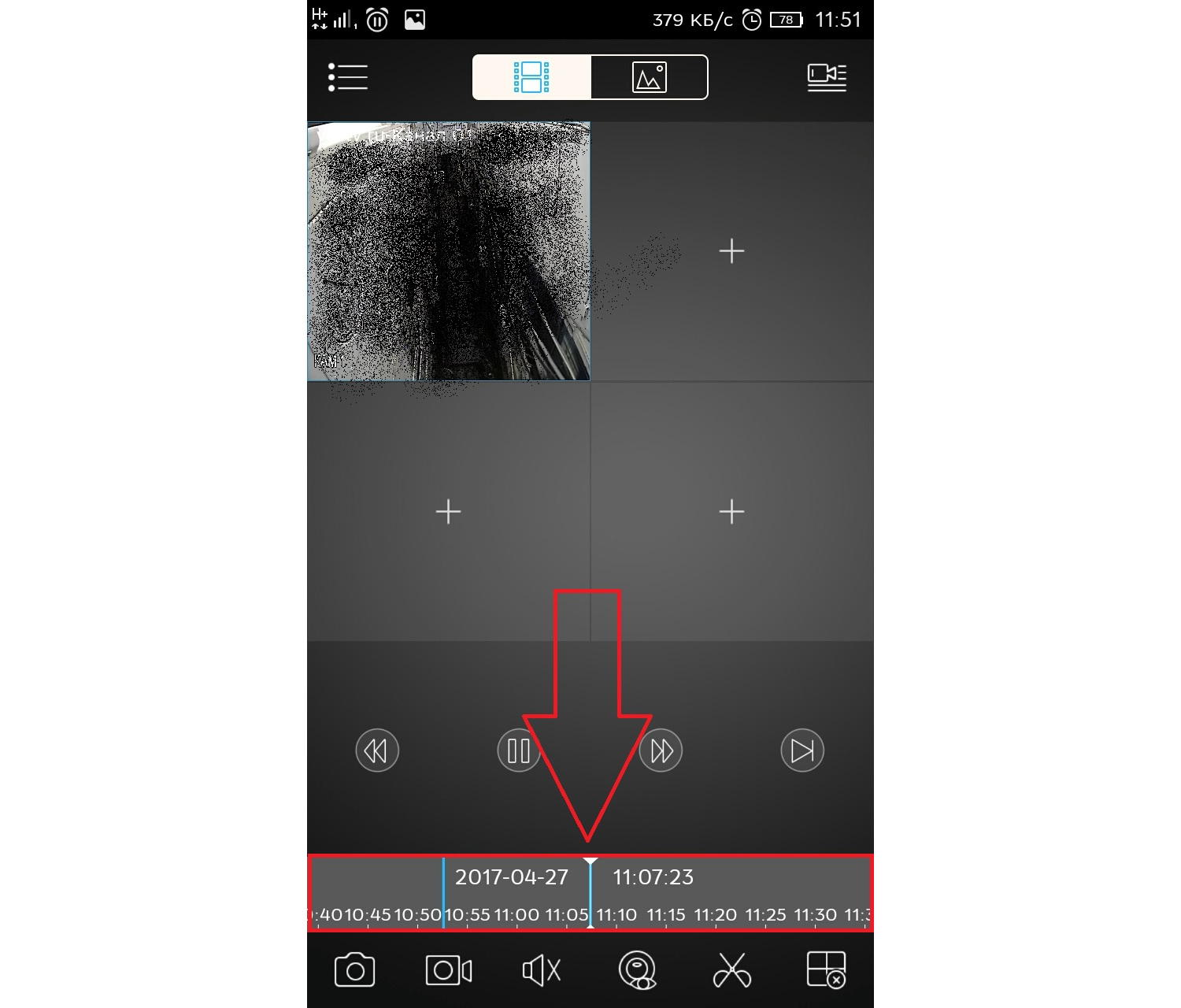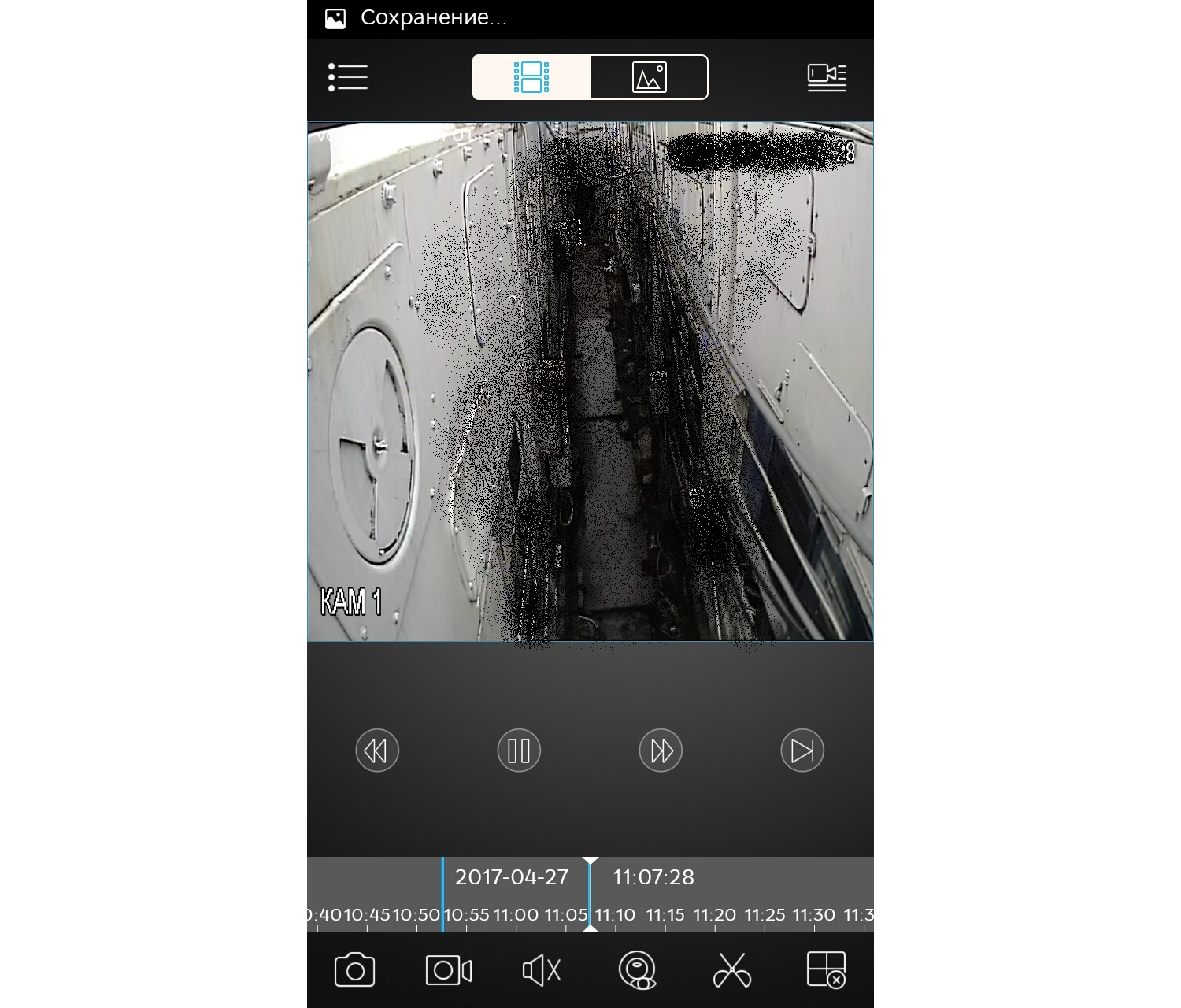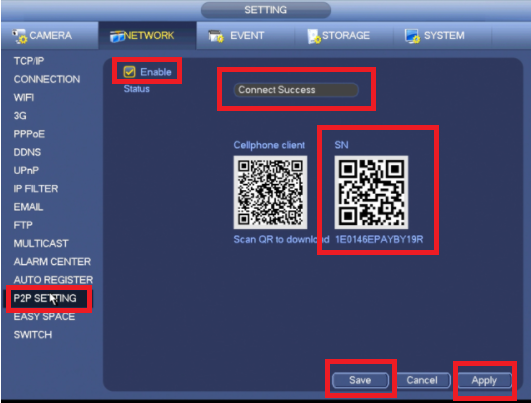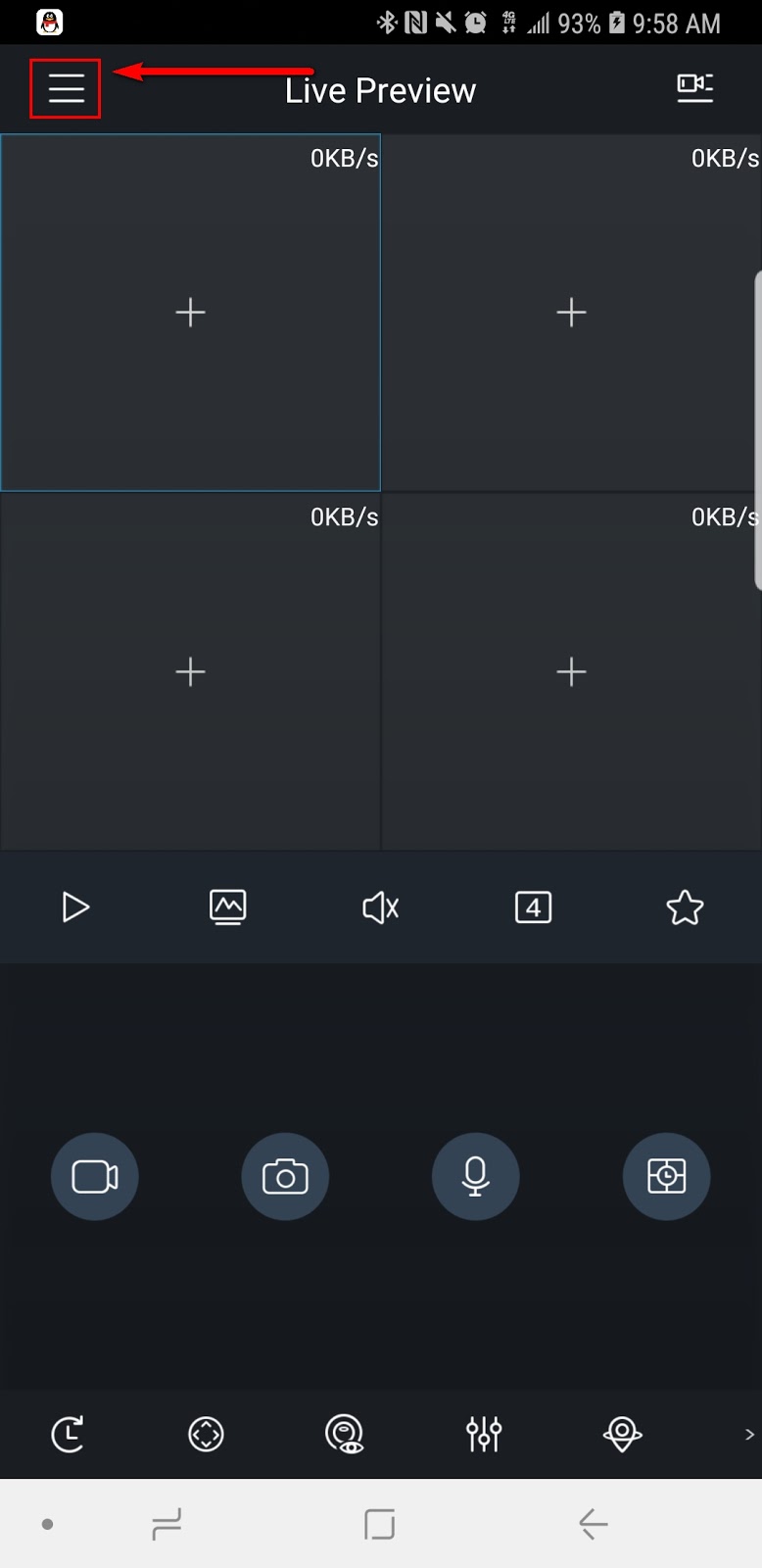-
#1
Подскажите, может кто сталкивался, проблема в следующем — состав системы IP регистратор, POE коммутатор и IP камеры 3шт. при запуске приложения DMSS на андроиде через мобильный интернет и P2P все нормально идет отображение камер, а вот через WiFi выдает «ошибка подключения». WiFi роутер подключен к это му же регистратору.
-
#2
Подскажите, может кто сталкивался, проблема в следующем — состав системы IP регистратор, POE коммутатор и IP камеры 3шт. при запуске приложения DMSS на андроиде через мобильный интернет и P2P все нормально идет отображение камер, а вот через WiFi выдает «ошибка подключения». WiFi роутер подключен к это му же регистратору.
Добрый день!
Проверьте в рутере DNS Server. Если будут пустые поля, попробуйте прописать гугловские
DNS 1: 8.8.8.8
DNS 2: 8.8.4.4
-
#3
Уточнение: последовательность подключения сетевого оборудования, коммутатор провайдера — POE коммутатор — видеорегистратор — роутер WiFi Zyxel Multy Plus который работает в режиме моста еще с двумя WiFi Zyxel Multy Plus. Приложение WiFi Zyxel Multy Plus при подключении к нему не видит IP адрес видеорегистратора. Интересно почему при подключении к WiFi приложение DMSS пытается найти регистратор через локальную сеть,.
-
#4
Добрый день!
Проверьте в рутере DNS Server. Если будут пустые поля, попробуйте прописать гугловские
DNS 1: 8.8.8.8
DNS 2: 8.8.4.4
Пробовали, результата нет
-
#5
Бывает такое, но какой смысл подключаться из локальной сети через облако? Настройте в приложении ещё одно подключение через локальный IP. Точно заработает, да ещё и заметно быстрее.
-
#6
Бывает такое, но какой смысл подключаться из локальной сети через облако? Настройте в приложении ещё одно подключение через локальный IP. Точно заработает, да ещё и заметно быстрее.
Да, так правильно, и удобно. Но часто клиенты просто ленятся нажать на другое устройство или высказывают претензию :»Зачем мне записали одно устройство два раза?»
-
#7
Уточнение: последовательность подключения сетевого оборудования, коммутатор провайдера — POE коммутатор — видеорегистратор — роутер WiFi Zyxel Multy Plus который работает в режиме моста еще с двумя WiFi Zyxel Multy Plus. Приложение WiFi Zyxel Multy Plus при подключении к нему не видит IP адрес видеорегистратора. Интересно почему при подключении к WiFi приложение DMSS пытается найти регистратор через локальную сеть,.
Попробуйте переговорить с провайдером, возможно там нужны будут его настройки DNS сервера.
А подключение телефона через чужую Wi-Fi сеть осуществляется без проблем? Проблема только при подключении через локальную сеть?
Если данная настройка вызывает много трудностей, и действует только на локальную сеть, то совет от mixatronik самый выигрышный
-
#8
Да, так правильно, и удобно. Но часто клиенты просто ленятся нажать на другое устройство или высказывают претензию :»Зачем мне записали одно устройство два раза?»
Бывает, но просто говорю, что вот это вот — для внешнего подключения, а вот это — для внутреннего. Часто этого достаточно. Если кто-то попродвинутей, то объясняю подробнее — локальное подключение нужно, чтобы работало быстрее, т.к. траффик пойдёт напрямую, а не через облако.
Но минус в таком способе тоже есть — необходимость задавать статический IP.
-
#9
Попробуйте переговорить с провайдером, возможно там нужны будут его настройки DNS сервера.
А подключение телефона через чужую Wi-Fi сеть осуществляется без проблем? Проблема только при подключении через локальную сеть?
Если данная настройка вызывает много трудностей, и действует только на локальную сеть, то совет от mixatronik самый выигрышный
Через чужую WiFi сеть работает, настроили два подключения — работает, но не удобно
-
#10
С 8 утра перестало приходить Push уведомления с событиями . Перезагрузка или потворное включение и отключение ничего не изменило (
-
#11
С 8 утра перестало приходить Push уведомления с событиями . Перезагрузка или потворное включение и отключение ничего не изменило (
- С какого устройства ?
- Версия прошивки устройства ?
- По какому событию уведомления ?
- Что за телефон ?
-
#12
Один в один проблема Олега.С трех разных точек одного интернет провайдера.Старнет г Павлоград.Олег инересно какой провайдер у вас?Звонил им ,говорят у нас все нормально.Да ,комплект видеонаблюдения на другом провайдере .Там IP адрес невозможный или возможный ,но сильно сложно…….Оно конечно можно махнуть рукой,через мобилу все смотрится и видется.Но просто у товарища планшет без симки,чисто на вайфае.
-
#13
Всем привет. Такая проблема: при просмотре архива в приложении, налипаю фильтр «летектор движения» и высвечивается ошибка. При просмотре архива полной записи-все ок. Когда напрямую через регистратор достаю архив, то тоже все в порядке и движение отображается и полная запись, а вот в приложении-нет. Помогите
-
#14
нужен совет: приобрел камеру Dahua IPC-HFW4631F-ZSA (китай, версия ПО
2.640.0000002.0.R, Build Date: 2021-03-28), активировал, настроил через configtool. Пытаюсь добавить в DMSS (iphone) — ошибка (камера не в сети) — через браузер зашел — проверил настройки — всё норм. Подключаю смартфон в одну сеть с камерой — добавляет и показывает, отключаю wifi — опять не в сети (в свойствах пишет p2p, не IP). С телефоном всё уже перепробовал — перегружал, обновлял, приложение переустанавливал — ни чего не помогает. Связался с продованом — он подключился, проверил все настройки, ничего не поменял и смог подключить камеру у себя на смартфоне. Удалял другие, уже имеющиеся в приложении реги — добавляются без проблем. Решил зайти в старую приложуху DMSS Plus и о чудо камера добавилась без проблем. Куда копать? пробовал менять DNS сервера на яндекса и гугла — не помогло…
-
#15
а зачем менять сервера, если камера уже в облаке? возможно дело в том, что для старых прошивок старые приложения, а для новых — новые?
-
#16
Китаец подключался новым приложением, получается он имеет доступ из Китая, а из России нету доступа через DMSS…хрень какая-то. И упорно мне талдычит, что типа я не верно настраиваю…и что другие в России подключаются без проблем. Пробовали у другого человека на другом телефоне (android) — та же фигня — не видит камеру… Прошу откликнуться владельцев такой же с подключением напрямую (без nvr).
Содержание
- Исправлено: Ошибка подключения общего IPC Compositor 306 в SteamVR
- Что вызывает ошибку SteamVR 306?
- Метод 1: использование основного порта HDMI
- Метод 2: проба бета-версии SteamVR
- Метод 3: установка графических драйверов вручную
- Метод 4: удаление Natural Locomotion
- Исправлено: ошибка 910 в Google Play «Невозможно установить приложение».
- Узнать
- Исправлено: код ошибки Roblox 610
- Узнать
- Исправление: код ошибки 15 «Этот запрос был заблокирован правилами безопасности»
- Dmss ошибка подключения ipc
- Настраиваем приложение на смартфоне DMSS для удаленного просмотра камер видеонаблюдения
- 27 Апреля 2017
- Интересно почитать
- Настраиваем резервное копирование на FTP сервер Для надежного хранения видеозаписей следует дополнительно использовать функцию в видеорегистраторе — резервное копирование на FTP сервер. В данной статье приведу пример настройки на видеорегистраторе RVi. Настройка сетевой безопасности на роутерах Mikrotik Когда-то нашёл на просторах интернета правила фаервола (firewall) роутера микротик для защиты от сканирования портов и ддос атаки. Спустя пользования долгого времени данные правила отлично себя показали. Как зарезервировать ip-адрес(DHCP сервер) на роутере? При видеонаблюдении, построенном по технологии IP без резервирования ip адресов на роутере не обойтись. Используя DHCP сервер(это служба, которая раздаёт ip адреса подключенным сетевым устройствам к данному роутеру), управление сетью станет гораздо удобнее, чем если прописывать статические ip адреса. Источник
- Настройка сетевой безопасности на роутерах Mikrotik
- Как зарезервировать ip-адрес(DHCP сервер) на роутере? При видеонаблюдении, построенном по технологии IP без резервирования ip адресов на роутере не обойтись. Используя DHCP сервер(это служба, которая раздаёт ip адреса подключенным сетевым устройствам к данному роутеру), управление сетью станет гораздо удобнее, чем если прописывать статические ip адреса. Источник
Исправлено: Ошибка подключения общего IPC Compositor 306 в SteamVR
SteamVR — это платформа виртуальной реальности, разработанная Valve как расширение Steam. SteamVR предлагает 360-градусную виртуальную реальность во всей комнате. Об этом было официально объявлено 1 марта 2015 года во время Mobile World Congress. В качестве платформы SteamVR поддерживает не только свои собственные HMD, такие как Vive, но и другие HMD, такие как Rift.
Однако пользователи получают сообщение об ошибке «Ошибка запуска SteamVR»При попытке открыть приложение SteamVR. Полное сообщение об ошибке: «Ошибка: сбой подключения к общему композитору IPC (306)». В этой статье мы обсудим многочисленные причины, по которым может быть вызвана эта ошибка.
Что вызывает ошибку SteamVR 306?
Поскольку SteamVR использует множество компонентов на вашем компьютере по сравнению с обычным Steam, есть различные причины, которые могут вызвать это конкретное сообщение об ошибке. Вот некоторые из причин, по которым это может произойти:
- Кабель HDMI: Самой простой и частой причиной будет ваш кабель HDMI, который соединяет приставку с вашей системой. Если кабель HDMI не вставлен в основной слот порта HDMI видеокарты, он покажет эту ошибку и не сможет запустить SteamVR.
- Обновления SteamVR: В некоторых случаях обновления SteamVR могут быть причиной этой конкретной ошибки. Несколько пользователей, оказавшихся в аналогичной ситуации, сообщили, что им удалось решить проблему после изменения SteamVR на бета-версию.
- Графические драйверы: Другой потенциальный случай возникновения этой ошибки — использование обновленных или устаревших драйверов графики. Это может сделать SteamVR несовместимым с вашей спецификацией.
Теперь, когда у вас есть базовое представление о природе проблемы, мы перейдем к методам. Ниже вы найдете набор методов, которые другие пользователи в аналогичной ситуации успешно использовали для решения проблемы.
Метод 1: использование основного порта HDMI
Иногда эта ошибка может быть связана с вашим кабелем HDMI, это означает, что ваш кабель HDMI VR может не подключаться к основному порту HDMI вашей системы. Нам необходимо всегда использовать основной порт, чтобы виртуальная реальность работала правильно. Также иногда переходник или промежуточное устройство; подключение кабеля HDMI коробки к порту HDMI видеокарты не должно использоваться. Таким образом, будет лучше подключить кабель HDMI VR, идущий из коробки, непосредственно к порту HDMI на видеокарте.
- Выньте монитор Кабель HDMI от основного порта видеокарты
- Теперь вставьте кабель VR в «Главный порт / Основной порт», Который идет из коробки виртуальной реальности.
- Кабель монитора может быть во вторичном порту, потому что он все равно будет работать, в то время как VR не будет
- А теперь брось SteamVR окно и перезапустите его снова.
Для тех, у кого есть только один порт, вы можете использовать только свой основной порт HDMI для виртуальной реальности или можете получить адаптер, если он работает с вашей системой.
Метод 2: проба бета-версии SteamVR
Несколько пользователей исправили ошибку 306, изменив настройки свойств SteamVR. В настройках свойств у вас есть вкладка BETAS, и там вы можете выбрать бета-версию для VR, чтобы выбрать. По умолчанию для него будет выбрано значение «Нет», но вы можете изменить его на бета-версию и дождаться, пока SteamVR обновит его. Чтобы изменить SteamVR на бета-версию, выполните следующие действия:
- На вашем компьютере откройте Приложение Steam
- Под Библиотека, вы найдете значок «SteamVR”
- Теперь щелкните правой кнопкой мыши SteamVR, а затем щелкните Свойства
- После этого выберите «БЕТАСВкладка
- Здесь, в «Выберите бета-версию, в которой вы хотите принять участие«, Вам нужно выбрать»beta — Обновление бета-версии SteamVR”
- Закройте окно и дождитесь SteamVR завершить обновление.
- Если вы хотите отключить его в будущем, вы можете выбрать «Нет — отказаться от всех бета-программ»Снова.
Метод 3: установка графических драйверов вручную
Как выясняется, одна из причин, которая может вызвать ошибку 306, — это устаревший графический драйвер. Несколько затронутых пользователей сообщили, что проблема больше не возникает после того, как они обновят драйверы графики Nvidia до последних версий или удалив, а затем переустановив его. Кроме того, Nvidia Vulkan может испортить работу драйверов, указав неправильный путь к библиотеке в их файлах.
В этом методе мы будем удалять графические драйверы, а затем вручную устанавливать их с веб-сайта производителя. Перед загрузкой в безопасном режиме убедитесь, что вы загрузили программу удаления драйверов дисплея отсюда и сохранили ее на рабочем столе или на внешнем диске.
- Следуйте инструкциям в нашей статье о том, как загрузить компьютер в безопасном режиме.
- После запуска в безопасном режиме вы можете скопировать файл DDU на рабочий стол, если вы сохранили его на USB, и извлеките его на рабочий стол.
- Теперь откройте Программа удаления драйвера дисплея нажав на значок DDU
Примечание. Может отображаться «Windows 8.1”Для обнаружения системы, даже если вы используете Windows 10, это нормально - Вы можете выбрать вариант для Тип карты что вы используете
- Затем выберите первый вариант «Очистить и перезапустить», Потребуется некоторое время, чтобы выполнить чистую деинсталляцию, а затем система перезагрузка
- После перезагрузки системы в обычном режиме вы можете перейти на сайт производителя вашей видеокарты и установить последние версии драйверов.
Метод 4: удаление Natural Locomotion
Natural Locomotion или NaLo — это платное приложение, которое переводит движение руки во входной сигнал трекпада для передвижения. Это очень полезно для игры в VR, а также немного помогает при болезни. Но это может вызвать ошибку 306, потому что используемый ими драйвер еще не совместим с бета-версией SteamVR. Вам нужно удалить это и попробовать запустить SteamVR с функцией сглаживания движения. Чтобы удалить его, выполните следующие действия:
- Перейти к Панель управления из начального меню или путем поиска
- Теперь откройте Программа и особенности
- Найти Естественное движение, и Удалить Это
- Также зайдите в свой каталог steam и открыть config папка:
D: Program Files (x86) Steam config
Исправлено: ошибка 910 в Google Play «Невозможно установить приложение».
‘Код ошибки 910’Обычно встречается, когда пользователь пытается установить, обновить или удалить приложение из Google Play tore на устройстве Android. Обычно это происходит, если пользователь ране.
Узнать
Исправлено: код ошибки Roblox 610
Многие игроки Roblox сообщают, что получали Код ошибки: 610 при попытке запустить игру в Roblox. Большинство затронутых пользователей сообщают, что ошибка возникнет независимо от игры Roblox, которую .
Узнать
Исправление: код ошибки 15 «Этот запрос был заблокирован правилами безопасности»
Некоторые пользователи сообщают, что не могут посетить определенные веб-сайты из своего веб-браузера. Чаще всего возникает ошибка «Код ошибки 15: этот запрос был заблокирован правилами безопаснос.
Источник
Dmss ошибка подключения ipc
Видеонаблюдение с удалённым доступом
В теме нет куратора. По вопросам наполнения шапки обращайтесь к модераторам раздела через кнопку «Жалоба» под сообщениями, на которые необходимо добавить ссылки, или через QMS.
Сообщение отредактировал ninja88 — 19.04.20, 13:55
Видеонаблюдение организовано так:
В короб установлена ip-camera подключеная к 3G роутеру. Все это работает, но когда на одну камеру цепляется более 3-х человек начинаются проблемы. Есть идея поднять для этого небольшой vlc сервер который будет собирать потоки со всех камер, перекодировать и раздавать. Соответсвенно нагрузка на камеру существенно упадет. Далее все это будет доступно на специальной веб страничке, тобишь нажал кнопку — Камера «Плесецк», смотришь Плесецк и.т.д.
Проблема в том что при текущей схеме, в то время когда никто не смотрит камеру, камера работает вхолостую, трафик не идет. В схеме с VLC я так понимаю что поток идет постоянно.
В общем вопрос такой — можно ли как то заставить VLC серв подключатся к камере по запросу? Чтобы когда веб страничку с камерами никто не смотрит, сервер с VLC ни как не обращался бы к камерам и не принимал с них картинку?
Так же рассмотрю другие схемы)
Сообщение отредактировал 933 — 04.02.21, 12:55
192.168.1.99:99 — не думаю. даже не знаю как проверить.
З.Ы: также на сайте производителя нашел программу, якобы для поиска и коннекта данного девайса, скачал — запустил. жму кнопку find — ноль реакции.
Сообщение отредактировал putnik11.10 — 26.05.13, 14:36
putnik11.10, ко мне буквально на прошлой неделе приехала вот такая видеокамера, есть диск, я его правда даже в привод не вставлял — и так всё что надо в мануале было. А понадобилось только IP по умолчанию. По умолчанию — у моей webcam стоял 192.168.1.126, порт 81. Попробуй, может тоже прокатит. Сделав на роутере (если конечно через роутер это всё делаешь) автоматическое DHCP, смотришь в журнале IP вебкамеры , потом в настройках вебкамеры переписывашь на IP который тебе нужен, порт так же можно поменять в настройках потом.
Сообщение отредактировал koordinator — 01.06.13, 15:45
по МАС-адресу только внутри сети. т.е. было бы всё в один коммутатор воткнуто и не было бы интернета — работало бы.
Доброго времени суток!
Интересует как решить задачу следующего плана:
Хотел бы у себя дома в прихожей иметь видеонаблюдение (без записи) с доступом через интернет как доп функцию и основная функция — фото по движению с записью в локальный FTP (винт на роутере) или в облако. интерфейс камеры WIFI или lan, обязателен компактный размер и невысокая цена.
Для пытливых поясню — наблюдение скрытое. Дома стоит сигналка.
Думаю, моё желание не так ново, и кто-то подобное реализовывал.
Хочу повесить старый телефон на андроиде в гараже, что бы иметь возможность смотреть видео с камеры телефона, и при необходимости, слушать звук с микрофона.
Интернет на телефоне будет организован либо через gprs соответственно через сеть сотового оператора, либо через wifi.
Первая проблема, а как собственно попасть на телефон? DDNS тут не поможет, в случае wifi — точно, так как максимум куда мы сможем попасть это на оконечную точку wifi, и то, в случае, если она будет иметь реальный адрес. В случае доступа через gprs — а не уверен, оператор даёт в этом случае устройствам реальные IP? Или NATит их всех? Нужно что-то типа teamviewer-а. Или может быть, даже просто организовать постоянное VPN-соеденение телефона с домашней точкой доступа, что бы соединение инницировал телефон, у точки дома реальный IP. Но в этом случае коннектиться к телефону можно будет только из сети домашней точки доступа, а не откуда угодно.
Как думаете, как это проделать будет лучше?
Вторая проблема — какой софт поставить, что бы видеть камеру телефона, и слушать микрофон?
Источник
Простое и в тоже время очень мощное приложение DMSS для просмотра со смартфонов и планшетов камер видеонаблюдения видеорегистраторов RVi, DAHUA Technologies. Возможно ещё для каких-то подойдёт, но это уже нужно пробывать. Для её настройки нужно знать следующее:
- IP или днс имя видеорегистратора(как пробросить порты на видеорегистратор можно почитать тут)
- Логин
- Пароль
В настройках видеорегистратора в настройках учётной записи должны уже быть настроены права для удаленного просмотра. Например учётная запись admin уже такие права имеет. И так заходите в Play Market или Apple Store в поиске набираете DMSS и устанавливаете приложение. Кстати с помощью данного приложения можно сделать очень удобный просмотр видеорегистратора. К примеру купить недорогой планшет, подключить его по wi-fi к вашей сети и установить данное приложение, а сам планшет повесить как «монитор». И в любой момент можно подойти и увидеть просмотр в режиме реального времени, а также просмотр видеозаписей.
Запускаете приложение и приступаем к настройке. Для настройки просмотра видеокамер выбираем CCTV.
Для начала нужно настроить подключение к видеорегистратору. Слева сверху нажимаем на меню.
Выбираем устройства, чтобы добавить видеорегистратор.
Приложение предлает для ознакомления демонстрационную настройку, она не нужна, поэтому удаляем. Нажимаем на DEMO и потом на корзину.
Теперь будем добавлять видеорегистратор. Нажимаем справа сверху плюс.
Теперь приложение предлает выбрать сервис через, который будем подключать видеорегистратор. Выбираем IP адрес.
В поле Имя — пишем всё, что угодно, например, Дом. Адрес — тут пишем ip адрес видеорегистратор(внешний публичный, если на роутере пробрасаны порты или внутренний ip адрес — это в том случае, если вы подключаете к своей домашней Wi-Fi сети, там же где и ваш видеорегистратор, тоесть вы находитесь в одной сети). Пользователь и пароль — думаю тут всё понятно. Отображение и воспроизведение, там и там можно выбрать основной или дополнительный поток. Основной поток — это будет отображаться в полном качестве и с самым высоким разрешением, а дополнительный поток — этот как раз сделано специально для просмотра с мобильных устройств, где возможно медленный интернет и поэтому качество урезано и разрешение меньше.
Если использовать основной поток, то понимайте, что будет очень большая исходящая скорость с видеорегистратора, тоесть интернет, к которому подключен видеорегистратор должен быть с большой исходящей скоростью. Например для нормального отображения с видеорегистратора 4-х ip камер FULL HD, исходящая скорость должна быть минимум 20 мегабит. Справа сверху нажимаем сохранить.
Теперь нажимаем слева сверху на меню и выбираем отображение, чтобы посмотреть камеры в режиме реального времени.
Теперь для отображения камер нажимаем справа сверху на камеру.
Ставим точки на ваше устройство и при первом подключении будет отображаться только 1 канал. И снизу нажимаем на отображение.
Отобразится одна камера. Теперь ещё раз нажимаем справа сверху на камеру и видим, что появились остальные каналы. На все ставим точки и нажимаем отображение.
Увидели все камеры — значит всё отлично настроено. Теперь как посмотреть архив записей. Нажимаем слева сверху на меню и выбираем Воспроизведение.
Для просмотра архива нельзя сразу как с отображением запустить все камеры одновременно, это можно сделать только поочереди. И имейте ввиду, что если вы в данный момент подключены к медленному интернету, то нормально посмотреть не получится и будет всё время ошибка подключения. Для просмотра видеозаписи должен быть устойчивый канал связи. И так нажимаете на плюс.
И у вас появляется небольшое меню. Тут нужно указать время начала и конец записи. Максимальный интервал 24 часа. И ниже выбираете номер канала, тоесть ту камеру, которая вам нужна.
И в левом вверхнем окне появится архив записи. Ниже пальцем можно проматывать.
И для удобства можно тапнуть два раза на картинку и тогда она откроется на весь экран. И если вам нужно смотреть одновременно несколько камер, то также нажимаете на плюс справа сверху выставляете время и выбираете канал.
В приложении существуют ещё другие функции, сделать скриншот, сохранить видеозапись, выключили или включить звук. Но тут думаю уже каждый сможет разобраться.
27 Апреля 2017
Интересно почитать
Настраиваем резервное копирование на FTP сервер
Для надежного хранения видеозаписей следует дополнительно использовать функцию в видеорегистраторе — резервное копирование на FTP сервер. В данной статье приведу пример настройки на видеорегистраторе RVi.
Настройка сетевой безопасности на роутерах Mikrotik
Когда-то нашёл на просторах интернета правила фаервола (firewall) роутера микротик для защиты от сканирования портов и ддос атаки. Спустя пользования долгого времени данные правила отлично себя показали.
Как зарезервировать ip-адрес(DHCP сервер) на роутере?
При видеонаблюдении, построенном по технологии IP без резервирования ip адресов на роутере не обойтись. Используя DHCP сервер(это служба, которая раздаёт ip адреса подключенным сетевым устройствам к данному роутеру), управление сетью станет гораздо удобнее, чем если прописывать статические ip адреса.
Источник
Подразделы видеонаблюдения:
Простое и в тоже время очень мощное приложение DMSS для просмотра со смартфонов и планшетов камер видеонаблюдения видеорегистраторов RVi, DAHUA Technologies. Возможно ещё для каких-то подойдёт, но это уже нужно пробывать. Для её настройки нужно знать следующее:
- IP или днс имя видеорегистратора(как пробросить порты на видеорегистратор можно почитать тут)
- Логин
- Пароль
В настройках видеорегистратора в настройках учётной записи должны уже быть настроены права для удаленного просмотра. Например учётная запись admin уже такие права имеет. И так заходите в Play Market или Apple Store в поиске набираете DMSS и устанавливаете приложение. Кстати с помощью данного приложения можно сделать очень удобный просмотр видеорегистратора. К примеру купить недорогой планшет, подключить его по wi-fi к вашей сети и установить данное приложение, а сам планшет повесить как «монитор». И в любой момент можно подойти и увидеть просмотр в режиме реального времени, а также просмотр видеозаписей.
Запускаете приложение и приступаем к настройке. Для настройки просмотра видеокамер выбираем CCTV.
Для начала нужно настроить подключение к видеорегистратору. Слева сверху нажимаем на меню.
Выбираем устройства, чтобы добавить видеорегистратор.
Приложение предлает для ознакомления демонстрационную настройку, она не нужна, поэтому удаляем. Нажимаем на DEMO и потом на корзину.
Теперь будем добавлять видеорегистратор. Нажимаем справа сверху плюс.
Теперь приложение предлает выбрать сервис через, который будем подключать видеорегистратор. Выбираем IP адрес.
В поле Имя — пишем всё, что угодно, например, Дом. Адрес — тут пишем ip адрес видеорегистратор(внешний публичный, если на роутере пробрасаны порты или внутренний ip адрес — это в том случае, если вы подключаете к своей домашней Wi-Fi сети, там же где и ваш видеорегистратор, тоесть вы находитесь в одной сети). Пользователь и пароль — думаю тут всё понятно. Отображение и воспроизведение, там и там можно выбрать основной или дополнительный поток. Основной поток — это будет отображаться в полном качестве и с самым высоким разрешением, а дополнительный поток — этот как раз сделано специально для просмотра с мобильных устройств, где возможно медленный интернет и поэтому качество урезано и разрешение меньше.
Если использовать основной поток, то понимайте, что будет очень большая исходящая скорость с видеорегистратора, тоесть интернет, к которому подключен видеорегистратор должен быть с большой исходящей скоростью. Например для нормального отображения с видеорегистратора 4-х ip камер FULL HD, исходящая скорость должна быть минимум 20 мегабит. Справа сверху нажимаем сохранить.
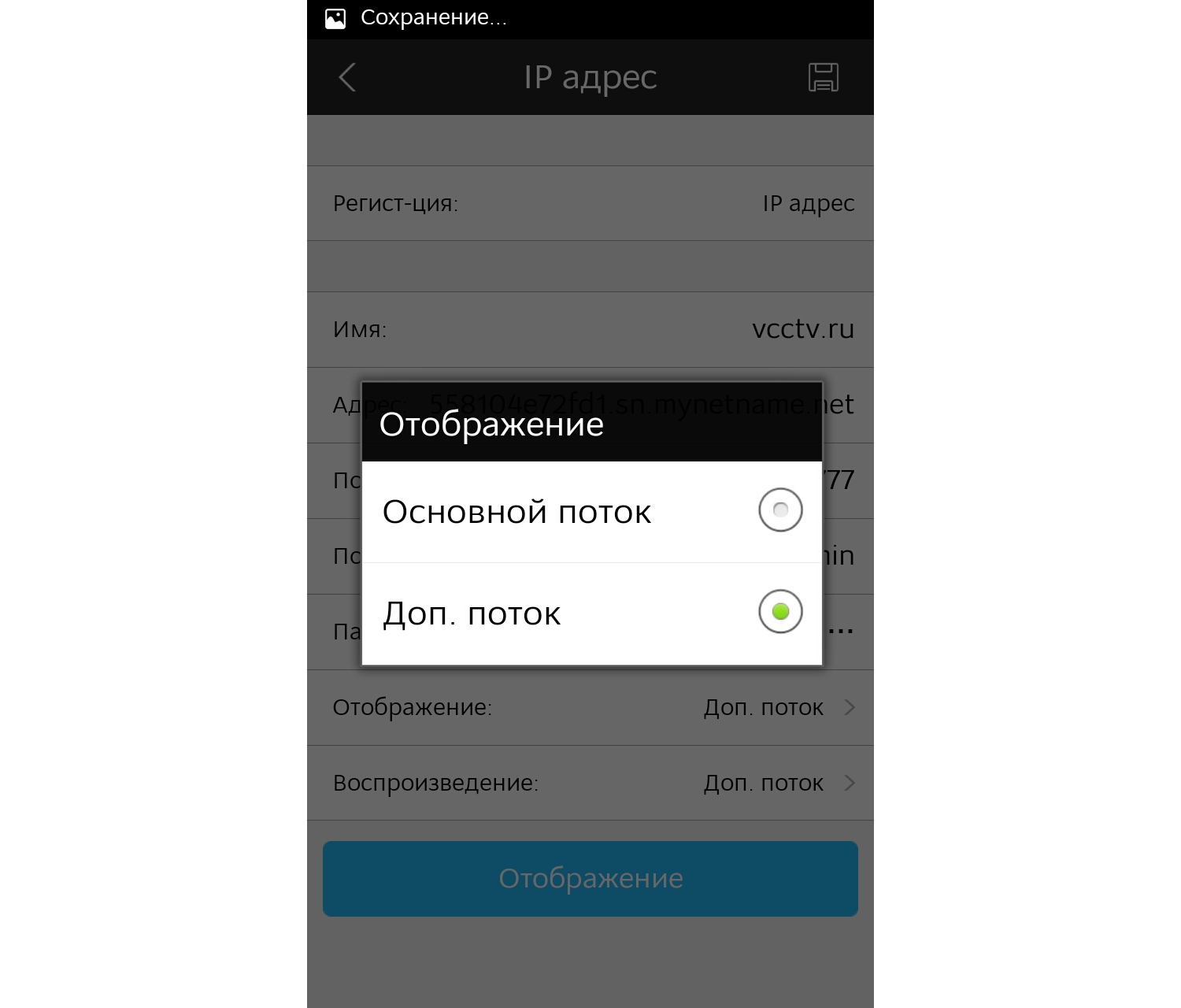
Видеорегистратор добавили.
Теперь нажимаем слева сверху на меню и выбираем отображение, чтобы посмотреть камеры в режиме реального времени.
Теперь для отображения камер нажимаем справа сверху на камеру.
Ставим точки на ваше устройство и при первом подключении будет отображаться только 1 канал. И снизу нажимаем на отображение.
Отобразится одна камера. Теперь ещё раз нажимаем справа сверху на камеру и видим, что появились остальные каналы. На все ставим точки и нажимаем отображение.
Увидели все камеры — значит всё отлично настроено. Теперь как посмотреть архив записей. Нажимаем слева сверху на меню и выбираем Воспроизведение.
Для просмотра архива нельзя сразу как с отображением запустить все камеры одновременно, это можно сделать только поочереди. И имейте ввиду, что если вы в данный момент подключены к медленному интернету, то нормально посмотреть не получится и будет всё время ошибка подключения. Для просмотра видеозаписи должен быть устойчивый канал связи. И так нажимаете на плюс.
И у вас появляется небольшое меню. Тут нужно указать время начала и конец записи. Максимальный интервал 24 часа. И ниже выбираете номер канала, тоесть ту камеру, которая вам нужна.
И в левом вверхнем окне появится архив записи. Ниже пальцем можно проматывать.
И для удобства можно тапнуть два раза на картинку и тогда она откроется на весь экран. И если вам нужно смотреть одновременно несколько камер, то также нажимаете на плюс справа сверху выставляете время и выбираете канал.
В приложении существуют ещё другие функции, сделать скриншот, сохранить видеозапись, выключили или включить звук. Но тут думаю уже каждый сможет разобраться.
Настраиваем приложение на смартфоне DMSS для удаленного просмотра камер видеонаблюдения
Простое и в тоже время очень мощное приложение DMSS для просмотра со смартфонов и планшетов камер видеонаблюдения видеорегистраторов RVi, DAHUA Technologies. Возможно ещё для каких-то подойдёт, но это уже нужно пробывать. Для её настройки нужно знать следующее:
- IP или днс имя видеорегистратора(как пробросить порты на видеорегистратор можно почитать тут)
- Логин
- Пароль
В настройках видеорегистратора в настройках учётной записи должны уже быть настроены права для удаленного просмотра. Например учётная запись admin уже такие права имеет. И так заходите в Play Market или Apple Store в поиске набираете DMSS и устанавливаете приложение. Кстати с помощью данного приложения можно сделать очень удобный просмотр видеорегистратора. К примеру купить недорогой планшет, подключить его по wi-fi к вашей сети и установить данное приложение, а сам планшет повесить как «монитор». И в любой момент можно подойти и увидеть просмотр в режиме реального времени, а также просмотр видеозаписей.
Запускаете приложение и приступаем к настройке. Для настройки просмотра видеокамер выбираем CCTV.
Для начала нужно настроить подключение к видеорегистратору. Слева сверху нажимаем на меню.
Выбираем устройства, чтобы добавить видеорегистратор.
Приложение предлает для ознакомления демонстрационную настройку, она не нужна, поэтому удаляем. Нажимаем на DEMO и потом на корзину.
Теперь будем добавлять видеорегистратор. Нажимаем справа сверху плюс.
Теперь приложение предлает выбрать сервис через, который будем подключать видеорегистратор. Выбираем IP адрес.
В поле Имя — пишем всё, что угодно, например, Дом. Адрес — тут пишем ip адрес видеорегистратор(внешний публичный, если на роутере пробрасаны порты или внутренний ip адрес — это в том случае, если вы подключаете к своей домашней Wi-Fi сети, там же где и ваш видеорегистратор, тоесть вы находитесь в одной сети). Пользователь и пароль — думаю тут всё понятно. Отображение и воспроизведение, там и там можно выбрать основной или дополнительный поток. Основной поток — это будет отображаться в полном качестве и с самым высоким разрешением, а дополнительный поток — этот как раз сделано специально для просмотра с мобильных устройств, где возможно медленный интернет и поэтому качество урезано и разрешение меньше.
Если использовать основной поток, то понимайте, что будет очень большая исходящая скорость с видеорегистратора, тоесть интернет, к которому подключен видеорегистратор должен быть с большой исходящей скоростью. Например для нормального отображения с видеорегистратора 4-х ip камер FULL HD, исходящая скорость должна быть минимум 20 мегабит. Справа сверху нажимаем сохранить.
Теперь нажимаем слева сверху на меню и выбираем отображение, чтобы посмотреть камеры в режиме реального времени.
Теперь для отображения камер нажимаем справа сверху на камеру.
Ставим точки на ваше устройство и при первом подключении будет отображаться только 1 канал. И снизу нажимаем на отображение.
Отобразится одна камера. Теперь ещё раз нажимаем справа сверху на камеру и видим, что появились остальные каналы. На все ставим точки и нажимаем отображение.
Увидели все камеры — значит всё отлично настроено. Теперь как посмотреть архив записей. Нажимаем слева сверху на меню и выбираем Воспроизведение.
Для просмотра архива нельзя сразу как с отображением запустить все камеры одновременно, это можно сделать только поочереди. И имейте ввиду, что если вы в данный момент подключены к медленному интернету, то нормально посмотреть не получится и будет всё время ошибка подключения. Для просмотра видеозаписи должен быть устойчивый канал связи. И так нажимаете на плюс.
И у вас появляется небольшое меню. Тут нужно указать время начала и конец записи. Максимальный интервал 24 часа. И ниже выбираете номер канала, тоесть ту камеру, которая вам нужна.
И в левом вверхнем окне появится архив записи. Ниже пальцем можно проматывать.
И для удобства можно тапнуть два раза на картинку и тогда она откроется на весь экран. И если вам нужно смотреть одновременно несколько камер, то также нажимаете на плюс справа сверху выставляете время и выбираете канал.
В приложении существуют ещё другие функции, сделать скриншот, сохранить видеозапись, выключили или включить звук. Но тут думаю уже каждый сможет разобраться.
27 Апреля 2017
Интересно почитать
Как подключить ip-камеры к ip-видеорегистратору?
Подключение 4-х ip камер к видеорегистратору при условии, что камеры уже настроены, тоесть имеют ip адреса и подключение к коммутатору или к роутеру по проводной или беспроводной сети.
Как настроить удаленный доступ к видеорегистратору?
Рекомендации по настройке удаленного доступа к видеорегистратору.
Мониторинг системы видеонаблюдения
После ввода в эксплуатацию систему видеонаблюдения хорошо бы её поставить на мониторинг, т.к. ничто не вечно и от сбоев никто не застрахован.
Источник
Просмотр видео с помощью приложений gDMSS или iDMSS через P2P
Просмотр видео с помощью приложений gDMSS или iDMSS через P2P
Чтобы просматривать видео на мобильных телефонах с камер Dahua через приложения gDMSS или iDMSS, потребуется подключить P2P к сети.
Для этого необходимо выполнить несколько действий:
- Убедитесь, что кабели в порядке. Проверьте соединение (кабель) от сетевого видеорегистратора к маршрутизатору, убедитесь, что все в порядке.
- Убедитесь, что у вас стабильный интернет.
- Проверьте, включена ли функция P2P устройства. Для этого перейдите в Главное меню> Настройки> Сеть> P2P.
Снимите и снова отметьте галочку, сохраните настройки и подождите, если P2P появится в сети. Иногда может потребоваться подождать 1-3 минуты.
4. Убедитесь, что IP-адрес регистратора установлен в режиме DHCP. Чтобы включить DHCP, перейдите в Главное меню> Настройка> Сеть> TCP / IP и отметьте DHCP (как показано ниже).
На предпочтительном DNS: 8.8.8.8 и альтернативном DNS: 8.8.4.4. Сохраните настройки.
5. Проверьте информацию, введенную в приложении gDMSS / iDMSS, убедитесь, что имя пользователя и пароль введены правильно.
6. Перезагрузите NVR / DVR и проверьте еще раз.
7. В некоторых случаях необходимо обновить прошивку рекордера. Получите последнюю версию прошивки и обновите программное обеспечение на вашем диктофоне.
Для просмотра видео с камер Dahua на мобильном телефоне через P2P с помощью приложений iDMSS (для iOS) и gDMSS (для Android), необходимо скачала подключить видеорегистратор к Интернету и убедиться что P2P подключение осуществлено, как рассказано выше.
Существует несколько версий приложения для телефона, установите приложение на свой телефон и затем посмотрите, какой интерфейс у вашего приложения. Затем вы можете следовать инструкциям, соответствующим интерфейсу вашего приложения.
Инструкция для iDMSS / gDMSS версии 4.50.000
1. Запустите iDMSS / gDMSS на телефоне и выберите значок дома, расположенный в верхнем левом углу.
2. Выберите кнопку / значок «Устройство» внизу, чтобы добавить записывающее устройство / камеру.
3. Выберите знак «+», затем выберите «Сканировать», чтобы добавить устройство.
4. Выберите «Проводная камера». Наведите камеру на значок P2P и отсканируйте его (первое изображение в этой статье).
5. Назовите камеру или записывающее устройство, скажем «дом». Введите имя пользователя и пароль вашего регистратора / камеры Dahua. Выберите значок сохранения, расположенный в правом верхнем углу.
Инструкция iDMSS / gDMSS версии 4.20.000
1. Выберите значок меню.
2. Выберите «Диспетчер устройств» на панели.
3. Выберите значок «Добавить» (знак плюса).
4. Выберите «Камера». Это означает все типы устройств видеонаблюдения (камеры, DVR, NVR).
5. Выберите «Проводное устройство».
7. Введите свой информационный P2P-номер (отсканируйте его или введите вручную), имя пользователя и пароль. Нажмите «Начать просмотр в реальном времени».
Имя (псевдоним, просто назовите свою систему)
SN (серийный номер, вы можете отсканировать QR-код или ввести SN вручную)
Порт (автоматически заполнится после ввода SN)
Имя пользователя (имя пользователя учетной записи регистратора)
Passwor d (Пароль для этого имя пользователя)
Предварительный просмотр в реальном времени (Extra = Substream, MAIN = Mainstream)
Воспроизведение (Extra = Substream, MAIN = Mainstream)
Инструкция для iDMSS / gDMSS версии 3.50.000
1. На главном экране мобильного приложения выберите «Камера».
2. Нажмите кнопку «Меню».
3. Выберите Диспетчер устройств на левой панели.
4. Нажмите кнопку «Добавить», чтобы добавить свое устройство (знак плюса).
5. Выберите Проводное устройство.
7. Назовите свое устройство, коснитесь QR-кода, чтобы открыть сканер QR-кода.
С мобильным устройством в руке перейдите к локальному регистратору, перейдите к настройкам P2P / Easy4IP и отсканируйте QR-код с правой стороны. Вы также увидите SN (серийный номер) регистратора под QR-кодом, вы можете использовать его, чтобы вручную ввести SN в поле SN мобильного приложения IDMSS / GDMSS. Примечание: у вас должен быть включен P2P / Easy4IP с локального рекордера со статусом, который показывает либо «онлайн», либо «соединение успешно». Если отображается сообщение «Не удалось», проверьте подключение к сети.
8. Введите имя пользователя, пароль и выберите предварительный просмотр в реальном времени. При выборе «Начать просмотр в реальном времени» устройство будет автоматически сохранено в приложении.
Инструкция для iDMSS / gDMSS версии 3.40.003
1. Откройте приложение и нажмите «Камера».
2. Выберите значок меню.
3. Выберите «Диспетчер устройств» на левой панели.
4. Выберите значок «Добавить» (знак плюса).
6. Выберите имя для устройства, отсканируйте QR-код для номера SN, к которому вы можете получить доступ с физического записывающего устройства в главном меню> Настройки> Сеть> P2P. Вы можете ввести номер серийного номера вручную, который также можно найти под записывающим устройством. Введите имя пользователя и пароль.

7. Выберите значок диска для сохранения, затем нажмите «Выбрать в реальном времени». После этого приложение покажет все камеры.
Источник
Подразделы видеонаблюдения:
Простое и в тоже время очень мощное приложение DMSS для просмотра со смартфонов и планшетов камер видеонаблюдения видеорегистраторов RVi, DAHUA Technologies. Возможно ещё для каких-то подойдёт, но это уже нужно пробывать. Для её настройки нужно знать следующее:
- IP или днс имя видеорегистратора(как пробросить порты на видеорегистратор можно почитать тут)
- Логин
- Пароль
В настройках видеорегистратора в настройках учётной записи должны уже быть настроены права для удаленного просмотра. Например учётная запись admin уже такие права имеет. И так заходите в Play Market или Apple Store в поиске набираете DMSS и устанавливаете приложение. Кстати с помощью данного приложения можно сделать очень удобный просмотр видеорегистратора. К примеру купить недорогой планшет, подключить его по wi-fi к вашей сети и установить данное приложение, а сам планшет повесить как «монитор». И в любой момент можно подойти и увидеть просмотр в режиме реального времени, а также просмотр видеозаписей.
Запускаете приложение и приступаем к настройке. Для настройки просмотра видеокамер выбираем CCTV.
Для начала нужно настроить подключение к видеорегистратору. Слева сверху нажимаем на меню.
Выбираем устройства, чтобы добавить видеорегистратор.
Приложение предлает для ознакомления демонстрационную настройку, она не нужна, поэтому удаляем. Нажимаем на DEMO и потом на корзину.
Теперь будем добавлять видеорегистратор. Нажимаем справа сверху плюс.
Теперь приложение предлает выбрать сервис через, который будем подключать видеорегистратор. Выбираем IP адрес.
В поле Имя — пишем всё, что угодно, например, Дом. Адрес — тут пишем ip адрес видеорегистратор(внешний публичный, если на роутере пробрасаны порты или внутренний ip адрес — это в том случае, если вы подключаете к своей домашней Wi-Fi сети, там же где и ваш видеорегистратор, тоесть вы находитесь в одной сети). Пользователь и пароль — думаю тут всё понятно. Отображение и воспроизведение, там и там можно выбрать основной или дополнительный поток. Основной поток — это будет отображаться в полном качестве и с самым высоким разрешением, а дополнительный поток — этот как раз сделано специально для просмотра с мобильных устройств, где возможно медленный интернет и поэтому качество урезано и разрешение меньше.
Если использовать основной поток, то понимайте, что будет очень большая исходящая скорость с видеорегистратора, тоесть интернет, к которому подключен видеорегистратор должен быть с большой исходящей скоростью. Например для нормального отображения с видеорегистратора 4-х ip камер FULL HD, исходящая скорость должна быть минимум 20 мегабит. Справа сверху нажимаем сохранить.
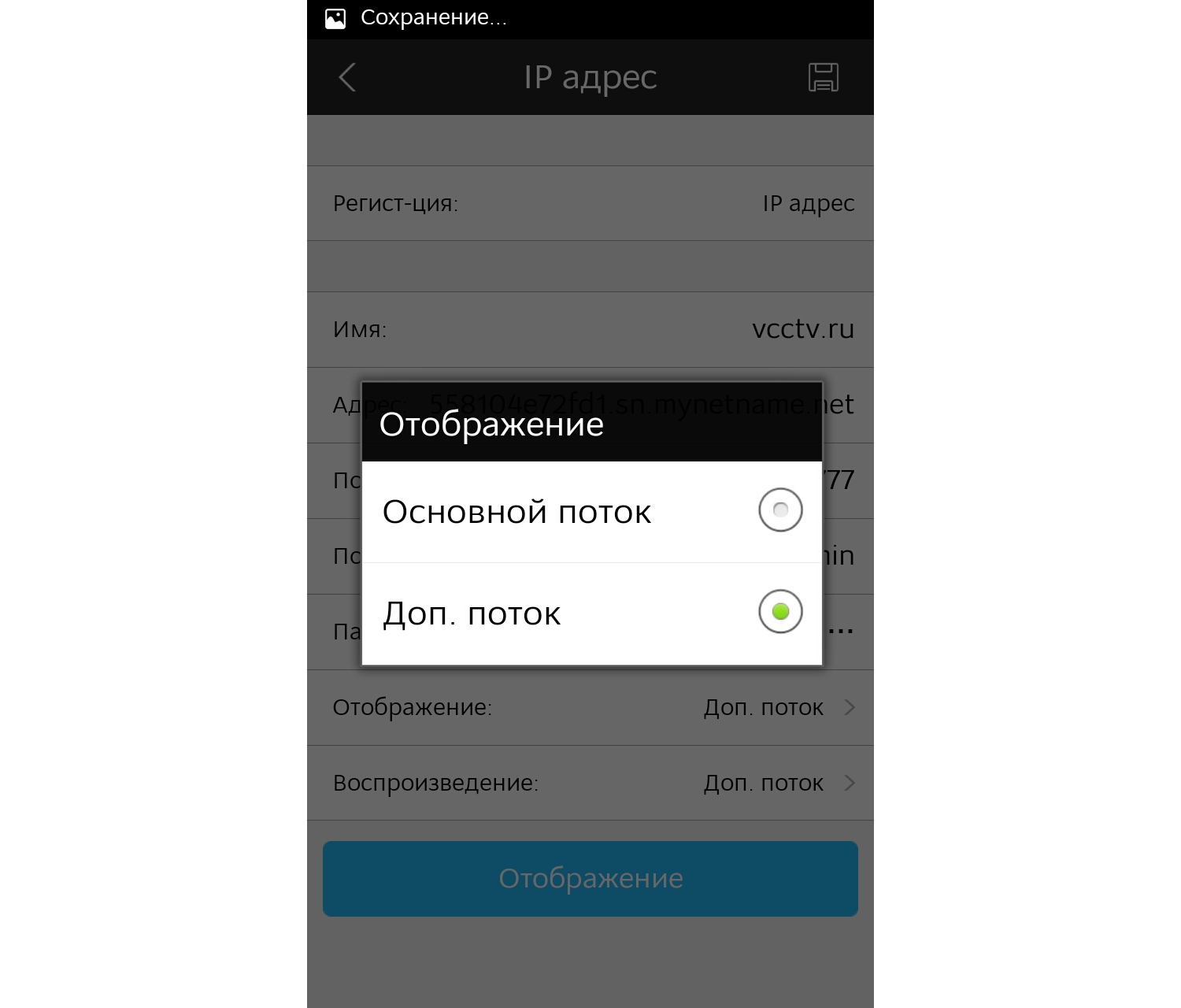
Видеорегистратор добавили.
Теперь нажимаем слева сверху на меню и выбираем отображение, чтобы посмотреть камеры в режиме реального времени.
Теперь для отображения камер нажимаем справа сверху на камеру.
Ставим точки на ваше устройство и при первом подключении будет отображаться только 1 канал. И снизу нажимаем на отображение.
Отобразится одна камера. Теперь ещё раз нажимаем справа сверху на камеру и видим, что появились остальные каналы. На все ставим точки и нажимаем отображение.
Увидели все камеры — значит всё отлично настроено. Теперь как посмотреть архив записей. Нажимаем слева сверху на меню и выбираем Воспроизведение.
Для просмотра архива нельзя сразу как с отображением запустить все камеры одновременно, это можно сделать только поочереди. И имейте ввиду, что если вы в данный момент подключены к медленному интернету, то нормально посмотреть не получится и будет всё время ошибка подключения. Для просмотра видеозаписи должен быть устойчивый канал связи. И так нажимаете на плюс.
И у вас появляется небольшое меню. Тут нужно указать время начала и конец записи. Максимальный интервал 24 часа. И ниже выбираете номер канала, тоесть ту камеру, которая вам нужна.
И в левом вверхнем окне появится архив записи. Ниже пальцем можно проматывать.
И для удобства можно тапнуть два раза на картинку и тогда она откроется на весь экран. И если вам нужно смотреть одновременно несколько камер, то также нажимаете на плюс справа сверху выставляете время и выбираете канал.
В приложении существуют ещё другие функции, сделать скриншот, сохранить видеозапись, выключили или включить звук. Но тут думаю уже каждый сможет разобраться.
Содержание
- Gdmss не работает пишет ошибку нет подключения
- Форум
- Настраиваем приложение на смартфоне DMSS для удаленного просмотра камер видеонаблюдения
- 27 Апреля 2017
- Интересно почитать
- Настраиваем Smart PSS для просмотра видеокамер на компьютере (новая версия v.2.02.1. R.180619)
- Какой тип битрейта лучше всего использовать при записи камер видеонаблюдения?
- CCTV, AHD, TVi, CVi — в чём отличие?
Gdmss не работает пишет ошибку нет подключения
Видеонаблюдение с удалённым доступом
В теме нет куратора. По вопросам наполнения шапки обращайтесь к модераторам раздела через кнопку «Жалоба» под сообщениями, на которые необходимо добавить ссылки, или через QMS.
Сообщение отредактировал ninja88 — 19.04.20, 13:55
Видеонаблюдение организовано так:
В короб установлена ip-camera подключеная к 3G роутеру. Все это работает, но когда на одну камеру цепляется более 3-х человек начинаются проблемы. Есть идея поднять для этого небольшой vlc сервер который будет собирать потоки со всех камер, перекодировать и раздавать. Соответсвенно нагрузка на камеру существенно упадет. Далее все это будет доступно на специальной веб страничке, тобишь нажал кнопку — Камера «Плесецк», смотришь Плесецк и.т.д.
Проблема в том что при текущей схеме, в то время когда никто не смотрит камеру, камера работает вхолостую, трафик не идет. В схеме с VLC я так понимаю что поток идет постоянно.
В общем вопрос такой — можно ли как то заставить VLC серв подключатся к камере по запросу? Чтобы когда веб страничку с камерами никто не смотрит, сервер с VLC ни как не обращался бы к камерам и не принимал с них картинку?
Так же рассмотрю другие схемы)
Сообщение отредактировал 933 — 04.02.21, 12:55
192.168.1.99:99 — не думаю. даже не знаю как проверить.
З.Ы: также на сайте производителя нашел программу, якобы для поиска и коннекта данного девайса, скачал — запустил. жму кнопку find — ноль реакции.
Сообщение отредактировал putnik11.10 — 26.05.13, 14:36
putnik11.10, ко мне буквально на прошлой неделе приехала вот такая видеокамера, есть диск, я его правда даже в привод не вставлял — и так всё что надо в мануале было. А понадобилось только IP по умолчанию. По умолчанию — у моей webcam стоял 192.168.1.126, порт 81. Попробуй, может тоже прокатит. Сделав на роутере (если конечно через роутер это всё делаешь) автоматическое DHCP, смотришь в журнале IP вебкамеры , потом в настройках вебкамеры переписывашь на IP который тебе нужен, порт так же можно поменять в настройках потом.
Сообщение отредактировал koordinator — 01.06.13, 15:45
по МАС-адресу только внутри сети. т.е. было бы всё в один коммутатор воткнуто и не было бы интернета — работало бы.
Доброго времени суток!
Интересует как решить задачу следующего плана:
Хотел бы у себя дома в прихожей иметь видеонаблюдение (без записи) с доступом через интернет как доп функцию и основная функция — фото по движению с записью в локальный FTP (винт на роутере) или в облако. интерфейс камеры WIFI или lan, обязателен компактный размер и невысокая цена.
Для пытливых поясню — наблюдение скрытое. Дома стоит сигналка.
Думаю, моё желание не так ново, и кто-то подобное реализовывал.
Хочу повесить старый телефон на андроиде в гараже, что бы иметь возможность смотреть видео с камеры телефона, и при необходимости, слушать звук с микрофона.
Интернет на телефоне будет организован либо через gprs соответственно через сеть сотового оператора, либо через wifi.
Первая проблема, а как собственно попасть на телефон? DDNS тут не поможет, в случае wifi — точно, так как максимум куда мы сможем попасть это на оконечную точку wifi, и то, в случае, если она будет иметь реальный адрес. В случае доступа через gprs — а не уверен, оператор даёт в этом случае устройствам реальные IP? Или NATит их всех? Нужно что-то типа teamviewer-а. Или может быть, даже просто организовать постоянное VPN-соеденение телефона с домашней точкой доступа, что бы соединение инницировал телефон, у точки дома реальный IP. Но в этом случае коннектиться к телефону можно будет только из сети домашней точки доступа, а не откуда угодно.
Как думаете, как это проделать будет лучше?
Вторая проблема — какой софт поставить, что бы видеть камеру телефона, и слушать микрофон?
Источник
Форум
| Цитата |
|---|
| Guest написал: хочу добавит про программу gdmss НЕ РАБОТАЕТ через сеть сотового оператора только через WIFI уже поставил достаточное кол-во что бы понять что причина в программе на всех андроидах и айфонах не работает хотя другие облачные сервис работают без проблем и скорость интернета ни причем, мои клиенты мне телефон оборвали по этой проблеме |
Здравствуйте. Мы тестировали данные программы и при подключении через мобильную сеть никаких проблем не возникло. Если бы проблема носила массовый характер, то мы бы об этом знали. Уточняйте характеристики интернета, и параметры устройств.
| Цитата |
|---|
| Guest написал: Добрый день! использую программу ivms-4500 lite! Камеры находятся в казахстане и когда нахожусь в казахстане, приложение на телефоне работает отлично! Но когда уезжаю в Россию приложение перестает видеть камеры, пишет 0 камер! как решить данную проблему? |
Добрый день. Данный вопрос Вам необходимо задать вашему провайдеру.
| Цитата |
|---|
| Павел Симонов написал: Добрый день. Мы проверили программу на устройствах iOS, никаких проблем у нас не возникало.Пробуйте подключаться из другой сети |
Здравствуйте!
Прошел практически год с того момента как я впервые обнаружил проблему IDMSS с айфонами. Проблема до сих пор актуальна и требует какого то решения. Для айфонов нет никаких альтернатив кроме IDMSS. На некоторых андройдах такая проблема с gdmss возникала, но она легко решалась gdmss lite HD. Клиенту очень неудобно, но хоть что то. Вы говорили, что тестировали у себя там. Не знаю как там по москве, но у нас тут в Астрахани я не видел айфона, на котором бы завелась IDMSS только что скаченная. Те айфоны что я настроил два года назад и которые не обновляли версию idmss работают со 100% стабильностью. При закачке новой версии возникает проблема (Нет подключения). Дело не в 3g, не в операторе, ни в 4g и даже не в LTE. При сдаче объекта клиенту, я добавляю их рекордер себе в телефон Samsung_s4_mini с GDMSS_Lite версии 3.24.002 оранжевая расцветка.Показываю что все работает у меня. Объясняю клиенту, что у них есть четыре варианта: купить себе андройд, купить себе iPad, подключить интернет со статическим IP адресом или купить регистратор другого производителя.
Еще раз повторю работает на всех iOS кроме айфона любой версии. Либо у кого на айфоне осталась оранжевая версия IDMSS. Либо в связке NVR-WIFI_ROUTER-IPHONE, либо через статику.
В месяц я сдаю не менее 2х объектов с этой проблемой. Я не голословно обвиняю IDMSS.
Да и еще самое обидное IDMSS Plus за 370руб. тоже не работает =(. Сегодня с айфоном 7 версии такая беда произошла.
Если желаете я всем своим клиентам буду ссылку на эту страничку форума скидывать, что бы массовость ощутилась. А то мы тут втроем или четвером про эту проблему пытаемся донести.
Источник
Настраиваем приложение на смартфоне DMSS для удаленного просмотра камер видеонаблюдения
Простое и в тоже время очень мощное приложение DMSS для просмотра со смартфонов и планшетов камер видеонаблюдения видеорегистраторов RVi, DAHUA Technologies. Возможно ещё для каких-то подойдёт, но это уже нужно пробывать. Для её настройки нужно знать следующее:
- IP или днс имя видеорегистратора(как пробросить порты на видеорегистратор можно почитать тут)
- Логин
- Пароль
В настройках видеорегистратора в настройках учётной записи должны уже быть настроены права для удаленного просмотра. Например учётная запись admin уже такие права имеет. И так заходите в Play Market или Apple Store в поиске набираете DMSS и устанавливаете приложение. Кстати с помощью данного приложения можно сделать очень удобный просмотр видеорегистратора. К примеру купить недорогой планшет, подключить его по wi-fi к вашей сети и установить данное приложение, а сам планшет повесить как «монитор». И в любой момент можно подойти и увидеть просмотр в режиме реального времени, а также просмотр видеозаписей.
Запускаете приложение и приступаем к настройке. Для настройки просмотра видеокамер выбираем CCTV.
Для начала нужно настроить подключение к видеорегистратору. Слева сверху нажимаем на меню.
Выбираем устройства, чтобы добавить видеорегистратор.
Приложение предлает для ознакомления демонстрационную настройку, она не нужна, поэтому удаляем. Нажимаем на DEMO и потом на корзину.
Теперь будем добавлять видеорегистратор. Нажимаем справа сверху плюс.
Теперь приложение предлает выбрать сервис через, который будем подключать видеорегистратор. Выбираем IP адрес.
В поле Имя — пишем всё, что угодно, например, Дом. Адрес — тут пишем ip адрес видеорегистратор(внешний публичный, если на роутере пробрасаны порты или внутренний ip адрес — это в том случае, если вы подключаете к своей домашней Wi-Fi сети, там же где и ваш видеорегистратор, тоесть вы находитесь в одной сети). Пользователь и пароль — думаю тут всё понятно. Отображение и воспроизведение, там и там можно выбрать основной или дополнительный поток. Основной поток — это будет отображаться в полном качестве и с самым высоким разрешением, а дополнительный поток — этот как раз сделано специально для просмотра с мобильных устройств, где возможно медленный интернет и поэтому качество урезано и разрешение меньше.
Если использовать основной поток, то понимайте, что будет очень большая исходящая скорость с видеорегистратора, тоесть интернет, к которому подключен видеорегистратор должен быть с большой исходящей скоростью. Например для нормального отображения с видеорегистратора 4-х ip камер FULL HD, исходящая скорость должна быть минимум 20 мегабит. Справа сверху нажимаем сохранить.
Теперь нажимаем слева сверху на меню и выбираем отображение, чтобы посмотреть камеры в режиме реального времени.
Теперь для отображения камер нажимаем справа сверху на камеру.
Ставим точки на ваше устройство и при первом подключении будет отображаться только 1 канал. И снизу нажимаем на отображение.
Отобразится одна камера. Теперь ещё раз нажимаем справа сверху на камеру и видим, что появились остальные каналы. На все ставим точки и нажимаем отображение.
Увидели все камеры — значит всё отлично настроено. Теперь как посмотреть архив записей. Нажимаем слева сверху на меню и выбираем Воспроизведение.
Для просмотра архива нельзя сразу как с отображением запустить все камеры одновременно, это можно сделать только поочереди. И имейте ввиду, что если вы в данный момент подключены к медленному интернету, то нормально посмотреть не получится и будет всё время ошибка подключения. Для просмотра видеозаписи должен быть устойчивый канал связи. И так нажимаете на плюс.
И у вас появляется небольшое меню. Тут нужно указать время начала и конец записи. Максимальный интервал 24 часа. И ниже выбираете номер канала, тоесть ту камеру, которая вам нужна.
И в левом вверхнем окне появится архив записи. Ниже пальцем можно проматывать.
И для удобства можно тапнуть два раза на картинку и тогда она откроется на весь экран. И если вам нужно смотреть одновременно несколько камер, то также нажимаете на плюс справа сверху выставляете время и выбираете канал.
В приложении существуют ещё другие функции, сделать скриншот, сохранить видеозапись, выключили или включить звук. Но тут думаю уже каждый сможет разобраться.
27 Апреля 2017
Интересно почитать
Настраиваем Smart PSS для просмотра видеокамер на компьютере (новая версия v.2.02.1. R.180619)
Программное обеспечение SmartPSS (новая версия v.2.02.1. R.180619) для просмотра в режиме реального времени, архива и настроек для видеорегистраторов RVi и DAHUA Technology.
Какой тип битрейта лучше всего использовать при записи камер видеонаблюдения?
Думаю многие обращали внимание при настройке качества записи видео в камере или видеорегистраторе такой параметр, как битрейт, где предлагается выбор VBR или CBR.
CCTV, AHD, TVi, CVi — в чём отличие?
В настоящее время на рынке систем видеонаблюдения в большей степени преобладают IP системы. Но и аналоговые системы пока не собираются сдавать свои позиции.
Источник
- Вся активность
Dmss постоянные уведомления что не в сети
Здравствуйте, приложении dmss на телефоне, регистратору примерно 2 недели, поначалу 1-3 раза в сутки приходило сообщение в приложение что регистратор не в сети, потом чаще и чаще, а последним пару дней вообще каждые пол часа, и если зайти в приложении то там у меня 2 регистратора с разных мест ( другой город), так вот второй рег всегда в сети и норм работает, этот же неактивен если на него нажать то пишет офлай на месте камер, но через 10 сек все работает, в один из таких моментов я зашёл по впн в локальную сеть с регистратором и прямо на него он был в сети и работал. Dhi-nvr 2108- 4ks2
-
Вставить ник
- Цитата
- Ответить с цитированием
Поделиться сообщением
Ссылка на сообщение
Поделиться на других сайтах
@vital3481
У Вас по сути вопроса информации 0. Какой канал Интернета? 3/4G, проводной, оптика? Виноват может быть как нестабильный интернет, так и плохо обжатый разъём на регистраторе и роутере, так и маловероятный брак сетевухи, загруженность сети локальной, проблемы с питанием кратковременные и пр.пр.пр.
-
Вставить ник
- Цитата
- Ответить с цитированием
Поделиться сообщением
Ссылка на сообщение
Поделиться на других сайтах
Оптика , Аннушка потом микрот, загруженности практически нет , пачкорд тот что идёт в комплекте,, питание через ИБП, на ном и сигналка и всея слаботочке, работает норм. Завтра поменяю пачкорд, больше грешить не начто.
Изменено 14 января, 2022 пользователем vital3481
-
Вставить ник
- Цитата
- Ответить с цитированием
Поделиться сообщением
Ссылка на сообщение
Поделиться на других сайтах
В 14.01.2022 в 22:08, vital3481 сказал:
Оптика , Аннушка потом микрот, загруженности практически нет , пачкорд тот что идёт в комплекте,, питание через ИБП, на ном и сигналка и всея слаботочке, работает норм. Завтра поменяю пачкорд, больше грешить не начто.
на роутере активировать логи, там все ясно будет
-
Вставить ник
- Цитата
- Ответить с цитированием
Поделиться сообщением
Ссылка на сообщение
Поделиться на других сайтах
И снова здравствуйте, проблема частично решилась, оказывается глючила одна из камер подключенных к регистратору , и в тот момент когда она перезагружалась или зависала на телефон приходило сообщение о том что регистратор не в сети,( хотя как известно он в сети и работает), камеру заменили неделю назад и эти сообщения прекратились. Но аналогичная ситуация в другом месте, на регистраторе 8 камер 3 из которых находятся в помещении где идёт ремонт и отладка оборудования, там несколько раз в день на пару минут отключают электричество, и в эти моменты тоже приходить сообщение о том что регистратор не в сети, вопрос, как отключить эти оповещения, ? Подбираем несколько галок в приложении и на регистраторе но не помогает.
-
Вставить ник
- Цитата
- Ответить с цитированием
Поделиться сообщением
Ссылка на сообщение
Поделиться на других сайтах
Join the conversation
You can post now and register later.
If you have an account, sign in now to post with your account.