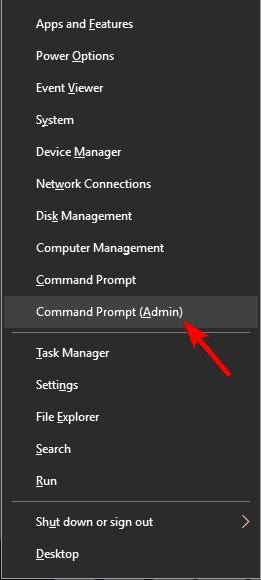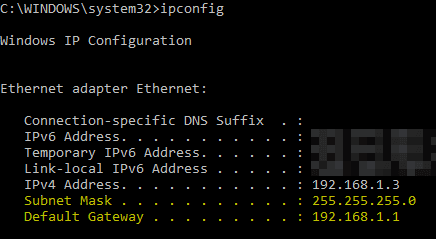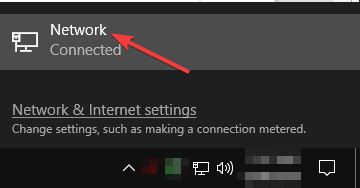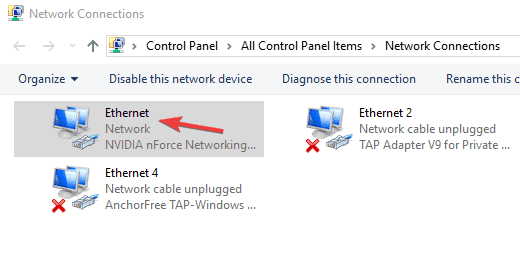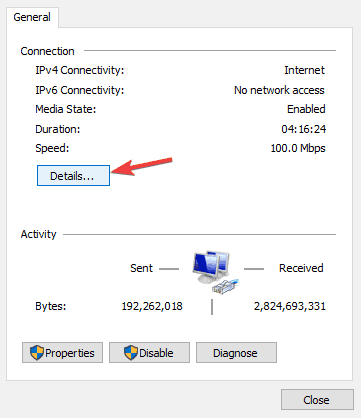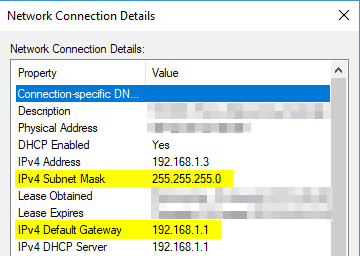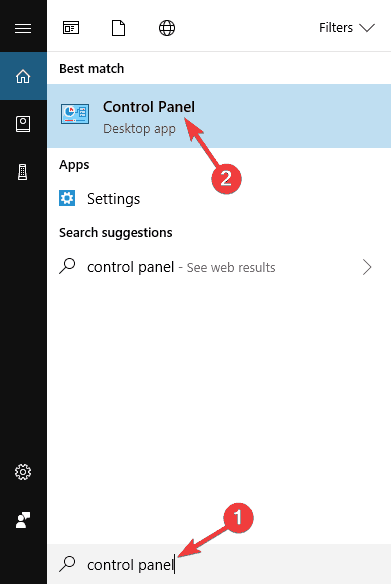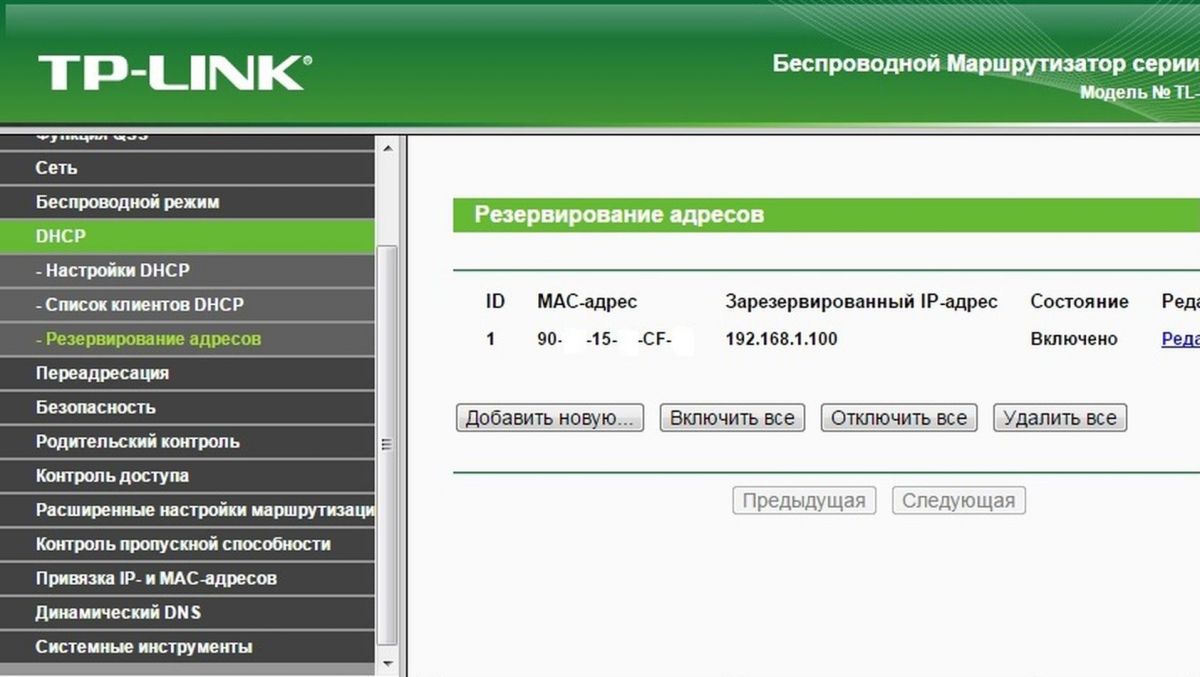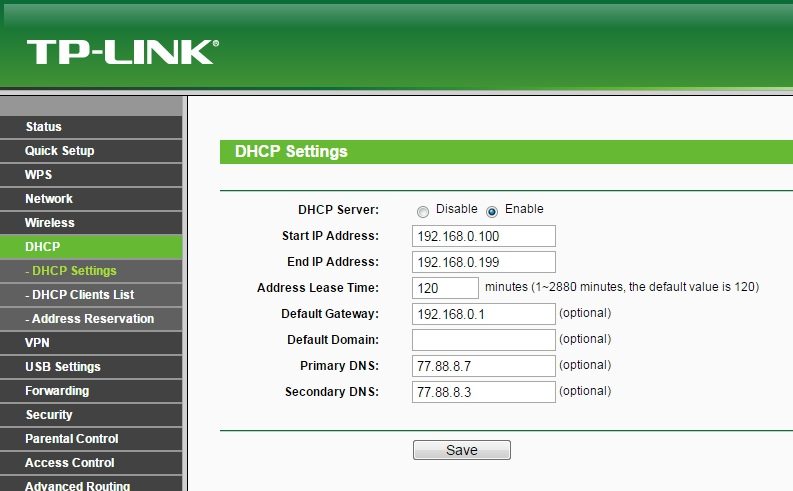На чтение 5 мин. Просмотров 2.7k. Опубликовано 03.09.2019
Принтер не имеет IP-адреса. Сообщение может появиться, если вы пытаетесь использовать сетевой принтер. Эта проблема может помешать удаленной печати, но есть способ решить эту проблему в Windows 10, 8.1 и 7.
Содержание
- Принтер не имеет IP-адреса, как это исправить?
- Решение 1. Проверьте руководство вашего принтера
- Решение 2. Обновите драйверы
- Решение 3 – Распечатать тестовую страницу
- Решение 4. Убедитесь, что ваш принтер использует DHCP
- Решение 5 – Установите IP-адрес вручную
- Решение 6 – Убедитесь, что ваша конфигурация правильная
- Решение 7 – Проверьте адрес с панели управления
Принтер не имеет IP-адреса, как это исправить?
- Проверьте руководство по эксплуатации вашего принтера .
- Обновите драйверы
- Распечатайте тестовую страницу
- Убедитесь, что ваш принтер использует DHCP
- Установите IP-адрес вручную .
- Убедитесь, что ваша конфигурация правильная
- Проверьте адрес с панели управления
Решение 1. Проверьте руководство вашего принтера
Если у вашего принтера нет IP-адреса, проблема может возникнуть из-за неправильной настройки принтера. Чтобы это исправить, обязательно ознакомьтесь с руководством по эксплуатации принтера и внимательно следуйте всем инструкциям.
Иногда ваш беспроводной принтер может не поддерживать метод шифрования, который использует ваша сеть Wi-Fi, поэтому обязательно проверьте его в первую очередь. После этого проверьте, правильно ли указаны ваш SSID и пароль на странице конфигурации принтера.
Убедившись в правильности настроек, принтер должен снова начать работать.
- ЧИТАЙТЕ ТАКЖЕ: ИСПРАВЛЕНИЕ: Windows 10 не находит беспроводной принтер
Решение 2. Обновите драйверы
Проблемы с принтером обычно вызваны устаревшими драйверами, и, если у вашего принтера нет IP-адреса, проблема может быть в ваших драйверах. По словам пользователей, им удалось решить эту проблему, загрузив последние версии драйверов для своего принтера.
Обычно драйверы принтера поставляются со специальным программным обеспечением, которое автоматически настраивает ваш принтер, поэтому обязательно загрузите его. После того, как вы загрузите последние версии драйверов, проверьте, сохраняется ли проблема.
Загрузка драйверов вручную может быть трудоемкой задачей, тем более что вам нужно знать модель вашего принтера и найти подходящие драйверы для него. Если вы хотите автоматически обновить все ваши драйверы, мы рекомендуем вам попробовать программное обеспечение TweakBit Driver Updater .
Решение 3 – Распечатать тестовую страницу
Если вы используете беспроводной принтер, вам нужно знать конфигурацию вашего IP. Если у вашего принтера нет IP-адреса, вы можете увидеть его IP-конфигурацию, просто распечатав тестовую страницу.
Этот метод отличается для всех принтеров, но в большинстве случаев вам нужно нажать и удерживать определенную кнопку в течение нескольких секунд, и ваш принтер напечатает тестовую страницу. На этой тестовой странице вы увидите все соответствующие настройки IP, которые должны позволить вам получить доступ к вашему принтеру.
Решение 4. Убедитесь, что ваш принтер использует DHCP
Если у вашего принтера нет IP-адреса, возможно, проблема в вашей конфигурации. Маршрутизаторы и другие сетевые устройства используют сетевой протокол DHCP для автоматического назначения IP-адреса сетевому устройству.
Если вы назначили статический IP-адрес вашему принтеру, обязательно удалите его и включите DHCP на своем принтере. Теперь перезагрузите принтер пару раз, и IP-адрес должен быть назначен ему автоматически.
Решение 5 – Установите IP-адрес вручную
Установить IP-адрес на вашем принтере относительно просто, и в большинстве случаев вы можете сделать это прямо с самого принтера. Это довольно просто сделать, и вы можете сделать это, выполнив следующие действия:
- Используйте физические кнопки на вашем принтере, чтобы выбрать параметр Сеть .
- Теперь выберите WLAN или Проводная ЛВС> TCP/IP> IP-адрес .
- Теперь установите желаемый IP-адрес.
Если вы хотите, вы также можете установить IP-адрес из браузера. Для этого выполните следующие действия:
- Введите IP-адрес вашего принтера в браузере.
- Перейдите в раздел Сеть > Проводной или Беспроводной .
- Теперь введите желаемый IP-адрес и необходимую информацию.
После этого ваш принтер должен быть распознан вашей сетью. Имейте в виду, что это всего лишь общие инструкции, и процесс, скорее всего, будет немного отличаться на вашем принтере.
- ЧИТАЙТЕ ТАКЖЕ: ИСПРАВЛЕНИЕ: принтер не сканирует в Windows 10, 8.1
Решение 6 – Убедитесь, что ваша конфигурация правильная
Настройка сетевого устройства, такого как беспроводной принтер, не всегда проста, особенно если вы не знаете сетевых параметров. Если вы не знаете параметров своей сети, вы можете получить их, выполнив следующие действия:
-
Нажмите Windows Key + X , чтобы открыть меню Win + X. Выберите Командная строка (администратор) или PowerShell (администратор) .
- Теперь введите команду ipconfing и нажмите Enter.
-
Найдите подключение к сети и обратите внимание на значения Маска подсети и Шлюз по умолчанию .
Если этот метод кажется вам слишком сложным, вы также можете проверить конфигурацию сети, выполнив следующие действия:
-
Нажмите значок сети на панели задач и выберите свою сеть из списка.
-
Теперь выберите Изменить параметры адаптера .
-
Найдите ваше текущее сетевое подключение и дважды щелкните его.
-
Когда откроется окно Свойства , нажмите Подробности .
-
Теперь вы должны увидеть значения Маска подсети и Шлюз по умолчанию .
Оба метода предоставят вам одинаковую информацию, и вы можете использовать любой из них.
При настройке беспроводного принтера обязательно введите значения маски подсети и шлюза по умолчанию, полученные на предыдущих этапах. Что касается IP-адреса, вы можете использовать 192.168.1.X. Просто замените X на любое значение, которое в данный момент не используется вашей сетью.
Как правило, вы можете использовать значения выше 10 или 20 без каких-либо проблем. Как только вы правильно настроите свой принтер, проблема должна быть решена.
Решение 7 – Проверьте адрес с панели управления
Если у вашего принтера нет IP-адреса, вы можете увидеть его вручную с панели управления. Это простая задача, и вы можете сделать это, выполнив следующие действия:
-
Нажмите Windows Key + S и войдите в панель управления . Теперь выберите Панель управления из списка результатов.
-
Перейдите в раздел Устройства и принтеры .
- Найдите свой принтер, щелкните его правой кнопкой мыши и выберите в меню Свойства .
- Открыв окно Свойства , вы сможете увидеть IP-адрес принтера в разделе Расположение .
Если у вашего принтера нет IP-адреса, это может быть большой проблемой, но мы надеемся, что вам удалось решить эту проблему с помощью одного из наших решений.
by Milan Stanojevic
Milan has been enthusiastic about technology ever since his childhood days, and this led him to take interest in all PC-related technologies. He’s a PC enthusiast and he… read more
Updated on March 1, 2022
- The Printer has no IP address message may show up when you’re trying to use a network printer.
- To solve the issue, make sure to update your drivers and verify that the configuration is correct.
- You can also use the best printer management software to handle all printing tasks like a real pro.
- Our Windows 10 Troubleshooting Hub can help you fix various errors, so feel free to bookmark it.
XINSTALL BY CLICKING THE DOWNLOAD FILE
This software will keep your drivers up and running, thus keeping you safe from common computer errors and hardware failure. Check all your drivers now in 3 easy steps:
- Download DriverFix (verified download file).
- Click Start Scan to find all problematic drivers.
- Click Update Drivers to get new versions and avoid system malfunctionings.
- DriverFix has been downloaded by 0 readers this month.
The Printer has no IP address error message can appear if you’re trying to use a network printer. This IP-related problem can prevent you from printing remotely.
That’s indeed unpleasant, but there are a few ways to fix this printer issue on Windows 10 and prior versions alike. Check them out below.
What can I do if the printer has no IP address?
- Check your printer’s manual
- Update your drivers
- Print a test page
- Make sure that your printer is using DHCP
- Set the IP address manually
- Make sure that your configuration is correct
- Check the address from the Control Panel
1. Check your printer’s manual
If your printer has no IP address, the problem might occur because you’re not setting up the printer properly. To fix that, be sure to check the printer manual and follow all the instructions carefully.
Sometimes your wireless printer might not support the encryption method that your Wi-Fi network is using, so be sure to check that first.
After doing that, check if your SSID and password are properly set in the printer configuration page. After making sure that your settings are correct, the printer should work again.
2. Update your drivers
Printer problems are usually caused by outdated drivers, and if your printer has no IP address, the issue might be your drivers.
According to users, they managed to fix this problem by downloading the latest drivers for their printer.
Usually, printer drivers come with dedicated software that will automatically configure your printer, so be sure to download it. Once you download the latest drivers, check if the problem is still there.
Downloading drivers manually can be a tedious task, especially since you need to know the model of your printer and how to find the proper drivers for it.
If you want to automatically update your drivers, we suggest you give a try to DriverFix. When we say drivers, we do mean all your drivers at once, to make sure that no time is wasted.

Besides that, DriverFix discovers all missing or faulty drivers in seconds, so there’s literally nothing stopping you from installing it.
⇒ Get DriverFix
3. Print a test page
If you’re using a wireless printer, you need to know your IP configuration. If your printer has no IP address, you might be able to see its IP configuration simply by printing a test page.
This method differs for all printers, but in most cases, you need to press and hold a certain button for a couple of seconds and your printer will print the test page.
On that test page, you’ll see all the relevant IP configurations that should allow you to access your printer.
4. Make sure that your printer is using DHCP
If your printer has no IP address, the problem might be your configuration.
Outdated drivers are the main reason for errors & system issues. If some of your files are missing or crashing, an automated solution like DriverFix can solve these problems in just a couple of clicks. And it’s also lightweight on your system!
Routers and other network devices are using the DHCP network protocol in order to automatically assign an IP address to a network device.
If you’ve assigned a static IP address to your printer, be sure to remove it, and enable DHCP on your printer.
Now restart your printer a couple of times and an IP address should be assigned to it automatically.
5. Set the IP address manually
- Use physical buttons on your printer to select the Network option.
- Now choose WLAN or Wired LAN > TCP/IP > IP Address.
- Now set the desired IP address.
Setting an IP address on your printer is relatively simple, and in most cases, you can do it right from the printer itself. This is quite simple to do, and you can do it by following the above procedure.
If you want, you can also set the IP address from your browser. To do that, follow these steps:
- Enter the IP address of your printer in the browser.
- Go to the Network > Wired or Wireless section.
- Now enter the desired IP address and the required information.
After doing that, your printer should be recognized by your network. Keep in mind that these are just general instructions, and the process will most likely be a bit different on your printer.
6. Make sure that your configuration is correct
- Press Windows Key + X to open the Win + X menu. Select Command Prompt (Admin) or PowerShell (Admin).
- Now enter ipconfing command and press Enter.
- Locate your network connection and pay attention to Subnet Mask and Default Gateway values.
Configuring a network device such as a wireless printer isn’t always simple, especially if you don’t know your network parameters.
If you don’t know your network parameters, you can obtain them by following the above steps.
If this method seems too complicated for you, you can also check your network configuration by doing the following:
- Click the network icon on your Taskbar and select your network from the list.
- Now select Change adapter options.
- Locate your current network connection and double-click it.
- When the Properties window opens, click Details.
- Now you should be able to see Subnet Mask and Default Gateway values.
Both methods will give you the same information, and you can use either one.
When you’re configuring your wireless printer, be sure to enter the Subnet Mask and Default Gateway values that you obtained in previous steps.
As for IP Address, you can use 192.168.1.X. Just replace X with any value that’s currently not in use by your network.
As a rule of thumb, you can use values higher than 10 or 20 without any problems. Once you properly configure your printer, the issue should be resolved.
7. Check the address from the Control Panel
- Press Windows Key + S and enter control panel. Now choose Control Panel from the list of results.
- Go to the Devices and Printers section.
- Locate your printer, right-click it, and choose Properties from the menu.
- Once you open the Properties window, you should be able to see the IP address of the printer under the Location section.
If your printer has no IP address, you might be able to see it manually from Control Panel. This is a simple task, and you can do it by following the above steps.
You can’t open Control Panel? Take a look at this step-by-step guide to find a solution.
If your printer has no IP address or you’re getting a message saying that the HP printer IP address is not connected – that can be a big problem.
We hope that you managed to fix this issue by using one of our solutions.
Still having issues? Fix them with this tool:
SPONSORED
Some driver-related issues can be solved faster by using a dedicated tool. If you’re still having problems with your drivers, just download DriverFix and get it up and running in a few clicks. After that, let it take over and fix all of your errors in no time!
Mike L
2017-12-21 в 21:28
У меня есть кабельный модем от Spectrum (Ubee ddw36c) в режиме моста (вы должны платить 5 долларов в месяц за режим маршрутизатора), поэтому активен только один порт, который имеет подключение к Интернету.
Я подключил это к моему маршрутизатору (Netgear R6700v2) длинным кабелем к другому руму, и все работает нормально. Он находится в другом месте, потому что это лучшее место для всех других проводных устройств и для лучшего сигнала Wi-Fi.
Я хочу подключить сетевой принтер (только Ethernet, без Wi-Fi) к сети, расположенной рядом с кабельным модемом.
Я подключил коммутатор к модему с проводными подключениями к маршрутизатору и принтеру.
Принтер не получает правильный IP-адрес от маршрутизатора.
Нужно ли иметь маршрутизатор рядом с кабельным модемом и подключить к нему принтер, а затем настроить маршрутизатор Wi-Fi в качестве точки доступа и подключить его к этому маршрутизатору? Вот как я могу подключить принтер к локальной сети.
Сейчас принтер получает IP-адрес, которого нет в моей локальной сети. Это 68.175.XXX.XX, который, кажется, защищает IP от времени. Но это не то же самое, что мой публичный IP-адрес 72.227.XX.XXX, который также является временным IP-адресом.
Есть ли способ подключить мой принтер к моей сети без другого маршрутизатора?
3 ответа на вопрос
Allen Howard
2017-12-21 в 21:48
Проблема в том, что вы разбили свою сеть не в том месте. Вы кладете переключатель между модемом и роутером. Все, что находится в этой области, получит IP-адрес от вашего интернет-провайдера, а не маршрутизатор.
Вам нужно будет проложить другой кабель от маршрутизатора обратно туда, где находится принтер (и либо подключить int к коммутатору, либо напрямую к принтеру). Тогда вы будете в той же «внутренней» сети, что и все остальное.
xavier_fakerat
2017-12-22 в 07:40
При текущей настройке вы не можете получить правильный IP-адрес, так как DHCP-сервер кабельного модема обрабатывает IP-адреса (которые в этом случае вы всегда получаете от вашего провайдера).
Самый простой обходной путь — подключить принтер напрямую к маршрутизатору (т.е. переместить принтер в комнату маршрутизатора), после чего вы можете получить правильный IP-адрес, в то же время имея доступ к Интернету через кабельный модем. Причина в том, что на этот раз DHCP-сервер маршрутизатора выдает локальные IP-адреса
Если у маршрутизатора есть дополнительные порты, то этот вариант является лучшим выбором. В качестве альтернативы вам, возможно, придется попробовать преодолеть, как это предлагается в комментариях.
RudyB
2017-12-22 в 10:04
Как уже отмечали другие, то, как вы настраивали сеть, выводит принтер за пределы локальной сети и напрямую подключается к Интернету. Это проблематично во многих отношениях, не в последнюю очередь из-за того, что любой может взломать ваш принтер и поэкспериментировать с ним, возможно, даже не подозревая об этом. Помещение маршрутизатора между вашим интернет-соединением и принтером поможет с этим аспектом безопасности.
Вы не можете решить, какой IP-адрес у вашего принтера, когда ваш кабельный модем по существу напрямую подключен к принтеру, ваша кабельная компания решит, что. Как уже упоминали другие, это автоматическая функция кабельного модема под названием DHCP, которая назначает адреса по мере необходимости, и это может и будет меняться со временем. Вы можете управлять внутренними сетевыми назначениями DHCP с помощью настроек вашего маршрутизатора, но если вы не будете доплачивать кабельной компании, вы, вероятно, не сможете получить статический IP-адрес от вашего модема.
Я хотел бы предложить, что если вы абсолютно не можете провести другой провод от точки за маршрутизатором к принтеру, то получите беспроводную точку доступа и используйте ее для подключения через Wi-Fi. С достаточно безопасной сетью Wi-Fi это определенно помогает с точки зрения безопасности. Другие варианты — это одно из множества подключаемых подключений, поскольку принтеру не требуется огромная пропускная способность для выполнения своей работы. Затем вы получите IP-адрес в своей сети (обычно 192.168.xx или 10.xxx), и принтер будет находиться за брандмауэром в маршрутизаторе и напрямую подключен к вашей сетевой подсети. С технической точки зрения,
Если вы установили принтер на 10.xxx на его панели управления, то к нему вообще нельзя будет обратиться, так как ваш кабельный модем подключен по существу к Интернету, а не к локальной сети, и 10.xxx не может маршрутизироваться через Интернет. ( https://en.wikipedia.org/wiki/Reserved_IP_addresses и https://en.wikipedia.org/wiki/Martian_packet )
Похожие вопросы
-
2
Windows 7 Home Premium запоминает пароли общего доступа к сети?
-
3
Может ли существующее шифрование беспроводной сети реально защитить сеть?
-
5
Существуют ли беспроводные маршрутизаторы, которые позволяют контролировать и регулировать пропускну…
-
-
5
Поделитесь XP сетевым подключением без перезагрузки?
-
5
Как мне сказать Windows использовать 802.11 вместо 3G?
-
6
Какие домашние модемы и другое сетевое оборудование для надежности?
-
4
Есть ли способ поделиться сканером многофункционального принтера?
-
12
Какие маршрутизаторы вы предпочитаете для DD-WRT или OpenWRT?
-
3
Есть ли способ соединить два компьютера через USB?
-
10
USB-адаптер Wi-Fi не работает в Windows Vista
Loading
- Некоторые принтеры автоматически переключаются в оффлайн-режим, если заканчиваются чернила или бумага. Поэтому в первую очередь следует проверить именно эти два пункта. Возможно, случилось замятие листа бумаги, которое придется устранить.
- Если принтер продолжает показывать «Offline», попробуйте перезагрузить компьютер и перезапустить принтер.
- Довольно часто причина кроется в изменившемся IP-адресе. Ваш роутер постоянно присваивает принтеру новый IP-адрес. Это может привести к тому, что однажды компьютер не распознает его и не сможет управлять печатающим устройством. В этом случае должно помочь присвоение принтеру постоянного IP-адреса, чтобы проблема осталась в прошлом.
Сетевой принтер недоступен — присваиваем ему постоянный IP-адрес
Прежде, чем настраивать постоянный IP-адрес, вам следует убедиться в том, что ваш компьютер и принтер подключены к одной и той же сети.
- Откройте браузер и с помощью ваших регистрационных данных войдите в меню настройки параметров роутера.
- В пункте меню «DHCPv4 Server» вы можете узнать, в каком диапазоне есть возможность назначать IP-адреса. Например, если вы видите там «192.168.0.199», значит вашим сетевым устройствам может быть присвоен IP-адрес такого же формата, но с окончанием в диапазоне 100-199. В частности, для вашего принтера можно выделить адрес «192.168.0.100».
- Разумеется, при этом следует обращать внимание на то, чтобы данный адрес не был уже присвоен другим компьютерам, принтерам или сканерам.
- Лучше всего будет посмотреть в списке раздела «Сеть», какой IP-адрес у вашего принтера значится прямо сейчас и скопировать MAC-адрес.
- Теперь введите этот адрес в пункте «MAC-Adress» меню «DHCPv4 Server», а затем сохраните настройки.
- Таким образом, вы присвоили вашему принтеру постоянный IP-адрес.
Ваш компьютер не может найти сетевой принтер? В следующей статье с практическими советами мы расскажем вам, как можно решить эту проблему.
Фото: компании-производители