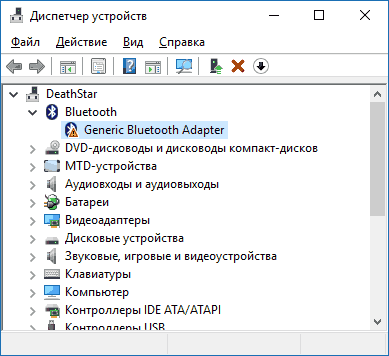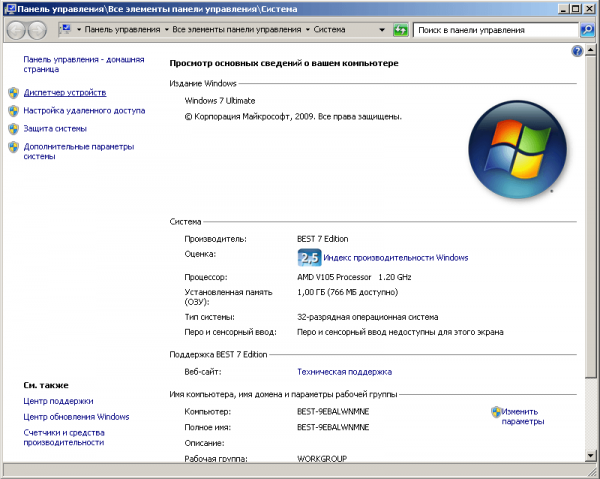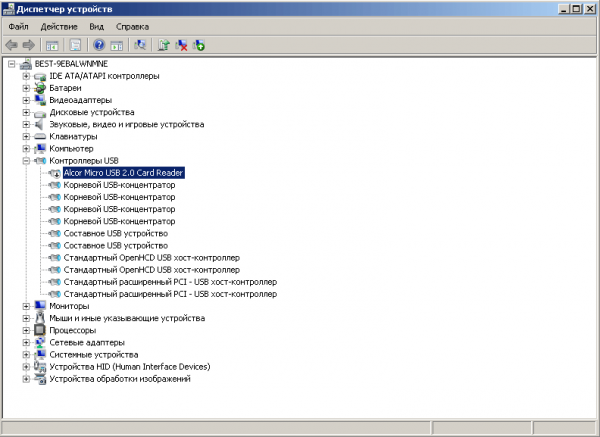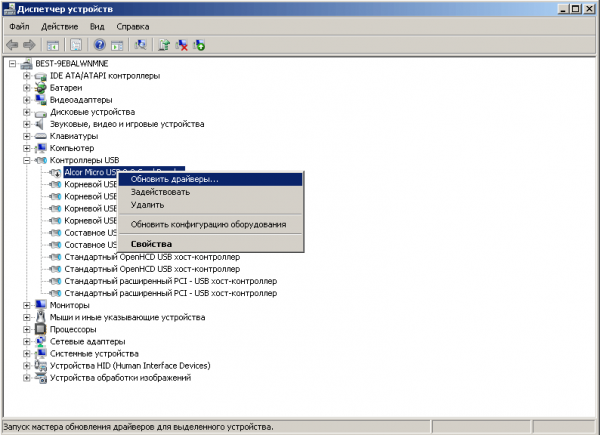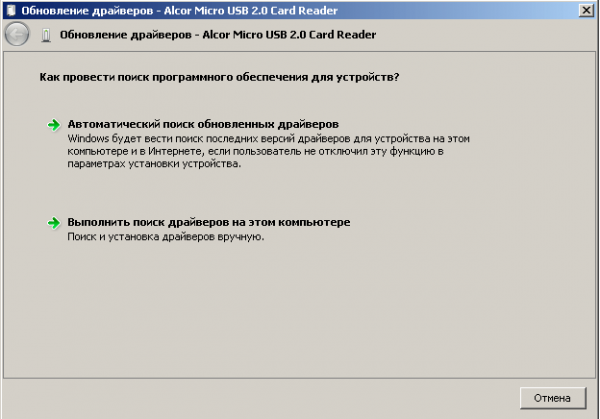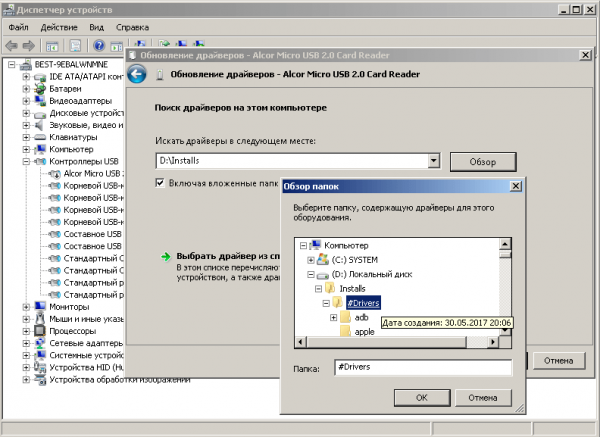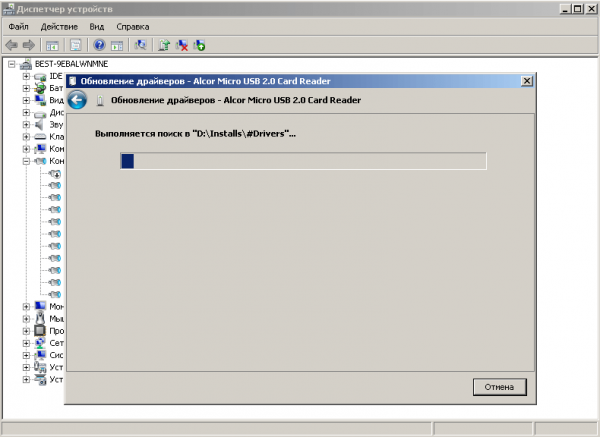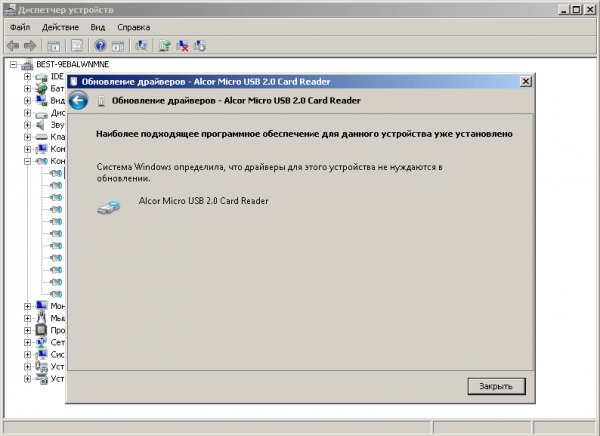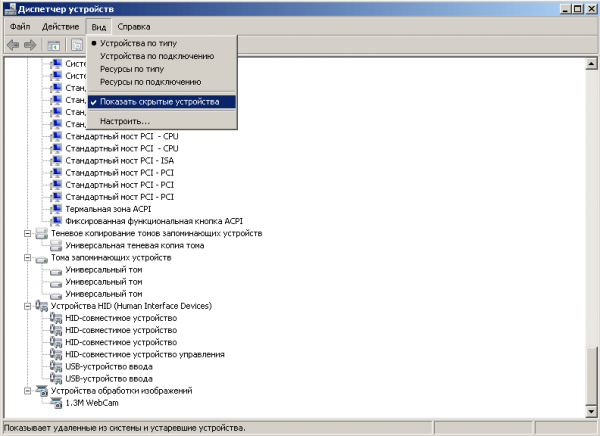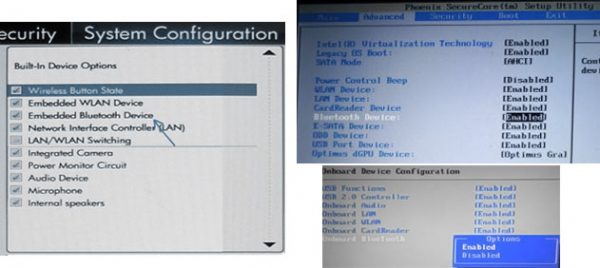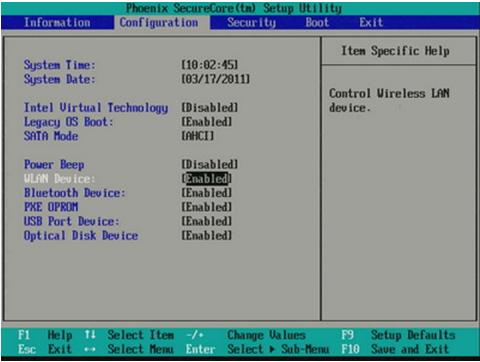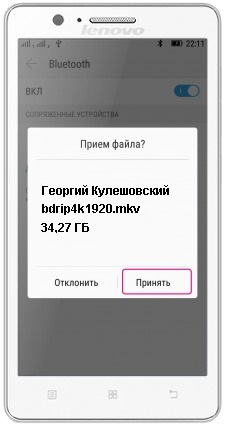Симптомы
Рассмотрим следующий сценарий:
-
У вас есть компьютер под управлением Windows 7.
-
Установите адаптер Bluetooth на компьютере.
Затем выполните следующие действия.
-
Нажмите кнопку Пуски выберите пункт устройства и принтеры.
-
Выберите Добавление устройства, а затем проверьте список устройств, которые отображаются в окне выбрать устройство для добавления к этому компьютеру .
В этом сценарии предполагается, что устройство Bluetooth отображается в списке. Тем не менее устройство Bluetooth никогда не отображаются в этом списке.
Кроме того возможно возникновение следующих проблем:
-
Служба поддержки Bluetooth
не удается запустить, после перезагрузки компьютера. Кроме того устройства Bluetooth не работают правильно. -
При поиске устройств Bluetooth на панели управления, операция поиска может не завершиться. Кроме того вы можете заметить, что индикатор хода выполнения, кажется, никогда не готово и остается указателя мыши в виде песочных часов.
Примечание. В Windows Server 2008 R2 также возникает проблема PnP.
Причина
Эта проблема возникает из-за проблемы в слое PnP.
Решение
Сведения об исправлении
Данное исправление устраняет проблемы в PnP слоя. Это исправление можно применять на Windows 7 и Windows Server 2008 R2. Исправление от корпорации Майкрософт. Однако данное исправление предназначено для устранения только проблемы, описанной в этой статье. Применяйте это исправление только в тех случаях, когда наблюдается проблема, описанная в данной статье. Это исправление может проходить дополнительное тестирование. Таким образом, если вы не подвержены серьезно эту проблему, рекомендуется дождаться следующего пакета обновления, содержащего это исправление.
Если исправление доступно для скачивания, имеется раздел «Пакет исправлений доступен для скачивания» в верхней части этой статьи базы знаний. Если этот раздел не отображается, обратитесь в службу поддержки для получения исправления.
Примечание. Если наблюдаются другие проблемы или необходимо устранить неполадки, вам может понадобиться создать отдельный запрос на обслуживание. Стандартная оплата за поддержку будет взиматься только за дополнительные вопросы и проблемы, которые не соответствуют требованиям конкретного исправления. Чтобы получить полный список телефонов поддержки и обслуживания клиентов корпорации Майкрософт или создать отдельный запрос на обслуживание, посетите следующий веб-сайт корпорации Майкрософт:
http://support.microsoft.com/contactus/?ws=supportПримечание. В форме «Пакет исправлений доступен для скачивания» отображаются языки, для которых доступно исправление. Если нужный язык не отображается, значит исправление для данного языка отсутствует.
Предварительные условия
Для установки этого исправления необходимо наличие Windows 7 или Windows Server 2008 R2.
Необходимость перезагрузки
Может потребоваться перезагрузить компьютер после установки данного исправления.
Сведения о замене исправлений
Это исправление не заменяет ранее выпущенные исправления.
Сведения о файлах
Глобальная версия этого исправления устанавливает файлы с атрибутами, указанными в приведенных ниже таблицах. Дата и время для файлов указаны в формате UTC. Дата и время для файлов на локальном компьютере отображаются в местном времени с вашим текущим смещением летнего времени (DST). Кроме того, при выполнении определенных операций с файлами, даты и время могут изменяться.
Примечания к сведениям о файлах Windows 7 и Windows Server 2008 R2
Важно. Исправления для Windows Server 2008 R2 и Windows 7 включены в одни и те же пакеты. Однако исправления на странице запроса исправлений перечислены под обеими операционными системами. Чтобы запросить пакет исправления, который применяется к одной или обеим ОС, установите исправление, описанное в разделе «Windows 7/Windows Server 2008 R2» страницы. Всегда смотрите раздел «Информация в данной статье относится к следующим продуктам» статьи для определения фактических операционных систем, к которым применяется каждое исправление.
-
Файлы, относящиеся к определенному продукту, этапу разработки (RTM, SPn) и направлению поддержки (LDR, GDR) можно определить по номерам версий, как показано в следующей таблице.
Версия
Продукт
Контрольная точка
Направление поддержки
6.1.760
0.16 xxxWindows 7 и Windows Server 2008 R2
RTM
GDR
6.1.760
0,20 xxxWindows 7 и Windows Server 2008 R2
RTM
LDR
-
Выпуски обновлений GDR содержат только те исправления, которые выпускаются повсеместно и предназначены для устранения распространенных крайне важных проблем. В обновления LDR входят также специализированные исправления.
-
Файлы MANIFEST (.manifest) и MUM (.mum), устанавливаемые для каждой среды, указаны отдельно в разделе «Сведения о дополнительных файлах для Windows Server 2008 R2 и Windows 7». Файлы MUM и MANIFEST, а также связанные файлы каталога безопасности (CAT) чрезвычайно важны для поддержания состояния обновленных компонентов. Файлы каталога безопасности, для которых не перечислены атрибуты, подписаны цифровой подписью корпорации Майкрософт.
Для всех поддерживаемых 86-разрядных версий Windows 7
|
Имя файла |
Версия файла |
Размер файла |
Дата |
Время |
Платформа |
|---|---|---|---|---|---|
|
Umpnpmgr.dll |
6.1.7600.16536 |
294,400 |
24-Feb-2010 |
07:16 |
x86 |
|
Umpnpmgr.mof |
Неприменимо |
3,692 |
10-Jun-2009 |
21:46 |
Неприменимо |
|
Drvinst.mof |
Неприменимо |
3,685 |
10-Jun-2009 |
21:46 |
Неприменимо |
|
Umpnpmgr.dll |
6.1.7600.20652 |
294,400 |
24-Feb-2010 |
07:30 |
x86 |
|
Ntkrnlpa.exe |
6.1.7600.16536 |
3,954,576 |
24-Feb-2010 |
07:19 |
Неприменимо |
|
Ntoskrnl.exe |
6.1.7600.16536 |
3,899,272 |
24-Feb-2010 |
07:19 |
Неприменимо |
|
Ntkrnlpa.exe |
6.1.7600.20652 |
3,954,056 |
24-Feb-2010 |
07:34 |
Неприменимо |
|
Ntoskrnl.exe |
6.1.7600.20652 |
3,899,784 |
24-Feb-2010 |
07:34 |
Неприменимо |
Для всех поддерживаемых 64-разрядных версий Windows 7 и Windows Server 2008 R2
|
Имя файла |
Версия файла |
Размер файла |
Дата |
Время |
Платформа |
|---|---|---|---|---|---|
|
Umpnpmgr.dll |
6.1.7600.16536 |
404,992 |
24-Feb-2010 |
07:57 |
x64 |
|
Drvinst.mof |
Неприменимо |
3,685 |
10-Jun-2009 |
21:07 |
Неприменимо |
|
Umpnpmgr.dll |
6.1.7600.20652 |
404,992 |
24-Feb-2010 |
08:07 |
x64 |
|
Umpnpmgr.mof |
Неприменимо |
3,692 |
10-Jun-2009 |
21:08 |
Неприменимо |
|
Ntoskrnl.exe |
6.1.7600.16536 |
5,509,008 |
24-Feb-2010 |
08:00 |
x64 |
|
Ntoskrnl.exe |
6.1.7600.20652 |
5,485,456 |
24-Feb-2010 |
08:09 |
x64 |
|
Cfgmgr32.dll |
6.1.7600.16536 |
145,920 |
24-Feb-2010 |
07:16 |
x86 |
|
Devobj.dll |
6.1.7600.16536 |
64,512 |
24-Feb-2010 |
07:16 |
x86 |
|
Devrtl.dll |
6.1.7600.16536 |
44,544 |
24-Feb-2010 |
07:16 |
x86 |
|
Drvinst.exe |
6.1.7600.16536 |
252,928 |
24-Feb-2010 |
07:15 |
x86 |
|
Drvinst.mof |
Неприменимо |
3,685 |
22-Jul-2009 |
23:37 |
Неприменимо |
|
Umpnpmgr.mof |
Неприменимо |
3,692 |
22-Jul-2009 |
23:38 |
Неприменимо |
|
Cfgmgr32.dll |
6.1.7600.20652 |
145,920 |
24-Feb-2010 |
07:29 |
x86 |
|
Devobj.dll |
6.1.7600.20652 |
64,512 |
24-Feb-2010 |
07:30 |
x86 |
|
Devrtl.dll |
6.1.7600.20652 |
44,544 |
24-Feb-2010 |
07:30 |
x86 |
|
Drvinst.exe |
6.1.7600.20652 |
252,928 |
24-Feb-2010 |
07:28 |
x86 |
|
Drvinst.mof |
Неприменимо |
3,685 |
22-Jul-2009 |
23:41 |
Неприменимо |
|
Umpnpmgr.mof |
Неприменимо |
3,692 |
22-Jul-2009 |
23:41 |
Неприменимо |
|
Ntkrnlpa.exe |
6.1.7600.16536 |
3,954,576 |
24-Feb-2010 |
07:19 |
Неприменимо |
|
Ntoskrnl.exe |
6.1.7600.16536 |
3,899,272 |
24-Feb-2010 |
07:19 |
Неприменимо |
|
Ntkrnlpa.exe |
6.1.7600.20652 |
3,954,056 |
24-Feb-2010 |
07:34 |
Неприменимо |
|
Ntoskrnl.exe |
6.1.7600.20652 |
3,899,784 |
24-Feb-2010 |
07:34 |
Неприменимо |
Для всех поддерживаемых версий Windows Server 2008 R2 для систем на базе процессоров IA-64
|
Имя файла |
Версия файла |
Размер файла |
Дата |
Время |
Платформа |
|---|---|---|---|---|---|
|
Umpnpmgr.dll |
6.1.7600.16536 |
705,536 |
24-Feb-2010 |
06:44 |
IA-64 |
|
Drvinst.mof |
Неприменимо |
3,685 |
10-Jun-2009 |
21:13 |
Неприменимо |
|
Umpnpmgr.dll |
6.1.7600.20652 |
705,536 |
24-Feb-2010 |
06:40 |
IA-64 |
|
Umpnpmgr.mof |
Неприменимо |
3,692 |
10-Jun-2009 |
21:13 |
Неприменимо |
|
Ntoskrnl.exe |
6.1.7600.16536 |
11,173,256 |
24-Feb-2010 |
06:47 |
IA-64 |
|
Ntoskrnl.exe |
6.1.7600.20652 |
11,118,984 |
24-Feb-2010 |
06:43 |
IA-64 |
|
Cfgmgr32.dll |
6.1.7600.16536 |
145,920 |
24-Feb-2010 |
07:16 |
x86 |
|
Devobj.dll |
6.1.7600.16536 |
64,512 |
24-Feb-2010 |
07:16 |
x86 |
|
Devrtl.dll |
6.1.7600.16536 |
44,544 |
24-Feb-2010 |
07:16 |
x86 |
|
Drvinst.exe |
6.1.7600.16536 |
252,928 |
24-Feb-2010 |
07:15 |
x86 |
|
Drvinst.mof |
Неприменимо |
3,685 |
22-Jul-2009 |
23:37 |
Неприменимо |
|
Umpnpmgr.mof |
Неприменимо |
3,692 |
22-Jul-2009 |
23:38 |
Неприменимо |
|
Cfgmgr32.dll |
6.1.7600.20652 |
145,920 |
24-Feb-2010 |
07:29 |
x86 |
|
Devobj.dll |
6.1.7600.20652 |
64,512 |
24-Feb-2010 |
07:30 |
x86 |
|
Devrtl.dll |
6.1.7600.20652 |
44,544 |
24-Feb-2010 |
07:30 |
x86 |
|
Drvinst.exe |
6.1.7600.20652 |
252,928 |
24-Feb-2010 |
07:28 |
x86 |
|
Drvinst.mof |
Неприменимо |
3,685 |
22-Jul-2009 |
23:41 |
Неприменимо |
|
Umpnpmgr.mof |
Неприменимо |
3,692 |
22-Jul-2009 |
23:41 |
Неприменимо |
|
Ntkrnlpa.exe |
6.1.7600.16536 |
3,954,576 |
24-Feb-2010 |
07:19 |
Неприменимо |
|
Ntoskrnl.exe |
6.1.7600.16536 |
3,899,272 |
24-Feb-2010 |
07:19 |
Неприменимо |
|
Ntkrnlpa.exe |
6.1.7600.20652 |
3,954,056 |
24-Feb-2010 |
07:34 |
Неприменимо |
|
Ntoskrnl.exe |
6.1.7600.20652 |
3,899,784 |
24-Feb-2010 |
07:34 |
Неприменимо |
Статус
Корпорация Майкрософт подтверждает, что это проблема продуктов Майкрософт, перечисленных в разделе «Относится к».
Дополнительные сведения
Для получения дополнительных сведений о терминологии обновлений программного обеспечения щелкните следующий номер статьи базы знаний Майкрософт:
Описание 824684 Стандартные термины, используемые при описании обновлений программных продуктов Майкрософт
Сведения о дополнительных файлах
Сведения о дополнительных файлах для Windows 7 и Windows Server 2008 R2
Дополнительные файлы для всех поддерживаемых 86-разрядных версий Windows 7
|
Имя файла |
Версия файла |
Размер файла |
Дата |
Время |
Платформа |
|---|---|---|---|---|---|
|
Package_for_kb980396_rtm_bf~31bf3856ad364e35~x86~~6.1.1.0.mum |
Неприменимо |
1,912 |
24-Feb-2010 |
11:13 |
Неприменимо |
|
Package_for_kb980396_rtm~31bf3856ad364e35~x86~~6.1.1.0.mum |
Неприменимо |
1,948 |
24-Feb-2010 |
11:13 |
Неприменимо |
|
Update-bf.mum |
Неприменимо |
1,648 |
24-Feb-2010 |
11:13 |
Неприменимо |
|
X86_microsoft-windows-coreusermodepnp_31bf3856ad364e35_6.1.7600.16536_none_770f150b8e161666.manifest |
Неприменимо |
11,433 |
24-Feb-2010 |
11:20 |
Неприменимо |
|
X86_microsoft-windows-coreusermodepnp_31bf3856ad364e35_6.1.7600.20652_none_777f10d6a74788b6.manifest |
Неприменимо |
11,433 |
24-Feb-2010 |
11:20 |
Неприменимо |
|
X86_microsoft-windows-os-kernel_31bf3856ad364e35_6.1.7600.16536_none_6c3dcb76154d2fc9.manifest |
Неприменимо |
16,151 |
24-Feb-2010 |
07:49 |
Неприменимо |
|
X86_microsoft-windows-os-kernel_31bf3856ad364e35_6.1.7600.20652_none_6cadc7412e7ea219.manifest |
Неприменимо |
16,151 |
24-Feb-2010 |
08:03 |
Неприменимо |
Дополнительные файлы для всех поддерживаемых 64-разрядных версий Windows 7 и Windows Server 2008 R2
|
Имя файла |
Версия файла |
Размер файла |
Дата |
Время |
Платформа |
|---|---|---|---|---|---|
|
Amd64_microsoft-windows-coreusermodepnp_31bf3856ad364e35_6.1.7600.16536_none_d32db08f4673879c.manifest |
Неприменимо |
11,437 |
24-Feb-2010 |
11:27 |
Неприменимо |
|
Amd64_microsoft-windows-coreusermodepnp_31bf3856ad364e35_6.1.7600.20652_none_d39dac5a5fa4f9ec.manifest |
Неприменимо |
11,437 |
24-Feb-2010 |
11:27 |
Неприменимо |
|
Amd64_microsoft-windows-os-kernel_31bf3856ad364e35_6.1.7600.16536_none_c85c66f9cdaaa0ff.manifest |
Неприменимо |
15,291 |
24-Feb-2010 |
08:56 |
Неприменимо |
|
Amd64_microsoft-windows-os-kernel_31bf3856ad364e35_6.1.7600.20652_none_c8cc62c4e6dc134f.manifest |
Неприменимо |
15,291 |
24-Feb-2010 |
09:14 |
Неприменимо |
|
Package_for_kb980396_rtm_bf~31bf3856ad364e35~amd64~~6.1.1.0.mum |
Неприменимо |
3,085 |
24-Feb-2010 |
11:13 |
Неприменимо |
|
Package_for_kb980396_rtm~31bf3856ad364e35~amd64~~6.1.1.0.mum |
Неприменимо |
3,159 |
24-Feb-2010 |
11:13 |
Неприменимо |
|
Update-bf.mum |
Неприменимо |
2,291 |
24-Feb-2010 |
11:13 |
Неприменимо |
|
Wow64_microsoft-windows-coreusermodepnp_31bf3856ad364e35_6.1.7600.16536_none_dd825ae17ad44997.manifest |
Неприменимо |
8,299 |
24-Feb-2010 |
07:36 |
Неприменимо |
|
Wow64_microsoft-windows-coreusermodepnp_31bf3856ad364e35_6.1.7600.20652_none_ddf256ac9405bbe7.manifest |
Неприменимо |
8,299 |
24-Feb-2010 |
07:50 |
Неприменимо |
|
X86_microsoft-windows-os-kernel_31bf3856ad364e35_6.1.7600.16536_none_6c3dcb76154d2fc9.manifest |
Неприменимо |
16,151 |
24-Feb-2010 |
07:49 |
Неприменимо |
|
X86_microsoft-windows-os-kernel_31bf3856ad364e35_6.1.7600.20652_none_6cadc7412e7ea219.manifest |
Неприменимо |
16,151 |
24-Feb-2010 |
08:03 |
Неприменимо |
Дополнительные файлы для всех поддерживаемых версий Windows Server 2008 R2 с архитектурой IA-64
|
Имя файла |
Версия файла |
Размер файла |
Дата |
Время |
Платформа |
|---|---|---|---|---|---|
|
Ia64_microsoft-windows-coreusermodepnp_31bf3856ad364e35_6.1.7600.16536_none_7710b9018e141f62.manifest |
Неприменимо |
11,435 |
24-Feb-2010 |
11:13 |
Неприменимо |
|
Ia64_microsoft-windows-coreusermodepnp_31bf3856ad364e35_6.1.7600.20652_none_7780b4cca74591b2.manifest |
Неприменимо |
11,435 |
24-Feb-2010 |
11:13 |
Неприменимо |
|
Ia64_microsoft-windows-os-kernel_31bf3856ad364e35_6.1.7600.16536_none_6c3f6f6c154b38c5.manifest |
Неприменимо |
15,289 |
24-Feb-2010 |
08:51 |
Неприменимо |
|
Ia64_microsoft-windows-os-kernel_31bf3856ad364e35_6.1.7600.20652_none_6caf6b372e7cab15.manifest |
Неприменимо |
15,289 |
24-Feb-2010 |
09:08 |
Неприменимо |
|
Package_for_kb980396_rtm_bf~31bf3856ad364e35~ia64~~6.1.1.0.mum |
Неприменимо |
1,923 |
24-Feb-2010 |
11:13 |
Неприменимо |
|
Package_for_kb980396_rtm~31bf3856ad364e35~ia64~~6.1.1.0.mum |
Неприменимо |
1,960 |
24-Feb-2010 |
11:13 |
Неприменимо |
|
Update-bf.mum |
Неприменимо |
1,658 |
24-Feb-2010 |
11:13 |
Неприменимо |
|
Wow64_microsoft-windows-coreusermodepnp_31bf3856ad364e35_6.1.7600.16536_none_dd825ae17ad44997.manifest |
Неприменимо |
8,299 |
24-Feb-2010 |
07:36 |
Неприменимо |
|
Wow64_microsoft-windows-coreusermodepnp_31bf3856ad364e35_6.1.7600.20652_none_ddf256ac9405bbe7.manifest |
Неприменимо |
8,299 |
24-Feb-2010 |
07:50 |
Неприменимо |
|
X86_microsoft-windows-os-kernel_31bf3856ad364e35_6.1.7600.16536_none_6c3dcb76154d2fc9.manifest |
Неприменимо |
16,151 |
24-Feb-2010 |
07:49 |
Неприменимо |
|
X86_microsoft-windows-os-kernel_31bf3856ad364e35_6.1.7600.20652_none_6cadc7412e7ea219.manifest |
Неприменимо |
16,151 |
24-Feb-2010 |
08:03 |
Неприменимо |
Так как огромное количество стационарных компьютеров и ноутбуков все еще работают на Windows 7, а беспроводные Bluetooth наушники есть практически у каждого, то я решил сделать отдельную статью, в которой показать процесс подключения Bluetooth наушников к Windows 7, и рассказать о решении самых популярных проблем, которые часто возникают в процессе подключения.
Я уже написал много статей на тему подключения Bluetooth устройств, в том числе наушников. И в комментариях посетители очень часто пишут о том, что не удается подключить Bluetooth наушники именно к компьютеру на Windows 7. С другими устройствами работают, а с семеркой какие-то проблемы. То система вообще не видит наушники, или они подключаются, но не работают. Windows 7 не видит их в настройках звука, или не устанавливается драйвер в процессе подключения. Очень часто, после подключения наушники, или Bluetooth колонка отображаются с желтым восклицательным знаком. А в процессе диагностики появляется ошибка, что не удалось установить драйвер.
Я все проверил на примере подключения обычных Bluetooth наушников от JBL (E45BT) и AirPods 2. Именно с подключением AirPods к Windows 7 судя по комментариям у многих возникают проблемы. Подключал это все к не очень новому ноутбуку, на котором установлена семерка. Даже если у вас ПК с USB Блютуз адаптером – смотрите статью.
Сначала покажу процесс подключения. В большинстве случаев наушники подключаются за минуту и отлично работают. Нет никаких неполадок и ошибок.
Если у вас в ноутбуке, или ПК есть Bluetooth модуль (физическое устройство) и установлены драйверы, то в трее должна быть иконка Bluetooth . В ноутбуках Bluetooth практически всегда встроенный. Если у вас ПК, то смотрите эту статью: как сделать Блютуз на компьютере, если его нет. И эту: настройка Bluetooth на компьютере.
Если же в диспетчере устройств нет Bluetooth адаптера и нет иконки в трее, то скачайте и установите драйвер на Bluetooth с сайта производителя ноутбука, или адаптера. Так же на эту тему я недавно опубликовал большую статью: как проверить, есть ли Bluetooth на ноутбуке или компьютере и как его найти.
- Добавляем новое устройство.
- Переводим наушник или колонку в режим подключения. Обычно это делается нажатием и удерживанием на протяжении нескольких секунд кнопки питания, или отдельной кнопки с иконкой Bluetooth. На AirPods, например, нужно держать кнопку на кейсе около 3 секунд. Когда устройство в режиме подключения – индикатор активно мигает.
- Windows 7 должна увидеть наушники и отобразить их в окне поиска. Выбираем их и нажимаем «Далее».
Если наушники не будут обнаружены, смотрите решения в этой статье: ноутбук не видит Bluetooth устройства. Из своего опыта могу сказать, что такая же проблема может быть из-за устаревшего драйвера Блютуз адаптера. У меня до обновления драйвера Windows 7 не видела Блютуз мышку.
- Начнется процесс подключения беспроводных наушников и установки драйверов. Все прошло успешно:
Бывает ситуация, когда один драйвер на «Периферийное устройство Bluetooth» не установлен, а остальные установлены. В таком случае наушник должны работать. Все окна можно закрыть.
- Если звук в Windows 7 автоматически не выводится через беспроводные наушники, то нужно зайти в настройки звука «Устройства воспроизведения».
Проверяем, чтобы возле устройства «Bluetooth Headphones» был статус «Устройство по умолчанию». Если возле «Bluetooth Headphones» написано «Готов» – нажмите на них правой кнопкой мыши и выберите «Использовать по умолчанию». После этого звук должен переключиться на наушники.
Если возле «Bluetooth Headphones» написано «Соединение прервано»,»Отключено», или вообще нет такого устройства, то проверьте, подключены ли наушники к компьютеру. Если с подключением все хорошо, то смотрите следующие решения в этой статье.
- Чтобы работал микрофон на Блютуз наушниках в Windows 7, нужно в настройках звука сделать устройство «Bluetooth Headset» устройством связи по умолчанию (нажать на него правой кнопкой мыши и выбрать эту функцию).
Если «Bluetooth Headset» в настройках нет, или так же ошибка «Соединение прервано» или «Отключено», то смотрите статью дальше.
- Проверить работу микрофона можно на вкладке «Запись» в окне «Звук».
Такой момент, что на наушниках JBL микрофон в Windows 7 работал без проблем, а микрофон на AirPods мне так и не удалось настроить.
Но как показывает практика, не всегда процесс подключения беспроводной гарнитуры проходит так гладко. Чаще всего проблемы именно с выводом звука на наушники, или работой микрофона. Все вроде подключено, но звука нет.
Что делать, если нет звука или не работает микрофон через беспородные наушники?
Бывает, что в настройках звука не удается переключить звук на «Bluetooth Headphones» (стерео наушник), или связь (микрофон) на «Bluetooth Headset». Или плохой звук в наушниках. В таком случае нужно проверить службы в свойствах наушников. Для этого откройте «Устройства Bluetooth».
Дальше нужно нажать правой кнопкой мыши на наушники и выбрать «Службы».
Там будет две службы: «Слушать музыку» и «Перенаправлять VoIP-звонки на устройство громкой связи». Если они активные (как ссылки), то нажмите на них по очереди:
Службы будут активированы.
Если, например, нет необходимости использовать микрофон на Блютуз наушниках (как гарнитуру) в Windows 7, то службу «Перенаправлять VoIP-звонки на устройство громкой связи» можно не активировать (отключить).
После этого снова заходим в настройки звука (правой кнопкой на иконку звука в трее и выбираем «Устройства воспроизведения») и нажав правой кнопкой мыши на «Bluetooth Headphones» выбираем «Использовать по умолчанию». Если наушники так же будут использоваться как гарнитура (для разговоров в Skype, или в других мессенджерах), то устройство «Bluetooth Headset» делаем как «Устройство связи по умолчанию», нажав на него правой кнопкой мыши и выбрав соответствующий пункт в меню.
Поясню:
- Bluetooth Headphones – это стерео наушники. Когда через беспроводные наушники Windows 7 транслирует чистый, качественный стерео звук. Это устройство используется как устройство по умолчанию для вывода звука (музыки, звука при просмотре видео, в играх и т. д.).
- Bluetooth Headset – это Bluetooth гарнитура. Когда задействован микрофон на наушниках. Если, например, сделать это устройство по умолчанию для вывода звука, а не для связи, то звук будет очень плохого качества. Это такая особенность соединения. Не может одновременно быть качественный звук и работать микрофон. Я писал об этом в статье: плохой звук в Bluetooth наушниках на компьютере или ноутбуке. Но для общения в том же Скайпе звук приемлемый.
Дополнительная информация
Включить, или отключить необходимые службы можно так же в свойствах Bluetooth наушников или колонки.
Список служб зависит от самих наушников. Например, в свойствах наушников JBL и AirPods список немного отличался.
- Беспроводная телефонная связь – как я понимаю, это использование наушников в качестве гарнитуры. Отображается как «Bluetooth Headset» в настройках звука.
- Головной телефон – тоже служба связанная с работой микрофона на наушниках. В свойствах AirPods не было этой службы и микрофон на них не работал.
- Приемник аудио – это обычный режим наушников (стерео). Он же «Bluetooth Headphones».
- Удаленное управление – скорее всего это служба, которая отвечает за переключение треков и пуск/пауза с помощью кнопок на наушниках.
- AAP Server (была в службах AirPods).
Если какая-то служба у вас отключена – установите галочку и примените настройки. Затем проверьте параметры в настройках звука (писал об этом выше).
Мой опыт подключения AirPods к Windows 7
У меня вторые AirPods подключились с ошибкой. Возле наушников появился желтый восклицательный знак. А в процессе подключения была ошибка «Программное обеспечение для устройства не было установлено». И красный крестик возле «Периферийное устройство Bluetooth – Не удалось найти драйвер».
При этом остальные компоненты (Hands-Free Profile, Audio/Video Remote Control, Advanced Audio Distribution Profile (Sink)) были установлены и наушники отлично работали.
Попробовал удалить наушники и подключить их заново (с целью убрать этот желтый восклицательный знак). При повторном подключении словил ошибку: «Ошибка при добавлении этого устройства к компьютеру». Но после еще одной попытки подключения все получилось. Драйвер на «Периферийное устройство Bluetooth» был установлен и ошибка пропала. Но они и без этого компонента (службы) работали.
Я когда писал статью как подключить AirPods к компьютеру и ноутбуку на Windows, то у меня были проблемы с подключением. Семерка не смогла установить ни один драйвер на наушники и они вообще не работали. Но проблема решилась обновлением драйвера Bluetooth адаптера. Читайте вторую часть статьи по ссылке выше, или следующие советы в этой статье.
Не работают Блютуз наушники в Windows 7
Включением служб и настройкой звука проблема решается не всегда. Очень часто компьютер вообще не видит наушники, появляется ошибка при подключении, или просто Windows 7 не может установить драйверы на подключаемое устройство и соответственно наушники не работают. Система не видит их как источник для вывода звука. По этой проблеме писал отдельную статью: Bluetooth наушники не воспроизводят звук с ноутбука. Не отображаются в устройствах воспроизведения Windows.
Значит проблема в том, что система не смогла подобрать и установить нужный драйвер, который бы «показал» Windows 7 как работать с наушниками, или колонкой, которую мы подключали. Я думаю, это происходит из-за старого железа и драйверов. В самой системе так же может не быть драйвера для какого-то нового устройства, которое вышло намного позже, чем сама система (которая, кстати, уже не поддерживается Майкрософт).
Основное решение – обновление драйвера Bluetooth адаптера
В новой версии драйвера адаптера может быть драйвер для того устройства, которое нам не удается подключить. Так у меня было с подключением AirPods. После обновления драйвера программное обеспечение для всех компонентов в процессе подключения было установлено и наушники заработали.
Меня еще часто спрашивают, мол где скачать драйвер на Bluetooth наушники и какой. Отвечаю – нигде. Драйвер на конкретную модель наушников скачать нельзя.
Откройте диспетчер устройств и на вкладке «Радиомодули Bluetooth» откройте свойства Bluetooth модуля. У меня он назывался до обновления драйвера Generic Bluetooth Adapter. Открываем его свойства и на вкладке «Драйвер» смотрим дату разработки и версию.
Видим, что установлен стандартный драйвер от Microsoft. А разработан еще в 2006 году!
Нужно скачать и установить новую версию драйвера. Откуда? Как это сделать? У нас же конкретное устройство: ноутбук, или USB адаптер. Если это ноутбук, или тот же адаптер, то у него есть производитель, модель. Более того, в ноутбуке установлен беспроводной модуль какого-то конкретного производителя и у него тоже есть модель. Как правило, у производителя ноутбука, USB адаптера, беспроводного модуля есть сайт, откуда можно скачать драйвер.
Например, у меня в ноутбуке беспроводной модуль Intel Dual Band Wireless-AC 3160. Через поиск захожу сразу на страницу этой модели на сайте Intel и загружаю драйвер на Блютуз. Он там 2019 года выпуска. Чувствуете разницу?
Обратите внимание, чтобы драйвер был именно для Windows 7. Вы можете скачать драйвер с сайта производителя ноутбука. Если знаете модель беспроводного модуля, то лучше качать с сайта производителя Wi-Fi/Bluetooth модуля.
После установки:
Как видите, название адаптера тоже изменилось. Ну и драйвер уже от 2019 года. Все устройства подключаются без проблем, все драйвера устанавливаются. Ноутбук увидел и подключил мышку, которую не видел до этого вообще.
Дополнительные решения
- Установить все обновления для Windows 7.
- Использовать программы типа BlueSoleil.
Проверил ее, но она мне не понравилась. Насколько я понял, она устанавливает свои драйверы, полностью заменяет адаптер и меню (иконку) в трее. Возможно, в каких-то ситуациях она может пригодиться при подключении Блютуз наушников. Например, когда вы не можете найти новую версию драйвера для своего адаптера. Может кому-то будет удобнее работать с этой программой, не знаю. Мне удобнее через меню Windows 7.
- Установите Windows 10. Особенно, если производитель рекомендует для вашего компьютера именно Windows 10 и на сайте есть драйверы только под эту систему. По своему опыту могу сказать, что проблем с подключением Bluetooth-устройств (в том числе наушников) к Windows 10 намного меньше.
Большая статья, много информации, надеюсь ничего не упустил. Если у вас есть какая-то информация по этой теме, решения, собственный опыт – поделись в комментариях. Если статья не помогла – опишите подробно свою проблему.
Если при подключении к устройству Bluetooth вы столкнулись с проблемой, ознакомьтесь с описанными ниже способами устранения неполадок.
Перед началом работы
Прежде чем приступить к устранению неполадок с Bluetooth на своем устройстве, проверьте следующее:
Проверьте сведения о продукте
Если вы настраиваете новое устройство и Bluetooth отсутствует, проверьте спецификации продуктов, чтобы убедиться в поддержке Bluetooth. Некоторые устройства не поддерживают Bluetooth-подключение.
Убедитесь, что функция Bluetooth включена.
Если вы используете ноутбук с физическим переключателем Bluetooth на корпусе, включите его.
В Windows 11 включение Bluetooth можно проверить двумя способами. Вот как это сделать.
-
Проверьте быстрые параметры: Выберите значок Сети, Звука или Батареи () в правой части панели задач, найдите быстрый параметр Bluetooth , а затем выберите Bluetooth , чтобы включить его. Если устройство Windows 11 не подключено к аксессуарам Bluetooth, отобразится сообщение «Не подключено».
-
Проверьте параметры: Выберите Пуск > Параметры > устройствах Bluetooth & . Убедитесь, что bluetooth включен.
Примечание: Когда вы включите Bluetooth в параметрах, сразу же появится следующее сообщение:
«Обнаруживаемый как <имя_компьютера>«
Проверьте устройство Bluetooth
Убедитесь, что устройство Bluetooth включено, заряжено или в него установлены новые батарейки и что оно находится в радиусе действия компьютера. Затем попробуйте следующее.
-
Отключите устройство Bluetooth, подождите несколько секунд и снова включите его.
-
Убедитесь, что устройство Bluetooth находится в зоне действия. Если устройство Bluetooth не отвечает или работает медленно, убедитесь, что оно не находится слишком близко к другим USB-устройствам, которые подключены к порту USB 3.0. Неэкранированные USB-устройства иногда могут мешать Bluetooth-подключениям.
Проверьте компьютер
На компьютере, с которым нужно установить связь:
-
Убедитесь, что режим «в самолете» отключен: Выберите значок «Сеть«, «Звук» или «Батарея » ( ) в правой части панели задач, а затем убедитесь, что быстрый параметр «Режим в самолете» отключен.
-
Включите и отключите Bluetooth: Выберите Пуск > Параметры > устройствах Bluetooth & . Отключите Bluetooth , подождите несколько секунд, а затем снова включите его.
-
Удалите устройство Bluetooth и снова добавьте его: Выберите Пуск > Параметры > Bluetooth и устройства > Устройства . В разделе Устройства выберите Дополнительные параметры для устройства Bluetooth, к которому возникают проблемы с подключением, а затем выберите Удалить устройство > Да. Дополнительные сведения о повторном связывании устройства Bluetooth см. в разделе Подключение устройства Bluetooth.
Если Bluetooth не работает или значок Bluetooth отсутствует
Если Bluetooth не работает, попробуйте выполнить следующие действия. Ниже описаны другие распространенные проблемы.
-
Значок Bluetooth отсутствует или не удается включить или отключить Bluetooth.
-
Bluetooth не работает после установки обновления для Windows.
-
Bluetooth не работает после обновления с Windows 10 до Windows 11.
-
Bluetooth не отображается в диспетчере устройств, в списке нет неизвестных устройств.
Сначала выберите заголовок, чтобы просмотреть дополнительные сведения.
Выберите Пуск > Параметры > Системный > Устранение неполадок > Другие средства устранения неполадок . Рядом с элементом Bluetooth выберите Выполнить и следуйте инструкциям.
Открыть параметры устранения неполадок
Если вы недавно выполнили обновление до Windows 11 или установили обновления Windows 11, возможно, используемый вами сейчас драйвер предназначен для предыдущей версии Windows. Для автоматической проверки наличия обновления драйверов:
-
Выберите Поиск на панели задач, введите диспетчер устройств, а затем выберите диспетчер устройств в списке результатов.
-
В диспетчере устройств выберите Bluetooth, а затем выберите имя адаптера Bluetooth, которое может содержать слово «radio».
-
Нажмите и удерживайте (или щелкните правой кнопкой мыши) адаптер Bluetooth, а затем выберите Обновить драйвер > Автоматический поиск обновленного программного обеспечения драйверов. Следуйте указаниям, а затем нажмите кнопку Закрыть.
-
После установки обновленного драйвера выберите Запустить > Power > Перезапустить, если появится запрос на перезапуск, а затем проверьте, устранена ли проблема с подключением.
Если Windows не удается найти новый драйвер Bluetooth, посетите веб-сайт изготовителя компьютера и скачайте оттуда последнюю версию драйвера Bluetooth.
Важно: Устаревшие и несовместимые драйверы являются одной из наиболее распространенных причин при возникновении проблем с подключением Bluetooth.
Установка драйвера Bluetooth вручную:
Перейдите на веб-сайт производителя компьютера и скачайте последнюю версию драйвера. Затем выполните одно из следующих действий:
-
Если вы загрузили исполняемый файл (.exe), просто щелкните файл дважды, чтобы запустить его и установить драйверы. В большинстве случаев больше не требуется предпринимать никаких действий.
-
Если вы скачали отдельные файлы и по меньшей мере один файл имеет расширение имени файла INF, а другой — расширение SYS, выполните следующие действия.
-
Выберите Поиск на панели задач, введите диспетчер устройств, а затем выберите диспетчер устройств в списке результатов.
-
В диспетчер устройств выберите Bluetooth > имя адаптера Bluetooth. (Если адаптера нет в списке, попробуйте найти его в разделе Другие устройства).
-
Нажмите и удерживайте (или щелкните правой кнопкой мыши) сетевой адаптер, а затем выберите Обновить драйвер > Обзор моего компьютера для драйверов.
-
Нажмите Обзор, затем выберите место хранения файлов драйвера и нажмите кнопку ОК.
-
Нажмите кнопку Далее и выполните шаги по установке драйвера. После завершения установки нажмите кнопку Закрыть.
-
После обновления драйвера выберите Запустить > Power > Перезапустить , если появится запрос на перезагрузку, и проверьте, устранена ли проблема с подключением.
-
Если вы не видите значок Bluetooth, но адаптер Bluetooth отображается в диспетчере устройств, попробуйте удалить адаптер Bluetooth и запустить автоматическую переустановку. Для этого сделайте следующее:
-
Выберите Поиск на панели задач, введите диспетчер устройств, а затем выберите диспетчер устройств в результатах.
-
В диспетчере устройств выберите Bluetooth. Нажмите и удерживайте (или щелкните правой кнопкой мыши) имя адаптера Bluetooth (которое может включать слово «радио») и выберите Удалить устройство > Удалить.
-
Нажмите кнопку Пуск , а затем выберите Power > Завершение работы .
-
После выключения устройства подождите несколько секунд и снова включите его. Windows попытается переустановить драйвер.
-
Если Windows не переустановит драйвер автоматически, откройте диспетчер устройств и выберите Действие > Проверить наличие изменений оборудования.
Примечание: Чтобы получить последнюю версию драйвера для адаптера Bluetooth, возможно, вам придется связаться с производителем компьютера или другого оборудования.
Если эти действия не устранили проблему с Bluetooth, используйте Центр отзывов о Windows, чтобы сообщить об ошибке. Это помогает корпорации Майкрософт определить основную причину данной проблемы.
Укажите сведения о том, что вы делали, или опишите действия, которые вы выполняли, когда возникла проблема. Например, если проблемы с Bluetooth возникли после обновления Windows или после изменения версии Windows, сообщите об этом.
Открыть Центр отзывов
Примечание: Если вашим устройством управляет учебное заведение или компания и вы не видите значок Bluetooth, возможно Bluetooth был отключен вашей организацией. Обратитесь к специалисту вашей службы ИТ-поддержки.
Устранение неполадок с аксессуарами Bluetooth
Если вы можете включить Bluetooth, но у вас возникают проблемы со связыванием или использованием аксессуара Bluetooth, см. следующие действия, которые помогут вам устранить распространенные проблемы с аксессуарами Bluetooth.
Вам также следует посетить веб-сайт производителя устройства Bluetooth, особенно если у вас есть другие устройства Bluetooth, которые работают нормально. Производитель устройства, вероятно, предоставит более подробные сведения о продукте и рекомендации по устранению неполадок.
Сначала выберите заголовок, чтобы просмотреть дополнительные сведения.
-
Если появляется запрос на ввод ПИН-кода для использования устройства, но вы не знаете его:
-
Найдите ПИН-код в документации или на самом устройстве.
-
Попробуйте ввести 0000 или 1234.
-
-
Если появится запрос на ввод ПИН-кода, но вы не видите, куда его вводить на экране компьютера, напечатайте 0000 на клавиатуре Bluetooth и нажмите клавишу ВВОД.
-
Попробуйте удалить устройство, а затем снова свяжите его. Устройство может быть связано, но не подключено — клавиатуры, мыши и перья Bluetooth подключаются только при необходимости.
Чтобы удалить устройство Bluetooth, выберите Пуск > Параметры > Устройства Bluetooth & > устройства . В разделе Устройства выберите Дополнительные параметры для устройства Bluetooth, которое связано, но не работает, а затем выберите Удалить устройство > Да. После этого свяжите устройство снова. Дополнительные сведения о связывании устройств см. в разделе Подключение устройства Bluetooth.
Если у вас возникли проблемы с подключением звукового устройства Bluetooth или вы не слышите звук:
-
Убедитесь, что звуковое устройство находится в зоне действия компьютера.
-
Убедитесь, что звук воспроизводится через устройство Bluetooth. Выберите Пуск > Параметры > Система > Звук . Выберите Выбрать место для воспроизведения звука , а затем выберите устройство Bluetooth.
-
Если ваше устройство Bluetooth отображается как Сопряженное в разделе Параметры > Bluetooth & устройства > устройства , но звук не слышен, убедитесь, что оно подключено. В разделе Устройства выберите Дополнительные параметры рядом с устройством, а затем выберите Подключить.
-
Попробуйте удалить устройство Bluetooth, а затем снова свяжите его. Чтобы удалить устройство Bluetooth, выберите Пуск > параметры > Устройства Bluetooth & > устройства . В разделе Устройства выберите Дополнительные параметры для устройства Bluetooth, которое связано, но не работает, а затем выберите Удалить устройство > Да. После этого свяжите устройство снова. Дополнительные сведения о связывании устройств см. в разделе Подключение устройства Bluetooth.
Если ваше устройство подключено, но качество звука низкое:
-
Убедитесь, что звук воспроизводится через устройство Bluetooth. Выберите Пуск > Параметры > Система > Звук . В разделе Выберите место для воспроизведения звука выберите звуковое устройство Bluetooth.
-
Приостановите другие процессы, которые могут использовать Bluetooth, например передачу файлов по Bluetooth. Дополнительные сведения см. в разделе Устранение проблем со звуком в Windows.
-
Убедитесь, что для устройства Bluetooth выбран режим стерео, чтобы обеспечить наилучшее качество звука. Для этого:
-
В правой части панели задач щелкните Громкость и выберите Управление звуковыми устройствами , чтобы выбрать устройство воспроизведения.
-
Выберите устройство Bluetooth и убедитесь, что выбран параметр Стерео. (При использовании параметра Громкая связь качество звука ниже.)
-
Если стерео недоступен в качестве параметра, удалите устройство в разделе Параметры , > Bluetooth & устройства > устройства , а затем снова добавьте устройство. Затем снова проверьте панель Громкость , чтобы убедиться, что выбрано стерео.
-
Общий доступ к файлам
Если возникли проблемы с передачей файлов по Bluetooth:
-
Попробуйте использовать обмен с устройствами поблизости. Подробнее об обмене с устройствами поблизости
-
Убедитесь, что функция Bluetooth включена для передающего и получающего устройства. Дополнительные сведения см. в разделе Отправка файлов по Bluetooth.
Примечание: Обмен с устройствами поблизости доступен в Windows 10 (версии 1803 и выше) и Windows 11.
Телефоны
ПИН-код должен отображаться на экране телефона или компьютера. Убедитесь, что вы видите правильный ПИН-код на обоих устройствах.
Контроллеры движений
Справку по устранению проблем с контроллерами движения, подключенными по Bluetooth, см. в разделе Контроллеры в Windows Mixed Reality.
Фитнес-трекеры
Справку по устранению проблем с фитнес-трекерами, подключенными по Bluetooth, см. в инструкциях производителя устройства.
Если вы попробовали действия, описанные в этой статье или не нашли решение проблемы, используйте Центр отзывов о Windows, чтобы сообщить об ошибке. Это помогает корпорации Майкрософт определить основную причину данной проблемы.
Укажите конкретные сведения о том, что вы делали, когда возникла проблема. Например, если проблемы с Bluetooth возникли после обновления Windows или после изменения версии Windows, сообщите об этом.
Открыть Центр отзывов
Если при подключении к устройству Bluetooth вы столкнулись с проблемой, ознакомьтесь с описанными ниже способами устранения неполадок.
Перед началом работы
Прежде чем приступить к устранению неполадок с Bluetooth на своем устройстве, проверьте следующее:
Проверьте сведения о продукте
Если вы настраиваете новое устройство и Bluetooth отсутствует, проверьте спецификации продуктов, чтобы убедиться в поддержке Bluetooth. Некоторые устройства не поддерживают Bluetooth-подключение.
Убедитесь, что функция Bluetooth включена.
Если вы используете ноутбук с физическим переключателем Bluetooth на корпусе, включите его.
В Windows 10 включение Bluetooth можно проверить двумя способами. Вот как это сделать.
-
Проверка в панели задач. Выберите центр уведомлений ( или ). Если параметр Bluetooth отсутствует, выберите Развернуть , чтобы отобразить Bluetooth, затем нажмите Bluetooth , чтобы включить эту функцию. Вы увидите надпись «Не подключено», если ваше устройство с Windows 10 не связано с Bluetooth-аксессуарами.
-
Проверка в параметрах. Нажмите кнопку Пуск и выберите Параметры > Устройства > Bluetooth и другие устройства . Убедитесь, что функция Bluetooth включена.
Примечания:
-
Когда вы включите Bluetooth в параметрах, сразу же появится следующее сообщение:
-
«Обнаруживаемое на данный момент как <имя_компьютера>«
Проверьте устройство Bluetooth
Убедитесь, что устройство включено, заряжено или в него установлены новые батарейки и что оно находится в радиусе действия компьютера, к которому вы хотите его подключить. Затем попробуйте следующее.
-
Отключите устройство Bluetooth, подождите несколько секунд и снова включите его.
-
Убедитесь, что устройство Bluetooth находится в зоне действия. Если устройство Bluetooth не отвечает или работает медленно, убедитесь, что оно не находится слишком близко к другим USB-устройствам, которые подключены к порту USB 3.0. Неэкранированные USB-устройства иногда могут мешать Bluetooth-подключениям.
Проверьте компьютер
На компьютере, с которым нужно установить связь:
-
Убедитесь, что режим «в самолете» отключен: Нажмите Пуск и выберите Параметры > Сеть и Интернет > Режим «в самолете» . Убедитесь, что режим «в самолете» отключен.
-
Включите и отключите Bluetooth: Нажмите Пуск и выберите Параметры > Устройства > Bluetooth и другие устройства . Отключите Bluetooth, подождите несколько секунд и снова включите его.
-
Удалите устройство Bluetooth и снова добавьте его: Нажмите Пуск и выберите Параметры > Устройства > Bluetooth и другие устройства .. В разделе Bluetooth выберите устройство, с подключением к которому возникают проблемы, а затем выберите Удалить устройство > Да. Дополнительные сведения о повторном связывании устройства Bluetooth см. в разделе Подключение устройства Bluetooth.
Если Bluetooth не работает или значок Bluetooth отсутствует
Если Bluetooth не работает, попробуйте выполнить следующие действия. Ниже описаны другие распространенные проблемы.
-
Значок Bluetooth отсутствует или не удается включить или отключить Bluetooth.
-
Bluetooth не работает после установки обновления для Windows 10.
-
Bluetooth не работает после обновления с Windows 7 или Windows 8.1 до Windows 10.
-
Bluetooth не отображается в диспетчере устройств, в списке нет неизвестных устройств.
Сначала выберите заголовок, чтобы просмотреть дополнительные сведения.
Нажмите Пуск и выберите Параметры > Обновление и безопасность > Устранение неполадок . В разделе Поиск и устранение других проблем выберите Bluetooth, нажмите Запустить средство устранения неполадок и следуйте инструкциям.
Открыть параметры устранения неполадок
Если вы недавно выполнили обновление до Windows 10 или установили обновления Windows 10, возможно, используемый вами сейчас драйвер предназначен для предыдущей версии Windows. Для автоматической проверки наличия обновления драйверов:
-
В поле поиска на панели задач введите диспетчер устройств, а затем выберите пункт Диспетчер устройств в списке результатов.
-
В диспетчере устройств выберите Bluetooth, а затем выберите имя адаптера Bluetooth, которое может содержать слово «radio».
-
Щелкните правой кнопкой мыши (или нажмите и удерживайте) адаптер Bluetooth, а затем выберите Обновить драйвер > Автоматический поиск обновленных драйверов. Следуйте указаниям, а затем нажмите кнопку Закрыть.
-
Если после установки обновленного драйвера потребуется перезапуск, нажмите кнопку Пуск и выберите Выключение > Перезагрузка , а затем проверьте, помогло ли это решить проблему с подключением.
Если Windows не удается найти новый драйвер Bluetooth, посетите веб-сайт изготовителя компьютера и скачайте оттуда последнюю версию драйвера Bluetooth.
Важно: Устаревшие и несовместимые драйверы являются одной из наиболее распространенных причин при возникновении проблем с подключением Bluetooth.
Установка драйвера Bluetooth вручную:
Перейдите на веб-сайт производителя компьютера и скачайте последнюю версию драйвера. Затем выполните одно из следующих действий:
-
Если вы загрузили исполняемый файл (.exe), просто щелкните файл дважды, чтобы запустить его и установить драйверы. В большинстве случаев больше не требуется предпринимать никаких действий.
-
Если вы скачали отдельные файлы и по меньшей мере один файл имеет расширение имени файла INF, а другой — расширение SYS, выполните следующие действия.
-
В поле поиска на панели задач введите диспетчер устройств, а затем выберите пункт Диспетчер устройств в списке результатов.
-
В диспетчере устройств выберите Bluetooth и выберите имя адаптера Bluetooth. (Если адаптера нет в списке, попробуйте найти его в разделе Другие устройства).
-
Щелкните правой кнопкой мыши (или нажмите и удерживайте) сетевой адаптер, а затем выберите Обновить драйвер > Выполнить поиск драйверов на этом компьютере.
-
Нажмите Обзор, затем выберите место хранения файлов драйвера и нажмите кнопку ОК.
-
Нажмите кнопку Далее и выполните шаги по установке драйвера. После завершения установки нажмите кнопку Закрыть.
-
Если после обновления драйвера потребуется перезапуск, нажмите кнопку Пуск и выберите Выключение > Перезагрузка , а затем проверьте, помогло ли это решить проблему с подключением.
-
Если вы не видите значок Bluetooth, но адаптер Bluetooth отображается в диспетчере устройств, попробуйте удалить адаптер Bluetooth и запустить автоматическую переустановку. Для этого выполните следующие действия.
-
В поле поиска на панели задач введите диспетчер устройств, а затем выберите пункт Диспетчер устройств в списке результатов.
-
В диспетчере устройств выберите Bluetooth. Щелкните правой кнопкой мыши (или нажмите и удерживайте) имя адаптера Bluetooth, которое может содержать слово «radio», и выберите Удалить устройство.
-
Нажмите кнопку Пуск и выберите Выключение > Завершение работы .
-
После выключения устройства подождите несколько секунд и снова включите его. Windows попытается переустановить драйвер.
-
Если Windows не переустановит драйвер автоматически, откройте диспетчер устройств и выберите Действие > Обновить конфигурацию оборудования.
Примечание: Чтобы скачать последнюю версию драйвера для адаптер Bluetooth, возможно, вам придется связаться с производителем компьютера или другого оборудования.
Если эти способы не устранили проблему с Bluetooth, используйте Центр отзывов о Windows, чтобы сообщить об ошибке. Это помогает корпорации Майкрософт определить основную причину данной проблемы.
Укажите сведения о том, что вы делали, или опишите действия, которые вы выполняли, когда произошла ошибка. Например, если проблемы с Bluetooth возникли после обновления Windows или после изменения версии Windows, сообщите об этом.
Открыть Центр отзывов
Примечание: Если вашим устройством управляет учебное заведение или компания и вы не видите значок Bluetooth, возможно Bluetooth был отключен вашей организацией. Узнайте об этом у своего системного администратора.
Устранение неполадок с аксессуарами Bluetooth
Если вы можете включить Bluetooth, но у вас возникают проблемы со связыванием или использованием аксессуара Bluetooth, см. следующие действия, которые помогут вам устранить распространенные проблемы с аксессуарами Bluetooth.
Вам также следует посетить веб-сайт производителя устройства, особенно если у вас есть другие устройства Bluetooth, которые работают нормально. Производитель устройства, вероятно, предоставит более подробные сведения о продукте и рекомендации по устранению неполадок.
Сначала выберите заголовок, чтобы просмотреть дополнительные сведения.
-
Если появляется запрос на ввод ПИН-кода для использования устройства, но вы не знаете его:
-
Найдите ПИН-код в документации или на самом устройстве.
-
Попробуйте ввести 0000 или 1234.
-
-
Если появится запрос на ввод ПИН-кода, но вы не видите, куда его вводить на экране компьютера, напечатайте 0000 на клавиатуре Bluetooth и нажмите клавишу ВВОД.
-
Попробуйте удалить устройство, а затем снова свяжите его. Устройство может быть связано, но не подключено — клавиатуры, мыши и перья Bluetooth подключаются только при необходимости.
Чтобы удалить устройство Bluetooth, нажмите кнопку Пуск и выберите Параметры > Устройства > Bluetooth и другие устройства . Выберите устройство Bluetooth, которое связано, но не работает, и нажмите Удалить устройство > Да. После этого свяжите устройство снова. Дополнительные сведения о связывании устройств см. в разделе Подключение устройства Bluetooth.
Если у вас возникли проблемы с подключением звукового устройства Bluetooth или вы не слышите звук:
-
Убедитесь, что звуковое устройство находится в зоне действия компьютера.
-
Убедитесь, что звук воспроизводится через устройство Bluetooth. Выберите Пуск, затем Параметры > Система > Звук . В разделе Выберите устройство вывода выберите устройство Bluetooth.
-
Если ваше устройство отображается как связанное, но вы не слышите звук, убедитесь, что оно подключено. Нажмите Пуск и выберите Параметры > Устройства > Bluetooth и другие устройства . В разделе Bluetooth выберите устройство и нажмите кнопку Подключить.
-
Попробуйте отменить связь, а затем повторно связать устройство. Чтобы отменить связь устройства, нажмите Пуск и выберите Параметры > Устройства > Bluetooth и другие устройства . Выберите устройство Bluetooth, которое связано, но не работает, и нажмите Удалить устройство > Да. После этого свяжите устройство снова. Дополнительные сведения о связывании устройств см. в разделе Подключение устройства Bluetooth.
Если ваше устройство подключено, но качество звука низкое:
-
Убедитесь, что звук воспроизводится через устройство Bluetooth. Выберите Пуск, затем Параметры > Система > Звук . В разделе Выберите устройство вывода выберите звуковое устройство Bluetooth.
-
Приостановите другие процессы, которые могут использовать Bluetooth, например передачу файлов по Bluetooth. Дополнительные сведения см. в разделе Устранение проблем со звуком в Windows.
-
Убедитесь, что для устройства Bluetooth выбран режим стерео, чтобы обеспечить наилучшее качество звука. Для этого:
-
Справа на панели задач щелкните значок Громкость , а затем выберите значок шеврона , чтобы выбрать устройство воспроизведения.
-
Выберите устройство Bluetooth и убедитесь, что выбран режим Стерео. (При использовании параметра Громкая связь) качество звука ниже.
-
Если режим стерео недоступен в качестве параметра, удалите устройство в разделе Параметры > Устройства > Устройства Bluetooth и другие устройства и повторно добавьте устройство. Затем снова проверьте панель Громкость , чтобы убедиться в том, что режим стерео выбран.
-
Если ваши элементы управления громкостью Bluetooth перестают работать после установки обновления Windows, выполните следующие действия.
Предупреждение: Ошибки при изменении реестра могут привести к серьезным проблемам. Для дополнительной безопасности создайте резервную копию реестра перед внесением изменений.
-
Убедитесь, что у вас установлены последние обновления из Центра обновления Windows. (Решение для этой проблемы было включено в обновление от 24 октября 2018 г. — KB4462933 (сборка ОС 17134.376) для Windows 10 версии 1803.)
Чтобы проверить наличие обновлений, нажмите Пуск и выберите Параметры > Обновление и безопасность > Центр обновления Windows > Проверить наличие обновлений.
-
Вручную отключите функцию «Абсолютная громкость» путем внесения изменений в реестр. Для этого нажмите Пуск и введите cmd. Щелкните правой кнопкой мыши Командная строка в результатах поиска и выберите Запуск от имени администратора.
-
В окне командной строки введите следующую команду:
reg add HKLMSYSTEMControlSet001ControlBluetoothAudioAVRCPCT /v DisableAbsoluteVolume /t REG_DWORD /d 1 /f
Чтобы изменение в реестре вступило в силу, возможно, потребуется перезагрузить Windows.
Примечания:
-
Чтобы снова включить функцию абсолютной громкости, введите следующую команду в окне командной строки:
-
reg add HKLMSYSTEMControlSet001ControlBluetoothAudioAVRCPCT /v DisableAbsoluteVolume /t REG_DWORD /d 0 /f
-
Общий доступ к файлам
Если возникли проблемы с передачей файлов по Bluetooth:
-
Попробуйте использовать обмен с устройствами поблизости. Подробнее об обмене с устройствами поблизости
-
Убедитесь, что функция Bluetooth включена для передающего и получающего устройства. Дополнительные сведения см. в разделе Отправка файлов по Bluetooth.
Примечание: Обмен с устройствами поблизости доступен только в Windows 10 версии 1803 и выше.
Телефоны
ПИН-код должен отображаться на экране телефона или компьютера. Убедитесь, что вы видите правильный ПИН-код на обоих устройствах.
Контроллеры движений
Справку по устранению проблем с контроллерами движения, подключенными по Bluetooth, см. в разделе Контроллеры в Windows Mixed Reality.
Фитнес-трекеры
Справку по устранению проблем с фитнес-трекерами, подключенными по Bluetooth, см. в инструкциях производителя устройства.
Если вы попробовали действия, описанные в этой статье или не нашли решение проблемы, используйте Центр отзывов о Windows, чтобы сообщить об ошибке. Это помогает корпорации Майкрософт определить основную причину данной проблемы.
Укажите конкретные сведения о том, что вы делали, когда произошла ошибка. Например, если проблемы с Bluetooth возникли после обновления Windows или после изменения версии Windows, сообщите об этом.
Открыть Центр отзывов
Нужна дополнительная помощь?
Существуют различные способы решения проблемы, как подключить Bluetooth. Если Bluetooth сопряжено но не подключено что делать в первую очередь? Я составил инструкцию ниже, в которой подробно описал причины возникновения проблемы и пути её решения.
В беспроводных девайсах с Bluetooth сбой подключения может быть связан с большим перечнем факторов. Это могут быть помехи, проблемы с электропитанием, накопившиеся ошибки или программный сбой. Большинство сложностей очень легко решить, если делать всё, как в руководстве ниже.
Решение всех возможных проблем: инструкция
Проверка вашего беспроводного девайса на контрольном устройстве является одним из самых важных действий. Если колонка, мышка или джойстик не переходят в состояние «сопряжено» с другими смартфонами или ПК, то вполне вероятна их поломка. Конечно же, убедитесь, что они включены, заряжены и вы нажимаете правильную кнопку сопряжения не менее 15 секунд. Если же гаджет подключается, то действия, описанные ниже, помогут восстановить его полноценную работу.
- Перезагрузите гаджеты. Иногда это помогает сбросить накопившиеся ошибки, и после перезагрузки девайсы прекрасно подключаются друг к другу и переходят в режим «сопряжено».
- Что нужно делать, так это убедиться во включенном Bluetooth. Это самая банальная причина. Иногда компьютер или смартфон может показывать ваш девайс потому, что его «помнит», но само устройство может быть не подключено. Соответственно, оно не сопряжено, и вы можете не понимать, что делать. Не лишним будет проверить видимость телефона и ПК. Иногда этот параметр также мешает правильно подключить девайс.
Для этого на телефоне в параметрах Bluetooth поставьте соответствующую галочку. Параметр присутствует не на всех смартфонах: на остальных он запущен по умолчанию.
На ноутбуке или ПК необходимо нажать правой кнопкой на Bluetooth в системном трее (возле часов) и выбрать пункт Параметры. В окне нужно поставить все необходимые галочки.
- Электропитание. Блютуз часто не подключается к разряженным гаджетам. Телефон может включить режим экономии заряда, если уровень батареи находится ниже 15-10%. Гарнитура, мышь или динамики также могут перестать подключаться при низком заряде, хотя будут видимы для компьютера. Такое устройство не будет ни подключено, ни сопряжено, хотя функционирует верно. Что нужно делать, чтобы избежать сбоев, так это регулярно его заряжать.
Ноутбук или компьютер, со своей стороны, могут находиться в режиме экономии заряда – даже при «полном» аккумуляторе или если его подключить к розетке. Необходимо нажать на значке питания в системном трее правой кнопкой мыши и выбрать пункт меню «Электропитание». В появившемся окне выберите «Высокая производительность».
- Что делать, если Блютуз находит устройство, но не подключается? Есть вероятность, что девайс нужно поднести ближе. Либо убрать подальше другие беспроводные гаджеты. В случае, когда причиной сбоев были помехи, это устранит проблему.
- Самое действенное решение, это сопрячь девайс заново. Откройте список сопряженных гаджетов на телефоне или компьютере и удалите его из этого перечня. Делать это нужно на смартфоне или ПК.
На телефоне перейдите в Настройки и в Bluetooth. Беспроводная связь должна быть включена. Нажмите на настройки устройства, которое хотите удалить и затем выберите «Отсоединить» или «Забыть». (фото для разных версий Андроид)




На ПК с системами Виндовс дважды щёлкните на значке Bluetooth в трее или найдите его в Настройках. Удалите устройство.
Теперь нужно подключить и сопрячь девайс заново. Перед этим рекомендую вам перезагрузить компьютер и ваш гаджет.
Важный нюанс: иногда наличие в списке устройств несовместимого девайса может влиять на то, как подключить нормальные рабочие гаджеты: Bluetooth подключение будет отклонено другим устройством без видимых причин. Поэтому если шаг не помог, то можете удалить вообще все устройства из перечня, выполнить перезагрузку и попробовать подключить гаджет снова.
- Переустановите драйвер. Это актуально для ПК. Найдите на сайте производителя ноутбука или Bluetooth-адаптера актуальную версию ПО для вашего компьютера. Скачайте и установите его. Делать это лучше только на официальных сайтах.
Иногда после переустановки драйвера нужно почистить реестр, чтобы избавиться от возможных остаточных проблем. Я использую для этого бесплатную программу CCleaner. Так вы точно будете знать, что ПК избавился от настроек старого драйвера.
- Сбросить настройки, или же версию ПО телефона к заводским настройкам. Если Bluetooth исправно работал ранее, но перестал после установки обновлений и программ, то этот способ поможет. Внимание, это может удалить все ваши данные. Используйте этот пункт в крайнем случае, и если вы помните свой пароль от Гугл-аккаунта. Найдите в Настройках пункт «Восстановление и сброс», а далее – Сброс настроек телефона или другие подобные пункты. Телефон обновит свою программу и перезагрузится.
- Если Bluetooth-устройство подключено, сопряжено, но при этом не воспроизводит звук, то это не проблема с подключением. Эту «неполадку» легко исправить. Что стоит делать? На компьютере нажмите правой кнопкой на значке звука рядом с часами, в углу экрана. Выберите Устройства воспроизведения и свою беспроводную колонку или наушник как источник звука.
На телефоне перейдите в настройки Bluetooth, далее к параметрам Bluetooth-гаджета и отметьте там нужные переключатели.


На самом аудиоустройстве нужно выбрать Bluetooth как источник сигнала (если допускаются разные источники).
Иногда звука всё равно нет, и связано это с гарнитурой. Более бюджетные модели могут лишь передавать звонки, но не музыку. Вы можете использовать специальные приложения, чтобы всё же слушать аудио, но его качество будет низким.
- Последний пункт касается компьютера. Иногда вы не можете ни подключиться к устройству, ни его удалить, хотя оно и сопряжено. Проблема встречается редко и заключается в настройках Bluetooth-контроллера.
Нажмите Win+R и наберите services.msc в появившемся окне, затем ОК. Откроется служебное приложение, где нужно найти службу поддержки Bluetooth и нажать на неё дважды.

Измените тип запуска с ручного на автоматический.
Подтвердите операцию в следующем окне. После выполнения настроек, лучше перезагрузить ПК. После этого вы можете адекватно взаимодействовать с Bluetooth-модулем через настройки.
Ещё один совет для ПК с внешним Bluetooth адаптером: переставьте его из переднего USB порта на задний, для более надёжной связи. Иногда даже это может решить проблемы и подключить / сопрячь девайсы.
Несовпадение версий Bluetooth не должно приводить к сложностям: технология обладает обратной совместимостью. Но на своём опыте я знаю, что это не всегда так. Сочетание различных драйверов и программных сбоев может делать так, что конкретные два устройства с разными версиями беспроводной связи не будут сочетаться. Bluetooth устройство будет сопряжено, но если его подключить, будет происходить сбой. Что нужно делать в этом случае, так это проверить связь на другом устройстве, обновить драйвера.
Заключение
Проблему, когда устройство Блютуз сопряжено, но не подключается, легко исправить, если по очереди проверить все возможные ошибки. Чаще всего задача решается первыми пунктами инструкции. Желаю вам не испытывать сложностей при использовании беспроводных гаджетов, а в случае их возникновения – быстро их решать. Надеюсь, моя инструкция вам в этом поможет.
Что делать, если нет звука или не работает микрофон через беспородные наушники?
Бывает, что в настройках звука не удается переключить звук на “Bluetooth Headphones” (стерео наушник) , или связь (микрофон) на “Bluetooth Headset”. Или плохой звук в наушниках. В таком случае нужно проверить службы в свойствах наушников. Для этого откройте “Устройства Bluetooth”.
Дальше нужно нажать правой кнопкой мыши на наушники и выбрать “Службы”.
Там будет две службы: “Слушать музыку” и “Перенаправлять VoIP-звонки на устройство громкой связи”. Если они активные (как ссылки) , то нажмите на них по очереди:
Службы будут активированы.
Если, например, нет необходимости использовать микрофон на Блютуз наушниках (как гарнитуру) в Windows 7, то службу “Перенаправлять VoIP-звонки на устройство громкой связи” можно не активировать (отключить) .
После этого снова заходим в настройки звука (правой кнопкой на иконку звука в трее и выбираем “Устройства воспроизведения”) и нажав правой кнопкой мыши на “Bluetooth Headphones” выбираем “Использовать по умолчанию”. Если наушники так же будут использоваться как гарнитура (для разговоров в Skype, или в других мессенджерах) , то устройство “Bluetooth Headset” делаем как “Устройство связи по умолчанию”, нажав на него правой кнопкой мыши и выбрав соответствующий пункт в меню.
- Bluetooth Headphones – это стерео наушники. Когда через беспроводные наушники Windows 7 транслирует чистый, качественный стерео звук. Это устройство используется как устройство по умолчанию для вывода звука (музыки, звука при просмотре видео, в играх и т. д.) .
- Bluetooth Headset – это Bluetooth гарнитура. Когда задействован микрофон на наушниках. Если, например, сделать это устройство по умолчанию для вывода звука, а не для связи, то звук будет очень плохого качества. Это такая особенность соединения. Не может одновременно быть качественный звук и работать микрофон. Я писал об этом в статье: плохой звук в Bluetooth наушниках на компьютере или ноутбуке. Но для общения в том же Скайпе звук приемлемый.
Дополнительная информация
Включить, или отключить необходимые службы можно так же в свойствах Bluetooth наушников или колонки.
Список служб зависит от самих наушников. Например, в свойствах наушников JBL и AirPods список немного отличался.
- Беспроводная телефонная связь – как я понимаю, это использование наушников в качестве гарнитуры. Отображается как “Bluetooth Headset” в настройках звука.
- Головной телефон – тоже служба связанная с работой микрофона на наушниках. В свойствах AirPods не было этой службы и микрофон на них не работал.
- Приемник аудио – это обычный режим наушников (стерео) . Он же “Bluetooth Headphones”.
- Удаленное управление – скорее всего это служба, которая отвечает за переключение треков и пуск/пауза с помощью кнопок на наушниках.
- AAP Server (была в службах AirPods) .
Если какая-то служба у вас отключена – установите галочку и примените настройки. Затем проверьте параметры в настройках звука (писал об этом выше) .
Мой опыт подключения AirPods к Windows 7
У меня вторые AirPods подключились с ошибкой. Возле наушников появился желтый восклицательный знак. А в процессе подключения была ошибка “Программное обеспечение для устройства не было установлено”. И красный крестик возле “Периферийное устройство Bluetooth – Не удалось найти драйвер”.
При этом остальные компоненты (Hands-Free Profile, Audio/Video Remote Control, Advanced Audio Distribution Profile (Sink)) были установлены и наушники отлично работали.
Попробовал удалить наушники и подключить их заново (с целью убрать этот желтый восклицательный знак) . При повторном подключении словил ошибку: “Ошибка при добавлении этого устройства к компьютеру”. Но после еще одной попытки подключения все получилось. Драйвер на “Периферийное устройство Bluetooth” был установлен и ошибка пропала. Но они и без этого компонента (службы) работали.
Я когда писал статью как подключить AirPods к компьютеру и ноутбуку на Windows, то у меня были проблемы с подключением. Семерка не смогла установить ни один драйвер на наушники и они вообще не работали. Но проблема решилась обновлением драйвера Bluetooth адаптера. Читайте вторую часть статьи по ссылке выше, или следующие советы в этой статье.
Решение всех возможных проблем: инструкция
Проверка вашего беспроводного девайса на контрольном устройстве является одним из самых важных действий. Если колонка, мышка или джойстик не переходят в состояние «сопряжено» с другими смартфонами или ПК, то вполне вероятна их поломка. Конечно же, убедитесь, что они включены, заряжены и вы нажимаете правильную кнопку сопряжения не менее 15 секунд. Если же гаджет подключается, то действия, описанные ниже, помогут восстановить его полноценную работу.
- Перезагрузите гаджеты. Иногда это помогает сбросить накопившиеся ошибки, и после перезагрузки девайсы прекрасно подключаются друг к другу и переходят в режим «сопряжено».
- Что нужно делать, так это убедиться во включенном Bluetooth. Это самая банальная причина. Иногда компьютер или смартфон может показывать ваш девайс потому, что его «помнит», но само устройство может быть не подключено. Соответственно, оно не сопряжено, и вы можете не понимать, что делать. Не лишним будет проверить видимость телефона и ПК. Иногда этот параметр также мешает правильно подключить девайс.
Для этого на телефоне в параметрах Bluetooth поставьте соответствующую галочку. Параметр присутствует не на всех смартфонах: на остальных он запущен по умолчанию.
На ноутбуке или ПК необходимо нажать правой кнопкой на Bluetooth в системном трее (возле часов) и выбрать пункт Параметры. В окне нужно поставить все необходимые галочки.
- Электропитание. Блютуз часто не подключается к разряженным гаджетам. Телефон может включить режим экономии заряда, если уровень батареи находится ниже 15-10%. Гарнитура, мышь или динамики также могут перестать подключаться при низком заряде, хотя будут видимы для компьютера. Такое устройство не будет ни подключено, ни сопряжено, хотя функционирует верно. Что нужно делать, чтобы избежать сбоев, так это регулярно его заряжать.
Ноутбук или компьютер, со своей стороны, могут находиться в режиме экономии заряда – даже при «полном» аккумуляторе или если его подключить к розетке. Необходимо нажать на значке питания в системном трее правой кнопкой мыши и выбрать пункт меню «Электропитание». В появившемся окне выберите «Высокая производительность».
- Что делать, если Блютуз находит устройство, но не подключается? Есть вероятность, что девайс нужно поднести ближе. Либо убрать подальше другие беспроводные гаджеты. В случае, когда причиной сбоев были помехи, это устранит проблему.
- Самое действенное решение, это сопрячь девайс заново. Откройте список сопряженных гаджетов на телефоне или компьютере и удалите его из этого перечня. Делать это нужно на смартфоне или ПК.
На телефоне перейдите в Настройки и в Bluetooth. Беспроводная связь должна быть включена. Нажмите на настройки устройства, которое хотите удалить и затем выберите «Отсоединить» или «Забыть». (фото для разных версий Андроид)
На ПК с системами Виндовс дважды щёлкните на значке Bluetooth в трее или найдите его в Настройках. Удалите устройство.
Теперь нужно подключить и сопрячь девайс заново. Перед этим рекомендую вам перезагрузить компьютер и ваш гаджет.
Важный нюанс: иногда наличие в списке устройств несовместимого девайса может влиять на то, как подключить нормальные рабочие гаджеты: Bluetooth подключение будет отклонено другим устройством без видимых причин. Поэтому если шаг не помог, то можете удалить вообще все устройства из перечня, выполнить перезагрузку и попробовать подключить гаджет снова.
- Переустановите драйвер. Это актуально для ПК. Найдите на сайте производителя ноутбука или Bluetooth-адаптера актуальную версию ПО для вашего компьютера. Скачайте и установите его. Делать это лучше только на официальных сайтах.
Иногда после переустановки драйвера нужно почистить реестр, чтобы избавиться от возможных остаточных проблем. Я использую для этого бесплатную программу CCleaner. Так вы точно будете знать, что ПК избавился от настроек старого драйвера.
- Сбросить настройки, или же версию ПО телефона к заводским настройкам. Если Bluetooth исправно работал ранее, но перестал после установки обновлений и программ, то этот способ поможет. Внимание, это может удалить все ваши данные. Используйте этот пункт в крайнем случае, и если вы помните свой пароль от Гугл-аккаунта. Найдите в Настройках пункт «Восстановление и сброс», а далее – Сброс настроек телефона или другие подобные пункты. Телефон обновит свою программу и перезагрузится.
- Если Bluetooth-устройство подключено, сопряжено, но при этом не воспроизводит звук, то это не проблема с подключением. Эту «неполадку» легко исправить. Что стоит делать? На компьютере нажмите правой кнопкой на значке звука рядом с часами, в углу экрана. Выберите Устройства воспроизведения и свою беспроводную колонку или наушник как источник звука.
На телефоне перейдите в настройки Bluetooth, далее к параметрам Bluetooth-гаджета и отметьте там нужные переключатели.
На самом аудиоустройстве нужно выбрать Bluetooth как источник сигнала (если допускаются разные источники).
Иногда звука всё равно нет, и связано это с гарнитурой. Более бюджетные модели могут лишь передавать звонки, но не музыку. Вы можете использовать специальные приложения, чтобы всё же слушать аудио, но его качество будет низким.
- Последний пункт касается компьютера. Иногда вы не можете ни подключиться к устройству, ни его удалить, хотя оно и сопряжено. Проблема встречается редко и заключается в настройках Bluetooth-контроллера.
Возможные проблемы при подключении
Порой при подключении беспроводного девайса по блютуз сделать это оказывается не просто, так как в настройках ОС нет ползунка для активации Bluetooth. Возможно, это связано с отсутствием драйверов на адаптер. Исправить этот неприятный момент следует путем установки драйверов. Сделать это можно с родного сайта фирмы производителя. Обычно на официальных сайтах присутствуют пункты «загрузки» или «поддержка», где нужно найти модель и скачать необходимые драйвера.
В нестандартных ситуациях случается так, что адаптер в принципе не установлен. Найти такой ноутбук на современном рынке сложно, но если модель старая или адаптера нет в принципе, то выход – покупка модуля. Он подключается через USB разъем и после установки драйверов можно начинать пользоваться любым девайсом с Bluetooth. Начиная с Windows 8 при подключении адаптера система автоматически начинает поиск драйверов в интернете, в ранних версиях ОС придется установить их с диска, если таковой предусмотрен в комплекте или скачать с сайта производителя адаптера.
Не всегда проблема видимости девайсов заключается в ноутбуке, иногда виновник — беспроводной девайс. Пример — после их включения пользователь забыл активировать режим поиска. Еще один вариант, почему ноутбук и наушники не видят другу друга – последние находятся далеко от лэптопа. Дальность покрытия Bluetooth соединения составляет около 15 метров, но при первом подключении рекомендуется положить их поближе.
Третья причина, по которой невозможно соединить два устройства, наушники подключены к смартфону, планшету или прочей техники. Для того, чтобы устранить отсутствие связи достаточно отключить наушники от ноутбука, полностью их выключить и вновь начать поиск.
Если наушники в принципе не удается подключить к ноутбуку, особенно в ситуации, когда они только куплены – следует проверить работоспособность самого девайса, например, подключив их к смартфону. Если проблема осталась, то наушники неисправны, если нет, то проверяем пункты, указанные выше.
Еще один немаловажный момент – проблема с подключением может возникнуть с китайской техникой. Чаще всего подключить наушники к ноутбуку не удается в том случае, если они произведены малоизвестным китайским брендом. Нередко такие аксессуары не соединяются даже с самыми популярными фирмами производителями, например, ноутбуками Dell. Причина в том, что устройства просто несовместимы между собой. Также не стоит удивляться, что одни и те же наушники не видны на одном ноутбуке, но при этом без труда определяются смартфоном и наоборот.
Ноутбук перестал соединяться по Bluetooth
Не редки случаи, когда ноутбук перестает видеть наушники по истечению какого-то времени.
Вариантов может быть несколько:
- потеряно соединение;
- наушники вышли из строя;
- произошел сбой.
При потере соединения наушники следует переподключить, и они снова начнут воспроизводить звук. Сделать это можно простым включением и выключением. Стоит заметить, что такая возможность бывает не часто, так как сама по себе операционная система после потери сигнала начинает сама снова его искать и подключается автоматически.
Если наушники вышли из строя, то здесь остается только ремонт или замена, если они еще на гарантии. Проверить этот вариант можно с помощью другого девайса.
В случае сбоя, например, из-за действия вирусов или перезагрузки ноутбука может случиться так, что он видит наушники, но не подключает их или не выводит звук. Для того, чтобы устранить этот недостаток необходимо в меню подключенных беспроводных устройств в ОС Windows (как найти было написано выше) отключить наушники. В зависимости от ОС это пункт будет называться – отсоединить или забыть. После того, как аксессуар перестал коммутироваться с техникой следует заново провести подключение. В большинстве случае проблема решается именно таким способом.
Ноутбук не выводит звук
В ситуации, когда ноутбук увидел беспроводной девайс и подключился к нему, но не выводит звук возможно несколько вариантов проблемы:
- наушники не выбраны, как устройство для воспроизведения;
- не установлены кодеки на аудио и видеофайлы (в таком случае звук не будет работать в принципе);
- на наушниках или ноутбуке отключен звук.
Подключение беспроводных аксессуаров к мобильной технике в настоящее время не вызывает особых сложностей, так как тенденция последних лет – при усложнении техники сделать ее эксплуатацию более легкой. По этой причине я рекомендую отказаться от проводных устройств в пользу подключаемых по блютуз каналу. Качество звука здесь на том же уровне, 15 метров дальности хватит, чтобы слушать музыку, находясь не рядом с устройством, а отсутствие проводов в целом делает вещь более надежной, так как основная поломка гарнитуры – переломленные провода.
Bluetooth сопряжено но не подключено : 4 комментария
Добрый вечер.проблема такая.часы d6 и телефон леново р780 по блютус сопряжены,проверял перекидывал фото туда и обратно.но по пороге для умных часов не могу блин подключить часы и телефон.и родную прогу другие пробовал нихера не видят В чем причина ?спасибо
не знаю насколько актуально еще. была аналогичная проблема с телефоном (iphone) и стабилизатором (для съемки видео который). В моем случае если сделать сопряжение средствами iOS стаб был в списке подключенных устройств, но прога его не видела. Как только разрывал соединение со стабом (блютуз на телефоне не выключал) — прога начинала видеть стаб и подключалась к нему
Спаааааасибо. Подключил колонку элджи Xboom 1000w к ноуту. Помогло установить галочку «Высокая производительность»
Проблема. Старенький смартфон пытаюсь соединить с НБ через блютус. Видят нормально, сопрягаются, обмениваются паролями. Передача файлов не идет. Нет доступных служб. Реально нет! Как их впихнуть в смартфон?
Телефон не обнаруживает гарнитуру для прослушивания музыки
Блютуз так же можно использовать как беспроводные наушники. Но почему возникают проблемы, когда блютуз не видит другие устройства?
Настройка сопряжения
Практически всегда, когда подключаете новое оборудование, возникают проблемы с сопряжением.
Это происходит потому, что телефон ищет параметры, которые были на старом телефоне. Нужно правильно настроить соединение и вопрос будет исчерпан.
Для начала нужно задать код, который будет запрашивать мобильное приспособление при первом соединении. Затем, в появившемся окошке просто его ввести. Соединение установлено.
Гарнитура не подключена
Гарнитура не всегда подключается в один клик. Некоторые устройства требуют удержания кнопки на экране в течение некоторого времени.
Это сделано специально разработчиками для того, что б при случайном нажатии не происходило сопряжение. Когда гарнитура подключилась, на наушниках замигает индикатор.
Если батарея на Bluetooth разряжена, соединение не произойдет. Поэтому, перед началом использования наушников зарядите их.
Блютуз на телефоне не подключен
Блютуз на телефоне
Очень часто из-за того, что попросту забыли включить блютуз и не возникает соединение устройств.
Всегда для начала проверяйте, подключена ли гарнитура и правильно ли проставлено время для того, что б другое прибор обнаружил телефон.
- Remove From My Forums
-
Вопрос
-
Добрый день!Стоит Windows 7 RC 7100/Суть проблемы такова:значок Bluetooth отображается,в диспетчере устройств пишет ,что устройство работает нормально,но тем не менее нельзя открыть параметры(никак не реагирует на клик)и ноутбук не видит устройства Bluetooth и также не видят его.Ставил драйвера для Bluetooth от Vista но во время установки возникает неизвестная ошибка с иероглифами.Пытался обновить драйвера ,но пишет,что драайвера не нуждаются в обновлении.Что предпринять?Спасибо.
Ответы
-
Подсистема Bluetooth в Windows 7 новая и требует не «новых» драйверов, а совместимых с Windows 7, что должно подтверждаться производителем.
Сазонов Илья http://www.itcommunity.ru/blogs/sie-wl/
- Помечено в качестве ответа
17 ноября 2009 г. 11:02
- Помечено в качестве ответа
-
Та же проблема… Сегодня на одном сайте наткнулся на такую же проблему. Там один товарищ советует залезть в службы и включить «Служба поддержки bluetooth». Попробовал сделать это, но службу невозможно перевести в режим авто (впрочем как и в любой другой). Что делать?
- Помечено в качестве ответа
Nikita Panov
17 ноября 2009 г. 11:02
- Помечено в качестве ответа
Windows 10 — отличная операционная система , но, что более примечательно, это бесплатная операционная система, за исключением того, что это не так.
Microsoft раздавала Windows 10 бесплатно только в качестве обновления для Windows 8 и 7, поэтому, если вы хотите сделать новую установку Windows 10, вам придется потратить обычные 200 долларов +, что требует каждый выпуск Windows.
Проблема в том, что когда обновление идет не так, как вы ожидаете — это должно быть легко, все, что вам нужно сделать, это посмотреть, как оно работает, но все не всегда идет не так, как запланировано. ,
Вот почему новая установка всегда рекомендуется вместо обновления, однако, поскольку на этот раз люди сами были связаны Microsoft с этим процессом обновления, это то, что люди выбрали.
Одной из таких проблем, вызванных ошибкой при обновлении, является то, что ваши устройства Bluetooth не работают. Это больше похоже на то, что Windows 10 не может найти ваши устройства Bluetooth.
Не беспокойтесь, есть некоторые исправления, которые не требуют полной переустановки Windows. Давайте дадим им шанс.
Вы знаете, где находится ваш Bluetooth на вашем ПК? Проверьте нашу статью, чтобы узнать!
Bluetooth не находит устройства на Windows 10, как это исправить?
Многие пользователи используют Bluetooth на ежедневной основе, но иногда Bluetooth вообще не находит устройства. Что касается проблем с Bluetooth, вот некоторые похожие проблемы, о которых сообщили пользователи:
- Bluetooth не обнаруживает, распознает устройства Windows 10 — при возникновении этой проблемы попробуйте перезапустить службу поддержки Bluetooth и проверьте, помогает ли это.
- Bluetooth не работает Windows 10 — Многие пользователи утверждают, что Bluetooth не работает на их ПК. Однако вы можете решить эту проблему, переустановив драйверы Bluetooth или просто обновив их.
- Bluetooth не находит наушники, Fitbit, UE Boom, Beats, JBL, клавиатура — эта проблема может возникать на разных устройствах, и для ее устранения обязательно проверьте, правильно ли вы сопрягаете устройство с ПК.
- Bluetooth не подключается — если Bluetooth не подключается, проблема может быть в вашем Wi-Fi. Некоторые устройства имеют Wi-Fi и Bluetooth на одной карте, и для решения этой проблемы вам просто нужно временно отключить Wi-Fi.
- Bluetooth не обнаруживает устройства — это еще одна проблема, с которой вы можете столкнуться с Bluetooth, но вы должны быть в состоянии исправить это, запустив средство устранения неполадок оборудования и устройств.
Решение 1. Добавьте устройство Bluetooth снова
- Нажмите Windows Key + S и войдите в панель управления . Теперь выберите Панель управления из списка.
- Теперь найдите категорию « Оборудование и звук » и найдите страницу устройств Bluetooth.
- Выберите устройство, которое не работает, и удалите его.
- Теперь нажмите «Добавить» и снова добавьте устройство.
Если это не сработает, попробуйте это на той же странице, что и метод 1.
- На странице устройств Bluetooth перейдите на вкладку « Параметры ».
- Если флажок не установлен, установите флажок Разрешить устройствам Bluetooth подключаться к этому компьютеру .
После внесения этих изменений проверьте, решена ли проблема.
Решение 2. Попробуйте переустановить драйверы Bluetooth
Если Bluetooth не находит устройства, проблема может быть связана с вашими драйверами.
Чтобы решить эту проблему, пользователи предлагают переустановить ваши устройства Bluetooth. Это довольно просто сделать, и вы можете сделать это, выполнив следующие действия:
- Нажмите Windows Key + X, чтобы открыть меню Win + X. Теперь перейдите к диспетчеру устройств .
- Найдите устройство, которое доставляет вам проблемы, щелкните его правой кнопкой мыши и выберите « Удалить устройство» из меню.
- Когда появится диалоговое окно подтверждения, нажмите « Удалить» .
- Теперь просто нажмите значок « Поиск изменений оборудования», и Windows автоматически установит отсутствующие драйверы.
После переустановки драйверов проблема должна быть решена. Некоторые пользователи утверждают, что их драйверы Bluetooth могут вызывать эту проблему, но после переустановки драйверов Bluetooth проблема была полностью решена.
В дополнение к переустановке драйверов, вы можете попробовать использовать официальные драйверы от производителя.
Просто посетите веб-сайт производителя и загрузите последние версии драйверов для вашего адаптера Bluetooth, и проблема будет решена.
Обновлять драйверы автоматически
Загрузка и обновление драйверов вручную может повредить вашу систему, выбрав и установив неправильные версии. Чтобы предотвратить это с самого начала, мы настоятельно рекомендуем сделать это автоматически с помощью инструмента обновления драйверов Tweakbit .
Этот инструмент одобрен Microsoft и Norton Antivirus и поможет вам не повредить ваш компьютер, загрузив и установив неправильные версии драйверов.
После нескольких испытаний наша команда пришла к выводу, что это лучшее автоматизированное решение. Ниже вы можете найти краткое руководство, как это сделать.
-
- Загрузите и установите TweakBit Driver Updater
- После установки программа начнет сканирование вашего компьютера на наличие устаревших драйверов автоматически. Driver Updater проверит установленные вами версии драйверов по своей облачной базе данных последних версий и порекомендует правильные обновления. Все, что вам нужно сделать, это дождаться завершения сканирования.
- По завершении сканирования вы получите отчет обо всех проблемных драйверах, найденных на вашем ПК. Просмотрите список и посмотрите, хотите ли вы обновить каждый драйвер по отдельности или все сразу. Чтобы обновить один драйвер за раз, нажмите ссылку «Обновить драйвер» рядом с именем драйвера. Или просто нажмите кнопку «Обновить все» внизу, чтобы автоматически установить все рекомендуемые обновления.
Примечание. Некоторые драйверы необходимо устанавливать в несколько этапов, поэтому вам придется нажимать кнопку «Обновить» несколько раз, пока не будут установлены все его компоненты.
- Загрузите и установите TweakBit Driver Updater
Отказ от ответственности : некоторые функции этого инструмента не являются бесплатными.
Решение 3. Запустите средство устранения неполадок оборудования и устройств
В Windows есть всевозможные встроенные средства устранения неполадок, которые могут помочь вам автоматически решать распространенные проблемы.
Если Bluetooth не находит устройства, вы можете решить эту проблему с помощью средства устранения неполадок оборудования и устройств. Для этого просто выполните следующие действия:
- Откройте приложение «Настройки» . Самый быстрый способ сделать это — использовать комбинацию клавиш Windows + I.
- Перейдите в раздел « Обновление и безопасность ».
- Выберите Устранение неполадок на левой панели. Выберите « Оборудование и устройства» и нажмите кнопку « Запустить средство устранения неполадок» .
- Следуйте инструкциям на экране для устранения неполадок.
После завершения устранения неполадок проверьте, сохраняется ли проблема с устройствами Bluetooth. Это не самое надежное решение, но оно должно помочь вам решить некоторые распространенные проблемы с Bluetooth.
Улучшите свою игру с помощью лучших инструментов для устранения неполадок из этого списка!
Решение 4 — Перезапустите службу Bluetooth
Для правильной работы Bluetooth необходимо запустить определенные службы, например службу поддержки Bluetooth. Если есть какие-либо проблемы с этим сервисом, вы не сможете найти устройства Bluetooth.
Однако вы можете решить эту проблему, просто перезапустив эту службу. Для этого просто выполните следующие действия:
- Нажмите Windows Key + R и введите services.msc . Теперь нажмите Enter или нажмите ОК .
- Найдите службу поддержки Bluetooth и дважды щелкните ее, чтобы открыть ее свойства.
- Если служба не запущена, нажмите кнопку « Пуск» , чтобы запустить ее. Если служба запущена, остановите ее, запустите снова и нажмите « Применить», а затем « ОК», чтобы сохранить изменения.
После перезапуска этой службы проблема должна быть решена, и все снова начнет работать.
Решение 5. Убедитесь, что вы правильно подключаете устройства
Если Bluetooth не находит устройства, проблема может быть связана с процессом сопряжения. Для того, чтобы ваше устройство было обнаружено Bluetooth, важно правильно подключить его.
Процесс сопряжения отличается в зависимости от устройства, но большинство устройств имеют кнопку сопряжения Bluetooth.
Некоторые устройства используют кнопку питания для сопряжения, и одно короткое нажатие включит ваше устройство. Тем не менее, долгое нажатие запустит процесс сопряжения и сопряжение вашего устройства с ПК.
Чтобы узнать, как правильно подключить устройство Bluetooth, обязательно ознакомьтесь с инструкцией по эксплуатации для получения подробных инструкций.
Решение 6 — Отключите все устройства Bluetooth
Иногда другие устройства Bluetooth могут помешать вам найти другие устройства Bluetooth. В этом случае пользователи предлагают отключить все устройства Bluetooth и попытаться выполнить сопряжение только нужных устройств.
Это не лучшее решение, но несколько пользователей утверждают, что оно им помогло, поэтому обязательно попробуйте его.
Решение 7. Подключите адаптер Bluetooth к другому USB-порту.
Многие настольные ПК не поддерживают Bluetooth, и единственный способ получить функциональные возможности Bluetooth — это использовать адаптер Bluetooth.
Однако иногда Bluetooth вообще не находит устройства, и это может быть проблемой.
Если это произошло, попробуйте подключить адаптер Bluetooth к другому USB-порту . Пользователи сообщали о проблемах при использовании порта USB 3.0, но после подключения адаптера к порту USB 2.0 проблема была полностью решена.
Решение 8 — Отключить Wi-Fi
Некоторые ноутбуки имеют Wi-Fi и Bluetooth на одной карте, и это может иногда вызывать проблемы. Если Bluetooth не находит устройства, попробуйте отключить адаптер Wi-Fi и проверить, помогает ли это.
Несколько пользователей сообщили, что это решение работает для них, поэтому вы можете попробовать его.
В качестве альтернативы вы можете рассмотреть возможность приобретения адаптера Bluetooth.
Они обычно дешевы, и вы можете получить приличный адаптер Bluetooth примерно за 10 долларов и навсегда решить эту проблему.
Невозможность найти устройства Bluetooth может быть большой проблемой, но вы должны быть в состоянии решить эту проблему, используя наши решения.
Мы много писали о проблемах Bluetooth. Проверьте это руководство для получения дополнительной информации.
Примечание редактора : этот пост был первоначально опубликован в Mach 2016 и с тех пор был полностью переработан и обновлен для свежести, точности и полноты.
Содержание
- Какая ошибка драйвера в Bluetooth
- Как решить эту проблему
- перезагрузить устройства
- Отключите Bluetooth-адаптер
- Запустить средство устранения неполадок
- Обновить драйверы
- Перезапустите службу Bluetooth
Мы можем сказать, что ошибка драйвера блютуз — это проблема, которая влияет на подключение Bluetooth в Windows. Это сообщение обычно появляется после того, как вы подключили новое устройство или внесли серьезные изменения в свой компьютер, например, установили обновление Windows.
Drivers может испортиться при установке обновления системы или самих драйверов. Если, например, у вас устаревшая версия Windows и вы устанавливаете обновление драйверов Bluetooth, могут возникнуть конфликты. То же самое может произойти и в обратном случае, если у вас обновленная ОС, но нет драйверов.
Тем не менее, это нормально, что он появляется после попытки подключить какое-то новое устройство который ранее не был сопряжен с системой. Это может вызвать конфликты с драйверами, операционной системой или даже другими устройствами, которые мы подключили. Например, если у нас уже есть работающая клавиатура Bluetooth, эта ошибка может появиться, если мы попытаемся подключить беспроводную гарнитуру.
Во всех этих случаях это приведет к тому, что вы не сможете подключить устройства Bluetooth. Появится сообщение об ошибке драйвера, и вам нужно будет посмотреть, как его решить, чтобы он их распознал, и вы могли их подключить.
Как решить эту проблему
Мы собираемся объяснить, что делать, чтобы решить проблема с драйверами блютуз в Windows. Есть очень простые шаги и другие, где вам придется что-то изменить в системе и сделать что-то еще. Но если вы сделаете все это, о чем мы собираемся упомянуть, нормально, что ваши устройства снова вернутся к работе.
перезагрузить устройства
Первое и самое основное, что нужно сделать, это что-то такое же простое, как перезагрузка ваших устройств . Если, например, вы пытаетесь подключить Bluetooth-гарнитуру к компьютеру и появляется ошибка драйвера, вы можете перезагрузить Windows, а также гарнитуру. Например, это может решить проблемы с перехваченным процессом.
Этот шаг очень простой, но в то же время полезный. Это то, что мы всегда делаем, когда возникает проблема с каким-то оборудованием или программой, которая работает неправильно. Если вы видите, что это ничего не исправляет, вам следует перейти к следующим пунктам.
Отключите Bluetooth-адаптер
Следующим шагом будет отключение адаптера Bluetooth. У вас есть USB-устройство, подключенное к компьютеру? Что вы должны сделать, это отключать его, а затем подключите его снова. Таким образом, система снова распознает его и сможет устранить определенные неисправности, которые могут существовать в устройстве.
Это также может сопровождаться перезагрузкой системы. То есть можно отключить Bluetooth-адаптер и при этом выключить компьютер и снова включить его, чтобы он снова запустил все процессы.
Запустить средство устранения неполадок
Вы также можете попробовать запустить Средство устранения неполадок Windows . Эта функция, интегрированная в систему, может решить многие ошибки, возникающие в соединениях, драйверах или любом элементе оборудования, которые могут вызывать проблемы и создавать конфликты.
Чтобы запустить его, вам нужно перейти в «Пуск» и найти решение «Другие проблемы». После того, как вы откроете его, появятся различные параметры для выполнения анализа, такие как Wi-Fi, принтер, сетевой адаптер или Bluetooth. Последнее нас интересует в нашем случае, поэтому вы нажимаете на Выполнить .
Затем он начинает анализировать возможные проблемы, которые могут существовать. Этот процесс может занять несколько минут, и после его завершения вы сможете устранить любые проблемы, с которыми вы столкнулись, или сообщить о том, что может быть их причиной. Если вам повезет, это может быть системная ошибка, которую можно легко исправить с помощью этой процедуры.
Обновить драйверы
Поддержание вашей системы в актуальном состоянии очень важно, как и любого драйвера или программы, которые у вас есть. Одной из причин появления ошибки драйвера Bluetooth является конфликт между системой и драйверами из-за того, что один из двух устарел. Поэтому вы должны убедиться, что у вас установлены последние версии.
Чтобы обновить драйверы Bluetooth, вам нужно перейти в «Пуск», получить доступ к диспетчеру устройств, Bluetooth, выбрать соответствующий адаптер и щелкнуть правой кнопкой мыши, чтобы позже нажать Обновить драйвер . Таким образом, у вас будут установлены последние версии.
Кроме того, вы также должны убедиться, что у вас установлена последняя версия Windows. Для этого просто зайдите в Пуск, войдите в Настройки и перейдите в Центр обновления Windows . Там появятся возможные новые версии, доступные для обновления, и процесс продолжится автоматически при его запуске.
Перезапустите службу Bluetooth
Еще один шаг, который вы можете попробовать, — это перезапустить службу Windows Bluetooth. Это поможет исправить проблемы, например, с зависшим процессом. Для этого вам нужно перейти в «Пуск», ввести «Службы» и выполнить поиск «Служба поддержки Bluetooth». Вы должны щелкнуть правой кнопкой мыши и нажать Перезагрузка .
Это приведет к перезапуску службы Bluetooth и повторному запуску всех процессов. В случае возникновения каких-либо проблем, перезапуск процессов может их решить, и все снова работает правильно.
Короче говоря, как вы видели, проблема с драйверами Bluetooth не позволит вам подключить устройства этим способом. Это то, что может повлиять на Windows 10 или Windows 11 и появляется по разным причинам, например, из-за устаревшей системы или драйверов, а также из-за конфликта с процессом. Если вы выполните шаги, которые мы объяснили, вы можете снова заставить его работать нормально.
Bluetooth — это беспроводная технология для совместной работы устройств. В Windows 10 блютус можно использовать для сопряжения с разными гаджетами. Обеспечивает обмен информацией между такими устройствами, как компьютеры, мобильные телефоны, интернет-планшеты, принтеры, цифровые фотоаппараты, мышки, клавиатуры, джойстики, наушники, гарнитуры. Если при попытке подключить устройство к Windows 10 вы видите, что связь не устанавливается, — используйте приведенные ниже варианты устранения неполадки.
Способ 1.
Нажмите Windows + A на клавиатуре, чтобы открыть Центр уведомлений. Плитка А на рисунке 1 должна быть активна, если вы видите надпись «Не подключено» — нажмите на неё. Проверьте также, не включен ли режим «в самолете» (плитка Б) (данная функция деактивирует беспроводную связь).
Способ 2.
Нажмите Windows + I. В открывшемся окне кликните «Устройства».
В разделе «Bluetooth и другие устройства» переведите регулятор в положение «Вкл.».
Не забудьте убедиться, что блютус активен и на сопрягаемом гаджете.
Очистка данных приложения при ошибке подключения
Если и это не помогло, то можно попробовать очистить на смартфоне данные приложения Mi Fit. Каждое приложение, которое работает в вашем устройстве, сохраняет какие-то данные в его память. Эти данные приложение использует во время своей работы. При некоторых обстоятельствах данные могут стать не пригодными для дальнейшего использования. Тогда их можно попробовать очистить, чтобы приложение записало их заново.
Чтобы сделать это с Mi Fit, проделайте такие действия:
- Зайдите в «Настройки«.
- Найдите в списке раздел «Приложения» и нажмите на него.
- Нажмите на «Приложения«, чтобы попасть в список всех установленных программ.
- В этом списке найдите Mi fit и тапните на него.
- Откройте в приложении опцию «Память«.
- И нажмите на кнопку «Сброс«. Если кнопка «Очистить кеш» активна, то на неё тоже нажмите. Если появится запрос на подтверждения удаления данных, то согласитесь.
- После удаления данных снова откройте приложение Mi Fit и попробуйте подключиться к браслету. В приложении вам потребуется авторизоваться заново.
Рекомендуем к прочтению: Браслет Lefun Health инструкция по применению.
Проверьте, запущена ли служба Bluetooth
Нажмите Windows + R и введите services.msc.
В открывшемся окне найдите все службы, содержащие слово «Bluetooth». Если в графе «Состояние» не написано «Выполняется», нажмите «Запустить службу».
Xiaomi не может найти наушники Bluetooth
Если при первом сопряжении на экране телефона в списке доступных устройств нет подключаемого, нужно сделать следующие действия:
- Выключить наушники
- Отключить Bluetooth на смартфоне, после чего заново его включить
- Прочитайте инструкцию, там всегда указано как ввести их в режим сопряжения, следуя инструкции сделайте это. Обычно, когда они выключены, необходимо удерживать кнопку питания 8 секунд
- На Xiaomi нажмите кнопку «Обновить» и подождите 10-20 секунд
- Если названия подключаемого устройства всё ещё нет, отключите или уберите на расстояние 10 метров от этой парочки все иные Bluetooth гаджеты: браслеты, мышки, клавиатуры, другие телефоны и прочее. Это необходимо для расчистки радиоканала, иногда другие гаджеты мешают и не дают работать новым
- Если ничего не помогает, убедитесь в технической совместимости устройств, прочитайте инструкции, посмотрите на версии Bluetooth и используемые ими кодеки
- В редких случаях устройства так и не увидят друг друга, в этом случае одно из них придётся заменить
Вернуться к содержанию
Активируйте обнаружение компьютера
Нажмите Windows + I. В открывшемся окне кликните «Устройства».
Далее «Другие параметры Bluetooth».
Установите флажок рядом с пунктом «Разрешить устройствам Bluetooth обнаруживать этот компьютер» и нажмите «ОК».
Данная функция может понадобиться при сопряжении с телефоном или планшетом.
Возможные проблемы
Для начала обсудим самые вероятные неполадки, которые можно решить самостоятельно.
Засорение выхода динамика bluetooth микронаушника ушной серой
В этом случае звук затихает, либо пропадает с одной стороны. Загрязнения будут видны. Даже если причина не в этом, почистить наушники никогда не бывает лишним:
Приготовим перекись водорода или хлоргексидин, иголку, ватные палочки. Звуковое отверстие монолитного корпуса осторожно освобождаем от грязи иглой. Протираем ватной палочкой с перекисью водорода. Съемные сеточки и крышечки, амбушюры вкладышей или затычек замачиваем и промываем перекисью. В полноразмерных или накладных наушниках меняем поролоновый фильтр. Монолитные внутриканальные уши можно замочить отверстием вниз, надежно зафиксировав положение зажимами. Так, чтобы жидкость не попала внутрь. Для обработки внутренних поверхностей, платы, контактов можно использовать изопропиловый или обычный этиловый спирт
Попадание других жидкостей приведет к поломке. Перед использованием нужно просушить устройство на ватном диске.
Неверное размещение элемента питания
Если не включаются беспроводные наушники на батарейках, стоит проверить полярность элемента питания. Для ушей размером 6 и 9 мм минусовой полюс батарейки будет снаружи, а плюсовой внутри. А вот для устройства 11 мм наоборот. Можно свериться с инструкцией.
Аккумулятор можно ненадолго отправить на подзарядку. В некоторых устройствах уровень заряда показывают индикаторы, а перед опустошением аккумулятора звучит предупреждающий сигнал. Стоит проверить и зарядное устройство наушников, возможно, оно не рабочее. При включении также можно ориентироваться на индикацию наушников и зарядника.
Неправильное размещение гарнитуры блютуз микронаушника на теле
В некоторых устройствах включение и отключение гарнитуры происходит автоматически
Поэтому для работы важно зафиксировать элементы там, где им предусмотрено быть. Обычно индукционная дуга одевается на шею, реже на руку
Здесь поможет инструкция или интернет.
Некорректное подключение гарнитуры блютуз микронаушника
Если вы уже убедились, что в списке источника активировано нужное устройство, но не включаются беспроводные наушники, то следует перезагрузить оба устройства и по новой провести сопряжение. В это время постарайтесь держать устройства рядом, пока не увидите, что соединение завершено, и значок наушников появился.
Также в списке подключенных устройств в телефоне следует проверить в настройках наших наушников, включен ли параметр «звук мультимедиа». Это разрешает воспроизводить все звуки смартфона.
Если вы знаете достоверно, что оба устройства исправны, заряжены и совместимы, то остается думать на какие-то ошибки ПО. В этом случае остается 3 варианта избавиться от ошибки программного обеспечения:
- Сбросить на заводские настройки смартфон. Не забудьте сохранить резервную копию нужных файлов, фото, видео, потому что все будет удалено.
- Перепрошить телефон, лучше в сервисе, но можно и самостоятельно, если знаете, о чем речь.
- Установить специальное приложение, где можно легко управлять звуковыми устройствами, например, SoundAbout.
Выставление неправильных настроек телефона
Иногда в параметрах смартфона источник звука устанавливается по умолчанию через собственный динамик. Тогда необходимо разрешить передачу звукового сигнала через наушники:
- настройки;
- звук;
- источник звука;
- выбрать устройство и активировать его.
В разных телефонах наименования разделов могут отличаться, ищите логический путь до нужного параметра.
Также заблокировать сигнал Bluetooth могут специальные режимы работы смартфона или планшета — энергосберегающий, безопасный, в полете. Не включаются беспроводные наушники, потому что нет сопряжения с источником.
Неправильное размещение микронаушника в ухе
Если вы используете магнитные микронаушники, то очень важно разместить их на барабанной перепонке. Если этого не сделать, то звука не будет, так как такие устройства передают не звук, а вибрацию, непосредственно на перепонку
Да и другие типы наушников могут хуже и тише звучать, если установлены неправильно или не соответствуют по размеру.
Регулярно обновляйте операционную систему
Своевременная установка обновлений Windows 10 позволяет использовать актуальные функции и обновления безопасности, в том числе касающиеся Bluetooth.
Нажмите Windows + I и перейдите в раздел «Обновление и безопасность».
При наличии обновлений нажмите «Скачать».
Подготовка к работе беспроводных наушников
Производители рекомендуют вначале зарядить девайс, поскольку в большинстве случаев вы покупаете их разряженными. Затем нужно включить блютуз в телефоне или другом используемом устройстве и включить сами наушники. После того как устройство найдёт девайс, нужно пройти сопряжение. После этой процедуры можно приступать к его использованию аксессуара.
Бывает, что при работе наушники выключаются или временно уменьшается их громкость. Почему это происходит?
Обратите внимание, на какой позиции стоит бегунок громкости: если на самой низкой, то через несколько минут активизируется функция автоматического отключения. Она предусмотрена у моделей среднего и более дорого ценового сегмента
В этом случае проблема решается очень просто – прибавьте громкости хотя бы на одно деление.
Обновите драйверы
Для проверки наличия обновлений, нажмите Windows + X и «Диспетчер устройств».
Найдите строку «Bluetooth», разверните подменю. Щелкните ПКМ на адаптере и кликните пункт «Обновить драйвер».
В открывшемся окне нажмите «Автоматический поиск обновленных драйверов» и следуйте инструкции.
После завершения процесса перезагрузите компьютер.
Подключение наушников без дополнительного адаптера
Шаг 1: Проверка «Голубого зуба»
И так, небольшой проблемой может встать отсутствие встроенного Bluetooth модуля. К сожалению, даже не на всех ноутбуках есть этот передатчик, не говоря уже о стационарных компьютерах. Сейчас то мы и проверим, есть ли у нас Блютус или нет.
- Одновременно зажимаем кнопку Windows и R. Вылезет окно выполнения команды. Вписываем такую строчку «devmgmt.msc» жмём «ОК» или Enter.
- Смотрим в диспетчер устройств. Надо найти любое упоминание Bluetooth, что будет говорить, что данная технология присутствует в вашем компьютере.
- Два раза кликните именно по устройству адаптера. Вылезет окно, где будет написано, что устройство работает нормально.
Если устройство не обнаружено, но вы знаете, что оно есть – то перейдите к главе решение проблем в этой же статье.
Шаг 2: Настройка соединения
- В трее в нижнем правом углу вы должны видеть значок Bluetooth. Если он скрыт, то просто нажмите на стрелочку, которая указывает вверху для открытия скрытых иконок.
- Теперь нажимаем на значок «Голубого зуба» и из выпадающего списка «Добавление устройств Bluetooth». Если устройство выключено – включите!
- Далее нужно включить наушники. У меня они активируются с помощью кнопки включения, которую нужно зажать, до тех пор, пока девайс не начнет гореть. У некоторых моделей есть отдельная кнопка Блютус, которая активирует передатчик.
- Компьютер будет пытаться найти любые устройства и в окне «Параметры» вы увидите название наушников и слово «Сопряжено», если подключение произошло без сбоев.
Шаг 3: Проверка связи
Уже на этом этапе можно попробовать воспроизвести любую музыку, но могут возникнуть проблемы. Дело в том, что успешный коннект не говорит, что после этого звук будет воспроизводиться без проблем. Так что, если звук прерывается или наушники молчат – идём настраивать звук.
- Переходим в «Пуск» и ищем «Панель управления».
- Далее в зависимости от версии ОС, надо перейти в настройки звука. Просто найдите иконку с динамиком и кликните два раза.
- Откроется меню настроек. Нас интересует первая вкладка «Воспроизведение».
- Нажмите два раза на наушники. После этого в строке «Применение устройства», должно стоять «Использовать это устройство (вкл.)». Если этого нет, то активируйте наушники. Жмём «Применить».
- На всякий пожарный перезагрузите комп или ноут. После этого включите Bluetooth на компе, потом активируйте наушники и снова попробуйте прослушать звук.
Воспользуйтесь средством устранения неполадок
У Windows 10 есть встроенная утилита устранения неполадок. Для запуска нажмите Windows + I и перейдите в «Обновление и безопасность». Выберите пункт «Устранение неполадок».
Найдите Bluetooth под строкой «Поиск и устранение других проблем» и нажмите «Запустить средство устранения неполадок».
Далее следуйте инструкции.
Надеемся, один из методов поможет вам решить проблему с соединением.
Простые способы синхронизации с телефоном
Теперь перейдём к более простым, возможно, даже банальным рекомендациям подключить блютуз гарнитуру к мобильному устройству. Не зависимо от вашего возраста «общения» с цифровыми устройствами рекомендуется ознакомиться с ними. И ещё раз всё проверить. Например, убедитесь, что технология Bluetooth активна на обоих подключаемых устройствах. Но прежде поставьте на подзарядку наушники и смартфон, чтобы сразу отсечь возможные проблемы с уровнем заряда.
Дождитесь момента, когда устройства полностью будут заряженными. После чего попробуйте снова подключить наушники к телефону. При активации сопряжения на наушниках, убедитесь, что они реагируют на ваши действия. Индикатор должен начать мигать в тот момент, когда вы удерживаете кнопку питания. Если наушники вы пытаетесь подключить к ноутбуку — отключите режим энергосбережения. Который может блокировать подключаемые устройства при работе без подключенного кабеля питания.
Порядок действий:
- Нужно открыть панель управления. Нажмите вместе клавиши WIN+R и впишите слово «Control». Нажмите кнопку «Ок» для продолжения;
- Затем вверху справа выберите «Мелкие значки». Это нужно, чтобы быстро найти пункт «Электропитание»;
Выберите мелкие значки
- Далее выберите пункт «Высокая производительность». А ещё ниже нажмите ссылку «Дополнительные параметры»;
Выберите дополнительные параметры электропитания
- В новом окне найдите пункт с «Bluetooth» и нажмите знак плюса возле него;
- Убедитесь, что в нём установлено значение «Разрешено»;
- Далее закройте окно и сохраните изменения.
Сейчас попробуйте подключить наушники к ноутбуку. Убедитесь, что уровень его заряда также высок. Или подключите ноутбук к сети и попробуйте подключить блютуз гарнитуру в таком состоянии.
Решение проблем
Нет Bluetooth в диспетчере задач
- Возможно у вас просто установлены драйвера для адаптера. Там же в диспетчере устройств перейдите во вкладку «Другие устройства». Возможно «Неизвестное устройство» – и будет нашим Bluetooth.
- Кликаем по нему два раза и во вкладке «Драйвер», нажимаем «Обновить». Если драйвера не обновятся из Windows сервера, то надо будет искать драйвера от материнской платы, так как Блютуз адаптер вшит туда. Также вы можете скачать пак драйверов с https://drp.su/ru/foradmin . Пролистайте немного вниз до раздела «Драйверпаки» и скачайте оба пака.
- Если в других устройствах вообще ничего нет, а вы нутром чувствуете, что у вас есть Блютуз. То возможно он отключен в BIOS. При перезагрузке зажмите одну из клавиш: Del, F2, F3 (кнопка зависит от версии и вида биос, так что надо пробовать все кнопки).
- Как только появитесь в самом нутре вашего ПК, перейдите во вкладку устройства. Если найдёте Bluetooth просто включите его переводом в режим «Enabled».
Если и там его нет, то вам придётся приобрести внешний адаптер в любом компьютерном магазине. Выглядят они как маленькие флэшки и стоят в районе 1000 рублей.
- Для установки достаточно вставить аппарат в доступный USB-порт.
- Далее драйвера должны скачаться автоматически.
- Если этого не произошло, то идём в диспетчер задача во вкладку «Другие устройства».
- Там и будет новый аппарат. Наша задача обновить драйвера. Иногда вместе с аппаратом идёт диск, тогда стоит сделать установку с него или скачать дрова с официального сайта.
Если есть проблемы с воспроизведением аудио – в первую очередь проверьте что звук выставлен на полную. Для этого нажмите на динамик в правом нижнем углу и посмотрите, чтобы уровень звука на ваших наушниках был выше нуля.
- Если и после этого нет звука, то скорее всего проблема в драйверах. Также идём в диспетчер устройств и пытаемся обновить драйвер.
- Далее вылезет окно с установкой или система сообщит, что ПО не нуждается в обновлении. Тогда стоит скачать драйвера на материку или внешний адаптер с официального сайта. Для внешнего носителя надо вписать в любой поисковик в интернете название аппарата.
- Для внутреннего модуля всё куда сложнее. Если у вас есть диск от материнской платы с оригинальными драйверами, то установите ПО оттуда. В противном случае надо будет искать название модели материнской платы вручную. Тыкаем «Пуск» и прописываем «CMD». Запускаем командную строку. Прописываем эту команду:
wmic baseboard get product,Manufacturer,version,serialnumber
Почему компьютер не видит Bluetooth наушники
Существуют некоторые нюансы при подключении гарнитуры к компьютеру. Процесс взаимодействия устройств состоит из нескольких этапов. На первом этапе на компьютере происходит обнаружение гарнитуры. Следующий этап — обеспечивается нормальная синхронизация с целью дальнейшего функционирования и взаимодействия систем. Если вы столкнулись с проблемой на первом этапе, возможно, причина заключается в следующих неисправностях:
Гарнитура выключена или разряжена, поэтому подключение отсутствует.
Проблемы при включении могут быть вызваны поломкой и механическим повреждением гарнитуры.
Повреждение микросхем и плат при попадании воды — даже при внешней целостности функционирование такой техники невозможно. Вирусное поражение Windows. Наушники расположены слишком далеко от компьютера
Особенно важно это при первой попытке соединения. Необходимо расположить устройства как можно ближе. Кнопка поиска и обнаружения, находящаяся на корпусе, отключена.
Отсутствие драйверов на технику
Не самая частая причина, но также может привести к тому, что гарнитура невидима для компьютера. Не установлен Bluetooth адаптер. Особенно характерно для старых моделей, не оснащённых данной системой. Без адаптера компьютер не сможет осуществить поиск, потому что не будет программы для этого.
Несмотря на меньшую популярность по сравнению с Wi-Fi, технология Bluetooth жива и продолжает развиваться. Однажды может оказаться, что такой знакомый канал обмена файлами между устрройствами — посредством Bluetooth — откажется работать.
Почему модуль Bluetooth перестал работать
Причинами неработоспособности модуля Bluetooth могут быть:
- физическое выключение модуля (отсоединён, не подаётся питание по иным причинам);
- отказ драйверов (повреждены файлы драйверов, неправильная их установка);
- устройство в Windows распознаётся как скрытое;
- аппаратный сбой (ошибка обмена данными ПК, ноутбука или планшета с другими гаджетами);
- иные причины, например, вирусная деятельность и другие «бесхозные» состояния системы Windows, нарушающие её работу.
Недоступность модуля Bluetooth
Причин, по которым Bluetooth-модуль внезапно оказался «оффлайн», заключаются в следующем.
- Повреждён кабель USB. Проверьте кабель с работой других устройств (флешка, модуль Wi-Fi, USB-микрофон/наушники, USB-камера (внешняя) и т. д. Поключённое устройство сразу появится в списке активных устройств. Если ни одно из них не обределяется — замените кабель или исправьте прежний кабель, ставший негодным. Самая распространённая причина — перетёрты один или несколько проводов в кабеле возле штекера или разъёма USB. При использовании планшета, не имеющего встроенного адаптера Bluetooth, может повредиться OTG-переходник, через который подключаются не только Bluetooth-модули, но и любые устройства, включая мышь, клавиатуру и принтер.
- Модуль Bluetooth находится в трудодоступном месте (слишком длинный кабель) и мог отсоединиться, либо попасть под что-то тяжёлое, например, под системный блок ПК, из-за чего может произойти поломка самого модуля.
- Неисправность отдельно взятого порта USB на материнской плате ПК или ноутбука. Для планшета — это поломка порта microUSB. Обратитесь в сервис-центр. В случае с поломкой на системном блоке плата USB-контроллера с портами, если она съёмная, может быть заменена самостоятельно.
- Превышена допустимая длина кабеля — чаще всего не более 3 м. Если вы загорелись идеей вытянуть модуль Bluetooth на крышу или провести через всю квартиру или коридор для создания персональной локальной сети PAN, может потребоваться усиление питания. Данный способ имеет смысл для модулей класса A, имеющих дальность до 100 м — они используют в десятки раз более мощный сигнал до 100 мВт. В устройствах класса B, где используется дальность не более 10–15 м (планшеты и смартфоны), мощность встроенного радиомодуля куда меньше — от 3 до 10 мВт. В итоге, более мощному модулю требуется и усиленное питание, заключающееся в использовании USB-кабелей с более толстым сечением, либо подведение дополнительных проводов для выводов «+» и «-» с перепайкой гнезда на кабеле, в которое и вставлен USB-модуль Bluetooth. Не учтя это обстоятельство, вы получите нестабильно работающий модуль, отключающийся при попытке отослать через него большие файлы «весом» от сотен мегабайт (скорость Bluetooth 4.0 составляет от 75 Мбит/с) — либо сам модуль определится как неизвестное устройство.
- Устройство подключено, но не задействовано. Требуется проверка, правильно ли опознаётся устройство в «Диспетчере устройств Windows».
Драйвер Bluetooth работает неверно или не установлен
Проверка состояния устройств в Windows 7/8/8.1/10/10.1
Диспетчер устройств Windows — это встроенное в ОС приложение, следящее за корректностью работы устройств.
- Дайте команду «Пуск» — правый щелчок мышью на элементе «Компьютер» (для Windows 10/10.1 — «Этот компьютер») и откройте «Свойства».
Переход к диспетчеру устройств Windows 7
- Выберите «Диспетчер устройств», найдите своё неработающее устройство Bluetooth. Если оно отключено (пиктограмма стрелки «вниз») — дайте команду: правый щелчок мышью на устройстве — «Задействовать». Если оно включено, но работает неправильно (не принимает и не отправляет данные между ПК и другим устройством), дайте команду «Отключить», а затем — команду «Задействовать».
В данном примере используется не модуль Bluetooth, а SD-кардридер
- Если нужного устройства нет — подключите Bluetooth-модуль (или его шнур) к другому USB-порту. В случае использования планшета — смените OTG-переходник либо USB-концентратор (если с Bluetooth-модулем одновременно подключены, например, клавиатура и мышь). Повторите предыдущие действия, как только устройство появится в списке (обычно оно должно включиться и сразу заработать, а не обнаружиться как незадействованное).
В «Диспетчер устройств Windows 10» можно также попасть пятью другими способами: через поиск по слову «Диспетчер» в меню «Пуск»; по команде «Пуск — Выполнить» с запуском по фразе «devmgmt.msc»; по команде «Пуск — Панель управления — Система — Диспетчер устройств»; по команде «Этот компьютер — Управление компьютером — Диспетчер устройств»; правым щелчком на «Пуске» с выбором пункта меню «Диспетчер устройств». Как видно, Windows 10/10.1 предоставляет куда более внушительный перечень способов открыть мастер управления подключёнными устройствами. Половина из них известны ещё со времён Windows Me/2000.
Видео: как проверить работу Bluetooth
Обновление драйверов Bluetooth
Вернитесь в уже знакомый «Диспетчер устройств Windows» и сделайте следующее.
- Дайте вашему устройству команду: правый щелчок мышью — «Обновить драйверы». Откроется мастер обновления/переустановки драйверов.
Запустите мастер работы с драйверами имеющихся устройств
- Самый грамотный вариант — найти и переустановить драйверы вручную. Вставьте флешку (или дистрибутивный CD/DVD с вашими программами, на котором есть и версия драйвера для вашего модуля Bluetooth) с драйвером и выберите ручной способ поиска драйвера.
Выберите неавтоматический поиск драйверов на вашем ПК
- Выберите локацию папки с файлами искомого драйвера.
В качестве примера — пользовательская папка диска D:, а не внешний носитель
- Подтвердите переустановку драйвера, нажав «OK» и «Далее». Система переустановит драйвер Bluetooth.
В качестве примера — всё тот же SD-кардридер, а не Bluetooth
После завершения установки система может как найти драйвер, так и сообщить, что он не нуждается в переустановке.
Устройство работает нормально и не нуждается в переустановке
Если же переустановка модуля Bluetooth как устройства в Windows ничего не дала — следуйте иструкциям ниже.
Но прежде чем двигаться дальше, поступите иначе: дайте проблемному устройству команду «Удалить» (и подтвердите запрос, отметив опцию удаления драйверов). Потребуется его повторное переподключение, после чего даётся команда «Обновить драйверы», и вновь проходятся все шаги из данной инструкции. После удаления драйверов может потребоваться перезапуск Windows.
Видео: как переустановить драйверы Bluetooth
Что делать, если устройство скрыто
Для начала откройте уже знакомый диспетчер устройств Windows и дайте команду «Вид — Показать скрытые устройства».
Windows 7 будет отображать скрытые и неподключённые устройства
Если драйвер модуля Bluetooth не был установлен (устройство не прописано в Windows) — в списке скрытых сам модуль не появится. Категория скрытых устройств предполагает наличие уже установленных и до этого правильно работавших устройств.
Если модуль Bluetooth был установлен — действуйте согласно вышеприведённой инструкции по (пере)установке модуля Bluetooth.
Включение незадействованного устройства Bluetooth из BIOS
Управление из BIOS полезно, когда вы располагаете встроенными адаптерами Bluetooth — как правило, в ноутбуках и планшетах.
В зависимости от версии BIOS/UEFI, команды для Bluetooth отличаются
Все команды переведены на русский и популяризованы.
- Завершите работу с Windows и дождитесь появления логотипа производителя с описанием команд входа в BIOS.
- Нажмите F2/F4/F7/Del (нужная клавиша зависит от производителя и версии BIOS) для входа в BIOS.
- Дайте команду «Конфигурация — (Устройства) Bluetooth» и установите значение «Включено».
Переключение беспроводной периферии выполняется из похожих меню BIOS
Включение встроенного адаптера Bluetooth из BIOS является ключевым — без него ничего сделать с Bluetooth не удастся. Поэтому лучше было бы начать с задействования беспроводных модулей именно через BIOS. Теперь можно выполнить любые действия из предыдущих инструкций.
В системные блоки ПК встроенные в материнскую плату адаптеры Bluetooth не устанавливаются — корпус системного блока экранирует сигнал Bluetooth со всех сторон, и дальность действия модуля без внешней антенны сильно понижается. Поэтому для настольных компьютеров USB-модуль — лучшее решение. Это же относится и к адаптеру Wi-Fi, 3G/4G-модему, беспроводным клавиатуре, мыши, наушникам, микрофону и аналогичной периферии.
Аппаратные сбои модулей Bluetooth
Кроме проблем с электропитанием, Bluetooth может сбоить следующим образом:
Перегрев модуля Bluetooth
Величины скорости для разных версий радиоинтерфейса Bluetooth следующие.
- Версия Bluetooth 2.x использует скорость обмена данными до 1 Мбит/с. Так, сервис Dial-Up Networking, используемый со смартфонами Nokia, Siemens и других марок, популярных в 2000-х гг. и поддерживающих 3G-Интернет, позволяет получить скорость мобильного Интернета до 384 кбит/с. В эти величины полностью ложится укладывается передача высококачественного стереозвука на наушники (формат MP3 поддерживает скорость 128–320 кбит/с). Ныне вытеснен технологией Wi-Fi Direct, позволяющей раздавать трафик (и файлы через связь по роутеру) с одного смартфона сразу на несколько (режим «точка-мультиточка») других гаджетов и ПК с многомегабитной скоростью.
- Начиная с версии 3.0, скорость Интернета, связи по локальной сети PAN и файлообмена по Bluetooth между устройствами возросла до 24 Мбит/с.
- Версии Bluetooth 4.x, как уже было сказано, используют скорости 75 и 100 Мбит/с, вплотную приблизившись к пропускной способности обычного кабельного LAN-соединения (стандарт Ethernet-100).
Иногда Bluetooth-модули, имеющие дальность в 100 и более метров (используется мощность в 100 мВт) перегреваются и в условиях очень слабого сигнала. К препятствиям для уверенной связи по Bluetooth относятся:
- экранированные помещения и здания;
- слишком большое расстояние между устройствами (на пределе заявленного в техпаспорте модулей и гаджетов Bluetooth);
- пренебрежение направленными антеннами при наладке связи по образу РРЛ прямой видимости, растянутой на километры;
- плохая согласовка внешних антенн и кабелей, применяемых в модулях Bluetooth, оснащённых СВЧ-гнездом для их подключения;
- иные факторы.
Другие причины перегрева беспроводных устройств (не только Bluetooth):
- Работа беспроводных модулей на жаре, запуск переохлаждённого на многоградусном морозе модуля Bluetooth в условиях севера.
- Cильные помехи (на одном концентраторе USB-Hub подключены десятки модулей Bluetooth). Как и всякие радиопередатчики (как таковые), как любые линии цифровой связи, эти модули создают друг другу помехи. Рекомендуется по возможности расположить их подальше друг от друга. Это всё равно, что расположить внешнюю антенну роутера, раздающего Интернет по Wi-Fi, и 4G-модем Yota, вставленный в этот же роутер, вплотную друг у другу — скорость Интернета заметно снизится, особенно при наличии на SIM-карте безлимитного тарифа с очень высокой скоростью, несмотря на то, что «вышка» 4G в данный момент окажется значительно разгружена.
Сбои при обмене трафиком между устройствами
Итак, вы «гоняете» Bluetooth-модуль и гаджеты на грани максимальной их пропускной способности. Сбои при файло- и контентообмене сплошь и рядом происходят при отправке многогигабайтных файлов. Сбой часто дают дешёвые китайские смартфоны и планшеты, производительность которых не самая лучшая. Даже если модуль Bluetooth и/или сам гаджет не перегрелись, остановка пересылки контента может застать пользователя врасплох. Так, отправка фильма в формате (Ultra)HDTVRip «весом» в десятки гигабайт с ноутбука на смартфон может «застрять», скажем, на каких-нибудь 74%.
Убедитесь, что устройство примет такой длинный файл
Дело в том, что сплошь и рядом распространены низкоскоростные карты памяти — скорость записи на них составляет всего 5–8 Мбайт/с. Не обольщайтесь, выгодно прикупив карту microSD на 32 ГБ. Если Bluetooth-модуль в гаджете имеет нехилую скорость (100 Мбит/с) — а скорость записи получаемого контента на SD-карту заметно ниже (40–64 Мбит/с), то передаваемые данные не будут успевать записываться во флеш-память. Произойдёт переполнение ОЗУ гаджета — сначала «сядет» его общая производительность, затем принимающий гаджет будет «глючить», другие приложения и процессы «зависнут», в итоге он аварийно перезапустится. В свою очередь, гаджет- или компьютер-донор сообщит о неудавшейся отправке файла.
С этой проблемой небезуспешно борются разработчики iOS, Android и Windows Phone/Mobile — в состав любой из этих ОС включено программное управление высокоскоростными потоками в виде специального системного процесса или службы. Это позволяет автоматически ограничивать скорость потока данных, если «принимающая сторона» имеет проблемы со скоростью их сохранения в файл. Такой подход позволяет забыть о досадных сбоях при контентообмене, являвшихся кошмаром для предыдущих поколений беспроводных решений.
Вирусная активность на ПК и гаджетах
Суть проблем, возникающих при наличии в ОС Windows вирусов в том, что вирус клонирует некоторые процессы (системные процессы «explorer.exe», «svchost.exe» и т. д.), замусоривая и перегружая производительность ПК/планшета.
Поскольку каждый из процессов Windows потребляет столько-то мегагерц производительности процессора из каждого его ядра и столько-то мегабайт оперативной памяти, резкое увеличение численности этих процессов приведёт к тому, что вся имеющаяся периферия, включая и обмен данными по каналу Bluetooth, будет существенно замедляться в работе, т. к. львиная доля аппаратных ресурсов расходуется на то, что пользователю не нужно.
Антивирусные программы не являются единственным средством защиты — в этот список для полноты и максимальной эффективности стоит добавить:
- прокси-серверы с функциями блокировки рекламы;
- фильтры шпионского ПО;
- средства блокировки паразитного трафика (программы типа firewall);
- средства сжатия-распаковки трафика (активно применялись в 1990-х и в 2000-х гг.) и т. д.
Так, например, список полезных программ, охраняющих ПК или планшет от вторжений извне, может быть таким:
- плагин AdBlock+ для браузеров;
- кэш-прокси HandyCache (имеет свои фильтры веб-контента);
- программа Windows 8 Firewall Control (отслеживает программы и компоненты, потребляющие трафик, и позволяет насовсем убрать ненужные);
- бесплатный антивирус, например, Avast.
Советы и рекомендации специалистов
Нижеизложенные советы подводят итог всему вышесказанному.
- Расположите ваши модули и устройства с Bluetooth в зоне уверенного покрытия по отношению друг к другу.
- Если нужно «залить» длинный файл — зарядите гаджет, или не снимайте его с подзаряда, пока файл не будет передан.
- Своевременно освобождайте место на дисках и картах памяти от ненужных файлов, если очередной файл не помещается в памяти принимающего ПК или гаджета.
- Не пользуйтесь передачей данных по «беспроводу» при экстремальной погоде, например, если есть риск переохладжения батареи гаджета или ноутбука и его отключения.
- Не разбирайте модуль во время работы, не отсоединяйте кабели (если они есть). Сначала завершите сеанс обмена данных между устройствами.
Эти рекомендации избавят вас от впустую потерянного времени.
Bluetooth не собирается сдавать позиции. Версия 5.0 будет поддерживать скорость обмена контентом до сотен мегабит. А восстановить работу вашего внезапно отказавшего устройства Bluetooth на самом деле не сложно.
- Распечатать
Оцените статью:
- 5
- 4
- 3
- 2
- 1
(6 голосов, среднее: 3 из 5)
Поделитесь с друзьями!
Содержание
- Что делать, если Bluetooth устройство сопряжено, но не подключено
- Решение всех возможных проблем: инструкция
- Заключение
- Bluetooth сопряжено но не подключено : 11 комментариев
- Устройства Bluetooth не работают на компьютере под управлением Windows 7
- Симптомы
- Причина
- Решение
- Сведения об исправлении
- Предварительные условия
- Необходимость перезагрузки
- Сведения о замене исправлений
- Сведения о файлах
- Драйвер на Bluetooth в Windows 10, 8, 7 – как установить, обновить, откатить, заменить. Решение разных проблем с Bluetooth на ноутбуке и ПК
- Драйвер на Bluetooth для Windows 10 – как установить?
- Как найти и скачать драйвер?
- Что делать, если на сайте производителя нет драйвера на Bluetooth для моей версии Windows?
- Установка драйвера
- Как обновить драйвер Bluetooth адаптера в Windows?
- Способ 1
- Способ 2
- Способ 3
- Способ 4: через центр обновления Windows (решение многих проблем, проверено)
- Как откатить или заменить драйвер Bluetooth для решения разных проблем?
- Откат драйвера
- Замена драйвера Bluetooth из списка уже установленных в системе
- Подключаем Bluetooth наушники к Windows 7. Почему не подключаются, нет звука, драйвера?
- Как подключить беспроводные Bluetooth наушники к Windows 7?
- Что делать, если нет звука или не работает микрофон через беспородные наушники?
- Дополнительная информация
- Мой опыт подключения AirPods к Windows 7
- Не работают Блютуз наушники в Windows 7
- Основное решение – обновление драйвера Bluetooth адаптера
- Дополнительные решения
Что делать, если Bluetooth устройство сопряжено, но не подключено
Существуют различные способы решения проблемы, как подключить Bluetooth. Если Bluetooth сопряжено но не подключено что делать в первую очередь? Я составил инструкцию ниже, в которой подробно описал причины возникновения проблемы и пути её решения.
В беспроводных девайсах с Bluetooth сбой подключения может быть связан с большим перечнем факторов. Это могут быть помехи, проблемы с электропитанием, накопившиеся ошибки или программный сбой. Большинство сложностей очень легко решить, если делать всё, как в руководстве ниже.
Решение всех возможных проблем: инструкция
Проверка вашего беспроводного девайса на контрольном устройстве является одним из самых важных действий. Если колонка, мышка или джойстик не переходят в состояние «сопряжено» с другими смартфонами или ПК, то вполне вероятна их поломка. Конечно же, убедитесь, что они включены, заряжены и вы нажимаете правильную кнопку сопряжения не менее 15 секунд. Если же гаджет подключается, то действия, описанные ниже, помогут восстановить его полноценную работу.
Для этого на телефоне в параметрах Bluetooth поставьте соответствующую галочку. Параметр присутствует не на всех смартфонах: на остальных он запущен по умолчанию.
На ноутбуке или ПК необходимо нажать правой кнопкой на Bluetooth в системном трее (возле часов) и выбрать пункт Параметры. В окне нужно поставить все необходимые галочки.
Ноутбук или компьютер, со своей стороны, могут находиться в режиме экономии заряда – даже при «полном» аккумуляторе или если его подключить к розетке. Необходимо нажать на значке питания в системном трее правой кнопкой мыши и выбрать пункт меню «Электропитание». В появившемся окне выберите «Высокая производительность».
На телефоне перейдите в Настройки и в Bluetooth. Беспроводная связь должна быть включена. Нажмите на настройки устройства, которое хотите удалить и затем выберите «Отсоединить» или «Забыть». (фото для разных версий Андроид)


На ПК с системами Виндовс дважды щёлкните на значке Bluetooth в трее или найдите его в Настройках. Удалите устройство.
Теперь нужно подключить и сопрячь девайс заново. Перед этим рекомендую вам перезагрузить компьютер и ваш гаджет.
Важный нюанс: иногда наличие в списке устройств несовместимого девайса может влиять на то, как подключить нормальные рабочие гаджеты: Bluetooth подключение будет отклонено другим устройством без видимых причин. Поэтому если шаг не помог, то можете удалить вообще все устройства из перечня, выполнить перезагрузку и попробовать подключить гаджет снова.
Иногда после переустановки драйвера нужно почистить реестр, чтобы избавиться от возможных остаточных проблем. Я использую для этого бесплатную программу CCleaner. Так вы точно будете знать, что ПК избавился от настроек старого драйвера.
На телефоне перейдите в настройки Bluetooth, далее к параметрам Bluetooth-гаджета и отметьте там нужные переключатели.

На самом аудиоустройстве нужно выбрать Bluetooth как источник сигнала (если допускаются разные источники).
Иногда звука всё равно нет, и связано это с гарнитурой. Более бюджетные модели могут лишь передавать звонки, но не музыку. Вы можете использовать специальные приложения, чтобы всё же слушать аудио, но его качество будет низким.
Нажмите Win+R и наберите services.msc в появившемся окне, затем ОК. Откроется служебное приложение, где нужно найти службу поддержки Bluetooth и нажать на неё дважды.

Измените тип запуска с ручного на автоматический.
Подтвердите операцию в следующем окне. После выполнения настроек, лучше перезагрузить ПК. После этого вы можете адекватно взаимодействовать с Bluetooth-модулем через настройки.
Ещё один совет для ПК с внешним Bluetooth адаптером: переставьте его из переднего USB порта на задний, для более надёжной связи. Иногда даже это может решить проблемы и подключить / сопрячь девайсы.
Несовпадение версий Bluetooth не должно приводить к сложностям: технология обладает обратной совместимостью. Но на своём опыте я знаю, что это не всегда так. Сочетание различных драйверов и программных сбоев может делать так, что конкретные два устройства с разными версиями беспроводной связи не будут сочетаться. Bluetooth устройство будет сопряжено, но если его подключить, будет происходить сбой. Что нужно делать в этом случае, так это проверить связь на другом устройстве, обновить драйвера.
Заключение
Проблему, когда устройство Блютуз сопряжено, но не подключается, легко исправить, если по очереди проверить все возможные ошибки. Чаще всего задача решается первыми пунктами инструкции. Желаю вам не испытывать сложностей при использовании беспроводных гаджетов, а в случае их возникновения – быстро их решать. Надеюсь, моя инструкция вам в этом поможет.
Bluetooth сопряжено но не подключено : 11 комментариев
не знаю насколько актуально еще. была аналогичная проблема с телефоном (iphone) и стабилизатором (для съемки видео который). В моем случае если сделать сопряжение средствами iOS стаб был в списке подключенных устройств, но прога его не видела. Как только разрывал соединение со стабом (блютуз на телефоне не выключал) — прога начинала видеть стаб и подключалась к нему
Спаааааасибо. Подключил колонку элджи Xboom 1000w к ноуту. Помогло установить галочку «Высокая производительность»
Проблема. Старенький смартфон пытаюсь соединить с НБ через блютус. Видят нормально, сопрягаются, обмениваются паролями. Передача файлов не идет. Нет доступных служб. Реально нет! Как их впихнуть в смартфон?
Добрый вечер,проблема с подключением ноутбука и наушников.телефон подключается,все работает.Наушники находит,но нет сопряжения.Пробовал две пары и колонку ни с одним не работает.Все ваши способы попробовал.Проблема именно с гарнитурой, ни колонки ни наушники не подключаются.Спасибо.
Здравствуйте! Не получается подключить наушники JBL TUNE 560BT. У меня Windows 7. В звуковых устройствах они есть, написано «Соединение прервано», но на команду «Подключить» нет никакой реакции. Больше всего подозреваю драйверы.
Здравствуйте не могу,фитнес часы redmi band включить,в блютус находит но написано отключено,что делать
Всё выше перечисленное не работает.
Виндовс7 уже почти никто не пользуется, зачем такое писать,10 актуально.
Подключал беспроводную клаву к планшету. По началу легко и просто подключался, постепенно подключение происходило все хуже и хуже пока совсем не пропало. Теперь он клаву видит, ставит в сопряжение, но ни в какую не подключает. При этом к смартфону подключается легко и просто
Источник
Устройства Bluetooth не работают на компьютере под управлением Windows 7
Симптомы
Рассмотрим следующий сценарий:
У вас есть компьютер под управлением Windows 7.
Установите адаптер Bluetooth на компьютере.
Затем выполните следующие действия.
Нажмите кнопку Пуски выберите пункт устройства и принтеры.
В этом сценарии предполагается, что устройство Bluetooth отображается в списке. Тем не менее устройство Bluetooth никогда не отображаются в этом списке.
Кроме того возможно возникновение следующих проблем:
Служба поддержки Bluetooth
не удается запустить, после перезагрузки компьютера. Кроме того устройства Bluetooth не работают правильно.
При поиске устройств Bluetooth на панели управления, операция поиска может не завершиться. Кроме того вы можете заметить, что индикатор хода выполнения, кажется, никогда не готово и остается указателя мыши в виде песочных часов.
Примечание. В Windows Server 2008 R2 также возникает проблема PnP.
Причина
Эта проблема возникает из-за проблемы в слое PnP.
Решение
Сведения об исправлении
Данное исправление устраняет проблемы в PnP слоя. Это исправление можно применять на Windows 7 и Windows Server 2008 R2. Исправление от корпорации Майкрософт. Однако данное исправление предназначено для устранения только проблемы, описанной в этой статье. Применяйте это исправление только в тех случаях, когда наблюдается проблема, описанная в данной статье. Это исправление может проходить дополнительное тестирование. Таким образом, если вы не подвержены серьезно эту проблему, рекомендуется дождаться следующего пакета обновления, содержащего это исправление.
Если исправление доступно для скачивания, имеется раздел «Пакет исправлений доступен для скачивания» в верхней части этой статьи базы знаний. Если этот раздел не отображается, обратитесь в службу поддержки для получения исправления.
Примечание. Если наблюдаются другие проблемы или необходимо устранить неполадки, вам может понадобиться создать отдельный запрос на обслуживание. Стандартная оплата за поддержку будет взиматься только за дополнительные вопросы и проблемы, которые не соответствуют требованиям конкретного исправления. Чтобы получить полный список телефонов поддержки и обслуживания клиентов корпорации Майкрософт или создать отдельный запрос на обслуживание, посетите следующий веб-сайт корпорации Майкрософт:
Примечание. В форме «Пакет исправлений доступен для скачивания» отображаются языки, для которых доступно исправление. Если нужный язык не отображается, значит исправление для данного языка отсутствует.
Предварительные условия
Для установки этого исправления необходимо наличие Windows 7 или Windows Server 2008 R2.
Необходимость перезагрузки
Может потребоваться перезагрузить компьютер после установки данного исправления.
Сведения о замене исправлений
Это исправление не заменяет ранее выпущенные исправления.
Сведения о файлах
Глобальная версия этого исправления устанавливает файлы с атрибутами, указанными в приведенных ниже таблицах. Дата и время для файлов указаны в формате UTC. Дата и время для файлов на локальном компьютере отображаются в местном времени с вашим текущим смещением летнего времени (DST). Кроме того, при выполнении определенных операций с файлами, даты и время могут изменяться.
Примечания к сведениям о файлах Windows 7 и Windows Server 2008 R2
Важно. Исправления для Windows Server 2008 R2 и Windows 7 включены в одни и те же пакеты. Однако исправления на странице запроса исправлений перечислены под обеими операционными системами. Чтобы запросить пакет исправления, который применяется к одной или обеим ОС, установите исправление, описанное в разделе «Windows 7/Windows Server 2008 R2» страницы. Всегда смотрите раздел «Информация в данной статье относится к следующим продуктам» статьи для определения фактических операционных систем, к которым применяется каждое исправление.
Файлы, относящиеся к определенному продукту, этапу разработки (RTM, SP n) и направлению поддержки (LDR, GDR) можно определить по номерам версий, как показано в следующей таблице.
Выпуски обновлений GDR содержат только те исправления, которые выпускаются повсеместно и предназначены для устранения распространенных крайне важных проблем. В обновления LDR входят также специализированные исправления.
Файлы MANIFEST (.manifest) и MUM (.mum), устанавливаемые для каждой среды, указаны отдельно в разделе «Сведения о дополнительных файлах для Windows Server 2008 R2 и Windows 7». Файлы MUM и MANIFEST, а также связанные файлы каталога безопасности (CAT) чрезвычайно важны для поддержания состояния обновленных компонентов. Файлы каталога безопасности, для которых не перечислены атрибуты, подписаны цифровой подписью корпорации Майкрософт.
Источник
Драйвер на Bluetooth в Windows 10, 8, 7 – как установить, обновить, откатить, заменить. Решение разных проблем с Bluetooth на ноутбуке и ПК
В этой статье мы будем разбираться с самыми разными и непонятными проблемами, которые очень часто возникают при попытке настроить Bluetooth на ноутбуке или компьютере с Windows 10, Windows 8, или Windows 7. Или с теми неполадками, которые возникают в процессе подключения или использования разных Bluetooth устройств. По своему опыту могу сказать, что чаще всего проблема в драйвере Bluetooth адаптера. Поэтому, очень часто все решения сводятся к тому, что нужно установить, обновить, или откатить драйвер.
Если у вас вообще нет настроек Bluetooth, Windows не видит адаптер, не ищет устройства, или ищет и подключает, но они не работают – нужно начинать с драйвера. Я часто сталкиваюсь с такими проблемами при подключении Bluetooth наушников. Когда вроде бы все работает, наушники подключаются, но звук на них не идет. Или не работает микрофон. Или звук очень плохого качества. Что угодно может быть.
Драйвер на Bluetooth для Windows 10 – как установить?
Я буду показывать на примере Windows 10. Если у вас Windows 7 или Windows 8 – инструкция подойдет. Просто нужно загружать драйвер конкретно для той системы, которая установлена на вашем компьютере или ноутбуке. Если драйвер не установлен – Bluetooth не работает. Поэтому, если у вас конкретно эта проблема, то нужно скачать и установить нужный драйвер. Но перед этим я рекомендую убедиться, что в вашем компьютере Bluetooth есть физически. Несколько статей на эту тему:
Обязательно обратите внимание на эти статьи. В них собрано очень много разных решений и подсказок. Возможно, по ним вам будет проще решить проблему, с которой вы зашли на эту страницу.
Дальше информация именно об установке драйвера. Чаще всего это нужно делать вручную в Windows 7 и Windows 8, так как Windows 10 как правило устанавливает драйвер автоматически. Да, он не всегда работает нормально, но это уже другая проблема.
Как найти и скачать драйвер?
Драйвер на Блютуз нужно загружать с сайта производителя ноутбука, Блютуз адаптера, или беспроводного модуля (платы). Сейчас поясню. У вас есть ноутбук, у него есть модель, на страничке этой модели на сайте производителя есть все необходимые драйверы. В том числе и на Блютуз. Если речь идет о USB, PCI, M2 адаптере, то у производителя (адаптера, или самого чипсета) тоже есть сайт, есть страница с моделью адаптера и там есть необходимый драйвер. К тому же на официальном сайте всегда можно найти самый новый и подходящий драйвер.
Дальше есть два варианта:
Вернемся к нашему примеру. Так как ноутбук у нас Acer Aspire 5 A515-55G, то заходим на сайт Acer. Находим там раздел с загрузками.
Откроется страница нашей модели. Выбираем там Windows, которая установлена на ноутбуке и открываем категорию «Драйверы».
Находим драйвер на Bluetooth и загружаем его на компьютер.
Что делать, если на сайте производителя нет драйвера на Bluetooth для моей версии Windows?
В таких ситуациях, для нормальной работы Блютуз и других функций я рекомендую установить именно ту версию Windows, для которой есть драйверы на сайте производителя.
Установка драйвера
В большинстве случаев достаточно открыть архив с драйвером и запустить установочный файл, который обычно называется setup.exe.
Появляться настройки этой функции в Windows и синяя иконка в трее.
Как обновить драйвер Bluetooth адаптера в Windows?
Обновлять драйвер нужно в том случае, когда Bluetooth есть в диспетчере устройств, вроде все работает, но возникают каике-то неполадки или ошибки.
Способ 1
Можно попробовать обновить стандартным способом. Который, как показывает практика, никогда не работает. Windows всегда будет сообщать, что наиболее подходящий драйвер для этого устройства уже установлен.
Как я уже писал выше, скорее всего вы увидите сообщение, что драйвер новый и в обновлении не нуждается.
Способ 2
Скачать новую версию драйвера с сайта производителя ноутбука, адаптера, чипсета и запустить его установку.
Перед обновлением (загрузкой новых драйверов) я рекомендую посмотреть версию и дату разработки установленного на данный момент драйвера. Чтобы вы могли ориентироваться при загрузке новой версии. Посмотреть эту информацию можно в свойствах Bluetooth адаптера, на вкладке «Драйвер».
Способ 3
Если после загрузки нового драйвера в архиве (в папке) нет установочного файла, то его можно установить/обновить вручную.
Способ 4: через центр обновления Windows (решение многих проблем, проверено)
В комментариях к другим статьям есть отзывы, что разного рода проблемы с Bluetooth в Windows 10 решаются через установку обновления драйвера через центр обновления Windows. Делается это так:
Отдельное спасибо Павлу, который подтвердил, что этот метод работает и поделился скриншотами. У него происходил поиск Блютуз устройств, но ни одно устройство не обнаруживалось. После обновления данным способом все заработало.
После установки или обновления программного обеспечения обязательно перезагрузите компьютер.
Как откатить или заменить драйвер Bluetooth для решения разных проблем?
Откат драйвера
Если система сохранила предыдущую версию драйвера, то в свойствах Bluetooth адаптера, на вкладке «Драйвер» должна быть активная кнопка «Откатить».
Выбираем любую причину и нажимаем «Да».
После отката перезагрузите компьютер (система скорее всего сама предложит это сделать) и проверьте работу Блютуз соединения.
Замена драйвера Bluetooth из списка уже установленных в системе
Есть еще один классный способ, который меня очень часто выручает в решение проблем с разным оборудованием, не только с Блютуз.
Здесь нужно экспериментировать. Попробовать все версии, которые есть в списке. Это решение действительно очень часто помогает решить самые разные проблемы в работе оборудования. Работает как в Windows 10, так и в Windows 7 или Windows 8.
Если остались какие-то вопросы, или проблема не была решена, то вы всегда можете описать свой случай в комментариях, задать вопрос. Я обязательно отвечу и постараюсь помочь в решении вашей проблемы с Bluetooth.
Источник
Подключаем Bluetooth наушники к Windows 7. Почему не подключаются, нет звука, драйвера?
Так как огромное количество стационарных компьютеров и ноутбуков все еще работают на Windows 7, а беспроводные Bluetooth наушники есть практически у каждого, то я решил сделать отдельную статью, в которой показать процесс подключения Bluetooth наушников к Windows 7, и рассказать о решении самых популярных проблем, которые часто возникают в процессе подключения.
Я уже написал много статей на тему подключения Bluetooth устройств, в том числе наушников. И в комментариях посетители очень часто пишут о том, что не удается подключить Bluetooth наушники именно к компьютеру на Windows 7. С другими устройствами работают, а с семеркой какие-то проблемы. То система вообще не видит наушники, или они подключаются, но не работают. Windows 7 не видит их в настройках звука, или не устанавливается драйвер в процессе подключения. Очень часто, после подключения наушники, или Bluetooth колонка отображаются с желтым восклицательным знаком. А в процессе диагностики появляется ошибка, что не удалось установить драйвер.
Я все проверил на примере подключения обычных Bluetooth наушников от JBL (E45BT) и AirPods 2. Именно с подключением AirPods к Windows 7 судя по комментариям у многих возникают проблемы. Подключал это все к не очень новому ноутбуку, на котором установлена семерка. Даже если у вас ПК с USB Блютуз адаптером – смотрите статью.
Как подключить беспроводные Bluetooth наушники к Windows 7?
Сначала покажу процесс подключения. В большинстве случаев наушники подключаются за минуту и отлично работают. Нет никаких неполадок и ошибок.
Если у вас в ноутбуке, или ПК есть Bluetooth модуль (физическое устройство) и установлены драйверы, то в трее должна быть иконка Bluetooth 
Если же в диспетчере устройств нет Bluetooth адаптера и нет иконки в трее, то скачайте и установите драйвер на Bluetooth с сайта производителя ноутбука, или адаптера. Так же на эту тему я недавно опубликовал большую статью: как проверить, есть ли Bluetooth на ноутбуке или компьютере и как его найти.
Но как показывает практика, не всегда процесс подключения беспроводной гарнитуры проходит так гладко. Чаще всего проблемы именно с выводом звука на наушники, или работой микрофона. Все вроде подключено, но звука нет.
Что делать, если нет звука или не работает микрофон через беспородные наушники?
Дальше нужно нажать правой кнопкой мыши на наушники и выбрать «Службы».
Службы будут активированы.
Дополнительная информация
Включить, или отключить необходимые службы можно так же в свойствах Bluetooth наушников или колонки.
Список служб зависит от самих наушников. Например, в свойствах наушников JBL и AirPods список немного отличался.
Мой опыт подключения AirPods к Windows 7
У меня вторые AirPods подключились с ошибкой. Возле наушников появился желтый восклицательный знак. А в процессе подключения была ошибка «Программное обеспечение для устройства не было установлено». И красный крестик возле «Периферийное устройство Bluetooth – Не удалось найти драйвер».
При этом остальные компоненты (Hands-Free Profile, Audio/Video Remote Control, Advanced Audio Distribution Profile (Sink)) были установлены и наушники отлично работали.
Я когда писал статью как подключить AirPods к компьютеру и ноутбуку на Windows, то у меня были проблемы с подключением. Семерка не смогла установить ни один драйвер на наушники и они вообще не работали. Но проблема решилась обновлением драйвера Bluetooth адаптера. Читайте вторую часть статьи по ссылке выше, или следующие советы в этой статье.
Не работают Блютуз наушники в Windows 7
Включением служб и настройкой звука проблема решается не всегда. Очень часто компьютер вообще не видит наушники, появляется ошибка при подключении, или просто Windows 7 не может установить драйверы на подключаемое устройство и соответственно наушники не работают. Система не видит их как источник для вывода звука. По этой проблеме писал отдельную статью: Bluetooth наушники не воспроизводят звук с ноутбука. Не отображаются в устройствах воспроизведения Windows.
Основное решение – обновление драйвера Bluetooth адаптера
В новой версии драйвера адаптера может быть драйвер для того устройства, которое нам не удается подключить. Так у меня было с подключением AirPods. После обновления драйвера программное обеспечение для всех компонентов в процессе подключения было установлено и наушники заработали.
Меня еще часто спрашивают, мол где скачать драйвер на Bluetooth наушники и какой. Отвечаю – нигде. Драйвер на конкретную модель наушников скачать нельзя.
Откройте диспетчер устройств и на вкладке «Радиомодули Bluetooth» откройте свойства Bluetooth модуля. У меня он назывался до обновления драйвера Generic Bluetooth Adapter. Открываем его свойства и на вкладке «Драйвер» смотрим дату разработки и версию.
Видим, что установлен стандартный драйвер от Microsoft. А разработан еще в 2006 году!
Нужно скачать и установить новую версию драйвера. Откуда? Как это сделать? У нас же конкретное устройство: ноутбук, или USB адаптер. Если это ноутбук, или тот же адаптер, то у него есть производитель, модель. Более того, в ноутбуке установлен беспроводной модуль какого-то конкретного производителя и у него тоже есть модель. Как правило, у производителя ноутбука, USB адаптера, беспроводного модуля есть сайт, откуда можно скачать драйвер.
Например, у меня в ноутбуке беспроводной модуль Intel Dual Band Wireless-AC 3160. Через поиск захожу сразу на страницу этой модели на сайте Intel и загружаю драйвер на Блютуз. Он там 2019 года выпуска. Чувствуете разницу?
Обратите внимание, чтобы драйвер был именно для Windows 7. Вы можете скачать драйвер с сайта производителя ноутбука. Если знаете модель беспроводного модуля, то лучше качать с сайта производителя Wi-Fi/Bluetooth модуля.
Как видите, название адаптера тоже изменилось. Ну и драйвер уже от 2019 года. Все устройства подключаются без проблем, все драйвера устанавливаются. Ноутбук увидел и подключил мышку, которую не видел до этого вообще.
Дополнительные решения
Большая статья, много информации, надеюсь ничего не упустил. Если у вас есть какая-то информация по этой теме, решения, собственный опыт – поделись в комментариях. Если статья не помогла – опишите подробно свою проблему.
Источник
В этой статье я постараюсь максимально просто и подробно объяснить, что нужно делать, когда на стационарном компьютере, или на ноутбуке не работает Bluetooth. Инструкция подойдет для решения неполадок в работе Блютуз адаптера на ноутбуках и ПК с установленной Windows 10, Windows 8 и Windows 7. Очень часто подобные вопросы народ задает когда не получается подключить например Bluetooth наушники, мышку, колонку, или другое устройство. Но дело в том, что не всегда причина на стороне ноутбука, адаптера, драйвера, Windows и т. д. Могут быть проблемы с самим устройством, которое не удается подключить, а почему-то были сделаны выводы, что причина именно в ноутбуке. Сейчас разберемся.
В двух словах, как вообще работает Bluetooth на наших компьютерах. В случае с ноутбуками, там Bluetooth модуль практически всегда встроенный. То есть, он уже есть в ноутбуке с завода. Об этом всегда написано в характеристиках к вашей модели ноутбука. Бывают исключения, но очень редко. Если мы говорим о ПК, то там все наоборот, встроенный Bluetooth бывает, но редко. Есть модели материнских плат с поддержкой Bluetooth. Смотрите технические характеристики. Поэтому, к ПК как правило подключают внешние Bluetooth адаптеры. Если адаптер в компьютере есть, но Блютуз не работает, Windows его не видит, то скорее всего причина в драйвере. Драйвер – это программа, которая указывает операционной системе Windows, как работать с определенным устройством. В нашем случае это адаптер (модуль, плата), который отвечает за работу Блютуз.
Как все должно работать?
Давайте я сначала покажу, как убедится в том, что с Bluetooth на вашем ноутбуке или компьютере все в порядке, и возможно причина в чем-то другом. Например, устройство, которое вы пытаетесь подключить не находится в режиме подключения (не видимо для других устройств). Я покажу, как выглядит работающий Bluetooth в разных версиях Windows. Если у вас все не так, как у меня в описании и на скриншотах ниже, нет этих настроек, иконок и т. д., то смотрите решения во второй части статьи.
Windows 10
В Windows 10, в параметрах, в разделе «Устройства» должна быть вкладка «Bluetooth и другие устройства». Так же там есть переключатель, который должен быть включен. И пункт «Добавление Bluetooth или другого устройства», нажав на который, можно подключить наше устройство.
В трее должна быть соответствующая иконка
Статья по теме: как включить и настроить Bluetooth на ноутбуке с Windows 10. Так же можете посмотреть процесс подключения устройства на примере беспроводных наушников: как подключить Bluetooth наушники к компьютеру или ноутбуку на Windows 10.
Чаще всего в Windows 10 не работает Bluetooth из-за проблем с драйверами. Нет переключателя в настройках, а при попытке запустить поиск устройств появляется ошибка «Ну удалось подключиться». Что с этим делать, я расскажу дальше в статье.
Windows 8
В параметрах Windows 8, в разделе «Wireless» (Беспроводная связь) должен быть переключатель Bluetooth. В Windows 8.1 эти настройки выглядят по-другому.
Самая частая проблема в Windows 8 и 8.1 – когда переключатель «Bluetooth» неактивный.
Windows 7
Когда все настроено и работает, то в трее должна быть синяя иконка
Нажав на эту иконку можно подключить новое устройство, показать все подключенные устройства, открыть настройки и т. д. Так же это можно сделать в панели управления, в разделе «Оборудование и звук» – «Устройства и принтеры» – «Устройства Bluetooth». Когда Bluetooth не установлен, не работает в Windows 7, то этой иконки в трее не будет.
Подключение устройства на примере Bluetooth наушников к Windows 7.
Что делать, если не работает Блютуз в Windows 10, 8, 7
Первым делом обратите внимание на следующие важные моменты:
- Если настройки Bluetooth есть, он включен, идет поиск устройств, но не находит ни одно устройство, то смотрите решения в этой статье: ноутбук не видит Bluetooth устройства.
- Возможно, Bluetooth просто выключен, поэтому он не работает. Это больше относится к ноутбукам. Смотрите статью как включить Bluetooth на ноутбуке.
- Если у вас стационарный компьютер или ноутбук, и вы не знаете, есть ли в нем вообще Блютуз, то эта статья вам пригодится: как проверить, есть ли Bluetooth на ноутбуке или компьютере и как его найти.
- У многих после успешного подключения наушников или колонок возникаю проблемы со звуком. Если звука нет вообще: Bluetooth наушники не воспроизводят звук с ноутбука.
И если звук есть, но плохого качества: плохой звук в Bluetooth наушниках на компьютере или ноутбуке.
Если же в Windows вообще нет никаких кнопкой и настроек связанных с Блютуз, то нужно посмотреть, есть ли Bluetooth адаптер в диспетчере устройств и работает ли он. Чтобы быстро открыть диспетчер устройств, нажмите сочетание клавиш Win + R и выполните команду devmgmt.msc.
Там должна быть вкладка «Bluetooth», или «Радиомодули Bluetooth». В этом разделе должен быть Bluetooth адаптер. В зависимости от модели и установленного драйвера имя может быть разным. В Windows 10:
В Windows 7:
Если такого раздела и соответственно адаптера в диспетчере устройств нет, то либо не установлен драйвер, либо в компьютере/ноутбуке физически нет Bluetooth модуля. Либо же он отключен, или сломан. Но если не установлен драйвер (при этом адаптер работает и система его видит), то в диспетчере устройств должны быть неизвестные устройства (наш адаптер).
Как установить драйвер?
Драйвер можно скачать с сайта производителя ноутбука, или адаптера (модуля). Windows 10, например, практически всегда автоматически устанавливает драйвер. Но бывает, что драйвер установлен, а Bluetooth не работает. В таком случае нужно скачать и установить драйвер с сайта производителя устройства.
Если коротко: узнаем модель ноутбука/USB адаптера/беспроводного модуля, находим официальный сайт, на сайте через поиск по модели находим страничку с загрузками и загружаем необходимый драйвер.
Например, ноутбук Acer модель Aspire 5 A515-54G. Заходим на сайт Acer и ищем свою модель (обычно в разделе «Поддержка», «Загрузки»).
Выбираем систему.
На сайте может быть несколько драйверов на Блютуз адаптер. Для разных поставщиков беспроводного модуля. Откройте в диспетчере устройств вкладку сетевые адаптеры и посмотрите, какого производителя у вас там Wi-Fi (Wireless) адаптер. Для этого же производителя загрузите драйвер. Просто скачайте его и сохраните на компьютер. Если не можете определить производителя беспроводного модуля, то скачайте драйвер для разных производителей и попробуйте установить их по очереди.
Для установки запустите установочный .exe файл. Он может находиться внутри архива. После установки и перезагрузки компьютера Bluetooth должен заработать.
Другие решения:
Сложно, конечно, дать конкретные решения по каждой возможной проблеме. Хотя бы по той причине, что у всех разные адаптеры, разные ноутбуки и ПК, на которых установлены разные версии Windows. К тому же, не для всех устройств, которые отвечают за работу Bluetooth, есть драйверы под определенные версии Windows. Например, на старых ноутбуках, на которые устанавливают Windows 10, Блютуз может не работать. Даже если в диспетчере устройств все хорошо. Или наоборот: когда на новый ноутбук устанавливают Windows 7.
Похожие статьи
Драйвер Bluetooth для Windows 11: как скачать, установить, обновить, исправить проблемы?
Как подключить наушники TWS i7, i8, i9, i10, i11, i12, F9 к телефону, iPhone, ноутбуку или компьютеру?
Bluetooth наушники (колонка) не определяются как «Аудио» и отображаются как «Другие устройства» в Windows 11, 10
Как включить режим сопряжения Bluetooth на наушниках?
Что может сделать пользователь, если у него не работает Блютуз на ноутбуке на Windows 7 и почему так происходит?
Нужно помнить, что техника не может не работать без перебоев и нельзя быть застрахованным от сбоев в ее работе. Такое может произойти и с функцией Блютуза. Итак, сегодня разбираем причины того почему не работает Bluetooth на ноутбуке Windows 7?»
Изначально рекомендуем просмотреть статью, как найти и включить Bluetooth на компьютере.
Существует множество причин, почему не работает Bluetooth на ноутбуке:
- Не установлены драйвера.
- Оборудование отключено в диспетчере устройств.
- Произошел аппаратный сбой.
- Компьютер подвергся атаке вируса.
- Модуль радиосвязи вышел из строя.
Очень часто, подобная ошибка появляется по причине неустановленного программного обеспечения. Также встречаются случаи, когда ПО установлено, но оно не соответствует модели вашего адаптера или просто не корректно работает.
Также стоит отметить, что прежде, чем использовать радиомодуль, его необходимо включить. Но если оборудование отключено в диспетчере устройств, то активировать его на клавиатуре при помощи нажатия соответствующей кнопки у вас не получится. Итак, давайте рассмотрим все причины по порядку.
Как переустановить Блютуз на Виндовс 7?
Если все же проблемы с Bluetooth оказались куда серьезнее и обычные способы устранения неполадок не оказались полезными, то потребуется переустановка драйверов Bluetooth.
Для этого понадобится: зайти в Диспетчер устройств – Сетевые адаптеры – Устройства Bluetooth – Удалить.
Затем необходимо установить драйвера заново, которые могут находиться на диске идущим в комплекте с ноутбуком (а если же его не оказалось, то в свободном доступе можно легко их скачать и установить).
Что делать, если на ноутбуке не работает Bluetooth: Видео
Устранение неполадок с Bluetooth адаптером
Итак, в первую очередь, если не включается Блютуз на ноутбуке, следует проверить, не отключен ли ваш радиомодуль в диспетчере устройств. Для этого нужно открыть этот сервис. Для этого нажмите комбинацию клавиш Пуск+R на клавиатуре. В появившемся окне напишите команду devmgmt.mscи нажмите «Enter».
В запустившемся окне найдите строку «Радиомодули Bluetooth» или «Сетевые адаптеры». Откройте ветку и найдите название вашего адаптера. Далее, если устройство обозначено знаком в виде белого круга со стрелочкой вниз, то это говорит о том, что оборудование отключено.
Чтобы его активировать нужно нажать на него правой кнопкой мышки и выбрать пункт «Включить» или «Задействовать».
Проверка и установка драйвера
Драйвер – это программное обеспечение, которое управляет работой оборудования. Это означает, что одна из причин, почему не работает Блютуз модуль на ноутбуке, заключается именно в отсутствии соответствующего ПО. Таким образом, если вышеуказанный способ вам не помог или вы вообще не можете найти требуемое оборудование в диспетчере устройств, то это говорит о том, что на компьютере не установлены драйвера.
Как правило, в таком случае в диспетчере оборудования у вас будут неопределенные устройства. Найти необходимое программное обеспечение вы сможете на диске, который прилагается к ноутбуку. Если же такого нет, то вам нужно посетить официальный сайт производителя ПК. Каждый изготовитель обеспечивает поддержку своим пользователям, предоставляя последние версии драйверов и необходимых для работы утилит. После установки драйвера в системном трее должен появиться соответствующий значок. В случае отсутствия модуля Bluetooth на ноутбуке, вы можете его установить с помощью этой статьи.
Исправление аппаратного сбоя
Достаточно часто по различным причинам могут происходить аппаратные сбои. То есть, драйвера установлены, все работает, но в один момент просто перестал работать Блютуз на ноутбуке. Это означает, что произошел сбой в системе. В первую очередь попробуйте просто перезагрузить ноутбук. Часто этого достаточно.
Если же это не помогло, то следует удалить старое программное обеспечение и установить его заново. Для этого откройте диспетчер устройств, найдите свой радиомодуль и откройте его двойным кликом левой кнопкой мышки. В открывшемся окне перейдите во вкладку «Драйвер» и нажмите кнопку «Удалить».
Как включить Bluetooth на Windows 7
Сперва отметим, что устройства этого протокола беспроводной сети включены по умолчанию – достаточно установить драйвера и перезагрузить компьютер, чтобы модуль заработал. Однако непосредственно устройство может быть отключено через «Диспетчер устройств» или системный трей, и его может потребоваться включить. Рассмотрим все варианты.
Способ 1: «Диспетчер устройств»
Для запуска Блютуз-модуля через «Диспетчер устройств» проделайте следующие действия:
- Откройте «Пуск», найдите в нём позицию «Компьютер»и кликните по ней правой кнопкой мышки. Выберите вариант «Свойства».
Слева в окошке сведений о системе щёлкните по пункту «Диспетчер устройств».
Подождите несколько секунд, пока система возьмёт устройство в работу. При этом не требуется перезагрузка компьютера, но в некоторых случаях она может понадобиться.
Способ 2: Системный трей
Самый простой способ включить Блютуз – воспользоваться значком быстрого доступа, который размещён в трее.
- Откройте панель задач и найдите на ней иконку с эмблемой Блютуз серого цвета.
Готово – теперь Bluetooth на вашем компьютере включён.
Решение популярных проблем
Как показывает практика, даже такая простая операция может сопровождаться трудностями. Самые вероятные из них мы рассмотрим далее.
В «Диспетчере устройств» или системном трее нет ничего похожего на Bluetooth
Записи о модуле беспроводной связи могут исчезнуть из перечня оборудования по множеству причин, но самым очевидным будет отсутствие драйверов. В этом можно убедиться, если обнаружить в списке «Диспетчера устройств» записи «Неизвестное устройство» или «Unknown Device». О том, где следует искать драйвера для модулей Блютуз, мы говорили в начале настоящего руководства.
У владельцев ноутбуков причиной может быть отключение модуля через специальные фирменные утилиты управления или комбинацию клавиш. Например, на ноутбуках Lenovo за включение/отключение беспроводной связи отвечает сочетание Fn + F5. Само собой, для лэптопов других производителей нужное сочетание будет отличаться. Приводить их все здесь нецелесообразно, поскольку необходимые сведения можно найти либо в виде иконки Bluetooth в ряду F-клавиш, либо в документации к устройству, либо в интернете на сайте производителя.
Модуль Bluetooth не включается
Такая неполадка также возникает вследствие самых разнообразных причин, от ошибок в ОС до аппаратной неисправности. Первое, что нужно сделать, столкнувшись с такой проблемой – перезагрузить ПК или ноутбук: не исключено, что произошел программный сбой, и очистка оперативной памяти компьютера поможет с ним справиться. Если же проблема наблюдается и после перезагрузки, стоит попробовать переустановить драйвера модуля. Процедура выглядит так:
- Найдите в интернете заведомо рабочий драйвер для вашей модели Блютуз-адаптера и загрузите его на компьютер.
- Откройте «Диспетчер устройств» — проще всего это сделать, воспользовавшись окном «Выполнить», доступное по нажатию сочетания Win + R. В нём введите команду devmgmt.msc и нажмите «ОК».
Найдите в перечне радиомодуль Bluetooth, выделите его и кликните ПКМ. В следующем меню выберите вариант «Свойства».
В окошке свойств откройте вкладку «Драйвер». Найдите там кнопку «Удалить» и нажмите её.
В диалоге подтверждения операции обязательно отметьте галочкой пункт «Удалить программы драйверов для этого устройства» и нажимайте «ОК».
Внимание! Перезагружать компьютер не надо!
Если проблема заключалась в драйверах, приведённая выше инструкция направлена на её исправление. Но если она оказалась неэффективной, то, вероятнее всего, вы столкнулись с аппаратной поломкой девайса. В таком случае поможет только обращение в сервисный центр.
Bluetooth включён, но не видит другие устройства
Тоже неоднозначный сбой, но в данной ситуации исключительно программного характера. Возможно, вы пытаетесь подключить к ПК либо ноутбуку активное устройство вроде смартфона, планшета либо другого компьютера, для чего устройство-приёмник нужно сделать обнаруживаемым. Делается это следующим методом:
- Откройте системный трей и найдите в нём значок Блютуз. Кликните по нему ПКМ и выберите вариант «Открыть параметры».
Первая категория параметров, которую надо проверить – блок «Подключения»: все опции в нём должны быть отмечены галочками.
Главный параметр, из-за которого компьютер может не распознавать имеющиеся Bluetooth-устройства – видимость. За это отвечает опция «Обнаружение». Включите её и кликните «Применить».
После сопряжения ПК и внешнего девайса опцию «Разрешить устройствам Bluetooth обнаруживать этот компьютер» лучше отключить в целях безопасности.
Заключение
Мы с вами познакомились с методами включения Блютуз на компьютере под управлением Windows 7, а также решениями возникающих при этом проблем. Если у вас остались какие-то вопросы, задавайте их в комментариях ниже, постараемся ответить.
Источник
Переустановка драйверов Bluetooth: Видео
После этого перезагрузите ПК. При загрузке операционная система автоматически обнаружит новое оборудование и установит ПО. Однако рекомендуется сделать это вручную. Просто скачайте с сайта производителя последнюю версию драйвера и установите его.
Если пропал Bluetooth на ноутбуке, то это может говорить о программном сбое. Как уже говорилось выше, вы можете переустановить драйвер. Но иногда этот сбой провоцирует вирус. В таком случае сначала следует провести полное сканирование компьютера антивирусной программой. И только после этого устанавливать новое ПО.
Также все вышеуказанные признаки неполадок могут быть связаны с тем, что радиомодуль просто вышел из строя. В таком случае самостоятельно устранить проблему очень сложно, так как вам придется разбирать ноутбук и вместо старого адаптера устанавливать новый. В этом деле лучше положиться на профессионалов. То есть, отнести компьютер в сервис. Теперь вы знаете, почему на ноутбуке перестал работать модуль Блютуз и как устранить такую проблему.
Если у вас не получилось настроить Bluetooth модуль с помощью данной статьи, то скорее всего ответ находиться тут.
Кулешов Вячеслав
Имею опыт работы в ИТ сфере более 10 лет. Занимаюсь проектированием и настройкой пуско-наладочных работ. Так же имеется большой опыт в построении сетей, системном администрировании и работе с системами СКУД и видеонаблюдения. Работаю специалистом в .
Включаем Bluetooth в ОС и подключаем к нему устройства
Windows 7
- Зайдите в Пуск и щелкните «Устройства и принтеры».
- В окне, которое откроется после этого, отобразятся все девайсы, подключенные к компьютеру, в том числе и по блютуз.
Windows 8.1
- Нажмите горячие клавиши Windows + C для открытия боковой панели чудо-кнопок. Кликните «Параметры».
- Следом нажмите «Изменение параметров компьютера».
- Выберите из списка «Bluetooth» и в правой части окна переместите ползунок в положение ON.
Windows 10
- Зайдите в «Пуск» и запустите приложение «Параметры».
- Откройте раздел «Устройства».
- Выберите «Bluetooth» и передвиньте ползунок в положение «Вкл».
Во всех версиях Windows
После активации адаптера «Синий зуб» появится в папке сетевых подключений. Войдите в нее через контекстное меню кнопки «Пуск» или «Центр управления сетями».
Щелкните «правой мышкой» по подключению и выберите «Включить».
Здесь же настраивается видимость компьютера другими Bluetooth-устройствами, отображение значка в системном трее и оповещение при присоединении нового девайса. Откройте свойства подключения, перейдите на вкладку «Блютуз» и нажмите «Параметры». Отметьте флажками пункты, которые вам нужны, и сохраните настройку нажатием ОК.
Почему Блютуз не работает?
Проблемы с запуском и работой «Синего зуба» возникают по следующим причинам:
- Отсутствует драйвер функциональных клавиш. Если вы недавно переустанавливали Windows, скачайте его с сайта производителя и проинсталлируйте.
- Неправильное функционирование и взаимодействие драйверов. Чтобы решить эту проблему, сначала переустановите драйвер на чипсет, следом – на Bluetooth-адаптер.
- Отключение службы поддержки Bluetooth. Проверьте это через системную оснастку «Службы».
- Находящиеся вблизи ноутбука источники электромагнитных помех (силовые кабели, микроволновые печи и т. п.). Попробуйте установить соединение в другом месте квартиры.
- Блокировка подключения неправильно настроенным антивирусом или другими защитными программами. Проверьте их настройки.
- Неполадки в операционной системе, запрет с помощью локальных политик безопасности, вирусное заражение. Решается по ситуации, максимум – переустановкой ОС.
- Механический дефект переключателя или неисправность адаптера – для ремонта обратитесь в сервисный центр.
Удачного вам подключения!
Альтернативные способы подключения к телефону
При нерабочем блютуз соединении существуют другие варианты подключения смартфона к Jbl. Например, вы можете использовать кабель, чтобы подсоединиться напрямую. Чаще всего на ней есть разъем AUX или USB. Если какой-то другой: воспользуйтесь переходниками или приобретите нужный шнур для подключения.
Конечно, провода намного неудобнее блютуза, но если альтернатив нет, нужно использовать эту вариацию.