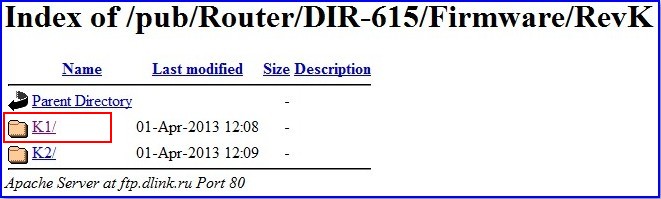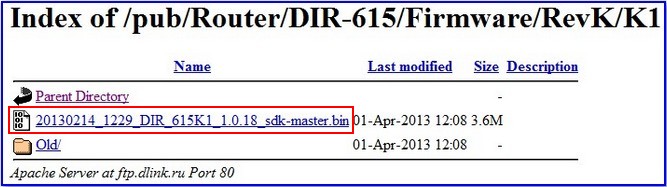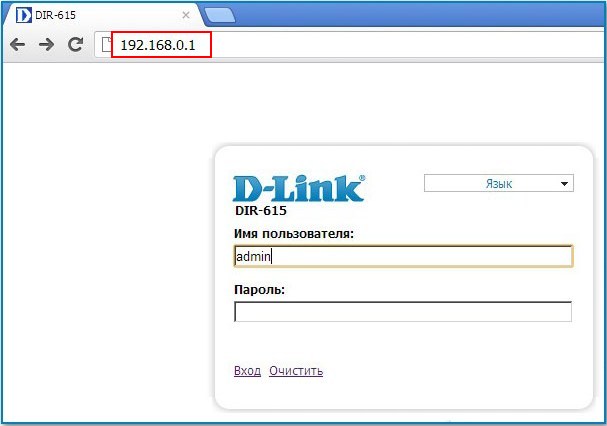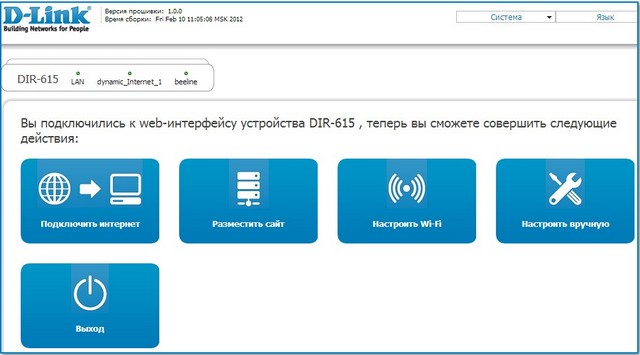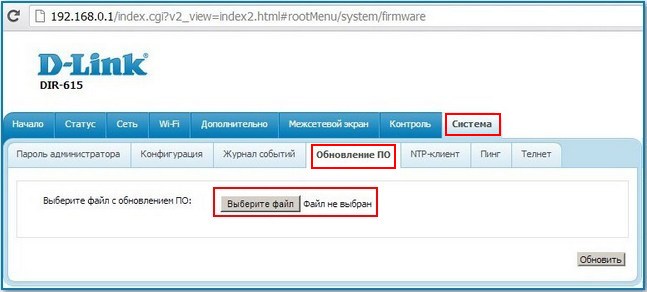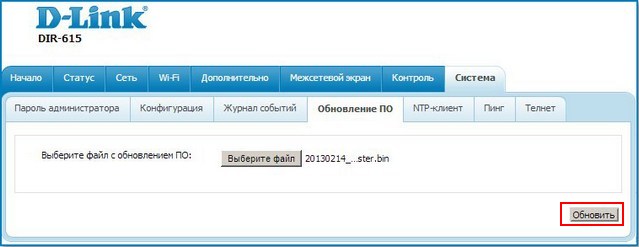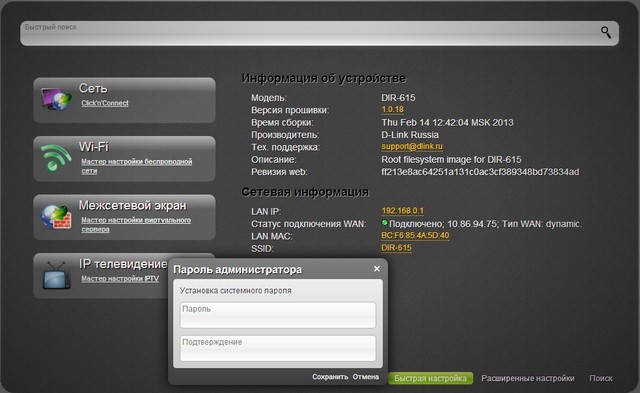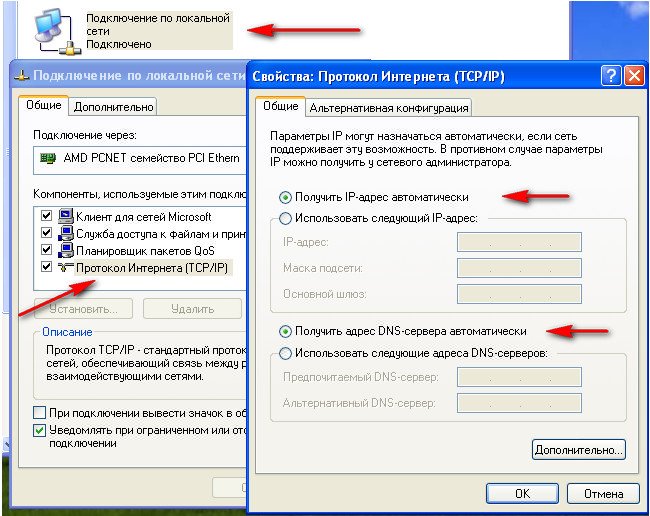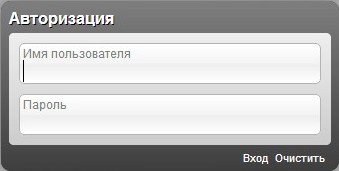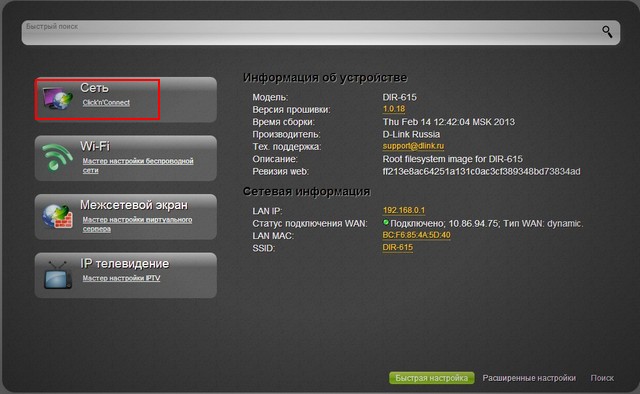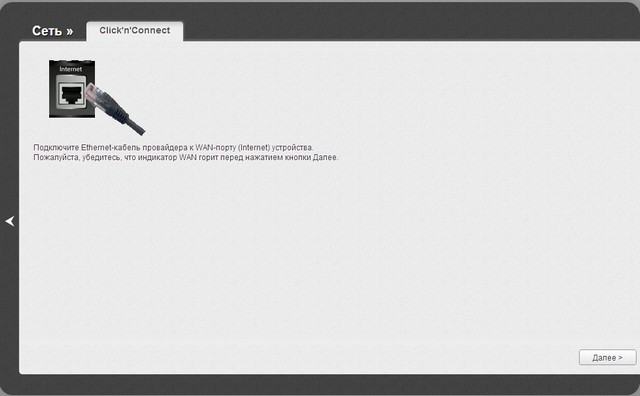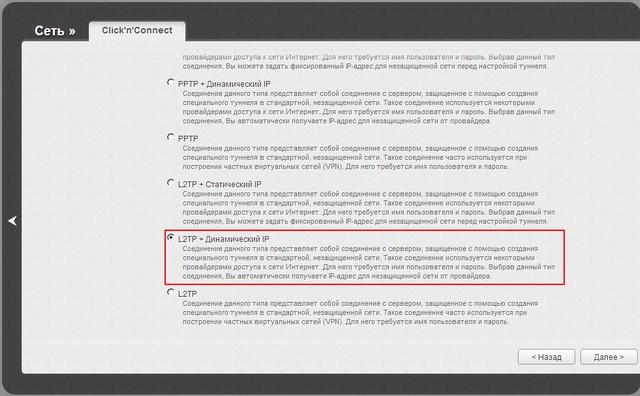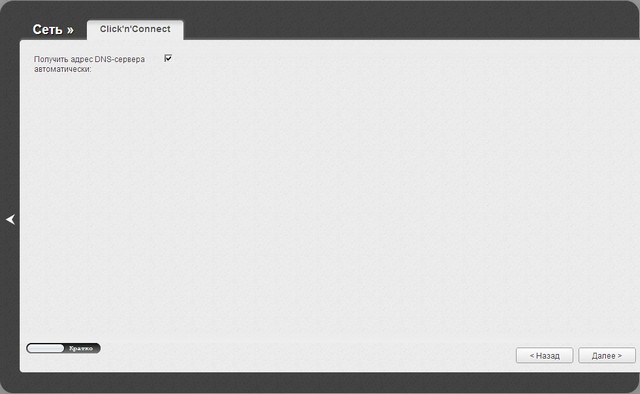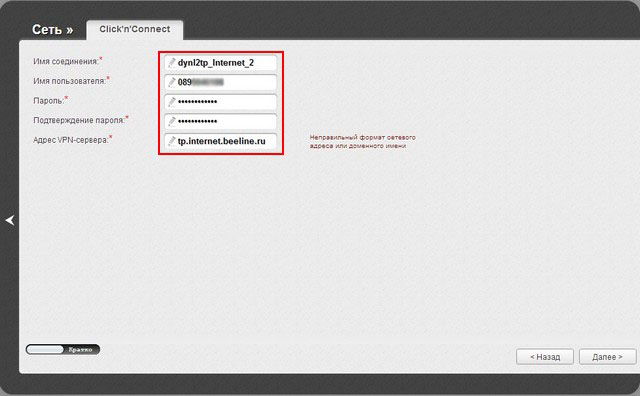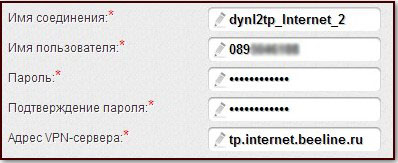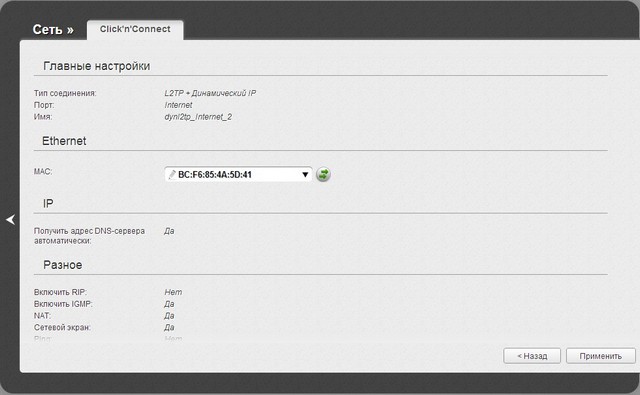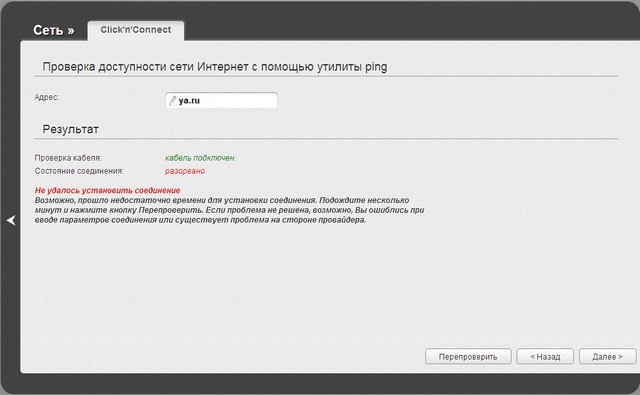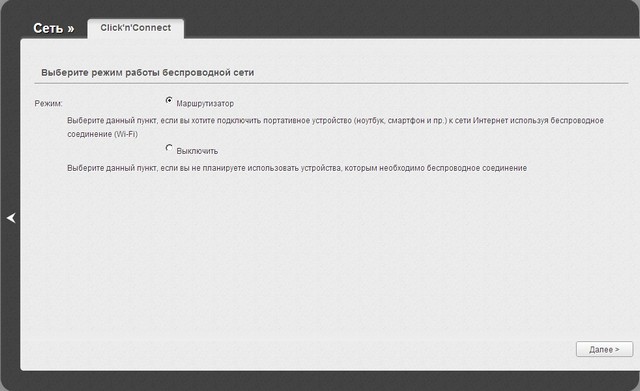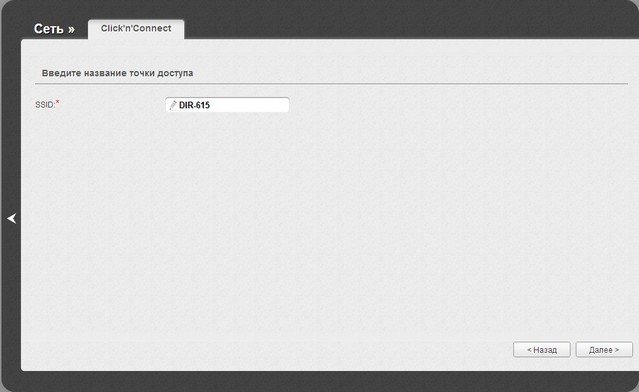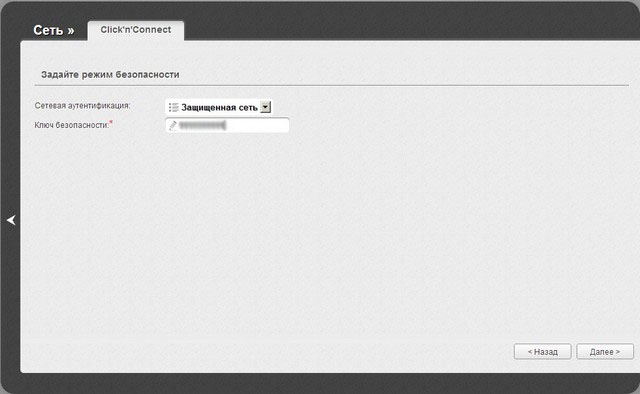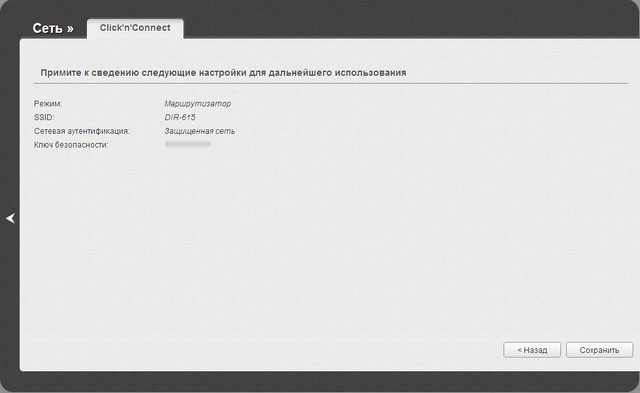Вопрос пользователя…
Здравствуйте.
Недавно на компьютере переустановили Windows (Windows 7 сменили на Windows 10), и теперь он выдает ошибку 651 при подключении к интернету.
Звонили провайдеру — он говорит, что с сетью у него все в порядке, сбоев и поломок нет. Предлагает платную услугу по настройке сети. Может мы что-то сделали не так, и настроить можно самостоятельно?
Доброго дня.
При подключении к интернету по протоколу PPPoE — ошибка 651 не редкость (причем, от конкретного провайдера, обычно, мало что зависит, сталкиваются с ней и в Ростелеком, и в Дом.ру, и в Биллайне, и др.).
Почему-то у многих пользователей решение проблемы достаточно простое — переустановка Windows… 👀
Между тем, далеко не всегда переустановка ОС помогает решить подобную проблему.
В этой статье попробую привести самые основные причины этой ошибки и дать решение к каждой из них…
*
Причины появления ошибки 651 и их решение
Может быть первый совет до банальности простой — но попробуйте просто перезагрузить компьютер перед всеми остальными рекомендациями этой статьи…
Пример ошибки 651 / модем или другое устройство связи сообщило об ошибке
*
1) Ошибка настройки высокоскоростного подключения / сбой
Нередко эта ошибка появляется после переустановки ОС Windows (или после настройки сети). В некоторых случаях, ошибка выскакивает и в «старой» ОС Windows, где только еще вчера все работало… ☝
Первое, что рекомендую сделать в этом случае — это пересоздать высокоскоростное подключение. Делается это достаточно просто.
1) Сначала зайдите в панель управления Windows по адресу: Панель управленияСеть и ИнтернетЦентр управления сетями и общим доступом (скрин приведен ниже).
2) Затем удалите свое старое высокоскоростное подключение (Внимание! В подключении указывается пароль и логин для доступа к интернету — перед удалением проверьте, есть ли у вас эти данные. Они предоставляются провайдером).
📌 Совет!
В некоторых случаях Windows может самостоятельно устранить проблемы с сетевым подключением. Попробуйте, перед созданием и настройкой нового соединения, запустить диагностику сети (ссылка «Устранение неполадок», вторая на скриншоте ниже).
3) Далее откройте ссылку «Создание и настройка нового подключения или сети».
Создание нового подключения к сети
📌 Примечание!
Если для подключения к интернету у вас используется роутер — можете переходить к следующим рекомендациям в статье. Хотя, с роутером увидеть подобную ошибку — это редкость. Проверьте включен ли роутер, соединен ли он с ПК, все ли в порядке с проводами…
4) Затем нужно сделать следующее:
- в окне выбора варианта подключения укажите вариант «Подключение к интернету. Настройка широкополосного или коммутируемого подключения к интернету»;
- в окне «Как вы хотите выполнить подключение» — укажите вариант «Высокоскоростное (с PPPoE). Подключение через DSL или кабель, требующее ввода имени пользователя или пароля»;
- в следующем окне необходимо ввести пароль и логин для доступа к интернету (эта информация должна быть предоставлена вашим Интернет-провайдером. Проверьте в договоре на оказание услуг связи с ним).
Пересоздание высокоскоростного подключения PPPoE
5) После создания нового подключения — попробуйте соединиться по нему. Во многих случаях вот такая простая процедура позволяет быстро восстановить работоспособность сети.
*
2) Поврежденные настройки Winsock
В некоторых случаях ошибочное задание настроек сетевых карт и сети (иногда вирусы или черви, антивирусы, программы для защиты персональной информации) может привести к повреждению настроек Winsock, что в свою очередь приводит к различным ошибкам, связанных с сетью.
Многие спрашивают, что такое Winsock? Если сказать просто, то это группа функций, которые необходимы для реализации приложений в сети на основе протокола TCP/IP.
Возможные проблемы при повреждении Winsock:
- компьютер не может получить автоматически IP-адрес;
- стартуют, а затем останавливаются многие сетевые службы;
- могут исчезнуть сетевые подключения;
- есть пинг по адресам, по именам — пинга нет;
- возможно появление разного рода ошибок, в том числе и нашей, 651…
Решение: необходимо сбросить настройки Winsock.
Как это делается:
- Сначала нужно запустить командную строку от имени администратора. Для этого необходимо открыть диспетчер задач (кнопки Ctrl+Shift+Esc), затем нажать новая задача, и ввести команду CMD, не забыв поставить галочку на запуск задач от администратора.
Запуск командной строки с правами администратора
- Далее ввести команду netsh winsock reset и нажать Enter. В ответ получить сообщение о том, что все выполнено, компьютер нуждается в перезагрузке. Затем перезагрузить ПК.
Сброс настроек Winsock
*
3) Проблема с драйвером сетевой карты
Если вы подключили новое оборудование к ПК (особенно, связанное с сетью), устанавливали какие-нибудь приложении, переустанавливали ОС, вполне возможно, что мог произойти конфликт драйверов (ну или вообще, просто нет драйвера для сетевой карты в системе).
Чтобы посмотреть, есть ли драйвер для сетевого адаптера, откройте диспетчер устройств. Для этого зайдите в панель управления, затем переведите отображение на крупные значки и откройте искомый диспетчер.
Как открыть диспетчер устройств / на примере Windows 10
В диспетчере устройств откройте вкладки «Сетевые адаптеры» и «Другие устройства» (если она есть). Во вкладке сетевые адаптеры должен присутствовать ваш адаптер (например, у меня Realtek PCIe FE Family Controller). Если Ethernet (Wi-Fi Wireless адаптер) у вас в этой вкладке нет, то наверняка у вас просто нет драйверов.
В этом случае во вкладке «Другие устройства» у вас должны быть неизвестные устройства (см. пример на скрине ниже 👇).
Нет драйвера для сетевого Wi-Fi адаптера
Можно попытаться обновить драйвер, не выходя из диспетчера устройств. Для этого щелкните правой кнопкой мышки по неизвестному устройству, а во всплывшем контекстном меню выберите «Обновить драйверы…».
Обновить драйверы — диспетчер устройств
Если таким образом обновить драйвер не получилось, рекомендую ознакомиться со статьями ниже (в них я подробно уже описал процедуру: что, как, и зачем…).
👉 В помощь!
1) Как найти и обновить драйвер для любого неизвестного устройства.
2) Обновление драйвера для Wi-Fi адаптера.
3) Как удалить драйвер (в некоторых случаях нельзя установить новый драйвер, пока не удалишь старый).
*
4) Подключение было заблокировано антивирусом (файрволлом)
К сожалению, многие антивирусы и файрволлы не всегда только защищают нас — часто, пытаясь где-то перебдеть, создают лишние ошибки и проблемы. Поэтому при появлении ошибки 651, я рекомендую (на время поиска и устранения причины) отключить антивирус (если он у вас установлен).
Отключение антивируса Avast на 1 час
Так же не забывайте, что в Windows есть свой встроенные файрволл/брандмауэр. По умолчанию, он включен и работает. Его так же нужно отключить (временно).
Как открыть брандмауэр в Windows:
- нажать WIN+R;
- ввести firewall.cpl и нажать Enter.
Как открыть брандмауэр
Далее жмете по ссылке слева «Включение и отключение брандмауэра Windows», в открывшемся окне — для всех сетей переводите ползунки в режим «Отключить брандмауэр Windows».
Как отключить брандмауэр
После чего сохраните настройки и попробуйте подключиться к сети заново. Возможно, ошибки 651 не будет…
*
5) Подключен ли компьютер ко второй сети? Две сетевые карты…
В домашнем хозяйстве часто так бывает, что у компьютера не одна, а две сетевые карты. Одна используется для подключения к Интернет-провайдеру, а вторая для домашней локальной сети (например, соединена с другим ПК/ноутбуком).
В общем, если у вас на компьютере установлено две сетевых карт — я рекомендую одну из них отключить.
Для этого сначала откройте сетевые подключения. Чтобы это сделать:
- нажмите Win+R;
- введите ncpa.cpl и нажмите Enter.
Как открыть сетевые подключения ncpa.cpl
Далее отключите ВСЕ сетевые адаптеры, которые там будут. После чего, включите один сетевой адаптер, тот, через который у вас происходит соединение по PPPoE (т.е. тот адаптер, к которому подключен интернет-кабель).
Примечание: чтобы включить/отключить адаптер — просто щелкните по нему правой кнопкой мышки и в контекстном меню выберите требуемую задачу.
Сетевые подключения — отключение одного адаптера
Кстати, отключенные адаптеры становятся «бесцветными», и их статус значится, как «Отключено» (см. пример ниже 👇).
Вот так выглядит отключенный адаптер
*
6) Еще одна деталь!
У адаптера, через который вы подключены к интернет провайдеру, проверьте свойства IP версии 4 (TCP IPv4). Для этого во вкладке сетевые подключения (в которой мы сейчас отключали/включали адаптеры) зайдите в свойства нужного адаптера.
Далее откройте свойства строчки IP версии 4 (TCP IPv4) — см. стрелки 1 и 2 на скрине ниже. В свойствах проверьте два параметра (если там по-другому, измените их):
- Получать IP-адрес автоматически;
- Получать адрес DNS-сервера автоматически.
Свойства IP версии 4 (TCP IPv4)
Сохраните настройки и попытайтесь подключиться к сети заново.
*
7) Сбой сети у Интернет-провайдера
Если остальные рекомендации не помогли решить проблему — рекомендую связаться с Интернет-провайдером и уточнить, нет ли у них каких-либо сбоев, все ли в порядке с сетью.
Особо стоит «заподозрить» провайдера в том случае, когда у вас ничего на компьютере не происходило (ни установка новых приложений, ни переустановка ОС Windows, ни подключение нового оборудования), а сеть внезапно пропала. При попытке соединиться — стала появляться эта ошибка…
*
Что еще можно предпринять
- Что за ОС? Обратите внимание на вашу ОС Windows. Если это сборка от разного рода «умельцев», рекомендую вам заменить ее и установить 👉 лицензионную копию (благо, сейчас это бесплатно). В разного рода сборках — могут быть самые разные ошибки;
- Если у вас есть ADSL модем — проверьте его работоспособность;
- Если используется Wi-Fi роутер — проверьте, все ли в порядке с ним. Возможно, стоит попробовать соединиться по Wi-Fi соединению (вместо проводного), например, с телефона, и проверить, работает ли вообще сеть, есть ли интернет. Так же рекомендую попробовать перезагрузить роутер. И еще, можете ли вы 👉 войти в настройки роутера?
- Все ли в порядке с проводами? Очень часто их повреждают, когда двигают мебель. Также провода могли просто отойти из гнезд, попробуйте переподключить их. Иногда их перегрызают домашние животные: кошки, собаки;
Перегрызенный USB-кабель
- Попробуйте сделать 👉 откат ОС Windows до более раннего состояния, когда все работало;
- Последний совет: попробуйте 👉 переустановить Windows (хотя я и не сторонник при каждой проблеме менять ОС, но в данном случае, если остальное не помогает, что посоветовать еще — не знаю…).
*
На этом всё, всем удачи!
Если кто-то избавился от 651-й другим путем — дайте наводку в комментариях 👇
👋
Первая публикация: 30.01.2017
Корректировка: 5.07.2022


Полезный софт:
-
- Видео-Монтаж
Отличное ПО для создания своих первых видеороликов (все действия идут по шагам!).
Видео сделает даже новичок!
-
- Ускоритель компьютера
Программа для очистки Windows от «мусора» (удаляет временные файлы, ускоряет систему, оптимизирует реестр).
Устранение типовых ошибок при подключении к интернету
Перечень всех ошибок возникающих при подключении к интернету и их решение. Выполните все действия описанные в нашей статье и решите проблему самостоятельно, если устранить ошибку не получилось, то обратитесь в техническую поддержку вашего провайдера.
Ошибки с 601-645
Ошибки 601, 603, 606, 607, 610, 613, 614, 616, 618, 632, 637, 645
Это внутренние ошибки Windows, отличающиеся одинаковым алгоритмом отладки.
Для устранения ошибок необходимо:
— выполнить перезагрузку;
— если ошибки появляются снова, необходимо выполнить проверку компьютера на вирусы;
— если вирусы не выявлены, следует удалить недавно установленные программы либо отменить последние изменения в настройках Windows (если таковые были);
Ошибки с 604- 620
Ошибки 604, 605, 608, 609, 615, 620 свидетельствуют про несовместимость файлов текущей конфигурации Windows с телефонной книгой подсистемы удаленного доступа.
Для устранения необходимо:
— выполнить перезагрузку;
Если перезагрузка не помогла, требуется удалить и заново создать VPN-соединение.
Список кодов ошибок подключения с 600 по 800
Ошибка 600: операция не является законченной;
Ошибка 602: порт используется;
Ошибка 603: недостаточно объема буфера программы;
Ошибка 604: пользователь указал неверную информацию;
Ошибка 605: невозможно установить информацию порта;
Ошибка 606: отсутствует подключение выбранного порта;
Ошибка 607: зафиксировано некорректное событие;
Ошибка 609: не существует указанного типа устройства;
Ошибка 611: недоступен прописанный маршрут;
Ошибка 612: отсутствует локализация маршрута;
Ошибка 613: указанное сжатие является некорректным;
Ошибка 614: недостаточно объема буфера;
Ошибка 615: невозможно найти заданный порт;
Ошибка 617: выключен модем;
Ошибка 618: закрыт указанный порт;
Ошибка 620: невозможно определить конечную точку;
Ошибка 621: системе не удается открыть телефонную книгу;
Ошибка 622: системе не удается загрузить телефонную книгу;
Ошибка 623: системе не удается воспользоваться записью для данного подключения в телефонной книге;
Ошибка 624: системе не удается произвести обновление файлов телефонной книги;
Ошибка 625: найденная в телефонной книге информацию некорректна;
Ошибка 626: невозможно загрузить строку;
Ошибка 627: невозможно найти ключ;
Ошибка 628: прерывание подключения;
Ошибка 629: прерывание подключения удаленным компьютером;
Ошибка 630: из-за аппаратной неисправности произошло отключение модема;
Ошибка 631: произошло отключение модема пользователем;
Ошибка 634: в удаленной сети невозможно зарегистрировать компьютер;
Ошибка 635: неизвестная ошибка;
Ошибка 636: параметры устройства, подключенного к порту, отличаются от ожидаемых;
Ошибка 637: невозможно конвертировать обнаруженную строку;
Ошибка 638: время, отведенное на запрос, исчерпано;
Ошибка 639: отсутствует доступ к асинхронной сети;
Ошибка 640: обнаружена ошибка NetBIOS;
Ошибка 641: серверу не удается определить местоположение ресурсов NetBIOS, требуемых для поддержки клиентского приложения;
Ошибка 642: имя NetBIOS, которым воспользовался ваш компьютер, уже используется удаленной сетью;
Ошибка 643: обнаружена неисправность сетевого адаптера;
Ошибка 644: недоступна функция получения сетевых сообщений;
Ошибка 646: доступ в текущее время суток запрещен;
Ошибка 647: обнаружена блокировка пользователя;
Ошибка 648: время использования пароля данным пользователем истекло;
Ошибка 649: пользователь не имеет прав доступа;
Ошибка 650: отсутствует ответ сервера удаленного доступа;
Ошибка 652: ответ модема не распознан;
Ошибка 653: в разделе INF-файла не удалось обнаружить макрос, запрашиваемый модемом;
Ошибка 654: ответ либо команда в разделе INF-файла обратилась к неустановленному макросу;
Ошибка 655: в разделе INF-файла устройства не удалось обнаружить макрос;
Ошибка 656: в разделе INF-файла устройства содержится не поддающийся определению. Ошибка 657: невозможно открыть INF-файл;
Ошибка 658: имя устройства в INF-файле медиа либо INI-файле устройства не определено;
Ошибка 659: произошло обращение INI-файла медиа к неизвестному устройству;
Ошибка 660: отсутствуют ответы для команд в INF-файл устройства;
Ошибка 661: отсутствует команда в INF-файле устройства;
Ошибка 662: зафиксирована попытка установки макроса, не указанного в INF-файле устройства;
Ошибка 663: зафиксировано обращение INI-файл медиа к неизвестному устройству;
Ошибка 664: недостаточно памяти для системы;
Ошибка 665: обнаружена неправильная конфигурация модема;
Ошибка 666: модем не работает;
Ошибка 667: INI-файл медиа не может быть прочитан системой;
Ошибка 668: соединение прервалось;
Ошибка 669: недействительны параметры использования INI-файла медиа;
Ошибка 670: система не может прочесть имя раздела, расположенного в INI-файле медиа;
Ошибка 671: системе не может считать тип устройства INI-файла медиа;
Ошибка 672: система не может прочесть имя устройства INI-файла медиа;
Ошибка 673: система не может считать частоту использования в INI-файле медиа. Ошибка 674: система не может считать максимальную скорость передачи данных в INI-файле медиа;
Ошибка 675: система не может считать максимальную скорость подключения в INI-файле медиа;
Ошибка 677: на другом конце зафиксирован ответ человека вместо dual-up модема;
Ошибка 679: система не может определить несущую;
Ошибка 680: на лини зафиксировано отсутствие гудка;
Ошибка 681: от модема получено сообщение про обнаружение общей ошибки;
Ошибка 695: не запущен конечный автомат;
Ошибка 696: запущен конечный автомат;
Ошибка 697: не завершён цикл ответ;
Ошибка 699: полученный ответ от модема привел к переполнению буфера;
Ошибка 700: расширенная команда в INF-файле устройства слишком длинная;
Ошибка 701: модем переключился на скорость подключения, которую не поддерживает COM-драйвер;
Ошибка 703: подключение требует от вас информацию, но приложение не допускает взаимодействия с пользователем;
Ошибка 704: недействителен номер callback;
Ошибка 705: недействителен режим авторизации;
Ошибка 707: обнаружена ошибка, которая относится к протоколу X.25;
Ошибка 708: истекли сроки действия учетной записи;
Ошибка 709: произошла ошибка на сервере во время изменения пароля, пароль слишком короткий либо может совпадать с предыдущим паролем;
Ошибка 710: при обращении модема зафиксирована ошибка последовательного переполнения;
Ошибка 711: невозможно запустить менеджер удаленного доступа. Информация о том, почему возникла ошибка 711, хранится в журнале учета событий;
Ошибка 712: зафиксирована инициализация двустороннего порта – необходимо подождать несколько секунд, после чего заново набрать номер;
Ошибка 713: активные линии ISDN недоступны;
Ошибка 714: нет доступных каналов ISDN для осуществления звонка;
Ошибка 715: зафиксировано слишком большое количество ошибок, которые вызваны плохим качеством телефонного соединения;
Ошибка 716: невозможно использовать IP-конфигурацию сервиса удаленного доступа;
Ошибка 717: во время статического набора IP-адресов сервиса удаленного доступа недоступны IP-адреса;
Ошибка 719: подключение прервано удаленным компьютером;
Ошибка 722: полученные от удаленного компьютера данные являются неверными, из-за чего были проигнорированы;
Ошибка 723: чрезмерно длинный телефонный номер;
Ошибка 726: невозможно использовать IPX протокол для дозвона больше, чем 1-м модемом одновременно;
Ошибка 728: системе не удается найти IP-адаптер;
Ошибка 729: невозможно использовать SLIP до установки IP-протокола;
Ошибка 731: некорректная конфигурация протокола;
Ошибка 732-733: зафиксирован конфликт между вашим компьютером и удаленным из-за протоколов управления PPP;
Ошибка 734: зафиксировано прерывание протокола управления соединением PPP;
Ошибка 735: сервер не принял запрашиваемый адрес;
Ошибка 736: зафиксировано прерывание протокола управления удаленным компьютером;
Ошибка 737: произошло закольцовывание;
Ошибка 738: сервер не смог присвоить адрес;
Ошибка 739: протоколу аутентификации, который запрашивается удаленным сервером,;
не удается использовать сохраненный пароль — для устранения ошибки необходимо перезвонить, заново введя пароль;
Ошибка 740: зафиксирован сценарий подключения, являющийся недопустимым;
Ошибка 741: локальным компьютером не поддерживается необходимый тип кодировки информации;
Ошибка 742: удаленным компьютером не поддерживается необходимый тип кодировки;
не поддерживает требуемый тип кодирования данных;
Ошибка 751: в номере callback содержатся недопустимые символы – для устранения ошибки необходимо, чтобы в номере использовались только такие символы: T, P, W, (, ), от 0 до 9, -, @, клавиша «пробел»;
Ошибка 752: при обрабатывании скрипта выявлена синтаксическая ошибка;
Ошибка 753: невозможно разорвать соединение, поскольку соединение создал мультипротокольный роутер;
Ошибка 754: системе не удается найти многоканальный пучок;
Ошибка 755: системе не удается осуществить автоматический набор, так как данному подключению необходимо использование особых параметров.;
Ошибка 756: данное подключение уже осуществляется;
Ошибка 757: невозможно автоматически запустить сервис удаленного доступа – дополнительную информацию можно найти в журнале учета событий;
Ошибка 758: подключение к интернету (совместное) уже активировано в текущем подключении;
Ошибка 760: зафиксирована ошибка при активации возможностей роутинга;
Ошибка 761: зафиксирована ошибка при активации совместного использования подключения к интернету в данном подключении;
Ошибка 763: невозможно активировать совместное использование подключения к интернету из-за наличия 2, или больше, подключений по локальной сети;
Ошибка 764: отсутствует считыватель смарт-карт;
Ошибка 765: невозможно активировать совместное использование подключения к интернету из-за наличия уже сконфигурированной локальной сети на автоматическое назначение IP-адресов;
Ошибка 766: системе не удается обнаружить сертификаты;
Ошибка 767: невозможно активировать совместное использование подключения к интернету, поскольку выбранная конфигурация для частной сети поддерживает больше, чем один IP-адреса – для устранения ошибки необходимо переконфигурировать локальную сеть для использования одного IP-адреса;
Ошибка 768: не удалось подключиться из-за наличия повреждений в закодированной информации;
Ошибка 770: попытка подключения отклонена удаленным сервером;
Ошибка 771: не далось подключиться из-за того, что система занята;
Ошибка 772: обнаружена несовместимость сетевого аппаратного обеспечения удаленного компьютера с требуемым типом подключения;
Ошибка 773: не удалось подключиться, поскольку изменен номер, на который осуществлялся дозвон;
Ошибка 774: не удалось подключиться из-за обнаружения временной неисправности – для устранения необходимо переподключиться;
Ошибка 775: удаленный компьютер заблокировал звонок;
Ошибка 776: невозможно соединить звонок, поскольку у конечного абонента активирован статус «Не беспокоить»;
Ошибка 777: не удалось подключиться из-за неисправности модема удаленного компьютера;
Ошибка 778: невозможно идентифицировать сервер;
Ошибка 779: для осуществления звонка с данным подключением, необходимо воспользоваться смарт-картой;
Ошибка 780: применяемая функция для данного подключения является недействительной. Ошибка 781: кодировка не удалась из-за отсутствия действительных сертификатов;
Ошибка 797: сбой в подключении. Чтобы ошибка 797 более не появлялась, чаще всего достаточно просто перезагрузить компьютер;
Как вам статья?
Нашли опечатку? Выделите текст и нажмите Ctrl + Enter
Главная страница » Windows 7 » Что делать, если на Windows 7 не работает интернет: решаем проблему быстро и эффективно
Отсутствие интернета на ПК — явление стрессовое, но поправимое. Ошибки, приводящие к неработоспособности интернет-связи, возникают как в системе Windows, так и по вине провайдера или из-за отказа устройств.
Интернет на Windows может отказать в следующих случаях:
- неверные настройки ПК и роутера;
- неуплата за следующий день или месяц по окончании предыдущего;
- отключение электричества в местах расположения инфраструктуры провайдера или сотового оператора;
- авария на участке сети (повреждение линий связи при земляных и строительных работах);
- перезагрузка оборудования провайдера или оператора в час пик или из-за сильных помех;
- повреждение кабеля, отказ роутера у пользователя;
- отсутствие драйвера устройства, повреждение файлов драйвера на диске C;
- вирусы или ошибки Windows 7, вызвавшие недостаточность системных файлов SYS/DLL.
Популярные неполадки интернета в Windows 7
Нерабочий интернет на ПК у пользователя проявляет себя по-разному. Чаще встречаются следующие ошибки:
- неизвестная сеть без доступа в интернет;
- нерабочий шлюз, используемый по умолчанию;
- отсутствующий звук при выходе в интернет;
- не загружающиеся из интернета файлы;
- специфические (нумерованные) ошибки соединения, связанные с протоколами, адресацией, портами и службами интернета.
Последний случай требует особого подхода к исправлению доступа в Сеть.
Неопознанная сеть
Чаще всего неопознанность сети в Windows случается из-за работ у провайдера. Сегодня у вас прописаны IP-настройки, которые ещё вчера работали, а сегодня они расцениваются как чужие.
Соединения с интернетом не будет, пока сеть не определится
Для примера взято скоростное проводное подключение.
Смена основных IP-настроек
- Если ваше соединение идёт не напрямик, а через роутер, то отключите его и подключите LAN-кабель провайдера к встроенному LAN-адаптеру ПК.
- Зайдите в настройки подключения по пути: «Пуск» — «Панель управления» — «Центр управления сетями и общим доступом».
Нераспознанная сеть скрывала бы имя шлюза Интернета
- Зайдите в «Изменение параметров адаптера», выберите неработающее подключение и кликните по нему правой кнопкой мыши. В контекстном меню выберите «Свойства».
Отключите соединение перед его настройкой
- Выберите компонент «Протокол Интернета TCP/IP», рядом нажмите на «Свойства».
Выберите компонент «Протокол Интернета TCP/IP», рядом нажмите на «Свойства»
- Если провайдер вам не указал IP-адреса, включите автоназначение адресов.
Включите автоназначение адресов
- Закройте все окна, нажав «OK», перезапустите Windows.
При неудаче повторите эти действия на другом ПК.
Исправление сбоя TCP/IP-протокола
Радикальный вариант — через командную строку Windows. Сделайте следующее:
- Запустите приложение «Командная строка» с правами администратора.
Права администратора нужны для выполнения системных команд
- Выполните команду «netsh int ip reset resetlog.txt». Она очистит историю сбросов вашего соединения.
Все команды запускаются нажатием клавиши ввода на клавиатуре
- Закройте приложение «Командная строка» и перезапустите Windows.
Возможно, нераспознанность подключения будет устранена.
Неполадка с DHCP
Если сеть, к которой вы подключены, по-прежнему «не распознана», сбросьте установки DHCP:
- Запустите командную строку Windows с правами администратора и введите «ipconfig».
Отображение текущих настроек по команде «IPConfig»
- Если в графе «Основной шлюз» вписан адрес 169.254.*.*, то сбросьте ваш роутер (если вы используете роутер). Перезапустите ПК.
Если роутер не используется, проверьте все настройки с диспетчера устройств Windows:
- Пройдите путь: «Пуск» — «Панель управления» — «Диспетчер устройств».
Включите отображение значков (классический вид), чтобы легко его найти
- Откройте свойства вашего адаптера, нажмите «Дополнительно», кликните на «Сетевой адрес».
Проверка свойств адаптера даст возможность сбросить его
- Введите произвольный шифр в шестнадцатеричном исполнении (на 12 знаков). Закройте все окна, нажав «OK».
- Введите в командной строке команды «ipconfig/release» и «ipconfig/renew». Эти команды перезапустят ваш сетевой адаптер.
- Закройте все незакрытые окна и перезапустите Windows.
В случае неудачи обратитесь в поддержку провайдера.
Видео: убираем неопознанную сеть на Windows 7
Шлюз по умолчанию не доступен в Windows 7/8/10
Здесь также несколько решений.
Смена режима электропитания сетевого адаптера
Сделайте следующее:
- Откройте уже знакомые свойства вашего сетевого адаптера (в диспетчере устройств Windows) и перейдите на вкладку «Управление электропитанием».
Перейдите на вкладку «Управление электропитанием»
- Отключите функцию автовыключения питания.
- Закройте все окна, нажав «OK».
- Если вы настраиваете беспроводной адаптер, пройдите путь «Пуск» — «Панель управления» — «Электропитание» и укажите максимальную производительность.
Это необходимо, чтобы связь не уходила в режим ожидания
- Закройте это окно, нажав «OK», и перезапустите Windows.
Ручная настройка шлюза по умолчанию
Этот способ подойдёт как для роутеров Wi-Fi, так и для чисто проводных маршрутизаторов (например, если вы настраиваете соединение в офисе крупной компании, больнице или вузе) и роутеров, работающих в комбинированном режиме (например, в качестве точки доступа в магазине, офисе или интернет-клубе).
- Откройте уже знакомые свойства вашего сетевого адаптера.
- Откройте свойства протокола TCP/IP (версия 4).
- Введите конкретные IP-адреса. Так, если вы используете роутер с адресом 192.168.0.1, пропишите его в качестве основного шлюза.
Автоназначение IP поможет лишь при доступе в Сеть без настроек (сотовые операторы)
- Вы можете также вписать известные всем DNS-адреса — 8.8.8.8 и 8.8.4.4 (адреса Google). Они могут ускорить соединение.
- Закройте все окна, нажав «OK», и перезапустите Windows.
Управление драйверами сетевого адаптера
Драйверы, навязываемые компанией Microsoft с очередным обновлением Windows, не всегда подходят.
- Откройте уже знакомые свойства сетевого адаптера с помощью диспетчера устройств Windows.
- Перейдите на вкладку «Драйвер» и удалите официальный драйвер, шедший в комплекте с Windows.
Вы можете удалить или отключить данное устройство в системе Windows
- Скачайте на другом ПК или гаджете и перенесите установщик драйвера для данного проблемного адаптера. Установите его, запустив ваш установочный файл или с помощью мастера обновления драйверов в диспетчере устройств Windows. При переустановке устройств драйверы желательно брать сразу с сайта производителя вашего устройства.
Обновить драйвер — скачать и установить версию поновее
- Закончив работу, перезапустите Windows.
Если смена драйвера сделала только хуже, вернитесь в это же окно свойств драйвера и воспользуйтесь откатом вашего адаптера.
Кнопка активна, если выполнялась смена драйвера на более новую его версию
Видео: исправление шлюза по умолчанию с переустановкой драйвера устройства
Устранение ошибки шлюза с помощью функции FIPS
Сделайте следующее.
- Войдите в уже знакомую папку сетевых подключений Windows 7, пройдя путь «Пуск» — «Панель управления» — «Центр управления сетями и общим доступом» — «Изменение параметров адаптера».
- Щёлкните правой кнопкой мыши на значке подключения. Выберите пункт «Состояние». Сведения о работающем соединении также можно открыть, вернувшись в главное окно «Центра управления сетями» и нажав на имя беспроводной сети.
Это выведет информацию о трафике и времени, кнопки входа в настройки и т. д
- Нажмите в открывшемся окне кнопку «Свойства беспроводной сети».
Вход в свойства беспроводной сети
- Перейдите на вкладку «Безопасность».
Вход в дополнительные параметры
- Нажмите на кнопку «Дополнительные параметры безопасности».
FIPS поможет решить проблему с подключением к общему шлюзу
- Включите опцию FIPS, закройте все окна, нажав «OK», и перезапустите Windows.
Ошибка 619
Эта ошибка сообщает о закрытии программных портов Windows.
Сделайте следующее.
- Перезапустите Windows.
- «Переткните» ваше соединение и переподключитесь заново.
- Отключите службу «Брандмауэр Windows» (через службы в «Диспетчере задач»).
Нажмите кнопку остановки, запретите автозапуск и нажмите «OK»
- Зайдите в папку сетевых подключений Windows, выберите ваше подключение, кликните по нему правой кнопкой мыши и в контекстном меню выберите «Свойства», а затем вкладку «Безопасность». Установите «Небезопасный пароль».
Отключите шифрование на вкладке безопасности свойств соединения
- Обновите или переустановите драйверы ваших сетевых устройств.
Ошибка 638
Эта ошибка означает, что удалённый компьютер не ответил своевременно на ваш запрос.
Нет отклика от удалённого ПК
Причины:
- ненадёжное соединение (повреждены кабель, коннекторы);
- не работает сетевая карта (сама карта или драйвер повреждены);
- ошибки в настройках соединения;
- отключена периферия (беспроводной адаптер или сотовый модем, роутер, свитч, LAN-Hub или патч-панель серверной);
- ошибки обновления Windows;
- вирусы в системе;
- неправильная установка прикладных программ;
- удаление или подмена системных файлов их неизвестными версиями (обычно срабатывает защита файлов и папок директории C:Windows).
Что можете сделать вы:
- проверить, работает ли роутер (хаб, свитч, патч-панели и т. д), светятся ли его индикаторы, сигнализирующие о включённом состоянии и о работе LAN/WAN/Internet/«беспровода»;
Так выглядит панель индикации используемого устройства
- перезапустить компьютер и все устройства (какие есть), чтобы разгрузить буфер опережающей загрузки данных (периферия «зависает» при переполнении этого буфера);
- проверить, открыты ли программные адреса и порты на роутере (или на другом промежуточном устройстве), не блокирует ли их брандмауэр Windows;
- проверить настройки DHCP (автоназначение адресов каждому ПК из пула роутера или маршрутизатора).
Ошибка 651
Решений у данной ошибки несколько.
Сетевое устройство сообщило об ошибке 651
Без модема или роутера
Советы следующие.
- Переподключите LAN-кабель.
- Проверьте, не устанавливались ли антивирусы и прочие утилиты, запрещающие адреса, порты, протоколы и службы интернета. Временно удалите все эти программы.
- Отключите второе устройство (сотовый модем, сетевой адаптер Wi-Fi), если оно есть.
- Перезапустите Windows.
- Переустановите или обновите драйвер сетевого устройства (см. инструкцию выше).
С роутером
- Перезапустите роутер, через который идёт интернет от провайдера.
- Сбросьте настройки нажатием кнопки Reset на несколько секунд, вновь зайдите в роутер с любого браузера и настройте роутер в соответствии с инструкцией, полученной от провайдера.
Ошибка 651 обычно связана с высокоскоростным подключением. А оно, в свою очередь — это задача самого роутера, от вас лишь нужна настройка раздачи интернета по кабелю и Wi-Fi, выполняющаяся после покупки роутера или после очередного сброса его настроек.
Зажав её на несколько секунд, вы сбросите все установки, сделанные вами
Вторая сетевая карта или адаптер
Посмотрите, к каким сетям вы подключены.
На данном устройстве есть интернет
Работать должен лишь один адаптер, с которого вы получаете интернет. Все остальные нужно выключить. Зайдите в «Центр управления сетями и общим доступом». Если у вас два кабеля от разных провайдеров, отключите один из них.
Если у вас два кабеля от разных провайдеров, отключите один из них
Самоотключение адаптера
Нередко происходит самоотключение вашего соединения. После щелчка правой кнопкой мыши и выбора «Подключиться», вы обнаруживаете, что статусы меняются один за другим, например: «Сетевой кабель не подключён» — «Идентификация» — «Отключено». При этом выходит уведомление об ошибке 651. Переустановите или обновите драйвер сетевого устройства.
Не задействован адаптер
Сделайте следующее.
- Откройте уже знакомый диспетчер устройств Windows, пройдя путь «Пуск» — «Панель управления» — «Диспетчер устройств» и найдите ваш адаптер в списке.
- Если он помечен «стрелкой вниз», щёлкните по нему правой кнопкой мыши и выберите «Задействовать».
Выберите «Задействовать»
- Переподключитесь. Если не помогло, выберите «Отключить» и вновь нажмите «Задействовать».
- Если всё же устройство не подключается, нажмите «Удалить» и переустановите его. Следуйте инструкциям мастера новых устройств Windows. Каждое действие может потребовать перезапуск Windows.
В остальных случаях вам, помимо содействия провайдера, поможет:
- откат Windows на более раннюю дату в календаре отметок восстановления;
- восстановление Windows по образу на установочном носителе (может быть запущено средство исправления неполадок Windows);
- полная переустановка Windows.
Ошибка 691
Суть ошибки — неверные настройки безопасности соединения (неверный сервер, неправильные учётные данные, не работает технология PPPoE).
Она появляется в Windows XP/Vista/7
Сообщение может быть и более развёрнутым.
Windows также предлагает заносить эти случаи в свою историю
Ошибка логина и пароля
Это самая распространённая причина возникновения ошибки 691. Необходимо в настройках подключения исправить неправильные логин и пароль, сервер, порт и команду дозвона (если она есть). Инструкция едина для Windows XP/Vista/7.
- При неудачной авторизации Windows предложит вам ввести имя и пароль вручную.
Это происходит, когда подключиться автоматически не удаётся
- Чтобы эти данные запрашивались, откройте настройки вашего соединения, зайдя в уже знакомую папку сетевых подключений. Откройте свойства вашего удалённого подключения и включите запрос имени и пароля.
Включите запрос имени и пароля соединения
- Закройте окно, нажав «OK», перезапустите Windows и подключитесь заново.
Ограничения и требования провайдера
Проверьте, не закончился ли срок действия предоплаченного безлимитного тарифа.
Может потребоваться «привязка» устройства к вашей учётной записи в «Личном кабинете» на сайте провайдера или сотового оператора — проверьте, что она есть.
Ошибка 720
Она сообщает об отсутствии протокола управления соединением PPP.
Сброс настроек путём отката Windows
Сделайте следующее.
- Запустите приложение «Восстановление системы» через команду «rstrui.exe» в диалоговом окне «Выполнить».
Введите фразу «rstrui.exe» и нажмите «OK»
- Нажмите «Далее».
Следуйте далее за мастером восстановления Windows
- Выберите дату восстановления Windows.
Выберите дату восстановления с нужным описанием
- Подтвердите выбранную отметку восстановления.
Нажмите кнопку готовности, чтобы запустить процесс
В процессе восстановления своего исходного состояния система перезапустится.
Сброс через командную строку
Сделайте следующее.
- Откройте уже известное приложение «Командная строка» с правами администратора и введите команду «netsh winsock reset».
Исполнение «netsh winsock reset» в командной строке
- После исполнения команды закройте приложение и перезапустите Windows.
С помощью реестра и установки нового компонента
Сделайте следующее.
- Откройте редактор реестра командой «regedit» в диалоговом окне «Выполнить».
- Пройдите путь HKEY_LOCAL_MACHINESystemCurrentControlSetServices и в папке «Services» удалите две папки: «Winsock» и «Winsock2».
- Перезапустите Windows. Эти папки перезапишутся.
- В папке сетевых подключений откройте свойства «Подключения по локальной сети» и перейдите в установку компонентов «Протокола Интернета (TCP/IP)».
Настройте протокол TCP/IP
- Выберите установку протоколов и нажмите «Добавить».
Нажмите кнопку добавления
- Выберите протокол «Reliable Multicast».
Нажмите, чтобы установить этот компонент с диска
- Укажите системную директорию «C:Windowsinfnettcpip.inf».
Пропишите этот адрес и нажмите «OK»
- Выберите «Протокол Интернета (TCP/IP)».
Нажмите «OK», чтобы завершить доустановку
- Закройте все окна, нажав «OK», перезапустите Windows.
Не скачиваются файлы из интернета
Бывает, что вы только что успешно «сёрфили» по сайтам, а скачивание стало невозможным. Причин много.
- Доступ к запрашиваемому файлу закрыт по требованию законодательства. Используйте анонимайзеры, технологию VPN, сеть Tor и другие средства, чтобы обойти блокировку, которую большинство пользователей посчитало нецелесообразной. Не пользуйтесь обходом блокировки сайтов для получения доступа к экстремистским сайтам, для поддержания информационной войны против правительства и народов разных стран, распространения порнографических материалов и т. д.
Закрытие доступа на любимый сайт может появиться в любой момент
- Владелец веб-узла переместил, переименовал или изъял данный файл по требованию правообладателя или самостоятельно.
В этом случае стоит поискать этот же фильм на других сайтах
- Внезапный дисконнект. Постоянные дисконнекты, связанные с перегрузкой сетей. Например, этим манипулировал «МегаФон» до массового распространения 3G-сетей в России, устанавливая в 2006–2007 гг. время сессии 20–46 минут, на что часто жаловались абоненты, попадая на округление трафика до 100 Кбайт в пределах каждой сессии. Некоторые из них, пытаясь что-то скачать «потяжелее» через медленный GPRS/EDGE и не имея менеджера закачек с докачкой при обрывах, попадали на приличные растраты денег со счёта. Позднее, с распространением 3G-сетей и запуском 4G, эта проблема была устранена и забыта. Сейчас на смену постоянным обрывам пришёл «умный» шейпинг — принудительное понижение скорости в рамках скоростного трафика в часы пик и «обрезание» скорости до 64–128 кбит/с по исчерпании основной его квоты (борьба с любителями торрентов).
Билайн для абонентов Магадана обрезал скорость до 16 кбит/с
- Внеплановые списания денег со счёта: подключение развлекательных сервисов без ведома абонента, подключение допуслуг при смене тарифа, премиум-оплата трафика со сторонних ресурсов (категория дополнительных списаний средств, лежащих за рамками «родного» безлимита на основном тарифе). Баланс абонента становился отрицательным, и доступ в Сеть приостанавливался.
Пользователь якобы отправлял запросы на номера, которых на самом деле не запрашивал
- Внезапное обесточивание периферии: вы попытались скачать, а в это время роутер или свитч перезагрузился или «потух» самостоятельно. Многие современные устройства, особенно те из них, что имеют батарейку, могут отключиться по разряду и/или перегреву, находясь на жаре или в условиях плохой вентиляции. Не зря операторы устанавливают в своих контейнерах БС дополнительные кондиционеры: без них радиооборудование сетей 2G/3G греется не хуже процессора или жёсткого диска компьютера, превращая летом занимаемое помещение в 40-градусный духовой шкаф. Для сетей 4G предусмотрены шкафы с оборудованием, устанавливающиеся прямо на уличных столбах на высоте 3–5 м, поэтому сотовые сети сегодня весьма надёжны и не допускают многочасовых перерывов в работе своих «вышек».
- Вирусы, внедрившиеся в систему Windows, повредившие, размножившие системные процессы (например, explorer.exe, services.exe, видимые на вкладке «Процессы» диспетчера задач Windows) и создавшие «валовую» нагрузку трафиком на пропускную способность вашего интернет-канала (например, 4G-модем Yota с заявленными 20 Мбит/с «завален» на 99%, что видно на вкладке «Сеть»), часто не дают что-либо загрузить вообще. На цифрах и графике с бешеной скоростью накручиваются сотни мегабайт в минуту, соединение вроде работает, а скачать файл и даже открыть страницу сайта нельзя. Часто вирусы портят настройки браузеров и сетевых подключений Windows. Здесь возможно всё: от самовольных переподключений, дисконнектов до «зависшего» входящего трафика (подключение ограничено или отсутствует) и звонков в Гондурас (в старые времена абоненту приходилось платить до 200 000 р. за межгород).
- Внезапно закончилась оплата безлимита или скоростного трафика (вы забыли, когда платили за свой интернет).
Видео: исправление скачивания файлов в редакторе реестра Windows 7
Не работает звук в интернете
Причин много, решение можно найти почти для каждой.
- Не включены колонки, не подсоединён шнур со звукового выхода ПК или ноутбука ко входу колонок.
- Отключён звук в системе Windows. В правом нижнем углу экрана, рядом с часами, есть значок динамика. Проверьте, на каком уровне находится его ползунок.
- Проверьте, работает ли звук в используемой программе, например, в настройках Skype.
- Перезапустите Windows — звуковой драйвер мог дать временный сбой.
- Обновите компонент Adobe Flash Player.
- Обновите драйверы звуковой карты. Зайдите в уже знакомое окно диспетчера устройств, выберите категорию «Звук и аудиоустройства», кликните по ним правой кнопкой мыши и выберите «Обновить драйверы». Следуйте инструкциям мастера Windows.
Запустите процесс обновления, следуйте указаниям мастера
- Проверьте плагины и расширения браузера (например, Google Chrome), в котором исчез звук. Отключайте их по одному, при этом запустите какую-нибудь онлайн-радиостанцию и проверяйте звук после отключения очередного плагина на кнопке воспроизведения на сайте этой радиостанции.
- Ещё одной причиной могут быть вирусы, нарушившие процессы драйвера чипсета ПК или ноутбука, повредившие файлы звукового драйвера, самовольно выставившие собственные неправильные настройки звука, из-за чего последний стал плохо различимым или и вовсе отключился. В этом случае поможет исправление неполадок с помощью установочного носителя и переустановка драйверов, включая сетевые и звуковые драйверы.
Видео: нет звука в интернете на Windows 7
Диагностика PPPoE
PPPoE — это протокол типа «точка-точка», соединяющий компьютеры (серверы) по кабельному соединению Ethernet со скоростью до 100 Мбит/с, поэтому оно и называется высокоскоростным. Диагностика соединений PPPoE нужна для устранения неисправностей или решения вопросов настройки сетевого оборудования. В качестве примера возьмём роутер ZyXEL Keenetic 2.
Сам PPPoE — это один из туннельных протоколов, наряду с PP2P и L2TP. А диагностика по PPPoE — это подробное журналирование событий, необходимое для решения проблем с подключением.
- Чтобы приступить к диагностике, дайте в веб-интерфейсе роутера ZyXEL команду «Система» — «Диагностика» — «Начать отладку».
Нажмите кнопку начала отладки
- О запущенной отладке свидетельствует специальный маркер.
О запущенной отладке свидетельствует специальный маркер
- Чтобы выключить отладку, вернитесь в прежнее подменю диагностики и нажмите на «Закончить отладку».
Нажмите кнопку завершения отладки
- После завершения отладки на ПК будет сохранён лог-файл self-test.txt, который может помочь специалистам ZyXEL разобраться с проблемой подключений, идущих через роутер.
Его можно передать в техподдержку
Ошибки соединения PPPoE
Для успешной диагностики PPPoE-соединений важно знать об ошибках, которые могут стать камнем преткновения для пользователей Windows 7. Некоторые из ошибок были рассмотрены выше, но на самом деле их намного больше.
Ошибка 629
Суть ошибки: подключение прервано удалённым компьютером. Это происходит, когда сессия PPPoE уже есть, но вы инициируете ещё одну. Два одновременных соединения PPPoE работать не станут. Завершите предыдущее соединение и уж потом создайте новое.
Ошибка 676/680
Инструкция едина для Windows XP/Vista/7. Сделайте следующее:
- Пройдите путь «Пуск» — «Панель управления» — «Система» — «Оборудование» — «Диспетчер устройств».
- Выберите в списке устройств свой адаптер.
Нажмите на +, чтобы открыть категорию устройств (например, сетевые адаптеры)
- Щёлкните по нему правой кнопкой мыши и выберите «Задействовать/Отключить». Выключив и включив ваш сетевой адаптер, вы как бы перезапустите его.
- Если неверно установлен драйвер, удалите устройство, дав команду «Удалить», а затем обновите его драйвер командой «Обновить драйверы».
- Бывает, что сетевая карта отключена в BIOS/EFI. Согласно документации к материнской плате вашего ПК или к ноутбуку, включите сетевую карту в настройках BIOS/UEFI.
Ошибка 678
Эта ошибка возникала в предыдущих версиях Windows. Для версии 7 она равносильна ошибке 651 (см. инструкцию выше).
Ошибка 734
Суть ошибки: протокол управления PPP-связью был остановлен. Сделайте следующее:
- Откройте уже знакомое окно свойств вашего подключения, перейдите на вкладку «Безопасность» и выберите тип авторизации «Безопасный пароль».
- Закройте все окна, нажав на «OK», перезапустите Windows и переподключитесь.
Скорее всего, проблема будет решена.
Ошибка 735
Суть ошибки: запрошенный адрес отклонён сервером. Ошибочные настройки высокоскоростного соединения PPPoE. Инструкция подходит и для Windows Vista/7. Сделайте следующее:
- Откройте папку сетевых подключений в «Центре управления сетями и общим доступом». Далее инструкция совпадает с настройками Windows XP.
Вход в свойства PPPoE-соединения
- Зайдите в свойства сетевого подключения и перейдите на вкладку «Сеть».
- Кликните на «Протокол Интернета (TCP/IP)» правой кнопкой мыши и выберите «Свойства».
- Назначьте те IP-адреса, на диапазон которых настроена ваша сеть, к которой вы подключаетесь.
- Закройте все окна, нажав «OK», перезапустите Windows и переподключитесь.
Ошибка 769
Суть ошибки: невозможно присвоить указанное назначение сети.
Настройка во многом повторяет шаги по устранению ошибки 676. Проверьте доступность вашей сетевой карты всеми перечисленными выше способами, работоспособность её драйвера.
Видео: как избежать ошибок PPPoE-подключений
Как избежать проблем с интернетом в Windows 7
Общие советы заключаются в следующем:
- не используйте слишком старые сетевые устройства. Полезно при первой возможности переходить на новую технологию используемой сети, например, при появлении связи 4G в вашей местности от любого из операторов, расширяющего зону обслуживания, переключиться на 4G. Если нет нового устройства, обзаведитесь им как можно скорее.
- по возможности всегда используйте последнюю версию драйвера сетевого устройства;
- старайтесь регулярно обновлять Windows, ставьте хотя бы критически важные обновления;
- используйте антивирус или все возможности «Защитника Windows», держите также брандмауэр Windows в состоянии готовности;
- по возможности используйте второе подключение к провайдеру или оператору как резервное;
- своевременно уточняйте у провайдера причины появившихся неполадок с доступом в интернет;
- разместите своё сетевое оборудование в безопасном и хорошо проветриваемом месте, чтобы оно не выключалось из-за перегрева;
- держите под рукой установочные диски и/или флешки, чтобы при упорных проблемах откатить или сбросить Windows к исходным настройкам. После сброса настройте ваши подключения заново, проверьте (при необходимости установите) драйверы ваших сетевых устройств;
- кабели (если они используются) должны быть проложены в безопасных местах вашего дома или квартиры (например, в плинтусах, в коробах, под потолком, стеновыми панелями и т. д.) и иметь розетки, необходимые переходники для лёгкости отключения при перестановке, переносе ПК и/или периферии, чтобы их нельзя было повредить при неосторожных движениях;
- используйте фирменный роутер, модем, терминал и/или беспроводные модули от известных фирм, давно зарекомендовавших себя (Nokia, Motorola, Asus, Apple, Microsoft, ZyXEL и т. д.) как надёжных поставщиков. Не применяйте устройства от производителей, появившихся чуть ли не вчера, а также китайский «ноу-нейм» (он прослужит вам полгода-год), который выйдет из строя вскоре после покупки. Даже если производитель китайский, погнавшись за излишней дешевизной, вы получите недостаточно функциональное и низкокачественное сетевое устройство.
Какими бы ни были ошибки с интернетом в Windows, вы их успешно решите, если воспользуетесь проверенными способами. А избежать проблем с интернетом в будущем помогут общие советы, представленные в статье.
- Распечатать
Оцените статью:
- 5
- 4
- 3
- 2
- 1
(3 голоса, среднее: 5 из 5)
Поделитесь с друзьями!
ДирекТВ — популярный провайдер спутникового телевидения от AT&T, который предоставляет своим клиентам широкий выбор каналов и программ. Однако, как и любая другая технология, DirecTV может время от времени сталкиваться с ошибками, которые мешают просмотру.
Например, ошибка подключения 771, 612 или 615 может помешать вам получить доступ к определенным каналам или даже помешать DIRECTV Genie HD DVR Телевизионная приставка перестала работать должным образом. В этой статье мы обсудим причины этих ошибок и предложим несколько простых шагов, которые вы можете выполнить, чтобы исправить их.

Что вызывает код ошибки DirecTV Genie HD DVR 771, 612 или 615?
Ошибка подключения 771, 612 или 615 обычно вызвана проблемой со спутниковым сигналом, который принимает ваша приставка DirecTV. Это может быть связано с рядом факторов, включая плохие погодные условия, смещенную спутниковую антенну или проблему с самим спутником. В некоторых случаях ошибка также может быть вызвана неисправностью приставки DirecTV или проблемой с проводкой в вашем доме.
Получите скидки с пакетными предложениями DirecTV!
Следуйте этому руководству, чтобы устранить проблему, связанную с тем, что ваше устройство не подключается, и найти обходной путь для исправления кодов ошибок 771, 615 и 614 на вашем DirecTV box.

Решение № 1. Проверьте погоду в вашем районе
Одной из наиболее частых причин ошибки соединения 771, 612 или 615 являются плохие погодные условия. Если в вашем районе идет дождь, снег или сильный ветер, это может мешать спутниковому сигналу и вызывать появление ошибки. В этом случае лучше всего дождаться улучшения погоды и повторить попытку позже.
Решение № 2. Проверьте спутниковую антенну.
Если проблема не в погоде, следующим шагом будет проверка юстировки спутниковой антенны. Для получения сильного и стабильного сигнала антенна должна быть направлена прямо на спутник в небе. Со временем тарелка может сместиться из-за таких факторов, как ветер, лед или даже движение земли под ней. Чтобы решить эту проблему, вам нужно настроить тарелку так, чтобы она была направлена прямо на спутник.
Решение № 3. Проверьте кабели и соединения
В некоторых случаях ошибка подключения 771, 612 или 615 может быть вызвана проблемой с кабелями или соединениями между приставкой DirecTV и спутниковой антенной. Прежде чем пытаться решить эту проблему, отключите приставку DirecTV и спутниковую антенну от источника питания. Затем проверьте все кабели, чтобы убедиться, что они надежно подключены и не повреждены. Если какой-либо из кабелей поврежден, его необходимо заменить.
Решение № 4. Сброс устройства DirecTV Box
Если проблемы с кабелями и соединениями нет, следующим шагом будет сброс настроек телевизионной приставки DirecTV Genie. Это может помочь устранить любые временные ошибки или сбои, которые могут вызывать ошибки подключения 771, 612 или 615. Чтобы перезагрузить приставку DirecTV, отключите ее от источника питания и подождите не менее 60 секунд, прежде чем снова подключить ее. После сброса приставки попробуйте снова получить доступ к каналам, чтобы проверить, устранена ли ошибка.
Решение № 5. Обратитесь в службу поддержки клиентов DirecTV.
Если вы выполнили все описанные выше шаги и по-прежнему испытываете ошибку подключения 771, 612 или 615, пришло время обратиться за помощью в службу поддержки клиентов DirecTV. Служба поддержки клиентов может помочь вам диагностировать проблему и предложить дополнительные шаги для ее устранения. Они также могут отправить техника к вам домой, чтобы диагностировать и устранить проблему на месте.
В заключение
Ошибка подключения 771, 612 или 615 может усугубить ситуацию, но не всегда является серьезной проблемой. Вы можете быстро и легко исправить эту ошибку, выполнив шаги, описанные выше.
Однако, если вы не можете решить проблему, вам следует обратиться за помощью в службу поддержки клиентов DirecTV. Команда поддержки клиентов обладает знаниями и опытом для диагностики и решения проблемы, что позволяет вам возобновить просмотр ваших любимых каналов без перерыва. Не сдавайтесь, если вы столкнулись с этой ошибкой.
Получите скидки с пакетными предложениями DirecTV!
- Remove From My Forums
-
Question
-
Some days when starting the Computer, Turn off and after that There is notification of ERROR 615.
Has someone detected how could be solved?
Many Thanks.
Luis.
All replies
-
FOR ERROR 615:
Product: Windows Operating System ID: 615 Source: Security Version: 5.0 Component: Security Event Log Symbolic Name: SE_AUDITID_IPSEC_POLICY_CHANGED Message: IPSec policy agent changed: %1
PolicySource: %2
%3There’s also error 7000 together.
FOR ERROR 7000:
Details Product: Windows Operating System ID: 7000 Source: Service Control Manager Version: 5.0 Symbolic Name: EVENT_SERVICE_START_FAILED Message: The %1 service failed to start due to the following error:
%2.Explanation Service Control Manager (SCM) could not start the specified service, probably because the service is not configured correctly.
User Action Do one or all of the following:
- Review the error information displayed in the message.
- Verify that the service password has not expired.
- Verify that the service is in the correct location.
- Verify that the service is not infected with a virus.
- To display the WIN32_EXIT_CODE error that SCM encountered when trying to start the program, at the command prompt, type
sc query service name
The information displayed can help you troubleshoot possible causes for the error.
If the WIN32_EXIT_CODE is zero, then SCM did not attempt to start the service because the error was detected first.
Version: 5.2 Symbolic Name: EVENT_SERVICE_START_FAILED Message: The %1 service failed to start due to the following error:
%2Explanation Service Control Manager (SCM) could not start the specified service, probably because the service is not configured correctly.
User Action Do one or all of the following:
- Review the error information displayed in the message.
- Verify that the service password has not expired.
- Verify that the service is in the correct location.
- Verify that the service is not infected with a virus.
- To display the WIN32_EXIT_CODE error that SCM encountered when trying to start the program, at the command prompt, type
sc query service name
The information displayed can help you troubleshoot possible causes for the error.If the WIN32_EXIT_CODE is zero, then SCM did not attempt to start the service because the error was detected first.
Related Knowledge Base articles
You can find additional information on this topic in the following Microsoft Knowledge Base articles: • «Event ID: 7000» or «Event ID: 7013» Error Message When You Attempt to Start a Service Describes a problem with logon failures when you try to start a service. Provides several resolutions. • «Event ID: 7000» Error Message When ASCTRM Service Does Not Start On a computer that is running Windows NT 4.0, Windows 2000, or Windows XP, when you install or remove RealNetworks RealPlayer 8, or when you install or remove a program that installs RealPlayer 8 (for example, Netscape Navigator), the following… • Availability and description of the Port Reporter tool Describes the Port Reporter tool that you can use to log TCP and UDP port activity on computers that are running Windows Server 2003, Windows XP, and Windows 2000. Contains information about how to obtain, install, and configure the tool. • «CD Recording Software Will Cause Windows to Become Unstable» error message when you start Windows XP Explains why you may receive a “CD Recording software will cause Windows to become unstable” error message when you start Windows XP. The article contains a workaround. • Your Windows XP computer stops responding after you log on Provides a resolution for an issue that occurs when you log on to a computer that is running Windows XP, an «Applying local settings» message appears, and the computer stops responding. -
Please try to find a more appropriate forum for this question. I could not find a suitable one on the MSDN forum to move this thread to.
Thanks,
Bob
-
Luis and answerers:
I have Error 615. I found it while searching an Error 39. In both instances I have no idea how to fix the problem.
With AError 615, could the relevant steps be shown for each «verify»?
At Command Prompt I entered:
sc query se_auditid_ipsec_policy_changed as I have no idea what the «service name» is.
Of course, that doesn’t work. Entering sc query only shows all services and they all have «0» as Win32 and SERVICE exit codes so, by the above comments, there was a problem with all of them.
Obviously, I have missed the point. How do I investigate the problem?
- Remove From My Forums
-
Question
-
Some days when starting the Computer, Turn off and after that There is notification of ERROR 615.
Has someone detected how could be solved?
Many Thanks.
Luis.
All replies
-
FOR ERROR 615:
Product: Windows Operating System ID: 615 Source: Security Version: 5.0 Component: Security Event Log Symbolic Name: SE_AUDITID_IPSEC_POLICY_CHANGED Message: IPSec policy agent changed: %1
PolicySource: %2
%3There’s also error 7000 together.
FOR ERROR 7000:
Details Product: Windows Operating System ID: 7000 Source: Service Control Manager Version: 5.0 Symbolic Name: EVENT_SERVICE_START_FAILED Message: The %1 service failed to start due to the following error:
%2.Explanation Service Control Manager (SCM) could not start the specified service, probably because the service is not configured correctly.
User Action Do one or all of the following:
- Review the error information displayed in the message.
- Verify that the service password has not expired.
- Verify that the service is in the correct location.
- Verify that the service is not infected with a virus.
- To display the WIN32_EXIT_CODE error that SCM encountered when trying to start the program, at the command prompt, type
sc query service name
The information displayed can help you troubleshoot possible causes for the error.
If the WIN32_EXIT_CODE is zero, then SCM did not attempt to start the service because the error was detected first.
Version: 5.2 Symbolic Name: EVENT_SERVICE_START_FAILED Message: The %1 service failed to start due to the following error:
%2Explanation Service Control Manager (SCM) could not start the specified service, probably because the service is not configured correctly.
User Action Do one or all of the following:
- Review the error information displayed in the message.
- Verify that the service password has not expired.
- Verify that the service is in the correct location.
- Verify that the service is not infected with a virus.
- To display the WIN32_EXIT_CODE error that SCM encountered when trying to start the program, at the command prompt, type
sc query service name
The information displayed can help you troubleshoot possible causes for the error.If the WIN32_EXIT_CODE is zero, then SCM did not attempt to start the service because the error was detected first.
Related Knowledge Base articles
You can find additional information on this topic in the following Microsoft Knowledge Base articles: • «Event ID: 7000» or «Event ID: 7013» Error Message When You Attempt to Start a Service Describes a problem with logon failures when you try to start a service. Provides several resolutions. • «Event ID: 7000» Error Message When ASCTRM Service Does Not Start On a computer that is running Windows NT 4.0, Windows 2000, or Windows XP, when you install or remove RealNetworks RealPlayer 8, or when you install or remove a program that installs RealPlayer 8 (for example, Netscape Navigator), the following… • Availability and description of the Port Reporter tool Describes the Port Reporter tool that you can use to log TCP and UDP port activity on computers that are running Windows Server 2003, Windows XP, and Windows 2000. Contains information about how to obtain, install, and configure the tool. • «CD Recording Software Will Cause Windows to Become Unstable» error message when you start Windows XP Explains why you may receive a “CD Recording software will cause Windows to become unstable” error message when you start Windows XP. The article contains a workaround. • Your Windows XP computer stops responding after you log on Provides a resolution for an issue that occurs when you log on to a computer that is running Windows XP, an «Applying local settings» message appears, and the computer stops responding. -
Please try to find a more appropriate forum for this question. I could not find a suitable one on the MSDN forum to move this thread to.
Thanks,
Bob
-
Luis and answerers:
I have Error 615. I found it while searching an Error 39. In both instances I have no idea how to fix the problem.
With AError 615, could the relevant steps be shown for each «verify»?
At Command Prompt I entered:
sc query se_auditid_ipsec_policy_changed as I have no idea what the «service name» is.
Of course, that doesn’t work. Entering sc query only shows all services and they all have «0» as Win32 and SERVICE exit codes so, by the above comments, there was a problem with all of them.
Obviously, I have missed the point. How do I investigate the problem?
Ошибка подключения к Интернету Ростелеком, Дом.ру, Билайн, ТТК
Что делать, если при попытке соединения с провайдером, будь то Ростелеком, Дом.ру, ТТК, Билайн или иной оператор, возникла ошибка подключения к интернету?! Начните с того, что запомните ее код. Это обычно трехзначное число. Логически ошибки соединения сгруппированы следующим образом:
код 6xx — ошибки, возникающие в основном из-за некорректных действий пользователя: неправильный ввод логина, пароля, неверный выбор используемого протокола связи и т.п. Для их решения достаточно, обычно, проверить правильность создания подключения и используемых в нём реквизитов. Хотя тут есть исключения — например, ошибка 651.
код 7xx — ошибки, связанные с настройками подключения к Интернету.
код 8xx — эти ошибки обычно связаны с проблемами в работе локальной сети или сетевого оборудования. Как правило, при их появлении, необходимо связаться с технической поддержкой своего провайдера.
Ниже приведены расшифровки самых частых ошибок подключения к Интернет:
Ошибки 600, 601, 603, 606, 607, 610, 613, 614, 616, 618, 632, 635, 637, 638, 645
Как правило, возникают при сбое службы Телефонии Windows 7. Начните с простой перезагрузки компьютера или ноутбука. Проблема не решилась? Пересоздайте соединение. Проверьте, не блокируется ли оно антивирусом. Так же, настоятельно рекомендую проверить системы на наличие вирусов.
Ошибки 604, 605, 608, 609, 615, 620
«Файл телефонной книги подсистемы удаленного доступа Windows и текущая конфигурация Удаленного Доступа к Сети несовместимы друг с другом»
Появление данных проблем связано со сбоем сервиса удалённого доступа. Перезагрузите компьютер. Если не помогло — пересоздайте высокоскоростное подключение к Интернет.
Ошибки 611, 612
«Внутренняя конфигурация сети Windows некорректно настроена»
Иногда данная проблема может появиться из-за сбоя в работе операционной системы Виндовс из-за нехватки ресурсов (чаще всего — оперативной памяти) и помогает перезагрузка. Но чаще всего, её появление связано с проблемами на стороне Вашего оператора связи. Обратитесь в службу Технической Поддержи Провайдера (Ростелеком, Дом.ру, Билайн, ТТК).
Ошибка 617
«Windows находится в процессе подключения к Интернету, либо произошла внутренняя ошибка Windows»
Подождите несколько минут. Если подключение не установилось, и при повторном подключении ошибка повторяется, то перезагрузите компьютер.
Ошибка 619
«Не удаётся подключиться к удалённому порту, поэтому порт подключения занят»
Если у Вас VPN-подключение (например, Билайн), то ошибка появляется из-за неправильной настройки подключения. Идём в его свойства на вкладку «Безопасность». В большинстве случаев там должно быть выбрано значение «Обычные (рекомендуемые параметры)».
Так же, попробуйте снять галку «Требуется шифрование данных (иначе отключаться)», если она установлена.
В случае, если у Вас PPPoE подключение (Ростелеком, Дом.ру), то скорее всего ошибка 619 появилась из-за того, что Вас на некоторое время заблокировал сервис авторизации провайдера. Обычно такое происходит после того, как несколько раз подряд Вас отбросило с ошибкой логин или пароля. Подождите минут 10-15. Если и после этого не удалось соединится — обратитесь в техническую поддержку оператора связи.
Ошибка 624
«Проблема при подключении к VPN»
Возможны три варианта развития событий. Самый частый — это отсутствие файла RASPHONE.PBK в C:WindowsSystem32/RAS или в папке Documents and Settings <Имя_пользователя> Application Data Microsoft Network Connections Pbk. Если такой файл существует, тогда попробуйте его переименовать в RASPHONE.BAK, перезагрузиться и ещё раз проверить работоспособность соединения. Иногда можно помочь запуск исполняемого файла rasphone.exe.
Второй — это установленный запрещён на доступ к папке Documents and Settings<Имя_пользователя>Application DataMicrosoftNetworkConnectionsPbk из-за чего не удается прочитать содержимое файла. Для решения попробуйте открыть доступ к этой директории. Так же стоит проверить, не установлена ли в свойствах файла Rasphone.pbk галочка «Только для чтения».
Третий вариант — стоит запрет на создание высокоскоростного подключения для пользователя. Чтобы снять его — зайдите в редактор локальных политик (нажимаем клавиши Win+R и введите команду gpedit.msc) и разрешите пользователям создавать новые подключения.
Ошибка 629
«Подключение было закрыто удаленным компьютером»
Очень частая ошибка у абонентов оператора Дом.ру. Основная причина — уже есть одно активное PPPoE-подключение и сервер провайдера просто отбрасывает дублирующее. Проверьте чтобы все подключения, кроме локальной сети, были отключены.
У некоторых операторов ошибка 629 может появиться при неправильном вводе логина или пароля.
Если устранить не получается — попробуйте перезагрузиться, затем удалить и заново создать PPPoE-соединение.
Ошибка 650
«Сервер удаленного доступа не отвечает»
Суть неисправности в том, что недоступен сервер удаленного доступа в сеть Интернет. Зачастую, причина на стороне провайдера и надо звонить в техподдержку. Но иногда connection error 650 в Windows 7 может появиться если отключено «Подключение по локальной сети», либо есть какие то проблемы с сетевой картой или её драйвером.В очень редких случаях ошибка связана с тем, что неправильно указан IP-адрес сервера в настройках подключения.
Ошибка 651
«Модем или другое устройство сообщило об ошибке»(WAN Miniport PPPoE)
Причинами появления ошибки 651 могут быть следующие:
— Проблемы с настройкой модема. Зайдите в веб-интерфейс устройства (192.168.1.1 или 192.168.0.1) и проверьте правильность выставленных настроек.
— Сбой службы удаленного доступа или работы протокола RASPPPOE. Перезагрузите компьютер, пересоздайте высокоскоростное подключение.
— Подключение заблокировано Антивирусной программой. Такое иногда случается, когда установленный Файрвол или Брандмауэр блокирует сетевое соединение. Попробуйте деактивировть систему безопасности компьютера и проверьте работу соединения.
— Проблемы на линии и оборудовании провайдера. Обратитесь в техническую поддержку провайдера.
Ошибка 678
«Удаленный компьютер не отвечает»(WAN Miniport PPPoE)
Симптомы и способы лечения ошибки 678 полностью совпадает с вариантами решения ошибки 651. Фактически они представляют собой одно и тоже, просто в разных версиях ОС Windows одна и та же неисправность имеет разные индексы.
Ошибка 691
«Доступ запрещён, поскольку такие имя пользователя и пароль недопустимы в этом домене».
Самая часто встречающаяся ошибка подключения к Интернет. Она возникает в следующих случаях:
— Неправильный логин или пароль. Проверьте правильность ввода данных, попробуйте полностью их удалить и ввести заново.
— Нет денег на лицевом счёте
— Установлена административная блокировка в системе биллинга провайдера.
— Попытка повторного соединение. Вы уже подключены к Интернету
— Неправильно указан сервер VPN в настройках подключения.
Ошибка 718
«Удаленный компьютер не отвечает»
Проблема на стороне сервера авторизации или BRAS провайдера. Обратитесь в службу технической поддержки.
Ошибка 720
«Не удаётся подключиться к удалённому компьютеру. Возможно потребуется изменение сетевой настройки подключения»
Как правило, эта ошибка возникает когда протокол Интернета TCP/IP повредил вирус. Иногда помогает сброс конфигурации интерфейса Ай-Пи, введя в командной строке директиву:
netsh int ip reset
netsh winsock reset
Так же стоит попробовать сделать переустановку протокола TCP/IP, но чаще приходится переустанавливать Windows. Если Вы работает через ADSL-модем, то перенастройте его из режима «Мост»(Bridge) в режим «Маршрутизатора»(Router).
Ошибка 733
«Соединение с удалённым компьютером не может быть установлено» или «Один или несколько сетевых протоколов не были успешно подключены»
Для устранения неисправности, откройте свойства подключения и снимите галочки со всех компонентов, кроме пунктов «Протокол Интернета TCP/IP» или «Планировщик QOS». После этого переподключитесь.
Ошибка 734
«Протокол управления PPP-связью был прерван»
Если Вы пользуетесь мобильным Интернетом от Мегафон, МТС или Билайн и у Вас выскочила ошибка 734, то в первую очередь начните с того, что проверьте какой номер набора прописан в соединении. Если там прописан *99***1, то попробуйте заменить его на *99#. Так же стоит проверить строку инициализации своего 3G/4G-модема. Обычно используются такие параметры:
МТС:
AT+CGDCONT=1,»IP»,»INTERNET.mts.ru»
Билайн:
AT+CGDCONT=1,»IP»,»INTERNET.beeline.ru»
Мегафон:
AT+CGDCONT=1,»IP»,»INTERNET.kvk» или AT+CGDCONT=1,»IP»,»INTERNET»
Если ошибка соединения 734 появляется при VPN-подключении, то попробуйте в его свойствах зайти на вкладку «Безопасность» и снять галочку «Требуется шифрование данных». Для Windows 7 надо в списке «Шифрование данных» поставить значение «Не разрешено».
Ошибка 735
«Запрошенный адрес был отвергнут сервером»
Неправильная настройка VPN-соединения. Проверьте правильно ли Вы указали адрес сервера, с которым поднимаете ВПН-соединение. Если Ошибка 735 появилась на PPPoE соединении, это значит что Вы прописали в его параметрах неправильный IP-адрес. Это зачастую происходит из-за того, что Ай-Пи должен присваиваться динамически, а абонент указывает статический адрес, который станционное оборудование отвергает.
Ошибка 738
«Сервер не назначил адрес»
Практически у всех провайдеров эта ошибка означает то, что в пуле динамических адресов нет закончились свободные или, как вариант, накрылся Radius-сервер. В любом случае, при возникновении такой ситуации выход или ждать, пока само рассосется, либо обращаться в техническую службу.
Ошибка 769
«Указанное назначение недостижимо»
Обычно это сообщение возникает если Вы пытаетесь запустить PPP-соединение при выключенной сетевой карте (Ethernet или WiFi). Зайдите в Сетевые подключения Виндовс и проверьте чтобы было включено «Подключение по локальной сети». То же самое часто случается после переустановки операционной системы из-за того, что пользователь не установил драйвер на сетевую. Очень редко причиной является неисправность сетевой платы.
Ошибка 789
«Выбран неверный тип VPN соединения»
Зайдите в настройки VPN соединения и на вкладке «Сеть» из списка «Тип VPN» выберите «Автоматически». Попробуйте повторно подключиться.
Ошибки 741 — 743
«Неверно настроены параметры шифрования»
Зайдите в настройки VPN соединения, и во вкладке «Безопасность» отключите пункт «шифрование данных».
Ошибка 800 (VPN Билайн, Comfort, Уфанет)
«Не удалось создать VPN подключение»
Распространённая ситуация у операторов связи, которые используют протоколы ВПН-соединения PPTP и L2TP. Возможные причины появления ошибки VPN:
— Запрос соединения не доходит до сервера. Очень часто это возникает из-за проблем на коммутаторах или ином оборудовании провайдера, поэтому первым делом позвоните в службу поддержки. Иначе рискуете убить кучу времени впустую. Попробуйте проверить работоспособность сервера с помощью сервисной утилиты «Пинг».
Сделать это просто, достаточно всего лишь знать адрес vpn-сервера. Например, у Билайн это: tp.internet.beeline.ru.
Сделать надо вот что. Запустите командную строку Виндовс и впишите команду:
ping tp.internet.beeline.ru
Если в ответ на это Вы получите сообщение «Заданный узел недоступен» или «Превышен интервал ожидания дла запроса», то источник неисправности в 90% случаев на стороне провайдера (линия, коммутаторы, станционное оборудование).
Если приходит нормальный ответ от сервера, то в этом случае обычно причиной появления ошибки 800 vpn является неправильно настроенная безопасность. В свойствах подключения надо проверить, чтобы был снят флажок «Требуется шифрование данных».
— Попытку соединения блокирует файрвол или брандмауэр, установленный у Вас в системе Windows 7 или Виндовс 10. Попробуйте отключить полностью систему безопасности и проверить работу высокоскоростного ВПН-соединения.
— Вы пытаетесь запустить вторую копию соединения, которую автоматически отбрасывает сервер.
Ошибка 807
«Сетевое подключения компьютера к виртуальной частной сети прервано»
Обычно эта неисправность возникает из-за плохого качества линии или проблем с оборудованием доступа как на стороне абонента, так и на стороне провайдера.
Так же к причина её появления можно отнести неправильная работа Файрвола или брандмауэра, который периодически начинает блокировать сеть.
Так же стоит проверить правильный ли выставлен тип VPN в параметрах подключения. Попробуйте отключить протокол IPv6, оставив только IPv4.
Ошибка 809
«Нельзя установить связь по сети между компьютером и VPN-сервером, поскольку удалённый сервер не отвечает»
Обычно возникает в двух случаях.
Первый — проблемы с сервером на стороне оператора связи.
Второй — блокировка ВПН-подключения системой безопасности Windows 10.
Ошибка 814
«Указанное назначение недостижимо»
Полный аналог ошибки 769, используемый в Windows Vista. В других версиях этот индекс не используется.
Ошибка 815
«Невозможно установить высокоскоростное сетевое подключение компьютера, так как удалённый сервер не отвечает»
Используемый в Windows Vista аналог ошибки 651 или 678. В других версиях этот индекс не встречается.
Ошибка 868
«Порт открыт. Удаленное соединение не удалось установить, поскольку не удалось разрешить имя доступа удалённого сервера»
Это ошибка появляется в Windows 7 и Windows 10. Самые явные причины:
— неправильно указано имя VPN-сервера в свойствах высокоскоростного соединения.
— неверно указаны адреса DNS-серверов в свойствах Подключения по локальной сети.
— проблемы с DNS-клиентом Windows 7.
В первых двух вариантах данные надо уточнить в техподдержке. А вот в третьем обычно помогает только полная переустановка операционной системы.
Ошибка 1231
«Отсутствует транспорт для удаленного доступа»
Причины появления неисправности:
— Отключен протокол Интернета IPv4. Зайдите в сетевые подключения Windows и откройте свойства подключения по Локальной сети. Проверьте чтобы стояла галочка напротив протокола TCP/IPv4.
— Проблемы на стороне Интернет-провайдера. Лечится звонком в техническую поддержку.
— Проблемы с DHCP-клиентом Windows 10, в результате которой система не может получить IP-адрес. В этом случае стоит сделать откат системы к последней работоспособной точке восстановления Виндовс.
-
LEXSOR
Заблокирован
- Регистрация:
- 28 мар 2009
- Сообщения:
- 287
- Симпатии:
- 60
- Провайдер:
- Несколько
Если при запуске VPN-соединения возникла ошибка, то Вам необходимо запомнить ее трехзначный код. Как правило ошибки имеют код 6ХХ (ошибки, связанные с некорректным вводом пароля, имени или выбора типа протокола связи и говорят о том, что сеть работает, но необходимо проверить вводимые данные), 7ХХ (ошибки, связанные с некорректными настройками соединения и говорят о том, что сеть работает, но необходимо проверить настройки) или 8ХХ (ошибки, связанные с проблемами в настройке сети или отсутсвтием подключения к сети. В случае возникновения ошибок этой серии свяжитесь с нашей службой поддержки т. 400700 )
Ниже приведены расшифровки некоторых кодов:А теперь подробные пояснения по основным видам ошибок:
400 Bad Request
Означает, что сервер обнаружил в запросе клиента синтаксическую ошибку.
1. Отключить межсетевой экран (брандмауэр) или программы влияющие на сетевую активность и безопасность.
2. Попробовать обновить текущий браузер или использовать другой.
3. Поставить настройки браузера по-умолчанию и обнулить все сохраненные файлы, сертификаты и прочее, т.е. удалить все что пишет браузер на диск.Ошибки 600, 601, 603, 606, 607, 610, 613, 614, 616, 618, 632, 635, 637, 638, 645
Перезагрузите компьютер. Если ошибка не исчезает, попробуйте переустановить VPN-соединение. Проверьте Ваш компьютер на предмет наличия вирусов. Удалите недавно установленные программы, либо отмените недавние изменения в настройках Windows, если такие были.
Ошибки 604, 605, 608, 609, 615, 620, «Файл телефонной книги подсистемы удаленного доступа Windows и текущая конфигурация Удаленного Доступа к Сети несовместимы друг с другом»
Перезагрузите компьютер. Если ошибка не исчезает, то удалите и заново создайте VPN соединение.
Ошибки 611, 612, «Внутренняя конфигурация сети Windows некорректно настроена»
Перезагрузите компьютер и убедитесь, что локальная сеть нормально функционирует на Вашем компьютере. Если ошибка не исчезает, то обращайтесь в службу тех. поддержки. Кроме того, ошибка может быть вызвана нехваткой ресурсов (памяти) на Вашем компьютере. Попробуйте закрыть запущенные программы.
Ошибка 617, «Windows находится в процессе подключения к Интернету, либо произошла внутренняя ошибка Windows»
Подождите несколько минут. Если подключение не установилось, и при повторном подключении ошибка повторяется, то перезагрузите компьютер.
Ошибка 619, «Неправильно настроены параметры безопасности VPN соединения, VPN-трафик блокируется на пути к шлюзу, либо настройки VPN не вступили в действие»
Ошибка 624, проблема при подключении к VPN
1. Отсутствует файл RASPHONE.PBK в {папка с Windows}/system32/RAS или … Documents and Settings/{ваш юзер или все юзеры}/Application Data/Microsoft/Network/Connections/Pbk, а если даже и есть, то переименовать его во что-то другое, например RASPHONE.OLD, еще можно запустить rasphone.exe, может помочь.
2. Стоит запрет на создание подключения. — Разрешить пользователям создавать новые подключения. ПускВыполнитьgpedit.msc и там разбираться.
3. Запрещён доступ к папке Documents and Settings/All Users/Application Data/Microsoft/Network/Connections/Pbk — Открыть доступ к папке. Но скорее всего проблему удастся решить таким образом: снять галку с пункта «Только для чтения» в свойствах файла Rasphone.pbk.Ошибка 650, «Сервер удаленного доступа не отвечает»
Недоступен сервер доступа в Интернет. Проверьте, включено ли «Подключение по локальной сети», исправна ли сетевая карта, исправен ли сетевой кабель, не выставлен ли в настройках IP-соединения какой-то определённый IP-адрес.
Ошибка 678, (Windows XP) / 815 (Windows Vista)/ 651 (Windows 7) (удаленный сервер не отвечает)
*
Проверить, что сетевая карта ВКЛЮЧЕНА (если выключено. то ВКЛЮЧИТЬ)
*
(Только для клиентов 5й сети) Проверить, что в свойствах соединения вместо номера телефона указано g5 (или имя службы g5) — если неправильно, то правим не верное значение
*
Проверить антивирусом отсутствие вирусных и троянских программ.
*
Попытаться удалить существующее соединение и создать новое согласно инструкции.Ошибка 691, проблема при подключении к VPN
1. Нет денег
2. Неправильный логин или пароль
3. Неправильно указан в настройках сервер VPN
4. Стоит пользовательская или административная блокировка в системе статистики.Ошибка 734
Диалог протокола управления каналом PPP начался, однако был завершен по требованию
удаленного компьютера. Возможно, ошибка вызвана проблемами на сервере. Обратитесь к вашему
системному администратору Также, ваш системный администратор может включить PPP-
регистрацию с использованием утилиты Netsh.exe, это может помочь определить причины
возникновения проблемы.Возникает при неверных настройках безопасности.
Решение:Проверьте настройки безопасности Вашего впн соединения
Ошибка 735, «Запрошенный адрес был отвергнут сервером»
Вы неправильно настроили VPN-соединение для доступа в сеть Интернет. Скорее всего в настройках TCP/IP соединения VPN вы прописали какой-то IP-адрес, а он должен выделятся автоматически.
Ошибки 741 — 743, «Неверно настроены параметры шифрования»
Зайдите в настройки VPN соединения, и во вкладке «Безопасность» отключите пункт «шифрование данных».
Ошибка 769 (указанное назначение недостижимо либо сервер удаленного доступа не работает)
как правило ВЫКЛЮЧЕНА ИЛИ ВЫШЛА ИЗ СТРОЯ СЕТЕВАЯ КАРТА
*
Включить сетевую карту, если карта включена, то переустановить протокол PPPOE
*
используя перезагрузку и создавать новое подключение по инструкции
*
если сетевая карта отсутствует в сетевых подключениях, то скорее всего она вышла из строя и ее необходимо заменить.Ошибка 789, «Выбран неверный тип VPN соединения»
Зайдите в настройки VPN соединения и на вкладке «Сеть» из списка «Тип VPN» выберите «Автоматически». Попробуйте повторно подключиться.
Ошибка 800, проблема при подключении к VPN
Возможные причины:
1. Брандмауэр блокирует исходящие запросы на VPN соединения, что в принципе случается, но не так часто.
2. Запрос по какой-либо причине не доходит до сервера, т.е. возможно шлюз вашего сегмента не пропускает запрос в силу возникшей нагрузки или сбоя. Что тоже может случаться, но очень-очень редко.
3. Сервер отправляет ответ о невозможности подключиться т.к. в данный момент наблюдается большое число одновременных попыток соединения.
Возможные исправления:
1. Проверить работает ли локальная сеть в этот момент времени.
2. Проверить прохождение сигнала командой ping до Вашего шлюза
3. При условии если шлюз не доступен позвонить в службу поддеркиОшибка 815,
Возникает при:
1 неверных настройках VPN подключенияРешение: В ОС Windows XP/Vista снять галочку «Сначала набрать номер для этого подключния» на вкладке «Общие» свойств VPN соединения.
В свойствах VPN соединения откройте вкладку «Безопасность» — должно быть выбрано «Обычные (рекомендуемые параметры)» и должна быть снята галочка «Требуется шифрование данных (иначе отключаться)». Перезагрузите компьютер и попробуйте подключиться еще раз. Проверьте настройки Вашего брандмауэра, и, если не уверены в их правильности, отключите его.
Если при команде ping ваш компьютер не получает ответы, значит проблемы в сети и необходимо сообщить о проблеме в службу поддержки т. 400700.
-
LEXSOR
Заблокирован
- Регистрация:
- 28 мар 2009
- Сообщения:
- 287
- Симпатии:
- 60
- Провайдер:
- Несколько
Ошибка 651 при подключении
Ошибка возникает при программном либо при аппаратном сбое сетевой карты. Решение проблемы:
* Перезагрузите ваш компьютер.
* Переустановите подключение к интернету.
* Если первые 2 способа не помогли, то переустановите Windows, либо сделайте «Откат Системы»Возможно, неверно указан адрес VPN сервера. Проверьте все соединения, розетки и патчкорды (если установлены). Попробуйте перезагрузить компьютер – очень часто такая ошибка выскакивает в случае некорректной инициализации драйвера устройств при старте Windows.
От меня:
Все указанные выше методы, чесно заслуживают пожизненного сжигания
. Если сервер Win2003 Sp2. У меня Sp1, но проблема та же. Когда указываешь вручную PPTP то ошибка 651 а если автоматически то ошибка 800. Можно решить эту проблему, скачав патч, от мелкомягких. А можно поступить проще. Добавить пару параметров в реестр. Нужно отключить Receive Side Scaling и Offloading support. Заходим в реестр и ищем ветку HKEY_LOCAL_MACHINESYSTEMCurrentControlSetServicesTcpipParameters Создаём DWORD параметр с названием EnableRSS. И ставим ему значение ноль (0).
Если проблема не пропадет:
Находим ветку. HKEY_LOCAL_MACHINESYSTEMCurrentControlSetServicesTcpipParameters Создаём, если не существует параметр DisableTaskOffload и задаем ему значение 1. Выходим и рестартуем машину для надёжности.
Как раз сегодня пару раз обращались с данной ошибкой, поэтому решил тоже о ней написать
-
LEXSOR
Заблокирован
- Регистрация:
- 28 мар 2009
- Сообщения:
- 287
- Симпатии:
- 60
- Провайдер:
- Несколько
720 ошибка при VPN подключении
Эта ошибка выскакивает довольно редко, но если выскакивает, вот небольшая инструкция по ее устранению:
Устранение ошибки 720
1. Быстрый вариант решения
Откройте командную строку (Пуск — Выполнить — cmd)
Последовательно выполните следующие команды:* netsh int ip reset resetlog.txt
* netsh winsock resetПосле этого перезагружаем компьютер и настраиваем подключение по локальной сети так как выполнение этой команды приводит к перезаписи параметров реестра, которые используются стеком протоколов TCP/IP, что равнозначно его удалению и повторной установке.
P.S. При надобности пересоздайте VPN подключение.
Предупреждение! Выполнение команды netsh winsock reset может отрицательно повлиять на работу программ, осуществляющих доступ в Интернет или отслеживающих данные в Интернете: антивирусных программ, брандмауэров и прокси-клиентов. В случае неправильной работы одной из этих программ после использования рассматриваемого метода переустановите программу, чтобы восстановить ее работоспособность.2. Долгий вариант решения: рекомендуется переустановить операционную систему.
3. Вариант решения с диагностикой
Ошибка свидетельствует о повреждении разделов реестра, в которых хранится конфигурация Winsock.
Решение:
Этап 1: Проверка целостности раздела Winsock2
1. Нажмите кнопку Пуск, выберите пункт Выполнить, введите команду Command и нажмите кнопку ОК.
2. Введите команду netdiag /test:winsock и нажмите клавишу ВВОД.
Средство Netdiag отобразит результаты проверки ряда сетевых компонентов, в том числе Winsock.
Для получения дополнительных сведений о данной проверке наберите команду netdiag в следующем виде:
/v: netdiag /test:winsock /v
Примечание: средство netdiag находится в папке SupportTools установочного диска ОС
Если средство Netdiag сообщает об ошибке необходимо восстановить раздел реестра Winsock2. Для этого следуйте инструкциям, изложенным далее.
Этап 2: Восстановление поврежденной конфигурации Winsock
Введите в командной строке
netsh winsock reset
Примечание: После выполнения команды перезагрузите компьютер.
Предупреждение:
Выполнение команды netsh winsock reset может плохо отразиться на программах, которые используют или контролируют доступ к Интернету, например на антивирусных программах, брандмауэрах или клиентах прокси. В случае неправильной работы одной из этих программ после использования рассматриваемого метода переустановите программу, чтобы восстановить ее работоспособность.
Если эти операции не решают проблемы, следуйте инструкциям, изложенным далее.
Удалите поврежденные разделы реестра и переустановите протокол TCP/IP.
Удаление поврежденных разделов реестра
1. В редакторе реестра найдите следующие разделы, щелкните каждый из них правой кнопкой мыши и выберите пункт Удалить:
HKEY_LOCAL_MACHINESystemCurrentControlSetServicesWinsock
HKEY_LOCAL_MACHINESystemCurrentControlSetServicesWinsock2
2. После удаления разделов реестра перезагрузите компьютер. После перезагрузки Windows XP создаст эти разделы заново.
Установка TCP/IP
1. Щелкните правой кнопкой мыши сетевое подключение и выберите команду Свойства.
2. Нажмите кнопку Установить.
3. Выберите пункт Протокол и нажмите кнопку Добавить.
4. Нажмите кнопку Установить с диска.
5. Введите C:Windowsinf и нажмите кнопку ОК.
6. В списке протоколов выберите Протокол Интернета (TCP/IP) и нажмите кнопку ОК.4. Интересный вариант решения (повторяет мысль изложенную в п.3, но цель достигается другими способами): любителям тонкой настройки должна помочь информация с форума локальной сети студентов ИАТЭ от MusicMan
Цитата
«Вообще говоря эта ошибка возникает из-за рассогласования протоколов. Самый простой случай это отсутствие протокола PPTP или его корявые настройки. В общем вот какое то решение из инета.
Ошибка 720 Попытка подключения не удалась поскольку удаленному и локальному компьютерам не удалось согласовать управляющие протоколы РРР. Пляски с бубном, вроде удаления стека TCPIP протоколов, пересоздания VPN соединения и изменения параметров шифрования, ничего не дали. Возникло предположение, что что-то не то с PPTP протоколом, это подтвердил лог попытки подключения.
Отступление
Включается он, кстати, так:
netsh ras set tracing ppp enabled
а выключается так:
netsh ras set tracing ppp disabled
После этого в папке %systemroot%tracing создаётся файл PPP.log, в который и записывается подробная информация о PPP соединениях.
Конец отступления.Поиск в интернете ничего не дал, кроме того, что для переустановки PPTP протокола следует переустановить Windows, но это уже не наш путь, поэтому два дня было потрачено на выяснение того, как этот протокол можно «поправить» не идя на столь радикальную меру, как переустановка. К сожалению интернет в этом помочь не может никак. То есть вообще информация об этом отсутствует.
Итак, как я уже говорил, вынесение TCPIP протокола ничего не даёт, удаление сетевых устройств также на дало положительного эффекта, если же включить отображение скрытых устройств, то можно обнаружить «Минипорт WAN (PPTP)», но удалить его обычным способом нельзя, так как Windows ругается «Не удалось удалить устройство. Возможно это устройство необходимо для загрузки Windows «. Но, как известно, на всякую … найдётся болт с хитрой резьбой, поэтому для данного устройства был «обновлен» драйвер на драйвер какой-то сетевой карты, после чего Минипорт WAN (PPTP) был с лёгкостью удалён.
Вот тут-то и начались проблемы.
Попытка установить драйвер для Минипорт WAN (PPTP) окончилась неудачей, так как в списке сетевых «устройств» производства Microsoft этот драйвер отсутствует, но, если обновлять драйвер для любого из оставшихся «минипортов», то совершенно волшебным образом драйвер Минипорт WAN (PPTP), в списке возможных для установки, появляется. С помощью filemon удалось выяснить, что при обновлении драйвера Windows обращается к файлу netrasa.inf, при открытии которого можно увидеть «волшебную строку» MS_PptpMiniport. Казалось бы, подсунь этот файл при установке драйвера и проблема решена, но когда я так сделал, окно со списком драйверов было девственно чистым. То есть в файле явно есть информация о драйвере, но она не отображается.
И тогда я открыл для себя страшную тайну фирмы Microsoft, эта тайна называется
ExcludeFromSelect =
все устройства, названия которых в inf файле заканчиваются на символ идущий после знака равенства (в данном случае ) в окне установки драйверов не отображаются.Дальше вроде просто, заремил точкой с запятой перечисление неотображаемых устройств, подсунул инф netrasa.inf, установил драйвер и всё заработало… Но не такая эта ОС, Windows… Драйвер установился, но ошибка осталась.
Блин.
Утомил, наверное? Тогда не буду рассказывать, как я лопатил реестр в поисках записи о Минипорт WAN (PPTP) и дам, наконец, решение.
1. Удаляем TCPIP протокол, перезагружаемся.
2. Заменяем драйвер для Минипорт WAN (PPTP) на любой другой, какой под руку попадётся.
3. Удаляем Минипорт WAN (PPTP)
4. В реестре, по адресу HKEY_LOCAL_MACHINESYSTEMCurrentControlSetControlClass{4D36E972-E325-11CE-BFC1-08002bE10318} находим запись о Минипорт WAN (PPTP) и удаляем соответствующую ветку.
5. Открываем netrasa.inf и меняем:
[ControlFlags]
ExcludeFromSelect =
SW{eeab7790-c514-11d1-b42b-00805fc1270e},
MS_IrdaMiniport,
MS_IrModemMiniport,
MS_L2tpMiniport,MS_PptpMiniport,MS_PtiMiniport,
MS_NdisWanAtalk,
MS_NdisWanBh,
MS_NdisWanIp,
MS_NdisWanIpx,
MS_NdisWanNbfIn,MS_NdisWanNbfOutна
[ControlFlags]
;ExcludeFromSelect =
; SW{eeab7790-c514-11d1-b42b-00805fc1270e},
; MS_IrdaMiniport,
; MS_IrModemMiniport,
; MS_L2tpMiniport,MS_PptpMiniport,MS_PtiMiniport,
; MS_NdisWanAtalk,
; MS_NdisWanBh,
; MS_NdisWanIp,
; MS_NdisWanIpx,
; MS_NdisWanNbfIn,MS_NdisWanNbfOut
6. Устанавливаем Минипорт WAN (PPTP)
7. Устанавливаем TCPIP протокол»
Пользователи просматривающие тему (Пользователей: 0, Гостей: 0)
Если при подключении к Интернету возникла какая-либо ошибка, рекомендуется проделать действия, указанные в этой инструкции. Если эти действия вам не помогли, нужно обратиться в техническую поддержку и сообщить о том что вами было предпринято.
Ошибки любых видов подключения
691 Может возникать в следующих случаях:
1) Неверно набран логин или пароль.
2) Доступ заблокирован (н-р за СПАМ).
3) Недостаточен баланс лицевого счета.
Пути решения:
1) Проверьте реквизиты доступа в сеть. Эти данные вы получили в момент Подписки на услугу. Логин для доступа в сеть начинается на «ppp…».
2) Возможно, у Вас отрицательный баланс. Проверить и пополнить свой лицевой счет можно в кабинете личной статистики абонента по адресу: http://stream.ru/, установив соединение с гостевыми реквизитами: логин: guest@mtu и пароль: mtu
3) Возможно, Вас заблокировали за нарушения условий договора. Необходимо зайти в личный кабинет, как описано в предыдущем пункте, и проверить состояние подключения.
4) Возможно доступ с данными реквизитами временно блокирован из-за частых попыток подключения с неверно введённым паролем. Необходимо подождать 15-30 минут и повторить попытку подключения снова.
________________________________________
718 Пути решения:
1) Попробуйте пересоздать подключение.
________________________________________
733 Может возникать в следующих случаях:
1) Некорректно настроено подключение для доступа в интернет.
Пути решения:
1) Зайти в меню “Пуск”, далее зайти в Настройки>Панель управления>Сетевые подключения, нажать правой кнопкой по высокоскоростному соединению, используемому для выхода в сеть Интернет, выбрать “Свойства”, зайти в раздел “Сеть” и снять галочки со всех протоколов, кроме TCP/IP и QoS;
2) Попробовать пересоздать высокоскоростное соединение и ввести реквизиты для доступа в Интернет.
________________________________________
734 Может возникать в следующих случаях:
1) Некорректно настроено подключение для доступа в интернет.
Пути решения:
1) Зайти в меню “Пуск”, далее зайти в Настройки>Панель управления>Сетевые подключения, нажать правой кнопкой по высокоскоростному соединению, используемому для выхода в сеть Интернет, выбрать “Свойства”, зайти в раздел “Безопасность” и выбрать при проверке используется “Не безопасный пароль”
2) Попробовать пересоздать высокоскоростное соединение и ввести реквизиты для доступа в Интернет.
________________________________________
735 Может возникать в следующих случаях:
1) Некорректно настроено подключение для доступа в интернет.
Пути решения:
1) Зайти в меню “Пуск”, далее зайти в Настройки>Панель управления>Сетевые подключения, нажать правой кнопкой по высокоскоростному соединению, используемому для выхода в сеть Интернет, выбрать “Сеть”, выбираем “Протокол интернета TCP/IP”, зайти в свойства этого протокола и поставить галочку на опции “Получить IP-адрес автоматически”
2) Попробовать пересоздать высокоскоростное соединение и ввести реквизиты для доступа в Интернет.
________________________________________
797 Может возникать в следующих случаях:
1) Подвис модем.
2) Не установлен драйвер модема.
3) Некорректно настроено подключение для доступа в интернет.
4) Модем неисправен.
Пути решения:
1) Перезагрузка компьютера.
2) Если у вас USB-модем с wan-драйверами:
A) Перезагрузка компьютера.
B) Установить/переустановить драйвер модема.
C) пересоздать подключение к Интернету, при создании подключения необходимо выбрать именно этот модем из списка
Если же у вас любой другой модем, то эта ошибка возникает, если вместо подключения “ Через высокоскоростное подключение, запрашивающее имя пользователя и пароль” было выбрано “Подключение через обычный модем”. Удаляем старое и заново создаём “правильное” подключение.
3) Пересоздать подключение, при его создание выбрать именно ваш модем.
4) При неисправности модема (н-р на нем не горит ни одна лампа) обратиться в сервисный центр, адрес указан на гарантийном талоне.
________________________________________
Cтандартного PPPoE соединения (для всех рекомендованных нами модемов, кроме Zyxel Omni ADSL USB, AusLink 2006, HuawejSmartAXMT810 USB)
633 Может возникать в следующих случаях:
1) Активно или повисло подключение.
Пути решения:
1) Перезагрузка компьютера.
________________________________________
678/ 815 (Vista) Ответ не получен (возникает не сразу — примерно минута) Может возникать в следующих случаях:
1) Нет связи между модемом и станционным оборудованием (проверить можно по индикации лампочек на модеме, см. описание модема).
2) Нет связи между модемом и компьютером.
3) Неверно настроен модем.
4) Блокировка подключения защитными программами.
Пути решения:
1) Проверить, есть ли гудок в телефонной линии. Проверить схему подключения. Если не помогло, попробовать подключить модем к телефонной линии, отключив при этом другие устройства, подключенные к ней.
2) Проверить настройки подключения, это может быть либо “Подключение по локальной сети”, либо “Беспроводное сетевое соединение”.(В случае использования беспроводного соединения, убедитесь в том, что вы подключены именно к вашей сети).
3) Проверить настройки модема, согласно, прилагающейся инструкции.
4) Для диагностики необходимо отключить все используемые программы защиты ( рекомендуется перед этим провести полную проверку на вирусы).
________________________________________
769/ 814 (Vista) Может возникать в следующих случаях:
1) Произошло подвисание оборудования.
2) Отключено либо подключение по локальной/ беспроводной сети, либо сетевой адаптер.
3) Некорректно настроен модем.
Пути решения:
Ошибка вызвана недоступностью сетевого адаптера, используемого при этом подключении. Необходимо включить сетевой адаптер в диспетчере устройств («Панель управления» («Control Panel») — «Система» («System») — …) и повторить попытку подключения.
________________________________________
Ошибки модемных WAN-драйверов
692 Может возникать в следующих случаях:
1) Нет связи между модемом и станционным оборудованием (проверить можно по индикации лампочек на модеме, см. описание модема).
2) Подвис модем.
Пути решения:
1) Проверить, есть ли гудок в телефонной линии. Проверить схему подключения. Если не помогло, попробовать подключить модем к телефонной линии, отключив при этом другие устройства, подключенные к ней.
2) Перезагрузка компьютера.
3) Переустановка драйверов.
________________________________________
619 Может возникать в следующих случаях:
1) Неверно настроен модем.
2) Блокировка подключения защитными программами.
Пути решения:
1) Проверить настройки модема, согласно, прилагающейся инструкции.
2) Для диагностики необходимо отключить все используемые программы защиты (рекомендуется перед этим провести полную проверку на вирусы).
3) Переустановка драйверов.
________________________________________
721 Может возникать в следующих случаях:
1) Неверно настроено подключение к интернету.
2) Проблема с настройками операционной системы.
Пути решения:
1) Один из самых распространённых вирусов для такого вида подключения: изменяет логин и пароль, а также номер телефона подключения. Для исправления настроек необходимо зайти в меню “Пуск”->”Панель управления”->”Сеть и подключение к Интернету”->”Сетевые подключения”-> пр.кнопкой мыши по интересующему подключению->выбираем свойства -> вкладка “Параметры” -> ставим галочку ”Запрашивать имя пользователя, пароль сертификаты”, После этого в самом подключение проставляем верный номер телефона (обычно “1,50,3”, либо см. инструкцию к модему), вводим верные логин и пароль для подключения к Интернету. Чтоб такой ошибки не возникало впредь, необходимо установить какую-либо программу защиты. Если действия не помогли, рекомендуется переустановить драйвер модема, предварительно удалив, установленный ранее.
2) Если каким-либо образом изменяли настройки операционной системы (н-р; устанавливали или удаляли какие-то службы) рекомендуется сделать откат системы.
________________________________________
У модемов Zyxel Omni ADSL USB и AusLink 2006
769 Может возникать в следующих случаях:
1) Некорректно настроен модем.
2) Неправильно создано подключение.
Пути решения:
1) Проверить настройки согласно прилагающейся инструкции. (Zyxel:Пуск->программы->”Zyxel Omni ADSL USB” ->”Zyxel Omni ADSL USB” -> “Protocol setup” -> должно быть VPI=1, VCI=91, Encapsulation=”PPP over Ethernet LLCSnap RFC 2516”; Auslinks: Пуск->программы->”Acess Runer DSL->“Protocol setup” -> должно быть VPI=1, VCI=91, Encapsulation=”PPP over Ethernet LLCSnap RFC 2516” или “PPPoA LLCSNAP” )
2) При создание подключения , для этих моделей модемов, необходимо выбрать “Подключение через обычный модем”.
3) Переустановить драйвер модема.
________________________________________
721 Может возникать в следующих случаях:
1) Некорректно настроен модем.
2) Некорректно настроено подключение.
Пути решения:
1) Проверить настройки согласно прилагающейся инструкции. (Zyxel:Пуск->программы->”Zyxel Omni ADSL USB” ->”Zyxel Omni ADSL USB” -> “Protocol setup” -> должно быть VPI=1, VCI=91, Encapsulation=”PPP over Ethernet LLCSnap RFC 2516”; Auslinks: Пуск->программы->”Acess Runer DSL->“Protocol setup” -> должно быть VPI=1, VCI=91, Encapsulation=”PPP over Ethernet LLCSnap RFC 2516” или “PPPoA LLCSNAP” )
2) При создание подключения , для этих моделей модемов, необходимо выбрать “Подключение через обычный модем” Номер телефон должен быть – “0000000” (7 нулей) иногда “1,50”.
3) Переустановить драйвер модема.
________________________________________
У модемов Huawei Smart AX MT810 USB
680 Может возникать в следующих случаях:
1) Нет связи между модемом и станционным оборудованием (проверить можно по индикации лампочек на модеме, см. описание модема).
2) Некорректно настроено подключение.
Пути решения:
1) Проверить, есть ли гудок в телефонной линии. Проверить схему подключения. Если не помогло, попробовать подключить модем к телефонной линии, отключив при этом другие устройства, подключенные к ней.
2) Если у вас есть DialUP-модем (н-р: встроенный или просто подключенный), то возможно подключение которое вы создали, пытается обратиться не к тому модем, нужно пересоздать подключение и при создание выбрать именно ваш модем.
3) Попробовать переустановить драйвер модема.
________________________________________
651 Может возникать в следующих случаях:
1) Некорректно настроен модем.
2) Проблема с драйверами.
Пути решения:
1) Проверить настройки согласно прилагающейся инструкции.
2) Переустановить драйвер модема.
Коды стандартных ошибок Windows (весь список)
600 Начатая операция не закончена.
601 Обнаружен недопустимый дескриптор порта.
602 Указанный порт уже открыт.
603 Буфер вызывающего слишком мал.
604 Указаны недопустимые сведения.
605 Невозможно установить сведения о порте.
606 Указанный порт не подключен.
607 Обнаружено недопустимое событие.
608 Указано несуществующее устройство.
609 Указан несуществующий тип устройства.
610 Указан недопустимый буфер.
611 Указанный маршрут недоступен.
612 Указанный маршрут не распределен.
613 Указан недопустимый тип сжатия.
614 Недостаточно доступных буферов.
615 Указанный порт не найден.
616 Асинхронный запрос приостановлен.
617 Модем уже отключается.
618 Указанный порт не открыт.
619 Указанный порт не подключен.
620 Не удалось определить конечные точки.
621 Системе не удалось открыть файл телефонной книги.
622 Системе не удалось загрузить файл телефонной книги.
623 Системе не удалось найти запись телефонной книги для этого подключения.
624 Системе не удалось обновить файл телефонной книги.
625 Система обнаружила недопустимые данные в файле телефонной книги.
626 Не удалось загрузить строку.
627 Не удалось найти ключ.
628 Подключение было закрыто.
629 Подключение было закрыто удаленным компьютером.
630 Модем был отключен из-за ошибки оборудования.
631 Пользователь отключил модем.
632 Обнаружен неправильный размер структуры.
633 Модем уже используется или не настроен для исходящих подключений удаленного доступа.
634 Не удалось зарегистрировать компьютер в удаленной сети.
635 Произошла неизвестная ошибка.
636 Устройство, подключенное к порту, не соответствует ожидаемому.
637 Обнаружена строка, которую не удалось преобразовать (конвертировать).
638 Запрос просрочен.
639 Нет доступной асинхронной сети.
640 Произошла ошибка, затрагивающая NetBIOS.
641 Серверу не удалось выделить NetBIOS-ресурсы, необходимые для поддержки этого клиента.
642 Одно из компьютерных NetBIOS-имен уже зарегистрировано в удаленной сети.
643 Ошибка сетевого адаптера сервера.
644 Всплывающие сетевые сообщения получаться не будут.
645 Произошла внутренняя ошибка проверки подлинности.
646 Вход в это время дня для пользователя с данной учетной записью не разрешен.
647 Учетная запись отключена.
648 Срок действия пароля для учетной записи истек.
649 Учетная запись не имеет прав для дозвона.
650 Сервер удаленного доступа не отвечает.
651 Модем сообщил об ошибке.
652 Отклик от модема не распознан.
653 Макрос, требуемый модемом, не найден в INF-файле устройства.
654 Команда или отклик в секции INF-файла устройства ссылается на неопределенный макрос.
655 Макрос <сообщения> не найден в секции INF-файла устройства.
656 Макрос <отключения по умолчанию> в секции INF-файла устройства ссылается на неопределенный макрос.
657 Не удалось открыть INF-файл устройства.
658 Слишком длинное имя устройства в INF-файле устройства или в INI-файле носителя.
659 INI-файл носителя ссылается на неизвестное имя устройства.
660 INF-файл устройства не содержит ответов для этой команды.
661 В INF-файле устройства отсутствует команда.
662 Произошла попытка установить макрос, не перечисленный в секции INF-файла устройства.
663 INI-файл носителя ссылается на неизвестный тип устройства.
664 Недостаточно памяти.
665 Модем не настроен.
666 Модем не работает должным образом.
667 Системе не удалось прочесть INI-файл носителя.
668 Подключение было прервано.
669 Недопустимое использование параметра в INI-файле носителя.
670 Системе не удалось прочесть имя секции из INI-файла носителя.
671 Системе не удалось прочесть тип устройства из INI-файла носителя.
672 Системе не удалось прочесть имя устройства из INI-файла носителя.
673 Системе не удалось прочесть использование из INI-файла носителя.
674 Системе не удалось прочесть максимальную скорость подключения из INI-файла носителя.
675 Системе не удалось прочесть максимальную несущую скорости подключения из INI-файла носителя.
676 Телефонная линия занята.
677 Вместо модема ответил человек.
678 Ответ не получен.
679 Системе не удается определить несущую.
680 Отсутствует гудок.
681 Модем сообщает о возникновении общей ошибки.
691 Доступ запрещен, поскольку такие имя пользователя или пароль недопустимы в этом домене.
692 Произошла аппаратная ошибка модема.
695 Конечные автоматы не запущены.
696 Конечные автоматы уже запущены.
697 Цикл ответа не завершен.
699 Ответ модема вызвал переполнение буфера.
700 Развернутая команда в INF-файле устройства слишком длинна.
701 Установленная скорость подключения для модема не поддерживается этим COM-драйвером.
703 Подключению требуются некоторые данные от пользователя, но приложение не допускает взаимодействия с пользователем.
704 Недопустимый номер ответного вызова.
705 Недопустимое состояние авторизации.
707 Произошла ошибка, связанная с протоколом X.25.
708 Данная учетная запись просрочена.
709 Произошла ошибка при смене пароля домена. Возможно, пароль слишком короткий или совпадает с предыдущим.
710 При работе с этим модемом произошла последовательность ошибок переполнения.
711 Не удалось запустить диспетчер службы удаленного доступа. Дополнительная информация находится в журнале событий.
712 Инициализация двустороннего порта. Подождите несколько секунд и перезвоните.
713 Нет доступных линий ISDN.
714 Нет доступных ISDN-каналов для выполнения звонка.
715 Из-за низкого качества телефонной линии произошло слишком много ошибок.
716 IP-конфигурация службы удаленного доступа непригодна для использования.
717 Нет доступных IP-адресов в статическом пуле IP-адресов службы удаленного доступа.
718 Истекло время ожидания допустимого отклика с удаленного компьютера.
719 Подключение было прервано удаленным компьютером.
720 Попытка подключения не удалась, поскольку удаленному и локальному компьютерам не удалось согласовать управляющие протоколы PPP.
721 Удаленный компьютер не отвечает.
722 От удаленного компьютера получены недопустимые данные. Данные были проигнорированы.
723 Телефонный номер, включая префикс и суффикс, слишком длинный .
726 IPX-протокол не может быть использован для выполнения исходящих звонков на более чем одном модеме одновременно.
728 Системе не удается найти IP-адаптер.
729 Пока не будет установлен протокол IP, использовать протокол SLIP невозможно.
731 Протокол не настроен.
732 Этот компьютер и удаленный компьютер не смогли согласовать протоколы управления PPP.
733 Этот компьютер и удаленный компьютер не смогли согласовать протоколы управления PPP.
734 Протокол управления PPP-связью был прерван.
735 Запрошенный адрес был отвергнут сервером.
736 Удаленный компьютер завершил работу протокола управления.
737 Обнаружено замыкание на себя.
738 Сервер не назначил адрес.
739 Протокол проверки подлинности, требуемый удаленным сервером, не может использовать сохраненный пароль. Перезвоните и введите пароль явно.
740 Обнаружено недопустимое правило дозвона.
741 Локальный компьютер не поддерживает требуемый тип шифрования данных.
742 Удаленный компьютер не поддерживает требуемый тип шифрования данных.
743 Удаленному серверу требуется шифрование данных.
751 Номер обратного вызова содержит недопустимые символы. Допустимы только следующие 18 символов: цифры (от 0 до 9), T, P, W, (,), -, @ и символ пробела.
752 При обработке этого сценария была обнаружена синтаксическая ошибка.
753 Подключение не может быть разорвано, поскольку оно создано мультипротокольным маршрутизатором.
754 Системе не удается найти многоканальный пучок.
755 Система не может выполнить автоматический дозвон, поскольку это подключение имеет параметры для конкретного звонящего пользователя.
756 Это подключение уже выполнено.
757 Службы удаленного доступа не могут запускаться автоматически. Дополнительную информацию можно найти в журнале событий.
758 Для этого подключения уже разрешен общий доступ к подключению Интернета (ICS).
760 Произошла ошибка при разрешении маршрутизации.
761 Произошла ошибка при разрешении общего доступа к подключению Интернета.
763 Не удается разрешить общий доступ к подключению Интернета. Более чем одно подключение по локальной сети будет использовано совместно.
764 Считыватели смарт-карт не установлены.
765 Не удается разрешить общий доступ к подключению Интернета. Подключение по локальной сети уже настроено на использование IP-адреса, который распределяется автоматически.
766 Системе не удалось найти сертификат.
767 Не удается разрешить общий доступ к подключению Интернета. Подключение локальной сети, выбранной в качестве частной, настроено на использование более одного IP-адреса. Измените параметры настройки подключения к локальной сети.
768 Ошибка шифрования данных при попытке подключения.
769 Указанное назначение недостижимо.
770 Удаленный компьютер отверг попытку подключения.
771 Попытка подключиться не удалась, поскольку сеть перегружена.
772 Аппаратура удаленного компьютера несовместима с типом запрашиваемого вызова.
773 Попытка подключиться не удалась из-за изменения адреса назначения.
774 Попытка подключиться не удалась из-за временной ошибки. Попробуйте подключиться снова.
775 Подключение было блокировано удаленным компьютером.
776 Подключиться не удалось, поскольку удаленный компьютер вошел в режим « Не беспокоить ».
777 Попытка подключения не удалась, поскольку на удаленном компьютере не работает модем или другое устройство связи.
778 Невозможно проверить идентичность сервера.
779 Для выполнения исходящих звонков с помощью этого подключения используйте смарт-карту.
780 Пробная функция недопустима для этого подключения.
781 Попытка шифрования не удалась, поскольку не найден доступный сертификат.
782 В настоящий момент в качестве протокола маршрутизации используется преобразование сетевых адресов (NAT), которое требуется удалить перед использованием общего доступа к подключению к Интернету.
783 Не удается разрешить общий доступ к подключению Интернета. Подключение локальной сети, выбранной в качестве частной, либо не существует, либо разорвано. Убедитесь, что подключен сетевой адаптер.
784 Невозможно использовать это подключение во время загрузки, поскольку оно использует имя пользователя, отличное от пользователя смарт-карты. Для использования его во время загрузки измените используемое имя на имя владельца смарт-карты.
785 Невозможно использовать это подключение во время загрузки, поскольку оно настроено на использование смарт-карты. Измените свойства этого подключения, чтобы использовались данные смарт-карты.
786 Попытка L2TP-подключения не удалась, поскольку отсутствует допустимый сертификат на вашем компьютере для проверки подлинности.
787 Попытка L2TP-подключения не удалась, поскольку не удалось проверить подлинность удаленного компьютера на уровне безопасности.
788 Попытка L2TP-подключения не удалась, поскольку на уровне безопасности не удалось согласовать параметры с удаленным компьютером.
789 Попытка L2TP-подключения не удалась из-за ошибки, произошедшей на уровне безопасности во время согласований с удаленным компьютером.
790 Попытка L2TP-подключения не удалась из-за ошибки проверки сертификатов.
791 Попытка L2TP-подключения не удалась, поскольку не найдена политика безопасности.
792 Попытка L2TP-подключения не удалась, поскольку истекло время согласования режима безопасности.
793 Попытка L2TP-подключения не удалась из-за ошибки согласования режима безопасности.
794 Установленный RADIUS-атрибут « Кадрированный протокол » (Framed Protocol) для этого пользователя имеет значение не PPP.
795 Установленный RADIUS-атрибут « Тип туннеля » (Tunnel Type) для этого пользователя имеет некорректное значение.
796 Установленный RADIUS-атрибут « Тип службы » (Service Type) для этого пользователя не имеет значения ни « Кадрированный » (Framed), ни « Кадрированный для ответных вызовов » (Callback Framed).
797 Подключение к удаленному компьютеру не удалось установить из-за того, что модем не найден или занят.
798 Не удалось найти сертификат, который был бы использован с протоколом расширенной проверки подлинности (EAP).
799 Не удалось включить общий доступ к подключению Интернета (ICS) из-за конфликтов IP-адресов в сети. ICS требует, чтобы узел был настроен на использование адреса 192.168.0.1. Убедитесь, что никакой другой клиент сети не использует адрес 192.168.0.1.
800 Не удалось установить подключение к виртуальной частной сети. Недоступен сервер VPN или неправильно настроены параметры безопасности для данного подключения.
Устранение типовых ошибок при подключении к интернету
Перечень всех ошибок возникающих при подключении к интернету и их решение. Выполните все действия описанные в нашей статье и решите проблему самостоятельно, если устранить ошибку не получилось, то обратитесь в техническую поддержку вашего провайдера.
Ошибки с 601-645
Ошибки 601, 603, 606, 607, 610, 613, 614, 616, 618, 632, 637, 645
Это внутренние ошибки Windows, отличающиеся одинаковым алгоритмом отладки.
Для устранения ошибок необходимо:
— выполнить перезагрузку;
— если ошибки появляются снова, необходимо выполнить проверку компьютера на вирусы;
— если вирусы не выявлены, следует удалить недавно установленные программы либо отменить последние изменения в настройках Windows (если таковые были);
Ошибки с 604- 620
Ошибки 604, 605, 608, 609, 615, 620 свидетельствуют про несовместимость файлов текущей конфигурации Windows с телефонной книгой подсистемы удаленного доступа.
Для устранения необходимо:
— выполнить перезагрузку;
Если перезагрузка не помогла, требуется удалить и заново создать VPN-соединение.
Список кодов ошибок подключения с 600 по 800
Ошибка 600: операция не является законченной;
Ошибка 602: порт используется;
Ошибка 603: недостаточно объема буфера программы;
Ошибка 604: пользователь указал неверную информацию;
Ошибка 605: невозможно установить информацию порта;
Ошибка 606: отсутствует подключение выбранного порта;
Ошибка 607: зафиксировано некорректное событие;
Ошибка 609: не существует указанного типа устройства;
Ошибка 611: недоступен прописанный маршрут;
Ошибка 612: отсутствует локализация маршрута;
Ошибка 613: указанное сжатие является некорректным;
Ошибка 614: недостаточно объема буфера;
Ошибка 615: невозможно найти заданный порт;
Ошибка 617: выключен модем;
Ошибка 618: закрыт указанный порт;
Ошибка 620: невозможно определить конечную точку;
Ошибка 621: системе не удается открыть телефонную книгу;
Ошибка 622: системе не удается загрузить телефонную книгу;
Ошибка 623: системе не удается воспользоваться записью для данного подключения в телефонной книге;
Ошибка 624: системе не удается произвести обновление файлов телефонной книги;
Ошибка 625: найденная в телефонной книге информацию некорректна;
Ошибка 626: невозможно загрузить строку;
Ошибка 627: невозможно найти ключ;
Ошибка 628: прерывание подключения;
Ошибка 629: прерывание подключения удаленным компьютером;
Ошибка 630: из-за аппаратной неисправности произошло отключение модема;
Ошибка 631: произошло отключение модема пользователем;
Ошибка 634: в удаленной сети невозможно зарегистрировать компьютер;
Ошибка 635: неизвестная ошибка;
Ошибка 636: параметры устройства, подключенного к порту, отличаются от ожидаемых;
Ошибка 637: невозможно конвертировать обнаруженную строку;
Ошибка 638: время, отведенное на запрос, исчерпано;
Ошибка 639: отсутствует доступ к асинхронной сети;
Ошибка 640: обнаружена ошибка NetBIOS;
Ошибка 641: серверу не удается определить местоположение ресурсов NetBIOS, требуемых для поддержки клиентского приложения;
Ошибка 642: имя NetBIOS, которым воспользовался ваш компьютер, уже используется удаленной сетью;
Ошибка 643: обнаружена неисправность сетевого адаптера;
Ошибка 644: недоступна функция получения сетевых сообщений;
Ошибка 646: доступ в текущее время суток запрещен;
Ошибка 647: обнаружена блокировка пользователя;
Ошибка 648: время использования пароля данным пользователем истекло;
Ошибка 649: пользователь не имеет прав доступа;
Ошибка 650: отсутствует ответ сервера удаленного доступа;
Ошибка 652: ответ модема не распознан;
Ошибка 653: в разделе INF-файла не удалось обнаружить макрос, запрашиваемый модемом;
Ошибка 654: ответ либо команда в разделе INF-файла обратилась к неустановленному макросу;
Ошибка 655: в разделе INF-файла устройства не удалось обнаружить макрос;
Ошибка 656: в разделе INF-файла устройства содержится не поддающийся определению. Ошибка 657: невозможно открыть INF-файл;
Ошибка 658: имя устройства в INF-файле медиа либо INI-файле устройства не определено;
Ошибка 659: произошло обращение INI-файла медиа к неизвестному устройству;
Ошибка 660: отсутствуют ответы для команд в INF-файл устройства;
Ошибка 661: отсутствует команда в INF-файле устройства;
Ошибка 662: зафиксирована попытка установки макроса, не указанного в INF-файле устройства;
Ошибка 663: зафиксировано обращение INI-файл медиа к неизвестному устройству;
Ошибка 664: недостаточно памяти для системы;
Ошибка 665: обнаружена неправильная конфигурация модема;
Ошибка 666: модем не работает;
Ошибка 667: INI-файл медиа не может быть прочитан системой;
Ошибка 668: соединение прервалось;
Ошибка 669: недействительны параметры использования INI-файла медиа;
Ошибка 670: система не может прочесть имя раздела, расположенного в INI-файле медиа;
Ошибка 671: системе не может считать тип устройства INI-файла медиа;
Ошибка 672: система не может прочесть имя устройства INI-файла медиа;
Ошибка 673: система не может считать частоту использования в INI-файле медиа. Ошибка 674: система не может считать максимальную скорость передачи данных в INI-файле медиа;
Ошибка 675: система не может считать максимальную скорость подключения в INI-файле медиа;
Ошибка 677: на другом конце зафиксирован ответ человека вместо dual-up модема;
Ошибка 679: система не может определить несущую;
Ошибка 680: на лини зафиксировано отсутствие гудка;
Ошибка 681: от модема получено сообщение про обнаружение общей ошибки;
Ошибка 695: не запущен конечный автомат;
Ошибка 696: запущен конечный автомат;
Ошибка 697: не завершён цикл ответ;
Ошибка 699: полученный ответ от модема привел к переполнению буфера;
Ошибка 700: расширенная команда в INF-файле устройства слишком длинная;
Ошибка 701: модем переключился на скорость подключения, которую не поддерживает COM-драйвер;
Ошибка 703: подключение требует от вас информацию, но приложение не допускает взаимодействия с пользователем;
Ошибка 704: недействителен номер callback;
Ошибка 705: недействителен режим авторизации;
Ошибка 707: обнаружена ошибка, которая относится к протоколу X.25;
Ошибка 708: истекли сроки действия учетной записи;
Ошибка 709: произошла ошибка на сервере во время изменения пароля, пароль слишком короткий либо может совпадать с предыдущим паролем;
Ошибка 710: при обращении модема зафиксирована ошибка последовательного переполнения;
Ошибка 711: невозможно запустить менеджер удаленного доступа. Информация о том, почему возникла ошибка 711, хранится в журнале учета событий;
Ошибка 712: зафиксирована инициализация двустороннего порта – необходимо подождать несколько секунд, после чего заново набрать номер;
Ошибка 713: активные линии ISDN недоступны;
Ошибка 714: нет доступных каналов ISDN для осуществления звонка;
Ошибка 715: зафиксировано слишком большое количество ошибок, которые вызваны плохим качеством телефонного соединения;
Ошибка 716: невозможно использовать IP-конфигурацию сервиса удаленного доступа;
Ошибка 717: во время статического набора IP-адресов сервиса удаленного доступа недоступны IP-адреса;
Ошибка 719: подключение прервано удаленным компьютером;
Ошибка 722: полученные от удаленного компьютера данные являются неверными, из-за чего были проигнорированы;
Ошибка 723: чрезмерно длинный телефонный номер;
Ошибка 726: невозможно использовать IPX протокол для дозвона больше, чем 1-м модемом одновременно;
Ошибка 728: системе не удается найти IP-адаптер;
Ошибка 729: невозможно использовать SLIP до установки IP-протокола;
Ошибка 731: некорректная конфигурация протокола;
Ошибка 732-733: зафиксирован конфликт между вашим компьютером и удаленным из-за протоколов управления PPP;
Ошибка 734: зафиксировано прерывание протокола управления соединением PPP;
Ошибка 735: сервер не принял запрашиваемый адрес;
Ошибка 736: зафиксировано прерывание протокола управления удаленным компьютером;
Ошибка 737: произошло закольцовывание;
Ошибка 738: сервер не смог присвоить адрес;
Ошибка 739: протоколу аутентификации, который запрашивается удаленным сервером,;
не удается использовать сохраненный пароль — для устранения ошибки необходимо перезвонить, заново введя пароль;
Ошибка 740: зафиксирован сценарий подключения, являющийся недопустимым;
Ошибка 741: локальным компьютером не поддерживается необходимый тип кодировки информации;
Ошибка 742: удаленным компьютером не поддерживается необходимый тип кодировки;
не поддерживает требуемый тип кодирования данных;
Ошибка 751: в номере callback содержатся недопустимые символы – для устранения ошибки необходимо, чтобы в номере использовались только такие символы: T, P, W, (, ), от 0 до 9, -, @, клавиша «пробел»;
Ошибка 752: при обрабатывании скрипта выявлена синтаксическая ошибка;
Ошибка 753: невозможно разорвать соединение, поскольку соединение создал мультипротокольный роутер;
Ошибка 754: системе не удается найти многоканальный пучок;
Ошибка 755: системе не удается осуществить автоматический набор, так как данному подключению необходимо использование особых параметров.;
Ошибка 756: данное подключение уже осуществляется;
Ошибка 757: невозможно автоматически запустить сервис удаленного доступа – дополнительную информацию можно найти в журнале учета событий;
Ошибка 758: подключение к интернету (совместное) уже активировано в текущем подключении;
Ошибка 760: зафиксирована ошибка при активации возможностей роутинга;
Ошибка 761: зафиксирована ошибка при активации совместного использования подключения к интернету в данном подключении;
Ошибка 763: невозможно активировать совместное использование подключения к интернету из-за наличия 2, или больше, подключений по локальной сети;
Ошибка 764: отсутствует считыватель смарт-карт;
Ошибка 765: невозможно активировать совместное использование подключения к интернету из-за наличия уже сконфигурированной локальной сети на автоматическое назначение IP-адресов;
Ошибка 766: системе не удается обнаружить сертификаты;
Ошибка 767: невозможно активировать совместное использование подключения к интернету, поскольку выбранная конфигурация для частной сети поддерживает больше, чем один IP-адреса – для устранения ошибки необходимо переконфигурировать локальную сеть для использования одного IP-адреса;
Ошибка 768: не удалось подключиться из-за наличия повреждений в закодированной информации;
Ошибка 770: попытка подключения отклонена удаленным сервером;
Ошибка 771: не далось подключиться из-за того, что система занята;
Ошибка 772: обнаружена несовместимость сетевого аппаратного обеспечения удаленного компьютера с требуемым типом подключения;
Ошибка 773: не удалось подключиться, поскольку изменен номер, на который осуществлялся дозвон;
Ошибка 774: не удалось подключиться из-за обнаружения временной неисправности – для устранения необходимо переподключиться;
Ошибка 775: удаленный компьютер заблокировал звонок;
Ошибка 776: невозможно соединить звонок, поскольку у конечного абонента активирован статус «Не беспокоить»;
Ошибка 777: не удалось подключиться из-за неисправности модема удаленного компьютера;
Ошибка 778: невозможно идентифицировать сервер;
Ошибка 779: для осуществления звонка с данным подключением, необходимо воспользоваться смарт-картой;
Ошибка 780: применяемая функция для данного подключения является недействительной. Ошибка 781: кодировка не удалась из-за отсутствия действительных сертификатов;
Ошибка 797: сбой в подключении. Чтобы ошибка 797 более не появлялась, чаще всего достаточно просто перезагрузить компьютер;
Как вам статья?
Нашли опечатку? Выделите текст и нажмите Ctrl + Enter
Содержание
- Проблема с DIR-615
- RemontCompa .ru
- Как настроить роутер D-link DIR-615
- Роутер не видит интернет кабель. Не работает WAN порт
- Подготовка к настройке
- Возможные причины возникновения ошибки с кодом 720
- Подключение DIR-300 для настройки Ростелеком
- Как зайти в настройки роутера и узнать какая прошивка
- Проверка сетевого подключения по локальной сети (Ethernet)
- Проверить есть ли интернет на компьютере
- Проверить соединение между компьютером и роутером
- Настройка подключения Ростелеком PPPoE на прошивке DIR-300 B5, B6, B7 1.3.0, 1.3.1, 1.3.3, 1.3.4
- Ошибка 720
- Настройка Wi-Fi на DIR-300 с прошивками 1.4.1 — 1.4.9
- Ситуации, когда эта ошибка появляется, и способы их устранения
- Физические повреждения
- Сбой клиента RASPPPOE
- Наличие второй сетевой карты
- Сбой настроек роутера или модема
- Проверка антивируса и файервола
- Замена значений в реестре для серверных ОС
- Проблемы у провайдера
- Настройка Wi-Fi на DIR-300 с прошивками 1.3.0 — 1.3.3
- Настройка телевидения IPTV Ростелеком на D-Link DIR-300
- Вай-фай без доступа к Интернету на ноутбуке или компьютере
- Как настроить роутер D-link DIR-615
- Причины, по которым роутер не реагирует на подключение интернет кабеля
Предисловие: Я прекрасно знаю что вопрос не про линукс (хотя смотря как посмотреть..), я прекрасно осведомлён что такое гугл и как им пользоваться — но поиски четны. Так же я прекрасно понимаю что глупо было бы писать не убедившись, так что большинство тестов я провел несколько раз (!). Кроме того уже не первый месяц (!) пытаю его различными тестами, которые он успешно проходит, но как только начинаешь работать и думаешь что всё хорошо — он начинает глючить и посему я прошу помощи здесь (других мест, где адекватное что-то могут ответить я не знаю)
со стоковой прошивкой 1.0.0 всё еще хуже было — вылетал каждые минут 10, а 2.0.17 вылетает по разному но время уже исчисляется часами.
в силу того что ревизия M1 поставить dd wrt нет возможности, если бы это был один такой роутер я бы плюнул и купил новый, но это уже второй роутер и я боюсь покупкой нового не обойдется.
список всего что проверял (не за раз, естественно):
- speedtest, 2ip tests
- параллельная загрузка с 2х пк и 2х телефонов (компьютеры качали около 10-30 Гб каждый)
- внутри сети перебрасывал файлы туда-сюда 4-10 Гб
- тупо следил за пингом во все стороны — пол дня без обрывов
- просто активное пользование интернетом (ютубы, контакт и пр.)
после всего этого он продолжает работать, но в какой-то момент интернет пропадает и в админке горит красный индикатор (down) и пишет
WAN type: Dynamic IP; Unknown error;
среди логов периодически мелькает kernel: Wan link is down остальное всё как обычно: маршруты, настройки, и дропы пытающихся подцепиться по вайфаю. из настроек ничего кроме фильтра по маку (для вайфая) и паролей — всё остальное по умолчанию, интернет по dhcp.
ps: извините за теги, подобрал ближайшие
pps: проблема 100% не в провайдере, проверял и их средствами и своими (втыкал напрямую — неделю норм простоял)
ppp: буквально перед этим текстом платил яндекс деньгами, одна оплата прошла а на второй wan отвалился
Источник
RemontCompa .ru
Как настроить роутер D-link DIR-615
Друзья, в этой статье мы с вами настроим роутер D-link DIR-615 для провайдера Билайн, но статья пригодится и тем пользователям, у которых другой поставщик интернета, так как разница в настройках минимальна. В конце статьи приведёна короткая инструкция для провайдера Дом.ру.
Друзья, если у вас не получилось подсоединить Домашнее ТВ – Билайн напрямую к роутеру D-link DIR-615 или у вас при таком соединении будут зависать некоторые каналы Домашнего ТВ – Билайн, тогда свитч D-link DES-1005A нужно поставить перед роутером. Как это сделать?
Подключим проведённый вашим провайдером локальный кабель интернета к любому порту на свитче D-link DES-1005A. Далее соединяем приставку ТВ – Билайн и опять наш свитч. И наконец соединяем наш роутер и свитч сетевым (LAN) кабелем.
Роутер начинает раздавать интернет. Уже к роутеру подсоединяем сетевым (LAN) кабелем стационарный компьютер, а далее и ноутбук по Wi-Fi
определить, какая именно прошивка нужна Вам, очень просто. На обратной стороне нашего роутера есть наклейка и на ней вся информация о нашем роутере: серийный номер, MAC-адрес и ревизия. Как видим у меня K1.
Нажимаем на K1, далее нажимаем на файл с расширением bin и скачиваем его себе на компьютер.
Для того, что бы прошить наш роутер и настроить его, заходим в его настройки, для этого нам нужно набрать в адресной строке любого браузера цифры 192.168.0.1 и нажать Enter. Если у вас после этого не появится окно ввода логина и пароля для входа в настройки роутера, значит нужно очистить кэш браузера, или переустановить браузер полностью, или попробуйте использовать другой браузер.
Набираем в адресной строке браузера цифры 192.168.0.1 и нажимаем Enter , появляется окно ввода логина и пароля, по умолчанию они admin и admin .
далее Система и Обновление ПО , Выберите файл ,
откроется окно проводника, выбираем файл с прошивкой
и жмём Открыть , Обновить .
Происходит обновление программного обеспечения. Открывается новый интерфейс настроек роутера D-link DIR-615. Вводим логин admin и пароль, далее изменяем пароль на более сложный.
Друзья, перед тем как настроить роутер D-link DIR-615, оставим его на пять минут в покое. Нам нужно произвести небольшие настройки в нашей операционной системе.
В Windows ХР . Пуск — Панель управления — Сетевые подключения — Подключение по локальной сети — Свойства — Протокол Интернета (TCP/IP) —Свойства — Получить IP-адрес автоматически и Получить адрес DNS-сервера автоматически .
В Windows 7 и в Windows 8 . Войдите в Свойства — Протокола интернета версии 4 (TCP/IPv4) и выставите настройку Получить IP-адрес автоматически и Получить адрес DNS-сервера автоматически .
Теперь возвращаемся к нашему роутеру. Итак, ввели логин admin и пароль,
далее нажимаем кнопку Сеть.
отмечаем L2TP + Динамический IP .
Получить адрес DNS-сервера Автоматически .
Вводим имя пользователя. Пароль. Подтверждение пароля. Адрес VPN-сервера tp.internet.beeline.ru . Применить. Далее.
Сетевая аутентификация. Выбираем Защищённая сеть. Придумываем Ключ безопасности и Далее.
Вы можете подключить ТВ-приставку прямо к роутеру .
Источник
Роутер не видит интернет кабель. Не работает WAN порт



LAN IP: 192.168.0.1 Статус подключения WAN: Отключено;Тип WAN: dynamic; Неизвестная ошибка. LAN MAC: Показать полностью… c8:be:19:8b:d4:76 SSID: DIR-615 Статус Сетевая статистика DHCP Таблица маршрутизации » Сеть WAN LAN Wi-Fi Выкл Вкл Основные настройки Настройки безопасности MAC-фильтр »
Дополнительно VLAN UPnP DDNS » Межсетевой экран IP-фильтры Виртуальные серверы DMZ » Контроль URL-фильтр
Система Пароль администратора Конфигурация Журнал событий »
Быстрая настройка Расширенные настройки Поиск
В этой инструкции подробно рассмотрим процесс настройки Wi-Fi роутера D-Link DIR-300 NRU для Интернет-провайдера Ростелеком. Данное руководство полностью подойдет Вам, если требуется настроить роутер DIR-300 в следующих его модификациях и со следующими прошивками:
- DIR-300 A/C1 (может потребоваться обновить прошивку)
- DIR-300 NRU B7 с прошивками 1.3.x и 1.4.x
- DIR-300 NRU B5/B6 с прошивками 1.3.x и 1.4.x
Обновление: если у вас роутер с прошивкой 2.5.11, 2.5.19 или 2.15.12, а веб-интерфейс выглядит как на следующем скриншоте, используйте инструкцию: Настройка DIR-300 с новой прошивкой 2.5.12 и 2.5.19
- Подготовка к настройке
- Подключение роутера для настройки
- Как зайти в настройки роутера и узнать, какая прошивка
- Настройка подключения Ростелеком на прошивке DIR-300 B5, B6, B7 1.3.0, 1.3.1, 1.3.3, 1.3.4
- Настройка подключения Ростелеком на прошивке DIR-300 B5, B6, B7 1.4.0, 1.4.1, 1.4.3, 1.4.5, 1.4.8, 1.4.9 и DIR-300 A/C1 1.0.0 и старше
- Настройка параметров беспроводной сети, как поставить пароль на Wi-Fi
- Настройка IPTV Ростелеком на DIR-300
Подготовка к настройке
Прежде всего, если вы уже предпринимали попытки настроить свой беспроводный маршрутизатор (то же, что и Wi-Fi роутер), рекомендую сбросить устройство на заводские настройки. Для этой цели, оставляя D-Link DIR-300 включенным в розетку, нажмите и удерживайте кнопку RESET на обратной его стороне в течение 10-15 секунд. После чего отпустите ее. Еще 20-30 секунд займет перезагрузка роутера.
Еще один рекомендуемый шаг перед настройкой — проверить параметры подключения LAN на Вашем компьютере. Для того, чтобы сделать это, проделайте следующие действия:
- В Windows 8 и Windows 7 зайдите в Центр управления сетями и общим доступом (сделать это можно через панель управления, либо кликнув правой кнопкой мыши по значку соединения в панели задач). В меню слева выберите пункт «Изменение параметров адаптера», затем в списке подключений кликните правой кнопкой мыши и выберите пункт «Свойства». Перейдите к третьему пункту.
- В Windows XP зайдите в «Панель управления» — «Сетевые подключения». Выберите подключение по локальной сети, кликните по нему правой кнопкой мыши в выберите пункт «Свойства». См. далее.
- Появится окно свойств подключения. В списке компонентов, используемых подключением выберите пункт «Протокол Интернета версии 4 TCP/IPv4» и нажмите кнопку «Свойства».
- Убедитесь, что в параметрах подключения установлено «Получать IP адрес автоматически» и «Получить адрес DNS-сервера автоматически», т.е. так, как это изображено на картинке ниже. Если это не так, то внесите необходимые изменения, после чего сохраните сделанные настройки.
Последний пункт — разорвите подключение «Ростелеком» на вашем компьютере. Более того, ни во время настройки DIR-300 ни после ее завершения не включайте это подключение снова, т.к. его должен будет устанавливать сам роутер. В противном случае, Интернет будет доступен только на этом компьютере, но не по Wi-Fi.


Возможные причины возникновения ошибки с кодом 720
Выявить источник сбоя с первого раза не всегда удается даже продвинутым пользователям. Возможно, у владельца гаджета просто неудачная сборка Винды или вирусы проникли в систему. Распространенными причинами появления окошка «Error 720» являются неверные параметры PPP-протокола. Неправильный ввод данных при авторизации способен выдать ошибку.
Иногда проблема связана с неверным протоколом TCP/IP. Если неполадка появилась по этой причине, пользователь будет вынужден изменить настройки протокола, а также переустановить ПО мини-порта WAN. Сетевой драйвер также может стать источником проблемы. Это нарушение чаще возникает после обновлений операционки.
Ошибку под номером 720 можно увидеть после установки нового приложения или из-за настроек VPN. Если ПК подвержен вирусным атакам, возможны сбои при подключении к сети и возникновение системного уведомления «Error 720». Неполадка появляется после удаления антивирусного ПО или сбоя в работе аппаратно-программного комплекса «Континент АП» для защищенного доступа в корпоративную сеть с удаленных ПК и других гаджетов.
Подключение DIR-300 для настройки Ростелеком
Подключение Wi-Fi роутера D-Link DIR-300 для Ростелеком
На обратной стороне вашего Wi-Fi роутера имеются пять портов, один из которых подписан Internet, остальные — LAN с нумерацией от 1 до 4. Кабель Ростелеком необходимо подключить к порту Internet и никуда еще. Даже если когда вы подключили телевидение Ростелеком, к Вам приходили сотрудники компании и подключили Интернет-кабель в порт LAN, не оставляйте так — они это сделали вовсе не потому, что это правильно. Один из портов LAN на роутере соедините с разъемом сетевой платы компьютера или ноутбука, с которого вы будете производить настройку. Включите роутер в розетку.
Как зайти в настройки роутера и узнать какая прошивка
В настоящий момент существуют два вида актуальных прошивок на Wi-Fi роутерах D-Link DIR-300 B5, B6, B7 и A/C1. Мы рассмотрим настройку подключения Ростелеком и Wi-Fi сети на обеих. Если вы захотите сменить прошивку на более новую, то инструкция о том, как это сделать есть в конце этой статьи.
Для того, чтобы зайти в настройки роутера DIR-300 (NRU), запустите любой Интернет-браузер и введите в адресной строке: 192.168.0.1, после чего нажмите Enter.
На запрос логина и пароля введите значения, используемые по умолчанию на беспроводных маршрутизаторах D-Link DIR-300 — admin и admin в обоих полях. Сразу после этого, если роутер был сброшен на заводские настройки или же если вы его только что достали из коробки, Вас попросят изменить пароль по умолчанию на свой собственный. Проделайте это и нажмите «Ок». После этого Вы окажетесь на главной странице настроек роутера, которая, в зависимости от версии, может иметь следующий внешний вид:
Сначала рассмотрим настройку DIR-300 для Ростелеком на более новой прошивке — 1.4.x, если речь идет о роутера аппаратной ревизии B5, B6 и B7 и 1.0.x, если у нас DIR-300 A/C1 (впрочем, для последнего других прошивок нет). Затем будет руководство по настройке более старой версии прошивки 1.3.0, 1.3.1, 1.3.3, поэтому, если у Вас именно такая версия — Вы можете сразу перейти к соответствующему разделу инструкции. Или же, если есть желание, обновить прошивку до последней официальной версии с сайта D-Link.



Проверка сетевого подключения по локальной сети (Ethernet)
«Не могу войти в интернет» — такое часто слышишь от людей, которые не разбираются в компьютерном оборудовании или стали пользователем сети совсем недавно. Когда техника настроена, то ее не требуется постоянно подключать к сети, она делает это в автоматическом режиме. Если соединения не произошло, то стоит проверить локальный канал и активировать его вручную.
Пошаговая инструкция: зайти в список подключений Windows через основное меню или нажать комбинацию — Win+R, затем прописать ncpa.cpl и подтвердить действия клавишей Enter. Далее, просмотреть статус строки подключения. О том, что она деактивирована сообщит серый значок. Его нужно перевести в действующий режим.
- При статусе «Неопознанная сеть», требуется выбрать свой канал и включить соединение.
- Если указано, что «Сетевой кабель не подключен» нужно проверить провода и убедиться, что они плотно входят в гнезда.
- Проверить роутер. Если индикаторы горят зеленым, то он работает исправно, а если есть желтые или красные огоньки, значит, причина отсутствия интернета — вина провайдера. Если лампы не горят вообще, значит — сломался адаптер.
- При отсутствии строчки «Ethernet» нужно подключаться напрямую, потому что соединение вообще не настроено. Иногда для этого процесса потребуется устанавливать дополнительные сетевые драйвера.
- Если сообщение «Без доступа к Интернету» с восклицательным знаком, потребуется проводить проверку настроек.
Иногда достаточно просто перезагрузить систему или отключить сеть, а потом повторно подключиться к интернету, чтобы все заработало.
Для справки! Процедура рестарта маршрутизатора особенно актуальна, если выключали электроэнергию и после включения, компьютер не может поймать сигнал роутера.

Проверка подключения
Проверить есть ли интернет на компьютере
Есть вай-фай есть, но нет интернета на компьютере, следует удостовериться в том, что соединение присутствует на компьютерной технике. Не все приборы могут подключаться автоматически, даже если была предварительная настройка.
Ниже представлены самые распространенные проблемы при такой ситуации и методы решения:
- Если соединение не активируется через роутер, значит, причина неисправности в порте WAN. Требуется проверка каждого кабеля. Для уверенности, следует отсоединить все провода и вставить их в гнезда обратно. Дополнительно можно провести визуальный осмотр на наличие внешних повреждений.
- Если сбились настройки интернета, то их придется проверять вручную. Иногда, чтобы восстановить доступ в интернет, придется откатывать установочные параметры до заводских и повторять процесс, который проводится при первичном подключении.
- Возможно, проблемы на линии провайдера. Можно позвонить на телефон горячей линии и узнать, ведутся ли технические работы. Некоторые интернет-операторы заранее сообщают о запланированных мероприятиях, но никто не застрахован от внезапной поломки.
Для справки! Нередко вандалы портят кабель сети Internet в подъезде. В этом случае нужно вызывать технического специалиста провайдера.
Проблемы в сети: отсутствует доступ к DNS, неверно введены параметры прокси-сервера или TCP/IP. Понять, что причина в этом поможет попытка открыть какой-нибудь сайт. При такой поломке пользователь сможет зайти в основную интернет-вкладку и при вводе запроса в поисковик, получит список нужных ссылок, но во время перехода по любой из них выплывает табличка, сообщающая об отсутствии интернет соединения. Как можно исправить ситуацию:
- Зайти в список сетевого соединения.
- Нажать правой кнопкой по «Интернет-подключению».
- Выбрать позицию — «Свойства».
- Найти протокол под номером 4 и снова нажать «Свойства».
- Выбрать вкладку, в которой указаны адреса серверов.
- Установить правильные значения.
- Сохранить.

Протокол
Если такие мероприятия не помогли, то можно заказать процедуру получения адресных файлов в автоматическом режиме, нажав соответствующую клавишу. Когда процесс завершится, потребуется очистить кэш DNS, перезагрузить компьютерное устройство и подключиться. Существует также альтернативный метод (универсальный):
- выбрать компьютерную панель управления;
- зайти в пункт «Просмотр»;
- выбрать вкладку «Значки»;
- перейти в поле «Свойства браузера»;
- в разделе «Подключения» кликнуть «Настройка сети»;
- снять все отметки и вновь попробовать выйти в сеть.
В настройках также присутствует кнопка «Автоматическое определение параметров», которую можно включить и позволить, чтобы система самостоятельно попробовала присоединиться к сети. Если нет подключения сразу после установки интернет-оборудования, то, скорее всего, человек неправильно провел настройки или вообще к ним не приступал.
Важно! Каждый провайдер предоставляет договор обслуживания, где прописан логин и пароль для входа в личный кабинет. Без этих действий не получится установить интернет после того, как заключен контракт с сетевым оператором.

Свойства браузера
Проверить соединение между компьютером и роутером
Требуется проверка встроенной диагностики, если интернет есть но не работает, которая присутствует в каждом современном компьютерном устройстве. Программа для операционной системы есть не только на планшетной и мобильной технике, но также на компьютере, работающем на базе Windows 10, 7, XP и macOS. Чтобы запустить средство устранения сетевых неполадок, предусмотрен пошаговый алгоритм действий:
- Зайти на панель задач на компьютере, который не присоединяется к сети.
- В поисковике не нужно ничего вводить, просто нажать клавишу Enter, чтобы система выдала варианты.
- Выбрать параметр «Сеть и Интернет», затем перейти в блок «Изменения сетевых параметров ».
- Найти кнопку «Средство устранения сетевых неполадок».
- Нажав ее, компьютер выдаст инструкцию, которая позволит запустить проверку.
- Выбрать «Пуск», затем перейти в «Панель управления».
- Выбрать «Сеть и Интернет».
- Перейти в «Центр управления сетями и общим доступом».
- Кликнуть на пункт «Устранение неполадок».
- Активировать позицию «Подключение к Интернету».
Существует масса современных программ под названием «Беспроводная диагностика».
На заметку! Самые популярные утилиты, которые проверят, присутствует ли связь: Ping, PathPing/Traceroute и Telnet для Виндовс, Айфон и т.д. Они покажут, почему есть вай-фай, но нет интернета на компьютере.

Проверка подключения
Настройка подключения Ростелеком PPPoE на прошивке DIR-300 B5, B6, B7 1.3.0, 1.3.1, 1.3.3, 1.3.4
Для того, чтобы настроить Ростелеком на DIR-300 с указанной прошивкой, на главной странице настроек роутера нажмите «Настроить вручную», после чего на вкладке «Сеть» выберите пункт «WAN» и кликните по уже имеющемуся там подключению, чтобы открыть его параметры. Нажмите «Удалить».
Удалите соединение WAN Динамический IP
В результате этого вы снова вернетесь к списку подключений, однако теперь он будет пустым. Нажимаем «Добавить».
Все, что теперь требуется — это настроить параметры подключения Ростелеком в нашем DIR-300. Вы можете их увидеть на картинке. Заполняем следующим образом:
- Тип соединения — PPPoE
- Имя пользователя — Логин Ростелеком (для Интернета)
- Пароль и подтверждение пароля — Ваш пароль на Интернет Ростелеком
- Поставьте галочку Keep Alive, если на данный момент она выключена
Ошибка 720
Эта проблема появляется, когда компьютеру клиента не удается по каким-либо причинам соединиться с сервером поставщика src=»https://droidway.net/uploads/posts/2015-06/1435579348_ris14.jpg» width=»442″ height=»325″[/img]
Существует 3 основных метода решения проблемы.
– восстановление ОС. Жмем Пуск и в списке программ открываем категорию Стандартные. Там переходим в раздел Служебные и включаем Восстановление системы. Выбираем одну из созданных ранее точек восстановления. Если не помогло, используем следующий метод.
– сброс настроек к начальным. Нажимаем Пуск и вводим cmd. Система откроет консоль. Пишем netsh winsock reset и жмем Enter. Перезагружаемся. Никаких положительных изменений? Используем следующий метод.
– сброс настроек IP. Открываем консоль (порядок действий описан выше) и пишем netsh int ip reset c:resetlog.txt Пытаемся подключиться к интернету. Если это тоже не помогло, звоните провайдеру.
Теперь вы знаете, почему появляются основные ошибки подключения к интернету и как с ними бороться.
Настройка Wi-Fi на DIR-300 с прошивками 1.4.1 — 1.4.9
Для того, чтобы настроить параметры беспроводной сети на роутере D-Link DIR-300 с последней прошивкой, вернитесь на главную страницу панели администрирования роутера (нажмите «Быстрая настройка» внизу странице или просто введите 192.168.0.1 в адресную строку браузера).
Слева вы увидите пункт «Wi-Fi». Кликните по ссылке «Мастер настройки беспроводной сети». На следующих страницах Вам будет предложено пошагово указать все параметры создаваемой беспроводной Wi-Fi сети, а также поставить пароль на Wi-Fi. Ключевыми пунктами при настройке будут (остальные можно не изменять):
- SS >На этом настройка беспроводной сети завершена. Теперь вы можете подключиться по Wi-Fi с телефона, планшета или ноутбука и пользоваться Интернетом без проводов. Если Вам также нужно настроить телевидение IPTV для Ростелеком, то перейдите к следующему разделу.
Ситуации, когда эта ошибка появляется, и способы их устранения
Ошибка 651 при подключении к интернету «Ростелекома», «Билайна», «ТТК», «МТС», «Дом.ру» и прочим провайдерам возникает, если используется протокол PPPoE. Причины возникновения ошибки 651 разные:
- Повреждение кабеля или оборудования;
- Сбой настроек;
- Дефекты у провайдера;
- Вирусы и антивирусы.
При обнаружении проблем на ПК первым делом выключить компьютер и роутер на одну минуту. Это время перед возобновлением работы надо выдержать, чтобы с роутера ушло остаточное напряжение. Если не помогло, поэтапно искать возможные неисправности.
Физические повреждения
Ошибку вызывают повреждения оборудования, а именно:
- Нарушение работы сетевой карты;
- Отказ роутера;
- Повреждение коммуникационных кабелей;
- Неисправность соединительных разъемов;
Начать проверку надо с коммутационных шнуров и разъемов. Визуально осмотреть их, если повреждений нет, осуществить плотное соединение без перекосов. Есть вероятность, что ошибка 651 будет устранена.
Неисправности сетевой карты и мелкие сбои в работе приборов самостоятельно определить невозможно. Тут нужно быть специалистом. Но попытка найти другие причины ошибки может оказаться удачной.
Сбой клиента RASPPPOE
В Windows за работу протокола PPPoE отвечает системный файл raspppoe.sys, расположенный в директории C:WindowsSystem32Drivers. Существует вероятность повреждения этого файла. Проверить:
- На копию файла на другом компьютере или ноутбуке. Если такой возможности нет, скачать из интернета;
- Сохранить старый файл во временном каталоге, поменять его на копию;
- Если ошибка 651 не «ушла», вернуть «родной» файл на место и продолжить поиски неисправности.
Наличие второй сетевой карты
Если имеются две карты и обе задействованы, это вызывает конфликт соединений, приводит к сбою подключения с ошибкой 651. Отключение кабеля второго соединения ничего не даст. Надо отключить второе соединение, для этого:
- Щелкнуть по значку сети правой клавишей мыши;
- В открывшемся меню выбрать «Центр управления сетями и общим доступом»;
- Выбрать выделенный пункт меню;
- Появляется список созданных подключений;
- Щелкнуть по нужному правой клавишей мыши;
- Во всплывшем контекстном меню выбрать первый пункт;

Если не помогло, отключить и включить снова подсоединение, вызвавшее ошибку. Если опять не повезло, искать другие причины, но второе соединение пока не трогать.
Сбой настроек роутера или модема
Когда работа идет через роутер или ADSL-модем, попробовать подсоединиться к ним через другой компьютер или через альтернативную сетевую карту. Если таковой возможности нет, или все подключения выдают ошибку, проверить настройки устройств. Любой модем и роутер: TP-link, ASUS, Zyxel и другие имеют встроенный WEB-интерфейс, с помощью которого получится доступ к настройкам. Для этого:
- В адресной строке браузера набрать 192.168.1.1. Должно появиться окно авторизации. Если оно не всплыло, перевернуть устройство. На нижней панели бывает наклейка с реквизитами, необходимыми для входа в WEB-интерфейс. Или найти реквизиты в руководстве к устройству;
- Ввести в окно авторизации найденные логин и пароль;
- В открывшемся окне WEB-интерфейса найти вкладку «Интернет» или «WAN»;
- Сверить данные подключения с реквизитами, полученными от провайдера;
- Исправить ошибочные значения и перезагрузить устройство.
Для ADSL-модемов внимание надо обратить на параметры VPI и VCI, неверные значения которых способны вызвать ошибку 651 при подключении к интернету. Модем также может не получать сигнала по телефонной линии. Необходимо проверить светодиодные индикаторы на устройстве: они горят.
Проверка антивируса и файервола

Надо проверить систему на наличие вирусов. Для этого обновить базы антивируса и запустить полную проверку. Если вирусов нет, возможно, сам антивирус или файервол вызывают сбой подключения с ошибкой. Временно отключить их.
Если ошибка 651 не проявляется, связаться с разработчиками антивируса и выяснить причины, а также способ устранения неисправности без отключения. Разработчики должны помочь настроить и файервол, поскольку это взаимосвязанные программы.
Замена значений в реестре для серверных ОС
Манипуляции с реестром решают вопрос для серверов, но, возможно, помогут исправить ошибку и для систем Windows, не являющихся серверными. Если роутер или модем сообщают об ошибке, следует попытаться поработать с реестром:
- Выполнить команду regedit, вводя ее в строке поиска;
- Раскрыть каталог, нажимая «плюсики» и последовательно выбирая;
- Вызвать контекстное меню, щелкнув справа в пустом месте. Дважды создать параметр DWORD (32 бита). Сначала — DisableTaskOffload со значением 1, затем — EnableRSS со значением 0.
- Перезагрузить компьютер. Если и это не помогло, продолжить поиски.
Проблемы у провайдера
Если подключение идет через маршрутизатор или модем и есть возможность подсоединиться к сети по Wi-Fi, попробовать связаться с планшета или смартфона. Если все прошло успешно, продолжить поиск ошибки в компьютере. В другом случае позвонить провайдеру.
Настройка Wi-Fi на DIR-300 с прошивками 1.3.0 — 1.3.3
Для того, чтобы установить параметры беспроводной сети на роутере D-Link DIR-300 с прошивками 1.3.x, зайдите на страницу ручных настроек и выберите вкладку «Wi-Fi». Затем — вложенную вкладку «Основные настройки». На появившейся странице Вы можете задать следующие параметры:
Настройки Wi-Fi на роутере D-Link DIR-300 с прошивкой 1.3.3
- SS >Затем перейдите на вложенную вкладку «Настройки безопасности», здесь мы установим пароль на беспроводную сеть:
- В поле сетевая аутентификация укажите WPA2-PSK — это самый защищенный для домашнего использования метод.
- В поле Ключ шифрования PSK укажите пароль, состоящий не менее чем из 8 символов.
- Нажмите кнопку «Изменить».
- Появится уведомление о том, что нужно сохранить все сделанные настройки. Сделайте это.
Теперь настройка WI-Fi на вашем беспроводном маршрутизаторе завершена. Можете попробовать подключиться без проводов с любых устройств, которые это поддерживают. Если Вам требуется настроить ТВ IPTV Ростелеком, то читаем далее.
Настройка телевидения IPTV Ростелеком на D-Link DIR-300
Для настройки IPTV на обоих вариантах прошивки беспроводного маршрутизатора D-Link DIR-300 (NRU) принципиально не отличается. На главной странице роутера с прошивкой 1.3.x нажмите «Настроить IPTV». Если у Вас прошивка 1.4.x, то нажмите «Мастер настройки IPTV».
Настройки IPTV для Ростелеком на D-Link DIR-300
После этого Вам потребуется выбрать порт, который будет использоваться для подключения ТВ приставки Ростелеком (Интернет через этот порт работать не будет). Выберите и сохраните. На этом настройка завершена.
- 191
- Автор: admin
- Дата: 5-05-2013
- Как настроить роутер D-link DIR-615 ? Недавно приобрёла сей девайс и вот что-то настроить никак не могу. Дело конечно скорее всего во мне, так как до этого роутера у меня подобных устройств не было совсем. Короче врать не буду, я даже в настройки роутера войти не могу, набираю в браузере Opera адрес 192.168.0.1 и выходит белая страница. Роутер подключила к стационарному компьютеру с установленной Windows 7. Ещё имеется ноутбук, который хочу подключить к роутеру по Wi-Fi. Елена.
- Здорово админыч, такой вопрос, как настроить роутер D-link DIR-615
, если у меня Домашний интернет от билайна и ещё Билайн ТВ? Объясняю всё по порядку. Месяц назад я надумал подключить интернет и Домашнее ТВ – Билайн. Позвонил в Билайн и дал заявку. Пришли мастера и потянули из коридора кабель провайдера интернета и подсоединили его к какой-то чёрной коробочке (оказавшейся устаревшим 5-портовым свитчем) D-link DES-1005A и вот этот свитч соединили с помощью кабеля LAN с моим компьютером, и на нём появился интернет. Далее подсоединили к моему телевизору ТВ-приставку, которую в свою очередь тоже соединили со свитчем DES-1005A, при помощи ещё одного сетевого кабеля. Появилось домашнее цифровое телевидение. Всё бы это хорошо, но у нас есть ещё ноутбук. По своей компьютерной необразованности я подумал, что свитч D-link DES-1005A может раздавать Wi-Fi, но в своём комментарии вы мне объяснили, что это не так и никакой Wi-Fi он раздавать не может. Свитч D-link DES-1005A давно снят с производства и вообще ничего не может кроме создания обычной проводной локальной сети. Вот у меня и вопрос, если я хочу, что бы у меня был Wi-Fi, значит, мне придётся купить ещё и роутер? Позвонил в Билайн для консультации, мне стали сразу предлагать их фирменный билайновский роутер, и как говорят в поддержке, только с ним они гарантируют нормальную работу интернета.
Вай-фай без доступа к Интернету на ноутбуке или компьютере
В том случае, когда только на одном ноутбуке или компьютере через WiFi нет подключения к Интернету и при этом на остальных устройствах всё работает без проблем, то причину надо искать как правило в сетевых настройках Windows, Об этом говорит индикатор сетевого соединения в системном лотке:
После последних обновлений Windows 10 индикатор будет выглядеть в виде глобуса, на предыдущих версиях на значке будет отображаться желтый восклицательный знак. Если навести на него мышь, то будет отображаться сообщение: Неопознанная сеть без доступа к интернету. Что делать?
Вот за что мне нравится Windows 10, так это за то, что в ней внедрили несколько очень полезных функций. Если в той же «семёрке» надо было пробовать переустанавливать драйвера, протоколы, настройки IP и чистить кеш, то сейчас всё можно сделать разом. Для этого открываем параметры системы и заходим в раздел «Сеть и Интернет». На вкладке «Состояние» в самом низу странички есть ссылка Сброс сети.
Кликаем на неё и переходим в следующее окно, где нужно нажать на кнопку «Сбросить сейчас». Будет выполнен весь комплекс работ, после которого ноутбук или компьютер перезагрузится.
Как настроить роутер D-link DIR-615
Друзья, в этой статье мы с вами настроим роутер D-link DIR-615 для провайдера Билайн, но статья пригодится и тем пользователям, у которых другой поставщик интернета, так как разница в настройках минимальна. В конце статьи приведёна короткая инструкция для провайдера Дом.ру.
Друзья, если у вас не получилось подсоединить Домашнее ТВ – Билайн напрямую к роутеру D-link DIR-615 или у вас при таком соединении будут зависать некоторые каналы Домашнего ТВ – Билайн, тогда свитч D-link DES-1005A нужно поставить перед роутером. Как это сделать? Подключим проведённый вашим провайдером локальный кабель интернета к любому порту на свитче D-link DES-1005A. Далее соединяем приставку ТВ – Билайн и опять наш свитч. И наконец соединяем наш роутер и свитч сетевым (LAN) кабелем. Роутер начинает раздавать интернет. Уже к роутеру подсоединяем сетевым (LAN) кабелем стационарный компьютер, а далее и ноутбук по Wi-Fi
определить, какая именно прошивка нужна Вам, очень просто. На обратной стороне нашего роутера есть наклейка и на ней вся информация о нашем роутере: серийный номер, MAC-адрес и ревизия. Как видим у меня K1.
Нажимаем на K1, далее нажимаем на файл с расширением bin и скачиваем его себе на компьютер.
Для того, что бы прошить наш роутер и настроить его, заходим в его настройки, для этого нам нужно набрать в адресной строке любого браузера цифры 192.168.0.1 и нажать Enter. Если у вас после этого не появится окно ввода логина и пароля для входа в настройки роутера, значит нужно очистить кэш браузера, или переустановить браузер полностью, или попробуйте использовать другой браузер. Набираем в адресной строке браузера цифры 192.168.0.1 и нажимаем Enter , появляется окно ввода логина и пароля, по умолчанию они admin и admin .
Сразу Вам будет предложено поменять используемый простой пароль на другой. Что бы соседи по Wi-Fi не зашли в настройки нашего роутера, указывайте новый пароль и подтверждайте изменение. И вот мы в главном окне настроек роутера D-link DIR-615, на белом фоне находятся синие кнопки, после смены прошивки интерфейс настроек изменится на более удобный и красивый. Выбираем кнопку Настроить вручную,
далее Система и Обновление ПО , Выберите файл ,
откроется окно проводника, выбираем файл с прошивкой
и жмём Открыть , Обновить .
Происходит обновление программного обеспечения. Открывается новый интерфейс настроек роутера D-link DIR-615. Вводим логин admin и пароль, далее изменяем пароль на более сложный.
Друзья, перед тем как настроить роутер D-link DIR-615, оставим его на пять минут в покое. Нам нужно произвести небольшие настройки в нашей операционной системе. В Windows ХР . Пуск — Панель управления — Сетевые подключения — Подключение по локальной сети — Свойства — Протокол Интернета (TCP/IP) —Свойства — Получить IP-адрес автоматически и Получить адрес DNS-сервера автоматически .
В Windows 7 и в Windows 8 . Войдите в Свойства — Протокола интернета версии 4 (TCP/IPv4) и выставите настройку Получить IP-адрес автоматически и Получить адрес DNS-сервера автоматически . Теперь возвращаемся к нашему роутеру. Итак, ввели логин admin и пароль,
далее нажимаем кнопку Сеть.
отмечаем L2TP + Динамический IP .
Получить адрес DNS-сервера Автоматически .
Вводим имя пользователя. Пароль. Подтверждение пароля. Адрес VPN-сервера tp.internet.beeline.ru . Применить. Далее.
Сетевая аутентификация. Выбираем Защищённая сеть. Придумываем Ключ безопасности и Далее.
Вы можете подключить ТВ-приставку прямо к роутеру .


Причины, по которым роутер не реагирует на подключение интернет кабеля
Давайте пройдемся по порядку по всем нюансам подключения, что бы понять в чем проблема.
1 Исключаем проблемы на стороне провайдера. Первым делом нужно убедится в том, что интернет работает без роутера. Самый просто способ, это подключить кабель от провайдера напрямую в сетевую карту компьютера (возможно, понадобится настройка интернета на компьютере). Если напрямую все заработает, а через роутер нет, значит смотрите инструкцию дальше.
Если же на компьютере интернет так же не будет работать, то скорее всего проблемы на стороне интернет-провайдера. Звоните в поддержку и уточняйте. Возможно, у них какие-то проблемы в оборудовании, или у вас просто деньги на счету закончились.
2 Проверяем подключение WAN кабеля. Включите питание роутера. Проверьте, правильно ли подключен кабель в WAN разъем. Отключите и снова подключите его. Возможно, он просто отошел, или вы его не до конца защелкнули.
3 Смотрим на работу индикатора WAN разъема. Практически на всех роутерах, есть индикатор, который светится (мигает) при подключении кабеля в WAN порт. Обязательно обратите на него внимание. Как правило, возле него иконка «Интернет», или надпись WAN.
Если этот индикатор у вас светиться, значит роутер видит интернет кабель. И дело в настройке. В начале статьи я давал ссылку на статью с решением этой проблемы. Или просто откройте у нас на сайте инструкцию по настройке вашего маршрутизатора, и настройте его.
Ну а если питание включено, кабель подключен, а индикатор (лапочка) WAN вообще не горит, значит проблема скорее всего в самом роутере (например, сгорел WAN порт, читайте ниже об этом), или в кабеле. В самих настройках не получится что-то сделать.
4 Проверяем работу интернет кабеля. Что касается самого кабеля от интернет провайдера, то там могут просто отойти контакты. И его просто нужно заново обжать. Но, если в компьютере интернет работает, значит проблему в кабеле можно исключить.
Можете попробовать подвигать сам кабель, и в этот момент смотреть на индикатор подключения, на панели маршрутизатора. Если там что-то отошло, то скорее всего вы это поймете, так как индикатор будет загорятся.
А если определите что проблема именно в сетевом кабеле, то его нужно заново обжать. Сделать это можно самостоятельно, но понадобиться специальный инструмент. Проще всего вызвать специалиста от вашего провайдера.
Источник
В этой статье мы будем настраивать очень популярный роутер D-link DIR-615. Писать статью я буду на примере D-link DIR-615/A. А если у вас другая модель, то ничего страшного, там практически все совпадает. Эта инструкция подойдет для многих роутеров компании D-link. Постараюсь написать обо всем подробно и на понятном языке. Рассказывать о самом роутере много не буду, почитать мой отзыв и другую полезную информацию о DIR-615/A, вы можете по ссылке выше. Скажу лишь, что этот роутер хорошо подходит для дома, или небольшого офиса. Он с легкостью обеспечит стабильный доступ к интернету для ваших компьютеров, телефонов, планшетов (по Wi-Fi) и других устройств.
Что касается настройки D-link DIR-615, то там все очень просто. А если ваш провайдер использует технологию соединения Динамический IP, то вам достаточно будет подключить роутер, и интернет уже будет работать. Нужно будет только установить пароль на Wi-Fi сеть и сменить имя сети, если понадобится. Не нравиться мне только то, что настройки в D-link практически в каждой версии меняются (на вид). Я имею введу панель управления роутером. И поэтому, настройки вашего роутера могут отличаться от тех, которые вы увидите в этой статье. Но это может исправить обновление прошивки.
Настраивать D-link DIR-615 будем по такой схеме:
- Подключение и вход в панель управления на D-link DIR-615
- Настройка интернета на D-link DIR-615 (подключения к провайдеру)
- Настройка Wi-Fi сети и смена пароля
А теперь, обо всем подробнее.
Подключаем D-link DIR-615 и заходим в настройки
Подключите к роутеру питание и включите его. Если индикаторы на передней панели роутера не засветились, то проверьте включено ли питание кнопкой на задней панели. Если вы будете настраивать маршрутизатор по кабелю, тогда возьмите сетевой кабель, который идет в комплекте, соедините маршрутизатор с компьютером. Один конец кабеля подключаем в черный LAN разъем (в 1 из 4), а второй конец подключите в сетевую карту компьютера (ноутбука). Кабель от интернет провайдера подключите в желтый WAN разъем.
Если у вас нет компьютера с сетевой картой, или нет кабеля, то настроить все можно и по Wi-Fi. Можно даже с телефона, или планшета.
Дальше, нам нужно зайти в настройки маршрутизатора. Но, перед этим, я советую вам сделать сброс настроек. Это нужно для того, что бы удалить все старые настройки, которые возможно уже заданы. И что бы они нам не помешали, мы просто вернем роутер заводскому состоянию.
Сброс настроек на D-link DIR-615
Делаться все очень просто. Чем-то острым нужно нажать утопленную в корпус кнопку RESET и подержать ее секунд десять. Затем отпустить, и подождать пока роутер перезагрузится.
Теперь можно заходить в настройки. Как это сделать, можете почитать в подробной статье. Или, смотрите ниже.
Откройте любой браузер и перейдите в нем по адресу 192.168.0.1. Появится окно с запросом логина и пароля. По умолчанию, это admin и admin. Вы попадете в настройки своего D-link.
Возможно, у вас настройки будут на английском. Но вы можете сменить язык на русский, или украинский.
Если появится окно с просьбой сменить заводской пароль для входа в настройки, то придумайте и укажите два раза какой-то пароль. Не забудьте его, он будет использоваться для входа в настройки роутера.
Я советую вам сразу обновить прошивку своего роутера, еще до настройки. Как это сделать, я подробно писал в этой стать. Если вы не хотите этого делать, или для вас это слишком сложно, то можете продолжать настройку без обновления программного обеспечения
Все, в панель управления мы зашли, можно приступать к настройке маршрутизатора.
Настройка интернета на D-link DIR-615
Первое, что вам нужно сделать, это узнать какую технологию соединения использует ваш провайдер. Динамический IP, статический, PPPoE (использует Дом.ру и другие провайдеры), L2TP (например, использует провайдер Билайн). Я уже писал, как узнать технологию соединения. Можно просто позвонить в поддержку провайдера и спросить, или посмотреть на официальном сайте.
Если у вас соединение по популярной технологии Динамический IP, то роутер должен раздавать интернет сразу после подключения к нему кабеля от провайдера и вам остается только настроить Wi-Fi сеть (смотрите ниже в статье). Если у вас не Динамический IP, то нужно настраивать.
Перейдите на вкладку Начало — Click’n’Connect. Проверьте подключен ли Ethernet кабель и нажмите на кнопку Далее.
Выберите из списка ваше соединение. Если у вас например PPPoE и провайдер предоставляет еще и IP адрес, то выбираем PPPoE+Статический IP. Если IP нет, то выбираем просто PPPoE+Динамический IP. Или точно так же с L2TP.
Дальше укажите параметры IP, которые предоставляет провайдер и если он их предоставляет (у вас этого окна может не быть). Нажмите Далее.
Если появится окно «Адреса локальных ресурсов провайдера», и вы не хотите добавлять адреса, или не знаете что это такое, то просто нажмите Далее. Появится окно, в котором нужно указать имя соединения, логин и пароль. Эту информацию так же предоставляет провайдер. Вы можете нажать на кнопку Подробно, что бы открыть более широкие настройки (MTU и другие).
Дальше будет проверка соединения с интернетом и возможность включить фильтр Яндекс.DNS. Это уже по желанию. В любом случае, вы потом сможете изменить эти настройки. Это я показывал пример настройки PPPoE соединения на D-link DIR-615. У вас же настройки могут отличаться от тех что у меня.
Если после настройки интернет через роутер не работает, статус соединения «без доступа к интернету», или просто не открываться сайты, то проверяйте настройки от провайдера. Возможно, вы неправильно выбрали тип соединения, или неправильно задали какой-то параметр.
Как видите, с PPPoE, L2TP, PPTP и Динамическим IP, заморочек намного больше, чем с технологией Статический IP.
Один важный момент: если у вас на компьютере было высокоскоростное соединение, с помощью которого вы подключались к интернету, то теперь оно не нужно. Это соединение будет устанавливать наш роутер D-link и просто раздавать интернет по кабелю и по Wi-Fi.
Сменить настройки провайдера вы всегда можете через этот же мастер быстрой настройки Click’n’Connect, или на вкладке Сеть — WAN, выбрав и отредактировав нужное соединение.
Желательно сохранить настройки:
Если интернет через роутер уже работает, то можно приступать к настройке Wi-Fi сети.
Настройка Wi-Fi и смена пароля на D-link DIR-615
Все что нам нужно сделать, так это сменить имя Wi-Fi сети и задать новый пароль для защиты нашего Wi-Fi.
Перейдите на вкладку Wi-Fi — Основные настройки. Здесь мы будем менять имя нашего Wi-Fi. В поле SSID укажите название вашей сети. Нажмите кнопку Применить.
Дальше переходим на вкладку Wi-Fi — Настройки безопасности, и в поле «Ключ шифрования PSK» указываем пароль, который будет использоваться для подключения к Wi-Fi. Пароль должен быть минимум 8 символов. Сразу запишите пароль, что бы не забыть его.
Сохраните настройки. Система — Сохранить. Если больше ничего настраивать не будете (на этом настройка D-link DIR-615 может быть закончена), тогда перезагрузите роутер. Система (пункт меню сверху, возле логотипа) — Перезагрузить.
Все, беспроводную сеть настроили. Можете еще посмотреть более подробную статью по настройке Wi-Fi.
Еще можете сменить пароль администратора, который используется для доступа к настройкам роутера. Если вы его не меняли, или меняли, но уже забыли, то сделать это можно на вкладке Система — Пароль администратора.
Укажите два раза новый пароль и нажмите Применить. Не забудьте сохранить настройки.
Обязательно запишите где-то этот пароль. Если вы его забудете, то не сможете зайти в панель управления, и придется делать сброс настроек.
Послесловие
Фух, устал я:) ничего больше писать не буду. Если возникнут вопросы по статье, спрашивайте в комментариях. Надеюсь, у вас получилось настроить свой маршрутизатор.
в настройках устройстав пишет
LAN IP: 192.168.0.1 Статус подключения WAN: Отключено;Тип WAN: dynamic; Неизвестная ошибка. LAN MAC: Показать полностью… c8:be:19:8b:d4:76 SSID: DIR-615 Статус Сетевая статистика DHCP Таблица маршрутизации » Сеть WAN LAN Wi-Fi Выкл Вкл Основные настройки Настройки безопасности MAC-фильтр »
Дополнительно VLAN UPnP DDNS » Межсетевой экран IP-фильтры Виртуальные серверы DMZ » Контроль URL-фильтр
Система Пароль администратора Конфигурация Журнал событий »
Быстрая настройка Расширенные настройки Поиск
В этой инструкции подробно рассмотрим процесс настройки Wi-Fi роутера D-Link DIR-300 NRU для Интернет-провайдера Ростелеком. Данное руководство полностью подойдет Вам, если требуется настроить роутер DIR-300 в следующих его модификациях и со следующими прошивками:
- DIR-300 A/C1 (может потребоваться обновить прошивку)
- DIR-300 NRU B7 с прошивками 1.3.x и 1.4.x
- DIR-300 NRU B5/B6 с прошивками 1.3.x и 1.4.x
Обновление: если у вас роутер с прошивкой 2.5.11, 2.5.19 или 2.15.12, а веб-интерфейс выглядит как на следующем скриншоте, используйте инструкцию: Настройка DIR-300 с новой прошивкой 2.5.12 и 2.5.19
- Подготовка к настройке
- Подключение роутера для настройки
- Как зайти в настройки роутера и узнать, какая прошивка
- Настройка подключения Ростелеком на прошивке DIR-300 B5, B6, B7 1.3.0, 1.3.1, 1.3.3, 1.3.4
- Настройка подключения Ростелеком на прошивке DIR-300 B5, B6, B7 1.4.0, 1.4.1, 1.4.3, 1.4.5, 1.4.8, 1.4.9 и DIR-300 A/C1 1.0.0 и старше
- Настройка параметров беспроводной сети, как поставить пароль на Wi-Fi
- Настройка IPTV Ростелеком на DIR-300
Подготовка к настройке
Прежде всего, если вы уже предпринимали попытки настроить свой беспроводный маршрутизатор (то же, что и Wi-Fi роутер), рекомендую сбросить устройство на заводские настройки. Для этой цели, оставляя D-Link DIR-300 включенным в розетку, нажмите и удерживайте кнопку RESET на обратной его стороне в течение 10-15 секунд. После чего отпустите ее. Еще 20-30 секунд займет перезагрузка роутера.
Еще один рекомендуемый шаг перед настройкой — проверить параметры подключения LAN на Вашем компьютере. Для того, чтобы сделать это, проделайте следующие действия:
- В Windows 8 и Windows 7 зайдите в Центр управления сетями и общим доступом (сделать это можно через панель управления, либо кликнув правой кнопкой мыши по значку соединения в панели задач). В меню слева выберите пункт «Изменение параметров адаптера», затем в списке подключений кликните правой кнопкой мыши и выберите пункт «Свойства». Перейдите к третьему пункту.
- В Windows XP зайдите в «Панель управления» — «Сетевые подключения». Выберите подключение по локальной сети, кликните по нему правой кнопкой мыши в выберите пункт «Свойства». См. далее.
- Появится окно свойств подключения. В списке компонентов, используемых подключением выберите пункт «Протокол Интернета версии 4 TCP/IPv4» и нажмите кнопку «Свойства».
- Убедитесь, что в параметрах подключения установлено «Получать IP адрес автоматически» и «Получить адрес DNS-сервера автоматически», т.е. так, как это изображено на картинке ниже. Если это не так, то внесите необходимые изменения, после чего сохраните сделанные настройки.
Последний пункт — разорвите подключение «Ростелеком» на вашем компьютере. Более того, ни во время настройки DIR-300 ни после ее завершения не включайте это подключение снова, т.к. его должен будет устанавливать сам роутер. В противном случае, Интернет будет доступен только на этом компьютере, но не по Wi-Fi.
Ошибка 651 при подключении к интернету по ADSL технологии
Сегодня эксперты не рекомендуют способ подключения к сети ADSL. По всем параметрам это устаревшая технология. ADSL-модемы по современным меркам имеют множество недостатков, но для кого-то они не критичны. Настройка устаревших модемов возможна двумя методами:
- Задействовав компьютер
Используется стандартное PPPoE-соединение для подключения к Сети. Первым делом нужно убедиться в функционировании модема. Нередко такая техника теряет сигнал, идущий от телефонной линии. Некоторое время смотрите на индикатор приема сигнала (есть у всех модемов подобного «формата»). Если он мигает, нужно перезагрузить технику. Проще всего зажать кнопку Reset и подождать несколько секунд. Индикатор при правильной работе модема должен светиться постоянно без перерыва.
Обязательно убедитесь, не отошли ли кабели. Порой это незаметно визуально. Достаточно отсоединения кабеля на полмиллиметра, чтобы произошел сбой с интернетом.
- Не используя компьютер (когда устройство выступает в качестве роутера)
Работать необходимо с панелью управления устройства. Нужно убедиться, что параметры подключения верны, далее включить и выключить передающее устройство. Если ошибка 651 не пропадает, необходимо сбрасывать настройки до заводских (это негативно не повлияет на качество интернет-соединения). Кнопка Reset зажимается примерно на 20 секунд. Если сброс ни к чему не привел либо модем имеет очень серьезные «внутренние проблемы», либо он абсолютно исправен — проблема не в нем.
Есть вероятность, что персональный компьютер и модем имеют отличную работоспособность, но ошибка 651 все равно имеется, когда вы пытаетесь войти в интернет. Вполне возможно, что Ростелеком проводит технические работы. Информацию об этом вам может сообщить колл-центр провайдера.
Подключение Wi-Fi роутера D-Link DIR-300 для Ростелеком
На обратной стороне вашего Wi-Fi роутера имеются пять портов, один из которых подписан Internet, остальные — LAN с нумерацией от 1 до 4. Кабель Ростелеком необходимо подключить к порту Internet и никуда еще. Даже если когда вы подключили телевидение Ростелеком, к Вам приходили сотрудники компании и подключили Интернет-кабель в порт LAN, не оставляйте так — они это сделали вовсе не потому, что это правильно. Один из портов LAN на роутере соедините с разъемом сетевой платы компьютера или ноутбука, с которого вы будете производить настройку. Включите роутер в розетку.
Как зайти в настройки роутера и узнать какая прошивка
В настоящий момент существуют два вида актуальных прошивок на Wi-Fi роутерах D-Link DIR-300 B5, B6, B7 и A/C1. Мы рассмотрим настройку подключения Ростелеком и Wi-Fi сети на обеих. Если вы захотите сменить прошивку на более новую, то инструкция о том, как это сделать есть в конце этой статьи.
Для того, чтобы зайти в настройки роутера DIR-300 (NRU), запустите любой Интернет-браузер и введите в адресной строке: 192.168.0.1, после чего нажмите Enter.
На запрос логина и пароля введите значения, используемые по умолчанию на беспроводных маршрутизаторах D-Link DIR-300 — admin и admin в обоих полях. Сразу после этого, если роутер был сброшен на заводские настройки или же если вы его только что достали из коробки, Вас попросят изменить пароль по умолчанию на свой собственный. Проделайте это и нажмите «Ок». После этого Вы окажетесь на главной странице настроек роутера, которая, в зависимости от версии, может иметь следующий внешний вид:
Сначала рассмотрим настройку DIR-300 для Ростелеком на более новой прошивке — 1.4.x, если речь идет о роутера аппаратной ревизии B5, B6 и B7 и 1.0.x, если у нас DIR-300 A/C1 (впрочем, для последнего других прошивок нет). Затем будет руководство по настройке более старой версии прошивки 1.3.0, 1.3.1, 1.3.3, поэтому, если у Вас именно такая версия — Вы можете сразу перейти к соответствующему разделу инструкции. Или же, если есть желание, обновить прошивку до последней официальной версии с сайта D-Link.
Почему я не могу подключиться к Интернету после подключения маршрутизатора TP-Link к моему модему
Описание проблемы:
Иногда вы можете подключиться к Интернету напрямую через модем, однако когда вы добавляете к вашей сети маршрутизатор, Интернет-соединение пропадает. Если вы столкнулись с данной проблемой, попробуйте решить ее следующим образом.
Способ 1: Изменить способ подключения к глобальной сети на Dynamic IP (Подключение с динамическими IP адресами).
Если вы можете подключить компьютер к Интернету напрямую (через подключение по ADSL /Кабельному модему), без использования специальных программ, то перед установкой маршрутизатора измените WAN connection type (тип подключения к глобальной сети) на Dynamic IP . Маршрутизатор TP — LINK по умолчанию настроен на режим динамических IP адресов. Если раньше вы не меняли этой настройки, пропустите данный способ.
Шаг 1
Откройте браузер и введите сетевой IP адрес маршрутизатора в адресную строку; по умолчанию IP адрес маршрутизатора 192.168.1.1. Затем нажмите Enter (Ввод).
Примечание:
Если вы не можете открыть страницу 192.168.1.1, проверьте IP адрес вашего компьютера и при необходимости измените его.
Шаг 2
Введите имя пользователя и пароль, чтобы войти в web -интерфейс управления; по умолчанию и логин, и пароль admin .
Примечание:
1. Возникновение ошибки -401 означает, что вы ввели неправильный логин или пароль.
Если вы забыли пароль или имя пользователя, которые вы устанавливали ранее, восстановите стандартные настройки маршрутизатора.
2. Если стартовая страница не загружается, прочитайте раздел «Почему я не могу войти в web-интерфейс управления беспроводного маршрутизатора TP-Link » для устранения проблемы.
Шаг 3
Нажмите Network -> WAN (Сеть -> Подключение к глобальной сети) в левой части страницы и измените WAN Connection Type (Тип подключения к глобальной сети) на Dynamic IP Address (С динамическими IP адресами), затем нажмите кнопку Save (Сохранить).
Шаг 4
Подождите несколько минут, затем вы будете уведомлены, что WAN порту был назначен IP адрес (как показано ниже); это означает, что между модемом и маршрутизатором было установлено соединение.
Шаг 5
Если IP адрес остается 0.0.0.0, попробуйте следующий способ «Смена сетевого IP адреса маршрутизатора».
Способ 2: Смена сетевого IP адреса маршрутизатора
По умолчанию сетевой IP адрес маршрутизаторов TP-Link 192.168.1.1, однако он может совпасть с IP адресом вашего модема. В этом случае маршрутизатор не может взаимодействовать с модемом из-за конфликта IP адресов, вследствие чего у вас нет доступа в Интернет. Чтобы решить данную проблему вам нужно изменить сетевой IP адрес маршрутизатора на другой, например, 192.168.2.1.
1. Откройте web -интерфейс управления, введя в адресную строку браузера IP адрес маршрутизатора (по умолчанию это 192.168.1.1). Нажмите Enter ( Ввод ).
2. Введите пароль и имя пользователя; по умолчанию и логин, и пароль admin .
3. Нажмите Network -> LAN (Сеть -> Локальная сеть) в левой части страницы, а затем измените IP адрес маршрутизатора (например, на такой 192.168.2.1). Нажмите Save (Сохранить).
Примечание: после изменения сетевого IP адреса вам нужно будет снова войти в web -интерфейс, используя уже новый IP адрес; также необходимо обновить IP адрес вашего компьютера.
Способ 3: Клонирование МАС адреса.
Некоторые провайдеры регистрируют МАС адрес вашего компьютера при первом подключении к сети через их кабельный модем. Если вы добавляете в вашу сеть маршрутизатор, провайдер не будет предоставлять вам доступ, поскольку произошла смена МАС адреса. Для устранения этой проблемы необходимо воспользоваться функцией клонирования МАС адреса.
1. Убедитесь, что подключение между маршрутизатором и компьютером, который ранее был подключен к модему, исправно; войдите в web-интерфейс и выберите Network -> MAC Clone (Сеть -> Клонирование МАС адреса) в левой части страницы.
2. Нажмите Clone MAN Address (Клонировать МАС адрес) – данная функция позволит маршрутизатору клонировать МАС адрес вашего компьютера для получения доступа к глобальной сети.
3. Нажмите Save (Сохранить), чтобы сохранить настройки.
Способ 4: Изменить MTU (Максимально допустимый размер пакета)
Если после всех вышеизложенных инструкций вам не удалось наладить соединение, попробуйте изменить максимально допустимый размер пакета маршрутизатора с 1500 на 1492 или менее (1440 или 1420).
Нажмите Network -> WAN (Сеть -> Подключение к глобальной сети) в левой части страницы, найдите поле MTU Size (Максимальной допустимый размер пакета) и измените его содержимое. Нажмите Save (Сохранить), чтобы сохранить настройки.
Дополнительные статьи:
Как обновить IP адрес моего компьютера
Как установить маршрутизатор TP — LINK для работы с кабельным модемом
Настройка подключения Ростелеком PPPoE на прошивке DIR-300 B5, B6, B7 1.3.0, 1.3.1, 1.3.3, 1.3.4
Для того, чтобы настроить Ростелеком на DIR-300 с указанной прошивкой, на главной странице настроек роутера нажмите «Настроить вручную», после чего на вкладке «Сеть» выберите пункт «WAN» и кликните по уже имеющемуся там подключению, чтобы открыть его параметры. Нажмите «Удалить».
Удалите соединение WAN Динамический IP
В результате этого вы снова вернетесь к списку подключений, однако теперь он будет пустым. Нажимаем «Добавить».
Все, что теперь требуется — это настроить параметры подключения Ростелеком в нашем DIR-300. Вы можете их увидеть на картинке. Заполняем следующим образом:
- Тип соединения — PPPoE
- Имя пользователя — Логин Ростелеком (для Интернета)
- Пароль и подтверждение пароля — Ваш пароль на Интернет Ростелеком
- Поставьте галочку Keep Alive, если на данный момент она выключена
Не работает интернет от Ростелеком при подключении по оптоволоконной линии: ошибка 651
В данном случае пользователь получает интернет благодаря одной из двух технологий: FTTB или GPON. Для начала нужно провести несколько проверок:
- безошибочно ли введены данные авторизации (стоит понимать, что при наличии даже одной опечатки доступа к Сети не будет);
- корректные ли настройки PPPoE-соединения;
- полноценным ли образом функционируют все устройства. Всегда при ошибке нужно в первую очередь выполнить перезагрузку и персонального компьютера / ноутбука, и роутера;
- правильно ли подключен кабель к WAN-порту (целесообразно использование и LAN-порта);
- работает ли интернет от Ростелекома в вашем доме на данный момент.
Если изменение настроек, перезагрузка устройств ничего не дали, стоит попробовать очистить реестр от «хлама». Самостоятельную чистку сейчас уже никто не делает, так как есть предостаточно бесплатных утилит, отлично справляющихся с данной задачей. Одна из них называется CCleaner.
Настройка Wi-Fi на DIR-300 с прошивками 1.4.1 — 1.4.9
Для того, чтобы настроить параметры беспроводной сети на роутере D-Link DIR-300 с последней прошивкой, вернитесь на главную страницу панели администрирования роутера (нажмите «Быстрая настройка» внизу странице или просто введите 192.168.0.1 в адресную строку браузера).
Слева вы увидите пункт «Wi-Fi». Кликните по ссылке «Мастер настройки беспроводной сети». На следующих страницах Вам будет предложено пошагово указать все параметры создаваемой беспроводной Wi-Fi сети, а также поставить пароль на Wi-Fi. Ключевыми пунктами при настройке будут (остальные можно не изменять):
- SS >На этом настройка беспроводной сети завершена. Теперь вы можете подключиться по Wi-Fi с телефона, планшета или ноутбука и пользоваться Интернетом без проводов. Если Вам также нужно настроить телевидение IPTV для Ростелеком, то перейдите к следующему разделу.
Настройка Wi-Fi на DIR-300 с прошивками 1.3.0 — 1.3.3
Для того, чтобы установить параметры беспроводной сети на роутере D-Link DIR-300 с прошивками 1.3.x, зайдите на страницу ручных настроек и выберите вкладку «Wi-Fi». Затем — вложенную вкладку «Основные настройки». На появившейся странице Вы можете задать следующие параметры:
Настройки Wi-Fi на роутере D-Link DIR-300 с прошивкой 1.3.3
- SS >Затем перейдите на вложенную вкладку «Настройки безопасности», здесь мы установим пароль на беспроводную сеть:
- В поле сетевая аутентификация укажите WPA2-PSK — это самый защищенный для домашнего использования метод.
- В поле Ключ шифрования PSK укажите пароль, состоящий не менее чем из 8 символов.
- Нажмите кнопку «Изменить».
- Появится уведомление о том, что нужно сохранить все сделанные настройки. Сделайте это.
Теперь настройка WI-Fi на вашем беспроводном маршрутизаторе завершена. Можете попробовать подключиться без проводов с любых устройств, которые это поддерживают. Если Вам требуется настроить ТВ IPTV Ростелеком, то читаем далее.
Настройка телевидения IPTV Ростелеком на D-Link DIR-300
Для настройки IPTV на обоих вариантах прошивки беспроводного маршрутизатора D-Link DIR-300 (NRU) принципиально не отличается. На главной странице роутера с прошивкой 1.3.x нажмите «Настроить IPTV». Если у Вас прошивка 1.4.x, то нажмите «Мастер настройки IPTV».
Настройки IPTV для Ростелеком на D-Link DIR-300
После этого Вам потребуется выбрать порт, который будет использоваться для подключения ТВ приставки Ростелеком (Интернет через этот порт работать не будет). Выберите и сохраните. На этом настройка завершена.
- 191
- Автор: admin
- Дата: 5-05-2013
- Как настроить роутер D-link DIR-615 ? Недавно приобрёла сей девайс и вот что-то настроить никак не могу. Дело конечно скорее всего во мне, так как до этого роутера у меня подобных устройств не было совсем. Короче врать не буду, я даже в настройки роутера войти не могу, набираю в браузере Opera адрес 192.168.0.1 и выходит белая страница. Роутер подключила к стационарному компьютеру с установленной Windows 7. Ещё имеется ноутбук, который хочу подключить к роутеру по Wi-Fi. Елена.
- Здорово админыч, такой вопрос, как настроить роутер D-link DIR-615
, если у меня Домашний интернет от билайна и ещё Билайн ТВ? Объясняю всё по порядку. Месяц назад я надумал подключить интернет и Домашнее ТВ – Билайн. Позвонил в Билайн и дал заявку. Пришли мастера и потянули из коридора кабель провайдера интернета и подсоединили его к какой-то чёрной коробочке (оказавшейся устаревшим 5-портовым свитчем) D-link DES-1005A и вот этот свитч соединили с помощью кабеля LAN с моим компьютером, и на нём появился интернет. Далее подсоединили к моему телевизору ТВ-приставку, которую в свою очередь тоже соединили со свитчем DES-1005A, при помощи ещё одного сетевого кабеля. Появилось домашнее цифровое телевидение. Всё бы это хорошо, но у нас есть ещё ноутбук. По своей компьютерной необразованности я подумал, что свитч D-link DES-1005A может раздавать Wi-Fi, но в своём комментарии вы мне объяснили, что это не так и никакой Wi-Fi он раздавать не может. Свитч D-link DES-1005A давно снят с производства и вообще ничего не может кроме создания обычной проводной локальной сети. Вот у меня и вопрос, если я хочу, что бы у меня был Wi-Fi, значит, мне придётся купить ещё и роутер? Позвонил в Билайн для консультации, мне стали сразу предлагать их фирменный билайновский роутер, и как говорят в поддержке, только с ним они гарантируют нормальную работу интернета.
Правильно настраиваем сетевое подключение (PPPoE)
В большинстве случаев все вышеуказанные моменты позволяют определить источник неисправности и быстро устранить его. Но как мы уже писали выше: чаще всего ошибка подключения 651 выскакивает у пользователей, чей провайдер работает по протоколу PPPoE.
Такой протокол требует от пользователя постоянной авторизации при включении Windows и часто подвержен банальным сбоям настроек. Если у вас такой тип подключения – рекомендую заново провести создание и настройку сети. В Windows 10 и Windows 7 этот процесс практически не отличается. Однако для наглядности мы разделим две инструкции.
Вот наглядная видео-инструкция по настройке PPPoE в Windows 10:
Вот наглядная видео-инструкция по настройке PPPoE в Windows 7:
Если настройку подключения PPPoE нужно производить в Wi-Fi роутере – лучше обратиться в поддержку провайдера. Очень часто у провайдеров имеются свои нюансы, которые требуют ввода определенных параметров в настройки роутера.
Как настроить роутер D-link DIR-615
Друзья, в этой статье мы с вами настроим роутер D-link DIR-615 для провайдера Билайн, но статья пригодится и тем пользователям, у которых другой поставщик интернета, так как разница в настройках минимальна. В конце статьи приведёна короткая инструкция для провайдера Дом.ру.
Друзья, если у вас не получилось подсоединить Домашнее ТВ – Билайн напрямую к роутеру D-link DIR-615 или у вас при таком соединении будут зависать некоторые каналы Домашнего ТВ – Билайн, тогда свитч D-link DES-1005A нужно поставить перед роутером. Как это сделать? Подключим проведённый вашим провайдером локальный кабель интернета к любому порту на свитче D-link DES-1005A. Далее соединяем приставку ТВ – Билайн и опять наш свитч. И наконец соединяем наш роутер и свитч сетевым (LAN) кабелем. Роутер начинает раздавать интернет. Уже к роутеру подсоединяем сетевым (LAN) кабелем стационарный компьютер, а далее и ноутбук по Wi-Fi
определить, какая именно прошивка нужна Вам, очень просто. На обратной стороне нашего роутера есть наклейка и на ней вся информация о нашем роутере: серийный номер, MAC-адрес и ревизия. Как видим у меня K1.
Нажимаем на K1, далее нажимаем на файл с расширением bin и скачиваем его себе на компьютер.
Для того, что бы прошить наш роутер и настроить его, заходим в его настройки, для этого нам нужно набрать в адресной строке любого браузера цифры 192.168.0.1 и нажать Enter. Если у вас после этого не появится окно ввода логина и пароля для входа в настройки роутера, значит нужно очистить кэш браузера, или переустановить браузер полностью, или попробуйте использовать другой браузер. Набираем в адресной строке браузера цифры 192.168.0.1 и нажимаем Enter , появляется окно ввода логина и пароля, по умолчанию они admin и admin .
Сразу Вам будет предложено поменять используемый простой пароль на другой. Что бы соседи по Wi-Fi не зашли в настройки нашего роутера, указывайте новый пароль и подтверждайте изменение. И вот мы в главном окне настроек роутера D-link DIR-615, на белом фоне находятся синие кнопки, после смены прошивки интерфейс настроек изменится на более удобный и красивый. Выбираем кнопку Настроить вручную,
далее Система и Обновление ПО , Выберите файл ,
откроется окно проводника, выбираем файл с прошивкой
и жмём Открыть , Обновить .
Происходит обновление программного обеспечения. Открывается новый интерфейс настроек роутера D-link DIR-615. Вводим логин admin и пароль, далее изменяем пароль на более сложный.
Друзья, перед тем как настроить роутер D-link DIR-615, оставим его на пять минут в покое. Нам нужно произвести небольшие настройки в нашей операционной системе. В Windows ХР . Пуск — Панель управления — Сетевые подключения — Подключение по локальной сети — Свойства — Протокол Интернета (TCP/IP) —Свойства — Получить IP-адрес автоматически и Получить адрес DNS-сервера автоматически .
В Windows 7 и в Windows 8 . Войдите в Свойства — Протокола интернета версии 4 (TCP/IPv4) и выставите настройку Получить IP-адрес автоматически и Получить адрес DNS-сервера автоматически . Теперь возвращаемся к нашему роутеру. Итак, ввели логин admin и пароль,
далее нажимаем кнопку Сеть.
отмечаем L2TP + Динамический IP .
Получить адрес DNS-сервера Автоматически .
Вводим имя пользователя. Пароль. Подтверждение пароля. Адрес VPN-сервера tp.internet.beeline.ru . Применить. Далее.
Сетевая аутентификация. Выбираем Защищённая сеть. Придумываем Ключ безопасности и Далее.
Вы можете подключить ТВ-приставку прямо к роутеру .
Устранение ошибки
Решение проблемы на примере Windows 8 описано в следующем видео:
Тем, кто использует компьютеры с операционной системой Windows XP и Windows Vista, аналогичная ошибка доступа к интернету будет показана под кодовым номером 678 и 815 соответственно.
Корректировка подключения ADSL-модема
Устаревшая, но все еще используемая технология доступа к интернету, работает через телефонный кабель. Само ADSL-соединение может настраиваться в модеме (когда он работает как роутер) или на компьютере.
Когда используется для связи с интернетом PPPoE-подключение, проверьте наличие у ADSL-модема сигнала от телефонной станции. Индикация светодиода на модеме должна показывать сигнал без прерываний. В случае несоответствия – перезагрузите модем.
Если ошибка осталась, проверьте кабель соединения модема с компьютером. Часто слабый контакт на разъемах вызывает данную ошибку. Выполните перезагрузку компьютера. Если ошибка 651 Ростелекома проявлялась с вашей стороны, то в 90% случаев она будет устранена.
Настройка роутера
Когда ADSL-модем работает в режиме Роутера, проверьте корректность его настроек. Войдите в админку роутера. Для этого в строке браузера пропишите 192.168.0.1 или 192.168.1.1, затем введите логин и пароль. Вам его могли выдать поставщики модема, но, если вы сами приобретали устройство и ничего не меняли, используйте стандартный (Login: admin, Password: admin).
Проверьте такую информацию:
- настройка соединения по протоколу PPPoE;
- для ADSL-модемов данные VPI и VCI, предоставляемые поставщиком услуг;
- режим работы (мост или bridge).
Если нужно, то внесите изменения. Затем сохраните настройки и перезагрузите роутер.
Неисправность при подключении по «витой паре»
Что делать абонентам Ростелеком, подключенным к оптической линии по «витой паре» (в дом заходит кабель)? Для исключения ошибки 651 следует убедиться в правильности настройки высокоскоростного соединения PPPoE. Если кабель подключен напрямую к компьютеру, отключите и подключите коннектор в разъем, перезагрузите компьютер и проверьте как устройство функционирует.
При подключении кабеля к роутеру, зайдите в админку и проверьте правильность настроек, которую выдавал вам провайдер. Убедитесь, что заходящий в дом кабель подключен в разъем WAN, а не LAN.
Конфликт нескольких сетевых карт
Иногда наличие в компьютере нескольких сетевых карт может вызвать сбой в работе интернета. Чтобы исключить вероятность такого конфликта:
- Зайдите в «Диспетчер устройств» (нажмите Win+R и введите devmgmt.msc).
- Откройте строку «Сетевые адаптеры».
- Нажмите ПКМ по второй сетевой карте и выберите «Отключить».
- Перезапустите соединение (если нужно, то и компьютер) и проверьте работу подключения.
Попробуйте сделать аналогичный ход с первой сетевой картой, если ошибку устранить не удалось. Только не забудьте переставить кабель в используемую сетевую карту.
Неурядица с антивирусами
Порой анализ данных антивирусом и дальнейшая защита ПК от вредоносных атак и программ, может оборвать связь с интернетом. Возможно, это делается с целью «не дать распространиться вирусу», но факт отключения от сети остается фактом. Чтобы исключить проявления 651 ошибки из-за антивируса, приостановите его работу, перезагрузите компьютер и подключитесь к сети.
Содержание
- 1 Видео инструкция по настройке Wi-Fi роутера D-Link DIR-300 для Ростелеком
- 2 Подготовка к настройке
- 3 Подключение DIR-300 для настройки Ростелеком
- 4 Как зайти в настройки роутера и узнать какая прошивка
- 5 Настройка подключения Ростелеком PPPoE на прошивке DIR-300 B5, B6, B7 1.4.0, 1.4.1, 1.4.3, 1.4.5, 1.4.8, 1.4.9 и DIR-300 A/C1 1.0.x
- 6 Настройка подключения Ростелеком PPPoE на прошивке DIR-300 B5, B6, B7 1.3.0, 1.3.1, 1.3.3, 1.3.4
- 7 Настройка параметров беспроводной сети, как поставить пароль на Wi-Fi
- 8 Настройка Wi-Fi на DIR-300 с прошивками 1.4.1 — 1.4.9
- 9 Настройка Wi-Fi на DIR-300 с прошивками 1.3.0 — 1.3.3
- 10 Настройка телевидения IPTV Ростелеком на D-Link DIR-300
- 11 Как настроить роутер D-link DIR-615
в настройках устройстав пишет
LAN IP: 192.168.0.1
Статус подключения WAN: Отключено;Тип WAN: dynamic; Неизвестная ошибка.
LAN MAC:
Показать полностью…
c8:be:19:8b:d4:76
SSID:
DIR-615
Статус
Сетевая статистика
DHCP
Таблица маршрутизации
»
Сеть
WAN
LAN
Wi-Fi
Выкл
Вкл
Основные настройки
Настройки безопасности
MAC-фильтр
»
Дополнительно
VLAN
UPnP
DDNS
»
Межсетевой экран
IP-фильтры
Виртуальные серверы
DMZ
»
Контроль
URL-фильтр
Система
Пароль администратора
Конфигурация
Журнал событий
»
Быстрая настройка Расширенные настройки Поиск
В этой инструкции подробно рассмотрим процесс настройки Wi-Fi роутера D-Link DIR-300 NRU для Интернет-провайдера Ростелеком. Данное руководство полностью подойдет Вам, если требуется настроить роутер DIR-300 в следующих его модификациях и со следующими прошивками:
- DIR-300 A/C1 (может потребоваться обновить прошивку)
- DIR-300 NRU B7 с прошивками 1.3.x и 1.4.x
- DIR-300 NRU B5/B6 с прошивками 1.3.x и 1.4.x
Обновление: если у вас роутер с прошивкой 2.5.11, 2.5.19 или 2.15.12, а веб-интерфейс выглядит как на следующем скриншоте, используйте инструкцию: Настройка DIR-300 с новой прошивкой 2.5.12 и 2.5.19
- Подготовка к настройке
- Подключение роутера для настройки
- Как зайти в настройки роутера и узнать, какая прошивка
- Настройка подключения Ростелеком на прошивке DIR-300 B5, B6, B7 1.3.0, 1.3.1, 1.3.3, 1.3.4
- Настройка подключения Ростелеком на прошивке DIR-300 B5, B6, B7 1.4.0, 1.4.1, 1.4.3, 1.4.5, 1.4.8, 1.4.9 и DIR-300 A/C1 1.0.0 и старше
- Настройка параметров беспроводной сети, как поставить пароль на Wi-Fi
- Настройка IPTV Ростелеком на DIR-300
Видео инструкция по настройке Wi-Fi роутера D-Link DIR-300 для Ростелеком
Если Вам лень читать длинное текстовое руководство, то можете быстро настроить роутер, воспользовавшись видео ниже. В нем показан процесс настройки с двумя последними прошивками, включая настройку безопасности беспроводной Wi-Fi сети.
Подготовка к настройке
Прежде всего, если вы уже предпринимали попытки настроить свой беспроводный маршрутизатор (то же, что и Wi-Fi роутер), рекомендую сбросить устройство на заводские настройки. Для этой цели, оставляя D-Link DIR-300 включенным в розетку, нажмите и удерживайте кнопку RESET на обратной его стороне в течение 10-15 секунд. После чего отпустите ее. Еще 20-30 секунд займет перезагрузка роутера.
Еще один рекомендуемый шаг перед настройкой — проверить параметры подключения LAN на Вашем компьютере. Для того, чтобы сделать это, проделайте следующие действия:
- В Windows 8 и Windows 7 зайдите в Центр управления сетями и общим доступом (сделать это можно через панель управления, либо кликнув правой кнопкой мыши по значку соединения в панели задач). В меню слева выберите пункт «Изменение параметров адаптера», затем в списке подключений кликните правой кнопкой мыши и выберите пункт «Свойства». Перейдите к третьему пункту.
- В Windows XP зайдите в «Панель управления» — «Сетевые подключения». Выберите подключение по локальной сети, кликните по нему правой кнопкой мыши в выберите пункт «Свойства». См. далее.
- Появится окно свойств подключения. В списке компонентов, используемых подключением выберите пункт «Протокол Интернета версии 4 TCP/IPv4» и нажмите кнопку «Свойства».
- Убедитесь, что в параметрах подключения установлено «Получать IP адрес автоматически» и «Получить адрес DNS-сервера автоматически», т.е. так, как это изображено на картинке ниже. Если это не так, то внесите необходимые изменения, после чего сохраните сделанные настройки.
Последний пункт — разорвите подключение «Ростелеком» на вашем компьютере. Более того, ни во время настройки DIR-300 ни после ее завершения не включайте это подключение снова, т.к. его должен будет устанавливать сам роутер. В противном случае, Интернет будет доступен только на этом компьютере, но не по Wi-Fi.
Подключение DIR-300 для настройки Ростелеком
Подключение Wi-Fi роутера D-Link DIR-300 для Ростелеком
На обратной стороне вашего Wi-Fi роутера имеются пять портов, один из которых подписан Internet, остальные — LAN с нумерацией от 1 до 4. Кабель Ростелеком необходимо подключить к порту Internet и никуда еще. Даже если когда вы подключили телевидение Ростелеком, к Вам приходили сотрудники компании и подключили Интернет-кабель в порт LAN, не оставляйте так — они это сделали вовсе не потому, что это правильно. Один из портов LAN на роутере соедините с разъемом сетевой платы компьютера или ноутбука, с которого вы будете производить настройку. Включите роутер в розетку.
Как зайти в настройки роутера и узнать какая прошивка
В настоящий момент существуют два вида актуальных прошивок на Wi-Fi роутерах D-Link DIR-300 B5, B6, B7 и A/C1. Мы рассмотрим настройку подключения Ростелеком и Wi-Fi сети на обеих. Если вы захотите сменить прошивку на более новую, то инструкция о том, как это сделать есть в конце этой статьи.
Для того, чтобы зайти в настройки роутера DIR-300 (NRU), запустите любой Интернет-браузер и введите в адресной строке: 192.168.0.1, после чего нажмите Enter.
На запрос логина и пароля введите значения, используемые по умолчанию на беспроводных маршрутизаторах D-Link DIR-300 — admin и admin в обоих полях. Сразу после этого, если роутер был сброшен на заводские настройки или же если вы его только что достали из коробки, Вас попросят изменить пароль по умолчанию на свой собственный. Проделайте это и нажмите «Ок». После этого Вы окажетесь на главной странице настроек роутера, которая, в зависимости от версии, может иметь следующий внешний вид:
Сначала рассмотрим настройку DIR-300 для Ростелеком на более новой прошивке — 1.4.x, если речь идет о роутера аппаратной ревизии B5, B6 и B7 и 1.0.x, если у нас DIR-300 A/C1 (впрочем, для последнего других прошивок нет). Затем будет руководство по настройке более старой версии прошивки 1.3.0, 1.3.1, 1.3.3, поэтому, если у Вас именно такая версия — Вы можете сразу перейти к соответствующему разделу инструкции. Или же, если есть желание, обновить прошивку до последней официальной версии с сайта D-Link.
Настройка подключения Ростелеком PPPoE на прошивке DIR-300 B5, B6, B7 1.4.0, 1.4.1, 1.4.3, 1.4.5, 1.4.8, 1.4.9 и DIR-300 A/C1 1.0.x
Внизу главной страницы настроек Wi-Fi роутера DIR-300 нажмите «Расширенные настройки». Если у вас английский интерфейс, то язык можно поменять в специальном пункте вверху страницы.
На странице расширенных настроек роутера на вкладке «Сеть» нажмите WAN.
На странице со списком подключений, где на данный момент присутствует только подключение «Динамический IP», кликните по этому подключению, а на открывшейся странице внизу выберите пункт «Удалить». Вы вновь вернетесь к списку подключений, который теперь будет пустым. Нажмите «Добавить».
Теперь самая основная задача — правильно заполнить параметры PPPoE подключения Ростелеком. Используйте следующие параметры (те значения, которые не указаны, изменять не требуется):
Настройки PPPoE для Ростелеком на DIR-300 1.4.х
- Тип соединения — PPPoE
- Имя пользователя — Ваш логин для Интернета Ростелеком
- Пароль и подтверждения пароля — Ваши учетные данные Ростелеком
- Нажмите «Сохранить»
Вверху страницы настроек роутера D-Link DIR-300 уже некоторое время мигает ламопчка-уведомление о том, что нужно сохранить настройки. Самое время это сделать. Нажмите на индикатор и выберите «Сохранить».
Уведомление о необходимости сохранить настройки роутера
Обновите страницу в браузере. Если настройки были проделаны верно (а соединение Интернет на самом компьютере разорвано), то созданное подключение «Ростелеком» должно оказаться в статусе «Соединено». Можно перейти к разделу про настройку беспроводной сети.
Настройка подключения Ростелеком PPPoE на прошивке DIR-300 B5, B6, B7 1.3.0, 1.3.1, 1.3.3, 1.3.4
Для того, чтобы настроить Ростелеком на DIR-300 с указанной прошивкой, на главной странице настроек роутера нажмите «Настроить вручную», после чего на вкладке «Сеть» выберите пункт «WAN» и кликните по уже имеющемуся там подключению, чтобы открыть его параметры. Нажмите «Удалить».
Удалите соединение WAN Динамический IP
В результате этого вы снова вернетесь к списку подключений, однако теперь он будет пустым. Нажимаем «Добавить».
Все, что теперь требуется — это настроить параметры подключения Ростелеком в нашем DIR-300. Вы можете их увидеть на картинке. Заполняем следующим образом:
- Тип соединения — PPPoE
- Имя пользователя — Логин Ростелеком (для Интернета)
- Пароль и подтверждение пароля — Ваш пароль на Интернет Ростелеком
- Поставьте галочку Keep Alive, если на данный момент она выключена
Нажмите «Сохранить». Вы снова вернетесь к списку подключений, среди которых будет и вновь созданное. Также сверху списка будет уведомление о том, что необходимо сохранить настройки. Сохраните их. Теперь, если вы не сделали ошибок, а соединение Ростелеком на самом компьютере разорвано, Вы можете обновить страницу и увидеть, что статус подключения изменился на «Соединено». Теперь можно перейти к настройке параметров беспроводной Wi-Fi сети.
Настройка параметров беспроводной сети, как поставить пароль на Wi-Fi
Опять же, разделим инструкцию по настройке Wi-Fi на две части. Сначала будет дано руководство для более новой прошивки, затем — для роутера DIR-300 с прошивками 1.3.x.
Настройка Wi-Fi на DIR-300 с прошивками 1.4.1 — 1.4.9
Для того, чтобы настроить параметры беспроводной сети на роутере D-Link DIR-300 с последней прошивкой, вернитесь на главную страницу панели администрирования роутера (нажмите «Быстрая настройка» внизу странице или просто введите 192.168.0.1 в адресную строку браузера).
Слева вы увидите пункт «Wi-Fi». Кликните по ссылке «Мастер настройки беспроводной сети». На следующих страницах Вам будет предложено пошагово указать все параметры создаваемой беспроводной Wi-Fi сети, а также поставить пароль на Wi-Fi. Ключевыми пунктами при настройке будут (остальные можно не изменять):
-
SS >На этом настройка беспроводной сети завершена. Теперь вы можете подключиться по Wi-Fi с телефона, планшета или ноутбука и пользоваться Интернетом без проводов. Если Вам также нужно настроить телевидение IPTV для Ростелеком, то перейдите к следующему разделу.
Настройка Wi-Fi на DIR-300 с прошивками 1.3.0 — 1.3.3
Для того, чтобы установить параметры беспроводной сети на роутере D-Link DIR-300 с прошивками 1.3.x, зайдите на страницу ручных настроек и выберите вкладку «Wi-Fi». Затем — вложенную вкладку «Основные настройки». На появившейся странице Вы можете задать следующие параметры:
Настройки Wi-Fi на роутере D-Link DIR-300 с прошивкой 1.3.3
- SS >Затем перейдите на вложенную вкладку «Настройки безопасности», здесь мы установим пароль на беспроводную сеть:
- В поле сетевая аутентификация укажите WPA2-PSK — это самый защищенный для домашнего использования метод.
- В поле Ключ шифрования PSK укажите пароль, состоящий не менее чем из 8 символов.
- Нажмите кнопку «Изменить».
- Появится уведомление о том, что нужно сохранить все сделанные настройки. Сделайте это.
Теперь настройка WI-Fi на вашем беспроводном маршрутизаторе завершена. Можете попробовать подключиться без проводов с любых устройств, которые это поддерживают. Если Вам требуется настроить ТВ IPTV Ростелеком, то читаем далее.
Настройка телевидения IPTV Ростелеком на D-Link DIR-300
Для настройки IPTV на обоих вариантах прошивки беспроводного маршрутизатора D-Link DIR-300 (NRU) принципиально не отличается. На главной странице роутера с прошивкой 1.3.x нажмите «Настроить IPTV». Если у Вас прошивка 1.4.x, то нажмите «Мастер настройки IPTV».
Настройки IPTV для Ростелеком на D-Link DIR-300
После этого Вам потребуется выбрать порт, который будет использоваться для подключения ТВ приставки Ростелеком (Интернет через этот порт работать не будет). Выберите и сохраните. На этом настройка завершена.
- Просмотров: 230 191
- Автор: admin
- Дата: 5-05-2013
- Как настроить роутер D-link DIR-615 ? Недавно приобрёла сей девайс и вот что-то настроить никак не могу. Дело конечно скорее всего во мне, так как до этого роутера у меня подобных устройств не было совсем. Короче врать не буду, я даже в настройки роутера войти не могу, набираю в браузере Opera адрес 192.168.0.1 и выходит белая страница. Роутер подключила к стационарному компьютеру с установленной Windows 7. Ещё имеется ноутбук, который хочу подключить к роутеру по Wi-Fi. Елена.
- Здорово админыч, такой вопрос, как настроить роутер D-link DIR-615, если у меня Домашний интернет от билайна и ещё Билайн ТВ? Объясняю всё по порядку. Месяц назад я надумал подключить интернет и Домашнее ТВ – Билайн. Позвонил в Билайн и дал заявку. Пришли мастера и потянули из коридора кабель провайдера интернета и подсоединили его к какой-то чёрной коробочке (оказавшейся устаревшим 5-портовым свитчем) D-link DES-1005A и вот этот свитч соединили с помощью кабеля LAN с моим компьютером, и на нём появился интернет. Далее подсоединили к моему телевизору ТВ-приставку, которую в свою очередь тоже соединили со свитчем DES-1005A, при помощи ещё одного сетевого кабеля. Появилось домашнее цифровое телевидение. Всё бы это хорошо, но у нас есть ещё ноутбук. По своей компьютерной необразованности я подумал, что свитч D-link DES-1005A может раздавать Wi-Fi, но в своём комментарии вы мне объяснили, что это не так и никакой Wi-Fi он раздавать не может. Свитч D-link DES-1005A давно снят с производства и вообще ничего не может кроме создания обычной проводной локальной сети. Вот у меня и вопрос, если я хочу, что бы у меня был Wi-Fi, значит, мне придётся купить ещё и роутер? Позвонил в Билайн для консультации, мне стали сразу предлагать их фирменный билайновский роутер, и как говорят в поддержке, только с ним они гарантируют нормальную работу интернета.
Как настроить роутер D-link DIR-615
Друзья, в этой статье мы с вами настроим роутер D-link DIR-615 для провайдера Билайн, но статья пригодится и тем пользователям, у которых другой поставщик интернета, так как разница в настройках минимальна. В конце статьи приведёна короткая инструкция для провайдера Дом.ру.
Друзья, если у вас не получилось подсоединить Домашнее ТВ – Билайн напрямую к роутеру D-link DIR-615 или у вас при таком соединении будут зависать некоторые каналы Домашнего ТВ – Билайн, тогда свитч D-link DES-1005A нужно поставить перед роутером. Как это сделать?
Подключим проведённый вашим провайдером локальный кабель интернета к любому порту на свитче D-link DES-1005A. Далее соединяем приставку ТВ – Билайн и опять наш свитч. И наконец соединяем наш роутер и свитч сетевым (LAN) кабелем.
Роутер начинает раздавать интернет. Уже к роутеру подсоединяем сетевым (LAN) кабелем стационарный компьютер, а далее и ноутбук по Wi-Fi
определить, какая именно прошивка нужна Вам, очень просто. На обратной стороне нашего роутера есть наклейка и на ней вся информация о нашем роутере: серийный номер, MAC-адрес и ревизия. Как видим у меня K1.
Нажимаем на K1, далее нажимаем на файл с расширением bin и скачиваем его себе на компьютер.
Для того, что бы прошить наш роутер и настроить его, заходим в его настройки, для этого нам нужно набрать в адресной строке любого браузера цифры 192.168.0.1 и нажать Enter. Если у вас после этого не появится окно ввода логина и пароля для входа в настройки роутера, значит нужно очистить кэш браузера, или переустановить браузер полностью, или попробуйте использовать другой браузер.
Набираем в адресной строке браузера цифры 192.168.0.1 и нажимаем Enter , появляется окно ввода логина и пароля, по умолчанию они admin и admin .
Сразу Вам будет предложено поменять используемый простой пароль на другой. Что бы соседи по Wi-Fi не зашли в настройки нашего роутера, указывайте новый пароль и подтверждайте изменение. И вот мы в главном окне настроек роутера D-link DIR-615, на белом фоне находятся синие кнопки, после смены прошивки интерфейс настроек изменится на более удобный и красивый.
Выбираем кнопку Настроить вручную,
далее Система и Обновление ПО , Выберите файл ,
откроется окно проводника, выбираем файл с прошивкой
и жмём Открыть , Обновить .
Происходит обновление программного обеспечения. Открывается новый интерфейс настроек роутера D-link DIR-615. Вводим логин admin и пароль, далее изменяем пароль на более сложный.
Друзья, перед тем как настроить роутер D-link DIR-615, оставим его на пять минут в покое. Нам нужно произвести небольшие настройки в нашей операционной системе.
В Windows ХР . Пуск — Панель управления — Сетевые подключения — Подключение по локальной сети — Свойства — Протокол Интернета (TCP/IP) —Свойства — Получить IP-адрес автоматически и Получить адрес DNS-сервера автоматически .
В Windows 7 и в Windows 8 . Войдите в Свойства — Протокола интернета версии 4 (TCP/IPv4) и выставите настройку Получить IP-адрес автоматически и Получить адрес DNS-сервера автоматически .
Теперь возвращаемся к нашему роутеру. Итак, ввели логин admin и пароль,
далее нажимаем кнопку Сеть.
отмечаем L2TP + Динамический IP .
Получить адрес DNS-сервера Автоматически .
Вводим имя пользователя. Пароль. Подтверждение пароля. Адрес VPN-сервера tp.internet.beeline.ru . Применить. Далее.
Сетевая аутентификация. Выбираем Защищённая сеть. Придумываем Ключ безопасности и Далее.
Вы можете подключить ТВ-приставку прямо к роутеру .
Вопрос пользователя…
Здравствуйте.
Недавно на компьютере переустановили Windows (Windows 7 сменили на Windows 10), и теперь он выдает ошибку 651 при подключении к интернету.
Звонили провайдеру — он говорит, что с сетью у него все в порядке, сбоев и поломок нет. Предлагает платную услугу по настройке сети. Может мы что-то сделали не так, и настроить можно самостоятельно?
Доброго дня.
При подключении к интернету по протоколу PPPoE — ошибка 651 не редкость (причем, от конкретного провайдера, обычно, мало что зависит, сталкиваются с ней и в Ростелеком, и в Дом.ру, и в Биллайне, и др.).
Почему-то у многих пользователей решение проблемы достаточно простое — переустановка Windows… 👀
Между тем, далеко не всегда переустановка ОС помогает решить подобную проблему.
В этой статье попробую привести самые основные причины этой ошибки и дать решение к каждой из них…
*
Причины появления ошибки 651 и их решение
Может быть первый совет до банальности простой — но попробуйте просто перезагрузить компьютер перед всеми остальными рекомендациями этой статьи…
Пример ошибки 651 / модем или другое устройство связи сообщило об ошибке
*
1) Ошибка настройки высокоскоростного подключения / сбой
Нередко эта ошибка появляется после переустановки ОС Windows (или после настройки сети). В некоторых случаях, ошибка выскакивает и в «старой» ОС Windows, где только еще вчера все работало… ☝
Первое, что рекомендую сделать в этом случае — это пересоздать высокоскоростное подключение. Делается это достаточно просто.
1) Сначала зайдите в панель управления Windows по адресу: Панель управленияСеть и ИнтернетЦентр управления сетями и общим доступом (скрин приведен ниже).
2) Затем удалите свое старое высокоскоростное подключение (Внимание! В подключении указывается пароль и логин для доступа к интернету — перед удалением проверьте, есть ли у вас эти данные. Они предоставляются провайдером).
📌 Совет!
В некоторых случаях Windows может самостоятельно устранить проблемы с сетевым подключением. Попробуйте, перед созданием и настройкой нового соединения, запустить диагностику сети (ссылка «Устранение неполадок», вторая на скриншоте ниже).
3) Далее откройте ссылку «Создание и настройка нового подключения или сети».
Создание нового подключения к сети
📌 Примечание!
Если для подключения к интернету у вас используется роутер — можете переходить к следующим рекомендациям в статье. Хотя, с роутером увидеть подобную ошибку — это редкость. Проверьте включен ли роутер, соединен ли он с ПК, все ли в порядке с проводами…
4) Затем нужно сделать следующее:
- в окне выбора варианта подключения укажите вариант «Подключение к интернету. Настройка широкополосного или коммутируемого подключения к интернету»;
- в окне «Как вы хотите выполнить подключение» — укажите вариант «Высокоскоростное (с PPPoE). Подключение через DSL или кабель, требующее ввода имени пользователя или пароля»;
- в следующем окне необходимо ввести пароль и логин для доступа к интернету (эта информация должна быть предоставлена вашим Интернет-провайдером. Проверьте в договоре на оказание услуг связи с ним).
Пересоздание высокоскоростного подключения PPPoE
5) После создания нового подключения — попробуйте соединиться по нему. Во многих случаях вот такая простая процедура позволяет быстро восстановить работоспособность сети.
*
2) Поврежденные настройки Winsock
В некоторых случаях ошибочное задание настроек сетевых карт и сети (иногда вирусы или черви, антивирусы, программы для защиты персональной информации) может привести к повреждению настроек Winsock, что в свою очередь приводит к различным ошибкам, связанных с сетью.
Многие спрашивают, что такое Winsock? Если сказать просто, то это группа функций, которые необходимы для реализации приложений в сети на основе протокола TCP/IP.
Возможные проблемы при повреждении Winsock:
- компьютер не может получить автоматически IP-адрес;
- стартуют, а затем останавливаются многие сетевые службы;
- могут исчезнуть сетевые подключения;
- есть пинг по адресам, по именам — пинга нет;
- возможно появление разного рода ошибок, в том числе и нашей, 651…
Решение: необходимо сбросить настройки Winsock.
Как это делается:
- Сначала нужно запустить командную строку от имени администратора. Для этого необходимо открыть диспетчер задач (кнопки Ctrl+Shift+Esc), затем нажать новая задача, и ввести команду CMD, не забыв поставить галочку на запуск задач от администратора.
Запуск командной строки с правами администратора
- Далее ввести команду netsh winsock reset и нажать Enter. В ответ получить сообщение о том, что все выполнено, компьютер нуждается в перезагрузке. Затем перезагрузить ПК.
Сброс настроек Winsock
*
3) Проблема с драйвером сетевой карты
Если вы подключили новое оборудование к ПК (особенно, связанное с сетью), устанавливали какие-нибудь приложении, переустанавливали ОС, вполне возможно, что мог произойти конфликт драйверов (ну или вообще, просто нет драйвера для сетевой карты в системе).
Чтобы посмотреть, есть ли драйвер для сетевого адаптера, откройте диспетчер устройств. Для этого зайдите в панель управления, затем переведите отображение на крупные значки и откройте искомый диспетчер.
Как открыть диспетчер устройств / на примере Windows 10
В диспетчере устройств откройте вкладки «Сетевые адаптеры» и «Другие устройства» (если она есть). Во вкладке сетевые адаптеры должен присутствовать ваш адаптер (например, у меня Realtek PCIe FE Family Controller). Если Ethernet (Wi-Fi Wireless адаптер) у вас в этой вкладке нет, то наверняка у вас просто нет драйверов.
В этом случае во вкладке «Другие устройства» у вас должны быть неизвестные устройства (см. пример на скрине ниже 👇).
Нет драйвера для сетевого Wi-Fi адаптера
Можно попытаться обновить драйвер, не выходя из диспетчера устройств. Для этого щелкните правой кнопкой мышки по неизвестному устройству, а во всплывшем контекстном меню выберите «Обновить драйверы…».
Обновить драйверы — диспетчер устройств
Если таким образом обновить драйвер не получилось, рекомендую ознакомиться со статьями ниже (в них я подробно уже описал процедуру: что, как, и зачем…).
👉 В помощь!
1) Как найти и обновить драйвер для любого неизвестного устройства.
2) Обновление драйвера для Wi-Fi адаптера.
3) Как удалить драйвер (в некоторых случаях нельзя установить новый драйвер, пока не удалишь старый).
*
4) Подключение было заблокировано антивирусом (файрволлом)
К сожалению, многие антивирусы и файрволлы не всегда только защищают нас — часто, пытаясь где-то перебдеть, создают лишние ошибки и проблемы. Поэтому при появлении ошибки 651, я рекомендую (на время поиска и устранения причины) отключить антивирус (если он у вас установлен).
Отключение антивируса Avast на 1 час
Так же не забывайте, что в Windows есть свой встроенные файрволл/брандмауэр. По умолчанию, он включен и работает. Его так же нужно отключить (временно).
Как открыть брандмауэр в Windows:
- нажать WIN+R;
- ввести firewall.cpl и нажать Enter.
Как открыть брандмауэр
Далее жмете по ссылке слева «Включение и отключение брандмауэра Windows», в открывшемся окне — для всех сетей переводите ползунки в режим «Отключить брандмауэр Windows».
Как отключить брандмауэр
После чего сохраните настройки и попробуйте подключиться к сети заново. Возможно, ошибки 651 не будет…
*
5) Подключен ли компьютер ко второй сети? Две сетевые карты…
В домашнем хозяйстве часто так бывает, что у компьютера не одна, а две сетевые карты. Одна используется для подключения к Интернет-провайдеру, а вторая для домашней локальной сети (например, соединена с другим ПК/ноутбуком).
В общем, если у вас на компьютере установлено две сетевых карт — я рекомендую одну из них отключить.
Для этого сначала откройте сетевые подключения. Чтобы это сделать:
- нажмите Win+R;
- введите ncpa.cpl и нажмите Enter.
Как открыть сетевые подключения ncpa.cpl
Далее отключите ВСЕ сетевые адаптеры, которые там будут. После чего, включите один сетевой адаптер, тот, через который у вас происходит соединение по PPPoE (т.е. тот адаптер, к которому подключен интернет-кабель).
Примечание: чтобы включить/отключить адаптер — просто щелкните по нему правой кнопкой мышки и в контекстном меню выберите требуемую задачу.
Сетевые подключения — отключение одного адаптера
Кстати, отключенные адаптеры становятся «бесцветными», и их статус значится, как «Отключено» (см. пример ниже 👇).
Вот так выглядит отключенный адаптер
*
6) Еще одна деталь!
У адаптера, через который вы подключены к интернет провайдеру, проверьте свойства IP версии 4 (TCP IPv4). Для этого во вкладке сетевые подключения (в которой мы сейчас отключали/включали адаптеры) зайдите в свойства нужного адаптера.
Далее откройте свойства строчки IP версии 4 (TCP IPv4) — см. стрелки 1 и 2 на скрине ниже. В свойствах проверьте два параметра (если там по-другому, измените их):
- Получать IP-адрес автоматически;
- Получать адрес DNS-сервера автоматически.
Свойства IP версии 4 (TCP IPv4)
Сохраните настройки и попытайтесь подключиться к сети заново.
*
7) Сбой сети у Интернет-провайдера
Если остальные рекомендации не помогли решить проблему — рекомендую связаться с Интернет-провайдером и уточнить, нет ли у них каких-либо сбоев, все ли в порядке с сетью.
Особо стоит «заподозрить» провайдера в том случае, когда у вас ничего на компьютере не происходило (ни установка новых приложений, ни переустановка ОС Windows, ни подключение нового оборудования), а сеть внезапно пропала. При попытке соединиться — стала появляться эта ошибка…
*

- Что за ОС? Обратите внимание на вашу ОС Windows. Если это сборка от разного рода «умельцев», рекомендую вам заменить ее и установить 👉 лицензионную копию (благо, сейчас это бесплатно). В разного рода сборках — могут быть самые разные ошибки;
- Если у вас есть ADSL модем — проверьте его работоспособность;
- Если используется Wi-Fi роутер — проверьте, все ли в порядке с ним. Возможно, стоит попробовать соединиться по Wi-Fi соединению (вместо проводного), например, с телефона, и проверить, работает ли вообще сеть, есть ли интернет. Так же рекомендую попробовать перезагрузить роутер. И еще, можете ли вы 👉 войти в настройки роутера?
- Все ли в порядке с проводами? Очень часто их повреждают, когда двигают мебель. Также провода могли просто отойти из гнезд, попробуйте переподключить их. Иногда их перегрызают домашние животные: кошки, собаки;
Перегрызенный USB-кабель
- Попробуйте сделать 👉 откат ОС Windows до более раннего состояния, когда все работало;
- Последний совет: попробуйте 👉 переустановить Windows (хотя я и не сторонник при каждой проблеме менять ОС, но в данном случае, если остальное не помогает, что посоветовать еще — не знаю…).
*
На этом всё, всем удачи!
Если кто-то избавился от 651-й другим путем — дайте наводку в комментариях 👇
👋
Первая публикация: 30.01.2017
Корректировка: 5.07.2022


Полезный софт:
-
- Видео-Монтаж
Отличное ПО для создания своих первых видеороликов (все действия идут по шагам!).
Видео сделает даже новичок!
-
- Ускоритель компьютера
Программа для очистки Windows от «мусора» (удаляет временные файлы, ускоряет систему, оптимизирует реестр).
В Операционной системе Windows, будь то 7 или XP, зачастую возникают ошибки. Но в сообщении которое нам выдает система написанно только error и код ошибки, это конечно же не полная информация. Нам хотелось бы знать больше — например: 1. Код ошибки; 2. Описание (почему эта ошибка возникла); 3. И конечно же самое главное — это Как устранить ошибку в Windows. Так вот в данной статье мы рассмотрим все эти разделы, и все существующие коды ошибок начиная с error 600 и заканчивая error 800!
Код ошибки 52
: Не удалось подключиться к сети из-за существования совпадающих имен. Метод устранения: Эта ошибка обычно возникает при регистрации компьютера в сети. Причина — совпадение IP-адреса VPN-соединения (этот адрес назначается автоматически) с IP-адресом, который уже есть в системе. Проверьте, какой адрес назначен DVB-плате, Адаптеру 1394, Адаптеру Microsoft замыкание на себя, или иному подключению, если таковое имеется, в общем случае он должен быть 192.168.138.138 (маска 255.255.255.0).
Ошибка 600, 601, 603, 606, 607, 610, 613, 614, 616, 618, 632, 635, 637, 638, 645:
Произошла внутренняя ошибка Windows. Метод устранения: Перезагрузите компьютер. Если ошибка не исчезает, то проверьте Ваш компьютер на предмет наличия вирусов. Удалите недавно установленные программы, либо отмените недавние изменения в настройках Windows, если такие были.
Ошибка 604, 605, 608, 609, 615, 620:
Файл телефонной книги подсистемы удаленного доступа Windows и текущая конфигурация Удаленного Доступа к Сети несовместимы друг с другом. Метод устранения: Перезагрузите компьютер. Если ошибка не исчезает, то удалите и заново создайте VPN соединение.
Ошибка 611:
Внутренняя конфигурация сети Windows некорректно настроена. Метод устранения: Перезагрузите компьютер и убедитесь, что локальная сеть нормально функционирует на Вашем компьютере. Если ошибка не исчезает, то обращайтесь в службу технической поддержки.
Ошибка 612:
Внутренняя конфигурация сети Windows некорректно настроена. Метод устранения: Аналогично ошибке 611. Кроме того, ошибка может быть вызвана нехваткой ресурсов (памяти)
Ошибка 617:
Windows находится в процессе подключения к Интернету, либо произошла внутренняя ошибка Windows. Метод устранения: Подождите несколько минут. Если подключение не установилось, и при повторном подключении ошибка повторяется, то перезагрузите компьютер.
Ошибка 619:
Неправильно настроены параметры безопасности VPN соединения, VPN-трафик блокируется на пути к шлюзу, либо настройки VPN не вступили в действие. Метод устранения: В свойствах VPN соединения откройте вкладку «Безопасность» — должно быть выбрано «Обычные (рекомендуемые параметры)» и должна быть галочка «Требуется шифрование данных (иначе отключаться)». Перезагрузите компьютер и попробуйте подключиться еще раз. Проверьте настройки Вашего брандмауэра, и, если не уверены в их правильности, отключите его.
Ошибка 629:
VPN соединение было разорвано по причине плохого качества связи либо после неудачного согласования. Метод устранения: Обращайтесь в службу технической поддержки.
Ошибка 633:
Модем уже используется или не сконфигурирован для исходящих звонков. Метод устранения: Устройство VPN, которое должно быть использовано сетью, не может быть открыто. Обращайтесь в службу технической поддержки.
Ошибка 635:
Произошла ошибка в Windows. Метод устранения: Попробуйте переустановить VPN соединение, либо Windows целиком. Если ничего не помогает — обращайтесь в службу технической поддержки.
Ошибка 642:
Вашему компьютеру присвоено имя NetBIOS, уже используемое в сети. Метод устранения: Поменяйте имя компьютера, Мой компьютер — Свойства — закладка «Имя компьютера» — в разделе «Идентификация».
Ошибка 650, 721:
Сервер VPN не отвечает на запросы. Метод устранения: Проверьте настройки сетевого адаптера и убедитесь, что локальная сеть у Вас работает. Если Вы все проверили, но ошибок не обнаружили — звоните в техническую поддержку.
Ошибка 678, 718, 769:
Отсутствует отклик от VPN (PPPoE) сервера. Метод устранения: Проверьте, работает ли у Вас локальная сеть. Проверьте настройки VPN (PPPoE) соединения и настройки Вашего фаерволла (если он установлен на Вашем компьютере). Если ничего не помогло, то обращайтесь в службу технической поддержки.
Ошибка 691:
Неправильно введен логин или пароль, либо закончились средства на счету. Метод устранения: Убедитесь, что при вводе логина и пароля клавиша «Caps Lock» на клавиатуре выключена, и установлена английская раскладка. Если Вы уверены, что правильно вводите логин и пароль, и у Вас имеются средства на счету (это Вы можете проверить в личном кабинете), то обратитесь в службу технической поддержки нашей сети.
Ошибка 734:
Протокол управления PPP-связью был прерван. Метод устранения: Проверьте настройки безопасности vpn-соединения: откройте вкладку «Безопасность» — должно быть выбрано «Обычные (рекомендуемые параметры)» и должна СТОЯТЬ галочка «Требуется шифрование данных (иначе отключаться)»
Ошибка 735:
Неправильно настроено VPN соединение. Метод устранения: Убедитесь, что в настройках сети (а точнее в настройках протокола TCP/IP) VPN соединения не указан конкретный IP-адрес, и все параметры получаются автоматически. Все о ошибках в Windows на http://www.windows2.ru/
Ошибка 741, 742, 743, 789:
Неверно настроены параметры шифрования. Выбран неверный тип VPN соединения. Метод устранения: Зайдите в настройки VPN соединения, и отключите пункт «шифрование данных». Зайдите в настройки VPN соединения и на вкладке «Сеть» из списка «Тип VPN» выберите «PPTP VPN». Попробуйте повторно подключиться.
Ошибка 797:
В настройках компьютера указано уже использующееся имя. Метод устранения: В настройках сетевой идентификации в поле «имя компьютера» введите Ваш логин, а в поле «рабочая группа» введите «crystalnet» (без кавычек).
Код ошибки 800:
Отсутствует доступ к VPN серверу. Метод устранения: Убедитесь, что у Вас включена локальная сеть и она работает, и что в настройках VPN сервера в поле «Имя компьютера» указан адрес «192.168.1.1» (без кавычек). Попробуйте пересоздать подключение, в случае неудачи обратитесь в службу техподдержки.
Некоторые из этих ошибок уже канули в наше диалапное прошлое, но большинство до сих пор мучают расслабленных АДСЛ-ем пользователей:)
Иногда службы поддержки таганрогских провайдеров интернет ленятся объяснять что за ошибка выскочила у пользователя и как ее исправить. Мне эта таблица помогала долгие годы (и щас тоже иногда помогает), думаю, вам она тоже будет полезна (может время съэкономит).
Итак, поехали:
- Ошибка 600 Операция не завершена.
- Ошибка 601 Обнаружен неверный индекс порта.
- Ошибка 602 Указанный порт уже открыт.
- Ошибка 603 Буфер вызывающей программы слишком мал.
- Ошибка 604 Была указана некорректная информация.
- Ошибка 605 Информация порта не может быть установлена.
- Ошибка 606 Указанный порт не подключен.
- Ошибка 607 Обнаружено неверное событие.
- Ошибка 608 Указанное устройство не существует.
- Ошибка 609 Указанный тип устройства не существует.
- Ошибка 610 Был указан неверный буфер.
- Ошибка 611 Указанный маршрут недоступен.
- Ошибка 612 Указанный маршрут не локализован.
- Ошибка 613 Указано неверное сжатие.
- Ошибка 614 Доступный буфер недостаточен.
- Ошибка 615 Указанный порт не найден.
- Ошибка 616 Асинхронный запрос не завершен.
- Ошибка 617 Модем уже отключен.
- Ошибка 618 Указанный порт не открыт.
- Ошибка 619 Указанный порт не подключен.
- Ошибка 620 Конечная точка не может быть определена.
- Ошибка 621 Система не смогла открыть телефонную книгу.
- Ошибка 622 Система не смогла загрузить телефонную книгу.
- Ошибка 623 Система не смогла найти запись в телефонной книге для данного подключения.
- Ошибка 624 Система не смогла обновить файл телефонной книги.
- Ошибка 625 Система нашла в телефонной книге неверную информацию.
- Ошибка 626 Строка не может быть загружена.
- Ошибка 627 Ключ не может быть найден.
- Ошибка 628 Подключение прервано.
- Ошибка 629 Подключение прервано удаленным компьютером.
- Ошибка 630 Модем отключен из-за аппаратной неисправности.
- Ошибка 631 Пользователь отключил модем.
- Ошибка 632 Определен неверный размер структуры.
- Ошибка 633 Модем уже используется или не сконфигурирован для исходящих звонков.
- Ошибка 634 Ваш компьютер не может быть зарегистрирован в удаленной сети.
- Ошибка 635 Неизвестная ошибка.
- Ошибка 636 Устройство, подключенное к порту, отличается от ожидаемого.
- Ошибка 637 Обнаруженная строка не может быть конвертирована.
- Ошибка 638 Истекло время запроса.
- Ошибка 639 Асинхронная сеть недоступна.
- Ошибка 640 Произошла ошибка в NetBIOS.
- Ошибка 641 Сервер не может определить место ресурсов NetBIOS, необходимых для поддержки клиента.
- Ошибка 642 Одно из имен NetBIOS вашего компьютера уже зарегистрировано в удаленной сети.
- Ошибка 643 Сетевой адаптер сервера неисправен.
- Ошибка 644 Вы не будете получать сетевые сообщения.
- Ошибка 645 Внутренняя ошибка аутентификации.
- Ошибка 646 Запрещен доступ в это время суток.
- Ошибка 647 Пользователь блокирован.
- Ошибка 648 Срок действия пароля этого пользователя истек.
- Ошибка 649 Пользователь не имеет прав доступа.
- Ошибка 650 Сервер удаленного доступа не отвечает.
- Ошибка 651 Модем сообщил об ошибке.
- Ошибка 652 Получен не распознанный ответ модема.
- Ошибка 653 Запрашиваемый модемом макрос не найден в разделе.INF-файла устройства.
- Ошибка 654 Команда или ответ в разделе.INF-файла устройства обращается к неопределенному макросу.
- Ошибка 655 -макрос не найден в разделе.INF-файла устройства.
- Ошибка 656 -макрос в разделе.INF-файла устройства содержит неопределенный макрос.
- Ошибка 657 .INF-файл не может быть открыт.
- Ошибка 658 Слишком длинное имя устройства в.INF-файле устройства или.INI-файле медиа.
- Ошибка 659 .INI-файл медиа обращается к неизвестному имени устройства.
- Ошибка 660 .INF-файл устройства не содержит ответов для команд.
- Ошибка 661 В.INF-файле устройства отсутствует команда.
- Ошибка 662 Произошла попытка установить макрос, не указанный в разделе.INF-файла устройства.
- Ошибка 663 .INI-файл медиа обращается к устройству неизвестного типа.
- Ошибка 664 Системе не хватает памяти.
- Ошибка 665 Модем неправильно сконфигурирован.
- Ошибка 666 Модем не функционирует. =)))))))))))
- Ошибка 667 Системе не удается прочесть.INI-файл медиа.
- Ошибка 668 Соединение было прервано.
- Ошибка 669 Параметры использования.INI-файла медиа недействительны.
- Ошибка 670 Системе не удается прочесть имя раздела в.INI-файле медиа.
- Ошибка 671 Системе не удается прочесть тип устройства в.INI-файле медиа.
- Ошибка 672 Системе не удается прочесть имя устройства в.INI-файле медиа.
- Ошибка 673 Системе не удается прочесть частоту использования в.INI-файле медиа.
- Ошибка 674 Системе не удается прочесть максимальную скорость передачи данных в.INI-файле медиа.
- Ошибка 675 Системе не удается прочесть максимальную скорость подключения в.INI-файле медиа.
- Ошибка 676 Телефонная линия занята.
- Ошибка 677 Вместо модема ответил человек, сука такая!
- Ошибка 678 Отсутствует ответ.
- Ошибка 679 Система не смогла определить несущую.
- Ошибка 680 Отсутствует гудок в линии.
- Ошибка 681 Модем сообщает об общей ошибке.
- Ошибка 691 В доступе отказано по причине недействительности имени пользователя и/или пароля.
- Ошибка 692 Аппаратная неисправность модема.
- Ошибка 695 Конечный автомат не запущен.
- Ошибка 696 Конечный автомат уже запущен.
- Ошибка 697 Цикл ответа не завершен.
- Ошибка 699 Ответ модема вызвал переполнение буфера.
- Ошибка 700 Слишком длинная расширенная команда в.INF-файле устройства.
- Ошибка 701 Модем перешел на скорость подключения, не поддерживаемую COM-драйвером.
- Ошибка 703 Подключению необходима информация от вас, однако приложение не разрешает взаимодействие с пользователем.
- Ошибка 704 Номер callback недействителен.
- Ошибка 705 Режим авторизации недействителен.
- Ошибка 707 Произошла ошибка, относящаяся к протоколу X.25.
- Ошибка 708 Срок действия учетной записи истек.
- Ошибка 709 При изменении пароля на сервере произошла ошибка. Возможно, пароль слишком короткий или совпадает с предыдущим паролем.
- Ошибка 710 Во время общения с модемом была обнаружена ошибка последовательного переполнения.
- Ошибка 711
Менеджер службы удаленного доступа не может быть запущен.
Дополнительная информация содержится в журнале учета событий (логе). - Ошибка 712 Инициализирован двусторонний порт. Подождите несколько секунд и перенаберите номер.
- Ошибка 713 Не доступны активные линии ISDN.
- Ошибка 714 Для произведения звонка отсутствуют доступные каналы ISDN.
- Ошибка 715 Из-за плохого качества телефонной линии происходит слишком много ошибок.
- Ошибка 716 IP-конфигурация сервиса удаленного доступа не может быть использована.
- Ошибка 717 Не доступны IP-адреса на статическом наборе IP-адресов сервиса удаленного доступа.
- Ошибка 718 Время ожидания ответа удаленного компьютера истекло.
- Ошибка 719 Подключение было прервано удаленным компьютером.
- Ошибка 720
Попытка подключения не удалась по причине конфликта протоколов
управления PPP между вашим компьютером и удаленным компьютером. - Ошибка 721 Удаленный компьютер не отвечает.
- Ошибка 722 От удаленного компьютера были получены неверные данные. Эти данные были проигнорированы.
- Ошибка 723 Слишком длинный номер телефона, включая префикс и суффикс.
- Ошибка 726 Протокол IPX не может быть использован при дозвоне более чем одним модемом одновременно.
- Ошибка 728 Система не может найти IP-адаптер.
- Ошибка 729 SLIP не может быть использован, пока не установлен IP-протокол.
- Ошибка 731 Протокол не сконфигурирован.
- Ошибка 732 Ваш компьютер и удаленный компьютер конфликтуют по поводу протоколов управления PPP.
- Ошибка 733 Ваш компьютер и удаленный компьютер конфликтуют по поводу протоколов управления PPP.
- Ошибка 734 Протокол управления соединением PPP был прерван.
- Ошибка 735 Запрашиваемый адрес был отвергнут сервером.
- Ошибка 736 Удаленный компьютер прервал протокол управления.
- Ошибка 737 Обнаружено закольцовывание.
- Ошибка 738 Сервер не присвоил адрес.
- Ошибка 739
Запрашиваемый удаленным сервером протокол аутентификации не может
использовать сохраненный пароль. Перезвоните, введя пароль явным
образом. - Ошибка 740 Обнаружен недопустимый сценарий подключения.
- Ошибка 741 Локальный компьютер не поддерживает требуемый тип кодирования данных.
- Ошибка 742 Удаленный компьютер не поддерживает требуемый тип кодирования данных.
- Ошибка 743 Удаленный сервер требует кодирования данных.
- Ошибка 751
Номер callback содержит недопустимые символы. Допустимы только
следующие символы: от 0 до 9, T, P, W, (,), -, @, а также пробел. - Ошибка 752 Во время обработки скрипта была обнаружена синтаксическая ошибка.
- Ошибка 753 Соединение не может быть разорвано, потому что оно было создано мульти-протокольным роутером.
- Ошибка 754 Система не смогла найти многоканальный пучок.
- Ошибка 755
Система не смогла произвести автоматический набор, потому что данное
подключение требует использование специфических параметров. - Ошибка 756 Это подключение уже устанавливается.
- Ошибка 757
Сервис удаленного доступа не может быть запущен автоматически.
Дополнительная информация содержится в журнале учета событий (логе). - Ошибка 758 Совместное использование подключения к интернету уже активировано в это подключении.
- Ошибка 760 Во время активации возможностей роутинга произошла ошибка.
- Ошибка 761 Во время активации совместного использования подключения к интернету для данного подключения произошла ошибка.
- Ошибка 763
Совместное использование подключения к интернету не может быть
активировано. Кроме подключения, которое должно использоваться
совместно, присутствуют 2 либо более подключений по локальной сети. - Ошибка 764 Не установлен считыватель смарт-карты.
- Ошибка 765
Совместное использование подключения к интернету не может быть
активировано. Локальная сеть уже сконфигурирована на автоматическое
назначение IP-адреса. - Ошибка 766 Система не смогла найти сертификаты.
- Ошибка 767
Совместное использование подключения к интернету не может быть
активировано. Избранная для частной сети конфигурация поддерживает
более одного IP-адреса. Для активации совместного использования
подключения к интернету переконфигурируйте локальную сеть на
использование единого IP-адреса. - Ошибка 768 Попытка подключения не удалась из-за повреждения кодированных даннных.
- Ошибка 769 Указанное место звонка находится вне пределов досягаемости.
- Ошибка 770 Удаленная машина отвергла попытку подключения.
- Ошибка 771 Попытка подключения не удалась из-за занятости системы.
- Ошибка 772 Сетевое аппаратное обеспечение удаленного компьютера не совместимо с запрашиваемым типом подключения.
- Ошибка 773 Попытка подключения не удалась, потому что номер, на который производится звонок, изменился.
- Ошибка 774 Попытка подключения не удалась из-за временной неисправности. Попробуйте подключиться еще раз.
- Ошибка 775 Звонок был блокирован удаленным компьютером.
- Ошибка 776 Звонок не может быть соединен, потому что вызываемый номер активировал режим «Не Беспокоить».
- Ошибка 777 Попытка подключения не удалась, потому что модем удаленного компьютера неисправен.
- Ошибка 778 Не возможно произвести идентификацию сервера.
- Ошибка 779 Для того чтобы произвести звонок, используя данное подключение, вам необходимо использовать смарт-карту.
- Ошибка 780 Использованная функция недействительна для данного подключения.
- Ошибка 781 Попытка кодирования не удалась, потому что не было найдено ни одного действительного сертификата.
P.S. провайдеры!!! а почему у вас на сайтах этих кодов не найти???
Перезагрузите компьютер. Если ошибка не исчезает, попробуйте удалить текущее VPN-соединение и создать новое с помощью . Проверьте Ваш компьютер на предмет наличия вирусов. Удалите недавно установленные программы, либо отмените недавние изменения в настройках Windows, если такие были.
Ошибки 604, 605, 608, 609, 615, 620
Телефонная книга подсистемы удаленного доступа Windows и текущая конфигурация Удаленного Доступа к Сети несовместимы друг с другом.
Перезагрузите компьютер. Если ошибка не исчезает, то удалите и заново создайте VPN соединение с помощью универсального установщика VPN для Windows .
Ошибки 611, 612
Внутренняя конфигурация сети Windows некорректно настроена.
- Используя специализированную утилиту диагностики сети (АДИС) из пакета клиентского софта , проделайте следующее:
- Запустите утилиту
- Перейдите на вкладку «Автодиагностика» и нажмите «Запустить процесс»
- По окончанию процесса утилита предложит исправить ошибки, в том случае, если они были найдены. Нажмите «Да».
- Если ошибка не исправлена, перезагрузите компьютер и убедитесь, что локальная сеть нормально функционирует на Вашем компьютере. Если ошибка не исчезает, то обращайтесь в службу тех. поддержки. Кроме того, ошибка может быть вызвана нехваткой ресурсов (памяти) на Вашем компьютере. Попробуйте закрыть запущенные программы
Ошибка 617
Windows находится в процессе подключения к Интернету, либо произошла внутренняя ошибка Windows.
Подождите несколько минут. Если подключение не установилось, и при повторном подключении ошибка повторяется, то перезагрузите компьютер.
Ошибка 619
Неправильно настроены параметры безопасности VPN соединения, VPN-трафик блокируется на пути к шлюзу, либо настройки VPN не вступили в действие.
- В свойствах VPN соединения откройте вкладку «Безопасность» — должно быть выбрано «Обычные (рекомендуемые параметры)» и должна быть снята галочка «Требуется шифрование данных (иначе отключаться)». Перезагрузите компьютер и попробуйте подключиться еще раз.
- Вы также можете удалить существующее VPN-соединение и создать новое автоматически, используя универсальный инсталлятор VPN для Windows .
Ошибка 624
- Отсутствует файл RASPHONE.PBK в {папка с Windows}/system32/RAS
или… Documents and Settings/{ваш юзер или все юзеры}/Application Data/Microsoft/Network/Connections/Pbk
. Если файл присутствует, то попробуйте переименовать его во что-то другое, например RASPHONE.OLD
, также можно запустить rasphone.exe
, может помочь. - Стоит запрет на создание подключения. — Разрешить пользователям создавать новые подключения.
- Запрещён доступ к папке Documents and Settings/All Users/Application Data/Microsoft/Network/Connections/Pbk
— Открыть доступ к папке. Но скорее всего проблему удастся решить таким образом: снять галку с пункта «Только для чтения» в свойствах файла Rasphone.pbk
.
Внимание!!!
Если Вы не имеете навыков администрирования операционной системы Windows, производить описанные действия самостоятельно не рекомендуется! Обратитесь в службу техподдержки по телефону 49-69-00.
Ошибка 629
Такой тип ошибки возникает, когда отсутствует связь между вашим компьютером и сервером доступа.
- Скачайте пакет клиентского софта
- Проверьте правильность подключения вашего оборудования к сети.
- Возможно, не подключен кабель локальной сети или плохой контакт в разъемах.
- Возможно, неправильно работает сетевой адаптер вашего компьютера. Для устранения неисправности может потребоваться переустановка драйвера сетевого адаптера.
- Возможно, произошел обрыв кабеля или сервер доступа отключен.
Ошибка 650
Сервер удаленного доступа не отвечает. Недоступен сервер доступа в Интернет.
- Проверьте, включено ли «Подключение по локальной сети», исправна ли сетевая карта, исправен ли сетевой кабель, правильно-ли выставлен ли в настройках IP-соединения IP-адрес клиента.
- Скачайте пакет клиентского софта , установите и запустите специальную утилиту диагностики подключений (АДИС — ассистент диагностики и подключений к сети), перейдите в раздел «Автодиагностика» и запустите процесс. По окончании диагносцирования Вам будет предложено исправить найденные ошибки. Нажмите «Да» (исправить). Если ошибка не исчезла, проделайте операции, описанные в пунктах 2 — 4.
Ошибка 651
В случае подключения к виртуальной частной сети (VPN) при настройке подключения, вероятно, был задан неправильный адрес TCP/IP, или сервер, к которому выполняется попытка подключения, в настоящий момент недоступен. Доступность сервера можно узнать у службы техподдержки (49-69-00).
Ошибка 678
Не удалось установить подключение, поскольку удаленный компьютер не ответил на запрос подключения. Выполните следующие действия:
- Проверьте правильность имени узла или IP-адреса конечного сервера и повторите попытку подключения. Чтобы просмотреть свойства подключения, щелкните нужное подключение правой кнопкой мыши, выберите команду «Свойства», а затем просмотрите сведения на вкладке «Общие». Для получения дополнительных сведений обратитесь в техподдержку.
- Попытки подключения могут блокироваться сетевым устройством, таким как брандмауэр, или в результате перегрузки сети. Для получения дополнительных сведений обратитесь к администратору.
Ошибка 691
Проблема при подключении к VPN.
- Нет денег на счету пользователя.
- Неправильно указан логин или пароль.
- Неправильно указан в настройках сервер VPN.
- Установлена блокировка лицевого счета клиента в системе статистики.
Ошибка 718
Подключение по протоколу PPP было инициализировано, но его не удалось установить, поскольку удаленный компьютер не ответил своевременно или его ответ был недопустимым.
- Попробуйте ввести в поле «Имя пользователя» имя домена и имя пользователя в следующем формате: ДОМЕНимя_пользователя
и повторите попытку подключения. - Попытки подключения могут блокироваться сетевым устройством, таким как брандмауэр, или в результате перегрузки сети. Попробуйте установить подключение позже. Для получения дополнительных сведений обратитесь к администратору.
- Возможно, необходимо установить обновленные драйверы сетевого карты или другого коммуникационного устройства. Дополнительные сведения можно получить у изготовителя оборудования.
Ошибка 721
Удаленный компьютер не отвечает.
Эта проблема может возникнуть, если брандмауэром сети не разрешен трафик по протоколу GRE. GRE представляет собой IP-протокол 47. PPTP использует GRE для туннелирования данных. Для решения этой проблемы следует настроить брандмауэр сети на разрешение GRE-протокола 47. Следует также убедиться, что брандмауэром сети разрешен трафик TCP через порт 1723. Для установления VPN-подключения с использованием PPTP должны быть выполнены оба этих условия.
Ошибка 735
Запрошенный адрес был отвергнут сервером.
Вы неправильно настроили VPN-соединение для доступа в сеть Интернет. Скорее всего в настройках TCP/IP соединения VPN вы прописали конкретный IP-адрес, когда он должен выделяется автоматически.
Ошибка 737
Локальный и удаленный компьютер, участвовавшие в сеансе связи PPP, являются одним и тем же компьютером. Это означает, что устройство, например модем, на линии получает отраженные символы обратно. Попробуйте выполнить на устройствах операцию сброса.
Для серверов других изготовителей это может означать, что удаленный сервер перед соединением пытается выполнить вход в систему в режиме телетайпа (TTY). Настройку терминала при использовании после установления связи можно выполнить на вкладке безопасность
Ошибки 741 — 743.
Неверно настроены параметры шифрования.
Зайдите в настройки VPN соединения, и во вкладке «Безопасность» отключите пункт «шифрование данных».
Ошибка 769
Вероятнее всего, сетевой адаптер отключен в диспетчере устройств.
Включите сетевой адаптер и повторите попытку подключения.
Ошибка 789
Выбран неверный тип VPN соединения
Зайдите в настройки VPN соединения и на вкладке «Сеть» из списка «Тип VPN» выберите «Автоматически». Попробуйте повторно подключиться.
Ошибка 800
Проблема при подключении к VPN
Возможные причины:
- Фаерволл блокирует исходящие запросы на VPN соединения, что в принципе случается, но не так часто.
- Запрос по какой-либо причине не доходит до сервера, т.е. возможно магистральное оборудование вашего сегмента не пропускает запрос в силу возникшей нагрузки или сбоя.
- Сервер отправляет ответ о невозможности подключиться т.к. в данный момент наблюдается большое число одновременных попыток соединения с Вашего аккаунта.
- По каким-то причинам не работает Ваш комплект оборудования.
Возможные исправления:
- Проверить включено и работает в этот момент времени.
- Проверить прохождение сигнала командой ping
к vpn-серверу. - Перезагрузить свой компьютер.
- Обратитесь в службу технической поддержки по телефону 49-69-00.




























































































 . Если сервер Win2003 Sp2. У меня Sp1, но проблема та же. Когда указываешь вручную PPTP то ошибка 651 а если автоматически то ошибка 800. Можно решить эту проблему, скачав патч, от мелкомягких. А можно поступить проще. Добавить пару параметров в реестр. Нужно отключить Receive Side Scaling и Offloading support. Заходим в реестр и ищем ветку HKEY_LOCAL_MACHINESYSTEMCurrentControlSetServicesTcpipParameters Создаём DWORD параметр с названием EnableRSS. И ставим ему значение ноль (0).
. Если сервер Win2003 Sp2. У меня Sp1, но проблема та же. Когда указываешь вручную PPTP то ошибка 651 а если автоматически то ошибка 800. Можно решить эту проблему, скачав патч, от мелкомягких. А можно поступить проще. Добавить пару параметров в реестр. Нужно отключить Receive Side Scaling и Offloading support. Заходим в реестр и ищем ветку HKEY_LOCAL_MACHINESYSTEMCurrentControlSetServicesTcpipParameters Создаём DWORD параметр с названием EnableRSS. И ставим ему значение ноль (0).