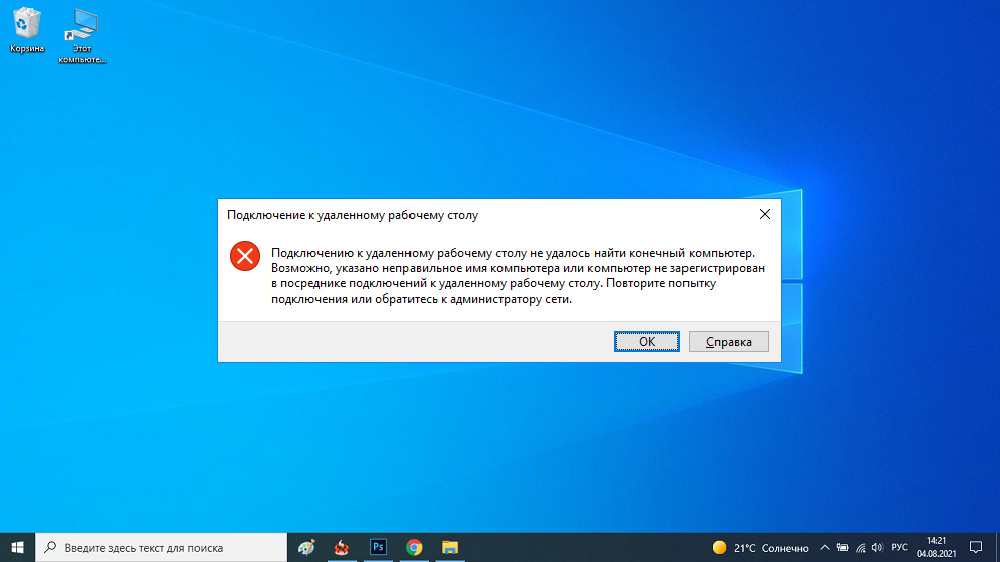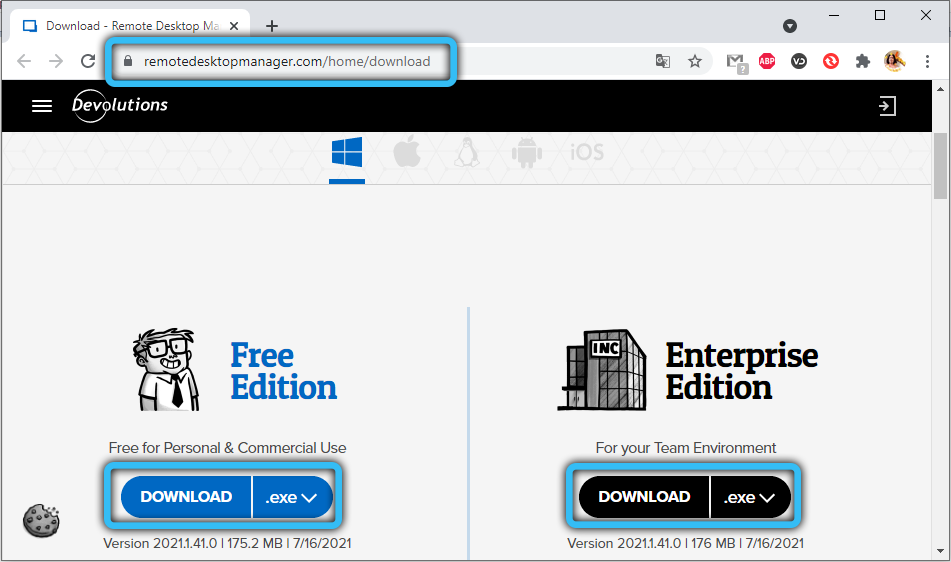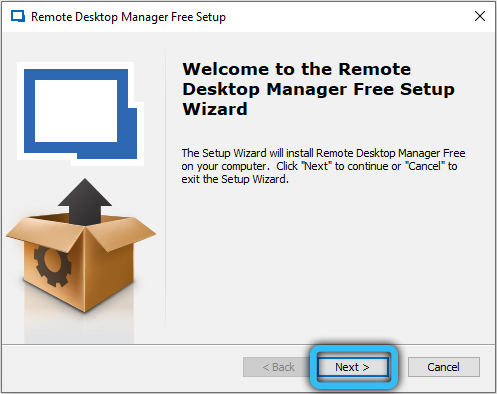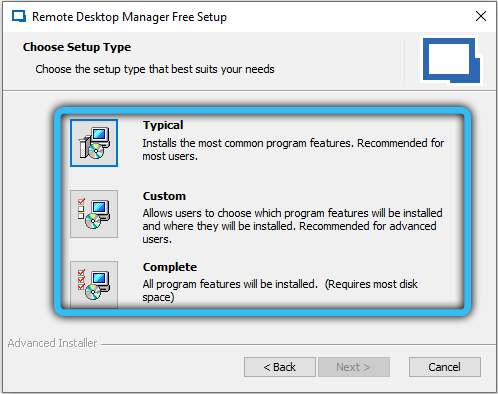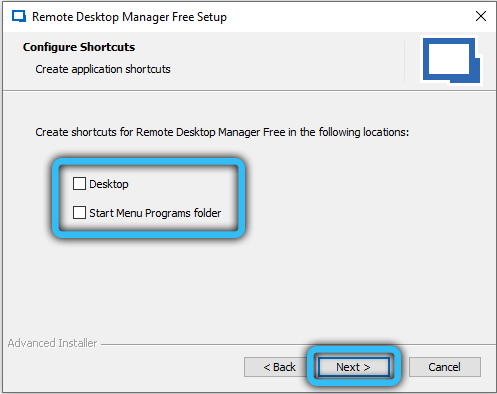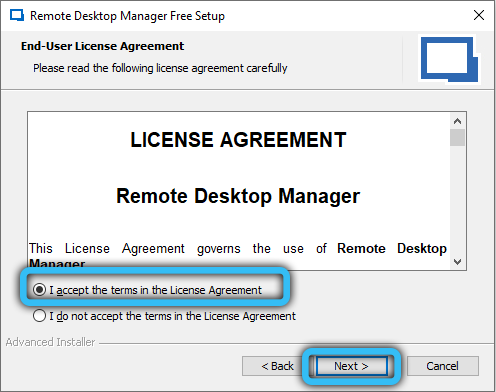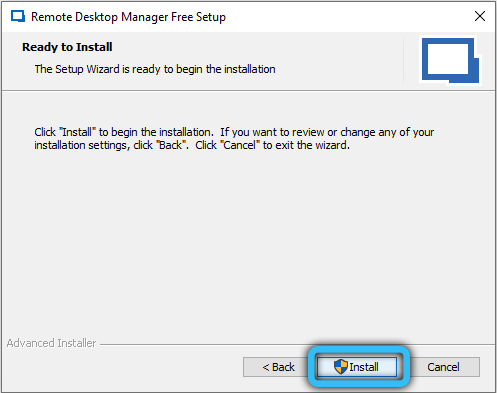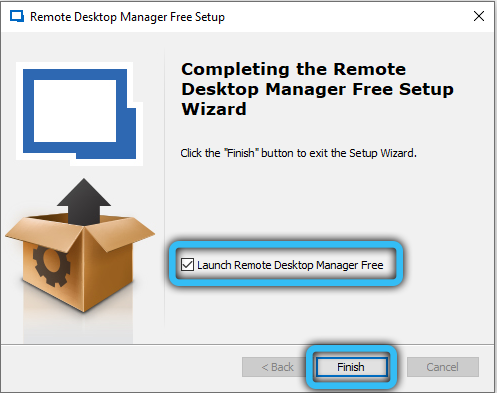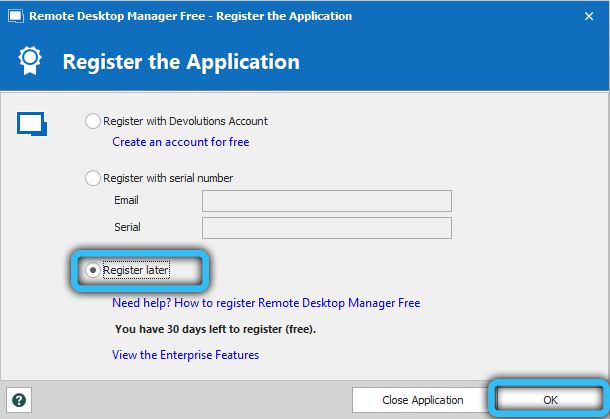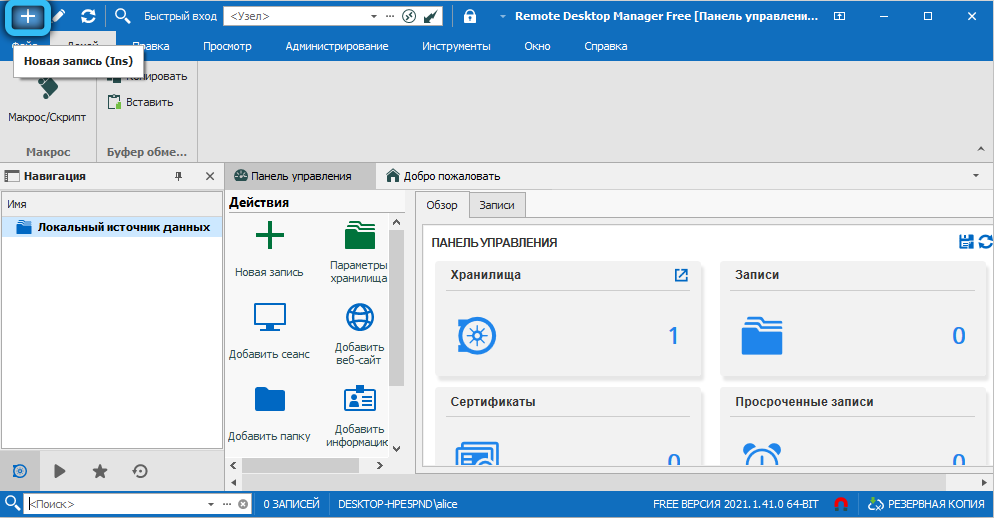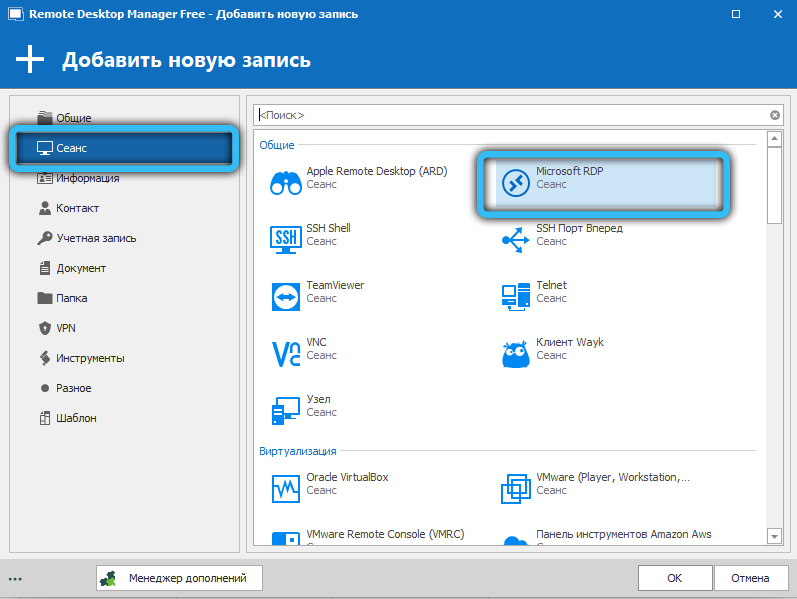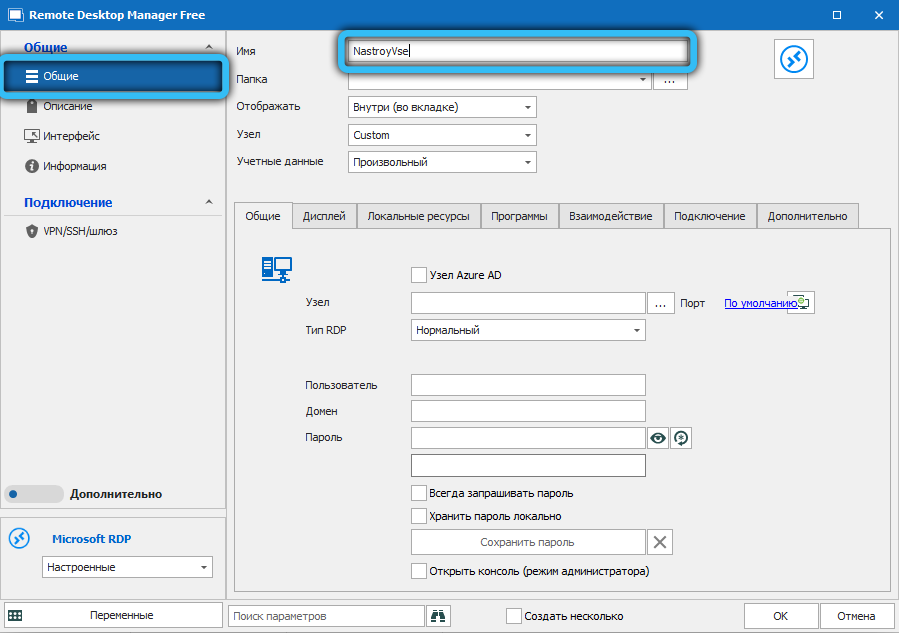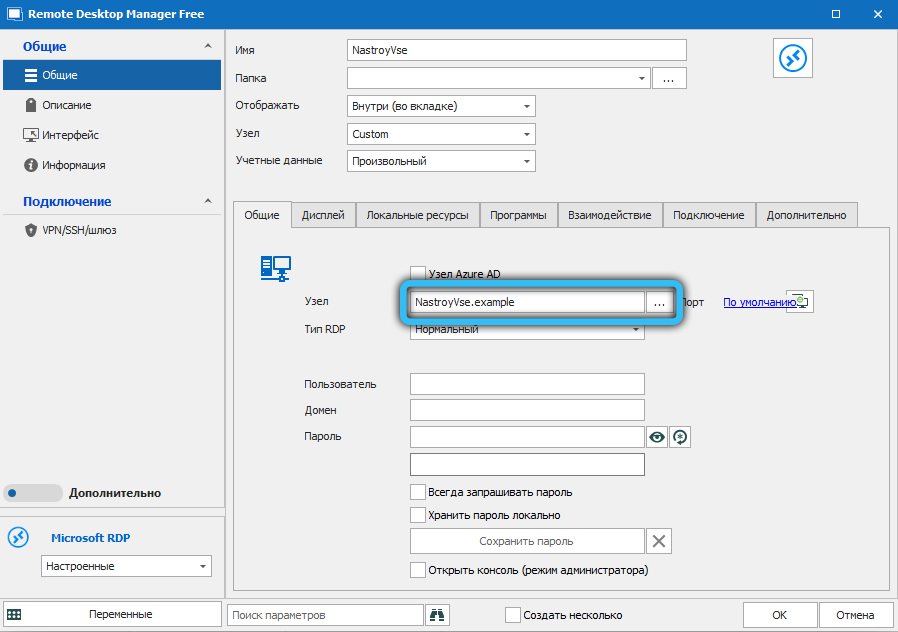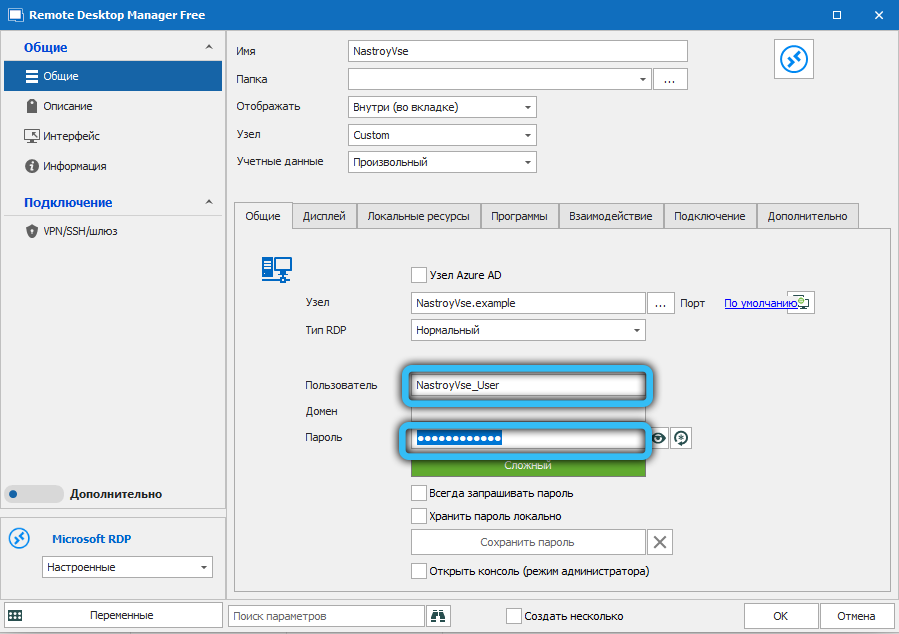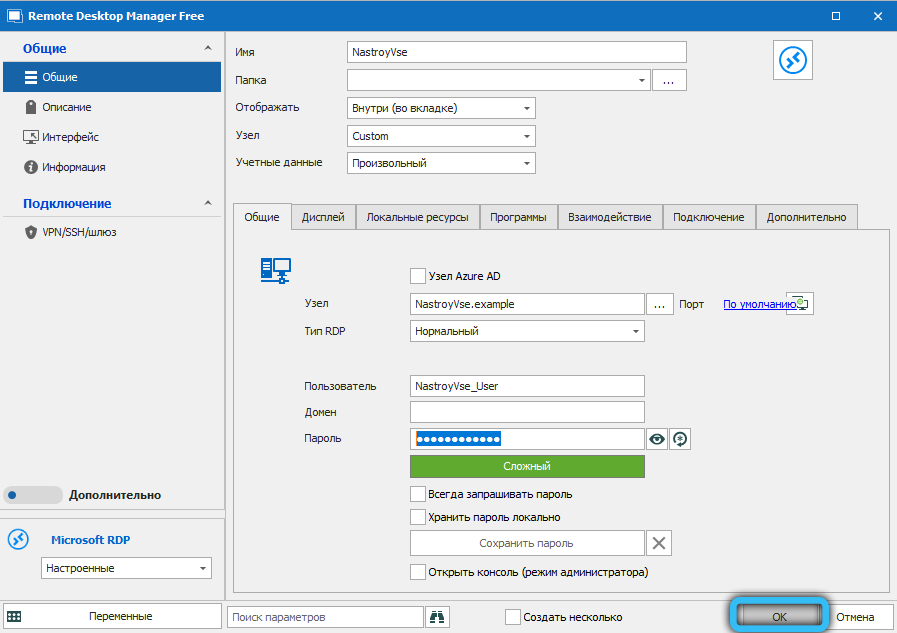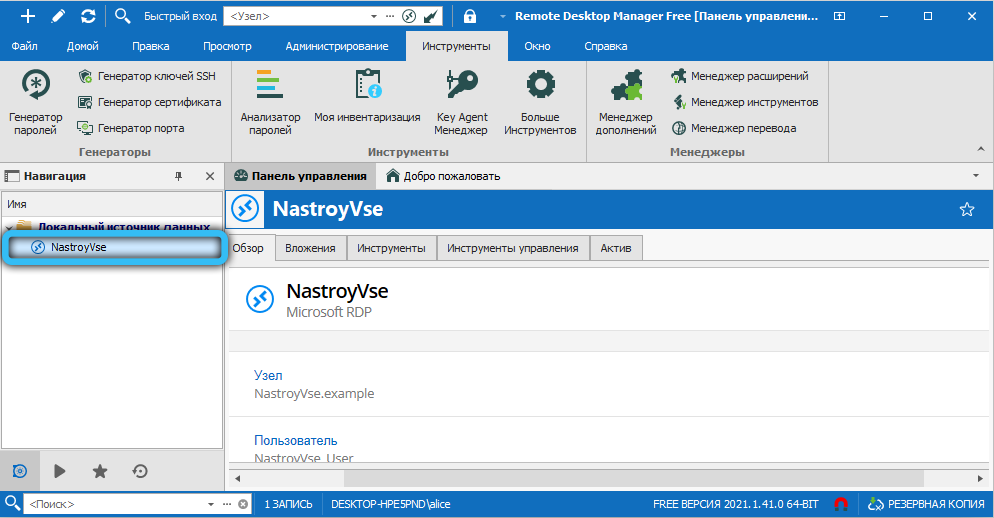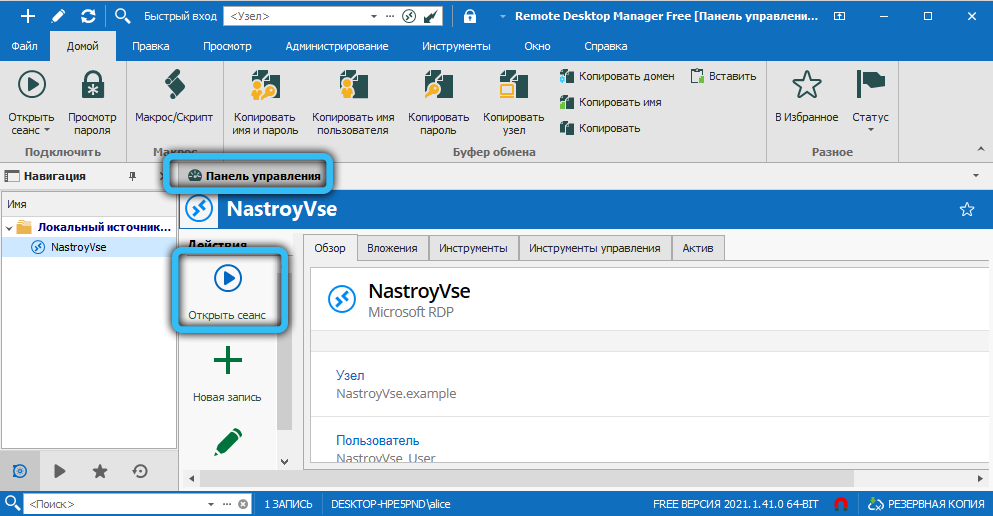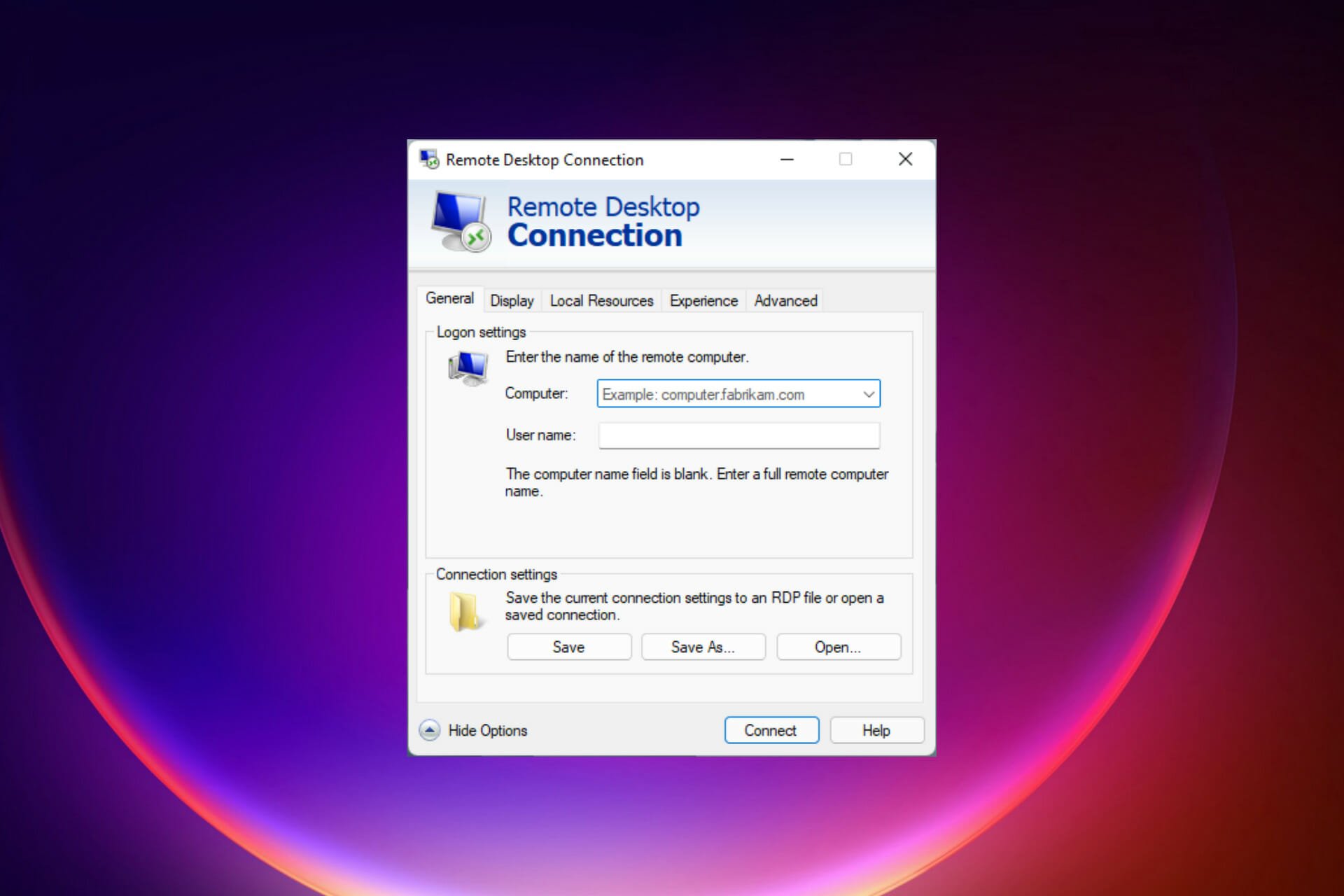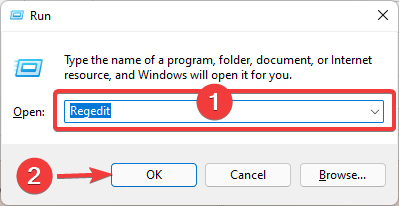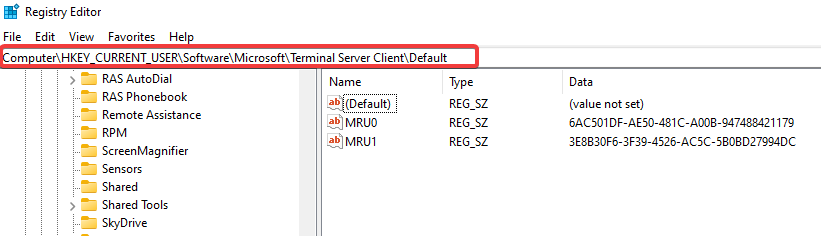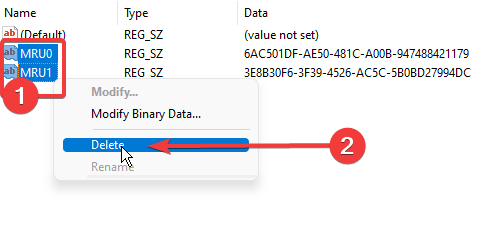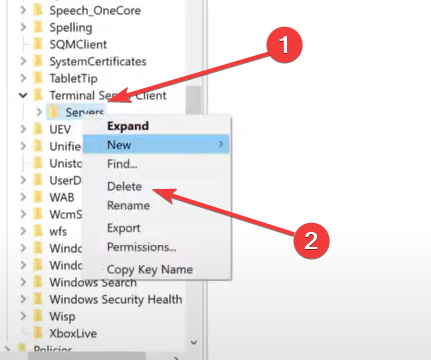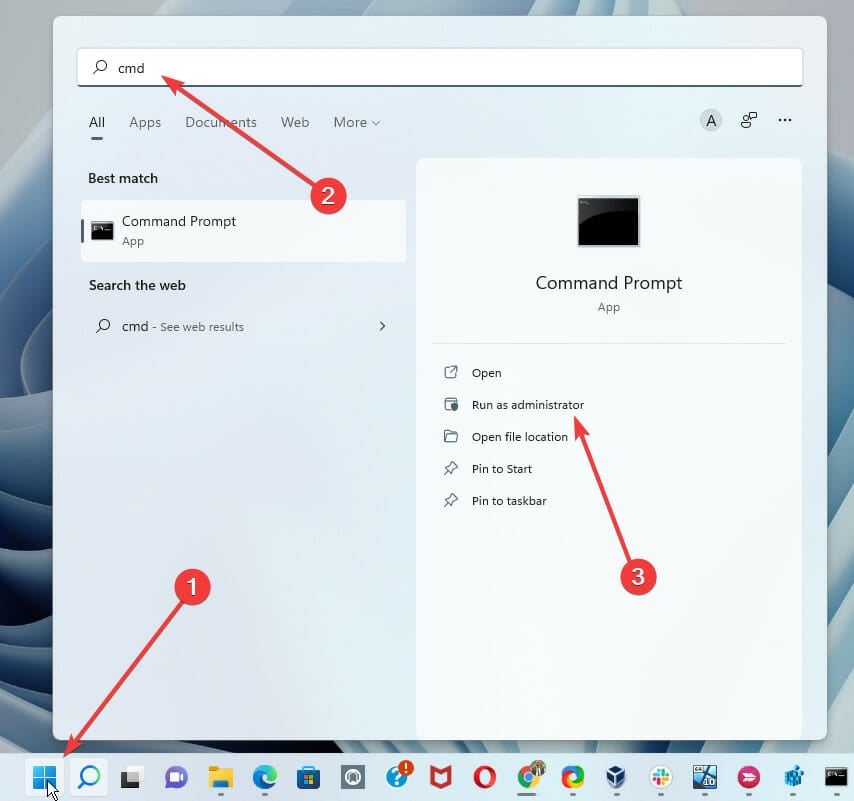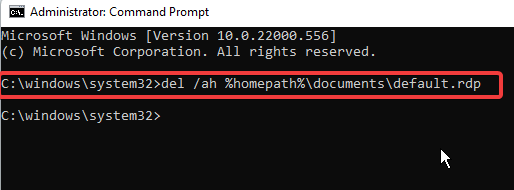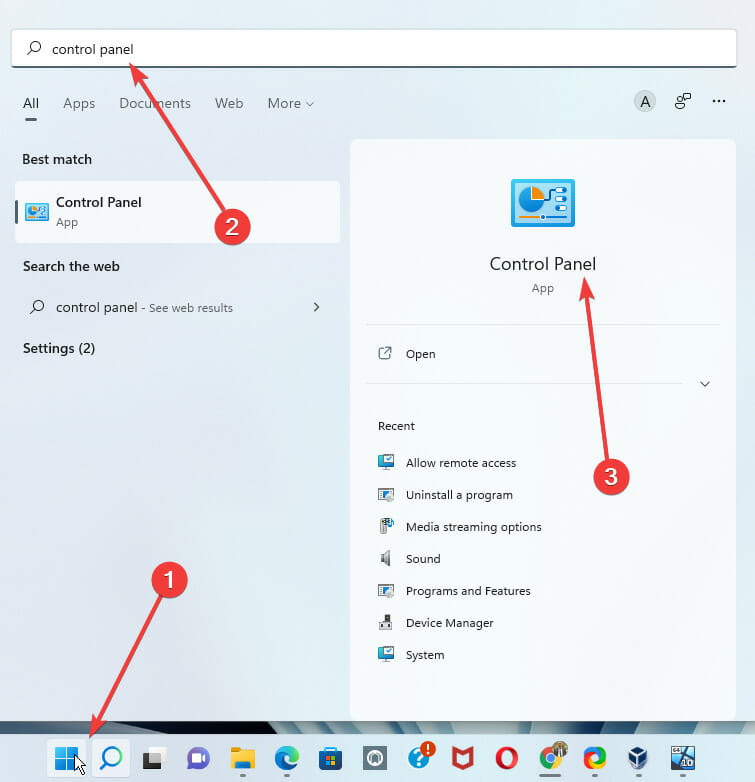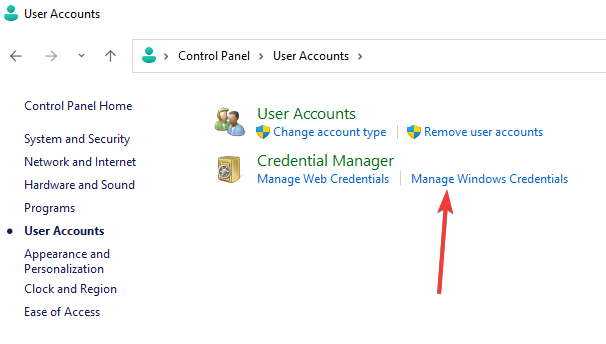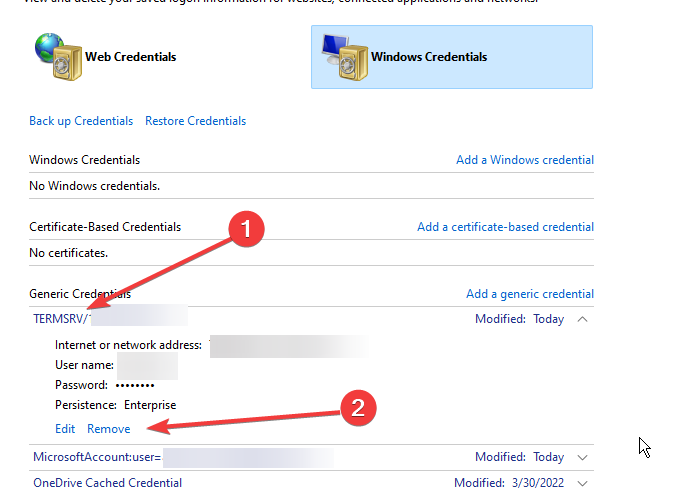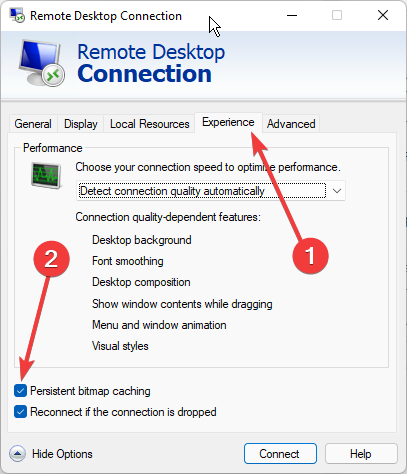-
Главная
-
Инструкции
-
Windows
-
Не подключается RDP клиент: возможные проблемы и исправление ошибок
Подключение к удаленному рабочему столу с помощью протокола RDP является распространенной задачей. Пользователи могут в дистанционном формате выполнять свои рабочие задачи на корпоративном компьютере и в корпоративной сети. Особенно это актуально в случаях, когда для работы требуется большой объем вычислительных ресурсов, которые могут быть недоступны на домашнем ПК.
В этой статье мы рассмотрим несколько типовых проблем с RDP и пути их решения.
Две типовые проблемы при подключении
Первая стандартная ошибка при подключении выглядит следующим образом:
Перед возникновением такой ошибки обычно пользователь видит сообщение «Инициализация удаленного подключения», после которого компьютер выдаёт ошибку.
Вторая типовая ошибка — это ошибка «Удаленному рабочему столу не удалось подключиться к удаленному компьютеру».
Каждая из ошибок имеет схожие причины и пути решения, поэтому мы в этой статье мы рассмотрим типовые способы устранения проблем с подключением, которые будут актуальны для каждой ошибки.
Вот какие причины могут привести к проблемам с подключением по RDP:
- неправильные настройки подключения;
- проблема соответствия доменного имени и IP-адреса удаленного компьютера;
- кэш DNS-сервера;
- кэш RDP;
- использование порта RDP другим приложением;
- брандмауэр блокирует подключение;
- обновление Windows.
Давайте рассмотрим эти причины и пути их устранения.
Проверьте настройки подключения
Одна из причин, по которой может возникнуть проблема с подключением по RDP — неправильные настройки самого подключения. Ниже перечислены несколько настроек, которые могут повлиять на возможность подключения по RDP:
Неправильные учетные данные
Если вы вводите неправильные данные для авторизации на удаленном компьютере, подключение по RDP будет невозможно. Убедитесь, что вы вводите правильные учетные данные, и что они имеют достаточные права для подключения.
Неправильный адрес удаленного компьютера
Если для подключения по RDP пользователь указывает неправильное имя компьютера, то, соответственно, клиент не сможет его найти и выдаст ошибку «Удаленному рабочему столу не удалось найти компьютер». Чтобы узнать имя удаленного компьютера для подключения, выполните следующие шаги:
- Откройте «Проводник» на удаленном компьютере и перейдите на вкладку «Этот компьютер».
- Кликните правой кнопкой мыши в рабочей зоне и нажмите «Свойства».
- После этого откроется страница «Система». В разделе «Имя компьютера, имя домена и параметры рабочей группы» вы найдете нужные данные для подключения.
Если проблема не решена, переходите к следующему разделу.
Подключение к удаленному компьютеру по IP-адресу
В качестве адреса при подключении к удаленному компьютеру обычно указывается его доменное имя. Доменное имя — это символьный адрес сервера. Ему сопоставляется определенный IP-адрес. Доменные имена нужны для удобства пользователей, чтобы им не приходилось каждый раз при посещении google.com вбивать в браузерную строку адрес ближайшего сервера Google. Доменные имена и соответствующие им IP-адреса хранятся на DNS-сервере. Иногда доменному имени в DNS-сервере присваивается неправильный адрес — в таком случае пользователь не сможет подключиться к серверу по домену. Чтобы исключить или, наоборот, исправить эту проблему, давайте попробуем подключиться к удаленному компьютеру по IP-адресу.
Чтобы узнать IP-адрес удаленного компьютера, откройте на нём командную строку: нажмите Win+R и введите в окне cmd. В командной строке выполните команду ipconfig. Так вы узнаете IP-адрес компьютера:
Теперь при подключении к удаленному компьютеру через RDP используйте IP, а не доменное имя.
Попробуйте очистить кэш DNS
Иногда помогает очистка кэша DNS. Для этого откройте командную строку и выполните в ней команду ipconfig / flushdns:
Добавьте IP-адрес RDP-сервера в файл hosts
Файл hosts в Windows — это текстовый файл, который содержит ассоциации доменных имен с IP-адресами. Этот файл используется компьютером как первичный источник информации об именах хостов для компьютера, перед тем, как он обращается к DNS-серверу за информацией. Чтобы исправить ошибку в DNS-сервере, вы можете добавить в hosts запись с доменным именем и IP-адресом удаленного компьютера.
Для этого откройте файл hosts с помощью Блокнота. Файл находится в каталоге C:WindowsSystem32driversetc. Добавьте в него новую строку с IP-адресом удаленного компьютера и его доменным именем и сохраните изменения.
По умолчанию для подключения по RDP используется порт 3389. Если какое-то другое приложение на компьютере использует такой же порт, то при подключении возникнет ошибка. Давайте попробуем изменить порт на 3388 и проверим, получится ли подключиться по RDP с другим портом. Для этого:
- Откройте редактор реестра и перейдите в каталог RDP-Tcp.
- Найдите запись PortNumber.
- Нажмите ПКМ на неё и выберите «Изменить».
- Введите любой другой номер порта в поле данных значения.
Попробуйте воспользоваться альтернативным клиентом RDP
Если у вас не получилось устранить проблему с подключением по RDP через клиент от Microsoft, то вы можете воспользоваться аналогами. Например, AnyDesk или Remote Utilities.
Откатите или установите обновления Windows
Во многих случаях функциональность удаленного рабочего стола (RDP) может быть нарушена после обновления Windows, поскольку один из вновь установленных файлов может нарушить работу RDP. Также существует проблема с шифрованием CredSSP, которая лечится установкой обновления.
Таким образом, если ваша операционная система недавно обновлялась, попробуйте осуществить откат.
Измените настройки брандмауэра
Отключение брандмауэра — это простой способ проверить, является ли брандмауэр причиной проблем с подключением по RDP. Если при выключенном брандмауэре проблема исчезает, то необходимо настроить его или оставить отключенным. Последний вариант не совсем безопасен, поэтому осуществим его настройку.
Чтобы настроить брандмауэр:
- Откройте Брандмауэр Защитника Windows и нажмите в левом меню «Разрешение взаимодействия с приложением или компонентом в брандмауэре Защитника Windows».
- Нажмите «Изменить параметры».
- В перечне программ найдите «Удаленный рабочий стол» и установите напротив него флажки «Частная» и «Публичная».
Закройте окно и попробуйте подключиться. Если проблема была в брандмауэре, теперь вы сможете подключиться к удаленному компьютеру.
Заключение
В этом материале мы рассмотрели две типовые проблемы при подключении к удаленному рабочему столу по RDP. RDP-протокол позволяет организовать удаленное взаимодействие с рабочими станциями. От пользователя потребуется обеспечить лишь стабильное подключение.
У Timeweb Cloud есть специальный сервис для организация виртуальных рабочих столов — VDI: Аренда виртуальных рабочих мест. Timeweb Cloud подготовит всю инфраструктуру и передаст вам готовое решение и необходимые для работы доступы.
Мне на Windows 10 при подключении к VPN L2TP/IPsec выдавались сразу две ошибки:
1. ошибка 619 Не удается подключиться к удаленному компьютеру, поэтому порт подключения закрыт / A connection to the remote computer could not be established, so the port used for this connection was closed
2. предшествующая первой ошибка 809 Не удалось установить связь по сети между компьютером и VPN-сервером, так как удаленный сервер не отвечает / The network connection between your computer and the VPN server could not be established because the remote server is not responding
Помогло следующее:
1. удалите параметр ProhibitIpSec из реестра HKEY_LOCAL_MACHINESYSTEMControlSet001ServicesRasManParameters
2. выключите автозапуск той программы, которая без спросу добавляет в систему параметр ProhibitIpSec, если вы таковую нашли (Aman VPN версии 2.3.2 в моём случае)
3. обязательно перезагрузите компьютер
4. проверьте, что параметр из пункта 1 не создался заново, иначе проблема опять повторится
Удалённый рабочий стол не смог найти компьютер: причины и способы устранения проблемы
Среди обычных пользователей обмен данными между компьютерами – нечасто встречающаяся задача, но в корпоративной среде такой способ коммуникации достаточно распространён. Причём необязательно это должны быть файлы – удалённым подключением охотно пользуются системные администраторы, чтобы, к примеру, произвести настройки рабочих ПК или с целью администрирования корпоративных сетей.
Несмотря на многократно возросшую надёжность сетевого подключения, при попытке установить подобное соединение нередко возникают различные ошибки. Об одной из них мы сегодня и поговорим – когда ваш ПК не в состоянии соединиться с удалённым компьютером.
В среде Windows за установление такого соединения отвечает встроенный RDP-клиент, известный по ярлыку «Подключение к удалённому рабочему столу».
Причины возникновения ошибки
Итак, вы запускаете RDP-клиент, чтобы соединиться с удалённым сервером, высвечивается обнадёживающее сообщение «Инициализация удалённого подключения», но затем ваш ПК отказывается от попытки, сообщая, что «Удалённому рабочему столу не удалось найти компьютер <имярек>».
Обычно это свидетельствует о том, что указанное вами имя сервера не удалось преобразовать в IP-адрес, то есть это проблема DNS сервера, находящегося на пути маршрута передачи данных. Здесь вы самостоятельно ничего поделать не сможете – придётся обращаться к сетевому администратору или провайдеру.
Но, как это обычно бывает, причины могут быть и другие:
- подключение к удалённому серверу заблокировано системным администратором в целях безопасности, то есть DNS сервер здесь ни при чём, доступ запрещён или ограничен настройками на стороне сервера;
- отсутствие пользовательского пароля. Соединяясь с удалённым компьютером, мы входим под своей учётной записью. Если на сервере для вашей учётки защита по паролю по какой-то причине не установлена, вы не сможете войти в систему;
- удалённый ПК в момент соединения находится в режиме гибернации (сна). Разумеется, находясь в таком состоянии, сервер не будет реагировать ни на какие внешние воздействия;
- иногда установлению соединения препятствует установленная на целевом компьютере антивирусная программа, реже – встроенный брандмауэр;
- к таким же результатам может привести обновление Windows под кодовым названием KB2992611, ответственное за устранение ошибки, связанной с шифрованием, то есть безопасностью;
- наконец, невозможность подключения к удалённому рабочему столу может связана с использованием на одном из компьютеров стороннего шифровального софта (например, КриптоПро, необходимый для работы с цифровой подписью).
Способы решения проблемы
Стоит ли паниковать при возникновении ошибки удалённого соединения? Существует несколько вариантов, позволяющих самостоятельно решить проблему или хотя бы попытаться это сделать.
Проверка правильности ввода имени компьютера
Когда мы говорили, что невозможность преобразования имени хоста в IP-адрес – это проблема DNS-сервера, то были не совсем правы. На самом деле ошибка может быть вызвана человеческим фактором, то есть банальной ошибкой в задании имени целевого сервера. Поэтому стоит ещё раз перепроверить, а правильно ли вы его ввели.
Использование IP-адреса
Иногда имя хоста введено правильно, но из-за особенностей реализации RDP-клиента оно всё равно не распознаётся. Есть ещё одна уловка, которая позволяет решить проблему, – ввод вместо имени непосредственно IP-адреса целевого компьютера. При условии, что вам этот адрес известен, конечно, что бывает не всегда.
Устранение проблем связи с сервером
Если оба варианта не дали желаемого результата, стоит попытаться устранить проблему невозможности удалённого соединения двух компьютеров с помощью входящей в состав Windows утилиты nslookup:
Отметим, что последний пункт можно выполнить, если вам известен IP-адрес удалённой машины.
Настройка брандмауэра
Вполне вероятно, что работа клиента RDP блокируется встроенным брандмауэром. Такое случается, если запрещены любые внешние подключения, причём такая ситуация может встретиться и на клиентской машине, и на сервере. Исправляется посредством исправления соответствующих настроек файервола.
Другое дело – антивирусный пакет, здесь возможность деблокировать RDP-соединение может и отсутствовать, так что единственный способ попытаться решить проблему – отключить антивирус и попробовать установить соединение.
Использование альтернативного клиента
Альтернативный способ связи с удалённым сервером – использование вместо встроенного клиента ПО от сторонних разработчиков. В качестве примера можно посоветовать достаточно популярный и надёжный инструмент – Remote Desktop Manager. Рассмотрим алгоритм установления соединения с удалённым компьютером с использованием этой программы:
- скачиваем утилиту с официального сайта, устанавливаем, запускаем;
- после появления окна с предложением зарегистрироваться ставим селектор в положение «Зарегистрироваться позже», жмём ОК;
- в основном окне программы кликаем по кнопке с изображением плюса, она находится в верхней части окна слева;
- в левом блоке выбираем вкладку «Сеанс», справа – вкладку «MicrosoftRDP», подтверждаем нажатием ОК;
- появится окно клиента RDP, кликаем по вкладке «Общие»;
- поле имя вверху – это не имя хоста, это произвольное значение, которое будет выступать в качестве вашего идентификатора. Заполняем его;
- DNS-имя (URL) хоста указываем в поле «Узел» (вместо имени можно указать IP-адрес, если он вам известен, этот способ даже предпочтительнее);
- теперь вводим свои идентификационные данные, под которыми вы будете входит в систему (поля «Пользователь» и «Пароль»);
- этих данных и настроек достаточно, чтобы инициализировать процедуру коннекта, так что жмём ОК;
- переходим в главный экран, кликаем по вкладке «Навигация» и видим в левом блоке созданный вами сеанс именем, которое было введено в верхнем поле. Кликаем по этому имени;
- переходим во вкладку «Панель управления» и жмём кнопку «Открыть сеанс».
Отметим, что главным моментом во всей описанной процедуре является процесс инициализации удалённого соединения, и если во вкладке «Навигация» сеанс появился, то это означает, что клиент установил соединение.
Но использование стороннего клиента – отнюдь не панацея, способ сработает, только если причина проблемы заключалась в настройках встроенного RDP-клиента.
Заключение
На самом деле причин, которые могут привести к невозможности подключения к удалённому рабочему столу, намного больше. Соответственно, и способов решения проблемы существует немало, и привести их все в рамках данной статьи не представляется возможным. Тем более что иногда никакие из известных методов не срабатывают, не помогает даже обращение к системным администраторам, курирующим работу удалённого сервера. Впрочем, подобные случаи редки и считаются экзотическими, так что с большой вероятностью изложенные выше способы помогут вам настроить удалённое соединение.
«Не удается подключиться к удаленному компьютеру»: методы решения
В сегодняшней статье мы рассмотрим с вами ошибку «Не удается подключиться к удаленному компьютеру». Но прежде нам нужно кое в чем разобраться…
Протокол удаленного рабочего стола — это встроенная утилита операционной системы Windows, которая позволяет пользователям получать доступ к компьютерам, подключенной к одной и той же или разным сетям без надобности в физическом контакте.
Многие пользователи предпочитают использовать стороннее программное обеспечение для удаленного доступа к нужному им компьютеру, однако некоторые любят пользоваться системной утилитой, несмотря на то, что ее принято считать не самой надежной.
Вернемся к нашей ошибке. Она появляется в тот момент, когда вы пытаетесь подключиться к нужному вам компьютеру, находящемуся в одной и той же сети, что и вы или же в другой сети. Сообщение ошибки гласит:
Не удается подключиться к удаленному компьютеру.
Повторите попытку подключения. Если проблема повторится, обратитесь к владельцу удаленного компьютера или администратору сети.
Причины данной ошибки могут быть следующими:
- некорректные настройки DNS;
- деактивированная функция сетевого обнаружения;
- необходимый порт заблокирован в брандмауэре Windows.
Избавляемся от ошибки «Не удается подключиться к удаленному компьютеру»
Решение №1 Активирование опции сетевого обнаружения
Сетевое обнаружение — это особая опция Windows, которая определяет, может ли ваша система видеть/сканировать другие системы в сети или нет. Если вы хотите пользоваться функционалом удаленного рабочего стола, то вам просто-таки необходимо активировать эту опцию. Для этого сделайте следующее:
- нажмите Windows+S;
- пропишите в поисковую строку «Панель управления» и выберите найденный результат;
- откройте раздел «Сеть и Интернет»;
- перейдите в подраздел «Центр управления сетями и общим доступом»;
- кликните на строчку «Изменить дополнительные параметры общего доступа»;
- поставьте галочку возле опции «Включить сетевое обнаружение»;
- кликните на кнопку «Сохранить изменения» и закройте окошко.
Проверяем наличие ошибки «Не удается подключиться к удаленному компьютеру».
Решение №2 Открыть порт 3389 в Брандмауэре Windows
Порт 3389 по умолчанию используется при удаленном доступе, так что у вас не получится установить подключение, если данный порт заблокирован в Брандмауэре Windows. Чтобы открыть порт 3389, сделайте следующее:
- нажмите Windows+R;
- пропишите в пустую строку значение «%windir%system32systempropertiesremote.exe» и нажмите Enter;
- поставьте галочку возле опции «Разрешить удаленные подключения к этому компьютеру» и нажмите «Применить/OK»;
- теперь нажмите Windows+S;
- пропишите «Панель управления» и выберите результат;
- откройте раздел «Система и безопасность»;
- перейдите в подраздел «Брандмауэр Защитника Windows»;
- кликните на строчку «Дополнительные параметры» в левой части окна;
- нажмите на «Правила для входящих подключений» и ищите правило «Удаленный помощник (сервер удаленного помощника TCP-входящий)»;
- убедитесь, что это правило активно;
- теперь поищите в списке правила «Удаленный рабочий стол — пользовательский режим (входящий трафик TCP)» и «Удаленный рабочий стол — пользовательский режим (входящий трафик UDP)»;
- убедитесь, что эти правила активны и их локальный порт выставлен на «3389»;
- внесите изменения, если в этом есть необходимость и закройте окошко.
Попробуйте снова подключиться и проверьте, будет ли появляться ошибка «Не удается подключиться к удаленному компьютеру».
Решение №3 Установка адресов DNS-серверов по умолчанию
Не так давно задали особый адрес DNS-сервера для своей системы? Это нужно исправить, выставив значения для DNS по умолчанию. Для этого вам потребуется сделать следующее:
- нажмите комбинацию Windows+R;
- пропишите значение «ncpa.cpl» и нажмите Enter;
- нажмите ПКМ на свое сетевое подключение и выберите «Свойства»;
- дважды кликните ЛКМ на компонент «IP версии 4 (TCP/IPv4)»;
- поставьте галочку возле опции «Получить адрес DNS-сервера автоматически»;
- сохраните изменения и проверьте наличие проблемы при подключении.
Мы надеемся, что данный материал мы полезен при решении ошибки «Не удается подключиться к удаленному компьютеру».
Доброго дня, коллеги!
Хочется консолидировать некоторую информацию по нашей проблеме, которую мы наблюдаем на некоторых компьютерах под управлением Windows 7 при подключении к RemoteApp на терминальной ферме RDS 2012 через Gateway.
Ошибка звучит следующим образом:
Не удается подключиться к удаленному компьютеру, так как на нем произошла ошибка. Обратитесь к администратору сети
Или в английском варианте:
Your computer can't connect to the remote computer because an error occurred on the remote computer that you want to connect to. Contact your network administrator for assistance.
Притом ни на клиенте, ни на одном из серверов (2 WebAccess+Gateway, 2 Connection Broker, Session Host) никаких ошибок не появляется.
При поиске удалось отыскать несколько подобных проблем и решений:
Вот
одно из них. В данном посте автор замечает, что проблема возникает на компьютерах с установленным обновлением KB2592687 (RDP 8.0). На одном
из наших проблемных компьютеров я попробовал удалить данное обновление — не помогло, ошибка появилась и подключиться не удалось. Проверил версию RDP — 8.1, тогда удалил и обновление KB2830477 (RDP 8.1) и после перезагрузки чудесным
образом все подключилось. На клиенте остался RDP 7.0. Хотя все проблемные компьютеры у нас в филиалах, и все чудеса и усовершенствования самых свежих версий RDP нам бы очень пригодились на наших не идеальных каналах.
Так же автор пишет, что ему
удалось решить проблему, с помощью выставления локальной групповой политики:
Local security policy->Local Policies->Security Options->Network Security: LAN Manager authentication level
установленной в значение
Send NTLMv2 response only
Мне на проблемном компьютере это не помогло (поэтому и пришлось удалять обновления версий RDP).
Так вот у меня по этому поводу несколько вопросов:
1. Кто еще сталкивался с данной проблемой?
2. Как решаете эту проблему Вы?
3. Почему помогает удаление последних версий RDP, а вернее так, почему одна из последних версий сервера (Windows Server 2012) не корректно работает с нативной для себя версией протокола RDP и работает с более старой версией?
4. И самое интересное — чем вызвана эта проблема, в чем ее причина?
- Изменен тип
27 мая 2014 г. 9:03
Тема переведена в разряд обсуждений по причине отсутствия активности - Изменен тип
Anton Karlan
2 сентября 2014 г. 16:28
Решения нет до сих пор
Содержание
- Невозможно подключиться к удаленному ПК
- Причина 1: Отключение удаленного управления
- Причина 2: Отсутствие пароля
- Причина 3: Спящий режим
- Причина 4: Антивирус
- Причина 5: Обновление безопасности
- Причина 6: Сторонние программы для шифрования
- Альтернативное решение: Программы для удаленного подключения
- Заключение
- Вопросы и ответы
Удаленные подключения используются для обмена информацией между компьютерами. Это могут быть как файлы, так и данные для настроек системных параметров и администрирования. Довольно часто при работе с такими подключениями возникают различные ошибки. Сегодня мы разберем одну из них – невозможность соединения с удаленным компьютером.
Невозможно подключиться к удаленному ПК
Проблема, о которой пойдет речь, возникает при попытке получить доступ к другому ПК или серверу с помощью встроенного в Windows RDP-клиента. Мы его знаем под именем «Подключение к удаленному рабочему столу».
Данная ошибка возникает по нескольким причинам. Далее мы подробнее поговорим о каждой и приведем способы решения.
Читайте также: Подключение к удаленному компьютеру
Причина 1: Отключение удаленного управления
В некоторых случаях пользователи или системные администраторы выключают возможность удаленного подключения в настройках системы. Делается это в целях повышения безопасности. При этом изменяются некоторые параметры, отключаются службы и компоненты. Ниже приведена ссылка на статью, описывающую данную процедуру. Для того чтобы обеспечить удаленный доступ, необходимо включить все опции, которые мы в ней отключали.
Подробнее: Отключаем удаленное управление компьютером
Локальные групповые политики
На обоих компьютерах также необходимо проверить, не отключен ли компонент RDP в настройках локальных групповых политик. Данная оснастка присутствует только в профессиональных, максимальных и корпоративных редакциях ОС Windows, а также в серверных версиях.
- Для доступа к оснастке вызываем строку «Выполнить» комбинацией клавиш Windows+R и прописываем команду
gpedit.msc - В разделе «Конфигурация компьютера» открываем ветку с административными шаблонами, а затем «Компоненты Windows».
- Далее по очереди раскрываем папки «Службы удаленных рабочих столов», «Узел сеансов удаленных рабочих столов» и кликаем по подпапке с настройками подключений.
- В правой части окна дважды кликаем по пункту, разрешающему удаленное подключение с использованием служб удаленных рабочих столов.
- Если параметр имеет значение «Не задано» или «Включить», то ничего не предпринимаем, в противном случае ставим переключатель в нужное положение и жмем «Применить».
- Перезагружаем машину и пробуем получить удаленный доступ.
Причина 2: Отсутствие пароля
Если на целевом компьютере, а точнее, на учетной записи того пользователя, по которым мы входим в удаленную систему, не установлена защита по паролю, то подключение выполнить не удастся. Для того чтобы исправить ситуацию, необходимо создать пароль.
Подробнее: Устанавливаем пароль на компьютер

Причина 3: Спящий режим
Спящий режим, включенный на удаленном ПК, может воспрепятствовать нормальному соединению. Решение здесь простое: необходимо отключить данный режим.
Подробнее: Как отключить спящий режим на Windows 10, Windows 8, Windows 7
Причина 4: Антивирус
Еще одной причиной невозможности подключения может стать антивирусное программное обеспечение и входящий в его состав брандмауэр (файервол). Если такой софт установлен на целевом ПК, то его необходимо временно отключить.
Подробнее: Как отключить антивирус
Причина 5: Обновление безопасности
Данное обновление под номером KB2992611 призвано закрыть одну из уязвимостей Windows, связанную с шифрованием. Варианта исправления ситуации два:
- Полное обновление системы.
- Удаление этого апдейта.
Подробнее:
Как обновить систему Windows 10, Windows 8, Windows 7, Windows XP
Как удалить обновление в Windows 10, Windows 7
Причина 6: Сторонние программы для шифрования
Некоторые программы, такие, как, например, КриптоПро, могут стать причиной возникновения ошибки удаленного подключения. Если вы пользуетесь подобным софтом, то его необходимо удалить с компьютера. Для этого лучше использовать Revo Uninstaller, так как кроме простого удаления нам еще придется почистить систему от оставшихся файлов и параметров реестра.
Подробнее: Как с компьютера удалить неудаляемую программу
Если без использования криптографического софта обойтись нельзя, то после удаления установите самую последнюю версию. Обычно такой подход помогает решить проблему.
Альтернативное решение: Программы для удаленного подключения
Если инструкции, приведенные выше, не помогли решить проблему, то обратите внимание на сторонние программы для удаленного управления компьютерами, например, TeamViewer. Его бесплатная версия обладает достаточным функционалом для полноценной работы.
Подробнее: Обзор программ для удаленного администрирования
Заключение
Причин, приводящих к невозможности выполнения подключения к удаленному рабочему столу с помощью RDP-клиента, великое множество. Мы привели способы устранения самых распространенных из них и, чаще всего, этого бывает достаточно. В случае повторного появления ошибки сэкономьте свое время и нервы, воспользовавшись сторонним клиентом, если такое возможно.
by Afam Onyimadu
Afam is a geek and the go-to among his peers for computer solutions. He has a wealth of experience with Windows operating systems, dating back to his introduction… read more
Published on April 9, 2022
- If your computer can’t connect to the remote computer because of a security package error, we discuss three ways to resolve it.
- When you encounter a security package error, you have likely tried to initiate the connection through a proxy server.
- Stopping Windows from saving your RDP connection history may be a good precautionary method to try.
XINSTALL BY CLICKING THE DOWNLOAD FILE
- Download Restoro PC Repair Tool that comes with Patented Technologies (patent available here).
- Click Start Scan to find Windows 11 issues that could be causing PC problems.
- Click Repair All to fix issues affecting your computer’s security and performance
- Restoro has been downloaded by 0 readers this month.
Windows’ RDP (Remote Desktop Protocol) makes it possible for you to gain access to another computer. RDP functions using Windows’ modern Remote Desktop or legacy Remote Desktop Connection app.
When trying to establish a connection, you may have encountered the error message: your computer can’t connect to the remote computer because of a security package error.This error is more likely to have occurred because you initiate the connection through a proxy server.
In this article, we discuss the security package error and show you the steps to take to fix it.
In our guide, you can also get the best suggestions for Remote Control software for Windows 10 and 11.
Why am I getting the Remoteapp disconnected security package error?
There are multiple reasons for this error, and the most common are your registry values. If the app isn’t properly configured in registry, you may encounter this issue.
It’s also possible that there’s an issue with your credentials, so removing them and adding them again can help with this problem.
How can I fix the security package error on Windows 11?
1. Delete the RDP connection cache in your registry
- Open the Run dialog using Windows key + R, type in regedit, and click OK.
- Navigate to:
ComputerHKEY_CURRENT_USERSoftwareMicrosoftTerminal Server ClientDefault - On the right pane, select the list of connections; these are labeled MRU(X), where X is a number, right-click on them and select the delete option.
- Navigate to:
ComputerHKEY_CURRENT_USERSoftwareMicrosoftTerminal Server ClientServers - Right-click on the server folder and select Delete.
- Click on the Start Window, type CMD and select Run as administrator.
- Type the following command and press Enter:
del /ah %homepath%documentsdefault.rdp
Each user’s registry stores information for every RDP connection. Using built-in Windows tools, removing a computer or computers from the list of RDP connection history is impossible. The above steps are taken to get rid of the registry keys manually.
Once the steps are completed, the security package error message may be resolved.
2. Clear the saved RDP credentials
- Open the Start Menu, type Control Panel, and click on the Control Panel app.
- Navigate to User Accounts section. Then go to Credential Manager and pick Manage Windows credentials.
- Under the Generic Credentials, if you have any RDP credentials saved, it will show us an IP address preceded by TERMSRV. Expand it and click Remove.
Note that if you select the option to Remember me before you enter your password for a new remote RDP connection, your credentials (username and password) will be remembered in the Windows Credential Manager.
The RDP client utilizes the previously remembered credentials for authentication on the remote host for subsequent connections. Clearing these credentials may resolve the security package error.
- How to run commands on a remote computer using wmic
- 5+ best remote control software for Windows 11
- How to Hide the Microphone Icon in Windows 11
- Unable to Rename a Folder in Windows 11: How to Force it
- How to Add a Period for Double-Tapping the Spacebar
3. Disable Remote Desktop bitmap caching
- Open the round dialog using Windows key + R, type mstsc.exe, and hit the OK button.
- Navigate to the Experience tab of your Remote Desktop Connection app, and uncheck the option for Persistent Bitmap Caching at the bottom.
Note that image persistent bitmap caching is included in the RDC (Remote Desktop Connection) client. As a raster image cache, the RDP client caches rarely changing parts of the remote screen.
The mstsc.exe client uses this to load elements of the screen from the local drive cache that haven’t changed since the last rendering. The RDP caching feature reduces the quantity of data sent across the network.
Some PC issues are hard to tackle, especially when it comes to corrupted repositories or missing Windows files. If you are having troubles fixing an error, your system may be partially broken.
We recommend installing Restoro, a tool that will scan your machine and identify what the fault is.
Click here to download and start repairing.
When using the RDP cache, it may be damaged. Disabling persistent bitmap caching may also be beneficial.
4. Use a 3rd-party RDP
A third-party RDP may not fix the issues you have with your Windows RDP, but it is a great way to bypass it. Third-party solutions often are more advanced than the inbuilt Windows solution.
A tool like Mikogo is a viable option, and it is packed with many features.
You may help customers using mouse control and remote keyboard, or you can give someone else control of your PC.
It offers a function that allows you to share documents, desktop, or application windows in real-time with up to 25 meeting attendees.
It also allows you to show only the application windows you want to be seen and conceal the others, ensuring that your presentation is the focus of attention. Mikogo also supports up to four monitors.
⇒ Get Mikogo
Can I stop Windows from saving my RDP connection History?
As a prevention against the security package error, you may want Windows not to save RDP connection history. It is possible.
In this case, you should disable all accounts from automatic writing to the registry key: HKCUSoftwareMicrosoftTerminal Server Client
Note that if you do not have access to gpedit.msc you may not be able to stop Windows from saving your RDP connection History manually.
These solutions are simple things to try if you receive the security package error message while trying to create a remote connection.
If you’re still having problems, our Remote Desktop connection not working guide has a couple of great solutions that you should try.
We will like to read your comments and know which of the solutions discussed helped you resolve the security package error.
Still having issues? Fix them with this tool:
SPONSORED
If the advices above haven’t solved your issue, your PC may experience deeper Windows problems. We recommend downloading this PC Repair tool (rated Great on TrustPilot.com) to easily address them. After installation, simply click the Start Scan button and then press on Repair All.
Newsletter
by Afam Onyimadu
Afam is a geek and the go-to among his peers for computer solutions. He has a wealth of experience with Windows operating systems, dating back to his introduction… read more
Published on April 9, 2022
- If your computer can’t connect to the remote computer because of a security package error, we discuss three ways to resolve it.
- When you encounter a security package error, you have likely tried to initiate the connection through a proxy server.
- Stopping Windows from saving your RDP connection history may be a good precautionary method to try.
XINSTALL BY CLICKING THE DOWNLOAD FILE
- Download Restoro PC Repair Tool that comes with Patented Technologies (patent available here).
- Click Start Scan to find Windows 11 issues that could be causing PC problems.
- Click Repair All to fix issues affecting your computer’s security and performance
- Restoro has been downloaded by 0 readers this month.
Windows’ RDP (Remote Desktop Protocol) makes it possible for you to gain access to another computer. RDP functions using Windows’ modern Remote Desktop or legacy Remote Desktop Connection app.
When trying to establish a connection, you may have encountered the error message: your computer can’t connect to the remote computer because of a security package error.This error is more likely to have occurred because you initiate the connection through a proxy server.
In this article, we discuss the security package error and show you the steps to take to fix it.
In our guide, you can also get the best suggestions for Remote Control software for Windows 10 and 11.
Why am I getting the Remoteapp disconnected security package error?
There are multiple reasons for this error, and the most common are your registry values. If the app isn’t properly configured in registry, you may encounter this issue.
It’s also possible that there’s an issue with your credentials, so removing them and adding them again can help with this problem.
How can I fix the security package error on Windows 11?
1. Delete the RDP connection cache in your registry
- Open the Run dialog using Windows key + R, type in regedit, and click OK.
- Navigate to:
ComputerHKEY_CURRENT_USERSoftwareMicrosoftTerminal Server ClientDefault - On the right pane, select the list of connections; these are labeled MRU(X), where X is a number, right-click on them and select the delete option.
- Navigate to:
ComputerHKEY_CURRENT_USERSoftwareMicrosoftTerminal Server ClientServers - Right-click on the server folder and select Delete.
- Click on the Start Window, type CMD and select Run as administrator.
- Type the following command and press Enter:
del /ah %homepath%documentsdefault.rdp
Each user’s registry stores information for every RDP connection. Using built-in Windows tools, removing a computer or computers from the list of RDP connection history is impossible. The above steps are taken to get rid of the registry keys manually.
Once the steps are completed, the security package error message may be resolved.
2. Clear the saved RDP credentials
- Open the Start Menu, type Control Panel, and click on the Control Panel app.
- Navigate to User Accounts section. Then go to Credential Manager and pick Manage Windows credentials.
- Under the Generic Credentials, if you have any RDP credentials saved, it will show us an IP address preceded by TERMSRV. Expand it and click Remove.
Note that if you select the option to Remember me before you enter your password for a new remote RDP connection, your credentials (username and password) will be remembered in the Windows Credential Manager.
The RDP client utilizes the previously remembered credentials for authentication on the remote host for subsequent connections. Clearing these credentials may resolve the security package error.
- How to run commands on a remote computer using wmic
- 5+ best remote control software for Windows 11
- How to Hide the Microphone Icon in Windows 11
- Unable to Rename a Folder in Windows 11: How to Force it
3. Disable Remote Desktop bitmap caching
- Open the round dialog using Windows key + R, type mstsc.exe, and hit the OK button.
- Navigate to the Experience tab of your Remote Desktop Connection app, and uncheck the option for Persistent Bitmap Caching at the bottom.
Note that image persistent bitmap caching is included in the RDC (Remote Desktop Connection) client. As a raster image cache, the RDP client caches rarely changing parts of the remote screen.
The mstsc.exe client uses this to load elements of the screen from the local drive cache that haven’t changed since the last rendering. The RDP caching feature reduces the quantity of data sent across the network.
Some PC issues are hard to tackle, especially when it comes to corrupted repositories or missing Windows files. If you are having troubles fixing an error, your system may be partially broken.
We recommend installing Restoro, a tool that will scan your machine and identify what the fault is.
Click here to download and start repairing.
When using the RDP cache, it may be damaged. Disabling persistent bitmap caching may also be beneficial.
4. Use a 3rd-party RDP
A third-party RDP may not fix the issues you have with your Windows RDP, but it is a great way to bypass it. Third-party solutions often are more advanced than the inbuilt Windows solution.
A tool like Mikogo is a viable option, and it is packed with many features.
You may help customers using mouse control and remote keyboard, or you can give someone else control of your PC.
It offers a function that allows you to share documents, desktop, or application windows in real-time with up to 25 meeting attendees.
It also allows you to show only the application windows you want to be seen and conceal the others, ensuring that your presentation is the focus of attention. Mikogo also supports up to four monitors.
⇒ Get Mikogo
Can I stop Windows from saving my RDP connection History?
As a prevention against the security package error, you may want Windows not to save RDP connection history. It is possible.
In this case, you should disable all accounts from automatic writing to the registry key: HKCUSoftwareMicrosoftTerminal Server Client
Note that if you do not have access to gpedit.msc you may not be able to stop Windows from saving your RDP connection History manually.
These solutions are simple things to try if you receive the security package error message while trying to create a remote connection.
If you’re still having problems, our Remote Desktop connection not working guide has a couple of great solutions that you should try.
We will like to read your comments and know which of the solutions discussed helped you resolve the security package error.
Still having issues? Fix them with this tool:
SPONSORED
If the advices above haven’t solved your issue, your PC may experience deeper Windows problems. We recommend downloading this PC Repair tool (rated Great on TrustPilot.com) to easily address them. After installation, simply click the Start Scan button and then press on Repair All.
Newsletter
Обновлено 16.06.2017
Добрый день уважаемые читатели и гости блога, сегодня столкнулся с такой ситуацией, при попытке подключиться к серверу терминалов на Windows Server 2008 R2 я получил ошибку «Не удается подключиться к удаленному компьютеру. Повторите попытку подключения. Если проблема повторится, обратитесь к владельцу удаленного компьютера.» после ввода логина и пароля, что говорит как минимум о том, что порт доступен, давайте смотреть как можно решить данную проблему и восстановить доступ.
Причины ошибки «Повторите попытку подключения»
В прошлый раз мы с вами победили ошибку с синим экраном dpc watchdog violation, победим и эту, но для начала нужно понять причину всего этого действия. Вот как выглядит данная проблема:
Как я и писал выше, появляется она после ввода корректного логина и пароля.
- Вся эта канитель началась еще с 2014 года, после обновлений KB2992611 и последующих. В момент установки данных обновлений ужесточился уровень безопасности и шифрования.
- Вторая возможная причина, это наличие программ КриптоПро или VipNet, у меня был именно второй вариант
- Другие сторонние программные обеспечения по шифрованию.
Если вы посмотрите логи Windows, то сможете обнаружить вот такие системные предупреждения:
- возникло следующее неустранимое предупреждение: 36888. Внутренне состояние ошибки: 1250
- Компонент X.224 RDP-протокола обнаружил ошибку в потоке протокола и отключил этого клиента.
Как решить ошибку с RDP подключением
Существует несколько методов решения ошибки «Не удается подключиться к удаленному компьютеру. Повторите попытку подключения. Если проблема повторится, обратитесь к владельцу удаленного компьютера.» что вы должны сделать:
- Удалить необходимые обновления Windows
- Удаление или обновление «Крипто ПРО» и VipNet
- Понижение требования к уровню шифрования
- Установка дополнительных обновлений
Удаление или обновление ПО
Начинаю я с этого метода, так как он самый правильный и с точки удобства и с точки безопасности. Если вам данное ПО не нужно, то советую его удалить его и провести очистку системы от мусора, если же программы нужны, то рассмотрите вариант их обновления на свежие версии в которых уже таких проблем нет. В моем случае это не получилось сделать, так как мне была необходима старая версия VipNet.
Удаления обновления KB2992611
Следующим методом я вам посоветую установка новых обновлений, которые это решают, могу посоветовать KB3018238 (оно идет теперь вместе с KB2992611) и KB3011780, с ходом времени, данные обновления могут перекрываться уже более новыми, так, что следите за ними на официальном сайте Microsoft. Если KB2992611 установлено, то попробуйте его удалить, проверить возможность подключения и снова поставить.
Скачать KB2992611 https://www.microsoft.com/ru-ru/download/details.aspx?id=44618
Скачать KB3011780 https://www.microsoft.com/ru-ru/download/details.aspx?id=44966
Скачиваете и производите обновление, это похоже на шаги описанные в проблеме, где windows 7 не находит обновления, мы так же устанавливали автономные версии.
Понижение требования к уровню шифрования
Не самое правильное решение, так как уменьшает уровень защиты и шифрования трафика, но может быть палочкой-выручалочкой в некоторых ситуациях. В настройках сервера терминалов снизить уровень «безопасности/уровень шифрования». Для этого заходите в «Пуск > Администрирование > Удаленный рабочий стол > Конфигурация узла сеансов удаленного рабочего стола», выбираете «Настройка для сервер», далее вкладка «Общие» и два пункта:
- Уровень безопасности > Уровень безопасности RDP
- Уровень шифрования > Низкий
Все теперь повторите подключение и повторите попытку зайти по RDP, ошибка должна исчезнуть, но поищите возможность все же обновиться.
Пользователи ПК иногда могут столкнуться с одной или несколькими проблемами и ошибками подключения к удаленному рабочему столу на компьютере с Windows 11 или Windows 10. В этом посте представлены наиболее подходящие решения для различных случаев ошибки «Ваш компьютер не может подключиться к удаленному компьютеру» в Windows 11/10.
Когда эта ошибка возникает на вашем устройстве, вы можете получить одно из следующих полных сообщений об ошибке;
- Ваш компьютер не может подключиться к удаленному компьютеру, так как на транспортном уровне произошла ошибка пакета безопасности. Повторите попытку подключения или обратитесь за помощью к администратору сети.
- Ваш компьютер не может подключиться к серверу шлюза удаленных рабочих столов. Обратитесь за помощью к сетевому администратору.
- Ваш компьютер не может подключиться к удаленному компьютеру, поскольку на удаленном компьютере, к которому вы хотите подключиться, произошла ошибка. Обратитесь за помощью к сетевому администратору.
Эти ошибки возникают в основном из-за сохраненных сетевых учетных данных, используемой проверки подлинности на уровне сети и, в некоторых случаях, отсутствия или отключения ключа реестра.
Ваш компьютер не может подключиться к ошибке удаленного компьютера
Если вы получаете Ваш компьютер не может подключиться к ошибке удаленного компьютера на вашем компьютере с Windows 11/10 вы можете попробовать наши рекомендуемые ниже решения и посмотреть, поможет ли это решить проблему в вашей системе.
- Очистить учетные данные в диспетчере учетных данных
- Отключить подключение к удаленному рабочему столу с аутентификацией на уровне сети
- Добавить/включить раздел реестра RDGClientTransport
Давайте взглянем на описание процесса, связанного с каждым из перечисленных решений.
1]Очистить учетные данные в диспетчере учетных данных
Исследования показали, что в некоторых случаях это Ваш компьютер не может подключиться к ошибке удаленного компьютера на самом деле это связано с сохраненными данными аутентификации для шлюза удаленного рабочего стола в разделе «Подключение из любого места» на вкладке «Дополнительно» клиента RDP.
Это решение требует, чтобы вы очистили учетные данные в диспетчере учетных данных. После этого вы сможете без проблем восстановить соединение на удаленном компьютере.
2]Отключить подключение к удаленному рабочему столу с аутентификацией на уровне сети
Это решение требует, чтобы вы сняли флажок Разрешить подключения только с компьютеров, на которых запущен удаленный рабочий стол с проверкой подлинности на уровне сети (рекомендуется) вариант на целевом компьютере. Чтобы выполнить эту задачу, см. руководство о том, как включить, отключить, заблокировать, использовать подключение к удаленному рабочему столу в Windows 11/10.
3]Добавить/включить раздел реестра RDGClientTransport
Раздел реестра RDGClientTransport определяет, какой транспорт удаленного рабочего стола использовать. В Windows 11/10 это может быть:
- HTTP
- UDP
- RPC через HTTP (запасной вариант)
Протокол удаленного рабочего стола v8 представил транспорты HTTP и UDP. Значения раздела реестра RDGClientTransport:
- 0 (по умолчанию — HTTP) (также известное как «согласование NLA с использованием TLS»)
- 1 RPC через HTTP (также известный как «безопасность RDP»)
- 2 RemoteDesktopGateway (WinHTTP)
Обычно клиенты RDP используют транспорт RDG-HTTP, но в некоторых случаях они могут использовать RDG-RPC. Если ключ реестра RDGClientTransport присутствует и имеет значение 1, он обеспечивает транспорт RDG-RPC. Поскольку это операция реестра, рекомендуется создать резервную копию реестра или создать точку восстановления системы в качестве необходимых мер предосторожности. После этого вы можете действовать следующим образом:
HKEY_CURRENT_USERSoftwareMicrosoftКлиент сервера терминалов
- В этом месте щелкните правой кнопкой мыши пустую область на правой панели, а затем выберите «Создать»> «Значение DWORD (32-разрядное)», чтобы создать раздел реестра, а затем переименуйте его в RDGClientTransport и нажмите Enter.
- Дважды щелкните новую запись, чтобы изменить ее свойства.
- Введите 1 в Значение данных поле.
- Нажмите OK или Enter, чтобы сохранить изменения.
- Выйдите из редактора реестра.
- Перезагрузите компьютер.
Кроме того, вы можете автоматически добавить/включить ключ RDGClientTransport в реестре. Вот как:
- Нажмите клавишу Windows + R, чтобы вызвать диалоговое окно «Выполнить».
- В диалоговом окне «Выполнить» введите блокнот и нажмите Enter, чтобы открыть Блокнот.
- Скопируйте и вставьте приведенный ниже код в текстовый редактор.
[HKEY_CURRENT_USERSoftwareMicrosoftTerminal Server Client]»RDGClientTransport»=dword:00000001
- Теперь выберите в меню пункт «Файл» и нажмите кнопку «Сохранить как».
- Выберите место (предпочтительно на рабочем столе), где вы хотите сохранить файл.
- Введите имя с расширением .reg (например, EnableRDGCT.reg).
- Выбирать Все файлы из раскрывающегося списка Тип файла.
- Дважды щелкните сохраненный файл .reg, чтобы объединить его.
- При появлении запроса нажмите «Выполнить» > «Да» (UAC) > «Да» > «ОК», чтобы подтвердить слияние.
- Теперь вы можете удалить файл .reg, если хотите.
- Перезагрузите ПК.
Точно так же вы можете добиться того же результата, добавив и включив раздел реестра RDGClientTransport, отредактировав реестр с помощью командной строки. Вот как:
- Нажмите клавишу Windows + R, чтобы вызвать диалоговое окно «Выполнить».
- В диалоговом окне «Выполнить» введите команда а затем нажмите CTRL + SHIFT + ENTER, чтобы открыть командную строку в режиме администратора / с повышенными правами.
- В окне командной строки скопируйте и вставьте приведенную ниже команду и нажмите Enter:
reg.exe Добавить «HKCUSoftwareMicrosoftTerminal Server Client» /V «RDGClientTransport» /T REG_DWORD /D «1»
- Выйдите из командной строки CMD после выполнения команды.
Вот и все!
Связанный пост: Удаленный рабочий стол не может подключиться к удаленному компьютеру в Windows 11/10
Почему удаленный рабочий стол не может подключиться к удаленному компьютеру?
Удаленный рабочий стол не может подключиться к удаленному компьютеру по одной из следующих причин:
- Удаленный доступ к серверу не включен.
- Удаленный компьютер выключен.
- Удаленный компьютер недоступен в сети.
Как перезагрузить компьютер через удаленный рабочий стол?
Чтобы перезагрузить компьютер через удаленный рабочий стол, вы можете запустить командную строку с дополнительными переключателями для выключения компьютера:
- Для выключения введите: неисправность
- Для перезагрузки введите: выключение –r
- Чтобы выйти из системы, введите: выключение –l
Удачных вычислений!
Содержание
- «Не удается подключиться к удаленному компьютеру»: методы решения
- Избавляемся от ошибки «Не удается подключиться к удаленному компьютеру»
- Решение №1 Активирование опции сетевого обнаружения
- Решение №2 Открыть порт 3389 в Брандмауэре Windows
- Решение №3 Установка адресов DNS-серверов по умолчанию
- Не удается подключиться к удаленному компьютеру так как на нем произошла ошибка windows 7
- Pergunta
- Не удается подключиться к удаленному компьютеру так как на нем произошла ошибка windows 7
- Question
- Не удается подключиться к удаленному компьютеру так как на нем произошла ошибка windows 7
- Pergunta
- Решаем проблему с невозможностью подключения к удаленному ПК
- Невозможно подключиться к удаленному ПК
- Причина 1: Отключение удаленного управления
- Причина 2: Отсутствие пароля
- Причина 3: Спящий режим
- Причина 4: Антивирус
- Причина 5: Обновление безопасности
- Причина 6: Сторонние программы для шифрования
- Альтернативное решение: Программы для удаленного подключения
- Заключение
«Не удается подключиться к удаленному компьютеру»: методы решения
В сегодняшней статье мы рассмотрим с вами ошибку «Не удается подключиться к удаленному компьютеру». Но прежде нам нужно кое в чем разобраться…
Протокол удаленного рабочего стола — это встроенная утилита операционной системы Windows, которая позволяет пользователям получать доступ к компьютерам, подключенной к одной и той же или разным сетям без надобности в физическом контакте.
Многие пользователи предпочитают использовать стороннее программное обеспечение для удаленного доступа к нужному им компьютеру, однако некоторые любят пользоваться системной утилитой, несмотря на то, что ее принято считать не самой надежной.
Вернемся к нашей ошибке. Она появляется в тот момент, когда вы пытаетесь подключиться к нужному вам компьютеру, находящемуся в одной и той же сети, что и вы или же в другой сети. Сообщение ошибки гласит:
Не удается подключиться к удаленному компьютеру.
Повторите попытку подключения. Если проблема повторится, обратитесь к владельцу удаленного компьютера или администратору сети.
Причины данной ошибки могут быть следующими:
Избавляемся от ошибки «Не удается подключиться к удаленному компьютеру»
Решение №1 Активирование опции сетевого обнаружения
Сетевое обнаружение — это особая опция Windows, которая определяет, может ли ваша система видеть/сканировать другие системы в сети или нет. Если вы хотите пользоваться функционалом удаленного рабочего стола, то вам просто-таки необходимо активировать эту опцию. Для этого сделайте следующее:
Проверяем наличие ошибки «Не удается подключиться к удаленному компьютеру».
Решение №2 Открыть порт 3389 в Брандмауэре Windows
Порт 3389 по умолчанию используется при удаленном доступе, так что у вас не получится установить подключение, если данный порт заблокирован в Брандмауэре Windows. Чтобы открыть порт 3389, сделайте следующее:
Попробуйте снова подключиться и проверьте, будет ли появляться ошибка «Не удается подключиться к удаленному компьютеру».
Решение №3 Установка адресов DNS-серверов по умолчанию
Не так давно задали особый адрес DNS-сервера для своей системы? Это нужно исправить, выставив значения для DNS по умолчанию. Для этого вам потребуется сделать следующее:
Мы надеемся, что данный материал мы полезен при решении ошибки «Не удается подключиться к удаленному компьютеру».
Источник
Не удается подключиться к удаленному компьютеру так как на нем произошла ошибка windows 7
Pergunta
Доброго дня, коллеги!
Хочется консолидировать некоторую информацию по нашей проблеме, которую мы наблюдаем на некоторых компьютерах под управлением Windows 7 при подключении к RemoteApp на терминальной ферме RDS 2012 через Gateway.
Ошибка звучит следующим образом:
Или в английском варианте:
Притом ни на клиенте, ни на одном из серверов (2 WebAccess+Gateway, 2 Connection Broker, Session Host) никаких ошибок не появляется.
При поиске удалось отыскать несколько подобных проблем и решений:
Так же автор пишет, что ему удалось решить проблему, с помощью выставления локальной групповой политики:
установленной в значение
Мне на проблемном компьютере это не помогло (поэтому и пришлось удалять обновления версий RDP).
Так вот у меня по этому поводу несколько вопросов:
1. Кто еще сталкивался с данной проблемой?
2. Как решаете эту проблему Вы?
3. Почему помогает удаление последних версий RDP, а вернее так, почему одна из последних версий сервера (Windows Server 2012) не корректно работает с нативной для себя версией протокола RDP и работает с более старой версией?
Источник
Не удается подключиться к удаленному компьютеру так как на нем произошла ошибка windows 7
Question
Доброго дня, коллеги!
Хочется консолидировать некоторую информацию по нашей проблеме, которую мы наблюдаем на некоторых компьютерах под управлением Windows 7 при подключении к RemoteApp на терминальной ферме RDS 2012 через Gateway.
Ошибка звучит следующим образом:
Или в английском варианте:
Притом ни на клиенте, ни на одном из серверов (2 WebAccess+Gateway, 2 Connection Broker, Session Host) никаких ошибок не появляется.
При поиске удалось отыскать несколько подобных проблем и решений:
Так же автор пишет, что ему удалось решить проблему, с помощью выставления локальной групповой политики:
установленной в значение
Мне на проблемном компьютере это не помогло (поэтому и пришлось удалять обновления версий RDP).
Так вот у меня по этому поводу несколько вопросов:
1. Кто еще сталкивался с данной проблемой?
2. Как решаете эту проблему Вы?
3. Почему помогает удаление последних версий RDP, а вернее так, почему одна из последних версий сервера (Windows Server 2012) не корректно работает с нативной для себя версией протокола RDP и работает с более старой версией?
Источник
Не удается подключиться к удаленному компьютеру так как на нем произошла ошибка windows 7
Pergunta
Доброго дня, коллеги!
Хочется консолидировать некоторую информацию по нашей проблеме, которую мы наблюдаем на некоторых компьютерах под управлением Windows 7 при подключении к RemoteApp на терминальной ферме RDS 2012 через Gateway.
Ошибка звучит следующим образом:
Или в английском варианте:
Притом ни на клиенте, ни на одном из серверов (2 WebAccess+Gateway, 2 Connection Broker, Session Host) никаких ошибок не появляется.
При поиске удалось отыскать несколько подобных проблем и решений:
Так же автор пишет, что ему удалось решить проблему, с помощью выставления локальной групповой политики:
установленной в значение
Мне на проблемном компьютере это не помогло (поэтому и пришлось удалять обновления версий RDP).
Так вот у меня по этому поводу несколько вопросов:
1. Кто еще сталкивался с данной проблемой?
2. Как решаете эту проблему Вы?
3. Почему помогает удаление последних версий RDP, а вернее так, почему одна из последних версий сервера (Windows Server 2012) не корректно работает с нативной для себя версией протокола RDP и работает с более старой версией?
Источник
Решаем проблему с невозможностью подключения к удаленному ПК
Невозможно подключиться к удаленному ПК
Проблема, о которой пойдет речь, возникает при попытке получить доступ к другому ПК или серверу с помощью встроенного в Windows RDP-клиента. Мы его знаем под именем «Подключение к удаленному рабочему столу».
Данная ошибка возникает по нескольким причинам. Далее мы подробнее поговорим о каждой и приведем способы решения.
Причина 1: Отключение удаленного управления
В некоторых случаях пользователи или системные администраторы выключают возможность удаленного подключения в настройках системы. Делается это в целях повышения безопасности. При этом изменяются некоторые параметры, отключаются службы и компоненты. Ниже приведена ссылка на статью, описывающую данную процедуру. Для того чтобы обеспечить удаленный доступ, необходимо включить все опции, которые мы в ней отключали.
Локальные групповые политики
На обоих компьютерах также необходимо проверить, не отключен ли компонент RDP в настройках локальных групповых политик. Данная оснастка присутствует только в профессиональных, максимальных и корпоративных редакциях ОС Windows, а также в серверных версиях.
Причина 2: Отсутствие пароля
Если на целевом компьютере, а точнее, на учетной записи того пользователя, по которым мы входим в удаленную систему, не установлена защита по паролю, то подключение выполнить не удастся. Для того чтобы исправить ситуацию, необходимо создать пароль.
Причина 3: Спящий режим
Спящий режим, включенный на удаленном ПК, может воспрепятствовать нормальному соединению. Решение здесь простое: необходимо отключить данный режим.
Подробнее: Как отключить спящий режим на Windows 10, Windows 8, Windows 7
Причина 4: Антивирус
Еще одной причиной невозможности подключения может стать антивирусное программное обеспечение и входящий в его состав брандмауэр (файервол). Если такой софт установлен на целевом ПК, то его необходимо временно отключить.
Причина 5: Обновление безопасности
Данное обновление под номером KB2992611 призвано закрыть одну из уязвимостей Windows, связанную с шифрованием. Варианта исправления ситуации два:
Причина 6: Сторонние программы для шифрования
Некоторые программы, такие, как, например, КриптоПро, могут стать причиной возникновения ошибки удаленного подключения. Если вы пользуетесь подобным софтом, то его необходимо удалить с компьютера. Для этого лучше использовать Revo Uninstaller, так как кроме простого удаления нам еще придется почистить систему от оставшихся файлов и параметров реестра.
Если без использования криптографического софта обойтись нельзя, то после удаления установите самую последнюю версию. Обычно такой подход помогает решить проблему.
Альтернативное решение: Программы для удаленного подключения
Если инструкции, приведенные выше, не помогли решить проблему, то обратите внимание на сторонние программы для удаленного управления компьютерами, например, TeamViewer. Его бесплатная версия обладает достаточным функционалом для полноценной работы.
Заключение
Причин, приводящих к невозможности выполнения подключения к удаленному рабочему столу с помощью RDP-клиента, великое множество. Мы привели способы устранения самых распространенных из них и, чаще всего, этого бывает достаточно. В случае повторного появления ошибки сэкономьте свое время и нервы, воспользовавшись сторонним клиентом, если такое возможно.
Помимо этой статьи, на сайте еще 12381 инструкций.
Добавьте сайт Lumpics.ru в закладки (CTRL+D) и мы точно еще пригодимся вам.
Отблагодарите автора, поделитесь статьей в социальных сетях.
Источник
«Не удается подключиться к удаленному компьютеру»: методы решения
В сегодняшней статье мы рассмотрим с вами ошибку «Не удается подключиться к удаленному компьютеру». Но прежде нам нужно кое в чем разобраться…
Протокол удаленного рабочего стола — это встроенная утилита операционной системы Windows, которая позволяет пользователям получать доступ к компьютерам, подключенной к одной и той же или разным сетям без надобности в физическом контакте.
Многие пользователи предпочитают использовать стороннее программное обеспечение для удаленного доступа к нужному им компьютеру, однако некоторые любят пользоваться системной утилитой, несмотря на то, что ее принято считать не самой надежной.
Вернемся к нашей ошибке. Она появляется в тот момент, когда вы пытаетесь подключиться к нужному вам компьютеру, находящемуся в одной и той же сети, что и вы или же в другой сети. Сообщение ошибки гласит:
Не удается подключиться к удаленному компьютеру.
Повторите попытку подключения. Если проблема повторится, обратитесь к владельцу удаленного компьютера или администратору сети.
Причины данной ошибки могут быть следующими:
- некорректные настройки DNS;
- деактивированная функция сетевого обнаружения;
- необходимый порт заблокирован в брандмауэре Windows.
Избавляемся от ошибки «Не удается подключиться к удаленному компьютеру»
Решение №1 Активирование опции сетевого обнаружения
Сетевое обнаружение — это особая опция Windows, которая определяет, может ли ваша система видеть/сканировать другие системы в сети или нет. Если вы хотите пользоваться функционалом удаленного рабочего стола, то вам просто-таки необходимо активировать эту опцию. Для этого сделайте следующее:
- нажмите Windows+S;
- пропишите в поисковую строку «Панель управления» и выберите найденный результат;
- откройте раздел «Сеть и Интернет»;
- перейдите в подраздел «Центр управления сетями и общим доступом»;
- кликните на строчку «Изменить дополнительные параметры общего доступа»;
- поставьте галочку возле опции «Включить сетевое обнаружение»;
- кликните на кнопку «Сохранить изменения» и закройте окошко.
Проверяем наличие ошибки «Не удается подключиться к удаленному компьютеру».
Решение №2 Открыть порт 3389 в Брандмауэре Windows
Порт 3389 по умолчанию используется при удаленном доступе, так что у вас не получится установить подключение, если данный порт заблокирован в Брандмауэре Windows. Чтобы открыть порт 3389, сделайте следующее:
- нажмите Windows+R;
- пропишите в пустую строку значение «%windir%system32systempropertiesremote.exe» и нажмите Enter;
- поставьте галочку возле опции «Разрешить удаленные подключения к этому компьютеру» и нажмите «Применить/OK»;
- теперь нажмите Windows+S;
- пропишите «Панель управления» и выберите результат;
- откройте раздел «Система и безопасность»;
- перейдите в подраздел «Брандмауэр Защитника Windows»;
- кликните на строчку «Дополнительные параметры» в левой части окна;
- нажмите на «Правила для входящих подключений» и ищите правило «Удаленный помощник (сервер удаленного помощника TCP-входящий)»;
- убедитесь, что это правило активно;
- теперь поищите в списке правила «Удаленный рабочий стол — пользовательский режим (входящий трафик TCP)» и «Удаленный рабочий стол — пользовательский режим (входящий трафик UDP)»;
- убедитесь, что эти правила активны и их локальный порт выставлен на «3389»;
- внесите изменения, если в этом есть необходимость и закройте окошко.
Попробуйте снова подключиться и проверьте, будет ли появляться ошибка «Не удается подключиться к удаленному компьютеру».
Решение №3 Установка адресов DNS-серверов по умолчанию
Не так давно задали особый адрес DNS-сервера для своей системы? Это нужно исправить, выставив значения для DNS по умолчанию. Для этого вам потребуется сделать следующее:
- нажмите комбинацию Windows+R;
- пропишите значение «ncpa.cpl» и нажмите Enter;
- нажмите ПКМ на свое сетевое подключение и выберите «Свойства»;
- дважды кликните ЛКМ на компонент «IP версии 4 (TCP/IPv4)»;
- поставьте галочку возле опции «Получить адрес DNS-сервера автоматически»;
- сохраните изменения и проверьте наличие проблемы при подключении.
Мы надеемся, что данный материал мы полезен при решении ошибки «Не удается подключиться к удаленному компьютеру».