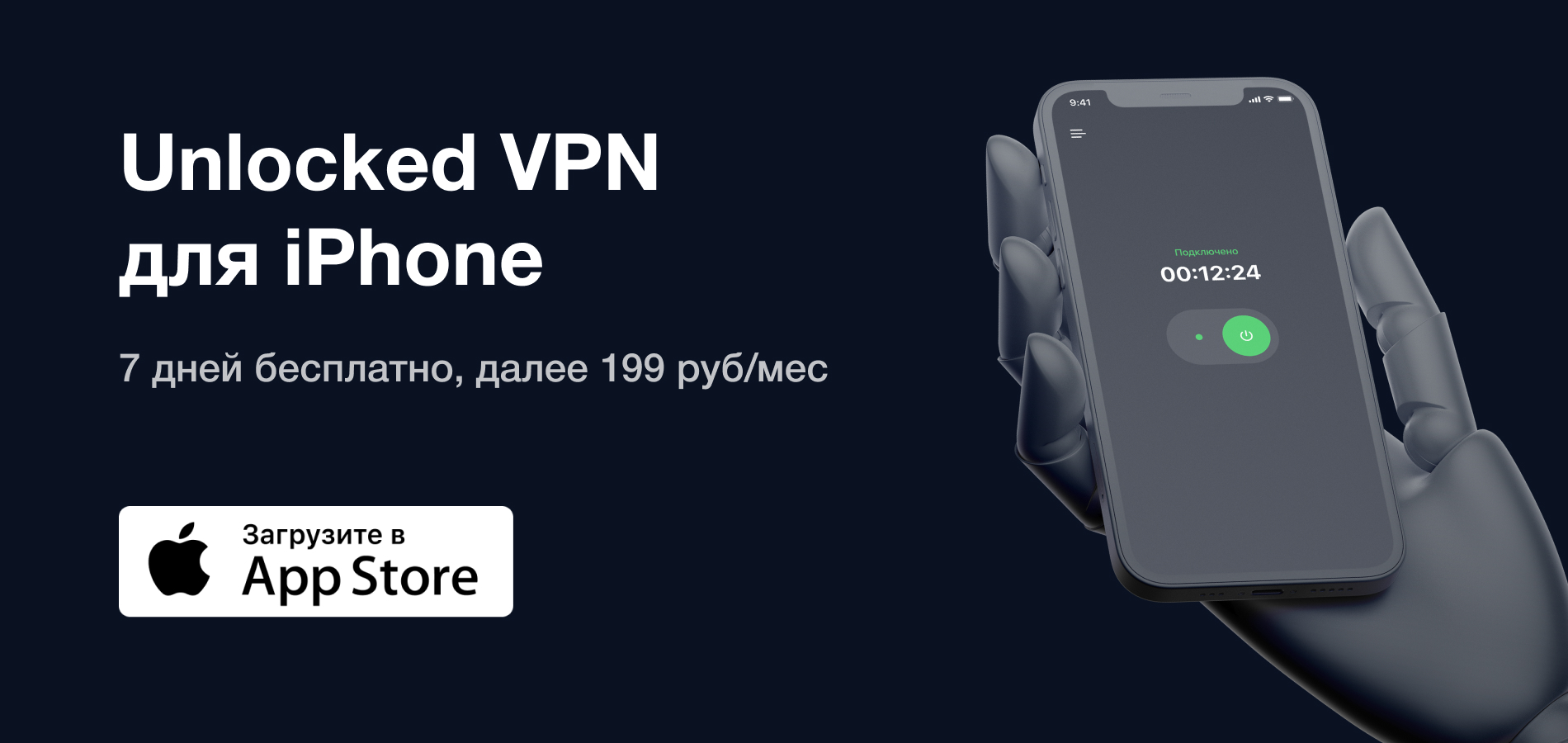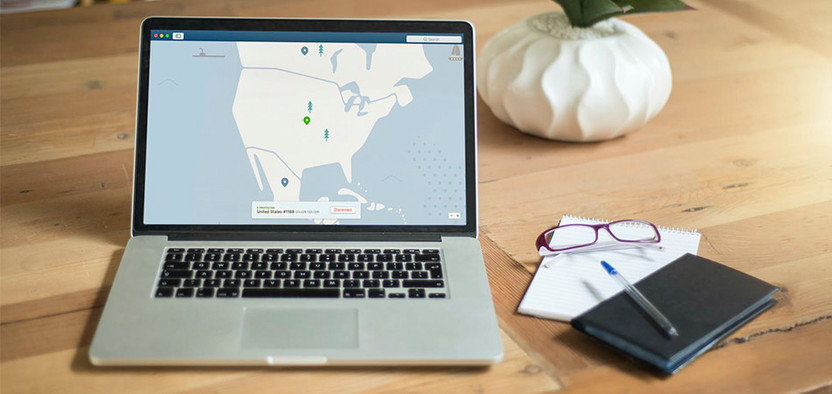Разобрали самые распространенные причины, почему не работает VPN. Это могут быть проблемы как на стороне пользователя, так и на стороне провайдера. Ниже вы найдете рекомендации и решения.
Проверьте подключение к интернету
Это самая банальная рекомендация, с которой начинается любая инструкция. Но наверняка у вас тоже найдется история, когда вы долго пытались понять, почему не работает ВПН или нет подключения к интернету, а в итоге причиной оказывался выключенный роутер.
Так что проверьте, что на устройстве с VPN все в порядке с интернетом.
Убедитесь, что у провайдера нет проблем
Сеть может отключиться не только у вас, но и у провайдера VPN. Проблемы крупных провайдеров становятся известными очень быстро, пользователи массово пишут о проблемах в соцсетях компании или репортят на сайте Downdetector.
С менее известными поставщиками услуг VPN дело обстоит чуть сложнее. Но у них как минимум должен быть сайт. Проверьте его на всякий случай – может быть, там будет полезная информация о статусе сервиса.
Ответ на вопрос, почему не подключается ВПН, можно найти и в логах приложения, если оно их собирает и хранит на устройстве. Обычно журнал можно найти в настройках.
Большую часть информации из логов разобрать сложно. Но все равно попробуйте найти подсказки в последних записях. Например, если есть проблемы с аутентификацией, то в логах может быть так и сказано – Authentication Failed. В таком случае нужно проверить учетные данные, которые вы используете для подключения к сервису VPN.
Сервис перестал работать в вашей стране
Проблемы с ВПН могут возникнуть из-за блокировок со стороны регулятора или прекращения деятельности сервиса в регионе. Единственный выход в таком случае – перейти на другое приложение.
Например, российские пользователи могут подключаться к сети с помощью Unlocked. VPN. Это приложение с простым интерфейсом, в котором защищенное соединение устанавливается нажатием одной кнопки.
В качестве альтернативы также можно использовать Tor Browser. Однако установить и настроить его будет сложнее, чем приложение с готовым VPN.
Попробуйте другой сервер
Если VPN позволяет выбрать сервер для подключения, попробуйте разные варианты. Предпочтительная точка, которой вы пользуетесь обычно, может оказаться недоступной. Например, из-за наплыва пользователей. Могут быть и другие причины. Например, физические серверы, которые провайдер использовал для работы VPN, перестали работать.
Обычно провайдер VPN арендует или покупает серверы в стране, а затем предоставляет вам доступ к ним. Однако, если местные законы затрудняют управление или затраты на обслуживание физического сервера слишком высоки, некоторые провайдеры вместо него используют виртуальный сервер. Такие серверы могут появляться и исчезать очень быстро.
Выберите другой протокол
Протокол определяет, как устройство подключается к серверу через VPN. Если в настройках приложения есть возможность выбора протокола, воспользуйтесь ей. Например, выберите OpenVPN вместо IKEv2 или наоборот.
Подробная информация о том, какие протоколы использует приложение, должна быть на сайте провайдера.
Читайте также
Используйте другую сеть
Если вы начали использовать другую сеть (например, уехали в отпуск и подключились к общедоступному Wi-FI) и поняли, что ВПН не подключается, то попробуйте поменять точку. Есть вероятность, что текущая сеть блокирует использование VPN.
Попробуйте другое устройство
Если есть возможность подключиться к сервису VPN с другого устройства, обязательно воспользуйтесь ей. Можно даже использовать чужую учетную запись. Как минимум вы убедитесь в том, что сам VPN работает. Если на другом устройстве проблем нет, значит, нужно искать причины сбоя на вашем устройстве. В первую очередь – в настройках сети.
Проверьте учетную запись
Обновили пароль на одном устройстве и забыли сделать это на другом? Плата за VPN не списалась вовремя, а письма-напоминания залетают в спам? Ситуации бывают разные, так что обязательно убедитесь в том, что подписка оплачена, а вы используете правильную учетную запись и успешно авторизованы.
Обновите VPN
Проверьте, не выходила ли новая версия приложения. Возможно, в ней устранили ошибки, из-за которых были проблемы с подключением. Поддержка старых версий прекращается, так что если вы давно не обновляли приложение, это определенно стоит сделать.
Иногда помогает чистая переустановка приложения. Чтобы выполнить ее, нужно сначала удалить VPN с устройства, а затем установить его и заново авторизоваться.
Настройте подключение вручную
Если не работает VPN в приложении, то можно попробовать настроить подключение вручную. Это займет чуть больше времени, зато вы точно сможете узнать, работает ли сервис в принципе.
Например, Timeweb Private VPN предлагает готовую конфигурацию VPN, которую можно развернуть на любом устройстве за пару минут.
Свяжитесь со службой поддержки
Эта рекомендация – последняя в списке, потому что обычно при обращении в службу технической поддержки пользователей спрашивают, что они уже сделали для устранения проблемы. Если сразу написать в техподдержку, то в ответ придет примерно такой же список действий, как указан выше.
Впрочем, иногда полезно обратиться за помощью как можно быстрее. Возможно, специалисты поддержки сообщат о проблемах на стороне провайдера или сразу предложат подходящее решение.
Коротко о главном
Что делать, если не работает ВПН:
-
Проверьте подключение к интернету.
-
Убедитесь, что у провайдера нет проблем.
-
Попробуйте другой сервер.
-
Выберите другой протокол.
-
Используйте другую сеть.
-
Попробуйте другое устройство.
-
Обновите VPN.
-
Проверьте учетную запись.
-
Свяжитесь со службой поддержки.
-
Выберите другого поставщика услуг VPN. Советуем присмотреться к приложению Unlocked VPN.
Выбирайте проверенных провайдеров с хорошей технической поддержкой. Это заметно снижает вероятность того, что в самый неподходящий момент VPN перестанет работать.
Столкнувшись с ситуацией, что в Windows 11 не работает vpn, выполните следующие действия:
1. Нажмите Win+X и выберите Диспетчер устройств. Далее развернете графу Сетевые адаптеры и удалите все протоколы Wan Miniport, после чего нажмите сверху на обновить конфигурацию оборудования. Если, ВПН программы не подключаются, то перезагрузите компьютер.
2. Если выше способ не помог, то сбросим сетевые протоколы, IP и кэш, чтобы ВПН программы смогли подключаться к серверам. Для этого запустите командную строку от имени администратора и введите ниже команды по очереди, после чего перезагрузитесь.
- netsh winsock reset
- ipconfig /flushdns
- netsh int ip reset resettcpip.txt
- ipconfig /renew
3. Если VPN программы не подключаются на компьютере с Windows 11/10 к своим серверам, то удалите сторонний антивирус, так как он может блокировать соединение. Именно нужно удалить его полностью, так как встроенные брандмауэры могут продолжать работать, если антивирус отключить на время.
- Удаление антивирусов полностью при помощи специальных утилит
Причина
Обновления KB5009543 и KB5009566 были выпущены для Windows 10 и Windows 11. Они включали исправления и улучшения безопасности, но вызвали проблемы с подключениями к VPN.
Решение 1 — удаление сбойных KB
Одно из быстрых — удаление обновления с вашего компьютера. Через Панель управления перейдите к списку установленных обновлений, выберите KB5009566 (для Windows 11) или KB5009543 (для Windows 10) и нажмите «Удалить».
Среди прочего, рассмотрите удаление других проблемных обновлений — KB5009624, KB5009557, KB5009555, KB5009566 и KB5009543.
После перезагрузки воспользуйтесь утилитой wushowhide , чтобы исключить обновление из повторной установки.
Или откройте командную строку от имени администратора и выполните команду на удаление сбойного KB (например, KB5009453 — указываете номер KB для вашей версии ОС):
wusa /uninstall /kb:5009543
Номера пакетов:
- Windows 10 — KB5009543 (wusa /uninstall /kb:5009543);
- Windows 11 — KB5009566 (wusa /uninstall /kb:5009566);
- Windows Server 2012 R2 — KB5009624 (wusa /uninstall /kb:5009624);
- Windows Server 2019 — KB5009557 (wusa /uninstall /kb:5009557);
- Windows Server 2022 — KB5009555 (wusa /uninstall /kb:5009555).
Решение 2 — установка ключа ProhibitIpSec
Запретить использование IpSec через реестр. Откройте regedit, в разделе [HKLMSystemCurrentControlSetServicesRasmanParameters] добавьте параметр «ProhibitIpSec» = 1 (REG_DWORD) и перезагрузите ПК.
Добавление ключа ProhibitIpSec в реестр WindowsДобавление ключа ProhibitIpSec в реестр Windows
Чтобы избежать ошибок при ручном редактировании реестра, скачайте архив с нашего блога.
Сохраните файл «l2tp-disable-ipsec.reg», запустите его с правами администратора и выполните перезагрузку.
Либо создайте файл с расширением .reg и текстом:
REGEDIT4
[HKEY_LOCAL_MACHINESystemCurrentControlSetServicesRasmanParameters]
«ProhibitIpSec»=dword:00000001
Сохраните и запустите с полными правами. После изменений также потребуется перезагрузка системы.
Решение 3 — установка новых исправлений
Далее 18.01.2022 Microsoft выпустила внеплановые обновления Windows для исправления проблемы с VPN-подключениями, включая KB5010795 (Build 22000.438) для Windows 11 и KB5010793 для Windows 10.
Список опубликованных обновлений:
- Windows 11, версия 21H2 (первоначальный выпуск) — KB5010795 ;
- Windows Server 2022 — KB5010796 ;
- Windows 10, версия 21H2 — KB5010793 ;
- Windows 10, версия 21H1 — KB5010793 ;
- Windows 10, версия 20H2, Windows Server, версия 20H2 — KB5010793 ;
- Windows 10, версия 20H1 — KB5010793 ;
- Windows 10, версия 1909 — KB5010792 ;
- Windows 10, версия 1607, Windows Server 2016 — KB5010790 ;
- Windows 10, версия 1507 — KB5010789 ;
- Windows 7 SP1, Windows Server 2008 SP2 — KB5010798 ;
- Windows Server 2008 — KB5010799 ;
- Windows 8.1, Windows Server 2012 R2 — KB5010794 ;
- Windows Server 2012 — KB5010797.
Если ошибка не уходит
Создайте или измените параметр AllowL2TPWeakCrypto на 1 в системном реестре. Это значение ослабляет уровень шифрования, но может вам помочь. Для L2TP/IPSec используются алгоритмы MD5 и DES.
REGEDIT4
[HKEY_LOCAL_MACHINESystemCurrentControlSetServicesRasmanParameters]
«AllowL2TPWeakCrypto»=dword:00000001
Решение популярных проблем с настройкой VPN
При настройке VPN разными методами могут возникнуть определенные проблемы, мешающие корректному подключению. По большей части это относится к использованию встроенного в Windows 11 средства и сторонним программам. Далее будут разобраны самые популярные проблемы и методы их решения, чтобы вы могли решить неполадки, мешающие нормальному соединению.
Способ 1: Отключение брандмауэра Windows
В первую очередь стоит отключить брандмауэр Windows, поскольку именно он может блокировать использование портов и создание нового подключения, считая их незащищенными или опасными для вашего компьютера. Существуют разные варианты деактивации встроенного в операционную систему компонента, о которых более детально написано в другой статье на нашем сайте по следующей ссылке.
Способ 2: Отключение протокола TCP/IPv6
Протокол TCP/IPv6 используется сейчас в единичных сетях, и многие программы или удаленные серверы еще не на настроены на работу с ним, взаимодействуя исключительно с TCP/IPv4. Если данный протокол активен в настройках вашего сетевого адаптера, это может стать причиной проблем с подключением по VPN. Отключение протокола происходит следующим образом:
- Откройте меню «Пуск» и нажмите по значку с изображением шестеренки, чтобы перейти в «Параметры».
- В новом окне выберите раздел «Сеть и Интернет» и нажмите по плитке «Дополнительные сетевые параметры».
- Опуститесь по списку с настройками и щелкните по «Дополнительные параметры сетевого адаптера».
- Теперь предстоит отыскать сетевой адаптер, который вы используете для текущего подключения к интернету. Кликните по нему правой кнопкой мыши для вызова контекстного меню и выберите из него пункт «Свойства».
- В новом окне найдите компонент «IP версии 6 (TCP/IPv6)» и снимите с него галочку, если сейчас она стоит. Подтвердите внесение изменений, кликнув по кнопке «ОК».
Способ 3: Отключение службы «Сетевая служба Xbox Live»
По умолчанию в Windows 11 работает много разных служб, некоторых из них активно используют сеть для своего функционирования, что относится и к «Сетевой службе Xbox Live». Если она включена, переключение на соединение через VPN может быть недоступным, поэтому данную службу рекомендуется отключить.
- Откройте меню «Пуск» и через поиск найдите приложение «Параметры».

3. Нажмите «Остановить», если служба сейчас запущена, после чего примените изменение и проверьте подключение по VPN.
Способ 4: Создание параметра реестра (для штатного средства VPN в Windows 11)
В названии этого метода вы уже прочитали информацию о том, что он подходит только тем, кто использует штатное средство VPN в Windows 11. При этом следует учитывать еще одну особенность, что способ работает только в тех случаях, когда ошибки появляются при использовании разных версий протокола L2TP/IPsec. Если вы как раз задействуете этот тип подключения, выполните такие действия:
- Откройте утилиту «Выполнить», используя для этого стандартное сочетание клавиш Win + R. Напишите в поле ввода regedit и нажмите Enter для перехода к «Редактору реестра».
В новом окне перейдите по пути КомпьютерHKEY_LOCAL_MACHINESYSTEMCurrentControlSetServicesPolicyAgent, вставив этот адрес в строку сверху.
- В пустом месте конечного каталога нажмите правой кнопкой мыши, наведите курсор на «Создать» и выберите пункт «Параметр DWORD (32 бита)».
- Задайте для нового параметра название AssumeUDPEncapsulationContextOnSendRule, затем щелкните по нему дважды для открытия настроек.
- Измените значение на «2» и кнопкой «ОК» выйдите из данного окна. Обязательно перезагрузите компьютер, поскольку изменения вступают в силу только после этой процедуры.
Способ 5: Обновление сетевого драйвера
Последний метод решения проблем с соединением через VPN подразумевает обновление сетевого драйвера в Windows 11. Делать это нужно только в том случае, если ни один из предложенных выше способов не принес должного результата, поскольку довольно редко неправильно работающий драйвер оказывается виновником неполадки. Вы можете использовать как встроенные средства для поиска обновлений, так и открыть страницу с драйверами материнской платы в интернете, чтобы загрузить последнюю версию LAN или Wi-Fi драйвера.
Шаги по устранению неполадок, связанных с отсутствием подключения к VPN
VPN может начать работать по многим причинам, таким как перегруженный сервер VPN, устаревшее приложение VPN, неправильный протокол или проблемы совместимости браузера. Невозможно определить точную причину, но мы можем попытаться решить общие методы, используемые для устранения большинства проблем с подключением к VPN.
Вариант 1. Проверьте подключение к Интернету
Первый и важный шаг для решения любой проблемы с неработающей VPN – это проверить, подключено ли устройство к Интернету. Попробуйте получить доступ к веб-сайту или любому фильму на Netflix и посмотрите, нормально ли он работает. Убедившись, что устройство подключено к Интернету, попробуйте запустить программное обеспечение VPN. Если не получается, переходите ко второму шагу.
Вариант 2: Подтвердите свои учетные данные и подписку
Второй шаг для решения проблемы, когда VPN не подключается, – это проверить имя пользователя и пароль вместе с подпиской. VPN не будет подключаться, если срок подписки истек. Если вы используете бесплатный VPN, проверьте учетные данные, так как имя пользователя и пароль в бесплатном VPN меняются каждые несколько дней.
Вариант 3: подключиться к другому серверу
VPN содержит несколько серверов, из которых вы можете выбирать. Если вы не можете подключиться к любимому серверу, скорее всего, он не работает на техническое обслуживание или уже имеет много подключений. Используйте другой сервер, чтобы проверить, устранена ли проблема с отсутствием подключения к VPN.
Вариант 4. Обновите свой VPN
Все динамические приложения требуют обновлений, особенно VPN. Это сделано для того, чтобы исключить попадание ошибок и вредоносного программного обеспечения в вашу систему, одновременно увеличивая скорость и производительность VPN. Также могут быть определенные существенные изменения, которые могут сделать ваше устаревшее программное обеспечение VPN бесполезным. Проверьте наличие обновлений в настройках и установите их.
Вариант 5: обновить браузер
После того, как ваш VPN обновлен, но вы по-прежнему сталкиваетесь с проблемами, когда VPN не работает, пора обновить приложение браузера. Щелкните значок «Настройки» в своем браузере, найдите параметр «Проверить наличие обновлений» и щелкните его.
Вариант 6. Переустановите приложение или расширение VPN
Переустановка программного обеспечения включает удаление приложения из системы и его обратную установку из нового источника. Это устранит все аномалии в системе и запустит приложение VPN как новое установленное приложение.
Вариант 7: изменить протокол туннелирования
Получите доступ к настройкам VPN и измените протоколы, указанные в разделе сети. Вы можете выбрать Open VPN, L2TP / IPSec IKeV2 / IPSec и т. Д.
Вариант 8: проверьте порт подключения
Иногда указанные порты интернет-провайдера могут конфликтовать с портами VPN, в результате чего VPN не работает. Чтобы гарантировать, что аналогичные порты не повторяются, проверьте ответы на часто задаваемые вопросы или другую документацию, доступную для VPN, и определите, какие порты предлагаются разработчиками VPN.
Вариант 9: Настройки маршрутизатора
Вариант 10. Смените VPN-провайдера
Если вы не можете использовать свой текущий VPN, вы можете подумать о выборе VPN, которая предлагает шифрование военного уровня без каких-либо проблем. Systweak VPN – это фантастическое приложение, которое предоставляет своим пользователям больше, чем любое другое приложение виртуальной частной сети. Некоторые из наиболее важных функций:
- Просматривайте анонимно. Systweak VPN не раскрывает личность пользователя какой-либо третьей стороне, такой как веб-сайты электронной торговли.
- Заблокированные сайты. Это приложение позволяет пользователям получать доступ к заблокированным веб-сайтам, которые были запрещены в определенном регионе.
- Безлимитный стриминг . Systweak VPN обеспечивает неограниченный просмотр веб-страниц и потоковую передачу в Интернете без ограничения объема данных. Единственные применимые ограничения – это ограничения ваших интернет-провайдеров.
- IP-адрес Hipe . Systweak VPN маскирует ваш IP-адрес, позволяя вам просматривать заблокированный с помощью геолокации контент на Netflix и других потоковых веб-сайтах и приложениях.
- Kill Switch с помощью Ikev2 . Если возникает проблема с сервером VPN, Systweak VPN запускает аварийный выключатель, который немедленно прерывает ваше интернет-соединение; это гарантирует, что ваша личность и конфиденциальные данные останутся защищенными. Он также использует IKev2 или Internet Key Exchange Version 2, который предлагает невероятную скорость с безопасным туннелем.
Исправляем проблемы с VPN подключением в Windows 10 1903
Не появляется запрос пароля для L2TP VPN подключения
Такое ощущение, что в этом диалоге VPN подключения почему-то блокируется вывод окна с запросом данных пользователя. В результате VPN подключение никак не может завершиться
Есть обходное решение этой проблемы. Попробуйте использовать для установления VPN подключения старую-добрую Windows утилиту rasphone.exe, которая все еще присутствует в современных версиях Windows 10 (эта утилита должна быть знакома всем тем, кто пользовался dial-up подключением в Windows).
- Запустите утилиту: Win+R -> C:WindowsSystem32rasphone.exe
- Выберите ваше VPN подключение и нажмите кнопку “Подключить”;
- После этого появится стандартное окно с указанием имени пользователя и пароля для VPN подключения;
- VPN туннель должен успешно подняться.
Для удобства пользователей вы можете вынести ярлык на rasphone.exe на рабочий стол. Для автоматического подключения вы можете указать в настройках ярлыка имя вашего VPN подключения так: C:WINDOWSsystem32rasphone.exe -d «VPN Name» (название VPN подключения можно взять из Control Panel -> Network Adapters и взять его в кавычки, если оно содержит пробелы в имени).
Что интересно, проблема возникает только c L2TP подключением (даже при включенном настроенном параметре реестра AssumeUDPEncapsulationContextOnSendRule = 2). Другое VPN подключение на этом же компьютере, но с протоколом PPTP и типом аутентификации MS-CHAP v2 работает нормально
Ошибка RASMAN для Always on VPN
Другая проблема возникает с VPN подключением к корпоративной сети в режиме Always on VPN (AOVPN). При инициализации такого VPN подключения служба RASMAN (Remote Access Connections Manager) останавливается, а в журнале событий Application появляется событие с Event ID 1000 и текстом:
“Faulting application name: svchost.exe_RasMan…”, “Faulting module name: rasmans.dll”, и “Exception code: 0xc0000005”.
Эта проблема признана Microsoft и по последним данным исправлена в октябрьском обновлении для Windows 10 1903 — KB4522355 (https://support.microsoft.com/en-us/help/4522355/windows-10-update-kb4522355). Вы можете скачать и установить данное обновление вручную или через Windows Update/WSUS.
Если обновление не исправило проблему, попробуйте переустановите виртуальные адаптеры WAN miniports в диспетчере устройств.
- Запустите Device manager (devmgmt.msc);
- Разверните секцию Network Adapters
- Последовательно щелкните правой кнопкой по следующим адаптерам и удалите их (Uninstall device): WAN Miniport (IP), WAN Miniport(IPv6) и WAN Miniport (PPTP).
- После удаления выберите в меню Action -> Scan for Hardware changes и дождитесь, пока Windows не обнаружит и не установит драйвера для этих виртуальных устройств;
- После этого сбросьте сетевые настройки Windows 10 : Settings -> Network & Internet -> Network Reset -> Reset now;
- Теперь вам нужно пересоздать ваши VPN подключения (Руководство по VPN для начинающих) и проверить подключение.
Изначально проблема с режимом Always on VPN подключением была связана с тем, что пользователь отключил на компьютере телеметрию (эх, Microsoft). Для корректной работы Always on VPN подключения вам придется временного включить телеметрию на компьютере. Для включения телеметрии вы можете воспользоваться одним из способов, описанных ниже.
Способ 1. Откройте редактор локальных политики (gpedit.msc) и перейдте в секцию Computer Configuration -> Administrative Templates –> Windows Components -> Data Collection and Preview Builds.
Найдите и включите политику Allow Telemetry = Enabled. Установите один из следующих режимов: 1 (Basic), 2 (Enhanced) или 3 (Full).
Способ 2. Того же самого эффекта можно добиться, вручную изменив параметр реестра AllowTelemetry (тип REG_DWORD) в ветке HKEY_LOCAL_MACHINESOFTWAREPoliciesMicrosoftWindowsDataCollection. Здесь также нужно установить одно из трех значение: 1, 2 или 3.
Вы можете изменить этот параметр с помощью редактора реестра (regedit.exe) или с помощью PowerShell-командлета New-ItemProperty:
New-ItemProperty -Path ‘HKLM:SOFTWAREPoliciesMicrosoftWindowsDataCollection’ -Name AllowTelemetry -PropertyType DWORD -Value 1 –Force
После этого нужно перезапустить службу Remote Access Connection Manager (RasMan) через консоль services.msc или с помощью командлета Restart-Service:
Restart-Service RasMan -PassThru
При подключении от VPN пропадает Интернет
Также в Windows 10 был другой баг, когда после отключения от VPN переставал работать доступ в Интернет. Проблема решалась созданием маршрута по умолчанию или отключением/включением виртуального адаптера WAN Miniport (IP).
Основные причины отсутствия доступа к VPN
Если не удается подключиться к VPN, не стоит паниковать, возможно причина пустяковая. Но, скорее всего, это РКН. И вы ничего не сделаете.
В первую очередь, необходимо проверить наличие интернета. Он может быть подключен через Wi-Fi или через сотового оператора
Если с интернетом все в порядке, возможно присутствуют другие причины. Даём их ниже.
Почему перестал открываться любой VPN?
Возможные причины, почему перестал работать VPN:
- РКН. Да, это Роскомнадзор блокирует очень многие зарубежные сайты. С этим ничего не сделаешь.
- Некачественное подключение.
- Интернет-провайдер установил ограничения в вашей стране.
- Сбиты настройки смартфона.
- На мобильном устройстве установлены защитные программы, препятствующие связи.
Таким образом, если возник вопрос, почему перестали работать все VPN, следует проверить интернет и настройки в телефоне.
Для начала попробуйте перезагрузить смартфон или компьютер.
Что делать, если нет доступа к VPN?
Если перезагрузка телефона или компьютера не дала результата, стоит удостовериться, что отсутствуют проблемы на стороне провайдера.
Если проблемы есть на стороне провайдера, то доступ к VPN будет нарушен массово
Провайдеры быстро решают все проблемы. Вот только проблема не в этом. Проблема в том, что VPN-сервисы блокируются сами провайдеры. А делают они это, угадаете почему?…
Блокировки в РФ
Роскомнадзор блокирует очень много сайтов, сервисов и платформ. VPN в их числе.
Наиболее распространенной причиной отсутствия доступа к VPN является блокировка сервиса в России. РКН блокирует поставщиков VPN пачками
Недавно Роскомнадзор (РКН) пытался заблокировать сайты с голосованием и вместо этого по ошибке заблокировал серверы Google, которые использовались для передачи изображений
В итоге, Google Docs на территории России, стал работать некорректно. У всех пользователей пропали изображения в документах. Сейчас проблему устранили.
Что делать, если не работает ни один VPN?
Попробуйте подключиться к другому VPN. Прежде чем выбирать другого поставщика VPN, необходимо удостовериться, что он работает в России.
Важно: попробуйте поменять протокол VPN. Выбрать протокол можно через настройки. К примеру, вместо протокола IKEv2 можно установить OpenVPN.
Таким образом, если вы задались вопросом, почему перестали работать все VPN, не стоит переживать — большинство проблем можно решить.
Источники
- https://mywebpc.ru/windows/vpn-programmy-ne-podklyuchayutsya/
- https://dzen.ru/a/YeaC9MUlJUD0LCVJ
- https://Lumpics.ru/vpn-configuring-in-windows-11/
- https://virtual-sim.ru/vpn/kak-ustranit-problemy-s-podklyucheniem-k-vpn
- https://winitpro.ru/index.php/2019/12/13/oshibki-vpn-podklyucheniya-windows/
- https://mirdostupa.ru/pochemu-perestal-rabotat-vpn-posle-sentyabrya-2022-goda/
Есть много причин, по которым следует выбрать виртуальную частную сеть или VPN. Это стало важным приложением, которое используется при просмотре веб-страниц или в Интернете. VPN может выполнять только многие задачи, такие как доступ к заблокированным в регионе службам, особенно Netflix, или доступ к определенным приложениям / играм, недоступным в вашей стране.
Однако возникают определенные проблемы, когда ваш VPN не подключается, что означает, что вы не будете смотреть игру, которая не транслируется в вашем регионе. Это действительно расстраивает, и проблемы с неработающей VPN можно исправить, если вы выполните следующие методы.
Содержание страницы
- 1 Шаги по устранению неполадок, связанных с отсутствием подключения к VPN
- 1.1 Вариант 1. Проверьте подключение к Интернету
- 1.2 Вариант 2: Подтвердите свои учетные данные и подписку
- 1.3 Вариант 3: подключиться к другому серверу
- 1.4 Вариант 4. Обновите свой VPN
- 1.5 Вариант 5: обновить браузер
- 1.6 Вариант 6. Переустановите приложение или расширение VPN
- 1.7 Вариант 7: изменить протокол туннелирования
- 1.8 Вариант 8: проверьте порт подключения
- 1.9 Вариант 9: Настройки маршрутизатора
- 1.10 Вариант 10. Смените VPN-провайдера
- 1.10.1 Последнее слово о том, как устранить проблемы с подключением к VPN?
Шаги по устранению неполадок, связанных с отсутствием подключения к VPN
VPN может начать работать по многим причинам, таким как перегруженный сервер VPN, устаревшее приложение VPN, неправильный протокол или проблемы совместимости браузера. Невозможно определить точную причину, но мы можем попытаться решить общие методы, используемые для устранения большинства проблем с подключением к VPN.
Вариант 1. Проверьте подключение к Интернету
Первый и важный шаг для решения любой проблемы с неработающей VPN – это проверить, подключено ли устройство к Интернету. Попробуйте получить доступ к веб-сайту или любому фильму на Netflix и посмотрите, нормально ли он работает. Убедившись, что устройство подключено к Интернету, попробуйте запустить программное обеспечение VPN. Если не получается, переходите ко второму шагу.
Вариант 2: Подтвердите свои учетные данные и подписку
Второй шаг для решения проблемы, когда VPN не подключается, – это проверить имя пользователя и пароль вместе с подпиской. VPN не будет подключаться, если срок подписки истек. Если вы используете бесплатный VPN, проверьте учетные данные, так как имя пользователя и пароль в бесплатном VPN меняются каждые несколько дней.
Вариант 3: подключиться к другому серверу
VPN содержит несколько серверов, из которых вы можете выбирать. Если вы не можете подключиться к любимому серверу, скорее всего, он не работает на техническое обслуживание или уже имеет много подключений. Используйте другой сервер, чтобы проверить, устранена ли проблема с отсутствием подключения к VPN.
Вариант 4. Обновите свой VPN
Все динамические приложения требуют обновлений, особенно VPN. Это сделано для того, чтобы исключить попадание ошибок и вредоносного программного обеспечения в вашу систему, одновременно увеличивая скорость и производительность VPN. Также могут быть определенные существенные изменения, которые могут сделать ваше устаревшее программное обеспечение VPN бесполезным. Проверьте наличие обновлений в настройках и установите их.
Вариант 5: обновить браузер
После того, как ваш VPN обновлен, но вы по-прежнему сталкиваетесь с проблемами, когда VPN не работает, пора обновить приложение браузера. Щелкните значок «Настройки» в своем браузере, найдите параметр «Проверить наличие обновлений» и щелкните его.
Вариант 6. Переустановите приложение или расширение VPN
Переустановка программного обеспечения включает удаление приложения из системы и его обратную установку из нового источника. Это устранит все аномалии в системе и запустит приложение VPN как новое установленное приложение.
Вариант 7: изменить протокол туннелирования
Получите доступ к настройкам VPN и измените протоколы, указанные в разделе сети. Вы можете выбрать Open VPN, L2TP / IPSec IKeV2 / IPSec и т. Д.
Вариант 8: проверьте порт подключения
Иногда указанные порты интернет-провайдера могут конфликтовать с портами VPN, в результате чего VPN не работает. Чтобы гарантировать, что аналогичные порты не повторяются, проверьте ответы на часто задаваемые вопросы или другую документацию, доступную для VPN, и определите, какие порты предлагаются разработчиками VPN.
Вариант 9: Настройки маршрутизатора
Другая причина, по которой VPN не работает, может быть из-за настроек вашего маршрутизатора. Есть определенные настройки, которые при изменении позволяют VPN работать правильно. Чтобы получить доступ к настройкам роутера, выполните следующие действия:
- Шаг 1. Откройте любой браузер и введите 192.168.1.1 в адресной строке, чтобы открыть страницу настроек маршрутизатора.
- Шаг 2: При необходимости введите имя пользователя и пароль. По умолчанию значение, удовлетворяющее обоим этим учетным данным, – «admin».
- Шаг 3. Проверьте настройки безопасности и найдите параметр, позволяющий включить сквозную передачу IPSec или PPTP. Это разные типы протоколов VPN.
- Шаг 4. Войдите в раздел межсетевого экрана маршрутизатора и проверьте порты, относящиеся к IPSec. Порт UDP должен быть перенаправлен на 500 (IKE), а протоколы 50 (ESP) и 51 (AH) должны быть открыты.
Примечание . Не все маршрутизаторы имеют эти настройки, поэтому, если вы не можете их найти, обратитесь к своему провайдеру VPN и укажите тип используемого маршрутизатора. Провайдер VPN предоставит вам настройки, относящиеся к вашему маршрутизатору, и изменения, которые необходимо внести.
Вариант 10. Смените VPN-провайдера
Если вы не можете использовать свой текущий VPN, вы можете подумать о выборе VPN, которая предлагает шифрование военного уровня без каких-либо проблем. Systweak VPN – это фантастическое приложение, которое предоставляет своим пользователям больше, чем любое другое приложение виртуальной частной сети. Некоторые из наиболее важных функций:
- Просматривайте анонимно. Systweak VPN не раскрывает личность пользователя какой-либо третьей стороне, такой как веб-сайты электронной торговли.
- Заблокированные сайты. Это приложение позволяет пользователям получать доступ к заблокированным веб-сайтам, которые были запрещены в определенном регионе.
- Безлимитный стриминг . Systweak VPN обеспечивает неограниченный просмотр веб-страниц и потоковую передачу в Интернете без ограничения объема данных. Единственные применимые ограничения – это ограничения ваших интернет-провайдеров.
- IP-адрес Hipe . Systweak VPN маскирует ваш IP-адрес, позволяя вам просматривать заблокированный с помощью геолокации контент на Netflix и других потоковых веб-сайтах и приложениях.
- Kill Switch с помощью Ikev2 . Если возникает проблема с сервером VPN, Systweak VPN запускает аварийный выключатель, который немедленно прерывает ваше интернет-соединение; это гарантирует, что ваша личность и конфиденциальные данные останутся защищенными. Он также использует IKev2 или Internet Key Exchange Version 2, который предлагает невероятную скорость с безопасным туннелем.
Последнее слово о том, как устранить проблемы с подключением к VPN?
Устранение неполадок, связанных с неработающей VPN, довольно просто и может быть выполнено с помощью следующих шагов, перечисленных выше. Если вы не можете решить проблемы с VPN, я предлагаю вам выбрать Systweak VPN, который является более быстрым, безопасным и работает без каких-либо проблем.
Похожие публикации
Дата публикации: 17.02.2021
Не удалось установить связь по сети между компьютером и VPN-сервером — ошибки подключения l2tp
На чтение 4 мин Просмотров 122
Главные причины, почему не подключается VPN Windows 10, связаны с программным обеспечением, работой вредоносных вирусов, проблемами с подсоединением к сети. Прежде чем приступить к устранению неисправности, рекомендуется определить ее источник как можно точнее.
Содержание
- Причины отсутствия подключения к ВПН по протоколу l2TP IPsec
- Способы решения проблемы с подключением
- Переустановка сетевых адаптеров
- Отключение службы Xbox Live
- Редактирование реестра
- Настройка антивируса
- Отключение протокола IPv6
- Решение проблемы через Powershell
- Обзор
Причины отсутствия подключения к ВПН по протоколу l2TP IPsec
Это комбинация 2 протоколов, которые обеспечивают безопасное и защищенное соединение между клиентом и сервером при использовании виртуальной частной сети.
Layer 2 Tunneling Protocol – технология туннелирования уровня 2, которая применяется для создания виртуального канала между 2 конечными точками. Она не обеспечивает конфиденциальности и безопасности, но может использоваться в сочетании с другими протоколами для защиты соединения.
Среди причин, почему не подключается VPN Windows 10, выделяют такие, как:
- Ошибка авторизации. Сначала нужно убедиться, что используется учетная запись, которая имеет права на подключение к VPN.
- Настройки. Неправильно указанные IP-адрес сервера, имя хоста, порт и протокол приводят к тому, что ВПН на ПК не работает.
- Конфликт с антивирусом. Встроенные брандмауэры Виндовс могут блокировать подключение к L2TP VPN.
- Ограничения провайдера. Некоторые поставщики интернет-услуг блокируют связь с Virtual Private Network по решению суда.
После обновления сетевого ПО ВПН может перестать запускаться, что приведет к проблемам в работе виртуальной частной сети. В таком случае достаточно откатиться до предыдущей версии прошивки, чтобы вернуть все, как было. А также рекомендуется связаться с технической поддержкой VPN-провайдера, чтобы убедиться в отсутствии неполадок на стороне поставщика услуг. Последовательность действий: В других случаях помогает деактивация онлайн-сервиса от Microsoft: Реестр – база данных, которая содержит информацию о параметрах ПК, включая настройки сети. Чтобы отредактировать реестр, нужно: После перезагрузки компьютера попробовать подключиться к ВПН снова, чтобы проверить, решена ли проблема. После обновления сетевого ПО ВПН может перестать запускаться, что приведет к проблемам в работе виртуальной частной сети. В таком случае достаточно откатиться до предыдущей версии прошивки, чтобы вернуть все, как было. А также рекомендуется связаться с технической поддержкой VPN-провайдера, чтобы убедиться в отсутствии неполадок на стороне поставщика услуг. Последовательность действий: В других случаях помогает деактивация онлайн-сервиса от Microsoft: Реестр – база данных, которая содержит информацию о параметрах ПК, включая настройки сети. Чтобы отредактировать реестр, нужно: После перезагрузки компьютера попробовать подключиться к ВПН снова, чтобы проверить, решена ли проблема.Способы решения проблемы с подключением
Переустановка сетевых адаптеров
Отключение службы Xbox Live
Редактирование реестра
Способы решения проблемы с подключением
Переустановка сетевых адаптеров
Отключение службы Xbox Live
Редактирование реестра
Настройка антивируса
При настройке может помочь как деактивация брандмауэра, так и полное отключение антивирусного ПО на время работы с виртуальной сетью.
Отключение протокола IPv6
Отключение протокола IPv6 помогает в случае, если VPN-сервер не поддерживает эту технологию.
Однако отключение IPv6 может привести к другим проблемам – потере доступа к сайтам и сервисам, которые используют этот протокол, поэтому следует быть осторожным при его отключении.
Решение проблемы через Powershell
Последний способ – устранение неполадок через командный интерпретатор, для этого потребуется:
- Открыть Powershell от имени администратора.
- Ввести команду Get-NetAdapter.
- Найти адаптер, который используется для подключения к интернету.
- Ввести Get-VpnConnection для получения списка всех VPN-подключений.
- Вписать команду «Set-VpnConnection -Name <имя подключения> -SplitTunneling $true» для включения сплит-тоннелинга.
- Набрать «Set-VpnConnection -Name <имя подключения> -PassThru | Set-NetIPInterface -InterfaceAlias <имя адаптера> -InterfaceMetric 2» для настройки метрики интерфейса.
Перед использованием командного интерпретатора рекомендуется сделать резервную копию важных данных на случай сбоев в системе.
Обзор
Скачать файл (.doc, 36 Кб)
Если при запуске VPN-соединения возникла ошибка, то Вам необходимо запомнить ее трехзначный код. Как правило, ошибки имеют код 6ХХ (ошибки, связанные с некорректным вводом пароля, имени или выбора типа протокола связи и говорят о том, что сеть работает, но необходимо проверить вводимые данные), 7ХХ (ошибки, связанные с некорректными настройками соединения и говорят о том, что сеть работает, но необходимо проверить настройки) или 8ХХ (ошибки, связанные с проблемами в настройке сети или отсутствием подключения к сети. В случае возникновения ошибок этой серии, свяжитесь с нашей службой поддержки). Ниже приведены расшифровки некоторых кодов:
400 Bad Request
Ошибка 624, проблема при подключении к VPN
Ошибка 691, проблема при подключении к VPN
Ошибка 800, проблема при подключении к VPN
Ошибка 650, «Сервер удаленного доступа не отвечает»
Ошибка 735, «Запрошенный адрес был отвергнут сервером»
Ошибка 789, «Выбран неверный тип VPN соединения»
Ошибки 741 — 743, «Неверно настроены параметры шифрования»
Ошибки 600, 601, 603, 606, 607, 610, 613, 614, 616, 618, 632, 635, 637, 638, 645
Ошибки 604, 605, 608, 609, 615, 620, «Файл телефонной книги подсистемы удаленного доступа Windows и текущая конфигурация Удаленного Доступа к Сети несовместимы друг с другом»
Ошибки 611, 612, «Внутренняя конфигурация сети Windows некорректно настроена»
Ошибка 617, «Windows находится в процессе подключения к Интернету, либо произошла внутренняя ошибка Windows»
Ошибка 619, «Неправильно настроены параметры безопасности VPN соединения, VPN-трафик блокируется на пути к шлюзу, либо настройки VPN не вступили в действие»
Подробные пояснения по основным видам ошибок:
400 Bad Request
Означает, что сервер обнаружил в запросе клиента синтаксическую ошибку.
1. Отключить межсетевой экран (брандмауэр) или программы, влияющие на сетевую активность и безопасность.
2. Попробовать обновить текущий браузер или использовать другой.
3. Поставить настройки браузера по-умолчанию и обнулить все сохраненные файлы, сертификаты и прочее, т. е. удалить все, что пишет браузер на диск.
Ошибка 624, проблема при подключении к VPN
2. Стоит запрет на создание подключения. — Разрешить пользователям создавать новые подключения. Пуск ->Выполнить-> gpedit.msc и там разбираться.
1. Нет денег
2. Неправильный логин или пароль
3. Неправильно указан в настройках сервер VPN
4. Стоит пользовательская или административная блокировка в системе статистики.
Ошибка 800, проблема при подключении к VPN
Возможные причины:
1. Брандмауэр блокирует исходящие запросы на VPN соединения, что в принципе случается, но не так часто.
2. Запрос по какой-либо причине не доходит до сервера, т. е. возможно шлюз вашего сегмента не пропускает запрос в силу возникшей нагрузки или сбоя. Что тоже может случаться, но очень-очень редко.
3. Сервер отправляет ответ о невозможности подключиться т. к. в данный момент наблюдается большое число одновременных попыток соединения.
Возможные исправления:
1. Проверить работает ли локальная сеть в этот момент времени.
2. Проверить прохождение сигнала командой ping до Вашего шлюза, а затем до вашего сервера авторизации.
Нажмите кнопку «Пуск»->«Выполнить->cmd->Enter».
В строке введите команду.
ping 172.22.0.1
ping 172.22.0.254
где в данном случае 172.22.0.254 — сервер VPN доступа, а 172.22.0.1 — адрес локального сервера. Свой сервер доступа и адрес шлюза Вы можете узнать в «анкете абонента» или через службу тех. поддержки.
Если в открывшемся DOS-окне Вы увидите что-то вроде «Заданный узел недоступен» или «Превышен интервал ожидания дла запроса», то возможно проблемы у Вас на компьютере, либо на линии. Если пойдет ответ от узла с указанной скоростью (обычно это происходит быстро и окошко быстро исчезает), то, скорее всего проблема в Вашем компютере. В любом случае проверьте первый пункт (1) и выполните действия след. пункта (3).
3. Перезагрузить свой компьютер.
Ошибка 650, «Сервер удаленного доступа не отвечает»
Недоступен сервер доступа в Интернет. Проверьте, включено ли «Подключение по локальной сети», исправна ли сетевая карта, исправен ли сетевой кабель, не выставлен ли в настройках IP-соединения какой-то определённый IP-адрес.
Ошибка 735, «Запрошенный адрес был отвергнут сервером»
Вы неправильно настроили VPN-соединение для доступа в сеть Интернет. Скорее всего, в настройках TCP/IP соединения VPN вы прописали какой-то IP-адрес, а он должен выделяться автоматически.
Ошибка 789, «Выбран неверный тип VPN соединения»
Зайдите в настройки VPN соединения и на вкладке «Сеть» из списка «Тип VPN» выберите «Автоматически». Попробуйте повторно подключиться.
Ошибки 741 — 743, «Неверно настроены параметры шифрования»
Зайдите в настройки VPN соединения, и во вкладке «Безопасность» отключите пункт «шифрование данных».
Ошибки 600, 601, 603, 606, 607, 610, 613, 614, 616, 618, 632, 635, 637, 638, 645
Перезагрузите компьютер. Если ошибка не исчезает, попробуйте переустановить VPN-соединение. Проверьте Ваш компьютер на предмет наличия вирусов. Удалите недавно установленные программы, либо отмените недавние изменения в настройках Windows, если такие были.
Ошибки 604, 605, 608, 609, 615, 620, «Файл телефонной книги подсистемы удаленного доступа Windows и текущая конфигурация Удаленного Доступа к Сети несовместимы друг с другом»
Перезагрузите компьютер. Если ошибка не исчезает, то удалите и заново создайте VPN соединение.
Ошибки 611, 612, «Внутренняя конфигурация сети Windows некорректно настроена»
Перезагрузите компьютер и убедитесь, что локальная сеть нормально функционирует на Вашем компьютере. Если ошибка не исчезает, то обращайтесь в службу тех. поддержки. Кроме того, ошибка может быть вызвана нехваткой ресурсов (памяти) на Вашем компьютере. Попробуйте закрыть запущенные программы.
Ошибка 617, «Windows находится в процессе подключения к Интернету, либо произошла внутренняя ошибка Windows»
Подождите несколько минут. Если подключение не установилось, и при повторном подключении ошибка повторяется, то перезагрузите компьютер.
Ошибка 619, «Неправильно настроены параметры безопасности VPN соединения, VPN-трафик блокируется на пути к шлюзу, либо настройки VPN не вступили в действие»
В свойствах VPN соединения откройте вкладку «Безопасность» — должно быть выбрано «Обычные (рекомендуемые параметры)» и должна быть снята галочка «Требуется шифрование данных (иначе отключаться)». Перезагрузите компьютер и попробуйте подключиться еще раз. Проверьте настройки Вашего брандмауэра, и, если не уверены в их правильности, отключите его.