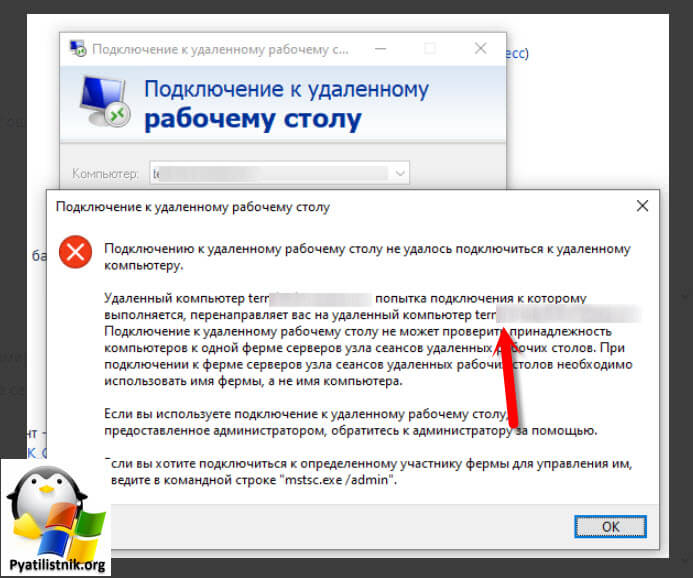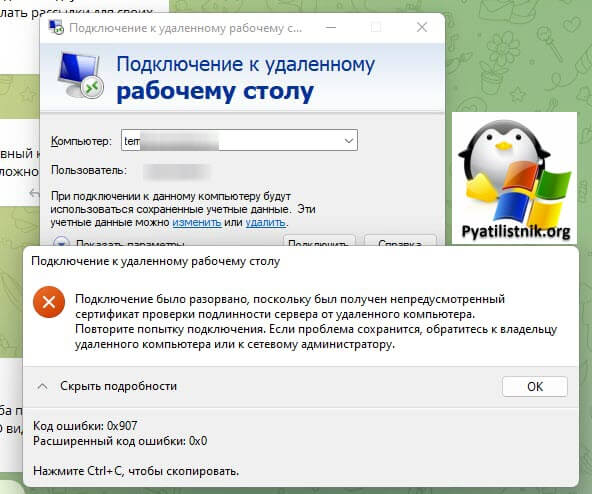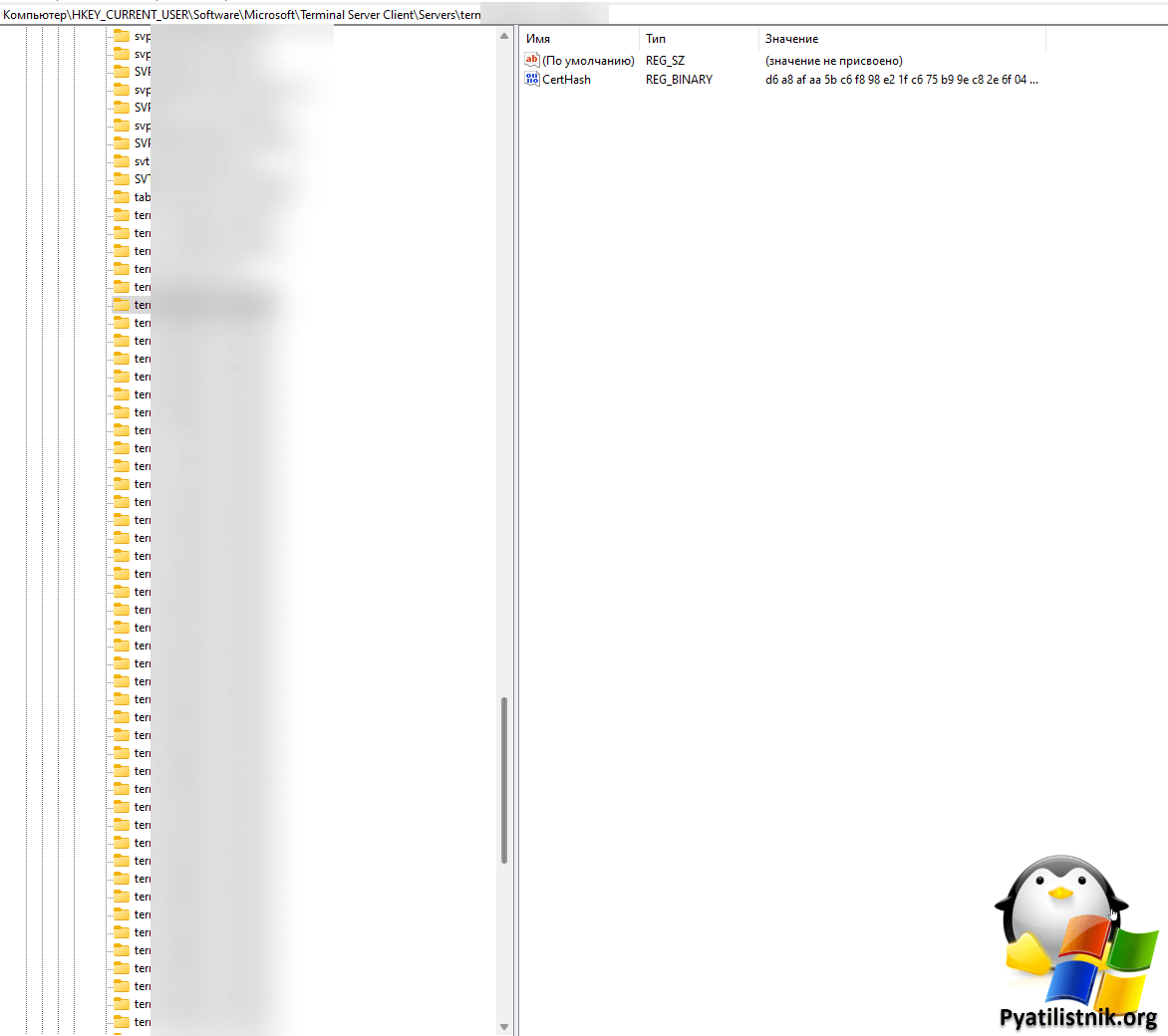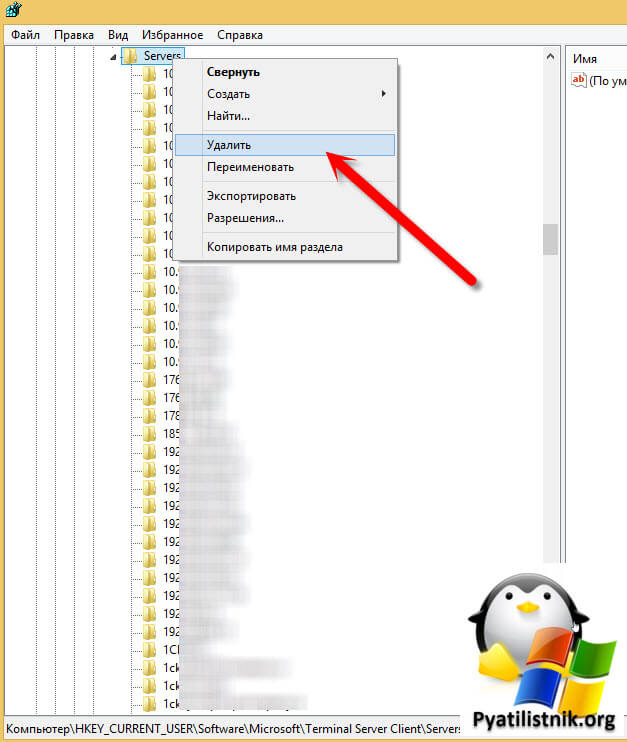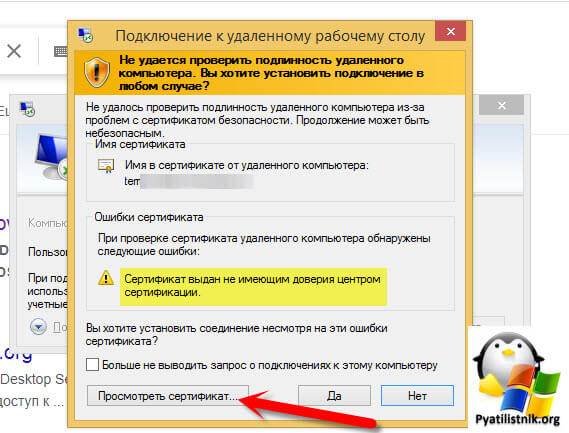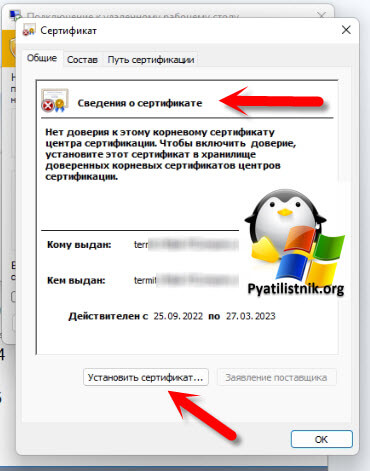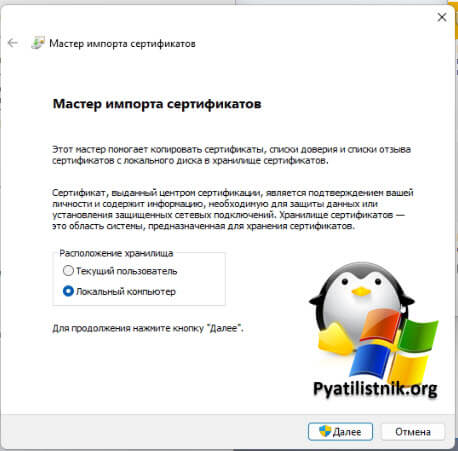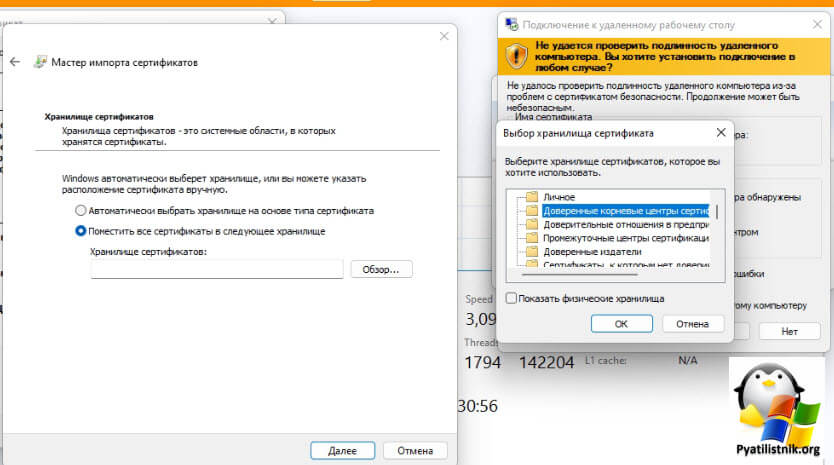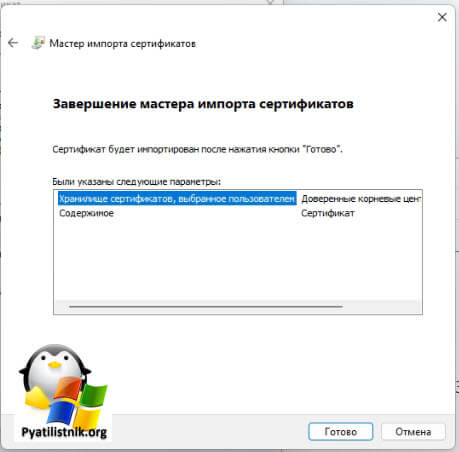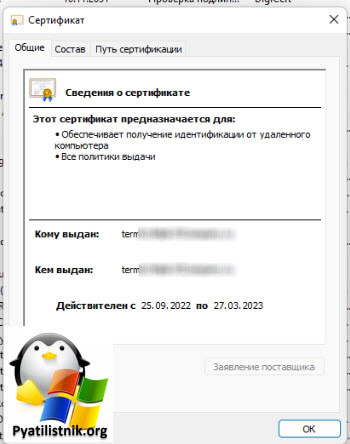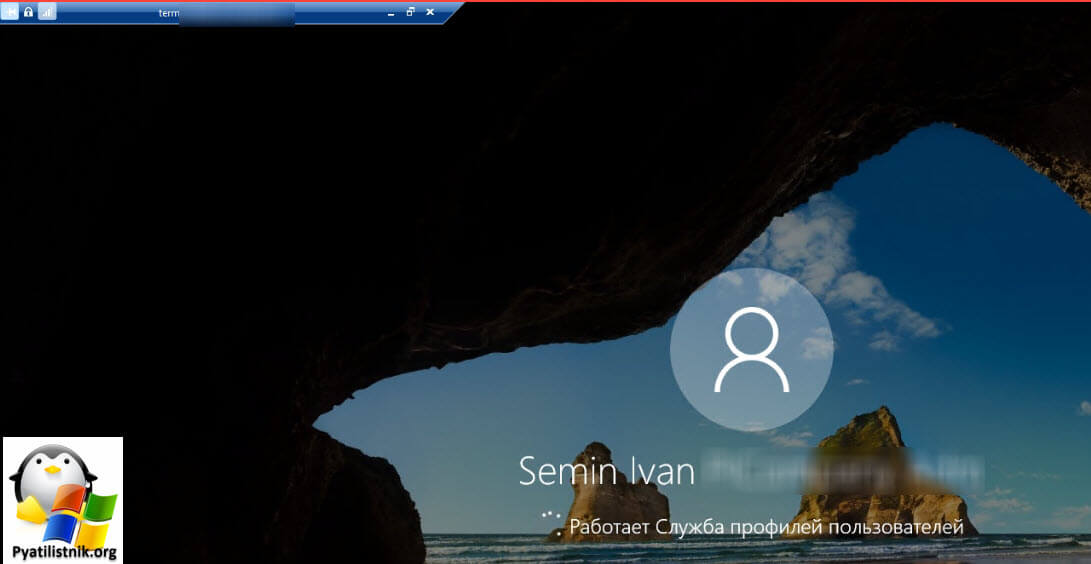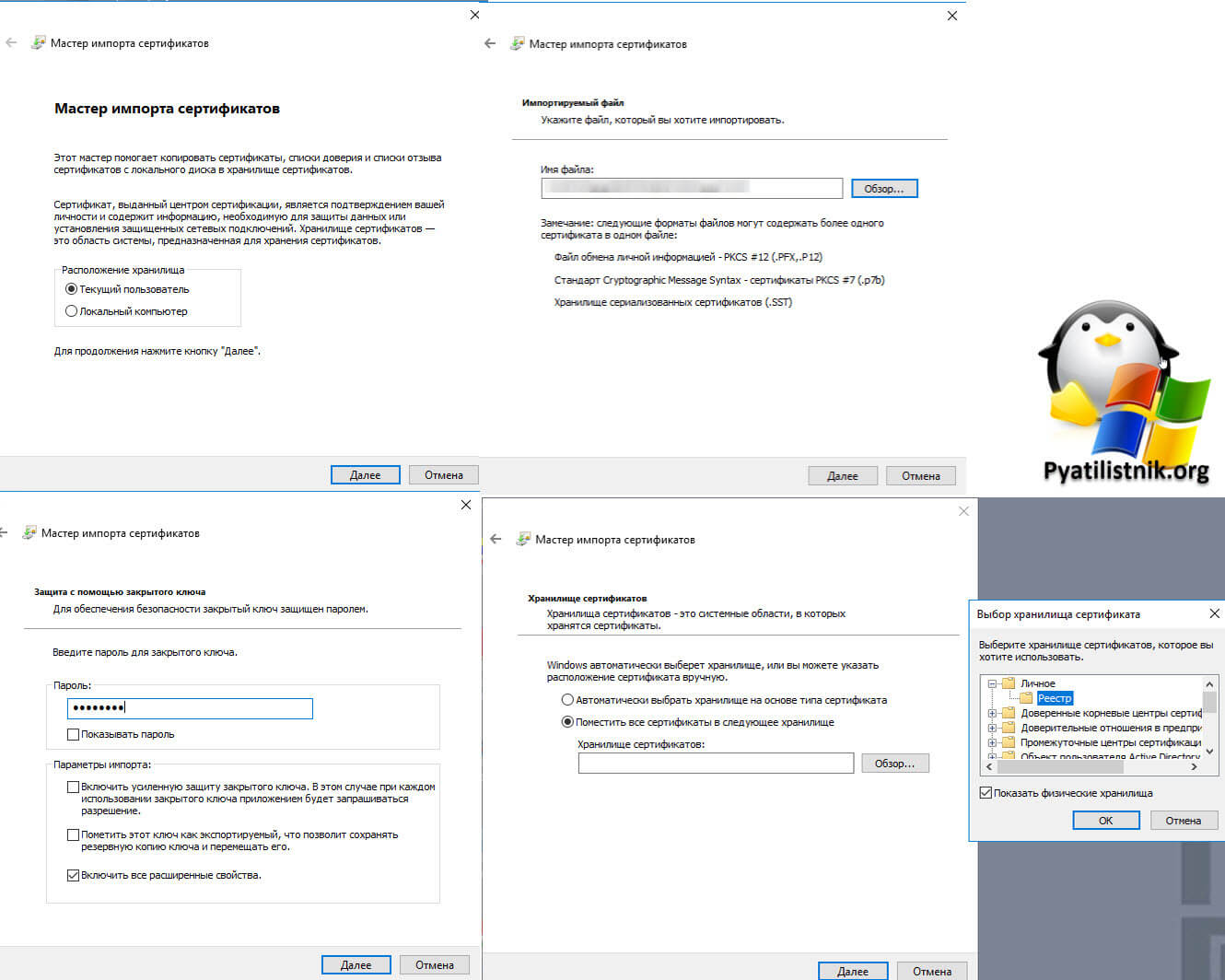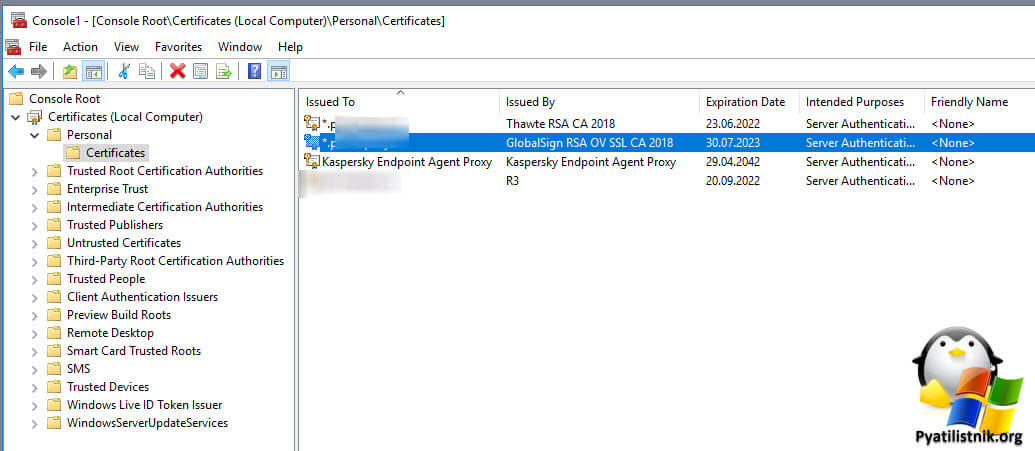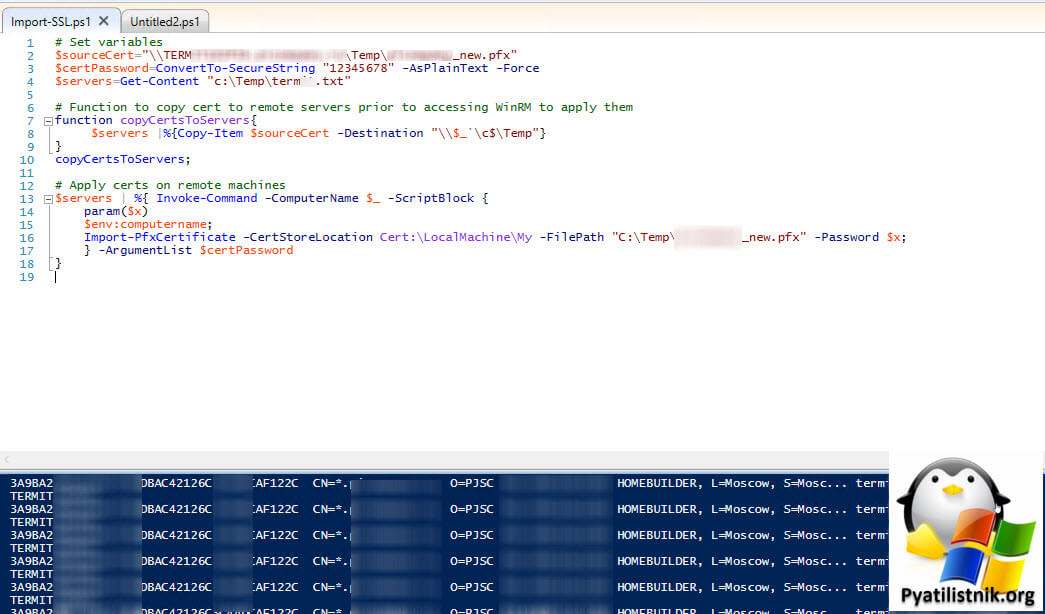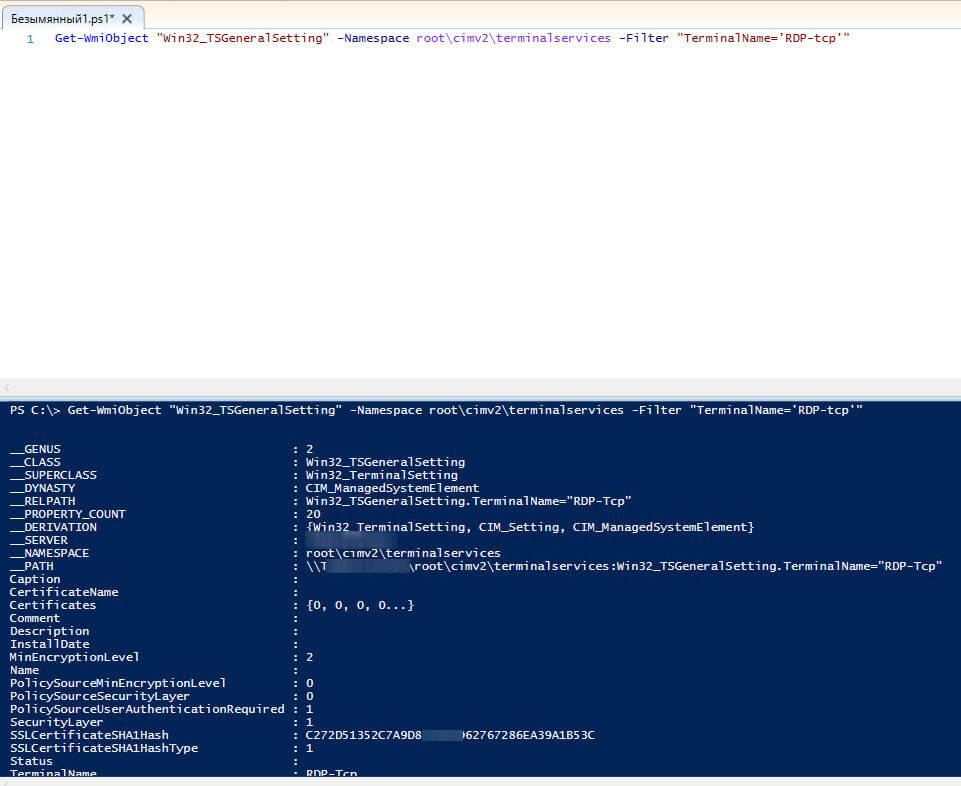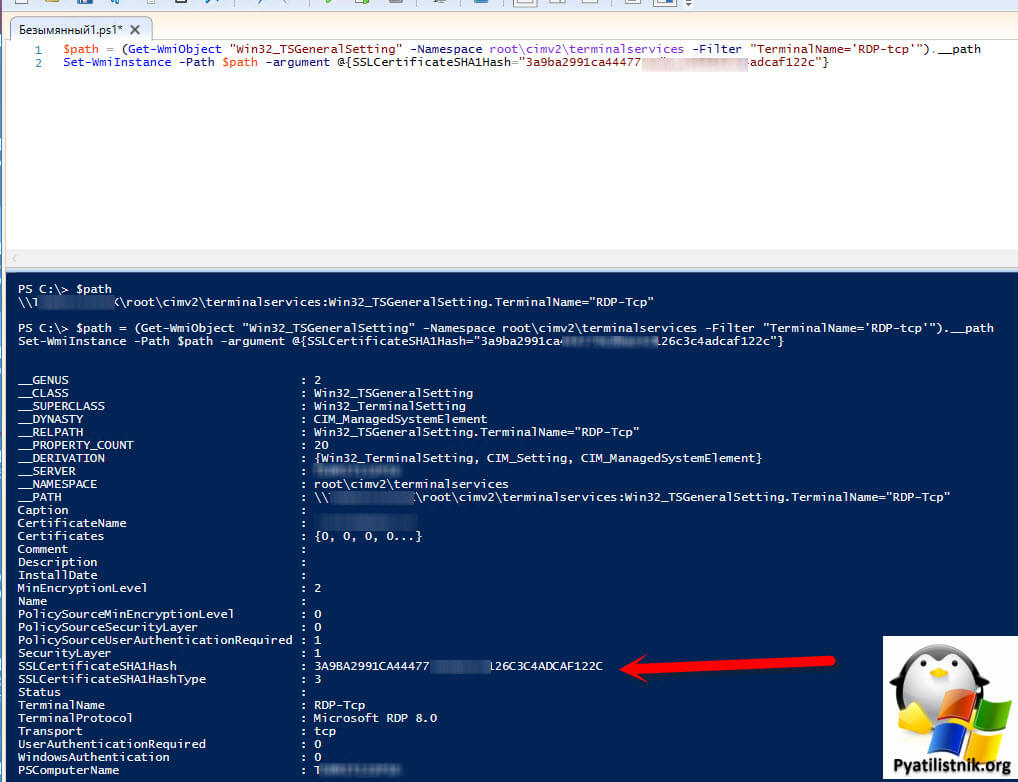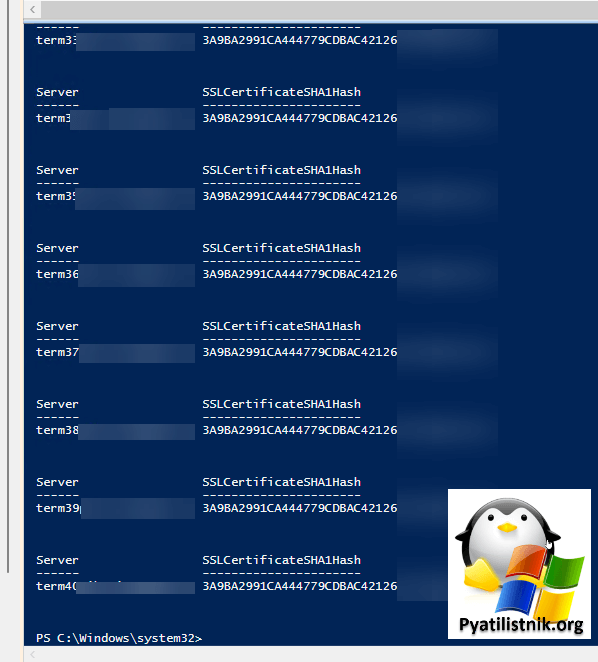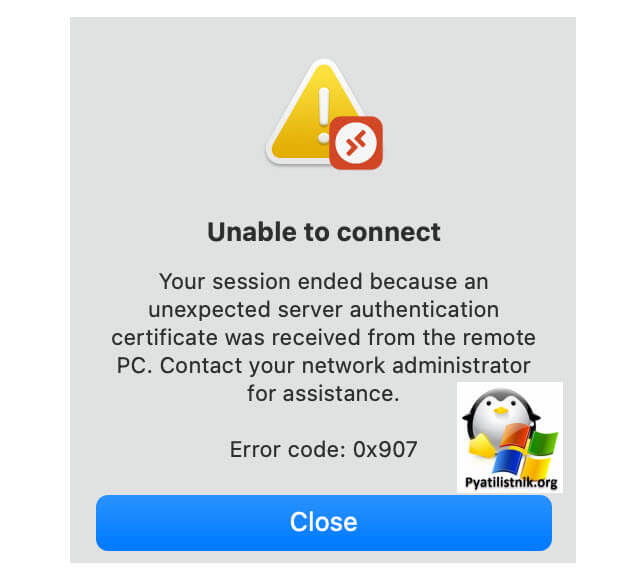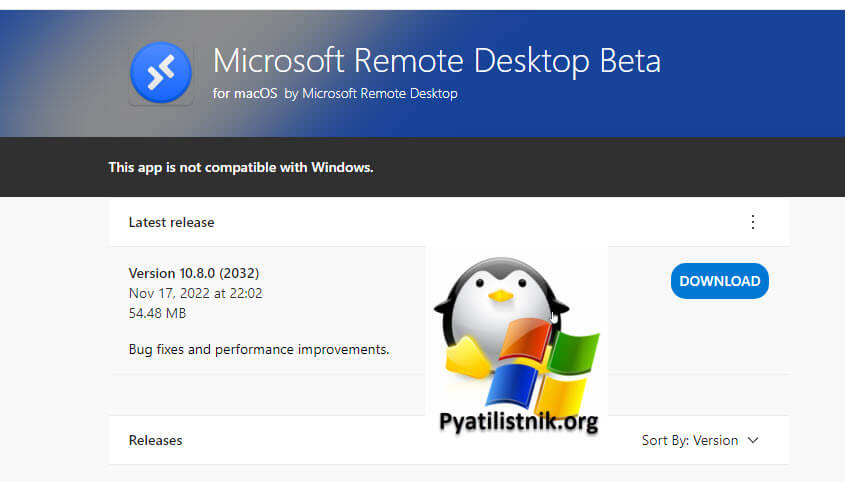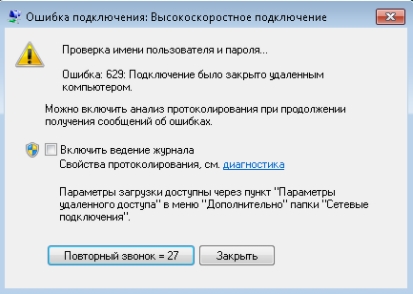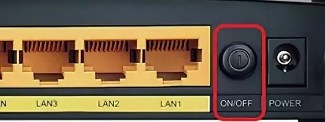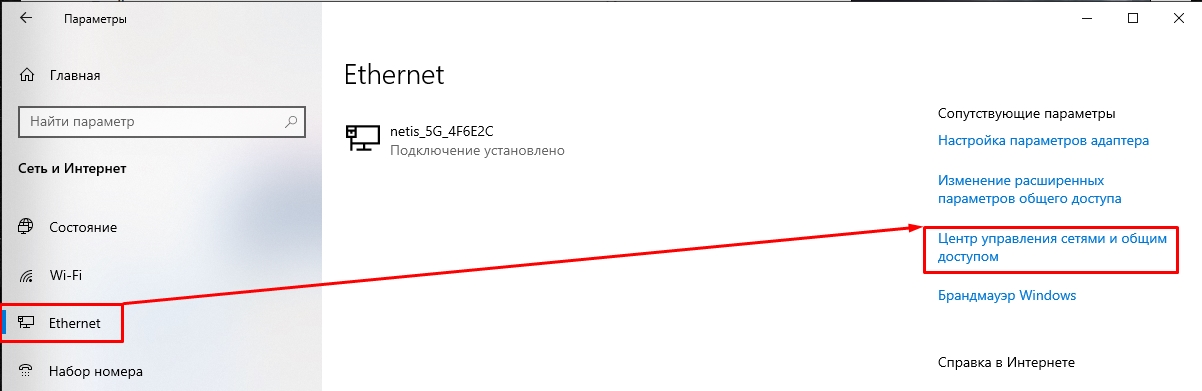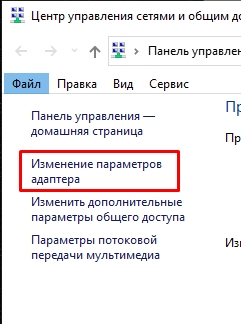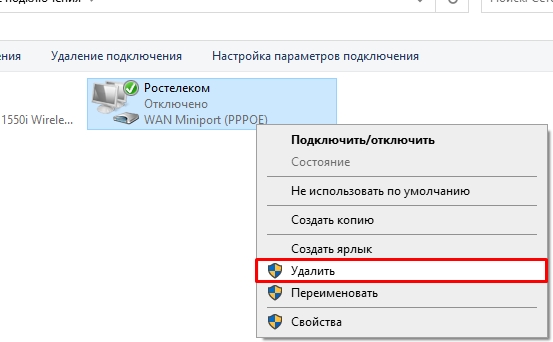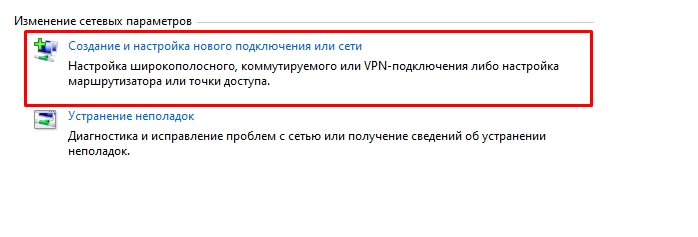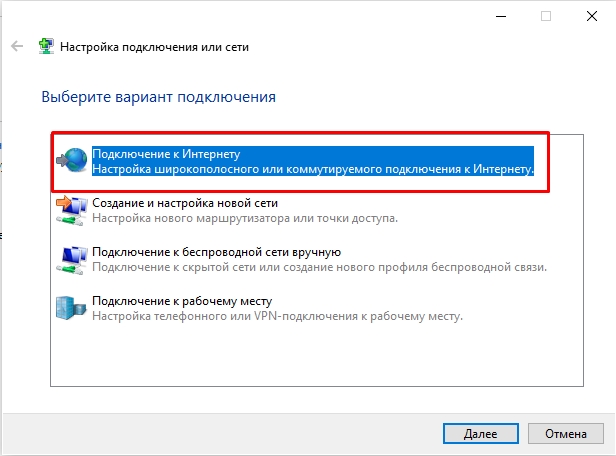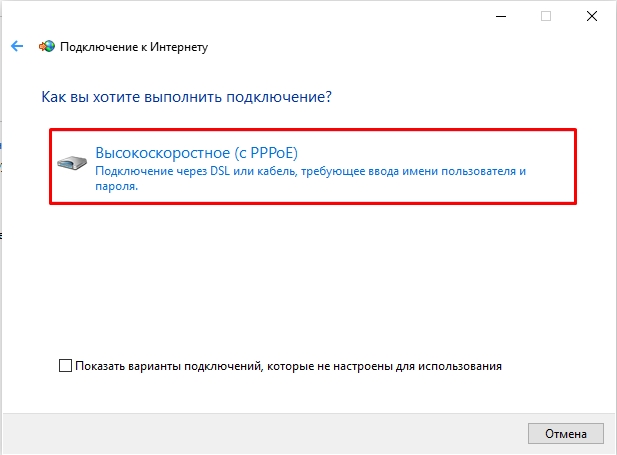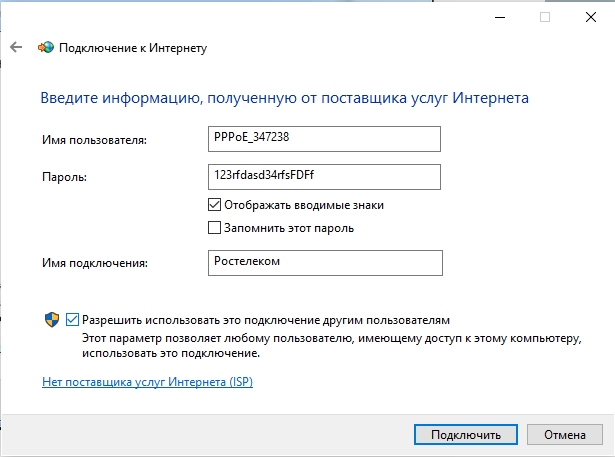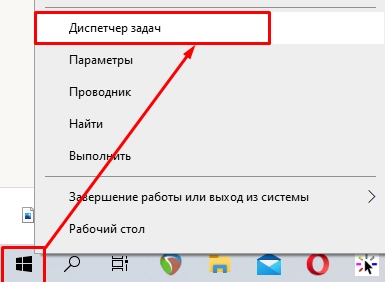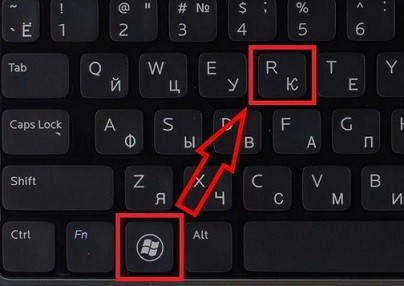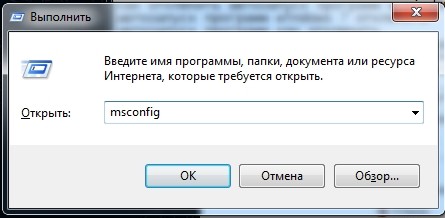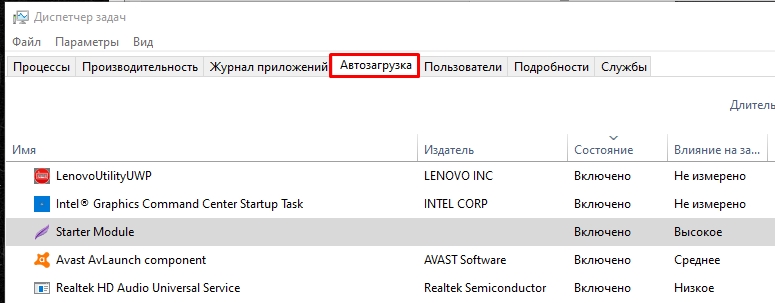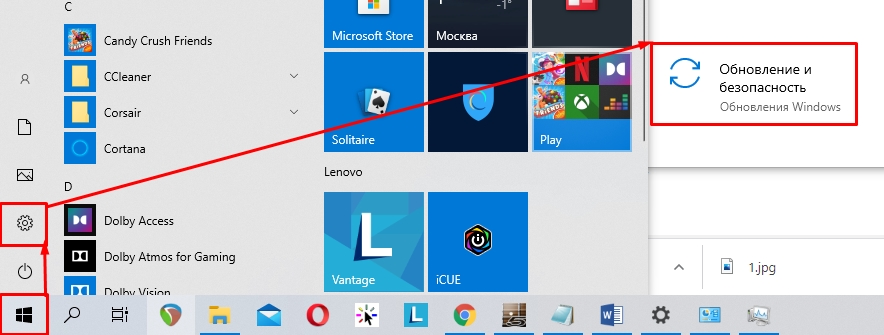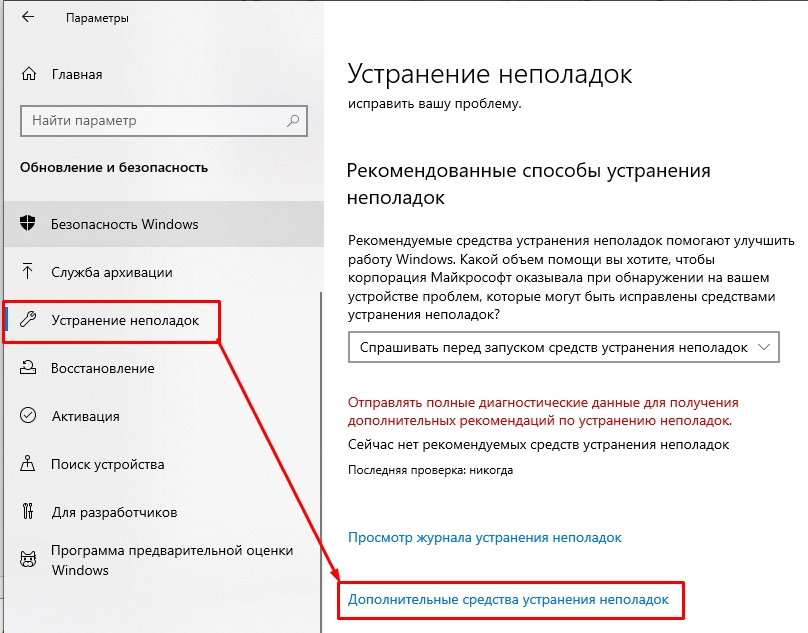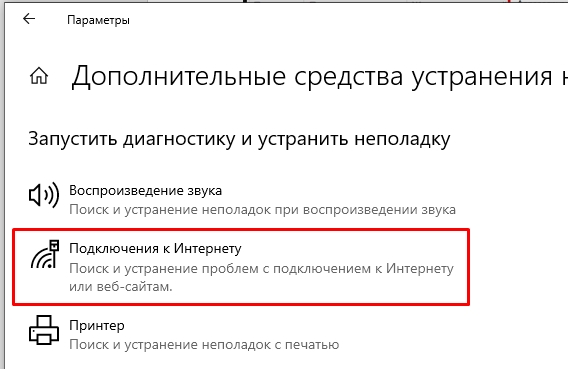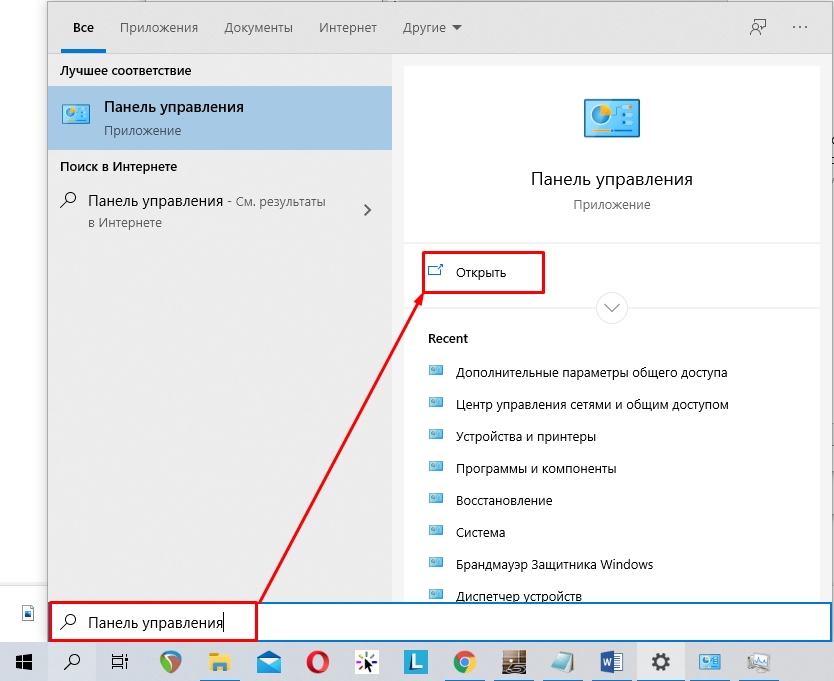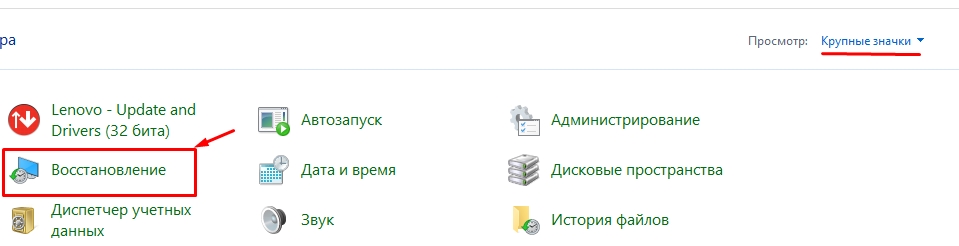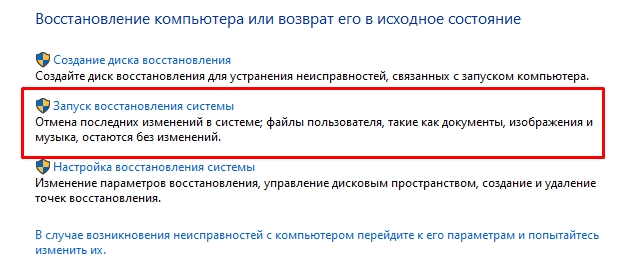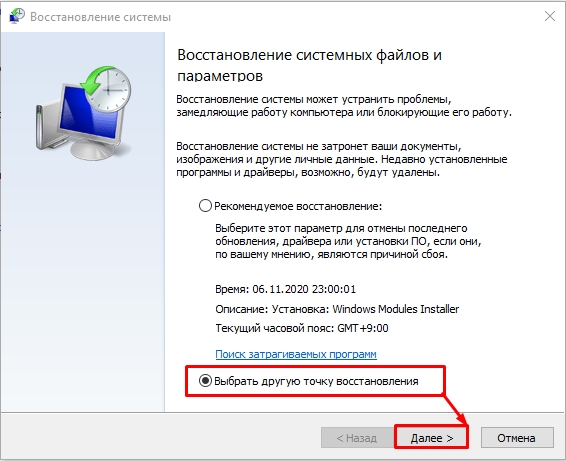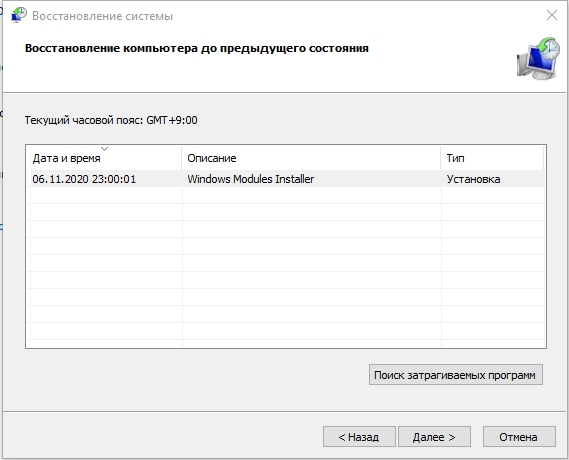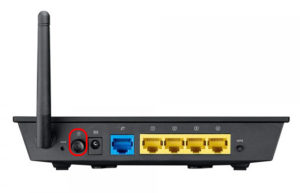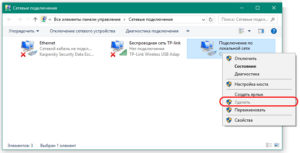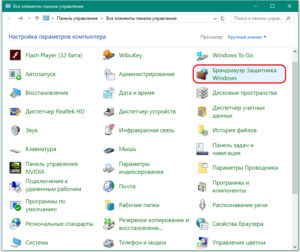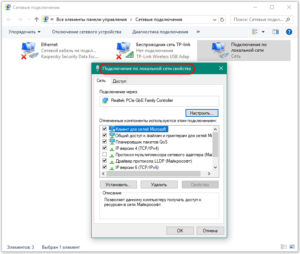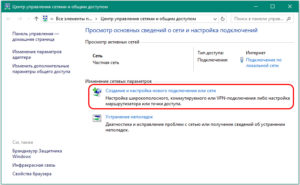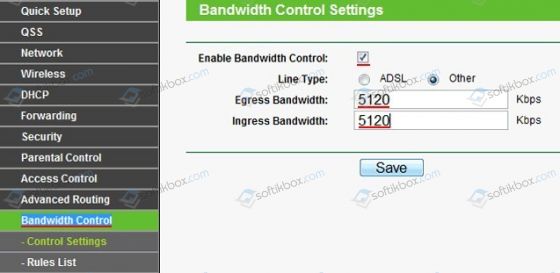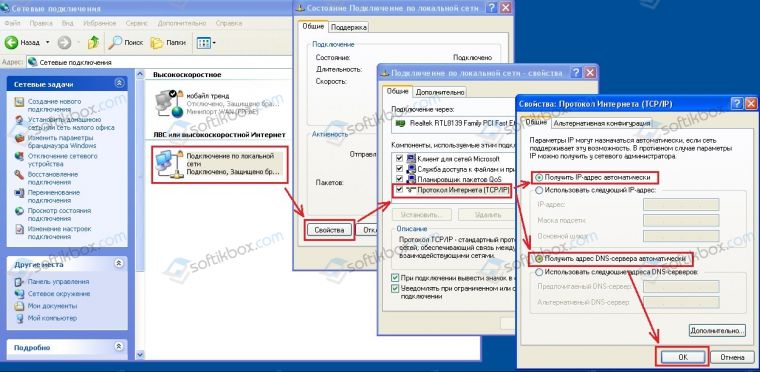Обновлено 24.03.2023
Добрый день! Уважаемые читатели и гости IT блога Pyatilistnik.org. В прошлый раз мы с вами решили проблему «Произошла внутренняя ошибка RDP» при попытке входа на RDS ферму. Сегодня мы вновь столкнемся с трудностями авторизации на RDS ферме, ошибка звучит так «Код ошибки 0x907. Расширенный код ошибки 0x0«. Ловить я ее начал буквально вчера 27 ноября, до этого все прекрасно работало. Из пострадавших, это операционные системы Windows 10 и Windows 11, а вот на Windows 8.1, все отрабатывало на ура. Давайте разбираться в чем дело.
Диагностика ошибки 0x907
Опишу немного инфраструктуру, есть большая RDS ферма из 50 хостов RDSH. Клиенты Windows 10/11, доменные и не доменные стали получать ошибки:
Такую ошибку мы ловили, и я объяснял, что чаще всего это было из-за того, что клиент RDP (mstsc) открывается с ключом /admin. Тут я точно запускал все без ключа. Обратите внимание, что вам показывают, что вы не можете попасть именно на определенную ноду, так как брокер подключений отработал нормально и вас перекинул.
Так как у меня были полные права на любую ноду, то я попытался войти на данную ноду напрямую. В итоге получил ошибку:
Код ошибки: 0x907. Расширенный код ошибки: 0x0
Ранее я встречал проблему с сертификатом, но не с кодом 0x907, тем более ничего не менялось в самой конфигурации.
Диагностика и устранение ошибки для Windows клиентов
Раз при подключении на прямую к хосту RDSH мы получаем ошибку сертификата, то дело вероятнее в нем. На своем клиентском месте, где вы пытаетесь подключаться, вы должны запустить реестр Windows. Вам нужно перейти в ветку:
HKEY_CURRENT_USERSoftwareMicrosoftTerminal Server ClientServers
Тут у вас будут папки с названиями всех серверов, к которым вы подключались по RDP. В каждой папке будет ключик CertHash, в котором будет отпечаток сертификата.
Можете спокойно удалить полностью папку Servers, это почистит историю подключений
Далее когда ветка стала чистой, вновь попытайтесь напрямую подключиться к серверу куда вас не пускало, использую ключ /admin. В результате у меня после прохождения брокера высочило окно:
сертификат выдан не имеющим доверия центром сертификации
С вероятностью 99% мой RDSH хост использует самоподписный сертификат, но раньше этого хватало для подключений, давайте посмотрим сертификат. В сведениях о сертификате, видно, что наша операционная система ему не доверяет, так как нет такого корневого центра сертификации, кто его выпустил и был доверенным. Если у вас один такой хост, то можете просто установить данный сертификат, но если как и у меня их 50, то тут выкручиваться нужно иначе.
Для установки сертификата нажмите соответствующую кнопку. В мастере импорта я всегда советую корневые сертификаты устанавливать в расположение локального компьютера.
Выбираем пункт «Переместить все сертификаты в следующее хранилище» и указываем доверенные корневые центры сертификации.
Завершаем импорт корневого сертификата
Теперь если посмотреть состав вашего сертификата, то ваша система ему доверяет.
Теперь подключение к текущему хосту будет без ошибок
Но так как у меня 50 RDSH хостов, то ставить от каждого сертификат в корневые это бред. Для этого вы можете поступать двумя методами:
- 1️⃣Выпустить сертификаты на все RDSH хосты из вашего внутреннего Active Directory CA, если он есть, не все его устанавливают
- 2️⃣Заказать внешний Wildcard сертификат на домен от внешнего CA, что проще на мой взгляд
У меня уже есть такой сертификат в формате PFX. Задача у нас такая, нам нужно на всех участниках RDS фермы поменять самоподписный сертификат на новый. Алгоритм тут такой:
- 1️⃣Вы устанавливаете на нужные хосты PFX сертификат в локальное хранилище компьютера
- 2️⃣Проверяете текущий отпечаток сертификата, что используется для RDP сессий
- 3️⃣Подменяете сертификат на новый
- 4️⃣Проверяете, что теперь используется новый сертификат
Установка PFX архива дело тривиальное
В результате у вас в контейнере личное, будет ваш сертификат.
Чтобы массово установить сертификат на большое количество серверов, можете воспользоваться моим кодом:
# Задаем переменные
$sourceCert=»\TS102.pyatilistnik.orgTempnew.pfx» #Тут лежит pfx сертификат
$certPassword=ConvertTo-SecureString «1234436» -AsPlainText -Force #Пароль для доступа к сертификату
$servers=Get-Content «c:Tempterm.txt» #Файл со списком серверов
# Функция для копирования сертификата на удаленные серверы перед доступом к WinRM для их применения.
function copyCertsToServers{
$servers |%{Copy-Item $sourceCert -Destination «\$_`c$Temp»} # Кладу в папку C:Temp
}
copyCertsToServers;
# Установка сертификата на удаленных машинах
$servers | %{ Invoke-Command -ComputerName $_ -ScriptBlock {
param($x)
$env:computername;
Import-PfxCertificate -CertStoreLocation Cert:LocalMachineMy -FilePath «C:Tempnew.pfx» -Password $x;
} -ArgumentList $certPassword
}
Запустите теперь PowerShell ISE в режиме администратора. Введите команду, чтобы посмотреть текущие настройки сертификата для RDP.
Get-WmiObject «Win32_TSGeneralSetting» -Namespace rootcimv2terminalservices -Filter «TerminalName=’RDP-tcp'»
Нас будет интересовать поле SSLCertificateSHA1Hash, тут будет отпечаток самоподписного сертификата.
Теперь выясните отпечаток вашего Wildcard сертификата. После этого выполните команду.
$path = (Get-WmiObject «Win32_TSGeneralSetting» -Namespace rootcimv2terminalservices -Filter «TerminalName=’RDP-tcp'»).__path
Set-WmiInstance -Path $path -argument @{SSLCertificateSHA1Hash=»3a9ba2991ca000 779cdbac4333c3c4adcaf122c»}
Теперь у вас будет все отлично, с подключением по RDP к данному участнику RDS фермы и ошибка 0x907 пропадет.
Более продвинутый скрипт по массовой установке
#Создаем логи если их нет
function Date {Get-Date -Format «yyyy.MM.dd HH:mm:ss»}
$log_folder = «$PSScriptRootLogs» + $($MyInvocation.MyCommand.Name -replace («.ps1», «»))
$log = «$log_folder$(Get-Date -Format «yyyy_MM_dd_HH_mm_ss»).txt»
if (! (Test-Path $log_folder -PathType Container -ErrorAction SilentlyContinue))
{
New-Item $log_folder -ItemType D -Force | Out-Null
}
«$(Date) Start Processing» | Tee-Object $log -Append
### Тут мы подгружаем файл со списком серверов
foreach ($server in (Get-Content «$PSScriptRootservers.txt»))
{
«$(Date) Trying to copy certificate file» | Tee-Object $log -Append
$Thumbprint = «3a9ba2991ca444779cdbac42126c3c4adcaf122c»
Copy-Item -Path «$PSScriptRootимя_сертификата.pfx» -Destination «\$serverC$WindowsTempимя_сертификата.pfx» -Force -Verbose
### Установка удаленной сессии
«$(Date) Trying to create PS session and install certificate file» | Tee-Object $log -Append
$session = New-PSSession -ComputerName $server
Invoke-Command -Session $session -ScriptBlock {
$password = ConvertTo-SecureString -String «12345678» -AsPlainText -Force
Import-PFXCertificate -CertStoreLocation «Cert:LocalMachineMy» -FilePath «C:windowstempимя_сертификата.pfx» -Password $password -Verbose
}
Remove-PSSession $session
###
«$(Date) Trying to assign certificate to terminal services» | Tee-Object $log -Append
try {
$path = Get-WmiObject -Class «Win32_TSGeneralSetting» -Namespace «rootcimv2terminalservices» -ComputerName $server -Verbose -ErrorAction Stop
Set-WmiInstance -Path $path -Arguments @{SSLCertificateSHA1Hash = $Thumbprint} -Verbose -ErrorAction Stop
}
catch {
«$(Date) $($_.exception.message)» | Tee-Object $log -Append
}
}
###
«$(Date) End Processing» | Tee-Object $log -Append
Как проверить какой сертификат отвечает на RDP
1️⃣PowerShell скрипт получает список серверов из текстового файла и сохраняет их в переменной.
2️⃣Далее для каждого сервера выполняет команду Get-WmiObject «Win32_TSGeneralSetting» -Namespace rootcimv2terminalservices -Filter «TerminalName=’RDP-tcp'»
3️⃣Из вывода команды берет поле SSLCertificateSHA1Hash и его значение и выводит все это в виде таблицы
$serverList = Get-Content «C:Servers.txt»
foreach ($server in $serverList) {
$tsGeneralSettings = Get-WmiObject «Win32_TSGeneralSetting» -ComputerName $server -Namespace rootcimv2terminalservices -Filter «TerminalName=’RDP-tcp'»
$sslCertificateHash = $tsGeneralSettings.SSLCertificateSHA1Hash
$output = New-Object -TypeName PSObject
$output | Add-Member -MemberType NoteProperty -Name «Server» -Value $server
$output | Add-Member -MemberType NoteProperty -Name «SSLCertificateSHA1Hash» -Value $sslCertificateHash
Write-Output $output | Format-Table
}
Смена клиента RDP в Windows
В качестве обходного варианта, если вы не хотите заморачиваться с сертификатами, вы можете просто выбрать другие RDP клиенты, например:
- Remote Desktop Connection Manager
- Подключение к удаленному рабочему столу Windows через магазинное приложение
Диагностика и устранение ошибки для MacOS клиентов
Пользователи Windows не одиноки, ошибку 0x907 вы можете встретить и в MacOS. После обновления RD Client до 10.3.0 так же стала отображаться ошибка 0x907, когда я хочу подключиться по RDP. На предыдущей версии RD Client все работало.
Как я и написал все началось с версии 10.3.0. Тут вы можете либо откатиться на предыдущую версию или поставить более свежую бетта версию. Я за второй вариант. Перейдите по ссылке:
https://install.appcenter.ms/orgs/rdmacios-k2vy/apps/microsoft-remote-desktop-for-mac/distribution_groups/all-users-of-microsoft-remote-desktop-for-mac
Как видите уже есть версия Version 10.8.0 (2032). Установите ее и будет вам счастье.
На этом у меня все. Надеюсь, что вы смогли подключиться и продолжить работу. С вами был Иван Сёмин, автор и создатель IT портала Pyatilistnik.org.
- Remove From My Forums

Подключение было разорвано, поскольку был получен непредусмотренный сертификат проверки подлинности сервера от удаленного компьютера.
-
Вопрос
-
Есть ферма rds. Один брокер, два терминальных сервера. Все серверы на Windows Server 2019 Standard. При подключении
со всех клиентов периодически возникает вышеупомянутая ошибка. После нескольких повторных попыток подключения ошибка пропадает и клиент подключается нормально. Настройки сертификатов никто не трогал. В какую сторону копать в поисках решения проблемы
— вообще не понятно. На всех клиентах установлена windows 10 Корпоративная.
Ответы
-
To all Pavel
Komelin,This problem can occur because:
Required server certificate either missing or outdated.
Checking the Remote Desktop Client Certificate Revocation List (CRL) is not working
Remote Desktop is not working on your Windows 10 client computer
Try the following steps and see if they are helpful to you.
1. Click the Windows or Start button and type «certmgr.msc».
This will launch the certificate manager.2. Click Action | Find the certificates, enter «Safeguard» in the «Contains» field and click the «Find» button.
3. The results should be displayed below, expand the Problem for column and select (to highlight) SafeguardCluster.
4. Right-click and select Delete.
————-
— If the answer is helpful, please vote up and accept it as an answer —
Vsem privet,
-
Помечено в качестве ответа
16 декабря 2021 г. 7:04
-
Помечено в качестве ответа
Всем привет! Сегодня опять столкнулся с ошибкой 629 при подключении к интернету. Вы же можете еще наблюдать текст: «Подключение было закрыто удаленным компьютером». Проблема в том, что эта ошибка очень обширна и может иметь как программный, так и технический сбой (на стороне провайдера и у вас). Так как я постоянно сталкиваюсь с этой ошибкой на работе, то решил описать все возможные решения. К сожалению точной причины, я сказать не могу, так как манипуляции, которые в итоге помогают, всегда разные.
Содержание
- Первые действия
- Манипуляции с системой
- Последние действия
- Задать вопрос автору статьи
Первые действия
В первую очередь полностью перезагрузите компьютер. Возможно проблема лежит из-за зависания какого-то компонента система. Аналогично перезагрузите и роутер, к которому вы подключены (если он есть) – для этого нажимаем два раза на кнопку «Включения/Отключения» (On/Off). Если её нет, то можете просто выдернуть его из розетки и вставить обратно.
СОВЕТ! Лучше всего его выключить и немного подождать, а уже потом включить.
Если эта манипуляция не поможет, то переподключите кабель, который идет к компьютеру (вытащите и вставьте его обратно). Тоже самое сделайте и для интернет-провода, который идет из подъезда. Если вы не используете роутер, то сделайте это на компьютере.
В редких случаях помогает «Диагностика неполадок» – чтобы запустить её, щелкните правой кнопкой мыши по вашему подключению и выберите этот пункт.
Посмотрите на индикаторы роутера. Должен обязательно гореть:
- Индикатор питания.
- Интернет – имеет значок планетки или маленького Сатурна.
- Номер того LAN порта, к которому вы подключены.
- Wi-Fi – если вы используете его.
Также на компьютере, и на некоторых ноутбуках при подключении к LAN порту мигает или загорается лампочка.
Это простая диагностика может вам показать, где именно идет проблема. Если не горит «Интернет» индикатора на роутере или на сетевой карте при прямом подключении к компьютеру, то проблема кроется у провайдера. Звоним ему.
Если же интернет кабель горит нормально, но при подключении по проводу на компьютере ничего не горит, то проблема может быть с проводом. Поплотнее подключите его в компьютер. Как вариант, мог выйти из строя какой-то порт на маршрутизаторе – просто переподключите компьютеру в другой порт.
Подключите к роутеру телефон и проверьте, есть ли интернет там. Если его нет, то точно – проблема и поломка у провайдера, звоним ему. Если же на планшете или смартфоне интернет есть, то идем дальше.
Манипуляции с системой
Вспомните, не устанавливали ли вы ранее какие-то программы, которые в теории могут мешать подключению. Возможно вы используете какие-то VPN приложения, или утилиты, которые устанавливают виртуальные сети. Если это так, то полностью выключите их в трее.
Если вы используете прямое подключение по PPPoE (как у Ростелеком), то попробуйте его снова пересоздать.
Как создать PPPoE?
Держите при себе договор или лист с настройками от провайдера.
- Нажмите правой кнопкой по вашему подключению и зайдите в «Центр управления сетями и общим доступом».
- Чтобы туда попасть на Windows 10 нужно сделать тоже самое, только в первую очередь «Открыть параметры сети и Интернета»
- Далее в параметрах в разделе «Ethernet» перейти открыть нужный нам пункт.
- Сначала нам нужно зайти в раздел «Изменения параметров адаптера» и удалить наше PPPoE подключение.
- Правой кнопкой кликаем на PPPoE подключение и выбираем кнопку «Удалить».
- Возвращаемся обратно и нажимаем по кнопке «Создание и настройка нового подключения или сети».
- «Подключение к Интернету».
- «Высокоскоростное (с PPPoE)».
- Вводим данные с договора от провайдера. Внимательно вписываем логин и пароль. Лучше установите галочку «Отображать вводимые знаки», чтобы вы видели, какой пароль вы вводите. «Имя подключения» можно вписать любое. Обязательно установите галочку в самом низу и нажмите «Подключить».
Откройте «Автозагрузку», для этого на Windows 10 – кликните ПКМ по кнопке «Пуск» и далее откройте «Диспетчер задач».
На Windows 7 кликаем по кнопке «Win» и «R».
В открывшемся окне «Выполнить» вписываем команду:
msconfig
На вкладке «Автозагрузка» отключите все кроме драйвера звуковой карты «Realtek» и вашего антивируса. После этого перезагружаем комп.
У десятки кликаем «Пуск» – «Параметры» – «Обновление и безопасность».
«Устранение неполадок» – кликаем по ссылке «Дополнительные средства устранения неполадок».
Выбираем пункт «Подключения к Интернету». Далее просто читаем, что вам предлагает система и отвечаем на вопросы.
Последние действия
Возможно каким-то образом система поломалась так, что самостоятельно её можно восстановить, только с помощью отката.
- Откройте «Панель управления». В семерке достаточно открыть меню «Пуск». В Десятке можно запустить её с помощью поиска или клавиш + R и команды «control».
- Далее идем в раздел «Восстановление».
- Выбираем пункт «Запуск восстановления системы».
- Если вам будет предложена точка восстановления, то выберите второй пункт, чтобы выбрать её вручную.
- Выберите самую раннюю точку по дате и времени.
После запуска система один раз перезагрузится, а настройки системы должны восстановиться. Если это не помогло, а сбой подключения с ошибкой 629 все также появляется, то скорее всего есть проблемы со стороны провайдера, так что звоним ему. Если же на смартфоне интернет есть, при подключении к роутеру, то возьмите интернет-кабель, воткните провод напрямую в комп и создайте PPPoE подключение.
Всем привет! Сегодня опять столкнулся с ошибкой 629 при подключении к интернету. Вы же можете еще наблюдать текст: «Подключение было закрыто удаленным компьютером». Проблема в том, что эта ошибка очень обширна и может иметь как программный, так и технический сбой (на стороне провайдера и у вас). Так как я постоянно сталкиваюсь с этой ошибкой на работе, то решил описать все возможные решения. К сожалению точной причины, я сказать не могу, так как манипуляции, которые в итоге помогают, всегда разные.
Содержание
- Первые действия
- Манипуляции с системой
- Последние действия
- Задать вопрос автору статьи
Первые действия
В первую очередь полностью перезагрузите компьютер. Возможно проблема лежит из-за зависания какого-то компонента система. Аналогично перезагрузите и роутер, к которому вы подключены (если он есть) – для этого нажимаем два раза на кнопку «Включения/Отключения» (On/Off). Если её нет, то можете просто выдернуть его из розетки и вставить обратно.
СОВЕТ! Лучше всего его выключить и немного подождать, а уже потом включить.
Если эта манипуляция не поможет, то переподключите кабель, который идет к компьютеру (вытащите и вставьте его обратно). Тоже самое сделайте и для интернет-провода, который идет из подъезда. Если вы не используете роутер, то сделайте это на компьютере.
В редких случаях помогает «Диагностика неполадок» – чтобы запустить её, щелкните правой кнопкой мыши по вашему подключению и выберите этот пункт.
Посмотрите на индикаторы роутера. Должен обязательно гореть:
- Индикатор питания.
- Интернет – имеет значок планетки или маленького Сатурна.
- Номер того LAN порта, к которому вы подключены.
- Wi-Fi – если вы используете его.
Также на компьютере, и на некоторых ноутбуках при подключении к LAN порту мигает или загорается лампочка.
Это простая диагностика может вам показать, где именно идет проблема. Если не горит «Интернет» индикатора на роутере или на сетевой карте при прямом подключении к компьютеру, то проблема кроется у провайдера. Звоним ему.
Если же интернет кабель горит нормально, но при подключении по проводу на компьютере ничего не горит, то проблема может быть с проводом. Поплотнее подключите его в компьютер. Как вариант, мог выйти из строя какой-то порт на маршрутизаторе – просто переподключите компьютеру в другой порт.
Подключите к роутеру телефон и проверьте, есть ли интернет там. Если его нет, то точно – проблема и поломка у провайдера, звоним ему. Если же на планшете или смартфоне интернет есть, то идем дальше.
Манипуляции с системой
Вспомните, не устанавливали ли вы ранее какие-то программы, которые в теории могут мешать подключению. Возможно вы используете какие-то VPN приложения, или утилиты, которые устанавливают виртуальные сети. Если это так, то полностью выключите их в трее.
Если вы используете прямое подключение по PPPoE (как у Ростелеком), то попробуйте его снова пересоздать.
Как создать PPPoE?
Держите при себе договор или лист с настройками от провайдера.
- Нажмите правой кнопкой по вашему подключению и зайдите в «Центр управления сетями и общим доступом».
- Чтобы туда попасть на Windows 10 нужно сделать тоже самое, только в первую очередь «Открыть параметры сети и Интернета»
- Далее в параметрах в разделе «Ethernet» перейти открыть нужный нам пункт.
- Сначала нам нужно зайти в раздел «Изменения параметров адаптера» и удалить наше PPPoE подключение.
- Правой кнопкой кликаем на PPPoE подключение и выбираем кнопку «Удалить».
- Возвращаемся обратно и нажимаем по кнопке «Создание и настройка нового подключения или сети».
- «Подключение к Интернету».
- «Высокоскоростное (с PPPoE)».
- Вводим данные с договора от провайдера. Внимательно вписываем логин и пароль. Лучше установите галочку «Отображать вводимые знаки», чтобы вы видели, какой пароль вы вводите. «Имя подключения» можно вписать любое. Обязательно установите галочку в самом низу и нажмите «Подключить».
Откройте «Автозагрузку», для этого на Windows 10 – кликните ПКМ по кнопке «Пуск» и далее откройте «Диспетчер задач».
На Windows 7 кликаем по кнопке «Win» и «R».
В открывшемся окне «Выполнить» вписываем команду:
msconfig
На вкладке «Автозагрузка» отключите все кроме драйвера звуковой карты «Realtek» и вашего антивируса. После этого перезагружаем комп.
У десятки кликаем «Пуск» – «Параметры» – «Обновление и безопасность».
«Устранение неполадок» – кликаем по ссылке «Дополнительные средства устранения неполадок».
Выбираем пункт «Подключения к Интернету». Далее просто читаем, что вам предлагает система и отвечаем на вопросы.
Последние действия
Возможно каким-то образом система поломалась так, что самостоятельно её можно восстановить, только с помощью отката.
- Откройте «Панель управления». В семерке достаточно открыть меню «Пуск». В Десятке можно запустить её с помощью поиска или клавиш + R и команды «control».
- Далее идем в раздел «Восстановление».
- Выбираем пункт «Запуск восстановления системы».
- Если вам будет предложена точка восстановления, то выберите второй пункт, чтобы выбрать её вручную.
- Выберите самую раннюю точку по дате и времени.
После запуска система один раз перезагрузится, а настройки системы должны восстановиться. Если это не помогло, а сбой подключения с ошибкой 629 все также появляется, то скорее всего есть проблемы со стороны провайдера, так что звоним ему. Если же на смартфоне интернет есть, при подключении к роутеру, то возьмите интернет-кабель, воткните провод напрямую в комп и создайте PPPoE подключение.
Содержание
- Из-за чего возникает ошибка 629?
- Способы решения ошибки 629 проблемы
- Способ 1 — перезагрузка всех устройств
- Способ 2 — неправильное имя пользователя или пароль
- Способ 3 проверка кабелей и разъемов
- Способ 4 — сброс настроек прокси
- Способ 5 — настройка TCP/IP
- Способ 6 — проверка компьютера на вирусы
Ошибка 629 при подключении к интернету – одна из распространенных проблем, с которыми сталкиваются интернет-пользователи. Она может возникнуть из-за невнимательности самого юзера, из-за неисправности оборудования, либо по причине некорректных сетевых настроек на компьютере или маршрутизаторе. Также не исключена вероятность проблем на линии. Ниже мы рассмотрим подробно причины возникновения ошибки и пути ее решения.
Иногда может случится, что при попытке соединения с интернетом может появиться ошибка 629. При этом в глобальную сеть попасть невозможно. В окне с ошибкой высвечивается сообщение «Подключение было закрыто удаленным компьютером». Такая неполадка может быть как результатом технических неисправностей в оборудовании компьютера, так и следствием неверных сетевых настроек или вирусной активности в системе.
Причин, из-за которых у некоторых пользователей при подключении к интернету возникает ошибка 629, множество. Разберем самые распространенные из них:
- Неверно прописанный пароль для доступа к беспроводной сети Wi-Fi. Возможно, он был изменен ранее, либо вы забыли переключить язык (или регистр) при вводе пароля. Сверьтесь с актуальным и проверьте еще раз.
- Неисправность WAN-порта на роутере, порта на сетевой карте компьютера, кабеля провайдера или кабеля локальной сети, соединяющего маршрутизатор с ПК. Часто бывает, что штекер расшатывается, и его нужно переобжимать. Но для начала нужно проверить, надежно ли он подключен в разъем.
- Возможно, что вы пытаетесь подсоединиться к двум сетям одновременно. Из-за этого возникает ошибка.
- В одной сети два пользователя имеют одинаковые IP-адреса.
- Неправильные сетевые настройки TCP/IPv4. Возможно, неверно заданы параметры PPPoE соединения с интернетом.
- Неисправности на стороне поставщика услуг. В этом случае нужно звонить провайдеру и уточнять проблему. Остается только ждать, пока она будет исправлена, так как самому сделать ничего нельзя.
- Если вы подключаетесь к интернету с помощью модема, то ошибка 629: подключение было закрыто удаленным компьютером – может возникать, если модем не получается использовать для работы на заданной скорости передачи данных.
- Сисадмин отключил данный компьютер от сети.
- Если вы меняли сетевой адаптер вашего компьютера, то могут быть проблемы с подключением к новой сети.
Способ 1 — перезагрузка всех устройств
Для начала стоит попробовать просто перезапустить все участвующие в подключении к интернету устройства (если используется маршрутизатор – то его и ПК, если нет – то только ПК). Подробная инструкция, что делать при возникновении ошибки 629 при подключении к интернету в первую очередь:
- Перезапускаем персональный компьютер или ноутбук, с которого осуществляется соединение с интернетом.
- Перезагрузить роутер. Для этого нужно отключить его от питания (нажав на соответствующую кнопку на корпусе или вытащив шнур из розетки) и подключить снова через 30 секунд. Временной промежуток нужен для того, чтобы устройство полностью выключилось.
- Также нужно переподключить кабель интернета в устройство. Просто вытащите из порта WAN штекер и вставьте обратно. Убедитесь, что загорелся соответствующий индикатор.
- Можно также попробовать удалить существующую сеть и подключиться к ней по новой, если есть такая возможность.
Чаще всего всех вышеперечисленных действий достаточно, чтобы избавиться от ни с того ни с сего возникнувшей ошибки. Но если эти шаги не помогли – нужно перейти к способам, описанным ниже.
Способ 2 — неправильное имя пользователя или пароль
Ошибка может возникать из-за того, что пользователь неправильно вводит имя, логин и пароль при подключении к интернету. Нужно свериться с данными, которые предоставил провайдер (они, как правило, должны быть указаны в договоре). Учитывайте раскладку клавиатуры при вводе и регистр.
Способ 3 проверка кабелей и разъемов
Иногда ошибка возникает из-за неисправности подключенного роутера, а точнее – порта WAN, к которому подключается интернет-кабель. Либо проблема может крыться в некорректных параметрах, заданных на устройстве. Чтобы проверить исправность роутера, нужно сделать следующее:
- Вытаскиваем кабель из порта и вставляем в разъем сетевой карты компьютера. Если ошибка после этого перестала появляться, то проблема в роутере.
- Теперь проверяем корректность сетевых настроек роутера. Если ранее подключение осуществлялось по воздуху – пробуем соединиться через кабель, вставив витую пару одним концом в сетевую карту компьютера, а другим – в один из LAN разъемов на задней стороне роутера. Если проблема ушла – дело в настройках.
Теперь проверим исправность самого кабеля от провайдера. Подключаем WAN-провод к другому устройству (если он раньше был соединен не с маршрутизатором, а с компьютером – то к другому компьютеру). Если на другом ПК такая же проблема – неисправен порт (при условии отсутствия неполадок на стороне провайдера – лучше позвонить туда заранее, чтобы убедиться). Если проблема решилась – дело в компьютере. Также можно вместо другого ПК соединить кабель с роутером.
В любом случае, если ни на каком устройстве не получается выйти в интернет – стоит звонить оператору. Проблема либо на его стороне, либо в коннекторе, который вам должен заменить специалист.
Способ 4 — сброс настроек прокси
Если используется прокси, то проблема может быть в нем. Пользователи могут задать неверные настройки, из-за чего подключение к сети вообще не будет работать. Иногда провайдер может просто не поддерживать данный тип подключения к сети, так что этот вопрос нужно всегда уточнять у поставщика услуг. Если ошибка 629 возникла как раз после того, как вы настраивали прокси или VPN, настойки нужно сбросить до стандартных. Для этого есть специальная программа – Microsoft Fix. Утилита обладает простым и интуитивно понятным интерфейсом, несмотря на отсутствие русификации. Чтобы сбросить настройки прокси, нужно сделать следующее:
- Загружаем приложение с сайта Microsoft Support и сразу открываем. Она не требует установки.
- В самой программе нужно кликнуть по иконке Windows. После нажатия начнется сброс параметров до заводских. Программа коснется только сетевых настроек на вашем ПК, ничего более не пострадает.
Способ 5 — настройка TCP/IP
Часто данная неполадка появляется из-за того, что в системе установлены некорректные параметры TCP/IP. Это можно исправить. Подробная инструкция, как сделать это в Windows 10:
- Снизу справа на панели Пуск нужно нажать по иконке сетевого подключения. Откроется небольшое меню, в котором нужно нажать на надпись «Параметры сети и Интернет».
- В открытом окне сетевых параметров нажимаем на выделенный пункт.
- После этого откроется окно со всеми сетевыми интерфейсами данного ПК. Выбираем ту, через которую осуществляется подключение к интернету, и нажимаем по нему правой кнопкой мыши, чтобы вызвать контекстное меню. Выбираем строку «Свойства».
- Во вкладке «Сеть» будут отображены компоненты, используемые данным подключением. Ставим галочку возле пункта «IP версии 4».
- Перезапускаем систему.
Способ 6 — проверка компьютера на вирусы
Вирусная активность в системе может также приводить к ошибке под номером 629. Это редко происходит, но, если предыдущие способы вам не помогли – стоит проверить компьютер на предмет наличия вирусов. К счастью, можно обойтись бесплатными программами, если платный антивирус (NOD32, Kaspersky и т. д.) отсутствует. В Windows 10 есть даже системная программа, предназначенная для поиска вирусов – Защитник Windows:
- Чтобы запустить Защитник Windows, нужно найти его через поиск в Пуске, либо найти в Панели управления.
- В окне программы кликаем по первой иконке, чтобы запустить сканирование.
- Нажимаем по строке «Расширенная проверка».
- Выбираем первый пункт «Полное сканирование» для достижения максимального результата. Ниже нажимаем по «Выполнить сканирование сейчас».
- Процедура проверки системы на наличие вирусов может длиться больше часа. Рекомендуется в это время минимально пользоваться компьютером и ничего не скачивать.
- В конце программа предоставит подробный отчет о результатах сканирования. Если будут обнаружены опасные файлы – удалите их, кликнув по соответствующей кнопке.
- После сканирования рекомендуется перезапустить систему и попытаться еще раз подсоединиться к интернету.
На этом у нас всё. Мы максимально подробно рассказали из-за чего возникает ошибка 629 при подключении к интернету. У вас остались вопросы? Тогда смело задавайте их в комментариях! Наши эксперты решат любую вашу проблему, связанную с сетевым оборудованием совершенно бесплатно и в максимально короткие сроки!
Содержание
- Способ 1: Перезагрузка роутера
- Способ 2: Перезагрузка компьютера
- Способ 3: Перезапуск адаптера
- Способ 4: Устранение проблем с TCP/IP
- Способ 5: Проверка соединения кабелей
- Способ 6: Устранение проблем с переходниками
- Способ 7: Устранение вирусного заражения
- Вопросы и ответы
Способ 1: Перезагрузка роутера
Рассматриваемая проблема часто вызывается сбоем соединения маршрутизатора с сетью провайдера: оно по каким-то причинам не установилось, но устройство подключилось к серверу поставщика услуг, что интерпретируется как ошибка. Устранить это можно перезагрузкой, об особенностях которой можно узнать из руководства далее.
Подробнее: Как перезагрузить роутер
Способ 2: Перезагрузка компьютера
Проблема возможна и на стороне операционной системы: нередко происходит так, что именно баг в Виндовс вызывает её появление. В этом случае должна помочь уже перезагрузка компьютера: заглючившие службы будут перезапущены, что уберёт ошибку.
Способ 3: Перезапуск адаптера
Нельзя исключать также программные проблемы в работе сетевой карты ПК или ноутбука, особенно если сбой возникает сразу после перезагрузки. В такой ситуации стоит перезапустить адаптер через стандартный интерфейс «десятки» следующим образом:
- Найдите в системном трее значок подключения и кликните по нему левой кнопкой мыши, затем воспользуйтесь пунктом «Параметры сети и Интернет».
- В средстве управления соединениями выберите «Настройка параметров адаптера».
- Здесь найдите сбойное подключение, кликните по нему ПКМ и нажмите «Отключить».
- Подождите 4-5 минут, после чего снова вызовите контекстное меню адаптера и задействуйте опцию «Включить».
- Если система попросит ввести логин и пароль, укажите требуемые данные.
После выполнения этих действий ошибка должна быть устранена.
Способ 4: Устранение проблем с TCP/IP
Проблема с кодом 629 возникает и в результате некорректной настройки протокола TCP/IP: например, по каким-то причинам неактивен поставщик IPv4 или в нём установлены неверные параметры получения адреса. Проверить это можно следующим образом:
- Выполните действия из шагов 1-3 предыдущего способа, но на этот раз выберите в контекстном меню пункт «Свойства».
- По умолчанию должна открыться вкладка «Сеть» с блоком активных параметров. Пролистайте их и найдите позицию с именем «IP версии 4 (TCP/IPv4)» и убедитесь, что она отмечена галочкой – если это не так, то поставьте её.
- Далее выделите эту же позицию и нажмите на кнопку «Свойства» внизу блока.
- Убедитесь, что методы получения IP-адресов находятся в положении «Автоматически»: код 629 характерен для PPPoE-соединений, которые чаще всего назначают айпи самостоятельно.
Нелишним будет обратиться к тексту договора – обычно там указаны требуемые настройки системы для работы соединения с интернетом. Если договор утерян, свяжитесь с технической поддержкой поставщика услуг (провайдера), который обязан предоставить нужные.
Как показывает практика, после внесения правильных параметров ошибка должна быть устранена.
Способ 5: Проверка соединения кабелей
Рассматриваемый сбой порой вызывается плохим контактом кабеля и гнезда на роутере или компьютере – обязательно проверьте, как коннектор сидит в соответствующем разъёме. Если используется сплиттер для интернета и телефона, стоит осмотреть и его. В случае обнаружения проблем повреждённые элементы следует заменить.
Способ 6: Устранение проблем с переходниками
Некоторые юзеры пользуются нетрадиционным методом кабельного подключения к интернету посредством адаптера USB-LAN.
В случае дешевых экземпляров от китайских производителей могут наблюдаться разнообразные проблемы, в том числе и рассматриваемая – это вызвано либо низким качеством использованных комплектующих, либо нестабильным ПО для работы адаптера. Оптимальным решением в такой ситуации будет замена переходника на аналогичный от более надёжного производителя.
Способ 7: Устранение вирусного заражения
Ещё одним источником ошибки 629 может быть активность вредоносного ПО, особенно из класса троянов или подобных вариантов шпионского софта. Обычно деятельность зловредов можно определить и по другим симптомам (например, самостоятельному запуску веб-обозревателя, установке непонятных компонентов и общих странностей в работе ОС), так что если рассматриваемый сбой сопровождается одним из них, компьютер скорее всего заражён. Один из наших авторов составил подробное руководство по борьбе с вирусами в Windows, поэтому рекомендуем обратиться к нему.
Подробнее: Борьба с компьютерными вирусами
Еще статьи по данной теме:
Неприятная ситуация: человек приходит домой и вместо того, чтобы посмотреть фильм или насладится любимой онлайн-игрой на компьютере, получает возникшее на экране сообщение об ошибке 629. Эта неисправность подключения способна разрушить планы, так как не дает человеку ответить на важное сообщение в социальной сети или отправить документы по работе.
Понятно, что пользователя волнуют вопросы: как устранить неполадку с интернетом в самые короткие сроки, и почему она возникает.
Поводом для появления неисправности часто становятся проблемы технического и программного характера.
Некоторые из них неопытный «юзер» устранить не в состоянии. Придется обратиться к провайдеру или компьютерному мастеру. Сообщение об ошибке 629 — «Подключение было закрыто удаленным компьютером» — не редкость, поэтому разбираемся с ней подробнее.
Содержание
- Причины возникновения ошибки
- Устранение неисправностей
- Диагностика
- Роутер
- WAN-провод
- Проблемы на стороне пользователя
- Другие способы
- Что делать, если ничего не помогло
Причины возникновения ошибки
Причины, провоцирующие возникновение ошибки 629, многочисленны. Некоторые кроются в поврежденном оборудовании, другие возникают вследствие программного конфликта, а именно:
Устранение неисправностей
Существует ряд банальных советов, которыми люди почему-то не пользуются. Прежде чем заявлять о неполадке, попробуйте сделать следующее:
- Перезагрузить ПК.
- Перезапустить маршрутизатор. Выключить, подождать около 30 секунд, снова активировать.
- Вынуть WAN-кабель и затем вновь подключить его к порту.
- Удалить сеть и заново к ней подсоединиться.
Ошибка 629 часто устраняется сама собой после вышеперечисленных действий. Если не помогло, нужно определить, кто или что виноват в сложившейся ситуации: «юзер», провайдер или неисправное оборудование. К счастью, есть способы узнать, откуда у проблемы «растут ноги».
Диагностика
Приведенные далее советы помогут узнать, на чьей стороне проблема. Но рассмотреть нужно два случая: пользователь получает интернет с роутера или кабеля. Принципы действия в обоих вариантах схожи.
Роутер
Используя маршрутизатор, выполняйте следующие действия:
Может так случиться, что ни одно из действий ни к чему не приведет. Ознакомьтесь со следующим пунктом.
WAN-провод
С таким подключением проблемы случаются редко, но иногда наблюдаются. Ошибка 629 – одна из них. Чтобы провести диагностику следует:
- Подключить WAN-провод к другому ПК. Соединение восстановлено, значит, проблема в самом устройстве. Возможно, WAN-порт неисправен, или на ПК установлены неправильные сетевые параметры.
- Интернет-провод подсоединить к маршрутизатору, затем подключиться к нему. Если доступ получен, причина ошибки «зарыта» в разъеме.
Теперь есть шанс диагностировать неполадку. Если интернет не доходит ни до одного устройства (модема, нескольких ПК), причина ошибки подключения в проводе или исходит от провайдера. В любом из двух случаев обращайтесь к поставщику интернет-услуг.
Специалисты заменят коннектор на WAN-проводе, прозвонят кабель и найдут неполадку. Если пользователь заказывал услугу получения интернета по Wi-Fi, провайдер изменит настройки приемника удаленно.
Проблемы на стороне пользователя
Ошибку 629 при отсутствии подключения к интернету гораздо труднее устранить, если проблемы на стороне пользователя. Тем не менее это возможно. Рекомендуется начать с установки настроек Windows. Надо перепробовать все, что позволяют навыки среднестатистического пользователя:
Ошибку 629, содержащую сообщение: «Подключение было закрыто удаленным компьютером», есть риск и не решить после вышеперечисленных манипуляций.
Другие способы
Далее пользователь действует, если ему не помог ни один ранее указанный совет:
- Отключить брандмауэр Windows. Он способен блокировать соединение. После отключения рекомендуется перепроверить доступ к интернету.
- Проверить сетевую карту на исправность, попробовать заменить ее другой. На компьютере это сделать просто, а вот в ноутбуке – не получится.
- В случае если ПК недавно подвергался апгрейду (была установлена новая материнская плата), рекомендуется сделать сетевые настройки заново.
- Попробуйте пересоздать соединение PPPoE.
Что делать, если ничего не помогло
Сама по себе проблема подключения с ошибкой 629 элементарна для решения. Но это только на первый взгляд. Если пользователю никак не удается получить доступ к сети «Интернет», ошибку подключения должна устранять сторона, предоставляющая услуги. Ведь однозначного решения ошибки 629 для всех случаев не существует.
Можно смело обращаться за помощью к провайдеру. Если среди знакомых имеются специалисты, способные настроить вашу сеть, обращайтесь с просьбой о помощи к ним. Вообще, у опытных «юзеров» персонального компьютера и операционной системы Windows 10, 7 или 8 больше шансов самостоятельно разобраться с ошибкой подключения.
Подгорнов Илья Владимирович
Всё статьи нашего сайта проходят аудит технического консультанта. Если у Вас остались вопросы, Вы всегда их можете задать на его странице.
Вы пришли домой после длинного рабочего дня, включили домашний компьютер, собираясь, наконец, расслабиться за сетевыми играми или запустив любимый сериал онлайн, но не тут-то было… Интернет почему-то не включается, а в диалоговом окне сообщение об ошибке 629. Что случилось?
Что это такое
Иногда при попытке подключиться к мировой паутине через локальную сеть или модем вместо желаемого результата на экране вашего ноутбука вдруг появляется неприятное сообщение: «Подключение было закрыто удаленным компьютером» (это распространенная ошибка 629).
Выглядит она так:
Или по-английски:
Или же может сообщаться: удаленный компьютер отключил порт, что, по сути, то же самое.
Причины возникновения ошибки
Почему же случился этот досадный казус? Каковы причины появления ошибки 629 при подключении к интернету?
Ответ на этот вопрос может быть следующим:
- самое банальное, но чаще всего встречающееся объяснение – пользователь неверно ввел свое имя и (или) пароль (либо использовал недопустимые символы, русскую раскладку, забыл переключить CapsLookи т.п.);
- кабель локальной сети не был подсоединен или же в разъеме плохой контакт;
- PPPoE-сессия была запущена ранее, и пользователь пытается запустить вторую сессию на своем же компьютере, а это невозможно;
- есть вариант, что кто-то, кому известны данные этого подключения (друг или родственник), вошел с другого места через статический IP-адрес;
- ошибочные настройки TCP/IP протоколов подключения;
- сбилась процедура согласования между компьютером пользователя и модемом на заданной скорости;
- сисадмин собственноручно осуществил разъединение;
- ошибка 629 при подключении к интернету может возникнуть, если недавно на ноутбуке пользователя была произведена замена сетевой карты или материнской платы, и сетевые настройки при этом не были произведены;
- где-то на линии есть реальный разрыв.
Видео: Windows 7. Подключение к Интернету
Находим решение
Решение может быть простым или потребовать от вас определенной компьютерной сноровки, при самом грустном раскладе не обойдется без помощи специалиста из службы техподдержки, но для начала – семь бед – одни ответ – перезагрузите машину.
Попробуйте переподключиться. Если неприятность не отступила, то хорошенько проверьте кабеля локальной сети, подходящие к вашему ноутбуку, разъемы модема и прочее на предмет соединения. Простое «высунул – всунул назад» зачастую решает проблемы такого рода.
Если это не помогает, тогда убедитесь, что вы верно вводите свое имя (логин) и пароль. Для этого вбейте текст имени и пароля в какой-либо текстовый редактор (например, «Блокнот») и затем аккуратно скопируйте его в поля ввода пароля и логина.
Если вся эта механика не спасает, то наступает время анализа проблемы по существу. Нужно определить: «мировой разум» не работает только у вас (ошибка 629 при подключении к интернету выскакивает только на вашем мониторе) или проблема у провайдера.
Вход в настройки роутера D LINK? Находится тут.
Алгоритм выяснения характера проблемы (подключение не работает только на вашем ноутбуке или во всей локальной сети) таков:
- пробуем нажать в диалоговом окне «Повторный звонок»;
- если не помогает, уменьшаем скорость модема где-то до 9 600 бит / сек., и вновь пробуем «Повторный звонок»;
- снова не помогает, тогда пробуем подключиться к другому устройству локальной сети. Если это срабатывает, значит, трудности связи у провайдера, и придется звонить в техподдержку. Но если не срабатывает, то трудности только у вас.
Если проблема только у вас, то нужно попробовать следующее:
- исключите возможность двойного запуска сессии на одном компьютере. Для этого просто следует подождать две-три минуты и попробовать снова. Чтобы таких проблем не возникало, нужно всегда корректно отключаться от сети (в частности, не выдергивать проводов);
- подобная вещь может возникать и вследствие неверно настроенных протоколов TCP/IP. Можно поискать подходящие для вашего случая настройки. Обычно их сообщает вам специалист из техподдержки, когда подключает вас к всемирной паутине;
- если никаких представлений на этот счет у вас нет, следует обратиться к администратору вашей сети, и тот по телефону продиктует данные протоколов, а вы сможете удостовериться, что они совпадают с вашими реальными настройками;
- в случае, если связаться с техподдержкой в данный момент затруднительно, можно попробовать восстановить настройки по умолчанию, сбросив их вручную или же, используя программу Microsoft Fix it (есть на официальном сайте компании).
В этом варианте нужно будет просто открыть скачанный файл и следовать рекомендациям Мастера Настройки. Возможно, что после пошагового выполнения этих рекомендаций и перезагрузки компьютера, ошибка 629 исчезнет, и все заработает.
- когда все это перепробовано и не срабатывает, нужно проверить операционную систему компьютера и саму возможность восстановление модемного соединения – переустановить модем. Для этого можно использовать документы, которые предоставил вам интернет-провайдер;
- трудность может также корениться в настройках брандмауэра, поэтому нужно их проверить или можно временно отключить его и попробовать переподключиться к интернету;
- если вы все перепробовали, но лучше не стало – смело звоните в техподдержку: вы сделали все, что под силу среднему пользователю. Возможно, что проблемы с сервером и настройками все же у вашего провайдера, и он должен устранить неполадки;
- если на вашем компьютер недавно поставили новую материнку или сетевую карту, то вам придется все детально настраивать. В этом случае также лучше пригласить специалиста, позвонив в службу провайдера, который предоставляет вам услуги интернета.
Как видите, решить проблему с ошибкой 629 при подключении к интернету вполне возможно самостоятельно, проявив определенную настойчивость и внимательность. Даже если вам не удастся решить вопрос без привлечения специалистов, вы все равно получите незаменимый опыт.
14.12.2017 Ошибки и неисправности Задать вопросНаписать пост
Ошибку «629: Подключение было закрыто удаленным компьютером» чаще всего можно наблюдать в случаях соединения с интернетом с помощью локального подключения или модема. Графически она изображается в таком виде (текст может быть в английском варианте):
Причины вызывающие данный вид ошибки
После выявления такой проблемы, следует определить какие именно причины вызвали неполадки в работе соединения. Среди основных чаще всего выделяю следующие:
- Неверный логин или пароль. В данном случае есть вероятность, что пользователь не переключил на нужный режим или оставил включенной клавишу CapsLook.
- Разрыв или повреждение линии.
- Неправильная настройка TCP/IP.
- Отсутствие соединения между кабелем и разъемом.
- Запуск одновременно двух сессий PPPoE.
- Сетевые настройки небыли обновлены после замены системной или сетевой платы.
Устранение неисправностей
Рассмотрим устранение неполадок учитывая все выше перечисленные причины.
В случаи возникновение неисправности из-за первой причины необходимо тщательно проверить введенные данные. Лучше всего будет в отдельном документе Microsoft Word произвести ввод логин и пароль, после этого скопировать его в окно входа. Таким образом исключается возможность неправильного ввода данных.
Если были обнаружены повреждения участков линии, следует обратиться к специалистам.
Ошибки в настройках протоколов TCP/IP можно исправить, установив с официального сайта Microsoft специализированную программу Microsoft Fix it.

Проблемы в соединении кабелей можно исправить обычной проверкой на плотность их захода в разъем.
Чтобы исправить последствия одновременного подключения двух сессий PPPoE необходимо подождать около 2-3 минут и повторить попытку подключения. Важно помнить, что отключаться от сети следует корректно и согласно инструкции, избегая резкого выдергивания кабеля.
Все проблемы, перечисленные выше, можно было решить самостоятельно, не имея особых знаний в области техники. Однако, после замены системной или сетевой платы необходимо обратиться к своему провайдеру. Именно там дадут дальнейшие указания.
Reader Interactions
03.01.2018
Просмотров: 14963
При попытке подключения к сети Интернет через модем или локальное соединение (PPPoE) пользователь может столкнуться с ошибкой 629, которая сопровождается сообщением «Подключение было закрыто удаленным компьютером». Возникает она по различным причинам, а поэтому и способов решения неполадки достаточно много. Поэтому рассмотрим данную ошибку подробнее.
Содержание:
- Причины ошибки 629 при подключении к сети
- Способы решения ошибки 629 при подключении к Интернету
Читайте также: Ошибка 678 при подключении к интернету и методы её устранения
Причины ошибки 629 при подключении к сети
Во многих случаях ошибка с кодом 629 может возникнуть как из-за невнимательности самого пользователя, так и по вине самого провайдера.
К основным причинам ошибки 629 отнесем следующие:
- Неверно введенное имя пользователя и пароль;
- Наличие недопустимых символов в данных: пробелы, буквы русского алфавита, несоблюдение регистра;
- Подключение другого пользователя через статический IP-адрес;
- Неправильное подключение кабеля, отсутствие контакта;
- Попытка запустить вторую сессию, когда первая ещё не началась или незаконченная;
- Ошибочные настройки TCP/IP протоколов подключения
- Сбой в процедуре согласования между компьютером пользователя и модемом на заданной скорости;
- Провайдер собственноручно осуществил разъединение.
Важно отметить, что ошибка 629 при подключении к интернету также может возникнуть, если недавно на ноутбуке или компьютере пользователя была произведена замена сетевой карты или материнской платы, и сетевые настройки при этом не были произведены.
Способы решения ошибки 629 при подключении к Интернету
При возникновении ошибки 629 стоит изначально испробовать следующие простые методы:
- Нажмите кнопку «Повторить звонок»;
- Повторите попытку соединения через 5 минут, перезагрузив компьютер;
- Проверьте подключение кабеля локальной сети, который подходит к ПК и маршрутизатору;
- Повторно введите логин и пароль, исключая ввод русских букв и пробелов.
Если эти простые способы не помогли решить проблемы с подключением к интернету, предлагаем следующие варианты решения проблемы.
- Уменьшаем скорость модема и повторяем попытку подключения. Для этого переходим в настройки роутера и выбираем меню «Bandwidth Control» (в разных роутерах этот раздел может именоваться по-разному).
- Отключаем на время подключения к сети брандмауэр и антивирус.
- Выставляем в настройках протокола TCP/IP автоматическое подключение. Для этого переходим в «Центр управления сетями и общим доступом». Выбираем подключение, кликаем на нем правой кнопкой мыши и выбираем «Состояние». В новом окне кликаем «Свойства». Открываем протокол TCP/IP. Выставляем отметки «Получить IP-адрес автоматически», а также «Получить адрес DNS-сервера автоматически».
- Сохранив настройки и перезагрузив систему, повторяем подключение.
Если вышеуказанные способы не помогли решить проблему, стоит обратиться в техническую службу провайдера. Очень часто ошибка 629 возникает по причине неполадок в сети и только оператор технической службы поддержки может решить проблему.
Что такое ошибка VPN 628?
Ошибка VPN 628 возникает, когда удаленному компьютеру не удается успешно установить соединение. Ошибка VPN 628 отображается со следующим сообщением на экране:
Поскольку проблема возникает из-за проблем с подключением пользователя, ее также часто называют ошибкой модема 628.
Также см:
- Лучшая программа VPN для Windows 10
- Лучшие VPN-сервисы на 2022 год
- Как исправить ошибку VPN 412
- Как исправить ошибку VPN 800
- Как исправить ошибку VPN 807
Соединение было разорвано удаленным компьютером до того, как оно могло быть завершено
Теперь, если вы сталкиваетесь с уведомлением об ошибке, отображающим «Соединение было прервано удаленным компьютером до того, как оно может быть завершено» с двумя кнопками внизу, возможно, это связано с проблемой драйвера оборудования. могут быть разные причины, которые приводят к ошибке 628. После детального тестирования мы обнаружили следующие возможности, которые вызывают ошибку 628:
- Ошибка в драйвере модема
- Потеря сетевых сигналов
- Блокировка брандмауэра
- Вмешательство антивируса в сеть
Помимо указанных проблем, были случаи, когда пользователи сообщали об ошибке 628 при использовании мобильного широкополосного подключения. Это может быть возможно из-за слабых сигналов.
Как исправить ошибку VPN 628
Эта ошибка подключения напрямую связана с вашим роутером и модемом и не несет прямой угрозы вашему компьютеру. Это можно легко исправить, выполнив следующие шесть шагов.
1) Поскольку ошибка VPN 628 возникает из-за проблем с коммутируемым доступом и/или модемом, необходимо убедиться, что у вас правильно работает телефонная линия.
2) Поскольку технология VPN постоянно развивается, рекомендуется постоянно обновлять прошивку своих маршрутизаторов/модемов.
3) Хотите верьте, хотите нет, но ошибка VPN 628 также может появиться при вводе неверных учетных данных для входа. Обязательно введите правильное имя пользователя и пароль для входа.
4) Если проблема не устранена, удалите модем и переустановите его.
5) Убедитесь, что RAS включен.
6) После повторного включения RAS проверьте настройки брандмауэра и маршрутизатора, чтобы убедиться, что GRE включен.
Вывод
Ошибка VPN 628 — это распространенная проблема, с которой в тот или иной момент сталкивался почти каждый пользователь VPN. К счастью, это простые шаги, которые помогут вам устранить ошибку подключения.
Источник записи: www.vpnranks.com