HP M132 , HP M227 Ошибка Err 59, замятие бумаги.
Сегодня в ремонт принесли МФУ HP M132. При печати лист останавливался на выходе, и МФУ уходило в ошибку Err 59. Для решения проблемы необходимо снять правую боковую крышку и открутить блок муфты с соленоидом. После того как сняли блок проверяем положение шестерни на штанге, если выемка в правильном положении проверяем микровыключатель.
В данном МФУ проблема была как раз в микровыключателе. После его замены ошибка больше не появлялась.
Такая же ошибка Err 59 встречается и в МФУ HP LaserJet Pro MFP M227d, M227fdn, M227fdw, M227sdn и LaserJet Ultra MFP M230sdn и M230fdw
- Sign up
- Sign in
- HP Community
- Printers
- Scanning, Faxing, and Copying
- HPLJ MFD M227 auto feeder does not work
Create an account on the HP Community to personalize your profile and ask a question
Your account also allows you to connect with HP support faster, access a personal dashboard to manage all of your devices in one place, view warranty information, case status and more.
Common problems HP Solution Center not working : Adobe Flash Player Error and Unable to scan
02-08-2022
10:08 AM
HP Recommended
- Mark as New
- Bookmark
- Subscribe
- Permalink
- Flag Post
Operating System: Microsoft Windows 10 (64-bit)
Auto feeder was working fine before I replace the fuser assembly. Now, print, copy from flat glass are normal but my auto feeder does not has a click sound nor pick up paper. Hope someone has the same issue. Please help.
Thanks.
1 ACCEPTED SOLUTION
02-09-2022
09:46 AM
HP Recommended
- Mark as New
- Bookmark
- Subscribe
- Permalink
- Flag Post
Hello @JimN22 ,
Welcome to the HP Support Community!
Did you?
Hope this helps! Keep me posted.
Andr-1611
If my post resolved your problem please mark this post as an «Accepted Solution«.
Or click on the YES button to reply that the response was helpful and/or to say “Thank You”.
Was this reply helpful?
Yes
No
2 REPLIES 2
02-09-2022
09:46 AM
HP Recommended
- Mark as New
- Bookmark
- Subscribe
- Permalink
- Flag Post
Hello @JimN22 ,
Welcome to the HP Support Community!
Did you?
Hope this helps! Keep me posted.
Andr-1611
If my post resolved your problem please mark this post as an «Accepted Solution«.
Or click on the YES button to reply that the response was helpful and/or to say “Thank You”.
Was this reply helpful?
Yes
No
JimN22
Author
5
2
0
131
Level 1
02-10-2022
07:52 AM
HP Recommended
- Mark as New
- Bookmark
- Subscribe
- Permalink
- Flag Post
Thank you very much for your support.
1 person found this reply helpful
Was this reply helpful?
Yes
No
Be alert for scammers posting fake support phone numbers and/or email addresses on the community.
If you think you have received a fake HP Support message, please report it to us by clicking on «Flag Post».
† The opinions expressed above are the personal opinions of the authors, not of HP. By using this site, you accept the Terms of Use and Rules of Participation.
-
English
Open Menu

Этот документ относится к принтерам HP LaserJet Pro M203d, M203dn, M203dw, LaserJet Pro M227d, M227fdn, M227fdw, M227sdn и МФУ LaserJet Ultra M230sdn и M230fdw.
Во время выполнения заданий печати, копирования или сканирования принтер не выполняет подачу бумаги из входного лотка или устройства автоматической подачи документов (УАПД). Принтер может издавать шум, как при печати, но бумага через него не проходит.
Принтер не захватывает или не подает листы бумаги из входного лотка.
Индикатор привлечения внимания мигает, сообщение Загрузите бумагу отображается на панели управления или на компьютере отображается сообщение Закончилась бумага и принтер не захватывает бумагу из входного лотка.
Примечание.
Данные действия можно также использовать для приоритетного входного лотка.
Шаг 1. Проверьте состояние бумаги и повторно загрузите ее
Проблемы с подачей бумаги могут быть вызваны использованием смятой, пыльной, свернутой, сморщенной или согнутой бумаги. Кроме того, проблема подачи может возникать из-за качества используемой бумаги. Следуйте нижеприведенным инструкциям, чтобы предотвратить возникновение данной проблемы.
-
Используйте бумагу только хорошего качества, соответствующую необходимым требованиям.
-
Храните бумагу в сухом прохладном месте. Проблемы с подачей бумаги чаще возникают в условиях повышенной влажности.
-
Не печатайте на бумаге повторно. Страницы могут слипаться из-за чернил.
-
Загружайте бумагу только после выполнения принтером текущего задания или при появлении сообщений Закончилась бумага или Загрузите бумагу.
Убедитесь, что для печати используется бумага в хорошем состоянии, которая аккуратно уложена в лотке, и что в тракте прохождения бумаги и лотке отсутствуют посторонние предметы.
-
Поднимите пылезащитную крышку, затем уберите стопку бумаги из входного лотка.
-
Убедитесь, что бумага находится в хорошем состоянии. Уберите все сильно изогнутые, сморщенные или надорванные листы из стопки.
-
Удерживая стопку бумаги обеими руками, согните ее и сложите дугой, затем согните в противоположном направлении.
Такое действие может высвободить слипшиеся листы.
Рис. : Изгибание стопки бумаги
-
Загрузите стопку бумаги во входной лоток стороной для печати вверх, затем задвиньте стопку вперед до упора.
Примечание.
Загрузите до 150 листов бумаги стороной для печати вверх и верхним краем в сторону принтера. При загрузке перфорированной бумаги загружайте бумагу отверстия к левой стороне лотка.
Рис. : Загрузка бумаги
-
Придвиньте направляющие ширины и длины бумаги, чтобы они прилегали к стопке.
Рис. : Сдвижение направляющих бумаги
Выполните попытку печати. Если проблема не устранена, выполните следующее действие.
Шаг 2. Проверьте параметры формата и типа бумаги
В зависимости от настроек на принтере может отображаться сообщение об ошибке Закончилась бумага, даже если во входном лотке загружена бумага. Измените настройки входного лотка с панели управления принтера или из программы, из которой вы пытаетесь выполнить печать, в зависимости от типа дисплея панели управления.
Принтер с ЖК-дисплеем
Измените настройки входного лотка из программы, из которой вы пытаетесь выполнить печать.
Windows
Измените формат и тип бумаги из программы, из которой вы пытаетесь выполнить печать.
-
В меню программы, из которой выполняется печать, выберите пункты Файл, Печать.
Открывается окно Печать.
-
Откройте диалоговое окно Свойства.
В различных приложениях эта кнопка может называться Свойства, Параметры, Параметры принтера, Принтер или Установки.
-
Откройте вкладку Качество бумаги, затем выберите тип бумаги из раскрывающегося меню Носитель.
-
Нажмите Дополнительно, выберите формат бумаги из раскрывающегося меню, затем нажмите OK.
-
Нажмите OK, чтобы применить параметры, а затем нажмите Печать.
Mac
Измените формат и тип бумаги из программы, из которой вы пытаетесь выполнить печать.
-
На компьютере Mac откройте фотографию или документ для печати.
-
В меню Файл выберите пункт Печать.
-
Убедитесь, что выбран ваш принтер.
-
Если вы не видите параметров в диалоговом окне печати, щелкните Показать сведения.
-
В раскрывающемся меню Размер бумаги выберите размер бумаги.
-
Выберите тип бумаги в раскрывающемся меню Тип бумаги/Качество.
-
Нажмите кнопку Печать.
Принтеры с 2-строчным дисплеем
Изменение параметров входного лотка с панели управления.
-
Нажмите кнопку «Настройка»
.
-
Нажимайте кнопку со стрелкой вправо, пока не появится пункт Настройка системы, затем нажмите OK.
-
Нажимайте кнопку со стрелкой вправо, пока не появится пункт Настройка параметров бумаги, затем нажмите OK.
-
Нажимайте кнопку со стрелкой вправо, пока не появится пункт Тип бумаги, затем нажмите OK.
-
Кнопкой со стрелкой вправо выберите тип бумаги, затем нажмите OK.
-
Нажимайте кнопку со стрелкой вправо, пока не появится пункт Формат бумаги, затем нажмите OK.
-
Кнопкой со стрелкой вправо выберите формат бумаги, затем нажмите OK.
Принтеры с сенсорным экраном
Изменение параметров входного лотка с панели управления.
-
На главном экране панели управления принтера проведите пальцем влево и коснитесь значка Настройка.
-
Коснитесь значка Настройка системы.
-
Нажмите Настройка параметров бумаги, затем коснитесь Лоток 1.
-
Нажмите Тип бумаги, затем выберите нужный тип бумаги.
-
Нажмите Формат бумаги, затем выберите нужный формат бумаги.
Выполните попытку печати. Если проблема не устранена, выполните следующее действие.
Шаг 3. Напечатайте страницу очистки, чтобы прочистить ролики подачи и захвата бумаги
Скопления частиц пыли, бумажных волокон и прочих частиц на роликах подачи и захвата бумаги могут стать причиной замятия бумаги и неполадок в подаче листов. Печать страницы очистки может очистить основные ролики подачи и захвата бумаги без необходимости в проведении их очистки вручную. Очистите ролики внутри принтера, затем попробуйте распечатать тестовую страницу.
Принтер с ЖК-дисплеем
Откройте программное обеспечение принтера для печати страницы очистки, чтобы устранить такие проблемы, как нечеткая печать.
Примечание.
Если принтер подключен к компьютеру Mac, перейдите к следующему шагу.
-
В строке поиска Windows введите название модели принтера и выберите имя принтера в списке найденных результатов.
Откроется HP Printer Assistant.
-
Щелкните Печать, затем HP Device Toolbox.
-
Щелкните вкладку Система, затем выберите страницу Службы.
-
В разделе Режим очистки нажмите кнопку Пуск, чтобы начать очистку.
Принтеры с 2-строчным дисплеем
Напечатайте страницу очистки для устранения таких проблем, как нечеткая печать или размазанный тонер.
-
На панели управления принтера нажмите кнопку Настройка
.
-
Нажимая кнопки со стрелками, выберите пункт Обслуживание, затем нажмите кнопку OK.
-
С помощью кнопок со стрелками выберите Страница очистки, а затем нажмите OK.
-
Загрузите обычную белую бумагу при появлении соответствующего запроса.
-
Нажмите кнопку OK, чтобы запустить процесс очистки.
Принтеры с сенсорным экраном
Напечатайте страницу очистки для устранения таких проблем, как нечеткая печать или размазанный тонер.
-
На главном экране панели управления принтера коснитесь значка Настройка.
-
Коснитесь пункта Обслуживание, затем Страница очистки.
-
Загрузите обычную белую бумагу при появлении соответствующего запроса.
-
Нажмите OK, чтобы запустить процедуру очистки.
Выполните попытку печати. Если проблема не устранена, выполните следующее действие.
Шаг 4. Очистка ролика захвата
Скопления частиц пыли, бумажных волокон и прочих частиц на роликах захвата бумаги могут стать причиной замятия бумаги и неполадок в подаче листов. Очистите ролики захвата внутри принтера, затем повторите печать.
-
Потребуются следующие предметы:
-
чистая ткань без ворса или чистящая палочка
-
дистиллированная, отфильтрованная или бутылочная вода (в водопроводной воде могут содержаться частицы, способные повредить принтер);
-
-
Выключите принтер.
-
Отсоедините шнур питания из разъема на задней панели и дождитесь остывания принтера.
-
Поднимите узел сканера, затем откройте верхнюю крышку.
Примечание.
Для принтеров HP LaserJet Pro M203 откройте только верхнюю дверцу.
-
Поднимите узел сканера
-
Откройте верхнюю крышку
Рис. : Подъем узла сканера и верхней крышки
-
-
Извлеките картридж с тонером.
Примечание.
M206, M230: Извлеките барабан переноса изображений вместе с картриджем с тонером.
Рис. : Извлечение картриджа с тонером
-
Извлеките барабан переноса изображений.
Рис. : Извлечение барабана переноса изображений
-
Определите расположение ролика захвата
Рис. : Определение расположения ролика захвата
-
Слегка смочите водой чистящую палочку или мягкую ткань и отожмите излишек воды.
-
Очистите ролик захвата не надавливая с усилием.
-
Дайте роликам захвата полностью высохнуть (примерно 10 минут).
-
Установите картридж с тонером, установите барабан. закройте верхнюю крышку и опустите крышку сканера.
-
Подсоедините шнур питания к принтеру и включите его.
Выполните попытку печати. Если проблема не устранена, выполните следующее действие.
Шаг 5. Перезапустите принтер
Иногда ошибка остается, даже если нет проблем с подачей бумаги. Перезагрузите принтер и повторите попытку печати.
-
Включите принтер, если он еще не включен.
-
Прежде чем продолжить, дождитесь полной остановки каретки.
-
Если принтер включен, отсоедините кабель питания от разъема на задней панели принтера.
-
Отсоедините кабель питания от электрической розетки.
-
Подождите не менее 60 секунд.
-
Вставьте вилку кабеля питания в розетку.
Примечание.
Компания HP рекомендует напрямую подключать вилку кабеля питания принтера к настенной розетке.
-
Подсоедините кабель питания к разъему на задней панели принтера.
-
Включите принтер, если он не включается автоматически.
Для прогрева принтера может потребоваться некоторое время. В это время могут мигать индикаторы принтера, а каретка может перемещаться.
-
Перед выполнением следующего шага дождитесь завершения процедуры прогрева принтера и убедитесь в том, что принтер полностью остановился и не издает звуков.
Выполните попытку печати. Если проблема остается, переходите к следующему шагу.
Шаг 6. Сервисное обслуживание принтера
Выполните сервисное обслуживание или замените устройство HP, если все предыдущие действия были выполнены.
Оплата за ремонт может взиматься для устройств с истекшим сроком гарантии.
На панели управления отображается сообщение Ошибка подачи документа. Повторно загрузите бумагу. и не выполняется захват бумаги УАПД.
Шаг 1. Очистите ролики и разделительную панель устройства АПД
Частицы пыли или волокна бумаги на роликах или разделительной панели внутри АПД могут стать причиной проблем подачи бумаги. Откройте АПД, затем очистите ролики АПД и разделительную панель.
-
Вам потребуются следующие материалы:
-
Чистая ткань без ворса или любой мягкий материал, который не будет распадаться на части или оставлять волокна;
-
дистиллированная, отфильтрованная или бутылочная вода (в водопроводной воде могут содержаться частицы, способные повредить принтер);
-
-
Удалите все исходные документы из автоматического устройства подачи документов (АПД).
-
Выключите принтер.
-
Отсоедините кабель питания из разъема на задней панели принтера.
-
Откройте крышку УАПД.
Рис. : Откройте крышку устройства АПД
-
Найдите ролики захвата бумаги и разделительную панель внутри устройства АПД.
Рис. : Ролики захвата бумаги и разделительная панель
-
Слегка смочите мягкую безворсовую ткань дистиллированной или фильтрованной водой и отожмите ее.
-
Сотрите смоченной тканью все посторонние частицы с роликов захвата бумаги и разделительной панели.
-
Оставьте крышку АПД открытой на две минуты, чтобы дать роликам захвата бумаги и разделительной панели высохнуть.
-
Закройте крышку УАПД.
Рис. : Закройте крышку АПД
-
Поместите документ в лоток устройства подачи документов стороной для печати вверх. Аккуратно вставьте документ в принтер до упора.
Примечание.
Не загружайте в АПД более 35 листов. Загрузка большего объема бумаги может стать причиной проблем с захватом листов.
-
Придвиньте направляющие ширины к краям стопки бумаги.
Придвигайте направляющие ширины таким образом, чтобы они не сгибали бумагу.
-
Подсоедините кабель питания к разъему на задней панели принтера.
-
Включите принтер.
Попробуйте выполнить сканирование или копирование. Если проблема остается, переходите к следующему шагу.
Шаг 2. Перезапустите принтер
Иногда ошибка остается, даже если нет проблем с подачей бумаги. Перезагрузите принтер и повторите попытку печати.
-
Включите принтер, если он еще не включен.
-
Прежде чем продолжить, дождитесь полной остановки каретки.
-
Если принтер включен, отсоедините кабель питания от разъема на задней панели принтера.
-
Отсоедините кабель питания от электрической розетки.
-
Подождите не менее 60 секунд.
-
Вставьте вилку кабеля питания в розетку.
Примечание.
Компания HP рекомендует напрямую подключать вилку кабеля питания принтера к настенной розетке.
-
Подсоедините кабель питания к разъему на задней панели принтера.
-
Включите принтер, если он не включается автоматически.
Для прогрева принтера может потребоваться некоторое время. В это время могут мигать индикаторы принтера, а каретка может перемещаться.
-
Перед выполнением следующего шага дождитесь завершения процедуры прогрева принтера и убедитесь в том, что принтер полностью остановился и не издает звуков.
Попробуйте выполнить сканирование или копирование еще раз. Если проблема остается, переходите к следующему шагу.
Шаг 3. Сервисное обслуживание принтера
Выполните сервисное обслуживание или замените устройство HP, если все предыдущие действия были выполнены.
Оплата за ремонт может взиматься для устройств с истекшим сроком гарантии.
Сервисный центр Комплэйс производит ремонт ремонт hp LJ Pro M203 M206 M227 M230 принтеров и МФУ.
Особенностью этих принтеров является новый принцип, когда во время печати картридж отводится от барабана.
Достоинством этой системы печати является экономичность, потому что отсутствует отработанный тонер. Неиспользованный тонер переносится с барабана обратно на картридж. Но главный недостаток этой системы печати — это подвижная система картриджа. Это сильно снижает надежность, поскольку любая движущаяся синхронизированная система часто ломается.
Неисправности hp LJ Pro M203 M206 M227 M230
Во-первых, при попадании посторонних предметов гнутся оси узла подачи бумаги и картриджа. Как вы уже догадались, их теперь две вместо одной.
Во-вторых, ломается узел муфты-соленоида отведения картриджа.
Выходит из строя барабан и как результат грязная печать. Кстати, плохая печать из-за барабана встречается очень часто. Гораздо чаще, чем у картриджей с фотовалом.
Типичные проблемы с печкой и термопленкой.
Ремонт hp LJ Pro M203 M206 M227 M230
После попадания посторонних предметов ось подъема лотка бумаги, либо ось отведения картриджа скручивается винтом. Чтобы выправить ось нужно разобрать половину принтера.
Нередко ломается узел муфты отведения картриджа RC4-7886.
В России этой детали найти не удалось. Кстати заказывать нужно весь узел в сборе. Во-первых, муфта отличается от оригинала. Во-вторых, с ней идет новая пружинка (видна на фото). Например, в нашем старая пружинка недостаточно прижимала белый фиксатор к муфте.
Поставлялся этот узел без контактного датчика с микровыключателем.
В сборе узел выглядит так.
Но при замене узла необходимо синхронизировать шестерни. Для этого перед установкой узла муфты отведения картриджа следует выставить ведомую шестерню.
Ошибка 59.C0
Контактный датчик в hp LJ Pro M203 M206 M227 M230 играет очень важную роль. При дребезге контактов возникает ошибка 59.C0. Эту ошибку можно устранить заменой датчика. Но найти его не реально. Проще отремонтировать датчик. Нужно разобрать его и почистить контакты, а также подогнуть их.
Цены на ремонт
| Услуга | Цена руб. |
|---|---|
| Диагностика (если ремонтируете, то бесплатная) | 500 |
| Ремонт печки, платы питания/датчика бумаги | от 2500/1500 |
| Ремонт подачи бумаги | от 1500 |
| Чистка принтера, МФУ | 300-1500 |
| Ремонт сканера | 2000 |
| Замена термопленки принтера/МФУ | 2500/2800 |
| коротрона, шестерни, датчика бумаги, резинового вала | 1000-2000 |
| замена муфты отведения картриджа | 4500 |
| ролика захвата бумаги | от 1000 |
| треск при работе | от 1500 |
| компьютер не видит принтер | от 1500 |
Перейти на страницу по ремонту HP принтеров в сервис-центре Комплэйс.
Еще посетители читают:
- Ремонт HP LJ Pro mfp M132a
- ремонт автоподатчика HP LJ PRO M1536
- HP LJ 1536dnf не захватывает бумагу
- Ремонт HP LJ 1536dnf MFP
- Ремонт HP LJ M2727
Модератор: vetal

-
Mayda
- Понюхал тонер
-
- Персональный альбом
manik.76 » Пт ноя 01, 2019 3:09 pm

У меня была ваша ошибка 59.C0.
Буду рад если помогло…
Если не прав, прошу прощения…
- За это сообщение автора manik.76 поблагодарил:
- Mayda
-
manik.76
- Over 9000 заправок
-
- Сайт
- ICQ
- Персональный альбом
Mayda » Пт ноя 01, 2019 3:52 pm
Goldwater писал(а):Прошивку обновляли?
Сейчас обновил. После перезагрузки, сразу вылетела ошибка.
Последний раз редактировалось Mayda Пт ноя 01, 2019 3:58 pm, всего редактировалось 1 раз.
-
Mayda
- Понюхал тонер
-
- Персональный альбом
Mayda » Пт ноя 01, 2019 3:55 pm
manik.76 писал(а):Мне вот это помогло, может и вам поможет, модели то похожие…
У меня была ваша ошибка 59.C0.
В ролике, про ошибку F0. Там задействован другой двигатель. Он ошибку не выдаёт. У меня ошибка C0 (двигатель картриджей).
-
Mayda
- Понюхал тонер
-
- Персональный альбом
Mayda » Ср ноя 06, 2019 10:10 am

http://www.startcopy.su/forum/m/35562.html
В нём утверждают, что кроме чистки микрика, нужно перепрошить контроллер платы управления. Перепрошил. Пока работает стабильно. Потестирую его пару дней, потом отпишусь.
Последний раз редактировалось Mayda Пн ноя 11, 2019 10:52 am, всего редактировалось 3 раз(а).
-
Mayda
- Понюхал тонер
-
- Персональный альбом
-
- Taskalfa 180 ошибка «Е» и «Встряхните картр. с тонером»
manik.76 в форуме Принтеры, МФУ, копиры формата A3
- 3
- 9189
dviz
Пн фев 20, 2017 1:35 pm
- Taskalfa 180 ошибка «Е» и «Встряхните картр. с тонером»
-
- «ошибка принтера HSYNC»
Sunat в форуме Xerox 3100 и иже с ним…
- 10
- 28259
Sunat
Сб май 10, 2014 6:19 am
- «ошибка принтера HSYNC»
-
- Canon mf635cx ошибка «замятие»
belocarsk в форуме Принтеры, МФУ, факсы, копиры формата A4
- 8
- 4961
belocarsk
Пн мар 04, 2019 12:23 pm
- Canon mf635cx ошибка «замятие»
-
- BROTHER DCP-1512R ошибка «Фотобарабан !»
VIRT в форуме Принтеры, МФУ, факсы, копиры формата A4
- 1
- 3711
kvg
Чт сен 05, 2019 1:35 pm
- BROTHER DCP-1512R ошибка «Фотобарабан !»
-
- Samsung SCX 4300 V 1.15. Ошибка «Нет картриджа»
PrintFree в форуме Картриджи, их заправка и дефекты.
- 9
- 10118
С.Н.Н.
Пт авг 19, 2011 7:16 pm
- Samsung SCX 4300 V 1.15. Ошибка «Нет картриджа»
Вернуться в Принтеры, МФУ, факсы, копиры формата A4
Кто сейчас на форуме
Сейчас этот форум просматривают: нет зарегистрированных пользователей и гости: 93
Принтер или МФУ HP CLJ Pro M377 / M452 / M477 и другие модели выдают ошибку 59.F0 или 59.C0 выкл. и вкл. Устройство. Давайте разберемся в проблеме. Данная ошибка возникает после определенного пробега устройства. Ошибки в датчиках или по другому в концевиках. Ошибка 59.F0 означает что неисправна лента переноса, но если лента не прошла свой ресурс заявленным производителем, то какой смысл ее менять, да и к тому же это не дешевое удовольствие.
Что делать с ошибкой 59.C0 и 59.F0
Разберем в чем неисправность ошибки, в ленте переноса изображения есть микрик, в котором со временем окисляется контакт и мозги устройства сигнализируют ошибку, не дающую дальнейшей работы на оборудовании.
Что можно сделать в данной ситуации, самое простое заменить ленту, второе очистка микрика от окислов. Чтобы до него добраться сначала надо разобрать принтер и извлечь ленту переноса. Далее становится труднее, так как повредив перенос изображения, вы автоматически попадаете на замену ее. Сам датчик не разбирается легко, концевик можно извлечь с помощью иголок не повредив его крепление. Контакты нужно очистить и привезти в порядок. Мультиметр должен показывать сопротивление не больше одного ома. Чтоб сэкономить время и деньги вы всегда можете обратиться к нам по ремонту принтеров.
Замена ленты переноса или профилактика аппарата
При разборке узла переноса нужно быть очень внимательным, так как повредив узел уже нельзя будет добиться идеальной печати документов. По работе мастер извлекает ленту переноса, разбирает ее полностью, проводит профилактику, затем добирается до виновника ошибки. Так как к нам очень много заходит аппаратов с этими ошибками, у нас есть инструмент который легко извлекает ножку микрика из датчика.
Провести ремонт в нашем сервисе довольно просто, создав заявку или обратившись по другим контактам. Занимает по времени от одного до двух дней в зависимости от загруженности инженеров. Насколько долго это прослужит, прослужит до конца ресурса ленты переноса.
It’s a common issue for CP1525nw to act like that and it’s all coming from so called Sticky Solenoids problem.
If you let CP1525 turn all on its way you will hear its engine rotates as usual like it will grab paper and print but then it pauses for a while ,again it rorates and pauses…… and so on like it will go on and go on like it will never stop. But if you let it be there all on its own way it will end up showing 59.C0/59.F0.
http://westhillprinters.blogspot.com/2011/12/sticky-solenoids.html
There’re two solenoids in CP1525 which one for iTB and the other is for pick-up roller. The iTB one seats at upper right conner of the machine and the other is at the bottom right sidt of CP1525. Both of them hide deeply and not not easily to be got to. And there’s no other way to fix such problem but to take apart the machine and take really care of it.
The best thing is if you do it right you will only have to do that only one time and it will never happen twice.
You will need the Service Manual with you just google it.
What myself really have done many times’s experience is never really trying to take everything apart to get to the solenoid if you really do so you will be ended up with failing easily. What you really have to do is finding out whers the solenoids’s locatation and find a easy way to stop its sticky happened again. What i always did is just putting a V-shape paper into the two matels of the sonenoid to keep them away from sticky again and all will be done.
To get to that you ill have to find out or to make a hole which it can let you to get to the solenoid.
What i posted earlier is here and hope it will help.
The iTB side is:
https://h30434.www3.hp.com/t5/LaserJet-Printing/59-C0-error/m-p/6805514#M351732
https://h30434.www3.hp.com/t5/LaserJet-Printing/HP-LASERJET-PRO-200-COLOR-M276nw-59-C0-error/m-p/677…
Sorry for my poor English to make me hard to describe more clearly.
The last two pictures below are the most inportant thing you really need to do.
The solenoid seats at right inside the hole. Do’nt take everything apart to get to it, it’s a really hard job to do that and it’s more dificult to put everything back into its right place and it’s really to be wrong of somewhere.
Just insert a small V shape paper into the small hole to avoid the sticky solenoid happened again, before doing that it’s better to use a Q-tip with alcohol insert into the small hole to clean up the sticky thing.
Очень часто на новых аппаратах компании HP стала наблюдаться проблема с автоподатчиками оригиналов. Рассмотрим проблему сбоя автоподатчика документов на принтере HP M127. В нашем случае, при попытке сделать копию, лист доходит до середины и устройство уходит в ошибку. Выглядит это следующим образом:
- Итак, для устранения сбоя в автоподатчике необходимо частично разобрать МФУ. Первое что нужно сделать — извлечь картридж.
- Затем откручиваем болт крепления левой боковины принтера.
- Переворачиваем принтер и поддеваем защелки.
- Снимаем боковую крышку.
- Обратите внимание на расположение защелок.
- Снимаем разъем и отсоединяем шлейф сканера.
- Теперь необходимо снять блок сканера с МФУ.
- Возможно, для определения места повреждения проводов, потребуется снять верхнюю крышку автоподатчика.
- Несколько фотографий блока сканера со снятой крышкой автоподатчика.
- Итак, вот и сама причина неисправности — перетершийся провод. На данном устройстве переломился лишь один провод.
Аналогичная проблема может встречаться на МФУ серии HP LaserJet Pro 400. Это гарантийный случай, но производитель умудряется сделать так, чтобы устройство отработало гарантийный срок и сломалось спустя некоторое время после его окончания.
На описанном принтере прошла ровно неделя с момента окончания гарантии. Проверить закончилась ли гарантия на ваш принтер вы можете по серийному номеру на официальном сайте HP.
- Главная
- HP
Оценка статьи:
Загрузка…






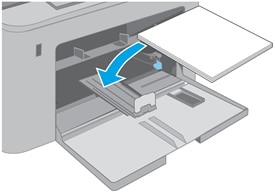
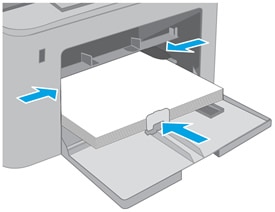
 .
.




































