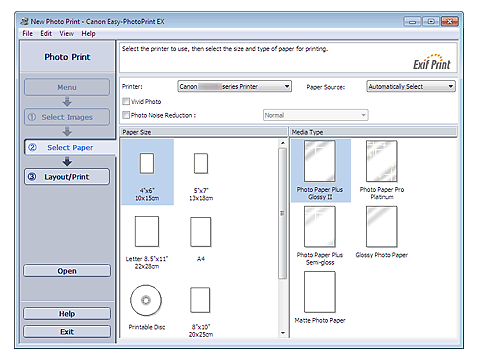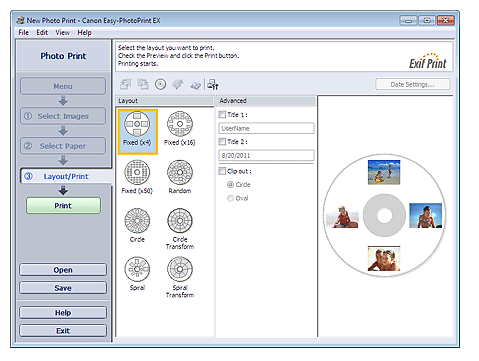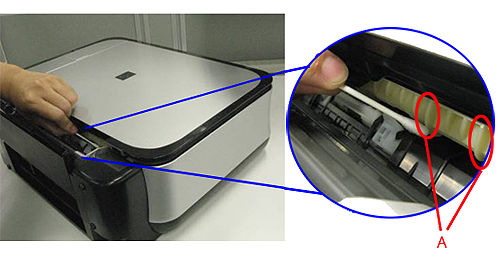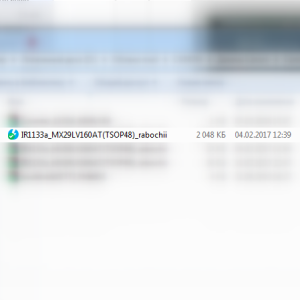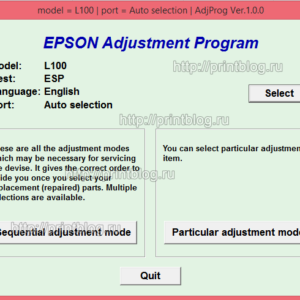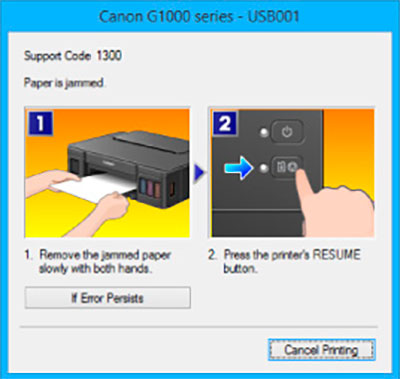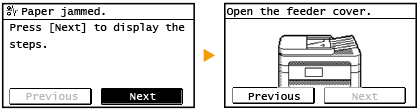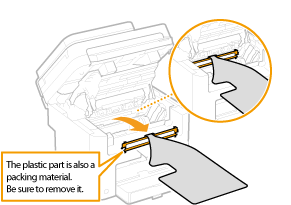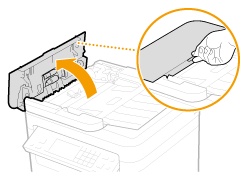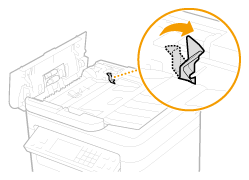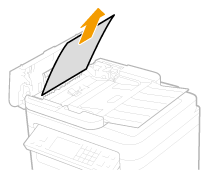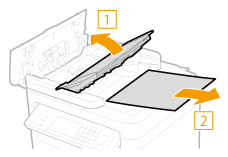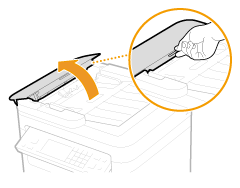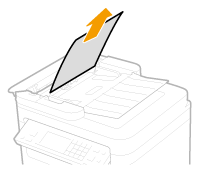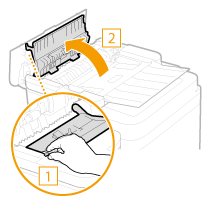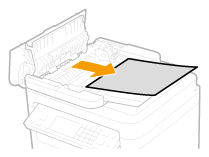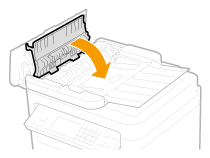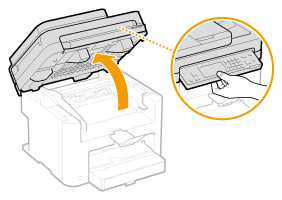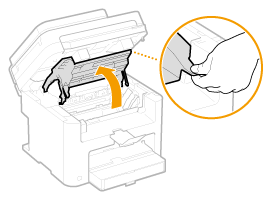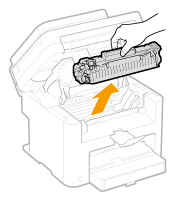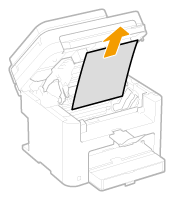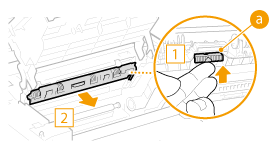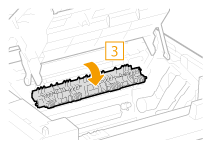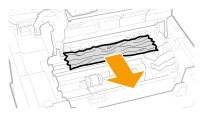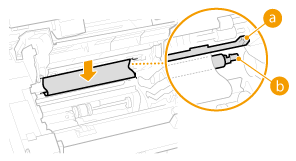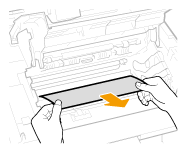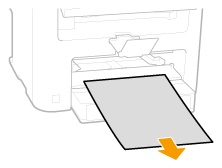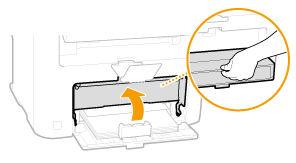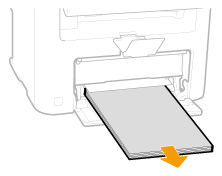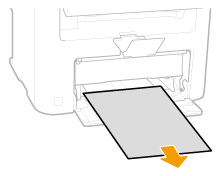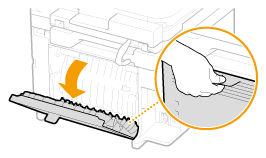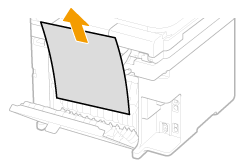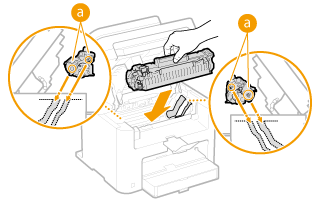Меры предосторожности при печати на дисках
- Обязательно используйте входящий в комплект поставки данного принтера лоток для дисков. На его верхней стороне находится буква «G».
- Не пытайтесь печатать на дисках, не предназначенных для струйной печати. Чернила не будут высыхать, что может повлечь за собой проблемы как с самим диском, так и с устройством, в которое загружен диск.
- Не пытайтесь печатать на поверхности дисков, предназначенной для записи данных. Это приведет к невозможности считывания данных, записанных на дисках.
- Держите диски за края. Старайтесь не прикасаться ни к поверхности для печати, ни к поверхности для записи.
- Удалите любые загрязнения с лотка для дисков перед помещением в него дисков. В противном случае поверхность дисков, используемая для записи данных, может быть поцарапана.
- По завершении печати дождитесь естественного высыхания поверхности диска, предназначенной для печати. Для просушки чернил не следует использовать фен или выставлять диск на прямой солнечный свет. Не прикасайтесь к поверхности для печати до тех пор, пока не высохнут чернила.
- Не устанавливайте лоток для дисков во время работы принтера.
- Не извлекайте лоток для печати на дисках до завершения печати. Это может привести к повреждению принтера, лотка или дисков.
- Не допускайте загрязнения или появления царапин на отражателях лотка. Возможно, принтер не сможет распознавать диски, пригодные для печати, или печать будет выполняться в неправильном положении. В случае загрязнения отражателей лотка, вытрите их поверхность мягкой сухой тканью, стараясь при этом не поцарапать их.
- Лоток для печати на дисках может загрязниться в результате использования программ, отличных от Easy-PhotoPrint EX.
- При печати на дисках диаметром 8 см / 3,15 дюйма обязательно используйте адаптер для дисков диаметром 8 см / 3,15 дюйма, входящий в комплект поставки.
- Всегда закрывайте внутреннюю крышку после завершения печати на дисках.
- Для поддержания оптимального качества печати рекомендуется делать перерыв в печати после каждых десяти дисков.
Для остановки печати вытащите лоток CD-R из принтера, затем закройте внутреннюю крышку. Примерно через три минуты откройте внутреннюю крышку, присоедините лоток для печати на дисках и продолжите печать.
Перед загрузкой пригодного для печати диска
Для подготовки печати на дисках необходимы следующие принадлежности:
- лоток для печати на дисках (входит в комплект поставки принтера)
На верхней должна находиться буква «G».
- Адаптер для дисков диаметром 8 см / 3,15 дюйма
Требуется только при печати на дисках диаметром 8 см / 3,15 дюйма.
При поставке установлен на дисковод.
- Пригодный для печати диск диаметром 12 см /4,72 дюйма или 8 см / 3,15 дюйма:
Приобретите диск, поверхность которого пригодна для печати на струйном принтере.
СПРАВОЧНАЯ ИНФОРМАЦИЯ
Пригодные для печати диски отличаются от обычных BD/DVD/CD дисков тем, что их верхняя поверхность специально подготовлена для нанесения изображений при помощи струйной печати.
Загрузка пригодного для печати диска
Для выполнения печати на пригодном для печати диске, поместите его в лоток для печати на дисках, входящий в комплект поставки принтера, а затем его в принтер.
ВАЖНО
Не вставляйте лоток для печати на дисках до появления сообщения, приглашающего загрузить пригодный для печати диск. Это может привести к повреждению принтера.
1. Откройте лоток приема бумаги (A).
2. Дождитесь появления сообщения, приглашающего загрузить пригодный для печати диск, а затем откройте внутреннюю крышку (B).
3. Поместите диск в лоток для печати на дисках.
ВАЖНО
- Перед загрузкой диска в лоток убедитесь в том, что на лотке отсутствуют загрязнения.
- Во время загрузки диска в лоток не касайтесь печатной стороны диска или отражателей (C) лотка.
Пригодный для печати диск диаметром 12 см / 4,72″:
(1) Поместите диск в лоток для дисков стороной для печати вверх.
Пригодный для печати диск диаметром 8 см / 3,15 дюйма:
(1) Совместите выступы на обоих краях адаптера для диска 8 см / 3,15″ с углублениями в лотке.
(2) Поместите диск диаметром 8 см / 3,15″ в лоток стороной для печати вверх.
4. Установите лоток для дисков в принтер.
СПРАВОЧНАЯ ИНФОРМАЦИЯ
Лоток для печати на дисках можно извлекать только по истечении указанного периода времени. В этом случае следуйте инструкциям по установке лотка для дисков.
(1) Поместите лоток для печати на внутреннюю крышку.
Вставьте лоток для печати на дисках прямо до совмещения стрелки ( 

СПРАВОЧНАЯ ИНФОРМАЦИЯ
Не вставляйте лоток для печати на дисках глубже стрелки ( 
Извлечение пригодного для печати диска
1. Вытяните лоток для печати на дисках.
2. Закройте внутреннюю крышку.
ВАЖНО
Если внутренняя крышка открыта, печать на бумаге невозможна, поскольку она не будет подаваться надлежащим образом. Проверьте, закрыта ли внутренняя крышка принтера.
3. Извлеките диск из лотка.
ВАЖНО
Не прикасайтесь к печатной поверхности диска, извлекая его из лотка.
СПРАВОЧНАЯ ИНФОРМАЦИЯ
Перед извлечением диска печатная сторона должна высохнуть. Если часть изображения напечаталась на лотке или прозрачной области на внутренней или внешней части диска, сотрите его после высыхания печатной поверхности.
Пригодный для печати диск диаметром 12 см / 4,72″:
(1) Извлеките пригодный для печати диск из лотка.
Пригодный для печати диск диаметром 8 см / 3,15 дюйма:
(1) Извлеките 3,15 дюймовый / 8 см дисковый адаптер из лотка.
(2) Извлеките 3,15 дюймовый / 8 см пригодный для печати диск из лотка.
ВАЖНО
Деформированный лоток для печати на дисках использовать нельзя. Храните лоток на плоской поверхности.
Печать этикеток дисков и обложек крышек корпусов
Есть возможность печати собственных этикеток дисков и обложек крышек корпусов с использованием любимых фотографий.
ВАЖНО
Не устанавливайте лоток для печати на дисках, пока не появится сообщение с приглашением загрузить пригодный для печати диск. Загрузка пригодного для печати диска во время работы аппарата может привести к его повреждению.
Шаги
1. Запустите программу Easy-PhotoPrint EX.
2. В Меню щелкните [Disc Label/Case Cover/Этикетка диска/Крышка корпуса].
Откроется окно [ Page Setup/Настройка страницы ].
3. Установите параметры [ Print Type/Тип печати ], [ Target Item/Объект назначения ] или [ Paper Size/Формат бумаги ] и др., в разделе [ General Settings/Общие настройки ].
СПРАВОЧНАЯ ИНФОРМАЦИЯ
- См. разделы справки по теме выбора объекта назначения и формата бумаги.
- В диалоговом окне [ Layout Option/Варианты макетов ] можно выбрать вариант размещения всех вставленных изображений на одной странице, либо автоматически определить количество страниц в соответствии со вставленными изображениями. Чтобы отобразить диалоговое окно [ Layout Option/Варианты макетов ] , щелкните [ Layout Option…/Варианты макетов ].
4. Выберите требуемую тему и макет в меню [ Theme/Тема ], расположенном поле [ Sample Layout/Образец макета ].
5. При необходимости изменения макета, щелкните [ Layout…./Макет ].
Появляется диалоговое окно [ Change Layout/Изменить макет ].
СПРАВОЧНАЯ ИНФОРМАЦИЯ
Макеты можно выбрать в зависимости от настроек меню [ Print Type/Тип печати ] или [ Target Item/Объект назначения ].
6. При необходимости изменения фона, щелкните [ Background…./Фон ].
Появляется диалоговое окно [ Change Background /Изменить фон ].
В диалоговом окне [ Change Background /Изменить фон ], можно выбрать одноцветный фон или вставить файл изображения.
7. Щелкните [ Select Images/Выбор изображений ] в ряду кнопок с левой стороны экрана.
Появляется экран выбора изображений.
8. В древовидной структуре выберите папку, в которой содержится изображение, которое необходимо вывести на печать.
Снимки в папке отображаются в форме эскизов (миниатюр).
ВАЖНО
При запуске программы Easy-PhotoPrint EX из другого приложения (MP Navigator EX), древовидная структура папок не отображается.
Выбранные изображения в MP Navigator EX отображаются в форме эскизов.
СПРАВОЧНАЯ ИНФОРМАЦИЯ
- Также, можно использовать снимки, захваченные из видеоклипов.
- Кроме того, можно воспользоваться изображениями, загруженными из Интернета, с веб-узлов обмена фотографиями.
9. Выберите изображение (я) для печати, и щелкните значок 
Выбранные снимки отображаются в области избранных изображений.
Также, можно выбрать изображения для печати, перетащив их в область избранных изображений.
СПРАВОЧНАЯ ИНФОРМАЦИЯ
Чтобы удалить снимок из области избранных изображений, выберите его и щелкните 
Чтобы удалить все снимки из области избранных изображений, щелкните 
10. Щелкните [ Edit/Редактирование ] в ряду кнопок с левой стороны экрана.
Появляется экран редактирования.
11. При необходимости отредактируйте этикетку диска или обложку крышки корпуса.
ВАЖНО
При выходе из программы Easy-PhotoPrint EX без сохранения этикетки диска или обложки крышки корпуса, информация о редактировании игнорируется. Если пользователь планирует вернуться к редактированию, рекомендуется сохранить объект.
СПРАВОЧНАЯ ИНФОРМАЦИЯ
Если в меню [ Print Type/Тип печати ] диалогового окна [ Page Setup/Настройка страницы ] выбрать [ Printable Disc/Пригодный для печати диск ], появляется значок 
Щелкните [ Print Settings/Настройки печати ] в ряду кнопок с левой стороны экрана.
Появляется экран настроек печати.
13. Установите [ Media Type/Тип материала ] для печати, [ Paper Source/Источник бумаги ] и т.д., в соответствии с используемым принтером и бумагой.
СПРАВОЧНАЯ ИНФОРМАЦИЯ
- Если в меню [ Print Type/Тип печати ] в диалоговом окне [ Page Setup/Настройка страницы ] выбрать [ Printable Disc/Пригодный для печати диск ], то в меню [ Paper Source/Источник бумаги ] можно выбрать только лоток для печати на дисках.
- Если в меню [ Print Type/Тип печати ] в диалоговом окне [ Page Setup/Настройка страницы ] выбрать [ Printable Disc/Пригодный для печати диск ], появляется значок (Print Position…/Положение печати). В появившемся диалоговом окне [ Adjust Print Position/Настроить положение печати ], которое появляется при нажатии на него, можно настроить положение печати на этикетке диска.
- Тип материала для печати можно менять в зависимости от типа принтера и печати.
- Источники бумаги можно менять в зависимости от типа принтера и печати.
- В диалоговом окне [ Print Quality Settings/Настройки качества печати ] можно выбрать пользовательский уровень качества печати. Чтобы отобразить диалоговое окно [ Print Quality Settings/Настройки качества печати ], в меню [ Print Quality/Качество печати ] выберите [ Custom/Пользовательские ] и щелкните [ Quality Settings….|Настройки качества ].
- В диалоговом окне [ Print Settings/Настройки печати ] можно указать область печати. Чтобы отобразить диалоговое окно [ Print Settings/Настройки печати ], щелкните [ Advanced…./Дополнительно].
14. Щелкните [ Print/Печать ] в ряду кнопок с левой стороны экрана.
СПРАВОЧНАЯ ИНФОРМАЦИЯ
- Если в меню [ Print Type/Тип печати ] диалогового окна [ Page Setup/Настройка страницы ] выбрать [ Case Cover/Крышка корпуса ], в четырех углах области печати печатаются ограничительные метки (базовые линии обрезки изображения до окончательного формата). После печати изображение обрезается по ограничительным линиям.
В зависимости от объекта назначения и формата бумаги ограничительные метки могут не печататься.
- Перед печатью у пользователя есть возможность откорректировать или улучшить выбранный снимок.
- Для получения дополнительных сведений о каждом окне, см. Справку.
Прямая печать этикеток на дисках.
Можно печатать этикетки на пригодных для печати дисках.
При необходимости внесения изменений, возвратитесь в меню и выберите параметр [Disc Label/Case Cover/Этикетка диска/Крышка корпуса]. Для получения подробных сведений см. раздел [ Printing Disc Labels and Case Covers/Печать этикеток дисков и обложек крышек корпусов ] ан данной странице.
ВАЖНО
Не устанавливайте лоток для печати на дисках, пока не появится сообщение с приглашением загрузить пригодный для печати диск. Загрузка пригодного для печати диска во время работы аппарата может привести к его повреждению.
1. Убедитесь в том, что аппарат включен.
2. Запустите программу Easy-PhotoPrint EX.
3. В Меню щелкните [ Photo Print/Печать фотографий ].
Появляется экран выбора изображений.
ВАЖНО
На странице могут появиться эскизы (уменьшенные снимки):
— По краю изображения появляется черная линия.
— Край изображения обрезается.
Однако, эти снимки отображаются нормально при увеличении или предварительном просмотре в обычном формате, и при печати никаких изменений не происходит.
4. В древовидной структуре выберите папку, в которой содержится изображение, которое необходимо вывести на печать.
Снимки в папке отображаются в форме эскизов (миниатюр).
ВАЖНО
При запуске программы Easy-PhotoPrint EX из другого приложения (MP Navigator EX, ZoomBrowser EX или Digital Photo Professional), древовидная структура папок не отображается.
Снимки в выбранном приложении отображаются в форме эскизов.
СПРАВОЧНАЯ ИНФОРМАЦИЯ
- Также, можно использовать снимки, захваченные из видеоклипов.
- Кроме того, можно воспользоваться изображениями, загруженными из Интернета, с веб-узлов обмена фотографиями.
5. Щелкните на изображении, которое необходимо вывести на печать.
Для параметра количества копий устанавливается значение «1» под выбранным снимком, а изображение появляется в области избранных изображений.
СПРАВОЧНАЯ ИНФОРМАЦИЯ
- Чтобы удалить снимок из области избранных изображений, выберите его и щелкните
(Удалить импортированное изображение).
Чтобы удалить все снимки из области избранных изображений, щелкните 
6. Щелкните [Select Paper/Выбор бумаги ] в ряду кнопок с левой стороны экрана.
Появляется экран выбора бумаги.
7. Установите [ Printer/Принтер ] в диалоговом окне [ Select Paper/Выбор бумаги ].
8. В меню [ Paper Size/Формат бумаги ] выберите [ Printable Disc/Пригодный для печати диск ].
Укажите [ Media Type/Тип материала для печати ] в соответствии с используемым диском, пригодным для печати.
СПРАВОЧНАЯ ИНФОРМАЦИЯ
При выборе пункта [ Printable Disc/Пригодный для печати диск ] в меню [ Paper Size/Формат бумаги ], в меню [ Paper Source/Источник бумаги ] можно выбрать только лоток для печати на дисках.
9. Щелкните [ Layout/Print/Макет/печать ].
Появляется экран настроек макета и печати.
10. Выберите макет.
11. Введите заголовок и укажите подробные сведения о макете в меню [ Advanced/Дополнительно ].
СПРАВОЧНАЯ ИНФОРМАЦИЯ
Устанавливаемые элементы настройки могут отличаться в зависимости от выбранного макета.
12. Щелкните [Print/Печать].
После появления сообщения поместите пригодный для печати диск, и начните печать.
Печать начинается с верхней части снимка, отображаемого в меню [ Preview/Предварительный просмотр ].
Печать этикетки диска
Очистка роликов подачи бумаги с компьютера
Очистка роликов подачи бумаги. Если частицы бумаги остаются на ролике и бумага подается неправильно, запустите очистку роликов подачи бумаги.
Для очистки роликов подачи бумаги выполните следующие действия:
1. Подготовка принтера
Удалите все листы бумаги из источника подачи бумаги, в котором произошел сбой.
2. Откройте окно настройки драйвера принтера
3. Во вкладке [Maintenance/Обслуживание] щелкните [Roller Cleaning/Очистка роликов].
Откроется диалоговое окно [Roller Cleaning/Очистка роликов].
4. Выберите задний лоток или кассету и нажмите кнопку OK
Появится запрос подтверждения.
5. Выполните очистку ролика подачи бумаги
Убедитесь, что принтер включен, и щелкните кнопку OK.
Начнется процедура очистки ролика.
6. Завершите процедуру очистки ролика
После остановки роликов следуйте указаниям в сообщении, загрузите три листа обычной бумаги в выбранный источник бумаги и нажмите кнопку OK.
Бумага будет выведена и процедура очистки ролика завершится.
1. Подготовка принтера
Удалите все листы бумаги из источника подачи бумаги, в котором произошел сбой.
2. Выберите [Cleaning/Очистка] во всплывающем меню программы Canon IJ Printer Utility
3. Щелкните значок очистки роликов
Появляется сообщение.
4. Выберите задний лоток или кассету и нажмите кнопку OK
Появится запрос подтверждения.
5. Выполните очистку ролика подачи бумаги
Убедитесь, что принтер включен, и щелкните кнопку OK.
Начнется процедура очистки ролика.
6. Завершите процедуру очистки ролика
После остановки роликов следуйте указаниям в сообщении, загрузите три листа обычной бумаги в выбранный источник бумаги и нажмите кнопку OK.
Бумага будет выведена и процедура очистки ролика завершится.
Чистка выступающих внутренних компонентов устройства
(На фотографии модель MP540.)
1. Подготовка принтера
Удалите все листы бумаги из источника подачи бумаги, в котором произошел сбой.
2. Откройте окно настройки драйвера принтера
3. Во вкладке [Maintenance/Обслуживание] щелкните [Roller Cleaning/Очистка роликов].
Откроется диалоговое окно [Roller Cleaning/Очистка роликов].
4. Выберите [Rear Tray/Задний лоток] и нажмите кнопку OK
Появится запрос подтверждения.
5. Откройте задний лоток.
6. Поместите влажный ватный тампон или другой подобный материал на одну из выступающих поверхностей (A) ролика подачи бумаги.
7. Выполните очистку ролика подачи бумаги
Убедитесь, что принтер включен, и щелкните кнопку OK.
Начнется очистка ролика подачи бумаги, и вал начнет вращаться. Пока вал вращается, очищайте выступы (A), протирая их тампоном один за другим.
8. Повторите шаги 6 и 7 для каждого внутреннего компонента (A) ролика подачи бумаги, пока вы не очистите все.
Очистка роликов подачи бумаги с компьютера
Как и любые электромеханические устройства, принтеры Canon могут давать сбой в работе. Одной из наиболее распространенных неисправностей печатающих машин следует считать отказ захвата бумаги из главного лотка. Подобное может происходить по различным причинам. Рассмотрим, почему данная неисправность возникает в работе принтеров Canon.
Застрял посторонний предмет
Если принтер имеет малый срок эксплуатации, неполадки в его работе, скорее всего, связаны с застрявшим в нем посторонним предметом. Чаще всего ей оказывается сама бумага, смявшаяся в процессе печати. Это легко исправимо, если только застрял большой ее кусок, который несложно обнаружить и удалить.
Но не редко оказывается так, что в одном из вращающихся механизмов застревает маленький кусочек бумаги или мелкий предмет. Например, такое может произойти при печати на намоченных (в лоток случайно попала пода) листах, которые легко рвутся, скомкиваются и прилипают к подвижным деталям принтера. Это довольно редкое явление. Чаще причиной неисправности является застревание мелкого твердого предмета — металлическая скоба, кусок пластмассы и так далее.
На верхней должна находиться буква «G».
- Адаптер для дисков диаметром 8 см / 3,15 дюйма
Требуется только при печати на дисках диаметром 8 см / 3,15 дюйма.
При поставке установлен на дисковод.
- Пригодный для печати диск диаметром 12 см /4,72 дюйма или 8 см / 3,15 дюйма:
Приобретите диск, поверхность которого пригодна для печати на струйном принтере.
СПРАВОЧНАЯ ИНФОРМАЦИЯ
Пригодные для печати диски отличаются от обычных BD/DVD/CD дисков тем, что их верхняя поверхность специально подготовлена для нанесения изображений при помощи струйной печати.
Загрузка пригодного для печати диска
Для выполнения печати на пригодном для печати диске, поместите его в лоток для печати на дисках, входящий в комплект поставки принтера, а затем его в принтер.
ВАЖНО
Не вставляйте лоток для печати на дисках до появления сообщения, приглашающего загрузить пригодный для печати диск. Это может привести к повреждению принтера.
1. Откройте лоток приема бумаги (A).
2. Дождитесь появления сообщения, приглашающего загрузить пригодный для печати диск, а затем откройте внутреннюю крышку (B).
3. Поместите диск в лоток для печати на дисках.
ВАЖНО
- Перед загрузкой диска в лоток убедитесь в том, что на лотке отсутствуют загрязнения.
- Во время загрузки диска в лоток не касайтесь печатной стороны диска или отражателей (C) лотка.
Пригодный для печати диск диаметром 12 см / 4,72″:
(1) Поместите диск в лоток для дисков стороной для печати вверх.
Пригодный для печати диск диаметром 8 см / 3,15 дюйма:
(1) Совместите выступы на обоих краях адаптера для диска 8 см / 3,15″ с углублениями в лотке.
(2) Поместите диск диаметром 8 см / 3,15″ в лоток стороной для печати вверх.
4. Установите лоток для дисков в принтер.
СПРАВОЧНАЯ ИНФОРМАЦИЯ
Лоток для печати на дисках можно извлекать только по истечении указанного периода времени. В этом случае следуйте инструкциям по установке лотка для дисков.
(1) Поместите лоток для печати на внутреннюю крышку.
Вставьте лоток для печати на дисках прямо до совмещения стрелки ( 

СПРАВОЧНАЯ ИНФОРМАЦИЯ
Не вставляйте лоток для печати на дисках глубже стрелки ( 
Извлечение пригодного для печати диска
1. Вытяните лоток для печати на дисках.
2. Закройте внутреннюю крышку.
ВАЖНО
Если внутренняя крышка открыта, печать на бумаге невозможна, поскольку она не будет подаваться надлежащим образом. Проверьте, закрыта ли внутренняя крышка принтера.
3. Извлеките диск из лотка.
ВАЖНО
Не прикасайтесь к печатной поверхности диска, извлекая его из лотка.
СПРАВОЧНАЯ ИНФОРМАЦИЯ
Перед извлечением диска печатная сторона должна высохнуть. Если часть изображения напечаталась на лотке или прозрачной области на внутренней или внешней части диска, сотрите его после высыхания печатной поверхности.
Пригодный для печати диск диаметром 12 см / 4,72″:
(1) Извлеките пригодный для печати диск из лотка.
Пригодный для печати диск диаметром 8 см / 3,15 дюйма:
(1) Извлеките 3,15 дюймовый / 8 см дисковый адаптер из лотка.
(2) Извлеките 3,15 дюймовый / 8 см пригодный для печати диск из лотка.
ВАЖНО
Деформированный лоток для печати на дисках использовать нельзя. Храните лоток на плоской поверхности.
Печать этикеток дисков и обложек крышек корпусов
Есть возможность печати собственных этикеток дисков и обложек крышек корпусов с использованием любимых фотографий.
ВАЖНО
Не устанавливайте лоток для печати на дисках, пока не появится сообщение с приглашением загрузить пригодный для печати диск. Загрузка пригодного для печати диска во время работы аппарата может привести к его повреждению.
Шаги
1. Запустите программу Easy-PhotoPrint EX.
2. В Меню щелкните [Disc Label/Case Cover/Этикетка диска/Крышка корпуса].
Откроется окно [ Page Setup/Настройка страницы ].
3. Установите параметры [ Print Type/Тип печати ], [ Target Item/Объект назначения ] или [ Paper Size/Формат бумаги ] и др., в разделе [ General Settings/Общие настройки ].
СПРАВОЧНАЯ ИНФОРМАЦИЯ
- См. разделы справки по теме выбора объекта назначения и формата бумаги.
- В диалоговом окне [ Layout Option/Варианты макетов ] можно выбрать вариант размещения всех вставленных изображений на одной странице, либо автоматически определить количество страниц в соответствии со вставленными изображениями. Чтобы отобразить диалоговое окно [ Layout Option/Варианты макетов ] , щелкните [ Layout Option…/Варианты макетов ].
4. Выберите требуемую тему и макет в меню [ Theme/Тема ], расположенном поле [ Sample Layout/Образец макета ].
5. При необходимости изменения макета, щелкните [ Layout…./Макет ].
Появляется диалоговое окно [ Change Layout/Изменить макет ].
СПРАВОЧНАЯ ИНФОРМАЦИЯ
Макеты можно выбрать в зависимости от настроек меню [ Print Type/Тип печати ] или [ Target Item/Объект назначения ].
6. При необходимости изменения фона, щелкните [ Background…./Фон ].
Появляется диалоговое окно [ Change Background /Изменить фон ].
В диалоговом окне [ Change Background /Изменить фон ], можно выбрать одноцветный фон или вставить файл изображения.
7. Щелкните [ Select Images/Выбор изображений ] в ряду кнопок с левой стороны экрана.
Появляется экран выбора изображений.
8. В древовидной структуре выберите папку, в которой содержится изображение, которое необходимо вывести на печать.
Снимки в папке отображаются в форме эскизов (миниатюр).
ВАЖНО
При запуске программы Easy-PhotoPrint EX из другого приложения (MP Navigator EX), древовидная структура папок не отображается.
Выбранные изображения в MP Navigator EX отображаются в форме эскизов.
СПРАВОЧНАЯ ИНФОРМАЦИЯ
- Также, можно использовать снимки, захваченные из видеоклипов.
- Кроме того, можно воспользоваться изображениями, загруженными из Интернета, с веб-узлов обмена фотографиями.
9. Выберите изображение (я) для печати, и щелкните значок 
Выбранные снимки отображаются в области избранных изображений.
Также, можно выбрать изображения для печати, перетащив их в область избранных изображений.
СПРАВОЧНАЯ ИНФОРМАЦИЯ
Чтобы удалить снимок из области избранных изображений, выберите его и щелкните 
Чтобы удалить все снимки из области избранных изображений, щелкните 
10. Щелкните [ Edit/Редактирование ] в ряду кнопок с левой стороны экрана.
Появляется экран редактирования.
11. При необходимости отредактируйте этикетку диска или обложку крышки корпуса.
ВАЖНО
При выходе из программы Easy-PhotoPrint EX без сохранения этикетки диска или обложки крышки корпуса, информация о редактировании игнорируется. Если пользователь планирует вернуться к редактированию, рекомендуется сохранить объект.
СПРАВОЧНАЯ ИНФОРМАЦИЯ
Если в меню [ Print Type/Тип печати ] диалогового окна [ Page Setup/Настройка страницы ] выбрать [ Printable Disc/Пригодный для печати диск ], появляется значок 
Щелкните [ Print Settings/Настройки печати ] в ряду кнопок с левой стороны экрана.
Появляется экран настроек печати.
13. Установите [ Media Type/Тип материала ] для печати, [ Paper Source/Источник бумаги ] и т.д., в соответствии с используемым принтером и бумагой.
СПРАВОЧНАЯ ИНФОРМАЦИЯ
- Если в меню [ Print Type/Тип печати ] в диалоговом окне [ Page Setup/Настройка страницы ] выбрать [ Printable Disc/Пригодный для печати диск ], то в меню [ Paper Source/Источник бумаги ] можно выбрать только лоток для печати на дисках.
- Если в меню [ Print Type/Тип печати ] в диалоговом окне [ Page Setup/Настройка страницы ] выбрать [ Printable Disc/Пригодный для печати диск ], появляется значок (Print Position…/Положение печати). В появившемся диалоговом окне [ Adjust Print Position/Настроить положение печати ], которое появляется при нажатии на него, можно настроить положение печати на этикетке диска.
- Тип материала для печати можно менять в зависимости от типа принтера и печати.
- Источники бумаги можно менять в зависимости от типа принтера и печати.
- В диалоговом окне [ Print Quality Settings/Настройки качества печати ] можно выбрать пользовательский уровень качества печати. Чтобы отобразить диалоговое окно [ Print Quality Settings/Настройки качества печати ], в меню [ Print Quality/Качество печати ] выберите [ Custom/Пользовательские ] и щелкните [ Quality Settings….|Настройки качества ].
- В диалоговом окне [ Print Settings/Настройки печати ] можно указать область печати. Чтобы отобразить диалоговое окно [ Print Settings/Настройки печати ], щелкните [ Advanced…./Дополнительно].
14. Щелкните [ Print/Печать ] в ряду кнопок с левой стороны экрана.
СПРАВОЧНАЯ ИНФОРМАЦИЯ
- Если в меню [ Print Type/Тип печати ] диалогового окна [ Page Setup/Настройка страницы ] выбрать [ Case Cover/Крышка корпуса ], в четырех углах области печати печатаются ограничительные метки (базовые линии обрезки изображения до окончательного формата). После печати изображение обрезается по ограничительным линиям.
В зависимости от объекта назначения и формата бумаги ограничительные метки могут не печататься.
- Перед печатью у пользователя есть возможность откорректировать или улучшить выбранный снимок.
- Для получения дополнительных сведений о каждом окне, см. Справку.
Прямая печать этикеток на дисках.
Можно печатать этикетки на пригодных для печати дисках.
При необходимости внесения изменений, возвратитесь в меню и выберите параметр [Disc Label/Case Cover/Этикетка диска/Крышка корпуса]. Для получения подробных сведений см. раздел [ Printing Disc Labels and Case Covers/Печать этикеток дисков и обложек крышек корпусов ] ан данной странице.
ВАЖНО
Не устанавливайте лоток для печати на дисках, пока не появится сообщение с приглашением загрузить пригодный для печати диск. Загрузка пригодного для печати диска во время работы аппарата может привести к его повреждению.
1. Убедитесь в том, что аппарат включен.
2. Запустите программу Easy-PhotoPrint EX.
3. В Меню щелкните [ Photo Print/Печать фотографий ].
Появляется экран выбора изображений.
ВАЖНО
На странице могут появиться эскизы (уменьшенные снимки):
— По краю изображения появляется черная линия.
— Край изображения обрезается.
Однако, эти снимки отображаются нормально при увеличении или предварительном просмотре в обычном формате, и при печати никаких изменений не происходит.
4. В древовидной структуре выберите папку, в которой содержится изображение, которое необходимо вывести на печать.
Снимки в папке отображаются в форме эскизов (миниатюр).
ВАЖНО
При запуске программы Easy-PhotoPrint EX из другого приложения (MP Navigator EX, ZoomBrowser EX или Digital Photo Professional), древовидная структура папок не отображается.
Снимки в выбранном приложении отображаются в форме эскизов.
СПРАВОЧНАЯ ИНФОРМАЦИЯ
- Также, можно использовать снимки, захваченные из видеоклипов.
- Кроме того, можно воспользоваться изображениями, загруженными из Интернета, с веб-узлов обмена фотографиями.
5. Щелкните на изображении, которое необходимо вывести на печать.
Для параметра количества копий устанавливается значение «1» под выбранным снимком, а изображение появляется в области избранных изображений.
СПРАВОЧНАЯ ИНФОРМАЦИЯ
- Чтобы удалить снимок из области избранных изображений, выберите его и щелкните
(Удалить импортированное изображение).
Чтобы удалить все снимки из области избранных изображений, щелкните 
6. Щелкните [Select Paper/Выбор бумаги ] в ряду кнопок с левой стороны экрана.
Появляется экран выбора бумаги.
7. Установите [ Printer/Принтер ] в диалоговом окне [ Select Paper/Выбор бумаги ].
8. В меню [ Paper Size/Формат бумаги ] выберите [ Printable Disc/Пригодный для печати диск ].
Укажите [ Media Type/Тип материала для печати ] в соответствии с используемым диском, пригодным для печати.
СПРАВОЧНАЯ ИНФОРМАЦИЯ
При выборе пункта [ Printable Disc/Пригодный для печати диск ] в меню [ Paper Size/Формат бумаги ], в меню [ Paper Source/Источник бумаги ] можно выбрать только лоток для печати на дисках.
9. Щелкните [ Layout/Print/Макет/печать ].
Появляется экран настроек макета и печати.
10. Выберите макет.
11. Введите заголовок и укажите подробные сведения о макете в меню [ Advanced/Дополнительно ].
СПРАВОЧНАЯ ИНФОРМАЦИЯ
Устанавливаемые элементы настройки могут отличаться в зависимости от выбранного макета.
12. Щелкните [Print/Печать].
После появления сообщения поместите пригодный для печати диск, и начните печать.
Печать начинается с верхней части снимка, отображаемого в меню [ Preview/Предварительный просмотр ].
Печать этикетки диска
Очистка роликов подачи бумаги с компьютера
Очистка роликов подачи бумаги. Если частицы бумаги остаются на ролике и бумага подается неправильно, запустите очистку роликов подачи бумаги.
Для очистки роликов подачи бумаги выполните следующие действия:
1. Подготовка принтера
Удалите все листы бумаги из источника подачи бумаги, в котором произошел сбой.
2. Откройте окно настройки драйвера принтера
3. Во вкладке [Maintenance/Обслуживание] щелкните [Roller Cleaning/Очистка роликов].
Откроется диалоговое окно [Roller Cleaning/Очистка роликов].
4. Выберите задний лоток или кассету и нажмите кнопку OK
Появится запрос подтверждения.
5. Выполните очистку ролика подачи бумаги
Убедитесь, что принтер включен, и щелкните кнопку OK.
Начнется процедура очистки ролика.
6. Завершите процедуру очистки ролика
После остановки роликов следуйте указаниям в сообщении, загрузите три листа обычной бумаги в выбранный источник бумаги и нажмите кнопку OK.
Бумага будет выведена и процедура очистки ролика завершится.
1. Подготовка принтера
Удалите все листы бумаги из источника подачи бумаги, в котором произошел сбой.
2. Выберите [Cleaning/Очистка] во всплывающем меню программы Canon IJ Printer Utility
3. Щелкните значок очистки роликов
Появляется сообщение.
4. Выберите задний лоток или кассету и нажмите кнопку OK
Появится запрос подтверждения.
5. Выполните очистку ролика подачи бумаги
Убедитесь, что принтер включен, и щелкните кнопку OK.
Начнется процедура очистки ролика.
6. Завершите процедуру очистки ролика
После остановки роликов следуйте указаниям в сообщении, загрузите три листа обычной бумаги в выбранный источник бумаги и нажмите кнопку OK.
Бумага будет выведена и процедура очистки ролика завершится.
Чистка выступающих внутренних компонентов устройства
(На фотографии модель MP540.)
1. Подготовка принтера
Удалите все листы бумаги из источника подачи бумаги, в котором произошел сбой.
2. Откройте окно настройки драйвера принтера
3. Во вкладке [Maintenance/Обслуживание] щелкните [Roller Cleaning/Очистка роликов].
Откроется диалоговое окно [Roller Cleaning/Очистка роликов].
4. Выберите [Rear Tray/Задний лоток] и нажмите кнопку OK
Появится запрос подтверждения.
5. Откройте задний лоток.
6. Поместите влажный ватный тампон или другой подобный материал на одну из выступающих поверхностей (A) ролика подачи бумаги.
7. Выполните очистку ролика подачи бумаги
Убедитесь, что принтер включен, и щелкните кнопку OK.
Начнется очистка ролика подачи бумаги, и вал начнет вращаться. Пока вал вращается, очищайте выступы (A), протирая их тампоном один за другим.
8. Повторите шаги 6 и 7 для каждого внутреннего компонента (A) ролика подачи бумаги, пока вы не очистите все.
Очистка роликов подачи бумаги с компьютера
Как и любые электромеханические устройства, принтеры Canon могут давать сбой в работе. Одной из наиболее распространенных неисправностей печатающих машин следует считать отказ захвата бумаги из главного лотка. Подобное может происходить по различным причинам. Рассмотрим, почему данная неисправность возникает в работе принтеров Canon.
Застрял посторонний предмет
Если принтер имеет малый срок эксплуатации, неполадки в его работе, скорее всего, связаны с застрявшим в нем посторонним предметом. Чаще всего ей оказывается сама бумага, смявшаяся в процессе печати. Это легко исправимо, если только застрял большой ее кусок, который несложно обнаружить и удалить.
Но не редко оказывается так, что в одном из вращающихся механизмов застревает маленький кусочек бумаги или мелкий предмет. Например, такое может произойти при печати на намоченных (в лоток случайно попала пода) листах, которые легко рвутся, скомкиваются и прилипают к подвижным деталям принтера. Это довольно редкое явление. Чаще причиной неисправности является застревание мелкого твердого предмета — металлическая скоба, кусок пластмассы и так далее.
Если принтер перестал функционировать именно из-за застрявшего предмета, мешающего вращению шестерней, роликов и других внутренних компонентов узла подачи бумаги, то принтер придется разбирать. До какой степени принтер подлежит разбору — зависит от конструктивных особенностей той или иной модели.
Если конструкция позволяет добраться до подвижных узлов снятием верхней крышки, удерживаемой на нескольких винтах или даже защелках, то операцию по удалению предмета можно провести самостоятельно. В остальных случаях лучше довериться специалисту.
Используется неподходящая бумага
Бумага, как и любой другой материал, имеет свои уникальные технико-эксплуатационные характеристики. Например, от плотности зависит ее масса, от способа обработки, типа и консистенции добавок — гладкость поверхности и другие параметры. Одна и та же модель принтера Canon не способна нормально функционировать со всеми существующими разновидностями бумаги.
Чаще всего это проявляется на качестве печати. Но бывают и ситуации, когда принтер даже не может захватить лист, что обычно связано со слишком гладкой поверхностью или толщиной бумаги. Это особенно актуально для цветных принтеров Canon, способных выполнять высококачественную фотопечать. Если с обычной бумагой особых проблем не возникает, то с фотобумагой наблюдается совершенно иная ситуация. Даже небольшое несоответствие ее характеристик может стать причиной того, что печатающая машина не сможет протягивать бумажный лист.
Получить точную информацию о типе поддерживаемой бумаги можно на официальном сайте Canon:
- Зайдите на canon.ru.
- В правой части страницы кликните по значку поиска и впишите в поисковую строку имеющуюся модель принтера, например, «PIXMA G1400».
- Перейдите на страницу принтера.
- Под фото принтера найдите и перейдите в раздел «Технические характеристики».
- Затем кликните по ссылке — «Смотреть все технические характеристики».
- На странице отобразятся дополнительные подразделы, выберите — «Поддержка бумаги».
- Отобразится таблица, в которой можно посмотреть все типы, формат и плотность поддерживаемой выбранным принтером бумаги.
Следует отметить, что все типы бумаги, указанные на сайте, являются собственной продукцией Canon. Однако это не означает, что для работы с принтером нельзя использовать продукцию других компаний. Можно использовать любую бумагу, соответствующую приведенным на сайте Canon характеристикам.
Программный сбой
Ввиду того, что все принтеры (даже довольно старые модели) Canon являются компьютеризированными устройствами, нельзя исключать сбои программного обеспечения. К примеру, неисправность может быть связана с неправильным функционированием валика подачи бумаги. Он может либо вовсе не вращаться, либо останавливаться на каком-то моменте (в этих случаях лист подается в лоток лишь частично).
Подобные сбои могут наблюдаться как во встроенном программном обеспечении самого принтера, так и в работе драйверов, установленных на компьютер. Последнее особенно актуально для моделей принтеров Canon, имеющих на борту более одного лотка подачи бумаги. В обоих случаях нередко помогает простой сброс параметров принтера на заводские значения. Сделать это можно двумя способами — путем запуска соответствующей функции с лицевой панели управления принтера либо путем переустановки драйвера на компьютере. Рассмотрим на примере ОС Windows второй способ.
Первым делом удалите имеющийся драйвер:
- Перейдите в раздел «Устройства и принтеры», в который можно войти из «Панели управления Windows».
- В новом окне раскройте раздел «Принтеры».
- На экране отобразятся пиктограммы всех установленных на ПК принтеров.
- Найдите значок того принтера, драйвер которого следует удалить, и кликните по нему правой кнопкой мыши, затем выберите из выпадающего меню пункт «Удалить устройство».
- Драйвер будет удален из системы.
Отключите принтер от компьютера, вынув соединительный кабель, а затем вновь подключите его. На экране должно появиться сообщение об обнаружении нового устройства. В некоторых случаях операционная система автоматически находит и устанавливает драйвер, если он был сохранен в одной из системных папок. Если это произошло, попробуйте отправить какой-нибудь документ на печать. Если же при попытке печати отображается сообщение об отсутствии принтера, установите драйвер вручную:
- Если имеется диск, поставляемый в комплекте с принтером, драйвер можно установить с него. При отсутствии диска необходимое программное обеспечение можно скачать с официального сайта Canon.
- Перейдите на официальный сайт canon.ru.
- Впишите в поисковую строку модель имеющегося принтера и перейдите на его страницу.
- Под изображением принтера найдите и откройте раздел «Поддержка».
- Выберите версию установленной на компьютере системы в графе «Операционная система» (обычно сайт определяет автоматически).
- Скачайте последнюю версию драйвера из раздела «Отдельные драйверы».
- Запустите установщик и следуйте несложным инструкциям на экране.
Для быстрой и автоматической установки драйверов рекомендуем использовать бесплатную программу DriverHub.
Загрязнение роликов подачи бумаги
При интенсивном использовании принтера пользователи часто сталкиваются с проблемой протягивания принтером бумаги. Наиболее оптимистичный вариант — загрязнение подающих роликов. Налипшие ворсинки, мелкие кусочки бумаги, высохшие чернила и т.д. — все это становится причиной ухудшения цепкости резиновой поверхности роликов. При небольших загрязнениях сначала наблюдается неправильная подача бумаги, вследствие чего ухудшается качество печати (искажения по вертикали/горизонтали). При сильных загрязнениях бумага и вовсе может перестать протягиваться через лоток либо застревать при каждой попытке печати.
Очистку роликов подачи бумаги можно выполнить ручным способом путем удаления загрязнений с их поверхности уплотненным хлопчатобумажным тампоном или иным безворсовым материалом. В современных принтерах Canon также присутствует специальная функция очистка роликов, которую можно запустить с лицевой панели управления или с компьютера. Рекомендуется сначала воспользоваться ею.
Для запуска функции очистки роликов при помощи ЖК-дисплея (на примере Canon Pixma MP540):
- Включите принтер, откройте оба (основной и дополнительный) лотка и извлеките из них бумагу.
- На главном (Home) экране ЖК-дисплея выберите пункт «Настройки» (Settings).
- Далее перейдите в раздел «Обслуживание» (Maintenance).
- Выберите опцию «Очистка роликов» (Roller cleaning).
- На экране отобразится сообщение, выберите «Да» (Yes).
- Далее программа предложит выбрать узел подачи бумаги (лоток), ролики которого требуется очистить — «Задний лоток» (Rear tray) или «Кассета» (Cassette) — выберите один из вариантов и нажмите «ОК».
- Запустится предварительный процесс очистки, из принтера будет слышен звук вращения роликов. Как только они остановятся, загрузите в лоток, выбранный в предыдущем шаге, три листа A4 или Letter (в зависимости от того, над каким узлом подачи бумаги осуществляется операция очистки).
- Вновь запустите функцию очистки роликов (Roller cleaning) на экране. Когда программа предложит выбор узла подачи бумаги, выберите тот лоток, над которым была проведена операция предварительной очистки.
Операция по очистке изнашивает ролики подачи бумаги, потому ее следует применять только при необходимости.
Для запуска функции очистки роликов с компьютера (подходит для большинства принтеров Canon модельного ряда Pixma):
- Перейдите в раздел «Устройства и принтеры», как это было описано в предыдущей главе данной статьи.
- Кликните по иконке имеющегося принтера правой кнопкой мыши и выберите «Свойства» или «Настройка принтера».
- Откройте вкладку «Обслуживание» (Maintenance) в главном окне программы.
- В списке доступных функция выберите «Очистка роликов» (Roller Cleaning).
- Выберите элемент «Кассета верх.» (Cassette upper) или «Кассета ниж.» (Cassette lower) в зависимости от того, какой лоток требуется очистить. Нажмите «ОК».
- Запустится процедура предварительной очистки роликов.
- По завершению первого этапа очистки на экране компьютера отобразится сообщение. Следуйте указанным инструкциях, затем загрузите 3 листа формата А4 (если был выбран элемент «Кассета верх.») или Letter («Кассета ниж.»), нажмите кнопку «ОК».
- Очистка будет завершена.
Если автоматическая процедура очистки роликов основного (заднего/верхнего) лотка не помогает, выполните ручную чистку:
- Выключите принтер.
- Приготовьте небольшой кусок безворсового материала, желательно — хлопчатобумажный тампон.
- Увлажните материал водой. Не желательно использовать спирты или растворители, т.к. они могут повредить резиновую накладку роликов.
- Приложите тампон к ролику, а затем вращайте последний вручную.
При интенсивной эксплуатации принтера резиновая накладка роликов протягивания сильно изнашивается, из-за чего сокращается ее диаметр. В таких случаях остается только заменить накладку.
30.11.2010
Ремонт принтеров
182
Принтер Canon не берет, плохо берет бумагу, криво берет бумагу
Струйные МФУ и принтеры Canon, класса Canon PIXMA MP160, 180, 210, 220 и подобные, с моей точки зрения, весьма неплохая техника, работают безукоризненно, печатают достаточно быстро и с хорошим качеством, но и они не без недостатков.
Весьма часто, у этих моделей, встречается проблема с подачей бумаги, зачастую пользователи в лоток подачи бумаги забрасывают разный мусор типа скрепки, пуговицы, ватки и т.д., принтер начинает зажевывать бумагу, криво брать бумагу. Эта проблема решается легко -переворачиваем принтер, и вытряхиваем все из него, если ничего не выпало, подымаем блок сканера или открываем крышку (таким образом как для замены картриджей), берем плоскую отвертку и не боясь подымаем прижимные ролики показанные на рисунке:
затем берем кусок упругой проволоки (примерно 20 см длинной) и выталкиваем мусор обратно или так как вам удобно.
Если принтер Canon начал брать по несколько листов бумаги то скорее всего сломана направляющая на ролике подачи бумаги:
Сломана направляющая или нет можно определить визуально или на ощупь. Когда сломана направляющая, во время подачи листа принтер его либо не сможет подать правильно, либо захватит сразу несколько листов, т.к. подающий ролик не достаточно прижимается к нижнему отсекающему ролику.
Что мы делаем, можно конечно снять не сломанный ролик с другого принтера, но чаще всего этого принтера нет. Я беру обычный саморез, длиной пару сантиметров и диаметром 2-3 мм, и вкручиваем в то место где была раньше направляющая, а шляпку шурупа можно или откусить кусачками или отпилить ножовкой по металлу. Все собираем принтер, теперь бумагу он будет брать так как надо.
По этому поводу я снял видео по разборке принтеров Canon MP190, MP210, MP220 и восстановлению ролика подачи бумаги. Видео подойдет для большинства владельцев принтеров Canon, таких как MP140, MP150, MP160, MP170, MP180, MP190, MP210, MP220:
Рекомендуемые товары:
-
В наличии
Код: 00026
Canon iR 1133a дамп микросхемы MX29LV160DT MX29LV160AT
459.00 руб.
Купить -
7 в наличии
Код: 10225
Микросхема MX29LV160AT для Canon imageRUNNER 1133а
599.00 руб.
Купить -
2 в наличии
Код: 50021
Микросхема MX29LV160AT для Canon imageRUNNER 1133
599.00 руб.
Купить -
В наличии
Код: 00016
Adjustment program для Epson L100
136.80 руб.
Купить

Содержание
- Признаки неисправности
- Возможные причины и их устранение
- Советы
Нередко человек сталкивается в своем быту с проблемами, которые касаются офисного оборудования. Например, перестает печатать принтер Canon по причине того, что внутренние механизмы устройства не могут захватить бумагу. Что с этим делать, можно узнать из этой статьи.

Признаки неисправности
При погружении в лоток принтера Canon бумаги формата А4 бывает так, что устройство не может захватить лист, не забирает его из лотка. Соответственно, печать не происходит. Можно обратить внимание на такие признаки:
- устройство издает шум – это могут быть как странные звуки, похожие на щелканье, так и стандартные, которые слышны во время обычной работы;
- при этом листы бумаги не проходят через принтер;
- при отправке документа на печать устройство пытается захватить лист, захватывающий ролик проворачивается, но бумага остается на месте;
- бумага сминается, затягивается только половина листа и тому подобное.


Возможные причины и их устранение
Принтер Canon не захватывает бумагу по ряду причин, которых может быть несколько.
Посторонние предметы в лотке для бумаги. Сюда может попасть все что угодно начиная от колпачка ручки и заканчивая предметом, не относящимся к канцтоварам. Даже простая скоба от степлера может привести к поломке аппарата. В этом случае рекомендуется осмотреть лоток для подачи бумаги и прилегающие места на наличие разнообразных предметов.
Стоит также отметить, что такой предмет может попасть не только в лоток для подачи, но и далеко внутрь. Тогда придется его доставать при помощи пинцета.


Если извлечь его таким образом не получается, то можно легонько потрясти устройство, чтобы предмет выпал наружу.
С лазерным принтером Canon немного сложнее. Здесь придется вытащить из устройства картридж, затем внимательно все осмотреть внутри – возможно, там найдется клочок бумаги, застрявший в процессе предыдущей работы. Кстати, в картридже также может быть мусор, мешающий нормальной работе устройства, поэтому его также нужно осмотреть.
Бумага. Низкое качество бумаги или ее плотность также может стать причиной некорректной работы оборудования. Необходимо убедиться в том, что в принтер положена обычная бумага с плотностью 70-80 г/м2.


Возможно, вы пытаетесь распечатать фотографии на фотобумаге. Стоит учесть тот момент, что принтер может быть не приспособленным для печати на таком материале. В этом случае стоит убедиться в его назначении. Информацию об этом можно узнать из паспорта на оборудование.
Стоит обратить внимание на то, в каком состоянии находятся листы в лотке. Возможно, они помяты, повреждены или имеют рваные области. А также принтер может отказывать в печати по причине того, что стопка бумаг положена внутрь неровно. Дополнительно необходимо отметить, что некоторые пользователи любят использовать черновики в связи с экономией бумаги, которые могут быть испорчены.

Во всех этих случаях необходимо заменить бумагу, после чего попробовать распечатать документы на новых листах.
Для этого стоит взять небольшое количество листов (около 20 штук) и аккуратно положить их в лоток. После этого, используя специальную направляющую, нужно выровнять стопку. Если устройство печати по-прежнему не принимает материал, тогда необходимо изучить следующую возможную проблему.
Сбой в программе. Поскольку оборудование имеет собственную электронику, то не стоит забывать о том, что оно может перестать отвечать на запросы при попытке запуска. В этом случае необходимо перезагрузить принтер. При этом лучше выключить оборудование из сети на некоторое время (30 секунд) вместе с дополнительным блоком, если таковой есть в наличии.
Если такой способ не привел к положительным результатам, то тогда можно попробовать сбросить настройки.

В принтере Canon это можно сделать следующим образом:
- в первую очередь необходимо включить принтер и дождаться момента, когда устройство завершит подготовку к работе;
- отцепить шнур от питания – это можно сделать с задней стороны принтера;
- оставить аппарат в таком состоянии на 15-20 секунд, иначе сброса не произойдет;
- подключить кабель питания – после этого принтер автоматически должен включиться;
- если этого не произошло, то тогда нужно нажать на соответствующую кнопку;
- заключительный шаг – отправка документа на печать.


Если этот способ не помог, то это значит, что проблема довольно серьезная.
Стоит отметить, что программные ошибки чаще встречаются в устройствах с несколькими лотками, один из которых перестает работать. В этом случае проблема будет решена путем переустановки или обновления драйверов.
Ролики. Эти элементы принтера зачастую просто загрязняются в связи с накоплением грязи и пыли от бумаги или от чернил, что приводит к проблеме отказа, поэтому их следует очистить.
Необходимы некоторые расходные материалы:
- тупферы или обычные палочки с ватой;
- гладкая ткань;
- фильтрованная вода.


При чистке крутящихся элементов нельзя применять агрессивные вещества и спиртовые добавки. Можно взять специальную жидкость, предназначенную для прочистки резиновых компонентов.
Необходимо выполнить следующее:
- отключить принтер от питания;
- смочить жидкостью ветошь;
- очистить ролики;
- если ролики находятся глубоко в оборудовании, можно использовать тупферы.
Помимо загрязнения, ролики могут со временем изнашиваться. В этом случае стоит их поменять на новые. Однако это бывает проблематично.

Узел подачи. В этом случае отходит планка на металлическом элементе, или появляется зазор во втулке ролика. А также может износиться крепеж лотка.
В этом случае помогут советы специалистов, представленные ниже.

Советы
Если принтер Canon не захватывает бумагу, можно попробовать сделать так:
- поменять крепления лотка местами;
- углубить крепежи, подложив кусок пластмассы;
- при люфте во втулочной части можно попробовать использование металлического скотча.
Что делать, если принтер не захватывает бумагу, смотрите далее.
Оргтехника не всегда радует стабильным функционированием, при работе с устройствами пользователям встречаются различные сбои и ошибки. Так, многие владельцы принтеров или МФУ встречают проблему, когда оборудование сообщает о замятии бумаги, тогда как в реальности никакого замятия нет. Если в случае реального зажёвывания листов печатающим устройством хотя бы понятно, что факт имеет место и бумагу нужно извлекать, то при наличии одного лишь уведомления без видимого замятия пользователи не знают, чем вызвана такая реакция оборудования и что делать для устранения неприятности.
Для начала нужно проверить, нет ли в действительности в устройстве бумажных остатков, это могут быть и небольшие обрывки, которые незаметны сразу, но мешают полноценному функционированию оборудования. Если так и есть, читаем, как решить проблему замятия бумаги принтером. Если же фактического замятия не произошло, следует рассматривать другие способы решения проблемы в зависимости от причины ошибки оборудования.
Можно попробовать перезапустить печать либо выполнить перезагрузку аппарата, после чего снова попытаться распечатать документ. В ряде случаев сбой является одноразовым, но если проблема осталась, нужно заняться выяснением причины и устранением ошибки. Рассмотрим, что может спровоцировать данное явление и как с ним бороться.
Почему принтер выдаёт ошибку «Замятие бумаги»
При замятии бумаги устройство перестаёт печатать и сигнализирует о наличии проблемы пользователю, но иногда случается и так, что оборудование выдаёт ошибочное сообщение. Это говорит о сбоях в работе системы и ПО, которые могут быть вызваны различными причинами.
Если принтер пишет «Замятие бумаги», хотя фактически замятия нет, чаще всего проблема спровоцирована следующими факторами:
- Несоответствие указанного в настройках печати формата листа действительному.
- Неподходящая плотность листов.
- Попадание посторонних предметов.
- Загрязнение ролика подачи бумаги.
- Блокирование движения каретки.
- Слишком натянутый или провисший шлейф.
- Бумажные остатки или мелкие части устройства, попавшие вовнутрь при изъятии листа.
- Повреждение датчика наличия бумаги.
Формат бумаги в настройках не соответствует реальному
Ошибка «Замятие бумаги» может возникнуть как в принтере Epson, так и любой другой марки независимо от функциональных возможностей и стоимости оборудования. Частой причиной проблемы становится именно бумага, которая может быть низкого качества, недостаточной или излишней плотности и т. д., а также несоответствие формата, обозначенного в настройках печати, фактическому. Так, если выбран формат 10х15, а в лотке находятся листы А4, аппарат не будет печатать и вместо этого может выдать ошибку, сообщающую о замятии. Исправить ситуацию несложно. Следует задать правильные настройки печати (действия выполняем в приложении, которое используется), затем снова запустить процесс.
Посторонние предметы попали под каретку
Ещё одна причина, по которой печатающее устройство выдаёт ошибку «Замятие бумаги», попадание под каретку инородных предметов. Это могло произойти, когда открывалась крышка аппарата, например, при замене картриджей. При попадании посторонних предметов, ими блокируется движение каретки, вследствие чего она не сдвигается с парковки и принтер не сможет печатать и выдаст ошибку. Нужно открыть крышку устройства, чтобы проверить наличие инородных предметов и извлечь их при обнаружении.
Посторонние предметы попали в лоток для бумаги
Вместе с листом в лоток могут случайно попасть и другие предметы, не имеющие никакого отношения к процессу печати и препятствующие функционированию аппарата. Это могут быть скрепки, кнопки или прочие мелкие элементы, которых в каждом офисе предостаточно. При попадании их в лоток Эпсон, Кэнон или другой аппарат прекратит печать и может сообщить об ошибке замятия листка. Для решения проблемы следует убрать стопку листов из лотка и проверить, не попали ли в устройство посторонние предметы. Чтобы тщательно исследовать оборудование, можно использовать фонарик.
Кусочки бумаги или детали принтера попали внутрь при извлечении замятого листа
Листок мог быть действительно зажёван устройством и извлечён не полностью, поэтому аппарат и пишет «Замятие бумаги». Пользователь должен знать, как и что делать в таком случае, поскольку неаккуратное извлечение может привести к поломке механизма. Если лист изымался с рывками, могли также отломиться хрупкие пластиковые элементы устройства, которые и стали препятствием, в результате чего принтер выдаёт ошибку.
Открываем крышку и тщательно осматриваем его «внутренний мир» на предмет наличия мелких бумажных кусков или деталей. Если поиски не дали результатов или вы не смогли самостоятельно извлечь предметы, создающие помехи, возможно, потребуется помощь специалиста. В случае, когда пользователь совсем не знаком со строением принтера, лучше сразу доверить дело профессионалам.
Каретка застревает из-за неправильно натянутого шлейфа СНПЧ
При использовании СНПЧ (системы непрерывной подачи чернил) на Epson, Canon, HP, Kyosera или другом принтере нередко проблема заключается в шлейфе, который, возможно, перетянут или может провисать, чем и затрудняет перемещение каретки. Оборудование определяет помехи и сигнализирует об их наличии, выдавая при этом ошибку «Замятие бумаги». Нужно обесточить принтер, открыть его и проверить шлейф. Проверяем, вручную перемещая каретку, не затруднено ли движение элемента.
Неправильно считывается энкодерная растровая лента
Лента энкодера, ещё называемая энкодером, лентой растра и т. д. являет собой полупрозрачную штрихованную ленту и служит навигатором в принтере. Штрихи считываются датчиком растра в каретке, благодаря чему определяется положение печатающей головки. Так, при повреждении энкодера, сильном износе или наличии грязи, чернил на его поверхности позиционирование печатной головки сбивается. Оборудование не понимает, где каретка находится в текущий момент, а она может упереться в стенку и не двигаться, что расценивается как препятствие. Поэтому принтер и не печатает, выдавая ошибку замятия.
Решение заключается в очистке энкодерной растровой ленты. Её нужно протереть сухой текстильной салфеткой, в случае сильного загрязнения – смоченной водой, при этом нужно будет насухо протереть энкодер после удаления грязи. Сервисную жидкость для чистки энкодерной ленты применять нельзя, так можно повредить нанесённые на неё штрихи, необходимые для функционирования элемента. В случае повреждений очистка уже не поможет и придётся обратиться в сервис.
Ролик подачи не захватывает бумагу
Валик, который обеспечивает подачу листа, хоть и изготовлен из износостойкой резины, со временем подвергается воздействию бумажной, тонерной и бытовой пыли, из-за чего засаливается и теряет эластичность. В таком случае печатающее устройство перестаёт забирать листы с лотка, вследствие чего можно наблюдать ложное замятие, о котором и сообщает принтер. Ролик может выйти из строя на любом оборудовании, будь то Кэнон, Эпсон или Самсунг. При этом не всегда элемент требует замены, часто достаточно просто почистить его моющим средством. Обычно после очистки валика, его работоспособность возвращается.
Повреждён датчик наличия бумаги
Ещё одна из причин, почему принтер пишет «Замятие бумаги», – повреждение датчика наличия бумаги. Так, ошибка появляется вследствие несогласованности системы управления механизмом, обеспечивающим движение листа в принтере, с датчиком наличия бумаги. Принтер забирает бумагу на печать, но не видит процесса движения, в результате делая вывод, что лист замялся внутри, при этом в действительности замятия нет.
Если предыдущие способы решения не дали результатов, скорее всего, дело в датчике наличия бумаги, неисправность могла возникнуть, например, вследствие разлива чернил. Если после самостоятельной очистки внутреннего пространства принтера исправить ошибку не получилось, следует обратиться за помощью к специалистам сервиса.
Замятие бумаги в принтере – это одна из самых распространенных проблем струйной
оргтехники Canon и не только. Когда это происходит, устройство перестает печатать, а на его сегментном дисплее появляется код ошибки E3 или E03, в зависимости от модели МФУ. Произойти замятие может по самым разным причинам и абсолютно с любым печатающим аппаратом. В этой статье мы рассмотрим самые частые случаи возникновения этой проблемы у оргтехники Canon. Кроме того, приведем несколько действующих способов избавления от ошибки Е3 (Е03) в домашних условиях.
Как принтер Canon сигнализирует о том, что произошло замятие бумаги
Все зависит от модели принтера Canon. Почти у всех аппаратов на панели есть светодиоды. Если индикатор ошибки мигнул три раза, а потом засветилась лампочка питания, значит, устройство зажевало бумагу или по каким-либо причинам не может взять ее из лотка подачи.
МФУ с сегментными дисплеями сигнализируют о данной проблеме соответствующим кодом ошибки. В данном случае – это Е3 или Е03. Каждый символ появляется поочередно. В свою очередь, на полноценном экране высвечивается сообщение с описанием проблемы.
Если струйный принтер Canon подключен к персональному компьютеру, то на последнем выскочит информационное окно с кодом ошибки 1300 или 1303. К тому же, если внимательно присмотреться, то в этом же сообщении будет немного информации о том, как устранить данную ошибку.
Причины возникновения ошибки E3 или E03 в принтерах Canon
Чаще всего замятие бумаги в струйных принтерах Canon происходит из-за ее перекоса в лотке подачи или попадания в устройство сторонних предметов. Чтобы устранить перекос, нужно осмотреть доводчик в лотке подачи, может он банально не закрепил бумагу или наоборот слишком стиснул ее. Если доводчик сломан, то придется нести принтер в ремонт.
Иногда бывают случаи, когда МФУ Canon выдал ошибку E3, но замятой бумаги в устройстве не было обнаружено. Если такое произошло, тогда причину нужно искать не в замятии бумаги, а в том, что принтер не затягивает ее. Первое, на что следует обратить внимание – это датчик бумаги. Если с ним все в порядке, тогда рекомендуется осмотреть сдвоенную шестерню редуктора или ролик захвата листа.
Как избавить принтер Canon от ошибки E3 или E03, не разбирая устройство
Все зависит от причины появления ошибки 1300. Если она появилась вследствие засорения, тогда внимательно осмотрите лоток для бумаги, найдите и извлеките посторонний предмет. Иногда его не видно, тогда попробуйте вытрусить мусор из принтера. Только сильно не трясите устройство, чтобы ничего не повредилось в нем. Кроме того, предварительно вытащите из него картриджи. Если и это не помогло, возьмите лист картона и вручную протащите его через принтер. Таким образом, Вам удастся вытолкнуть из аппарата мелкий мусор по типу скрепок, бусинок, шпилек и прочих предметов. Чтобы извлечь более крупные предметы, придется разобрать печатающее устройство.
Что делать, если ошибка E3 появилась из-за датчика бумаги
Разобрали и проверили принтер, ничего не нашли, но ошибка по-прежнему никуда не исчезла, тогда обратите свой взор на датчик бумаги. Так называемая оптопара (оптрон) обычно установлена глубоко внутри струйного принтера Canon. Добраться до нее не сложно, но придется полностью разобрать печатающий аппарат. Когда отыщите оптопару (почти в каждой модели оптрон установлен в разных местах), посмотрите, чтобы датчик не был перекрыт каким-либо мусором (например, кусочком бумажного листа). Кроме того, возьмите вату (ватный диск), смочите ее спиртосодержащим веществом и несколько раз протрите датчик бумаги. Дело в том, что у моделей по типу Canon PIXMA MP495, чернила могут попасть на оптрон и перекрыть контакты. Если принтер все еще выдает ошибку, тогда нужно попробовать какой-либо иной способ устранения ошибки Е3 или нести МФУ в сервисный центр
Ошибка E3 – сломан ролик механизма захвата бумаги
Если принтер начинает тянуть сразу несколько листов, при этом выскакивает ошибка 1300, это указывает на сломанный штырек ролика захвата бумаги. Чтобы узнать, действительно ли проблема в ролике, достаточно дотянуться до него через лоток подачи бумаги и пошатать. Если есть люфт, значит, штырек ролика был сломан. Подобная беда может произойти с любым струйным принтером Canon PIXMA серии MP и не только. Устранить проблему можно. Самый простой вариант, это отнести устройство в сервисный центр, пускай им займутся профессионалы. Однако если не хотите тратить лишние деньги или Вы лично проявляете интерес к ремонту, тогда предоставляем Вам инструкцию по ремонту ролика захвата струйных принтеров Canon:
- Полностью разберите печатающее устройство и доберитесь до его редуктора. Рядом с ним Вы увидите ролик захвата бумаги. Аккуратно извлеките его с аппарата.
- Закрепите ролик в тисках, местом облома вверх. Если остался скол, нужно его убрать.
- Возьмите пинцетом винт HWM 6-32X6 (приблизительно такой, которым крепится БП к системному блоку), нагрейте и впаяйте его шляпкой в то место, где ранее находился штырек ролика. Только следите за тем, чтобы не было перекоса.
Вот и все, можно собирать струйный принтер Canon и пробовать создать тестовый отпечаток.
Устранение ошибки E3, возникшей из-за проблем с двойной шестерней редуктора
Когда у струйного принтера Canon ошибка E3, E03, 1300 или 1303 появляется из-за проблем сдвоенной шестерни редуктора, то сервисмены не сильно хотят заниматься ее ремонтом. Обычно они рекомендуют найти «донора» для МФУ или попросту избавиться от аппарата и купить новый принтер. К счастью, выход есть и не один:
- Разберите принтер Canon. В редукторе найдите сдвоенную шестеренку. Внимательно осмотрите ее. Если визуально дефектов нет, но деталь разваливается на две части – это не выдерживают пластмассовые усики, рабочей нагрузки устройства. Решение проблемы достаточно простое. Нужно сделать прокладку длиной 1 см и надеть ее на вал шестерни. На эту роль отлично подходит кусочек изоляции от кабеля «витая пара». Диаметр оси чуть больше диаметра отверстия изоляции. Поэтому изоляцию придется разрезать вдоль. Когда натянете ее на вал, рекомендуем посадить на клей, чтобы исключить проворачивание во время работы МФУ.
- Если Вы разобрали принтер Canon, осмотрели в редукторе сдвоенную шестерню и заметили на ней сломанные усики, не спешите выбрасывать, ее все еще можно починить. Чтобы это сделать, Вам потребуется взять скобу от строительного степлера (можно от канцелярского, но в таких скобах низкое качество метала, поэтому они быстро сломаются) с длиной усиков 8 мм. С одной стороны укоротить усик до 4 мм, а со второй отогнуть его (приблизительно на средине). Затем во внутреннем отверстии для штифта нижней шестерни пропаять 1 мм пазы и зачистить круглым надфилем. Далее вставьте скобы в пазы и проклейте их быстровысыхающим клеем. Как только клей высохнет, пройдитесь по скобам надфилем и подгоните размер до нужного диаметра. Теперь наденьте вторую шестеренку и загните усик скобы. Для большей надежности таких скоб нужно сделать около шести штук.
Чтобы немного ускорить процесс, можно вместо 6, сделать три скобы, только впаять их нужно посредине стороны, противоположной защелкам.

Ваше Имя:
Ваш вопрос:
Внимание: HTML не поддерживается! Используйте обычный текст.
Оценка:
Плохо
Хорошо
Введите код, указанный на картинке:
Владельцы принтеров рано или поздно сталкиваются с проблемой замятия бумаги. Способы её устранения, обычно подробно расписаны в официальных инструкциях: нужно выключить устройство, дать остыть горячим деталям и затем аккуратно извлечь замятый лист. Зачастую, однако, принтер пишет об ошибке «замятие бумаги», когда самого замятия нет. Проблема актуальна не только для Epson, Canon или HP, но и для Samsung, Brother, Kyocera и других.
Для начала советуем попробовать перезапустить печать или перезагрузить принтер и вновь попробовать что-нибудь напечатать. Если ошибка повторяется, причину нужно искать внутри устройства. Ниже – возможные варианты.
Формат бумаги в настройках не соответствует реальному
Случается так, что в лотке подачи бумаги лежат листы A4, а в настройках печати указан другой формат, например, 10х15 см. В подобной ситуации принтер откажется печатать и может выдать «замятие» в качестве ошибки. Проблема безобидная и устраняется перезапуском печати с правильными настройками.
Посторонние предметы попали на место парковки каретки
Если вы недавно открывали крышку принтера и, например, меняли картриджи, внутрь могли попасть мелкие посторонние предметы: колпачок от ручки, скрепка или что-то подобное. В результате возникнет препятствие движению каретки, принтер его определит и застопорит печать с ошибкой.
Следует открыть принтер и убедиться, что внутри нет посторонних предметов.
Посторонние предметы попали в лоток для бумаги
Бывает, что какая-то бытовая мелочь попадает в лоток для бумаги, препятствуя печати. В таком случае, принтер также может остановить печать и выдавать ошибку.
Откройте принтер, уберите все листы и убедитесь, что внутри нет посторонних предметов, в том числе на дне или с боков лотка.
Кусочки бумаги или детали принтера попали внутрь при извлечении замятого листа
Если в процессе печати бумага действительно замялась, но извлекли вы её недостаточно аккуратно, лист может порваться, а отдельные мелкие кусочки — попасть внутрь. Если же вы действовали совсем неаккуратно, то могли отломить кусочки каких-нибудь пластиковых элементов. И бумага, и детали могут создать помехи, а принтер напишет про “замятие бумаги”.
Откройте крышку и тщательно осмотрите внутренности в поисках оторванных кусков бумаги. Найти и устранить их бывает непросто, особенно если они уже пропитались чернилами и сливаются с деталями. Мелкие элементы конструкции найти также не легко. Возможно, принтер всё-таки придётся нести в сервис.
Каретка застревает из-за неправильно натянутого шлейфа СНПЧ
Если вы пользуетесь системой непрерывной подачи чернил для Кэнон, Эпсон или ХП, вполне возможно что шлейф внутри перетянулся или запутался, затруднив тем самым движение каретки. Печатающее устройство обнаружив помехи при печати может написать об ошибке «замятие бумаги».
Откройте принтер и проверьте шлейф. Покатайте каретку внутри (с выключенным устройством) и убедитесь, что она движется без затруднений.
Неправильно считывается энкодерная (растровая) лента
Энкодерная лента — штрихованная полоса, по которой устройство определяет положение печатающей каретки в пространстве. Пробег каретки задаётся количеством считанных штрихов на энкодере. Так что если на ленту попадают грязь или чернила, позиционирование сбивается, а каретка может уткнуться в стенку принтера. Принтер воспримет это как препятствие печати и выдаст «замятие бумаги».
Решается проблема очисткой энкодерной лентой от загрязнителей. Протирать её следует сухой тряпкой. Если не помогло — слегка смоченной водой, но потом ленту всё равно нужно вытереть насухо. Пользоваться сервисной жидкостью для чистки энкодера нельзя — можно повредить штриховку, из-за чего лента вообще пойдёт на выброс.
Ролик подачи не захватывает бумагу
Валик, отвечающий за подачу бумаги, со временем пачкается и теряет былую эластичность, из-за чего принтер может перестать захватывать листы с лотка. Драйвер печатного устройства может воспринять это как замятие, выдав соответствующую ошибку, хотя случается подобное нечасто.
Если после отправки задания на печать лист не хочет уходить в принтер, попробуйте прочистить протяжный ролик с помощью чистящего средства. Учтите, что спиртосодержащие очистители не подходят для работы с резиной — она пересушивается и ещё быстрее приходит в негодность.
Повреждён датчик наличия бумаги
Фактически, ошибка с ложным «замятием» чаще всего возникает, когда работа системы управления протяжным механизмом (отвечающей за движение листа внутри принтера) не согласуется с датчиком наличия бумаги в тракте. То есть принтер бумагу тянет, но её хода «не видит». Из чего устройство делает вывод о замятии, пишет об ошибке и тормозит печать.
Если при этом реального замятия нет (а другие возможные причины вы успели отбросить) — дело может быть в заклинивании или выходе из строя датчика наличия бумаги. Проблема особенно актуальна при разливе чернил — датчик мог ими забиться.
Если вы всё уже прочистили и продули внутри, а устранить ошибку не удалось — несите свой HP, Canon или Epson в сервис, чтобы проблему решили специалисты.
Для многих неопытных пользователей офисной техники по-прежнему остается проблемой быстро вытащить бумагу из принтера, если она застряла. Действия по устранению неисправности будут разными, если заминает листы наполовину, на входе или внутри устройства. Но сначала рекомендуем выяснить все причины, почему такое происходит, чтобы в дальнейшем этого не случалось.
В этой статье мы расскажем, что делать в первую очередь, как достать лист, если произошло застревание бумаги в принтере и невозможно вытащить. Инструкция применима для большинства моделей печатающей техники брендов HP, Kyocera, Canon, Brother, Pantum, Samsung. Отдельно разберем ситуацию, когда ничего не замято и бумаги внутри как бы нет, но принтер не печатает.
Почему принтер выдаёт ошибку «Замятие бумаги»
При замятии бумаги устройство перестаёт печатать и сигнализирует о наличии проблемы пользователю, но иногда случается и так, что оборудование выдаёт ошибочное сообщение. Это говорит о сбоях в работе системы и ПО, которые могут быть вызваны различными причинами.
Если принтер пишет «Замятие бумаги», хотя фактически замятия нет, чаще всего проблема спровоцирована следующими факторами:
- Несоответствие указанного в настройках печати формата листа действительному.
- Неподходящая плотность листов.
- Попадание посторонних предметов.
- Загрязнение ролика подачи бумаги.
- Блокирование движения каретки.
- Слишком натянутый или провисший шлейф.
- Бумажные остатки или мелкие части устройства, попавшие вовнутрь при изъятии листа.
- Повреждение датчика наличия бумаги.
Еще несколько советов
- Не используйте для печати слишком тонкую или грубую бумаги, на ней не должно быть повреждений, листы должны быть ровными.
- В лоток не кладите всего несколько страниц или максимальное их количество, которое можно поместить в нем.
- Старайтесь, чтобы вовнутрь техники не попадали сторонние предметы.
- Не используйте форматы листов, с которыми устройство не может корректно работать.
- Перед укладкой страниц выровняйте их, сделайте перелистывание несколько раз, а потом снова выровняйте.
- В самом лотке слегка зафиксируйте всю стопку, что одновременно она ровно лежала, но и могла легко затянута роликами принтера вовнутрь.
Как правильно класть бумагу в лоток принтера Несколько основных правил, которые должен знать каждый пользователь.
Формат бумаги в настройках не соответствует реальному
Ошибка «Замятие бумаги» может возникнуть как в принтере Epson, так и любой другой марки независимо от функциональных возможностей и стоимости оборудования. Частой причиной проблемы становится именно бумага, которая может быть низкого качества, недостаточной или излишней плотности и т. д., а также несоответствие формата, обозначенного в настройках печати, фактическому. Так, если выбран формат 10х15, а в лотке находятся листы А4, аппарат не будет печатать и вместо этого может выдать ошибку, сообщающую о замятии. Исправить ситуацию несложно. Следует задать правильные настройки печати (действия выполняем в приложении, которое используется), затем снова запустить процесс.
Решаем проблему с застрявшей в принтере бумагой
Модели оборудования имеют разную конструкцию, однако сама процедура от этого практически не изменяется. Существует только один нюанс, который следует учесть пользователям аппаратов с картриджами FINE, и о нем мы поговорим ниже в инструкции. Если произошло замятие, вам потребуется выполнить следующие действия:
- В первую очередь выключите девайс и полностью прекратите питание от электросети.
Для начала советуем попробовать перезапустить печать или перезагрузить принтер и вновь попробовать что-нибудь напечатать. Если ошибка повторяется, причину нужно искать внутри устройства. Ниже – возможные варианты.
Формат бумаги в настройках не соответствует реальному
Случается так, что в лотке подачи бумаги лежат листы A4, а в настройках печати указан другой формат, например, 10х15 см. В подобной ситуации принтер откажется печатать и может выдать «замятие» в качестве ошибки. Проблема безобидная и устраняется перезапуском печати с правильными настройками.
Посторонние предметы попали на место парковки каретки
Если вы недавно открывали крышку принтера и, например, меняли картриджи, внутрь могли попасть мелкие посторонние предметы: колпачок от ручки, скрепка или что-то подобное. В результате возникнет препятствие движению каретки, принтер его определит и застопорит печать с ошибкой.
Следует открыть принтер и убедиться, что внутри нет посторонних предметов.
Посторонние предметы попали в лоток для бумаги
Бывает, что какая-то бытовая мелочь попадает в лоток для бумаги, препятствуя печати. В таком случае, принтер также может остановить печать и выдавать ошибку.
Откройте принтер, уберите все листы и убедитесь, что внутри нет посторонних предметов, в том числе на дне или с боков лотка.
Кусочки бумаги или детали принтера попали внутрь при извлечении замятого листа
Если в процессе печати бумага действительно замялась, но извлекли вы её недостаточно аккуратно, лист может порваться, а отдельные мелкие кусочки — попасть внутрь. Если же вы действовали совсем неаккуратно, то могли отломить кусочки каких-нибудь пластиковых элементов. И бумага, и детали могут создать помехи, а принтер напишет про “замятие бумаги”.
Откройте крышку и тщательно осмотрите внутренности в поисках оторванных кусков бумаги. Найти и устранить их бывает непросто, особенно если они уже пропитались чернилами и сливаются с деталями. Мелкие элементы конструкции найти также не легко. Возможно, принтер всё-таки придётся нести в сервис.
Каретка застревает из-за неправильно натянутого шлейфа СНПЧ
Если вы пользуетесь системой непрерывной подачи чернил для Кэнон, Эпсон или ХП, вполне возможно что шлейф внутри перетянулся или запутался, затруднив тем самым движение каретки. Печатающее устройство обнаружив помехи при печати может написать об ошибке «замятие бумаги».
Откройте принтер и проверьте шлейф. Покатайте каретку внутри (с выключенным устройством) и убедитесь, что она движется без затруднений.
Неправильно считывается энкодерная (растровая) лента
Энкодерная лента — штрихованная полоса, по которой устройство определяет положение печатающей каретки в пространстве. Пробег каретки задаётся количеством считанных штрихов на энкодере. Так что если на ленту попадают грязь или чернила, позиционирование сбивается, а каретка может уткнуться в стенку принтера. Принтер воспримет это как препятствие печати и выдаст «замятие бумаги».
Решается проблема очисткой энкодерной лентой от загрязнителей. Протирать её следует сухой тряпкой. Если не помогло — слегка смоченной водой, но потом ленту всё равно нужно вытереть насухо. Пользоваться сервисной жидкостью для чистки энкодера нельзя — можно повредить штриховку, из-за чего лента вообще пойдёт на выброс.
Ролик подачи не захватывает бумагу
Валик, отвечающий за подачу бумаги, со временем пачкается и теряет былую эластичность, из-за чего принтер может перестать захватывать листы с лотка. Драйвер печатного устройства может воспринять это как замятие, выдав соответствующую ошибку, хотя случается подобное нечасто.
Если после отправки задания на печать лист не хочет уходить в принтер, попробуйте прочистить протяжный ролик с помощью чистящего средства. Учтите, что спиртосодержащие очистители не подходят для работы с резиной — она пересушивается и ещё быстрее приходит в негодность.
Повреждён датчик наличия бумаги
Фактически, ошибка с ложным «замятием» чаще всего возникает, когда работа системы управления протяжным механизмом (отвечающей за движение листа внутри принтера) не согласуется с датчиком наличия бумаги в тракте. То есть принтер бумагу тянет, но её хода «не видит». Из чего устройство делает вывод о замятии, пишет об ошибке и тормозит печать.
Если при этом реального замятия нет (а другие возможные причины вы успели отбросить) — дело может быть в заклинивании или выходе из строя датчика наличия бумаги. Проблема особенно актуальна при разливе чернил — датчик мог ими забиться.
Если вы всё уже прочистили и продули внутри, а устранить ошибку не удалось — несите свой HP, Canon или Epson в сервис, чтобы проблему решили специалисты.
Для многих неопытных пользователей офисной техники по-прежнему остается проблемой быстро вытащить бумагу из принтера, если она застряла. Действия по устранению неисправности будут разными, если заминает листы наполовину, на входе или внутри устройства. Но сначала рекомендуем выяснить все причины, почему такое происходит, чтобы в дальнейшем этого не случалось.
В этой статье мы расскажем, что делать в первую очередь, как достать лист, если произошло застревание бумаги в принтере и невозможно вытащить. Инструкция применима для большинства моделей печатающей техники брендов HP, Kyocera, Canon, Brother, Pantum, Samsung. Отдельно разберем ситуацию, когда ничего не замято и бумаги внутри как бы нет, но принтер не печатает.
Почему принтер выдаёт ошибку «Замятие бумаги»
При замятии бумаги устройство перестаёт печатать и сигнализирует о наличии проблемы пользователю, но иногда случается и так, что оборудование выдаёт ошибочное сообщение. Это говорит о сбоях в работе системы и ПО, которые могут быть вызваны различными причинами.
Если принтер пишет «Замятие бумаги», хотя фактически замятия нет, чаще всего проблема спровоцирована следующими факторами:
- Несоответствие указанного в настройках печати формата листа действительному.
- Неподходящая плотность листов.
- Попадание посторонних предметов.
- Загрязнение ролика подачи бумаги.
- Блокирование движения каретки.
- Слишком натянутый или провисший шлейф.
- Бумажные остатки или мелкие части устройства, попавшие вовнутрь при изъятии листа.
- Повреждение датчика наличия бумаги.
Еще несколько советов
- Не используйте для печати слишком тонкую или грубую бумаги, на ней не должно быть повреждений, листы должны быть ровными.
- В лоток не кладите всего несколько страниц или максимальное их количество, которое можно поместить в нем.
- Старайтесь, чтобы вовнутрь техники не попадали сторонние предметы.
- Не используйте форматы листов, с которыми устройство не может корректно работать.
- Перед укладкой страниц выровняйте их, сделайте перелистывание несколько раз, а потом снова выровняйте.
- В самом лотке слегка зафиксируйте всю стопку, что одновременно она ровно лежала, но и могла легко затянута роликами принтера вовнутрь.
Как правильно класть бумагу в лоток принтера Несколько основных правил, которые должен знать каждый пользователь.
Формат бумаги в настройках не соответствует реальному
Ошибка «Замятие бумаги» может возникнуть как в принтере Epson, так и любой другой марки независимо от функциональных возможностей и стоимости оборудования. Частой причиной проблемы становится именно бумага, которая может быть низкого качества, недостаточной или излишней плотности и т. д., а также несоответствие формата, обозначенного в настройках печати, фактическому. Так, если выбран формат 10х15, а в лотке находятся листы А4, аппарат не будет печатать и вместо этого может выдать ошибку, сообщающую о замятии. Исправить ситуацию несложно. Следует задать правильные настройки печати (действия выполняем в приложении, которое используется), затем снова запустить процесс.
Решаем проблему с застрявшей в принтере бумагой
Модели оборудования имеют разную конструкцию, однако сама процедура от этого практически не изменяется. Существует только один нюанс, который следует учесть пользователям аппаратов с картриджами FINE, и о нем мы поговорим ниже в инструкции. Если произошло замятие, вам потребуется выполнить следующие действия:
- В первую очередь выключите девайс и полностью прекратите питание от электросети.
- Если в принтер вмонтирован картридж FINE, убедитесь, что под ним нет замятого листа. В случае необходимости аккуратно сдвиньте держатель в сторону.
- Возьмите бумагу за края и потяните на себя. Делайте это медленно, чтобы случайно не оборвать лист или не повредить внутренние компоненты.
- Убедитесь в том, что вы извлекли всю бумагу, а в устройстве не осталось никаких клочков.
Посторонние предметы попали в лоток для бумаги
Вместе с листом в лоток могут случайно попасть и другие предметы, не имеющие никакого отношения к процессу печати и препятствующие функционированию аппарата. Это могут быть скрепки, кнопки или прочие мелкие элементы, которых в каждом офисе предостаточно. При попадании их в лоток Эпсон, Кэнон или другой аппарат прекратит печать и может сообщить об ошибке замятия листка. Для решения проблемы следует убрать стопку листов из лотка и проверить, не попали ли в устройство посторонние предметы. Чтобы тщательно исследовать оборудование, можно использовать фонарик.
Правильно продолжаем печать после устранения замятия
Если листы застряли, но их удалось быстро извлечь, то следует правильно продолжить работу устройства. Вставьте обратно картридж или печатающую головку, если используется она. Закройте все крышки, которые в процессе устранения проблемы открывались. Подключите шнур питания в розетку, а потом нажмите соответствующую кнопку на корпусе принтера.
Индикаторы должны загореться зеленым цветом, а техника перейти в режим готовности к работе. Скорее всего, печать начнется с той страницы, которая была замята, а потом продолжится со следующей страницы. Если этого не произошло, то запустите процесс повторно.
Кусочки бумаги или детали принтера попали внутрь при извлечении замятого листа
Листок мог быть действительно зажёван устройством и извлечён не полностью, поэтому аппарат и пишет «Замятие бумаги». Пользователь должен знать, как и что делать в таком случае, поскольку неаккуратное извлечение может привести к поломке механизма. Если лист изымался с рывками, могли также отломиться хрупкие пластиковые элементы устройства, которые и стали препятствием, в результате чего принтер выдаёт ошибку.
Открываем крышку и тщательно осматриваем его «внутренний мир» на предмет наличия мелких бумажных кусков или деталей. Если поиски не дали результатов или вы не смогли самостоятельно извлечь предметы, создающие помехи, возможно, потребуется помощь специалиста. В случае, когда пользователь совсем не знаком со строением принтера, лучше сразу доверить дело профессионалам.
Особенности
В зависимости от типа устройства, действия по устранению неисправности могут отличаться.
Лазерных
- Внутри лазерного аппарата расположена специальная печка, которая для закрепления тонера на листе разогревается до 200 градусов. Если совсем недавно производилась печать, то рекомендовано дать немного времени, чтобы она остыла и не стала причиной ожога.
- У большинства такого типа техники, кроме передней крышки, есть задняя и еще, но реже, на дне. Их тоже стоит поочередно открыть и убедится в отсутствие замятых листов там.
- Причиной замятия в лазерных чаще всего являются валики подачи бумаги, которые со временем начинают незначительно стираться, что легко влечет за собой неисправности. Обратите особое внимание на их работу.
Струйных
- Вместо одного картриджа на всю ширину тут используется каретка с несколькими или отдельная печатающая головка. Эти элементы могут «стать на пути» при совершении нужных действий. При наличии застрявшей бумаги положение каретки или ПГ будет где-то посредине. Потому первая Ваша задача — это аккуратно отодвинуть ее в сторону до упора насколько это возможно.
- Дотянутся руками или пальцами в струйном принтере внутрь может быть проблематично из-за небольших размеров, потому следует использовать пинцет.
- Если Ваша модель принтера позволяет снимать печатающую головку, то выполняйте такую манипуляцию строго по инструкции к технике. Не помешает дополнительно промыть и прочистить ее для профилактики, так как частицы бумаги могли остаться на ней. Это приведет к падению качества печати.
Неправильно считывается энкодерная растровая лента
Лента энкодера, ещё называемая энкодером, лентой растра и т. д. являет собой полупрозрачную штрихованную ленту и служит навигатором в принтере. Штрихи считываются датчиком растра в каретке, благодаря чему определяется положение печатающей головки. Так, при повреждении энкодера, сильном износе или наличии грязи, чернил на его поверхности позиционирование печатной головки сбивается. Оборудование не понимает, где каретка находится в текущий момент, а она может упереться в стенку и не двигаться, что расценивается как препятствие. Поэтому принтер и не печатает, выдавая ошибку замятия.
Решение заключается в очистке энкодерной растровой ленты. Её нужно протереть сухой текстильной салфеткой, в случае сильного загрязнения – смоченной водой, при этом нужно будет насухо протереть энкодер после удаления грязи. Сервисную жидкость для чистки энкодерной ленты применять нельзя, так можно повредить нанесённые на неё штрихи, необходимые для функционирования элемента. В случае повреждений очистка уже не поможет и придётся обратиться в сервис.
Основы правильной работы
Как избежать появления подобных ситуаций? Нужно правильно загружать бумагу в устройство.
- Старайтесь не пускать в печать мягкую, порванную, некачественную бумагу, а также ту, что уже использовалась ранее.
- Не кладите слишком много или, наоборот, слишком мало бумаги.
- Не засоряйте внутренности прибора страницами с металлическими предметами, например, скрепками и скобами.
- Используйте листы оптимальной толщины, формата и качества в зависимости от модели вашего принтера.
- Не отправляйте в лоток слишком толстую пачку для печати.
- Перед загрузкой бумаги пролистывайте стопку, проверяйте, нет ли вмятин, разрывов и посторонних деталей. Также это поможет избежать эффекта «наэлектризованности» и примагничивания.
- Вставляйте листы ровно, не допуская перекоса лотка.
- Если зажевывание бумаги происходит регулярно, советуем отвезти прибор в сервисный центр и выяснить причину поломки.
Как правильно загружать бумагу в принтер
Когда в принтере застревает бумага, нам становится не по себе – вдруг возникший сбой полностью остановит работу печатного устройства? На самом деле, все не так страшно – сейчас практически к любой модели принтера можно отыскать подробное руководство, что нужно делать при возникновении повреждений. Вам остается тщательно следовать прилагаемой инструкции, соблюдать основные правила работы с оргтехникой и использовать бумагу приемлемого качества, и тогда вашей печати ничего не помешает.
Ролик подачи не захватывает бумагу
Валик, который обеспечивает подачу листа, хоть и изготовлен из износостойкой резины, со временем подвергается воздействию бумажной, тонерной и бытовой пыли, из-за чего засаливается и теряет эластичность. В таком случае печатающее устройство перестаёт забирать листы с лотка, вследствие чего можно наблюдать ложное замятие, о котором и сообщает принтер. Ролик может выйти из строя на любом оборудовании, будь то Кэнон, Эпсон или Самсунг. При этом не всегда элемент требует замены, часто достаточно просто почистить его моющим средством. Обычно после очистки валика, его работоспособность возвращается.
Замятие листа на выходе
Некоторые проблемы с замятием на выходе можно решить самому.
- Неверный формат страниц. Если в настройках на компьютере выставлен формат, не соответствующий формату вставляемых листов, необходимо привести их значения к правильным.
- Длительная работа. Если принтер интенсивно и долго печатает, он перегревается и начинает мять бумагу. Нужно выключить аппарат и подождать остывания.
- Попадание предметов в механизм подачи листов. Любая мелочь может помешать принтеру нормально работать и заставить жевать бумагу. Проверьте механизм и устраните проблему.
Повреждён датчик наличия бумаги
Ещё одна из причин, почему принтер пишет «Замятие бумаги», – повреждение датчика наличия бумаги. Так, ошибка появляется вследствие несогласованности системы управления механизмом, обеспечивающим движение листа в принтере, с датчиком наличия бумаги. Принтер забирает бумагу на печать, но не видит процесса движения, в результате делая вывод, что лист замялся внутри, при этом в действительности замятия нет.
Если предыдущие способы решения не дали результатов, скорее всего, дело в датчике наличия бумаги, неисправность могла возникнуть, например, вследствие разлива чернил. Если после самостоятельной очистки внутреннего пространства принтера исправить ошибку не получилось, следует обратиться за помощью к специалистам сервиса.
Если ничего не помогло
Когда попробовали все способы, но ничего не дало результата и индикаторы никак не переходят в зеленый цвет готовности, то вариантом решения остается полная разборка аппарата. Попробовать разобрать можно самостоятельно, предварительно отключив технику от сети. Но собрать обратно будет более проблемно и не так просто.
Если принтер находится на гарантии, то такие действия категорически противопоказаны. Если сомневаетесь в своих способностях произвести процедуру, то не стоит этого делать.
Что делать: как вытащить мятую бумагу
- Загорание датчика «Замятие бумаги» или «Paper jam» сигнализирует о замятии листка, распечатка останавливается.
- Выключаете аппарат с розетки.
- Через настройки очищаете очередь печати.
- Открываете крышку на корпусе аппарата. Например, в МФУ бренда HP крышка спереди, в технике других производителей может находиться сбоку, сзади или сверху.
- Извлекаете картридж. Смотрите, чтобы на нём и в прилегающих плоскостях не было посторонних деталей.
- Теперь нужно вытащить зажёванную бумагу. Если она застряла в начале или середине, то достать лист легче, потянув в противоположную печати сторону. При застревании в конце страницы нужно тянуть по направлению распечатки.
- Тяните мятую страницу аккуратно, прилагая усилия равномерно.
- Если вытащить бумагу целой не удалось, остатки и мелкие куски изнутри извлеките пинцетом.
- Возвращаете картридж на место.
- Закрывает крышку.
- Включаете принтер и проверяете работу.
Причины, приводящие к заминанию
Первопричиной неполадки, является неправильное использование, нарушение инструкций работы с оборудованием, но зачастую может быть, что износились детали, (в этом случае поможет толькосервисный центр).
Другие факторы:
- листы вставленные со скрепками, скобами;
- низкое качество;
- очень тонкая, толстая бумага;
- склеивание между собой листов;
- загрузка большой партии;
- неровно вставленная бумага.
Чтобы не произошло зажёвывания, не следует во время печати открывать лоток, дождитесь ее конца. Указывайте вставляемый формат, ведь аппарат может не увидеть, что бумага прошла через датчики и прекратит работу. В этом случае принтер не будет захватывать бумагу.
Как продолжить печать?
При успешном извлечении застрявшего листа верните картридж и кассету с листопротяжным механизмом на их места. Попробуйте включить струйный принтер заново. Лазерный перезапустится автоматически – его питание не выключалось. Страница, печать которой не удалась, отпечатается заново, и последующие листы также напечатаются штатно.
Не все принтеры поддерживают запоминание недопечатанного документа – откройте его файл заново и выберите страницы, которые так и не были напечатаны. Если принтер зажёвывает лист с другим номером из списка, входящего в общее число страниц распечатываемого документа, то потребуются поиск и замена сбойной детали на новую такую же.
- https://printeru.info/oshibki-i-problemy/zamyatie-bumagi
- https://printeros.ru/remont/zastrjala-bumaga.html
- https://stroy-podskazka.ru/printer/pochemu-bumaga-zastrevaet-i-chto-delat/
- https://lumpics.ru/what-to-do-if-the-paper-is-stuck-in-the-printer/
- https://sveto-copy.ru/kak-vytashhit-bumagu-iz-printera/
Многие сталкивались с проблемой захвата бумаги в струйных печатающих устройствах. Причины этого могут быть самые разные. Сегодня я расскажу о самой распространенной. Итак симптомы: принтер пытается захватить бумагу, ролик захвата проворачивается но бумага остается на месте или заминается (затягивается одна половина листа). В девяноста процентах случаев это связанно с тем, что в лоток для бумаги попал посторонний предмет. Если он попал под датчик бумаги то устройство будет выдавать ошибку о замятии бумаги (для Canon это ошибка 1300 (E3)) Я попытаюсь рассказать как извлечь его оттуда не разбирая устройство. В некоторых случаях его можно достать непосредственно из лотка, но это бывает редко, так как при попытке протянуть бумагу принтер затягивает глубже и то что в попало в лоток. И так берем лист плотного картона формата А4 и проталкиваем его под ролик захвата бумаги.
Если то что попало в принтер достаточно маленькое то картон должен его вытолкнуть спереди.
Так же проблемы с захватом бумаги могут быть связанны с обломанной втулкой ролика захвата бумаги.
Мне так же прислали описание еще одной причины, из из-за которой может появлятся данная ошибка.
Цитирую практически дословно:
«Хочу рассказать Вам свои приключения с МФУ МР 495.
Началось все с того,что он начал при включении протягивать 1 пустой лист захватывать 2-й дотягивал до половины и останавливался. Так как я студент и печатаю много, времени на раздумия не было, сразу полез в гугл. Нашел там Вашу статью, прочитал, разобрал — в лотке ничего нет, собрал назад работает, ну распечатал и выключил его. На второй день включаю принтер, и снова та же история что и вчера. Ну, думаю, не досмотрел — разберу снова. Разобрал полностью, смотрю в лотке ничего нет. Потом начал искать дальше в гугле, и на одном из форумов наткнулся на отзыв с такой фразой: «Датчик бумаги запачкался краской». Короче, не ходя вокруг да около, я взял вату, спирт и прочистил датчик бумаги. Скажу я был в шоке, вата такая грязная была, что прям как «шахтер» ))) . Смотрел я смотрел, откуда туда попала краска так и не понял. Протерев его дважды, я собрал принтер. Распечатал пробных 25 страниц — полет нормальный. Ксерок — 5 страниц — нормально. Возможно была и в этом проблема.«
Прислал Виталик, за что я ему очень благодарен. И, думаю, не только я.
Если у Вас есть желание поделится опытом или интересным случаем — буду благодарен.
От себя хочу уточнить, что имеется ввиду оптопара, которая отслеживает положение флажка, который приподнимается при прохождении бумаги.
Просьба ко всем, кому помогла данная статья — отправить мне на почту письмо с фотографией предмета, который вы достали, моделью принтера и вашим ником (по желанию). Эта информация обязательно будет выложена тут. Заранее благодарю.
- Неправильный формат бумаги в настройках
- Ошибка из-за посторонних предметов
- Попали под каретку
- Попали в лоток для бумаги
- Проблемы после извлечения замятого листа
- Застревание каретки из-за шлейфа СНПЧ
- Неправильное считывание позиционирующей ленты
- Проблема в ролике подачи
- Повреждён датчик наличия бумаги
Неправильный формат бумаги в настройках
Иногда принтер пишет про замятие бумаги, хотя замятия нет, когда в лотке листы формата А4, а в настройках указан другой, например, А3. Необходимо изменить настройки и пустить страницу на печать заново.
Ошибка из-за посторонних предметов
Попали под каретку
Если принтер выдаёт ошибку о застревании страницы и до начала печати открывалась крышка устройства, менялся картридж или делались другие действия под корпусом аппарата, внутрь могли попасть инородные предметы. Это может быть незаметная мелочь наподобие колпачка от ручки или скрепки, которая будет мешать движению каретки.
- Отключите питание.
- Откройте крышку так, чтобы просматривалась каретка.
- Проверьте, нет ли под ней лишних предметов, блокирующих движение бумаги в принтере. Тщательно осмотрите левую сторону, где картридж находится в неподвижном состоянии. При необходимости подсветите фонариком.
- Найденные предметы извлеките изнутри.
- Закройте крышку и повторите печать.
Попали в лоток для бумаги
Ложное замятие может указываться техникой из-за посторонних деталей между листками в лотке. Для исправления ошибки открываете лоток, вытягиваете из него всю пачку и проверяете на присутствие скрепок, кнопок и других мелочей. Внимательно осмотрите дно и бока лотка.
Проблемы после извлечения замятого листа
Если вы только что достали замявшийся лист, но на принтере всё равно написано про замятие, куски страницы могли остаться внутри аппарата, и мешают нормальной работе.
Слишком агрессивное, резкое вытаскивание листов могло стать причиной повреждения пластиковых частей принтера, которые также могут препятствовать распечатке.
Открываете крышку принтера. Осматриваете изнутри, ищите куски листов, обломки деталей, найденное удаляете. Если обнаружите обломки, лучше обратиться в сервисный центр.
Застревание каретки из-за шлейфа СНПЧ
Характерной причиной ошибки о замятии без реального застревания в печатающей технике Canon, Epson, HP с системой непрерывной подачи чернил является перетягивание или запутывание шлейфа. Затрудняется движение каретки, что и вызывает сбой в печати.
Читайте по теме: что такое СНПЧ в струйном принтере.
Для устранения проблемы открываете крышку аппарата, проверяете шлейф. Не выключая технику из сети, пробуете прокатать каретку внутри, проверяете отсутствие преград для движения.
Неправильное считывание позиционирующей ленты
На энкодерной ленте есть штрихи, которые задают расстояние пробега каретки во время печати. При попадании на ленту грязи или тонера сбивается позиционирование подвижной части аппарата, и лента утыкается в стенку, которую принтер воспринимает как препятствие и показывает ошибку.
Многие сталкивались с проблемой захвата бумаги в струйных печатающих устройствах. Причины этого могут быть самые разные. Сегодня я расскажу о самой распространенной. Итак симптомы: принтер пытается захватить бумагу, ролик захвата проворачивается но бумага остается на месте или заминается (затягивается одна половина листа). В девяноста процентах случаев это связанно с тем, что в лоток для бумаги попал посторонний предмет. Если он попал под датчик бумаги то устройство будет выдавать ошибку о замятии бумаги (для Canon это ошибка 1300 (E3)) Я попытаюсь рассказать как извлечь его оттуда не разбирая устройство. В некоторых случаях его можно достать непосредственно из лотка, но это бывает редко, так как при попытке протянуть бумагу принтер затягивает глубже и то что в попало в лоток. И так берем лист плотного картона формата А4 и проталкиваем его под ролик захвата бумаги.
Если то что попало в принтер достаточно маленькое то картон должен его вытолкнуть спереди.
Так же проблемы с захватом бумаги могут быть связанны с обломанной втулкой ролика захвата бумаги.
Мне так же прислали описание еще одной причины, из из-за которой может появлятся данная ошибка.
Цитирую практически дословно:
«Хочу рассказать Вам свои приключения с МФУ МР 495.
Началось все с того,что он начал при включении протягивать 1 пустой лист захватывать 2-й дотягивал до половины и останавливался. Так как я студент и печатаю много, времени на раздумия не было, сразу полез в гугл. Нашел там Вашу статью, прочитал, разобрал — в лотке ничего нет, собрал назад работает, ну распечатал и выключил его. На второй день включаю принтер, и снова та же история что и вчера. Ну, думаю, не досмотрел — разберу снова. Разобрал полностью, смотрю в лотке ничего нет. Потом начал искать дальше в гугле, и на одном из форумов наткнулся на отзыв с такой фразой: «Датчик бумаги запачкался краской». Короче, не ходя вокруг да около, я взял вату, спирт и прочистил датчик бумаги. Скажу я был в шоке, вата такая грязная была, что прям как «шахтер» ))) . Смотрел я смотрел, откуда туда попала краска так и не понял. Протерев его дважды, я собрал принтер. Распечатал пробных 25 страниц — полет нормальный. Ксерок — 5 страниц — нормально. Возможно была и в этом проблема.«
Прислал Виталик, за что я ему очень благодарен. И, думаю, не только я.
Если у Вас есть желание поделится опытом или интересным случаем — буду благодарен.
От себя хочу уточнить, что имеется ввиду оптопара, которая отслеживает положение флажка, который приподнимается при прохождении бумаги.
Просьба ко всем, кому помогла данная статья — отправить мне на почту письмо с фотографией предмета, который вы достали, моделью принтера и вашим ником (по желанию). Эта информация обязательно будет выложена тут. Заранее благодарю.
- Неправильный формат бумаги в настройках
- Ошибка из-за посторонних предметов
- Попали под каретку
- Попали в лоток для бумаги
- Проблемы после извлечения замятого листа
- Застревание каретки из-за шлейфа СНПЧ
- Неправильное считывание позиционирующей ленты
- Проблема в ролике подачи
- Повреждён датчик наличия бумаги
Неправильный формат бумаги в настройках
Иногда принтер пишет про замятие бумаги, хотя замятия нет, когда в лотке листы формата А4, а в настройках указан другой, например, А3. Необходимо изменить настройки и пустить страницу на печать заново.
Ошибка из-за посторонних предметов
Попали под каретку
Если принтер выдаёт ошибку о застревании страницы и до начала печати открывалась крышка устройства, менялся картридж или делались другие действия под корпусом аппарата, внутрь могли попасть инородные предметы. Это может быть незаметная мелочь наподобие колпачка от ручки или скрепки, которая будет мешать движению каретки.
- Отключите питание.
- Откройте крышку так, чтобы просматривалась каретка.
- Проверьте, нет ли под ней лишних предметов, блокирующих движение бумаги в принтере. Тщательно осмотрите левую сторону, где картридж находится в неподвижном состоянии. При необходимости подсветите фонариком.
- Найденные предметы извлеките изнутри.
- Закройте крышку и повторите печать.
Попали в лоток для бумаги
Ложное замятие может указываться техникой из-за посторонних деталей между листками в лотке. Для исправления ошибки открываете лоток, вытягиваете из него всю пачку и проверяете на присутствие скрепок, кнопок и других мелочей. Внимательно осмотрите дно и бока лотка.
Проблемы после извлечения замятого листа
Если вы только что достали замявшийся лист, но на принтере всё равно написано про замятие, куски страницы могли остаться внутри аппарата, и мешают нормальной работе.
Слишком агрессивное, резкое вытаскивание листов могло стать причиной повреждения пластиковых частей принтера, которые также могут препятствовать распечатке.
Открываете крышку принтера. Осматриваете изнутри, ищите куски листов, обломки деталей, найденное удаляете. Если обнаружите обломки, лучше обратиться в сервисный центр.
Застревание каретки из-за шлейфа СНПЧ
Характерной причиной ошибки о замятии без реального застревания в печатающей технике Canon, Epson, HP с системой непрерывной подачи чернил является перетягивание или запутывание шлейфа. Затрудняется движение каретки, что и вызывает сбой в печати.
Читайте по теме: что такое СНПЧ в струйном принтере.
Для устранения проблемы открываете крышку аппарата, проверяете шлейф. Не выключая технику из сети, пробуете прокатать каретку внутри, проверяете отсутствие преград для движения.
Неправильное считывание позиционирующей ленты
На энкодерной ленте есть штрихи, которые задают расстояние пробега каретки во время печати. При попадании на ленту грязи или тонера сбивается позиционирование подвижной части аппарата, и лента утыкается в стенку, которую принтер воспринимает как препятствие и показывает ошибку.
Надо очистить ленту. Делается очищение сухой ветошью, при необходимости можно немного смочить водой. Использовать специальные жидкости для чистки нельзя, чтобы не повредить штриховку. После очищения лента обязательно протирается насухо.
Проблема в ролике подачи
Если принтер показывает ошибку, возможно, не могут захватиться листы из лотка из-за изношенности или загрязнения роликов подачи.
В норме поверхность ролика шероховатая. При износе она становится гладкой. На рисунке виден легкий краевой износ.
Протрите валик, отвечающий за подачу бумаги, специальным чистящим средством. Для очистки резиновых деталей не используйте спиртосодержащие жидкости, они пересушат и испортят поверхность быстрее.
Повреждён датчик наличия бумаги
Частой причиной ошибочного уведомления о замятии является отсутствие согласованности между системой управления протяжным механизмом и датчиком бумаги в лотке. То есть лист захватывается и протягивается, но принтер не видит его движения и делает вывод, что произошло застревание бумаги.
Причиной может быть заклинивание датчика обнаружения из-за загрязнения чернилами или его полный выход из строя. Если тщательная очистка не помогла, починку датчика доверьте специалистам.
Одно из самых частых и неприятных явлений в работе любых принтеров (включая продукцию Canon) — застревание бумаги. И причиной тому могут быть не только механические/аппаратные, но и программные неполадки.
Среди наиболее часто встречающихся причин застревания бумаги отметим следующее:
- Попадание постороннего предмета в лоток забора бумаги и его застревание в подвижных механизмах принтера.
- Загрязнение резиновых роликов захвата/подачи бумаги, вследствие чего снижается их уровень цепкости с бумажной поверхностью.
- Неполадки в функционировании встроенного программного обеспечения принтера (прошивки) — довольно редкая, но все же вероятная причина.
- Использование бумаги неподходящего качества (принтеры предъявляют требования к качеству бумаги, несоблюдение которых может приводить к застреванию последней).
Рассмотрим эти неполадки более детально и приведем советы по их самостоятельному устранению.
Попадание постороннего предмета в лоток принтера
Это довольно банальная проблема, в основном возникающая по неосторожности пользователя. Чаще всего застревают мелкие куски бумаги, случайно оказавшиеся между листами загружаемой стопки листов. Но и сам принтер может «чудить», сминая эти самые листы. В последнем случае проблема легко исправима — достаточно нащупать рукой смятый лист и осторожно извлечь его. Осторожность требуется для того, чтобы не порвать застрявшую бумагу, иначе мелкие ее куски достать уже будет сложней — принтер придется разбирать.
Не редко оказывается так, что в одном из вращающихся механизмов застревает мелкий предмет вроде канцелярской скрепки или скобы от степлера. Застревание подобных предметов обычно приводит к тому, что принтер вовсе перестает функционировать, т.к. они попросту блокируют вращение шестерней, роликов и других внутренних механизмов подачи бумаги.
Корпус принтеров Canon, как правило, довольно просто разбирается. Съемная его (крышка) часть обычно удерживается несколькими винтами или даже защелками. Сделано это специально для таких случаев — чтобы пользователь смог самостоятельно удалить застрявший предмет, будь это мелкий кусок бумаги или металлический/пластиковый предмет. При наличии у пользователя элементарных навыков в ремонте электронной техники снять крышку для него не составит труда. Если навыков нет совсем, принтер лучше сразу выключить, а затем обратиться к специалистам.
Загрязнение резиновых роликов подачи/протягивания бумаги
При частом использовании принтера или загрузке в лоток загрязненной чем-либо бумаги ролики, отвечающие за ее подачу/протягивание, покрываются ворсинками, чернилами, пылью и прочим очень мелким мусором, который налипает на резиновое основание механизмов. Это приводит к ухудшению цепкости роликов. При небольших загрязнениях сначала наблюдается ухудшение качества печати (искажения по вертикали/горизонтали и т.п.). А при сильных — бумага и вовсе может перестать протягиваться через лоток либо застревать где-то внутри корпуса устройства.
Есть два решения этой проблемы. Первое — ручная очистка роликов, что также потребует снятия съемной части корпуса принтера. Второе — запуск специальной функции очистки роликов, которая присутствует практически у всех моделей принтеров Canon. Начать стоит с нее и только потом, если не поможет, переходить к ручной очистке (при наличии соответствующих навыков, естественно).
Запуск функции очистки роликов зависит от модели принтера. Это можно сделать как с LCD-дисплея устройства (если таковой присутствует), так и с компьютера, используя фирменное программное обеспечение Canon (драйвер и сопутствующие утилиты).
Приведем пример запуска функции очистки роликов на принтере Canon Pixma MP540:
- Первым делом извлеките бумагу из обоих (основного и дополнительного) лотков.
- В главном меню LCD-дисплея перейдите в раздел «Настройки» (Settings).
- Далее откройте подраздел «Обслуживание» (Maintenance).
- Найдите среди перечисленных опций функцию «Очистка роликов» (Roller cleaning), выберите ее.
- На дисплее отобразится диалоговое окно, в котором нужно подтвердить действие — выберите вариант «Да» (Yes).
- Далее нужно будет выбрать узел подачи бумаги (т.е. лоток), ролики которого требуется очистить. Варианта всего два — «Задний/основной лоток» (Rear tray) или «Кассета» (Cassette/Дополнительный лоток). Выберите любой из вариантов и нажмите «ОК».
- Начнется предварительный процесс очистки, вследствие чего из принтера будут доноситься звуки вращения роликов. Как только они прекратятся, на экране появится сообщение о необходимости загрузки в выбранный лоток три листа A4 или Letter. Сделайте это и продолжите очистку, нажав на соответствующую кнопку дисплея. Это финальная часть очистки. Останется только ждать.
- Теперь можно подвергнуть очистке ролики второго лотка. Действия те же самые, нужно лишь выбрать другой лоток (на 6 шаге данной инструкции).
На цветных принтерах/фотопринтерах Canon серии «E200» (к ним относятся модели TS202, TS204, TS205, TS207, TS208 и др.) запуск функции очистки роликов осуществляется следующим образом:
- Загрузите в задний лоток лист обычной бумаги формата A4.
- Выдвиньте основной лоток приема и дополнительный лоток приема бумаги.
- Нажмите и удерживайте кнопку «Возобновить» (Resume), поглядывая при этом на индикатор «Аварийный сигнал» (Alarm). Как только тот моргнет 4 раза, отпустите кнопку.
- Процесс очистки завершится, когда принтер вытолкнет загруженную бумагу.
А это пример запуска функции очистки роликов с компьютера (подходит для большинства принтеров Canon серии PIXMA):
- Первым делом нужно запустить программу, которой комплектуется драйвер принтера. Если соответствующего ярлыка нет на рабочем столе, перейдите из меню «Пуск» в «Панель управления», откройте в нем раздел «Оборудование и звук», затем подраздел «Устройства и принтеры».
- Кликните правой кнопкой мыши по иконке принтера Canon PIXMA и выберите из выпадающего меню пункт «Свойства» или «Настройка принтера».
- В появившемся окне откройте вкладку «Обслуживание» (Maintenance).
- В списке доступных функций выберите «Очистка роликов» (Roller Cleaning).
- Здесь будет представлено два варианта очистки роликов — «Кассета верх.» (Cassette upper) и «Кассета ниж.» (Cassette lower). Первый вариант — очистка верхнего лотка, второй — нижнего. Выберите любой. Запустится первый этап очистки роликов.
- По завершению первого этапа на экране отобразится диалоговое окно с последующими инструкциями. Следуйте им. В самом конце программа попросит загрузить 3 листа выбранный лоток. Если очистка была выбрана для верхнего лотка («Кассета верх.»), загрузите в него 3 листа формата «А4». Если выбрана очистка нижнего лотка («Кассета ниж.»), понадобятся 3 листа формата «Letter». После загрузки бумаги нажмите «ОК»/«Далее» для завершения очистки роликов выбранного лотка.
Функция автоматической очистки роликов может оказаться недостаточно эффективной (тут все зависит от степени загрязненности). В этом случае может помочь только ручная очистка. Это относительно простая операция, но она требует частичного разбора корпуса принтера. Обычно достаточно снять верхнюю его крышку, но все зависит от модели печатающей машины (в ряде случаев дополнительно придется снять сам механизм протяжки бумаги с роликами). Предположим, что крышка была снята. Дальнейшие действия:
- Возьмите небольшой кусок безворсового материала, желательно — хлопчатобумажный/ватный тампон средней плотности.
- Увлажните (именно увлажнить, а не смочить!) материал водой. Не рекомендуется использовать спирт, растворитель, бензин или иные едкие жидкости, т.к. они могут повредить резиновую поверхность роликов.
- В зависимости от конструкции принтера для очистки может потребоваться использование палочки, на один или оба конца которой следует намотать ватный тампон.
- Протрите увлажненным тампоном резиновую поверхность роликов.
- По завершению процедуры рекомендуется запустить функцию автоматической очистки роликов для удаления мелких ворсинок, которые могли остаться от ватного тампона.
При интенсивной эксплуатации принтера резиновые накладки роликов постепенно изнашиваются, вследствие чего сокращается их диаметр, поверхность становится неровной либо на ней образуются сколы (застрявшая бумага тому свидетельство). В таких случаях единственное решение — замена накладок (можно купить отдельно).
Используется неподходящая бумага
Бумага, предназначенная для печати, имеет свои уникальные технико-эксплуатационные характеристики. В ее производстве могут использоваться различные химические добавки, определяющие прочность на износ, нужный уровень гладкости поверхности и прочие параметры. Любой отдельно взятый принтер (будь он производства Canon или другой компании) не способен одинаково качественно печатать на всех существующих типах бумаги. Использование некоторых видов бумаги и вовсе противопоказано производителем принтера.
Печать на неподходящей под конкретную модель принтера бумаге обычно имеет низкое качество — этим в большинстве случаев и ограничиваются последствия ее использования. Но нельзя исключать и другие последствия — вплоть до невозможности протягивающих роликов сцепиться с поверхностью листов. Причем подобная неприятность зачастую возникает при прохождении бумаги через модуль печати, т.е. бумага застревает уже после того, как она покинет лоток (или почти покинет его).
Решение понятно — нужно просто использовать бумагу подходящего качества, а лучше ту, что рекомендована производителем принтера. На официальном сайте Canon можно точно определить, какой тип бумаги подходит для конкретной модели печатающей машины:
- Зайдите официальный сайт Canon.
- В правом верхнем углу страницы кликните по значку поиска и впишите в поисковую строку имеющуюся модель принтера, например, «PIXMA G3411».
- Перейдите на страницу принтера.
- Под фото принтера найдите и перейдите в раздел «Технические характеристики».
- Прокрутите страницу вниз до заголовка «Поддерживаемые типы бумаги». Отобразится таблица, в которой можно посмотреть все типы, формат и плотность поддерживаемой выбранным принтером бумаги.
Отметим, что все типы бумаги, указанные на сайте, являются собственной продукцией Canon. Но это не означает, что для работы с принтером нельзя использовать продукцию других компаний. Печатать можно на любой бумаге, соответствующей приведенным на сайте Canon характеристикам.
Программный сбой
Все современные принтеры являются компьютеризированными устройствами с механической «начинкой», что управляется микроконтроллерами, а те, в свою очередь, встроенным программным обеспечением (прошивкой). Если программный сбой возникает на каком-то этапе протягивания бумаги (например, происходит краткая остановка вращения роликов), то он может привести к застреванию последней.
Как бы то ни было, для устранения программных неполадок может помочь простой сброс параметров прошивки принтера до заводских значений. Как и в случае с запуском функции очистки роликов, процедура сброса настроек программного обеспечения отличается у разных моделей принтеров Canon.
Например, для печатающих машин уже ранее упомянутой серии «E200» (PIXMA TS202 TS204, TS205, TS207, TS208 и др.) сброс производится следующим образом:
- Нажимаем кнопку «Resume» (Возобновить) и удерживаем ее.
- Смотрим на индикатор аварийного сигнала «Alarm» и считаем количество его миганий.
- Как тот мигнет 13 раз, отпускаем кнопку.
- Готово.
А так выглядит процедура сброса параметров для цветных принтеров PIXMA серии «G3010» (G3110, G3111, G3410, G3510, G3610, G3012, G3810, G3910 и другие модели):
- Нажмите на принтере кнопку «Настройка» (Setup).
- На дисплее принтера отобразится значок «Настройка» (Setup) и цифра «1».
- Нажимайте кнопку «+» до тех пор, «1» не заменится на символ «С».
- Нажмите кнопку «Цвет» (Color) или «Черный» (Black).
- Готово.
К любой существующей модели принтеров Canon на официальном сайте можно найти документацию, в которой будет приведен способ сброса настроек прошивки и запуска любых обслуживающих функций.
Как устранить ошибку E3, E03 (1300, 1303) – замятие бумаги в струйном принтере Canon
Замятие бумаги в принтере – это одна из самых распространенных проблем струйной
оргтехники Canon и не только. Когда это происходит, устройство перестает печатать, а на его сегментном дисплее появляется код ошибки E3 или E03, в зависимости от модели МФУ. Произойти замятие может по самым разным причинам и абсолютно с любым печатающим аппаратом. В этой статье мы рассмотрим самые частые случаи возникновения этой проблемы у оргтехники Canon. Кроме того, приведем несколько действующих способов избавления от ошибки Е3 (Е03) в домашних условиях.
Как принтер Canon сигнализирует о том, что произошло замятие бумаги
Все зависит от модели принтера Canon. Почти у всех аппаратов на панели есть светодиоды. Если индикатор ошибки мигнул три раза, а потом засветилась лампочка питания, значит, устройство зажевало бумагу или по каким-либо причинам не может взять ее из лотка подачи.
МФУ с сегментными дисплеями сигнализируют о данной проблеме соответствующим кодом ошибки. В данном случае – это Е3 или Е03. Каждый символ появляется поочередно. В свою очередь, на полноценном экране высвечивается сообщение с описанием проблемы.
Если струйный принтер Canon подключен к персональному компьютеру, то на последнем выскочит информационное окно с кодом ошибки 1300 или 1303. К тому же, если внимательно присмотреться, то в этом же сообщении будет немного информации о том, как устранить данную ошибку.
Причины возникновения ошибки E3 или E03 в принтерах Canon
Чаще всего замятие бумаги в струйных принтерах Canon происходит из-за ее перекоса в лотке подачи или попадания в устройство сторонних предметов. Чтобы устранить перекос, нужно осмотреть доводчик в лотке подачи, может он банально не закрепил бумагу или наоборот слишком стиснул ее. Если доводчик сломан, то придется нести принтер в ремонт.
Иногда бывают случаи, когда МФУ Canon выдал ошибку E3, но замятой бумаги в устройстве не было обнаружено. Если такое произошло, тогда причину нужно искать не в замятии бумаги, а в том, что принтер не затягивает ее. Первое, на что следует обратить внимание – это датчик бумаги. Если с ним все в порядке, тогда рекомендуется осмотреть сдвоенную шестерню редуктора или ролик захвата листа.
Как избавить принтер Canon от ошибки E3 или E03, не разбирая устройство
Все зависит от причины появления ошибки 1300. Если она появилась вследствие засорения, тогда внимательно осмотрите лоток для бумаги, найдите и извлеките посторонний предмет. Иногда его не видно, тогда попробуйте вытрусить мусор из принтера. Только сильно не трясите устройство, чтобы ничего не повредилось в нем. Кроме того, предварительно вытащите из него картриджи. Если и это не помогло, возьмите лист картона и вручную протащите его через принтер. Таким образом, Вам удастся вытолкнуть из аппарата мелкий мусор по типу скрепок, бусинок, шпилек и прочих предметов. Чтобы извлечь более крупные предметы, придется разобрать печатающее устройство.
Что делать, если ошибка E3 появилась из-за датчика бумаги
Разобрали и проверили принтер, ничего не нашли, но ошибка по-прежнему никуда не исчезла, тогда обратите свой взор на датчик бумаги. Так называемая оптопара (оптрон) обычно установлена глубоко внутри струйного принтера Canon. Добраться до нее не сложно, но придется полностью разобрать печатающий аппарат. Когда отыщите оптопару (почти в каждой модели оптрон установлен в разных местах), посмотрите, чтобы датчик не был перекрыт каким-либо мусором (например, кусочком бумажного листа). Кроме того, возьмите вату (ватный диск), смочите ее спиртосодержащим веществом и несколько раз протрите датчик бумаги. Дело в том, что у моделей по типу Canon PIXMA MP495, чернила могут попасть на оптрон и перекрыть контакты. Если принтер все еще выдает ошибку, тогда нужно попробовать какой-либо иной способ устранения ошибки Е3 или нести МФУ в сервисный центр
Ошибка E3 – сломан ролик механизма захвата бумаги
Если принтер начинает тянуть сразу несколько листов, при этом выскакивает ошибка 1300, это указывает на сломанный штырек ролика захвата бумаги. Чтобы узнать, действительно ли проблема в ролике, достаточно дотянуться до него через лоток подачи бумаги и пошатать. Если есть люфт, значит, штырек ролика был сломан. Подобная беда может произойти с любым струйным принтером Canon PIXMA серии MP и не только. Устранить проблему можно. Самый простой вариант, это отнести устройство в сервисный центр, пускай им займутся профессионалы. Однако если не хотите тратить лишние деньги или Вы лично проявляете интерес к ремонту, тогда предоставляем Вам инструкцию по ремонту ролика захвата струйных принтеров Canon:
- Полностью разберите печатающее устройство и доберитесь до его редуктора. Рядом с ним Вы увидите ролик захвата бумаги. Аккуратно извлеките его с аппарата.
- Закрепите ролик в тисках, местом облома вверх. Если остался скол, нужно его убрать.
- Возьмите пинцетом винт HWM 6-32X6 (приблизительно такой, которым крепится БП к системному блоку), нагрейте и впаяйте его шляпкой в то место, где ранее находился штырек ролика. Только следите за тем, чтобы не было перекоса.
Вот и все, можно собирать струйный принтер Canon и пробовать создать тестовый отпечаток.
Устранение ошибки E3, возникшей из-за проблем с двойной шестерней редуктора
Когда у струйного принтера Canon ошибка E3, E03, 1300 или 1303 появляется из-за проблем сдвоенной шестерни редуктора, то сервисмены не сильно хотят заниматься ее ремонтом. Обычно они рекомендуют найти «донора» для МФУ или попросту избавиться от аппарата и купить новый принтер. К счастью, выход есть и не один:
- Разберите принтер Canon. В редукторе найдите сдвоенную шестеренку. Внимательно осмотрите ее. Если визуально дефектов нет, но деталь разваливается на две части – это не выдерживают пластмассовые усики, рабочей нагрузки устройства. Решение проблемы достаточно простое. Нужно сделать прокладку длиной 1 см и надеть ее на вал шестерни. На эту роль отлично подходит кусочек изоляции от кабеля «витая пара». Диаметр оси чуть больше диаметра отверстия изоляции. Поэтому изоляцию придется разрезать вдоль. Когда натянете ее на вал, рекомендуем посадить на клей, чтобы исключить проворачивание во время работы МФУ.
- Если Вы разобрали принтер Canon, осмотрели в редукторе сдвоенную шестерню и заметили на ней сломанные усики, не спешите выбрасывать, ее все еще можно починить. Чтобы это сделать, Вам потребуется взять скобу от строительного степлера (можно от канцелярского, но в таких скобах низкое качество метала, поэтому они быстро сломаются) с длиной усиков 8 мм. С одной стороны укоротить усик до 4 мм, а со второй отогнуть его (приблизительно на средине). Затем во внутреннем отверстии для штифта нижней шестерни пропаять 1 мм пазы и зачистить круглым надфилем. Далее вставьте скобы в пазы и проклейте их быстровысыхающим клеем. Как только клей высохнет, пройдитесь по скобам надфилем и подгоните размер до нужного диаметра. Теперь наденьте вторую шестеренку и загните усик скобы. Для большей надежности таких скоб нужно сделать около шести штук.
Чтобы немного ускорить процесс, можно вместо 6, сделать три скобы, только впаять их нужно посредине стороны, противоположной защелкам.

Источник
Описание ошибок МФУ Canon серии MP
Эта статья посвящается пользователям МФУ Canon серии MP,я думаю она будет Вам достаточно полезна, итак начнем:
Коды ошибок МФУ MP140, MP150, MP160, MP190, MP210, MP220, устраняемые пользователем
Ошибка Е2 – означает, что Вы не вставили бумагу в подающий лоток или она там закончилась, что бы продолжить печать, необходимо вставить бумагу в подающий лоток и нажать кнопку Resume/Cancel.
Если бумага в лотке есть – возможна неисправность узла подачи бумаги, или посторонний предмет, попавший в лоток, мешает захвату бумаги.
Ошибка Е3 – ошибка замятия бумаги, необходимо убрать замявшуюся бумагу и нажать Resume/Cancel.
Если застрявшей бумаги нет – проверьте флажок датчика регистрации бумаги и сам датчик, а также к этой ошибке может привести неисправность ролика подачи бумаги или редуктора.
Ошибка E4, E13, E16 – ошибка говорит о том что в картридже закончились чернила и необходимо его заменить, но в нашей стране менять картриджи не принято их сначала заправляют, поэтому заправляем картридж, а для устранения ошибки нажимаем и удерживаем более 6 секунд волшебную кнопку Resume/Cancel, если с первого раза не получилось не боимся пробуем удерживать до тех пор пока не уйдет ошибка.
Ошибка E5 – эта ошибка говорит о том что вставлен неисправный картридж или картридж, который не подходит для данной модели МФУ. Для устранения ошибки необходимо протереть контакты на картридже и контакты в пазу каретки (туда куда вы вставляете картридж). Чаще всего эта ошибка появляется при неисправном цветном картридже и не какие протирания контактов не помогают, точнее помогают в редких случаях.
Ошибка E8 – ошибка предупреждает о том, что абсорбер (он же памперс) заполнен на 95%, для продолжения работы необходимо нажать Resume/Cancel. Когда уровень счетчика памперса достигнет 100%, эта ошибка уже не будет убираться кнопкой Resume/Cancel и необходимо будет обнулить этот счетчик с помощью определенной комбинации клавиш (что за комбинация читаем здесь).
Источник
Решено МФУ Canon MP280 Черный картридж залил датчик регистр. бумаги
МФУ Canon MP280. Черный картридж залил датчик регистрации бумаги
Выдает ошибку Е03. Проблема в том, что не могу добраться к датчику, чтобы его почистить. Толком не могу даже «раздеть» этот МФУ. Кроме того, не могу снять и почистить черный картридж, т.к. каретка устанавливается в крайнем правом положении.
Вопросы.
1. Как оптимально добраться к датчику и почистить его?
2. Как установить каретку в положение, позволяющее снять черный картридж?
3. Необходимо ли чистить (менять) «памперс» и как это сделать?
P.S. Просмотрел практически все темы форума, наиболее близкая:
https://monitor.net.ru/forum/threads/404947/
Информация Неисправность Прошивки Схемы Справочники Маркировка Корпуса Сокращения и аббревиатуры Частые вопросы Полезные ссылки
Справочная информация
Этот блок для тех, кто впервые попал на страницы нашего сайта. В форуме рассмотрены различные вопросы возникающие при ремонте бытовой и промышленной аппаратуры. Всю предоставленную информацию можно разбить на несколько пунктов:
- Диагностика
- Определение неисправности
- Выбор метода ремонта
- Поиск запчастей
- Устранение дефекта
- Настройка
Учитывайте, что некоторые неисправности являются не причиной, а следствием другой неисправности, либо не правильной настройки. Подробную информацию Вы найдете в соответствующих разделах.
Неисправности
Все неисправности по их проявлению можно разделить на два вида — стабильные и периодические. Наиболее часто рассматриваются следующие:
- не включается
- не корректно работает какой-то узел (блок)
- периодически (иногда) что-то происходит
Если у Вас есть свой вопрос по определению дефекта, способу его устранения, либо поиску и замене запчастей, Вы должны создать свою, новую тему в соответствующем разделе.
О прошивках
Большинство современной аппаратуры представляет из себя подобие программно-аппаратного комплекса. То есть, основной процессор управляет другими устройствами по программе, которая может находиться как в самом чипе процессора, так и в отдельных микросхемах памяти.
На сайте существуют разделы с прошивками (дампами памяти) для микросхем, либо для обновления ПО через интерфейсы типа USB.
- Прошивки ТВ (упорядоченные)
- Запросы прошивок для ТВ
- Прошивки для мониторов
- Запросы разных прошивок
- . и другие разделы
По вопросам прошивки Вы должны выбрать раздел для вашего типа аппарата, иначе ответ и сам файл Вы не получите, а тема будет удалена.
Схемы аппаратуры
Начинающие ремонтники часто ищут принципиальные схемы, схемы соединений, пользовательские и сервисные инструкции. Это могут быть как отдельные платы (блоки питания, основные платы, панели), так и полные Service Manual-ы. На сайте они размещены в специально отведенных разделах и доступны к скачиванию гостям, либо после создания аккаунта:
- Схемы телевизоров (запросы)
- Схемы телевизоров (хранилище)
- Схемы мониторов (запросы)
- Различные схемы (запросы)
Внимательно читайте описание. Перед запросом схемы или прошивки произведите поиск по форуму, возможно она уже есть в архивах. Поиск доступен после создания аккаунта.
Справочники
На сайте Вы можете скачать справочную литературу по электронным компонентам (справочники, таблицу аналогов, SMD-кодировку элементов, и тд.).
Marking (маркировка) — обозначение на электронных компонентах
Современная элементная база стремится к миниатюрным размерам. Места на корпусе для нанесения маркировки не хватает. Поэтому, производители их маркируют СМД-кодами.
Package (корпус) — вид корпуса электронного компонента
При создании запросов в определении точного названия (партномера) компонента, необходимо указывать не только его маркировку, но и тип корпуса. Наиболее распостранены:
- DIP (Dual In Package) – корпус с двухрядным расположением контактов для монтажа в отверстия
- SOT-89 — пластковый корпус для поверхностного монтажа
- SOT-23 — миниатюрный пластиковый корпус для поверхностного монтажа
- TO-220 — тип корпуса для монтажа (пайки) в отверстия
- SOP (SOIC, SO) — миниатюрные корпуса для поверхностного монтажа (SMD)
- TSOP (Thin Small Outline Package) – тонкий корпус с уменьшенным расстоянием между выводами
- BGA (Ball Grid Array) — корпус для монтажа выводов на шарики из припоя
Краткие сокращения
При подаче информации, на форуме принято использование сокращений и аббревиатур, например:
| Сокращение | Краткое описание |
|---|---|
| LED | Light Emitting Diode — Светодиод (Светоизлучающий диод) |
| MOSFET | Metal Oxide Semiconductor Field Effect Transistor — Полевой транзистор с МОП структурой затвора |
| EEPROM | Electrically Erasable Programmable Read-Only Memory — Электрически стираемая память |
| eMMC | embedded Multimedia Memory Card — Встроенная мультимедийная карта памяти |
| LCD | Liquid Crystal Display — Жидкокристаллический дисплей (экран) |
| SCL | Serial Clock — Шина интерфейса I2C для передачи тактового сигнала |
| SDA | Serial Data — Шина интерфейса I2C для обмена данными |
| ICSP | In-Circuit Serial Programming – Протокол для внутрисхемного последовательного программирования |
| IIC, I2C | Inter-Integrated Circuit — Двухпроводный интерфейс обмена данными между микросхемами |
| PCB | Printed Circuit Board — Печатная плата |
| PWM | Pulse Width Modulation — Широтно-импульсная модуляция |
| SPI | Serial Peripheral Interface Protocol — Протокол последовательного периферийного интерфейса |
| USB | Universal Serial Bus — Универсальная последовательная шина |
| DMA | Direct Memory Access — Модуль для считывания и записи RAM без задействования процессора |
| AC | Alternating Current — Переменный ток |
| DC | Direct Current — Постоянный ток |
| FM | Frequency Modulation — Частотная модуляция (ЧМ) |
| AFC | Automatic Frequency Control — Автоматическое управление частотой |
Частые вопросы
После регистрации аккаунта на сайте Вы сможете опубликовать свой вопрос или отвечать в существующих темах. Участие абсолютно бесплатное.
Кто отвечает в форуме на вопросы ?
Ответ в тему МФУ Canon MP280 Черный картридж залил датчик регистр. бумаги как и все другие советы публикуются всем сообществом. Большинство участников это профессиональные мастера по ремонту и специалисты в области электроники.
Как найти нужную информацию по форуму ?
Возможность поиска по всему сайту и файловому архиву появится после регистрации. В верхнем правом углу будет отображаться форма поиска по сайту.
По каким еще маркам можно спросить ?
По любым. Наиболее частые ответы по популярным брэндам — LG, Samsung, Philips, Toshiba, Sony, Panasonic, Xiaomi, Sharp, JVC, DEXP, TCL, Hisense, и многие другие в том числе китайские модели.
Какие еще файлы я смогу здесь скачать ?
При активном участии в форуме Вам будут доступны дополнительные файлы и разделы, которые не отображаются гостям — схемы, прошивки, справочники, методы и секреты ремонта, типовые неисправности, сервисная информация.
Полезные ссылки
Здесь просто полезные ссылки для мастеров. Ссылки периодически обновляемые, в зависимости от востребованности тем.
Источник
При замятии бумаги на экране отображается <Paper jammed.> (Замятие бумаги.). Нажмите <Next> (Далее) для отображения простых решений. Если процедуры на экране трудны для понимания, см. следующие разделы, в которых описана процедура устранения замятий.
ВАЖНО
При удалении замятой бумаги не выключайте устройство
- При выключении устройства данные, выводимые на печать, удаляются.
Если бумага порвалась
- Удалите все фрагменты бумаги, чтобы избежать их замятия.
Если замятие бумаги происходит регулярно
- Убедитесь, что бумага и упаковочные материалы полностью удалены.
- Совместите края стопки бумаги на плоской поверхности перед загрузкой в устройство.
- Убедитесь, что в устройство загружена подходящая бумага.
- Убедитесь, что в устройстве не остались замятые фрагменты бумаги.
Не пытайтесь вытянуть замятую бумагу или документ силой
- Вытягивание бумаги силой может привести к повреждению деталей. Если не удается извлечь бумагу, свяжитесь с ближайшим авторизированным представителем Canon или со службой поддержки Canon.
Замятие документа в устройстве подачи
1. Удалите документ, загруженный в устройство подачи.
2. Удалите замятый документ из устройства подачи.

2-A-1. Откройте крышку устройства подачи.
2-A-2. Сдвиньте рычаг для разблокировки.
2-A-3. Осторожно вытяните документ.

2-B-1. Откройте крышку устройства подачи.
2-B-2. Осторожно вытяните документ.
2-B-3 Закройте крышку устройства подачи.
- Для пользователей MF226dn / MF217w / MF216n процедура завершается на этом шаге.
3. Удалите замятый документ из внутренней крышки устройства подачи.
3-1. Удерживая зеленую ручку, откройте внутреннюю крышку.
3-2. Осторожно вытяните документ.
3-3. Закройте внутреннюю крышку.
4. Верните рычаг на место и закройте крышку устройства подачи.
Замятие бумаги внутри устройства
1. Извлеките тонер-картридж.
1-1. Поднимите панель управления.
Невозможно открыть панель управления, если устройство подачи закрыто не полностью. Приложение чрезмерного усилия может привести к повреждению панели управления.
1-2. Откройте крышку тонера за ручку, расположенную на правой передней панели крышки.
1-3. Извлеките тонер-картридж.
2. Осторожно вытяните документ.
3. Проверьте, не замялась ли бумага внутри направляющей выхода.
3-1. Потяните на себя, удерживая кнопку ( 
3-2. Осторожно вытяните документ.
3-3. Закройте направляющую выхода.
4. Проверьте, не замялась ли бумага внутри устройства.
4-1. Осторожно вытяните бумагу между узлом термозакрепления ( 

4-2. Когда край бумаги будет виден, осторожно потяните за него.
5. Проверьте, не замялась ли бумага в отверстии для ручной подачи или лотке для бумаги.
5-1. Медленно вытяните бумагу из отверстия для ручной подачи.
5-2. Откройте крышку лотка для бумаги и извлеките загруженную бумагу.
5-3. Осторожно вытяните документ.
5-4. Загрузите бумагу и закройте крышку лотка для бумаги.
- Для устройств MF217w / MF216n перейдите к шагу 7
6. Проверьте, не замялась ли бумага внутри задней крышки.
6-1. Откройте заднюю крышку.
6-2. Осторожно вытяните документ.
6-3. Закройте заднюю крышку.
7. Установите тонер-картридж.
- Совместите правый и левый выступы (
) с направляющими тонер-картриджа, затем установите его до упора.
8. Закройте крышку тонера и опустите панель управления.
Если закрыть крышку тонера не удается
- Убедитесь в правильности установки тонер-картриджа. Чрезмерное усилие может привести к повреждению.


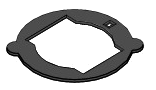

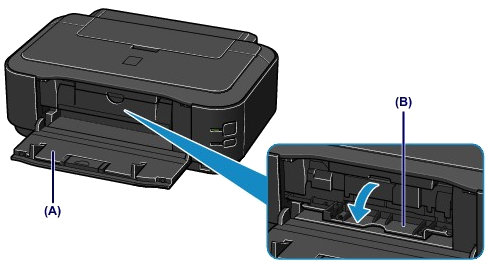



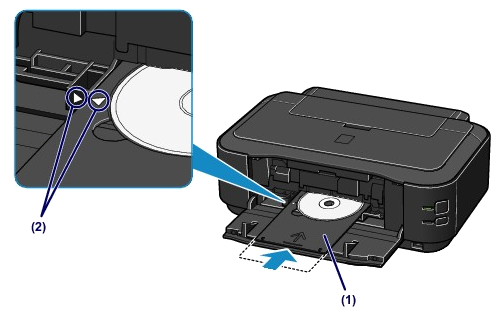







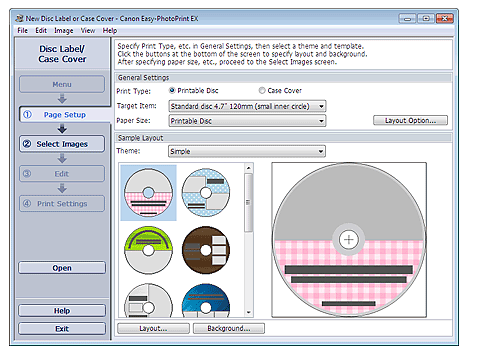
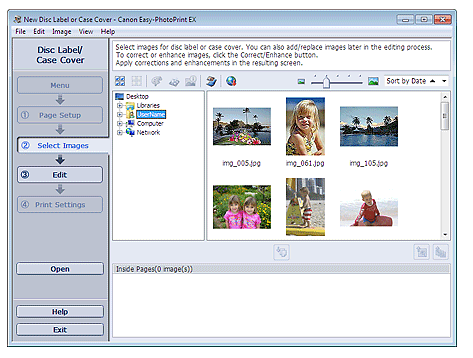
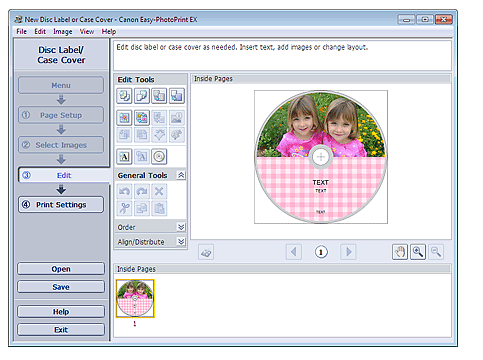
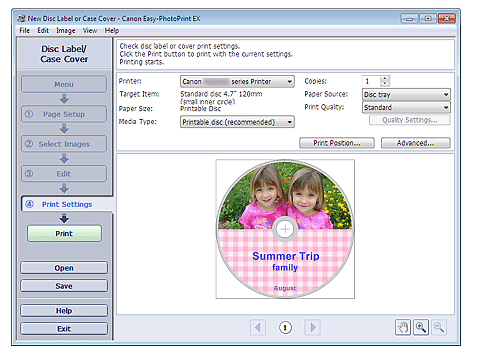
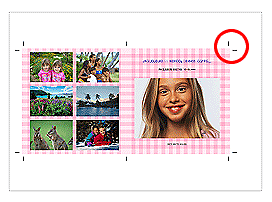
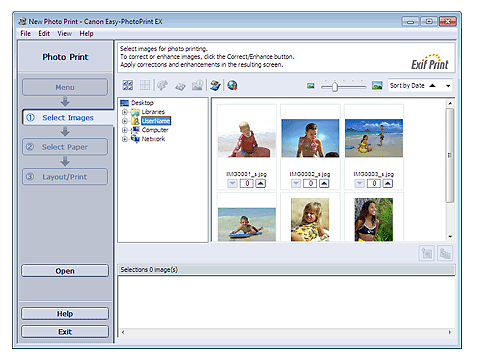
 (Удалить импортированное изображение).
(Удалить импортированное изображение).