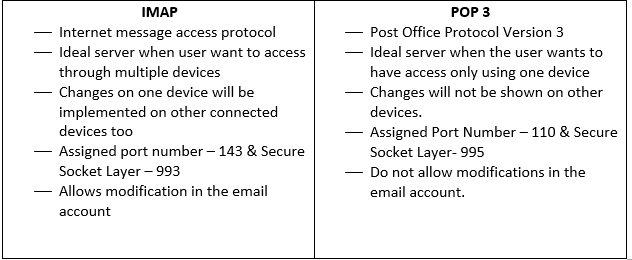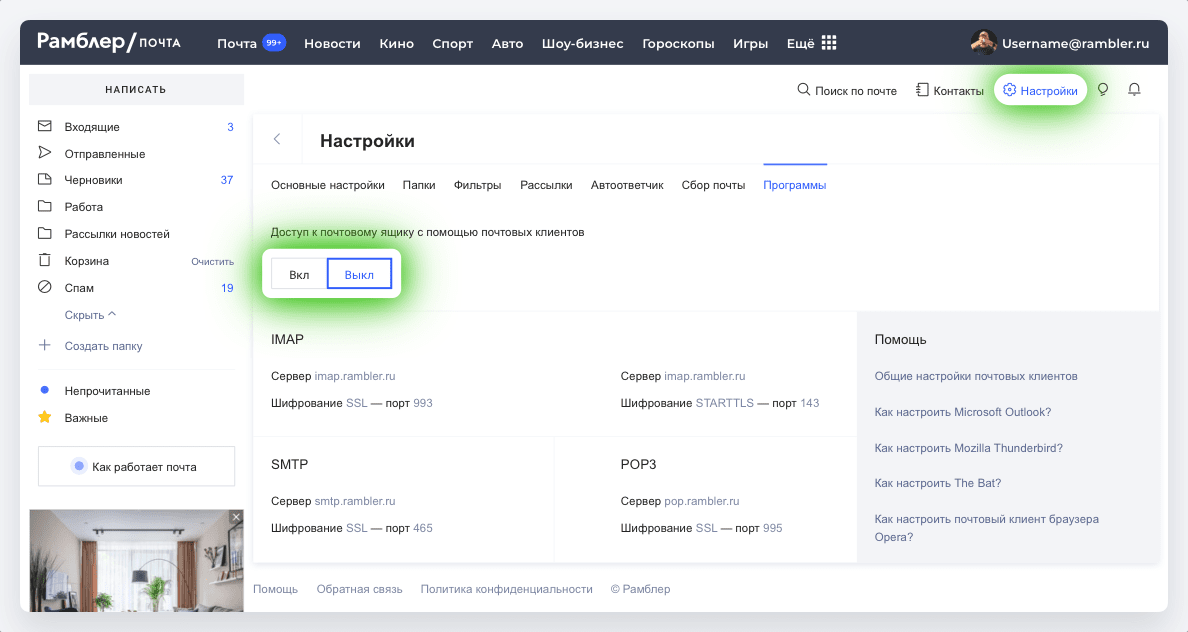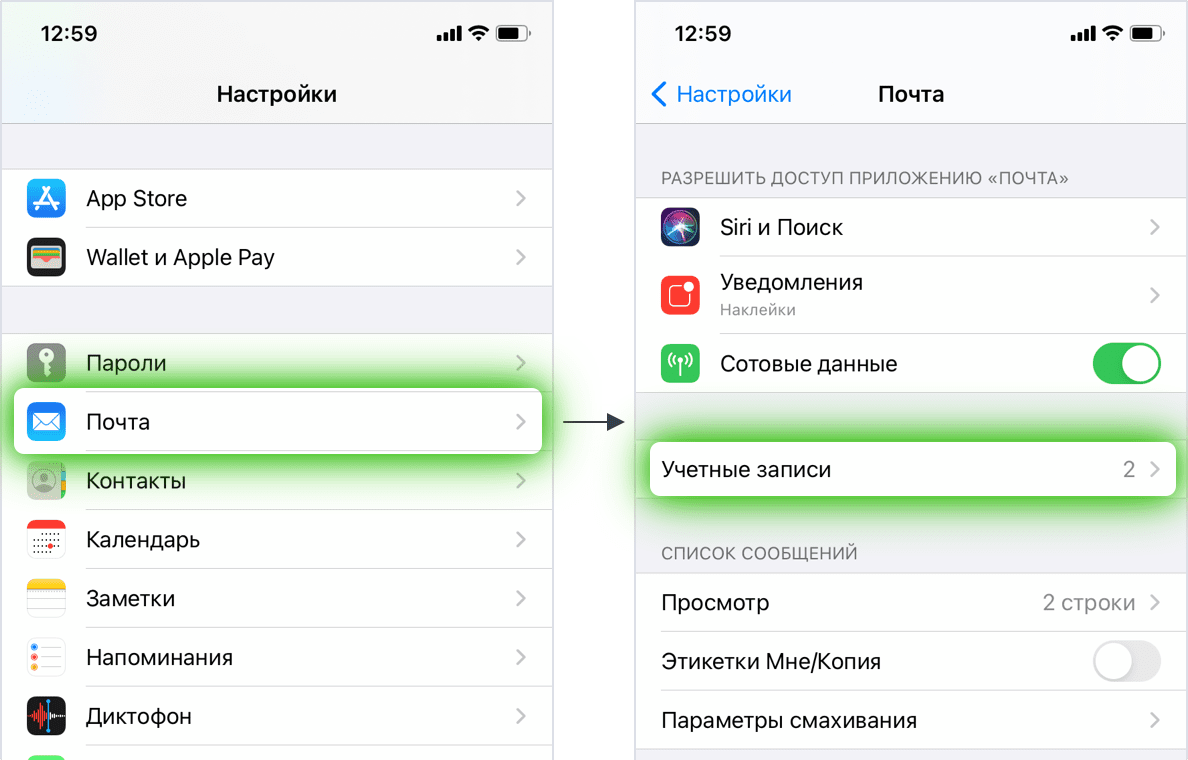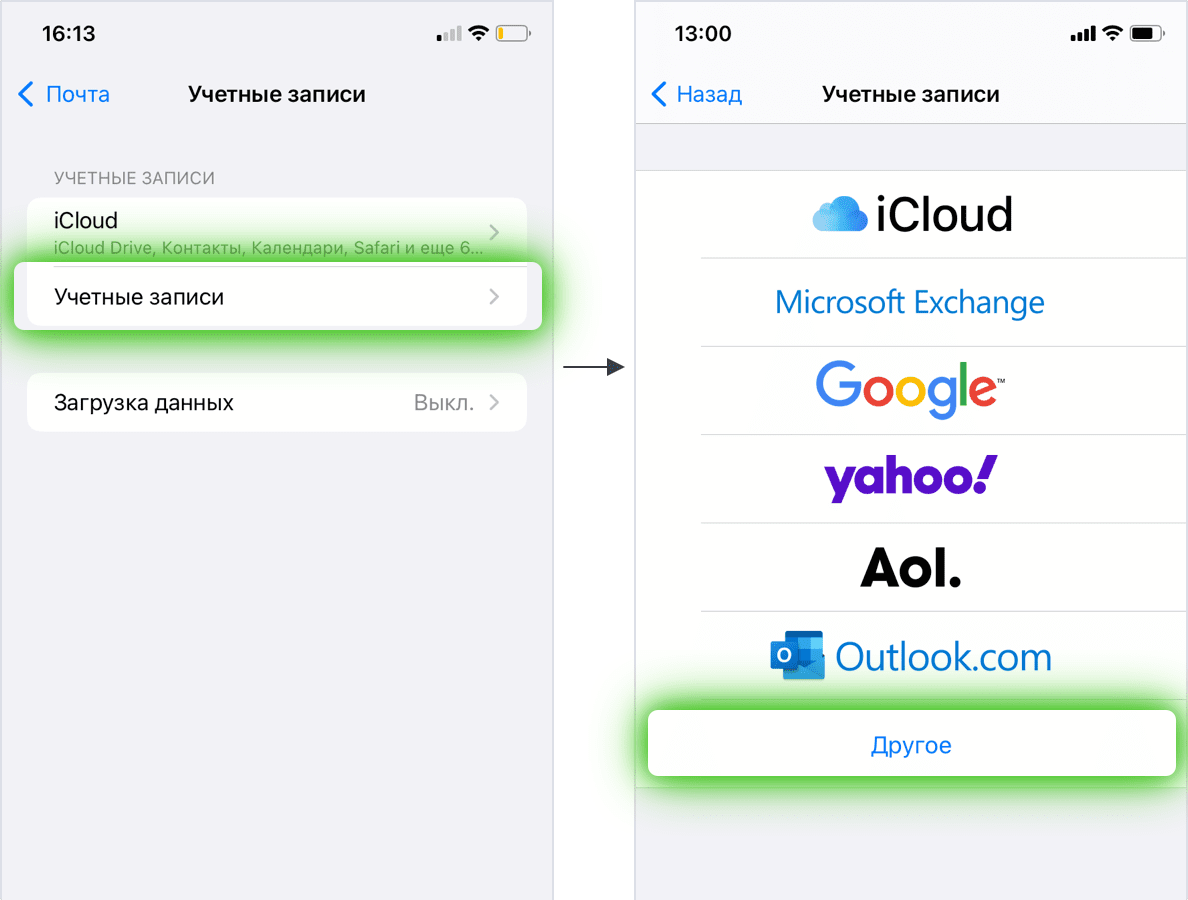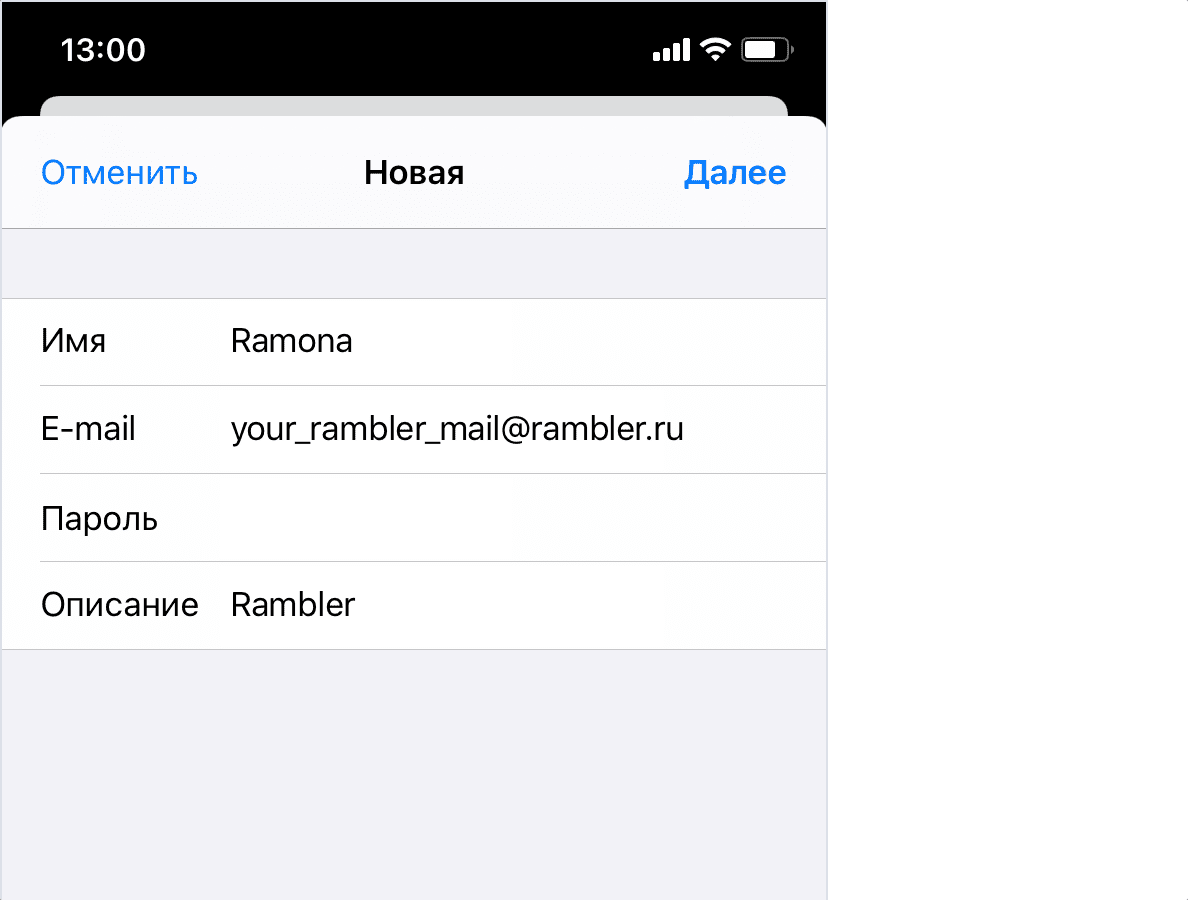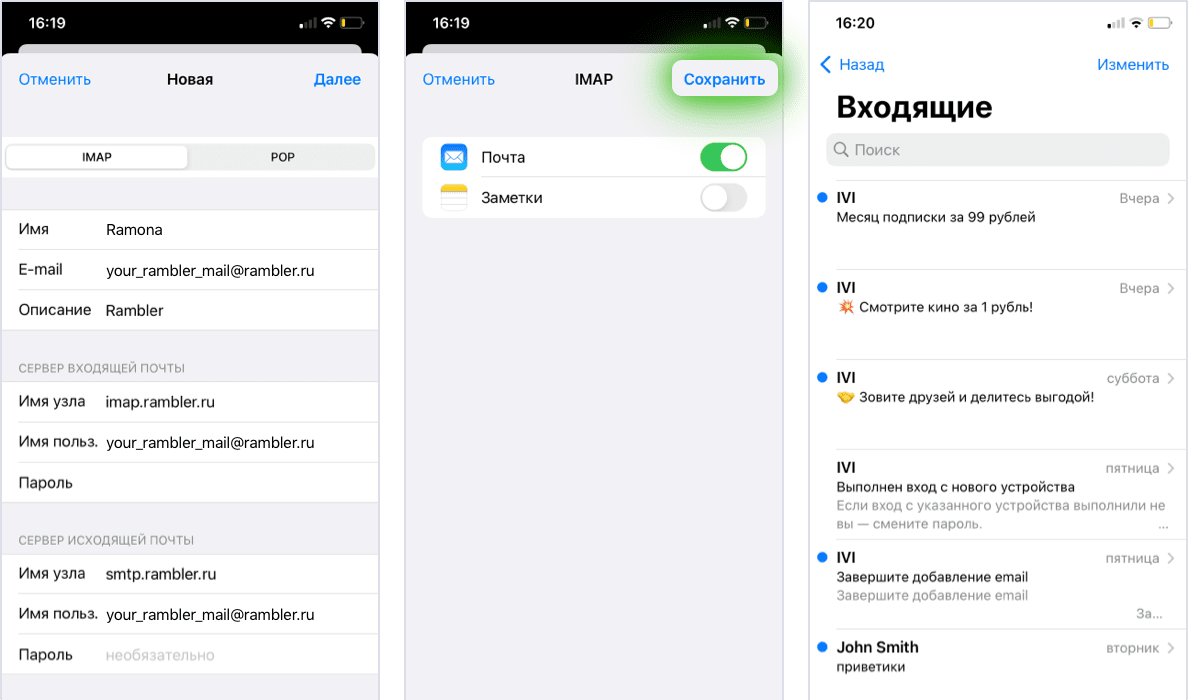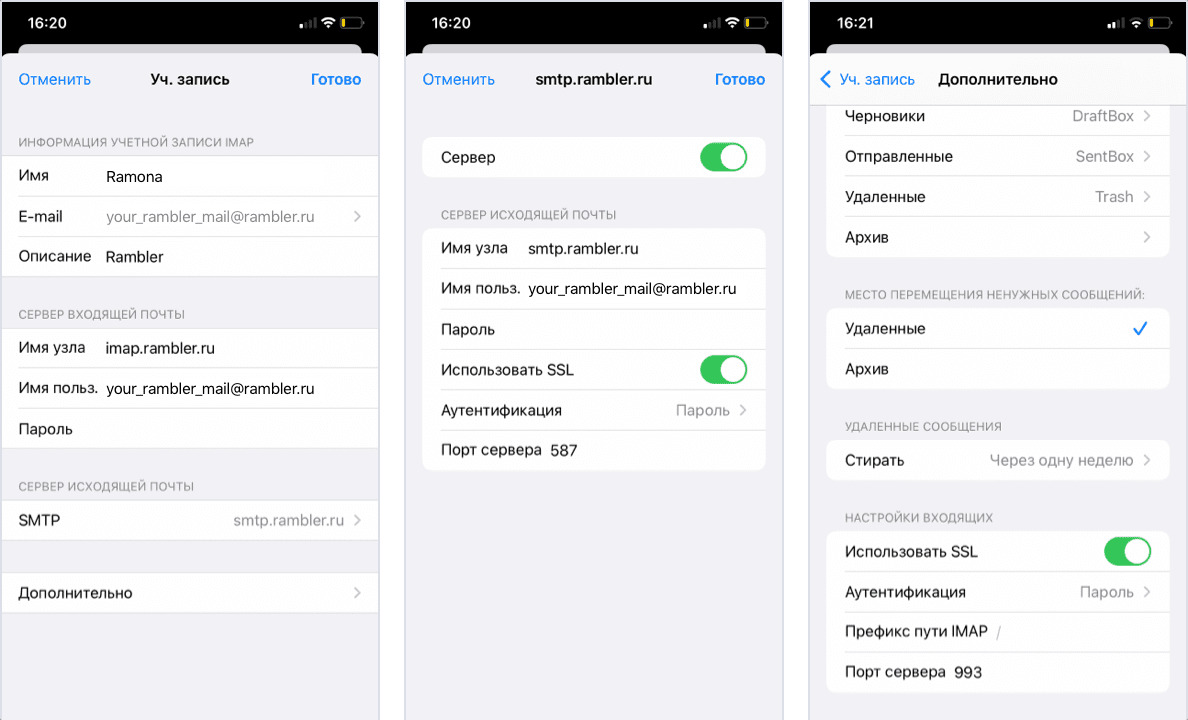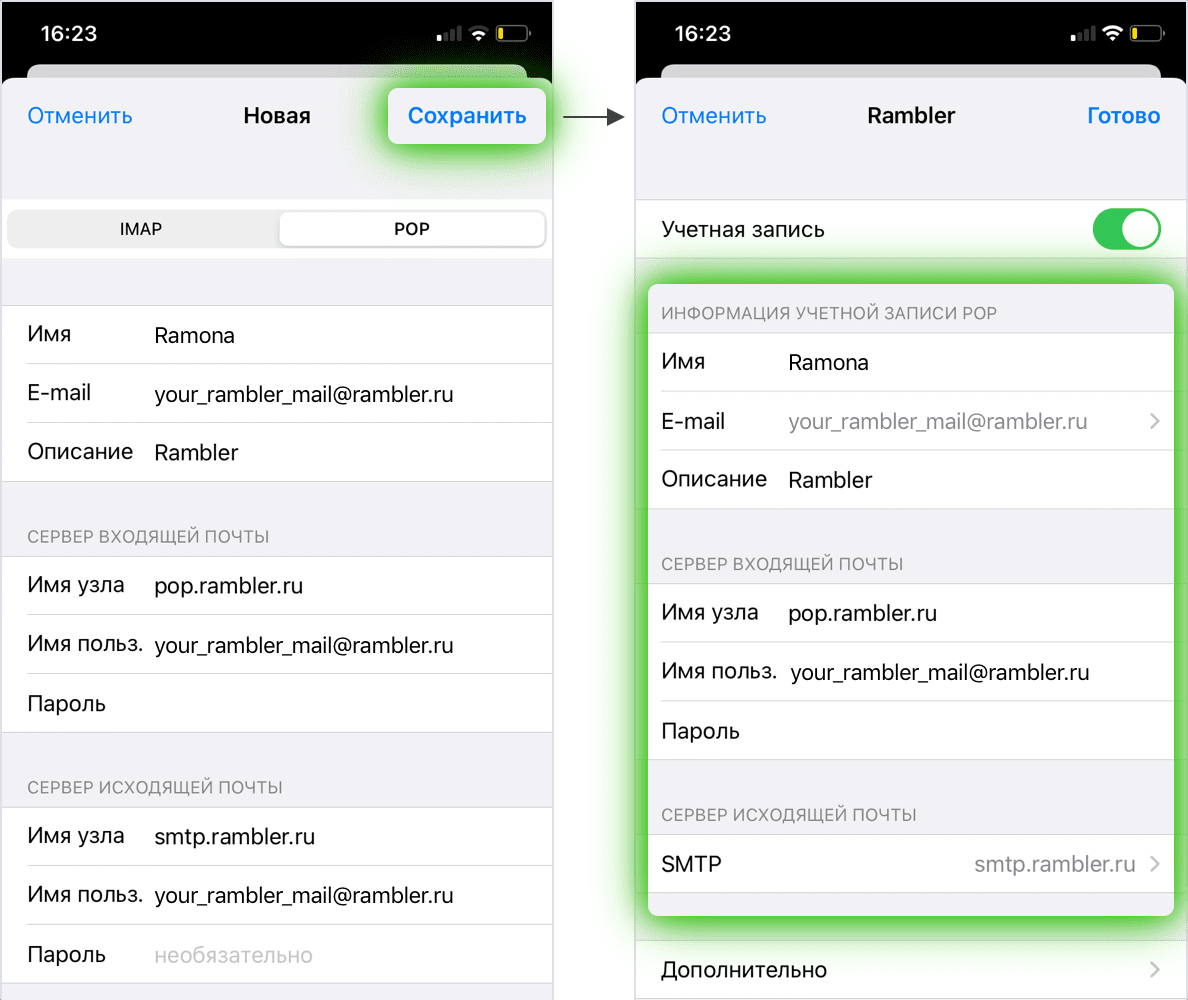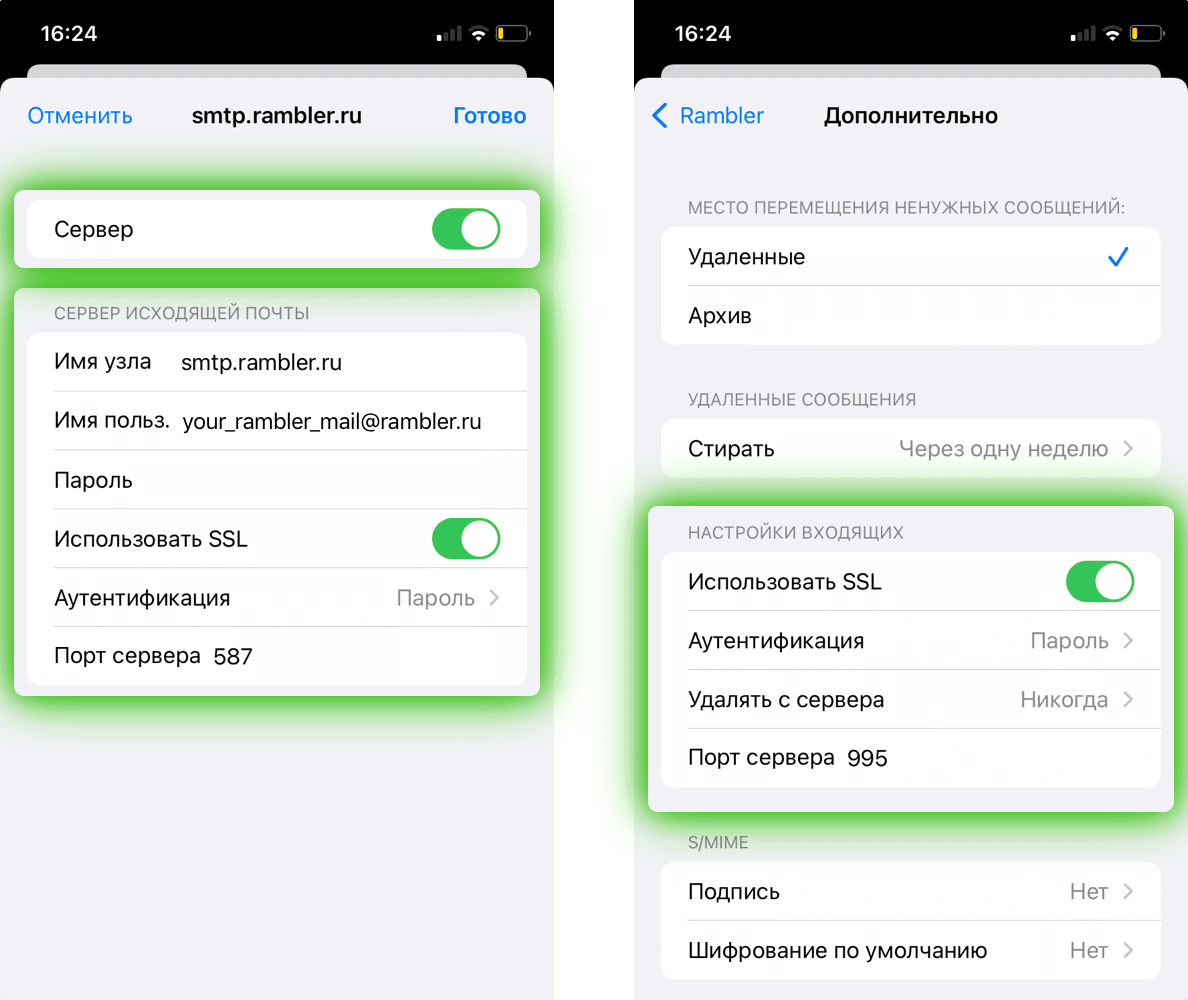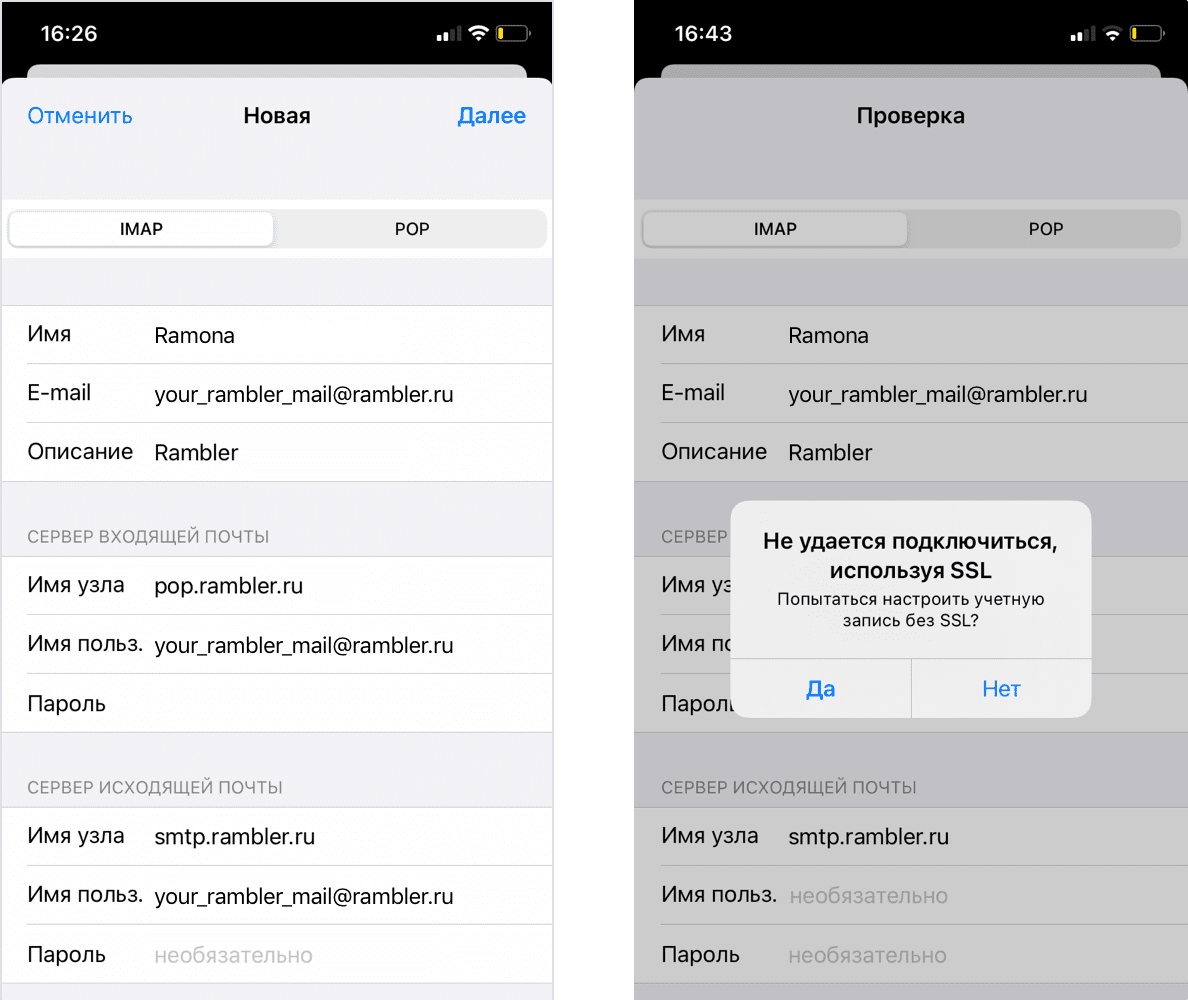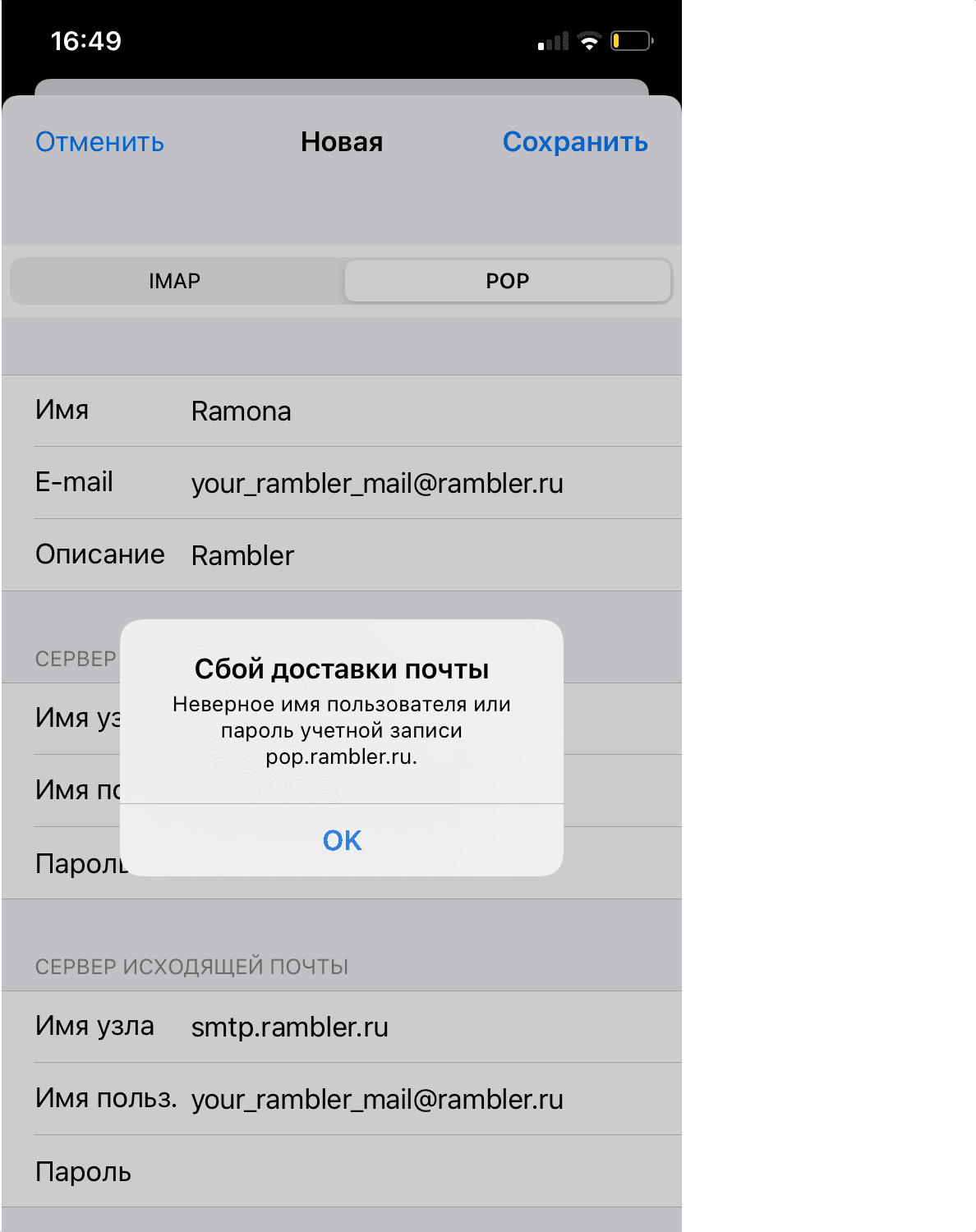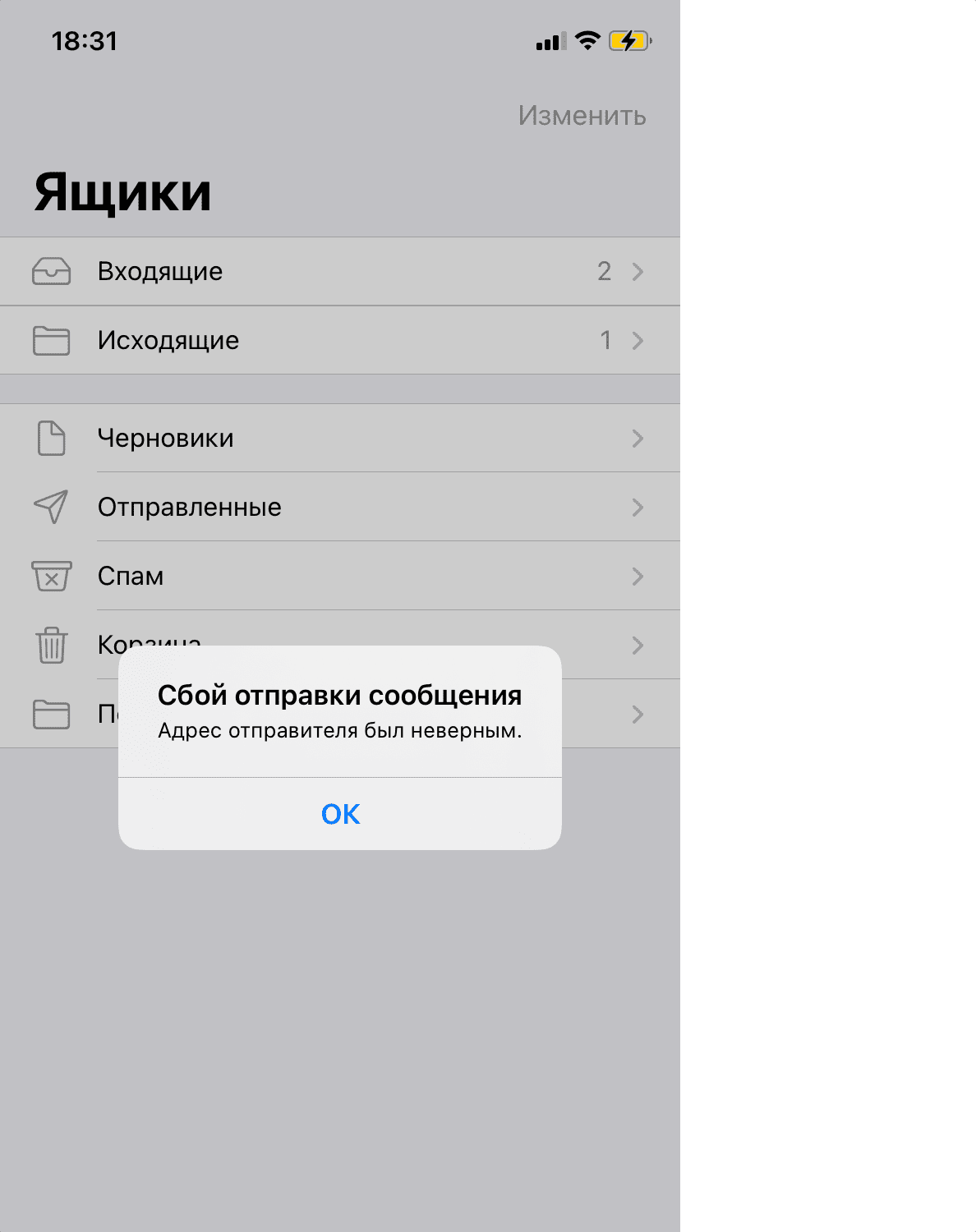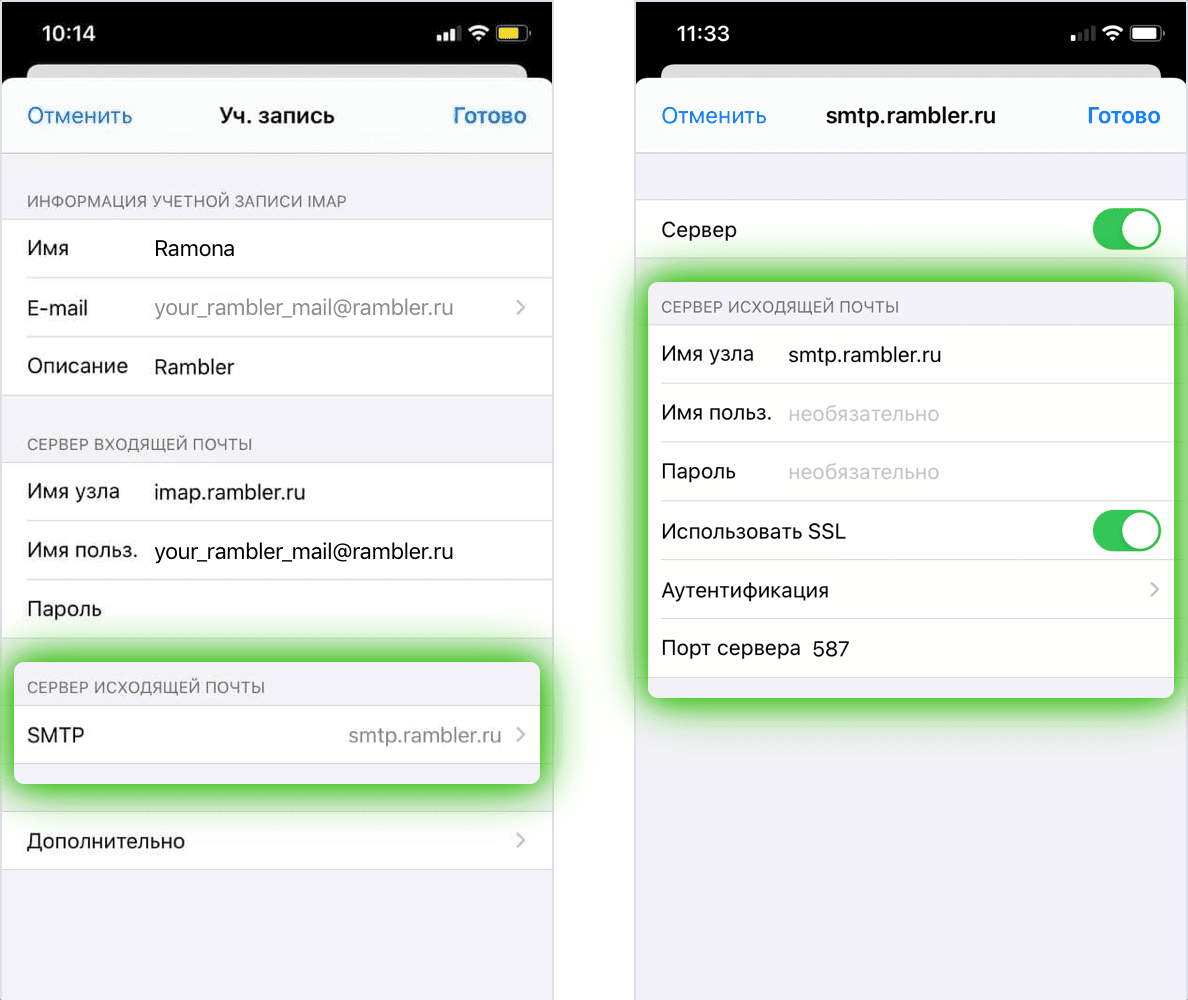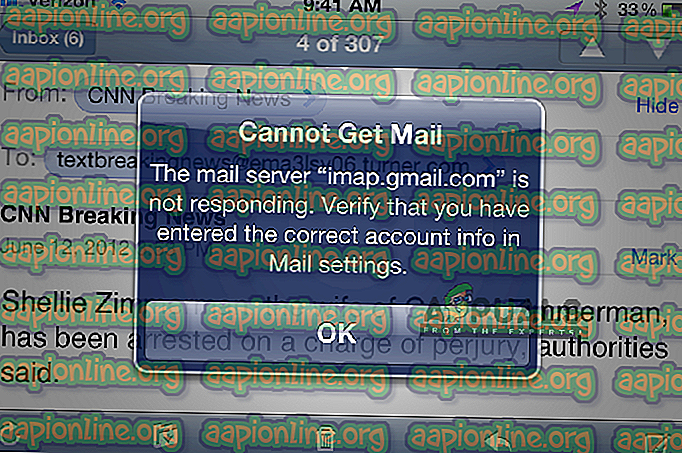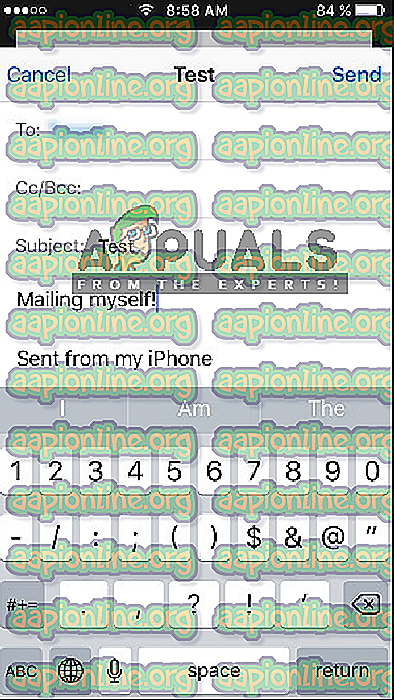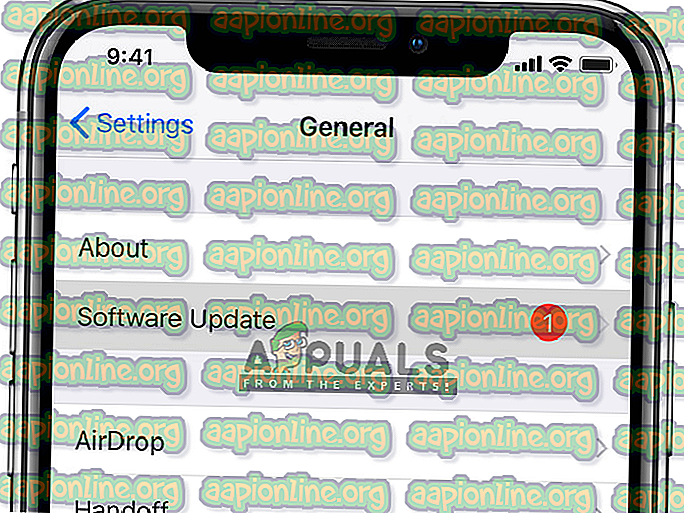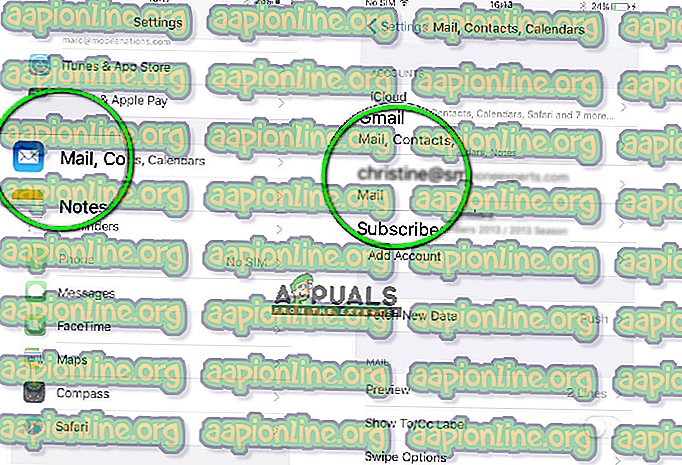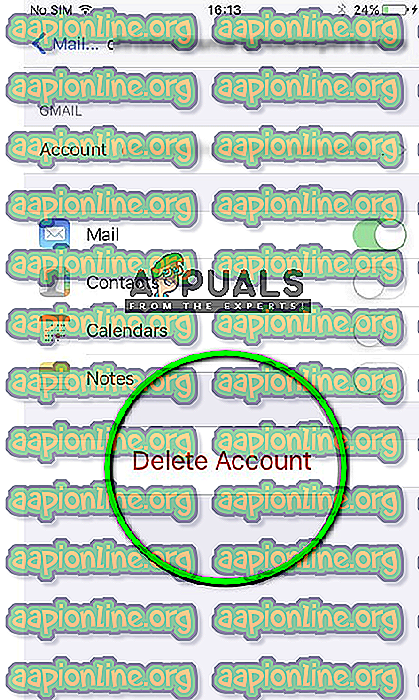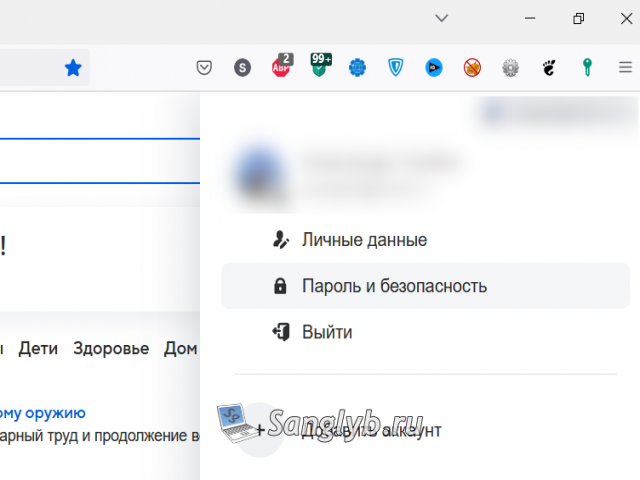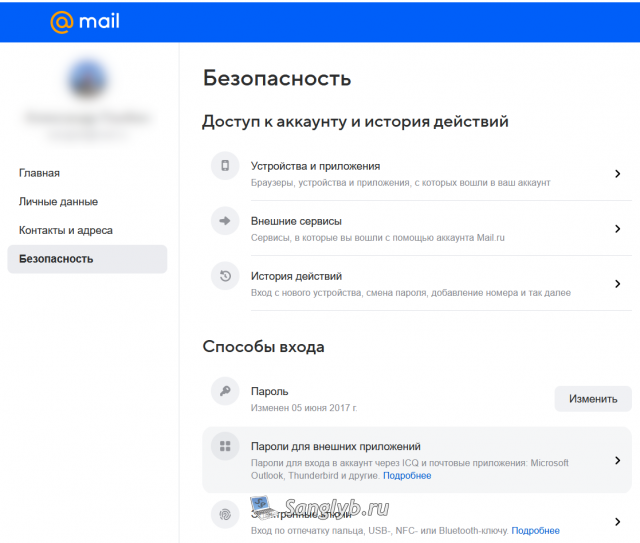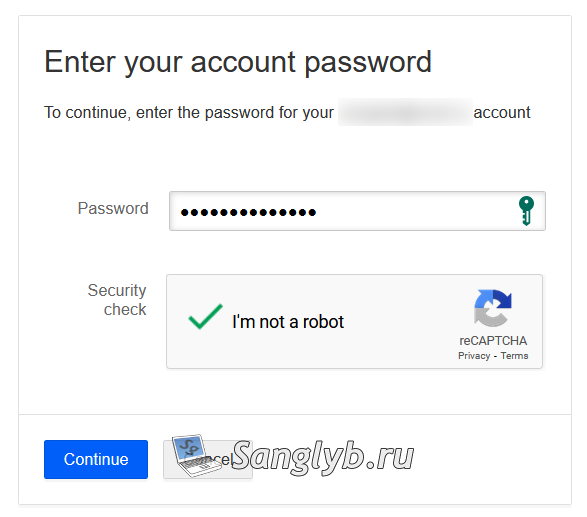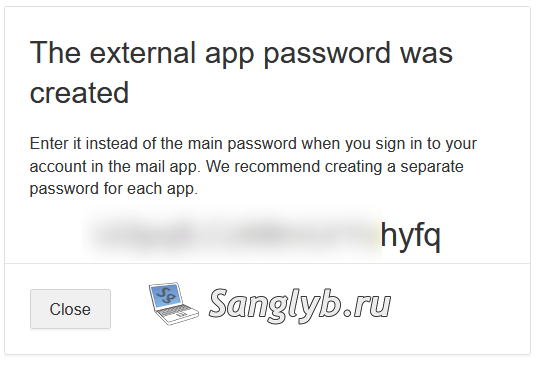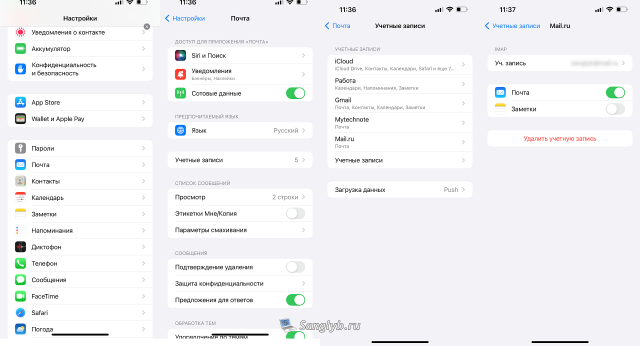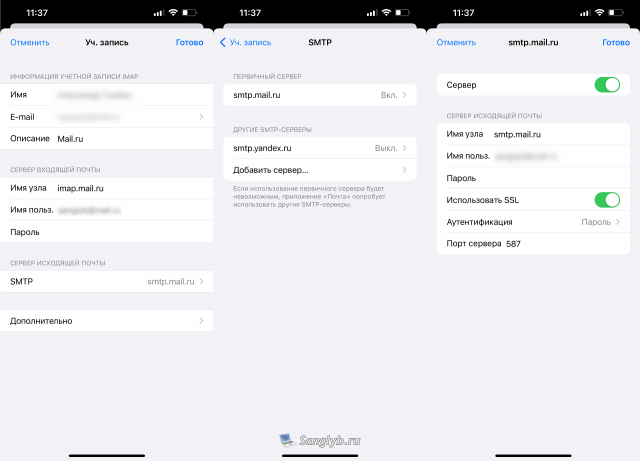Если вы работаете с любым из следующих приложений, вы должны иметь представление о сервере IMAP.
- Перспективы
- Thunderbird
- Outlook Express
- Окно Live Mail
- Opera Mail и т. Д.
Вы бы увидели, что сервер электронной почты IMAP не отвечает при отправке и получении писем в Сервер IMAP приложение на основе.
Прежде чем понять причины, по которым почтовый сервер IMAP не отвечает, давайте познакомимся с сервером IMAP и почему он важен для функционирования современной электронной почты.
Когда мы говорим об IMAP, мы также обсуждаем POP3. Оба идут рука об руку. Это современник IMAP. Основная причина того, что IMAP превосходит POP3, заключается в том, что он позволяет нескольким устройствам иметь доступ к почтовому ящику. В отличие от POP3, он не удаляет электронную почту с сервера без разрешения. Вот основные различия между ними.
ВОЗМОЖНЫЕ ПРИЧИНЫ НЕ ОТВЕТИТЬ СЕРВЕР IMAP EMAIL
- Подключение к Интернету или Wi-Fi не установлено
- Временная недоступность сервера
- Настройка SSL не выполнена должным образом
- Неправильная конфигурация учетной записи.
Быстрое решение: Пользователи могут выбрать SysTools Mac Резервное копирование сервера IMAP Инструмент для простого резервного копирования почтовых ящиков IMAP в PST и другие форматы файлов.
РЕШЕНИЕ ДЛЯ IMAP EMAIL SERVER НЕ РЕАГИРУЕТ
1. Исправьте подключение к Интернету.
Самая распространенная проблема, связанная с почтовым сервером IMAP, — это медленный или отключенный Интернет. Вы можете обратиться к исправить интернет-соединение проблема.
2. Временная недоступность сервера
IMAP постоянно нуждается в подключении к Интернету и активном сервере, чтобы поддерживать его работоспособность. Хотя нет решения для исправления почтового клиента-сервера, вы можете сохранить резервную копию своих электронных писем в таких трагических условиях, как сервер электронной почты IMAP не отвечает или недоступен.
3. Конфигурация настройки SSL
Прежде чем вводить конфигурацию SSL, давайте разберемся с SSL (Secure Socket Layer).
- Протокол интернет-безопасности на основе шифрования.
- Он обеспечивает зашифрованное безопасное соединение между приложением, например между веб-сервером и клиентом.
- Разработан Netscape в 1995 г.
- Использует TCP (протокол управления передачей) для сквозного шифрования.
Почему не удается настроить SSL
- Неправильная настройка SSL-сертификата во время установки
- Неверные данные в сертификате SSL. Чтобы проверить конфигурацию, воспользуйтесь бесплатными услугами SSL Checker компании Qualys SSL Labs.
- Цепочка доверенных сертификатов нарушена из-за истечения срока действия корневого центра сертификации или невозможности проверки.
- Несовпадение доменных имен при доступе до выдачи сертификата из CA.
Конфигурация SSL в IMAP
Чтобы установить соединение с использованием SSL, используйте эти порты
- Номер порта IMAP — 993
- Сервер исходящей почты (SMTP) — 465
Это решит проблему с настройкой SSL.
4. УДАЛИТЬ И СОЗДАТЬ УЧЕТНУЮ ЗАПИСЬ IMAP
Иногда учетная запись настроена неправильно. Поэтому вам нужно удалить и повторно добавить учетную запись. Выполните следующие действия, чтобы решить проблему, когда сервер IMAP не отвечает на запросы Outlook.
- Откройте Панель управления, затем выберите Почту из доступных опций. Щелкните вкладку «Учетная запись электронной почты», чтобы открыть ее.
- Выберите учетную запись и, нажав «Удалить», вы можете удалить учетную запись из списка учетных записей.
- Затем нажмите «Новый», чтобы воссоздать профиль.
- В новом окне «Добавить новую учетную запись электронной почты» вы должны будете попросить указать в нем сведения об имени, адресе электронной почты и пароле.
- Вы можете установить флажок Вручную настроить параметры сервера >> Далее. Откроется новое окно. Выберите учетную запись электронной почты в Интернете, затем нажмите Далее.
- Выберите POP3 или IMAP, чтобы создать учетную запись. Заполните данные домена в поле почтового сервера.
- Нажмите на вкладку «Дополнительные настройки» >> «Дополнительно» и заполните поле «Порт для IMAP и SMTP».
По умолчанию протокол IMAP поддерживает эти порты.
- Сервер входящей почты (IMAP) — 143
- Сервер исходящей почты (SMTP) — 465
Вы можете оставить то же самое, или, если вы хотите установить соединение SSL, используйте этот порт
- Сервер входящей почты (IMAP) — 993
- Сервер исходящей почты (SMTP) — 465
Затем щелкните вкладку «Сервер исходящей почты», установите флажок для параметра аутентификации и нажмите «ОК», чтобы применить изменения.
После настройки произошла настройка IMAP. Вы увидите сообщение об успешном завершении.
Вывод
IMAP — это усовершенствованный протокол почтового сервера, который широко используется большинством почтовых веб-клиентов. Но иногда почтовый сервер IMAP не отвечает. Проблема с Outlook возникает из-за множества технических ошибок и неправильной конфигурации. Мы обсудили исправления, которые могут решить эти проблемы. Эти ситуации неизбежны, но вы можете подготовиться к такой ситуации, если у вас есть полная загрузка почтового ящика на вашем компьютере. Он предоставит вам прямой доступ к вашим данным в любой момент.
Как установить Client на ПО IOS.
Общие настройки
Настройка учетной записи по протоколу IMAP
Настройка учетной записи по протоколу POP3
Возможные ошибки при настройке клиента
Общие настройки
- Зайдите в Настройки почтового ящика — Программы и проверьте, разрешен ли доступ к почтовому ящику с помощью почтовых клиентов. Если нет, включите его. Подробнее с функцией можно ознакомится здесь.
- Зайдите в Настройки, выберите приложение Почта, затем Учетные записи.
- Выберите Учетные записи — Другое — Новая учетная запись.
- Заполните поля:
- Имя, которое будет отображаться рядом с вашим почтовым адресом в отправленных от вас письмах;
- E—mail — адрес вашей электронной почты;
- Пароль от электронной почты;
- Описание — так будет называться ваш почтовый ящик в приложении Почта.
Нажмите Далее.
Настройка учетной записи по протоколу IMAP
Перед настройкой убедитесь, что разрешен доступ к почтовому ящику с помощью клиента.
Протокол IMAP позволяет синхронизировать все папки вашего почтового ящика с клиентом и позволяет работу с письмами прямо на сервере. Это значит, что все действия с письмами в вашем клиенте будут также отражаться и в почтовом ящике на сайте и наоборот (например, удалив письмо на сайте оно будет удалено и в клиенте).
Параметры для настройки клиента
Сервер входящих писем IMAP
Сервер: imap.rambler.ru
Шифрование: SSL, порт 993
Сервер исходящих писем SMTP
Сервер: smtp.rambler.ru
Шифрование: SSL, порт 465
Поля, которые заполняются автоматически
Имя
E-mail
Описание
Поля, которые нужно заполнить
Сервер входящей почты
Имя узла (сервер imap.rambler.ru)
Имя пользователя (полный адрес электронной почты)
Пароль (от почты)
Сервер исходящей почты
Имя узла (сервер smtp.rambler.ru)
Имя пользователя (адрес почтового ящика полностью)
Пароль (от почты)
После заполнения, нажмите кнопку Далее в правом верхнем углу экрана. Система проверит данные, и вы увидите следующую страницу: переключатель в активном положение в поле Почта. Нажмите кнопку Сохранить. Теперь вы можете зайти в приложение Почта, выбрать учетную запись Rambler и проверить, синхронизацию всех писем в клиенте iOS.
Позже вы можете вернуться в настройки вашей учетной записи и проверить их:
Если у вас возникли проблемы с получением или отправкой писем, перейдите в раздел Возможные ошибки при настройке клиента.
Настройка учетной записи по протоколу POP3
Перед настройкой убедитесь, что разрешен доступ к почтовому ящику с помощью клиента.
Протокол POP3 синхронизирует только входящие письма и позволяет работать в почтовом клиенте независимо от почтового ящика на сервере. Это означает что все созданные папки в почтовом клиенте или отправленные письма из него будут только доступны вам с устройства, на котором настроен клиент. Если вы не установите в клиенте галочку сохранять письма на сервере, они будут скачиваться клиентом и удаляться с сервера, то есть в почтовом ящике на сайте входящие письма вам будут недоступны.
Для сохранения писем на сервере зайдите в Настройки учетной записи — Дополнительно — Удалять с сервера — Никогда.
Параметры для настройки клиентов
Сервер входящих писем POP3
Сервер: pop.rambler.ru
Шифрование: SSL, порт 995
Сервер исходящих писем SMTP
Сервер: smtp.rambler.ru
Шифрование: SSL, порт 465
Поля, которые заполняются автоматически
Имя
E-mail
Описание
Поля, которые нужно заполнить
Сервер входящей почты
Имя узла (сервер pop.rambler.ru)
Имя пользователя (полный адрес электронной почты)
Пароль (от почты)
Сервер исходящей почты
Имя узла (сервер smtp.rambler.ru)
Имя пользователя (адрес почтового ящика полностью)
Пароль (от почты)
После заполнения, нажмите кнопку Сохранить, система проверит данные, и вы увидите следующую страницу c информацией о настройке вашей Учетной записи.
Здесь вы можете проверить настройки Сервера исходящей почты.
Переключатель Использовать SSL должен быть включен. В разделе Дополнительно можно настроить подпись в ваших письмах и выбрать график удаления старых сообщений. После проверки вернитесь назад, нажав кнопку Rambler в верхнем левом углу, и нажмите Готово в верхнем правом углу.
Если у вас возникли проблемы с получением или отправкой писем, посмотрите советы в разделе Возможные ошибки при настройке клиента.
Возможные ошибки при настройке клиента
Имя узла IMAP или POP3 заполнены с ошибкой.
Например, вы хотите настроить получение почты через IMAP, но в поле имя узла указали адрес севера POP3. Вы увидите ошибку: «Не удается подключиться, используя SSL». Если нажать Да, ошибка исчезнет, но почтовый ящик останется пустым. На старых версиях iOS может появиться ошибка «Сервер IMAP pop.rambler.ru не отвечает. Проверьте сетевое подключение…»
Вторая самая частая ошибка возникает в конце настройки вашей учетной записи: «Сбой доставки почты…», в случае, когда вы забыли включить доступ к почтовому ящику с помощью почтовых клиентов в веб-интерфейсе. Перейдите в настройки вашего почтового ящика и включите доступ.
Также, может возникнуть ошибка Сбой отправки сообщения: Адрес отправителя был не верным.
Это означает, что в настройках учетной записи вы заполнили не все поля в Сервере исходящей почты. Поля указаны как необязательные, но для корректной работы клиента их всё же следует заполнить.
Если всё настроено правильно, в приложении Почта вы увидите свои папки и письма.
Если эта статья не помогла вам решить проблему с доступом к почтовому ящику, напишите нам об этом через форму обратной связи.
Чтобы войти в ящик Mail.ru через почтовую программу, обычный пароль от ящика не подойдёт — вам понадобится специальный пароль для внешнего приложения. Для создания такого пароля перейдите
→ «Безопасность» → «Пароли для внешних приложений».
Уточните, какая возникла проблема:
Перейдите в режим ручной настройки программы и проверьте, правильно ли указаны данные серверов.
Для настройки по IMAP
| Сервер входящей почты (IMAP-сервер) | imap.mail.ru |
| Сервер исходящей почты (SMTP-сервер) | smtp.mail.ru |
| Порт | IMAP — 993 (протокол шифрования SSL/TLS) SMTP — 465 (протокол шифрования SSL/TLS) |
Для настройки по POP3
| Сервер входящей почты (POP3-сервер) | pop.mail.ru |
| Сервер исходящей почты (SMTP-сервер) | smtp.mail.ru |
| Порт | POP3 — 995 (протокол шифрования SSL/TLS) SMTP — 465 (протокол шифрования SSL/TLS) |
Если серверы указаны правильно, но почтовый ящик все равно не подключается, напишите нам.
Обновлено 1 февраля 2022 г.
Как установить Client на ПО IOS.
Общие настройки
Настройка учетной записи по протоколу IMAP
Настройка учетной записи по протоколу POP3
Возможные ошибки при настройке клиента
Общие настройки
- Зайдите в Настройки почтового ящика — Программы и проверьте, разрешен ли доступ к почтовому ящику с помощью почтовых клиентов. Если нет, включите его. Подробнее с функцией можно ознакомится здесь.
- Зайдите в Настройки, выберите приложение Почта, затем Учетные записи.
- Выберите Учетные записи — Другое — Новая учетная запись.
- Заполните поля:
- Имя, которое будет отображаться рядом с вашим почтовым адресом в отправленных от вас письмах;
- E—mail — адрес вашей электронной почты;
- Пароль от электронной почты;
- Описание — так будет называться ваш почтовый ящик в приложении Почта.
Нажмите Далее.
Перед настройкой убедитесь, что разрешен доступ к почтовому ящику с помощью клиента.
Протокол IMAP позволяет синхронизировать все папки вашего почтового ящика с клиентом и позволяет работу с письмами прямо на сервере. Это значит, что все действия с письмами в вашем клиенте будут также отражаться и в почтовом ящике на сайте и наоборот (например, удалив письмо на сайте оно будет удалено и в клиенте).
Параметры для настройки клиента
Сервер входящих писем IMAP
Сервер: imap.rambler.ru
Шифрование: SSL, порт 993
Сервер исходящих писем SMTP
Сервер: smtp.rambler.ru
Шифрование: SSL, порт 465
Поля, которые заполняются автоматически
Имя
E-mail
Описание
Поля, которые нужно заполнить
Сервер входящей почты
Имя узла (сервер imap.rambler.ru)
Имя пользователя (полный адрес электронной почты)
Пароль (от почты)
Сервер исходящей почты
Имя узла (сервер smtp.rambler.ru)
Имя пользователя (адрес почтового ящика полностью)
Пароль (от почты)
После заполнения, нажмите кнопку Далее в правом верхнем углу экрана. Система проверит данные, и вы увидите следующую страницу: переключатель в активном положение в поле Почта. Нажмите кнопку Сохранить. Теперь вы можете зайти в приложение Почта, выбрать учетную запись Rambler и проверить, синхронизацию всех писем в клиенте iOS.
Позже вы можете вернуться в настройки вашей учетной записи и проверить их:
Если у вас возникли проблемы с получением или отправкой писем, перейдите в раздел Возможные ошибки при настройке клиента.
Настройка учетной записи по протоколу POP3
Перед настройкой убедитесь, что разрешен доступ к почтовому ящику с помощью клиента.
Протокол POP3 синхронизирует только входящие письма и позволяет работать в почтовом клиенте независимо от почтового ящика на сервере. Это означает что все созданные папки в почтовом клиенте или отправленные письма из него будут только доступны вам с устройства, на котором настроен клиент. Если вы не установите в клиенте галочку сохранять письма на сервере, они будут скачиваться клиентом и удаляться с сервера, то есть в почтовом ящике на сайте входящие письма вам будут недоступны.
Для сохранения писем на сервере зайдите в Настройки учетной записи — Дополнительно — Удалять с сервера — Никогда.
Параметры для настройки клиентов
Сервер входящих писем POP3
Сервер: pop.rambler.ru
Шифрование: SSL, порт 995
Сервер исходящих писем SMTP
Сервер: smtp.rambler.ru
Шифрование: SSL, порт 465
Поля, которые заполняются автоматически
Имя
E-mail
Описание
Поля, которые нужно заполнить
Сервер входящей почты
Имя узла (сервер pop.rambler.ru)
Имя пользователя (полный адрес электронной почты)
Пароль (от почты)
Сервер исходящей почты
Имя узла (сервер smtp.rambler.ru)
Имя пользователя (адрес почтового ящика полностью)
Пароль (от почты)
После заполнения, нажмите кнопку Сохранить, система проверит данные, и вы увидите следующую страницу c информацией о настройке вашей Учетной записи.
Здесь вы можете проверить настройки Сервера исходящей почты.
Переключатель Использовать SSL должен быть включен. В разделе Дополнительно можно настроить подпись в ваших письмах и выбрать график удаления старых сообщений. После проверки вернитесь назад, нажав кнопку Rambler в верхнем левом углу, и нажмите Готово в верхнем правом углу.
Если у вас возникли проблемы с получением или отправкой писем, посмотрите советы в разделе Возможные ошибки при настройке клиента.
Возможные ошибки при настройке клиента
Имя узла IMAP или POP3 заполнены с ошибкой.
Например, вы хотите настроить получение почты через IMAP, но в поле имя узла указали адрес севера POP3. Вы увидите ошибку: «Не удается подключиться, используя SSL». Если нажать Да, ошибка исчезнет, но почтовый ящик останется пустым. На старых версиях iOS может появиться ошибка «Сервер IMAP pop.rambler.ru не отвечает. Проверьте сетевое подключение…»
Вторая самая частая ошибка возникает в конце настройки вашей учетной записи: «Сбой доставки почты…», в случае, когда вы забыли включить доступ к почтовому ящику с помощью почтовых клиентов в веб-интерфейсе. Перейдите в настройки вашего почтового ящика и включите доступ.
Также, может возникнуть ошибка Сбой отправки сообщения: Адрес отправителя был не верным.
Это означает, что в настройках учетной записи вы заполнили не все поля в Сервере исходящей почты. Поля указаны как необязательные, но для корректной работы клиента их всё же следует заполнить.
Если всё настроено правильно, в приложении Почта вы увидите свои папки и письма.
Если эта статья не помогла вам решить проблему с доступом к почтовому ящику, напишите нам об этом через форму обратной связи.
I’m having a bit of a brain-scratcher with my parents’ phones and iPads. My stepmum received a notification that an attempt by someone to log in to her Google account (with the right password) had been blocked, so I started changing passwords for the accounts where variations of that password were used.
One of those accounts is an IMAP e-mail account associated with their website. The mail server is a simple, bog-standard IMAP server run by the host – no hosted Gmail or anything like that, just plain IMAP. Note: The problems described here also apply to the outgoing SMTP server, which is on the same domain as the IMAP server.
The e-mail account had been working on her iPhone and iPad for years – but when I changed the password in the website admin panel and then updated it in Settings → Accounts on the two iDevices, they both said “The mail server imap.server.com is not responding. Verify that you have entered the correct account info in Mail settings”, and I haven’t been able to get it to work since. All settings and credentials (username/password) have been confirmed in the host’s admin panel and are correct. The error is never “Incorrect username or password”, always that the server does not respond.
Three points that boggle my mind:
-
I’ve tried completely removing the account, restarting the device and adding it as a new account; it then says “Cannot connect to server using SSL” when setting up the account. Saying yes to its suggestion of trying without SSL doesn’t help; still can’t connect.
-
Setting up the same account (with completely identical settings and credentials, all verified to be correct in the host’s admin panel) works fine on my own and my dad’s iPhone and iPad, even accessing the Internet on the same network as the devices where it doesn’t work.
-
The host name has previously been in the format
server1234.servercluster.com, with the subdomain corresponding to which actual server the website is hosted on in the host’s server park (i.e., if they move the site to a different server, you’ll have to change your e-mail and FTP hostnames too). Recently, they’ve added aliases of the formatm123456.servercluster.com, where the subdomain is an unchanging identifier that remains the same across server transfers. Both hostnames work just fine on me and my dad’s devices; neither works on my stepmum’s.
As far as empiric evidence goes, then, it seems that changing the password breaks the account – even after deleting it completely – if the account has previously been installed on the device, but the same account can be added to a new device with no problems.
I spoke to the host, who were as baffled as I am. Their only suggestion was that perhaps there was a cached SSL certificate that was screwing things up, which does sound like it’s along the right lines, but I don’t see how it can be right, given that the server’s SSL certificate hasn’t changed: it’s the same as it was a few days ago when it worked fine, before the password change.
What might be causing this? Something cached somewhere on the device (and if so, how do I get rid of it)?
A last option would be to completely reset the device, but I’d really like to avoid doing that as it would take me ages to get everything back the way it was.
I’m having a bit of a brain-scratcher with my parents’ phones and iPads. My stepmum received a notification that an attempt by someone to log in to her Google account (with the right password) had been blocked, so I started changing passwords for the accounts where variations of that password were used.
One of those accounts is an IMAP e-mail account associated with their website. The mail server is a simple, bog-standard IMAP server run by the host – no hosted Gmail or anything like that, just plain IMAP. Note: The problems described here also apply to the outgoing SMTP server, which is on the same domain as the IMAP server.
The e-mail account had been working on her iPhone and iPad for years – but when I changed the password in the website admin panel and then updated it in Settings → Accounts on the two iDevices, they both said “The mail server imap.server.com is not responding. Verify that you have entered the correct account info in Mail settings”, and I haven’t been able to get it to work since. All settings and credentials (username/password) have been confirmed in the host’s admin panel and are correct. The error is never “Incorrect username or password”, always that the server does not respond.
Three points that boggle my mind:
-
I’ve tried completely removing the account, restarting the device and adding it as a new account; it then says “Cannot connect to server using SSL” when setting up the account. Saying yes to its suggestion of trying without SSL doesn’t help; still can’t connect.
-
Setting up the same account (with completely identical settings and credentials, all verified to be correct in the host’s admin panel) works fine on my own and my dad’s iPhone and iPad, even accessing the Internet on the same network as the devices where it doesn’t work.
-
The host name has previously been in the format
server1234.servercluster.com, with the subdomain corresponding to which actual server the website is hosted on in the host’s server park (i.e., if they move the site to a different server, you’ll have to change your e-mail and FTP hostnames too). Recently, they’ve added aliases of the formatm123456.servercluster.com, where the subdomain is an unchanging identifier that remains the same across server transfers. Both hostnames work just fine on me and my dad’s devices; neither works on my stepmum’s.
As far as empiric evidence goes, then, it seems that changing the password breaks the account – even after deleting it completely – if the account has previously been installed on the device, but the same account can be added to a new device with no problems.
I spoke to the host, who were as baffled as I am. Their only suggestion was that perhaps there was a cached SSL certificate that was screwing things up, which does sound like it’s along the right lines, but I don’t see how it can be right, given that the server’s SSL certificate hasn’t changed: it’s the same as it was a few days ago when it worked fine, before the password change.
What might be causing this? Something cached somewhere on the device (and if so, how do I get rid of it)?
A last option would be to completely reset the device, but I’d really like to avoid doing that as it would take me ages to get everything back the way it was.
Всё про новый интерфейс — в справочном центре новой Почты. Перейти
- Настроить по протоколу IMAP
- Настроить по протоколу POP3
- Изменение настроек по протоколу SSL
- Проблемы с настройкой почтовой программы
Безопасность работы в почтовой программе, предустановленной на вашем мобильном устройстве, можно гарантировать только в том случае, если версия его операционной системы устройства iOS 3 или выше. Если версия ОС iOS 2 или ниже , то использовать предустановленную на ней почтовую программу небезопасно. Рекомендуем обновить версию iOS .
Настроить по протоколу IMAP
1. Откройте стандартное приложение «Почта» на iPhone или iPad.
2. Выберите «Другое».
3. Заполните поля:
| Имя | Имя, которое будет отображаться в поле «От:» для всех отправляемых сообщений |
| Адрес почтового ящика в формате example@site.com | |
| Пароль | Действующий пароль от почтового ящика |
| Описание | Имя для создаваемой учетной записи |
4. Коснитесь «Далее». Начнется автоматическая настройка почтового ящика.
5. На появившемся экране коснитесь «Сохранить».
После подключения почты нужно установить дополнительные настройки.
6. Перейдите «Настройки» → «Учетные записи и пароли» и откройте учетную запись, которую вы только что подключили.
7. Перейдите к редактированию учетной записи.
8. Коснитесь «SMTP» в разделе «Сервер исходящей почты».
9. Перейдите к редактированию первичного сервера.
10. Заполните поля:
| Имя узла | smtp.mail.ru |
| Использовать SSL | Переведите переключатель во включенное положение |
| Порт сервера | 465 |
11. Нажмите «Готово».
12. Вернись в меню «Уч. запись» и перейдите в раздел «Дополнительно».
13. Проверьте, чтобы в разделе «Настройки входящих» была включена настройка «Использовать SSL», а порт сервера указан 993.
Настроить по протоколу POP3
1. Откройте стандартное приложение «Почта» на iPhone или iPad.
2. Выберите «Другое».
3. Заполните поля:
| Имя | Имя, которое будет отображаться в поле «От:» для всех отправляемых сообщений |
| Адрес почтового ящика в формате example@site.com | |
| Пароль | Введите неверный пароль. Он нужен, чтобы программа автоматически не настроилась по протоколу IMAP |
| Описание | Имя для создаваемой учетной записи |
4. Появится сообщение об ошибке. Выберите «Продолжить».
5. Перейдите во вкладку «POP».
6. Измените данные:
| Имя узла в разделе Сервер входящей почты | pop.mail.ru |
| Пароль в разделах Сервер входящей почты и Сервер исходящей почты | Правильный пароль от вашего ящика |
7. Коснитесь «Сохранить».
После подключения почты нужно установить дополнительные настройки.
8. Перейдите «Настройки» → «Учетные записи и пароли» и откройте учетную запись, которую вы только что подключили.
8. Коснитесь «SMTP» в разделе «Сервер исходящей почты».
9. Перейдите к редактированию первичного сервера.
10. Заполните поля:
| Имя узла | smtp.mail.ru |
| Использовать SSL | Переведите переключатель во включенное положение |
| Порт сервера | 465 |
11. Коснитесь «Готово».
12. Вернись на предыдущий экран и перейдите в раздел «Дополнительно».
13. Проверьте, чтобы в разделе «Настройки входящих» была включена настройка «Использовать SSL», а порт сервера указан 995.
Изменение настроек по протоколу SSL
1. Перейдите «Настройки» → «Учетные записи и пароли» и откройте учетную запись, которую вы подключили.
2. Посмотрите, что указано у вас в поле «Имя узла» в разделе «Сервер входящей почты».
Если pop.mail.ru, перейдите к настройкам с протоколом POP3, если imap.mail.ru — к настройкам с протоколом IMAP.
Почтовая программа настроена по протоколу POP3
1. Коснитесь «SMTP» в разделе «Сервер исходящей почты».
2. Перейдите к редактированию первичного сервера.
3. Заполните поля:
| Имя узла | smtp.mail.ru |
| Использовать SSL | Переведите переключатель во включенное положение |
| Порт сервера | 465 |
4. Коснитесь «Готово».
5. Вернись на предыдущий экран и перейдите в раздел «Дополнительно».
| Использовать SSL | Переведите переключатель во включенное положение |
| Порт сервера | 995 |
Почтовая программа настроена по протоколу IMAP
1. Коснитесь «SMTP» в разделе «Сервер исходящей почты».
9. Перейдите к редактированию первичного сервера.
| Использовать SSL | Переведите переключатель во включенное положение |
| Порт сервера | 465 |
11. Нажмите «Готово».
Если в вашей почтовой программе уже установлены указанные выше настройки, то никаких изменений производить не надо.
Если у вас возникли проблемы с настройкой почтовой программы, воспользуйтесь нашим помощником .
В этой статье описывается, что делать, если вам не удается отправлять или получать сообщения электронной почты в программе «Почта» на устройстве iOS.
Подготовка
Необходимо учесть несколько условий.
- Резервные копии данных устройств iOS в iCloud и iTunes содержат ваши настройки электронной почты, но не сами сообщения. Если вы удалите или измените настройки учетной записи электронной почты, ранее загруженные сообщения могут быть удалены с устройства iOS.
- Убедитесь, что устройство подключено к Интернету. Чтобы проверить подключение к сотовой сети передачи данных или сети Wi-Fi, запустите браузер Safari и откройте любую веб-страницу.
- Узнайте у своего поставщика услуг электронной почты, не произошло ли временного сбоя в работе на его веб-странице.
Проверка наличия неотправленных сообщений электронной почты в папке «Исходящие»
Уведомление о том, что сообщение электронной почты не отправлено, означает, что это сообщение помещено в папку «Исходящие». Проверьте папку «Исходящие» и попробуйте отправить письмо еще раз.
- В программе «Почта» нажмите «Ящики» в левом верхнем углу.
- Выберите «Исходящие». Если папка «Исходящие» отсутствует, значит, сообщение электронной почты было отправлено.
- Нажмите нужное сообщение электронной почты в папке «Исходящие». Убедитесь, что адрес электронной почты получателя указан правильно.
- Нажмите «Отправить».
Проверка адреса электронной почты и пароля
Если программа «Почта» запрашивает пароль для учетной записи электронной почты, убедитесь, что он указан правильно. Чтобы проверить адрес электронной почты и пароль, войдите в систему на веб-сайте поставщика услуг электронной почты.
Если все равно сообщается, что неправильно введено имя пользователя или пароль, обратитесь к поставщику услуг электронной почты или системному администратору.
Проверка настроек загрузки почты и уведомлений в iOS
По умолчанию настройки в разделе «Загрузка данных» заданы на основе параметров электронной почты. Если параметр Push недоступен, по умолчанию будет включен параметр «Выборка». От этого зависит, как ваше устройство будет принимать электронную почту. Чтобы изменить эти настройки, выполните следующие действия.
- Перейдите в раздел «Настройки».
- Нажмите «Пароли и учетные записи».
- Нажмите «Загрузка данных».
- Выберите параметр (например, «Автоматически» или «Вручную») или установите график загрузки данных в программе «Почта».
В iOS 11 и более поздних версий по умолчанию установлен параметр «Автоматически». Ваше устройство будет загружать данные в фоновом режиме только в процессе зарядки или при подключении к сети Wi-Fi.
Проверьте правильность настроек уведомлений для программы «Почта».
- Перейдите в раздел «Настройки» > «Уведомления».
- Нажмите «Почта».
- Нажмите учетную запись электронной почты.
- Настройте параметры «Предупреждения», «Звуки» и «Наклейки».
Проверка настроек программы «Почта»
На устройстве iOS для многих поставщиков услуг электронной почты автоматически выбираются правильные настройки учетной записи.
Чтобы проверить, так ли это, сравните настройки в программе «Почта» и в учетной записи электронной почты.
- Выберите «Настройки» > «Пароли и учетные записи», а затем — свою учетную запись электронной почты.
- Нажмите на свой адрес электронной почты рядом со строкой «Учетная запись», чтобы просмотреть данные учетной записи, например адреса серверов входящей и исходящей почты.
- Просмотрите рекомендуемые настройки для учетной записи электронной почты с помощью инструмента Поиск настроек программы «Почта» и убедитесь, что они совпадают с вашими. Если настройки вашей учетной записи электронной почты не отображаются, обратитесь к поставщику услуг электронной почты или системному администратору.
Если используется учетная запись электронной почты POP3, проверять почту можно только на одном устройстве. Закройте другие программы электронной почты и завершите сеансы на открытых веб-сайтах почты в браузере. Чтобы проверить, используется ли в вашей учетной записи электронной почты протокол POP3, перейдите в меню «Настройки» > «Пароли и учетные записи», выберите свою учетную запись и найдите ярлык «Информация учетной записи POP». Можно также узнать рекомендуемые настройки электронной почты для учетной записи POP3 с помощью инструмента Поиск настроек программы «Почта».
Если требуется дополнительная помощь
Обратитесь к поставщику услуг электронной почты. Можно также удалить учетную запись электронной почты и настроить ее повторно.
Пользоваться почтой через стандартное приложение на iPhone также удобно, как пользоваться смс. Вы не пропустите важное письмо и сможете моментально на него ответить. К сожалению, приложение пока не умеет отправлять фото. И при этом, не требуется установка лишних приложений. Но понадобится покопаться в настройках, чтобы все заработало.
Так как наиболее популярный почтовый клиент наших пользователей – это Mail.ru, то в этой статье подробно расскажем, как настроить именно Mail.ru. Для остальных почтовых серверов принцип такой же. Если будут вопросы по другим почтовым ящикам, спрашивайте, с удовольствием поможем с настройками.
И так, берем в руки наш айфон и учим его читать наши письма и отвечать на них.
1. Открываем Настройки и выбираем пункт «Почта, адреса, календари»
2. Нажимаем «Добавить учетную запись».
3. Далее выбираем пункт «Другое». Да, Mail.ru для Apple не авторитет.
4. Смело нажимаем «Новая учетная запись»
5. В появившемся окне забиваем все поля.
Имя – имя, которое будет отображаться во всех сообщениях в поле «От:»
E-mail – Ваш email, который зарегистрирован на сайте Mail.ru. Вносим полностью с @mail.ru
Пароль – Пароль от Вашего email
Описание – Описание учетной записи, внесите Mail.ru
И нажимаем «Далее» — начнется автоматическая настройка почтового ящика
6. В появившемся окошке нажимаем «Сохранить»
7. По идее все должно настроиться автоматически. Закройте Настройки и зайдите в Приложение «Почта». Проверьте, что видите все сообщения из своего почтового ящика и попробуйте отправить кому-нибудь письмо для проверки. Если все удалось, то Почта на Вашем iPhone успешно настроена.
Если же нет, то придется залезть глубже и проверить настройки почты:
1. Зайдем в «Настройки» – «Почта, адреса, календари» – наша созданная почта
2. Выбираем SMTP в разделе «Сервер исходящей почты»
3. Если в почтовом клиенте у вас уже есть настроенные почтовые ящики Mail.Ru, нажмите smtp.mail.ru в разделе «Первичный сервер» (если же настроенных почтовых ящиков нет, нажмите «Не сконфигурировано», в графе «Имя узла» укажите smtp.mail.ru, нажмите «Сохранить» и повторно нажмите smtp.mail.ru).
4. Проверьте, чтобы переключатель «Использовать SSL» установлен в положение ВКЛ, а порт сервера указан 465. Как видите на картинке – у меня все работает и с портом 587 🙂
5. Нажимаем «Готово», «Назад» и выбираем вкладку «Дополнительно»
6. Проверьте, чтобы в разделе «Настройки входящих» переключатель «Использовать SSL» установлен в положение ВКЛ, а порт сервера указан 993.
Все, теперь Почта точно будет работать.
А теперь самое приятное, подобным образом Вы можете подключить все электронные почты, что у Вас есть. И все они будут в одном стандартном приложении. Между которыми очень легко переключаться в самом приложении «Почта».
Не отставайте от Вашего телефона, будьте с ним в ногу со временем.
Присоединяйтесь к нам в ВК, Instagram, Одноклассники, Twitter, чтобы быть в курсе последних новостей из мира Apple и нашей компании.
Zaharov Телефоны 4386 просмотров Вопрос задан 3 года назад
One
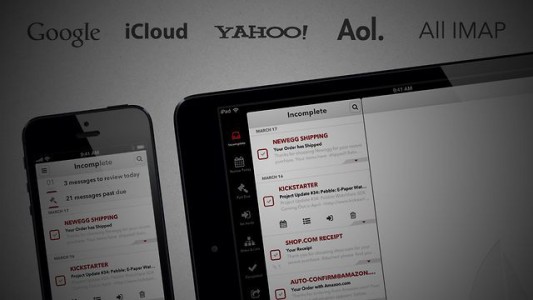
Ответов на вопрос: 8

Как настроить почту на айфон спустя стандартное приложение Почта
Пользоваться почтой спустя стандартное приложение на айфон также удобно, как пользоваться sms. Вы не пропустите важное письмо и сможете моментально на него ответить. К сожалению, приложение пока не умеет отправлять фото. И при этом, не требуется установка лишних приложений. Но понадобится покопаться в надстройках, чтоб все начало работать.
Так как наиболее популярный почтовый клиент наших юзеров — это то в этой статье подробно расскажем, как настроить именно Для остальных почтовых серверов принцип такой же. Если будут вопросы по другим почтовым ящикам, спрашивайте, с удовольствием поможем с настройками.
И так, берем в руки наш iphone и учим его читать наши письма и отвечать на них.
1. Открываем Конфиги и выбираем пункт «Почта, адреса, календари»
2. Нажимаем «Добавить учетную запись».
3. Дальше выбираем пункт «Другое». Да, для Эпл не авторитет.
4. Смело нажимаем «Новая учетная запись»
5. В появившемся окне забиваем все поля.
Имя – имя, которое станет отображаться во всех сообщениях в поле «От:»
E-mail – Ваш email, который зарегистрирован на сайте Вносим полностью с @
Password – Password от Вашего email
Описание – Описание учетной записи, внесите
И нажимаем «Дальше» — начнется автоматическая настройка почтового ящика
6. В появившемся окошке нажимаем «Сохранить»
7. По идее все должно настроиться автоматически. Закройте Конфиги и зайдите в Приложение «Почта». Перепроверьте, что видите все сообщения из своего почтового ящика и попытайтесь отправить кому-нибудь письмо для проверки. Если все удалось, то Почта на Вашем айфон успешно настроена.
Если же нет, то нужно залезть глубже и перепроверить конфиги почты:
А именно:
1. Зайдем в «Конфиги» – «Почта, адреса, календари» — наша созданная почта
2. Выбираем SMTP в разделе «Сервер исходящей почты»
3. Если в почтовом клиенте у вас уже есть настроенные почтовые ящики жмите в разделе «Первичный сервер» (если же настроенных почтовых ящиков нет, жмите «Не сконфигурировано», в графе «Имя узла» укажите жмите «Сохранить» и повторно жмите
Жмём:

По идее вот, но толко айфон ещё мало у кого есть и врядли точно кто-то скажет
*
Почта@ поддерживает работу по протоколу IMAP (Mail Access Protocol — протокол доступа к почте спустя Интернет). Это протокол, с помощью которого допустимо функционировать с письмами прямо на почтовом сервере и не загружать всю корреспонденцию на свой комп. Протокол IMAP обеспечивает удобную работу с IMAP-папками на сервере. Вы можете создавать/удалять папки и сортировать по ним сообщения. Получить доступ к своим письмам по протоколу IMAP Вы можете из любой точки мира, где есть Интернет и почтовый клиент, поддерживающий этот протокол. При использовании протокола IMAP не скачиваются моментально все письма. Почтовый клиент спрева получает заголовки писем, а сами письма запрашивает по мере необходимости. Таким образом протокол IMAP спасет в работе с почтой пользователям с плохой скоростью интернет-связи.
Конфиги почтового клиента для работы спустя IMAP-протокол:
Ваш электронный адрес (имя почтового ящика или e-mail address): полное название почтового ящика, включающее иконка «@» и домен.
Например: username@
Сервер входящей почты (IMAP-сервер): для всех доменов ( и
Например, для почтового ящика username@
Сервер исходящей почты (SMTP-сервер): SMTP.<домен>, где <домен> — домен Вашего почтового ящика.
Например, для почтового ящика username@
Имя пользователя на IMAP-сервере: полное название почтового ящика, включающее иконка «@» и домен.
Password: Ваш password к своему почтовому ящику.
Порт: IMAP — 143, SMTP — 25 или 2525.
В системе помощи вашего почтового клиента (чаще всего вызвается клавишей F1) Вы можете узнать, поддерживает ли он этот протокол.

Неа я вообше не понимаю в чём толк

Конфиги почтового клиента для работы спустя IMAP-протокол:
Ваш электронный адрес (имя почтового ящика или e-mail address): полное название почтового ящика, включающее иконка «@» и домен.
Например: username@
Сервер входящей почты (IMAP-сервер) : для всех доменов ( и
Например, для почтового ящика username@
Сервер исходящей почты (SMTP-сервер) : SMTP.<домен>, где <домен> — домен Вашего почтового ящика.
Например, для почтового ящика username@
Имя пользователя на IMAP-сервере: полное название почтового ящика, включающее иконка «@» и домен.
Password: Ваш password к своему почтовому ящику.
Порт: IMAP — 143, SMTP — 25 или 2525.
В системе помощи вашего почтового клиента (чаще всего вызвается клавишей F1) Вы можете узнать, поддерживает ли он этот протокол.

Для конфиги почтовой программы вам понадобится следующая информация:
Ваш электронный адрес (имя почтового ящика/e-mail address) — это полное название вашего почтового ящика, включая логин, иконка «@» собачки и домен (например, vash_super_puper_login@
Сервер входящей почты (IMAP-сервер) —
POP3-сервер —
Сервер исходящей почты (SMTP-сервер) —
Имя пользователя — это полное название вашего почтового ящика, включая логин, иконка «@» собачку и домен (например, vash_super_puper_login@
Password — текущий password, который вы используете для входа в почтовый ящик;
Порты:
IMAP — 993 (протокол шифрования SSL/TLS);
POP3 — 995 (протокол шифрования SSL/TLS);
SMTP — 465 (протокол шифрования SSL/TLS).
Аутентификация — Обычный password (без шифрования).
В надстройках почтовой программы нужно указать, что сервер исходящей почты (или сервер SMTP) требует авторизации.

Настройка почты на айпад
—
Надо всякие учетные записи и прочее. Я не шарю) — придётся немного пошарить уважаемый «Мыслитель»
—
Настройка почты на айпад
—
Чтоб настроить e-mail на айфон, айпад существуют два способа:
1. Синхронизация почты в айтюнс.
2. Настройка почты самостоятельно.
Для того чтоб настроить почту самостоятельно, нужно зайти в
Конфиги -> Mail, Контакты, Календари -> Добавить и выбрать Другое.
Дальше вы окажетесь в меню конфиги почты.
Там высветятся закладки POP и IMAP.
После ввода данных, вам требуется станет нажать на Сохранить в правом верхнем углу.
При этом может появиться сообщение «Не удается подрубить с помощью SSL.
Хотите попробовать создать аккаунт без SSL?», отвечаем утвердительно.
После завершения сохранения настроек надо станет опять зайти в меню настроек вашей почты и в самом низу появиться опция Дополнительно.
Дальше идет список настроек для ряда доменов.
@
Закладка: РОР
Имя: GOLYSHYA (это имя станет отображаться у получателя ваших писем, допустимо написать и любое другое имя)
Адрес: golohoff@
Описание: golohoff@ (это имя станет отображаться в iPone, айпад как название вашей почты)
Сервер входящей почты
Имя узла:
Имя пользователя: golohoff
Password: * (password от вашей почты)
Сервер исходящей почты
Имя узла:
Имя пользователя: golohoff@
Password: * (password от вашей почты)
Дополнительно Входящие
Использовать SSL: отключено
Идентификация: password
Порт сервера: 110
Дополнительно Исходящие
Использовать SSL: отключено
Идентификация: password
Порт сервера: 25 или 2525 или 587
=

Настроика почты mail ru на айос 8 по протоколу IMAP — видео ответ.

Настройка почты на айфон — видео ответ.
Добавить ответ на вопрос
Информация о вопросе
Сколько ответов на вопрос?
На вопрос «Imap mail ru не отвечает iphone» 8 ответов.
Кто задал этот вопрос?
Вопрос задал Zaharov в категории Телефоны.
Когда задали этот вопрос «Imap mail ru не отвечает iphone»?
Вопрос задали 3 года назад.
СОВЕТУЕМ: Нажмите здесь, чтобы исправить ошибки Windows и оптимизировать производительность системы
IMAP — это прежде всего протокол, который используется для чтения сообщений из вашей Google Gmail в других почтовых клиентах, таких как Outlook, Apple Mail и т. Д. Используя протокол IMAP, вы можете использовать свою учетную запись на нескольких устройствах, чтобы они также синхронизировались в режиме реального времени.,
imap.gmail.com не отвечает
IMAP Gmail довольно изящен и отлично работает на нескольких платформах. Он известен как один из лучших, но, несмотря на это, в iDevices часто появляется несколько сообщений об ошибке «imap.gmail.com не отвечает». Эта проблема возникает промежуточно, а иногда, в больших масштабах, например, недавно у Google возникла проблема, когда тысячи пользователей временно получали сообщение об ошибке. В этой статье мы рассмотрим все причины возникновения этой проблемы и способы ее решения.
Это сообщение об ошибке чаще всего встречается на мобильных устройствах, таких как iPhone. Эти сообщения об ошибках также присутствуют в Desktop, но частота очень низкая. Мы проанализировали многочисленные пользовательские отчеты и после детального анализа составили список причин, по которым эта проблема возникает.
- Приложение в состоянии ошибки: мобильное приложение может находиться в состоянии ошибки с сетевым интерфейсом. В этом случае работает быстрое обновление приложений.
- Отключенный SSL: SSL является очень важным компонентом безопасности, без которого многие сетевые подключения отказываются работать. IMAP Gmail является одним из них и не работает, если SSL отключен (в некоторых случаях).
- Электронная почта в состоянии ошибки: электронная почта, которую вы добавили в свою учетную запись электронной почты, имеет несколько компонентов и конфигураций. Существует вероятность того, что файлы конфигурации находятся в состоянии ошибки и не работают должным образом. Повторное добавление адреса электронной почты решит проблему в этом случае.
- Устаревшее приложение. Многие крупные распространители программного обеспечения (Apple, BlackBerry и т. Д.) Быстро срочно выпустили обновление, которое исправило эту проблему в массовом масштабе. Если вы не обновили свое приложение, рекомендуется сделать это.
- Ошибка сети: если на вашем конце сеть ограничена, приложение не сможет обмениваться данными с нужными серверами.
- Возмущение сервера: если действительно существует проблема с серверами Google на бэкэнде, вы ничего не можете сделать, кроме как выждать проблему. Когда серверы будут исправлены, ваш почтовый клиент автоматически начнет работать.
Прежде чем начать с решениями, важно упомянуть, что у вас должно быть открытое и активное подключение к Интернету. Сетевое соединение с ограниченным доступом (у которого есть прокси-серверы и т. Д.) Может препятствовать соединению между вашим клиентом и серверами Gmail.
Решение 1. Принудительный выход из приложения
Первое, что вы должны попробовать, это принудительно выйти из приложения. Всякий раз, когда приложение работает (даже в фоновом режиме), есть несколько сохраненных переменных, которые используются им. Если какой-либо из них будет поврежден или некоторые из модулей приложения перейдут в состояние ошибки, приложение вызовет несколько странных проблем, таких как обсуждаемое сообщение об ошибке.
Если вы используете мобильное приложение, убедитесь, что вы правильно закрыли приложение (удалив его и из последних приложений). Если вы находитесь на компьютере, выйдите из приложения, а затем завершите задачу, перейдя к диспетчеру задач. После принудительного закрытия приложения снова откройте приложение и проверьте, решена ли проблема.
Решение 2. Отправка электронной почты на свой аккаунт
Еще один обходной путь, который оказался очень полезным, — это написать по электронной почте (свою учетную запись). Что это делает, так это дергает вашу учетную запись электронной почты и заставляет ее запускать и запускать свои модули. Это может решить проблему, с которой вы не отвечаете.
По электронной почте свой собственный аккаунт
Просто перейдите к своему родному приложению электронной почты (откуда вы получаете эту ошибку), наберите письмо на свой адрес электронной почты и отправьте его. Подождите несколько секунд, одновременно обновляя свой почтовый ящик . Получив письмо, обновите свой аккаунт и посмотрите, решена ли проблема навсегда.
Решение 3: Обновление ОС / почтового клиента
Как мы упоминали ранее, также было несколько случаев, когда в прошлом почтовый клиент сам находился в состоянии ошибки и не мог достичь IMAP-серверов Google. Чтобы исправить эту проблему, вы должны обновить операционную систему до последней сборки. Это особенно актуально для пользователей Apple, где Apple выпустила специальное обновление для решения проблем почтового клиента.
Обновление iPhone
Если вы используете какой-либо другой клиент, убедитесь, что вы обновили его до последней версии. После обновления полностью перезапустите клиент / устройство и после повторного подключения к правильной сети попробуйте снова синхронизировать свою электронную почту и проверьте, решена ли проблема.
Решение 4. Проверка интернет-соединения
Мы также сталкивались с несколькими случаями, когда из-за плохого подключения к Интернету происходила ошибка. Есть несколько случаев, когда интернет-соединение имеет несколько ограничений, из-за которых оно не работает. Вы должны попытаться переключиться на свою сеть передачи данных (сотовую сеть) и посмотреть, сохраняется ли проблема в этом случае.
Если проблема отсутствует, это означает, что сеть, которую вы использовали, не работала должным образом. Следовательно, вы должны рассмотреть возможность его изменения. Если imap.gmail.com по-прежнему не отвечает в новом соединении, это, вероятно, означает, что существует другая проблема. Вы можете принять другие решения, чтобы решить эту проблему.
Примечание. Убедитесь, что вы не используете интернет-соединение, связанное с использованием прокси-серверов.
Решение 5. Удаление учетной записи и добавление ее снова
Наиболее распространенное исправление для этого сообщения об ошибке — полностью удалить учетную запись, а затем попробуйте добавить ее снова. После этого учетная запись удаляется с вашего устройства вместе со всеми настройками и настройками. Поэтому, когда вы снова вводите свой адрес электронной почты, все конфигурации создаются с нуля, и если бы возникла проблема, она была бы решена.
В этой статье мы покажем вам, как удалить учетную запись электронной почты из ваших iPhone. Вы можете повторить шаги в вашем Android или других устройствах.
- Откройте « Настройки» на вашем устройстве iPhone и нажмите « Почта» . Теперь на следующей странице под заголовком « Учетные записи» вы увидите все перечисленные здесь учетные записи вместе со всеми подробностями. Выберите свою учетную запись Gmail, которая вызывает у вас проблему.
Выбор проблемной учетной записи электронной почты
- Теперь перейдите к нижней части страницы и выберите Удалить эту учетную запись .
Удаление учетной записи с устройства
- Теперь учетная запись будет удалена. Теперь вернитесь в Настройки и затем Почта . Здесь, под заголовком « Учетные записи», вы увидите кнопку « Добавить учетную запись» . Нажмите на нее и введите все свои учетные данные.
- Теперь попробуйте получить доступ к своей учетной записи Gmail и посмотрите, решена ли проблема.
На днях заметил, что на IPhone и IPad, вдруг, перестала приходить и соответственно уходить почта с mail.ru, во встроенном почтовом приложении. Подозреваю, что такая проблема может возникнуть не только с яблочной техникой, а с любыми устройствами, вернее приложениями, использующими стандартную авторизацию IMAP и SMPT.
Вероятно, в mail.ru решили сделать дополнительную защиту обязательной, и теперь для почтовых протоколов обязательно использовать пароль для внешних приложений. Хочу показать, как можно этот пароль сделать, и соответственно решить проблему. На самом деле, возни тут меньше, чем на 2 минуты. Заходим в свой аккаунт в mail.ru, жмем по своей УЗ в правом верхнем углу, и выбираем «Пароль и безопасность».
Далее заходим в «пароли для внешних приложений»
Жмем добавить (add), даём какое-нибудь имя
Вводим обычный пароль от своей УЗ.
И появится пароль, который нужно ввести в настройках приложения.
Например, на упомянутом IPhone, нужно перейти в настройки -> почта -> имя аккаунта -> Уч. Запись (нужно именить пароль тут) -> smtp -> первичный сервер (и тут).
После чего почта в штатном приложении должна будет починиться.
✏️ Нам пишут:
Перестала обновляться почта в стандартном клиенте на iPhone и Mac. Проблемы только с ящиками mail.ru, остальные работают нормально. Как это исправить?
Пользователи сервиса Mail.ru в последние дни заметили проблемы с приемом почты через сторонние приложения на всех платформах. Почтовики отказываются получать новые письма, выдают ошибку синхронизации или требуют повторно ввести пароль от учетной записи.
Сейчас разберемся, почему такая проблема возникла и какими способами можно её решить.
Почему почта Mail.ru перестала работать на iPhone и Mac
С 9 ноября почтовый сервис mail.ru вводит новые стандарты защиты информации, о чем заранее предупредил всех своих клиентов. Если вы по каким-то причинам пропустили уведомление, заметите сбои в работе клиентов на разных платформах.
Разработчики объясняют такое новшество новыми стандартами безопасности пользовательских данных. Отдельный пароль для всех используемых приложений должен минимизировать риск взлома почты через используемые протоколы передачи данных.
Рекомендуется произвести все необходимые настройки, чтобы продолжить получать и отправлять письма на всех своих компьютерах, смартфонах и планшетах.
Как восстановить работоспособность почты Mail.ru
Есть сразу несколько способов решить эту проблему. Можно воспользоваться официальным клиентом сервиса, использовать почту через браузер или настроить автоматический сбор писем в других аккаунтах.
Сейчас расскажем о самых простых способах настройки.
1. Воспользуйтесь стандартным клиентом от Mail.ru
Если вам не принципиально, каким приложением для работы с почтой пользоваться, можете просто установить официальный почтовый клиент.
► Загрузите утилиту из App Store.
► Авторизуйтесь в своей учетной записи.
► Пользуйтесь почтой без дополнительных ограничений.
2. Создайте пароль для сторонних приложений
Чтобы не менять любимый почтовик, воспользуйтесь рекомендацией Mail.ru и создайте новые коды авторизации для каждой программы.
► Запустите веб-версию сервиса в любом браузере.
► Перейдите в раздел Пароль и безопасность – Безопасность – Пароли для внешних приложений.
► Создайте уникальный код для авторизации в каждой отдельной программе. При использовании почты на Mac, iPhone и iPad придется создать три уникальных пароля.
► Авторизуйтесь в каждом из приложений при помощи заданного кода.
Обратите внимание, что код авторизации для приложений получится создать только на учетной записи с подтвержденным номером телефона и включенной двухфакторной аутентификацией. Добавить номер и активировать опцию будет предложено перед созданием кода для приложения.
3. Настройте сбор писем через другую почтовую службу
Тем, кто не хочет дополнительно настраивать учётку или привязывать к ней телефонный номер и при этом использует почтовый ящик в другом сервисе, рекомендуем настроить автоматический сбор почты.
Настройки сбора почты через учётку Яндекс
Вот так, например, это настраивается в почте Яндекс:
► Откройте веб-версию Яндекс Почты в любом браузере.
► Перейдите в Настройки (шестеренка в верхней панели) – Все настройки – Сбор почты с других ящиков.
► Авторизуйтесь в своей учетной записи Mail.ru.
Теперь сервис будет автоматически получать почту из другого аккаунта и отображать в общей папке с входящими письмами.
Настройки пересылки почты в почте Mail.ru
Если же вы хотите собирать почту в сервисе iCloud, который не имеет встроенных механизмов по сбору писем из других ящиков, тогда нужно настроить пересылку в учётке Mail.ru.
► Откройте веб-версию почты Mail.ru в любом браузере.
► Перейдите в Настройки (шестеренка в нижней части экрана) – Все настройки – Правила фильтрации.
► Создайте новый фильтр и укажите желаемые параметры пересылки почты. Например, можно перенаправлять всю входящую почту на вашу учетную запись iCloud.
Теперь вы сможете выбрать любой удобный способ, чтобы обойти новое ограничение отечественного почтовика на работу со сторонними клиентами.
← Вернуться в раздел помощь
Не нашли то, что искали?
Содержание
- 1 Gmail
- 2 Yandex
- 3 Mail.ru
- 4 Rambler
- 5 Подготовка
- 6 Проверка наличия неотправленных сообщений электронной почты в папке «Исходящие»
- 7 Проверка адреса электронной почты и пароля
- 8 Проверка настроек загрузки почты и уведомлений в iOS
- 9 Проверка настроек программы «Почта»
- 10 Если требуется дополнительная помощь
- 10.1 Настроить по протоколу IMAP
- 10.2 Настроить по протоколу POP3
- 10.3 Изменение настроек по протоколу SSL
- 10.3.1 Почтовая программа настроена по протоколу POP3
- 10.3.2 Почтовая программа настроена по протоколу IMAP
Уровень сложности: для начинающих. Несмотря на то, что настроить почтовый клиент на iOS достаточно просто, для каждого почтового сервиса (Mail.ru, Yandex, Rambler, Google) процесс настройки немного отличается. Ниже мы покажем подробный процесс настройки каждого аккаунта.
Gmail
Интеграцию с почтовым сервисом Google настроить проще всего. Для начала нужно зайти в Настройки и перейти во вкладку «Почта, адреса, календари». Здесь выбрать «Добавить учетную запись» и нажать на Google.
Теперь осталось лишь внести свое имя, e-mail, пароль и описание. Имя и описание — необязательные параметры, а вот без указания почтового адреса с паролем обойтись, разумеется, нельзя.

На следующем экране нужно выбрать, какие сервисы синхронизировать. Если нужна только почта, то можно отключить календари, контакты и заметки.
Yandex
С Yandex все обстоит немного сложнее. Для добавления нового почтового ящика нужно так же зайти в Настройки — «Почта, адреса, календари» — «Добавить учетную запись». Теперь нужно выбрать «Другое», а затем «Новая учетная запись». Так как российские почтовые сервисы не внесены в iOS по умолчанию, их придется добавлять вручную.
Второй этап ничем не отличается от такого же в Gmail. Нужно внести свое имя, почтовый адрес, пароль и описание. Особое внимание уделите правильному вводу пароля, так как устройство создаст ящик в любом случае, даже если пароль был введен неверно.
Стандартно нам предложат создать ящик в протоколе IMAP, но нужно поменять его на POP. Для этого из двух верхних вкладок следует выбрать правую. Почти все остальные данные заполнятся автоматически. Нужно поменять только имя узла для сервера входящей и исходящей почты.
Имя узла (сервер входящей почты) — pop.yandex.ru
Имя узла (сервер исходящей почты) — smtp.yandex.ru
На этом все, подтверждаем введенные данные, ждем пока устройство их проверит и можем пользоваться почтой.
Mail.ru
Процедура добавления аккаунта Mail.ru практически не отличается от аналогичного процесса для сервиса Yandex. Настройки — «Почта, адреса, календари» — «Добавить учетную запись» — «Другое» — «Новая учетная запись». Здесь, как обычно нужно внести свой почтовый ящик, пароль, имя и описание.
Затем, как и в случае с Yandex, необходимо выбрать вкладку POP сервера и изменить сервер входящей и исходящей почты.
Имя узла (сервер входящей почты) — pop3.mail.ru
Имя узла (сервер исходящей почты) — smtp.mail.ru
Внимательно проверьте внесенные данные и нажимайте «Сохранить».
Rambler
Добавление почтового ящика сервиса Rambler имеет одно небольшое отличие. Почему-то, в некоторых случаях, данные не прописываются автоматически, поэтому их нужно будет внести самостоятельно. Идем в Настройки — «Почта, адреса, календари» — «Добавить учетную запись» — «Другое» — «Новая учетная запись» и добавляем новый ящик.
Теперь, если не заполнены поля только с именем узла, вносим нужные данные, если же незаполненными остались имя пользователя и пароль, то придется снова прописать свой почтовый ящик и пароль от него.
Имя узла (сервер входящей почты) — pop.rambler.ru
Имя узла (сервер исходящей почты) — smtp.rambler.ru
Кроме этого, вы можете использовать для получения почты протокол IMAP, который имеет целый ряд преимуществ по сравнению с POP3, но может быть несколько сложнее в настройке для начинающих пользователей. В этом случае вам необходимо активизировать использование этого протокола в настройках почтового сервера. Как это сделать, вы найдёте в справочных статья соответствующего сервиса. После этого в настройках своего телефона введите следующие данные:
Gmail
Входящая почта:
Протокол — IMAP;
Сервер IMAP — imap.gmail.com;
Порт — 993;
SSL — SSL/TLS;
Аутентификация — Обычный пароль
Исходящая почта:
Сервер SMTP — smtp.gmail.com;
Порт — 465;
SSL — SSL/TLS;
Яндекс.Почта
Входящая почта:
Протокол — IMAP;
Сервер IMAP — imap.yandex.ru;
Порт — 993;
SSL — SSL/TLS;
Аутентификация — Обычный пароль.
Исходящая почта:
Сервер SMTP — smtp.yandex.ru;
Порт — 465;
SSL — SSL/TLS;
Mail.ru
Входящая почта:
Сервер IMAP — imap.mail.ru;
Тип защиты — SSL/TLS;
Порт — 993
Исходящая почта::
Сервер SMTP — smtp.mail.ru;
Тип защиты — SSL/TLS;
Порт — 465
Rambler
Входящая почта:
Сервер IMAP — imap.rambler.ru;
Тип защиты — SSL/TLS;
Порт — 993 или 143
Исходящая почта::
Сервер SMTP — smtp.mail.ru;
Тип защиты — SSL/TLS;
Порт — 465
После сохранения данных почта готова к использованию. Настройка почтового клиента на iOS не займет много времени и только при использовании российских почтовых сервисов придется потратить несколько лишних минут на внесение данных.
В этой статье описывается, что делать, если вам не удается отправлять или получать сообщения электронной почты в программе «Почта» на устройстве iOS.
Подготовка
Необходимо учесть несколько условий.
- Резервные копии данных устройств iOS в iCloud и iTunes содержат ваши настройки электронной почты, но не сами сообщения. Если вы удалите или измените настройки учетной записи электронной почты, ранее загруженные сообщения могут быть удалены с устройства iOS.
- Убедитесь, что устройство подключено к Интернету. Чтобы проверить подключение к сотовой сети передачи данных или сети Wi-Fi, запустите браузер Safari и откройте любую веб-страницу.
- Узнайте у своего поставщика услуг электронной почты, не произошло ли временного сбоя в работе на его веб-странице.
Проверка наличия неотправленных сообщений электронной почты в папке «Исходящие»
Уведомление о том, что сообщение электронной почты не отправлено, означает, что это сообщение помещено в папку «Исходящие». Проверьте папку «Исходящие» и попробуйте отправить письмо еще раз.
- В программе «Почта» нажмите «Ящики» в левом верхнем углу.
- Выберите «Исходящие». Если папка «Исходящие» отсутствует, значит, сообщение электронной почты было отправлено.
- Нажмите нужное сообщение электронной почты в папке «Исходящие». Убедитесь, что адрес электронной почты получателя указан правильно.
- Нажмите «Отправить».
Проверка адреса электронной почты и пароля
Если программа «Почта» запрашивает пароль для учетной записи электронной почты, убедитесь, что он указан правильно. Чтобы проверить адрес электронной почты и пароль, войдите в систему на веб-сайте поставщика услуг электронной почты.
Если все равно сообщается, что неправильно введено имя пользователя или пароль, обратитесь к поставщику услуг электронной почты или системному администратору.
Проверка настроек загрузки почты и уведомлений в iOS
По умолчанию настройки в разделе «Загрузка данных» заданы на основе параметров электронной почты. Если параметр Push недоступен, по умолчанию будет включен параметр «Выборка». От этого зависит, как ваше устройство будет принимать электронную почту. Чтобы изменить эти настройки, выполните следующие действия.
- Перейдите в раздел «Настройки».
- Нажмите «Пароли и учетные записи».
- Нажмите «Загрузка данных».
- Выберите параметр (например, «Автоматически» или «Вручную») или установите график загрузки данных в программе «Почта».
В iOS 11 и более поздних версий по умолчанию установлен параметр «Автоматически». Ваше устройство будет загружать данные в фоновом режиме только в процессе зарядки или при подключении к сети Wi-Fi.
Проверьте правильность настроек уведомлений для программы «Почта».
- Перейдите в раздел «Настройки» > «Уведомления».
- Нажмите «Почта».
- Нажмите учетную запись электронной почты.
- Настройте параметры «Предупреждения», «Звуки» и «Наклейки».
Проверка настроек программы «Почта»
На устройстве iOS для многих поставщиков услуг электронной почты автоматически выбираются правильные настройки учетной записи.
Чтобы проверить, так ли это, сравните настройки в программе «Почта» и в учетной записи электронной почты.
- Выберите «Настройки» > «Пароли и учетные записи», а затем — свою учетную запись электронной почты.
- Нажмите на свой адрес электронной почты рядом со строкой «Учетная запись», чтобы просмотреть данные учетной записи, например адреса серверов входящей и исходящей почты.
- Просмотрите рекомендуемые настройки для учетной записи электронной почты с помощью инструмента Поиск настроек программы «Почта» и убедитесь, что они совпадают с вашими. Если настройки вашей учетной записи электронной почты не отображаются, обратитесь к поставщику услуг электронной почты или системному администратору.
Если используется учетная запись электронной почты POP3, проверять почту можно только на одном устройстве. Закройте другие программы электронной почты и завершите сеансы на открытых веб-сайтах почты в браузере. Чтобы проверить, используется ли в вашей учетной записи электронной почты протокол POP3, перейдите в меню «Настройки» > «Пароли и учетные записи», выберите свою учетную запись и найдите ярлык «Информация учетной записи POP». Можно также узнать рекомендуемые настройки электронной почты для учетной записи POP3 с помощью инструмента Поиск настроек программы «Почта».
Если требуется дополнительная помощь
Обратитесь к поставщику услуг электронной почты. Можно также удалить учетную запись электронной почты и настроить ее повторно.
Всё про новый интерфейс — в справочном центре новой Почты. Перейти
- Настроить по протоколу IMAP
- Настроить по протоколу POP3
- Изменение настроек по протоколу SSL
- Проблемы с настройкой почтовой программы
Безопасность работы в почтовой программе, предустановленной на вашем мобильном устройстве, можно гарантировать только в том случае, если версия его операционной системы устройства iOS 3 или выше. Если версия ОС iOS 2 или ниже , то использовать предустановленную на ней почтовую программу небезопасно. Рекомендуем обновить версию iOS .
Настроить по протоколу IMAP
1. Откройте стандартное приложение «Почта» на iPhone или iPad.
2. Выберите «Другое».
3. Заполните поля:
| Имя | Имя, которое будет отображаться в поле «От:» для всех отправляемых сообщений |
| Адрес почтового ящика в формате [email protected] | |
| Пароль | Действующий пароль от почтового ящика |
| Описание | Имя для создаваемой учетной записи |
4. Коснитесь «Далее». Начнется автоматическая настройка почтового ящика.
5. На появившемся экране коснитесь «Сохранить».
После подключения почты нужно установить дополнительные настройки.
6. Перейдите «Настройки» → «Учетные записи и пароли» и откройте учетную запись, которую вы только что подключили.
7. Перейдите к редактированию учетной записи.
8. Коснитесь «SMTP» в разделе «Сервер исходящей почты».
9. Перейдите к редактированию первичного сервера.
10. Заполните поля:
| Имя узла | smtp.mail.ru |
| Использовать SSL | Переведите переключатель во включенное положение |
| Порт сервера | 465 |
11. Нажмите «Готово».
12. Вернись в меню «Уч. запись» и перейдите в раздел «Дополнительно».
13. Проверьте, чтобы в разделе «Настройки входящих» была включена настройка «Использовать SSL», а порт сервера указан 993.
Настроить по протоколу POP3
1. Откройте стандартное приложение «Почта» на iPhone или iPad.
2. Выберите «Другое».
3. Заполните поля:
| Имя | Имя, которое будет отображаться в поле «От:» для всех отправляемых сообщений |
| Адрес почтового ящика в формате [email protected] | |
| Пароль | Введите неверный пароль. Он нужен, чтобы программа автоматически не настроилась по протоколу IMAP |
| Описание | Имя для создаваемой учетной записи |
4. Появится сообщение об ошибке. Выберите «Продолжить».
5. Перейдите во вкладку «POP».
6. Измените данные:
| Имя узла в разделе Сервер входящей почты | pop.mail.ru |
| Пароль в разделах Сервер входящей почты и Сервер исходящей почты | Правильный пароль от вашего ящика |
7. Коснитесь «Сохранить».
После подключения почты нужно установить дополнительные настройки.
8. Перейдите «Настройки» → «Учетные записи и пароли» и откройте учетную запись, которую вы только что подключили.
8. Коснитесь «SMTP» в разделе «Сервер исходящей почты».
9. Перейдите к редактированию первичного сервера.
10. Заполните поля:
| Имя узла | smtp.mail.ru |
| Использовать SSL | Переведите переключатель во включенное положение |
| Порт сервера | 465 |
11. Коснитесь «Готово».
12. Вернись на предыдущий экран и перейдите в раздел «Дополнительно».
13. Проверьте, чтобы в разделе «Настройки входящих» была включена настройка «Использовать SSL», а порт сервера указан 995.
Изменение настроек по протоколу SSL
1. Перейдите «Настройки» → «Учетные записи и пароли» и откройте учетную запись, которую вы подключили.
2. Посмотрите, что указано у вас в поле «Имя узла» в разделе «Сервер входящей почты».
Если pop.mail.ru, перейдите к настройкам с протоколом POP3, если imap.mail.ru — к настройкам с протоколом IMAP.
Почтовая программа настроена по протоколу POP3
1. Коснитесь «SMTP» в разделе «Сервер исходящей почты».
2. Перейдите к редактированию первичного сервера.
3. Заполните поля:
| Имя узла | smtp.mail.ru |
| Использовать SSL | Переведите переключатель во включенное положение |
| Порт сервера | 465 |
4. Коснитесь «Готово».
5. Вернись на предыдущий экран и перейдите в раздел «Дополнительно».
| Использовать SSL | Переведите переключатель во включенное положение |
| Порт сервера | 995 |
Почтовая программа настроена по протоколу IMAP
1. Коснитесь «SMTP» в разделе «Сервер исходящей почты».
9. Перейдите к редактированию первичного сервера.
| Использовать SSL | Переведите переключатель во включенное положение |
| Порт сервера | 465 |
11. Нажмите «Готово».
Если в вашей почтовой программе уже установлены указанные выше настройки, то никаких изменений производить не надо.
Если у вас возникли проблемы с настройкой почтовой программы, воспользуйтесь нашим помощником .
Последнее обновление: 5 октября 2022 г.
ПРОБЛЕМА
Outlook прекращает подключение к почтовому серверу. Могут возникать такие ошибки:
«Подключение к серверу прервано».
Задача «Имя пользователя — получение» сообщила об ошибке (0x800CCC0F): «Подключение к серверу прервано. Если эта проблема не исчезнет, обратитесь к администратору сервера или поставщику услуг Интернета.»

«Сервер неожиданно завершил подключение. Возможные причины: проблемы с сервером, проблемы с сетью или длительный период бездействия».

СОСТОЯНИЕ: ВРЕМЕННОЕ РЕШЕНИЕ
После изучения этого далее мы видим два обходных пути для устранения следующих ошибок:
Решение No 1. Если вы получаете ошибки из приведенного выше раздела, это может указывать на проблему с паролем приложения. Это может произойти на Windows 10 или Windows 11. Чтобы исправить пароль приложения, войдите в веб-адрес электронной почты поставщика услуг электронной почты IMAP и перейдите в раздел «Сведения об учетной записи >безопасность » и создайте новый пароль приложения.
Чтобы исправить пароль приложения в учетной записи электронной почты в Outlook, выполните следующие действия.
-
В Outlook выберите «Файл», в разделе «Сведения об учетной записи» щелкните раскрывающийся список и выберите учетную запись IMAP с указанными выше ошибками.
-
Выберите параметры учетной записи > параметров сервера.
-
В разделе «Параметры учетной записи IMAP» вставьте новый пароль приложения в поле «Пароль».
-
Нажмите кнопку Далее, затем Готово.
Обходной путь No 2. Мы протестированные далее и обнаружили, что TLS 1.3 может вызвать ошибки выше, если вы используете Windows 10. Наше тестирование обнаружило, Windows 11 TLS 1.3 должен нормально работать с Outlook. Если вы используете Windows 10, выполните приведенные ниже действия, чтобы отключить TLS 1.3 для устранения ошибок, описанных в приведенной выше статье.
Эта проблема может возникнуть, если компьютер был обновлен до настройки TLS 1.3. Чтобы обойти эту проблему, удалите параметры TLS 1.3, выполнив следующие действия:
-
Нажмите кнопку «Пуск», найдите Regedit и откройте приложение.
-
Перейдите по этому пути в реестре:
ComputerHKEY_LOCAL_MACHINESYSTEMCurrentControlSetControlSecurityProvidersSCHANNELProtocols
-
Проверьте, отображается ли TLS 1.3 в разделе «Протоколы». В этом случае щелкните правой кнопкой мыши «Протоколы» и выберите команду «Экспорт», чтобы сохранить экспорт конфигурации в реестре, если по какой-либо причине потребуется отменить возврат.
-
Если в разделе «Протоколы» отображается TLS 1.3, удалите этот ключ и его вложенные ключи.
-
Перезапустите Outlook. Если синхронизация по-прежнему не работает, перезапустите Windows.
После внесения изменений реестр должен выглядеть примерно так, как показано ниже, без ключей TLS 1.3.

Дополнительные ресурсы
Exchange Server TLS, часть 2. Включение TLS 1.2 и идентификация клиентов, не использующих его, — Microsoft Tech Community
Комплекты шифров в TLS/SSL (Schannel SSP) — приложения Win32 | Microsoft Learn
Общение с экспертами
Обращайтесь к экспертам, обсуждайте последние новости, обновления и рекомендации для Outlook, а также читайте наш блог.
Сообщество Outlook Tech Community
Поддержка сообщества
Задавайте вопросы агентам поддержки, MVP, инженерам и другим пользователям Outlook и находите решения.
Форум Outlook на сайте Answers
Предложение новых функций
Мы будем рады вашим отзывам и предложениям. Вам наверняка есть, что сказать. Поделитесь с нами своими мыслями.
Подробнее…
См. также
Устранение и обходные пути решения недавних проблем в Outlook для ПК
Нужна дополнительная помощь?
Нужны дополнительные параметры?
Изучите преимущества подписки, просмотрите учебные курсы, узнайте, как защитить свое устройство и т. д.
В сообществах можно задавать вопросы и отвечать на них, отправлять отзывы и консультироваться с экспертами разных профилей.