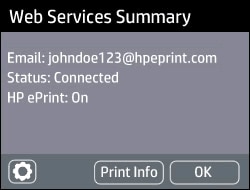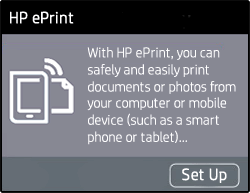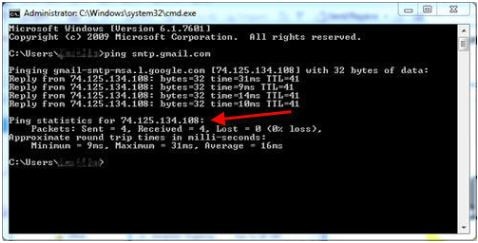Будучи менеджером коммерческого отдела небольшой торговой компании, я выполнял задачу по отправке нескольких сотен писем постоянным и потенциальным клиентам. Базу формировали из открытых источников мы сами, предложение было реально интересным целевой аудитории. Возникла «неожиданная» проблема – часть писем стала возвращаться. Кроме того, начали приходить сообщения с указаниями кодов ошибки SMTP. Своего IT-специалиста в штате у нас не было, потому разобраться с проблемой я решил самостоятельно. О результатах этой работы, причинах возникновения таких ошибок и методах их решения расскажу в этой статье.
Как избежать ошибок при составлении и отправке писем
Причинами возникновения ошибок и, как следствие, неполучения сообщений могут служить разные факторы. Одни из них связаны с неправильным составлением исходящих писем самим пользователем, другие относятся к более глобальным программным настройкам со стороны получателя.
Самый простой способ это понять – отправить тестовое сообщение на свой ящик. Затем следует протестировать его отправку и получение, используя разные внешние почтовые сервисы: gmail, yandex, mail, rambler и другие. Если сообщение получено, следует ответить на него, проверив корректность исполнения команды «RE» вашим почтовым сервером и принятие ответа условным отправителем.
Довольно часто проблемы с попаданием писем в папку «Спам» или программной блокировкой на стороне получателя лежат в неверном оформлении ключевых полей. Особенно это касается массовых рассылок коммерческого характера. Для отправки большого количества однотипных сообщений как минимум потребуется выполнение следующих параметров настройки:
- выделенный IP-адрес с целью исключить блокировку на стороне сервера-ретранслятора или почтовой программы конечного получателя;
- криптографические подписи DKIM и SPF, помогающие подтвердить подлинность домена и минимизировать количество писем, воспринимаемых как спам.
Важно! В случае несоблюдения этих элементарных правил вы рискуете не только тем, что конкретное письмо не будет доставлено адресату. При многократных попытках отправки письма в большинстве почтовых программ в блок-лист попадет вся корреспонденция, отправляемая с вашего email, и даже корпоративный домен (@domain.***).
Некорректное использование бота для отправки писем может привести к блокировке отправителя и другим нежелательным последствиям. Даже если информация, которую вы отправляете потенциальным клиентам, реально интересна им, система спам-фильтрации может воспринять данную рассылку как вредоносную. Чтобы избежать этого, лучше всего воспользоваться услугами специализированных компаний.
В моей практике был случай, когда никак не удавалось добиться получения моей электронной корреспонденции одним из сотрудников компании «Лукойл». Письма я отправлял самые простые, используя корпоративный ящик. Только после того, как мой респондент обратился в IT-службу своего предприятия, выяснилось, что данный адрес находится в блэк-листе. Попал он туда из-за каких-то ошибок, допущенных моим предшественником. Понадобилось больше недели, чтобы адрес включили в «белый список». Все это время письма, высылаемые с личного mail@yandex.ru, доходили без проблем.
Полезно: Почему не приходят письма с сайта. Пример частного случая.
Комьюнити теперь в Телеграм
Подпишитесь и будьте в курсе последних IT-новостей
Подписаться
Положительные и отрицательные сообщения SMTP-сервера
SMTP (Simple Mail Transfer Protocol) — это протокол, используемый большинством почтовых программ для отправки электронных сообщений в сети интернет. Некорректное взаимодействие между серверами, индивидуальные настройки на уровне программного обеспечения и многие другие причины приводят к появлению ошибок. В этом случае письма не доходят до получателей, возвращаются обратно или просто «пропадают». При возникновении таких ситуаций отправитель получает сообщение о наличии конкретной ошибки, отражающей SMTP-код последнего отклика сервера.

Первая цифра комбинации содержит информацию о качестве доставки:
- сообщение доставлено («SMTP OK»);
- возникла неизвестная или временная проблема («SMTP unknown»);
- критическая ошибка («SMTP error»).
Существует четыре варианта значений для первой цифры кода:
- 2xx – положительный результат, есть возможность передачи следующей команды;
- 3xx – отложенный результат, необходимо осуществление дополнительных действий;
- 4xx – сообщение не принято, но проблема носит временный характер, и запрос может быть повторен через какое-то время;
- 5xx – категорический отказ выполнения команды, отправка запроса со стороны передающего сервера в том же виде невозможна.
Вторая цифра в коде сообщает о категории ответа:
- 0 – синтаксические ошибки;
- 1 – ответы на запросы информации;
- 2 – ошибки канала передачи;
- 3 и 4 – неизвестный тип ошибки;
- 5 – статус почтовой системы.
Третья цифра дает более расширенную информацию о значении, указанном во второй цифре SMTP-ответа.
Помимо цифровой комбинации, SMTP-сообщение может содержать дополнительную текстовую информацию.
Полную информацию о кодах, их компоновке и значениях можно найти в спецификациях RFC 5321 и RFC 1893.
Следует учитывать, что SMTP-message говорит об успешном или неудачном варианте доставки именно на уровне взаимодействия почтовых серверов. Положительный ответ вовсе не означает, что ваше письмо не попало в папку «Спам».
Читайте также
Виды почтовых сервисов
На программном уровне существует несколько видов обработки электронной почтовой корреспонденции. К первой группе относятся виртуальные сервисы, доступные чаще всего в бесплатном исполнении через интернет-соединение на сайте почтового сервера. Это всем известные ресурсы:
- Gmail/Google Suite (почта от Google.com);
- Yandex.ru;
- Mail.ru;
- Rambler.ru и другие.
Более подробную информацию о значениях ответов SMTP можно получить на сайтах популярных почтовых сервисов:
- Коды ошибок SMTP почтового сервиса Gmail (Google Suite) (support.google.com)
- Создание и отправка писем на сервисе Яндекс
- Ошибки отправки писем при использовании сервера и сервиса Mail.ru
Ко второй группе относятся почтовые клиенты – программы, обладающие более расширенным функционалом, чем виртуальные сервисы. Наиболее популярными и универсальными почтовыми клиентами для Windows являются:
- Opera Mail;
- Mozilla Thunderbird;
- Koma-Mail;
- SeaMonkey;
- The Bat!;
- Microsoft Outlook.
Принципы работы почтовых клиентов несколько отличаются от процесса обработки корреспонденции виртуальными серверами. При отправке сообщения программа отсылает его не напрямую конечному получателю, а ретранслирует через сервер-релей. Этот процесс осуществляется чаще всего с использованием протокола SMTP, а получение корреспонденции обычно происходит с помощью IMAP или POP.
Коды SMTP-ответов определяются стандартом. Администратор почтового сервера может создать собственные настройки, в том числе и в части кодировки ответов сервера. Особенно это касается локальных почтовых программ, установленных непосредственно на сервере какой-нибудь компании.
О вариантах выбора и способах создания корпоративных почтовых сервисов более подробно можно прочитать здесь: Что такое почтовый сервер и зачем он нужен.
Классификация отрицательных SMTP-сообщений. Способы решения проблем

Сразу опускаю тот пакет сообщений, которые начинаются с 2хх и 3хх, так как они содержат информацию о том, что задача получения письма уже решена положительно либо получит такой статус в ближайшее время. Более подробно рассмотрим некоторые виды кодированных сообщений, начинающихся с 4хх и 5хх, т.е. отклики SMTP-сервера, которые сообщают о наличии проблем.
Почтовый сервер сообщил об ошибке 421
Значение: Service Not Available. Сервер недоступен: канал связи будет закрыт.
|
Возможные причины |
Варианты решения |
|
Неправильно заданы параметры SMTP-соединения |
Необходимо перепроверить настройки |
|
Брандмауэр блокирует IP-адрес сервера электронной почты |
Необходимо создать новое правило в брандмауэре |
|
Блокируется трафик через порт 25 |
Попробуйте в настройках учетной записи электронной почты сменить номер порта SMTP на 465 |
|
Проблема использования VPN |
Необходимо, чтобы провайдер услуги занес ваш почтовый сервер в белый список адресов VPN |
Данная ошибка возникает наряду с грейлистингом (Greylisting – «Серый список») при интенсивном использовании бесплатного SMTP-сервера, который лимитирует количество отправляемых сообщений в единицу времени. Для решения этой проблемы можно воспользоваться высоконагруженным SMTP-сервером. Чаще всего эта услуга является платной.
Получено сообщение с кодом 451
Значение: Requested action aborted: local error in processing. Требуемое действие прерывалось: ошибка в обработке.
|
Возможные причины |
Варианты решения |
|
Превышено количество допустимых подключений или лимит обмена сообщениями за отрезок времени, письма ждут отправки в очереди |
В настройках сервера увеличить лимит или задать ограничение не на количество подключений, а на количество писем на одного пользователя. Накопившуюся очередь писем можно отправить повторно командой «force send» |
|
Неправильно настроены MX-записи домена, из-за чего происходит неправильная маршрутизация писем |
Проверьте логи, конфигурационные файлы, МХ-записи и разрешения, внесите корректировки |
Устранение проблем с доставкой электронной почты для кода ошибок 451 4.7.500–699 (ASxxx) в Exchange Online. Электронная почта из доменов onmicrosoft.com ограничена и фильтруется для предотвращения спама.
Необходимо добавить настраиваемый домен.
Ошибка почтового сервера 452
Значение: Insufficient system resources. Запрашиваемое действие не выполнено: недостаточно места в системе.
|
Возможные причины |
Варианты решения |
|
На сервере получателя закончилось место, поэтому письмо не доставляется |
Чтобы в этом убедиться, достаточно попробовать осуществить отправку письма с другого сервера |
|
В сообщении присутствует текст «Out of memory». Это значит, что недостаточно места на вашем сервере |
Необходимо проверить количество отправляемых писем в очереди, наличие свободного места на диске и объем доступной памяти |
В Microsoft Exchange Server есть специальный компонент мониторинга доступных ресурсов Back Pressure, который отслеживает свободное место на диске, на котором хранятся очереди транспортной службы Exchange. При возникновении такой ошибки можно сделать следующее:
- очистить диск от ненужных файлов;
- отключить мониторинг Back Pressure (не рекомендуется);
- перенести транспортную очередь на другой диск достаточного объема.
Сервер сообщил об ошибке SMTP 550
Значение: Mailbox unavailable. Требуемые действия не предприняты: электронный ящик недоступен
|
Возможные причины |
Варианты решения |
|
Неверно указан email-адрес получателя |
Необходимо связаться с адресатом альтернативным способом и уточнить правильность написания адреса, а также убедиться, что он является действующим |
|
Система заражена вирусом, осуществляющим массовую рассылку писем с вашего адреса |
Провести полную проверку специализированной антивирусной программой |
|
На стороне вашего интернет-провайдера установлены ограничения на отправку исходящих сообщений |
Необходимо связаться с поставщиком интернет-услуг и получить консультацию по устранению данной проблемы |
|
Сервер получателя не работает |
Отправьте тестовое письмо на другой почтовый сервер. Свяжитесь с получателем и сообщите о проблеме |
Данная ошибка может возникнуть из-за настроек программы Антиспам на стороне получателя. Проверьте корректность оформления вашего письма и другие параметры, по которым ваше сообщение может быть отнесено к нежелательным.
Почтовый сервер ответил ошибкой 571
Значение: SMTP Protocol Returned a Permanent Error 571 xxx@mail.ru prohibited. We do not relay/Spam message rejected. Ошибка на стороне получателя почты.
|
Возможные причины |
Варианты решения |
|
Ваш IP-адрес заблокирован на стороне конечного получателя спам-фильтром, антивирусом или файрволом |
Данную проблему может решить только администратор сети получателя, исключив ваши идентификационный данные из списка блокировки или добавив их в «белый список» |
|
Неверные учетные данные ретранслятора. У вас нет разрешения на отправку электронной почты через сервер, который находится между вами и получателем |
Обратитесь к администратору данного ресурса для изменения настроек |
|
У IP отправителя нет RDNS |
Проверьте настройки получения писем и разрешения для доменов-отправителей |
Как я уже писал выше, разные почтовые серверы накладывают свои ограничения на прием и отправку сообщений. Код 571 в Google Suite расшифровывается следующим образом: «Действующая политика запрещает отправку этого сообщения». Письмо может содержать защищенные или конфиденциальные данные – номера кредитных карт и т.п. Или политика администрирования запрещает отправку определенными пользователями сообщений адресатам вне установленной группы.
Сертификат почтового сервера недействителен

Проверка доступности почтового сервера программным методом
В данной статье описаны лишь некоторые варианты ошибок, которые могут возникнуть при отправке электронных сообщений. Полный перечень достаточно объемен и во многом зависит от настроек конкретного сервера как на стороне отправителя, так и получателя. Некоторые из ошибок могут быть легко устранены обычным пользователем, другие под силу лишь опытным администраторам.
Одним из способов предупреждения появления ошибок является онлайн-проверка доступности почтового сервера с помощью бесплатных инструментов:
- https://mxtoolbox.com
- https://www.ultratools.com
- http://mail2web.com
Эти сервисы пробуют подключиться к почтовому серверу по SMTP, подтверждают, что у него есть запись обратной зоны DNS, и замеряют время отклика. С их помощью можно диагностировать некоторые ошибки службы почтовых серверов или проверить, не занесен ли данный ресурс в черные списки из-за спама.
Прочитав эту статью, обратите внимание на то, как настроен ваш почтовый сервер на получение сторонних писем по SMTP-протоколу. Быть может, в данный момент ваш антиспам или локальная политика фильтрации входящих сообщений блокирует получение очень важного и нужного для вас месседжа? Проверьте сами или обратитесь к системному администратору. Если ошибку с SMTP никак не удается решить, то попробуйте обратиться в службу поддержки почтового сервера.
by Tashreef Shareef
Tashreef Shareef is a software developer turned tech writer. He discovered his interest in technology after reading a tech magazine accidentally. Now he writes about everything tech from… read more
Updated on August 20, 2021
XINSTALL BY CLICKING THE DOWNLOAD FILE
This software will keep your drivers up and running, thus keeping you safe from common computer errors and hardware failure. Check all your drivers now in 3 easy steps:
- Download DriverFix (verified download file).
- Click Start Scan to find all problematic drivers.
- Click Update Drivers to get new versions and avoid system malfunctionings.
- DriverFix has been downloaded by 0 readers this month.
Modern printers come with Scan to Email feature that allows the users to scan and send the document to an email. However, some users have reported SMTP gateway not responding printer error while setting up scan to email.
This error usually occurs due to incorrect configuration of your web server page and can be fixed by editing the same.
If you are also troubled by this error, here are a couple of troubleshooting tips to help you resolve it and get the scan to email feature working again.
How do I fix SMTP gateway not responding error?
1. Change printer web server configuration
- Access the embedded web server page using the web browser and your printer’s IP address.
- Make sure your configuration looks like this:
- Default From: [email protected]Default Display Name: xxxx
- SMTP Server: smtp-mail.outlook.com
- SMTP Port: 587
- Always Use secure connection SSL/TLS (checked)
- Validate Server Certificate (Unchecked)
- Maximum Size of Email: Unlimited
- Server Requires Authentification (checked)
- User name [email protected]
- Password: email account password
- Save the changes and close the setup wizard.
- Note: The above configuration is for a Hotmail account. If you are using other email service providers, change the details accordingly.
- Now try to scan the document using Scan to Email feature and check if the error is resolved.
- Make sure that your DNS settings and gateway setting are correct before proceeding with other troubleshooting tips.
- If required, try using public DNS server address like 8.8.8.8, 8.8.4.4 instead.
- If you are using an IP address for the SMTP server, contact the provider to check if the address is changed.
You’re unable to change your DNS server or IP Address in Windows 10? Follow this guide to fix the issue in not time.
2. Disable connection from a less secure source
- If you are a Gmail user, visit the Gmail configuration page.
- Note that this link won’t work if you have enabled 2 step authentication for your account.
- Once in, sign in with your Google account if asked to verify the account.
- Next, you have to disable connections from less secure sources in your email address.
- Once disabled, try to use the Scan to Email feature and check for any improvements.
Google can block devices from logging in to Gmail account if it considers them to be less secure. In that case, disabling the connection from less secure sources can help you fix the problem.
3. Downgrade to older firmware
Note: Before proceeding with the firmware downgrading process, make sure to create a system restore point.
- Download the older version of firmware you want to downgrade from the HP website.
- Download Ncat to your PC.
- Move the downloaded firmware in the same directory that has ncat.exe file.
- Press Windows Key + R to open Run.
- Type cmd and click OK.
- In the Command Prompt, enter the following command and hit enter:
- ncat.exe -w 100 [your printer’s IP address] < ojpro_8710_1834A_08212018.rfu
- In the above command, make sure you enter your IP address before executing the command.
- Wait for the command prompt to return.
- Once done, restart the printer and check if the firmware downgrade is successful.
If you’re having trouble accessing Command Prompt as an admin, then you better take a closer look at this guide.
Downgrading the printer firmware can help you resolve the error if the issue started to occur after upgrading to a newer version of the firmware.
The SMTP gateway error while accessing Scan to Email occurs due to incorrect server configuration. Follow all the steps in this article one by one to resolve the issue.
Which one of these solutions helped you fix your problem? Let us know by leaving a message in the comments section below.
Newsletter
by Tashreef Shareef
Tashreef Shareef is a software developer turned tech writer. He discovered his interest in technology after reading a tech magazine accidentally. Now he writes about everything tech from… read more
Updated on August 20, 2021
XINSTALL BY CLICKING THE DOWNLOAD FILE
This software will keep your drivers up and running, thus keeping you safe from common computer errors and hardware failure. Check all your drivers now in 3 easy steps:
- Download DriverFix (verified download file).
- Click Start Scan to find all problematic drivers.
- Click Update Drivers to get new versions and avoid system malfunctionings.
- DriverFix has been downloaded by 0 readers this month.
Modern printers come with Scan to Email feature that allows the users to scan and send the document to an email. However, some users have reported SMTP gateway not responding printer error while setting up scan to email.
This error usually occurs due to incorrect configuration of your web server page and can be fixed by editing the same.
If you are also troubled by this error, here are a couple of troubleshooting tips to help you resolve it and get the scan to email feature working again.
How do I fix SMTP gateway not responding error?
1. Change printer web server configuration
- Access the embedded web server page using the web browser and your printer’s IP address.
- Make sure your configuration looks like this:
- Default From: [email protected]Default Display Name: xxxx
- SMTP Server: smtp-mail.outlook.com
- SMTP Port: 587
- Always Use secure connection SSL/TLS (checked)
- Validate Server Certificate (Unchecked)
- Maximum Size of Email: Unlimited
- Server Requires Authentification (checked)
- User name [email protected]
- Password: email account password
- Save the changes and close the setup wizard.
- Note: The above configuration is for a Hotmail account. If you are using other email service providers, change the details accordingly.
- Now try to scan the document using Scan to Email feature and check if the error is resolved.
- Make sure that your DNS settings and gateway setting are correct before proceeding with other troubleshooting tips.
- If required, try using public DNS server address like 8.8.8.8, 8.8.4.4 instead.
- If you are using an IP address for the SMTP server, contact the provider to check if the address is changed.
You’re unable to change your DNS server or IP Address in Windows 10? Follow this guide to fix the issue in not time.
2. Disable connection from a less secure source
- If you are a Gmail user, visit the Gmail configuration page.
- Note that this link won’t work if you have enabled 2 step authentication for your account.
- Once in, sign in with your Google account if asked to verify the account.
- Next, you have to disable connections from less secure sources in your email address.
- Once disabled, try to use the Scan to Email feature and check for any improvements.
Google can block devices from logging in to Gmail account if it considers them to be less secure. In that case, disabling the connection from less secure sources can help you fix the problem.
3. Downgrade to older firmware
Note: Before proceeding with the firmware downgrading process, make sure to create a system restore point.
- Download the older version of firmware you want to downgrade from the HP website.
- Download Ncat to your PC.
- Move the downloaded firmware in the same directory that has ncat.exe file.
- Press Windows Key + R to open Run.
- Type cmd and click OK.
- In the Command Prompt, enter the following command and hit enter:
- ncat.exe -w 100 [your printer’s IP address] < ojpro_8710_1834A_08212018.rfu
- In the above command, make sure you enter your IP address before executing the command.
- Wait for the command prompt to return.
- Once done, restart the printer and check if the firmware downgrade is successful.
If you’re having trouble accessing Command Prompt as an admin, then you better take a closer look at this guide.
Downgrading the printer firmware can help you resolve the error if the issue started to occur after upgrading to a newer version of the firmware.
The SMTP gateway error while accessing Scan to Email occurs due to incorrect server configuration. Follow all the steps in this article one by one to resolve the issue.
Which one of these solutions helped you fix your problem? Let us know by leaving a message in the comments section below.
Newsletter
SMTP-сервер — это программное обеспечение для отправки электронных писем, использующее SMTP протокол. Напомним, что вообще работа электронной почты обеспечивается с помощью трех протоколов: POP3 или IMAP — для получения писем, SMTP — для отправки.
Передача письма по SMTP происходит с помощью TCP-соединения. Стандартный порт для незащищенного соединения — 25. Однако многие сервисы по умолчанию его блокируют, так как именно на него обычно идет рассылка вирусного спама.
В качестве альтернативных можно прописывать в настройках порты 587 и 2525.
Для защищенного соединения по SSL используется порт 465.
Функции почтового сервера SMTP сводятся к следующему:
- определить домен получателя письма и то, совпадает ли он с доменом отправителя;
-
определить IP-адрес сервера SMTP получателя;
-
установить соединение с ним;
-
с помощью серии запросов-ответов передать адреса отправителя и получателя, а также само письмо вместе с заголовками.
Если провести аналогию с обычной почтой, то функции SMTP-сервера можно сравнить с работой почтового отделения, которое проверяет корректность данных получателя на вашем конверте и отправляет письмо по месту назначения. Само письмо почтовое отделение не вскрывает. Сервер SMTP также не проверяет заголовки и содержимое вашего письма, а отправляет его как есть.
Виды почтовых серверов
SMTP-сервер встречается в нескольких вариантах:
- Бесплатные серверы SMTP. Идут как дополнение к бесплатным почтовым сервисам, таким как Яндекс.Почта, Gmail, Mail.ru и другим. Предназначены в основном для личного использования и не подходят для корпоративных рассылок: есть ограничения на количество отправок, высокий риск попасть под спам-фильтры и т. д.
- Сервер, предоставляемый интернет-провайдером. Этот вариант SMTP чем-то похож на использование бесплатных почтовых серверов: у вас также будут ограничения на отправку писем и, возможно, на скорость обработки очереди отправки
- SMTP от хостинга. Обычно достаточно производительный и без ограничений на отправку. Но нужно учитывать, что при массовых рассылках и низком качестве списка получателей есть большой риск попасть под спам-фильтр, причем не только того адреса, с которого ведется рассылка, но и всего домена.
- Коммерческие серверы SMTP. Предлагаются многими сервисами рассылок. Лучшее решение, если вы рассылаете множество писем, причем как транзакционных, так и рекламных. Обеспечивают быструю и надежную доставку и снижают риск попадания ваших писем в папку «Спам» у получателей.
Ответы SMTP-сервера. Коды успешной или неуспешной обработки запроса
В процессе передачи данных по SMTP ваш сервер отправляет на почтовый сервер получателя запросы, а тот высылает ответы. Ответы содержат трехзначный код, в котором зашифрован результат обработки запроса, и поясняющий текст к нему. Коды ответов могут иметь вид:
- 2xx. Такой ответ означает, что предыдущая команда была успешно выполнена.
- 3xx. Коды, начинающиеся на тройку, высылаются на промежуточном этапе передачи, когда сервер ждет остальную часть данных.
- 4xx. Это коды ошибок, которые могут носить временный характер.
- 5xx. В эту категорию относятся коды критичных ошибок.
Коды ошибок SMTP, их причины и варианты исправления ситуации
Прежде всего учтите важный момент: хотя многие коды ответов стандартны, существуют и уникальные для каждого SMTP сервера коды. Их могут создавать администраторы почтовых серверов. Обычно к ним идет поясняющий текст, из него можно понять, в чем дело.
Мы же разберем самые распространенные ошибки SMTP и поясним, что делать в этих ситуациях.
Ошибка 421
Расшифровка ошибки SMTP 421 — «сервис недоступен». Причиной могут быть:
-
Блокировка трафика на 25 порту. Пропишите в настройках альтернативные порты.
-
Неправильно заданы настройки соединения. Проверьте и исправьте настройки.
-
Ваш антивирус или брандмауер блокирует соединение с сервером SMTP.
Попробуйте отключить программу защиты и отправить письмо. Если ошибка исчезла, значит дело в этом. Добавьте IP-адрес сервера в исключения антивируса или брандмауера.
- Использование VPN. Встречается достаточно редко, но все же проверьте, отправляется ли письмо, если отключить VPN. Если да, то необходимо обратиться к администраторам VPN-сервиса, чтобы устранить проблему.
-
Вы используете бесплатный сервер SMTP и при этом отправляете много писем. У таких серверов существуют лимиты на отправку в определенный промежуток времени, возможно, вы его превысили. Вам лучше использовать профессиональные платные решения.
-
Грейслистинг (серый список). Это функция защиты от спама. Работает она следующим образом: в ответ на все подозрительные письма, письма с адресов, с которых сообщение приходит впервые, сервер отправляет эту ошибку. Если на стороне отправителя — легитимный SMTP-сервер, а не спамерское ПО, то через некоторое время он отправит письмо еще раз, и уже тогда сервер получателя примет письмо. Спамеры обычно не предпринимают повторных попыток отправки. Предпринимать в этом случае обычно ничего не нужно — если вы пользуетесь надежным сервером, он сам повторит отправку и письмо будет доставлено.
Ошибка 451
Эта ошибка означает, что отправка была прервана в процессе. Возможные причины и пути решения проблемы следующие:
- На DNS-сервере неправильно прописаны параметры почтового сервера (MX записи). Например, некорректно проставлены предпочтения, если почтовых серверов для домена несколько. Перепроверьте и исправьте записи. Возможно, потребуется также посмотреть логи и файлы конфигурации.
- Превышены лимиты сервера на отправки или подключения. Проверьте, нет ли подозрительно большого количества отправляемых писем, если все нормально — увеличьте лимиты в настройках.
Ошибка 452
Означает, что либо у вас, либо у получателя закончилось место на машине, где установлен сервер, или не хватает памяти для обработки. Проверьте, есть ли в сообщении упоминание про «memory», и проверьте свою систему. Если у вас все в порядке, обратитесь к получателю.
Ошибка 550
Самый распространенный тип ошибки SMTP. В большинстве случаев возникает, если указан несуществующий email-адрес получателя. Но также возможны следующие причины:
- Не работает почтовый сервер на стороне адресата. Попробуйте отправить любое письмо на домен, за который отвечает другой почтовый сервер. Если письмо успешно отправлено — значит, проблема не у вас, нужно связаться с адресатом и объяснить ему ситуацию.
-
Неправильно настроены параметры SMTP — перепроверьте настройки.
-
Вы используете сервер провайдера, и у него установлены лимиты на отправку сообщений. Свяжитесь с провайдером, узнайте значения лимитов. При необходимости перейдите на другой тариф или используйте платный SMTP-сервер.
-
Возможно, в вашей сети вирус и с вашего адреса рассылается спам. Проверьте систему с помощью антивирусного ПО.
Ошибка 571
Это ошибка означает, что сервер SMTP получателя не принял ваше письмо. Возможные причины:
- Ваш IP-адрес заблокирован почтовым сервером адресата. Это может сделать антивирусное ПО, или файервол, или программное обеспечение для защиты от спама. Проблему нужно решать с системным администратором получателя.
-
Ваш email внесен в списки спамеров. Нужно разбираться в причине и предпринимать меры, чтобы его оттуда удалили.
-
У вашего IP нет rDNS записи. Это необходимый параметр, без него ни один почтовый сервер не примет ваше письмо. Для решения проблемы обратитесь к хостинг-провайдеру.
Истек сертификат почтового сервера
Просто обновите сертификат SMTP.
Перейти к содержимому раздела
Валидата
Форум компании
Вы не вошли. Пожалуйста, войдите или зарегистрируйтесь.
Страницы 1
Чтобы отправить ответ, вы должны войти или зарегистрироваться
1 2014-12-24 11:46:35
- domen0
- New member
- Неактивен
- Зарегистрирован: 2014-12-15
- Сообщений: 3
Тема: Сертификат не найден [E0700046]
Cтолкнулись с проблемой при отправке подписанного и шифрованного сообщения.
Выходит сообщение об ошибке: «Ошибка системы криптографической защиты информации:
Ошибка поиска сертификата SMTP-шлюза удаленно по адресу mail@XXX.ru при поиске по адресу mail@yyy.ru :
Сертификат не найден [E0700046]
[E0020044] не удалось найти сертификат пользователя Иванов Иван Иванович
[E0020003] Ошибка при посылке сообщения»
если отправить просто подписанное сообщение то оно уходит и прекрасно доставляется.
Сертификат в справочнике точно есть.
Адрес получателя точно правильный.
Подобная ошибка встретилась на 3-х компьютерах.
ОС windows XP, Windows 7 64bit, Windows 7 32 bit,
MS Outlook 2007 32bit.
Версия Курьера – 4.0.265.13
Версия справочника – 4.0.260.09
КриптоПро r2
Пробовали другие версии справочников и курьеров, но ситуация не изменилась.
Данная ошибка проявляется при отправке шифрованного письма любому получателю,
естественно сертификат его в справочнике присутствует.
Заранее спасибо!
2 Ответ от Serge 2014-12-24 14:46:03
- Serge
- Administrator
- Неактивен
- Откуда: Москва
- Зарегистрирован: 2005-10-25
- Сообщений: 46
Re: Сертификат не найден [E0700046]
Добрый день!
В сертификате получателя, кроме его собственного SMTP или EX адреса, в дополнении «Адрес почтового шлюза» указан еще SMTP-адрес SMTP-шлюза. В этом случае шифрование осуществляется на два сертификата: сертификат получателя и сертификат SMTP-шлюза.
Вам нужно убедится что сертификат SMTP-шлюза присутствует или локальном справочнике отправителя или, в случае если используется еще и сетевой справочник сертификатов, в сетевом справочнике сертификатов.
Ничего личного, дамы и господа!
3 Ответ от domen0 2014-12-26 13:23:01
- domen0
- New member
- Неактивен
- Зарегистрирован: 2014-12-15
- Сообщений: 3
Re: Сертификат не найден [E0700046]
Добрый день.
спасибо. добавили сертификат. действительно все получилось.
Сообщений 3
Страницы 1
Чтобы отправить ответ, вы должны войти или зарегистрироваться
Как настроить шлюз исходящей почты
Сервер шлюза исходящей почты обрабатывает письма перед их доставкой получателям. Как правило, он выполняет функции архивации писем и фильтрации спама. Иногда такие серверы называют смарт-хостами.
Вы можете настроить сервер шлюза исходящей почты для Google Workspace, чтобы все отправляемые из вашего домена сообщения проходили через него.
Как настроить сервер шлюза
Задайте параметры сервера шлюза исходящей почты так, чтобы прием и маршрутизация почты осуществлялись только с IP-адресов почтовых серверов Google Workspace. Благодаря этому спамеры не смогут использовать его как открытый почтовый ретранслятор.
Чтобы узнать, как настроить параметры сервера шлюза, обратитесь в службу поддержки сервера или изучите документацию к нему.
SPF и DKIM
Запись SPF
Если для проверки серверов вы используете запись SPF, добавьте в нее сервер шлюза исходящей почты. Запись SPF также должна включать почтовые серверы Google Workspace.
Подпись по стандарту DKIM
Если шлюз переадресовывает почту, не внося в нее никаких изменений, можно использовать подписи DKIM. Однако если сервер шлюза меняет отправляемые сообщения (например, добавляет в них нижний колонтитул с нормативной информацией), то подписи DKIM становятся недействительными. Убедитесь, что сервер шлюза не изменяет сообщения. Мы не рекомендуем отключать аутентификацию DKIM.
Как настроить шлюз исходящей почты
Вы можете настроить шлюз исходящей почты с помощью параметров Маршрутизация и Шлюз исходящей почты. Мы рекомендуем по возможности использовать параметр Маршрутизация.
Как задать параметр «Маршрутизация»
Как добавить маршрут шлюза исходящей почты
- Нажмите Добавить маршрут.
- В поле Имя укажите название маршрута.
- В поле Введите имя хоста или IP-адрес введите адрес сервера шлюза исходящей почты.
- Выберите необходимые параметры:
- Выполнить поиск MX на хосте: доставка будет осуществляться на хосты MX, связанные с указанным доменным именем.
- Использовать защищенное соединение (TLS) для передачи почты (рекомендуется): письма будут шифроваться с помощью протокола TLS при пересылке между почтовыми серверами.
- Запрашивать подписанный сертификат (рекомендуется): SMTP-сервер клиента должен предоставить сертификат, выданный центром сертификации, который Google считает доверенным.
- Проверять имя хоста сертификата (рекомендуется): система проверяет, соответствует ли имя хоста получателя указанному в сертификате SMTP-сервера.
- Нажмите Проверить соединение TLS для проверки соединения с почтовым сервером получателя.
- Нажмите Сохранить.
Изменения вступают в силу в течение 24 часов (обычно быстрее). Подробнее…
Что делать, если отображается ошибка «Не удается проверить сертификат»
После нажатия на кнопку Проверить соединение TLS может появиться ошибка «Не удалось проверить сертификат». В этом случае вы можете сохранить новый маршрут для почты, но письма, отправленные сотрудниками организации, будут возвращаться.
Чтобы устранить эту проблему, попробуйте сделать следующее:
-
Если у вашего почтового сервера несколько имен хоста, убедитесь, что вы используете имя, указанное в сертификате сервера.
-
Если у вас есть доступ к почтовому серверу маршрута, установите новый сертификат доверенного центра сертификации. Убедитесь, что в новом сертификате указано корректное имя хоста.
-
Если вы используете сторонний сервис ретрансляции почты, обратитесь за помощью к поставщику услуг.
- Включите или отключите все или один из указанных ниже параметров.
- Использовать защищенное соединение (TLS) для передачи почты
- Использовать только сертификат, подписанный центром сертификации
- Проверять имя хоста сертификата
Важно! Рекомендуем по возможности оставить все эти параметры включенными, чтобы соединение можно было проверить.
Как настроить маршрут шлюза исходящей почты для Gmail
- В разделе Организации выберите организацию верхнего уровня.
- Наведите указатель на параметр Маршрутизация и нажмите Настроить, Изменить, или Добавить.
- Введите название или краткое описание параметра.
- В пункте Типы писем выберите Исходящие.
- Под третьим пунктом Для указанных выше типов сообщений выполнять следующие действия выберите Изменить сообщение.
- В разделе Маршрут установите флажок Изменить маршрут.
- Нажмите на стрелку вниз
и выберите маршрут для сервера шлюза из списка.
- При необходимости в разделе Шифрование (только доставка) установите флажок Использовать безопасную передачу данных (TLS).
- Нажмите Добавить параметры или Сохранить.
Добавленные параметры появятся на странице. - Нажмите Сохранить.
Изменения вступают в силу в течение 24 часов (обычно быстрее). Подробнее…
Их можно отслеживать в журнале аудита в консоли администратора.
Эта информация оказалась полезной?
Как можно улучшить эту статью?
На чтение 5 мин. Просмотров 2.2k. Опубликовано 31.07.2019
Слишком часто сообщения об ошибках непонятны. Эта страница будет вашим руководством по кодовым почтовым серверам, если ваша электронная почта не отправляется. Если вы получили сообщение об ошибке типа «Не удалось отправить ваше сообщение. Ошибка 421», каков ваш следующий шаг? Пусть эта страница будет вашим руководством к тому, что делать дальше.
Содержание
- Коды ошибок SMTP: значение за цифрами
- Получил SMTP 550: постоянный сбой одного или нескольких получателей?
- Список кодов ошибок SMTP (с пояснениями)
Коды ошибок SMTP: значение за цифрами
Почтовый сервер ответит на каждый запрос клиента (например, вашей почтовой программы) кодом возврата. Этот код состоит из трех чисел.
Первый обычно указывает, принял ли сервер команду и может ли она ее обработать. Пять возможных значений:
- 1 . Сервер принял команду, но пока не предпринимает никаких действий. Требуется подтверждающее сообщение. В настоящее время это не используется.
- 2 . Сервер успешно выполнил задание.
- 3 . Сервер понял запрос, но для его завершения требуется дополнительная информация.
- 4 . На сервере произошла временная ошибка. Если команда повторяется без каких-либо изменений, она может быть выполнена. Почтовые серверы могут использовать такие временные сбои, чтобы держать ненадежных отправителей в страхе.
- 5 . На сервере обнаружена ошибка.
Второй номер дает больше информации. Это шесть возможных значений:
- 0 : произошла синтаксическая ошибка.
- 1 . Обозначает информационный ответ, например, на запрос HELP.
- 2 . Относится к статусу подключения.
- 3 и 4 не указаны.
- 5 . Относится к состоянию почтовой системы в целом и почтового сервера в частности.
Последний номер является еще более конкретным и показывает больше градаций статуса пересылки почты.
Получил SMTP 550: постоянный сбой одного или нескольких получателей?
Наиболее распространенный код ошибки SMTP при отправке электронной почты – 550.
Ошибка SMTP 550 – это общее сообщение об ошибке. Это означает, что письмо не может быть доставлено.
Ошибка доставки SMTP 550 происходит по разным причинам; хотя сам код ошибки 550 ничего не говорит о причине сбоя, многие SMTP-сервер содержат пояснительное сообщение с кодом ошибки.
Зачастую электронное письмо не может быть доставлено, поскольку оно было заблокировано как спам, либо путем анализа его содержимого, либо потому, что отправитель – или сеть отправителя – указан в качестве вероятного источника спама в черном списке DNS. Некоторые почтовые серверы также проверяют ссылки на вредоносные программы и возвращают ошибку 550. К SMTP-ошибкам 550 относятся следующие коды:
- 550 5.7.1 . Служба недоступна: клиент [###] заблокирован с помощью ### (Exchange Server)
- 550 5.7.1: сообщение отклонено как спам с помощью фильтрации содержимого (Exchange Server)
- 550 Это сообщение было классифицировано как СПАМ и может быть не доставлено
- 550 Высокая вероятность спама (Gmail)
- 550 5.2.1 почта от отказавшегося спам-сайта
- 550 Ваше сообщение было отклонено, так как было обнаружено, что вы отправляете спам (Отправка из Rackspace)
- 550 Сообщение содержало небезопасный контент
Что ты можешь сделать? Если возможно, попробуйте связаться с получателем другими способами . Если сообщение об ошибке указывает на определенный черный список или фильтр спама, попробуйте связаться с администратором списка или фильтра . В противном случае вы всегда можете объяснить неудачную ситуацию своему провайдеру электронной почты . Они могут связаться со своим коллегой на приемной стороне и разобраться в ситуации.
Список кодов ошибок SMTP (с пояснениями)
Три числа ошибки SMTP дают нам подробный список кодов ответов сервера ESMTP/SMTP, как указано в RFC 821 и последующих расширениях:
- 211 – сообщение о состоянии системы.
- 214 . Далее следует справочное сообщение для читателя.
- 220 – служба SMTP готова.
- 221 . Служба закрывается.
- 250 . Запрошенное действие выполнено и выполнено. Лучшее сообщение из всех них.
- 251 . Получатель не является локальным для сервера, но сервер примет и перенаправит сообщение.
- 252 . Получатель не может быть VRFYed, но сервер принимает сообщение и пытается доставить.
- 354 – начинайте ввод сообщения и заканчивайте на. Это означает, что сервер готов принять само сообщение (после того, как вы сообщили ему, откуда оно и куда вы хотите отправиться).
- 421 . Служба недоступна, и соединение будет закрыто.
- 450 . Запрошенная команда не выполнена, поскольку почтовый ящик пользователя был недоступен (например, потому что он был заблокирован). Попробуйте позже.
- 451 . Команда была прервана из-за ошибки сервера. Не твоя вина. Возможно, дайте знать администратору.
- 452 . Команда была прервана, поскольку на сервере недостаточно системного хранилища.
- 455 . Сервер не может обработать команду в данный момент.
Следующие сообщения об ошибках (500-504) обычно говорят вам, что ваш почтовый клиент неисправен или, чаще всего, что ваша электронная почта не может быть доставлена по той или иной причине.
- 500 . Сервер не смог распознать команду из-за синтаксической ошибки.
- 501 . В аргументах команды обнаружена синтаксическая ошибка.
- 502 . Эта команда не реализована.
- 503 . Сервер обнаружил неверную последовательность команд.
- 504 . Параметр команды не реализован.
- 521 . Этот хост никогда не принимает почту; ответ фиктивного сервера.
- 541 . Сообщение не может быть доставлено по политическим причинам – обычно это спам-фильтр. (Только некоторые SMTP-серверы возвращают этот код ошибки.)
- 550 . Запрошенная команда не выполнена, поскольку почтовый ящик пользователя был недоступен (например, потому что он не был найден или команда была отклонена по соображениям политики).
- 551 . Получатель не является локальным для сервера. Затем сервер выдает пробный адрес для переадресации.
- 552 . Действие было прервано из-за превышения объема памяти.
- 553 . Команда была прервана, поскольку имя почтового ящика неверно.
- 554 . Транзакция не удалась. Во всем виновата погода.
- 555 . Сервер не распознает формат адреса электронной почты, поэтому доставка невозможна.
- 556 . Сообщение необходимо переслать, но принимающий сервер отклонит его.
Доброго времени суток, коллеги! Сегодня пытался настроить отправку сообщений из 1С и столкнулся с проблемой отправки сообщений. Как оказалось все упиралось в настройки gmail. С похожими проблемами также столкнулся, когда захотел сделать обработку, которая отправляет почтовые сообщения из 1С. Ну давайте все по порядку.
Настройка учетной записи электронной почты
Чтобы почта отправлялась нужно настроить основную учетную запись. Для этого нужно перейти:
На панели «Органайзер» не забудьте поставить флажок «Почтовый клиент», чтобы использовать возможности встроенного в программу почтового клиента для взаимодействий с помощью электронных писем (e-mail). Когда вы нажмете на ссылку «Настройка системной записи электронной почты», то появиться диалог:
Настройка учетной записи gmail
Настройте свой почтовый ящик в Gmail. com:
В настройках вашего почтового ящика включите Доступ по протоколу POP или IMAP:
Ошибки, которые могут появиться после настройки почты
Сначала появилась такая ошибка:
Смотрел по форумам, менял настройки в 1С ничего не помогло и выходит другая:
Ещё некоторое количество ошибок, с которыми я столкнулся описаны в статье, посвящённой программной отправке почтовых сообщений.
Исправление ошибок после настройки
Вначале статьи показан скриншот по устранению неполадок, связанных со входом в аккаунт gmail. На нем подчеркнута ссылка, которая ведет к странице, на которой можно дать доступ непроверенным приложениям. Вот эта ссылка: https://www. google. com/settings/security/lesssecureapps. Переходя по ней вы увидите такую же страницу, как на скриншоте ниже:
Разрешение непроверенным приложениям доступ к вашему аккаунту
Надеюсь эта статья поможет вам решить проблему с настройкой почты в 1С 8.
ПОДПИСКА
Поделиться записью
Вам, возможно, понравится
Имя почтового ящика — это полное название вашего почтового ящика;
Сервер входящей почты IMAP-сервер — imap. mail. ru;
Порт для подключения по IMAP — 143 (при использовании шифрования STARTTLS) и 993 (при использовании шифрования SSL/TLS);
Сервер входящей почты POP3-сервер — pop. mail. ru;
Порт для подключения по POP3 — 995 (с шифрованием);
Сервер исходящей почты SMTP-сервер — smtp. mail. ru;
Порт для подключения по SMTP — 465 (с шифрованием);
Имя пользователя — это полное название вашего почтового ящика (логин и домен);
После ввода всей информации выдаёт ошибку:
Не удалось подключиться к серверу исходящей почты:Произошла ошибка при работе с SMTP. Код ошибки: 27
Не удалось подключиться к серверу входящей почты:Произошла ошибка при работе с IMAP. Код ошибки: 26. Ответ сервера: Command disabled. Please use STARTTLS first.
Что не так делаю?
Проверьте правильно ли вы указываете настройки почты, не изменилось ли что?
Устранение ошибки при установлении защищенного соединения в Mozilla Firefox
Сообщение «Ошибка при установлении защищенного подключения» может появляться в двух случаях: когда вы переходите на защищенный сайт и, соответственно, при переходе на незащищенный сайт. Оба типа проблемы мы и рассмотрим ниже.
Как устранить ошибку при переходе на защищенный сайт?
В большинстве случаев пользователь сталкивается с ошибкой при установлении защищенного подключения при переходе на защищенный сайт.
О том, что сайт защищен, пользователю может говорить «https» в адресной строке перед названием самого сайта.
Если вы столкнулись с сообщением «Ошибка при установлении защищенного соединения», то под ним вы сможете увидеть разъяснение причины возникновения проблемы.
Причина 1: Сертификат не будет действителен до даты [дата]
При переходе на защищенный веб-сайт Mozilla Firefox в обязательном порядке проверяет у сайта наличие сертификатов, которые позволят быть уверенным в том, что ваши данные будут передаваться только туда, куда они были предназначены.
Как правило, подобного типа ошибка говорит о том, что на вашем компьютере установлены неправильные дата и время.
В данном случае вам потребуется изменить дату и время. Для этого щелкните в правом нижнем углу по иконке даты и в отобразившемся окне выберите пункт «Параметры даты и времени».
На экране отобразится окно, в котором рекомендуется активировать пункт «Установить время автоматически», тогда система самостоятельно установит верные дату и время.
Причина 2: Сертификат истек [дата]
Эта ошибка как также может говорить о неправильно установленном времени, так и может являться верным знаком того, что сайт все-таки вовремя не обновил свои сертификаты.
Если дата и время установлены на вашем компьютере, то, вероятно, проблема в сайте, и пока он не обновит сертификаты, доступ к сайту может быть получен только путем добавления в исключения, который описан ближе к концу статьи.
Причина 3: к сертификату нет доверия, так как сертификат его издателя неизвестен
Подобная ошибка может возникнуть в двух случаях: сайту действительно не стоит доверять, или же проблема заключается в файле Cert8.db, расположенном в папке профиля Firefox, который был поврежден.
Если вы уверены в безопасности сайта, то, вероятно, проблема все же заключается в поврежденном файле. И чтобы решить проблему, потребуется, чтобы Mozilla Firefox создала новый такой файл, а значит, необходимо удалить старую версию.
Чтобы попасть в папку профиля, щелкните по кнопке меню Firefox и в отобразившемся окне щелкните по иконке со знаком вопроса.
В той же области окна отобразится дополнительное меню, в котором потребуется щелкнуть по пункту «Информация для решения проблем».
В открывшемся окне щелкните по кнопке «Показать папку».
После того, как на экране появится папка профиля, необходимо закрыть Mozilla Firefox. Для этого щелкните по кнопке меню браузера и в отобразившемся окне кликните по кнопке «Выход».
Теперь вернемся к папке профиля. Найдите в ней файл cert8.db, щелкните по нему правой кнопкой мыши и выберите пункт «Удалить».
Как только файл будет удален, можете закрыть папку профиля и снова запустить Firefox.
Причина 4: к сертификату нет доверия, т. к. отсутствует цепочка сертификатов
Подобная ошибка возникает, как привило, из-за антивирусов, в которых активирована функция SSL-сканирования. Перейдите в настройки антивируса и отключите функцию сетевого (SSL) сканирования.
Как устранить ошибку при переходе на незащищенный сайт?
Если сообщение «Ошибка при переходе на защищенное соединение» появляется, если вы переходите на незащищенный сайт, это может говорить о конфликте настоек, дополнений и тем.
Прежде всего, откройте меню браузера и перейдите к разделу «Дополнения». В левой области окна, открыв вкладку «Расширения», отключите максимальное количество расширений, установленных для вашего браузера.
Следом перейдите ко вкладке «Внешний вид» и удалите все сторонние темы, оставив и применив для Firefox стандартную.
После выполнения данных действий проверьте наличие ошибки. Если она осталась, попробуйте отключить аппаратное ускорение.
Для этого щелкните по кнопке меню браузера и перейдите к разделу «Настройки».
В левой области окна перейдите ко вкладке «Дополнительные», а в верхней откройте подвкладку «Общие». В данном окне вам потребуется снять галочку с пункта «По возможности использовать аппаратное ускорение».
Обход ошибки
Если вы так и не смогли устранить сообщение «Ошибка при установлении защищенного соединения», но при этом уверены в безопасности сайта, устранить проблему можно, обойдя настойчивое предупреждение Firefox.
Для этого в окне с ошибкой щелкните по кнопке «Или же вы можете добавить исключение», после чего кликните по появившейся кнопке «Добавить исключение».
На экране отобразится окно, в котором щелкните по кнопке «Получить сертификат», а затем кликните по кнопке «Подтвердить исключение безопасности».
Видео-урок:
Надеемся данная статья помогла вам устранить проблемы в работе Mozilla Firefox.
Мы рады, что смогли помочь Вам в решении проблемы.
Помимо этой статьи, на сайте еще 11956 инструкций.
Добавьте сайт Lumpics. ru в закладки (CTRL+D) и мы точно еще пригодимся вам.
Отблагодарите автора, поделитесь статьей в социальных сетях.
Опишите, что у вас не получилось. Наши специалисты постараются ответить максимально быстро.
Источники:
Https://www. softmaker. kz/1s/otpravka-pochty-iz-1s-8.html
Https://lumpics. ru/error-occurred-while-establishing-a-secure-connection-in-mozilla-firefox/
На чтение 6 мин. Просмотров 181 Опубликовано 16.04.2021
Некоторые пользователи сообщали об ошибке «сервер ответил: 421 не может подключиться к SMT/SMTP-серверу» при попытке отправить электронное письмо в Outlook. Часто ошибка возникает из-за неправильных настроек для SMTP//SMT-сервера, но есть несколько других причин, которые вызывают такое поведение Outlook.
Ошибка довольно часто встречается в учетных записях Gmail. настроен в Outlook.

Ошибки SMTP/SMT, обнаруженные в Outlook, можно в целом разделить на следующие четыре категории:
- Ошибки конфигурации Outlook . Наиболее частой причиной ошибки Outlook не удается подключиться к SMTP/SMT-серверу является ошибка конфигурации в настройках Outlook. Но это применимо только в том случае, если проблема возникла с недавно настроенной учетной записью электронной почты.
- Проблемы, связанные с брандмауэром . Такое поведение неизвестно со встроенным в брандмауэре Windows. Однако некоторые сторонние брандмауэры и антивирусные пакеты настроены на блокировку подключения к некоторым диапазонам IP-адресов, в том числе к почтовому серверу. Это могло быть основной причиной получения ошибки при отправке электронного письма в Outlook.
- Фильтрованный трафик на порту 25 – одна из наиболее распространенных практик, применяемых интернет-провайдерами. Чтобы свести к минимуму автоматический спам, необходимо заблокировать трафик через порт 25 . Хотя это эффективно предотвращает использование зараженных компьютеров в качестве сетей для спама, это также создает множество проблем для конечного пользователя, включая ошибку 421 Не удается подключиться к SMTP-серверу .
- Помехи, вызванные подключением VPN . У некоторых поставщиков VPN (особенно новых продуктов) может не быть почтового сервера, который вы использовали, в белом списке. Известно, что это вызывает ошибку «сервер ответил, что 421 не может подключиться к серверу SMT» .
В зависимости от причины сообщения об ошибке пользователи следует использовать соответствующее решение. Ниже представлен набор методов, которые были успешно развернуты пользователями для решения проблемы « сервер ответил: 421 не может подключиться к SMT/SMTP-серверу» и нормально отправлять электронные письма в Outlook.
Примечание. Прежде чем приступить к устранению неполадок с помощью описанных ниже методов, убедитесь, что установка Outlook не повреждена. Чтобы убедиться, что проблема не вызвана неправильной установкой Outlook, переустановите версию Outlook и посмотрите, появляется ли сообщение об ошибке по-прежнему.
Если вы настроили только учетную запись Outlook, начните с Метод 1 и устранение ошибок конфигурации. Если раньше вы могли отправлять электронные письма в Outlook, начните с метода 2 и продолжайте дальше..
Если вы не уверены в причине проблемы, следуйте каждому методу по порядку, пока не найдете решение, которое успешно решает вашу проблему.
Содержание
- Метод 1. Устранение проблем с конфигурацией Outlook
- Метод 2: изменение порта SMTP номер
- Метод 3: Проверка на наличие помех брандмауэра
- Метод 4. Проверка помех от VPN
Метод 1. Устранение проблем с конфигурацией Outlook
Если вы недавно настроили свою учетную запись электронной почты в Outlook, скорее всего, ошибка вызвана ошибкой конфигурации. Имейте в виду, что из-за неправильного написания имени почтового сервера или неправильной настройки порта Outlook будет отображать ошибку « 421 не может подключиться к SMT/SMTP-серверу» при отправке или получении электронной почты.
Если вы вручную настроили параметры учетной записи электронной почты в первый раз, давайте попробуем повторно добавить вашу учетную запись и позволить Outlook автоматически добавить правильные параметры. В большинстве случаев Outlook хорошо выбирает правильные порты. Вот краткое руководство по автоматическому добавлению правильной конфигурации:
- Давайте начнем с удаления учетной записи, прежде чем позволить Outlook автоматически перенастроить настройки. Для этого откройте Outlook и перейдите в Файл> Настройки учетной записи , выберите нужную учетную запись и нажмите кнопку Удалить .
- После удаления учетной записи нажмите кнопку Создать , выберите Учетная запись электронной почты и снова введите свои учетные данные. Нажмите Далее и дождитесь настройки параметров и отправки тестового сообщения электронной почты.
- Если тестовое электронное письмо успешно отправлено, ваша учетная запись электронной почты должна быть успешно настроена.
Если вы получаете такое же сообщение об ошибке при отправке тестового электронного письма, перейдите к методу 2.
Метод 2: изменение порта SMTP номер
Если вы получаете такое же сообщение об ошибке, когда тестовое электронное письмо отправляется в Outlook, весьма вероятно, что проблема возникает из-за того, что порт SMTP (25) фильтруется вашим Интернет-провайдер. Известно, что некоторые интернет-провайдеры блокируют трафик через порт 25 , пытаясь свести к минимуму распространение автоматического спама.
Примечание: Этот сценарий применим только в том случае, если ваше соединение с сервером исходящей почты (SMTP) настроено через SSL .
Вы можете проверить если это причина ошибки, измените номер порта SMTP с 25 на 465 и посмотрите, возобновится ли нормальная работа. Для этого перейдите в Файл> Настройки учетной записи , выберите учетную запись электронной почты, в которой возникла проблема, и нажмите кнопку Изменить .

В мастере Изменить учетную запись перейдите в Дополнительные настройки и выберите Дополнительно . Затем введите 465 в поле рядом с Сервер исходящей почты (SMTP) и убедитесь, что тип зашифрованного соединения установлен на SSL .

Если проблема все еще не решена перейдите к Методу 3 .
Метод 3: Проверка на наличие помех брандмауэра
Брандмауэры – это дополнительные барьеры безопасности, которые защищают нас от злонамеренных атак и взломов. Но некоторые решения сторонних брандмауэров ошибочно блокируют определенные диапазоны IP-адресов на основе ряда шаблонов активности. Если немного не повезет, IP-адрес почтового сервера может оказаться в этом списке. , что приведет к ошибке «сервер ответил, что 421 не может подключиться к серверу SMT» . Известно, что антивирус Avast вызывает конфликты с Outlook.
Вы Вы можете проверить этот сценарий, отключив сторонний брандмауэр/антивирус и отправив тестовое электронное письмо через Outlook. Если электронное письмо отправлено успешно, начните просматривать настройки антивируса и посмотрите, можете ли вы добавить почтовый сервер в список исключений . Расположение списка исключений во многом зависит от вашего стороннего антивируса.
Примечание . Если вы используете надстройки Outlook, вы также можете воспользоваться посмотрите, какие надстройки у вас активны. Перейдите в Файл> Параметры> Надстройки и посмотрите, есть ли у вас какой-либо антивирусный плагин, который может помешать подключению к серверу. Если вы видите антивирусный плагин (например, Avast! Add-in ), нажмите кнопку Go рядом с Управление надстройкой COM- ins и снимите флажок рядом с плагином. Это должно предотвратить вмешательство антивирусного модуля в соединение с сервером.

Метод 4. Проверка помех от VPN
Если вы используете решение VPN для защиты своего веб-трафика и сохранения анонимности при просмотре веб-страниц в Интернете, вам может потребоваться чтобы проверить, не в этом ли причина проблемы. Некоторые пользователи сообщают, что обнаруживают, что их VPN-соединение препятствует обмену данными Outlook с почтовым сервером.
Вы можете легко проверить, так ли это, отключив сетевое соединение VPN и отправив электронное письмо через Outlook. Если электронное письмо было успешно отправлено, когда сеть VPN отключена, у вас есть два возможных пути вперед. Вы можете либо обратиться в службу поддержки сети VPN и попросить внести почтовый сервер в белый список, либо вообще искать другого поставщика VPN.
@Pboon66
Welcome to the HP support community.
I understand that you are unable to do a scan to email, I am glad to assist you.
How is the printer connected?
Meanwhile, follow these steps to fix the issue.
Turn On Web Services
- Make sure the printer is connected to a wired (Ethernet) or wireless network with an active internet connection.
- NOTE:
- If you connect your printer to a computer with a USB cable, web-connected printing services do not work.
- If your printer is connected with a wired (Ethernet) connection, check the cable and the lights on the printer’s Ethernet
port. The green link light should be steady, and the orange activity light should blink when the cable is connected.
- If your printer is connected with a wireless connection, make sure the wireless feature is on and the printer is connected to the same network as your computer.
- Some printers have a wireless icon
and a blue light on the front of the printer. If the printer has a blue light, and the light is on and not blinking, your printer is connected.
- On your control panel, press the HP ePrint
icon.
- If your control panel does not have an HP ePrint icon, navigate to Web Services Setup, Network Setup, or Wireless Settings to open the Web Services menu.
- If a summary screen displays, Web Services is already on.
- If a prompt to turn on Web Services or set up HP ePrint displays, follow the prompts to turn it on or set it up.
- If you are prompted to update the firmware, press OK.
Refer to this HP document for more assistance:- Click here
Let me know how it goes.
If this helps, please mark the public post as an accepted solution so that it benefits several others.
Cheers.
Sandytechy20
I am an HP Employee
Попробуйте выполните следующие действия, чтобы устранить ошибку подключения к серверу.
-
Проверьте настройки сервера и убедитесь, что администратор сервера SMTP не изменил адрес.
Рис. : Проверьте настройки сервера
-
Выполните ping-запрос адреса сервера SMTP и убедитесь, что он достижим из сети принтера.
Примечание.
Чтобы сделать ping-запрос сервера SMTP, выполните следующие действия.
- Нажмите кнопку Пуск и выберите Выполнить.
- Введите CMD, чтобы открыть командную строку.
- Введите PING, затем введите имя нужного адреса сервера SMTP.
Рис. : Введите имя нужного адреса сервера SMTP
- Нажмите кнопку Ввод, чтобы отобразить результаты.
Рис. : Отображаются результаты адреса сервера SMTP
- Если ping-запрос не выполнен, переходите к шагу 3 (ниже).
-
Запустите задание печати, чтобы убедиться, что принтер все еще подключен к сети.
Если принтер не подключен к сети, перейдите на сайт https://support.hp.com для получения информации и помощи по устранению неполадок сети.
Если сеть подключена правильно и введен верный адрес SMTP, обратитесь к поставщику услуг электронной почты, если ошибка подключения по-прежнему не устранена.
SMTP-сервер — это программное обеспечение для отправки электронных писем, использующее SMTP протокол. Напомним, что вообще работа электронной почты обеспечивается с помощью трех протоколов: POP3 или IMAP — для получения писем, SMTP — для отправки.
Передача письма по SMTP происходит с помощью TCP-соединения. Стандартный порт для незащищенного соединения — 25. Однако многие сервисы по умолчанию его блокируют, так как именно на него обычно идет рассылка вирусного спама.
В качестве альтернативных можно прописывать в настройках порты 587 и 2525.
Для защищенного соединения по SSL используется порт 465.
Как работает SMTP-сервер
Функции почтового сервера SMTP сводятся к следующему:
- определить домен получателя письма и то, совпадает ли он с доменом отправителя;
-
определить IP-адрес сервера SMTP получателя;
-
установить соединение с ним;
-
с помощью серии запросов-ответов передать адреса отправителя и получателя, а также само письмо вместе с заголовками.
Если провести аналогию с обычной почтой, то функции SMTP-сервера можно сравнить с работой почтового отделения, которое проверяет корректность данных получателя на вашем конверте и отправляет письмо по месту назначения. Само письмо почтовое отделение не вскрывает. Сервер SMTP также не проверяет заголовки и содержимое вашего письма, а отправляет его как есть.
Виды почтовых серверов
SMTP-сервер встречается в нескольких вариантах:
- Бесплатные серверы SMTP. Идут как дополнение к бесплатным почтовым сервисам, таким как Яндекс.Почта, Gmail, Mail.ru и другим. Предназначены в основном для личного использования и не подходят для корпоративных рассылок: есть ограничения на количество отправок, высокий риск попасть под спам-фильтры и т. д.
- Сервер, предоставляемый интернет-провайдером. Этот вариант SMTP чем-то похож на использование бесплатных почтовых серверов: у вас также будут ограничения на отправку писем и, возможно, на скорость обработки очереди отправки
- SMTP от хостинга. Обычно достаточно производительный и без ограничений на отправку. Но нужно учитывать, что при массовых рассылках и низком качестве списка получателей есть большой риск попасть под спам-фильтр, причем не только того адреса, с которого ведется рассылка, но и всего домена.
- Коммерческие серверы SMTP. Предлагаются многими сервисами рассылок. Лучшее решение, если вы рассылаете множество писем, причем как транзакционных, так и рекламных. Обеспечивают быструю и надежную доставку и снижают риск попадания ваших писем в папку «Спам» у получателей.
Ответы SMTP-сервера. Коды успешной или неуспешной обработки запроса
В процессе передачи данных по SMTP ваш сервер отправляет на почтовый сервер получателя запросы, а тот высылает ответы. Ответы содержат трехзначный код, в котором зашифрован результат обработки запроса, и поясняющий текст к нему. Коды ответов могут иметь вид:
- 2xx. Такой ответ означает, что предыдущая команда была успешно выполнена.
- 3xx. Коды, начинающиеся на тройку, высылаются на промежуточном этапе передачи, когда сервер ждет остальную часть данных.
- 4xx. Это коды ошибок, которые могут носить временный характер.
- 5xx. В эту категорию относятся коды критичных ошибок.
Коды ошибок SMTP, их причины и варианты исправления ситуации
Прежде всего учтите важный момент: хотя многие коды ответов стандартны, существуют и уникальные для каждого SMTP сервера коды. Их могут создавать администраторы почтовых серверов. Обычно к ним идет поясняющий текст, из него можно понять, в чем дело.
Мы же разберем самые распространенные ошибки SMTP и поясним, что делать в этих ситуациях.
Ошибка 421
Расшифровка ошибки SMTP 421 — «сервис недоступен». Причиной могут быть:
-
Блокировка трафика на 25 порту. Пропишите в настройках альтернативные порты.
-
Неправильно заданы настройки соединения. Проверьте и исправьте настройки.
-
Ваш антивирус или брандмауер блокирует соединение с сервером SMTP.
Попробуйте отключить программу защиты и отправить письмо. Если ошибка исчезла, значит дело в этом. Добавьте IP-адрес сервера в исключения антивируса или брандмауера.
- Использование VPN. Встречается достаточно редко, но все же проверьте, отправляется ли письмо, если отключить VPN. Если да, то необходимо обратиться к администраторам VPN-сервиса, чтобы устранить проблему.
-
Вы используете бесплатный сервер SMTP и при этом отправляете много писем. У таких серверов существуют лимиты на отправку в определенный промежуток времени, возможно, вы его превысили. Вам лучше использовать профессиональные платные решения.
-
Грейслистинг (серый список). Это функция защиты от спама. Работает она следующим образом: в ответ на все подозрительные письма, письма с адресов, с которых сообщение приходит впервые, сервер отправляет эту ошибку. Если на стороне отправителя — легитимный SMTP-сервер, а не спамерское ПО, то через некоторое время он отправит письмо еще раз, и уже тогда сервер получателя примет письмо. Спамеры обычно не предпринимают повторных попыток отправки. Предпринимать в этом случае обычно ничего не нужно — если вы пользуетесь надежным сервером, он сам повторит отправку и письмо будет доставлено.
Ошибка 451
Эта ошибка означает, что отправка была прервана в процессе. Возможные причины и пути решения проблемы следующие:
- На DNS-сервере неправильно прописаны параметры почтового сервера (MX записи). Например, некорректно проставлены предпочтения, если почтовых серверов для домена несколько. Перепроверьте и исправьте записи. Возможно, потребуется также посмотреть логи и файлы конфигурации.
- Превышены лимиты сервера на отправки или подключения. Проверьте, нет ли подозрительно большого количества отправляемых писем, если все нормально — увеличьте лимиты в настройках.
Ошибка 452
Означает, что либо у вас, либо у получателя закончилось место на машине, где установлен сервер, или не хватает памяти для обработки. Проверьте, есть ли в сообщении упоминание про «memory», и проверьте свою систему. Если у вас все в порядке, обратитесь к получателю.
Ошибка 550
Самый распространенный тип ошибки SMTP. В большинстве случаев возникает, если указан несуществующий email-адрес получателя. Но также возможны следующие причины:
- Не работает почтовый сервер на стороне адресата. Попробуйте отправить любое письмо на домен, за который отвечает другой почтовый сервер. Если письмо успешно отправлено — значит, проблема не у вас, нужно связаться с адресатом и объяснить ему ситуацию.
-
Неправильно настроены параметры SMTP — перепроверьте настройки.
-
Вы используете сервер провайдера, и у него установлены лимиты на отправку сообщений. Свяжитесь с провайдером, узнайте значения лимитов. При необходимости перейдите на другой тариф или используйте платный SMTP-сервер.
-
Возможно, в вашей сети вирус и с вашего адреса рассылается спам. Проверьте систему с помощью антивирусного ПО.
Ошибка 571
Это ошибка означает, что сервер SMTP получателя не принял ваше письмо. Возможные причины:
- Ваш IP-адрес заблокирован почтовым сервером адресата. Это может сделать антивирусное ПО, или файервол, или программное обеспечение для защиты от спама. Проблему нужно решать с системным администратором получателя.
-
Ваш email внесен в списки спамеров. Нужно разбираться в причине и предпринимать меры, чтобы его оттуда удалили.
-
У вашего IP нет rDNS записи. Это необходимый параметр, без него ни один почтовый сервер не примет ваше письмо. Для решения проблемы обратитесь к хостинг-провайдеру.
Истек сертификат почтового сервера
Просто обновите сертификат SMTP.






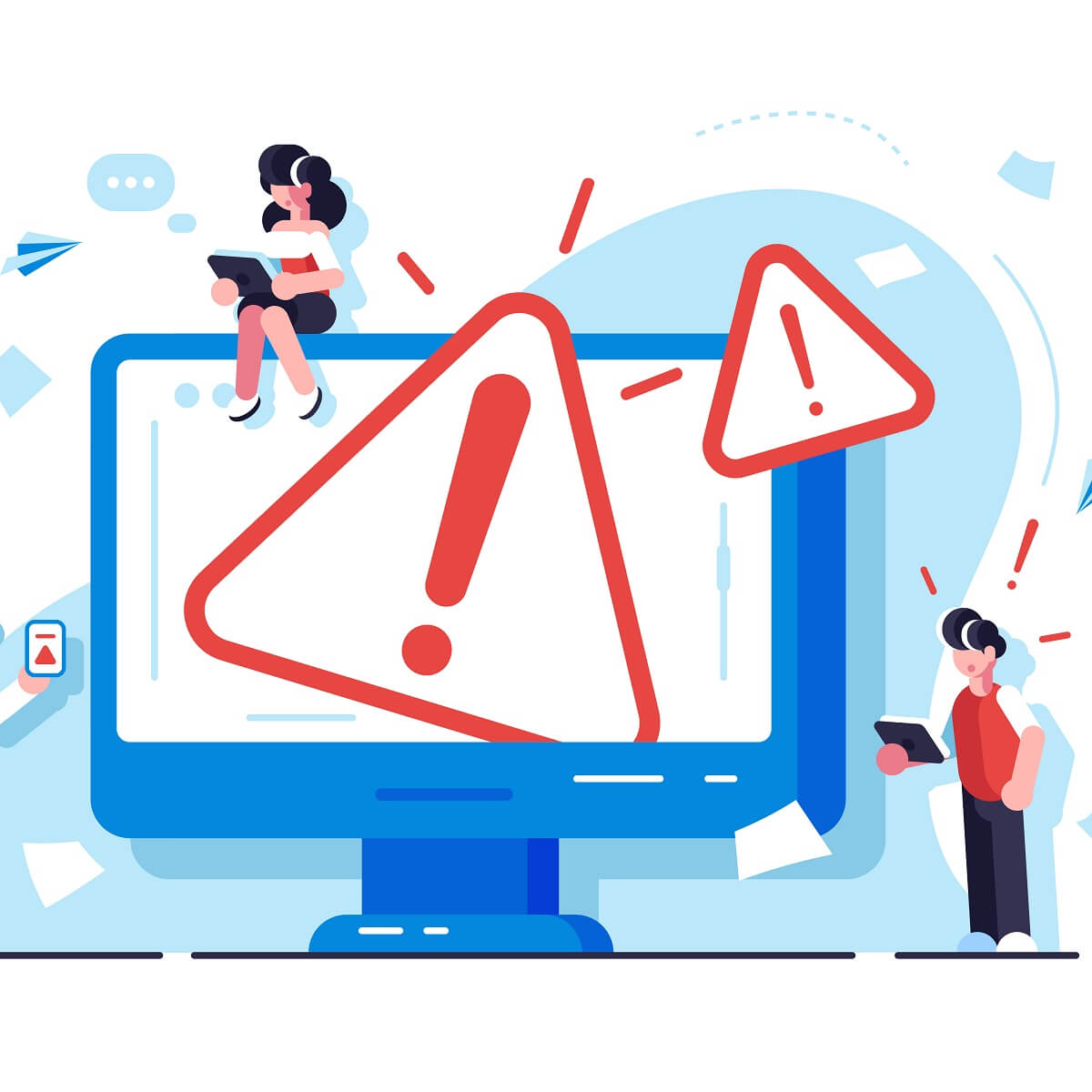
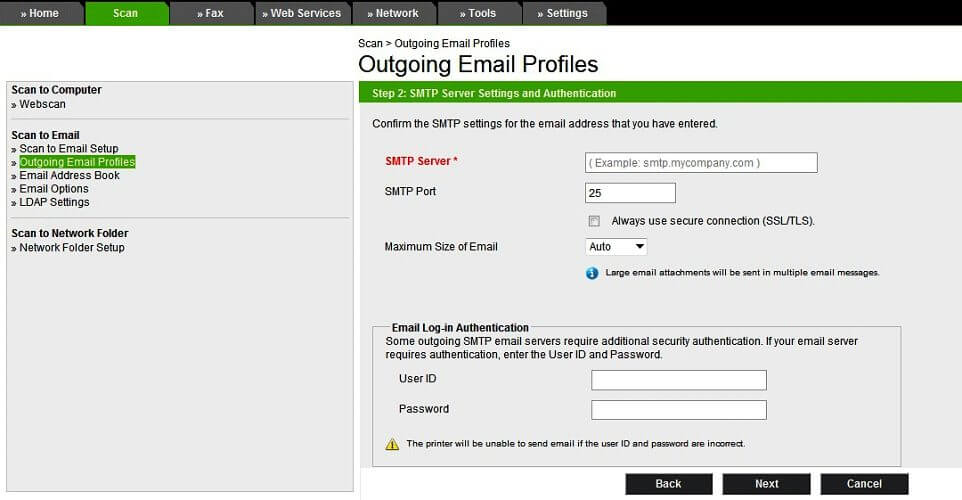
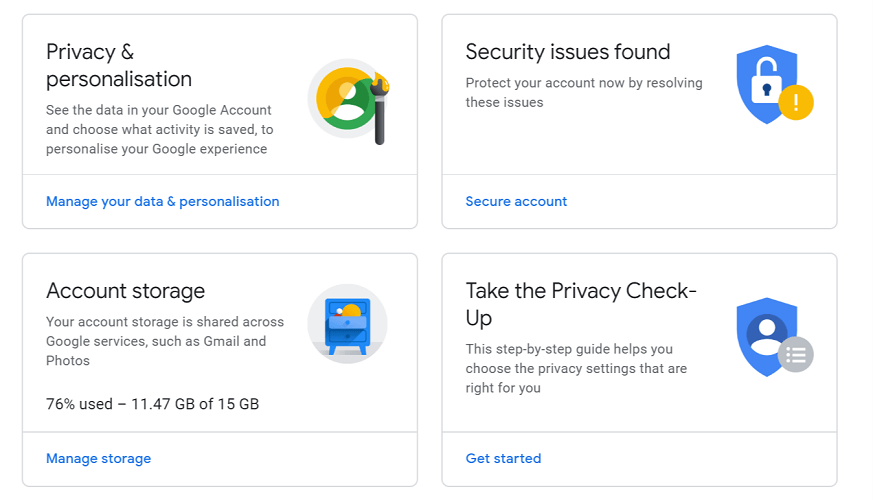





 port. The green link light should be steady, and the orange activity light should blink when the cable is connected.
port. The green link light should be steady, and the orange activity light should blink when the cable is connected. and a blue light on the front of the printer. If the printer has a blue light, and the light is on and not blinking, your printer is connected.
and a blue light on the front of the printer. If the printer has a blue light, and the light is on and not blinking, your printer is connected. icon.
icon.