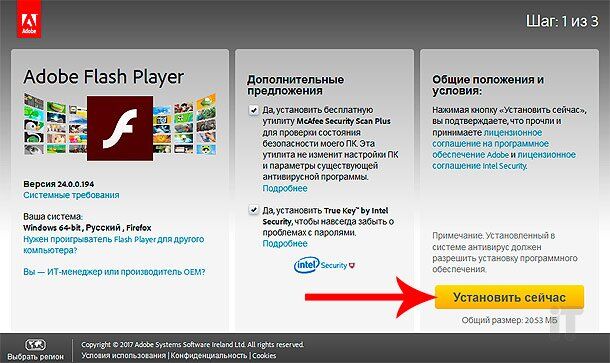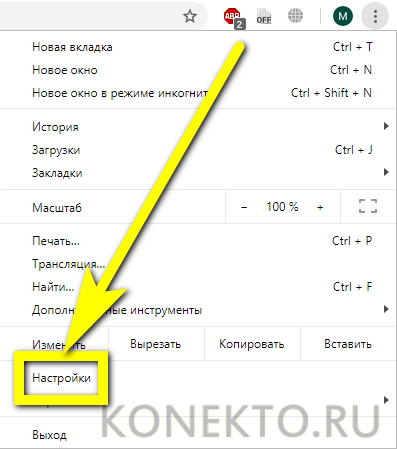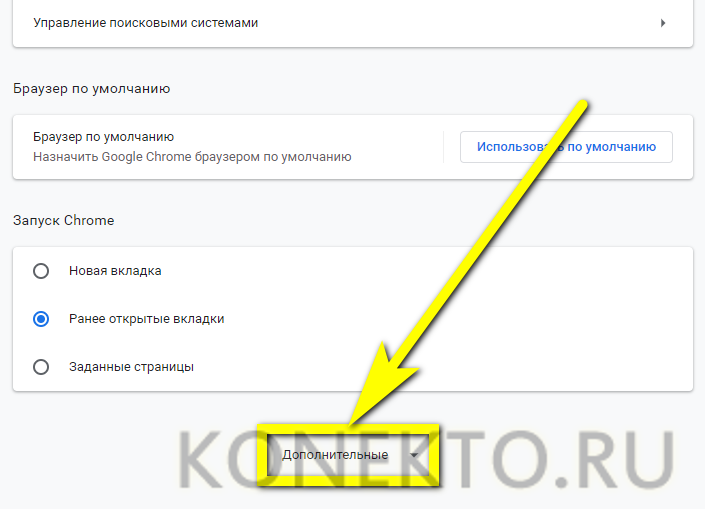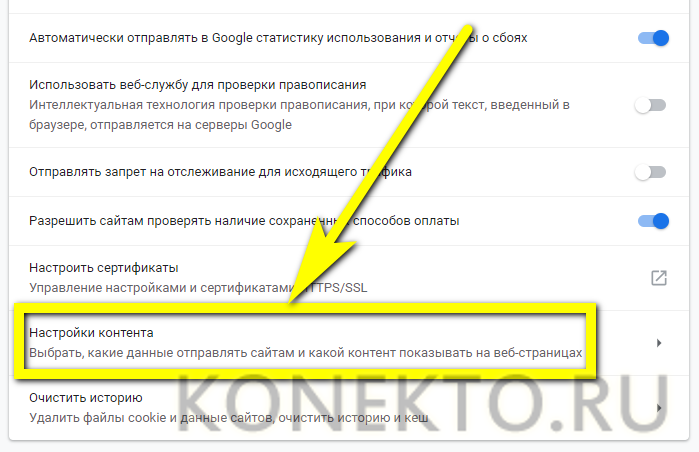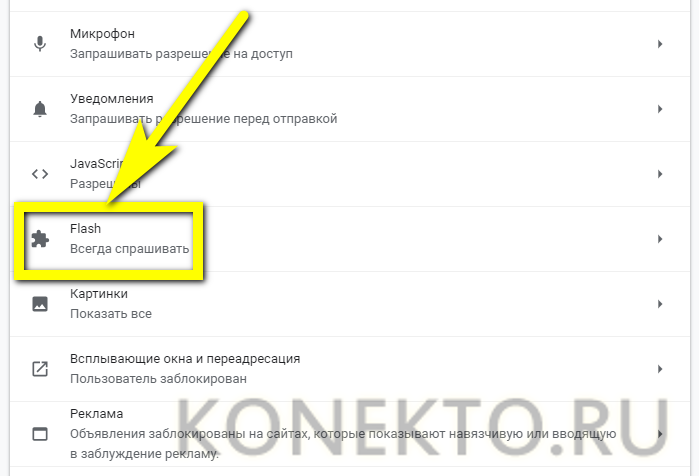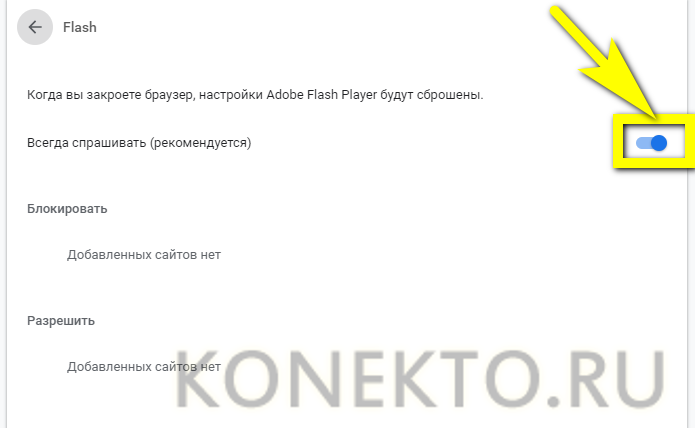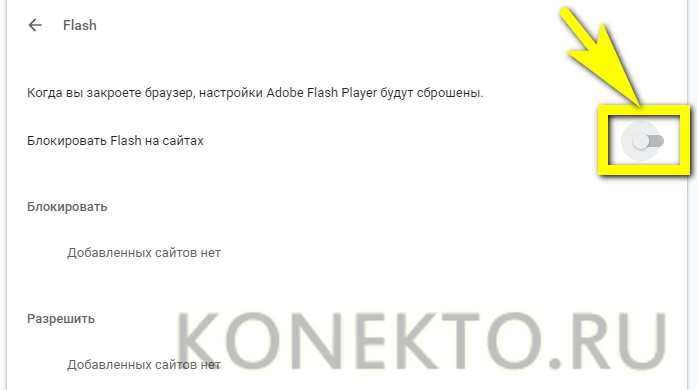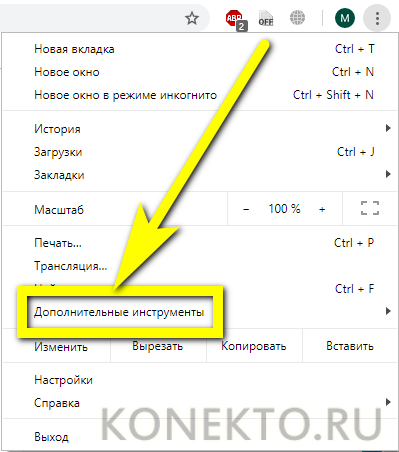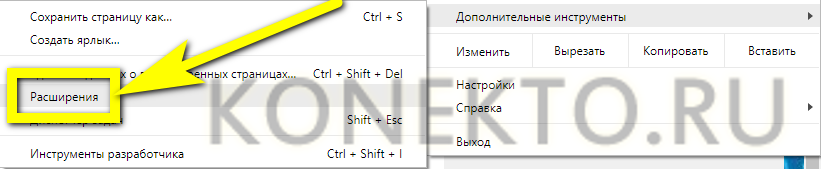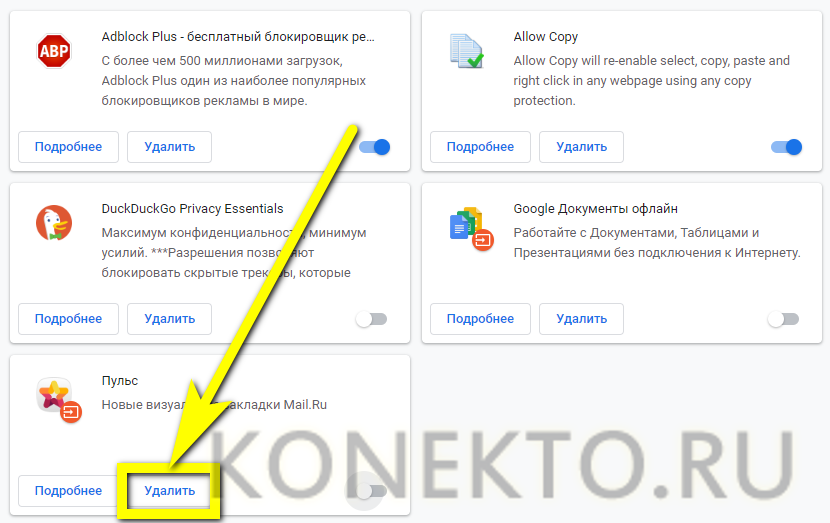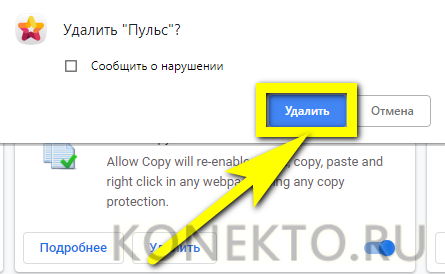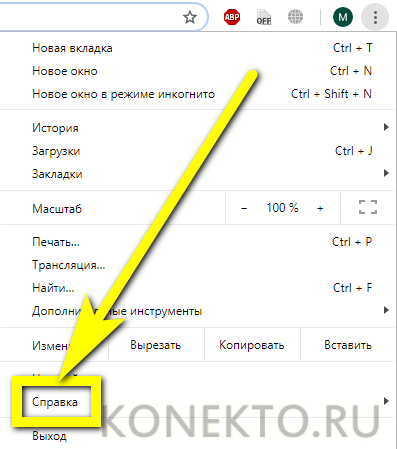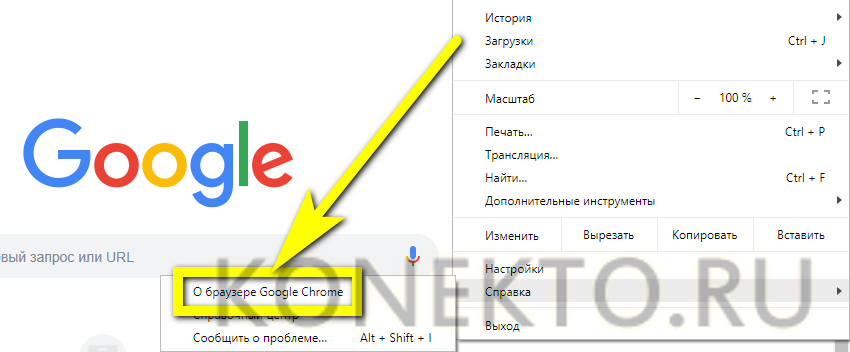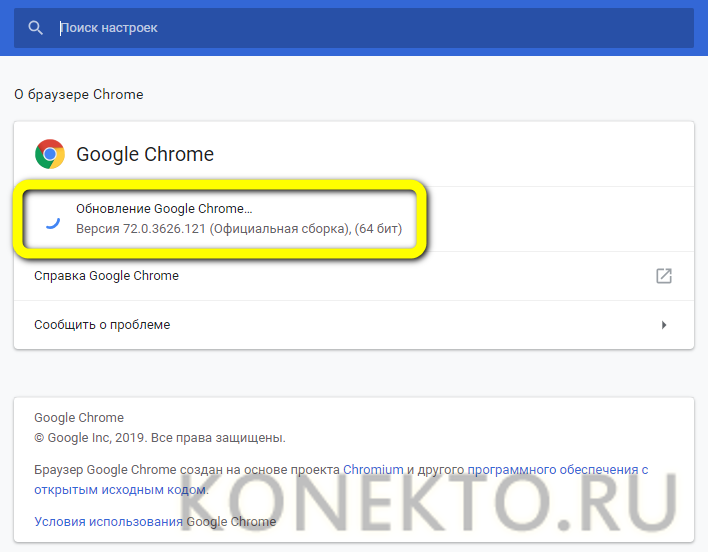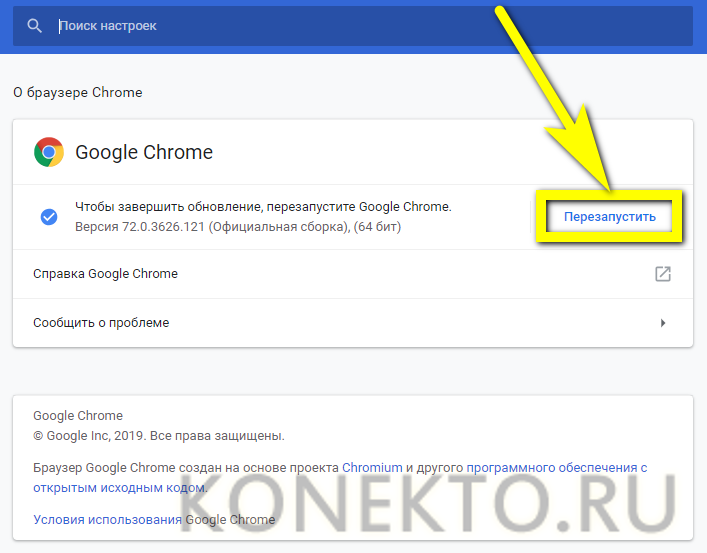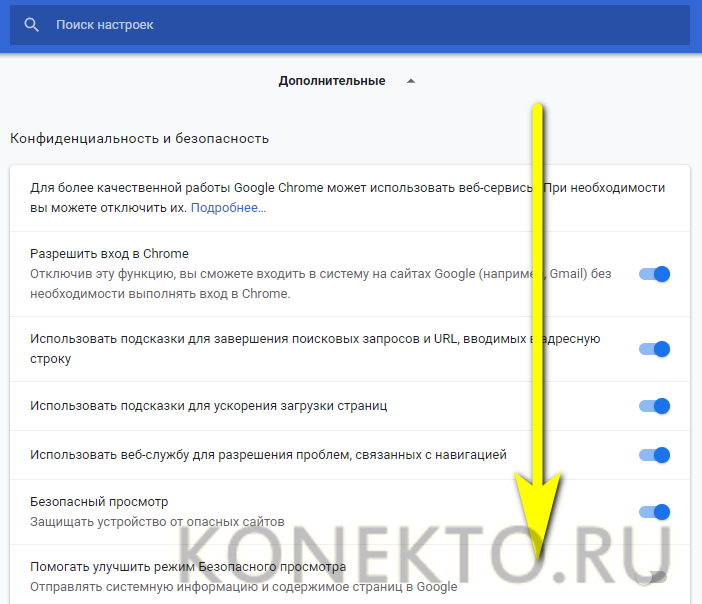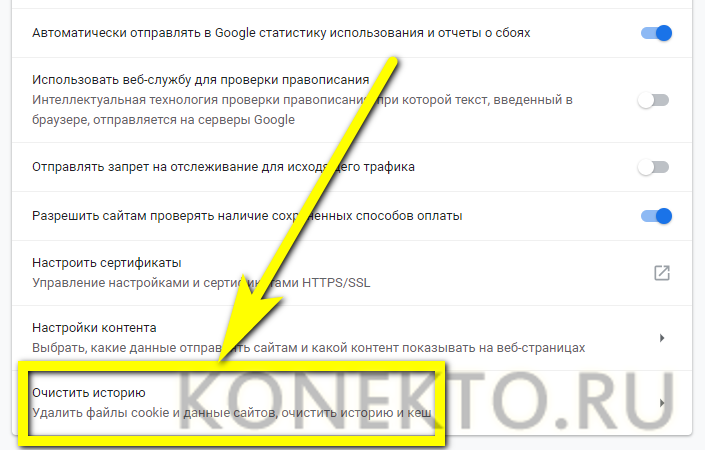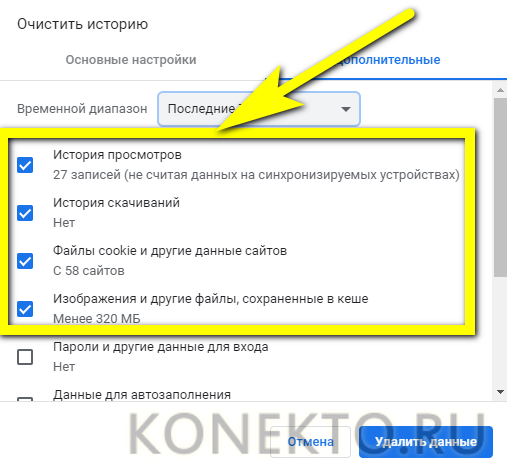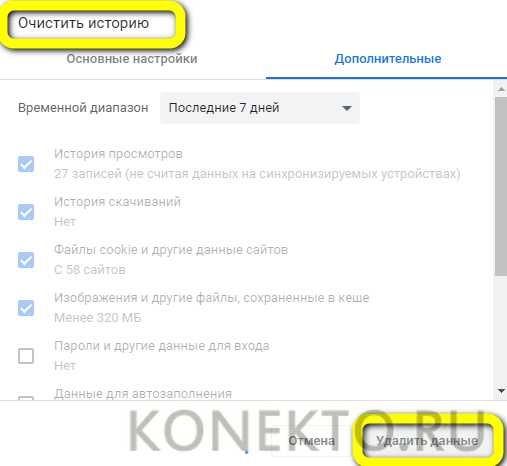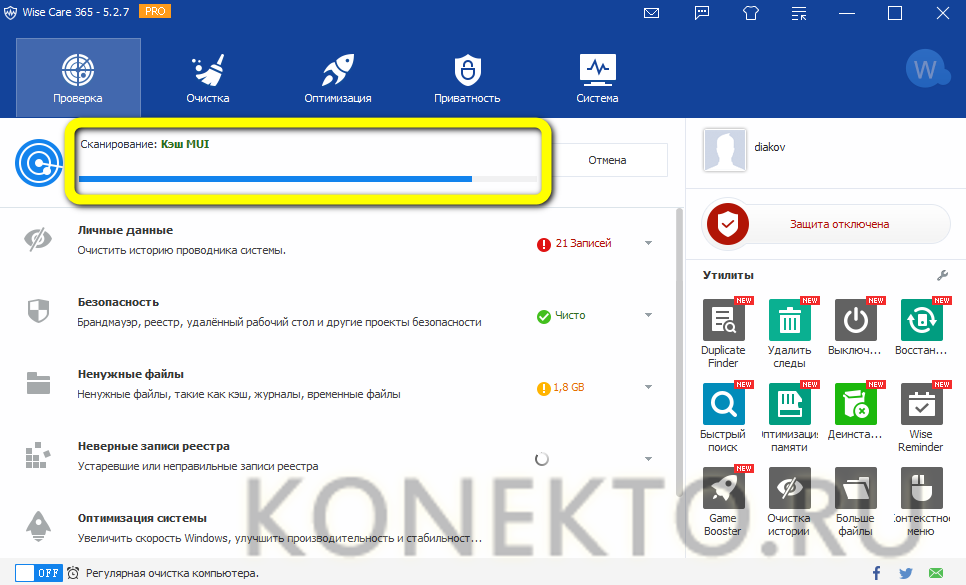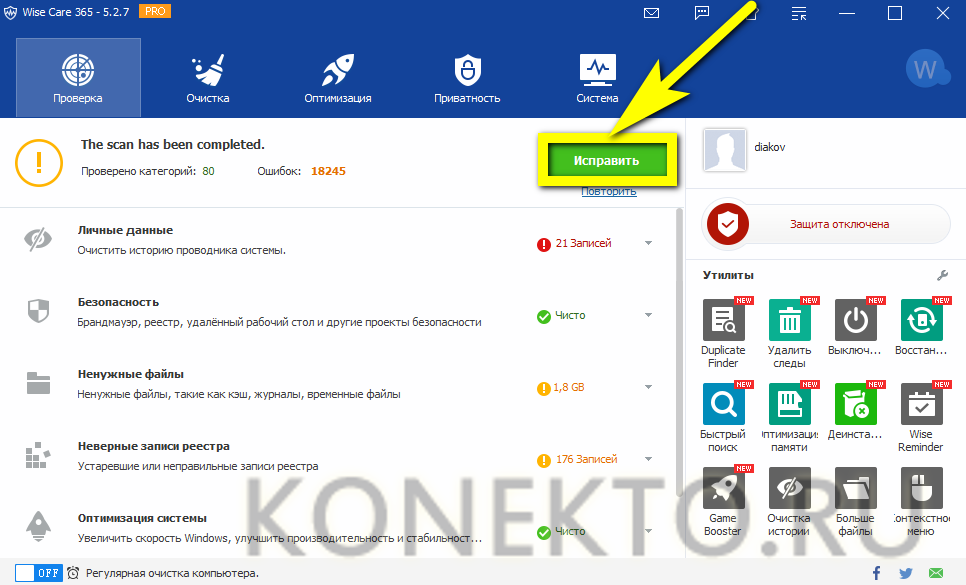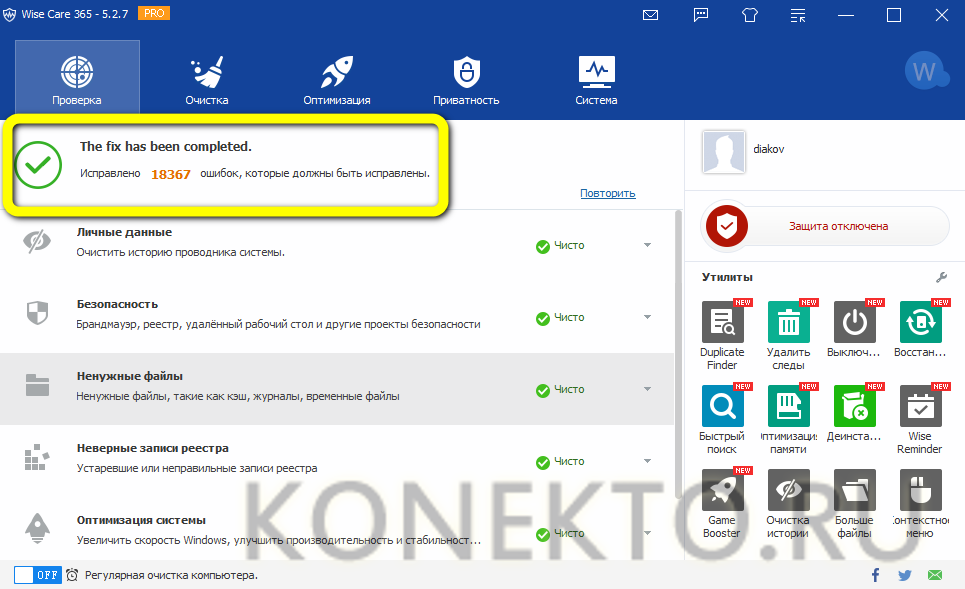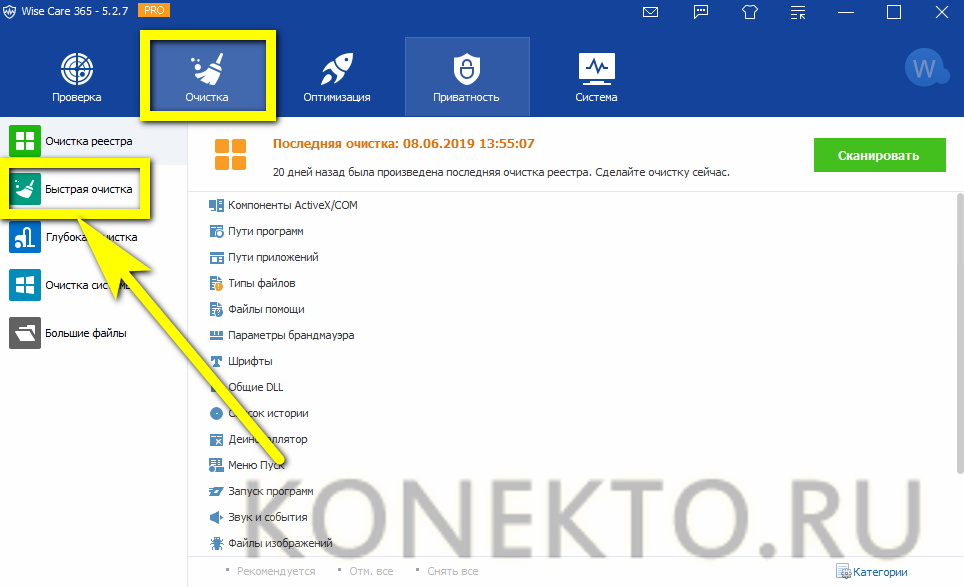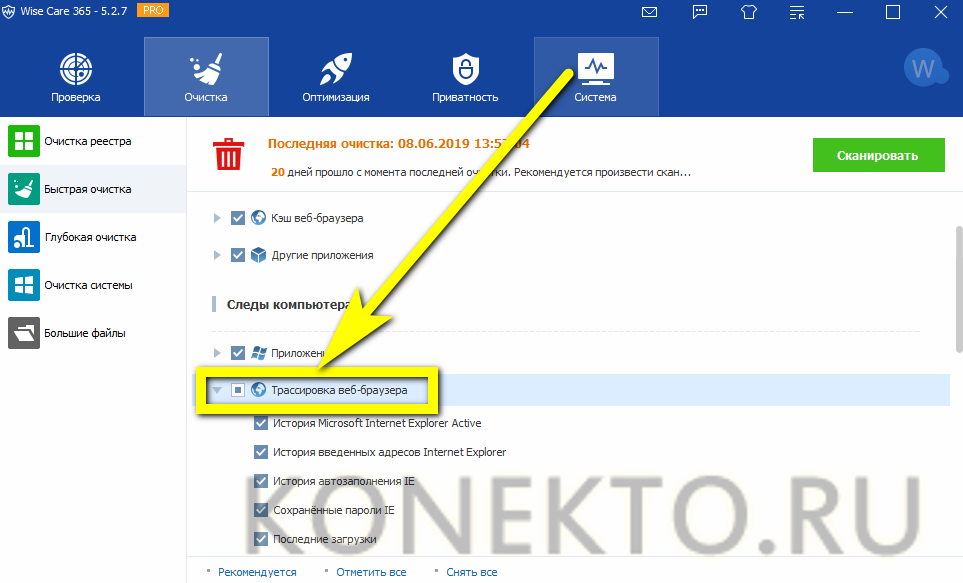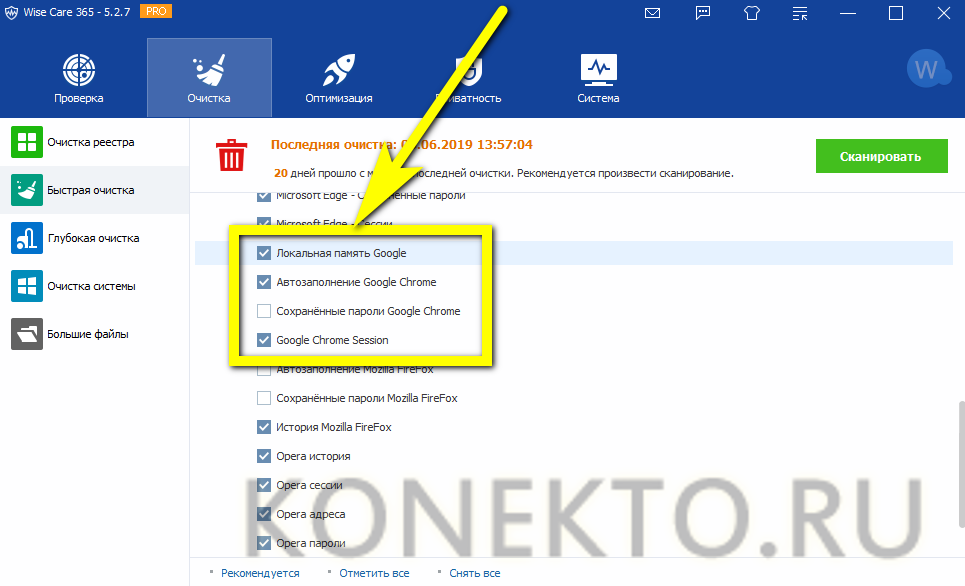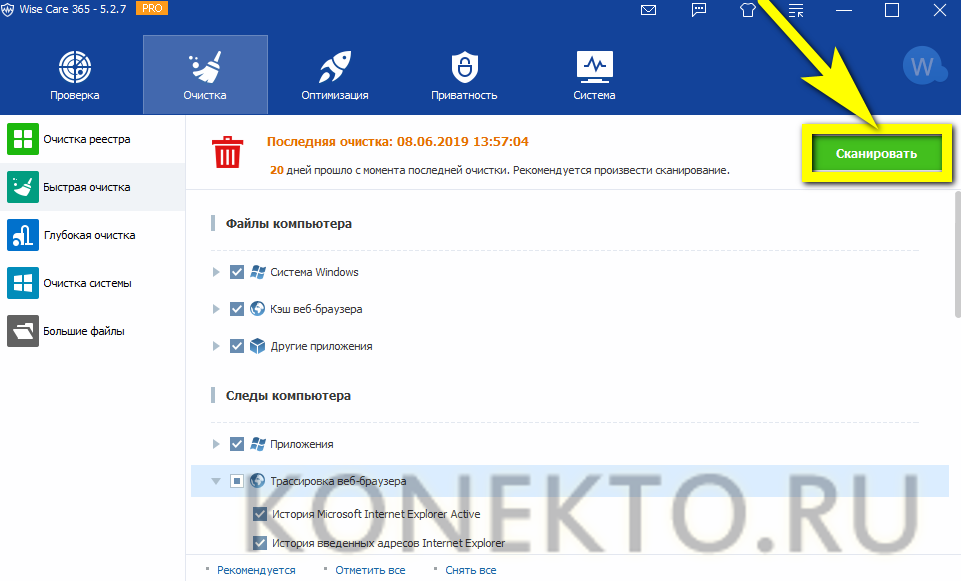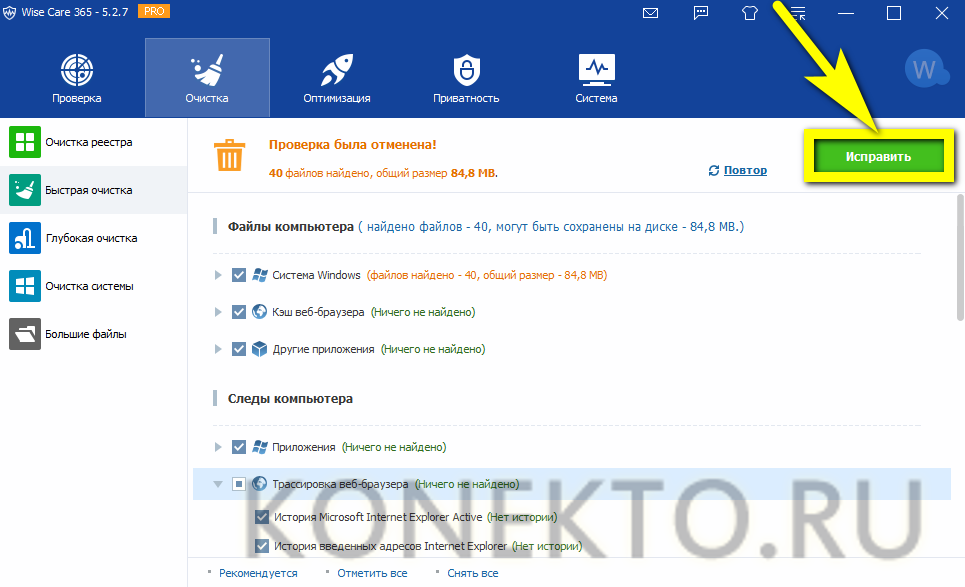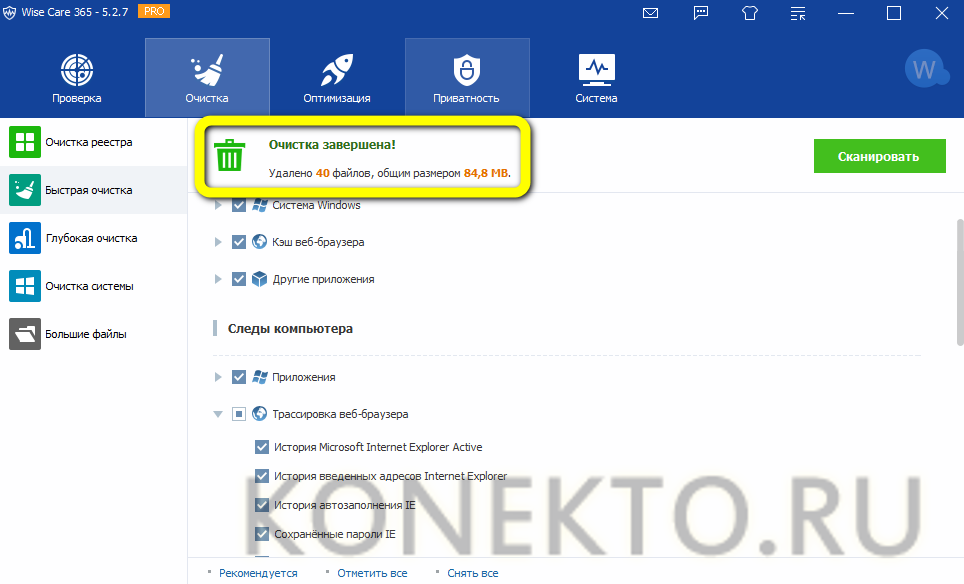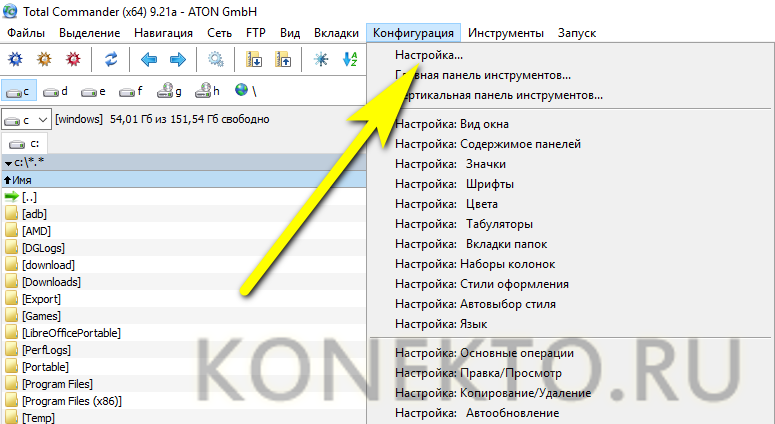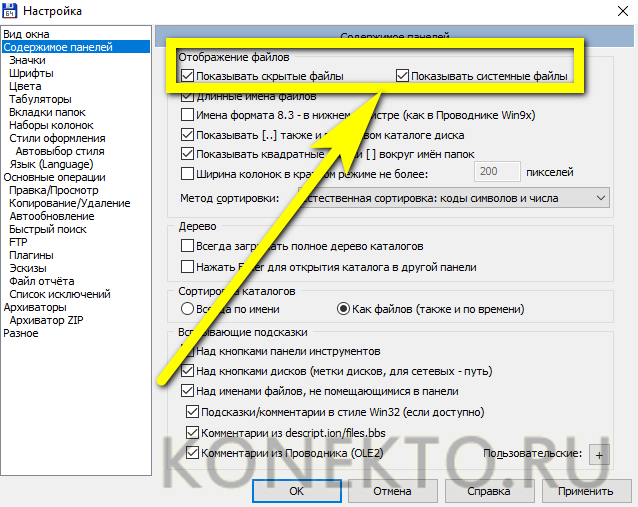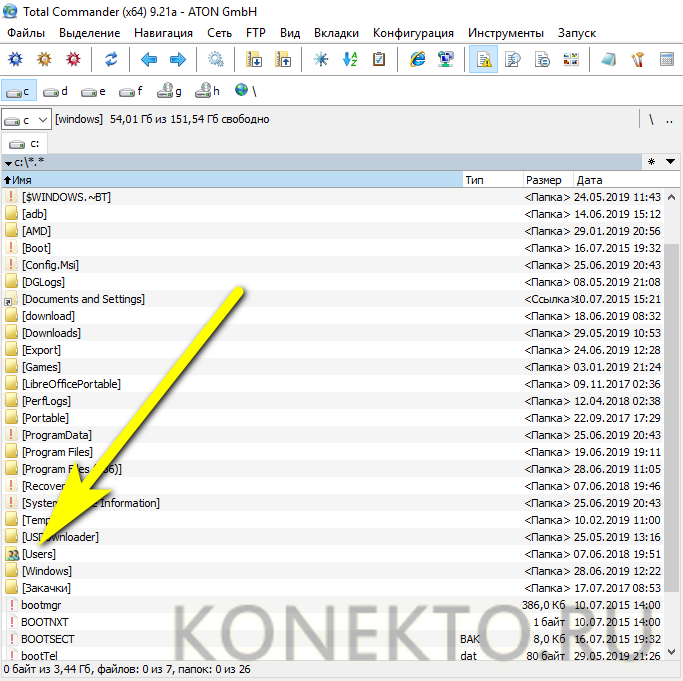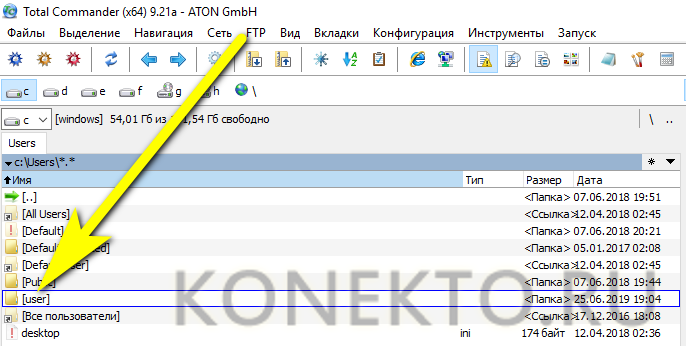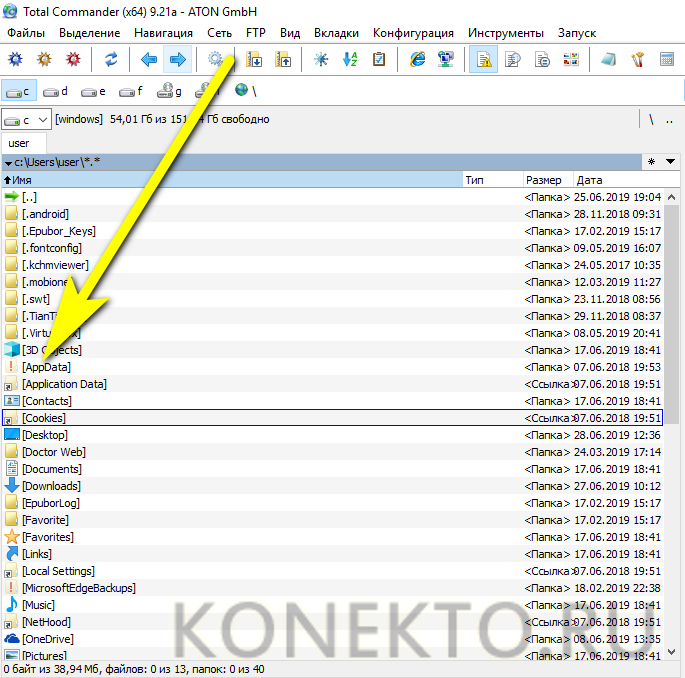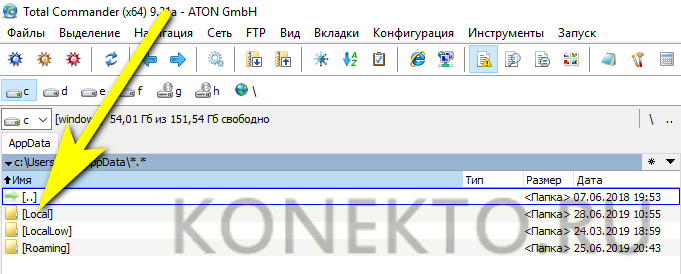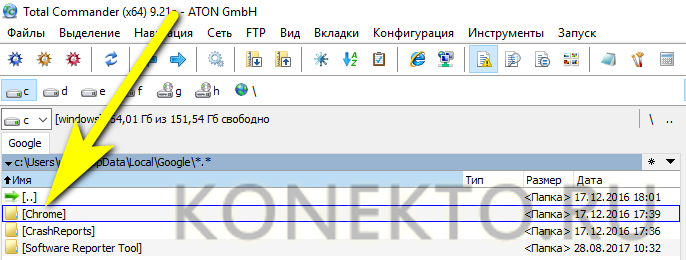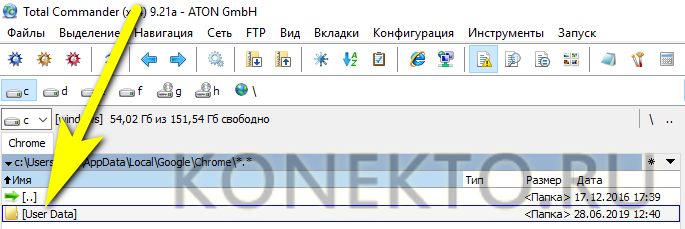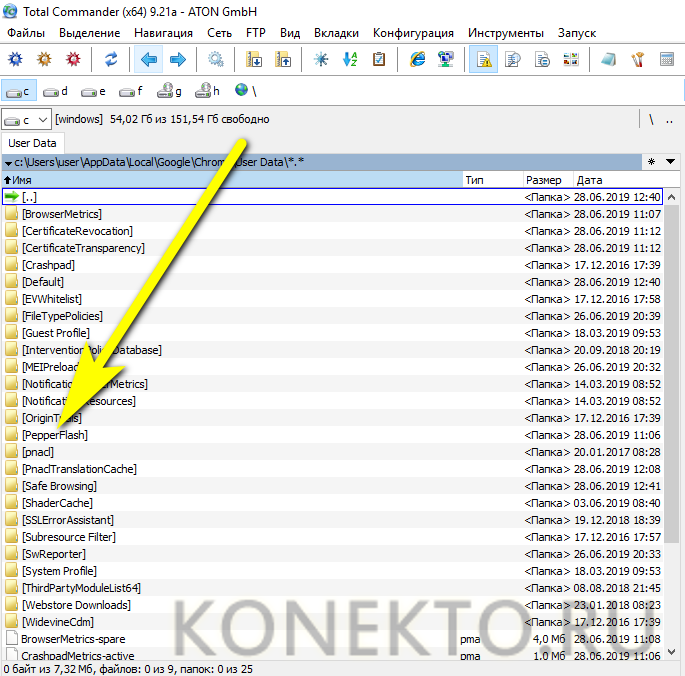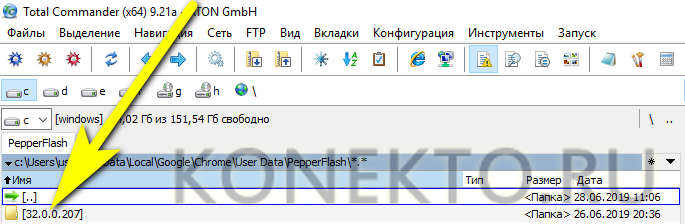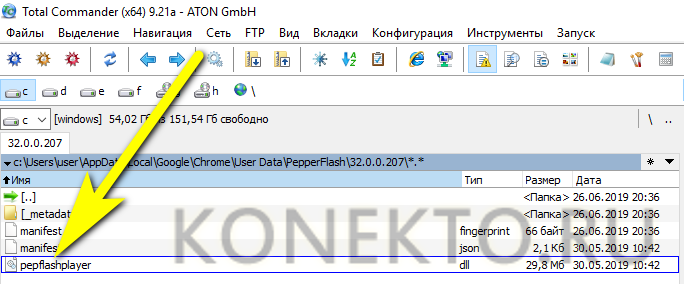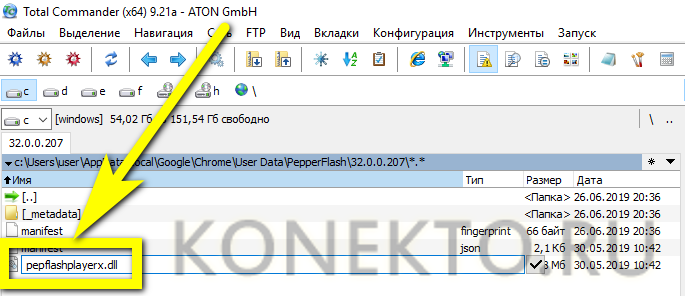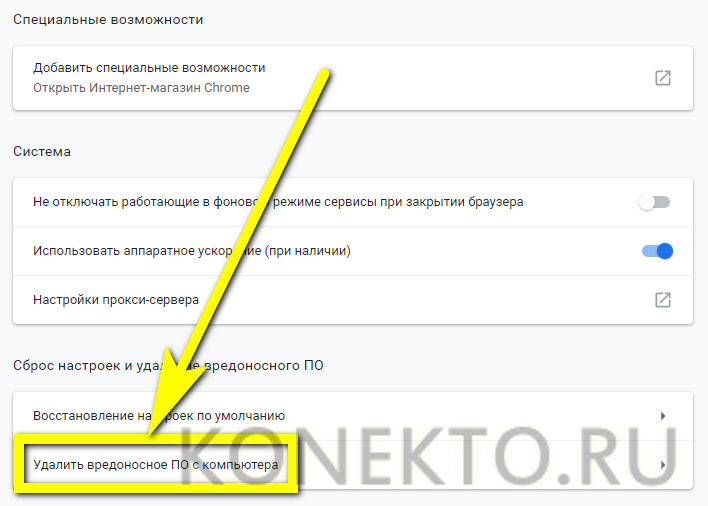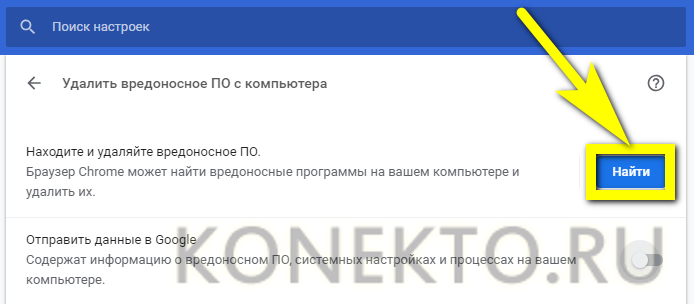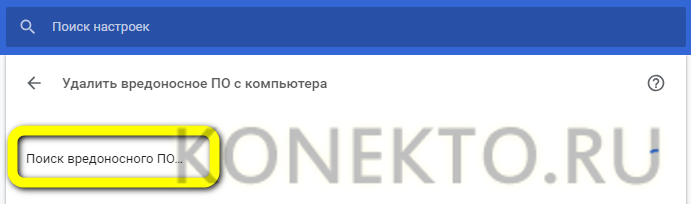«Не удалось загрузить плагин» в браузере: причины возникновения и варианты устранения ошибки
Интернет – это мировой, масштабный пользовательский портал, в котором каждый человек может найти интересующую информацию. Через компьютеры и разнообразные гаджеты люди пользуются информативными данными разных сайтов, слушают музыку, просматривают видео, читают новости, общаются, играют. Какое же разочарование постигает пользователя, когда в какой-то момент его интернет-возможности ограничиваются надписью на экране, которая показывает невозможность загрузки интересующего плагина. Рассмотрим в этой статье причины возникновения проблемы подобного вида, а также распространённые и результативные варианты их устранения.
Исправление ошибки загрузки плагина в браузере.
Что означает «Не удалось загрузить плагин»
Современные устройства позволяют пользователям беспрепятственно странствовать по интернету при наличии соединения. Загрузка интересующих приложений, программ и контента происходит через браузер, причём выбор последнего делает исключительно пользователь. Иногда случаются нештатные ситуации, когда при входе даже на часто посещаемый сайт не даёт загрузить нужный контент.
Прежде чем перейти к причинам невозможности свободной эксплуатации пользовательских интернет-ресурсов, важно понять, когда проблема связана с функциональными возможностями плагина и что это значит. Зачастую пользователям приходится сталкиваться с этой проблемой при посещении сайтов, которые дают возможность просмотра или скачивания видео, игровых приложений или музыкальных файлов, чаще всего при использовании в качестве браузеров Google Chrome, Opera и Yandex. Проблема проявляется следующим образом: на экране, вместо ожидаемой информации, появляется фраза «Couldn’t load plug-in», что значит, в переводе «Не удалось загрузить плагин».
Такая фраза на экране устройства ограничивает возможности, делает невозможной загрузку этого контента. Работоспособность браузера обеспечивается комплексом функций, которые невидимы человеку. Разбираться в нюансах и тонкостях работы обычному пользователю приходится только в тех ситуациях, когда не удалось получить интересующий контент, при возникновении неполадок с воспроизведением команды.
Причины появления уведомления об ошибке
Как показывает практика, причин, почему не загружается определённая информация на компьютерном устройстве, может быть несколько. Для начала стоит проверить наличие соединения с интернетом. Если это исключено, тогда возможно плагин не удаётся загрузить по причине устаревания браузера, с потребностью его обновления до последней версии, его переполнения сторонней информацией, или же неисправность заключается в некорректности работы Adobe Flash Player. По умолчанию, работа этого плеера незаметна пользователю, но даже незначительные сбои в его функционировании ограничат просмотр, загрузку и скачивание определённых данных. Рассмотрим подробно, как справится с подобной проблемой, с чего начинать исправление ошибок, как вернуть функциональность браузера и доступ ко всем данным интернета.
Метод устранения проблемы загрузки плагина
Разберёмся поочерёдно, что делать, если не удалось загрузить плагина, ориентируясь на практическую сторону решения вопроса.
Обновление Adobe Flash Player
Сообщение Couldn’t load plug-in на экране любого устройства, выбивает человека из обычного режима работы, ограничивая его возможности. Начинать решение стоит с обновления Adobe Flash Player, устаревание или сбой функционирования которого является самым частым фактором, провоцирующим невозможность работы с некоторыми сайтами. Поэтому исправить неполадки в работе плеера можно несколькими вариантами решения проблемы. Для начала необходимо удостовериться, что в системе включен плагин. Для этого в браузере в адресной строчке ввести команду: название браузера двоеточие двойной слеш plugins. К примеру, для Оперы процедура будет выглядеть так: opera://plugins, в открывшемся окне найти инструмент Adobe Flash Player и проверить его статус. Если инструмент отключён, активировать его работу.
Можно также обновить его до последней версии. Для этого нужно удалить плагин , скачать новый и установить его. Можно также разрешить автоматическое обновление программы. Если с первым вариантом всё ясно, то для установки автоматических обновлений нужно: войти в панель управления браузером, зайти в раздел «Все элементы управления». Тут найти Adobe Flash Player, выбрать пункт «Изменить настройки обновления»и разрешить автоматизированное обновление. После перезагрузки компьютера изменения должны вступить в силу, если причины была в устаревшем ПО, плагины будут загружаться в стандартном режиме.
Чистка Cache и Cookies
Нередкой причиной возникновения проблемы с плагинами является засорённость браузера, которая объясняется наличием большого количества информационных файлов и большая история посещения веб-страниц потребителем. Такая информация является своеобразным «программным» мусором, который влияет на работоспособность браузера, поэтому нужно периодически чистить Cookies и Cache. Процесс устранение проблемы «Не удалось загрузить плагин» посредством чистки истории является аналогичным для всех браузеров похож по функциональности, но имеет некоторые отличия, в зависимости от типа программы. Если в качестве браузера эксплуатируется Google Chrome, при этом программа выдала информацию о невозможности загрузить плагин, чистка Кеша и Куки осуществляется так:
- Открыть меню вкладок Гугл Хром, значок которого находиться в верхнем, правом углу страницы.
- Зайти в реестр «Дополнительные инструменты».
- Поставить галочки напротив лишней информации.
- Выбрать характеристику «За всё время».
- Подтвердить кнопкой «Очистить историю».
В Internet Explorer потребуется через меню, как в Хроме зайти в строку «Безопасность», с переходом в реестр «Удалить журнал браузера». После проставления галочек, напротив «лишней» информации, подтвердить действие кнопкой «Удалить». В «Опере» значок меню находится в левом верхнем углу браузера. Если не удалось загрузить плагин в Opera, для решения проблематики засорённости потребуется открыть браузер, в меню найти пункт «Настройки», перейти в «Безопасность», где откроется возможность выбрать и удалить Cookies, кэшированные файлы, историю загрузок и посещений за весь период эксплуатации утилиты.
Когда не загружаются плагины в Яндекс браузере, его очистку от мусора, в виде кэшированных агентов и серверных фрагментарных данных, производят через меню, где, внизу страницы, имеется пункт «Показать дополнительные настройки». В развернувшемся окне, в рубрике «Личные данные» зайти в пункт «Очистить историю загрузки», где выбрать Cache и Cookies, после чего подтвердить их удаление. После выполненных процедур и перезагрузки браузера проблема, в ограничении возможности скачивать определённый контент должна решиться.
Апгрейд браузера
Окно с ошибкой «Не удалось загрузить плагин» в Яндекс Браузере, Google Chrome, Opera или других интернет-обозревателях может также проявляться по причине устаревания самого браузера. В таком случае устранить неисправность можно обновлением обозревателя. Для обновления браузера, независимо от его названия, потребуется зайти в настройки приложения, через меню, где найти пункт «О программе» и кликнуть по нему правой клавишей мышки. В появившемся окне надо нажать на «Обновить» и дождаться завершения обновления. Об этом будет свидетельствовать соответствующая надпись на экране.
Удаление вирусов
Очень редкими, но имеющими место являются случаи, когда функциональность браузера ограничивается вирусами, попавшими на ПК в процессе «странствования» по сайтам. Для исключения вирусного заражения компьютера потребуется запустить антивирусную программу, принудительно сканируя ОС на присутствие вирусов, если она имеется на ПК, или же загрузить и установить лицензионную версию одной из них.
Восстановление функциональности системы
Проблема загрузки плагинов может объясняться и конфликтом утилит, установленных на ПК. Если пользователь установил недавно какое-либо приложение, конфликтующее с Flash Player браузера, тогда потребуется произвести восстановление работоспособности программного обеспечения. Процедура заключается в пошаговом следовании инструкции:
- Открыть через меню «Панель управления» ПК, с последующим переходом в категорию «Все элементы управления». Для этого в строке «Просмотр» надо выбрать пункт «Мелкие значки», где отыскать в списке строку «Восстановление».
- В появившемся окне выбрать строчку «Запуск восстановления системы», следовать командам, появляющимся на экране, осуществлять переход до контрольной позиции клавишей «Далее».
- Восстановительная процедура займёт некоторое время, по завершении процесса все системные настройки, необходимые для корректного функционирования ОС, будут восстановлены.
Подведение итогов
Ошибка, заключающаяся в невозможности работы с плагинами, является одной из наиболее распространённых, но несложно устраняющихся на компьютерных устройствах. Устранение ошибки не предусматривает сложных системных манипуляций, в основном результат достигается после обновления Adobe Flash Player, иногда может потребоваться очистка браузера, его апдейт или переустановка. Следуя инструкциям, прописанным в статье, каждый человек сможет самостоятельно, без помощи специалистов, вернуть работоспособность браузера, исправив ошибку системы.
[11:37:59 AM] [error] - Plugin Error @ProfileManager.applyProfile(Profile:
{"name":"AnonyBox","proxyMode":"auto","proxyHttp":"","useSameProxy":false,"proxy
Https":"","proxyFtp":"","proxySocks":"192.168.1.30:1080","socksVersion":4,"proxy
Exceptions":"localhost; 127.0.0.1;
<local>","proxyConfigUrl":"undefined?1364917079988","color":"green","id":"AnonyB
ox"}) > TypeError: Object #<HTMLEmbedElement> has no method 'setProxy'
[11:38:18 AM] [error] - Plugin Error @ProfileManager.getConnections() >
TypeError: Object #<HTMLEmbedElement> has no method 'getConnections'
[11:38:20 AM] [error] - Plugin not loaded!
[11:38:31 AM] [info] - Extension Info: v1.6.3
[11:38:31 AM] [info] - Browser Info: 5.0 (Macintosh; Intel Mac OS X 10_8_3)
AppleWebKit/537.31 (KHTML, like Gecko) Chrome/26.0.1410.43 Safari/537.31
[11:38:31 AM] [error] - Plugin not loaded!
[11:38:38 AM] [error] - Plugin Error @RuleManager.saveSocksPacScript() >
TypeError: Object #<HTMLEmbedElement> has no method 'writeSocksPacFile'
[11:38:38 AM] [error] - Plugin Error @ProfileManager.applyProfile(Profile:
{"name":"AnonyBox","proxyMode":"auto","proxyHttp":"192.168.1.30:3128","useSamePr
oxy":false,"proxyHttps":"","proxyFtp":"","proxySocks":"192.168.1.30:1080","socks
Version":4,"proxyExceptions":"localhost; 127.0.0.1;
<local>","proxyConfigUrl":"undefined?1364917118270","color":"green","id":"AnonyB
ox"}) > TypeError: Object #<HTMLEmbedElement> has no method 'setProxy'
[11:39:49 AM] [error] - Plugin Error @RuleManager.saveSocksPacScript() >
TypeError: Object #<HTMLEmbedElement> has no method 'writeSocksPacFile'
[11:39:49 AM] [error] - Plugin Error @ProfileManager.applyProfile(Profile:
{"name":"AnonyBox","proxyMode":"auto","proxyHttp":"192.168.1.30:3128","useSamePr
oxy":false,"proxyHttps":"","proxyFtp":"","proxySocks":"192.168.1.30:1080","socks
Version":4,"proxyExceptions":"localhost; 127.0.0.1;
<local>","proxyConfigUrl":"undefined?1364917189805","color":"green","id":"AnonyB
ox"}) > TypeError: Object #<HTMLEmbedElement> has no method 'setProxy'
[11:39:52 AM] [error] - Plugin Error @RuleManager.saveSocksPacScript() >
TypeError: Object #<HTMLEmbedElement> has no method 'writeSocksPacFile'
[11:39:52 AM] [error] - Plugin Error @ProfileManager.applyProfile(Profile:
{"name":"AnonyBox","proxyMode":"auto","proxyHttp":"192.168.1.30:3128","useSamePr
oxy":false,"proxyHttps":"","proxyFtp":"","proxySocks":"192.168.1.30:1080","socks
Version":4,"proxyExceptions":"localhost; 127.0.0.1;
<local>","proxyConfigUrl":"undefined?1364917192525","color":"green","id":"AnonyB
ox"}) > TypeError: Object #<HTMLEmbedElement> has no method 'setProxy'
[11:40:12 AM] [error] - Plugin not loaded!
[11:40:18 AM] [error] - Plugin Error @RuleManager.saveSocksPacScript() >
TypeError: Object #<HTMLEmbedElement> has no method 'writeSocksPacFile'
[11:40:18 AM] [error] - Plugin Error @ProfileManager.applyProfile(Profile:
{"name":"AnonyBox","proxyMode":"auto","proxyHttp":"192.168.1.30:3128","useSamePr
oxy":false,"proxyHttps":"","proxyFtp":"","proxySocks":"192.168.1.30:1080","socks
Version":4,"proxyExceptions":"localhost; 127.0.0.1;
<local>","proxyConfigUrl":"undefined?1364917218114","color":"green","id":"AnonyB
ox"}) > TypeError: Object #<HTMLEmbedElement> has no method 'setProxy'
[11:40:38 AM] [error] - Plugin Error @ProfileManager.getConnections() >
TypeError: Object #<HTMLEmbedElement> has no method 'getConnections'
[11:40:42 AM] [error] - Plugin Error @RuleManager.saveSocksPacScript() >
TypeError: Object #<HTMLEmbedElement> has no method 'writeSocksPacFile'
[11:40:42 AM] [error] - Plugin Error @ProfileManager.applyProfile(Profile:
{"name":"AnonyBox","proxyMode":"auto","proxyHttp":"192.168.1.30:3128","useSamePr
oxy":false,"proxyHttps":"","proxyFtp":"","proxySocks":"192.168.1.30:1080","socks
Version":5,"proxyExceptions":"localhost; 127.0.0.1;
<local>","proxyConfigUrl":"undefined?1364917242035","color":"green","id":"AnonyB
ox"}) > TypeError: Object #<HTMLEmbedElement> has no method 'setProxy'
[11:40:52 AM] [error] - Plugin not loaded!
[11:40:58 AM] [error] - Plugin Error @RuleManager.saveSocksPacScript() >
TypeError: Object #<HTMLEmbedElement> has no method 'writeSocksPacFile'
[11:40:58 AM] [error] - Plugin Error @ProfileManager.applyProfile(Profile:
{"name":"AnonyBox","proxyMode":"auto","proxyHttp":"192.168.1.30:3128","useSamePr
oxy":false,"proxyHttps":"","proxyFtp":"","proxySocks":"192.168.1.30:1080","socks
Version":5,"proxyExceptions":"localhost; 127.0.0.1;
<local>","proxyConfigUrl":"undefined?1364917258431","color":"green","id":"AnonyB
ox"}) > TypeError: Object #<HTMLEmbedElement> has no method 'setProxy'
[11:41:03 AM] [error] - Plugin Error @RuleManager.saveSocksPacScript() >
TypeError: Object #<HTMLEmbedElement> has no method 'writeSocksPacFile'
[11:41:03 AM] [error] - Plugin Error @ProfileManager.applyProfile(Profile:
{"name":"AnonyBox","proxyMode":"auto","proxyHttp":"192.168.1.30:3128","useSamePr
oxy":false,"proxyHttps":"","proxyFtp":"","proxySocks":"192.168.1.30:1080","socks
Version":5,"proxyExceptions":"localhost; 127.0.0.1;
<local>","proxyConfigUrl":"undefined?1364917263517","color":"green","id":"AnonyB
ox"}) > TypeError: Object #<HTMLEmbedElement> has no method 'setProxy'
[11:41:23 AM] [error] - Plugin Error @ProfileManager.getConnections() >
TypeError: Object #<HTMLEmbedElement> has no method 'getConnections'
[11:41:27 AM] [error] - Plugin not loaded!
Original comment by d...@davemurray.me on 2 Apr 2013 at 3:42
Содержание
- Плагин не установлен: Личный кабинет налоговой что делать?
- Причины ошибки «Плагин не установлен» в Личный кабинет налоговой
- Что делать для установки плагина Крипто.Про
- Другие варианты решения ошибки на сайте налоговой с Crypto.PRO
- Устранение проблем с плагином КриптоПРО
- Видео-инструкция
- На вашем компьютере не установлен плагин для работы с сертификатом квалифицированной эп что делать
- Дополнительные действия и настройки
- Действия, зависящие от используемого браузера см. в разделах:
- Действия, не зависящие от используемого браузера
- Настройка КриптоПро ЭЦП Browser plug in
- КриптоПро ЭЦП Browser plug-in: что из себя представляет и зачем нужен
- Как установить и настроить КриптоПро ЭЦП Browser plug-in в разных браузерах
- Как проверить браузер
- Проверка подписи КриптоПро
- Как удалить плагин
- Где и как приобрести электронную подпись
- Как настроить браузер для работы с ЭЦП
- Что нужно знать перед настройкой
- Установка криптопровайдера
- Установка дополнительной библиотеки
- Плагин для браузера
- Настройка браузеров
- На вашем компьютере не установлен плагин для работы с сертификатом квалифицированной эп что делать
Плагин не установлен: Личный кабинет налоговой что делать?
На сайтах, которые поддерживают электронную подпись пользователи встречаются с ошибкой: «Плагин не установлен» в личном кабинете налоговой. В этом случае многие не знают, что делать. На нашем сайте вы узнаете, как решить ошибку со всеми подробностями.
Причины ошибки «Плагин не установлен» в Личный кабинет налоговой
Также в браузерах Мозилла, Хром и Опера может не поддерживать подпись по ГОСТу 28147-8 9. Хотя в регламенте они заявлены как поддерживаемые. Рассмотрим все способы решить эту проблему в разных случаях.
Что делать для установки плагина Крипто.Про
Нужно знать порядок установки плагина для разных браузеров, если пользователь ещё с этим не сталкивался. Перейдите по этой ссылке www.cryptopro.ru и нажмите на « Скачать плагин ».
Дождитесь, пока он загрузится и выберите иконку загрузки на панели браузера, чтобы сразу же открыть папку, в которую он скачался.
Что делать дальше для решения ошибки «Плагин не установлен: личный кабинет налоговой»:
Следует соглашаться по пути установки со всеми условиями, которые будут отображаться в окне установки;
Теперь нужно продолжить проводить подпись на сайте nalog.ru (или другом). С ошибкой «Плагин не установлен» в ЛК налоговой должно быть покончено. Если это не так — продолжаем с ней бороться.
Другие варианты решения ошибки на сайте налоговой с Crypto.PRO
В том случае, если плагин вы собственноручно устанавливали в свой браузер, но ошибка говорит об обратном, попробуйте переустановить плагин. Сделать это довольно просто в любом браузере. Вам нужно лишь найти их перечень и в нужном нажать на кнопку « Удалить ».
Например, что нужно делать в Гугл Хром:
КриптоПРО для ПК должен быть установлен последней версии во избежание проблем. Если переустановка не помогла решить ошибку «Плагин не установлен: личный кабинет налоговой», попробуйте пройти диагностику правильной работы плагина по данному адресу: https://help.kontur.ru/uc. Откройте страницу в браузере и следуйте подсказкам, которые будут отображаться на экране. Постарайтесь использовать для подписи документов браузеры Хром или Опера, кроме Яндекс Браузера и Фаерфокс. В них пользователи чаще всего сталкиваются с проблемами.
Устранение проблем с плагином КриптоПРО
Довольно часто пользователи используют встроенный браузер в Windows — Интернет Эксплоурер. Так как его рекомендует официальный сайт КриптоПРО.
Для тех, кто его применяют в данный момент нужно сделать следующие рекомендации:
Для некоторых браузеров стоит сайт налоговой также добавить в доверенные. Это можно сделать во многих прямо в адресной строке, нажав на иконку с замком или списком. Следует отыскать пункт с разрешениями и предоставить соответствующие сайту. Не забудьте почистить кэш и куки в браузере, через который выходите в Интернет. Это нужно сделать до того, как осуществляется переход на страницу. Инструкцию для этого также нужно искать на сайте соответствующего браузера.
Видео-инструкция
Данная инструкция расскажет, что делать, если появляется ошибка «Плагин не установлен» в личном кабинете налогоплательщика на сайте налоговой.
Источник
На вашем компьютере не установлен плагин для работы с сертификатом квалифицированной эп что делать
Актуальную версию плагина всегда можно скачать на официальном сайте программы Крипто-Про по кнопке Скачать плагин:
https://www.cryptopro.ru/sites/default/files/products/cades/demopage/cades_bes_sample.html
Для установки/переустановки плагина Крипто-Про ЭЦП Browser Plug-in выполните следующую последовательность действий:
Дополнительные действия и настройки
Если при установке плагина или при попытке работать с ЭП (сразу после установки плагина) появились проблемы (например, не открывается список для выбора ЭП, или система «не видит» плагин и заново предлагает установить его, и/или др.), для их решения предлагаем набор дополнительных действий, выполнение одного или нескольких из которых поможет устранить проблемы.
Действия, зависящие от используемого браузера см. в разделах:
Обратите внимание! Если после дополнительных настроек система по-прежнему предлагает установить плагин или вы используете браузер, отличный от выше перечисленных, то рекомендуем проверить плагин на официальном сайте КриптоПро (для проверки достаточно только перейти на сайт):
https://www.cryptopro.ru/sites/default/files/products/cades/demopage/cades_bes_sample.html
В случае успешной проверки плагина при переходе на сайт вы увидите:
Если вместо выше указанного сообщения отображается текст ошибки, то рекомендуем обратиться за консультацией к разработчикам плагина КриптоПро: http://cryptopro.ru/contacts.
При обращении уточните, что проверяете плагин на сайте КриптоПро (можете приложить к обращению скриншот результата проверки).
Действия, не зависящие от используемого браузера
По кнопке ПУСК в нижнем левом углу экрана откройте и нажмите ссылку: Все программы / КриптоПро / Настройки ЭЦП Browser Plug-in.
В браузере откроется страница Настройки КриптоПро ЭЦП Browser Plug-in.
Внимание! Если страница не открывается в вашем браузере, то откройте ее в браузере Internet Explorer. Для этого на ссылке Настройки ЭЦП Browser Plug-in вызовите контекстное меню (щелкните правой кнопкой мыши по ссылке) и выберите действие Открыть с помощью / Internet Explorer.
Источник
Из нашей статьи вы узнаете:
Для корректной работы электронной подписи требуется криптопровайдер, который будет работать с криптографическими операциями. «КриптоПро CSP» — один из самых популярных и востребованных криптопровайдеров.
Для работы с ЭЦП нужен не только сам криптопровайдер «КриптоПро CSP», но и дополнительный плагин — «КриптоПро ЭЦП Browser plug-in». В этой статье мы расскажем вам о том, как настроить этот плагин в разных браузерах.
КриптоПро ЭЦП Browser plug-in: что из себя представляет и зачем нужен
«КриптоПро ЭЦП Browser plug-in» — плагин, поддерживающий работу «КриптоПро CSP». Он используется на веб-страницах для создания и проверки электронной подписи.
Плагин нужен для работы на торговых площадках и государственных порталах, а также везде, где используется криптопровайдер «КриптоПро CSP». Если установить криптопровайдер без плагина, то между ним и веб-страницей не будет создано взаимодействие. Соответственно, электронная подпись работать не будет.
Как установить и настроить КриптоПро ЭЦП Browser plug-in в разных браузерах
Установка «КриптоПро ЭЦП Browser plug-in» имеет различия в зависимости от браузера. На любой из браузеров нужно установить соответствующее расширение (дополнение).
«КриптоПро ЭЦП Browser plug-in» не работает в браузере EDGE.
Перед непосредственной установкой расширений в браузеры нужно скачать и установить дистрибутив «КриптоПро ЭЦП Browser plug-in».
Установка плагина на компьютер
Дальнейшие действия зависят от браузера, в котором будет осуществляться работа с электронной подписью.
Internet Explorer
Браузер Internet Explorer не требует отдельного включения КриптоПро ЭЦП Browser plug-in.
Google Chrome
В правом верхнем углу в списке активированных расширений должен появиться значок CryptoPro Extension for CAdES Browser Plug-in, что свидетельствует о правильной установке.
Яндекс.Браузер
Mozilla Firefox
Как проверить браузер
Проверка «КриптоПро ЭЦП Browser plug-in» осуществляется на специальном сервисе разработчика «Cryptopro». Если расширение cadesplugin.exe установлено правильно, оно запросит доступ к сертификатам и ключам при переходе на сайт для проверки. Пользователю необходимо нажать «ОК». Далее появляется уведомление об успешном слиянии модуля, где указаны версия и криптопровайдер.
Чтобы добавить корневые сертификаты в перечень доверенных, требуется настройка. Для этого необходимо:
Если при проверке модуля появилось уведомление «Плагин недоступен», необходимо убедиться что «КриптоПро ЭЦП Browser plug-in» установлен корректно. Достаточно открыть браузер и включить дополнение.
Сбой при переходе по ссылке возникает по причине отсутствия установленного на ПК «КриптоПро CSP». Также ошибка возникает, если операционная система компьютера не была перезапущена после установки всех компонентов.
Сохранённые в кэше файлы также мешают модулю полноценно работать. Чтобы этого избежать, плагин устанавливается в браузер с очищенным кэшем.
Чтобы очистить историю браузера с лишними файлами, необходимо:
Проверка подписи КриптоПро
Чтобы проверить ЭЦП, необходимо воспользоваться специальным сервисом компании «КриптоПро»:
Представленный для проверки сервис бесплатный и не требует предварительной регистрации ЭЦП.
Как удалить плагин
Чтобы удалить «КриптоПро ЭЦП Browser plug-in» необходимо выполнить следующие действия:
Где и как приобрести электронную подпись
Квалифицированную электронную подпись могут выдавать только удостоверяющие центры, аккредитованные Минкомсвязи. УЦ «Астрал-М» предлагает электронные подписи с большим выбором тарифных планов и дополнительных услуг.
Для получения квалифицированной электронной подписи нужно проделать четыре простых шага:
Специалисты УЦ «Астрал-М» помогут вам выбрать подходящий тариф и расскажут, какие документы вам понадобятся для выпуска электронной подписи.
Источник
Как настроить браузер для работы с ЭЦП
Из нашей статьи вы узнаете:
Квалифицированная электронная подпись используется в различных сферах для обеспечения юридической значимости действий её владельца. Но пользователи часто сталкиваются с проблемой: браузер не видит электронную подпись.
Разберёмся с тем, как избежать подобную проблему и настроить четыре популярных браузера для работы с электронной подписью.
Что нужно знать перед настройкой
Квалифицированная электронная подпись используется в электронном документообороте и торгах, а также для работы на государственных порталах и регистрации онлайн-кассы.
В большинстве случаев основная работа с подписью происходит в браузере, поэтому перед любыми действиями с сертификатом подписи программа должна быть настроена. Если не провести подготовку браузера, то он не сможет увидеть электронную подпись ни на компьютере, ни на токене.
Настройка браузера подразумевает установку дополнительных плагинов — криптопровайдеров. С их помощью компьютер может совершать криптографические операции, необходимые для работы с электронной подписью.
У браузеров Internet Explorer, Google Chrome, Яндекс.Браузер и Mozilla Firefox интерфейс имеет отличия, поэтому их настройка для работы с электронной подписью различается.
Рассмотрим настройку этих браузеров на основе криптопровайдера КриптоПро CSP.
Установка криптопровайдера
Криптопровайдер нужно устанавливать перед настройкой браузера. Скачать программное обеспечение можно на официальной странице КриптоПро CSP.
Во время установки нужно следовать подсказкам мастера установки и ввести данные пользователя и организации. Программа также потребует ввести серийный номер для активации лицензии.
Обратите внимание, что установку сертификата необходимо производить в хранилице личных сертификатов.
Важно: ознакомительный период длится 3 месяца, после этого пользователь должен приобрести лицензию. Функции программы во время действия ознакомительного периода не будут ограничены.
Установка дополнительной библиотеки
Библиотека CAPICOM необходима для нормального функционирования большинства торговых площадок. Скачать дистрибутив можно на официальном сайте Microsoft в разделе «Security Update for CAPICOM».
После скачивания файла, его нужно установить. Для этого следует запустить установочный файл и следовать подсказкам помощника по установке.
Плагин для браузера
Для корректной работы страниц, использующих КриптоПро, нужно установить соответствующий плагин для браузера. Скачать его можно по ссылке → КриптоПро ЭЦП Browser plug-in.
Запустите установочный файл и следуйте подсказкам помощника по установке. Активацию плагина нужно осуществлять в каждом браузере отдельно.
Настройка браузеров
Приступать к настройке браузера можно после установки криптопровайдера и библиотеки. Для каждого браузера предусмотрены свои расширения, которые нужно будет установить.
Internet Explorer
Браузер Internet Explorer не требует отдельного включения КриптоПро ЭЦП Browser plug-in.
Google Chrome
В правом верхнем углу в списке активированных расширений должен появиться значок CryptoPro Extension for CAdES Browser Plug-in, что свидетельствует о правильной установке.
Яндекс.Браузер
Mozilla Firefox
Проверить корректность установки плагина можно на специальной странице → «Проверка создания электронной подписи». Нужно ввести данные для подписи, выбрать сертификат и нажать «Подписать».
Для получения квалифицированной электронной подписи обратитесь в аккредитованный удостоверяющий центр, получивший соответствующее разрешение в Минкомсвязи. Специалисты УЦ «Калуга Астрал» помогут вам выбрать подходящий тариф и расскажут, какие документы вам понадобятся для выпуска электронной подписи.
Чтобы получить электронную подпись:
Источник
На вашем компьютере не установлен плагин для работы с сертификатом квалифицированной эп что делать
Шаг 1
Перейдите по ссылке:
Согласитесь со всеми всплывающими окнами, если таковые будут.
Вы должны увидеть страницу такого вида:
Если Вы видите такое окно, то переходите к шагу 2, если нет, то читайте дальше.
Если Вы видите такое окно, значит не установлен или не доступен КриптоПро CSP, см. пункт как проверить установку или установить КриптоПро CSP.
Если Вы видите такое окно, значит CAdESBrowserPlug-in не установлен или не доступен, см. пункт как проверить установлен ли плагин, Как убедиться, что правильно настроен браузер.
Шаг 2
В поле Сертификат выделите нужный сертификат и нажмите Подписать.
Примечание: В поле Сертификат отображаются все сертификаты, установленные в хранилище Личное текущего пользователя, и сертификаты, записанные в ключевые контейнеры. Если в списке нет сертификатов или отсутствует нужный, значит необходимо вставить ключевой носитель с закрытым ключом и установить сертификат в хранилище Личное текущего пользователя.
Если после нажатия кнопки Подписать Вы видите такой результат, значит Вы успешно выполнили подпись и КриптоПро ЭЦП Browser plug-in работает в штатном режиме.
Если Вы получили ошибку, то смотрите раздел Информация об ошибках.
Как проверить установлен ли КриптоПро CSP
Проверить установлен ли КриптоПро CSP можно зайдя в панель управления Программы и компоненты (Установка и удаление программ). Там же можно увидеть версию установленного продукта:
Если КриптоПро CSP не был установлен, то пробную версию (на 3 месяца) можно скачать у нас на сайте (для загрузки файла необходима действующая учетная запись на нашем портале): https://www.cryptopro.ru/sites/default/files/private/csp/40/9944/CSPSetup.exe
Как проверить установлен ли КриптоПро ЭЦП Browser plug-in
Проверить установлен ли КриптоПро ЭЦП Browser plug-in можно зайдя в панель управления Программы и компоненты (Установка и удаление программ). Там же можно увидеть версию установленного продукта.
Если КриптоПро ЭЦП Browser plug-in не установлен, то дистрибутив можно скачать у нас на сайте: https://www.cryptopro.ru/products/cades/plugin/get_2_0
Инструкция по установке плагина доступна здесь.
Как убедиться, что включено расширение в браузере
Если Вы используете Google Chrome, то Вы должны включить расширение. Для этого в правом верхнем углу браузера нажмите на значок Настройка и управление Google Chrome (три точки)- Дополнительные инструменты –Расширения.
Убедитесь, что расширение CryptoPro Extension for CAdES Browser Plug-in присутствует и включено. При отсутствии расширения, переустановите КриптоПро ЭЦП Browser plug-in или скачайте расширение через Интернет магазин Chrome: https://chrome.google.com/webstore/detail/cryptopro-extension-for-c/iifchhfnnmpdbibifmljnfjhpififfog?hl=ru
Если Вы используете Mozilla Firefox версии 52 и выше, то требуется дополнительно установить расширение для браузера.
Для начала перейдите по ссылке : скачать расширение.
Разрешите его установку:
Перейдите Инструменты-Дополнения-Расширения и убедитесь, что расширение включено:
Если Вы используете Internet Explorer, то при переходе на страницу, в которую встроен CAdESBrowserPlug-in, Вы увидите внизу страницы следующее сообщение:
В окне Подтверждение доступа нажмите Да:
Если Вы используете Opera, то необходимо установить расширение из каталога дополнений Opera:
И во всплывающем окне нажать – Установить расширение:
В следующем окне нажмите – Установить:
Либо перейдите Меню-Расширения-Расширения:
Нажмите Добавить расширения и в строке поиска введите CryptoPro, выберите наш плагин и нажмите Добавить в Opera. После этого перезапустите браузер.
Проверить включен ли плагин можно в Меню-Расширения-Расширения:
Если Вы используете Яндекс Браузер, то необходимо перейти Опции-Настройки-Дополнения и убедиться, что КриптоПро ЭЦП есть и включен. Если расширение отсутствует, то Вы можете скачать его Каталога расширений для Яндекс Браузера, используя поиск по слову КриптоПро.
Информация об ошибках
1) Появляется окно КриптоПро CSP Вставьте ключевой носитель
Появление данного окна значит, что у Вас не вставлен носитель с закрытым ключом для выбранного Вами сертификата.
Необходимо вставить ключевой носитель. Убедится что ОС его «видит» и попробовать заново.
Если предыдущие действия не помогли, необходимо переустановить сертификат в хранилище Личное текущего пользователя с привязкой к закрытому ключу. См статью.
2) Не удалось создать подпись из-за ошибки: Не удается построить цепочку сертификатов для доверенного корневого центра. (0x800B010A)
Эта ошибка возникает, когда невозможно проверить статус сертификата (нет привязки к закрытому ключу, нет доступа к спискам отзыва или OCSP службе), либо не установлены корневые сертификаты.
Выполните привязку сертификата к закрытому ключу:
Проверьте строится ли цепочка доверия: откройте файл сертификата (можно его открыть через Пуск-Все программы-КриптоПро- Сертификаты-Текущий Пользователь-Личное-Сертификаты), перейдите на вкладку Путь сертификации. Если на этой вкладке присутствуют красные кресты, или вообще нет ничего кроме текущего сертификата (кроме тех случаев если сертификат является самоподписанным)
Скриншоты с примерами сертификатов, у которых не строится цепочка доверия.
Чтобы цепочка доверия построилась необходимо скачать и установить корневые и промежуточные сертификаты. Скачать их можно с сайта УЦ, издавшего сертификат.
Если вы используете квалифицированный сертификат, то попробуйте установить в доверенные корневые эти 2 сертификата (это сертификаты Головного УЦ Минкомсвязи и от них, при наличии интернета должна построится цепочка доверия у любого квалифицированного сертификата), если не поможет, то обращайтесь в УЦ, выдавший Вам сертификат.
Чтобы установить скачанный сертификат в доверенные корневые центры сертификации, нажмите по нему правой кнопкой-Выберите пункт –Установить сертификат- Текущий пользователь- Поместить все сертификаты в следующие хранилище-Обзор-Доверенные корневые центры сертификации-Ок- Далее- Готово- когда появится предупреждение системы безопасности об установке сертификата- нажмите Да-Ок. если Вы устанавливаете сертификат промежуточного центра сертификации то выбирайте хранилище- промежуточные центры сертификации.
Важно: Если вы создаете CAdES-Tили CAdES-XLongType 1, Ошибка может возникать если нет доверия к сертификату оператора TSP службы, в этом случае необходимо установить в доверенные корневые центры сертификации корневой сертификат УЦ его издавшего.
3) Если подпись создается, но ошибка при проверке цепочки сертификатов горит, это значит, что нет доступа к спискам отозванных сертификатов.
Списки отозванных сертификатов можно скачать на сайте УЦ, выдавшем сертификат, после получения списка его необходимо установить, процедура идентична процедуре установки промежуточного сертификата ЦС.
4) Ошибка: 0x8007064A/0x8007065B
Причина ошибки истек срок действия лицензий на КриптоПро CSP и/или КриптоПро TSP Client 2.0 и/или Криптопро OCSP Client 2.0.
Для создания CAdES-BES подписи должна быть действующая лицензия на КриптоПро CSP
Для создания XLT1 должны быть действующими лицензии на следующие программные продукты: КриптоПро CSP, КриптоПро TSP Client 2.0, КриптоПро OCSP Client 2.0
Посмотреть статус лицензий можно через: Пуск- Все программы- КРИПТО-ПРО- Управление лицензиями КриптоПро PKI.
Решение: Приобрести лицензию на нужный программный продукт и активировать её:
5) Набор ключей не существует (0x80090016)
Причина ошибки: У браузера не хватает прав для выполнения операции- добавьте наш сайт в доверенные
6) Отказано в доступе (0x80090010)
Причина ошибки: Истек срок действия закрытого ключа. Проверьте срок действия Зайдите в Пуск->Все программы(все приложения)->КриптоПро->Крипто-Про CSP. Перейдите на вкладку Сервис. Выберите пункт Протестировать, выберите контейнер с закрытым ключом и в результатах тестирования Вы сможете увидеть срок его действия. Рекомендуется получить новый ключ.
7) Ошибка: Invalid algorithm specified. (0x80090008)
Данная ошибка возникает, если Вы используете сертификат, алгоритм которого не поддерживается Вашим криптопровайдером.
Пример: У вас установлен КриптоПро CSP 3.9 а сертификат Выпущен по ГОСТ 2012.
Или если используется алгоритм хеширования, не соответствующий сертификату.
Так же проверьте актуальность версии КриптоПро CSP.
Источник
Актуальную версию плагина всегда можно скачать на официальном сайте программы Крипто-Про по кнопке Скачать плагин:
https://www.cryptopro.ru/sites/default/files/products/cades/demopage/cades_bes_sample.html
Для установки/переустановки плагина Крипто-Про ЭЦП Browser Plug-in выполните следующую последовательность действий:
- По предложению системы во всплывающем окне (например, при попытке проверить ЭП по кнопке Проверить ЭП):
- cкачайте файл установки плагина (cadesplugin.exe),
- запустите его на выполнение (установку плагина) под правами администратора системы (компьютера).
- Перезагрузите компьютер сразу после установки плагина.
- Выполните дополнительные настройки, индивидуальные для каждого браузера (см. ниже п. Дополнительные действия и настройки).
- Закройте все открытые вкладки и окна браузера, снова запустите браузер.
- Для проверки работы плагина Проверьте электронную подпись.
Содержание
- Дополнительные действия и настройки
- Действия, зависящие от используемого браузера см. в разделах:
- Действия, не зависящие от используемого браузера
- ВАЖНО: Изменения в правилах закупок топлива моторного (включая автомобильный и авиационный бензин) в рамках Закона № 44-ФЗ с 01.07.2019 г.
- Продолжение игр в «закупочное садо-мазо» с 505-ФЗ или о правовых последствиях неразмещения положения о закупке согласно новой редакции 223-ФЗ на примере Российской академии наук
- Полезные материалы
- Консультации
- Администратор
- Рекомендуем к прочтению
Дополнительные действия и настройки
Если при установке плагина или при попытке работать с ЭП (сразу после установки плагина) появились проблемы (например, не открывается список для выбора ЭП, или система «не видит» плагин и заново предлагает установить его, и/или др.), для их решения предлагаем набор дополнительных действий, выполнение одного или нескольких из которых поможет устранить проблемы.
Действия, зависящие от используемого браузера см. в разделах:
Обратите внимание! Если после дополнительных настроек система по-прежнему предлагает установить плагин или вы используете браузер, отличный от выше перечисленных, то рекомендуем проверить плагин на официальном сайте КриптоПро (для проверки достаточно только перейти на сайт):
https://www.cryptopro.ru/sites/default/files/products/cades/demopage/cades_bes_sample.html
В случае успешной проверки плагина при переходе на сайт вы увидите:
Если вместо выше указанного сообщения отображается текст ошибки, то рекомендуем обратиться за консультацией к разработчикам плагина КриптоПро: http://cryptopro.ru/contacts.
При обращении уточните, что проверяете плагин на сайте КриптоПро (можете приложить к обращению скриншот результата проверки).
Действия, не зависящие от используемого браузера
- Перед новой установкой удалите плагин(ы), который вы устанавливали в прежних попытках и они не запускаются на нашем сайте (через Панель управления/Изменение или удаление программ).
- Почистите кэш.
- Скачайте и запустите плагин заново под правами администратора системы (компьютера).
- Добавьте страницы личного кабинета в список надежных узлов/доверенных узлов в настройках плагина:
По кнопке ПУСК в нижнем левом углу экрана откройте и нажмите ссылку: Все программы / КриптоПро / Настройки ЭЦП Browser Plug-in.
В браузере откроется страница Настройки КриптоПро ЭЦП Browser Plug-in.
Внимание! Если страница не открывается в вашем браузере, то откройте ее в браузере Internet Explorer. Для этого на ссылке Настройки ЭЦП Browser Plug-in вызовите контекстное меню (щелкните правой кнопкой мыши по ссылке) и выберите действие Открыть с помощью / Internet Explorer.

Во всплывающем окне в интернет-браузере Internet Explorer с запросом на разрешение надстройки необходимо разрешить запуск надстройки, нажав на кнопку «Разрешить». В случае корректной работы плагина при переходе на страницу откроется окно подтверждения доступа. В открывшемся окне подтверждения доступа нажмите кнопку «Да».
Инструкция по установке и настройке компонента «КриптоПро ЭЦП Browser plug-in» (извлечение)
5 Настройка плагина «КриптоПро ЭЦП Browser plug-in»
Для корректной работы пользователя в ЕИС в Интернет-браузере «Internet Explorer» с использованием плагина «КриптоПро ЭЦП Browser plug-in» необходимо:
- Добавить адрес Официального сайта ЕИС в список исключений и надежные узлы в настойках браузера.
- Попробовать работу в режиме совместимости (для «Internet Explorer» 10 версии и выше).
Подробное описание действий приведено в документе «Инструкция по настройке рабочего места».
Для всех браузеров необходимо добавить адрес Официального сайта ЕИС в список надёжных узлов плагина «КриптоПро ЭЦП Browser plug-in».
Чтобы проверить, что Официальный сайт ЕИС добавлен в список надежных узлов плагина, или добавить его в надежные узлы, откройте ярлык «Настройки КриптоПро ЭЦП Browser plug-in» с помощью необходимого Интернет-браузера.
Для этого нажмите правой кнопкой мышки ярлык «Настройки КриптоПро ЭЦП Browser plug-in» и в контекстном меню выберите пункт «Открыть с помощью», далее выберите наименование необходимого браузера (Рисунок 5).
Рисунок 5. Выбор Интернет-браузера в пункте контекстного меню «Открыть с помощью»
В открывшемся окне Интернет-браузера отобразится страница «Настройки КриптоПро ЭЦП Browser Plug-in» (Рисунок 6).
Рисунок 6. Страница настройки плагина «КриптоПро ЭЦП Browser Plug-in»
В Интернет-браузере «Internet Explorer» в сплывающем окне разрешите выполнение сценариев и элементов ActiveX, нажав на кнопку «Разрешите заблокированное содержимое» (см. Рисунок 6).
На странице настройки плагина в блоке «Список доверенных узлов» укажите в поле для ввода значений адрес Официального сайта ЕИС «http://zakupki.gov.ru» и нажмите на пиктограмму «».
Для сохранения добавленных узлов нажмите на кнопку «Сохранить» (Рисунок 7).
Рисунок 7. Страница настройки плагина «КриптоПро ЭЦП Browser Plug-in» с добавленным адресом Официального сайта ЕИС в список доверенных узлов
6 Проверка работы плагина «КриптоПро ЭЦП Browser plug-in»
Для проверки корректной работы плагина «КриптоПро ЭЦП Browser plug-in» в Интернет-браузере перейдите на страницу: https://www.cryptopro.ru/sites/default/files/products/cades/demopage/simple.html.
В случае если плагин не был установлен или настроен, страница имеет вид представленный на рисунке ниже (Рисунок 8).
Рисунок 8. Страница проверки работы плагина «КриптоПро ЭЦП Browser plug-in». Плагин недоступен
В Интернет-браузере «Internet Explorer» в всплывающем окне разрешите запуска надстройки, нажав на кнопку «Разрешить» (Рисунок 9).
Рисунок 9. Окно Интернет-браузера «Internet Explorer 10». Всплывающее окно с запросом разрешения запуска надстройки
В случае корректной работы плагина при переходе на страницу откроется окно подтверждения доступа (Рисунок 10).
Рисунок 10. Окно подтверждения доступа
В открывшемся окне нажмите кнопку «Да», для отмены действия – «Нет».
Следуя указаниям на странице, выберите сертификат подписи, введите данные для проверки работы плагина и нажмите на кнопку «Подписать» (в случае необходимости) (Рисунок 11).
Рисунок 11. Страница проверки работы КриптоПро ЭЦП Browser plug-in. Плагин загружен, подпись сформирована успешно
Комментирование будет доступно после регистрации на сайте.
ВАЖНО: Изменения в правилах закупок топлива моторного (включая автомобильный и авиационный бензин) в рамках Закона № 44-ФЗ с 01.07.2019 г.
Продолжение игр в «закупочное садо-мазо» с 505-ФЗ или о правовых последствиях неразмещения положения о закупке согласно новой редакции 223-ФЗ на примере Российской академии наук
Полезные материалы
Консультации
Имеем проблему, как не утвержденное Положение о закупках и не утвержденный план закупок – советом директоров. Соответственно попадаем под действие 44-ФЗ Руководством по иерархии стоящей ниже Совета директоров, сказано о проработке вопроса и перехода на 44-фз. Но возник стопор т.к. ранее работали по 223-ФЗ, зарегистрированы в ЕИСе, ключи Сбербанка-АСТ под 223-фз и т.д….. Подскажите пожалуйста: 1. Какие первые шаги мы вообще должны сделать, для того что бы начать корректно размещать закупки (по 44му)? 2. Необходимо ли регистрироваться (ключи) переделывать в ЕИС? 3. У нас имеется отдел подготовки и проведения конкурентных закупок, необходимо ли дополнительно вводить контрактную службу, контрактного управляющего (кто это)? 4. Без каких функций или шагов мы не сможем корректно работать (обучение не в счет – обучимся)? 5. Можем ли сейчас уже, заключать договора или приобретать товары, работы, услуги с единственным поставщиков в рамках 44-фз?
Добрый день! Нужно ли включать суммы выданные под отчет в СГОЗ, который указывается в отчете о закупках у СМП и СОНКО во 2-ом разделе 1-ой строки?
Добрый день! Мы работаем по 44 ФЗ. ЛБО было выделено недостаточно для заключения всех контрактов по коммунальным услугам, но организации услуги предоставляли с начала года, выставляли счета, но мы не оплачивали. Сейчас лимиты поступили. Как правильно заключить контракт, в ПГ и ПЗ срок действия какой нужно указать? А так же в самом Контракте?
Администратор
Исправлена ошибка, в результате которой у части пользователей после заполнения сведений протокола на вкладке «Результат оценки» после нажатия на кнопку «Далее» не происходило перехода на вкладку «Документы»
Исправлена ошибка, в результате которой у части пользователей при формировании протокола «Рассмотрение вторых частей заявок» для способа закупок открытый аукцион в электронной форме (по 94-ФЗ) (до 01.07.18) при нажатии кнопки «Далее» происходил сброс значения заполненного ранее поля «Дата рассмотрения вторых частей заявок»
Исправлена ошибка, в результате которой у части пользователей при отмене сведений об исполнении Договора как недействительных выводилось сообщение вида «Запрашиваемая страница временно недоступна»
Исправлена ошибка, в результате которой у части пользователей при загрузке изменений в Положения о закупках из внешних систем мог неправомерно срабатывать контроль об отсутствии в положении о закупках способов закупок, указанных в позициях плана закупок. При этом выводилось сообщение: «Отсутствуют способы закупки ____, указанные в позициях планов закупки _____.».
Реализована доработка по оптимизации формы контроля сведений о контракте, обеспечивающая визуальное разделение контролируемых сведений в личном кабинете органа контроля, в соответствии с положениями постановления Правительства Российской Федерации от 12 декабря 2015 г. № 1367 и постановления Правительства Российской Федерации от 28 ноября 2013 г. № 1084, а также выделен отдельный блок по контролю сведений о принятых бюджетных обязательствах в соответствии с Приказом Минфина Российской Федерации от 30 декабря 2015 г. № 221н
Реализована доработка в части предоставления для специализированной организации функциональной возможности действовать от имени заказчика, осуществляющего закупки в соответствии с частью 5 статьи 15 Закона 44-ФЗ при определении поставщика (подрядчика, исполнителя) путем проведения конкурсов или аукционов
Реализована доработка, в части вывода предупреждающего сообщения при создании извещения об осуществлении закупки заказчиком подпадающим под действие ПП РФ № 1428, о необходимости направления извещения об осуществлении закупки, проводимой в соответствии со статьей 75 Федерального закона № 44-ФЗ на контроль на бумажном носителе и при наличии технической возможности – на съемном машинном носителе информации
Реализована доработка, предоставляющая функциональную возможность установить связь между Специализированной организацией и Заказчиком по ч.5 ст.15 Закона 44-ФЗ, для осуществления специализированной организацией функций от имени заказчика по ч.5 ст. 15 Закона 44-ФЗ.
Исправлена ошибка, в результате которой при переходе на вкладку «Список заявок» могло выводиться сообщение: «Запрашиваемая страница временно недоступна. Попробуйте повторить попытку позже»
Исправлена ошибка, в результате которой при подписании документа могло выводиться сообщение: «Системная ошибка. Plugin error: Plugin not loaded»
Исправлена ошибка, в результате которой при формировании сведений о БО на вкладке «Расшифровка БО» в поле «Код объекта ФАИП» могла не отображаться часть кодов объектов ФАИП.
Исправлена ошибка, в результате которой при формировании сведений об исполнении контракта могло некорректно выводиться значение для столбца «Торговое наименование, лекарственная форма и дозировка».
Исправлена ошибка, в результате которой при формировании сведений о контракте на вкладке «Информация о поставщиках» могло некорректно устанавливаться значение в поле «Почтовый адрес».
Исправлена ошибка, в результате которой при формировании протокола оценки заявок и отсутствии заполнения оценки по новому члену комиссии мог не срабатывать контроль на заполнение обязательных полей.
Исправлена ошибка, в результате которой при формировании протокола «Вскрытия конвертов с заявками участников» блок «Показатели критерия оценки» по умолчанию отображался в свернутом виде. Отображение блока «Показатели критерия оценки» скорректировано – по умолчанию блок отображается в развернутом виде.
Исправлена ошибка, в результате которой при формировании новой версии проекта извещения мог срабатывать контроль на несоответствие указанного номера сведений о БО.
Скорректирован автоматический расчет и проверка даты окончания подачи заявок при продлении срока подачи, при формировании извещения о продлении срока подачи заявок
Исправлена ошибка, в результате которой при загрузке из ВСРЗ изменений плана-графика закупок по интеграции мог неправомерно срабатывать контроль на актуальность сведений о лекарственных препаратах в позициях плана-графика, в которые не вносились изменения: «Позиция , вкладка «Описание объекта закупки»: в связи с обновлением справочника лекарственных препаратов сведения об объекте закупки утратили актуальность в части следующих международных непатентованных (химических, группировочных) наименований: ».
Исправлена ошибка, в результате которой при передаче плана-графика закупок с неуникальными КБК в особых закупках из ВСРЗ могла возникнуть ошибка: «Непредвиденная ошибка в ходе обработки — UE. nested exception is: javax.ejb.EJBException: See nested exception; nested exception is: org.hibernate.NonUniqueObjectException: a different object with the same identifier value was already associated with the session:».
Исправлена ошибка, в результате которой при загрузке плана-графика закупок из ВСРЗ мог неправомерно срабатывать контроль: «UE. В случае если заполнен блок «Классификация по КТРУ» (positionspositionKTRUInfoproductsSpe cificationproductKTRU), то
: -если в справочнике nsiKTRU для данной позиции несколько записей в блоке «Единицы измерения позиции КТРУ», то должен быть заполнен блок «Единица измерения» (positionspositionKTRUInfoproductsSpe cificationproductOKEI) и код единицы должен совпадать с одним из кодов в справочнике КТРУ;
— если в справочнике nsiKTRU для данной позиции нет записей в блоке «Единицы измерения позиции КТРУ», то должен быть заполнен блок «Единица измерения» (positionspositionKTRUInfoproductsSpe cificationproductOKEI) и код единицы должен содержаться в актуальном состоянии в справочнике ОКЕИ ЕИС в позиции плана графика с ИКЗ (внешним номером)».
Исправлена ошибка, в результате которой при загрузке из ВСРЗ извещения, сформированного на основании позиции плана-графика закупок мог неправомерно срабатывать контроль: «Для позиции КТРУ с кодом должны быть указаны все характеристики, перечисленные в связанной позиции плана-графика».
Исправлена ошибка, в результате которой при загрузке из ФТП-сервера файла сведений о поставщиках в РНП могла возникнуть ошибка: «System.Xml.XmlException. »
Исправлена ошибка, в результате которой могла не обновляться дата исключения поставщика из РНП, при временном исключении сведений о поставщике из РНП.
Исправлена ошибка, в результате которой при выгрузке контракта со сведениями о БО в АС ФК могла некорректно выгрузиться информация о наименовании заказчика в контракте, что приводило к ошибке «Наименование клиента по БО не соответствует наименованию заказчика в сведениях о ГК»
Всем привет! Наверняка, многие пользователи могли наблюдать на своем экране монитора ошибку «Не удалось загрузить плагин» при воспроизведении онлайн аудио, видео либо при попытке запустить какую нибудь флеш-анимацию (игру, баннер, приложение и пр.). Если Вы попали на эту страницу, то вероятнее всего Вы увидели похожую ошибку. Сегодня в этой небольшой инструкции мы с Вами устраним ошибку «Не удалось загрузить плагин» в браузере быстро и легко.
Сперва, друзья, давайте разберемся, что вообще такое плагин в браузере. Плагин – это другими словами дополнение, которое расширяет возможности интернет-браузера. Плагинов на сегодняшний день огромное количество, и все они разного направления. В любом браузере установлены базовые плагины, дабы правильно отображать веб-ресурсы. Если в браузере появилось сообщение о том, что не удалось загрузить плагин, то, скорее всего, проблема в Flash Player. Ниже мы с Вами рассмотрим несколько способов, благодаря которым можно исправить данную ошибку.
1-й способ. Обновляем интернет-браузер
Данный способ является самым простым, и помогает в большинстве случаев. Все манипуляции я покажу на примере популярного браузера Гугл Хром. Если Вы пользуетесь другим браузером, не переживайте, все действия аналогичны. Итак, дабы обновить браузер перейдем в меню – Справка – О браузере.
На странице «О программе» находим и нажимаем на кнопку «Обновить».
После обновления проверяем, появляется ли ошибка «Не удалось загрузить плагин» вновь. Если эти действия не помогли решить проблему, идем далее к следующему способу.
2-й способ. Чистим историю в браузере
Этот способ поможет в том случае, когда такая ошибка появляется только на некоторых ресурсах. Все довольно просто – нужно очистить кэш и куки в браузере.
Cache – временные файлы браузера, которые хранят в себе все веб-компоненты просмотренных ресурсов (изображения, страницы, видеофайлы, дизайн и пр.). Благодаря КЭШу браузер быстро загружает страницы ранее посещаемых сайтов, так как загрузка компонентов ресурса осуществляется не через интернет, а с локального диска компьютера.
Cookie – также временные файлы, в которых хранится персональные данные юзера (логины, пароли, настройки сайтов и пр.). При переходе на какую либо страницу все эти данные браузер отсылает на сервер, и поэтому мы можем заходить на любой ресурс, не вбивая заново логин и пароль для авторизации.
Итак, давайте же очистим Cache и Cookie в своем браузере, дабы попытаться устранить ошибку. Идем в меню, выбираем «История».
После жмем на кнопку «Очистить историю» и внимательно смотрим, чтобы галочки были отмечены, как показано внизу на скриншоте.
После этого остается лишь перезагрузить браузер.
3-й способ. Отключаем лишние плагины
Если первые два способа не помогли, тогда приступаем к отключению лишнего плагина. Первым делом откроем страницу с установленными плагинами. Для каждого браузера адрес разный:
Если используете Chrome, то вбивайте в адресной строке chrome://plugins
Если используете Yandex, то вбивайте в адресной строке browser://plugins
Если используете Opera, то вбивайте в адресной строке opera://plugins
Если используете Firefox, то вбивайте в адресной строке аbout:plugins
Когда откроется страница с плагинами, присмотритесь внимательно, присутствует ли лишний плагин Flash Player. В случае, если такой есть, то рекомендую отключить (обычно имеет тип PPAPI).
После отключения перезагружаем браузер и проверяем вновь.
4-й способ. Повторная установка Adobe Flash Player
Если не один вышеописанный способ не помог, советую тогда переустановить Adobe Flash Player. Для этого в первую очередь удалите старую версию флеш плеера в Панели управления — Программы и компоненты. После скачайте последнюю версию
Adobe Flash Player
с официального сайта.
Надеюсь, моя небольшая инструкция об исправлении ошибки «Не удалось загрузить плагин» помогла Вам. Если решили эту проблему каким либо другим способом, то можете написать в комментариях, этим Вы поможете многим пользователям! Спасибо за внимание и всех благ!
Почему не удаётся загрузить плагин?
29.06.2019
6908
Содержание
- 1 Отключение/включение плагина
- 2 Удаление лишних плагинов
- 3 Обновление плагина
- 4 Обновление браузера
- 5 Очистка истории и кеша встроенными средствами
- 6 Очистка браузера с помощью сторонней программы
- 7 Переименование dll-файла
- 8 Удалить вредоносное ПО
- 9 Радикальные методы
- 10 Подводим итоги
Пользователь, компьютер которого упорно не показывает видео в Интернете или не хочет запускать современные игры, может решить свою проблему, обновив драйвера или аппаратную часть машины. Чуть сложнее понять, что следует делать, когда сайты исправно открываются, видео запускается, но при попытке воспроизвести флеш-анимацию появляется сообщение «Не удалось загрузить плагин / Load Plugin Failed». Как исправить такую ошибку — попробуем разобраться.
Отключение/включение плагина
Ситуация, в которой не грузится плагин Adobe Flash Player, может возникнуть во всех браузерах — от Internet Explorer и Opera до Яндекс.Браузера и Google Chrome. К счастью, потенциальные источники проблемы всегда одинаковы, и решить её в разных программах для просмотра веб-страниц можно аналогичными способами. Все далее описанные манипуляции будут проведены на примере Гугл Хрома — одного из самых популярных на сегодня продуктов.
Важно: следует различать две ситуации — тормозит видео в Интернете и не показывает вовсе. В первом случае причина неполадок кроется в других обстоятельствах.
Самый простой способ решить проблему — отключить и снова включить плагин, который не загружается обычным способом. Сделать это так же просто, как удалить рекламу в браузере; пользователю Google Chrome придётся:
- Открыть «Настройки» браузера, кликнув по трём расположенным друг над другом точкам в правом верхнем углу и выбрав одноимённый пункт.
- Перейти вниз страницы и развернуть меню «Дополнительные».
- Открыть раздел «Настройки контента».
- Далее — подраздел Flash.
- И, увидев, что верхний ползунок находится в положении «Включено», отключить использование Adobe Flash Player, кликнув по нему.
- Теперь владелец компьютера должен закрыть браузер, снова запустить его и повторить все те же манипуляции, заново включив воспроизведение.
- Теперь проблема «Не удалось загрузить плагин» должна быть решена; если нет — следует перейти к следующему способу.
Удаление лишних плагинов
Как ни странно, Google Chrome и другие браузеры (по большей части на движке Chromium) могут отказываться запустить один плагин по вине какого-либо другого, напрямую с ним не связанного. В этом случае самым разумным решением будет удалить такие надстройки — неиспользуемые или те, после установки которых начались проблемы.
Чтобы избавиться от лишних дополнений, юзеру понадобится:
- Вызвать выплывающее меню описанным выше способом и развернуть список «Дополнительные инструменты».
- Выбрать «Расширения».
- Ознакомиться со списком установленных плагинов, найти потенциально нежелательные или появившиеся вовсе без ведома пользователя.
- И для начала отключить их, щёлкнув по ползунку внизу соответствующего блока.
- Если загрузить плагин Adobe Flash Player снова не удалось — полностью удалить ранее отключённую настройку, щёлкнув по кнопке.
- Подтвердив свой выбор, владелец компьютера должен, как и в предыдущем случае, перезагрузить браузер — и убедиться, что сообщения «Не удаётся загрузить плагин» больше не появляется.
Обновление плагина
Очень часть ошибка «Не удалось загрузить плагин» возникает не вследствие работы конкурирующих настроек, а по причине устаревания программного обеспечения. Чтобы увериться, что проблема заключается не в этом, нужно обновить Adobe Flash Payer.
Обновление браузера
Но устареть может не только плагин; иногда не удаётся загрузить исполняемые файлы и на давно не обновляемой сборке браузера. Изменения в программный код вносятся регулярно — некоторые из них, как несложно догадаться, являются критически важными для продолжения работы с Adobe Flash Player.
Чтобы решить проблему, нужно действовать следующим образом (на примере Google Chrome):
- Открыть выплывающее меню, развернуть список «Справка».
- Выбрать пункт «О браузере».
- И подождать, пока система проверяет наличие обновлений и приводит Google Chrome к актуальной версии.
- По завершении процесса необходимо перезагрузить браузер и снова попытаться запустить плагин — уведомление «Не удалось загрузить» больше появляться не должно.
Очистка истории и кеша встроенными средствами
Время от времени плагин не удаётся запустить и из-за того, что программная папка переполнена более не нужными данными — записями истории посещений сайтов и кешем, накапливаемым, в том числе и Adobe Flash Player, во время просмотра видео в Интернете.
Исправить ситуацию, не прибегая к установке сторонних программ, можно следующим образом:
- В «Настройках» развернуть раздел «Дополнительно», пролистать страницу вниз.
- Открыть раздел «Очистить историю».
- Обязательно, чтобы не потерять важные данные, переключиться в новом окошке на вкладку «Дополнительные».
- Выбрать в выпадающем списке, за какое время должны быть очищены мусорные данные — лучше установить срок не меньше недели.
- Отметить галочками первые четыре чекбокса (остальные принципиального значения не имеют, а удалять пароли, если системе не удалось загрузить плагин, точно не стоит) и нажать на кнопку «Удалить данные».
- В зависимости от общей «замусоренности» программной папки процесс займёт от нескольких секунд до пяти-десяти минут. Прерывать работу браузера в это время не нужно.
- По завершении процесса Google Chrome уведомит пользователя об успешном удалении ненужных данных. Теперь, как обычно, следует перезапустить программу для просмотра веб-страниц — и наслаждаться результатом.
Очистка браузера с помощью сторонней программы
Не всегда Google Chrome способен самостоятельно избавиться от файлов, из-за которых не удаётся загрузить плагин. В этом случае поможет любая достойная программа для очистки компьютера, например Wise Care 365. Пользователю понадобится:
- Запустить приложение и нажать на первой вкладке на кнопку «Проверка».
- По окончании сканирования — оно может длиться несколько минут.
- Кликнуть по кнопке «Исправить».
- И дождаться полной очистки системы.
- Перейдя на вкладку «Очистка», открыть раздел «Быстрая очистка».
- Развернуть меню «Трассировка веб-браузера».
- И отметить в нём галочками все пункты, относящиеся к Google Chrome, за исключением «Сохранённых паролей».
- Нажать на кнопку «Сканировать».
- И по окончании — «Исправить».
- Отлично! Теперь юзер может закрыть программу для очистки, снова запустить браузер и удостовериться, что он больше не пишет «Не удалось загрузить плагин».
Переименование dll-файла
Если ни один из ранее приведённых вариантов не помогает и ошибка «Не удаётся загрузить плагин» возникает снова и снова, стоит попробовать зайти в программную папку браузера (далее — на примере Google Chrome) и вручную переименовать используемую Adobe Flash Player библиотеку. Проще всего это сделать с использованием файлового менеджера Total Commander:
- Запустить программу, войти в размещённые в меню «Конфигурация» настройки.
- В появившемся окошке на вкладке «Содержимое панелей» выбрать, установив галочки в двух верхних чекбоксах, отображение системных и скрытых файлов, после чего нажать на кнопку «Применить».
- В любой из панелей открыть каталог Users.
- Далее — подкаталоги user.
- AppData.
- Local.
- Google.
- Chrome.
- User Data.
- PepperFlash.
- И папку с текущей версией плагина.
- Здесь следует найти файл pepflashplayer.dll, выделить его, нажать на клавишу F2.
- Переименовать его, изменив основное имя на pepflashplayerx.
- Вот и всё — теперь следует снова запустить браузер и проверить, удаётся ли загрузить плагин.
Удалить вредоносное ПО
Ещё один способ исправить проблему «Не удалось загрузить плагин» — штатными средствами Google Chrome очистить программные папки браузера от вредоносных кодов. Юзеру нужно:
- Открыть «Настройки», перейти в «Дополнительные», а далее — к самому нижнему пункту «Удалить вредоносное ПО с компьютера».
- Нажать на кнопку «Найти».
- И подождать, пока программа просканирует папки.
- В результате пользователь сможет удалить все найденные нежелательные файлы — и снова проверить, загружается ли плагин в Google Chrome.
Радикальные методы
Если ни один из ранее перечисленных вариантов не помог, пользователь может попробовать удалить и заново установить браузер, восстановить Windows до более раннего состояния — или даже переустановить операционную систему. Сразу прибегать к этим мерам не стоит: как правило, положительный результат даёт один из предыдущих способов.
Подводим итоги
Если браузеру не удаётся загрузить плагин, следует перейти в «Настройки», отключить и снова включить Adobe Flash Player. Другие варианты — обновление плагина или браузера и очистка программных папок от мусора. Наконец, пользователь может переименовать dll-файл, используемый плагином, переустановить браузер или ОС.