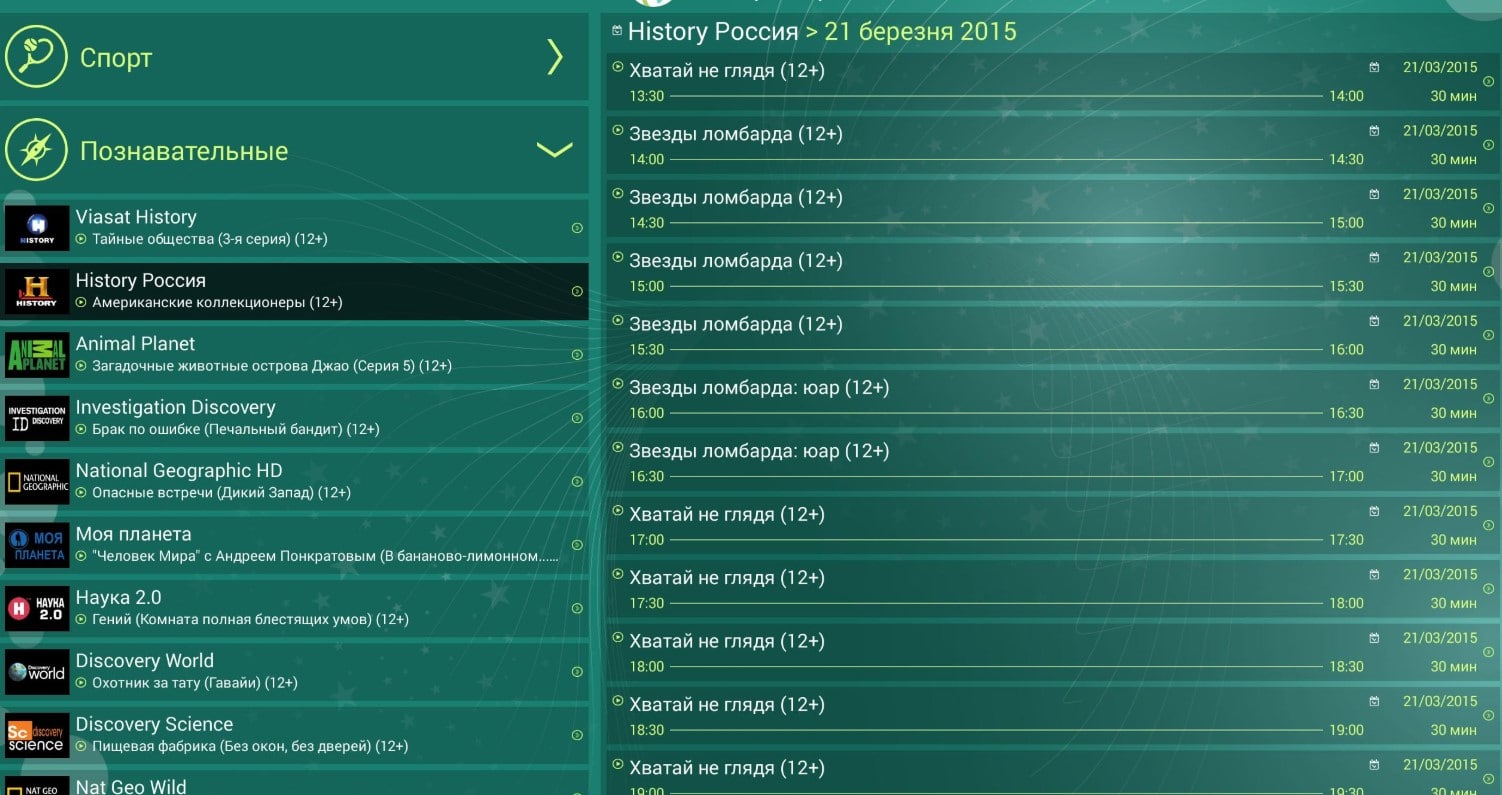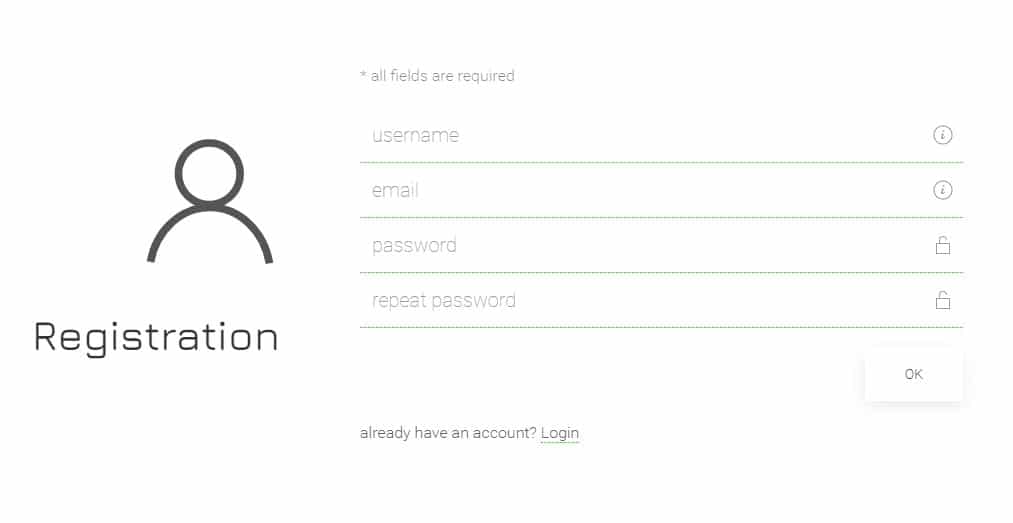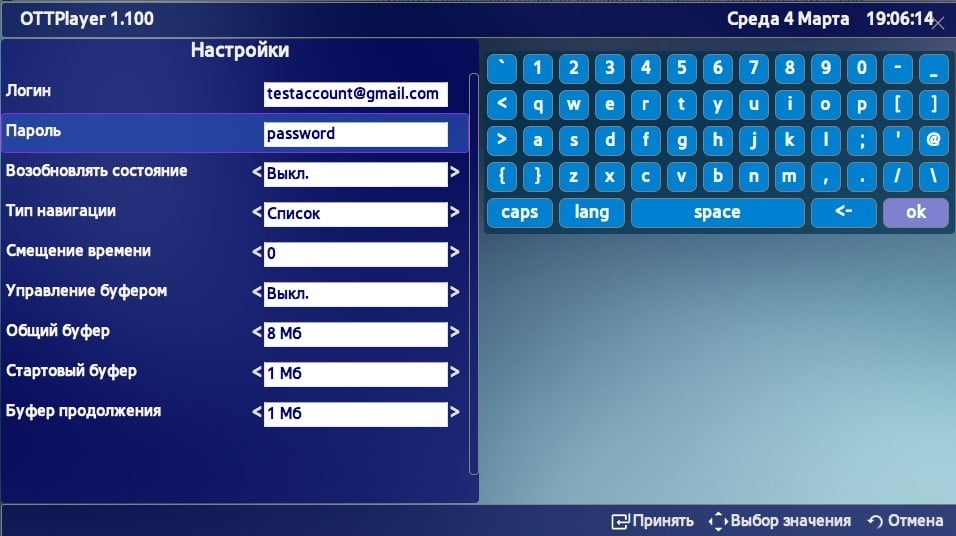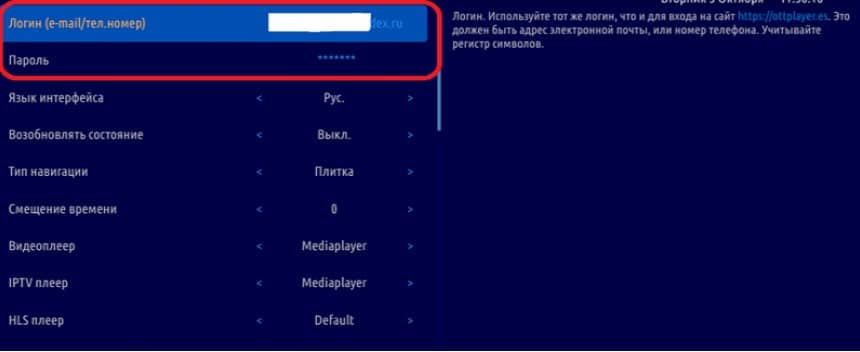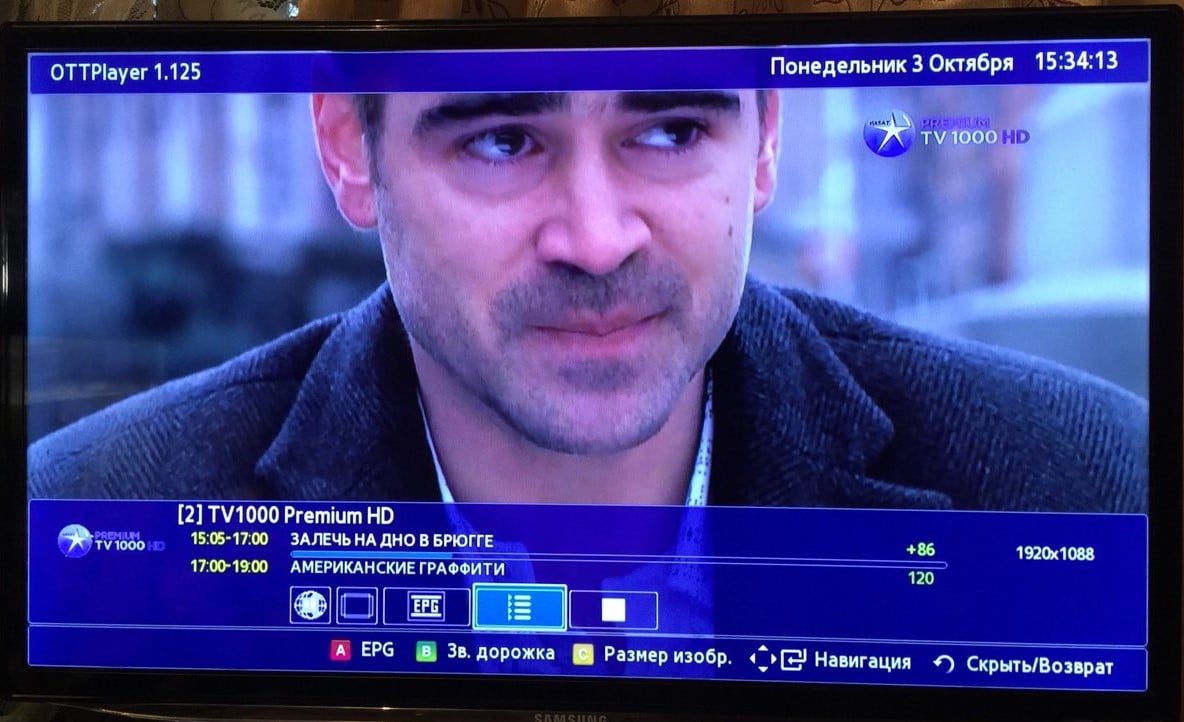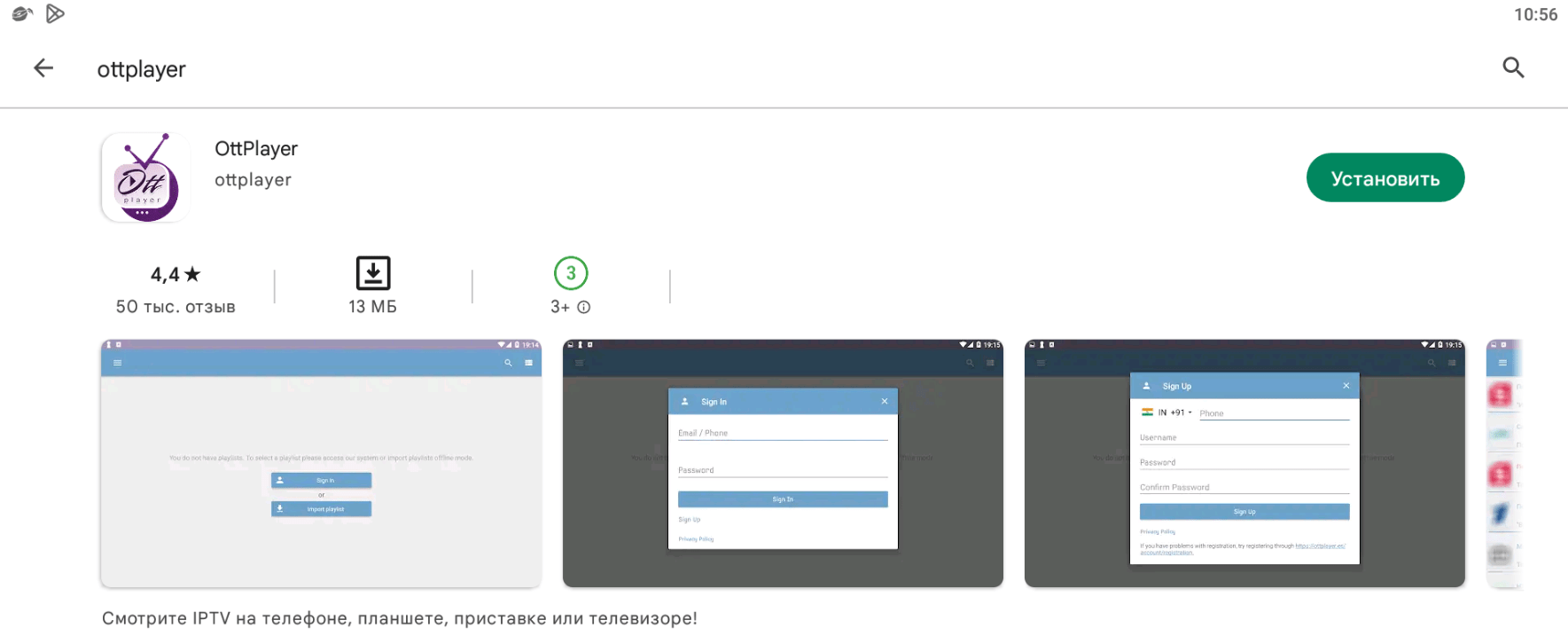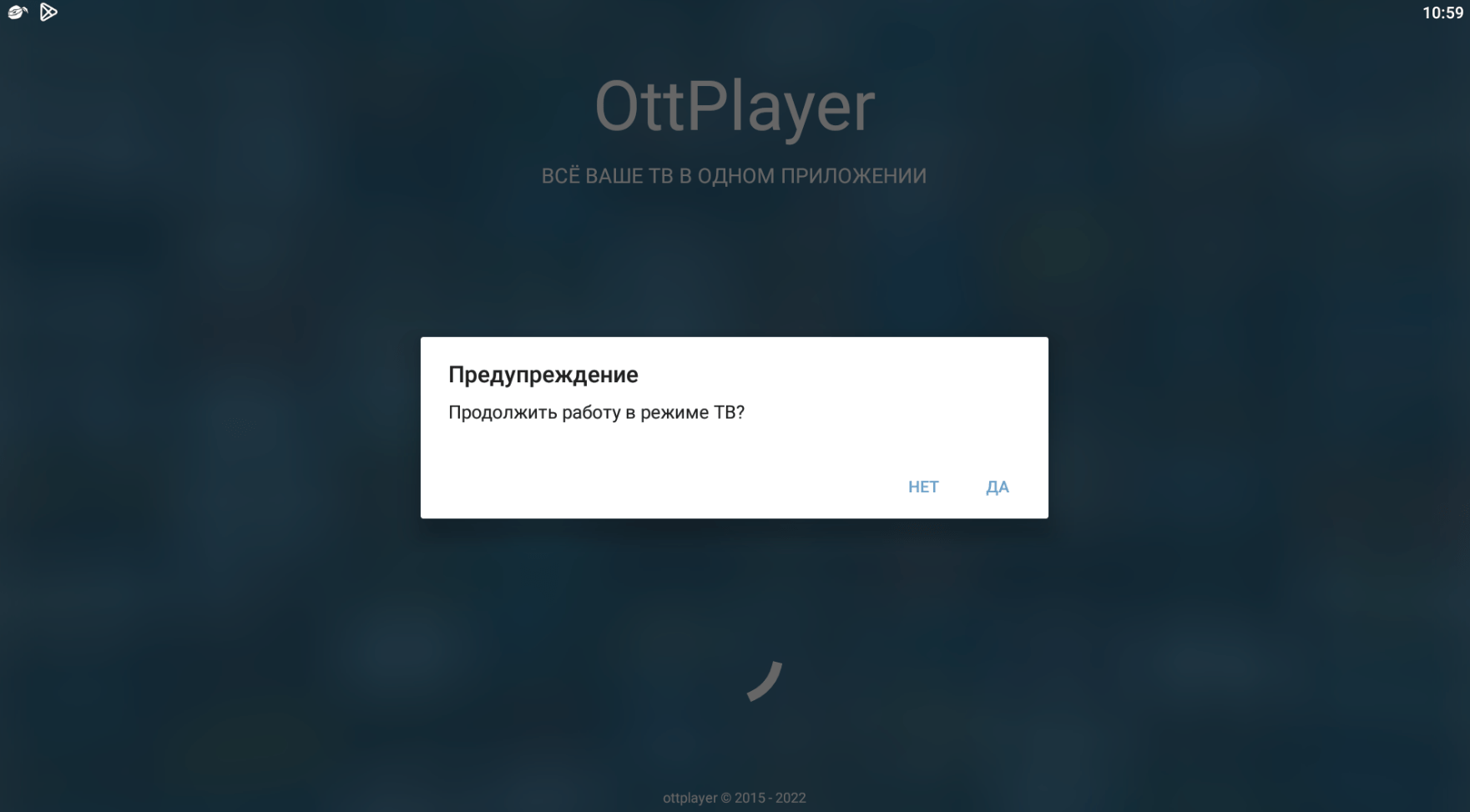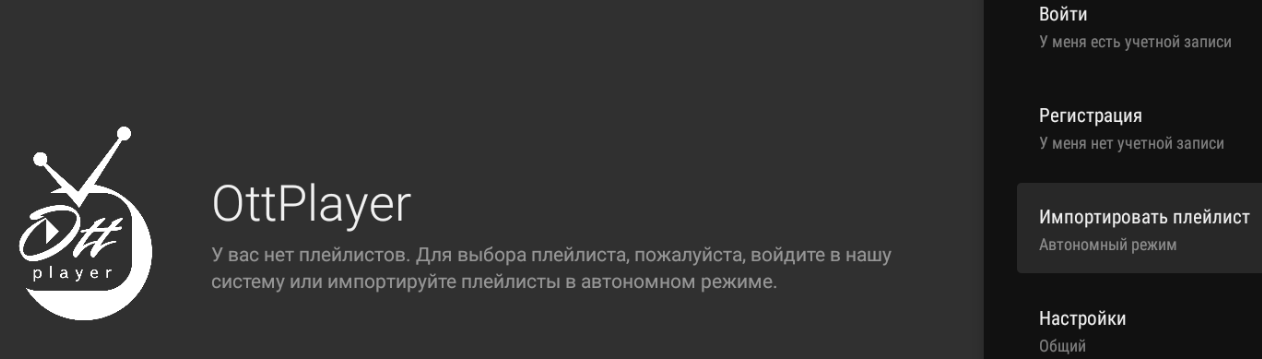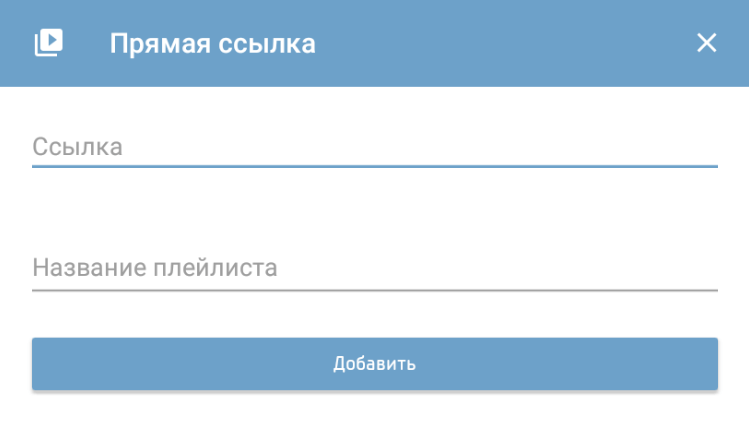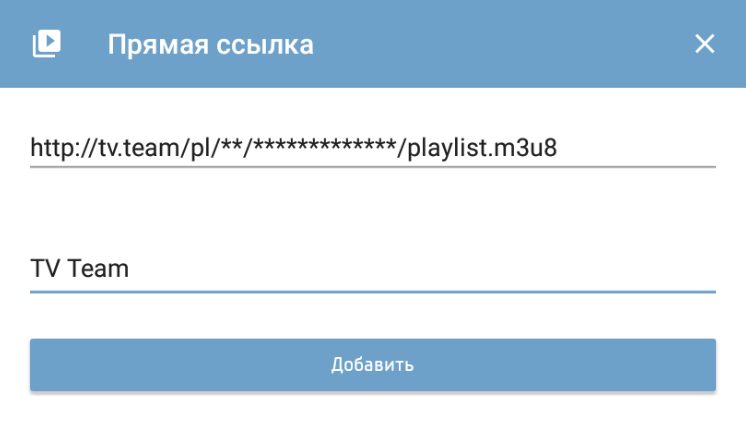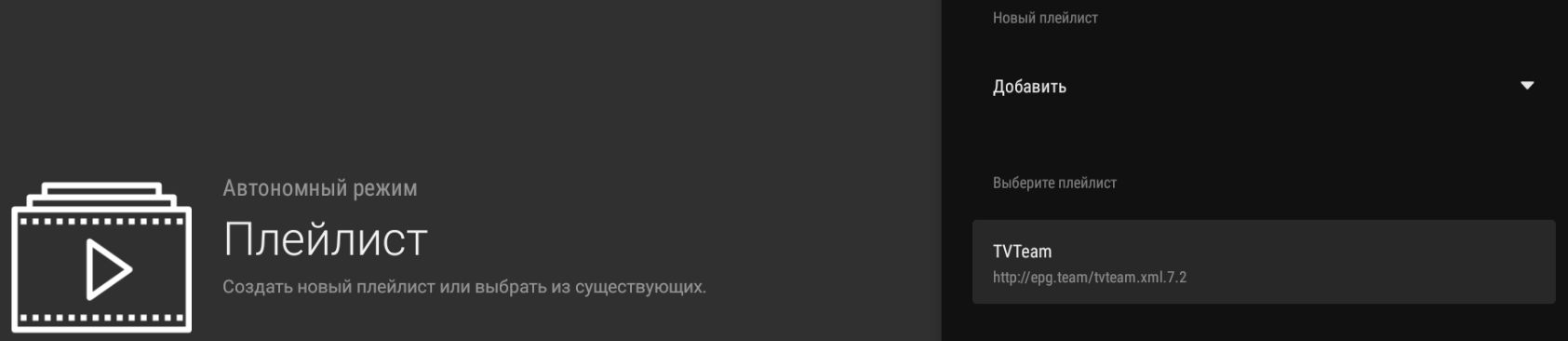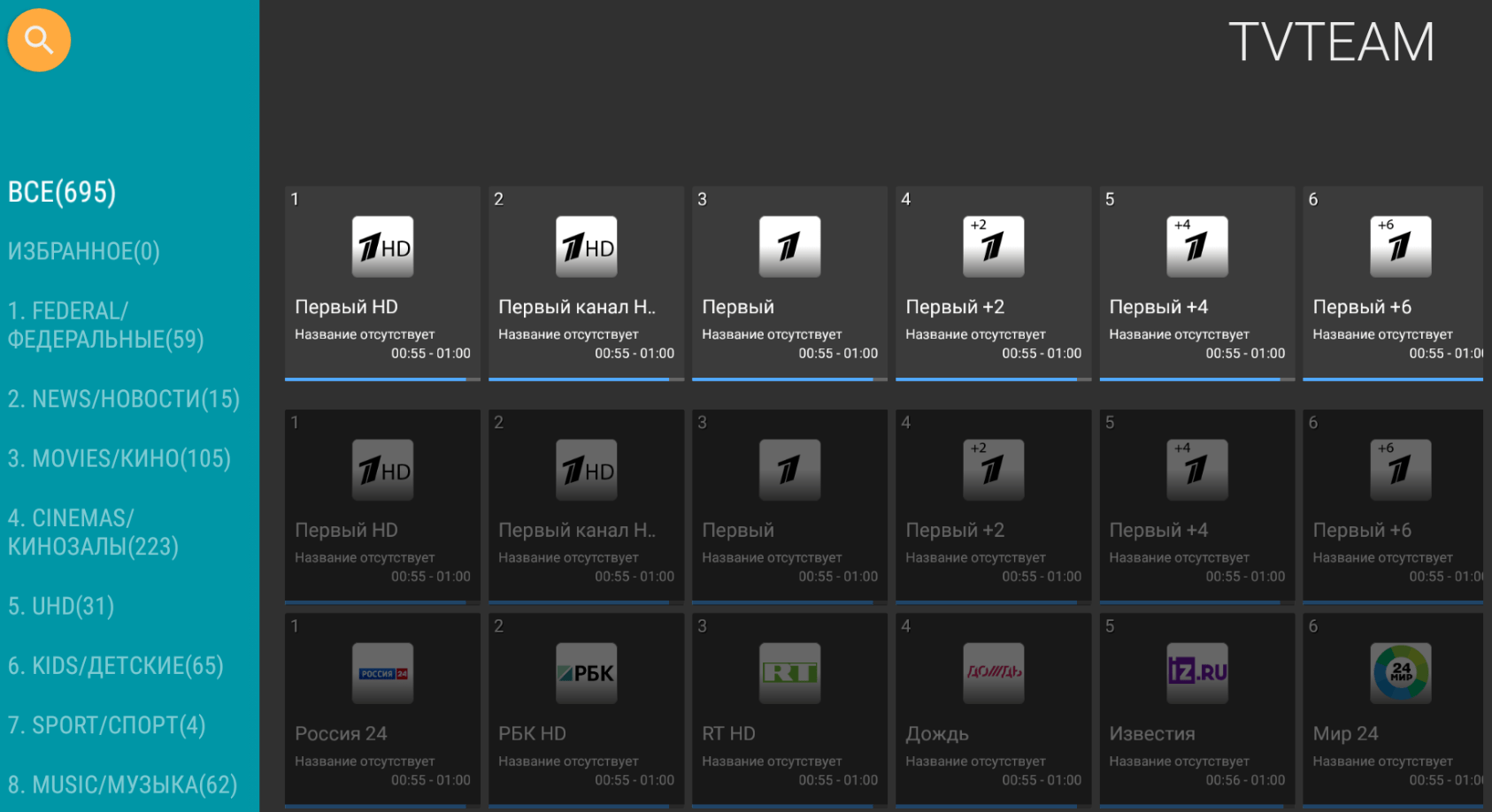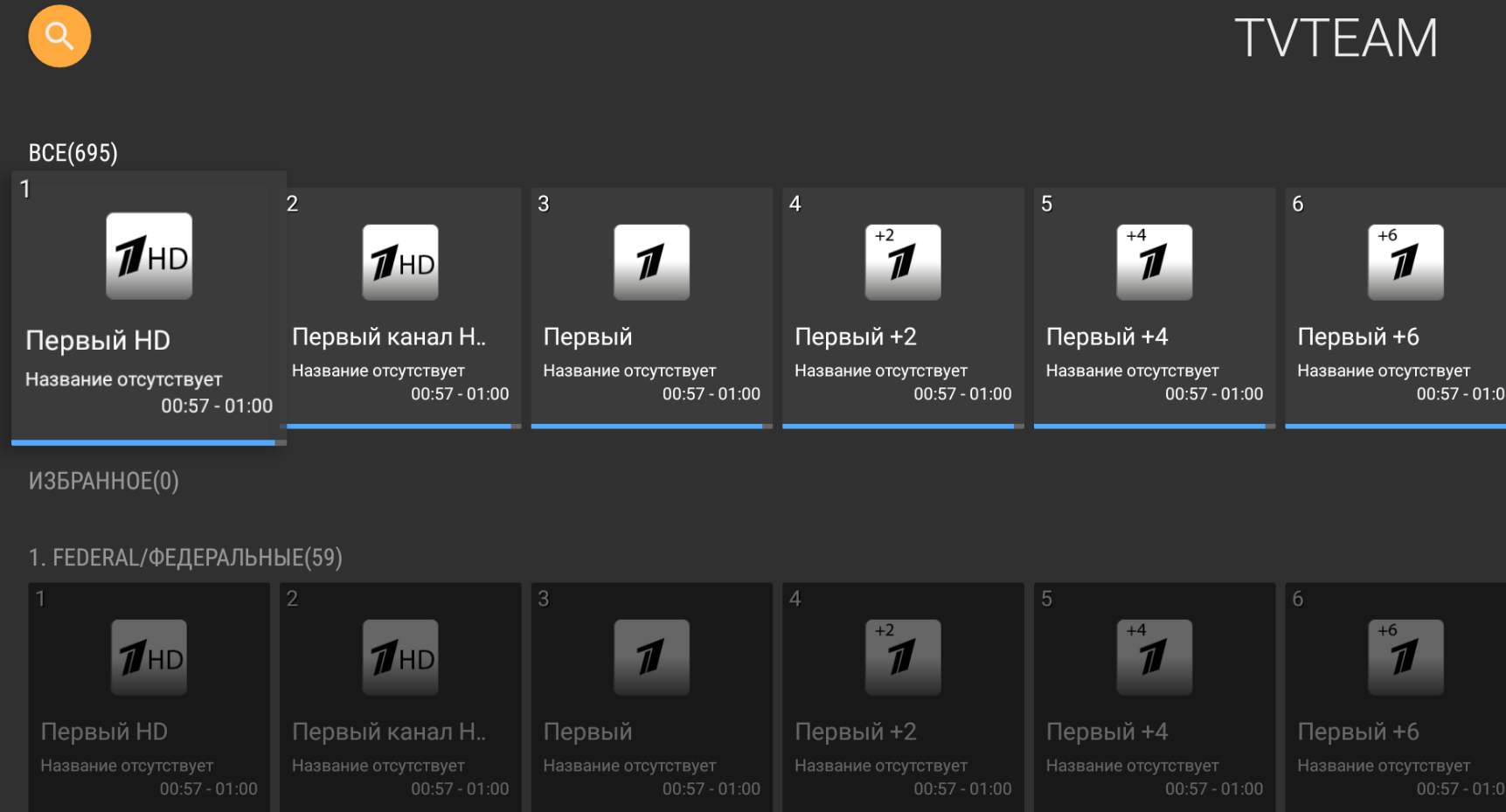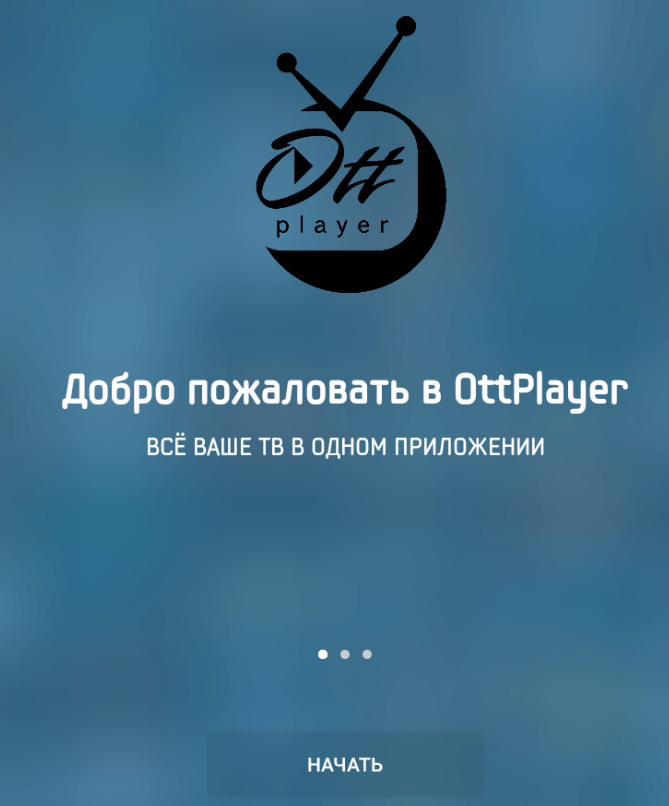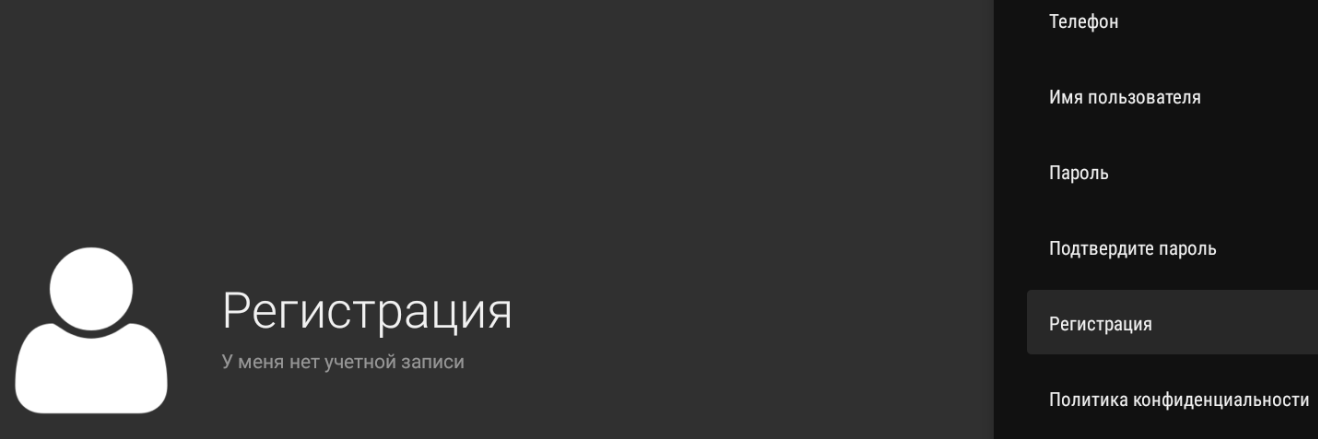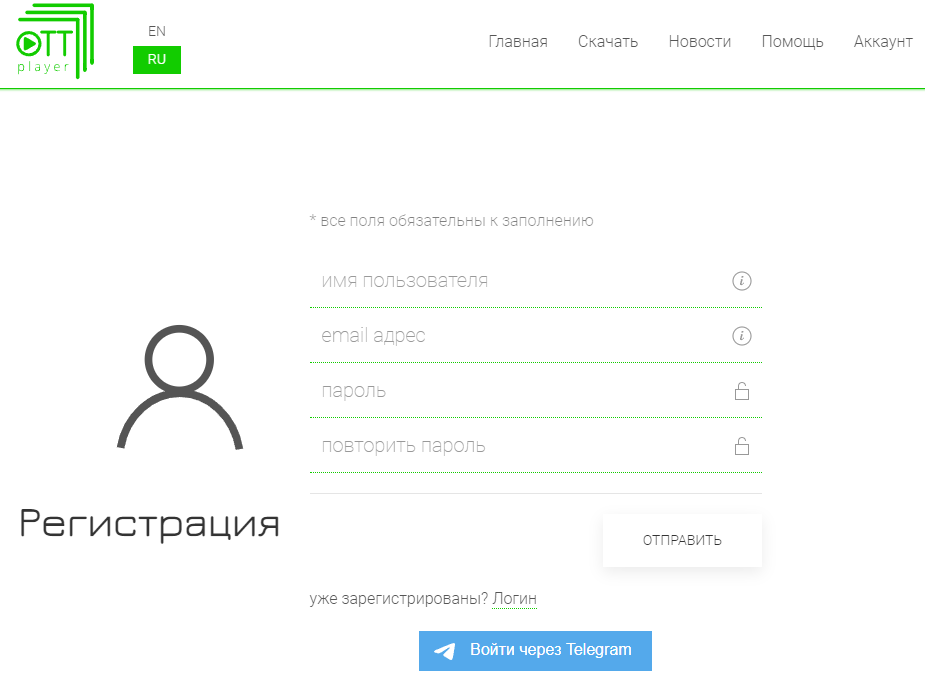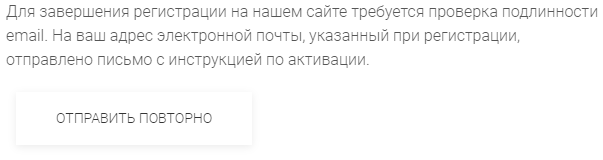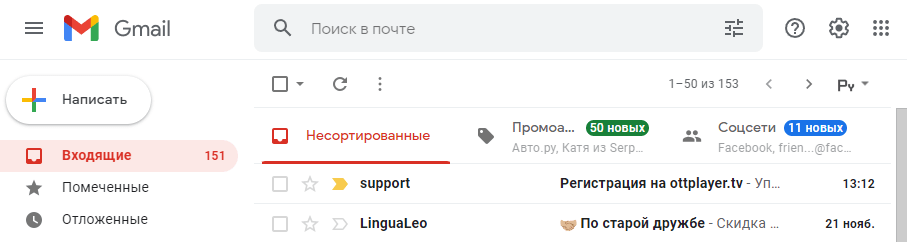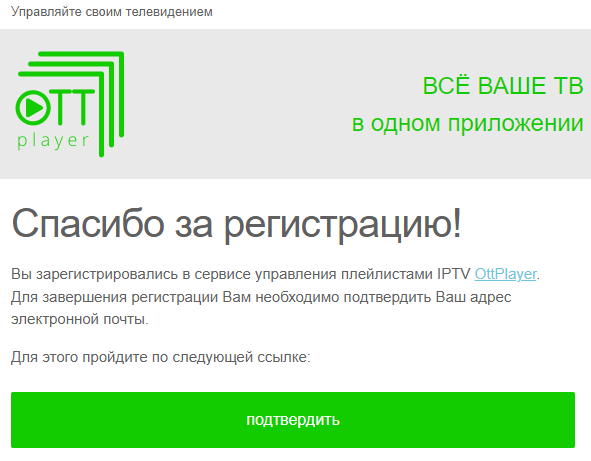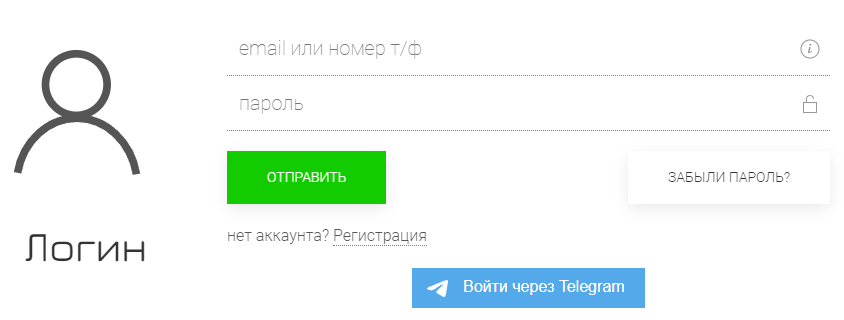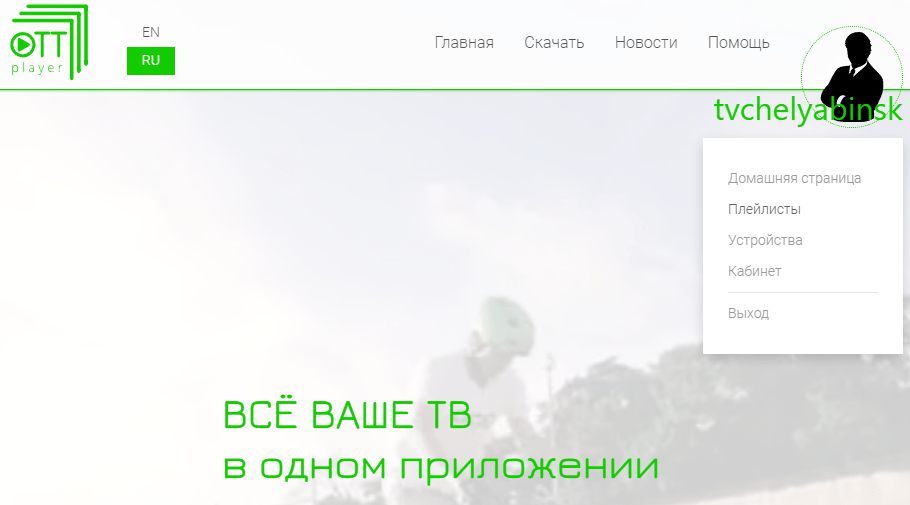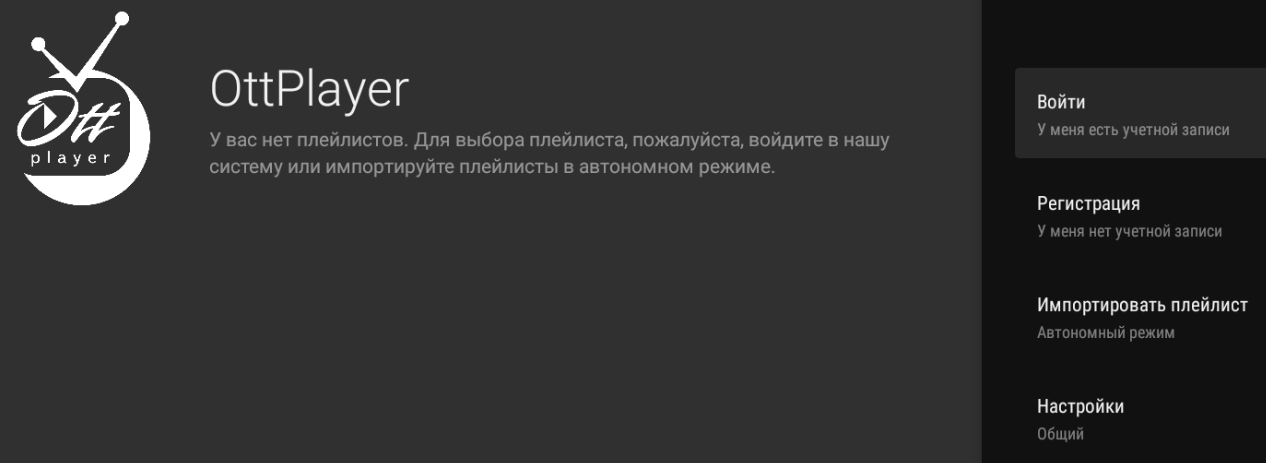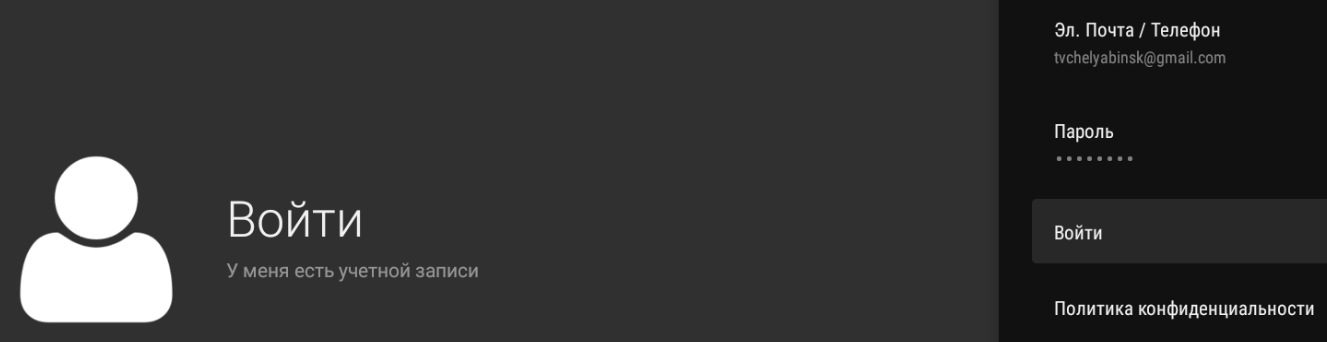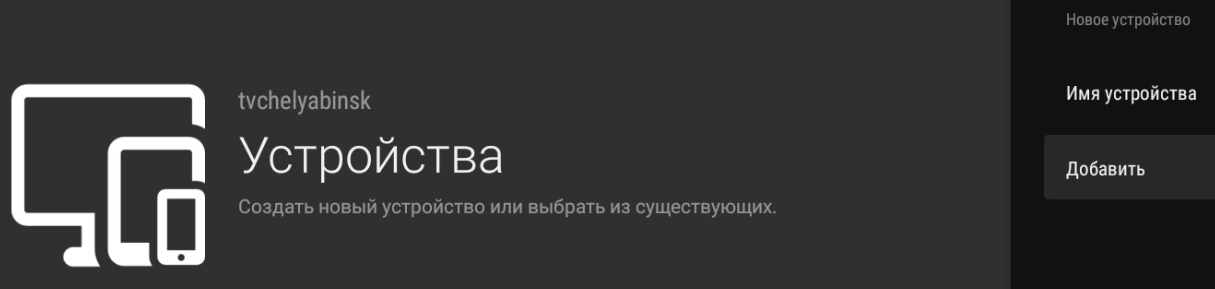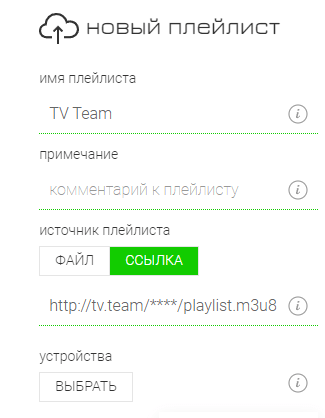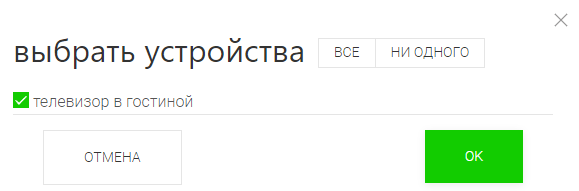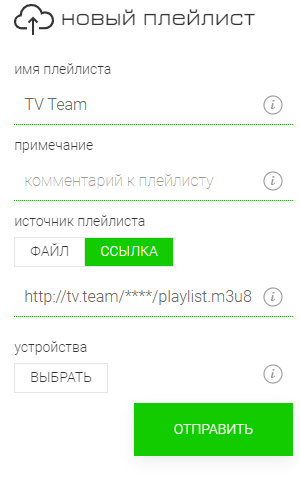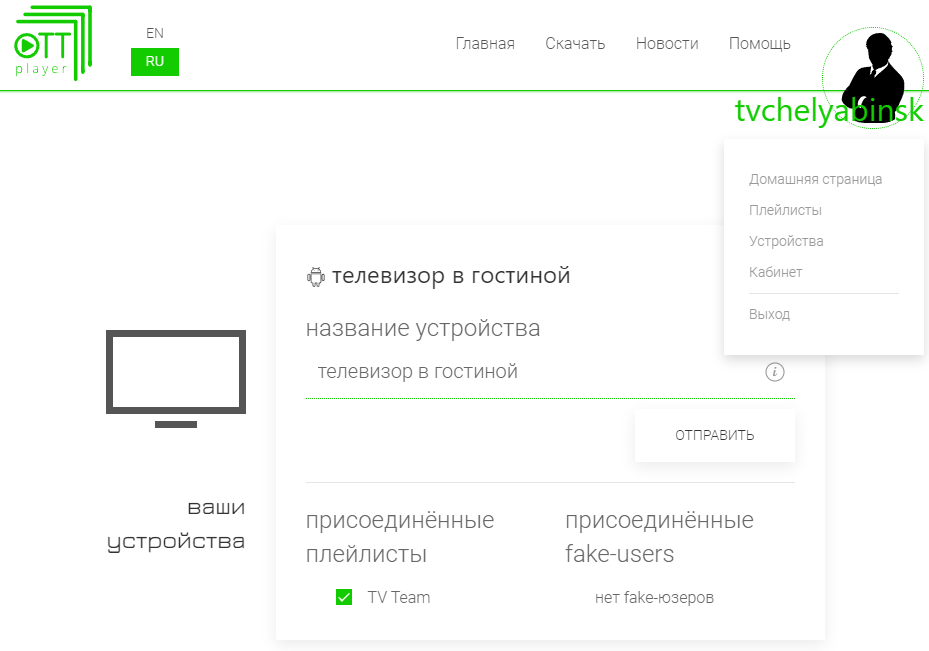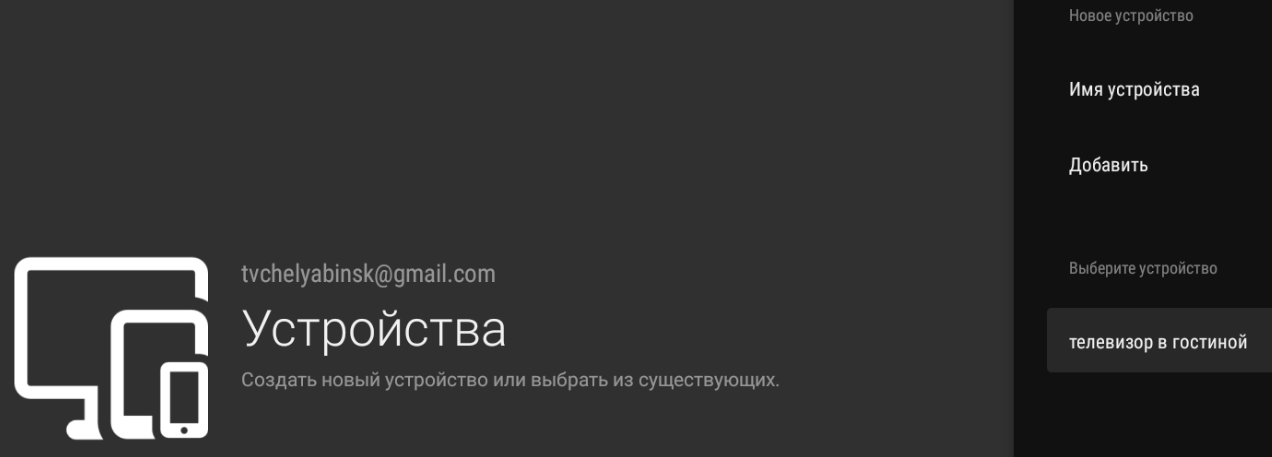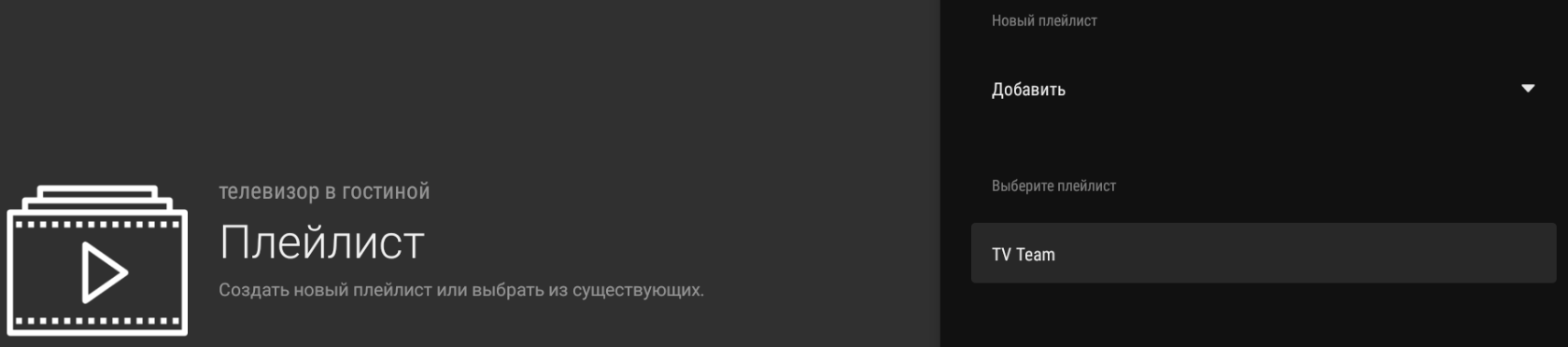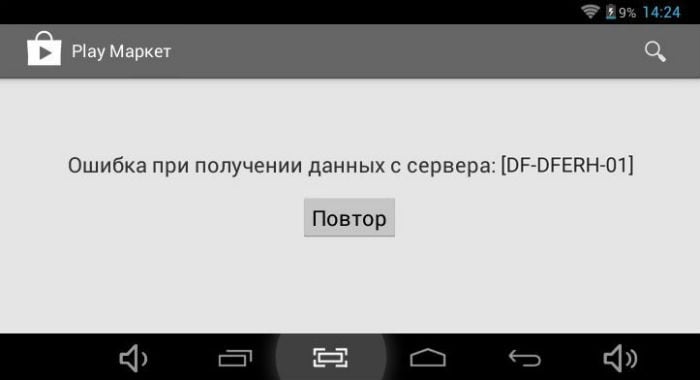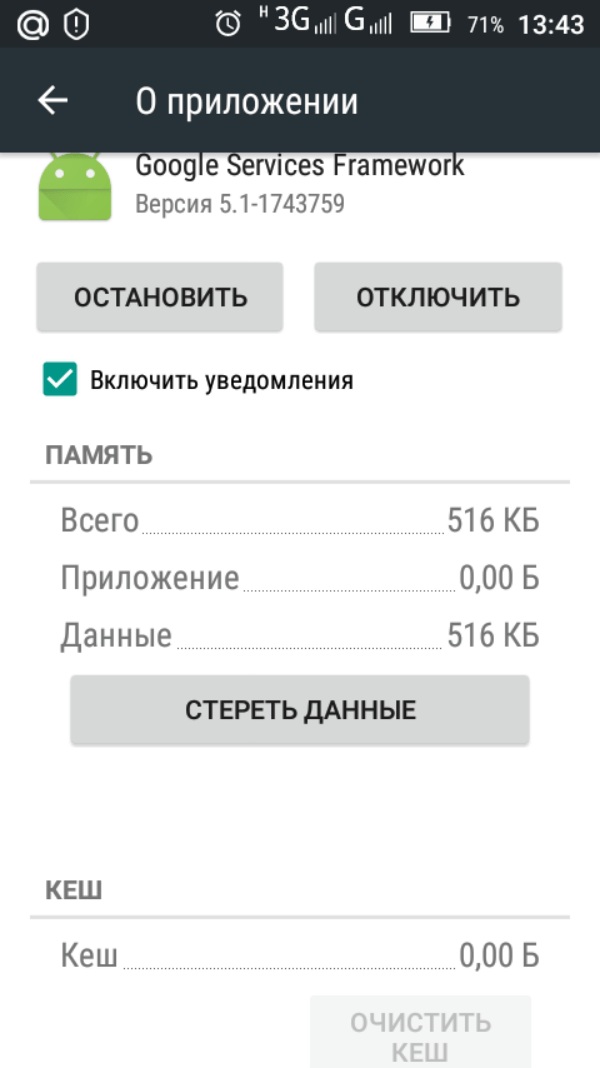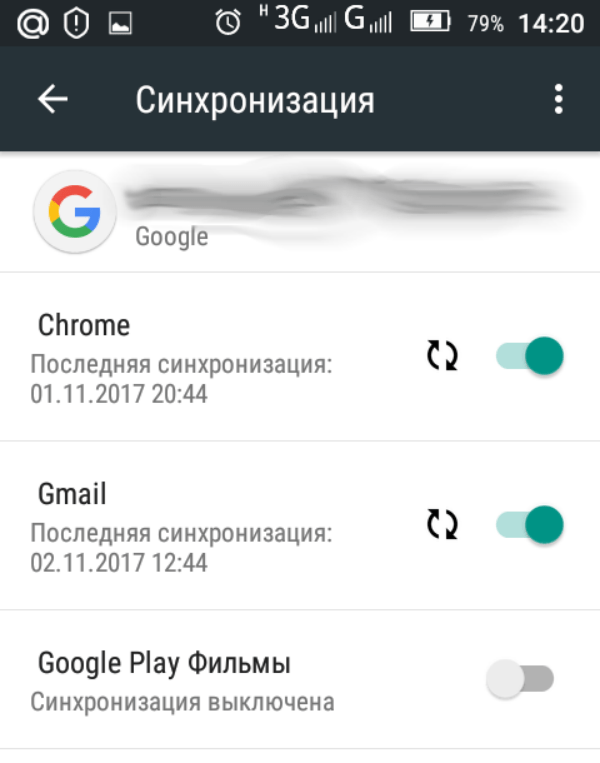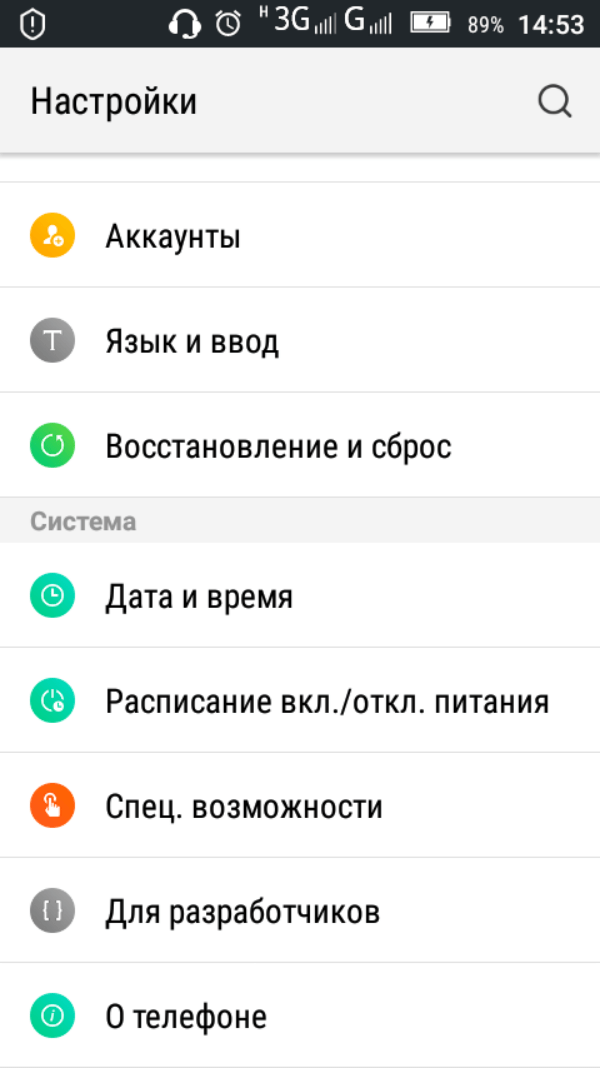Playlist Finder — это популярное приложение для поиска и загрузки плейлистов на мобильных устройствах. Однако, некоторые пользователи могут столкнуться с ошибкой при загрузке плейлиста. Давайте рассмотрим возможные причины этой ошибки и как ее исправить.
Ошибка при загрузке плейлиста
Одной из основных причин ошибки при загрузке плейлиста может быть неправильный URL-адрес плейлиста. Если вы вводите неправильный URL-адрес, то приложение не сможет загрузить плейлист. Также, ошибка может возникнуть из-за проблем с интернет-соединением, когда приложение не может подключиться к серверу.
Как исправить ошибку
Существует несколько способов исправить ошибку при загрузке плейлиста в Playlist Finder:
-
Проверьте правильность URL-адреса плейлиста. Убедитесь, что вы ввели правильный адрес и повторите попытку загрузки плейлиста.
-
Проверьте свое интернет-соединение. Если у вас слабое соединение или проблемы с сетью, проверьте ваше Wi-Fi или мобильное подключение. Попробуйте загрузить плейлист в другой момент, когда соединение станет более стабильным.
-
Обновите приложение. Если у вас установлена устаревшая версия приложения, то попробуйте обновить его до последней версии, которая может содержать исправления ошибок.
-
Свяжитесь с поддержкой. Если вы проверили все вышеперечисленные пункты и ошибка все еще не исчезла, свяжитесь с технической поддержкой, которая поможет вам решить проблему.
В заключение, если вы столкнулись с ошибкой при загрузке плейлиста в Playlist Finder, не паникуйте. Следуйте описанным выше рекомендациям, чтобы исправить проблему. Если же ничего не помогает, не стесняйтесь обратиться за помощью к поддержке.
Требования к качеству телевизионного сигнала становятся все жестче, и большинство людей предпочитает просматривать контент при помощи IPTV-плейлиста. Он воспроизводит ролики в HD-качестве на экране телевизора. Для этого можно использовать специальную приставку или купить плазму на базе Android или Smart TV. Однако что делать, если устройство выдает ошибку воспроизведения одного или нескольких каналов в IPTV на Андроид?
Возможные проблемы
В основном, трудности с IPTV выглядят так: видео нормально воспроизводится первые несколько секунд или минут, а затем начинает подвисать, лагать или вовсе на его месте появляется черный экран. Через некоторое время картинка вновь появляется. Но смотреть что-то в таких условиях крайне некомфортно. В большинстве случаев, это происходит по двум распространенным причинам.
Проблемы с плейлистом
Идентифицировать эту неполадку можно легко, если плохо транслируется один, максимум 3 канала. Тут виноват неисправный плейлист. Он мог устареть или несовместим с имеющимся телевизором. Если плеер стал неожиданно выдавать ошибку после длительного использования, то его пора обновить. Можно одновременно перенастроить список каналов.
Еще одна причина аналогичной неполадки кроется в неправильной настройке роутера. Чтобы проверить это, нужно заменить имеющийся кабель и поставить на маршрутизаторе функцию «IGMP Multicast» и режим «моста».
Сложности с настройкой мультикастовых потоков по Wi-Fi
Файлы в трансляции содержат UDP-протокол для передачи видеопотока. А в нем периодами происходят потери. Кроме того, поток изначально не содержит всю необходимую информацию. Исправить проблему можно, увеличив кэширование до 3000 мс.
Кроме того, стоит проверить качество интернет-соединения. Ведь скорость передачи сигнала — это основной «тормоз» изображения на экране. Чтобы избежать этого, лучше купить ТВ-приставку и через адаптер подключить к ней IPTV-бокс. Так интернет будет работать на максимальных показателях скорости всегда.
Что делать при ошибке воспроизведения канала в IPTV
Когда каналы в IPTV не работают, это, в большинстве случаев, исправимо:
- На экране телевизора высвечивается ошибка с надписью «не удается воспроизвести» и красным значком. Проблема характерна для телевизоров на Нужно вызвать список каналов и дождаться его полной загрузки. Вписать адрес 192.168.1.1, порт 2121.
- Вернуть настройки VLC мультикаста к заводским и заново авторизоваться. Не забыть поставить галочку напротив пункта «Enable multicast streams» в разделе «Advanced Network».
- Если на экране высвечивается знак мобильного, то проблема в телефоне, с которого идет трансляция на телевизор, точнее – в его интернет-соединении.
- Если плохо работают все каналы, то проблема в приставке. Ее придется нести в сервисный центр или менять на вариант посвежее.
Вам помогло? Поделитесь с друзьями — помогите и нам!
IPTV-телевидение в значительной мере стало заменой традиционному ТВ. Простота подключения и настройки сыграли свою роль, владельцы Smart TV начинают массово переходить к интернет-вещанию. Единственное, что нужно для его работы, — качественный плеер. В последнее время к таковым можем причислить OTTplayer Smart TV. Это достойный проигрыватель с достаточным набором функций, приятным интерфейсом и незамысловатой настройкой. Правда, есть и один момент – в программе легко запутаться. Мы покажем альтернативный путь, как загрузить плейлист в OTTplayer.
Если предельно просто, OTTplayer (4pda) – проигрыватель IPTV. Его могли бы назвать одним из многих и достаточно заурядным, если бы не ряд особенностей, выделяющих его на фоне конкурентов.
К преимуществам относятся:
- отсутствие рекламы, ее вовсе нет;
- может работать на Android от 4 версии, что полезно для пользователей старых TV-приставок;
- достойная оптимизация под умные телевизоры;
- мультиплатформенность, плеер можем установить практически на любую операционную систему: Samsung, LG, Android и остальные;
- поддержка популярных стандартов HLS, RTSP, TS by UDP, RTMP;
- предустановленный плеер (не нужно дополнительно подключать VLC Player или аналог);
- встроенная программа телепередач;
- полезные дополнения в виде напоминаний, списка избранного и т. п.
Читайте также: Forkplayer для телевизоров Samsung
Единственный недостаток в требовательности к ресурсам, для комфортной работы нужен 1 Гб оперативной памяти, иначе могут появиться зависания. Все равно сегодня менее производительные устройства сложно встретить, поэтому не будем ему вменять это в значительный дефект.
Как добавить плейлист в OTTplayer?
В силу малой распространенности, немного сложно разобраться, как пользоваться OTTplayer, да и полноценных материалов в интернете практически нет. Что ж, будем первыми.
Как установить OTTplayer на телевизор LG и внести плейлист:
- Загружаем установочный файл по ссылке.
- Распаковываем содержимое архива в корневую директорию USB-накопителя.
- Проходим авторизацию в собственном профиле на телевизоре.
- Подключаем носитель, жмем на изображение дома и листаем вправо до обнаружения виджета среди списка лаунчера.
- Переходим на сайт OTTplayer, нажимая на ссылку сразу попадаем в меню регистрации.
- Указываем личные данные и завершаем процедуру подтверждением, которое придет на почтовый ящик.
- На сайте идем на вкладку «Плейлисты» и указываем ссылку на подборку каналов или загружаем файл.
- Открываем приложение на телевизоре, вводим данные для входа и наслаждаемся просмотром.
Кстати, OTTplayer для Smart TV Samsung устанавливается немного по другому принципу. Следует перейти в раздел «Developer», желательно с новой учетной записи, и в строку «Server IP» указать 88.150.252.53. Остается только запустить синхронизацию кнопкой «Synchronize». На Android все еще проще, достаточно воспользоваться магазином приложений.
Настройка OTTplayer
После первой авторизации рекомендуем провести несколько дополнительных настроек, они в будущем окажутся полезными.
Как настроить OTTplayer на Smart TV Samsung:
- Открываем раздел «Настройки».
- В строку «Логин» и «Пароль» указываем регистрационные данные. Они нужны для того, чтобы система могла загрузить плейлист для OTTplayer Smart TV.
- Меняем «Язык интерфейса», если по умолчанию стоит не русский.
- Активируем опцию «Возобновлять состояние», чтобы продолжать просмотр с места, где остановились в прошлый раз.
- Тип навигации «Плитка» вполне удобна, поэтому можем не менять.
- Проверяем, что в разделе «Смещение времени» установлен 0.
- Выбираем основной видеоплеер для воспроизведения видео.
Остальные настройки не являются обязательными и большинству пользователей даже не пригодятся.
Читайте также: Лучшая приставка для Smart TV
Почему OTTplayer не работает?
Изредка бывают проблемы с работой OTTplayer, но каких-то особенных советов по исправлению даже сами разработчики не придумали.
Сейчас лучше всего:
- Изначально проверить исправность плейлиста. Желательно, добавить еще один, заведомо рабочий.
- Проверяем правильность указанных данных для входа в личный кабинет. Скорее всего один или несколько символов неверны и проигрыватель просто не может подтянуть данные плейлиста.
- Попробовать переустановить проигрыватель альтернативным методом: если делали по IP, пробуем через архив или магазин и наоборот.
OTTplayer – достойный представитель IPTV-плееров со всем необходимым функционалом, но у него не совсем удобный подход к добавлению плейлистов. Работа с подборками через сайт требует использование компьютера, что позволяет сделать работу быстро, но привлечение дополнительного устройства создает и лишние неудобства. Зато управлять каналами можем практически с любой точки Земли.

Андрей
Остались вопросы по теме?
Задать вопрос

Кроссплатформенное приложение работает на большинстве платформ и устройств:
- телевизоры Smart TV: Samsung (Tizen), LG (NetCast и webOS), Android TV;
- компьютеры: Windows, Mac OS;
- мобильные: Android, iOS, Windows Phone.
Интерфейс видеоплеера понятный и функциональный, напоминает медиапроигрыватель. Каждый канал представлен дорожкой, контент собран в плейлисты, трансляции можно включать, выключать, ставить на паузу, записывать и сохранять на внешние носители. В приложении полностью отсутствует реклама.
Сервис не требователен — способен работать даже на Android 4. Важное условие качественной работы — не менее 1 Гб ОЗУ.
Пользоваться сервисом можно одним из двух способов:
- скачать приложение, соответствующее платформе;
- открыть виджет в браузере.
Содержание
- Загрузка и установка
- Samsung
- LG
- ПК и телефоны
- Регистрация и добавление плейлиста
- Стоимость просмотра
- Запуск плеера из браузера
- Решение потенциальных проблем
Загрузка и установка
Samsung
Для установки плеера на Samsung Smart TV:
- Включите телевизор.
- В основном меню найдите магазин приложений Samsung Apps или Smart Hub.
- Введите в поисковой строке «OttPlayer», нажмите “Загрузить”.
- Запустите приложение и авторизуйтесь.
Внимание! С 4 декабря 2021 года на Самсунгах рекомендуем устанавливать OttPlayer через Media Station X:
100% рабочий способ
Также доступен способ с установкой через Tizen Studio:
- Скачайте и установите Tizen Studio with IDE Installer (https://developer.tizen.org/development/tizen-studio/download).
- Настройте все по видеоинструкции ниже.
- Скачайте файл виджета.
- Установите на телевизор по той же инструкции.
LG
Для установки OttPlayer на LG Smart TV 2017 года выпуска и моложе:
- Откройте LG Content Store.
- С помощью поисковой строки найдите «OttPlayer», нажмите “Установить”.
- Запустите приложение и авторизуйтесь.
Если телевизор выпущен до 2017 года с ОС webOS:
- Скачайте архив с установочным файлом.
- Распакуйте его в корневую папку USB-накопителя.
- Войдите в свой аккаунт Smart TV LG на телевизоре.
- Вставьте флешку в USB-разъем телевизора.
- После сообщения о подключении нового устройства, можете найти приложение в меню.
Для LG Smart TV с ОС Netcast:
- Скачайте и распакуйте архив с установочным файлом в корневую папку флешки.
- Подключите USB-накопитель в разъем вашего телевизора.
- Войдите в свой аккаунт Smart TV LG.
- В правом нижнем углу кликните на раздел “Мои приложения”.
- Включите режим “Мои приложения на USB”.
- Найдите OttPlayer, запустите его.
ПК и телефоны
Ссылки на загрузку плеера для компьютеров:
- Windows — ottplayer.tv/soft/windows
- MacOS — apps.apple.com/ru/app/ottplayer/id1306611194?mt=12
Установить OTTPlayer на смартфон можно здесь:
- Android и Android TV — play.google.com/store/apps/details?id=es.ottplayer.tv
- iOS — apps.apple.com/ru/app/ottplayer-es/id969593114
- Windows Phone — ottplayer.tv/soft/windows_phone
Регистрация и добавление плейлиста
После завершения установки зарегистрируйтесь и авторизуйтесь:
- Зайдите на ottplayer.tv.
- В левом верхнем углу переключите язык интерфейса на русский («RU»).
- В правом верхнем углу кликните на раздел “Аккаунт”.
- Выберите пункт “Регистрация”, заполните необходимые поля. Запомните логин и пароль, они вам понадобятся позже.
- Подтвердите создание учетной записи нажатием на ссылку, которая придёт на указанный e-mail.
- Вернитесь к приложению OttPlayer.
- Нажмите значок “Настройки” в правом верхнем углу экрана.
- Введите логин и пароль, указанные при регистрации.
- Нажмите “Новое устройство” — оно автоматически появится на сайте приложения.
Теперь настроим OttPlayer и загрузим в него список каналов.
Вы можете получить IPTV-плейлист одним из двух способов:
- выбрать один из бесплатных;
- купить подписку у провайдера.
Чтобы добавить плейлист в плеер:
- Откройте ottplayer.tv и войдите в личный кабинет.
- В правом верхнем углу найдите раздел “Плейлист”, нажмите на него.
- В форму справа введите название плейлиста.
- Далее загрузите файл или вставьте ссылку.
- Выберите зарегистрированное устройство.
- Включите и отключите функцию “Поддержка архива”. Если у вас платный провайдер, с помощью этой функции вы сможете управлять эфиром: ставить на паузу, перематывать, возвращаться к просмотру передач на несколько часов или дней назад.
- Нажмите “Отправить”.
- Вернитесь к OttPlayer, выберите добавленный плейлист. Нажмите “Далее”.
Плейлист установлен, все настроено — можно приступать к просмотру каналов.
Стоимость просмотра
Использование плеера абсолютно бесплатно на любых устройствах. Кроме того, на него можно найти неограниченное количество бесплатных плейлистов. Главный недостаток такого контента — он нелицензионный и легко блокируется провайдерами. Поэтому отдавайте предпочтение самообновляемым плейлистам и, по возможности, скачивайте несколько взаимозаменяемых.
Мнение эксперта
Виталий Садовников
Специалист по подключению и настройке цифрового телевидения
Задать вопрос
Более стабильную трансляцию высокого качества можно получить только оформив подписку у провайдера IPTV. Каналы из платных плейлистов не подвисают, не исчезают, а решить любую проблему вам поможет служба поддержки.
Стоимость таких подписок начинается от 1$ в месяц и доходит до 9-10$. Окончательная цена плейлиста зависит от тарифов конкретного провайдера, акций, скидок, дополнительных услуг, например, по бесплатному бета-тестированию.
Запуск плеера из браузера
Использование плеера через браузера актуально для устройств с ограниченным количеством оперативной памяти и свободного пространства. Интерфейс — такой же как на платформах Samsung Smart TV и LG Smart TV. Есть возможность локально подключить порталы с фильмами.
Для того, чтобы запустить приложение:
- В Opera, Chrome или любом другом браузере одновременно откройте две вкладки: ottplayer.tv и widget.ottplayer.tv. Первая — официальный сайт сервиса, зарегистрируйтесь и авторизуйтесь здесь, как описано выше. Вторая — браузерный плеер.
- Чтобы добавить плейлист, зарегистрируйте устройство. Для этого в виджете откройте “Настройки” (“Шестерёнка” в правом верхнем углу экрана), введите e-mail/номер телефона, указанные при регистрации, и пароль.
- Нажмите “Новое устройство”.
- Готово. Теперь вернитесь на ottplayer.tv.
- В правом верхнем углу выберите вкладку “Устройства”, убедитесь, что устройство добавлено.
- Далее перейдите во вкладку плейлисты, добавьте файл или ссылку на плейлист в OttPlayer. Нажмите “Отправить”.
- Вернитесь во вкладку с виджетом widget.ottplayer.tv.
- В правом верхнем углу нажмите “Обновить” (две стрелочки). Внизу увидите добавленный плейлист. Для просмотра каналов кликните на название.
Решение потенциальных проблем
OttPlayer — простой и надежный сервис. Проблемы здесь возникают не часто, а большинство из них и вовсе являются “потенциальными”. Поэтому нет четких инструкций от разработчиков по их исправлению.
И все же, если возникли следующие проблемы:
- Письмо с подтверждением не приходит на почту, сообщение «неизвестная ошибка, попробуйте еще раз».Проверьте папку «Спам», повторите регистрацию через 1-2 часа — сервера OTT иногда лежат.
- Каналы не воспроизводятся — проверьте работоспособность плейлиста. Бесплатные списки часто блокируются провайдерами, а платные — получены из ненадежных источников. Для того, чтобы исключить эту проблему, скачайте и установите ещё один плейлист. Количество плейлистов, которое можно добавлять в сервис неограниченно.
- Плейлист не отображается, либо отображается неправильно — внимательно сверьте данные для входа в приложение: возможно в логине или пароле опечатка, и проигрыватель не подгружает данные плейлиста.
- Проигрыватель не работает, не запускается — попробуйте переустановить проигрыватель другим способом, например с флешки.
- Есть звук, но нет изображения или наоборот, трансляции виснут, картинка тормозит — длительная буферизация, проверьте соединение с интернетом. Попробуйте установить другой плейлист.
Вам нравится OttPlayer?
Круто!Отстой!
Предыдущая
Программное обеспечениеЗагрузка, установка и настройка IP-TV Player на ПК
Следующая
Программное обеспечениеЗагрузка и настройка плейлистов в SS IPTV на телевизорах Смарт ТВ
Помогла статья? Оцените её
Приложение можно установить практически на любое смарт-устройство через магазин приложений. Для этого достаточно набрать в поиске «OttPlayer». Рассмотри на примере Google Play Store:
После того, как магазин приложений найдет «OttPlayer», нажмите «Установить». Подождите несколько секунд, приложение скачается и установится. Нажмите «Открыть».
Также, Вы можете скачать последнюю версию приложения с официального сайта OttPlayer.
OttPlayer для macOS
OttPlayer для iOS
OttPlayer для Android
OttPlayer для Смарт-телевизора Samsung
OttPlayer для Смарт-телевизора LG
OttPlayer для Windows
OttPlayer для Windows Phone
OttPlayer для браузера
2. Быстрый запуск и просмотр IPTV.
После первого запуска приложения Вы увидите следующее:
Выбираем «Да», чтобы можно было работать с пульта. Если у Вас сенсорный экран, можно выбрать «Нет».
Выбираем пункт «Импортировать плейлист».
Выбираем «Добавить».
Выбираем «Прямая ссылка».
Вводим URL-адрес (ссылка на плейлист) Вашего провайдера. Не ошибитесь! Большие и маленькие буквы имеют значение!
Название плейлиста может быть любым, например имя Вашего провайдера.
Если Вы ещё не выбрали провайдера, откройте статью «Лучшие сервисы и провайдеры IPTV». Каждый провайдер, которого мы рекомендуем, даёт тест на 24 часа. Перед оплатой обязательно протестируйте сервис!
После ввода URL-адреса (ссылка на плейлист) провайдера, и названия плейлиста, нажимаем «Добавить».
Теперь выбираем пункт с нашим плейлистом.
Выбираем категорию телеканалов.
Выбираем канал из категории.
Если Вы сделали всё верно — приятного просмотра!
Кому этого достаточно, прощаюсь. Если нужны дополнительные функции, смотрим дальше.
3. Регистрация и настройка через личный кабинет.
Выбираем «Да», чтобы можно было работать с пульта. Если у Вас сенсорный экран, можно выбрать «Нет».
Нажимает «Начать».
После заполнения всех полей нажимаем «Регистрация».
Регистрацию можно пройти в приложении. Однако, если у Вас есть под рукой компьютер», мы рекомендуем пройти на официальном сайте по ссылке:
https://ottplayer.tv/account/registration
Заполняем пункты «Имя пользователя», «email адрес» и два раза вводим пароль. Нажимаем «Отправить».
Зайдите в свой почтовый ящик и найдите письмо от OttPlayer.
Нажмите на письмо от OttPlayer.
Нажмите «ПОДТВЕРДИТЬ».
Нажмите на «вход».
Введите свой email (если вы регистрировались через сайт в браузере) или телефон (если регистрировались через приложение). Теперь нажимаем «ОТПРАВИТЬ».
Если Вы зашли в личный кабинет, значит пора добавить Ваше смарт устройство. Для этого идём к нему и заходим в приложение OttPlayer.
Поскольку Вы зарегистрированы, нажмите «Войти».
Вводим свой адрес электронной почты или телефон. Нажимаем «Войти».
Задаём Имя устройства, например «телевизор в гостиной». Выбираем пункт «Добавить». И снова переходим в личный кабинет OttPlayer. Да, я знаю, неудобно. Делал не я.
Наводим на значок аватара или на имя, выбираем «Плейлисты».
Пишем «Имя плейлиста», можно написать имя провайдера. «Примечание» по желанию. «Источник плейлиста», выбираем «ССЫЛКА» и вводим URL-адрес (ссылка на плейлист) Вашего провайдера.
Если Вы ещё не выбрали провайдера, откройте статью «Лучшие сервисы и провайдеры IPTV». Каждый провайдер, которого мы рекомендуем, даёт тест на 24 часа. Перед оплатой обязательно протестируйте сервис!
В пункте «Устройства» нажимаем «ВЫБРАТЬ».
Выбираем наше Смарт-устройство. Ставим галочку. Нажимаем «ОК».
Теперь нажимаем «ОТПРАВИТЬ».
Для проверки можно зайти в «Устройства» и проверить присоединился ли плейлист к устройству. Снова идем к нашему смарт-устройству в приложение OttPlay. Последний раз 😉
Выбираем наше устройство.
Выбираем наш плейлист.
Смотрим!
Согласен, что через личный кабинет долго и немного коряво. Зато на компьютере можно легко поменять категории, порядок каналов. Также можно управлять несколькими устройствами и каждому задавать свой плейлист. Например, для ребёнка составить список из «Детских каналов», а для жены убрать «Каналы для взрослых».
Всем удачи и приятного просмотра!
Инструкция по настройке OTT Player для IPTV
Официальный сайт приложения: ottplayer.es
Инструкции по установке приложения OTTPlayer на различные устройства просмотра: ottplayer.es/soft
Регистрируетесь на официальном сайте ОТТ-плеера.
Устанавливаете на ваш ТВ приложение OTTPlayer с фиолетовой иконкой через менеджер приложений, либо с USB Flach по инструкции выше.
Если просмотр осуществляется через браузер, то в адресной строке запускаем виджет по адресу http://widget.ottplayer.es/
Запускаете приложение/виджет и вводите регистрационные данные из личного кабинета сайта ottplayer.es
Для сохранения данных жмем на стрелку возврата в правом верхнем углу, после чего нас попросят в поле Регистрация/выбор устройства выбрать — новое устройство и прописать его имя, к примеру — ТВ в зале.
После авторизации в приложении на вашем ТВ снова возвращаемся в кабинет ottplayer.es
Входите в личный кабинет на сайте отт-плеера, загружаете ваш playlist.m3u8 или указываете ссылку на ваш автообновляемый плейлист из биллинга. Как это сделать можно посмотреть по ссылке https://ottplayer.es/support
Все плейлисты вы можете найти в настройках пакета в Личном кабинете нашего биллинга. Называете этот плейлист как вам будет удобно. Например: My IPTV.
Если вы указали ссылку на плейлист с поддержкой архива, то не забудьте включить соответствующую опцию в настройках плейлиста и выберите устройства, каким хотите разрешить просмотр этого плейлиста, в данном случае это ваш ТВ с именем ТВ в зале.
Обратите внимание на нюанс, если прописать автообновляемую ссылку на плейлист, то после добавления каналов, они появляются в списке в самом верху, то есть теряется нормальная их очередность. Так же необходимо в настройках плейлиста включить параметр автообновление — ВКЛ — 1 ДЕНЬ.
Если плейлист добавляется файлом, то очередность каналов всегда остается наша, но вам следует отслеживать самостоятельно изменения по каналам и в случае необходимости, обновлять плейлист на новый в кабинете ОТТ-плеера.
После того как мы создали плейлист в кабинете ОТТ-плеера и разрешили к нему доступ нашего ТВ, снова переходим к настройкам приложения в самом ТВ.
Запускаете приложение ОТТ-плеер на своем телевизоре. Если до этого вы сделали все верно, то внизу рядом с Избранное увидите название вашего плейлиста — My IPTV. Переходите в него и перед вами откроется перечень всех категорий и самих каналов.
По умолчанию тип навигации выставлен «Плитка», но если вам не нравится этот вариант, можете выбрать свой. К примеру, если выбрать в настройках приложения тип навигации — Список, то вид списка каналов и категорий изменится и примет вид:
Так же если вам не нравится синяя тема оформления, можно выбрать тип темы к примеру — серая и фоновый рисунок — 0
Просмотр Онлайн-кинотеатра через OTTplayer
После приобретения в биллинге доступа к Онлайн-кинотеатру, вам станет доступна ссылка на Онлайн-кинотеатр (медиатека), которую необходимо добавить непосредственно в само приложение OTTPlayer на вашем ТВ.
Находясь на главной странице приложения OTTPlayer , нажимаем кнопку с карандашом
В разделе Редактирование плейлистов, нажимаем на плюсик
В появившемся окне вводим ссылку на Онлайн-кинотеатр (медиатеку), которую получаем со страницы настроек IPTV в биллинге
Указываем произвольное имя вашего Онлайн-кинотеатра, к примеру — Mediateka
Если вы верно ввели ссылку на Онлайн-кинотеатр, то перед вами появится список категорий.
Через личный кабинет сайта ottplayer.es вы можете настроить под себя плейлист: отсортировать каналы, добавить недостающие логотипы, если на каких то HD каналах не будет хватать иконок и EPG у вас будет возможность применить от их аналогов с SD версии.
Если для вашей модели телевизора нет приложения OTTPlayer c фиолетовой иконкой, но есть браузер, то можете воспользоваться виджетом данного приложения, открыть в браузере адрес: http://widget.ottplayer.es/ или же установить и использовать другое приложение.
онлайн телевидение
Ошибки в ForkPlayer
Данный материал рассчитан на пользователей, которые умеют устанавливать Форкплеер (Sony, Samsung, LG, Panasonic), менять ДНС и правильно его настраивать.
Ошибка 0
В настройках ForkPlayer отключите RemoteFork. Перейдите на nserv.host и сохраните на рабочий стол.
Ошибка 404 в AceStream
В Форкплеере наберите nserv.host, а в AceStream — Выбрать сервер — Свой сервер и введите Айпи адрес, где стоит AceStream. При корректной настройке сможете снова смотреть торренты.
Не работает IPTV плейлист
Чтобы показывать IPTV лицензионно, нужно закупить дорогое оборудование, арендовать мощные сервера и выкупить права на показ телетрансляций.
Такое доступно только в платных IPTV сервисах. Бесплатные же воруют ссылки с сайтов и со временем перестают работать. Ссылки блокируются, и эфир не отображается.
Есть два решения: купить платное IPTV за 1-2$ в месяц или регулярно обновлять плейлисты (пользоваться самообновляемыми).
Рекомендую IPTV плейлисты от нашего сайта. Бесплатно и стабильно!
Ошибка подключения
Поменяйте тип плеера в настройках ForkPlayer. Если не исправило ситуацию, запустите Форк через другое приложение по другим ДНС адресам.
Ошибка парсинга страницы
Чаще всего появляется при попытке зайти на кинопортал или открыть плейлист.
- Зайдите в Меню.
- Нажмите на Выйти в Fork Store.
- Откройте заново ForkPlayer и попробуйте открыть сайт.
Если не получилось с первого раза, повторите второй. Должно сработать.
Не сохраняются настройки, закладки и история поиска
Проблема случается из-за того, что информация не сохраняется в облаке. Исправить это легко:
- Сбросьте настройки ForkPlayer до стандартных и выберите Хранить данные — На сервере.
- Перед выходом из приложения зайдите в Меню и нажмите Сохранить.
Видео не открывается, чёрный экран
Запустите YouTube или Кинокрад, если доступны Ex.ua и Fs.to — пробуйте их.
Не открываются? — Перезагрузите ForkPlayer. Если не сработало, то в настройках Форка поменяйте тип плеера (media или html5).
Чёрный экран на Андроид ТВ
Перезагрузите устройство, если не помогло — смотрите предыдущий пункт.
Есть Самсунг UE46F6510,в форкплеере hdrezka видео не воспроизводит,пишет ошибка соединения,за то перед этим ненужная реклама воспроизводится на ура.В filmix слава богу всё пашет.Ещё обратил внимание что в настройках приложения исчез пункт выбора плеера для воспроизведения,а в самсунге QE65Q77TAU с taizen на борту в форкплеере этот пункт есть и hdrezka воспроизводит видео.Что за хрень,непонятно!
Здравствуйте, 2 день мучаюсь. Хотела ютуб для ребёнка на старом телевизоре самсунг серии d. Браузер фолкплеер скачался. Но там все черное, и буквы. И нкакакие ссылки не работают. В чем причина? Скорость интернета 60 мб/с. Скоро на 100 переключусь.
Телик серии F 2013года форкплеер работает ,но фильмы не открывает.нет доступа,здесь пусто,и т.д.
Ошибка в воспроизведении нажимаем а там вылезает серым текстом ошибка и вылетает
06.10.2021. форкплеер работает, обнаруживает фильмы, но они не запускаются. пишет ошибка. типа нет соединения с файлами. так уже 3 дня. но редкие фильмы с VK работают.
У меня та же проблема, и что самое удивительное началось в то же время что и у вас! Подскажите решение нам, пожалуйста!)
Здравствуйте. У вас уже работает? Если да , тогда скажите пожалуйста как решили проблему?
Такая же проблема. Ничего не помогает
Здравствуйте пробывал ваш рекомендации по поводу ошибки Парсинга страницы не помогло. Уже второй день ошибку показывает. Подскажите как исправить
Та же ситуация, только сегодня появилась ошибка парсинга, думаю это у них какие то проблемы
Ошибка при получении данных с сервера DF-DFERH-01 в Play Market как исправить
Сервис Google Play предназначен для поиска интересных приложений для смартфона либо планшета на базе Android. Но, как и любое программное обеспечение, Google Play иногда допускает сбои. Сегодня я разберу, почему возникает ошибка при получении данных с сервера DF-DFERH-01 в приложении Плей Маркет, и как ее можно исправить.
Причины возникновения ошибки DF-DFERH-01
На отсутствие пакетной передачи данных чаще всего влияют проблемы с файлами программного обеспечения . Иногда происходит некорректное обновление или неправильная инсталляция файлов при установке Google Play на мобильное устройство. Также виновником выступает кэш, засоренный ненужными или остаточными файлами . Замечено, что чаще всего данная ошибка появляется после того, как пользователь обновил прошивку Android .
Каким образом исправить проблему с получением данных с сервера в Play Market
От ошибки при получении данных с сервера DF-DFERH-01 избавиться просто, следует лишь в точности воспроизвести определенные действия.
В первую очередь:
- Удалите все установленные в последнее время обновления Google: “ Настройки ”→” Приложения ”→” Сервисы Google Play ”.
Если удаление обновлений выполнено, а ошибка продолжает выскакивать, нужно выполнить очистку кэша и удаление данных.
- Зайдите в меню “ Приложения ” в настройках;
- “ Сторонние ” и “ Работающие ” не трогайте, выберите перечень “ Все ”;
- Найдите приложение “ Google Services Framework ”;
- Сотрите данные и очистите кэш.
Затем найдите здесь же приложение Play Market и проделайте то же самое.
Если не помогают вышеприведенные советы:
| Способ | Подробности |
|---|---|
| Попробуйте остановить Play Market и заново запустить | На картинке выше, где описано, как удалить обновления Play Market, видна строка “Остановить”. Возможно, сбой произошел на этапе запуска приложения. |
| Попробуйте отключить маркет | Система предложит установить исходную версию софта, может быть, это поможет решить вашу проблему. Не забывайте после каждого обновления либо переустановки (а также инсталляции нового приложения) перезагружать смартфон или планшет. Благодаря этому все файлы установятся правильно, и система будет на какое-то время защищена от сбоев на данном этапе (до внесения следующих изменений в приложениях). |
Еще одним вариантом исправления ошибки будут манипуляции с аккаунтом, использующимся для входа в Google .
- Снова зайдите в настройки, а затем в аккаунты и выберите Google.
- Нажмите на электронную почту, служащую входом в Google-сервисы, и перейдите в меню синхронизации.
- Отключите последнюю – снимите галочки или переведите указатель в другое положение.
- Выполните перезагрузку гаджета и верните галочки или указатели в исходное положение. Снова перезагрузите смартфон или планшет и проверьте, не выскакивает ли ошибка при получении данных с сервера DF-DFERH-01 в Плей Маркет
Если не помогают ни очистка кэша и удаление данных и обновлений, ни манипуляции с Play Market и аккаунтом Google, попробуйте следующее:
- Удалите Google-аккаунт. Для этого зайдите в настройки аккаунта и пролистайте вниз.
- Там вы увидите пункт “ Удалить аккаунт Google ”. Активируйте его.
- Аккаунт удалится вместе со всеми данными.
- После перезагрузки создайте новую учетную запись и войдите в систему под ней. Ошибка при получении данных с сервера DF-DFERH-01 больше выскакивать не должна.
Если же не помогает ни один из вышеприведенных способов, попробуйте следующее (но только если вы уверены в том, что являетесь опытным пользователем):
- Активируйте режим разработчика.
- Для этого в настройках телефона пролистайте в самый низ и нажмите строку “ О телефоне/ об устройстве ”.
- Перейдя в меню, найдите пункт “ Номер сборки ” и кликните по нему 7 раз. Готово.
- Теперь в настройках у вас появится строка “ Для разработчиков ”.
Теперь вы сможете выполнить переустановку приложения Play Market.
- Скачайте с сайта маркета файл Play Market.apk ;
- Удалите все данные и обновления и сотрите кэш установленного на мобильном устройстве приложения;
- Удалите сам Play Market;
- Запустите скачанный ранее файл и установите маркет;
- Выполните перезагрузку гаджета.
Заключение
Если вы дошли до последнего способа избавления от ошибки, то дело в устаревших базах данных той версии приложения, которая была установлена ранее на вашем устройстве. Актуальная версия должна работать без проблем.
Таким образом, мы разобрали, как исправить ошибку при получении данных с сервера DF-DFERH-01 в Play Market.
Лучшие способы 9 исправить ошибку YouTube Music, не загружающую плейлист
YouTube Music — это последняя попытка Google победить гигантов в мире потоковой передачи музыки. Google продолжает добавлять в него новые функции, такие как умные плейлисты, но старые функции, такие как обычные плейлисты, многим снятся с кошмаров. Несколько пользователей сообщили, что YouTube Music не загружает песни из плейлистов на их смартфоны.
Другие пользователи говорят, что плейлисты не загружаются полностью, и некоторые песни исчезают из плейлистов. Когда у вас есть длинный плейлист с сотнями песен, поиск отсутствующих может раздражать. Посмотрим, чем мы можем помочь.
1. Удалить и повторить
Это старый прием, но иногда он работает. Сбой или какая-то ошибка может быть причиной того, что YouTube Music не загружает все песни в плейлисте или останавливается на полпути. Нажмите «Библиотека» и выберите «Загрузки».
Нажмите на значок меню с тремя точками рядом с плейлистом, который вы хотите удалить, и выберите Удалить загрузку. Вернитесь в библиотеку и в разделе «Плейлисты» выберите плейлист, который хотите загрузить. Коснитесь значка меню и выберите Загрузить.
2. Доступность
YouTube имеет огромную библиотеку видео, и вы часто найдете несколько версий одной и той же песни на платформе. Возможно, тот, который вы добавили в свой список воспроизведения, больше не доступен. Например, я добавил Ruby от Kaiser Chiefs в список воспроизведения, и позже он был недоступен.
Простой поиск на YouTube и Приложение YouTube Music показывает, что песни больше нет, но доступна другая версия. Я предлагаю вам всегда добавлять песни с официальных каналов исполнителя/лейбла, если это возможно.
Другой проблемой может быть региональная доступность. Вы видите общедоступный плейлист с понравившимися песнями и добавляете его. Но доступны ли эти песни в вашей стране? Здесь так много факторов, как права на музыку и контракты с лейблами. Хотя большинство артистов присутствуют на YouTube, шансы все же есть..
Также в Guiding Tech
3. Ограничения
Два фактора ограничивают количество песен, которые вы можете добавить в список воспроизведения и загрузить. Первый — это место для хранения вашего смартфона. Сколько у тебя осталось? Откройте «Настройки» и проверьте в разделе «О телефоне».
YouTube навязывает второе. Феликс Бостер, эксперт по продуктам, отмечает, что плейлисты YouTube ограничены 5000 видео. Полагаю, плейлисты YouTube Music должны иметь такое же ограничение. Хотя это щедрая цифра, некоторые опытные пользователи могли достичь верхнего предела.
4. Разрешения на хранение
Откройте «Настройки» и перейдите в «Приложения»> «Управление приложениями», найдите и откройте YouTube Music. В зависимости от используемого телефона все может немного отличаться.
Нажмите на разрешения приложения и убедитесь, что выбрано хранилище.
Вы можете попробовать отключение, а затем повторное включение один раз, чтобы начать работу. Убедитесь, что плейлисты по-прежнему не загружаются полностью в YouTube Music.
5. Настройки загрузки
Чтобы помочь вам сэкономить пропускную способность мобильной связи, YouTube Music поставляется с настройкой, которая называется «Загрузка только через Wi-Fi». Нажмите на изображение своего профиля и выберите «Библиотека и загрузки» в разделе «Настройки».
Убедитесь, что параметр не включен, и если он включен , отключите его, чтобы загружать плейлисты YouTube Music на мобильный телефон. Вы также можете установить здесь настройки качества звука и видео. Я рекомендую вам использовать Wi-Fi для загрузки. Он не только сохраняет данные оператора связи, но и быстрее загружает списки воспроизведения.
6. Синхронизация недавно добавленных песен
Итак, что происходит, когда вы загружаете плейлист и добавляете в него новую песню? В идеале он должен загружать его на ваше устройство автоматически. Некоторые пользователи жаловались, что синхронизация не работает должным образом, и песня недоступна в автономном режиме. Это работает так, как рекламируется, и занимает около 24-48 часов. Это чертовски медленно, но работает.
Некоторые пользователи говорят, что загрузка списка воспроизведения из вкладки Playlist вместо списка списков воспроизведения работает. Не думаю, что это так, но вы можете попробовать.
7. Очистить кеш, удалить данные
Старые данные кеша могут быть причиной того, что приложение YouTube Music не загружает плейлисты. Откройте список приложений в настройках, как и раньше, найдите и откройте приложение YouTube Music.
Нажмите кнопку «Очистить данные» в внизу экрана и удалите кеш и данные.
Возможно, вам придется снова войти в приложение YouTube Music, и все ваши загруженные плейлисты исчезнут. Имейте это в виду.
8. Чистая переустановка
Я бы рекомендовал удалить все файлы кеша и данные с вашего мобильного телефона, как на предыдущем шаге, перед удалением приложения YouTube Music. Это даст вам возможность начать все сначала и исключит все шансы на ошибки и ошибки. Это также позволит вам загрузить последнюю версию приложения из Play Store.
Также в Guiding Tech
9. Другая учетная запись
У вас есть другая учетная запись Google? Попробуйте это и посмотрите, сохраняется ли ошибка. Вы можете попросить помощи у своих друзей и членов семьи.
Music Transcends Language
YouTube Music еще не существует. Google Play Music все еще жива, и Google работает над тем, чтобы вывести приложение на уровень конкурентов. Вы пробовали Spotify или Apple Music? Они намного совершеннее, чем YouTube Music, и вы не столкнетесь с ошибками при загрузке плейлистов.
Далее: Недоволен YouTube Music? Вот подробное сравнение между YouTube Music, Spotify и Apple Music для вас.
В приведенной выше статье могут содержаться партнерские ссылки, которые помогают поддерживать Guiding Tech. Однако это не влияет на нашу редакционную честность. Содержание остается непредвзятым и аутентичным.
Что делать при ошибке воспроизведения канала в IPTV на Андроид, методы решения
Требования к качеству телевизионного сигнала становятся все жестче, и большинство людей предпочитает просматривать контент при помощи IPTV-плейлиста. Он воспроизводит ролики в HD-качестве на экране телевизора. Для этого можно использовать специальную приставку или купить плазму на базе Android или Smart TV. Однако что делать, если устройство выдает ошибку воспроизведения одного или нескольких каналов в IPTV на Андроид?
Возможные проблемы
В основном, трудности с IPTV выглядят так: видео нормально воспроизводится первые несколько секунд или минут, а затем начинает подвисать, лагать или вовсе на его месте появляется черный экран. Через некоторое время картинка вновь появляется. Но смотреть что-то в таких условиях крайне некомфортно. В большинстве случаев, это происходит по двум распространенным причинам.
Проблемы с плейлистом
Идентифицировать эту неполадку можно легко, если плохо транслируется один, максимум 3 канала. Тут виноват неисправный плейлист. Он мог устареть или несовместим с имеющимся телевизором. Если плеер стал неожиданно выдавать ошибку после длительного использования, то его пора обновить. Можно одновременно перенастроить список каналов.
Еще одна причина аналогичной неполадки кроется в неправильной настройке роутера. Чтобы проверить это, нужно заменить имеющийся кабель и поставить на маршрутизаторе функцию «IGMP Multicast» и режим «моста».
Сложности с настройкой мультикастовых потоков по Wi-Fi
Файлы в трансляции содержат UDP-протокол для передачи видеопотока. А в нем периодами происходят потери. Кроме того, поток изначально не содержит всю необходимую информацию. Исправить проблему можно, увеличив кэширование до 3000 мс.
Кроме того, стоит проверить качество интернет-соединения. Ведь скорость передачи сигнала — это основной «тормоз» изображения на экране. Чтобы избежать этого, лучше купить ТВ-приставку и через адаптер подключить к ней IPTV-бокс. Так интернет будет работать на максимальных показателях скорости всегда.
Программное обеспечение Forkplayer продолжает набирать популярность среди пользователей со всего мира. Это отличное решение для просмотра FXML, которое удобно в использовании при изучении страниц в интернете. Данное ПО используется исключительно для запроса и обработки материалов fxml-сайтов, а также для непосредственного просмотра их содержимого. Можно открывать отдельные файлы, а можно заранее подготовленные плей-листы. Программное обеспечение идеально подходит и для просмотра потокового видео, а именно так его и используют в подавляющем большинстве случаев.
Например, наличие Forkplayer дает возможность просматривать на телевизоре практически все имеющиеся в интернете телевизионные передачи, сериалы и фильмы. По сути, в данном случае речь идет про некий аналог классического браузера в формате приложения, имеющим возможность автоматического обновления плейлистов. Это дает возможность пользователям прослушивать любимые треки, слушать радио, смотреть фильмы, программы и другой контент в формате видео и аудио. Учитывая то, что данное ПО крайне удобно в использовании, до настоящего времени наблюдается рост его популярности.
Даже столь качественный продукт порой может работать некорректно. Например, сегодня мы поговорим о достаточно распространенной проблеме – это ошибка парсинга страницы. Практика показывает, что время от времени с ней сталкиваются многие пользователи, однако существует несколько способов решения этой проблемы. Для этого не нужно вызывать компьютерного мастера или обладать какими-то специальными знаниями. Рассмотрим эту тему максимально подробно и простым языком, чтобы каждый читатель мог вникнуть в суть.
Важно понимать, что все последующие рекомендации будут ориентированы на людей, которых можно позиционировать в качестве уверенных пользователей ПК. Например, они должны уметь устанавливать официальное приложение Forkplayer, а также изменять ДНС и уметь его настраивать. Впрочем, в этом таже нет ничего сложного, поэтому разобраться сможет каждый.
Чаще всего люди сталкиваются с данной проблемой, когда пытаются зайти на какой-то кино-портал в интернете или же запустить плейлист. В результате они видят распространенную ошибку, связанную с парсингом внутри приложения Forkplayer.
Способы решения ошибки
Чтобы избавиться от этой проблемы, потребуется зайти в меню, а после этого нажать на «Выйти из Forkplayer». Эту манипуляцию обязательно стоит сделать первым делом.
Следующий шаг – повторный запуск программного обеспечения на вашем устройстве. Велика вероятность того, что банальный перезапуск приложения исправит появившуюся ошибку, а после этого вы сможете им пользоваться в штатном режиме. Важно предварительно выйти из программы, используя для этого соответствующий пункт меню. Бывает так, что решить проблему не получается с первого раза. В таком случае стоит произвести манипуляцию повторно.
Существует и еще один способ решения проблемы с парсингом страницы в Forkplayer. Например, в таком случае нужно перейти в адресную строку и прописать там ссылку http://fork-portal.ru. После этого появится возможность изучить всю информацию относительно использования данного приложения.
Обратите внимание что адрес должен начинаться именно с «http», а не «https». Скорее всего ошибка парсинга случается при работе по защищенному протоколу, разработчики уже занимаются решением этой проблемы.
Заключение
Как видите, избавиться от ошибки парсинга страницы в Forkplayer – это дело нескольких минут. Каждый из описанных вариантов будет одинаково действенным. Практика показывает, что банальной перезагрузки приложения на устройстве будет вполне достаточно. Также важно проверить правильность настроек, наличие доступа к сети Интернет. В остальном нет никаких проблем с тем, чтобы восстановить работоспособность этого программного обеспечения и продолжить просмотр контента FXML на просторах интернета. Надеемся, материал этой публикации был для вас действительно полезен и помог решить ошибку в Forkplayer за пару минут!