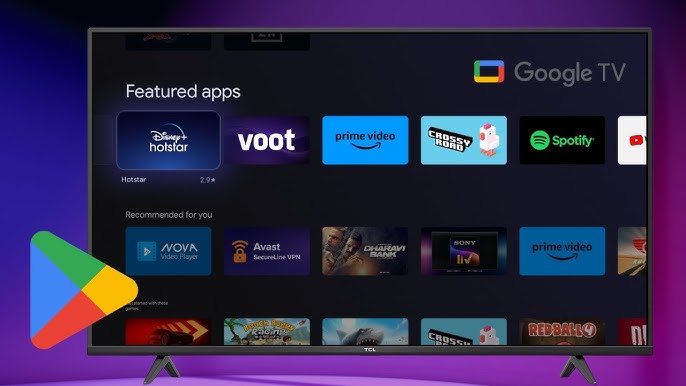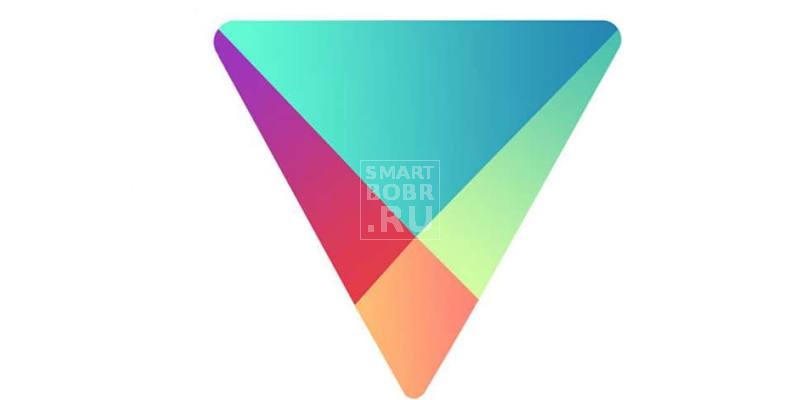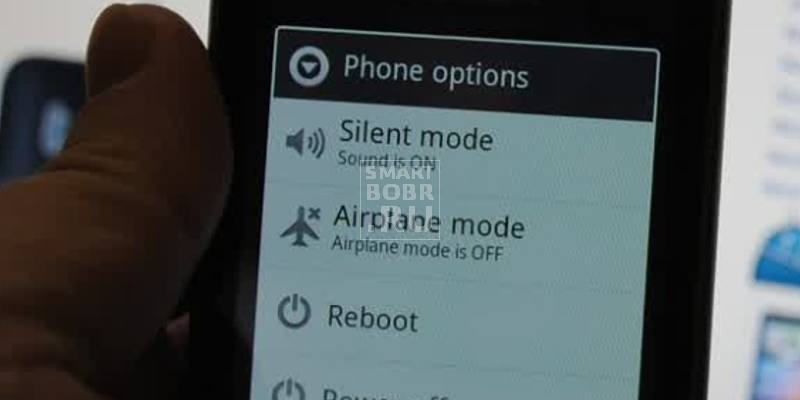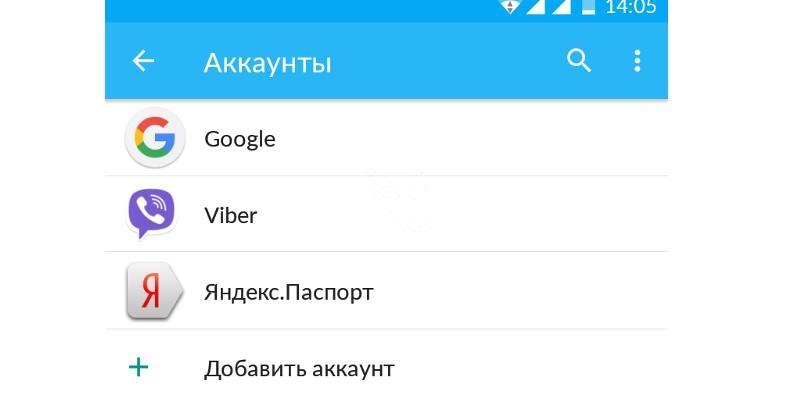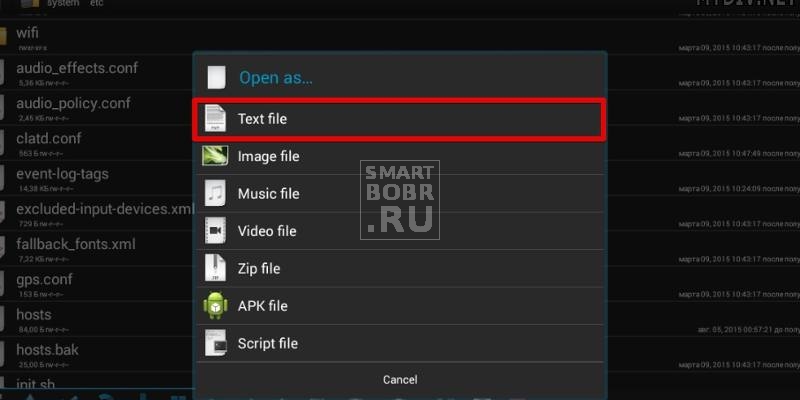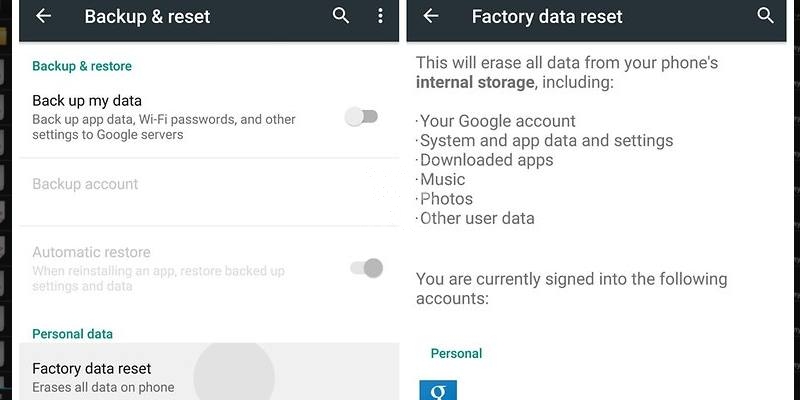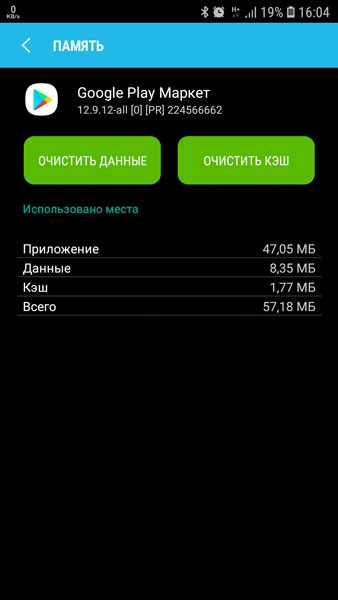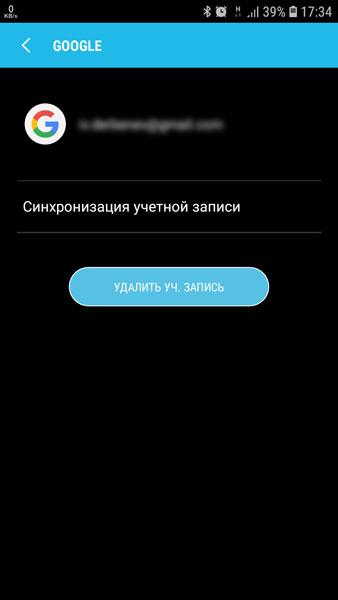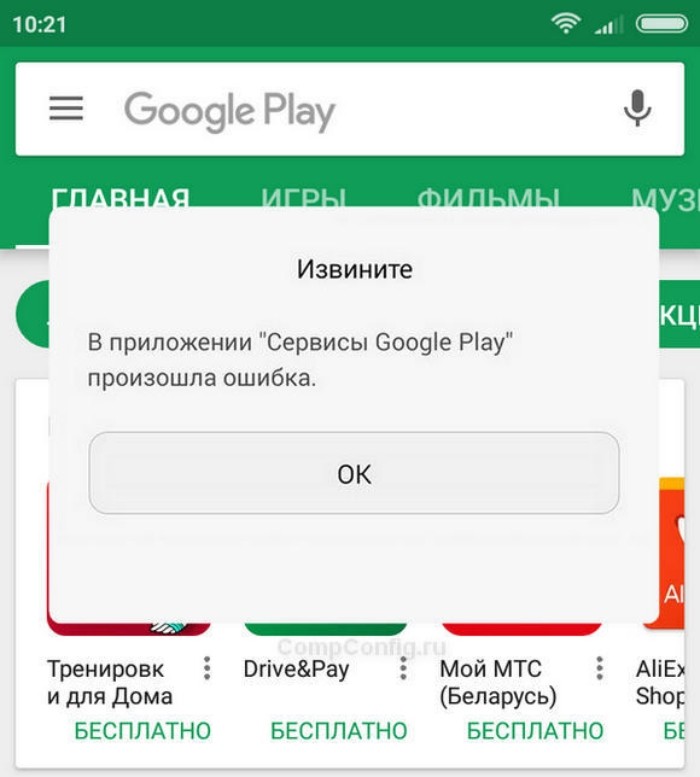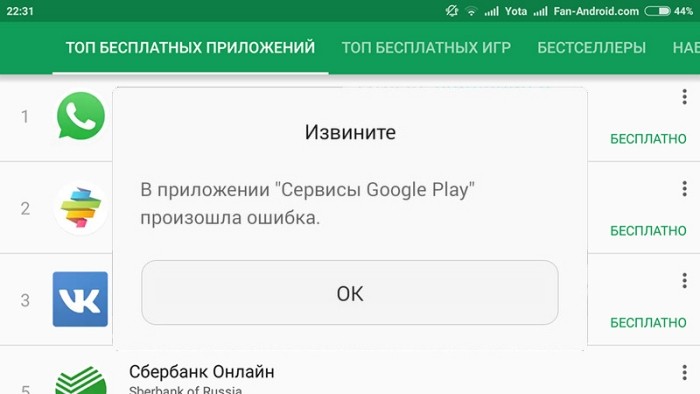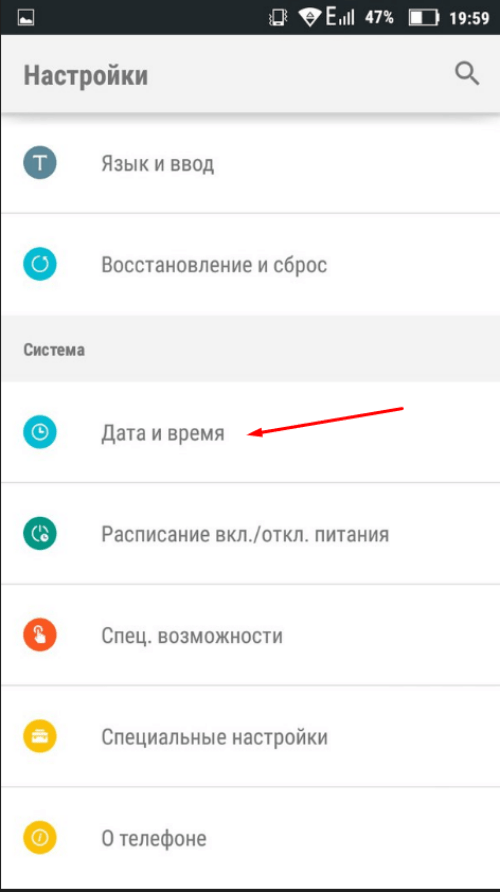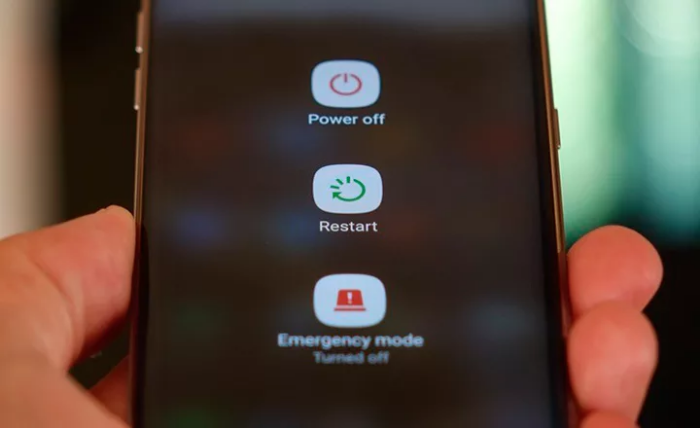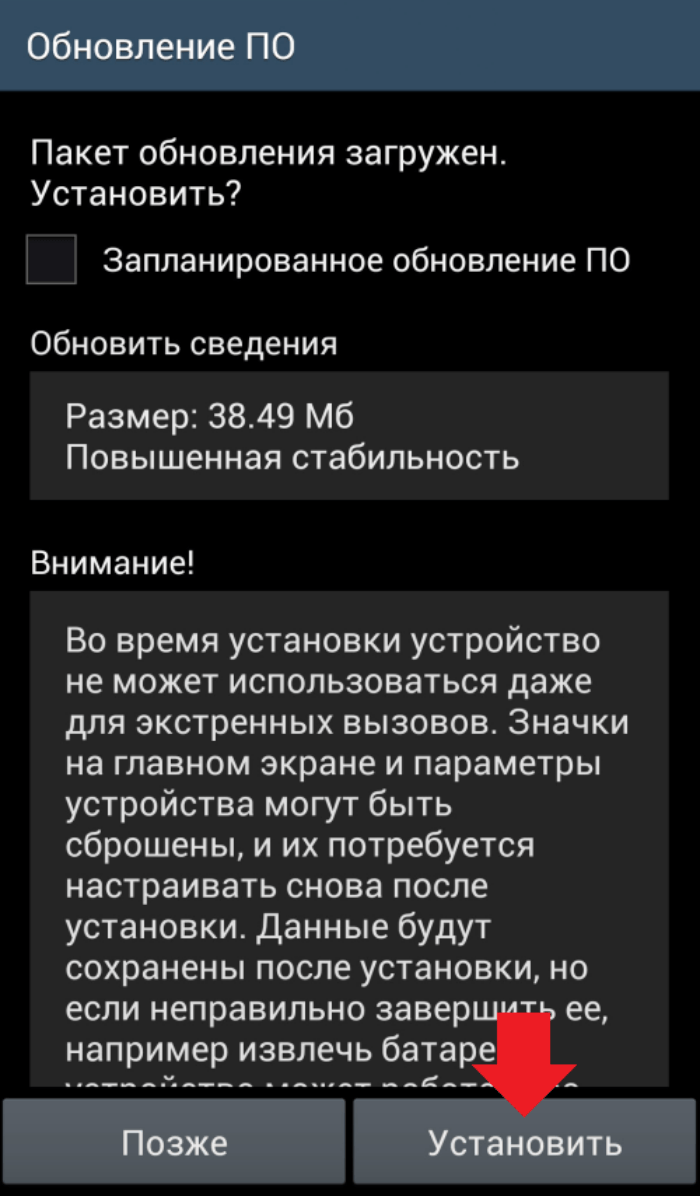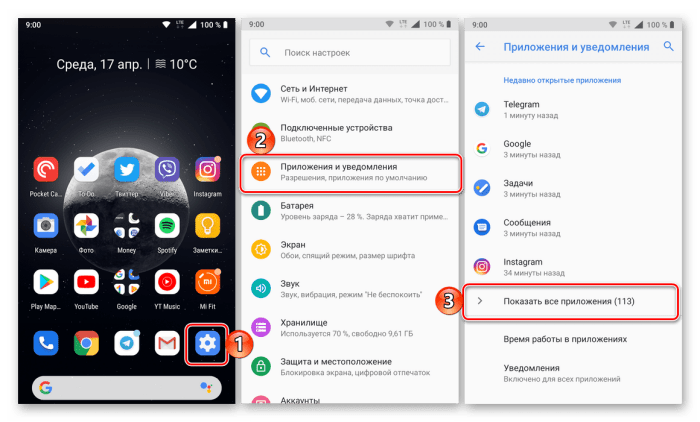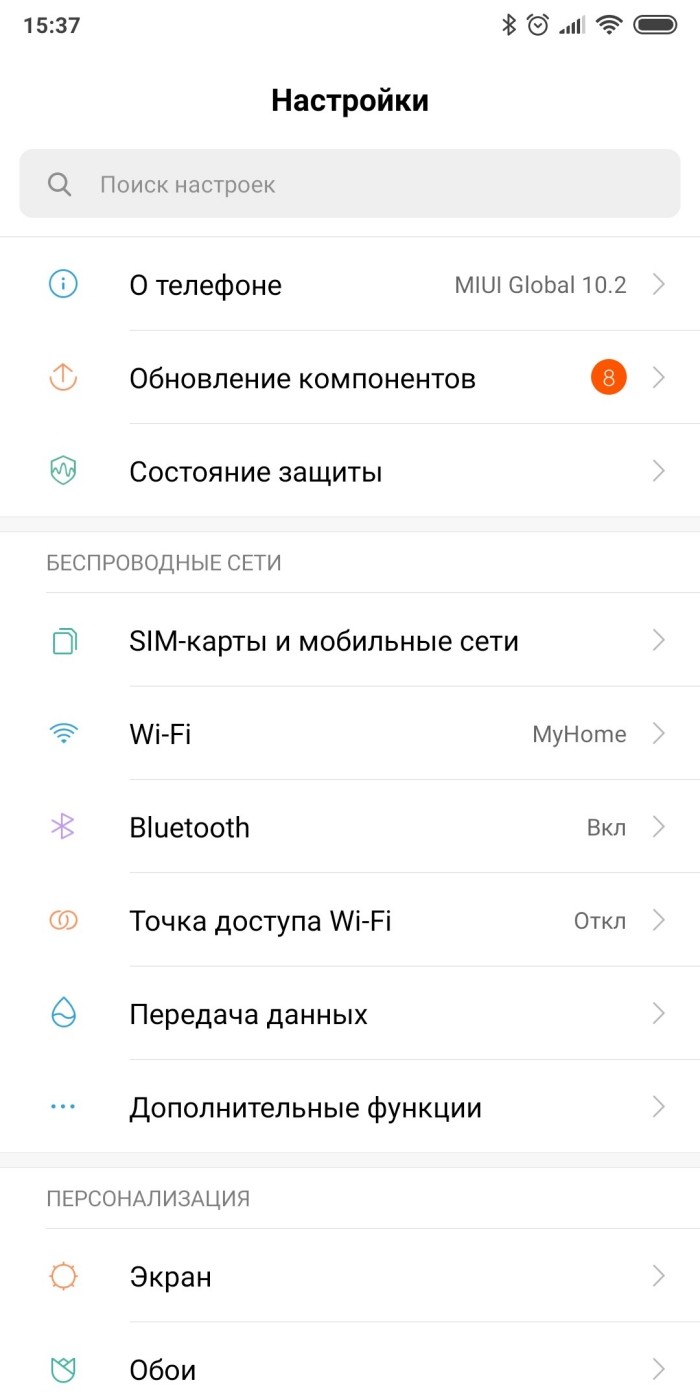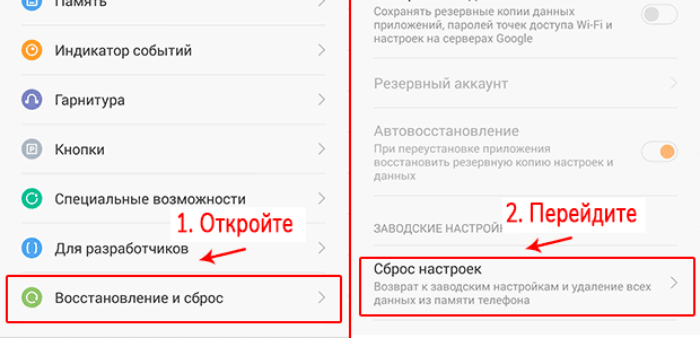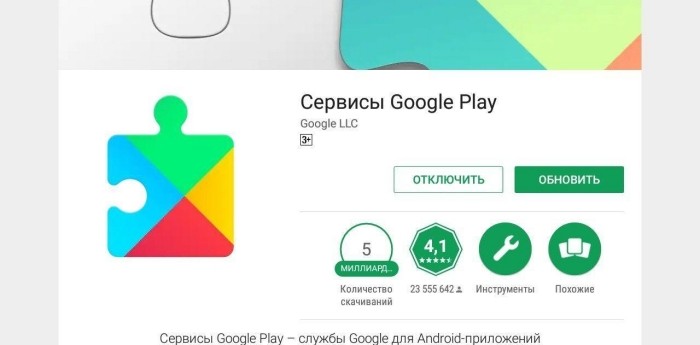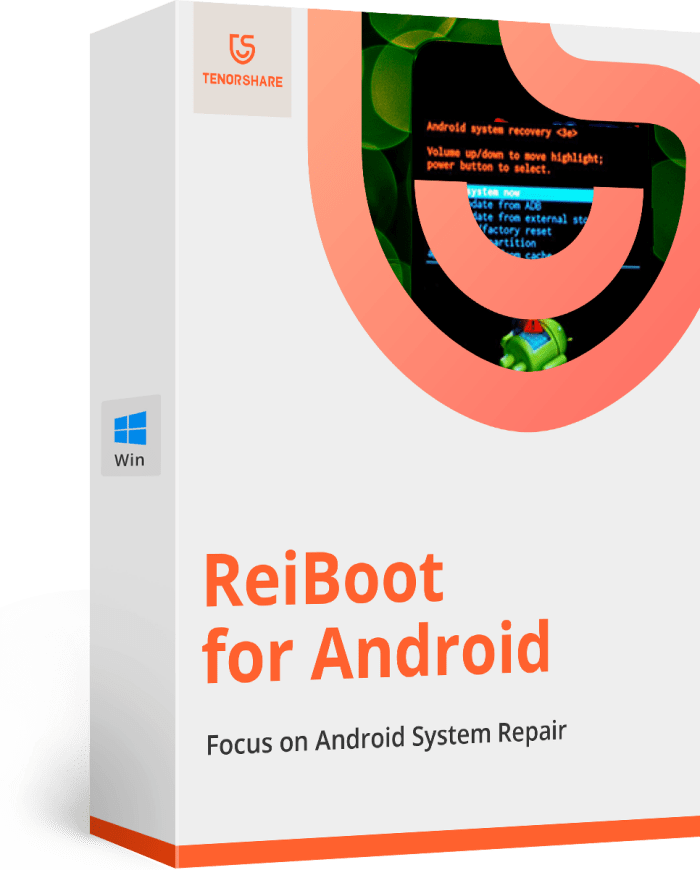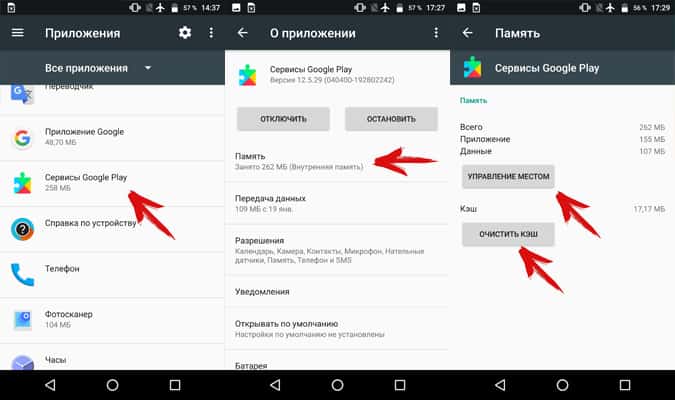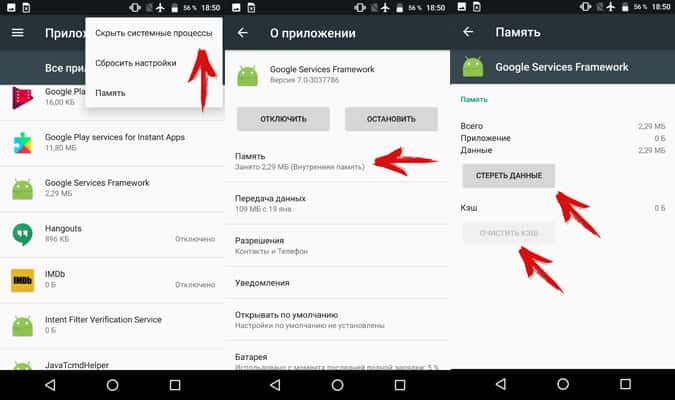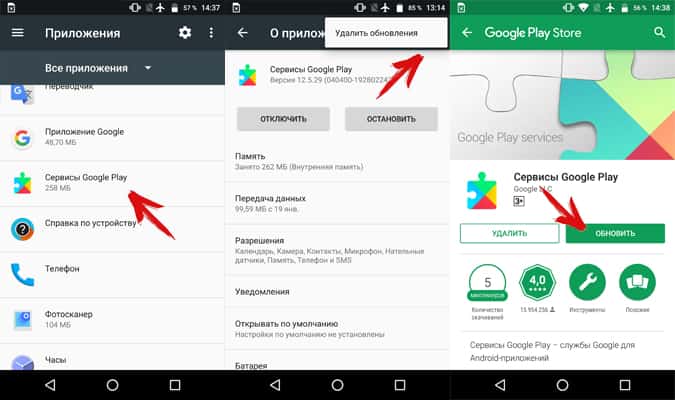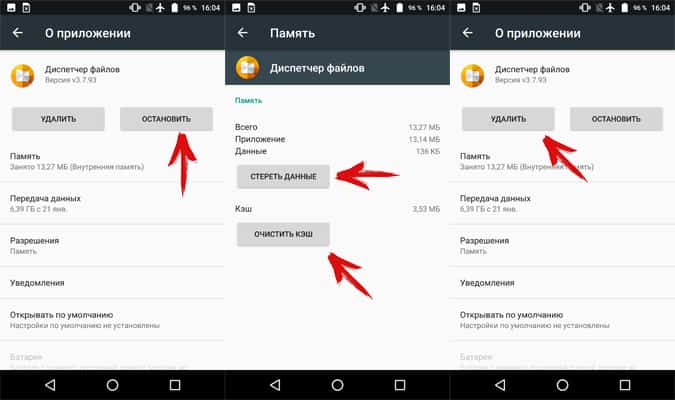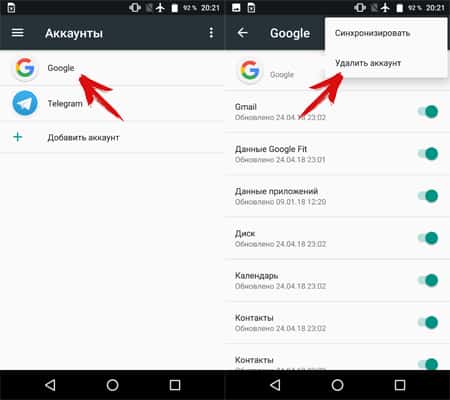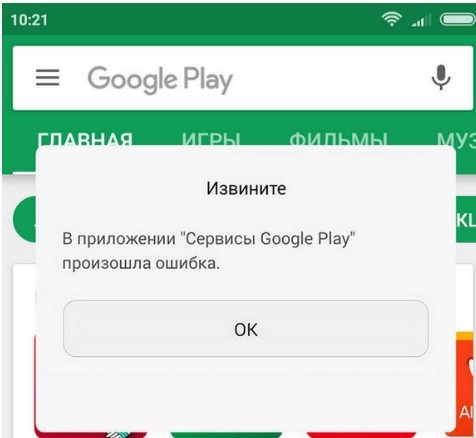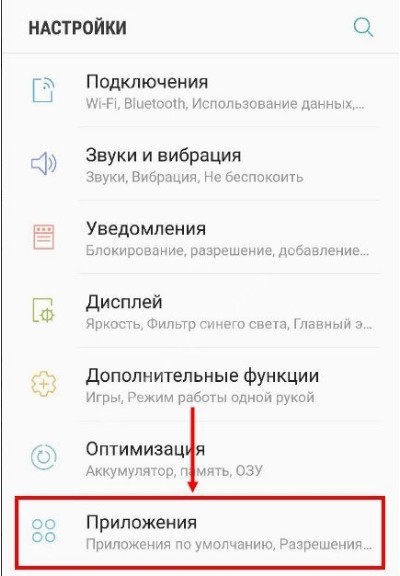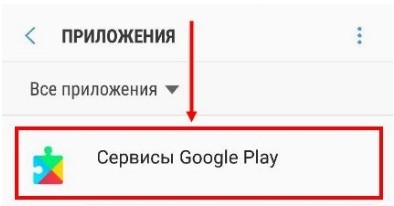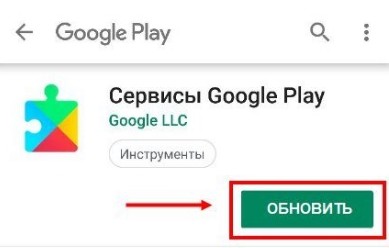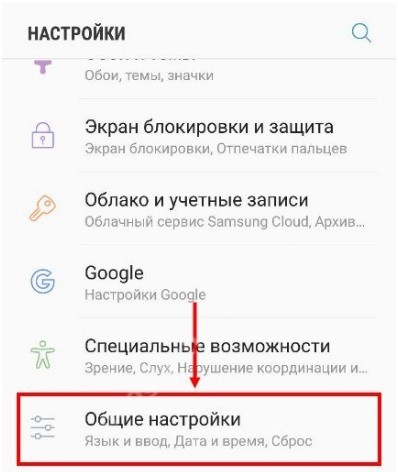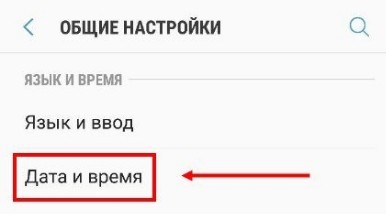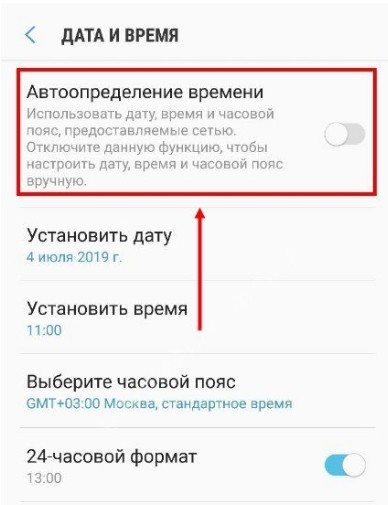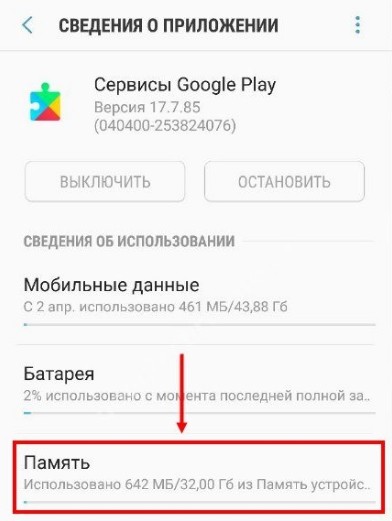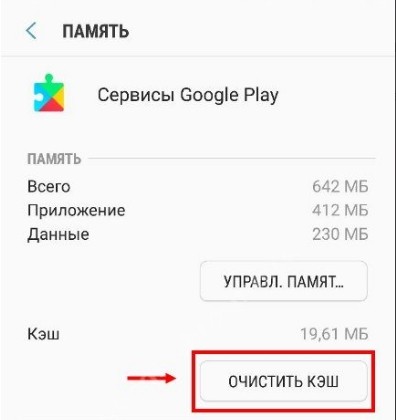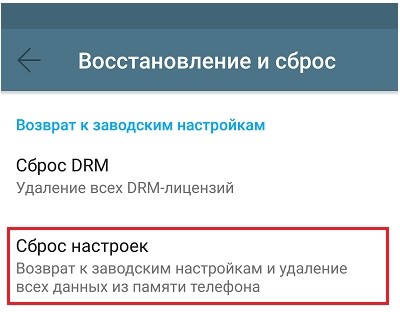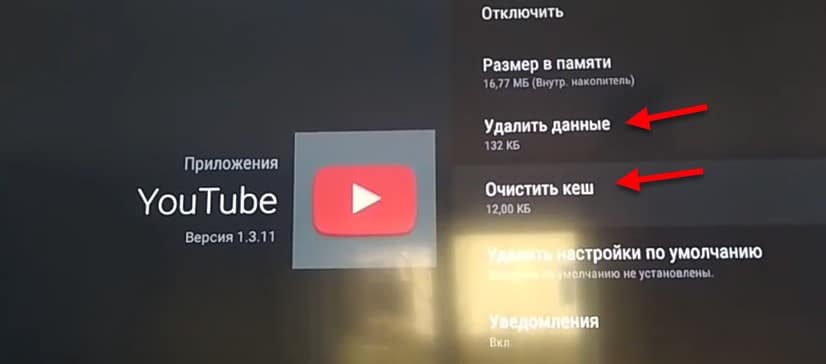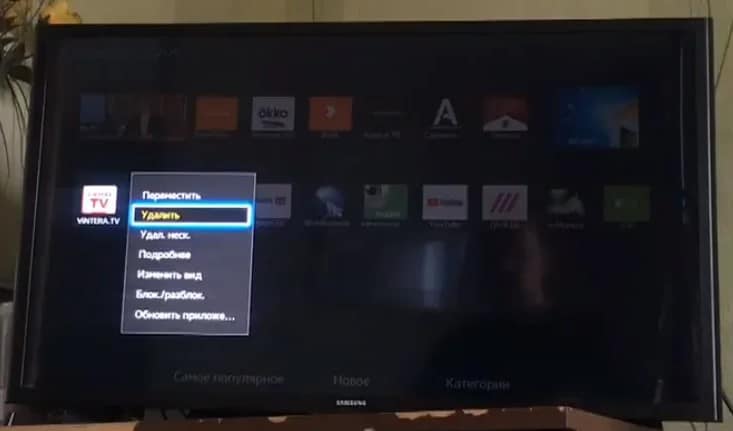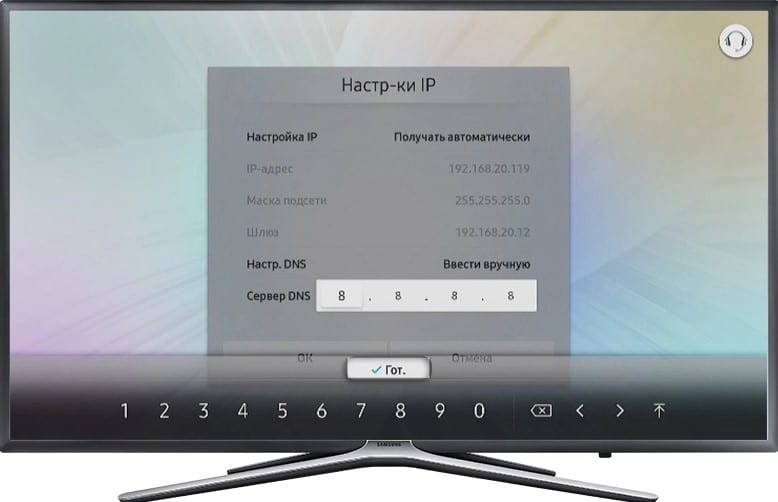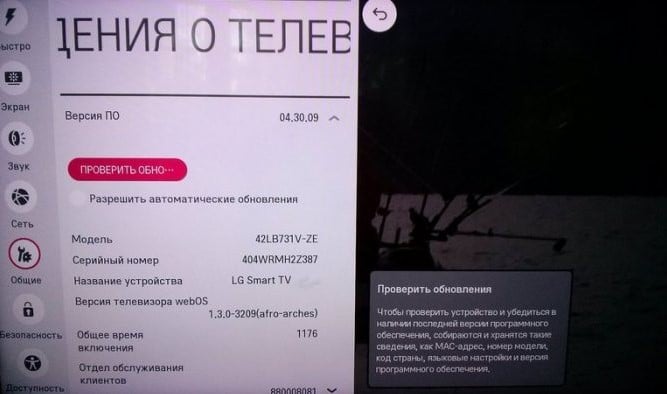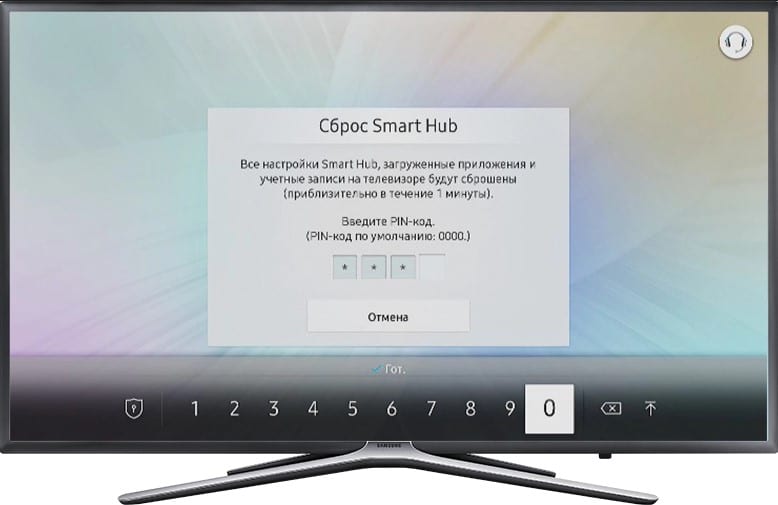Смарт-телевизоры — это Интернет устройства, которые позволяют получать доступ к медиаконтенту, транслировать его и управлять им дистанционно. Вселенная Smart TV построена вокруг приложений, которые подобны интернет-каналам. Умные телевизоры поставляются с предустановленным набором приложений, а также с дополнительными, которые можно скачать на специальной платформе, например, Google Play Market. Процесс добавления приложений к смарт-телевизорам различается в зависимости от производителей и моделей.
У пользователей Element, Hisense, LeEco, Sharp, Sony, Toshiba, Westinghouse, AndroidTV и Kivi часто возникает вопрос – что делать, если не работает плей маркет на смарт тв. Рассмотрим их более подробно и приведем основные способы решения.
Внимание! Не во всех устройствах имеется одинаковые интерфейсы. Все зависит от марки и модели вашего Android-телевизора.
Немного теории
Когда Google закрыла Google TV несколько лет назад, она заменила платформу на Android TV.
Android TV был относительно хорошо принят разработчиками и пользователями. В отличие от старого предшественника, Android TV получил доступ ко всей библиотеке Play Store, за счет чего разработчики мобильных приложений стали применять всевозможные модификации к своему софту и продуктам. Кроме того, Android TV стал поддерживать Google Cast.
Google Cast — Одна из самых крутых функций. Это возможность ретрансляции со сторонних устройств. Контент с ноутбука или мобильного устройства может легко транслироваться на ваш телевизор при наличии ключа Chromecast HDMI от Google. Функцию можно использовать на что угодно, — видео, фильмы, музыку и даже вкладки браузера.
В двух словах, Android TV — это, по сути, Android, оптимизированный для большого экрана. Он прост в управлении, может управляться голосом с помощью Google Assistant и имеет несколько полезных «фич».
Хотя платформа Android TV не очень известна среди производителей телевизоров, она является самой популярной среди небрендовых дополнительных телевизионных гаджетов и, как правило, более многофункциональна, чем Fire TV или Roku. Все вместе эти маленькие черные Android-боксы превосходят Apple TV, Roku и Amazon Fire TV/Fire Stick. В зависимости от функций, разрешения (SD, HD, 4K, 8K), процессора и входов они продаются в разном ценовом диапазоне – от 2 000 до 10 000 рублей.
Что делать, если не работает гугл плей на телевизоре? Перед тем, как ответить на этот вопрос, приведем пошаговую инструкцию подключения платформы к смарт-телевизору.
Проверка совместимости
Любой смарт-телевизор, работающий под управлением операционной системы Android, будет поддерживать установку Google Play Store, а также любых сторонних приложений через APK. Смарт-телевизор может иметь предустановленные приложения, — YouTube, Netflix, Hulu, Facebook, интернет-браузер. Это чаще всего телевизоры марки Samsung, TCL, Sony, LG. Если нет возможности загрузить или установить новые приложения или обновить существующие, то есть вероятность, что телевизор не совместим с Google Play Store.
Чтобы определить, почему не заходит в плей маркет на телевизоре – выясним, совместимо ли устройство с данной платформой или нет.
Найдите на контроллере телевизора кнопку Home. Затем в доступных опциях посмотрите, есть ли значок Google Play Store.
Если его нигде нет, то следующий шаг, который вы должны выполнить, — поиск текущей операционной системы, которая предустановлена производителем. Если в меню настроек написано Android, то это значит, что устройство совместимо с маркетом. В противном случае ваш телевизор сильно ограничен в функционале. Наиболее лучшая альтернатива – покупка телеприставки с поддержкой андроид-приложений и специального HDMI-кабеля.
- Установка Google Play
- Скачайте Play Store APK через ПК.
- Подключите USB-накопитель к компьютеру/ноутбуку.
- Скопируйте только что загруженный APK-файл и вставьте его на флешку.
- Подключите эту флешку к «умному» телевизору.
Используя встроенный проводник файлов, уже установленный на телевизоре, откройте USB-накопитель и перейдите в папку, в которую вы загрузили Play Store apk.
Выберите файл apk, чтобы начать процесс установки.
Как только этот процесс будет завершен, вы сможете найти Google Play Store в списке приложений.
Установка сторонних приложений
Процедура установки сторонних приложений на Smart TV очень похожа на ту, что была приведена выше.
Перед тем, как начать сам поиск и установку необходимых программ, скачайте и установите Send Files To TV.
Send Files To TV — это мощный софт, который делает всю процедуру установки сторонних приложений простой и понятной. С его помощью пользователь может очень быстро отправлять фильмы, фотографии, музыку и другие большие файлы по беспроводной сети прямо с ПК, телефона и любого другого стороннего устройства на телевизор.
Теперь вам не нужно будет использовать USB-накопитель. Что делать, если не работает плей маркет на телевизоре? Следующие несколько решений точно помогут исправить проблему с запуском Google Play.
1 Очистка кэша и старых данных Google Play Store
Каждое приложение для Android хранит некоторую часть данных и файлов на телевизоре для последующего использования. Кэш-данные хранятся на устройстве постоянно. Это делается для того, чтобы сэкономить время и вычислительную мощность при повторном открытии приложения.
Иногда эти кэшированные данные и данные приложений повреждаются, что приводит к неожиданной остановке работы.
Важно! Очистка данных Play Store похожа на нажатие кнопки сброса, поскольку она удаляет сохраненную информацию о текущей учетной записи, например, данные входа в Google. После очистки данных Google Play попросит вас снова ввести имя пользователя и пароль, поэтому убедитесь, что вы запомнили свои регистрационные данные, прежде чем выполнять следующие действия.
Инструкция:
- В списке приложений найдите Google Play Store и нажмите на него.
- Нажмите на «Хранилище».
- Нажмите на кнопку «Очистить кэш» и «Очистить данные».
- Если Google Play Store не стал работать на смарт-телевизоре, то переходите к следующему способу.
2. Очистка данных фреймворка на телевизоре
Google Play Store и Google Play Services поддерживаются платформой Google Services Framework. Через эту платформу происходит буквально все, — от администрирования до синхронизации контактов и резервного копирования данных.
Если есть проблема с Framework, то устройство не сможет подключиться к серверам Google, что приведет к неожиданной остановке системы. Очистка кэшированных данных приложения обновляет работоспособность и заставляет загружать новые данные.
Итак, выполните следующие шаги:
- Нажмите на кнопку меню в настройках приложений, расположенную в правом верхнем углу.
- Выберите «Показать систему», чтобы увидеть системные приложения.
- В списке приложений найдите Google Services Framework.
- Нажмите на «Хранилище».
- Выберите «Очистить кэш» и «Очистить данные».
- Перезагрузите телевизор.
- После загрузки сообщение об ошибке должно перестать появляться. Если нет, то приступайте к следующему способу.
3. Проверка настроек даты и времени — в случае, если на телевизоре киви не работает плей маркет
Да, неправильные настройки даты и времени вашего смарт-телевизора могут вызвать некоторые серьезные проблемы с работой Google Play. Главным образом потому, что временная метка используется для синхронизации данных и информации об учетной записи между устройством и приложениями.
В большинстве случаев настройки даты и времени автоматически обновляются с помощью подключения к Интернету или информации, предоставленной сетью. Поэтому, в случае, если kivi tv не заходит в плей маркет, убедитесь, что автоматическое обновление даты и времени на телевизоре включено в настройках.
И так:
- Перейдите в раздел «Настройки» и в разделе «Система» вы найдете «Дату и время».
- Здесь вы увидите тумблер, который сообщает, включена или отключена автоматическая дата и время.
Включение автоматической даты и времени заставит ваш телевизор использовать предоставленную сетью дату и время и не позволит вам вручную изменить ее. Если автоматическая дата и время уже включены, то попробуйте отключить ее и настроить вручную.
4. Удаление учетной записи и повторное ее добавление
Способ подойдет и в тех случаях, если телевизор киви не заходит в плей маркет.
Иногда бывает такое, что учетная запись Google не синхронизирует личные данные и приводит к неожиданной остановке магазина и сервисов Google Play. Чтобы устранить эту проблему, Android позволяет удалить учетную запись с устройства, а затем повторно добавить ее без потери данных.
Эта простая процедура обновляет связь между устройством и учетной записью, что исключает повторное появление ошибки «Google Play has stoped».
Чтобы удалить учетную запись:
- В списке учетных записей зайдите в «Google».
- Нажмите на адрес электронной почты, который вы хотите удалить.
- В правом верхнем углу вы увидите кнопку меню, нажмите на нее.
- Затем выберите «Удалить учетную запись».
Теперь мы снова добавим учетную запись Google: - Перейдите в «Настройки» -> «Учетные записи».
- Здесь вы увидите опцию «Добавить учетную запись», нажмите на нее.
- В списке опций выберите «Google».
- Теперь вам будет предложено ввести свои регистрационные данные, то есть адрес электронной почты и пароль.
- Учетная запись начнет синхронизацию данных.
5 Принудительное обновление
Иногда телевизоры из-за сбоев перестают обновляться, поэтому застревают на старых версиях Google Play.
И так, для принудительного обновления выполните следующие шаги:
- Нажмите на кнопку «Меню».
- Зайдите в «Настройки».
- Затем в разделе «О программе» найдите версию Play Store.
Появится всплывающее окно с сообщением, что загрузка и установка нового магазина Google Play начнется в ближайшее время.
Заключение
В случае, если ни одно из упомянутых решений не устранило вашу проблему, то есть вероятность, что все дело в самом устройстве. Возможно смарт-телевизор нужно сбросить до заводских настроек или исправлять внутренние технические баги. Рекомендуем обратиться к производителю.
Из этой статьи вы узнаете, как устранить сбои приложения на устройстве Google TV.
Проверьте наличие обновлений для приложений
- Откройте
Google Playна телевизоре. - Нажмите на значок профиля в правом верхнем углу экрана.
- Выберите Управление приложениями и играми
Обновления
Обновить все.
Закройте фоновые приложения
- На главном экране Google TV нажмите «Настройки»
Приложения.
- Выберите приложение, которое нужно закрыть.
- Нажмите Остановить
ОК.
Свяжитесь с разработчиком
Если предыдущие советы не помогли, свяжитесь с разработчиком приложения.
Содержание
- Не работает Google Play Market на Smart TV
- Немного теории
- Проверка совместимости
- 1 Очистка кэша и старых данных Google Play Store
- 2. Очистка данных фреймворка на телевизоре
- 3. Проверка настроек даты и времени — в случае, если на телевизоре киви не работает плей маркет
- 4. Удаление учетной записи и повторное ее добавление
- 5 Принудительное обновление
- Заключение
- Почему плей маркет не открывается на смарт тв
- Что делать. Способы исправления ошибок
- Проверяем подключение к Сети
- Перезагружаем устройство, настраиваем время
- Сбрасываем настройки и очищаем кэш
- Включаем то, что отключили
- Удаляем аккаунт Google
- Удаляем сторонние приложения
- Проверяем и очищаем систему
- Исправляем файл hosts
- Причины сбоев
- Что предпринять, если не работает Google Play Market на Андроид
- Сброс настроек Market
- Очищение кэша сервисов от Google
- Проверка работы прочих сервисов
- Удаление аккаунта
- Исправление конфликта приложений
- Очищение файла hosts
- Корректировка даты и времени
- Hard Reset
- Способ 1. «Мягкий сброс» телевизора
- Способ 2. Проверьте обновления ПО
- Проявляться неисправность может по разному:
- Не работает Google Play Market
- #1 Перезагрузите смартфон
- #2 Проверьте подключение к интернету
- #3 Настройте дату и время
- #4 Проблема с серверами Google
- #5 Очистите кэш и данные Play Market
- #6 Переустановите Play Market
- #7 Удалите кэш и данные у приложений “Google Services Framework” и «Сервисы Google Play»
- #8 Включите приложения “Аккаунты Google” и “Диспетчер загрузки”
- #9 Выйдите из аккаунта Google и снова войдите
- #10 Используйте VPN-соединение
- #11 Сброс до заводских настроек
- One thought on “Настройка Google аккаунта и Google сервисов”
- Проявляться неисправность может по разному:
- Не работает Google Play Market
- #1 Перезагрузите смартфон
- #2 Проверьте подключение к интернету
- #3 Настройте дату и время
- #4 Проблема с серверами Google
- #5 Очистите кэш и данные Play Market
- #6 Переустановите Play Market
- #7 Удалите кэш и данные у приложений «Google Services Framework» и «Сервисы Google Play»
- #8 Включите приложения «Аккаунты Google» и «Диспетчер загрузки»
- #9 Выйдите из аккаунта Google и снова войдите
- #10 Используйте VPN-соединение
- #11 Сброс до заводских настроек
Не работает Google Play Market на Smart TV
Смарт-телевизоры — это Интернет устройства, которые позволяют получать доступ к медиаконтенту, транслировать его и управлять им дистанционно. Вселенная Smart TV построена вокруг приложений, которые подобны интернет-каналам. Умные телевизоры поставляются с предустановленным набором приложений, а также с дополнительными, которые можно скачать на специальной платформе, например, Google Play Market. Процесс добавления приложений к смарт-телевизорам различается в зависимости от производителей и моделей.
У пользователей Element, Hisense, LeEco, Sharp, Sony, Toshiba, Westinghouse, AndroidTV и Kivi часто возникает вопрос – что делать, если не работает плей маркет на смарт тв. Рассмотрим их более подробно и приведем основные способы решения.
Внимание! Не во всех устройствах имеется одинаковые интерфейсы. Все зависит от марки и модели вашего Android-телевизора.
Немного теории
Когда Google закрыла Google TV несколько лет назад, она заменила платформу на Android TV.
Android TV был относительно хорошо принят разработчиками и пользователями. В отличие от старого предшественника, Android TV получил доступ ко всей библиотеке Play Store, за счет чего разработчики мобильных приложений стали применять всевозможные модификации к своему софту и продуктам. Кроме того, Android TV стал поддерживать Google Cast.
Google Cast — Одна из самых крутых функций. Это возможность ретрансляции со сторонних устройств. Контент с ноутбука или мобильного устройства может легко транслироваться на ваш телевизор при наличии ключа Chromecast HDMI от Google. Функцию можно использовать на что угодно, — видео, фильмы, музыку и даже вкладки браузера.
В двух словах, Android TV — это, по сути, Android, оптимизированный для большого экрана. Он прост в управлении, может управляться голосом с помощью Google Assistant и имеет несколько полезных «фич».
Хотя платформа Android TV не очень известна среди производителей телевизоров, она является самой популярной среди небрендовых дополнительных телевизионных гаджетов и, как правило, более многофункциональна, чем Fire TV или Roku. Все вместе эти маленькие черные Android-боксы превосходят Apple TV, Roku и Amazon Fire TV/Fire Stick. В зависимости от функций, разрешения (SD, HD, 4K, 8K), процессора и входов они продаются в разном ценовом диапазоне – от 2 000 до 10 000 рублей.
Что делать, если не работает гугл плей на телевизоре? Перед тем, как ответить на этот вопрос, приведем пошаговую инструкцию подключения платформы к смарт-телевизору.
Проверка совместимости
Любой смарт-телевизор, работающий под управлением операционной системы Android, будет поддерживать установку Google Play Store, а также любых сторонних приложений через APK. Смарт-телевизор может иметь предустановленные приложения, — YouTube, Netflix, Hulu, Facebook, интернет-браузер. Это чаще всего телевизоры марки Samsung, TCL, Sony, LG. Если нет возможности загрузить или установить новые приложения или обновить существующие, то есть вероятность, что телевизор не совместим с Google Play Store.
Чтобы определить, почему не заходит в плей маркет на телевизоре – выясним, совместимо ли устройство с данной платформой или нет.
Найдите на контроллере телевизора кнопку Home. Затем в доступных опциях посмотрите, есть ли значок Google Play Store.
Если его нигде нет, то следующий шаг, который вы должны выполнить, — поиск текущей операционной системы, которая предустановлена производителем. Если в меню настроек написано Android, то это значит, что устройство совместимо с маркетом. В противном случае ваш телевизор сильно ограничен в функционале. Наиболее лучшая альтернатива – покупка телеприставки с поддержкой андроид-приложений и специального HDMI-кабеля.
- Установка Google Play
- Скачайте Play Store APK через ПК.
- Подключите USB-накопитель к компьютеру/ноутбуку.
- Скопируйте только что загруженный APK-файл и вставьте его на флешку.
- Подключите эту флешку к «умному» телевизору.
Используя встроенный проводник файлов, уже установленный на телевизоре, откройте USB-накопитель и перейдите в папку, в которую вы загрузили Play Store apk.
Выберите файл apk, чтобы начать процесс установки.
Как только этот процесс будет завершен, вы сможете найти Google Play Store в списке приложений.
Установка сторонних приложений
Процедура установки сторонних приложений на Smart TV очень похожа на ту, что была приведена выше.
Перед тем, как начать сам поиск и установку необходимых программ, скачайте и установите Send Files To TV.
Send Files To TV — это мощный софт, который делает всю процедуру установки сторонних приложений простой и понятной. С его помощью пользователь может очень быстро отправлять фильмы, фотографии, музыку и другие большие файлы по беспроводной сети прямо с ПК, телефона и любого другого стороннего устройства на телевизор.
Теперь вам не нужно будет использовать USB-накопитель. Что делать, если не работает плей маркет на телевизоре? Следующие несколько решений точно помогут исправить проблему с запуском Google Play.
1 Очистка кэша и старых данных Google Play Store
Каждое приложение для Android хранит некоторую часть данных и файлов на телевизоре для последующего использования. Кэш-данные хранятся на устройстве постоянно. Это делается для того, чтобы сэкономить время и вычислительную мощность при повторном открытии приложения.
Иногда эти кэшированные данные и данные приложений повреждаются, что приводит к неожиданной остановке работы.
Важно! Очистка данных Play Store похожа на нажатие кнопки сброса, поскольку она удаляет сохраненную информацию о текущей учетной записи, например, данные входа в Google. После очистки данных Google Play попросит вас снова ввести имя пользователя и пароль, поэтому убедитесь, что вы запомнили свои регистрационные данные, прежде чем выполнять следующие действия.
Инструкция:
- В списке приложений найдите Google Play Store и нажмите на него.
- Нажмите на «Хранилище».
- Нажмите на кнопку «Очистить кэш» и «Очистить данные».
- Если Google Play Store не стал работать на смарт-телевизоре, то переходите к следующему способу.
2. Очистка данных фреймворка на телевизоре
Google Play Store и Google Play Services поддерживаются платформой Google Services Framework. Через эту платформу происходит буквально все, — от администрирования до синхронизации контактов и резервного копирования данных.
Если есть проблема с Framework, то устройство не сможет подключиться к серверам Google, что приведет к неожиданной остановке системы. Очистка кэшированных данных приложения обновляет работоспособность и заставляет загружать новые данные.
Итак, выполните следующие шаги:
- Нажмите на кнопку меню в настройках приложений, расположенную в правом верхнем углу.
- Выберите «Показать систему», чтобы увидеть системные приложения.
- В списке приложений найдите Google Services Framework.
- Нажмите на «Хранилище».
- Выберите «Очистить кэш» и «Очистить данные».
- Перезагрузите телевизор.
- После загрузки сообщение об ошибке должно перестать появляться. Если нет, то приступайте к следующему способу.
3. Проверка настроек даты и времени — в случае, если на телевизоре киви не работает плей маркет
Да, неправильные настройки даты и времени вашего смарт-телевизора могут вызвать некоторые серьезные проблемы с работой Google Play. Главным образом потому, что временная метка используется для синхронизации данных и информации об учетной записи между устройством и приложениями.
В большинстве случаев настройки даты и времени автоматически обновляются с помощью подключения к Интернету или информации, предоставленной сетью. Поэтому, в случае, если kivi tv не заходит в плей маркет, убедитесь, что автоматическое обновление даты и времени на телевизоре включено в настройках.
И так:
- Перейдите в раздел «Настройки» и в разделе «Система» вы найдете «Дату и время».
- Здесь вы увидите тумблер, который сообщает, включена или отключена автоматическая дата и время.
Включение автоматической даты и времени заставит ваш телевизор использовать предоставленную сетью дату и время и не позволит вам вручную изменить ее. Если автоматическая дата и время уже включены, то попробуйте отключить ее и настроить вручную.
4. Удаление учетной записи и повторное ее добавление
Способ подойдет и в тех случаях, если телевизор киви не заходит в плей маркет.
Иногда бывает такое, что учетная запись Google не синхронизирует личные данные и приводит к неожиданной остановке магазина и сервисов Google Play. Чтобы устранить эту проблему, Android позволяет удалить учетную запись с устройства, а затем повторно добавить ее без потери данных.
Эта простая процедура обновляет связь между устройством и учетной записью, что исключает повторное появление ошибки «Google Play has stoped».
Чтобы удалить учетную запись:
- В списке учетных записей зайдите в «Google».
- Нажмите на адрес электронной почты, который вы хотите удалить.
- В правом верхнем углу вы увидите кнопку меню, нажмите на нее.
- Затем выберите «Удалить учетную запись».
Теперь мы снова добавим учетную запись Google: - Перейдите в «Настройки» -> «Учетные записи».
- Здесь вы увидите опцию «Добавить учетную запись», нажмите на нее.
- В списке опций выберите «Google».
- Теперь вам будет предложено ввести свои регистрационные данные, то есть адрес электронной почты и пароль.
- Учетная запись начнет синхронизацию данных.
5 Принудительное обновление
Иногда телевизоры из-за сбоев перестают обновляться, поэтому застревают на старых версиях Google Play.
И так, для принудительного обновления выполните следующие шаги:
- Нажмите на кнопку «Меню».
- Зайдите в «Настройки».
- Затем в разделе «О программе» найдите версию Play Store.
Появится всплывающее окно с сообщением, что загрузка и установка нового магазина Google Play начнется в ближайшее время.
Заключение
В случае, если ни одно из упомянутых решений не устранило вашу проблему, то есть вероятность, что все дело в самом устройстве. Возможно смарт-телевизор нужно сбросить до заводских настроек или исправлять внутренние технические баги. Рекомендуем обратиться к производителю.
Источник
Почему плей маркет не открывается на смарт тв
Причин на самом деле десятки, если не сотни. Самые распространенные и часто встречаемые:
- Play Market может не работать из-за технических работ. Конечно, случается это крайне редко, но вычеркивать не стоит. Как правило, ведутся они недолго, потому достаточно немного подождать, и попытаться вновь войти в Плей Маркет.
- Из-за неправильного времени или даты. Очень распространенная причина, когда пользователь просто не замечает, что время отображается неверно. Как правило, Play Market не работает, а в качестве объяснения выводится ошибка о том, что отсутствует подключение.
- Проблемы с подключением к Интернету. Очень часто Плей Маркет не работает из-за отсутствия покрытия сети или подключения к точке доступа.
- Произошли изменения в файле hosts . Программы, установленные на устройстве, могут вносить изменения в системные файлы Android . В результате Плей Маркет может перестать запускаться. Чтобы исправить ситуацию необходимо отредактировать файл, о чем ниже.
- Play Market на Android может не работать из-за различных приложений, например Freedom , которые блокирует доступ к нему.
Что делать. Способы исправления ошибок
Итак, с причинами разобрались. Естественно, их может быть значительно больше, мы лишь отобрали самые частые. Однако способы «оживления» Плей Маркета, которые мы разберем, работают в большинстве случаев.
Проверяем подключение к Сети
Прежде всего, убедитесь, что ваше устройство подключено к Интернету, и он действительно работает. Проверить это очень просто – запустите браузер и попробуйте загрузить любую страницу. Если ничего не вышло, зайдите в настройки и удостоверьтесь, что включена передача данных. Если используете Wi — Fi , то, соответственно, проверьте подключение.
Перезагружаем устройство, настраиваем время
Самый простой способ, который можно применять и когда не работает Плей Маркет, и когда смартфон зависает, и при многих других проблемах. Можете скептически относиться к этому способу, но в 50% случаев перезагрузка действительно помогает решить проблему.
Если уверены, что все в порядке с подключением к Сети, то стоит проверить настройки времени и даты. Бывает так, что пользователь просто неправильно устанавливал месяц или число, что приводило к ошибке вида «Подключение отсутствует». Внимательно проверяйте вводимые данные.
Сбрасываем настройки и очищаем кэш
Тоже очень действенный способ, который рекомендуем применить, если перезагрузка устройства не помогла. Откатывать будем обновления самого Play Market , которые, возможно, некорректно установились. Для этого:
- Зайдите в настройки устройства (изображение шестеренки).
- Найдите пункт «Приложения» или «Диспетчер приложений», в котором перечислены все установленные программы.
- Найдите Google Play Market с соответствующим значком.
- Здесь ищем кнопки «Очистить кэш», «Стереть данные» и «Удалить обновления» — жмем на все.
- Для закрепления операции рекомендуем произвести перезапуск устройства, чтобы система быстрее увидела изменения
Кроме того, подобную операцию можно проделать с другой программой – «Сервисы Google Play ». Найти его можно здесь же.
После этого проверяем, работает ли Play Market , проблема решена – отлично, нет – переходим к следующему действию.
Включаем то, что отключили
Нередко пользователи случайно или намеренно отключают важные для системы службы или программы, а в результате не работает Play Market . Убедитесь, что активно приложение «Аккаунты Google», выбрав соответствующий пункт из списка программ. Если отключено, просто нажмите кнопку «Включить». Также проверьте включено ли приложение «Диспетчер загрузки», без которого, кстати, могут не работать очень многие службы на Android -устройстве. Выполнив действия, попытайтесь запустить Плей Маркет. По-прежнему не работает? Не расстраивайтесь, мы ведь еще рассмотрели только часть способов.
Удаляем аккаунт Google
Часто проблемы с доступом в Плей Маркет на Андроид исходят из неправильной настройки аккаунта Google . Представлен он учетной записью, которая содержит логин и пароль, вводимый при регистрации (самый первый вход в Play Market ). Непонятно из-за чего, но именно проблемы с аккаунтом часто становится причиной различных ошибок, в том числе и с Плей Маркетом, особенно на старых версиях Android .
Прежде, чем приступить к удалению аккаунта Google, необходимо сохранить важные данные (произвести синхронизацию), в противном случае можете потерять нужную информацию.
- Идем в настройки.
- Находим раздел аккаунты, в котором перечислены все сервисы, данные от которых хранятся в памяти устройства.
- Выбираем пункт « Google ».
- Перед вами появятся все аккаунты, привязанные к сервисам Google .
- Выбираем тот, которым пользуетесь, кликнув на него.
- Появится меню, в котором перечислены возможные действия, выбираем «Синхронизация».
- Отмечаем те пункты, которые необходимо синхронизировать. Как правило, пользователи создают резервные копии контактов или личных данных из памяти устройства. Кстати, в этом же меню можно поставить галочку напротив «Автосинхронизации» — самая важная информация точно не будет удалена.
- Немного подождите, пока процесс будет завершен
Теперь можно спокойно удалить аккаунт, не волнуясь, что все данные пропадут. Для удаления нажмите на три точки (меню), расположенные в правом верхнем углу. Из списка выберите «Удалить». Подтвердив действие, ваш аккаунт будет удален. Перезагружайте устройство, а затем попытайтесь запустить Play Market , введя логин и пароль от учетной записи. Обычно этот способ помогает с решением проблемы.
Удаляем сторонние приложения
Несколько способов испробовали, а Плей Маркет так и не работает? Возможно, причиной возникновения проблемы стали ваши действия, которые нарушили работоспособность системы. Дело в том, что Android , в отличие от iOS , не так строг к неизвестным приложениям. Операционная система, а также магазин App Store , тщательно проверяют каждую программу, не допуская на смартфон подозрительные. На Android же можно установить все, что угодно. В том же Play Market полно непонятных программ.
Очень часто к неработоспособности Плей Маркета приводит приложение Freedom , которое популярно среди пользователей. Используется оно, чтобы обходить проверку лицензии, которую как раз таки производит Play Market . Также применяют его пользователи, чтобы эмулировать покупки (совершать их бесплатно) в играх. То есть оно специально перехватает запросы приложений к Google Play . Поэтому решением проблемы с неработающим Play Market , если установлен Freedom , является либо отключение, либо и вовсе удаление программы.
Проблемы могут быть связаны и с другими программами. Подумайте, какие вы устанавливали приложения прежде, чем Плей Маркет перестал запускаться на планшете или смартфоне. Пролистайте список установленных программ, удалив те, которые, как вам кажется, могут влиять на работу приложения. В конце произведите перезагрузку устройства.
Проверяем и очищаем систему
В процессе работы в операционной системе может скопиться различный мусор, который и будет мешать запуску и работе Плей Маркета на Андроид. Произвести очистку очень просто: устанавливаем приложение Clean Master (раз не можем запустить Play Market , то качаем на компьютер и скидываем на смартфон или планшет), запускаем проверку и дожидаемся окончания процесса. Не лишним будет проверить систему на наличие вирусов. Для этого скачайте антивирус с официального сайта разработчика антивирусного ПО – сегодня поддерживают мобильные устройства многие компании, например Dr . Web или Kaspersky.
Исправляем файл hosts
Рабочий способ, который подойдет опытным пользователям. Кстати, его рекомендуем в случае, если не хочется удалять Freedom , отказываясь от бесплатных монеток в играх. Проблема заключается в том, что некоторые приложения запускают свои «корни» в системные файлы операционной системы, немного изменяя их, чтобы сделать максимально комфортные для себя условия.
Учтите, что способ работает только с устройствами, на которых есть ROOT (права суперпользователя). Получить их на самом деле очень просто и довольно быстро, например, при помощи программ: Framaroot, VRoot, King ROOT (работают не на всех устройствах). Хотя, если изменения в файле hosts произошли, то, скорее всего, у вас уже есть ROOT-права.
Итак, для начала, если установлено приложение Freedom , отключаем его в меню «Приложения» (Настройки).
- Убедитесь, что у вас есть права суперпользователя (можно установить программу Root Checker).
- Запустите один из файловых менеджеров, предоставив ему права суперпользователя (появится окошко с предложением). Рекомендуем использовать ES Проводник или Root Explorer.
- Откройте папку System, затем ets , где и находится файл hosts .
Обязательно, сделайте копию файла, сохранив ее в другом месте, чтобы в случае возникновения проблем, вернуть все в исходное состояние.
- Нажмите на файл, удерживая палец до тех пор, пока не появится меню, в котором нажмите на пункт «Редактировать».
- Сотрите все, кроме «127.0.0.1 localhost».
- Подтвердите сохранение изменений в файле.
Перезагрузите планшет или смартфон, после чего проверьте, работает ли Плей Маркет. Если причина проблемы крылась в файле hosts , то приложение гарантированно запустится.
Сбрасываем настройки Android
Если перечисленные способы не помогли и не работает Плей Маркет по-прежнему, то переходим к радикальным мерам – возврат к заводским настройкам.
В ходе операции будут удалены все данные и программы из памяти телефона (фото, музыка, контакты и другое), настройки вернутся в исходное состояние (изменится тема оформления, сигнал вызова). В общем, ваш смартфон будет как новый. Поэтому позаботьтесь о своих данных, сделав резервную копию. Кстати, информацию, хранимую на карте памяти, можно не удалять.
Чтобы произвести сброс настроек к заводским, перейдите в настройки устройства и выберите «Восстановление и сброс» (в ранних версиях Android – «Конфиденциальность»). Выберите пункт «Сбросить настройки телефона», ознакомьтесь с предупреждением и подтвердите действие. Смартфон перезагрузится, после чего вы можете попытаться войти в Плей Маркет. В подавляющем большинстве случаев метод работает, но придется заново устанавливать нужные программы.
Play Market от Гугл – это специальный сервис, представляющий собой магазин, в котором собраны миллионы приложений и игр. Они используются не только в развлекательных целях, но и для нормальной работы любого современного смартфона под управлением системы Android. Некоторые пользователи считают этот магазин частью операционной системы, но на самом деле это обычная сторонняя программа, которая периодически дает сбои. Что делать, если не работает Google Play Market на Андроид и какие факторы провоцируют подобные нарушения?
Причины сбоев
Причины, из-за которых не работает Google Play Market на Андроид, различны, но преимущественно они связаны со следующими факторами:
- не работает google play market, потому что отсутствует подключение к интернету;
- технические неполадки со стороны самого сервиса;
- нарушение файла hosts, изменения в который вносятся системой в автоматическом режиме;
- имеются конфликты между приложениями, установленными из Маркета;
- неправильные дата или время на самом смартфоне.
Что предпринять, если не работает Google Play Market на Андроид
Еще одной причиной, которая может вызывать нарушения в нормальной работе сервиса, является переполнение кэша телефона. Поэтому первым делом при появлении подобной проблемы нужно просто перезагрузить смартфон. Если это не помогает, тогда можно планомерно выполнять следующие шаги, помогающие решить проблему, почему не работает Google Play Market на Андроид.
Сброс настроек Market
Поскольку это обычная программа, для устранения проблем в ее работе можно попробовать обнулить все настройки. Этот процесс аналогичен для всех приложений, которые установлены в смартфоне и производится по следующей схеме:
- Переход в настройки.
- Далее следует выбрать меню «Приложения» или «Диспетчер приложении».
- Из списка найти собственно Play Market.
- Тапнуть по нему. Откроется меню настроек, где следует выбрать «Стереть данные», «Очистить кэш» или «Удалить обновления».
- После этого сервис может начать работать.
Важно совершить все действия, поскольку часто, если не работает Google Play Market на Андроид, спасает именно удаление установленных обновлений. Это возвращает сервис к состоянию, каким он был при покупке аппарата.
Очищение кэша сервисов от Google
Все предустановленные сервисы от Гугл работают от единого центра, который имеет аналогичное название. Его не найти на рабочем столе, но этот процесс запускается одновременно с включением телефона. Для получения рабочего Маркета иногда требуется очистка кэша и обновлений этого приложения. Алгоритм действий следующий:
- Войти в настройки.
- Выбрать раздел «Приложения» или «Диспетчер приложений».
- Отыскать «Сервисы Google Play».
- Тапнуть на этом приложении.
- Нажать кнопку «Очистить кэш».
- Вполне возможно, что после совершенных действий проблема будет устранена.
Аналогичные действия рекомендуется проводить со всеми сервисами от Гугла, куда дополнительно входят:
- Framework;
- Account Manager;
- Play Services;
- Calendar;
- Contact.
Проверка работы прочих сервисов
Если Маркет от Гугла не работает, следующим способом из тех, что можно сделать для устранения неполадки, является проверка работы иных сервисов:
1. Диспетчер загрузки. Вполне возможно, при эксплуатации на смартфоне или планшете этот нужный сервис был случайно деактивирован, поэтому не происходит скачивание выбранного софта.
Чтобы его запустить, требуется:
- зайти в настройки;
- открыть вкладку «Приложения»;
- найти «Диспетчер загрузки»;
- включить его.
По завершению действий потребуется перезапустить смартфон и проверить работу Гугл Маркета на Андроид.
2. Аккаунты Google. Данный сервис также может быть случайно выключен. Для его активации требуется совершить последовательность действий:
- войти в настройки;
- перейти в пункт «Приложения»;
- отыскать Аккаунты Google;
- нажать кнопку «Включить».
Снова требуется перезагрузка аппарата и проверка работы программы.
Удаление аккаунта
Поскольку удаление учетной записи приведет к потере всей информации, предварительно рекомендуется сделать синхронизацию с целью копирования нужных данных. Последовательность действий при удалении аккаунта следующая:
- Зайти в настройки.
- Выбрать пункт «Аккаунты» и найти нужный.
- Активировать принудительную синхронизацию.
- После ее завершения можно смело выбирать пункт «Удалить».
- После, при включении смартфона, пользователю будет предложено снова войти в свою учетную запись или создать новую.
- Если все будет нормально работать, потребуется снова осуществить обратную синхронизацию для восстановления необходимой информации.
Исправление конфликта приложений
Очень часто ошибка в работе Play Market может стать следствием конфликта установленных приложений. Преимущественно к подобному приводит наличие на смартфоне читерских программ, различных кряков и софта для обхода проверки лицензии.
Подобной утилитой является программа Freedom, чаще всего используемая геймерами для приобретения игровой валюты или прочих «плюшек» в играх.
В данном случае решением проблемы с тем, что не работает Play Market, станет просто удаление этого приложения или аналогичного софта.
Очищение файла hosts
Для использования данного способа потребуются root права и любой файловый менеджер. Если имеется и первое, и второе, необходимо следовать алгоритму:
- Перейти в папку system.
- Найти каталог etc и установить для него права на запись и чтение R/W.
- Система может запросить права Суперпользователя. На этот запрос необходимо ответить утвердительно.
- Далее открывается непосредственно файл hosts. Он в идеале должен содержать всего одну строчку – 127.0.0.1 localhost. При наличии иных строк их можно безжалостно удалить, поскольку это означает, что некоторые программы внесли изменения в системный файл.
- Выйти из файлового менеджера, сохранив файл, и перезагрузить смартфон.
Корректировка даты и времени
При системном сбое, который привел к изменению времени, а больше — даты, могут возникать проблемы работы сервисов от Гугл. Если наблюдается подобное, требуется:
- Зайти в настройки.
- Перейти в раздел «Система».
- Отыскать пункт «Дата и время».
- Выставить правильные параметры и сохранить изменения.
Hard Reset
Самым кардинальным способом является сброс аппарата до заводских настроек. Предварительно необходимо синхронизировать всю важную информацию или перебросить ее на карту памяти, которую следует вынуть из аппарата перед операцией Hard Reset.
Для возращения устройства к тому виду, который оно имело при покупке, требуется:
- Зайти в настройки.
- Перейти к меню «Восстановление и сброс».
- Выбрать «Сброс настроек».
- Нажать кнопку «Сбросить настройки телефона».
Если на вашем смарт-телевизоре Samsung есть приложение, которое не работает должным образом, выполните следующие действия.
Способ 1. «Мягкий сброс» телевизора
«Мягкий сброс» полностью выключает телевизор и перезагружает его, а не просто переводит в режим ожидания. Это может помочь решить проблемы, возникающие с приложениями. Есть два способа выполнить «мягкий сброс» телевизора.
- Нажмите и удерживайте кнопку питания на пульте ДУ, пока телевизор не выключится и не включится снова. Это займет всего около 5 секунд.
- Отключите телевизор от розетки питания на 30 секунд, а затем снова подключите.
Способ 2. Проверьте обновления ПО
Обновления программного обеспечения содержат исправления ошибок и безопасности для вашего устройства. Регулярно обновляйте программное обеспечение вашего телевизора, чтобы исключить ошибки.
Шаг 2. Перейдите в раздел «Поддержка» и выберите «Обновление ПО».
Шаг 3. Нажмите «Обновить сейчас», чтобы начать обновление ПО телевизора.
Этот процесс удаляет устаревшие и ненужные данные, вызывающие проблемы, заменяя их на актуальные.
Шаг 2. Перейдите в пункт «Настройки».
Шаг 3. Перейдите к приложению и выберите «Удалить».
Примечание. Если пункт «Удалить» выделен серым цветом, это означает, что приложение является рекомендуемым. Вместо этого выберите пункт «Переустановить».
Шаг 5. Введите название приложения и установите его.
Примечание. Перед удалением или переустановкой приложения убедитесь, что у вас есть данные для входа. При выполнении этих действий вы выйдете из приложений, и затем вам нужно будет снова войти в них.
Сброс Smart Hub приведет к выходу из всех приложений, используемых на смарт-телевизоре, а не только из одного приложения, которое вы хотите исправить. Поэтому, прежде чем приступить к сбросу, убедитесь, что у вас есть актуальная информация для входа во все ваши учетные записи.
- Модели после 2020 года: Настройки > Поддержка > Сервисное обслуживание > Самодиагностика > Сброс Smart Hub
- Модели до 2020 года: Настройки > Поддержка > Самодиагностика > Сброс Smart Hub.
- PIN-код по умолчанию: 0000.
- Возможно, после сброса настроек вам придется снова скачать приложение.
Не работающий Google Play Market – одна из самых распространённых проблем на Андроид-устройствах, которая встречается как на дешёвых смартфонах, так и на флагманах. С чем связано возникновение проблемы и как её исправить, поговорим ниже.
Проявляться неисправность может по разному:
- Play Market не запускается
- всевозможные ошибки при установке приложений
- проблемы при подключении к сервису google play
Не работает Google Play Market
#1 Перезагрузите смартфон
Вы не поверите, но перезагрузка, как и раньше, помогает решить большинство проблем. Выключите и снова включите своё устройство и попробуйте зайти в Play Market. Если не помогло, читаем дальше.
#2 Проверьте подключение к интернету
Если для выхода в интернет вы используете сотовую сеть, попробуйте подключить Wi-Fi соединение. В некоторых случаях данный шаг может оказаться полезным.
#3 Настройте дату и время
Несмотря на то, что параметры даты и работа Play Market, на первый взгляд никак не связаны, многие пользователи отмечают зависимость корректной работы от выставленного точного времени.
#4 Проблема с серверами Google
Редко, но такое случается, что сервера Google могут быть недоступны. Чтобы исключить этот пункт, следует проверить, как работает Play Market на других Андроид-устройствах. Если на других телефонах проблем нет, читаем ниже
#5 Очистите кэш и данные Play Market
- Перейдите в настройки смартфона в раздел “Приложения”
- В списке приложений найдите Play Market и выберите его
- Для очистки кэша и данных нажмите соответствующие кнопки
#6 Переустановите Play Market
Так как Play Market является системным приложением, мы не сможем его просто удалить. Но есть возможность удалить его обновления.
Найдите Play Market в диспетчере приложений, как в предыдущем способе и нажмите кнопку “Удалить обновления”. Если такой кнопки нет, выберите “Отключить” (после того, как обновления будут удалены, не забудьте включить его обратно)
#7 Удалите кэш и данные у приложений “Google Services Framework” и «Сервисы Google Play»
Найдите данные приложения в диспетчере приложений и выполните такие же операции, как в предыдущем способе. После этого перезагрузите своё устройство и попробуйте открыть Play Market снова.
#8 Включите приложения “Аккаунты Google” и “Диспетчер загрузки”
Откройте Настройки => Приложения и выберите “Показать системные приложения”
Найдите приложения “Аккаунты Google” и “Диспетчер загрузки” и проверьте включены ли они.
#9 Выйдите из аккаунта Google и снова войдите
- Откройте настройки
- Выберите пункт “Учётные записи”
- Найдите свою учётную запись
- Нажмите “Удалить”
После этого, войдите в аккаунт Google заново, используя данные своей учётной записи.
#10 Используйте VPN-соединение
После ситуации с запретом Telegram в России, проблемы с подключением к Play Market возникли у большого числа пользователей. Всё дело в том, что вместе с Telegram, Роскомнадзор заблокировал большое количество ip-адресов компании Google.
Чтобы решить проблему, можно воспользоваться одним из приложений, позволяющим создать VPN-соединение.
Одним из самых популярных является приложение Turbo VPN
Запустите приложение и нажмите на кнопку с морковкой.
Попробуйте запустить Play Market.
#11 Сброс до заводских настроек
Если не помог ни один из способов выше, остаётся принять кардинальные меры – выполнить сброс настроек смартфона до заводских.
Перед выполнением данной операции рекомендуется создать резервную копию, так как все пользовательские данные будут стёрты.
- Перейдите в настройки телефона
- Выберите пункт “Восстановление и сброс”
- Подтвердите своё решение
При попытке войти в Плей маркет сразу вылетает в меню приложений. кеш чистил, данные удалял, телевизор делал полный сброс, ничего не помогает. Что можно сделать? Искал на форумах оказывается у многих такая проблема. Еще вопрос могу ли я сдать его по гарантии если это программная ошибка? Заранее спасибо.
Иногда происходят сбои в работе Google–сервисов, они перестают корректно работать. Это может быть вызвано тем, что их необходимо обновить или переустановить существующий Google-аккаунт.
Прежде всего проверьте подключение к интернету, далее проверьте дату и время. В настройках даты и время, около пункта «Автомат. дата и время» ставите галочку, а с пункта «Автомат. часовой пояс» убираете галочку и вручную выбираете часовой пояс +3 Минск (Летнее время) или +2 Хельсинки (Зимнее время).
После этого проверьте Play Market. Если всё же не работает, то делаем дальше.
Необходимо удалить все существующие на приставке аккаунты. Это можно сделать таким образом:
Зайти в настройки андроида — пункт Google, удалите выбранный аккаунт, нажав на кнопку меню.
После его удаления, необходимо ввести новый (или уже созданный) логии и пароль аккаунта. Это можно выполнить так:
1. Подключить приставку к интернету, зайти в меню устройства, оттуда войти в категорию «Настройка».
2. Выбрать пункт учетные записи — добавить учетную запись — выбрать «Google». После чего откроется окно с предложением добавить учетную запись, необходимо выбрать «Создать аккаунт» или «Новый».
3. В следующем окне необходимо ввести имя и фамилию, на которые будет зарегистрирован пользователь.
4. После необходимо дать название самому аккаунту (латинице, можно с цифрами, главное, без символов), а также придумать пароль.
Далее нажимаем кнопку «Принимаю» (это необходимо для принятия условий использования и политику конфиденциальности). На следующем этапе появится сообщение, что ваш аккаунт создан.
После создания аккаунта пользователь может полноценно использовать все Google-сервисы, установленные на андроид-устройстве.
Все сервисы Google должны заработать. Удачи!
One thought on “Настройка Google аккаунта и Google сервисов”
Ура, ваша статья помогла, всё починил, все работает) на телевизоре не работал маркет, уже что только не делал, в итоге сделал, как в статье и всё круто, спасибо)
Всего то надо было удалить аккаунт в настройках самого телевизора и по-новой войти)
Не работающий Google Play Market — одна из самых распространённых проблем на Андроид-устройствах, которая встречается как на дешёвых смартфонах, так и на флагманах. С чем связано возникновение проблемы и как её исправить, поговорим ниже.
Проявляться неисправность может по разному:
- Play Market не запускается
- всевозможные ошибки при установке приложений
- проблемы при подключении к сервису google play
Не работает Google Play Market
#1 Перезагрузите смартфон
Вы не поверите, но перезагрузка, как и раньше, помогает решить большинство проблем. Выключите и снова включите своё устройство и попробуйте зайти в Play Market. Если не помогло, читаем дальше.
#2 Проверьте подключение к интернету
Если для выхода в интернет вы используете сотовую сеть, попробуйте подключить Wi-Fi соединение. В некоторых случаях данный шаг может оказаться полезным.
#3 Настройте дату и время
Несмотря на то, что параметры даты и работа Play Market, на первый взгляд никак не связаны, многие пользователи отмечают зависимость корректной работы от выставленного точного времени.
#4 Проблема с серверами Google
Редко, но такое случается, что сервера Google могут быть недоступны. Чтобы исключить этот пункт, следует проверить, как работает Play Market на других Андроид-устройствах. Если на других телефонах проблем нет, читаем ниже
#5 Очистите кэш и данные Play Market
- Перейдите в настройки смартфона в раздел «Приложения»
- В списке приложений найдите Play Market и выберите его
- Для очистки кэша и данных нажмите соответствующие кнопки
#6 Переустановите Play Market
Так как Play Market является системным приложением, мы не сможем его просто удалить. Но есть возможность удалить его обновления.
Найдите Play Market в диспетчере приложений, как в предыдущем способе и нажмите кнопку «Удалить обновления». Если такой кнопки нет, выберите «Отключить» (после того, как обновления будут удалены, не забудьте включить его обратно)
#7 Удалите кэш и данные у приложений «Google Services Framework» и «Сервисы Google Play»
Найдите данные приложения в диспетчере приложений и выполните такие же операции, как в предыдущем способе. После этого перезагрузите своё устройство и попробуйте открыть Play Market снова.
#8 Включите приложения «Аккаунты Google» и «Диспетчер загрузки»
Откройте Настройки => Приложения и выберите «Показать системные приложения»
Найдите приложения «Аккаунты Google» и «Диспетчер загрузки» и проверьте включены ли они.
#9 Выйдите из аккаунта Google и снова войдите
- Откройте настройки
- Выберите пункт «Учётные записи»
- Найдите свою учётную запись
- Нажмите «Удалить»
После этого, войдите в аккаунт Google заново, используя данные своей учётной записи.
#10 Используйте VPN-соединение
После ситуации с запретом Telegram в России, проблемы с подключением к Play Market возникли у большого числа пользователей. Всё дело в том, что вместе с Telegram, Роскомнадзор заблокировал большое количество ip-адресов компании Google.
Чтобы решить проблему, можно воспользоваться одним из приложений, позволяющим создать VPN-соединение.
Одним из самых популярных является приложение Turbo VPN
Запустите приложение и нажмите на кнопку с морковкой.
Попробуйте запустить Play Market.
#11 Сброс до заводских настроек
Если не помог ни один из способов выше, остаётся принять кардинальные меры — выполнить сброс настроек смартфона до заводских.
Перед выполнением данной операции рекомендуется создать резервную копию, так как все пользовательские данные будут стёрты.
- Перейдите в настройки телефона
- Выберите пункт «Восстановление и сброс»
- Подтвердите своё решение
Источник
С ошибками системных приложений рано или поздно сталкивается почти каждый пользователь устройств на Андроиде. И одна из самых распространенных и трудноустранимых — ошибка в приложении Сервисы Google Play. Чаще всего она возникает после каких-либо действий пользователя, но иногда — спонтанно и неожиданно, как бы из ниоткуда.
Сегодня поговорим о причинах ошибки приложения Сервисы Google Play и о том, что делать, чтобы ее устранить.
Содержание
- Что такое Сервисы Google Play
- Почему Сервисы Google Play вылетают с ошибками
- Методы устранения ошибки: от простого к сложному
- Настройка даты и времени
- Очистка кэша и данных Сервисов Google Play и связанных с ним приложений
- Перенос Сервисов Google Play с SD-карты в память устройства (root)
- Удаление последних установленных приложений
- Проверка на вирусы и чистка файла hosts
- Удаление и повторное создание аккаунта Google
- Переустановка Сервисов (root)
- Сброс на заводские настройки и перепрошивка
Сервисы Google Play — это системное приложение OS Android, которое отвечает за:
- Доступ учетной записи пользователя Андроид-устройства к контенту магазина Play Маркет, связь аккаунта и скачанных программ (библиотека «Мои приложения и игры» тоже находится в его ведении), ручную установку и автоматическое обновление контента, активацию платных программ, передачу на сервер и загрузку данных сетевых приложений и игр (например, статистики) на устройство .
- Синхронизацию пользовательских данных владельца девайса и его учетной записи Google. Благодаря Сервисам контент пользователя (пароли, контакты, почта и прочее) сохраняется не только локально, но и централизованно на серверах Гугла.
- Резервное копирование системы.
- Получение и отправку почты через встроенный клиент GMail, геолокацию, загрузку и отображение карт Google maps, навигацию по картам, запуск сетевых приложений, например, YouTube, VK, Instagram и т. п.
- Push-уведомления различных приложений и служб (которые открываются в «шторке» устройства).
Почему Сервисы Google Play вылетают с ошибками
Расположение в системе Сервисов Google Play определяет производитель устройства. На одних девайсах они хранятся в системных каталогах /system/app или /system/priv-app, на других — в папке пользовательских приложений /data/app. Однако многие юзеры (счастливые обладатели рутированных устройств) переносят все доступные программы из папки /data/app на съемную SD-карту, в том числе и Сервисы. А им для полноценной работы необходимо находиться во внутренней памяти телефона или планшета. Это и становится одной из самых частых предпосылок ошибки.
Прочие возможные причины сбоя запуска Сервисов Google Play:
- Удаление приложения с последующей повторной установкой неподходящей версии. Некоторые пользователи, начитавшись советов на форумах, удаляют сервисы Гугл в надежде снизить расход батареи, а когда сталкиваются с проблемами в работе других программ, пытаются вернуть его на место. И получают сообщения об ошибках.
- Изменение отдельных настроек системы, например, даты и времени.
- Удаление, перемещение или повреждение связанных приложений — Play Маркет и Google Services Framework. Изменение прав доступа этих приложений.
- Системные неполадки или программный конфликт.
- Вирусное заражение и его последствия (записи в файле hosts).
Важно знать, что Сервисы Гугл Плэй выпускаются в разных версиях. Каждая из них предназначена для группы гаджетов с определенным разрешением экрана (точнее, плотностью пикселей), архитектурой процессора и поколением Андроида. Чтобы узнать, какая версия установлена на вашем телефоне или планшете, запустите его настройки, откройте раздел «Приложения», найдите Сервисы Google Play и зайдите в их свойства. Версия указана во второй строке сверху. Самое важное значение для поиска файла на просторах сети имеют 3 цифры в скобках, которые отделены от остальной группы дефисом. В моем примере это 240.
Более подробные сведения о версиях Сервисов приведены здесь.
Методы устранения ошибки: от простого к сложному
Решения приведены в порядке простоты выполнения. Если одно не помогло, переходите к следующему. Либо сразу делайте то, что считаете наиболее подходящим в вашей ситуации.
Настройка даты и времени
Неправильные установки даты и времени на устройстве приводят к сбоям запуска многих приложений, не только Сервисов Гугл Плэй. Также при этом часто возникают проблемы с доступом на интернет-ресурсы.
Чтобы исправить ошибку, запустите «Настройки» (Параметры) на Андроиде, откройте раздел «Система» и подраздел «Дата и время». Установите нужные показатели вручную или синхронизируйте время по сети.
Очистка кэша и данных Сервисов Google Play и связанных с ним приложений
Запустите «Настройки», зайдите в раздел «Устройство» и «Приложения». Найдите среди них:
- Сервисы Google Play.
- Магазин Play Маркет.
- Google Services Framework.
Поочередно откройте их свойства, нажмите «Остановить», потом «Очистить кэш» и «Стереть данные». Если неполадка возникла после обновления этих приложений, удалите обновления. Перезагрузите гаджет.
Перенос Сервисов Google Play с SD-карты в память устройства (root)
Если на вашем телефоне или планшете часть приложений размещена на карте памяти, не исключено, что туда попали и Сервисы. Если это так, перенесите их обратно в память устройства — в папку системных либо пользовательских программ. Используйте для этого любую утилиту, которая имеет функцию переноса программ между накопителями, например, Link2SD, Files To SD Card, Переместить в SDCard или аналоги.
Удаление последних установленных приложений
Если сбой возник после того, как вы установили одно или несколько новых приложений, попробуйте поочередно деинсталлировать их. После каждого удаления перезагружайте устройство.
Проверка на вирусы и чистка файла hosts
Неожиданная, спонтанно возникающая ошибка Сервисов Google Play и других системных приложений может быть признаком вирусного заражений устройства. Особенно если она сопровождается такими характерными симптомами, как:
- слишком быстрый разряд аккумулятора;
- необъяснимые отключения функций, чаще всего связанных с безопасностью, а также невозможность изменить настройки системы;
- недоступность некоторых ресурсов в Интернете (например, почты, социальных сетей), рекламные баннеры на веб-страницах, перенаправление на другие сайты;
- реклама на рабочем столе устройства, не связанная с приложениями;
- самопроизвольная установка ненужных вам программ и невозможность их удалить;
- скрытые звонками и SMS-сообщения на неизвестные номера;
- исчезновение средств с баланса телефона и электронных кошельков;
- внезапное удаление или нарушение работы антивируса.
Как удалить вирусы на Андроиде, наш сайт уже рассказывал. Но иногда одного только удаления вредоносной программы недостаточно, особенно когда устройство рутировано. Если вирус внес изменения в системные файлы и настройки, то они, как правило, сохраняются и действуют даже при отсутствии первопричины.
Некоторые вредоносные программы вносят записи в файл hosts, где, как и на компьютере, хранятся IP-адреса и сопоставленные им имена веб-сайтов. Эти записи тоже могут стать причиной ошибки Сервисов Google Play, поэтому после сканирования на вирусы, независимо от того, были они найдены или нет, вам следует проверить hosts.
Доступ пользователя к файлу hosts возможен только на устройствах, где получен root. Кроме того, вам понадобится приложение-проводник с доступом к системным каталогам, вроде Root Explorer или Total Commander. Нужный файл находится в папке /etc и не имеет расширения. Для открытия и внесения в него правок понадобится любой текстовый редактор.
Файл hosts состоит из блока комментариев, строчки которого начинаются со знака #, и блока записей. Комментарии ни на что не влияют — это просто справочная информация, а записи указывают устройству, по какому IP-адресу искать в Интернете тот или иной сайт.
Изначально во втором блоке hosts присутствует единственная запись — 127.0.0.1 localhost, которая означает, что этот IP принадлежит самому девайсу. И все сайты, сопоставленные 127.0.0.1, он будет искать на самом себе.
Если вы видите в блоке записей что-то, помимо «127.0.0.1 localhost», удалите это.
После сохранения файла и перезапуска устройства ошибка Сервисов Гугл Плэй часто исчезает.
Удаление и повторное создание аккаунта Google
Способы удаления с планшета или смартфона аккаунта Google подробно описаны в другой статье на CompConfig.ru, поэтому повторяться не будем. После удаления создайте на устройстве новый аккаунт, а следом еще раз очистите кэш и данные Сервисов и связанных с ними приложений, как рассказано выше.
Переустановка Сервисов (root)
Переустановка помогает исправить ошибку, которая возникла после обновления Сервисов Gogle Play или установки неподходящей версии после ручного удаления. Скачивать подходящий вашему девайсу файл лучше отсюда, так как по ссылке собраны старые, заведомо стабильные версии (как определить свою, смотрите в разделе о причинах ошибки).
После скачивания apk-файл приложения следует поместить в каталог /system/app (/system/priv-app) или /data/app, используя тот же Root Explorer или Total Commander. Далее не забудьте дать ему разрешение на чтение и запись (на Root Explorer это делается касанием кнопки, обведенной рамкой на скриншоте, чтобы она переключилась с R/O на R/W) и запустите установку.
После перезагрузки устройства, скорее всего, ошибка вас больше не побеспокоит.
Кстати, если проблема возникла после обновления Сервисов, она может повториться, как только девайс скачает новую версию из Play Маркета. Поэтому, возможно, вам придется отключить установку его обновлений. Во всяком случае до тех пор, пока не выяснится истинный виновник ситуации.
Сброс на заводские настройки и перепрошивка
Если все ваши попытки устранить ошибку оказались безуспешными, остаются последние средства — сброс Android на заводские настройки и перепрошивка. Сброс — довольно действенное решение при всевозможных проблемах с системой, но он не окажет желаемого эффекта на телефонах и планшетах с root. Кроме того, вы потеряете личные файлы и настройки. Прибегайте к нему только на нерутированных гаджетах и только тогда, когда испробовали все более простые способы.
Функция сброса доступна через приложение «Настройки» — раздел «Система» — «Восстановление и сброс», а также через меню Recovery, методика открытия которого обычно приведена на сайтах мобильных девайсов различных марок.
Перепрошивка устройства на Андроиде равнозначна переустановке операционной системы на компьютере, то есть это самое радикальное решение из всех, что есть. Для нее не имеет значения, был на устройстве рут или нет. После перепрошивки вы получите девственно чистую систему, ошибки останутся в прошлом, но настраивать и обживать ее вам придется заново.
Содержание статьи:
- Ошибка сервисов Google play на Андроиде — что делать и как исправить
- Не работает Гугл Плей Маркет — произошла ошибка в приложении. Что делать! | Настройка оборудования
- Ошибки, возникающие в Play Market
- Невозможность попасть в Play Market
- Ошибка с кодом RPC:S-3
- Другие ошибки, возникающие из неполадок в «Сервисы Google Play»
- Ошибка 505 при обновлении Сервисов Google Play
- Если при обновлении выскакивает Ошибка 506 и очистка кеша не помогла
- Ошибка 491
- Перезагрузка
- Восстановление заводских настроек Hard Reset
- Очистить кэш и данные приложений
Одной из основных причин, вследствие которой возникает ошибка приложения Сервисы Google Play , является переполнение папки кэшированных данных, а проще говоря, всего того, что сохраняется на внутреннем или внешнем накопителе для работы с некоторыми службами например, посещением страниц в сети Интернет , в оффлайн-режиме.
Первая файла приложения просто нет в Плей Маркете разработчик мог его оттуда убрать в силу каких-либо причин. Несмотря на то, что пользователи не видят их работу, они помогают телефону работать в стабильном ритме, они выполняют важную функцию для всей системы в целом.
Не работает Гугл Плей Маркет — произошла ошибка в приложении. Что делать! | Настройка оборудования
- сообщение об ошибке будет появляться постоянно;
- не удастся пользоваться фирменными приложениями компании для доступа к YouTube, Gmail, G Drive и другим.
При установке утилит с неофициальных сайтов или же некорректное использование интернет сервером могли привести к тому, что на устройстве появился определённый вирус, создающий проблемы не только для телефона, но и для Гугл сервисов. По завершении в меню приложений вы сможете увидеть значок от Google Services.
Как исправить ошибку «Приложение Сервисы Google Play остановлено» После этого телефон начнет перезагрузку. Далее пользователю нужно будет включить его и заново вводить все данные, которые были на нем. Можно попробовать в Плей Маркете в поиске забить Сервисы Гугл , а после удалить их при помощи соответствующей кнопки. Инсталлировать программу вы не сможете, если на вашем устройстве запрещена установка приложений из непроверенных источников.
Ошибки, возникающие в Play Market
Невозможность попасть в Play Market
Невозможность попасть в Play Market нередко возникает из-за проблем с аккаунтом пользователя. Возможно, вы недавно сменили пароль почтового ящика gmail.com, к которому привязан ваш профиль, или произошел сбой на сервере Google, и Android перестал вас распознавать.
Какой бензин выгоднее?
А92А95
Чтобы восстановить доступ к аккаунту, подключите планшет или телефон к Интернету (через SIM-карту или по Wi-Fi), зайдите в «Параметры» и откройте раздел учетных записей. На скриншоте ниже показано, как выглядит проблема синхронизации Gmail.
Если вы видите такую же картину, откройте меню этого раздела и коснитесь пункта «Синхронизировать сейчас».
Как рассчитать стоимость ОСАГО самостоятельно? Подбор самой выгодной страховки:
Рассчитать стоимость
Ошибка с кодом RPC:S-3
Если при попытке обновления появляется сообщение с кодом «RPC:S-3», необходимо удалить существующий аккаунт Google, создать новую страницу и привязать её к телефону.
После удаления учетной записи все файлы, номера телефонов, настройки останутся без изменений:
Сколько стоит ОСАГО на ваш автомобиль?
Поможем узнать стоимость и оформить полис без переплат с учетом скидок за КБМ! · Выбор лучшей цены. Скидка 50%. Официальный полис. Экономия времени. Узнайте цену страховки. Экономия до 3500 ₽.
Калькулятор
- Откройте меню приложений и кликните на «Настройки»;
- В открывшемся окне найдите поле «Учетные записи…» и кликните на него. Выберите используемый профиль, который нужно удалить;
- В новом окне нажмите на клавишу дополнительных параметров – она расположена в правом верхнем углу. В выпадающем списке кликните на «Удалить запись».
Для завершения действия подтвердите удаление. Рекомендуем перезагрузить устройство, чтобы все настройки вступили в силу и не возникло сбоя.
Другие ошибки, возникающие из неполадок в «Сервисы Google Play»
Ошибка 505 при обновлении Сервисов Google Play
Устанавливаем сторонний файловый менеджер (например ES File Explorer) и предоставляем ему рут права.
Идем по пути system/priv-app/ и удаляем папки: GmsCore, Phonesky.
Если при обновлении выскакивает Ошибка 506 и очистка кеша не помогла
Заходите в НастройкиПриложенияВсе: для Google Play Маркет, Google Services Framework и Сервисы Google Play выполните: остановить, удалить данные, удалить обновления, очистить кэш.
Заходите в НастройкиАккаунтыGoogle: в настройках синхронизации аккаунта уберите все галочки.
Сразу же после перезагрузки заходите в НастройкиАккаунтыGoogle и ставите галочки обратно (при появлении Ошибка синхронизации не обращаете внимания).
Ошибка 491
Для того чтобы исправить данную ошибку вам нужно проделать следующие действия: перейдите в настройки Андроид устройства, найдите учетную запись от гугл и удалите ее, далее перезагрузите мобильный гаджет – смартфон или планшетный компьютер. После перезагрузки, вам нужно снова добавить учетную запись. Открываем Инструмент “Сервисы Google Play” и нажимаем – очистить данные – остановить.
Рассмотрим подробнее, что делать при проявлении дисфункции, связанной с остановкой сервисов Google Play, и как справиться с задачей восстановления корректной работы Play Маркет и других фирменных приложений.
Перезагрузка
Ошибка 413
В качестве эксперимента, создайте новый аккаунт и попробуйте использовать его в качестве основного.
Восстановление заводских настроек Hard Reset
Блокировка доступа провоцирует скопление ненужных данных, а также лишнего кэша, который забивает работу системы;. Перед тем, как проводить установку без Play Market, нужно обратить внимание на источник, с которого вы собираетесь устанавливать обновлять сервисы.
Очистить кэш и данные приложений
При установке утилит с неофициальных сайтов или же некорректное использование интернет сервером могли привести к тому, что на устройстве появился определённый вирус, создающий проблемы не только для телефона, но и для Гугл сервисов. Возникает путаница, которую исправить очень просто, но если это не сделать, то проблемы останутся.
Ошибка с кодом RPC:S-3
Повторите вышеуказанные действия для приложения Google Play Маркет и Google Services Framework.
Тогда полностью обнуляем данные магазина приложений заходим в Настройки — Приложения — Все , находим Плей Маркет и очищаем кеш, удаляем данные и обновления. При возникновении данной ошибка, все, что вам нужно сделать дождаться пока Google Play завершит обновление.
Смарт-телевизоры — это Интернет устройства, которые позволяют получать доступ к медиаконтенту, транслировать его и управлять им дистанционно. Вселенная Smart TV построена вокруг приложений, которые подобны интернет-каналам. Умные телевизоры поставляются с предустановленным набором приложений, а также с дополнительными, которые можно скачать на специальной платформе, например, Google Play Market. Процесс добавления приложений к смарт-телевизорам различается в зависимости от производителей и моделей.
У пользователей Element, Hisense, LeEco, Sharp, Sony, Toshiba, Westinghouse, AndroidTV и Kivi часто возникает вопрос – что делать, если не работает плей маркет на смарт тв. Рассмотрим их более подробно и приведем основные способы решения.
Внимание! Не во всех устройствах имеется одинаковые интерфейсы. Все зависит от марки и модели вашего Android-телевизора.
Немного теории
Когда Google закрыла Google TV несколько лет назад, она заменила платформу на Android TV.
Android TV был относительно хорошо принят разработчиками и пользователями. В отличие от старого предшественника, Android TV получил доступ ко всей библиотеке Play Store, за счет чего разработчики мобильных приложений стали применять всевозможные модификации к своему софту и продуктам. Кроме того, Android TV стал поддерживать Google Cast.
Google Cast — Одна из самых крутых функций. Это возможность ретрансляции со сторонних устройств. Контент с ноутбука или мобильного устройства может легко транслироваться на ваш телевизор при наличии ключа Chromecast HDMI от Google. Функцию можно использовать на что угодно, — видео, фильмы, музыку и даже вкладки браузера.
В двух словах, Android TV — это, по сути, Android, оптимизированный для большого экрана. Он прост в управлении, может управляться голосом с помощью Google Assistant и имеет несколько полезных «фич».
Хотя платформа Android TV не очень известна среди производителей телевизоров, она является самой популярной среди небрендовых дополнительных телевизионных гаджетов и, как правило, более многофункциональна, чем Fire TV или Roku. Все вместе эти маленькие черные Android-боксы превосходят Apple TV, Roku и Amazon Fire TV/Fire Stick. В зависимости от функций, разрешения (SD, HD, 4K, 8K), процессора и входов они продаются в разном ценовом диапазоне – от 2 000 до 10 000 рублей.
Что делать, если не работает гугл плей на телевизоре? Перед тем, как ответить на этот вопрос, приведем пошаговую инструкцию подключения платформы к смарт-телевизору.
Проверка совместимости
Любой смарт-телевизор, работающий под управлением операционной системы Android, будет поддерживать установку Google Play Store, а также любых сторонних приложений через APK. Смарт-телевизор может иметь предустановленные приложения, — YouTube, Netflix, Hulu, Facebook, интернет-браузер. Это чаще всего телевизоры марки Samsung, TCL, Sony, LG. Если нет возможности загрузить или установить новые приложения или обновить существующие, то есть вероятность, что телевизор не совместим с Google Play Store.
Чтобы определить, почему не заходит в плей маркет на телевизоре – выясним, совместимо ли устройство с данной платформой или нет.
Найдите на контроллере телевизора кнопку Home. Затем в доступных опциях посмотрите, есть ли значок Google Play Store.
Если его нигде нет, то следующий шаг, который вы должны выполнить, — поиск текущей операционной системы, которая предустановлена производителем. Если в меню настроек написано Android, то это значит, что устройство совместимо с маркетом. В противном случае ваш телевизор сильно ограничен в функционале. Наиболее лучшая альтернатива – покупка телеприставки с поддержкой андроид-приложений и специального HDMI-кабеля.
- Установка Google Play
- Скачайте Play Store APK через ПК.
- Подключите USB-накопитель к компьютеру/ноутбуку.
- Скопируйте только что загруженный APK-файл и вставьте его на флешку.
- Подключите эту флешку к «умному» телевизору.
Используя встроенный проводник файлов, уже установленный на телевизоре, откройте USB-накопитель и перейдите в папку, в которую вы загрузили Play Store apk.
Выберите файл apk, чтобы начать процесс установки.
Как только этот процесс будет завершен, вы сможете найти Google Play Store в списке приложений.
Установка сторонних приложений
Процедура установки сторонних приложений на Smart TV очень похожа на ту, что была приведена выше.
Перед тем, как начать сам поиск и установку необходимых программ, скачайте и установите Send Files To TV.
Send Files To TV — это мощный софт, который делает всю процедуру установки сторонних приложений простой и понятной. С его помощью пользователь может очень быстро отправлять фильмы, фотографии, музыку и другие большие файлы по беспроводной сети прямо с ПК, телефона и любого другого стороннего устройства на телевизор.
Теперь вам не нужно будет использовать USB-накопитель. Что делать, если не работает плей маркет на телевизоре? Следующие несколько решений точно помогут исправить проблему с запуском Google Play.
1 Очистка кэша и старых данных Google Play Store
Каждое приложение для Android хранит некоторую часть данных и файлов на телевизоре для последующего использования. Кэш-данные хранятся на устройстве постоянно. Это делается для того, чтобы сэкономить время и вычислительную мощность при повторном открытии приложения.
Иногда эти кэшированные данные и данные приложений повреждаются, что приводит к неожиданной остановке работы.
Важно! Очистка данных Play Store похожа на нажатие кнопки сброса, поскольку она удаляет сохраненную информацию о текущей учетной записи, например, данные входа в Google. После очистки данных Google Play попросит вас снова ввести имя пользователя и пароль, поэтому убедитесь, что вы запомнили свои регистрационные данные, прежде чем выполнять следующие действия.
Инструкция:
- В списке приложений найдите Google Play Store и нажмите на него.
- Нажмите на «Хранилище».
- Нажмите на кнопку «Очистить кэш» и «Очистить данные».
- Если Google Play Store не стал работать на смарт-телевизоре, то переходите к следующему способу.
2. Очистка данных фреймворка на телевизоре
Google Play Store и Google Play Services поддерживаются платформой Google Services Framework. Через эту платформу происходит буквально все, — от администрирования до синхронизации контактов и резервного копирования данных.
Если есть проблема с Framework, то устройство не сможет подключиться к серверам Google, что приведет к неожиданной остановке системы. Очистка кэшированных данных приложения обновляет работоспособность и заставляет загружать новые данные.
Итак, выполните следующие шаги:
- Нажмите на кнопку меню в настройках приложений, расположенную в правом верхнем углу.
- Выберите «Показать систему», чтобы увидеть системные приложения.
- В списке приложений найдите Google Services Framework.
- Нажмите на «Хранилище».
- Выберите «Очистить кэш» и «Очистить данные».
- Перезагрузите телевизор.
- После загрузки сообщение об ошибке должно перестать появляться. Если нет, то приступайте к следующему способу.
3. Проверка настроек даты и времени — в случае, если на телевизоре киви не работает плей маркет
Да, неправильные настройки даты и времени вашего смарт-телевизора могут вызвать некоторые серьезные проблемы с работой Google Play. Главным образом потому, что временная метка используется для синхронизации данных и информации об учетной записи между устройством и приложениями.
В большинстве случаев настройки даты и времени автоматически обновляются с помощью подключения к Интернету или информации, предоставленной сетью. Поэтому, в случае, если kivi tv не заходит в плей маркет, убедитесь, что автоматическое обновление даты и времени на телевизоре включено в настройках.
И так:
- Перейдите в раздел «Настройки» и в разделе «Система» вы найдете «Дату и время».
- Здесь вы увидите тумблер, который сообщает, включена или отключена автоматическая дата и время.
Включение автоматической даты и времени заставит ваш телевизор использовать предоставленную сетью дату и время и не позволит вам вручную изменить ее. Если автоматическая дата и время уже включены, то попробуйте отключить ее и настроить вручную.
4. Удаление учетной записи и повторное ее добавление
Способ подойдет и в тех случаях, если телевизор киви не заходит в плей маркет.
Иногда бывает такое, что учетная запись Google не синхронизирует личные данные и приводит к неожиданной остановке магазина и сервисов Google Play. Чтобы устранить эту проблему, Android позволяет удалить учетную запись с устройства, а затем повторно добавить ее без потери данных.
Эта простая процедура обновляет связь между устройством и учетной записью, что исключает повторное появление ошибки «Google Play has stoped».
Чтобы удалить учетную запись:
- В списке учетных записей зайдите в «Google».
- Нажмите на адрес электронной почты, который вы хотите удалить.
- В правом верхнем углу вы увидите кнопку меню, нажмите на нее.
- Затем выберите «Удалить учетную запись».
Теперь мы снова добавим учетную запись Google: - Перейдите в «Настройки» -> «Учетные записи».
- Здесь вы увидите опцию «Добавить учетную запись», нажмите на нее.
- В списке опций выберите «Google».
- Теперь вам будет предложено ввести свои регистрационные данные, то есть адрес электронной почты и пароль.
- Учетная запись начнет синхронизацию данных.
5 Принудительное обновление
Иногда телевизоры из-за сбоев перестают обновляться, поэтому застревают на старых версиях Google Play.
И так, для принудительного обновления выполните следующие шаги:
- Нажмите на кнопку «Меню».
- Зайдите в «Настройки».
- Затем в разделе «О программе» найдите версию Play Store.
Появится всплывающее окно с сообщением, что загрузка и установка нового магазина Google Play начнется в ближайшее время.
Заключение
В случае, если ни одно из упомянутых решений не устранило вашу проблему, то есть вероятность, что все дело в самом устройстве. Возможно смарт-телевизор нужно сбросить до заводских настроек или исправлять внутренние технические баги. Рекомендуем обратиться к производителю.
В использовании приложений помимо положительной стороны есть еще и отрицательная. К ней относятся всевозможные ошибки и предупреждения, с которыми пользователю приходится рано или поздно столкнуться. Одной из такой является ошибка, возникающая при использовании приложения Google Play.
В большинстве случаев ее возникновение является результатом совершения каких-либо действий пользователя, но иногда она может возникать спонтанно. В данной статье мы подробнее поговорим о вышеупомянутой ошибке, разберемся почему она возникает и ознакомимся с несколькими способами ее эффективного устранения.
Почему Сервисы Google Play все время закрывается
Сервисы Google Play представляют собой системное приложение операционной системы Android и отвечают за синхронизацию данных, резервное копирование, распределение почты, уведомления от приложений, доступность учетной записи.
Расположение сервисов в системе определяет производитель гаджета. Чаще всего они находятся либо в системных каталогах, либо в папке пользовательских приложений. Несмотря на это многие пользователи активно стараются перенести их на карту памяти, что и является причиной данной ошибки, поскольку корректная работа системы требует наличие этих файлов во внутренней памяти смартфона или планшета. Подробнее о переносе всех данных с телефона на телефон.
К иным причинам проблем в работе относят:
- Удаление программы и ее повторная загрузка с неподходящей версией.
- Введение изменений в настройках системы. Например, изменение даты и времени.
- Перемещение, повреждение и удаление приложений, связанных между собой. Дополнительно ко всему еще и изменение их прав. Например, Play Market и фреймворк гугл сервиса.
- Конфликт между программами и неполадки в системе.
- Заражение вирусами и последствия от их дальнейшего нахождения.
Стоит помнить, сервисы имеют разные версии, каждая из которых ориентирована на конкретную группу гаджетов с определенным разрешением экрана, поколением Android и типом процессора. Узнать установленную версию на вашем устройстве легко с помощью настроек. В меню выберите пункт приложений и зайдите в свойства сервисов Google Play.
Обратите внимание на цифры, находящиеся в скобках и отделенные от прочего текста с помощью дефиса.
Как исправить ошибку
Исправление распространенной ошибки является несложной задачей: с ней может справится каждый пользователь. Этому способствует большое число действующих способов, среди которых стоит выделить настройку даты и времени, очистку кэша, обнаружение и устранение вирусов, распределение памяти гаджета. Ознакомимся подробнее с перечисленными способами для лучшего понимая.
Настройка даты и времени
Неверная установка указанных параметров оказывает серьезное воздействие на корректность работы многих приложений и даже системы. Дополнительно ко всему так возникают проблемы с доступом к интернет-ресурсам. Исправить ошибку легко через главное меню настроек. Стоит войти в раздел “Система” и там выбрать пункт даты и времени. Установив необходимые параметры, остается только провести синхронизацию времени по сети.
Очистка кэша
Кэш влияет на многие параметры системы и может быть причиной многих неисправностей в работе, поэтому его следует чистить.
Сделать это можно следующим образом:
- Зайдите в настройки.
- Перейдите в раздел устройств, потом приложений.
- Среди представленного списка выберите следующие программы: Google Play, Play Market, Google Services Framework.
- Откройте свойства выбранной программы и нажмите последовательно на следующие кнопки: остановить, очистить кэш, стереть данные.
В случае, если вы столкнулись с проблемой после какого-то обновления, то его необходимо удалить и перезагрузить устройство.
Проверка на вирусы и чистка
Если вы не предпринимали никаких манипуляций с переносом данных с одного накопителя на другой и ошибка сервисов возникает неожиданно, то тут дело обстоит с наличием вирусов в системе.
Сигналами к скорейшей проверке смартфона на вирусы служат следующие моменты:
- Чрезмерно быстрая потеря заряда аккумулятора.
- Отключение каких-либо функций без объяснения причины через уведомления пользователю.
- Отсутствие доступа к некоторым ресурсам в сети.
- Появление рекламы на главном экране, не связанной с установленными приложениями.
- Скрытые звонки и сообщения, отправленные без вашего ведома на неизвестные номера.
- Автоматическая установка сторонних программ без согласия обладателя смартфона.
- Изменения баланса на счету.
- Неожиданные изменения в работе антивируса или его полное удаление.
Наиболее простым способом удаления вируса является работа со специальной программой, называемой антивирусом. Данный способ является вполне эффективным, если работоспособность смартфона не была нарушена. Открыв программу необходимо запустить полную проверку и сканирование флеш-памяти устройства.
После обнаружения вредоносных объектов остается только их выбрать и нажать на кнопку “Удалить”. Безопасную копию вредителя сохраните в карантине, поскольку так антивирус будет точно знать, что файлы подобного типа опасны и будет блокировать их возможное повторное появление.
В случае возникновения проблем с вышеописанным методом, стоит прибегнуть к удалению в безопасном режиме. Данный способ является более эффективным, поскольку продвинутые вирусы не всегда позволяют себя обнаружить в обычном режиме. Войти в безопасный режим можно следующим образом: нажмите на кнопку отключения питания, удерживайте кнопку “Отключить” пока не появится окно с предложением перехода в безопасный режим.
Далее выполните сканирование гаджета антивирусом. Если антивирус был поврежден или по иным причинам не хочет работать, то установится новый через Play Market.
С помощью вышеописанного способа многие пользователи эффективно справляются с многими рекламными вирусами, являющимися виновниками появления баннеров и рекламы на главном экране.
Перенос в память устройства
Если в вашем гаджете есть приложения, установленные на карте памяти, то велика вероятность размещения в этой части и сервисов. В таком случае нужно выполнить перемещение этих приложений обратно в папку системы либо пользователя.
В этом непростом деле поможет специальная программа, обладающая функцией перемещения программных продуктов среди разных накопителей. Например, Link2SD, Files To SD Card.
С ошибками системных приложений рано или поздно сталкивается почти каждый пользователь устройств на Андроиде. И одна из самых распространенных и трудноустранимых — ошибка в приложении Сервисы Google Play. Чаще всего она возникает после каких-либо действий пользователя, но иногда — спонтанно и неожиданно, как бы из ниоткуда.
Сегодня поговорим о причинах ошибки приложения Сервисы Google Play и о том, что делать, чтобы ее устранить.
Содержание
- Что такое Сервисы Google Play
- Почему Сервисы Google Play вылетают с ошибками
- Методы устранения ошибки: от простого к сложному
- Настройка даты и времени
- Очистка кэша и данных Сервисов Google Play и связанных с ним приложений
- Перенос Сервисов Google Play с SD-карты в память устройства (root)
- Удаление последних установленных приложений
- Проверка на вирусы и чистка файла hosts
- Удаление и повторное создание аккаунта Google
- Переустановка Сервисов (root)
- Сброс на заводские настройки и перепрошивка
Что такое Сервисы Google Play
Сервисы Google Play — это системное приложение OS Android, которое отвечает за:
- Доступ учетной записи пользователя Андроид-устройства к контенту магазина Play Маркет, связь аккаунта и скачанных программ (библиотека «Мои приложения и игры» тоже находится в его ведении), ручную установку и автоматическое обновление контента, активацию платных программ, передачу на сервер и загрузку данных сетевых приложений и игр (например, статистики) на устройство .
- Синхронизацию пользовательских данных владельца девайса и его учетной записи Google. Благодаря Сервисам контент пользователя (пароли, контакты, почта и прочее) сохраняется не только локально, но и централизованно на серверах Гугла.
- Резервное копирование системы.
- Получение и отправку почты через встроенный клиент GMail, геолокацию, загрузку и отображение карт Google maps, навигацию по картам, запуск сетевых приложений, например, YouTube, VK, Instagram и т. п.
- Push-уведомления различных приложений и служб (которые открываются в «шторке» устройства).
Почему Сервисы Google Play вылетают с ошибками
Расположение в системе Сервисов Google Play определяет производитель устройства. На одних девайсах они хранятся в системных каталогах /system/app или /system/priv-app, на других — в папке пользовательских приложений /data/app. Однако многие юзеры (счастливые обладатели рутированных устройств) переносят все доступные программы из папки /data/app на съемную SD-карту, в том числе и Сервисы. А им для полноценной работы необходимо находиться во внутренней памяти телефона или планшета. Это и становится одной из самых частых предпосылок ошибки.
Прочие возможные причины сбоя запуска Сервисов Google Play:
- Удаление приложения с последующей повторной установкой неподходящей версии. Некоторые пользователи, начитавшись советов на форумах, удаляют сервисы Гугл в надежде снизить расход батареи, а когда сталкиваются с проблемами в работе других программ, пытаются вернуть его на место. И получают сообщения об ошибках.
- Изменение отдельных настроек системы, например, даты и времени.
- Удаление, перемещение или повреждение связанных приложений — Play Маркет и Google Services Framework. Изменение прав доступа этих приложений.
- Системные неполадки или программный конфликт.
- Вирусное заражение и его последствия (записи в файле hosts).
Важно знать, что Сервисы Гугл Плэй выпускаются в разных версиях. Каждая из них предназначена для группы гаджетов с определенным разрешением экрана (точнее, плотностью пикселей), архитектурой процессора и поколением Андроида. Чтобы узнать, какая версия установлена на вашем телефоне или планшете, запустите его настройки, откройте раздел «Приложения», найдите Сервисы Google Play и зайдите в их свойства. Версия указана во второй строке сверху. Самое важное значение для поиска файла на просторах сети имеют 3 цифры в скобках, которые отделены от остальной группы дефисом. В моем примере это 240.
Более подробные сведения о версиях Сервисов приведены здесь.
Методы устранения ошибки: от простого к сложному
Решения приведены в порядке простоты выполнения. Если одно не помогло, переходите к следующему. Либо сразу делайте то, что считаете наиболее подходящим в вашей ситуации.
Настройка даты и времени
Неправильные установки даты и времени на устройстве приводят к сбоям запуска многих приложений, не только Сервисов Гугл Плэй. Также при этом часто возникают проблемы с доступом на интернет-ресурсы.
Чтобы исправить ошибку, запустите «Настройки» (Параметры) на Андроиде, откройте раздел «Система» и подраздел «Дата и время». Установите нужные показатели вручную или синхронизируйте время по сети.
Очистка кэша и данных Сервисов Google Play и связанных с ним приложений
Запустите «Настройки», зайдите в раздел «Устройство» и «Приложения». Найдите среди них:
- Сервисы Google Play.
- Магазин Play Маркет.
- Google Services Framework.
Поочередно откройте их свойства, нажмите «Остановить», потом «Очистить кэш» и «Стереть данные». Если неполадка возникла после обновления этих приложений, удалите обновления. Перезагрузите гаджет.
Перенос Сервисов Google Play с SD-карты в память устройства (root)
Если на вашем телефоне или планшете часть приложений размещена на карте памяти, не исключено, что туда попали и Сервисы. Если это так, перенесите их обратно в память устройства — в папку системных либо пользовательских программ. Используйте для этого любую утилиту, которая имеет функцию переноса программ между накопителями, например, Link2SD, Files To SD Card, Переместить в SDCard или аналоги.
Удаление последних установленных приложений
Если сбой возник после того, как вы установили одно или несколько новых приложений, попробуйте поочередно деинсталлировать их. После каждого удаления перезагружайте устройство.
Проверка на вирусы и чистка файла hosts
Неожиданная, спонтанно возникающая ошибка Сервисов Google Play и других системных приложений может быть признаком вирусного заражений устройства. Особенно если она сопровождается такими характерными симптомами, как:
- слишком быстрый разряд аккумулятора;
- необъяснимые отключения функций, чаще всего связанных с безопасностью, а также невозможность изменить настройки системы;
- недоступность некоторых ресурсов в Интернете (например, почты, социальных сетей), рекламные баннеры на веб-страницах, перенаправление на другие сайты;
- реклама на рабочем столе устройства, не связанная с приложениями;
- самопроизвольная установка ненужных вам программ и невозможность их удалить;
- скрытые звонками и SMS-сообщения на неизвестные номера;
- исчезновение средств с баланса телефона и электронных кошельков;
- внезапное удаление или нарушение работы антивируса.
Как удалить вирусы на Андроиде, наш сайт уже рассказывал. Но иногда одного только удаления вредоносной программы недостаточно, особенно когда устройство рутировано. Если вирус внес изменения в системные файлы и настройки, то они, как правило, сохраняются и действуют даже при отсутствии первопричины.
Некоторые вредоносные программы вносят записи в файл hosts, где, как и на компьютере, хранятся IP-адреса и сопоставленные им имена веб-сайтов. Эти записи тоже могут стать причиной ошибки Сервисов Google Play, поэтому после сканирования на вирусы, независимо от того, были они найдены или нет, вам следует проверить hosts.
Доступ пользователя к файлу hosts возможен только на устройствах, где получен root. Кроме того, вам понадобится приложение-проводник с доступом к системным каталогам, вроде Root Explorer или Total Commander. Нужный файл находится в папке /etc и не имеет расширения. Для открытия и внесения в него правок понадобится любой текстовый редактор.
Файл hosts состоит из блока комментариев, строчки которого начинаются со знака #, и блока записей. Комментарии ни на что не влияют — это просто справочная информация, а записи указывают устройству, по какому IP-адресу искать в Интернете тот или иной сайт.
Изначально во втором блоке hosts присутствует единственная запись — 127.0.0.1 localhost, которая означает, что этот IP принадлежит самому девайсу. И все сайты, сопоставленные 127.0.0.1, он будет искать на самом себе.
Если вы видите в блоке записей что-то, помимо «127.0.0.1 localhost», удалите это.
После сохранения файла и перезапуска устройства ошибка Сервисов Гугл Плэй часто исчезает.
Удаление и повторное создание аккаунта Google
Способы удаления с планшета или смартфона аккаунта Google подробно описаны в другой статье на CompConfig.ru, поэтому повторяться не будем. После удаления создайте на устройстве новый аккаунт, а следом еще раз очистите кэш и данные Сервисов и связанных с ними приложений, как рассказано выше.
Переустановка Сервисов (root)
Переустановка помогает исправить ошибку, которая возникла после обновления Сервисов Gogle Play или установки неподходящей версии после ручного удаления. Скачивать подходящий вашему девайсу файл лучше отсюда, так как по ссылке собраны старые, заведомо стабильные версии (как определить свою, смотрите в разделе о причинах ошибки).
После скачивания apk-файл приложения следует поместить в каталог /system/app (/system/priv-app) или /data/app, используя тот же Root Explorer или Total Commander. Далее не забудьте дать ему разрешение на чтение и запись (на Root Explorer это делается касанием кнопки, обведенной рамкой на скриншоте, чтобы она переключилась с R/O на R/W) и запустите установку.
После перезагрузки устройства, скорее всего, ошибка вас больше не побеспокоит.
Кстати, если проблема возникла после обновления Сервисов, она может повториться, как только девайс скачает новую версию из Play Маркета. Поэтому, возможно, вам придется отключить установку его обновлений. Во всяком случае до тех пор, пока не выяснится истинный виновник ситуации.
Сброс на заводские настройки и перепрошивка
Если все ваши попытки устранить ошибку оказались безуспешными, остаются последние средства — сброс Android на заводские настройки и перепрошивка. Сброс — довольно действенное решение при всевозможных проблемах с системой, но он не окажет желаемого эффекта на телефонах и планшетах с root. Кроме того, вы потеряете личные файлы и настройки. Прибегайте к нему только на нерутированных гаджетах и только тогда, когда испробовали все более простые способы.
Функция сброса доступна через приложение «Настройки» — раздел «Система» — «Восстановление и сброс», а также через меню Recovery, методика открытия которого обычно приведена на сайтах мобильных девайсов различных марок.
Перепрошивка устройства на Андроиде равнозначна переустановке операционной системы на компьютере, то есть это самое радикальное решение из всех, что есть. Для нее не имеет значения, был на устройстве рут или нет. После перепрошивки вы получите девственно чистую систему, ошибки останутся в прошлом, но настраивать и обживать ее вам придется заново.
Содержание
- Устраняем ошибку в приложении Сервисы Google Play
- Способ 1: Установка актуальной даты и времени на устройстве
- Способ 2: Очистка кэша Сервисов Google Play
- Способ 3: Удаление обновлений Сервисов Google Play
- Способ 4: Удаление и восстановление аккаунта
- Вопросы и ответы
При пользовании устройствами с операционной системой Android изредка может появляться информационное окно, в котором сообщается о том, что в приложении Сервисы Google Play произошла ошибка. Не стоит впадать в панику, это не критичная ошибка и исправить ее можно за несколько минут.
Чтобы избавиться от ошибки, необходимо выявить причину ее происхождения, которая может скрываться в простейшем действии. Далее будут рассмотрены возможные причины возникновения сбоя в работе Сервисов Google Play и способы решения проблемы.
Способ 1: Установка актуальной даты и времени на устройстве
Выглядит банально, но неправильная дата и время могут быть одной из возможных причин сбоя в Сервисах Гугл Плей. Чтобы проверить, правильно ли были введены данные, зайдите в «Настройки» и перейдите в пункт «Дата и время».
В открывшемся окне удостоверьтесь в правильности указанного часового пояса и других показателей. Если они неправильны и изменение пользователем запрещено, то отключите «Дата и время сети», переместив ползунок влево, и укажите верные данные.
Если эти действия не помогли, то переходите к следующим вариантам.
Способ 2: Очистка кэша Сервисов Google Play
Чтобы стереть временные данные приложения, в «Настройках» устройства зайдите в «Приложения».
В списке найдите и тапните по «Сервисы Google Play», чтобы перейти к управлению приложением.
На версиях Андроид ОС ниже 6.0 опция «Очистить кэш» будет доступна сразу в первом окне. На 6 версии и выше сначала зайдите в пункт «Память» (или «Хранилище») и только после этого увидите нужную кнопку.
Перезагрузите ваше устройство — после этого ошибка должна пропасть. В противном случае пробуйте следующий метод.
Способ 3: Удаление обновлений Сервисов Google Play
Помимо очистки кэша, можно попробовать удалить обновления приложения, вернув его к исходному состоянию.
-
- Для начала в пункте «Настройки» перейдите в раздел «Безопасность».
-
- Далее откройте пункт «Администраторы устройств».
-
- Следом нажмите на строку Найти устройство».
-
- В отобразившемся окне нажмите на кнопку «Отключить».
-
- Теперь через «Настройки» зайдите в Сервисы. Как и в предыдущем способе, нажмите «Меню» внизу экрана и выберите «Удалить обновления». Также на других устройствах меню может быть в правом верхнем углу (три точки).
-
- После этого в строке уведомлений появится сообщение о том, что для корректной работы нужно обновить Сервисы Гугл Плей.
- Для восстановления данных зайдите в оповещение и на странице Play Market нажмите «Обновить».
Если этот способ не подошел, то можно попробовать еще один.
Способ 4: Удаление и восстановление аккаунта
Не стирайте учетную запись, если не уверены, что помните ее актуальные логин и пароль. В этом случае вы рискуете потерять много важных данных, привязанных к аккаунту, поэтому убедитесь, что почту и пароль к ней вы точно помните.
-
- Перейдите в «Настройках» в раздел «Аккаунты».
-
- Следом выберите «Google».
-
- Зайдите в почту вашей учетной записи.
-
- Тапните по «Удалить аккаунт» и подтвердите действие, нажав в отобразившемся окне на соответствующую кнопку. На некоторых устройствах удаление будет спрятано в меню, находящемся в правом верхнем углу, обозначенном тремя точками.
-
- Для восстановления учетной записи вновь зайдите во вкладку «Аккаунты» и внизу списка нажмите «Добавить аккаунт».
-
- Теперь выберите «Google».
-
- Введите в указанном месте номер телефона или почту от вашей учетной записи и тапните «Далее».
Читайте также: Как зарегистрироваться в Плей Маркете
-
- Следом укажите пароль и нажмите «Далее».
Подробнее: Как восстановить пароль в своем аккаунте Google
- И напоследок подтвердите ознакомление с «Политикой конфиденциальности» и «Условиями пользования», нажав на кнопку «Принять».
После этого ваш аккаунт вновь добавится в Плей Маркет. Если и этот способ не помог, то здесь без сброса к заводским настройкам, со стиранием всей информации с устройства, не обойтись.
Подробнее: Сбрасываем настройки на Android
Таким образом, победить ошибку Сервисов Гугл не так и сложно, главное — выбрать нужный способ.
Еще статьи по данной теме:
Помогла ли Вам статья?
Пользователи смартфонов с Андроид часто теряются при возникновении следующих обстоятельств — в приложении сервисы Google Play произошла ошибка. Причин может быть множество — старая версия приложения, нехватка места, большой объем кэша и так далее. Ниже подробно рассмотрим, в чем особенности таких сервисов, для чего они нужны, и как исправить ситуацию.
Что такое сервисы Google Play?
Многие ошибочно путают Гугл Плей с приложениями. Это не совсем так. Открыть их не получиться, но по умолчанию они установлены на всех устройствах с ОС Андроид. В перечень входит множество разрешений и ряд других опций — доступ к СМС, важной информации и т. д.
Сервисы Google Play не нужно инсталлировать — они уже установлены в устройствах с Андроид и позволяют быстро интегрироваться с технологиями Гугл. При этом упомянутые сервисы и Плей Маркет — разные вещи. Технология произошла от Play Market, но имеет более обширное назначение. Имеющиеся элементы не получится удалить или выключить, но зато они почти не расходуют трафик. Ошибки сервисов Google Play являются редким явлением, что делает их настоящими помощниками владельцев смартфонов.
Для чего они нужны?
Со сказанного выше ясно, что Гугл Плей — элемент, который находится в тесном взаимодействии с ОС Андроид. В его состав ходит набор интерфейсов, обеспечивающих связь между программами и обновлениями. Такие сервисы — очередной этап в развитии смартфонов. К примеру, программа Гугл Карты сделана до Google Play, а их обновление приложения происходило одновременно с ОС. Сегодня этот процесс налажен в автоматическом режиме.
Кроме обновления, рассматриваемый сервис отвечает и за другие программы, которые применяют сервис от Гугл. Иными словами, на любой версии Андроид программы взаимодействуют друг с другом. Впервые Google Play появились на Android версии 4.3, а в дальнейшем они только совершенствуются.
Причины ошибок и способы их исправления
Несмотря на надежность, ошибка версии сервисов Google Play нередко застигает пользователей врасплох. В таких обстоятельствах важно оперативно выявить причину и принять ряд шагов по устранению проблемы. Ниже рассмотрим наиболее распространенные ситуации, которые могут привести к сбою ПО, а также разберем пути их решения.
Устаревшая версия
Если вдруг произошла ошибка сервисов Гугл Плей, ситуация может объясняться устаревшей версией. Для исправления сделайте такие шаги:
- В телефоне с Андроид зайдите в Плей Маркет.
- Свайпните вправо и выберите Мои приложения и игры.
- Если версия устарела, то вам будет предложено обновление Сервисов Гугл Плей.
- Нажмите обновить.
После обновления сообщения, мол, произошла ошибка в приложении, появляться не должно. Если этого не произошло, переходите к принятию дополнительных мер.
Загрязнение кэшем Гугл Плей
Ошибка сервисов Google Play на Андроиде иногда возникает из-за загрязнения устройства старым кэшем. В таком случае телефон нуждается в очистке. Алгоритм такой:
- Войдите в телефон и перейдите в Настройки.
- Кликните Приложения и уведомления, а после этого жмите Показать все приложения.
- Прокрутите перечень вниз и перейдите по ссылке Сервисы Google Play.
- Кликните на кнопку Хранилище(Память).
- Жмите на кнопку Очистить кэш.
- Кликните на кнопку Управление местом и жмите Удалить все данные.
Теперь откройте Плей Маркет, выждите в течение пяти минут и загрузите приложение еще раз. Если ситуация произошла снова, переходите к следующей проверке.
Загрязнение кэша Play Market
Еще один метод, как устранить ошибку сервисов Гугл Плей — удалить лишние данные с Плей Маркета. Алгоритм действий такой:
- Войдите в телефон Андроид и жмите кнопку Настройки.
- Кликните в раздел Приложения и уведомления.
- Жмите на кнопку Показать все приложения.
- Переместите ползунок до момента, пока не достигните Play Market.
- Кликните кнопку Хранилище и жмите на кнопку Очистить кэш.
- Выберите секцию Стереть данные.
Теперь войдите в Play Market, скачайте и установите ПО еще раз. Если приложение не запускается, сделайте такие шаги:
- подключитесь к Интернету с более сильным сигналом;
- удалите кэш, если ранее не была сделана эта работа;
- перезапустите устройство.
Как правило, указанные выше действия должны помочь. Если сообщения произошла ошибка так и появляется, воспользуйтесь другими способами решения проблемы (рассмотрены ниже).
Нехватка свободного места
Существует еще один путь, как поступить, если в приложении сервисы Гугл Плей произошла ошибка, и что делать. Посмотрите сколько места осталось на устройстве. Зачастую приложения и их кэш занимают много пространства. Если на смартфоне мало встроенной памяти, со временем возникают трудности с загрузкой. В случае, когда на смартфоне произошла такая ситуация, удалите лишние приложения и почистите кэш для каждой из программ.
Проверьте подключение к Интернету
Многие пользователи ломают голову над вопросом, как исправить ошибку сервисов Google Play, хотя проблема лежит на поверхности. Причина — отсутствие нормальной скорости Сети. При подключении к мобильному Интернету проверьте качество сигнала. В случае с Вай-Фай бывают ситуации, когда телефон показывает подключение, но передачи данных нет. Возможно, произошла ошибка. Попробуйте зайти на другой сайт, чтобы убедиться наличии подключения к Сети.
Неисправность SD-карты
Иногда планшет выдает ошибку сервисов Google Play из-за неисправности установленного в телефоне накопителя. В такой ситуации необходимо сделать несколько шагов:
- Установите карту памяти в другой телефон и проверьте, работает она или нет.
- Отключите карточку и активируйте ее снова.
- Скопируйте данные на другое устройство, а после этого форматируйте SD-карту.
Если проверка показала неисправность накопителя, его необходимо заменить, чтобы неисправность больше не произошла.
Проблемы с Плей Маркет
Нередко бывают ситуации, когда ошибка на Андроид в сервисах Google Play вызвана сбоем в работе Play Market. Для решения вопроса попробуйте удалить ПО и установить его заново. Для этого проделайте такие шаги:
- подключитесь к Вай-Фай с устойчивым сигналом;
- откройте Настройки на устройстве с Андроид;
- кликните Play Market, а если его нет в перечне, жмите Показать все приложения;
- вверху экрана кликните три точки, а после этого жмите Удалить обновления;
- воспользуйтесь предложением системы сбросить настойки до заводских и жмите ОК.
Теперь войдите в Play Market и скачайте приложение еще раз. Если появляется сообщение Произошла ошибка, попробуйте рассмотренные ниже методы.
Устаревшая версия Андроид
Ошибки подключения сервисов Google Play могут быть вызваны устаревшей версией Андроид. Алгоритм действий может меняться в зависимости от ОС. Общая инструкция имеет такой вид:
- На устройстве с Андроид войдите в приложение Настройки.
- Кликните Система, а после этого перейдите в раздел Дополнительно и Обновление системы.
- Проверьте наличие обновлений. Если таковые имеются, загрузите их и перезапустите телефон.
Если ошибка в сервисах Google Play произошла на версиях ОС Андроид 2.2 и ниже, не стоит этому удивляться. Такая ситуация является распространенным явлением.
Сбои в работе аккаунта
Одни из способов решения проблемы, если произошла ошибка — удалить аккаунт. В таком случае необходимо учесть, что часть информации с телефона уничтожается. При этом резервные копии остаются в облачном хранилище. После добавления аккаунта почти все данные возвращаются на телефон. Для надежности лучше сделать резервную копию.
Начните с удаления установленного аккаунта. Для этого:
- Войдите в телефон Андроид и жмите кнопку Настройки.
- Кликните Аккаунты и выберите вариант удаления.
- Если требуется, укажите ПИН-код, ключ или пароль.
Чтобы в будущем ошибка Google Play больше не произошла, после удаления необходимо добавить аккаунт снова. Алгоритм такой:
- Войдите в смартфон или планшет, а после перейдите в Настройки.
- Кликните Аккаунты, а после этого Добавить аккаунт и Google.
- Действуйте по инструкции, которая появляется на дисплее.
- Войдите в Play Market и кликните три горизонтальные полоски.
- Вверху экрана вы увидите сведения текущего аккаунта (имя и e-mail).
- Кликните необходимые стрелки для выбора аккаунта.
- Попробуйте скачать контент еще раз.
Теперь вы знаете, как действовать, если в приложении сервисы Google Play произошла ошибка, как исправить ситуацию и вернуть работоспособность системы. Приведенных выше рекомендаций зачастую достаточно для решения вопроса.
Отличного Вам дня!
Работа практически каждого смартфона на базе Android завязана на взаимодействии с Google-сервисами. К ним относится множество предустановленных приложений, включая Play Маркет, YouTube и Chrome. Порой при запуске этих программ происходит ошибка Гугл-сервисов на операционной системе Андроид, и не понятно, что делать для ее устранения. Чтобы найти решение проблемы, в первую очередь нужно разобраться в причинах ее возникновения.
Почему постоянно выскакивает ошибка приложения Google на Андроиде
Во-первых, стоит отметить, что проблема имеет программный, а не аппаратный характер. Следовательно, для устранения неполадок вам не придется обращаться в сервисный центр, так как все необходимые действия можно выполнить в домашних условиях. Выбор конкретного способа решения проблемы напрямую зависит от причин, которые ее вызвали, а именно:
- неправильные дата и время;
- конфликт программного обеспечения;
- некорректная установка обновлений Google Play;
- устаревшая версия прошивки;
- вирусы.
Это лишь основные причины, вызывающие неполадки при попытке запуска того или иного приложения компании Google. Даже если проблема была вызвана другим фактором, вы все равно сможете исправить ошибку, следуя рекомендованной инструкции.
Что можно сделать, чтобы устранить проблему
Поскольку ошибка появляется по целому ряду причин, нет универсального способа решения проблемы. Однако существует сразу несколько способов, позволяющих устранить неполадки в самые короткие сроки. Главное – следовать всем требованиям инструкции.
Изменение настроек даты и времени
Чаще всего ошибка появляется на телефонах, где установлены неправильные показатели даты и времени. Даже если расхождения исчисляются минутами, вы все равно можете столкнуться с проблемами. Поэтому при появлении ошибки первым делом рекомендуется сделать следующее:
- Открыть настройки телефона.
- Перейти в раздел «Система», а затем – «Дата и время».
- Выставить правильные параметры.
Установить дату и время можно вручную, самостоятельно указав часовой пояс, а также прописав часы и минуты. Однако для определения параметров рекомендуется использовать время сети. Соответствующая настройка есть в разделе настроек «Дата и время».
Если параметры будут определяться неверно, установите их вручную.
После каждого изменений настроек проверяйте работоспособность сервисов Гугл через запуск приложений американской компании. Если на экране продолжает появляться ошибка – переходите к альтернативным методам решения проблемы.
Перезагрузка устройства и обновление ПО
Если на вашем телефоне Gmail или Плей Маркет выдает ошибку, а изменение настроек даты и времени не помогает решить проблему, то вы с высокой долей вероятности столкнулись с системным сбоем. Это может быть очень серьезное нарушение работы смартфона, однако чаще всего подобного рода неполадки устраняются банальной перезагрузкой устройства:
- Зажмите клавишу питания на пару-тройку секунд.
- Нажмите кнопку «Перезагрузить» в появившемся диалоговом окне.
- Дождитесь повторного включения гаджета.
Также перезагрузить смартфон можно иначе, нажав во всплывающем окне кнопку «Выключить», а затем вручную включив устройство, зажав клавишу питания. На тот случай, если перезагрузка гаджета не приведет к положительным изменениям, предусмотрена еще одна рекомендация – обновление операционной системы.
Она актуальна только в ситуации, когда владелец телефона долго игнорировал апдейты прошивки. Проверить их наличие и установить необходимые обновления можно следующим образом:
- Откройте настройки смартфона.
- Перейдите в раздел «О телефоне», а затем – «Обновление ПО».
- Нажмите кнопку «Проверить наличие обновлений».
- Если апдейты будут найдены, нажмите кнопку «Загрузить», а затем – «Установить».
В ходе установки апдейтов смартфон уйдет в перезагрузку на несколько минут. Точное время, необходимое для полного обновления системы, зависит от размера апдейта и технических характеристик устройства. Если телефон не сможет найти обновления, не переживайте. Возможно, у вас уже установлена актуальная прошивка, и причина возникновения проблемы заключается отнюдь не в версии Андроид.
Удаление обновлений сервисов Google Play
Если после выполнения всех рассмотренных ранее рекомендаций у вас снова произошел сбой, следует «поработать» с настройками приложения Play Market. Во-первых, вы можете очистить кэш:
- Откройте настройки телефона.
- Перейдите в раздел «Приложения».
- Выберите Google Play.
- Нажмите кнопку «Очистить кэш».
Еще одной рекомендацией могла бы стать переустановка приложения. Однако, поскольку Play Маркет является стандартной программой, его нельзя удалить. Единственное, что вы можете сделать – удалить обновления проги. И это может помочь. Просто нажмите кнопку «Удалить обновления» на странице Google Play в разделе настроек «Приложения».
Сброс до заводских настроек
Исправить ошибку можно и более радикальными мерами. В частности, предлагается выполнить сброс телефона до заводских настроек. Это действие, которое стоит выполнять в последнюю очередь. Если никаких альтернативных вариантов у вас не осталось, то действуйте по инструкции:
- Откройте настройки устройства.
- Перейдите в раздел «Восстановление и сброс».
- Нажмите кнопку «Сбросить настройки».
- Подтвердите выполнение операции.
Важно. В процессе отката параметров со смартфона будут удалены все данные, включая файлы и приложения. Поэтому перед выполнением операции не забудьте создать резервную копию в разделе настроек «Восстановление и сброс».
Как и в случае с обновлением операционной системы, при сбросе настроек смартфон уходит на некоторое время в перезагрузку. Обычно это 1-2 минуты, но процесс может затянуться вследствие большого количества данных и недостаточной мощности процессора. Как только операция будет завершена, телефон снова включится, и вы увидите перед собой окно авторизации в учетной записи Гугл.
Tenorshare ReiBoot for Android
В качестве последнего способа решения проблемы с Google-сервисами предлагается рассмотреть приложение Tenorshare ReiBoot for Android. Оно доступно на компьютерах с операционной системой Windows и позволяет устранить различные неполадки при работе телефона, включая появление ошибки сервисов Гугл. Взаимодействие с программой осуществляется следующим образом:
- Установите Tenorshare ReiBoot for Android на свой компьютер, скачав дистрибутив с официального сайта разработчиков.
- В разделе настроек телефона «Для разработчиков» активируйте отладку по USB.
- Подключите смартфон к ПК.
- Запустите Tenorshare ReiBoot for Android.
- Убедитесь, что приложение правильно определило ваше мобильное устройство.
- Среди предложенных опций выберите «Исправление системы Android».
- Нажмите кнопку «Исправить сейчас» и следуйте инструкциям, которые будут появляться на мониторе вашего компьютера.
На заметку. Раздел настроек «Для разработчиков» по умолчанию скрыт. Чтобы он отобразился, нужно несколько раз кликнуть по версии прошивки или сборки в разделе «О телефоне» до появления сообщения «Вы стали разработчиком».
Как только все необходимые действия будут выполнены, вы можете отключить смартфон от ПК. Далее останется перезагрузить гаджет и проверить, помогла ли функция устранения неполадок решить проблему, связанную с сервисами Гугл.
Ваш Play Маркет не работает? Некоторые приложения больше не запускаются на вашем Android-смартфоне? Ваши загрузки зависли в ожидании? Нередко проблемы возникают в магазине Google Play. Если вы не знаете, что делать если на телефоне «в приложении google снова произошел сбой», то эта статья будет для вас очень полезна. В ней мы познакомим вас с несколькими действенными способами, которые помогут устранить сбой приложения google.
- Способ 1. Перезагрузить устройство и обновить ПО
- Способ 2. Устранить приложение google
- Способ 3. Сбросить андроид до заводских настроек
- Способ 4. Исправить сбой с помощью Tenorshare ReiBoot for Android
Способ 1. Перезагрузить устройство и обновить ПО
Если в приложении Google произошел сбой на андроид, сначала необходимо перезагрузить устройство или обновить ПО. Это самы простой и эффективный метод для исправления сбоя. Если вы не знаете как сделать, то надо выполнить следующие пошаговые инструкции.
Для начала необходимо перезагрузить ваше устройство:
-
- Нажмите и удерживайте кнопку питания на устройстве;
- Примерно через 30 секунд ваше устройство Android автоматически перезагрузится;
- Нажмите «Перезагрузить», если это необходимо.
Теперь проверьте наличие обновлений Android:
-
- На вашем устройстве Android зайдите в «Настройки»;
- Далее перейдите в «Система», затем в «Дополнительные настройки», а потом в «Обновление системы»;
- В зависимости от типа устройства, вам необходимо будет выбрать «О телефоне» или «О планшете», и затем перейти в «Обновление программного обеспечения».
- Вам будет отображен статус обновления приложения.
Чтобы обновить необходимо вам приложение, выполнить нижеследующие шаги:
- Зайдите в приложение Google Play;
- В верху экрана телефона нажмите на значок вашего профиля в Google Play;
- Нажмите «Управление приложениями и устройствами»;
- Вы можете выбрать и обновить необходимые приложения в разделе «Доступные обновления».
Способ 2. Устранить приложение google
Если вышесказанные методы не помогут вам, то можно попробовать устранить гугл, чтобы исправить сбой приложения google.
Вариант 1. Принудительно остановите приложение
Сначала зайдите в «Настройки», далее в «Приложения» и в «Диспетчер приложений». Потом выберите приложения и нажмите «Остановить».
Вариант 2. Очистите кеш и удалите данные приложения
- Зайдите на своем устройстве в «Настройки», затем перейдите в «Обслуживание устройства»;
- Далее необходимо войти в «Хранилище»;
- Нажмите на приложение и нажимайте «Очистить кэш» или «Кэшированные данные».
Вариант 3. Удалите приложение
Удаление приложения приведет к тому, что все данные, хранящиеся в приложении, будут стерты.
- Шаг 1. Нажмите на значок приложения, которое необходимо удалить, и удерживайте его;
- Шаг 2. Начните перемещать значок к верхней части экрана, чтобы выполнить удаление;
- Шаг 3. Перенесите его к надписи: «Удалить» в верху экрана. Если эта надпись не отображается, то приложение удалить невозможно;
- Шаг 4. Чтобы завершить удаление, уберите палец с экрана.
Способ 3. Сбросить андроид до заводских настроек
В приложении google снова произошел сбой – выполните сброс андроида до заводских настроек.
Необходимо понимать, что такой процесс как сброс андроида до заводских настроек необратим. После его выполнения, ваш телефон будет в таком состоянии, как после покупки в магазине. Иными словами, все данные хранящиеся на нем будут удалены.
Для того, чтобы сделать сброс до заводских настроек выполните нижеследующие пошаговые действия:
- Заходим в «Настройки», далее выбираем пункт «Восстановление и сброс»;
- Затем под надписью: «Возврат к заводским настроек» нажмите на «Сброс настроек»;
- Нажмите на «Сбросить настройки телефона»;
- В появившемся окне появится предупреждение, что все данные будут удалены с вашего устройства; Нажмите «Удалить все».
После выполнения всех этих действий ваше устройство перезагрузится и все настройки будут по умолчанию.
Способ 4. Исправить сбой с помощью Tenorshare ReiBoot for Android
В приложении гугл снова произошел сбой? Устраните этот сбой с помощью Tenorshare ReiBoot for Android. Это программа исправляет сбой на вашем устройстве быстро и эффективно. Tenorshare ReiBoot for Android — Верный помощник при многих системных сбоях и ошибках. Устранение 50+ проблем системы Android, таких как зависание логотипа Samsung, сбой приложения, черный экран и т. д. Поддержка более 600+ Android телефонов и планшетов.
Для этого следуйте нашей пошаговой инструкции:
-
- Скачайте и установите Tenorshare ReiBoot for Android на свой ПК;
- Подключите ваше устройство к ПК с помощью USB-кабеля;
- Запустите программу ReiBoot вашем ПК и нажмите «Исправление системы Android»;
- Потом нажмите “Исправить сейчас”;
- После этого появляются некоторые информации, которые вам надо выполнить.Потом нажмите “Далее”;
- Далее загрузите пакет прошивки;
- После выполнения загрузки вам надо выбрать опцию “Исправить сейчас”.
Потом через несколько минут успешно выполнить исправление, и ваша проблема андроида решена.
Заключение
Многие пользователи андроида, сталкиваются с такой проблемой как, в работе приложения google произошел сбой. Причины могут быть разными, и есть разные методы решения его. Надеюсь, что они помогут вам.
Присоединяйтесь к обсуждению и поделитесь своим голосом здесь
Последнее обновление: 12/07/2022
В приложении сервисы google play произошла ошибка как исправить
Список возможных проблем в сервисах Гугл Плей, достигает трех десятков. Для упрощения диагностирования и устранения неисправности, каждой ошибке присвоен код, например 101 или 403. Встречаются и исключения с одной лишь надписью: Произошла ошибка сервисы google play не работают либо в приложении «Сервисы Google Play» произошла ошибка.
Для устранения неисправностей, требуется проделать одно или несколько действий, по описанным ниже инструкциям. А точный порядок выполнения, при устранении конкретной неисправности, отдельно написан для каждой ошибки.
Очистить кеш/данные, сервисов Google или установленного приложения
- Переходим в пункт программы, раздела настроек устройства.
- В списке установленных приложений, ищем утилиту сервисов Google или другую программу.
- Затем нажимаем на кнопку «Остановить», для прекращения работы программы.
- Далее выбираем пункт «Память», где следует очистить кеш/данные. В ранних версиях ОС Android, кнопка «очистить кеш/данные» находится ниже, кнопки «остановки приложения».
Очистить кеш/данные системного приложения
Алгоритм действий аналогичен стандартному способу очистки кеша/данных, но с одним дополнением. Необходимо включить отображение системных утилит.
- В общем разделе с приложениями, отметить в правом верхнем углу – «отображать системные приложения» или «отобразить системные программы».
- Найти и открыть утилиту, например Google Services Framework.
- Далее «Остановить» работу приложения и очистить кеш/данные в пункте «Память».
Переустановить приложение или удалить обновления
Часто программа не устанавливается поверх существующей, из-за возникающих конфликтов версий или остаточных файлов. Если программа системная, требуется удалить текущие обновления и выполнить «чистую» установку. Обычные приложения необходимо удалить, так же очистить остаточные файлы и инсталлировать повторно.
Инструкция удаления обновлений:
- В разделе настроек, пункт программы, ищем необходимое приложение.
- Прекращаем работу утилиты, нажатием кнопки «Остановить». Затем удаляем кеш/данные.
- Для удаления обновлений, нажимаем на кнопку в виде трех точек, в верхнем правом углу. В ранних версиях ОС Android, кнопка «удаления обновлений», находится рядом с кнопкой «остановки программы».
- Открываем Гугл Плей маркет. В скрытой панели справа выбираем «мои приложения и игры». В первой вкладке находим приложение, открываем и обновляем.
Инструкция переустановки приложения:
- Перед удалением программы, обязательно требуется остановить работу, очистить кеш/данные.
- Удаляем игру или программу.
- При помощи файлового менеджера, ищем остаточные файлы удаленной утилиты. Чаще файлы остаются в корневой папке внутреннего накопителя или папке Android/Data.
- Зайти в Гугл Плей маркет и повторно скачать программу/игру.
Удалить учетные записи/переустановить аккаунт
Нередко появление конфликтов и ошибок, возникает из-за совместного использования двух и более учетных записей. Поэтому необходимо оставить только основную учетную запись, а вспомогательные аккаунты временно удалить. Иногда требуется переустановить учетную запись.
Инструкция по удалению/переустановке учетной записи:
- Открыть настройки, пункт «Аккаунты».
- В новом окне выбрать строку с аккаунтами Гугл. Если учетных записей больше одной, требуется поочередно заходить в каждую и производить удаление.
- Для удаления требуется, в окне конкретной учетной записи, нажать на кнопку в виде трех точек, в верхнем правом углу и нажать на кнопку «удалить аккаунт».
- После удаления учетных записей, перезагружаем устройство.
Если пришлось удалить основной аккаунт, после перезагрузки добавляем учетную запись, в пункте настроек – Аккаунты.
Проверить точность даты и времени
Неверно указанное время и дата, часто приводит к ошибкам сервисов гугл плей, а так же других приложений.
Инструкция:
- Открыть настройки, далее пункт дата и время.
- Сверить показатели с верными значениями, если требуется, внести изменения.
Очистка кеша Dalvik/сброс до заводских установок
Радикальный метод, необходимый в том случае, если не удается решить проблему обычными способами. Заключается в полном сбросе настроек и удалении информации. Поэтому перед процедурой, необходимо выполнить резервное копирование важной информации.
Важно! Новичкам рекомендуется ознакомиться со статьей Сброс настроек на андроид, с детальным описанием действий.
Инструкция по очистке кеша Dalvik:
- Загрузится в режим восстановления.
- Выбрать пункт «wipe data/factory reset». В новом окне выбрать «wipe cache/dalvik cache», после чего подтвердить действие.
- Дождаться окончание процедуры очистки, после чего перезагрузить систему кнопкой «reboot system now».
Инструкция для сброса до заводских установок:
- Открыть пункт «Восстановление и сброс» в разделе настроек.
- В новом окне выбрать «Сброс настроек».
- Подтвердить сброс настроек, согласившись с удалением информации. После этого устройство перезапустится и выполнит сброс, а затем автоматически загрузит операционную систему.
Ошибки и способы исправления
Ниже рассмотрим возможные ошибки, а так же способы исправления. Для удобства, нажимайте на пункт с решением проблемы, что бы автоматически перейти вверх к инструкции.
«Ошибка 11»
В чем проблема: некорректная работа магазина Гугл Плей маркет.
Как исправлять:
- Очистить кеш/данные магазина Гугл Плей маркет.
- Переустановить аккаунт Гугл.
«Ошибка 101»
В чем проблема: недостаточно свободного пространства на внутреннем накопителе.
Как исправлять:
- Освободить внутренний диск, путем очистки временных файлов или перемещения важной информации на карту памяти.
- Очистить кеш/данные магазина Гугл Плей маркет.
«Ошибка 403»
В чем проблема: попытка приобретения программки для устройства, где больше одной учетной записи.
Как исправлять:
- Удалить учетные записи за исключением основного аккаунта.
- Переустановить программу, в которой возникает проблема.
«Ошибка 413»
В чем проблема: в работе программы используется прокси-сервер, мешающий обновлению существующей и загрузке новой программы.
Как исправлять:
- Очистить кеш/данные, сервисов Google и магазина Play Market, а так же интернет браузера.
«Ошибка 481»
В чем проблема: сбой в работе учетной записи Гугл.
Как исправлять:
- Переустановить учетную запись.
«Ошибка 491»
В чем проблема: сбой, возникающий при скачивании приложения.
Как исправлять:
- Очистить кеш/данные, сервисов Google Play.
- Переустановить аккаунт.
«Ошибка 492»
В чем проблема: сбой среды исполнения приложений Dalvik, при работе с программным кодом, написанным на языке программирования Java.
Как исправлять:
- Очистить кеш/данные, сервисов и магазина Google Play.
- Удалить и повторно установить проблемную программу.
- Если первые два пункта не решили проблему, выполнить очистку кеша Dalvik. При этом сотрясется вся информация на внутреннем накопителе.
«Ошибка 495»
В чем проблема: возникает сбой в работе сервисов Google Service Framework и магазина Гугл Плей маркет.
Как исправлять:
- Очистить кеш/данные магазина приложений и программы и «Диспетчер загрузок».
- Очистить кеш/данные системной утилиты Google Service Framework.
Опционально переустановить учетную запись, если проблема не решилась.
«Ошибка 498»
В чем проблема: недостаточно памяти на внутреннем накопителе или переполнен кэш.
Как исправлять:
- Освободить место на внутреннем диске.
- Очистить кэш по примеру из статьи «Как очистить Android».
«Ошибка 504»
В чем проблема: сбой в работе сервисов Гугл.
Как исправлять:
- Очистить кеш/данные магазина приложений и программы и «Диспетчер загрузок».
- Очистить кэш/данные системного приложения Google Service Framework.
Опционально переустановить аккаунт, если проблема не решилась.
«Ошибка 911»
В чем проблема: окончание аутентификации Wi-Fi сети или веб-страницы.
Как исправлять:
- Очистить кэш/данные магазина приложений Гугл Плей.
- Выполнить повторное подключение к сети интернет.
«Ошибка 905/932»
В чем проблема: слабое или недостаточное соединение с интернетом.
Как исправлять:
- Проверить доступ к интернету. Если подключение осуществляется через роутер, тогда перезагрузить маршрутизатор, выполнить повторное подключение.
- Если используется мобильный интернет (2G, 3G, 4G), следует удостовериться в положительном балансе или предоставленном трафике.
«Ошибка 919»
В чем проблема: недостаточно свободной памяти.
Как исправлять:
- Освободить место на внутреннем диске, путем удаления ненужных файлов или перемещения на MicroSD карту.
«Ошибка 920»
В чем проблема: сбой в работе Wi-Fi подключения.
Как исправлять:
- Проверить доступность интернета, подведенного к Wi-Fi роутеру.
- Перезагрузить маршрутизатор, выполнить повторное подключение устройства к роутеру.
- Перезагрузить смартфон/планшет.
Опционально очистить кеш/данные магазина приложений, если проблема не решилась.
«Ошибка 921»
В чем проблема: заблокирована функция установки новых приложений.
Как исправлять:
- Очистить кеш/данные магазина Гугл Плей маркет и утилиты Google Service Framework.
- Перезагрузить смартфон/планшет.
«Ошибка 923/926»
В чем проблема: заполнена память внутреннего накопителя, переполнен или поврежден кэш.
Как исправлять:
- Освободить место на внутреннем накопителе.
- Очистить кеш/данные магазина Гугл Плей маркет, системной утилиты Google Service Framework и программы «Диспетчер загрузок».
«Ошибка 927»
В чем проблема: попытка скачивания программы в процесс обновления магазина Гугл Плей маркет.
Как исправлять:
- Дождаться окончания обновления магазина Гугл Плей маркет.
«Ошибка 941/942»
В чем проблема: некорректная работа магазина Гугл Плей маркет.
Как исправлять:
- Очистить кэш/данные магазина Гугл Плей маркет, переустановить обновления.
- Очистить кеш/данные системной утилиты Google Service Framework и программы «Диспетчер загрузок».
- Переустановить учетную запись Гугл.
«Ошибка rh01/rpc:s-5:aec-0»
В чем проблема: неисправность блокирует аутентификацию учетной записи.
Как исправлять:
- Переустановить учетную запись Гугл.
- Очистить кэш/данные сервисов Гугл Плей.
«Ошибка -24»
В чем проблема: конфликт, возникающий при наложении файлов, в процессе обновления приложения.
Как исправлять:
- Удалить программу, где происходит конфликт. При помощи файлового менеджера стереть остаточные файлы.
«Ошибка package file invalid»
В чем проблема: ошибка, связанная с работой магазина Гугл Плей маркет.
Как исправлять:
- Очистить кеш/данные приложения, если проблема возникает при обновлении конкретной программы.
- Очистить кэш/данные системной утилиты Google Service Framework.
- Переустановить учетную запись Google.
«Ошибка installation unsuccessful error»
В чем проблема: сбой в процессе установки программы.
Как исправлять:
- Очистить кеш/данные магазина Гугл Плей маркет. Удалить обновления.
- Удалить и повторно установить программу, если проблема возникает в процессе обновления установленного приложения.
- Вынуть или отключить MicroSD карту на время установки.
- Удалить папку «.android_secure» из корневого раздела внутреннего накопителя, при помощи файлового менеджера.
«Ошибка [rpc: aec: 0]/RPC:S-3»
В чем проблема: сбой в процессе скачивания приложений.
Как исправлять:
- Очистить кэш/данные магазина Гугл Плей маркет и перезагрузить устройство.
- Переустановить учетную запись Google.
Вывод
Если в приложении сервисы google play произошла ошибка, или возникает проблема при скачивании или обновлении программ из магазина приложений, воспользуйтесь описанными рекомендациями выше. Если решить проблему не удалось или в статье нет описания возникающей ошибки, напишите об этом в комментариях.
Связанные записи
Сервисы «Google Play» – это приложения, которые отвечают за работу программ, разработанных Google, и интегрирует их в операционную систему. Не следует путать его с «Плей Маркетом» – это совершенно разные программы, хотя функционирование Google Play Market напрямую зависит от работы сервисов.
Приложение контролирует следующий софт:
- YouTube;
- Google Maps;
- Play Market;
- Google Music.
Также оно отвечает за вход в аккаунт Google на конкретном устройстве.
На Андроиде часто происходит сбой в работе сервисов. Это исключает использование многих программ. Поговорим – как исправить ситуацию, когда в приложении «Сервисы Google Play» произошла ошибка, и что нужно делать в таком случае.
Содержание
- Признаки проблем
- Способы решения проблемы
- Обновление
- Настройка времени
- Очистка кэша
- Сброс
- Радикальные методы
- Прошивка
- Отвязка приложений
- Задать вопрос автору статьи
Признаки проблем
Он может проявляться в виде следующих «симптомов».
- Постоянное обновление – при включении гаджета программа начинает обновляться. Это занимает довольно много времени. В результате нельзя войти в свой аккаунт и запустить другие приложения Google. После завершения обновления работа возобновляется. Но при повторном включении устройства проблемы начинаются снова.
- Ошибка – в данном случае приложение совсем не работает. На экране появляется сообщение с текстом: «В приложении сервисы Гугл Плей произошла непредвиденная ошибка». Запуск других программ от Google и вход в аккаунт в данном случае также невозможен (хотя иногда бывают и исключения).
Способы решения проблемы
Существуют следующие способы решения проблемы:
- Обновление сервисов;
- Настройка времени;
- Очистка кэша;
- Сброс до заводских настроек.
Обновление
Ошибка в работе сервисов «Гугл Плей» может быть вызвана тем, что используется старая версия приложения. Чтобы устранить ее, программу требуется обновить. Для этого необходимо выполнить следующие действия:
- Запустить «Плей Маркет».
- С помощью строки поиска найти сервисы Google Play.
- На странице программы нажать кнопку «Обновить».
- Дождаться завершения загрузки и установки.
Способом невозможно воспользоваться, если не получается войти в свой аккаунт.
Настройка времени
Ошибка сервисов Google Play может быть вызвана расхождением даты и времени на устройстве и в Интернете. Чтобы ее устранить, потребуется:
- Зайти в «Настройки».
- Выбрать пункт «Дата и время».
- Поставить галочку напротив пункта «Использовать время сети».
Очистка кэша
Кэш представляет собой своеобразный буфер обмена. Он содержит информацию, которую приложение использует во время работы и обеспечивает быстрый доступ к нужным данным. Объем кэша ограничен, поэтому, когда он заполняется полностью, программа может начинать давать сбои.
Сервисы Google Play в этом плане не исключение – нарушения в их работе могут быть вызваны заполненным кэшем. Чтобы решить проблему, его необходимо очистить. Для этого потребуется выполнить следующие действия:
- Зайти в «Настройки».
- Выбрать пункт «Приложения».
- Найти «Гугл Плей сервисы».
- Нажать кнопку «Очистить кэш».
Действие доступно не сразу. Операционная система некоторое время будет вычислять размер кэша. Кнопка станет активной только после этого. Если размер кэша большой, его расчет может занять несколько минут.
Сброс
Если ни один из описанных способов не помог, и ошибка Google Play сервисов продолжает появляться, можно попробовать сбросить устройство до заводских настроек. Для этого необходимо:
- Перейти в «Настройки».
- Зайти в раздел «Восстановление и сброс» (может находиться в разделе «Система»). Сначала попробуйте сделать сброс приложений, потом перезагрузите телефон.
- Если сброс приложений и программ не помог, то выбираем пункт «Сброс настроек».
После этого процедура будет запущена. Она может продолжаться до 40 – 50 минут. Начинать сброс надо при полностью заряженном аккумуляторе – если батарея сядет во время него, то устройство может превратиться в «кирпич».
Радикальные методы
Иногда не помогает ни один из приведенных методов. Что делать в таком случае? Есть два вариант:
- Установить кастомную прошивку.
- Отвязать программы от сервисов.
Прошивка
Существуют прошивки, свободные от сервисов «Гугл Плей». Их устанавливают с помощью кастомного меню «Recovery». Также возможна инсталляция с использованием специальных программ.
Рассмотрим установку прошивки на примере приложения «Software Update Tool». Потребуется выполнить следующие действия:
- Скачать дистрибутив прошивки.
- Установить ПО на компьютер.
- Отключить телефон.
- Вызвать «меню Recovery», нажав кнопку включения и увеличения громкости одновременно. Но у разных телефонов данное меню может вызываться по-разному.
- Подключить девайс к ПК.
- Запустить «Software Update Tool».
- Указать путь к дистрибутиву прошивки.
- Выбрать «Erase user data».
- Нажать «Старт».
Телефон во время процедуры нельзя отключать от компьютера – это может вывести его из строя. Нужно помнить, что неумелая прошивка может привести к «окирпичиванию» гаджета, поэтому лучше не проводить ее, если не уверены в своих действиях.
Отвязка приложений
Приложения, работающие совместно с сервисами, можно отвязать от них. Для этого используют программу «Lucky Patcher». Потребуется:
- Запустить «патчер».
- Выбрать нужное приложение (например, YouTube).
- Нажать на него.
- В открывшемся списке выбрать меню патчей.
- Выбрать «Удалить проверку лицензии».
- Нажать «Удалить зависимости».
- Пропатчить.
После этого программа не будет обращаться к сервисам, поэтому сбой никак не отразится на ее работе. Ошибку этот способ не устраняет, зато сводит на нет ее последствия.
В использовании приложений помимо положительной стороны есть еще и отрицательная. К ней относятся всевозможные ошибки и предупреждения, с которыми пользователю приходится рано или поздно столкнуться. Одной из такой является ошибка, возникающая при использовании приложения Google Play.
В большинстве случаев ее возникновение является результатом совершения каких-либо действий пользователя, но иногда она может возникать спонтанно. В данной статье мы подробнее поговорим о вышеупомянутой ошибке, разберемся почему она возникает и ознакомимся с несколькими способами ее эффективного устранения.
Почему Сервисы Google Play все время закрывается
Сервисы Google Play представляют собой системное приложение операционной системы Android и отвечают за синхронизацию данных, резервное копирование, распределение почты, уведомления от приложений, доступность учетной записи.
Расположение сервисов в системе определяет производитель гаджета. Чаще всего они находятся либо в системных каталогах, либо в папке пользовательских приложений. Несмотря на это многие пользователи активно стараются перенести их на карту памяти, что и является причиной данной ошибки, поскольку корректная работа системы требует наличие этих файлов во внутренней памяти смартфона или планшета. Подробнее о переносе всех данных с телефона на телефон.
К иным причинам проблем в работе относят:
- Удаление программы и ее повторная загрузка с неподходящей версией.
- Введение изменений в настройках системы. Например, изменение даты и времени.
- Перемещение, повреждение и удаление приложений, связанных между собой. Дополнительно ко всему еще и изменение их прав. Например, Play Market и фреймворк гугл сервиса.
- Конфликт между программами и неполадки в системе.
- Заражение вирусами и последствия от их дальнейшего нахождения.
Стоит помнить, сервисы имеют разные версии, каждая из которых ориентирована на конкретную группу гаджетов с определенным разрешением экрана, поколением Android и типом процессора. Узнать установленную версию на вашем устройстве легко с помощью настроек. В меню выберите пункт приложений и зайдите в свойства сервисов Google Play.
Обратите внимание на цифры, находящиеся в скобках и отделенные от прочего текста с помощью дефиса.
Как исправить ошибку
Исправление распространенной ошибки является несложной задачей: с ней может справится каждый пользователь. Этому способствует большое число действующих способов, среди которых стоит выделить настройку даты и времени, очистку кэша, обнаружение и устранение вирусов, распределение памяти гаджета. Ознакомимся подробнее с перечисленными способами для лучшего понимая.
Настройка даты и времени
Неверная установка указанных параметров оказывает серьезное воздействие на корректность работы многих приложений и даже системы. Дополнительно ко всему так возникают проблемы с доступом к интернет-ресурсам. Исправить ошибку легко через главное меню настроек. Стоит войти в раздел “Система” и там выбрать пункт даты и времени. Установив необходимые параметры, остается только провести синхронизацию времени по сети.
Очистка кэша
Кэш влияет на многие параметры системы и может быть причиной многих неисправностей в работе, поэтому его следует чистить.
Сделать это можно следующим образом:
- Зайдите в настройки.
- Перейдите в раздел устройств, потом приложений.
- Среди представленного списка выберите следующие программы: Google Play, Play Market, Google Services Framework.
- Откройте свойства выбранной программы и нажмите последовательно на следующие кнопки: остановить, очистить кэш, стереть данные.
В случае, если вы столкнулись с проблемой после какого-то обновления, то его необходимо удалить и перезагрузить устройство.
Проверка на вирусы и чистка
Если вы не предпринимали никаких манипуляций с переносом данных с одного накопителя на другой и ошибка сервисов возникает неожиданно, то тут дело обстоит с наличием вирусов в системе.
Сигналами к скорейшей проверке смартфона на вирусы служат следующие моменты:
- Чрезмерно быстрая потеря заряда аккумулятора.
- Отключение каких-либо функций без объяснения причины через уведомления пользователю.
- Отсутствие доступа к некоторым ресурсам в сети.
- Появление рекламы на главном экране, не связанной с установленными приложениями.
- Скрытые звонки и сообщения, отправленные без вашего ведома на неизвестные номера.
- Автоматическая установка сторонних программ без согласия обладателя смартфона.
- Изменения баланса на счету.
- Неожиданные изменения в работе антивируса или его полное удаление.
Наиболее простым способом удаления вируса является работа со специальной программой, называемой антивирусом. Данный способ является вполне эффективным, если работоспособность смартфона не была нарушена. Открыв программу необходимо запустить полную проверку и сканирование флеш-памяти устройства.
После обнаружения вредоносных объектов остается только их выбрать и нажать на кнопку “Удалить”. Безопасную копию вредителя сохраните в карантине, поскольку так антивирус будет точно знать, что файлы подобного типа опасны и будет блокировать их возможное повторное появление.
В случае возникновения проблем с вышеописанным методом, стоит прибегнуть к удалению в безопасном режиме. Данный способ является более эффективным, поскольку продвинутые вирусы не всегда позволяют себя обнаружить в обычном режиме. Войти в безопасный режим можно следующим образом: нажмите на кнопку отключения питания, удерживайте кнопку “Отключить” пока не появится окно с предложением перехода в безопасный режим.
Далее выполните сканирование гаджета антивирусом. Если антивирус был поврежден или по иным причинам не хочет работать, то установится новый через Play Market.
С помощью вышеописанного способа многие пользователи эффективно справляются с многими рекламными вирусами, являющимися виновниками появления баннеров и рекламы на главном экране.
Перенос в память устройства
Если в вашем гаджете есть приложения, установленные на карте памяти, то велика вероятность размещения в этой части и сервисов. В таком случае нужно выполнить перемещение этих приложений обратно в папку системы либо пользователя.
В этом непростом деле поможет специальная программа, обладающая функцией перемещения программных продуктов среди разных накопителей. Например, Link2SD, Files To SD Card.
Сервисы Google Play важны и необходимы для запуска большинства приложений Google, а также сторонних приложений, поскольку они используют API Google. Почему? Что ж, этим приложениям нужен способ обмена информацией с Play Store, например, возможность сразу войти в приложение со своей учетной записью Google или даже проверить наличие новых обновлений для приложения, которые могли появиться в Google Play Store. Основная причина того, почему эта ошибка может продолжать появляться, вероятно, связана с тем, что службы Play не обновлены или вы можете использовать более старую версию на Android. Какой бы ни была причина, вот несколько способов исправить ошибку остановки Google Play Services.
Исправить приложение Сервисы Google Play остановлено
Когда эта ошибка продолжает появляться, она действительно раздражает и просто заставляет вас злиться на нее. Вот несколько способов, которыми вы можете следовать, чтобы удалить ошибку и сохранить рассудок.
Обновите сервисы Google Play
Первое, что нужно проверить и исправить, — это Сервисы Google Play. Вполне возможно, что сервисы Play работают с более старым обновлением и не могут работать из-за этого. Чтобы обновить приложение, сделайте следующее.
- Откройте приложение «Настройки» и выберите «Приложения».
- В меню приложений вы получите список всех приложений, установленных в данный момент на устройстве.
- Прокрутите список и выберите Сервисы Google Play.
- Внизу вы найдете подробную информацию о приложении. Нажмите на него.
- Теперь вы сразу же перейдете на страницу сервисов Google Play в Play Store.
- Если есть обновление, просто нажмите зеленую кнопку «Обновить», и Play Services начнет загрузку и установку обновления.
- Имея обновленную версию Play Services, вы больше не должны получать ошибку остановки. Но, если он по-прежнему показывает ошибку, выполните следующий шаг.
Удалите старое обновление Play Services
Обновления всегда нужны для улучшения обслуживания, но иногда они также могут вызывать неожиданные ошибки. Ошибки в обновлении могут быть вызваны, что приведет к остановке Play Services и, таким образом, отображению ошибки. Удаление обновления также может исправить эту ошибку. Вот как вы можете удалить обновление Play Services.
- Откройте приложение «Настройки» и выберите «Приложения».
- В меню приложений вы получите список всех приложений, установленных в данный момент на устройстве.
- Прокрутите список и выберите Сервисы Google Play.
- На экране информации о приложении вы увидите три точки в правом верхнем углу. Нажмите на него.
- Теперь вы увидите возможность удалить обновления. Нажмите на него.
- Теперь он спросит, хотите ли вы заменить приложение Play Services на заводское. Выберите ОК или Да.
- Обновление будет удалено с вашего устройства.
Вы всегда можете вернуться позже в Play Store и посмотреть, есть ли свежие обновления, доступные для установки. Убедитесь, что это не то обновление, которое вызывало отображение сообщения об ошибке. На странице Play Store будет показана дата последнего обновления приложения. Надеюсь, это исправит ошибку остановки сервисов Google Play.
Выйти из программы бета-тестирования Play Services
Теперь присоединение к бета-программе — это один из способов попробовать и протестировать новые функции до того, как широкая публика получит финальное обновление. Возможно, вы уже зарегистрировались в бета-версии Play Services. Выход из программы бета-тестирования также может помочь предотвратить периодическое появление сообщения об ошибке Play Services.
- Откройте приложение «Настройки» и выберите «Приложения».
- В меню приложений вы получите список всех приложений, установленных в данный момент на устройстве.
- Прокрутите список и выберите Сервисы Google Play.
- Внизу вы найдете подробную информацию о приложении. Нажмите на него.
- Теперь вы сразу же перейдете на страницу сервисов Google Play в Play Store.
- На странице магазина будет указано, что вы участвуете в бета-тестировании. Просто нажмите на зеленый текст «Выйти».
- Теперь вы будете исключены из программы бета-тестирования.
- Посетите страницу обновлений в Play Store, чтобы получить последнее обновление стабильной версии Play Services.
Очистить файлы кэша сервисов Play
Очистка файлов кеша в большинстве случаев может помочь приложению работать и работать нормально без каких-либо проблем. Кэш-файлы — это файлы, которые были загружены для хранения данных приложения. Теперь, если в хранилище кеша не хватает места, приложение может иногда не работать, а также может быть причиной того, что ошибка сервисов Google Play продолжает появляться. Вот как можно очистить кеш приложения Play Services.
- Запустите приложение «Настройки» и выберите «Приложения».
- В меню приложений вы получите список всех приложений, установленных в данный момент на устройстве.
- Прокрутите список и выберите Сервисы Google Play.
- Теперь нажмите на Хранилище. Здесь вы сможете увидеть, сколько места занимает приложение, а также размер файла кеша.
- Выберите Очистить кеш, чтобы очистить файлы кеша, и все.
- Если вы по-прежнему получаете такие сообщения об ошибках, выполните следующий шаг.
Выйти из сервисов Google
Иногда несколько сбоев с учетной записью Google также могут быть причиной того, что службы Play выдают сообщения об ошибках. Лучший способ сделать это — сразу удалить свою учетную запись со своего устройства. Выполните следующие действия, чтобы узнать, как удалить учетную запись Google с телефона.
- Откройте на телефоне приложение «Настройки».
- Прокрутите до «Пользователи и учетные записи» и выберите его.
- Вы увидите список приложений, в которых вы создали учетные записи. Выберите Google.
- Нажмите на учетную запись Google, которую хотите удалить.
- Внизу экрана вы увидите значок корзины.
- Нажмите на значок корзины, чтобы удалить учетную запись. Он предупредит вас об удалении всех ваших данных на телефоне. Выберите Удалить.
- Ваша учетная запись Google и все ее данные с вашего телефона будут удалены.
- Чтобы подписаться, просто нажмите «Добавить новую учетную запись», чтобы снова войти в систему на своем телефоне.
- Таким образом, вы должны ожидать, что сервисы Google Play продолжат останавливать ошибки, которые больше не появляются, что указывает на то, что проблема устранена.
Проверьте настройки даты и времени
Теперь также могут быть проблемы с неправильной настройкой даты и времени региона на вашем устройстве. Это может вызвать некоторые проблемы со службами Google Play. Хотя это не очень распространенная проблема, всегда лучше проверять правильность даты, времени и региона.
- Откройте приложение «Настройки» и перейдите к разделу «Система».
- Выберите дату и время.
- Если для параметра «Установить автоматически» переключатель установлен в положение «Выкл.», Просто нажмите на него, чтобы установить переключатель в положение «Вкл.».
- Теперь ваша дата и время будут настроены автоматически, и это должно помочь удалить сообщение об ошибке остановки Play Services.
- Настройки даты и времени могут различаться в зависимости от производителя оборудования. Лучшее решение — просто ввести дату и время в поле поиска в приложении «Настройки».
Проверить наличие обновлений системы
Основная причина появления таких ошибок заключается в том, что на устройстве установлена более старая версия Android. Всегда лучше обновлять телефон до последней версии, чтобы вы могли максимально эффективно использовать установленные приложения без каких-либо проблем. Если у вас дома есть более старые устройства Android, которые больше не получают поддержки с точки зрения обновлений и на которых установлена версия Android, которую Google прекратил поддерживать, это сообщение об ошибке будет появляться несколько раз.
- Чтобы проверить, доступно ли на вашем телефоне какое-либо обновление, перейдите в приложение «Настройки».
- Теперь прокрутите, пока не найдете System. Выберите это.
- Нажмите «Обновление программного обеспечения» или «Обновление системы».
- Если были обнаружены какие-либо обновления, вам следует загрузить и установить обновление.
- Всегда обновляемая система не должна получать какие-либо ошибки, связанные с остановкой сервисов Google Pay.
Перезагрузите устройство
Да, старый добрый метод включения / выключения для многих устройств всегда работал лучше всего. Это помогает очистить что-либо в системной памяти и перезапустить заново. Чтобы перезапустить устройство, просто нажмите и удерживайте кнопку питания, пока не появится меню питания. Нажмите на «Перезагрузить». Теперь ваше устройство перезагрузится, и сообщение об ошибке больше не будет отображаться.
Отформатируйте устройство
Если по какой-либо причине ни один из вышеперечисленных вариантов не помог вам исправить сообщение об ошибке Play Services, которое продолжает останавливать остановку, пришло время отформатировать устройство.
- В приложении «Настройки» прокрутите страницу до пункта «Система».
- В разделе «Система» найдите параметр «Сброс» и нажмите на него.
- Теперь он спросит, какой сброс вы хотите выполнить. Выберите Сбросить телефон.
- Теперь начнется процесс сброса. Обратите внимание, что все ваши данные на вашем телефоне будут удалены. Этот процесс может занять от 10 до 15 минут или меньше.
Затем ваш телефон перезагрузится, и вам нужно будет выполнить все основные настройки и войти в учетную запись на телефоне. После того, как вы все сделаете, вы больше не должны видеть ошибку остановки сервисов Google Play.
Вывод
Что ж, вот как вы сможете исправить, что сервисы Google Play продолжают останавливать сообщения об ошибках на вашем устройстве Android. Однако, если вы используете действительно старое устройство Android и это сообщение продолжает появляться, вы ничего не можете сделать, кроме покупки нового телефона или, возможно, перепрошивки пользовательского ПЗУ. вы можете сделать это, только если у вас есть четкое представление и понимание того, что вы будете делать, чтобы возиться с телефоном.
За последние пару лет все чаще наблюдается ситуация, когда не работают приложения на Smart TV. Здесь важно определить, эта проблема касается сразу всех сервисов или происходит только с одним из них. Сопровождается ли неполадка какой-то ошибкой или нет? В большей части случаев пользователи пишут, приложения перестают работать выборочно и никаких уведомлений при этом не появляется. Просто черный экран или программа вылетает на рабочий стол. Хоть это и самая частая проблема, разновидностей у нее множество. В сегодняшнем гайде опишем причины, почему так можно происходить, и что можно сделать для устранения неисправности.
Основные причины, почему не работают приложения на Smart TV:
- телевизор не удовлетворяет минимальные системные требования приложения;
- произошел случайный системный сбой операционной системы;
- сохранен некорректный кэш;
- установлена неактуальная версия приложения;
- повреждение пользовательских данных;
- неподходящие параметры сети;
- конфликт с некоторыми другими функциями Smart TV;
- нарушение целостности и исправности операционной системы.
Проверить, какая именно из перечисленных проблем имеет место, можно лишь опытным путем. По мере исключения конкретных неполадок, должен сузиться круг поиска до такого масштаба, что станет понятен виновник данного рода сбоя.
Читайте также: Приложение ТВ-пульт для Smart TV
Какое приложение перестало работать на телевизоре?
Просто необходимо понимать, о чем конкретно идет речь. Возможно, перестали работать все приложения или многие из них и это явно указывает либо на операционную систему, либо на интернет. Обычно же мы говорим о каком-то одном или нескольких сервисах, прекративших свою деятельность. Здесь же мы собрали те из них, на которые нередко жалуются пользователи. Часть из них просто перестали поддерживать, поэтому решения для них может и не быть.
Какие приложения не работают:
- HD VideoBox. HD VideoBox уже какое-то время заблокирован, но по ссылке вы можете найти аналоги сервису, чтобы продолжить смотреть фильмы и сериалы бесплатно. Также там есть инструкция, как заставить работать приложение.
- Lampa, NUM. Сейчас идет активная борьба с пиратскими сервисами и есть вероятность, что просто пришел их час. Как вариант, можно попробовать установить более старую версию приложения.
- Okko, Wink, Kion. Все это отечественные сервисы, которые не будут работать за пределами России (и с IP других стран в том числе). В остальных случаях их можно настроить.
- Megogo, IVI. Популярные сервисы, которые могут не работать по разным причинам, но большинство из них можно исправить самостоятельно.
- Смотрим Ру, Матч ТВ, НТВ и т. п. Чаще всего не работают по причине сбоев со стороны сервиса. Вероятно, сейчас у них есть технические трудности. Также могут сработать действия с нашей стороны.
- YouTube. Очень часто поступают вопросы по поводу данного сервиса от пользователей старых моделей устройств и не только. У нас есть целая статья на тему: «Почему не работает YouTube на Smart TV», рекомендуем ее к изучению.
Что можно сделать, если приложение не работает?
В силу различия операционных систем на телевизорах, не все решения ниже применимы к тем или иным устройствам. Smart TV от Sony, Xiaomi, Philips и других аппаратов на Android TV позволяют очищать кэш приложений, чего нельзя сделать на Samsung и LG телевизорах. Большинство же решений применимы ко всем устройствам, хотя названия некоторых пунктов в настройках могут несколько отличаться.
С чего начать:
- Перезагрузить телевизор. Самое простое, универсальное и рабочее действие. Только нужно его выключить, оставить так на 1 минуту и включить заново.
- Проверить минимальные системные требования. Возможно, версия операционной системы не удовлетворяет запросы приложения. Это легко сделать на сайтах, распространяющих эти самые сервисы.
Очистить кэш приложения
Если на телевизоре перестали работать приложения, стоит попробовать удалить для них кэш. Это приведет к выходу со своего аккаунта и возможном исправлении проблемы.
Что нужно сделать:
- Переходим в «Настройки».
- Идем во вкладку «Приложения».
- Выбираем из списка то, что сейчас не работает, как должно.
- Жмем на кнопку «Удалить кэш» или «Удалить данные».
Подобная функция присутствует только в Android TV и то не во всех версиях, но попробовать стоит.
Обновить программу
Очень часто дело в устаревании приложения и его нужно просто обновить. Подробную инструкцию, как обновить приложения на любом телевизоре, вы можете найти по этой ссылке. Для этого удобнее всего использовать фирменный магазин приложений. В том же Google Play есть вкладка «Мои приложения», где и будет отображаться список всех сервисов, для которых доступны обновления.
Переустановить сервис
Весьма действенный способ, который помогает в значительной части случаев.
Что делать, если не работают приложения на телевизоре:
- Через «Настройки» — «Приложения» находим проблемную программу.
- В меню с его описанием нажимаем на кнопку «Удалить».
- Устанавливаем приложение заново либо из встроенного магазина, либо с Aptoide TV, либо через apk-файл и виджеты.
Читайте также: Как удалить приложение на Smart TV LG / Samsung?
Сбросить персональные данные
Нередко срабатывает выход и повторный вход в свой аккаунт, вместе с переустановкой приложения.
Что можно попробовать:
- Удаляем приложение с телевизора. Можно сделать даже с начального экрана, зажав на пульте кнопку «Ок», а затем выбрать «Инфо» или «О приложении».
- Переходим в «Настройки» и нажимаем на свой аккаунт, в который вошли и жмем на кнопку «Выйти».
- Пробуем установить приложение альтернативным способом (не через Google Play), если это касается Android TV. Например, через APK или Aptoide TV. На Samsung и LG можно пропустить шаг.
- Входим в аккаунт и устанавливаем сервис заново.
Работа с сетью
Некоторые приложения особо чувствительны к качеству интернета, плюс в России много сервисов с теми или иными региональными ограничениями. Этой теме нужно уделить достаточное внимание.
Как восстановить не работающие приложения:
- Переключиться на другую точку доступа. Самый простой вариант – раздать интернет с телефона и подключиться к нему с телевизора. Пробуем, загружается ли контент по данному каналу.
- Сменить DNS. Для примера возьмем Samsung TV. Открываем «Настройки» — «Общие» — «Сеть». Идем в раздел «Состояние сети» и выбираем «Настройки IP». На следующей странице ищем пункт «Настройки DNS» и устанавливаем отечественные IP-адреса. Вот, например, от Ростелекома: 208.67.222.222 и 77.88.8.8.
- Отключить или включить VPN. Если проблема в блокировке подключения с IP некоторых стран или регионов, стоит попробовать переключиться на другие IP-адреса или вернуться к своему изначальному. Более стабильное подключение будет с собственного IP, поэтому сперва стоит отключить VPN.
Обновление или переустановка прошивки
Перед принятием более радикальных мер, стоит просто зайти в «Настройки» и попробовать обновить операционную систему. Обычно нужный пункт находится в разделе «Поддержка» или «Инфо». Система запустит поиск свежих версий Smart TV и, если найдет, установит их. Перепрошивка устройства – крайняя мера, которая должна использоваться лишь в том случае, если все остальное не сработало.
Дополнительные способы
Есть еще несколько способов, которые могут дать положительный эффект при данной проблеме:
- Отключить голосовой поиск. Следует временно выключить Google Assistant через настройки, иногда он мешает работе других приложений. Особенно Megogo и IVI.
- Удалить обновления приложений. Подобная опция должна присутствовать в большинстве устройств на Android TV. Достаточно перейти на страницу управления приложением и выбрать действие «Удалить обновления». После следующего запуска сервиса произойдет его автоматическое обновление, но в этот раз есть все шансы, что оно будет работоспособным.
- Сбросить Smart Hub. В результате процедуры на Samsung Smart TV будут удалены все приложения, а затем заново установлены те, которые были добавлены с завода. Вместе с данной процедурой удаляются все данные сервисы. Только важно убедиться, что телевизор имеет сертификацию в России. Об этом свидетельствует коды в названии модели XRU или EAC.
Читайте также: Почему не работает голосовой поиск на телевизоре и как его настроить?
Что-то из перечисленного должно заставить приложение, которое перестало работать на Smart TV, снова вернуться к жизни. Конечно, за исключением тех сервисов, что перестали поддерживаться разработчиками или закрыты официально.