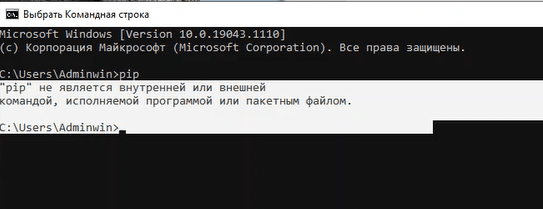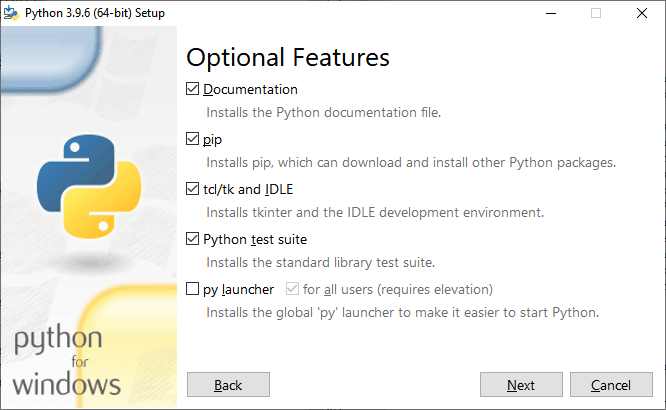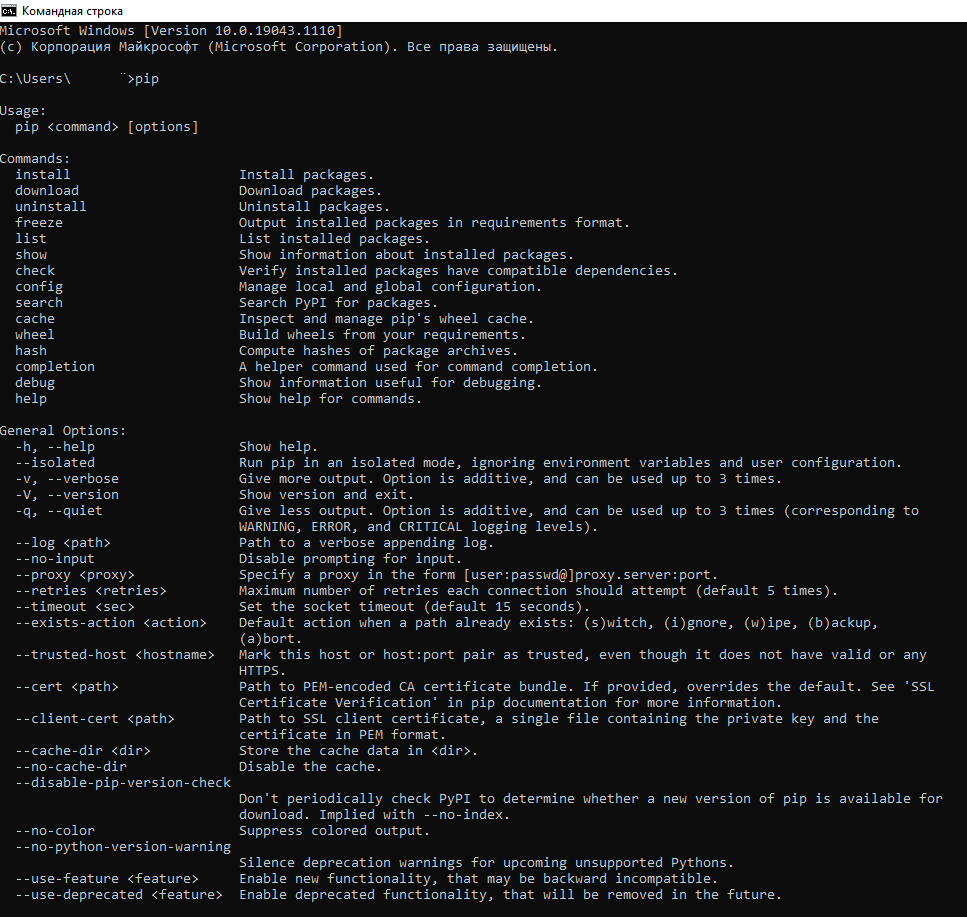Это сообщение означает, что система не может найти файл pip, который вы пытаетесь запустить. Возможно, у вас не установлен Python или переменная среды PATH не содержит директорию, в которой находится установленный Python.
Чтобы установить Python, перейдите на сайт https://www.python.org/ и скачайте и установите самую последнюю версию. Убедитесь, что установка добавит Python в переменную среды PATH.
После установки Python вы должны быть в состоянии запускать pip, чтобы устанавливать модули. Например, чтобы установить модуль requests, выполните следующую команду:
pip install requests
Если у вас возникают проблемы с установкой модулей с помощью pip, попробуйте выполнить команду pip install -U pip, чтобы обновить версию pip до самой последней.
'pip' is not recognized as an internal or external command
pip is a python module used to install packages. For your problem, there can be many reasons;
- Restart CMD/Terminal
- Environment variable is not set. pip is installed but environment variable is not set. Environment variable is a windows variable where pip path is saved, so it can be run at run time.
- pip is not installed.
Restart CMD/Terminal
It is sometimes possible that you opened your command prompt or terminal before installing pip and now it just needs a restart to pick up the latest environment variables. It is worth trying just restarting your command prompt or terminal.
Environment Variable is Not Set
Open CMD and run this command to see the values set in the PATH environment variable.
echo %PATH%
This will echo the PATH environment variable like this;
You should check if your path exist in the echoed PATH list. For example, in my case, the path for pip.exe files is C:Python310Scripts. You can check this path yourself like this;
If you can find pip path and it does not exist the echoed PATH variable, then we need to add it. Copy the path like C:Python310Scripts.
Go to Start > This PC > Properties > Advance system settings >
Advanced > Environment Variables
As shown in the image above, Select Path, click Edit button and add the copied path. Restart the CMD and test pip command again.
pip is Not Installed
If pip is not installed, you can install it again by downloading latest python.exe setup from python.org website. Make sure you check mark the pip option as shown in the image below.
In the next step, check mark «Add Python to environment variables»
Сегодня поговорим об установке Python и о первых проблемах с которыми могут столкнуться начинающие программисты. После установки Python все советую проверит правильность его установки введя в командной строке Python, после этого вы должны увидеть установленную версию питона. Так же вы сможете вводим простенькие команды и выполнять их через командную строку например, введя print(«привет»), код должен выполниться и отобразить просто «Привет».
Для установки различных модулей используется PIP, например, для установки requests в командной строке нужно ввести pip install requests. Вообще большинство пользователей после установки питона и введя в командной строке «PIP» или «Python» получает сообщение об ошибке «не является внутренней или внешней командой, исполняемой программой или пакетным файлом».
Решение данный проблемы очень простое, в интернете очень много ответов, но все они очень краткие, сжатые, без скриншотов. Разобраться новичку будет достаточно сложно. Большинство ответов имеют вот такой вид
«Вам нужно установить путь к pip в переменные окружения»
Думаю новичку это абсолютно ни о чем не говорит, он еще больше запутается. Поэтому я решил подробно описать решение данной проблемы.
Простое решение проблемы в Windows 10
И так при вводе в командной строке PIP вы видите сообщение.
«PIP» не является внутренней или внешней командой, исполняемой программой или пакетным файлом
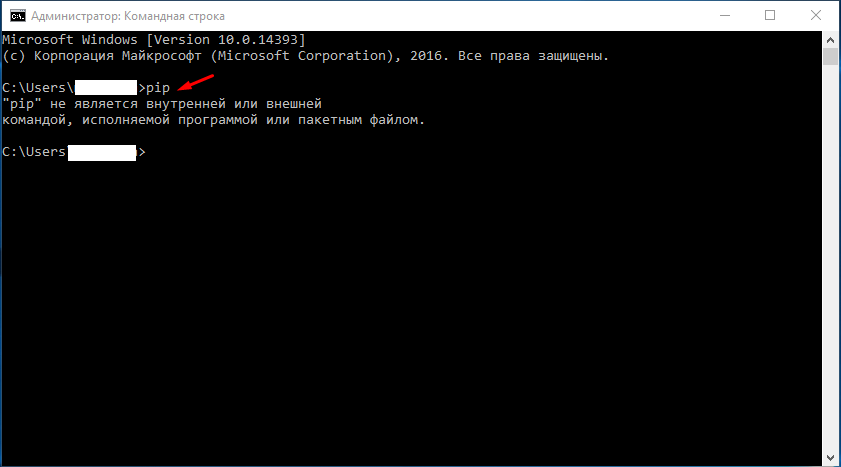
Тоже самое и с Python
«Python» не является внутренней или внешней командой, исполняемой программой или пакетным файлом
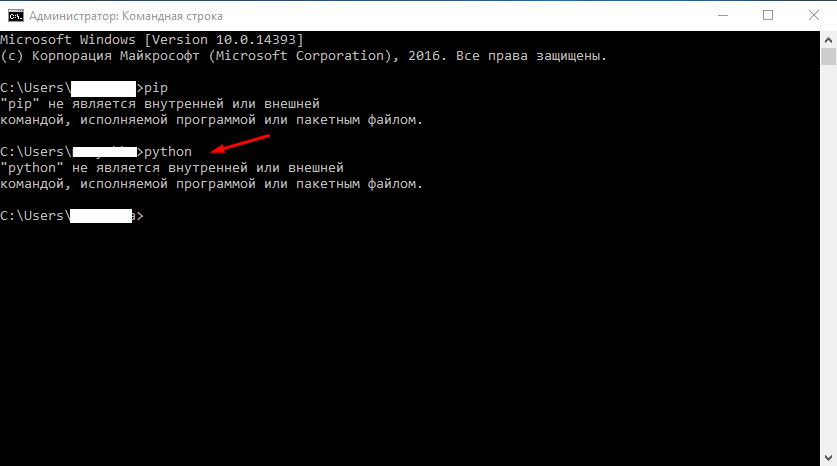
Вам нужно добавить значения в переменную Path, рассказывать что это не буду, просто открываем свойства компьютера и выбираем «Дополнительные параметры системы».
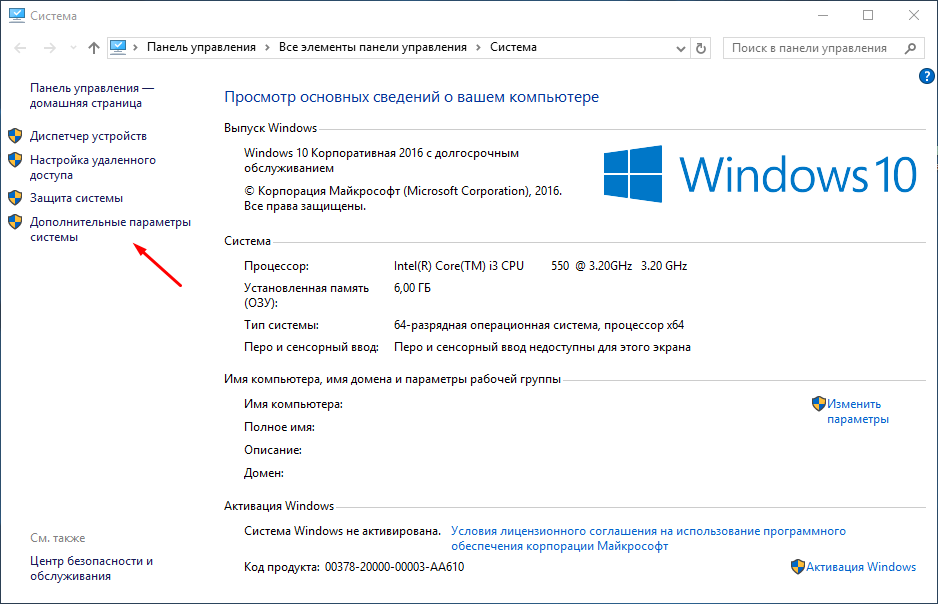
Далее в свойствах системы переходим во вкладку «Дополнительно» и снижу нажимаем «Переменные среды».
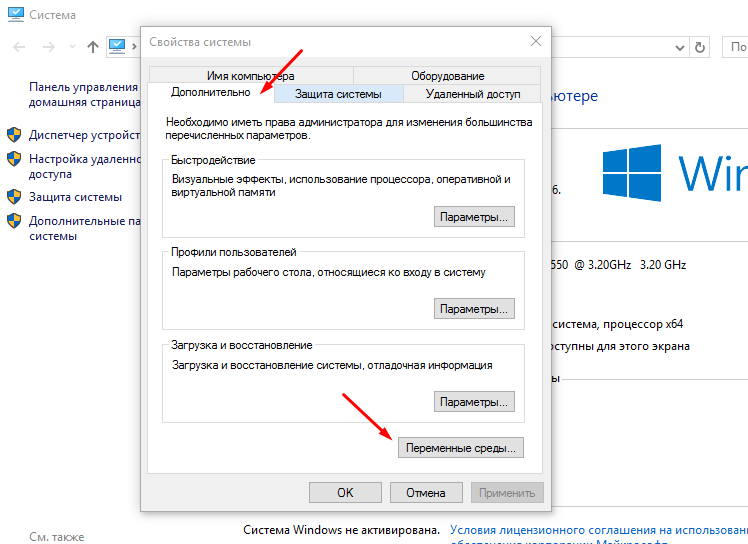
В открывшемся окне в верхней части отмечаем переменную «Path» и нажимаем изменить.
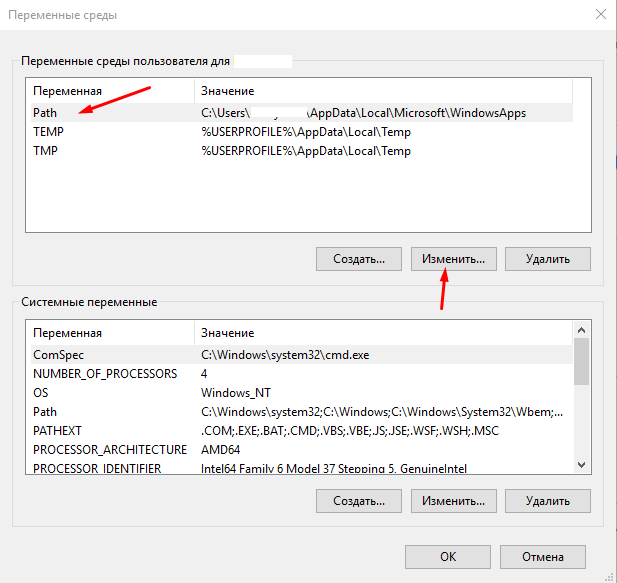
В поле «Значение переменной» дописываем путь до папки в которой у вас установлен Питон, в моем случае это С:Python, так же нужно указать путь до папки где лежит файл pip.exe у меня это С:PythonScripts. Дописываем через ; вот так.
С:PythonScripts;С:Python;
Сохраняем.
Рекомендую изменять стандартный путь установки Питона на С:Python.
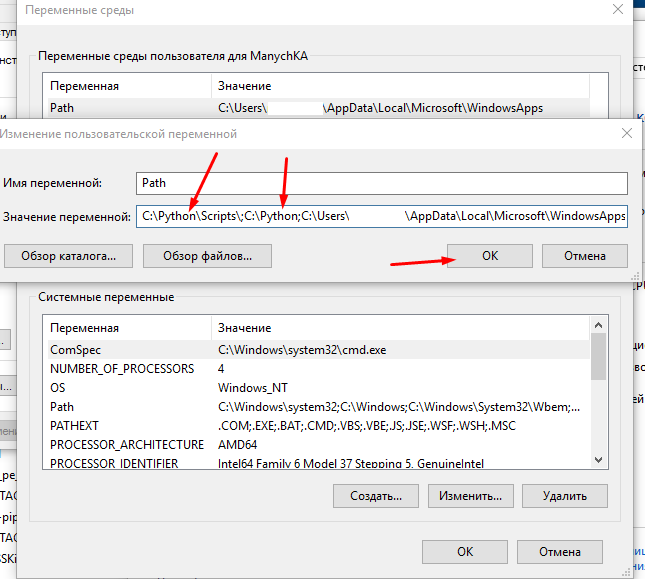
Теперь проверяем результат запускаем командную строку и пишем сначала «PIP».
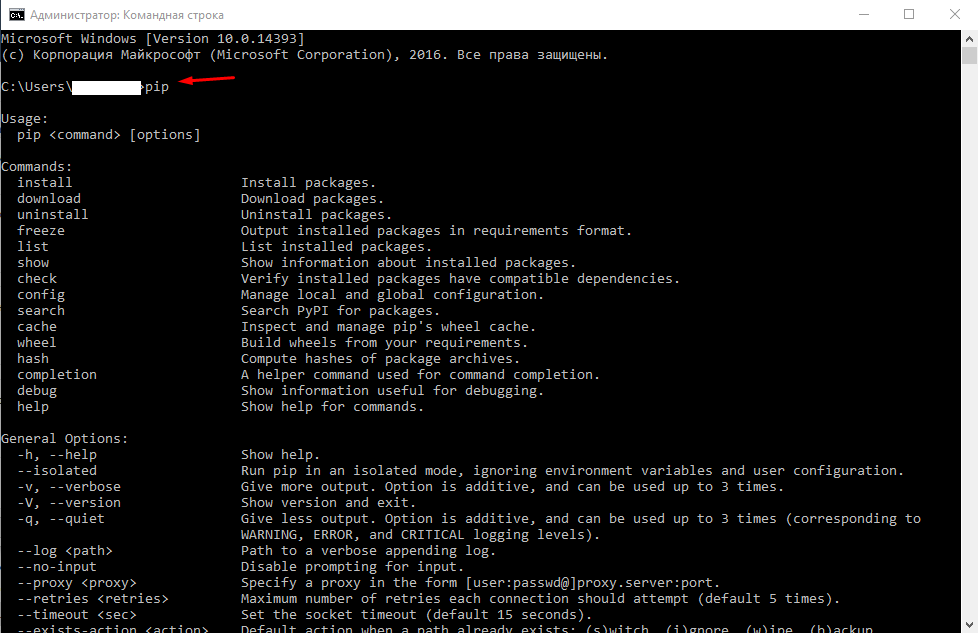
Потом пробуем написать «Python», после шеврона (>>>) можно уже написать какой нибудь код например, print(«Привет!»).

Если выше описанное для вас сложно, то можно переустановить сам Питон, отметив в главном окне пункт «Add Python 3.9 to PATH».
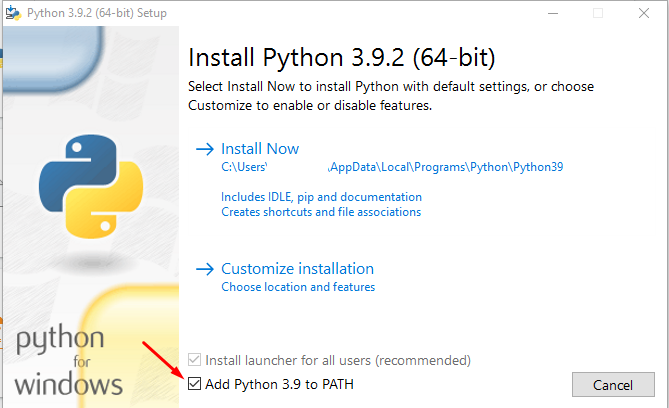
В процессе установки все пути будут прописаны автоматически. Вот так можно избавиться от ошибки «не является внутренней или внешней командой, исполняемой программой или пакетным файлом», которая появляется в командной строке при вводе «PIP» или «Python».
@Nolrox
Python-разработчик
Качаю Python, захожу в консоль, пишу pip install и выдает что «pip» не является внутренней или внешней командой, исполняемой программой или пакетным файлом. Что делать?
-
Вопрос заданболее двух лет назад
-
52229 просмотров
Добавить в PATH.
Гугли переменные среды
Или даже будет быстрее переустановить питон и при установке поставить соответствующую галочку.
Если винда, то тут 99% что при установке не поставил галочку добавить пути в PATH.
1. Руками прописать
2. Удалить и поставить заново, не пропустив галочку
Скорее всего, у вас просто не была установлена галочка на работу пипа со всех директорий, или переустановите пайтон, почтавив эту галочку, илм пробуйте выполнять эту команду с директории где находится пайтон
Пригласить эксперта
Нужно обновить pip:
python -m pip install --upgrade pip
Скорее всего вы используете Python 3.9. Но многие мейнтейнеры не успели обновить пакеты. Поэтому установите Python 3.8
Discord.py поддерживается пока питоном 3.5 … 3.8!
И неплохо бы установить Microsoft C++ Build Tools, пригодится для установки некоторых пакетов.
если галочка PATH python не сработала можно: настроить ручную.
здесь объясняют как в ручную настроить PATH для python (для pip достаточно просто указать в PATH адрес к scripts в каталоге python)
-
Показать ещё
Загружается…
13 июн. 2023, в 17:21
18000 руб./за проект
13 июн. 2023, в 17:10
3000 руб./за проект
13 июн. 2023, в 17:07
10000 руб./за проект
Минуточку внимания
Пользователи Python нередко встречаются с проблемой при работе с менеджером пакетов Python — PIP.
Речь пойдет о ошибке: ««pip» не является внешней или внутренней командой, исполняемой программой или пакетным файлом.», которая возникает при вводе pip в командной строке.
C:UsersAdminwin>pip "pip" не является внешней или внутренней командой, исполняемой программой или пакетным файлом.
В этом случае два варианта:
1. Менеджер библиотек PIP-Python не установлен.
Для первого варианта менеджер пакетов устанавливается вместе с Python с официального сайта, соответствующей галочкой «PIP» при установке.
2. Требуется до настройка системы для Python. Необходимо прописать в параметрах Path путь до pip-файла.
Для первого варианта менеджер пакетов устанавливается вместе с Python с официального сайта, соответствующей галочкой «PIP» при установке.
1. Для этого переходим в «Свойства Компьютера -Система -> Дополнительные параметры системы -> Переменные среды».
2. В открывшемся окне переходим к области Переменные среды пользователя для .
3. Выбираем переменную «Path» и нажимаем на кнопку изменить.
4. В открывшемся окне через кнопку создать добавляем путь до исполняемого файла pip.exe.
Скорее всего он находится по пути:
C:UsersUserAppDataLocalProgramsPythonPython39Scripts.
В указанном примере путь может отличаться в зависимости от версии Python и имени пользователя.
5. После добавления пути перезапускаем командную строку и снова вводим команду pip, которая выводит уже необходимый результат для дальнейшей работы.
C:UsersAdminwin>pip
Usage:
pip [options]
Commands:
install Install packages.
download Download packages.
uninstall Uninstall packages.
freeze Output installed packages in requirements format.
list List installed packages.
show Show information about installed packages.
check Verify installed packages have compatible dependencies.
config Manage local and global configuration.
search Search PyPI for packages.
cache Inspect and manage pip's wheel cache.
wheel Build wheels from your requirements.
hash Compute hashes of package archives.
completion A helper command used for command completion.
debug Show information useful for debugging.
help Show help for commands.
General Options:
-h, --help Show help.
--isolated Run pip in an isolated mode, ignoring environment variables and user configuration.
-v, --verbose Give more output. Option is additive, and can be used up to 3 times.
-V, --version Show version and exit.
-q, --quiet Give less output. Option is additive, and can be used up to 3 times (corresponding to
WARNING, ERROR, and CRITICAL logging levels).
--log Path to a verbose appending log.
--no-input Disable prompting for input.
--proxy Specify a proxy in the form [user:passwd@]proxy.server:port.
--retries Maximum number of retries each connection should attempt (default 5 times).
--timeout Set the socket timeout (default 15 seconds).
--exists-action Default action when a path already exists: (s)witch, (i)gnore, (w)ipe, (b)ackup,
(a)bort.
--trusted-host Mark this host or host:port pair as trusted, even though it does not have valid or any
HTTPS.
--cert Path to PEM-encoded CA certificate bundle. If provided, overrides the default. See 'SSL
Certificate Verification' in pip documentation for more information.
--client-cert Path to SSL client certificate, a single file containing the private key and the
certificate in PEM format.
--cache-dir
Более подробно как решается проблема с pip pyhton вы можете посмотреть в видео.
Мы можете ознакомиться с статьей по установке менеджера пакетов PIP Python в Ubuntu, перейдя по ссылке.