In the event that your terminal displays an error, refer to these error codes to troubleshoot your terminal.
Error Code
Description
Bad Account #
The card number being used for the current
transaction does not pass the LUHN check.
Empty Batch
Cannot perform requested function –
batch is empty.
Expired card
The card’s expiration date has passed.
Invalid
The 4 digits keyed do not match the account
Accnt No
number from the card’s mag stripe.
Invalid Srvr Id
The clerk/server number keyed has not
Invalid Clrk Id
been logged in.
Void Not
The user tried to void an already voided
Allowed
transaction.
Note:
If the code you are experiencing is not shown, retry the transaction. If the error persists,
contact Merchant Support at 1.800.265.5158.
Action
Retry. If error persists, ask for another form
of payment as the card may be fraudulent.
(No action.)
Retry. If error persists, ask for another form
of payment
Re-key the last 4 digits. If error persists, ask
for another form of payment as the card may
be fraudulent.
Login the clerk/ server through Clerk/ Server
Setup.
(No action.)
23
Сбербанк VX 820+1С УТ 11+Win10 Ошибка 4309
Здравствуйте! впервые столкнулся с настройкой терминала, поэтому очень нужна ваша помощь.
модель устройства Verifone VX 820. Сбербанк.
Суть проблемы — при оплате платежной картой из 1С УТ 11 возникает ошибка 4309. При этом сначала оплата проходит, а потом по карте происходит возврат. При этом когда терминал пишет «успех», в 1с возвращается ответ «ложь». Сверка итогов проходит успешно.
Что странно ровно с такими же настройками, драйверами, компонентами оплата проходит успешно на другом компьютере. Разница в машинах только в винде. там где все удачно стоит Win8, а где не удачно Win10.
Компонента «sbrfcom» используется c 3 параметрами. Насколько я понимаю версия драйвера стоит «Vx_1.0.0.61_b2».
в описании к драйверу не указана win10, но человек из сбера установил именно эту версию. Подходит ли эта версия для win10?
Все что можно в 1С я уже проверил. Проверил com, регистрировал компоненты. Все проходит нормально вплоть до ввода пин кода и обработки оплаты
Последний раз редактировалось Lucky 01 мар 2017, 01:20, всего редактировалось 1 раз.
Причина: Исправлено название темы.
- Prog1C
- Новичок
- Сообщения: 5
- Зарегистрирован: 28 фев 2017, 19:34
Re: Verifone VX 820. Ошибка 4309 «под OC Win 10»
norad » 28 фев 2017, 20:31
Ошибка 4309 по сути означает, что 1с нечего печатать, нет образа чека. Надо посмотреть внимательней как именно печатается чек, сверка через кассу проходит или через модуль? Обратить внимание на образ чека в файле р.
Тут несколько хитрее, почему-то происходит автоотмена. Есть такое предположение, что должно быть подключено спасибо (встречается автоотмена на сберовских картах, если криво установлен или вообще отсутствует сертификат на спасибо). Стоит проверить на карте другого банка, если на ней всё нормально, значит дело в сертификате. В ином случае стоит звонить в УТП и трясти, что там со смартвистой.
- norad
- Сбербанк
- Сообщения: 379
- Зарегистрирован: 11 июн 2014, 04:51
Re: Verifone VX 820. Ошибка 4309 «под OC Win 10»
Prog1C » 28 фев 2017, 20:47
Спасибо за ответ.
Чек не печатается, до этого не доходит. Потому что в 1С приходит ответ «0». Стоит режим когда на компе дублируются формы операции терминала. Получается так — сначала форма на которой зеленый флаг и написано «успех», потом сразу форма с ошибкой 4309. а в 1с ответ «0» приходит, поэтому она дальше ничего не печатает (на принтере чеков, фискальном регистраторе или эмуляторе). Деньги сначала списываются с карты, потом возвращаются.
Сверку делаю через «loadparm.exe».
Карты пробовали разные, но все сбербанка. получается так что карты одни и те же, но на одном компе работает, на другом нет.
Поэтому я думал что проблема либо в драйвере, либо в ОС.
Последний раз редактировалось Prog1C 28 фев 2017, 21:39, всего редактировалось 1 раз.
- Prog1C
- Новичок
- Сообщения: 5
- Зарегистрирован: 28 фев 2017, 19:34
- vdvvdv
- Сбербанк
- Сообщения: 253
- Зарегистрирован: 20 ноя 2013, 13:11
Re: Verifone VX 820. Ошибка 4309 «под OC Win 10»
Prog1C » 28 фев 2017, 21:22
vdvvdv писал(а):Похоже не в тот каталог обращается 1С.
В pinpad.ini есть строка PrinterFile=p ?
Строка такая есть.
norad писал(а):Так прокатай транзакцию через sbcall
У меня нет такого файла.
norad писал(а):В любом случае через лоадпарм должен создаваться cheque.txt
Не создается. и там где все ок, и там все плохо.
vdvvdv писал(а):Как вариант система не дает его создать.
Так как операция проходит через карту, то этот файл должен создаваться.
Прав нет? Получается, что файл не создается и поэтому оплата по карте отменяется?
Последний раз редактировалось Prog1C 28 фев 2017, 21:38, всего редактировалось 1 раз.
- Prog1C
- Новичок
- Сообщения: 5
- Зарегистрирован: 28 фев 2017, 19:34
Re: Verifone VX 820. Ошибка 4309 «под OC Win 10»
vdvvdv » 28 фев 2017, 21:26
Prog1C писал(а):прав нет? получается, что файл не создается и поэтому оплата по карте отменяется?
Как-то так. Хотя может при работе через dll этот файл и не нужен. Может чек через функции запрашивается. Посмотри на win8.
Добавлено спустя 4 минуты 53 секунды:
sbcall
- vdvvdv
- Сбербанк
- Сообщения: 253
- Зарегистрирован: 20 ноя 2013, 13:11
Re: Verifone VX 820. Ошибка 4309 «под OC Win 10»
Pavluha » 28 фев 2017, 21:43
Если файл p не обновляется после сверки итогов или любой операции, то попросту нет прав на банковскую папку. Удачи!
Попробуйте оплату вне кассовой проги через командную строку. Запустите loadparm 1 1 — оплата на копейку, потом loadparm 8 — отмена. Если при вызове лоадпарм сразу идет отмена, то нет прав на папку.
Последний раз редактировалось Pavluha 28 фев 2017, 21:45, всего редактировалось 1 раз.
- Pavluha
- Сбербанк
- Сообщения: 229
- Зарегистрирован: 23 сен 2014, 23:25
Re: Verifone VX 820. Ошибка 4309 «под OC Win 10»
Prog1C » 28 фев 2017, 21:44
Спасибо за файл. Запустил sbcall, создался файл «е» там число 60000. Что это означает?
Добавлено спустя 3 минуты 59 секунд:
Pavluha писал(а):Если файл p не обновляется после сверки итогов или любой операции, то попросту нет прав на банковскую папку. Удачи!
Спасибо помогло.
Спасибо всем за помощь.
- Prog1C
- Новичок
- Сообщения: 5
- Зарегистрирован: 28 фев 2017, 19:34
Re: Verifone VX 820. Ошибка 4309 «под OC Win 10»
norad » 28 фев 2017, 21:51
Prog1C писал(а):Спасибо за файл. Запустил sbcall, создался файл «е» там число 60000. Что это означает?
Нолик лишний. 6000 это функция на вызов сверки итогов. Файл е по сути код ответа от библиотеки банка.
- norad
- Сбербанк
- Сообщения: 379
- Зарегистрирован: 11 июн 2014, 04:51
Вернуться в Verifone
Кто сейчас на конференции
Сейчас этот форум просматривают: нет зарегистрированных пользователей и гости: 3
Содержание
- Как перезагрузить POS-терминал?
- Как перезагрузить POS-терминал Ingenico
- Как перезагрузить POS-терминал Verifone
- Как выключить POS-терминал
- Видеоинструкция
- POS-терминал: нет соединения с банком
- Бесит, когда такое происходит
- Причины возникновения ошибки
- Ethernet соединение
- Что делать
- GPRS/3G
- Что делать
- Что делать
- Bluetooth
- Что делать
- Интегрированные POS-терминалы
- Что делать
- Как перезагрузить терминал оплаты Сбербанка, если он завис
- Возможные ошибки и проблемы в работе эквайринга, требующие перезагрузки
- Как перезагрузить эквайринговый терминал Ingenico
- Перезагрузка Verifone
- Перезапуск пин-пада PAX
- Как выключить аппарат?
- Как включить?
Как перезагрузить POS-терминал?
Сегодня я расскажу вам, как перезагрузить POS-терминалы Ingenico и Verifone.
Причины, по которым требуется перезагрузить терминал:
- терминал завис и не реагирует на нажатия клавиш;
- терминал перестал читать карты;
- нет связи с банком;
- возникли проблемы с печатью чека;
- любые другие причины.
Иногда перезагрузка помогает устранить эти проблемы. Если не помогло, то самое время обратиться в сервис.
Есть два способа перезагрузки: софтовый и перезагрузка по питанию.
Как перезагрузить POS-терминал Ingenico
- Софтовый способ перезагрузки. Необходимо одновременно нажать желтую клавишу и клавишу «•» (точка). После этого терминал подаст сигнал и перезагрузится.
- Перезагрузка по питанию. Здесь все просто. Если терминал подключен к сети 220 В, то просто выдергиваем шнур питания от розетки и подключаем заново. Если в терминале имеется аккумулятор, то нужно вытащить его (аккумулятор) и подождать несколько секунд, затем установить аккумулятор на место и включить терминал.
Как перезагрузить POS-терминал Verifone
- Софтовая перезагрузка.
Необходимо одновременно нажать зеленую клавишу и клавишу с цифрой «7».
После этого необходимо ввести пароль: 1 alpha alpha 6 6 8 3 1 .
Alpha — небольшая серая кнопка, которая находится под дисплеем в центре, между фиолетовыми клавишами.
Если кнопки Alpha нет, то введите пароль: 1 6 6 8 3 1 .
В появившемся меню выбираем Restart. - Перезагрузка по питанию. Процедура точно такая же, как с терминалами Ingenico.
Как выключить POS-терминал
Обычно, POS-терминал выключают в трех случаях:
- Требуется транспортировка — в этом случае терминал необходимо не только выключить, но и отсоединить все шнуры (блок питания, интернет-кабель и т.п.);
- Безналичные платежи на торговой точке принимают редко и нет смысла держать терминал постоянно включенным, особенно если оборудование работает от аккумулятора;
- Требуется чистка. Учтите, что протирать терминал рекомендуется слегка влажной тряпкой без применения абразивных моющих средств. Протирать электрические соединения крайне не рекомендуется.
Чтобы выключить POS-терминал Ingenico, Verifone или PAX нажмите красную кнопку. После этого возможны два варианта:
- Терминал попросит подтверждение на отключение — для подтверждения нажмите зеленую клавишу;
- Ничего не произойдет. В этом случае нужно удерживать красную кнопку 5—10 секунд — после этого на экране должна появиться надпись SHUTTING DOWN и таймер обратного отсчета выключения терминала.
Стационарные POS-терминалы Ingenico выключаюся только если отсутствует питание. Другими словами, чтобы выключить стационарный POS-терминал Ingenico , например iCT220 или iCT250 необходимо вытащить шнур питания из розетки
Иногда, после длительного нажатия красной кнопки терминал перезагружается, но не выключается. Чаще всего это касается Verifone Vx670/680. Так происходит, если терминал подключен к сети 220В или из-за особенностей прошивки (крайне редко). В этом случае отключите сетевой шнур от розетки 220В (чтобы терминал работал только от аккумулятора), а затем нажмите и удерживайте красную кнопку 5—10 секунд.
Видеоинструкция
Сделали небольшую видеоинструкцию для тех, кому лень читать 🙂
На этом все. Спасибо за внимание. Успехов в вашем бизнесе!
Источник
POS-терминал: нет соединения с банком
Бесит, когда такое происходит
Если терминалу не удается установить соединение с банком для проведения транзакции, то на экране появится надпись «Нет соединения», «Обрыв соединения» или «Нет связи с банком» и распечатывается чек с надписями «Отказ» и «Не проводить», а потом наступает момент легкой паники у продавца и покупателя. Попробуем разобраться с этой ошибкой и дадим несколько советов, что делать в данной ситуации.
Причины возникновения ошибки
Причина простая — между терминалом и банком нет связи, нет интернета, — называйте как хотите, суть от этого не меняется. Терминал пытается передать пакет данных в банк-эквайер, но из-за отсутствия или плохого интернет-соединения пакеты не доходят до получателя или отправителя. Самое неприятное в этой ситуации, когда деньги с карты покупателя списались, но на счет продавца не поступили. Вернуть их конечно не очень сложно, зачастую даже не требуется участие покупателя, — деньги сами возвращаются на карту в течение 1—30 дней. Если денежные средства не вернулись на карту покупателю, то вероятнее всего клиенту придется топать в банк и писать заявление на возврат денежных средств в результате технического сбоя платежного терминала.
В банковских POS-терминалах используются разные типы связи:
- Ethernet
- GPRS/3G
- WiFi
- Bluetooth
- Интеграция с онлайн-кассой или POS-системой.
С каждым из этих типов связи могут быть свои проблемы, поэтому будем разбираться по очереди.
Ethernet соединение
Проводной интернет считается самым надежным и стабильным каналом связи. Инженеры в банке рекомендуют использовать именно данный тип связи для передачи данных.
Что делать
Проверить баланс вашего счета у интернет-провайдера. Нет денег — нет интернета.
Проверить роутер. Попробуйте переключить кабель в другой порт роутера и/или перезагрузить роутер. Перезагрузка часто помогает, если терминал не может получить IP адрес, выдаваемый роутером. Бывают случаи, когда POS-терминал не работает с одним роутером, но прекрасно работает с другим.
Проверить разъем Ethernet в POS-терминале. Например, при исправном разъеме Ingenico iCT220 показывает на экране Eth и поднятую трубку. Если написано ETH (да, именно заглавными буквами) — порт, скорее всего неисправен или скоро выйдет из строя. А если при подключении кабеля на экране вообще ничего не отображается — порт уже мертвый.
В случае с Ethernet соединением иногда помогает четко прописать в настройках терминала IP-адрес, который выделяется роутером данному терминалу в вашей локальной сети. Обычно этим занимаются банковские инженеры.
GPRS/3G
Мобильная связь — самое слабое звено в цепочке передачи данных от терминала в банк. Как раз с данным типом связи чаще всего возникают проблемы при проведении транзакций. Слишком много факторов влияют на качество мобильной связи, на некоторые из которых, к сожалению, не можем повлиять мы.
Что делать
Проверяем баланс сим-карты. Нет денег — нет интернета. В программном обеспечении POS-терминалов некоторых банков есть отдельный пункт меню — «Баланс SIM». Удобная штука для пользователя. Если вам повезло, то не придется доставать сим-карту из терминала, вставлять ее в телефон и отправлять USSD-запрос для проверки баланса. Если нет, то вы знаете что делать.
Уровень сигнала сотовой связи. Отдельно хочется отметить, что не всегда полный индикатор уровня сигнала на экране терминала является объективным показателем реального уровня сигнала сотовой связи. Но если на экране всего 1—2 палочки, то это повод призадуматься. Обычно помогает смена оператора сотовой связи или перемещение терминала в другое место, где мобильная связь лучше ловит.
Сбои в работе оборудования оператора сотовой связи. Чаще всего причиной тому являются природные капризы, — грозы, молнии, ураганы и прочие погодные явления. Бывает, что оборудование просто выходит из строя, ничто не вечно. Иногда, конечно, виноваты сами криворукие сотрудники оператора сотовой связи. Это тот самый случай, когда от нас ничего не зависит. Остается только терпеливо ждать, когда все починят.
Криво установлена сим-карта. Необходимо проверить не болтается ли сим-карта в разъеме для SIM. Иногда бывает так, что контакты сим-карты недостаточно плотно прилегают к контактам в терминале — поможет маленький кусочек бумаги, проложенный между сим-картой и разъемом. Сейчас все симки сразу нарезаны под разные форматы, — обычная SIM, microSIM и nanoSIM, поэтому мы рекомендуем проклеивать сим-карту скотчем с обратной стороны (это не там, где контакты), чтобы она не развалилась на части при установке.
Неисправный GPRS модуль в терминале. Эта проблема встречается довольно редко и самостоятельно решить ее не получится, — только ремонт или замена терминала.
В случае с WiFi соединением, в первую очередь, необходимо убедиться, что интернет вообще присутствует, т.е. нет ограничений со стороны провайдера и проверить роутер, часто помогает перезагрузка.
Что делать
Проверить настройки WiFi соединения в терминале. Проверьте правильно ли указаны данные для подключения к WiFi сети, — название сети и пароль. Также рекомендуется проверить роутер, — некоторые роутеры сейчас имеют встроенный файрвол, который блокирует все, что явно не разрешено.
Расстояние до роутера. Если роутер находится далеко или присутствуют какие-то препятствия, например бетонные стены, то уровень сигнала будет меньше.
Bluetooth
POS-терминалы с данным типом связи довольно редко можно встретить на торговой точке, поэтому по ним пробежимся кратко. В таких терминалах для связи с банком используется проводной интернет (Ethernet), провод от которого подключен к док-станции (базе) POS-терминала. Сам терминал при этом связывается с док-станцией через Bluetooth.
Что делать
Поднимаемся выше и читаем все, что относится к проводному интернету.
Проверяем Bluetooth. Дальность действия Bluetooth варьируется в зависимости от версии протокола и сильно зависит от наличия преград и помех. В ранних версиях — до 10 м., в более поздних версиях — до 400 м. К сожалению, у нас нет точной информации, на какой версии протокола работают POS-терминалы. Поэтому рекомендации можем дать только следующие: тестируйте устройство на разных расстояниях от базы и убедитесь, чтобы между базой и терминалом было как можно меньше преград.
Интегрированные POS-терминалы
Такие терминалы не имеют своих модулей связи и полностью зависят от устройства, к которому они подключены, например онлайн-касса или компьютер с установленной программой 1С. Для удобства, далее по тексту будем называть онлайн-кассу, POS-систему и компьютер с ПО одним общим словом — касса.
Что делать
Проверяем наличие доступа в интернет. Необходимо убедиться, что в кассе с интернетом все в порядке. Никаких восклицательных знаков в желтом треугольнике, ограничений и блокировок не должно быть.
Проверить драйвер. Для нормальной работы терминала и кассы всегда требуется драйвер. Убедитесь, что драйвер установлен правильно. Если требуется — обновите драйвер на актуальную версию.
Брандмауэр. Это касается только компьютеров с настольной операционной системой, например Windows. Часто бывает, что брандмауэр (межсетевой экран) блокирует входящие соединения с порта, к которому подключен терминал. Блокировку необходимо снять, — для этого создаем правило для входящих соединений на нужный нам порт. Некоторые айтишники вообще отключают встроенный брандмауэр, возможно им виднее, но мы так делать не рекомендуем.
С интегрированными терминалами, думаю понятно, в какую сторону копать в случае неполадок со связью. Главное — убедиться, что с кассой нет проблем, а уже потом смотреть в сторону терминала.
Да и еще, в 99% случаев восстановить соединение помогает обычная перезагрузка POS-терминала. Как это сделать читайте в статье «Как перезагрузить POS-терминал». Иногда помогает перепрошивка терминала, но самостоятельно вы это не сделаете — коротко об этом рассказали в статье «Как происходит прошивка терминала».
На этом все. Надеюсь статься помогла решить проблему с неполадками связи. Если ничего не помогло, то обращайтесь в банк или к продавцу — возможно требуется замена терминала.
Источник
Как перезагрузить терминал оплаты Сбербанка, если он завис
Автор: Natali Killer · Опубликовано Июнь 23, 2021 · Обновлено Июнь 18, 2021
Наиболее распространенным сегодня способом приема платежей является эквайринг. Однако не исключен случаи, когда техника может подвести в нужный момент. Чтобы избежать трудностей в повседневном пользования, полезно изучить вопрос, как перезагрузить терминал Сбербанка. В дальнейшем соответствующие знания позволят в пару кликов решить проблемы различного характера.
Краткое содержание статьи
Возможные ошибки и проблемы в работе эквайринга, требующие перезагрузки
Как и в любом электронном приборе, в банковских терминалах периодически могут возникать сбои. Ответом на вопрос о том, что делать в подобных ситуациях, может стать перезагрузка.
Перезапуск может быть полезен в устранении следующих неполадок:
- аппарат завис – отсутствует реакция на нажатие клавиш;
- не удается принять оплату картой – пластик не считывается;
- после оплаты не выходит кассовый чек;
- система не работает – отсутствует подключение.
Порядок перезагрузки эквайринга зависит от типа сбербанковского терминала, используемого для безналичного расчета в магазине или заведении.
Как перезагрузить эквайринговый терминал Ingenico
Чтобы перезапустить терминал Igenico, одновременно зажмите желтую клавишу «Стереть», расположенную посередине нижнего ряда, и кнопку с изображением точки. После чего экран начнет моргать, появится звуковой сигнал, что свидетельствует о переходе устройства в режим перезагрузки.
По завершению процедуры отобразиться основной интерфейс эквайринга – можно приступить к привычному режиму пользования. Представленный алгоритм подойдет также для терминала модели IWL220, ICT220.
Если Ингенико не реагирует на нажатие кнопок, перейдите к более радикальному способу. Потребуется отключить устройство от сети, извлечь аккумулятор. Возобновите работу по истечении пяти минут.
1— Программный метод
Для перезагрузки устройств марки Verifone:
- Единовременно удерживайте две кнопки – зеленого цвета и со значением «7».
- Ожидайте появления на экране специального поля.
- Введите в форму следующую комбинацию – 1-alpha-alpha-6-6-8-3-1.
- Выберите пункт «Restart» и подтвердите действие.
- Проверьте работоспособность после повторного включения.
При отсутствии на аппарате кнопки «alpha» – располагается в центре под дисплеем между фиолетовыми клавишами – достаточно ввести численную комбинацию. Поочередно будет представлена следующим образом – 1-6-6-8-3-1.
По указанной инструкции доступно перезапустить платежные терминалы версии VX520, VX675, VX820, V240M и прочих альтернатив от Verifone.
2 — Перезагрузка по питанию
Выдерните шнур из розетки или вытащите аккумулятор на несколько минут. После проделанных действий убедитесь в полном отключении устройства, затем вставьте аккумулятор обратно и подключите к сети.
Перезапуск пин-пада PAX
Изначально попробуйте перезапустить PAX терминал привычным способом – через сочетание желтой клавиши и «•». Если пинпад не уходит в обновление, выполните следующие действия:
- Кликните по зеленой кнопке с обозначением «Enter».
- Выберите пункт с указанием «1».
- Введите пароль и подтвердите зеленой клавишей.
- Поочередно нажмите на клавиши 1-1-2.
- Кликните на красный пункт для подтверждения действия.
Подобным образом перезагружаются эквайринг системы SP30, S300 и другие стационарные платежные терминалы компании.
Как выключить аппарат?
Существует два способа, как выключить терминал. Первый из них – полное отключение питания с сопутствующим извлечением аккумулятор. Такой простой путь может использоваться при необходимости переместить или очистить устройство.
Альтернативный способ предполагает манипуляции непосредственно с софтом:
- Удерживайте красную кнопка «Отмена» на аппарате.
- Подтвердите отключение от питания зеленой кнопкой «Готово».
- Дождитесь полного перехода в «режим сна».
О правильности действий на некоторых аппаратах может свидетельствовать появление надписи «Shutting down». Подобным образом выключение происходит на эквайрингах любой модели и марки.
В отдельных случаях удержание красной кнопки провоцирует перезагрузку, в частности, на VX670 или VX680. Чтобы избежать подобного, изначально извлеките штекер из розетки и лишь затем нажмите на нужные клавиши.
Как включить?
Повторно включить сбербанковский терминал можно простым удержанием на зеленую кнопку «Готов» на протяжение нескольких секунд. Об активации устройства уведомит подсветившийся экран. После чего можно авторизоваться привычным способом и задать необходимые настройки для бесконтактного прием платежей.
Простые манипуляции способны разблокировать встроенные функции устройства и вернуть терминал к исходному состоянию. Если указанные инструкции по перезагрузке, включению и выключению эквайринга не поспособствовали решению проблемы, рекомендуется обратиться в службу поддержки Сбербанк.
Источник
Купить Новый или Б/У терминал Verifone VX820
Многофункциональный пин-пад модели Verifone VX 820 отлично работает, как с различными пластиковыми картами, так и с современными NFC-гаджетами. Продуманный до мелочей дизайн и эргономичная форма аппарата обеспечивают комфортабельность его использования и легкость управления. Наличие цветного, хорошо различимого сенсорного дисплея и удобной цифровой клавиатуры позволяют осуществлять оперативное и безошибочное проведение транзакций. Легкость интеграции с кассовым оборудованием делает модель еще более эффективной и востребованной.
В данной статье рассмотрим ключевые моменты, связанные с подключением, настройкой и использованием пин-пада Verifone VX 820
Установка и подключение
Устанавливать прибор следует на плоской опорной поверхности (на прилавке, столе). Месторасположение должно быть удобным, как продавцу-кассиру, так и клиенту, пин-пад следует располагать вблизи розетки и гнезда модемной (телефонной) линии. Кабель питания не должен проходить по полу либо поперек проходов.
Нельзя использовать терминал в зонах с повышенными температурами, сильно запыленных и чересчур влажных местах, сырых помещениях, загрязненных химикатами и маслянистыми агрессивными веществами. Прямые солнечные лучи тоже вредны для данного оборудования, также как и некоторые источники тепла (к примеру, печи и двигатели). Вне помещений терминал тоже не используют.
Важно: водо- и пыленепроницаемостью устройство не обладает и предназначено для эксплуатации внутри помещений. Повреждения, связанные с попаданием дождя и пылевых загрязнений прекращают все гарантийные обязательства.
Подключение пин-пада модели Verifone VX 820 к другим периферийным устройствам осуществляется через RS-232/USB-интерфейсы. Чтобы организовать бесперебойную работу аппарата есть возможность произвести Ethernet-подключение. Наличие длинного USB-кабеля, протяженностью в 5 м, позволяет с удобством подключать прибор к внешнему оборудованию. Так же по желанию можно обзавестись специальным поворотным кронштейном, надежно удерживающим пин-пад в кассовой зоне.
Коннект с ПК

Для установления соединения с ПК необходимо наличие:
- Самого пин-пада;
- Интерфейсного кабеля;
- USB-кабеля;
- Исправного ПК.
Важно: подключение всех элементов нужно производить в той же последовательности, в какой составлен вышеприведенный список.
Коннект с кассой
Существует три способа коннекта Verifone VX 820 с кассовым оборудованием:
- Посредством USB (после предварительной установки необходимых драйверов);
- Посредством RS-232-порта (предпочтительно);
- Посредством LAN.
Важно: чтобы использовать данное устройство в качестве выносной клавиатуры, осуществляют его соединение с автономным терминалом модели Vx520 (это удобно, когда кассира и клиента отделяет перегородка).
Обращаем Ваше внимание, что Б/У модель Verifone VX 820 по привлекательной цене можно купить в нашем интернет-магазине, стоит лишь перейти по ссылке: https://mirbeznala.ru/product/verifone-vx-820-ctls-bu/
Алгоритм открытия и закрытия меню устройства

Verifone VX820 обладает двумя типами меню: системным и главным. Для грамотного и корректного пользования прибором нужно знать о процессе открытия и закрытия, как одного, так и другого меню:
- Чтобы открыть системное меню, необходимо нажать «Enter» и одновременно с ним клавишу цифры «7», затем произвести ввод цифрового пароля: 166831.
- Закрывается системное меню посредством выбора пункта «Restart».
- Чтобы открыть главное меню, нужно при нахождении аппарата в ждущем режиме нажать клавишу «Enter».
- Закрывается главное меню нажатием «Cancel».
Важно: когда вы впервые входите в главное меню, выйти из него можно будет только после того, как загрузятся все необходимые параметры.
Возможности пин-пада, работа с картами
Разработка аппарата была произведена на базе VX Evolution-платформы, которая обеспечивает стабильность функционирования и защищенность от мошенничества со стороны операторов. Что касается способов оплаты, то Verifone Vx820 является полностью программируемой моделью, поэтому осуществляет поддержку дебетовых и кредитных карт, смарт-карт, соответствующих EMV-стандарту.
Терминал модели Verifone Vx820 можно назвать универсальным, т.к. он поддерживает все разновидности карт оплаты: чипированные, магнитные и бесконтактные, включая возможность оплатить посредством современного мобильного устройства, оснащенного NFC-модулем.
- Магнитные карты считываются в специальном боковом ридере (чувствительный модуль быстро считывает карту при проведении ее в любом направлении).
- Чипированные карты вставляются в специальный ридер, располагающийся в нижней части корпуса (чип у карты должен быть направлен вверх).
- Бесконтактные карты и экраны NFC-гаджетов подносятся к определенной области на дисплее устройства.
Часто возникающие неисправности и методы их устранения (см. в таблице)
|
Ошибка |
Способ устранения |
|
«CALL CUSTOMER SERVICE»/»RAM CHECKSUM ERROR» |
При появлении таких сообщений на экране остается только отнести аппарат в сервисный центр. |
|
Магнитный либо чиповый ридер не работают |
|
|
Неполадки с чиповым ридером (перестал работать) |
|
Надеемся, что наша статья была для Вас полезной и помогла лучше понять устройство и принципы функционирования Verifone VX820. А если остались еще вопросы, то специалисты Мирбезнала готовы с радостью ответить на них в любое время. Если Вас заинтересовала данная модель терминала, то приобрести это Б/У устройство можно на странице нашего магазина по ссылке: Verifone (Верифон) VX820 к онлайн-кассе
Благодарим за внимание и желаем Вашему бизнесу развития и всяческих успехов!
з

Ошибки, при которых нужна перезагрузка POS-терминала
Как перезагрузить терминал Ingenico?
Как перезагрузить терминал Verifone?
Как выключить терминал Сбербанка?
Видео инструкция, если терминал Сбербанка завис
Ошибки, при которых нужна перезагрузка POS-терминала
Основные причины, по которым может потребоваться перезагрузить терминал оплаты:
- Устройство не реагирует ни на какие нажатия клавиш.
- Аппарат не читает никакие карты.
- Оборудование не печатает чеки, хотя никаких проблем не наблюдается (есть бумага, чернила и так далее).
- Возникают различные проблемы, которые непонятно как решать. Очень часто ошибки «чинятся» обычной перезагрузкой. Служба поддержки Сбербанка первым делом требует перезагружать устройства, так что лучше это сделать сразу и только в том случае, если это не помогло – обращаться к специалистам.
Нужно понимать, что если проблема заключается не в ПО (программном обеспечении), а в самом «железе» устройства (например, некачественная сборка, отходят контакты, сломалась клавиатура, вышел из строя дисплей и так далее), то перезагрузка тут уже не поможет. Устройство нужно будет сдавать на ремонт/замену.
Как перезагрузить терминал Ingenico?
Перезагрузить терминал Сбербанка Ingenico можно двумя основными способами:
- Отключить устройство от сети. Если в нем установлен аккумулятор, то его также придется достать. Подождать около 5 минут, вставить аккумулятор и включить устройство в сеть. Включить аппарат. Вот сюда вставляется кабель питания:
- Зажать сначала желтую кнопку, а потом нажать на «точку». Устройство подаст звуковой сигнал и уйдет в перезагрузку. Данный способ не всегда актуален, так как иногда, если аппарат полностью завис, он вообще не будет реагировать ни на какие нажатия.
Как перезагрузить терминал Verifone?
Перезагрузить такой терминал посредством отключения питания от сети можно таким же образом, как это описано выше. Практически все, включая внешний вид разъема для питания, очень схоже. А вот программный способ перезагрузки несколько отличается:
- Нажать на желтую кнопку и цифру «7» одновременно.
- Ввести следующий пароль: 1«alpha»«alpha» 66831. Вводить все нужно без пауз, быстро. Под «alpha» в данном случае понимают серую кнопку по центру, сразу под экраном. Нужно учитывать, что она может выглядеть по-разному и находится в разных точках устройства. Рекомендуется предварительно изучить инструкцию и найти эту кнопку. В том случае, если такой кнопки вообще нет или пользователь не может ее найти, можно попробовать вводить код без нажатия на нее, получится просто «166831» (без кавычек в обоих случаях). Иногда это срабатывает.
- Появится сервисное меню устройства.
- Выбрать пункт «Перезагрузка» или «Restart», название зависит от действующей прошивки.
- После этого устройство уйдет на перезагрузку. Как и в предыдущем случае, если аппарат завис полностью и вообще не реагирует ни на какие нажатия, то перезагружать придется отключением от сети.
Как выключить терминал Сбербанка?
Самый простой способ выключить терминал – отключить его от сети и достать аккумулятор. Это может потребоваться в том случае, если устройство используется крайне редко и его нет смысла держать включенным постоянно. Кроме того, если магазин не круглосуточный, то обычно терминалы выключают на ночь. Помимо перечисленного, выключают оборудование при транспортировке или для очистки. Выполнить выключение программным способом можно так (верно практически для любой модели и марки):
- Зажать красную кнопку. Если после этого аппарат не отключился сам, то переходим к пункту 2.
- Подтвердить отключение (нажать на зеленую кнопку).
Ряд моделей может вместо отключения уходить на перезагрузку, если устройства подключены к сети. Нужно будет отсоединить шнур питания, оставив аппарат работать только от аккумулятора и только после этого выключать его так, как это описано выше.
Также следует учитывать тот факт, что всегда лучше сначала попробовать отключить терминал программным образом и только в том случае, если это не получается – выключить питание оборудования.
В отдельных случаях, если модель очень старая, используется сторонняя прошивка или возникают какие-то еще проблемы, остается только вариант с перезагрузкой при отключении питания. Это не самое удачное решение. Рекомендуется связаться со службой поддержки Сбербанка и уточнить у них, какой метод перезагрузки/отключения нужно использовать в данном случае. Впрочем, подобные ситуации встречаются очень редко.
Видео инструкция, если терминал Сбербанка завис
Для большей наглядности предлагаем просмотреть видео инструкцию по перезагрузке таких устройств:
-
Contents
-
Table of Contents
-
Bookmarks
Quick Links
Verifone
User Guide.
VX 820
VX 680.
Related Manuals for VeriFone VX 820
Summary of Contents for VeriFone VX 820
- Page 1
Verifone User Guide. VX 820 VX 680. -
Page 2: Table Of Contents
Table of contents. Terminal layout Acceptable Cards General Information Purchase transactions Purchase transactions – Restaurants only. Pre-authorisation Processing a void transaction Processing a refund Reprinting receipts Merchant settlement processing Printing sub-totals Multi-merchant functions GoPos (Mobile EFTPOS) Replacing printer paper Chip card errors and magnetic stripe processing EFTPOS merchant offline transaction processing Fraud prevention for merchants Transaction response codes…
-
Page 3: Terminal Layout
Terminal layout. Menu Touch screen with active soft keys Integrated contactless reader interface Magnetic stripe swipe reader Chip card dip reader Clear key Cancel key Enter key…
-
Page 4: Acceptable Cards
Accepted cards. Your Bendigo and Adelaide Bank merchant facility enables you to accept Visa cards and MasterCard cards issued by any bank either in Australia or overseas. Your facility may also have been configured to accept charge cards such as AMEX, JCB or Diners club cards.
-
Page 5: General Information
General Information. Information on all aspects of your Bendigo and Adelaide Bank merchant facility may be obtained from your nearest branch or from Bendigo Bank Merchant Operations on 1300 132 741, option 2. Please immediately notify the bank upon any of the following changes: •…
-
Page 6: Purchase Transactions
Purchase transactions. Touch the screen to activate or press the Enter key. Enter the amount, then press Enter. The terminal will prompt for cash out amount. If cash out is required enter in the amount, then press Enter. If cash out is not required simply press Enter. NOTE: Cash out is not available on ‘Contactless’…
-
Page 7: Purchase Transactions — Restaurants Only
Purchase transactions – Restaurants only. Tipping must be approved by the Bank prior to having the functionality enabled. Touch the screen to activate or press the Enter key. Enter the amount, then press Enter. The terminal will prompt for cash out amount. If cash out is required enter in the amount, then press Enter.
- Page 8
The following procedure can only be used on credit and charge cards where a customer’s card does not have a PIN and the customer has signed to authorise the transaction. The customer has the option to include a tip on the receipt at the end of the purchase. -
Page 9: Pre-Authorisation
Pre-authorisation. Check In Pre-authorisation transactions are only available to merchants within specific Merchant Category Codes and must be approved by the Bank prior to having the functionality enabled. The following procedures outlines the steps to be taken when carrying out a pre-authorisation on a credit or charge card.
-
Page 10: Processing A Void Transaction
Completion Press the three dots to scroll through the menu options. Select completion from the menu on the screen. Select one of the options to locate the original transaction. Check the transaction details and if correct press OK. Enter the amount. You will be promoted with ‘approved with signature’ screen.
-
Page 11: Processing A Refund
Processing a refund. Press the three dots on the screen to scroll through the menu options until Refund is displayed. Enter the refund password, then press Enter. Enter the amount. The terminal will prompt to present a card. a) For chip cards with contactless technology (For chip cards with contactless technology (MasterCard®, Visa®…
-
Page 12: Reprinting Receipts
Reprinting receipts. Press the three dots to scroll through the menu options until ‘reprint last receipt’ or ‘reprint any receipt’ is displayed on the screen. Select Reprint Last Receipt from the menu to immediately reprint the last receipt. Alternatively, you can select Reprint Any Receipt to find an earlier receipt. (Once the terminal has been settled, earlier receipts will not be able to be printed) Select one of the options from the menu on the screen to search for the transaction.
-
Page 13: Printing Sub-Totals
The terminal will print a detailed sub-totals report. Multi-merchant functions. The VeriFone terminal supports multi merchant functionality. This allows multiple merchant facilities within the same premises to reside on the one EFTPOS terminal. Each individual merchant facility is its own entity and will: •…
-
Page 14: Gopos (Mobile Eftpos)
To register the transaction against the relevant merchant, simply press the button on the displayed name. You may be required to Enter the password allowing you to use the selected merchant. Individual settlements may be performed manually, or a terminal initiated auto- settlement may be requested allowing the terminal to settle automatically at a predetermined time each day.
-
Page 15: Replacing Printer Paper
Replacing printer paper. VX 820 model Remove the terminal from the cradle. Open the printer cover by lifting the lever on the cradle. Remove any remaining roll of paper. Lay the new roll in the printer with the paper being fed from the bottom of the roll.
-
Page 16: Chip Card Errors And Magnetic Stripe Processing
Chip card errors and magnetic stripe processing. You MAY follow the below procedures when either: • The chip on the card is damaged and cannot be read by the terminal. (Note: You can clean or wipe the chip in case it is dirty.); or •…
-
Page 17: Eftpos Merchant Offline Transaction Processing
EFTPOS merchant offline transaction processing. If you are unable to perform a transaction electronically via your EFTPOS terminal due to a technical error, you may choose to continue to accept card transactions, providing the circumstances are valid, by following the procedures below. Valid circumstances You MAY process transactions offline when either: •…
- Page 18
Failure to Connect to the Network. Card holder Merchant Terminal Switch If your terminal is not able to connect to the switch, any transactions that are processed through the terminal will not be able to obtain authorisation. Transactions accepted while the terminal is not connected to the switch are considered ‘offline’. Offline transactions that are above your floor limit will display a warning that the transaction will be processed at the merchant’s risk. - Page 19
Connect to the Network. Card holder Merchant Terminal Switch In the event that the EFTPOS terminal is damaged and not operational, credit card and debit card transactions can continue to be taken. These transactions are accepted at the risk of the merchant and the damaged terminal must be reported to the Help Desk on 1800 334 702. - Page 20
Voucher entry Transactions processed using the voucher entry functionality are processed offline and do not have the ability to be authorised – all transactions accepted above the floor limit are processed at the merchants risk. Press the three dots to scroll through the menu options Scroll through the menu using the down arrow or ‘#’… -
Page 21: Fraud Prevention For Merchants
Fraud prevention for merchants. Listed are some tips to help minimise the risk of your business being affected by fraud. Remember that the best course of action is awareness and prevention. • Check the name on the card fits the customer (i.e. a male is not using a female’s card).
- Page 22
• Securely store transaction receipts containing full card details. • For terminal service or exchange, ask for bank identification. • If you’re not comfortable accepting card payment and the customer won’t provide another form of payment, don’t proceed with the transaction. •… -
Page 28: Contact
Contacts. Merchant Help Desk 24 hours a day, 7 days a week 1800 334 702, option 1. Merchant Operations 8:30am — 5pm Monday to Friday, 9am — 12pm Saturday 1300 132 741, option 2. To order stationery Collect your EFTPOS rolls from your nearest Bendigo Bank branch, or if you are unable to access a branch, call 1300 132 741, option 2.
-
Page 29: Notes
Notes.
- Page 31
Quick guide to new menu options Purchase Voucher Entry Purchase Cash Out Voucher Entry Refund Refund Merchant Deposit Pre-Authorisation Reprint Last Receipt Pre-Auth Completion Reprint Any Receipt Pre-Auth Cancellation Subtotals Report Batch Review Last Settlement Report Tip Adjustment Detail Report Void Pending Offlines Report Logon… - Page 32
Bendigo and Adelaide Bank Limited, The Bendigo Centre, Bendigo, VIC 3550. ABN 11 068 049 178. AFSL 237879. (S55932) (09/16) bendigobank.com.au…
This manual is also suitable for:
Vx 680
-
Contents
-
Table of Contents
-
Bookmarks
Quick Links
Verifone
User Guide.
VX 820
VX 680.
Related Manuals for VeriFone VX 820
Summary of Contents for VeriFone VX 820
- Page 1
Verifone User Guide. VX 820 VX 680. -
Page 2: Table Of Contents
Table of contents. Terminal layout Acceptable Cards General Information Purchase transactions Purchase transactions – Restaurants only. Pre-authorisation Processing a void transaction Processing a refund Reprinting receipts Merchant settlement processing Printing sub-totals Multi-merchant functions GoPos (Mobile EFTPOS) Replacing printer paper Chip card errors and magnetic stripe processing EFTPOS merchant offline transaction processing Fraud prevention for merchants Transaction response codes…
-
Page 3: Terminal Layout
Terminal layout. Menu Touch screen with active soft keys Integrated contactless reader interface Magnetic stripe swipe reader Chip card dip reader Clear key Cancel key Enter key…
-
Page 4: Acceptable Cards
Accepted cards. Your Bendigo and Adelaide Bank merchant facility enables you to accept Visa cards and MasterCard cards issued by any bank either in Australia or overseas. Your facility may also have been configured to accept charge cards such as AMEX, JCB or Diners club cards.
-
Page 5: General Information
General Information. Information on all aspects of your Bendigo and Adelaide Bank merchant facility may be obtained from your nearest branch or from Bendigo Bank Merchant Operations on 1300 132 741, option 2. Please immediately notify the bank upon any of the following changes: •…
-
Page 6: Purchase Transactions
Purchase transactions. Touch the screen to activate or press the Enter key. Enter the amount, then press Enter. The terminal will prompt for cash out amount. If cash out is required enter in the amount, then press Enter. If cash out is not required simply press Enter. NOTE: Cash out is not available on ‘Contactless’…
-
Page 7: Purchase Transactions — Restaurants Only
Purchase transactions – Restaurants only. Tipping must be approved by the Bank prior to having the functionality enabled. Touch the screen to activate or press the Enter key. Enter the amount, then press Enter. The terminal will prompt for cash out amount. If cash out is required enter in the amount, then press Enter.
- Page 8
The following procedure can only be used on credit and charge cards where a customer’s card does not have a PIN and the customer has signed to authorise the transaction. The customer has the option to include a tip on the receipt at the end of the purchase. -
Page 9: Pre-Authorisation
Pre-authorisation. Check In Pre-authorisation transactions are only available to merchants within specific Merchant Category Codes and must be approved by the Bank prior to having the functionality enabled. The following procedures outlines the steps to be taken when carrying out a pre-authorisation on a credit or charge card.
-
Page 10: Processing A Void Transaction
Completion Press the three dots to scroll through the menu options. Select completion from the menu on the screen. Select one of the options to locate the original transaction. Check the transaction details and if correct press OK. Enter the amount. You will be promoted with ‘approved with signature’ screen.
-
Page 11: Processing A Refund
Processing a refund. Press the three dots on the screen to scroll through the menu options until Refund is displayed. Enter the refund password, then press Enter. Enter the amount. The terminal will prompt to present a card. a) For chip cards with contactless technology (For chip cards with contactless technology (MasterCard®, Visa®…
-
Page 12: Reprinting Receipts
Reprinting receipts. Press the three dots to scroll through the menu options until ‘reprint last receipt’ or ‘reprint any receipt’ is displayed on the screen. Select Reprint Last Receipt from the menu to immediately reprint the last receipt. Alternatively, you can select Reprint Any Receipt to find an earlier receipt. (Once the terminal has been settled, earlier receipts will not be able to be printed) Select one of the options from the menu on the screen to search for the transaction.
-
Page 13: Printing Sub-Totals
The terminal will print a detailed sub-totals report. Multi-merchant functions. The VeriFone terminal supports multi merchant functionality. This allows multiple merchant facilities within the same premises to reside on the one EFTPOS terminal. Each individual merchant facility is its own entity and will: •…
-
Page 14: Gopos (Mobile Eftpos)
To register the transaction against the relevant merchant, simply press the button on the displayed name. You may be required to Enter the password allowing you to use the selected merchant. Individual settlements may be performed manually, or a terminal initiated auto- settlement may be requested allowing the terminal to settle automatically at a predetermined time each day.
-
Page 15: Replacing Printer Paper
Replacing printer paper. VX 820 model Remove the terminal from the cradle. Open the printer cover by lifting the lever on the cradle. Remove any remaining roll of paper. Lay the new roll in the printer with the paper being fed from the bottom of the roll.
-
Page 16: Chip Card Errors And Magnetic Stripe Processing
Chip card errors and magnetic stripe processing. You MAY follow the below procedures when either: • The chip on the card is damaged and cannot be read by the terminal. (Note: You can clean or wipe the chip in case it is dirty.); or •…
-
Page 17: Eftpos Merchant Offline Transaction Processing
EFTPOS merchant offline transaction processing. If you are unable to perform a transaction electronically via your EFTPOS terminal due to a technical error, you may choose to continue to accept card transactions, providing the circumstances are valid, by following the procedures below. Valid circumstances You MAY process transactions offline when either: •…
- Page 18
Failure to Connect to the Network. Card holder Merchant Terminal Switch If your terminal is not able to connect to the switch, any transactions that are processed through the terminal will not be able to obtain authorisation. Transactions accepted while the terminal is not connected to the switch are considered ‘offline’. Offline transactions that are above your floor limit will display a warning that the transaction will be processed at the merchant’s risk. - Page 19
Connect to the Network. Card holder Merchant Terminal Switch In the event that the EFTPOS terminal is damaged and not operational, credit card and debit card transactions can continue to be taken. These transactions are accepted at the risk of the merchant and the damaged terminal must be reported to the Help Desk on 1800 334 702. - Page 20
Voucher entry Transactions processed using the voucher entry functionality are processed offline and do not have the ability to be authorised – all transactions accepted above the floor limit are processed at the merchants risk. Press the three dots to scroll through the menu options Scroll through the menu using the down arrow or ‘#’… -
Page 21: Fraud Prevention For Merchants
Fraud prevention for merchants. Listed are some tips to help minimise the risk of your business being affected by fraud. Remember that the best course of action is awareness and prevention. • Check the name on the card fits the customer (i.e. a male is not using a female’s card).
- Page 22
• Securely store transaction receipts containing full card details. • For terminal service or exchange, ask for bank identification. • If you’re not comfortable accepting card payment and the customer won’t provide another form of payment, don’t proceed with the transaction. •… -
Page 28: Contact
Contacts. Merchant Help Desk 24 hours a day, 7 days a week 1800 334 702, option 1. Merchant Operations 8:30am — 5pm Monday to Friday, 9am — 12pm Saturday 1300 132 741, option 2. To order stationery Collect your EFTPOS rolls from your nearest Bendigo Bank branch, or if you are unable to access a branch, call 1300 132 741, option 2.
-
Page 29: Notes
Notes.
- Page 31
Quick guide to new menu options Purchase Voucher Entry Purchase Cash Out Voucher Entry Refund Refund Merchant Deposit Pre-Authorisation Reprint Last Receipt Pre-Auth Completion Reprint Any Receipt Pre-Auth Cancellation Subtotals Report Batch Review Last Settlement Report Tip Adjustment Detail Report Void Pending Offlines Report Logon… - Page 32
Bendigo and Adelaide Bank Limited, The Bendigo Centre, Bendigo, VIC 3550. ABN 11 068 049 178. AFSL 237879. (S55932) (09/16) bendigobank.com.au…
This manual is also suitable for:
Vx 680
VeriFone VX 520 – это компактный, стационарный платёжный терминал. Устройство имеет несколько вариантов подключения, а также отличается легкостью использования и может принимать все типы банковских карт.
Благодаря большому объему памяти (500 Мб) терминал обладает высоким уровнем безопасности и производительности. Аппарат оснащён самым быстрым на сегодняшний день процессором и может осуществлять операции, а также шифровку и дешифровку данных в режиме онлайн. Это позволяет проводить процедуру расчёта в несколько раз быстрее, чем на других подобных устройствах, что позволяет оптимизировать работу кассового узла и повысить прибыль.

Инструкция по настройке VeriFone VX 520
Производитель предусмотрел два способа соединения с интернетом:
-
GPRS – позволяет осуществлять выход через мобильный интернет, установив в терминал SIM-карту любого оператора;
-
Ethernet – выход в сеть обеспечивается благодаря подключению кабеля от модема, либо роутера. Достоинство данного способа в стабильной связи на хорошей скорости.
Терминал не имеет Wi-Fi модуля.
Помимо цифровых кнопок клавиатура имеет несколько функциональных клавиш, на каждую из которых возложена своя задача:
-
F1-F4 – эти четыре кнопки располагаются вертикально, с правой стороны от экрана и отвечают за навигацию внутри меню, которое открывается нажатием F1;
-
красная кнопка, с изображением крестика, отменяет совершаемую операцию;
-
желтая кнопка, с изображением стрелочки, указывающей налево, позволяет удалять неправильно внесенные цифры, либо буквы;
-
зелёная кнопка – это подтверждение операции либо ввода.
Перед тем, как начать работу, необходимо проверить, заправлена ли в устройство катушка с чековой лентой. Для этого поднимите крышку, расположенную с верхней лицевой части аппарата, потянув вверх за черный переключатель. Если бумаги нет, либо её осталось мало, положите новую катушку так, чтобы бумага шла из-под катушки в сторону клавиатуры, закройте крышку и оторвите излишки.
Для активации устройства, нажмите на кнопку ввода (зелёная) и удерживайте ее на протяжении 5-10 секунд. Терминал должен включиться и перейти в режим ожидания, на экране высветится [Введите карту]. Для того, чтобы выключить аппарат, нажмите на красную кнопку отмены и удерживайте ее, пока надпись не исчезнет и экран не погаснет.
Инструкция по использованию VeriFone VX 520
Главная задача VeriFone VX 520 это осуществление безналичного расчета, как способа оплаты товаров, либо услуг. Для этого необходимо вставить в устройство банковскую карту, либо провести ею с правой стороны терминала магнитной полосой вниз. Также, при помощи VeriFone VX 520, можно осуществлять операции административного характера (выпуск копии итогового чека, создание X и Z-отчётов, отчётов без гашения и др.). Для этого нужно зайти в меню нажатием на активированном терминале кнопки [F1] и выбрать необходимую операцию при помощи соответствующих функциональных кнопок. Также некоторые операции можно совершить, нажав соответствующую комбинацию «горячих клавиш».
На одинаковых устройствах, на которые было установлено разное программное обеспечение, могут отличаться некоторые разделы меню.
Финансовые операции
Для принятия оплаты от клиента, откройте в основном меню соответствующий раздел, а затем:
-
При помощи цифровой клавиатуры внесите итоговую стоимость покупки. Для ввода копеек, после указания основной суммы, нажмите [*], а затем внесите необходимое значение. Минимальная сумма транзакции, допустимая на устройстве, 1 рубль.
-
Когда сумма указана, вставьте банковскую карту и сделайте подтверждение нажатием зелёной кнопки.
-
В случае необходимости аутентификации, устройство запросит ввод PIN-кода, после того, как покупатель его введёт, снова нажмите не зелёную кнопку.
-
Для списания средств, устройство отправляет запрос в банк. Его обработка может занимать от 3 до 40 секунд.
-
Дождитесь сообщения [Одобрено], и выпуска итогового чека.
-
После того, как клиент поставит на чеке подпись, снова нажмите кнопку подтверждения и распечатанный после этого повторный чек отдайте покупателю.
Если во время транзакции произошёл сбой, и оплата не была произведена, то устройство распечатает фискальный документ с указанием кода ошибки.
Любую, совершенную в течение открытой смены, операцию по оплате можно отменить. В таком случае средства, удержанные с карты покупателя в счет оплаты товаров, либо услуг будут возвращены обратно. Для этого:
-
В главном меню откройте нужный раздел, после чего введите серийный номер предъявленного покупателем фискального документа, подтвердите действие, нажав на [ввод].
-
Информация о данном чеке отразится на дисплее устройства, проверьте корректность данных и нажмите [ввод].
-
Убедитесь, что покупатель предоставил банковскую карту, с которой была совершена оплата, вставьте её и нажмите [ввод];
-
Если всё выполнено верно, терминал распечатает чек, подтверждающий операцию. Средства будут возвращены не карту клиента в течение нескольких секунд, в редких случаях процедура может занять до трех рабочих дней.
Возврат можно совершить только на ту же карту, с которой была совершена оплата.

Функционал VeriFone VX 520
Раздел [Отчёты] — позволяет создавать копию фискального документа. Для этого откройте в главном меню раздел [Отчёты] и укажите [Полный отчёт]. После этого откроется список всех совершённых в течение смены операций, по номеру чека выберите нужный документ и нажмите [Печать копии чека по номеру]. Создать копию чека можно только если смена не была закрыта.
Создать можно не только полный, но и частичный отчет. Они отличаются по своему содержанию:
-
Полный – включает в себя полные данные о совершенных операциях (номер фискального документа, реквизиты карты, по которой совершена оплата, число, а также время создания документа и другое);
-
Короткий – содержит только указание суммы по каждой совершенной транзакции.
Раздел [Служебные операции], дает доступ к следующим функциям:
-
[Сверка итогов] – осуществляет окончание смены и очистку информации, касающейся совершённых в течение неё операций. Программа сверяет записанные данные с архивом банка и выпускает отчет, в котором указано, совпадают данные или нет.
-
«Загрузка ключей» — производит скачивание активных ключей из системы банка на устройство. (Требуется в случае, если на терминале возникло сообщение об ошибке 898).
-
«Проверка связи» — производит тестирование соединения с банком.
Если терминал был ошибочно заблокирован, нажмите на функциональную кнопку [F1], а затем подтвердите действие, нажав [Ввод].
Возникающие в процессе работы неполадки и способы их исправления
|
Вероятные неполадки |
Способы их исправления |
|
Устройство не выпускает итоговый чек |
Убедитесь, что в лоток для бумаги заправлена чековая лента Перезагрузите устройство |
|
Из-за ошибки при соединении с интернетом не получается окончить операцию (GPRS) |
Выключите устройство и включите его через 60 секунд Убедитесь, что на SIM-карте положительный баланс |
|
Из-за ошибки при соединении с интернетом, не получается окончить операцию (Ethernet) |
Выключите устройство и включите его через 60 секунд Произведите [Загрузку ключей] |
Вот обозначение самых распространённых ошибок на VeriFone VX 520
-
051 – карта покупателя недействительна по причине истекшего срока действия;
-
050 – карта клиента заблокирована;
-
055 – процедура оплаты остановлена банком-эмитентом;
-
076 – средств на счете недостаточно для оплаты по чеку;
-
205 – указана некорректная сумма оплаты;
-
201 – PIN-код введен неверно.
При возникновении серьезных неполадок необходимо обратиться в сервисный центр.
Интеграция VeriFone VX 520 с 1C
Для интеграции VeriFone VX 520 с 1C, необходимо загрузить дополнительно программное обеспечение.
Взаимодействие устройства с 1C происходит в следующем порядке:
-
Программа 1C направляет драйверу запрос, а он, в свою очередь, отправляет его на терминал;
-
Осуществляется обмен информацией между устройством и банковским сервером;
-
В 1C поступает оповещение об исходе операции. Если всё хорошо, аппарат выпускает итоговый чек, если транзакция не прошла, на дисплее терминала высвечивается соответствующая ошибка.
Интеграция VeriFone VX 520 с 1С происходит через USB или RS232.
Для того, чтобы произвести настройку устройства, необходимо:
-
Подсоединить терминал к компьютеру;
-
Инсталлировать необходимое программное обеспечение;
-
Проверить корректность функционирования аппарата. Для этого откройте меню [Пуск], перейдите в [Устройства и принтеры]. Зайдите в свойства VeriFone VX 520;
-
Откройте 1C и перейдите в раздел [Администрирование]. Откройте там [PMK и оборудование], выберите [Подключаемое оборудование] и нажмите [Создать];
-
В открывшейся форме, в качестве типа устройства, выберите [Эквайринговый терминал] и укажите название подключенного оборудования.
Также можно задать дополнительные параметры (например, указать принимаемую валюту и прочее). Когда настройка закончена, необходимо запустить тестирование системы.
Драйвер для терминала VeriFone VX 520
Для настройки взаимодействия VeriFone VX 520 с 1C, необходимо установить на компьютер дополнительные драйверы. Для этого активируйте установочный файл, загруженный на сайте производителя устройства. Если всё прошло успешно, то должен появиться ещё один COM-порт, ему автоматически присваивается номер 9.
Перезагрузка устройства
Перезагрузить VeriFone VX520 можно любым из двух вариантов:
-
Отсоединить устройство от электросети, вынуть аккумуляторную батарею, а через две минуты вернуть всё, как было, и активировать устройство.
-
Зажать комбинацию из кнопок [7] и [Ввод] (зеленая кнопка) и держать, пока не появится запрос пароля. Тогда нажмите [1], а затем чёрную клавишу, расположенную прямо под дисплеем между фиолетовыми кнопками. В появившемся меню выберите «Restart».
Наш каталог продукции
У нас Вы найдете широкий ассортимент товаров в сегментах кассового, торгового, весового, банковского и офисного оборудования
PP1000se v3+Vx520 Операция прервана,Ошибка 2537
Добрый день! Столкнулись с проблемой — купили новые пинпады PP 1000se v3 для наших VeriFone Vx520, но они не хотят работать с ними. Они просто не реагируют на запросы от терминала. Связывались с ИНПАСОМ — они прислали новую прошивку, но с ней он пишет «Операция прервана», а после того «Ошибка -2537 модуля пинпада», после висит и терминал вываливается в основное меню.
Уже и не знаем что делать, инпас как-то нехотя общается с нами. Может быть кто-то сталкивался? Заранее спасибо за ответы.
- skitale1985
- Прохожий
- Сообщения: 4
- Зарегистрирован: 28 ноя 2011, 23:23
Re: PinPad PP 1000se v3 — не хочет работать
Pavluha » 15 июн 2016, 16:47

Zverg_077, раз речь зашла о новых тысячниках, может подскажете переменную, чтобы избавиться от подвисания при вводе пинкода?
- Pavluha
- Сбербанк
- Сообщения: 229
- Зарегистрирован: 23 сен 2014, 23:25
Re: PP1000se v3+Vx520 Операция прервана,Ошибка 2537
Filimon » 18 июн 2016, 07:29
Добрый вечер.
Протестировал сегодня VX520G OC QT000400 + pp 1000SE v.3 OC QT100272 (made in Malaysia)
UPOS 21.00.20 , бесконтактная карта Сбербанк VISA classic.
Бесконтакт работает до тех пор, пока нет операции оплаты с чип ридера. Как только вставишь карту чипом, на пин-паде появляется надпись “mas canceled” и все, бесконтакт больше не включается. Оплата проходит только с чип ридера. Помогает только Enter+7 на пин-паде и рестарт. После перезагрузки бесконтакт работает снова до первой операции с чипом .
- Filimon
- Сбербанк
- Сообщения: 489
- Зарегистрирован: 11 июл 2015, 03:18
- Откуда: Русь
- Авто: Тесла
Re: PP1000se v3+Vx520 Операция прервана,Ошибка 2537 
Filimon » 18 июн 2016, 22:14
Pavluha
Свершилось чудо 
Уря !
- Filimon
- Сбербанк
- Сообщения: 489
- Зарегистрирован: 11 июл 2015, 03:18
- Откуда: Русь
- Авто: Тесла
Re: PP1000se v3+Vx520 Операция прервана,Ошибка 2537
REZO » 02 авг 2018, 20:12
у меня возникла аналогичная проблема, обсуждаемая в теме, а именно: pp1000se принимает оплату исключительно по без контакту, в смысле, что при попытке оплаты с чип ридера, ввод пин-кода предлагается на самом терминале(будто бы пинпада и вовсе нет). Подобная ситуация наблюдается на не большой части пинпадов pp1000se, когда оставшаяся часть работает во взаимодействии с терминалом безукоризненно(обсуждаемые мной пинпады абсолютно новые). Я решил, что дело в неподходящей для успешного взаимодействия с терминалом версии upos. К сожалению, где в системном меню пинпада просмотреть версию upos не знаю.
Добавлено спустя 7 минут 45 секунд:
С утра смастерил прошивочный USB кабель на Verifone PP1000SE v.3, благодаря которому при подключении к компу на пинпад стало поступать питание, и в теории я готов перезалить upos. Хочу отметить, что у рабочей части пинпадов на экране запись «UNIPOS», а у проблемной части пинпадов на экране бегущая строка из прочерков.
Добавлено спустя 3 минуты 35 секунд:
Прошу Вас поделиться со мной при наличии upos актуальной версии, прошу Вас подсказать мне где в меню просмотреть установленную поставщиком версию upos
Добавлено спустя 40 минут 42 секунды:
Фото:
Добавлено спустя 1 час 15 минут 59 секунд:
Выполнил обновление до версии QT100280, но проблема сохранилась
- REZO
- Новичок
- Сообщения: 12
- Зарегистрирован: 04 июл 2015, 06:17
- Откуда: Абхазия
- Авто: Mitsubishi
Re: PP1000se v3+Vx520 Операция прервана,Ошибка 2537
norad » 02 авг 2018, 22:24
А ты думаешь на пинпад можно грузить upos? Ни в коем разе. Туда загружается AQUILLA (местный аналог OS, EOS) и, не всем и не всегда, vss скрипт для работы с криптографией, но это тоже не наш вариант.
Для начала попробуй на нем выставить через Красную двойку (зажать CANCEL + 2, ввести пароль 844747746) set baud rate 19200 и set dev mode — default to ctls. Должен завестись.
И да, upos и unipos это два абсолютно разных продукта.
- norad
- Сбербанк
- Сообщения: 383
- Зарегистрирован: 11 июн 2014, 04:51
Re: PP1000se v3+Vx520 Операция прервана,Ошибка 2537
REZO » 02 авг 2018, 23:01
В выше упомянутом меню(CANCEL+2) выставил рекомендуемые значения, а именно: baud rate 19200 и default to ctls. После рестарта наблюдаю следующее: пинпад в момент запуска на дисплее показывает запись «WELCOME», которая неизменна и более того, в правом верхнем углу с частотой 1 раз в 2 секунды мигает первый левый из 4 индикаторов CTLS.
Добавлено спустя 3 минуты 32 секунды:
В следствии чего меню(CANCEL+2) сократилось до 3 пунктов:
1=set ctls baud rate
2=set device mode
3=set def param
Добавлено спустя 4 секунды:
В следствии чего меню(CANCEL+2) сократилось до 3 пунктов:
1=set ctls baud rate
2=set device mode
3=set def param
- REZO
- Новичок
- Сообщения: 12
- Зарегистрирован: 04 июл 2015, 06:17
- Откуда: Абхазия
- Авто: Mitsubishi
Re: PP1000se v3+Vx520 Операция прервана,Ошибка 2537
REZO » 02 авг 2018, 23:16
Проделал данную процедуру с 3 пинпадами на 3 терминалах VX520. Итог одинаковый в 3 случаях: при попытке оплаты по бесконтакту пинпад успешно принимает оплату, но при попытке приёма оплаты по чип ридеру, к сожалению, просит ввести пинкод на терминале.
Добавлено спустя 14 минут 33 секунды:
На рабочих пинпадах в пункте «set device mode» при изменении значения на любой из 4 предоставленных в списке меню, запись на дисплее остаётся неизменной «UNIPOS». При изменении значений на не рабочих пинпадах в пункте «set device mode» отмечаю следующее: при выборе 1=run time ctls или 2=default to pin pad на дисплее появляется бегущая строка как на фото, а при выборе 3 и 4 пункта появляется на дисплее запись «WELCOME» вместе с морганием левого индикатора CTLS.
Добавлено спустя 5 секунд:
На рабочих пинпадах в пункте «set device mode» при изменении значения на любой из 4 предоставленных в списке меню, запись на дисплее остаётся неизменной «UNIPOS». При изменении значений на не рабочих пинпадах в пункте «set device mode» отмечаю следующее: при выборе 1=run time ctls или 2=default to pin pad на дисплее появляется бегущая строка как на фото, а при выборе 3 и 4 пункта появляется на дисплее запись «WELCOME» вместе с морганием левого индикатора CTLS.
Добавлено спустя 3 минуты 44 секунды:
Грубо говоря, на боевом терминале первый пинпад работает, второй пинпад не работает. Вся моя задача сводится к тому, что выяснить какова разница между ними и восполнить пробелы.
Буду благодарен за любые возможные решения.
Добавлено спустя 45 минут 27 секунд:
На предварительно рабочем пинпаде в меню(CANCEL+2) выполнил первый пункт 1=P.C. MEM TEST, после чего запись на дисплее «FEELING MEMORY» сменилась записью «MEMORY OK» и пинпад перестал работать, а точнее стал вести себя абсолютно похоже как проблемный
- REZO
- Новичок
- Сообщения: 12
- Зарегистрирован: 04 июл 2015, 06:17
- Откуда: Абхазия
- Авто: Mitsubishi
Re: PP1000se v3+Vx520 Операция прервана,Ошибка 2537
norad » 03 авг 2018, 00:26
На надпись welcome и мигающий диод (с ним отдельная и не менее интересная история) не обращаем внимания. Давай ка уточним, какой именно софт установлен на терминале?
- norad
- Сбербанк
- Сообщения: 383
- Зарегистрирован: 11 июн 2014, 04:51
Re: PP1000se v3+Vx520 Операция прервана,Ошибка 2537
REZO » 03 авг 2018, 00:35
Unipos Config Manager Station 2.3.1.45 Конфигуратор 1.0.7.19
Добавлено спустя 22 секунды:
QT000500.0
Добавлено спустя 1 минуту 56 секунд:
Application unit error: -3615 появилась после теста памяти
- REZO
- Новичок
- Сообщения: 12
- Зарегистрирован: 04 июл 2015, 06:17
- Откуда: Абхазия
- Авто: Mitsubishi
Re: PP1000se v3+Vx520 Операция прервана,Ошибка 2537
norad » 03 авг 2018, 02:22
Я с Unipos не работал, но есть вероятность, что часть компонент загружаются в пинпад с финансового приложения, то есть с самого терминала. Можно провести инициализацию, обычно сопряжение проводится по-новой, может заработать.
Также есть и второй вариант, в пинпаде нет криптоключей, поэтому ввод пина переходит на внутренний пинпад терминала, как их состояние смотреть в Unipos тоже не знаю.
Я тут встретил такое решение, что нужно добавить переменную PINPADINIT_WAIT = 5000, а должна быть она в настройках терминала. Тут я точно пас, config manager в глаза не видел.
- norad
- Сбербанк
- Сообщения: 383
- Зарегистрирован: 11 июн 2014, 04:51
Re: PP1000se v3+Vx520 Операция прервана,Ошибка 2537
Xenomorph » 03 авг 2018, 10:04
Из документации к Unipos:
PINPADINIT_WAIT =X, где X время в милисекундах. Время инициализации внешнего пинпада (зависит от прошивки внешнего пинпада). Для пинпадов PAX SP20 рекомендуется ставить не меньше 10000, для Verifone 1000 V3 не меньше 30000.
Если доступа к конфигуратору нет (Unipos Config Manager Station 2.3.1.45 Конфигуратор 1.0.7.19), данную переменную можно внести непосредственно в терминал через системное меню.
- Xenomorph
- Новичок
- Сообщения: 26
- Зарегистрирован: 09 июн 2011, 18:26
- Авто: Subaru WRX STI
Вернуться в Verifone
Кто сейчас на конференции
Сейчас этот форум просматривают: нет зарегистрированных пользователей и гости: 4
Содержание:
- Не работает пинпад
- Пинпад по умолчанию не найден
 Чтобы ваша касса Эвотор и бизнес работали без остановок, воспользуйтесь приложением «ИНТЕЛИС-Сервис», доступным для скачивания в маркете Эвотор.
Чтобы ваша касса Эвотор и бизнес работали без остановок, воспользуйтесь приложением «ИНТЕЛИС-Сервис», доступным для скачивания в маркете Эвотор.
Сервисный пакет включает: удаленный доступ, доступ к обновлениям, техническую поддержку и мониторинг состояния ФН и ККТ. Описание работы приложения смотрите на нашем сайте.
1 Не работает пинпад
Если пинпад не включается (не загорается экран) при подключении в USB-порт на смарт-терминале Эвотор, то в первую очередь необходимо поменять USB-порт и попытаться подключить заново.

На MagicBox, через который подключаете пинпад — у него не должно быть ответвления под внешний источник питания.
Если пинпад Verifone, подключённый через кабель с ответвлением под внешний источник питания, не работает на Эвоторе 7.2, то проблема может быть в устаревшей ревизии USB-хаба на Эвоторе. Для замены USB-хаба необходимо обратиться в сервисный центр, авторизованный компанией Эвотор для проведения работ со смарт-терминалами ее производства.
ООО «Интелис-ТО» является партнером и Авторизованным сервисным центром (АСЦ) различных производителей онлайн касс, включая Атол и Эвотор.
Если пинпад включается, но не работает, то на следующем этапе необходимо убедиться, что на кассе установлен драйвер пинпада. В личном кабинете Эвотор необходимо войти в «Мои покупки» и открыть драйвер принтера.
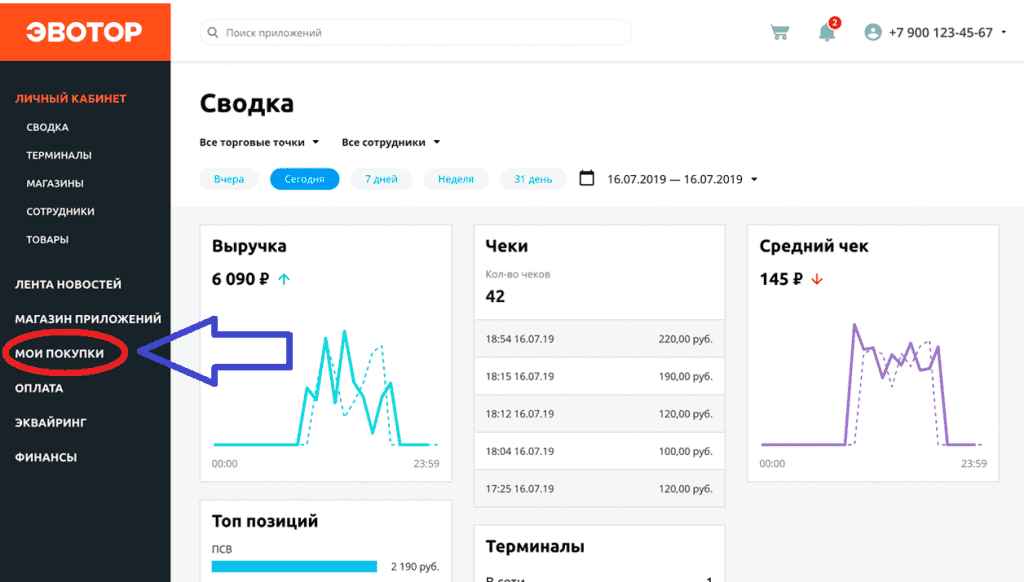
При этом на вкладке «Установка / Удаление» напротив Эвотора должна быть проставлена «галочка». А если «галочка» не проставлена, то необходимо нужно ее проставить, чтобы приложение установилось на смарт-терминал. При этом нужно проконтролировать наличие интернета на кассе.
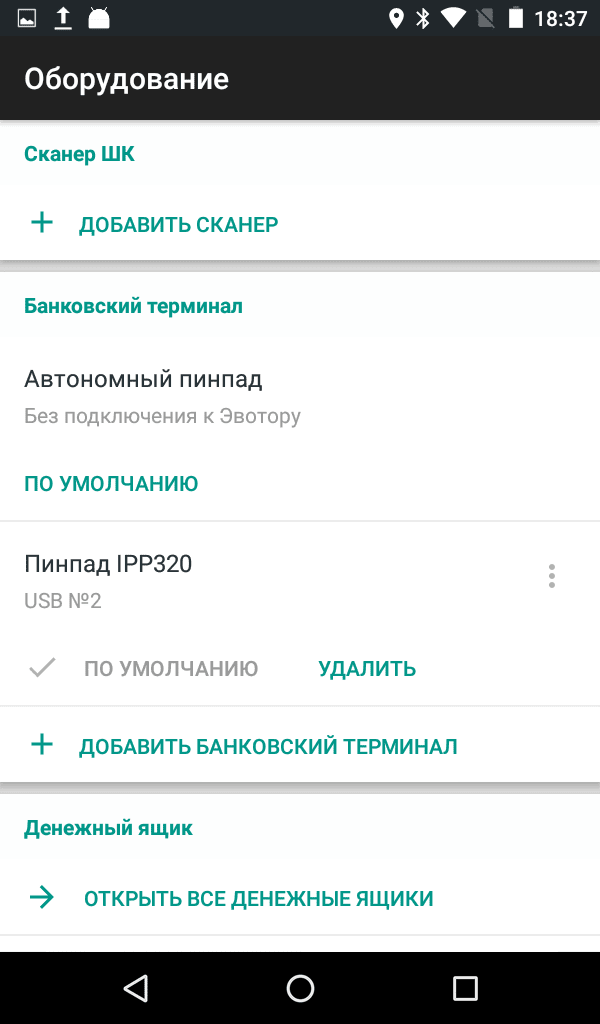
Также необходимо убедиться, что установленный драйвер на Эвоторе выбран по умолчанию. Для этого на смарт-терминале отрываем раздел «Настройки» и заходим в меню «Оборудование», в котором нужно открыть раздел «Банковский терминал».
2 Пинпад по умолчанию не найден
Для приема платежей смарт-терминалы Эвотор (кроме кассы со встроенным эквайрингом «Эвотор 5i») используют платежные терминалы (пинпады). При этом иногда возникает ошибка «пинпад по умолчанию не найден», которая может проявиться по различным причинам.
Обязательно необходимо использовать платежный терминал, совместимый с кассой Эвотор.
Перечень совместимых с ЭВОТОР платежных терминалов
- Aisino v37 — нужно установить драйвер или приложение;
- Aisino V71 — нужно установить приложение;
- Aisino V80SE — нужно установить приложение;
- Castles VEGA3000C — нужно установить приложение;
- Castles VEGA3000M — нужно установить приложение;
- Castles VEGA3000P — нужно установить приложение;
- Castles MP200 — нужно установить приложение;
- Ingenico iРР320 — нужно установить драйвер или приложение;
- Ingenico iCT2xx — нужно установить драйвер;
- Ingenico iРР3хх — нужно установить драйвер;
- Ingenico iWL2xx — нужно установить драйвер;
- Ingenico iCMP — нужно установить драйвер;
- Ingenico iSMP — нужно установить драйвер;
- Ingenico DESK — нужно установить драйвер;
- Ingenico MOVE — нужно установить драйвер;
- Ingenico LANE — нужно установить драйвер;
- Ingenico LINK — нужно установить драйвер;
- NexGo G3 — нужно установить драйвер или приложение;
- PAX D200 — нужно установить драйвер или приложение;
- PAX SP30 — нужно установить драйвер;
- PAX S80 — нужно установить драйвер;
- PAX S300 — нужно установить драйвер;
- PAX S920 — нужно установить драйвер;
- PAX D200 — нужно установить драйвер;
- PAX D210 — нужно установить драйвер;
- Verifone VX805 — нужно установить драйвер;
- Verifone VX820 — нужно установить драйвер или приложение;
- Verifone VX675 — нужно установить драйвер;
- Verifone P400 — нужно установить драйвер;
- Verifone P200 — нужно установить драйвер;
- Verifone V240 — нужно установить драйвер;
- Verifone V200t — нужно установить драйвер;
- Verifone V205c — нужно установить драйвер;
- Verifone VX520 — нужно установить драйвер;
- 2can Ридер P17 NFC — нужно установить приложение.
Если пинпад не установлен, то нужно провести действия по настройке пинпада.
Как настроить и подключить пинпад?
Смотрите на нашем сайте информацию о подключении пинпада к смарт-терминалу Эвотор.
В меню «Настройки» открываем раздел «Оборудование» и выбираем банковский терминал по умолчанию.
Заказать консультацию
Закажите обновление онлайн-кассы всего за несколько шагов!
Пинпады
Идет поиск…
Ничего не найдено. Попробуйте изменить поиск
123123
Не работает пинпад
Проверьте, включается пинпад или нет. Подключите пинпад в USB-порт — экран должен загореться.
Если экран не загорается, попробуйте другой порт.
Обратите внимание на MagicBox, через который подключаете пинпад — у него не должно быть ответвления под внешний источник питания.
Если пинпад Verifone, полключённый через кабель с ответвлением под внешний источник питания, не работает на Эвоторе 7.2, возможно, дело в устаревшей ревизии USB-хаба на Эвоторе. Чтобы заменить USB-хаб, обратитесь в ближайший сервисный центр.
Проверьте, установлен ли драйвер пинпада на Эвотор. Перейдите в Личный кабинет → Мои покупки. Выберите драйвер пинпада, нажмите «Открыть».
Если драйвер установлен, то на вкладке «Установка / Удаление» напротив Эвотора стоит галочка. Если галочки нет, поставьте её. Приложение установится на Эвотор — проверьте, что он подключён к интернету. Следуйте инструкции по подключению пинпада.
Проверьте, что драйвер выбран по умолчанию. Зайдите на Эвоторе в Настройки → Оборудование. Найдите раздел «Банковский терминал».
Содержание
- Как перезагрузить POS-терминал?
- Как перезагрузить POS-терминал Ingenico
- Как перезагрузить POS-терминал Verifone
- Как выключить POS-терминал
- Видеоинструкция
- POS-терминал: нет соединения с банком
- Бесит, когда такое происходит
- Причины возникновения ошибки
- Ethernet соединение
- Что делать
- GPRS/3G
- Что делать
- Что делать
- Bluetooth
- Что делать
- Интегрированные POS-терминалы
- Что делать
- Как перезагрузить терминал оплаты Сбербанка, если он завис
- Возможные ошибки и проблемы в работе эквайринга, требующие перезагрузки
- Как перезагрузить эквайринговый терминал Ingenico
- Перезагрузка Verifone
- Перезапуск пин-пада PAX
- Как выключить аппарат?
- Как включить?
Как перезагрузить POS-терминал?
Сегодня я расскажу вам, как перезагрузить POS-терминалы Ingenico и Verifone.
Причины, по которым требуется перезагрузить терминал:
- терминал завис и не реагирует на нажатия клавиш;
- терминал перестал читать карты;
- нет связи с банком;
- возникли проблемы с печатью чека;
- любые другие причины.
Иногда перезагрузка помогает устранить эти проблемы. Если не помогло, то самое время обратиться в сервис.
Есть два способа перезагрузки: софтовый и перезагрузка по питанию.
Как перезагрузить POS-терминал Ingenico
- Софтовый способ перезагрузки. Необходимо одновременно нажать желтую клавишу и клавишу «•» (точка). После этого терминал подаст сигнал и перезагрузится.
- Перезагрузка по питанию. Здесь все просто. Если терминал подключен к сети 220 В, то просто выдергиваем шнур питания от розетки и подключаем заново. Если в терминале имеется аккумулятор, то нужно вытащить его (аккумулятор) и подождать несколько секунд, затем установить аккумулятор на место и включить терминал.
Как перезагрузить POS-терминал Verifone
- Софтовая перезагрузка.
Необходимо одновременно нажать зеленую клавишу и клавишу с цифрой «7».
После этого необходимо ввести пароль: 1 alpha alpha 6 6 8 3 1 .
Alpha — небольшая серая кнопка, которая находится под дисплеем в центре, между фиолетовыми клавишами.
Если кнопки Alpha нет, то введите пароль: 1 6 6 8 3 1 .
В появившемся меню выбираем Restart. - Перезагрузка по питанию. Процедура точно такая же, как с терминалами Ingenico.
Как выключить POS-терминал
Обычно, POS-терминал выключают в трех случаях:
- Требуется транспортировка — в этом случае терминал необходимо не только выключить, но и отсоединить все шнуры (блок питания, интернет-кабель и т.п.);
- Безналичные платежи на торговой точке принимают редко и нет смысла держать терминал постоянно включенным, особенно если оборудование работает от аккумулятора;
- Требуется чистка. Учтите, что протирать терминал рекомендуется слегка влажной тряпкой без применения абразивных моющих средств. Протирать электрические соединения крайне не рекомендуется.
Чтобы выключить POS-терминал Ingenico, Verifone или PAX нажмите красную кнопку. После этого возможны два варианта:
- Терминал попросит подтверждение на отключение — для подтверждения нажмите зеленую клавишу;
- Ничего не произойдет. В этом случае нужно удерживать красную кнопку 5—10 секунд — после этого на экране должна появиться надпись SHUTTING DOWN и таймер обратного отсчета выключения терминала.
Стационарные POS-терминалы Ingenico выключаюся только если отсутствует питание. Другими словами, чтобы выключить стационарный POS-терминал Ingenico , например iCT220 или iCT250 необходимо вытащить шнур питания из розетки
Иногда, после длительного нажатия красной кнопки терминал перезагружается, но не выключается. Чаще всего это касается Verifone Vx670/680. Так происходит, если терминал подключен к сети 220В или из-за особенностей прошивки (крайне редко). В этом случае отключите сетевой шнур от розетки 220В (чтобы терминал работал только от аккумулятора), а затем нажмите и удерживайте красную кнопку 5—10 секунд.
Видеоинструкция
Сделали небольшую видеоинструкцию для тех, кому лень читать 🙂
На этом все. Спасибо за внимание. Успехов в вашем бизнесе!
Источник
POS-терминал: нет соединения с банком
Бесит, когда такое происходит
Если терминалу не удается установить соединение с банком для проведения транзакции, то на экране появится надпись «Нет соединения», «Обрыв соединения» или «Нет связи с банком» и распечатывается чек с надписями «Отказ» и «Не проводить», а потом наступает момент легкой паники у продавца и покупателя. Попробуем разобраться с этой ошибкой и дадим несколько советов, что делать в данной ситуации.
Причины возникновения ошибки
Причина простая — между терминалом и банком нет связи, нет интернета, — называйте как хотите, суть от этого не меняется. Терминал пытается передать пакет данных в банк-эквайер, но из-за отсутствия или плохого интернет-соединения пакеты не доходят до получателя или отправителя. Самое неприятное в этой ситуации, когда деньги с карты покупателя списались, но на счет продавца не поступили. Вернуть их конечно не очень сложно, зачастую даже не требуется участие покупателя, — деньги сами возвращаются на карту в течение 1—30 дней. Если денежные средства не вернулись на карту покупателю, то вероятнее всего клиенту придется топать в банк и писать заявление на возврат денежных средств в результате технического сбоя платежного терминала.
В банковских POS-терминалах используются разные типы связи:
- Ethernet
- GPRS/3G
- WiFi
- Bluetooth
- Интеграция с онлайн-кассой или POS-системой.
С каждым из этих типов связи могут быть свои проблемы, поэтому будем разбираться по очереди.
Ethernet соединение
Проводной интернет считается самым надежным и стабильным каналом связи. Инженеры в банке рекомендуют использовать именно данный тип связи для передачи данных.
Что делать
Проверить баланс вашего счета у интернет-провайдера. Нет денег — нет интернета.
Проверить роутер. Попробуйте переключить кабель в другой порт роутера и/или перезагрузить роутер. Перезагрузка часто помогает, если терминал не может получить IP адрес, выдаваемый роутером. Бывают случаи, когда POS-терминал не работает с одним роутером, но прекрасно работает с другим.
Проверить разъем Ethernet в POS-терминале. Например, при исправном разъеме Ingenico iCT220 показывает на экране Eth и поднятую трубку. Если написано ETH (да, именно заглавными буквами) — порт, скорее всего неисправен или скоро выйдет из строя. А если при подключении кабеля на экране вообще ничего не отображается — порт уже мертвый.
В случае с Ethernet соединением иногда помогает четко прописать в настройках терминала IP-адрес, который выделяется роутером данному терминалу в вашей локальной сети. Обычно этим занимаются банковские инженеры.
GPRS/3G
Мобильная связь — самое слабое звено в цепочке передачи данных от терминала в банк. Как раз с данным типом связи чаще всего возникают проблемы при проведении транзакций. Слишком много факторов влияют на качество мобильной связи, на некоторые из которых, к сожалению, не можем повлиять мы.
Что делать
Проверяем баланс сим-карты. Нет денег — нет интернета. В программном обеспечении POS-терминалов некоторых банков есть отдельный пункт меню — «Баланс SIM». Удобная штука для пользователя. Если вам повезло, то не придется доставать сим-карту из терминала, вставлять ее в телефон и отправлять USSD-запрос для проверки баланса. Если нет, то вы знаете что делать.
Уровень сигнала сотовой связи. Отдельно хочется отметить, что не всегда полный индикатор уровня сигнала на экране терминала является объективным показателем реального уровня сигнала сотовой связи. Но если на экране всего 1—2 палочки, то это повод призадуматься. Обычно помогает смена оператора сотовой связи или перемещение терминала в другое место, где мобильная связь лучше ловит.
Сбои в работе оборудования оператора сотовой связи. Чаще всего причиной тому являются природные капризы, — грозы, молнии, ураганы и прочие погодные явления. Бывает, что оборудование просто выходит из строя, ничто не вечно. Иногда, конечно, виноваты сами криворукие сотрудники оператора сотовой связи. Это тот самый случай, когда от нас ничего не зависит. Остается только терпеливо ждать, когда все починят.
Криво установлена сим-карта. Необходимо проверить не болтается ли сим-карта в разъеме для SIM. Иногда бывает так, что контакты сим-карты недостаточно плотно прилегают к контактам в терминале — поможет маленький кусочек бумаги, проложенный между сим-картой и разъемом. Сейчас все симки сразу нарезаны под разные форматы, — обычная SIM, microSIM и nanoSIM, поэтому мы рекомендуем проклеивать сим-карту скотчем с обратной стороны (это не там, где контакты), чтобы она не развалилась на части при установке.
Неисправный GPRS модуль в терминале. Эта проблема встречается довольно редко и самостоятельно решить ее не получится, — только ремонт или замена терминала.
В случае с WiFi соединением, в первую очередь, необходимо убедиться, что интернет вообще присутствует, т.е. нет ограничений со стороны провайдера и проверить роутер, часто помогает перезагрузка.
Что делать
Проверить настройки WiFi соединения в терминале. Проверьте правильно ли указаны данные для подключения к WiFi сети, — название сети и пароль. Также рекомендуется проверить роутер, — некоторые роутеры сейчас имеют встроенный файрвол, который блокирует все, что явно не разрешено.
Расстояние до роутера. Если роутер находится далеко или присутствуют какие-то препятствия, например бетонные стены, то уровень сигнала будет меньше.
Bluetooth
POS-терминалы с данным типом связи довольно редко можно встретить на торговой точке, поэтому по ним пробежимся кратко. В таких терминалах для связи с банком используется проводной интернет (Ethernet), провод от которого подключен к док-станции (базе) POS-терминала. Сам терминал при этом связывается с док-станцией через Bluetooth.
Что делать
Поднимаемся выше и читаем все, что относится к проводному интернету.
Проверяем Bluetooth. Дальность действия Bluetooth варьируется в зависимости от версии протокола и сильно зависит от наличия преград и помех. В ранних версиях — до 10 м., в более поздних версиях — до 400 м. К сожалению, у нас нет точной информации, на какой версии протокола работают POS-терминалы. Поэтому рекомендации можем дать только следующие: тестируйте устройство на разных расстояниях от базы и убедитесь, чтобы между базой и терминалом было как можно меньше преград.
Интегрированные POS-терминалы
Такие терминалы не имеют своих модулей связи и полностью зависят от устройства, к которому они подключены, например онлайн-касса или компьютер с установленной программой 1С. Для удобства, далее по тексту будем называть онлайн-кассу, POS-систему и компьютер с ПО одним общим словом — касса.
Что делать
Проверяем наличие доступа в интернет. Необходимо убедиться, что в кассе с интернетом все в порядке. Никаких восклицательных знаков в желтом треугольнике, ограничений и блокировок не должно быть.
Проверить драйвер. Для нормальной работы терминала и кассы всегда требуется драйвер. Убедитесь, что драйвер установлен правильно. Если требуется — обновите драйвер на актуальную версию.
Брандмауэр. Это касается только компьютеров с настольной операционной системой, например Windows. Часто бывает, что брандмауэр (межсетевой экран) блокирует входящие соединения с порта, к которому подключен терминал. Блокировку необходимо снять, — для этого создаем правило для входящих соединений на нужный нам порт. Некоторые айтишники вообще отключают встроенный брандмауэр, возможно им виднее, но мы так делать не рекомендуем.
С интегрированными терминалами, думаю понятно, в какую сторону копать в случае неполадок со связью. Главное — убедиться, что с кассой нет проблем, а уже потом смотреть в сторону терминала.
Да и еще, в 99% случаев восстановить соединение помогает обычная перезагрузка POS-терминала. Как это сделать читайте в статье «Как перезагрузить POS-терминал». Иногда помогает перепрошивка терминала, но самостоятельно вы это не сделаете — коротко об этом рассказали в статье «Как происходит прошивка терминала».
На этом все. Надеюсь статься помогла решить проблему с неполадками связи. Если ничего не помогло, то обращайтесь в банк или к продавцу — возможно требуется замена терминала.
Источник
Как перезагрузить терминал оплаты Сбербанка, если он завис
Автор: Natali Killer · Опубликовано Июнь 23, 2021 · Обновлено Июнь 18, 2021
Наиболее распространенным сегодня способом приема платежей является эквайринг. Однако не исключен случаи, когда техника может подвести в нужный момент. Чтобы избежать трудностей в повседневном пользования, полезно изучить вопрос, как перезагрузить терминал Сбербанка. В дальнейшем соответствующие знания позволят в пару кликов решить проблемы различного характера.
Краткое содержание статьи
Возможные ошибки и проблемы в работе эквайринга, требующие перезагрузки
Как и в любом электронном приборе, в банковских терминалах периодически могут возникать сбои. Ответом на вопрос о том, что делать в подобных ситуациях, может стать перезагрузка.
Перезапуск может быть полезен в устранении следующих неполадок:
- аппарат завис – отсутствует реакция на нажатие клавиш;
- не удается принять оплату картой – пластик не считывается;
- после оплаты не выходит кассовый чек;
- система не работает – отсутствует подключение.
Порядок перезагрузки эквайринга зависит от типа сбербанковского терминала, используемого для безналичного расчета в магазине или заведении.
Как перезагрузить эквайринговый терминал Ingenico
Чтобы перезапустить терминал Igenico, одновременно зажмите желтую клавишу «Стереть», расположенную посередине нижнего ряда, и кнопку с изображением точки. После чего экран начнет моргать, появится звуковой сигнал, что свидетельствует о переходе устройства в режим перезагрузки.
По завершению процедуры отобразиться основной интерфейс эквайринга – можно приступить к привычному режиму пользования. Представленный алгоритм подойдет также для терминала модели IWL220, ICT220.
Если Ингенико не реагирует на нажатие кнопок, перейдите к более радикальному способу. Потребуется отключить устройство от сети, извлечь аккумулятор. Возобновите работу по истечении пяти минут.
Перезагрузка Verifone
1— Программный метод
Для перезагрузки устройств марки Verifone:
- Единовременно удерживайте две кнопки – зеленого цвета и со значением «7».
- Ожидайте появления на экране специального поля.
- Введите в форму следующую комбинацию – 1-alpha-alpha-6-6-8-3-1.
- Выберите пункт «Restart» и подтвердите действие.
- Проверьте работоспособность после повторного включения.
При отсутствии на аппарате кнопки «alpha» – располагается в центре под дисплеем между фиолетовыми клавишами – достаточно ввести численную комбинацию. Поочередно будет представлена следующим образом – 1-6-6-8-3-1.
По указанной инструкции доступно перезапустить платежные терминалы версии VX520, VX675, VX820, V240M и прочих альтернатив от Verifone.
2 — Перезагрузка по питанию
Выдерните шнур из розетки или вытащите аккумулятор на несколько минут. После проделанных действий убедитесь в полном отключении устройства, затем вставьте аккумулятор обратно и подключите к сети.
Перезапуск пин-пада PAX
Изначально попробуйте перезапустить PAX терминал привычным способом – через сочетание желтой клавиши и «•». Если пинпад не уходит в обновление, выполните следующие действия:
- Кликните по зеленой кнопке с обозначением «Enter».
- Выберите пункт с указанием «1».
- Введите пароль и подтвердите зеленой клавишей.
- Поочередно нажмите на клавиши 1-1-2.
- Кликните на красный пункт для подтверждения действия.
Подобным образом перезагружаются эквайринг системы SP30, S300 и другие стационарные платежные терминалы компании.
Как выключить аппарат?
Существует два способа, как выключить терминал. Первый из них – полное отключение питания с сопутствующим извлечением аккумулятор. Такой простой путь может использоваться при необходимости переместить или очистить устройство.
Альтернативный способ предполагает манипуляции непосредственно с софтом:
- Удерживайте красную кнопка «Отмена» на аппарате.
- Подтвердите отключение от питания зеленой кнопкой «Готово».
- Дождитесь полного перехода в «режим сна».
О правильности действий на некоторых аппаратах может свидетельствовать появление надписи «Shutting down». Подобным образом выключение происходит на эквайрингах любой модели и марки.
В отдельных случаях удержание красной кнопки провоцирует перезагрузку, в частности, на VX670 или VX680. Чтобы избежать подобного, изначально извлеките штекер из розетки и лишь затем нажмите на нужные клавиши.
Как включить?
Повторно включить сбербанковский терминал можно простым удержанием на зеленую кнопку «Готов» на протяжение нескольких секунд. Об активации устройства уведомит подсветившийся экран. После чего можно авторизоваться привычным способом и задать необходимые настройки для бесконтактного прием платежей.
Простые манипуляции способны разблокировать встроенные функции устройства и вернуть терминал к исходному состоянию. Если указанные инструкции по перезагрузке, включению и выключению эквайринга не поспособствовали решению проблемы, рекомендуется обратиться в службу поддержки Сбербанк.
Источник














