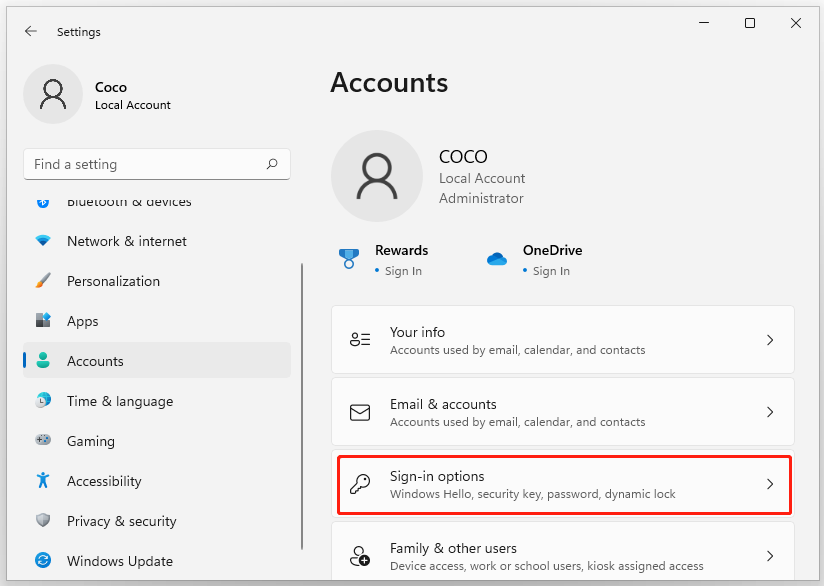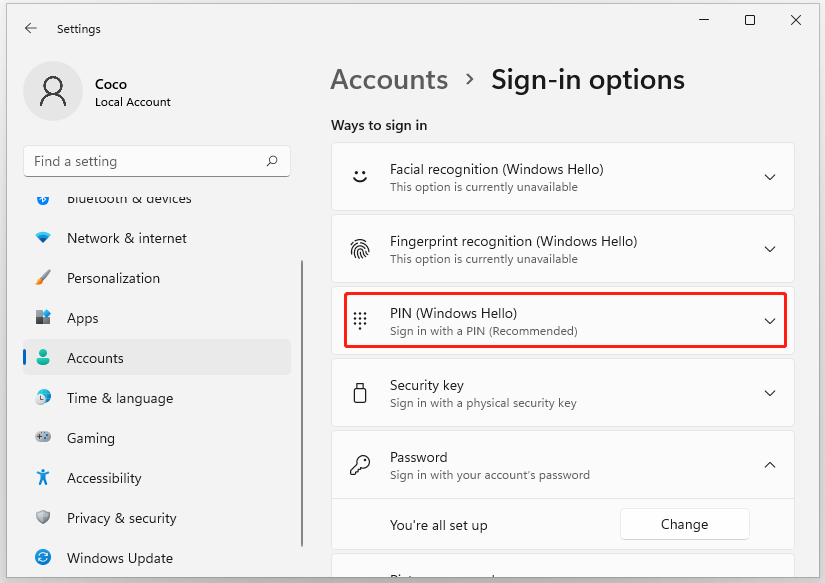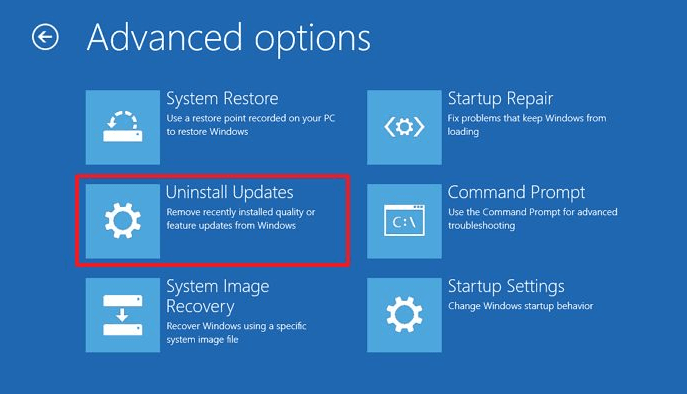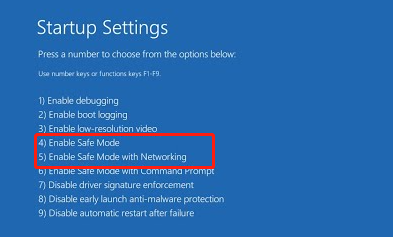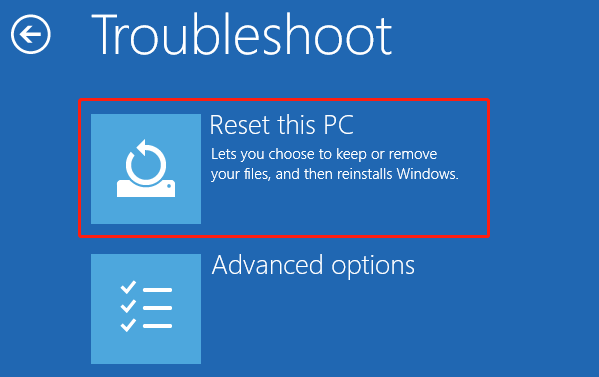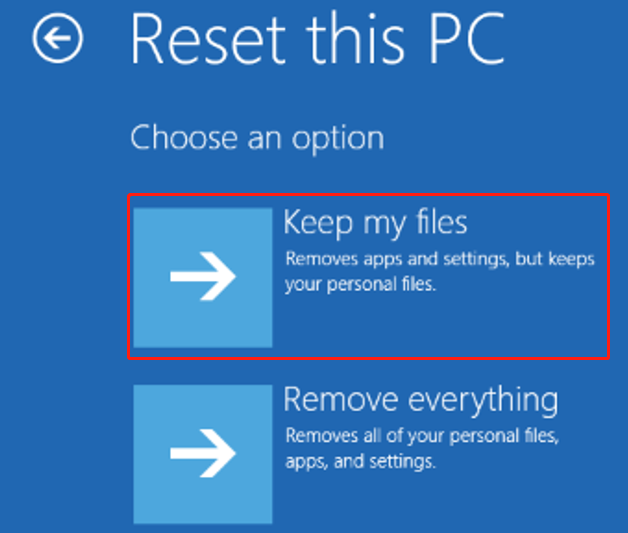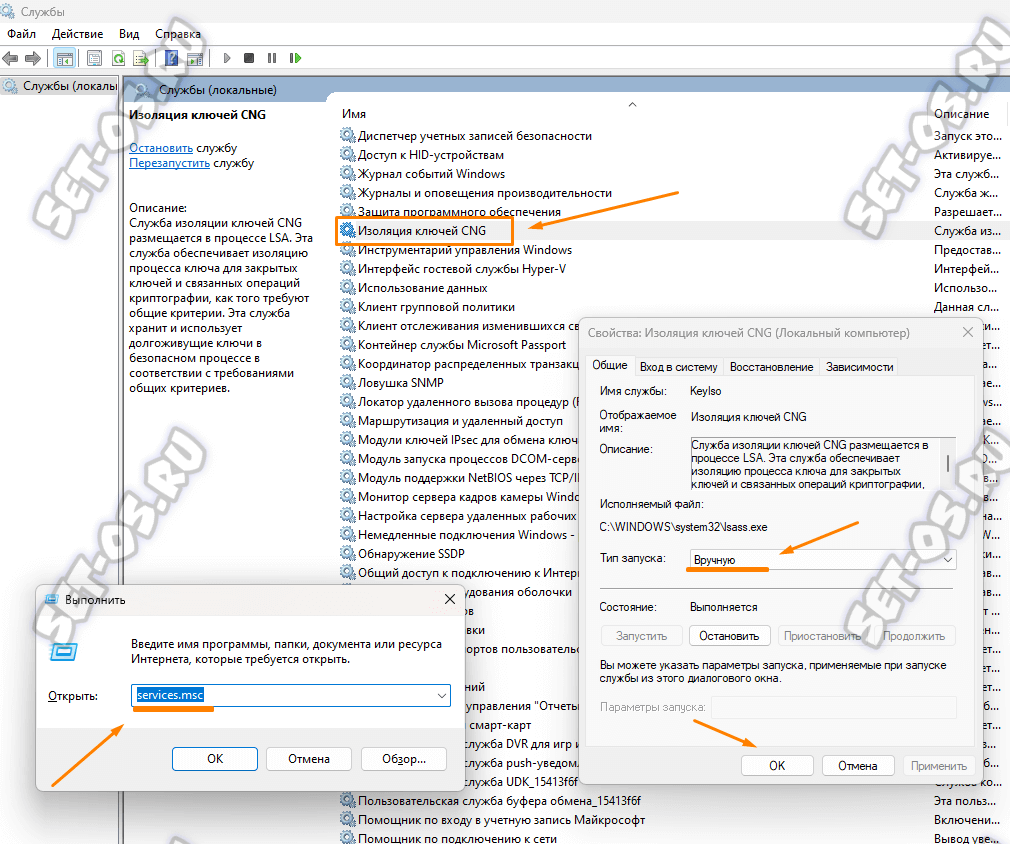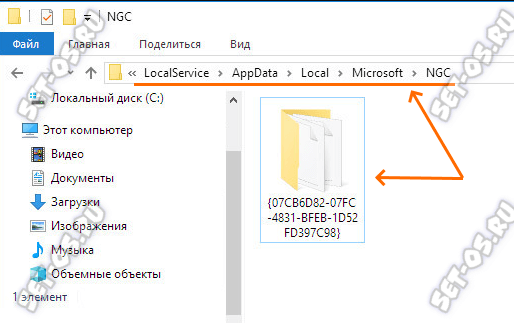В этой пошаговой инструкции подробно о том, что делать, если ПИН-код недоступен, чтобы исправить ситуацию и зайти в Windows 10 или Windows 11.
Решение проблемы, если отображается пункт «Параметры входа»
Если ниже сообщения о том, что ваш PIN-код недоступен есть ссылка «Параметры входа», можно нажать по ней, а затем войти в систему, используя пароль учётной записи Майкрософт, при условии, что вы его помните. Если нет — далее поговорим и о сбросе пароля.
После входа в Windows с паролем, можно начать решать проблемы с ПИН-кодом. Рекомендуемые шаги для рассматриваемого сценария:
- Нажмите правой кнопкой мыши по кнопке «Пуск», выберите пункт «Выполнить», введите services.msc и нажмите Enter.
- Откроется список служб. Найдите в списке «Изоляция ключей CNG» и дважды нажмите по имени службы.
- Если тип запуска службы установлен в «Отключена», измените на «Вручную», примените настройки и перезагрузите компьютер — это должно исправить проблему и описанные далее шаги использовать не требуется.
- Если тип запуска службы установлен правильно (Вручную), попробуйте использовать точки восстановления системы на дату, когда проблемы не было. Об этом в инструкциях Точки восстановления Windows 11, Точки восстановления Windows 10.
- При отсутствии точек восстановления, есть ещё один подход: удалите содержимое системной папки
C:WindowsServiceProfilesLocalServiceAppDataLocalMicrosoftNGC
но учитывайте, что это удалит ПИН-коды всех пользователей компьютера. Удалить её в проводнике не получится, вместо этого, запустите командную строку от имени администратора и по порядку введите следующие команды:
takeown /f C:WindowsServiceProfilesLocalServiceAppDataLocalMicrosoftNGC /r /d y icacls C:WindowsServiceProfilesLocalServiceAppDataLocalMicrosoftNGC /grant Администраторы:F /t RD /S /Q C:WindowsServiceProfilesLocalServiceAppDataLocalMicrosoftNgc MD C:WindowsServiceProfilesLocalServiceAppDataLocalMicrosoftNgc icacls C:WindowsServiceProfilesLocalServiceAppDataLocalMicrosoftNgc /T /Q /C /RESET
После удаления содержимого папки и перезагрузки компьютера вам могут предложить заново создать ПИН-код, либо его можно будет создать вручную в параметрах учетных записей в пункте «Варианты входа».
Как исправить ошибку «Возникла проблема ПИН-код недоступен», если параметры входа не отображаются
Если выбор варианта входа с паролем вместо ПИН-кода недоступен, можно использовать следующий способ решить проблему:
- На экране блокировки нажмите по изображенной в правом нижнем углу кнопки «Питания», а затем, удерживая клавишу Shift нажмите «Перезагрузка».
- После перезагрузки вы попадете в среду восстановления Windows 10 или Windows Перейдите в раздел Поиск и устранение неисправностей — Дополнительные параметры.
- Здесь в первую очередь я рекомендую попробовать использовать пункт «Восстановление системы» — при наличии точек восстановления вы быстро сможете вернуть компьютер к состоянию, когда вход с ПИН-кодом работал исправно.
- Если предыдущий вариант не подошел, откройте пункт «Командная строка», а затем введите команду regedit и нажмите Enter.
- Откроется редактор реестра. В нём выберите раздел HKEY_LOCAL_MACHINE, а затем в меню выберите «Файл» — «Загрузить куст» и укажите путь к файлу
C:WindowsSystem32configSYSTEM
Внимание: буква системного диска в среде восстановления может отличаться, кроме этого, может быть несколько дисков, содержащих такую папку. Убедитесь, что файл открывается с того диска, где у вас по факту установлена Windows (определить можно, например, по размеру этого диска).
- Появится запрос о назначении имени для загруженного куста — задайте любое удобное вам. В результате внутри раздела реестра HKEY_LOCAL_MACHINE появится подраздел с заданным вами именем.
- В этом подразделе перейдите в
ControlSet001ServicesKeyIso
и обратите внимание на значение параметра с именем Start в правой панели. Если его значение отличается от 3, дважды нажмите по параметру, установите значение 3, примените настройки. Если значение уже такое, перейдите к 10-му шагу.
- Выберите подраздел реестра с заданным вами на 6-м шаге именем, а затем в меню редактора реестра выберите в меню «Файл» — «Выгрузить куст» и подтвердите выгрузку сделанных изменений.
- Закройте редактор реестра, командную строку и перезагрузите компьютер — ПИН-код Windows 10 или Windows 11 должен работать.
- Если на 7-м шаге значение параметра уже равно 3, можно закрыть редактор реестра, а затем удалить ПИН-код в командной строке, используя по порядку следующие команды (при необходимости измените букву диска C на актуальную букву системного раздела диска):
takeown /f C:WindowsServiceProfilesLocalServiceAppDataLocalMicrosoftNGC /r /d y icacls C:WindowsServiceProfilesLocalServiceAppDataLocalMicrosoftNGC /grant Администраторы:F /t RD /S /Q C:WindowsServiceProfilesLocalServiceAppDataLocalMicrosoftNgc MD C:WindowsServiceProfilesLocalServiceAppDataLocalMicrosoftNgc icacls C:WindowsServiceProfilesLocalServiceAppDataLocalMicrosoftNgc /T /Q /C /RESET
После этого можно закрыть командную строку, перезагрузить компьютер. В результате вам будет предложено либо зайти с паролем, либо создать ПИН-код сразу после ввода пароля учетной записи Майкрософт.
Сброс пароля, удаление ПИН-кода и перевод учетной записи в «Локальную»
Если предыдущие способы не помогают попасть в систему, либо вы не помните пароль учётной записи Майкрософт, вы можете использовать LiveCD для того, чтобы сбросить пароль учетной записи, конвертировать её из учетной записи Майкрософт в локальную, что автоматически отключит использование ПИН-кода для этого аккаунта.
- Используя какой-либо другой компьютер, загрузите образ ISO WinPE Sergei Strelec с сайта sergeistrelec.ru и запишите его на флешку, например, с помощью Rufus.
- Загрузитесь с созданной флешки (может потребоваться отключить Secure Boot в BIOS) на компьютере, где ПИН-код недоступен, в меню «Пуск» перейдите в раздел «Программы WinPE» — «Сброс паролей» и запустите утилиту Windows Login Unlocker.
- В списке учетных записей нажмите правой кнопкой мыши по учетной записи, в которую не получается войти и выберите пункт «Reset password» (для сброса/удаления пароля) или «Change password» (для изменения пароля).
- Появится запрос, с сообщением о том, что это учетная запись Майкрософт и она будет преобразована в локальную учетную запись — нажмите Ок.
После выполнения указанных действий вы получите сообщение о том, что пароль был успешно сброшен, утилиту можно закрыть и загрузиться с обычного жесткого диска или SSD — без пароля или с установленным вами паролем.
Если создание загрузочной флешки в текущей ситуации невозможно, есть ещё один вариант: используйте 2-й способ из статьи Как включить скрытую учетную запись Администратора в Windows 11 (подойдет и для Windows 10), затем зайдите в эту учетную запись и уже из неё выполняйте управление пользователями для исправления проблемы.
When entering a correct PIN, some users receive the “your PIN is no longer available due to a change to the security settings on this device” error in Windows 11. Don’t worry. This post of MiniTool explores several ways to fix Windows 11 your PIN is no longer available.
According to user reports, the “Windows 11 your PIN is no longer available” error often occurs after installing a security update. If your operating system fails to recognize your current pin, you will receive the error. Moreover, other factors like bad Windows security updates, conflicting PIN data in the NGC folder, and system file corruption are also responsible for the error.
Fix 1. Sign in with Your Microsoft Account
The first and simplest fix to the error is to use your Microsoft account instead of the PIN to complete the sign-in process. Here’s how to do that:
Step 1. Start your Windows 11 PC, and then click on Sign-in Options on the log-in screen. Then all the log-in options will be visible.
Step 2. Click on the Password icon if applicable and then you should notice that the text in the box changes from PIN to Password. Now, you can enter the password related to your MS account.
Note: If the password icon is not available, you can skip the following steps and move down to other solutions.
Step 3. Once you sign in to your account, press Win + I keys to open Settings.
Step 4. Select Accounts from the left vertical menu, and then scroll down the right sidebar and click on Sign-in options.
Step 5. In the pop-up window, click on PIN (Windows Hello) > Add PIN.
Step 6. Add the PIN that you want to use and click on OK to save the change.
Now, you can restart your computer and check if the “your PIN is no longer available Windows 11” error gets resolved.
Fix 2. Undo the Recent Changes from Advanced Options
If you find the “Windows 11 your PIN is no longer available” error just occurs after you installed the pending security updates, you can try undoing these changes from Advanced options. For that:
Step 1. Once you get the sign-in screen that shows the error, hold the Power icon and press the Shift key while you click on Restart. This will force your Windows 11 system to boot into the Recovery menu.
Step 2. Select the Troubleshoot > Advanced options > Uninstall Updates options in order.
Step 3. Follow the on-screen prompts to complete the Windows latest updates.
Step 4. Once uninstalled, exit the Advanced options menu and let your computer boot normally.
Fix 3. Perform a Startup Repair
In addition, the corrupted boot data can prevent your system from signing into the PIN you previously built. So, we recommend you perform a startup repair that can fix some common system issues.
Step 1. Force starts your computer into the Recovery menu like Step 1 in Fix 2.
Step 2. Inside the Recovery menu, select Troubleshoot > Advanced options > Startup Repair. Then follow the on-screen prompts to complete the startup repair.
Step 3. After the repair is complete, restart your PC normally and check if the “your PIN is no longer available in Windows 11” error is fixed.
Fix 4. Delete NGC Folder in Safe Mode
Sometimes the “your PIN is no longer available Windows 11” error could occur due to the conflicting data inside the NGC folder. It is used for storing information related to the sign-in options currently set up on your PC. The folder includes PIN, password, and other types of sign-in options.
To clear the NGC folder, follow the steps below.
Step 1. Force starts your computer into the Recovery menu and selects Troubleshoot > Advanced options.
Step 2. Click on Startup Settings from the list of Advanced options. Then confirm your choice and your computer should restart into the Startup Settings menu.
Step 3. Press F4 or F5 keys to force your computer to boot into Safe Mode. Then confirm it and wait until your PC boots into Safe Mode.
Step 4. In the Safe Mode, press Win + E keys to open your File Explorer and locate to the following directory:
C:WindowsServiceProfilesLocalServiceAppDataLocalMicrosoft
Step 5. Find the NGC folder in the target location and delete the folder.
Step 6. Once deleted, restart your PC normally and see if you can sign into without having to insert a PIN.
After that, you can also set a new PIN like Steps 3-6 in Fix 1.
Fix 5. Reset Your PC
If you still receive the “Windows 11 your PIN is no longer available” error after trying all the above solutions, you may consider resetting Windows 11 and keeping personal files. To do so, follow the steps below:
Step 1. Boot your computer into the Recovery menu just by following the steps we explain above.
Step 2. Select Troubleshoot > Reset this PC from the listed options.
Step 3. In the Reset this PC screen, click on Keep my files and follow the on-screen instructions to finish the operation.
Note: If you select the second option, you will lose all personal data. In this case, it’s highly recommended you make a backup beforehand. MiniTool Partition Wizard is a trusted backup tool that can copy partitions and migrate OS easily.
Free Download
Step 4. Once done, your PC should restart normally and ask you to set up a New PIN next time you boot up.
Использование традиционного пароля при входе в учётную запись Windows не является единственным способом авторизации. В Windows 10 и 11 для входа в систему также может использоваться графический пароль, ключ безопасности и пин-код — привязанный к основному паролю четырёхзначный код. Использование пин-кода существенно упрощает процедуру авторизации, но только при условии, что отвечающие за данный способ авторизации компоненты работают нормально. В противном случае пользователь может столкнуться с серьёзными проблемами, вплоть до невозможности входа в учётную запись.
Примером может служить ошибка входа в учётную запись «Возникла проблема. Ваш ПИН-код недоступен». При этом пользователю предлагается настроить свой пин-код повторно, но ссылка на настройку опции не работает.
Чаще всего причиной появления этой ошибки становится отключение пользователем из соображений оптимизации важных служб, например, службы изоляции ключей CNG. К ошибке может привести бездумное применение программ-твикеров, повреждение системных файлов, сбои в конфигурации пользователя, действия вредоносного программного обеспечения. Соответственно, вероятность удачного восстановления функции будет зависеть от того, насколько серьёзной является причина ошибки.
Если вы не можете войти в систему с пин-кодом, попробуйте войти с обычным паролем. Нажмите на экране с ошибкой «Параметры входа», кликните по значку ключа и введите в поле свой пароль.

Если вы до этого отключали и другие службы, включите их. Перезагрузите компьютер и попробуйте войти в систему с использованием пин-кода.
Восстановить доступ к учётной записи можно также удалив файлы конфигурации пин-кода, но так как с экрана входа в систему у вас не будет доступа к Проводнику, компьютер придётся загрузить с LiveCD, например, с WinPE 10-8 Sergei Strelec. Перейдите во встроенном в LiveCD файловом менеджере в расположение
C:WindowsServiceProfilesLocalServiceAppDataLocalMicrosoftNGCи очистите содержимое последнего каталога.
Загрузившись в обычном режиме, вы попадёте на рабочий стол с формой для ввода обычного пароля. Если на компьютере имеется другая учётная запись, вместо LiveCD для доступа к папке NGC можете использовать её, но это тоже не очень удобное решение, так как оно связано с необходимостью изменения прав доступа. Да, после очистки папки NGC пин-код нужно будет создать заново.
Если вам не удаётся войти с использованием обычного пароля, потребуется его сброс. Для этих целей опять же используем WinPE 10-8 Sergei Strelec, точнее, входящие в его состав утилиты Windows Login Unlocker, Active Password Changer PCUnlocker или Simplix Password Reset. При сбросе основного пароля будет удалён и пин-код, причём не имеет значения, какой тип учётной записи вы используете (локальную или Microsoft).
Если устранить ошибку описанными выше способами не удаётся, есть вероятность, что неполадка вызвана либо повреждением системных файлов, либо отключением некоторых критически важных служб. В таком случае может помочь откат системы к точке восстановления, созданной на момент нормальной работы Windows. Для выполнения отката придётся загрузиться в среду восстановления. Для этого на экране входа в систему открываем меню электропитания и перезагружаем компьютер с зажатой клавишей Shift.
Попав в среду восстановления, перейдите по цепочке Диагностика → Дополнительные параметры → Восстановление системы и запустите процедуру отката к точке восстановления.
В случае проблем с доступом к функции, используйте для входа в среду WinPE установочный диск с Windows. Выберите Поиск и устранение неисправностей → Восстановление системы и проследуйте указаниям мастера. Откат восстановит значительную часть критически важных файлов и вернёт службы в их исходное состояние, обеспечив тем самым нормальную работу функции входа в учётную запись.
Ниже приведены методы устранения проблем со входом на устройстве с Windows 11, в том числе проблем со входом после обновления до Windows 11.
Если обновления доступны, выберите Выключение > Обновить и перезагрузить для перезапуска устройства и завершения установки обновлений.
Убедитесь, что вы подключены к Интернету, выбрав Сеть на экране блокировки устройства. Если возникают проблемы с подключением к сети Wi-Fi или сигнал слабый, попробуйте подключить устройство непосредственно к маршрутизатору или модему с помощью Ethernet-кабеля.
Если проблема с подключением не будет устранена, проверьте подключение к Интернету с другого устройства, чтобы узнать, нет ли неполадок в сети.
При вводе пароля для входа в систему попробуйте сделать следующее:
-
Введите пароль с помощью экранной клавиатуры. Выберите Специальные возможности > Экранная клавиатура и введите пароль с помощью соответствующих клавиш.
-
Убедитесь, что клавиша Caps Lock не нажата.
-
Проверьте правильность данных, вводимых в полях Пароль и PIN-код. Если вы используете учетную запись Майкрософт, вы можете переключаться между вводом PIN-кода и пароля, выбирая Параметры входа.
-
Если вы используете более одной раскладки клавиатуры, убедитесь, что выбран язык, который вы пытаетесь использовать. Чтобы проверить раскладку клавиатуры, выберите метод ввода (трехбуквенный код в правом нижнем углу).
-
Если вы недавно изменили свой пароль, попробуйте еще раз ввести старый. Если старый пароль подходит, заблокируйте устройство, а затем разблокируйте его, используя новый пароль.
-
Проверьте пароль, войдя с другого устройства на сайт account.microsoft.com. Если пароль подошел, но на сайте account.microsoft.com указано, что ваша учетная запись заблокирована или ее действие приостановлено, выполните указанные на сайте действия, чтобы решить эту проблему.
-
Перед вводом пароля или PIN-кода выберите Показать . Таким образом вы сможете еще раз проверить пароль или PIN-код перед вводом.
Если вы не можете войти в Windows 11 с помощью ПИН-кода, попробуйте сбросить ПИН-код. Для этого выполните следующие действия.
-
На экране входа выберите Забыли ПИН-код под текстовым полем ПИН-кода. Если на компьютере используется несколько учетных записей, выберите учетную запись для сброса.
-
На экране Ввод пароля введите пароль для учетной записи Майкрософт и нажмите Далее.
-
На экране Помогите защитить ваши данные выберите получение кода безопасности по SMS или электронной почте. Если вы выбрали SMS, введите последние четыре цифры номера телефона и нажмите кнопку Отправить код. Подробнее о сведениях для защиты и кодах безопасности
-
Когда вы получите код по SMS или электронной почте на отдельном устройстве, введите его на экране Введите код, а затем нажмите кнопку Далее.
-
В диалоговом окне Настройка ПИН-кода введите новый ПИН-код и подтвердите его. Новый ПИН-код установлен.
Примечание: Убедитесь, что вы подключены к Интернету, выбрав Сеть на экране блокировки устройства.
Способ сброса пароля зависит от того, используете вы для входа учетную запись Майкрософт или локальную учетную запись.
Чтобы узнать, какой у вас тип учетной записи, выберите Параметры входа на экране входа. Если отображается значок Учетная запись Майкрософт , вы используете учетную запись Майкрософт. Если отображается только значок Пароль , у вас или учетная запись домена (рабочая или учебная), или локальная учетная запись.
Если у вас учетная запись Майкрософт
-
На экране входа введите имя учетной записи Майкрософт, если оно не отображается. Если на компьютере используется несколько учетных записей, выберите учетную запись для сброса.
-
Выберите Забыли пароль под текстовым полем пароля.
-
На экране Восстановление учетной записи введите символы, показанные в поле под строкой Введите символы, которые вы видите, а затем нажмите кнопку Далее
-
На экране Подтвердите свою личность выберите получение кода безопасности по SMS или электронной почте. Если вы выбрали SMS, введите последние четыре цифры номера телефона и нажмите кнопку Отправить код. Подробнее о сведениях для защиты и кодах безопасности
-
Когда вы получите код по SMS или электронной почте на отдельном устройстве, введите его, а затем нажмите кнопку Далее.
-
На экране Сброс пароля введите новый пароль и нажмите кнопку Далее. При этом будет установлен новый пароль. Снова нажмите Далее, чтобы вернуться на экран входа в систему.
-
Войдите в учетную запись Майкрософт с использованием нового пароля.
Если у вас локальная учетная запись
Если вы добавили контрольные вопросы для локальной учетной записи, чтобы упростить сброс пароля, выберите Сбросить пароль на экране входа. (Эта ссылка появляется после ввода неправильного пароля.) Затем введите ответы на секретные вопросы и выберите новый пароль.
В противном случае вам потребуется выполнить сброс устройства.
Предупреждение: Если вы не создали секретные вопросы, не существует способа восстановить забытый пароль локальной учетной записи. Единственная возможность — вернуть исходное состояние устройства. После описанных ниже действий все программы, данные и параметры будут удалены.
-
На экране блокировки выберите Выключение .
-
Удерживая клавишу Shift, выберите пункт Перезапуск.
-
В меню Параметры загрузки выберите Устранение неполадок > Вернуть компьютер в исходное состояние > Удалить все.
-
Компьютер перезагрузится и вернется в исходное состояние.
Если ни один из перечисленных выше способов не помог, получите дополнительные сведения о том, как Изменить или сбросить пароль для Windows.
Если на устройстве несколько учетных записей, попробуйте выполнить вход в другую. На экране блокировки выберите другую учетную запись из списка в левом нижнем углу. Для входа в учетную запись, которая отсутствует в списке, выберите Другой пользователь и введите имя пользователя и пароль этой учетной записи.
Запуск устройства в безопасном режиме может помочь устранить проблемы при входе. Если вы можете войти в безопасном режиме, это означает, что основные драйверы устройства и параметры по умолчанию не были причиной проблемы входа в систему.
Примечание: Этот параметр входа в систему будет работать, только если у вас есть пароль (для учетной записи Майкрософт или локальной учетной записи), так как ПИН-код и биометрические функции недоступны.
Для перезапуска в безопасном режиме выполните указанные ниже действия.
-
Перезагрузите устройство, выбрав Выключение > Перезапуск. На экране входа удерживайте клавишу SHIFT и выберите Выключение > Перезагрузка.
-
После перезагрузки компьютера на экране Выберите параметр выберите элементы Диагностика > Дополнительные параметры > Параметры загрузки > Перезапуск.
-
После перезагрузки компьютера вы увидите список параметров. Нажмите цифру 5 или клавишу F5, чтобы запустить безопасный режим с подключением к сети.
Узнайте больше о входе в систему в безопасном режиме при возникновении черного экрана или пустого экрана.
Если при попытке входа в Windows 11 появится сообщение об ошибке «Не удается войти в учетную запись», Windows создаст временный профиль и выполнит вход в него. Дополнительные сведения об этой ошибке
Ниже приведены методы устранения проблем со входом на устройстве с Windows 10, в том числе проблем со входом после обновления до Windows 10.
Если обновления доступны, выберите Выключение > Обновить и перезагрузить для перезапуска устройства и завершите установку обновлений.
Убедитесь, что вы подключены к Интернету, выбрав Сеть на экране блокировки устройства. Если возникают проблемы с подключением к сети Wi-Fi или сигнал слабый, попробуйте подключить устройство непосредственно к маршрутизатору или модему с помощью Ethernet-кабеля.
Если проблема с подключением не будет устранена, проверьте подключение к Интернету с другого устройства, чтобы узнать, нет ли неполадок в сети.
При вводе пароля для входа в систему попробуйте сделать следующее:
-
Введите пароль с помощью экранной клавиатуры. Выберите Специальные возможности > Экранная клавиатура и введите пароль с помощью соответствующих клавиш.
-
Убедитесь, что клавиша Caps Lock не нажата.
-
Проверьте правильность данных, вводимых в полях Пароль и PIN-код. Если вы используете учетную запись Майкрософт, вы можете переключаться между вводом PIN-кода и пароля, выбирая Параметры входа.
-
Если вы используете более одной раскладки клавиатуры, убедитесь, что выбран язык, который вы пытаетесь использовать. Чтобы проверить раскладку клавиатуры, выберите метод ввода (трехбуквенный код в правом нижнем углу).
-
Если вы недавно изменили свой пароль, попробуйте еще раз ввести старый. Если старый пароль подходит, заблокируйте устройство, а затем разблокируйте его, используя новый пароль.
-
Проверьте пароль, войдя с другого устройства на сайт account.microsoft.com. Если пароль подошел, но на сайте account.microsoft.com указано, что ваша учетная запись заблокирована или ее действие приостановлено, выполните указанные на сайте действия, чтобы решить эту проблему.
-
Перед вводом пароля или PIN-кода выберите Показать . Таким образом вы сможете еще раз проверить пароль или PIN-код перед вводом.
Если на устройстве несколько учетных записей, попробуйте выполнить вход в другую. На экране блокировки выберите другую учетную запись из списка в левом нижнем углу. Для входа в учетную запись, которая отсутствует в списке, выберите Другой пользователь и введите имя пользователя и пароль этой учетной записи.
Запуск устройства в безопасном режиме может помочь устранить проблемы при входе. Если вы можете войти в безопасном режиме, это означает, что основные драйверы устройства и параметры по умолчанию не были причиной проблемы входа в систему.
Примечание: Этот параметр входа в систему будет работать, только если у вас есть пароль (для учетной записи Майкрософт или локальной учетной записи), так как ПИН-код и биометрические функции недоступны.
Для перезапуска в безопасном режиме выполните указанные ниже действия.
-
Перезагрузите устройство, выбрав Выключение > Перезапуск. На экране входа удерживайте клавишу SHIFT и выберите в это время Выключение > Перезапуск.
-
После перезагрузки компьютера на экране Выберите параметр выберите элементы Диагностика > Дополнительные параметры > Параметры загрузки > Перезапуск.
-
После перезагрузки компьютера вы увидите список параметров. Нажмите цифру 5 или клавишу F5, чтобы запустить безопасный режим с подключением к сети.
Узнайте больше о входе в систему в безопасном режиме при возникновении черного экрана или пустого экрана.
Если при попытке входа в Windows 10 появится сообщение об ошибке «Не удается войти в учетную запись», Windows создаст временный профиль и выполнит вход в него. Дополнительные сведения об этой ошибке
Если вы не можете войти в Windows 10 с помощью ПИН-кода, попробуйте сбросить ПИН-код. Для этого выполните следующие действия.
-
На экране входа выберите Забыли ПИН-код под текстовым полем ПИН-кода. Если на компьютере используется несколько учетных записей, выберите учетную запись для сброса.
-
На экране Ввод пароля введите пароль для учетной записи Майкрософт и нажмите Далее.
-
На экране Помогите защитить ваши данные выберите получение кода безопасности по SMS или электронной почте. Если вы выбрали SMS, введите последние четыре цифры номера телефона и нажмите кнопку Отправить код. Подробнее о сведениях для защиты и кодах безопасности
-
Когда вы получите код по SMS или электронной почте на отдельном устройстве, введите его на экране Введите код, а затем нажмите кнопку Далее.
-
В диалоговом окне Настройка ПИН-кода введите новый ПИН-код и подтвердите его. Новый ПИН-код установлен.
Примечание: Убедитесь, что вы подключены к Интернету, выбрав Сеть на экране блокировки устройства.
Способ сброса пароля зависит от того, используете вы для входа учетную запись Майкрософт или локальную учетную запись.
Чтобы узнать, какой у вас тип учетной записи, выберите Параметры входа на экране входа. Если отображается значок Учетная запись Майкрософт , вы используете учетную запись Майкрософт. Если отображается только значок Пароль , у вас или учетная запись домена (рабочая или учебная), или локальная учетная запись.
Если у вас учетная запись Майкрософт
-
На экране входа введите имя учетной записи Майкрософт, если оно не отображается. Если на компьютере используется несколько учетных записей, выберите учетную запись для сброса.
-
Выберите Забыли пароль под текстовым полем пароля.
-
На экране Восстановление учетной записи введите символы, показанные в поле под строкой Введите символы, которые вы видите, а затем нажмите кнопку Далее
-
На экране Подтвердите свою личность выберите получение кода безопасности по SMS или электронной почте. Если вы выбрали SMS, введите последние четыре цифры номера телефона и нажмите кнопку Отправить код. Подробнее о сведениях для защиты и кодах безопасности
-
Когда вы получите код по SMS или электронной почте на отдельном устройстве, введите его, а затем нажмите кнопку Далее.
-
На экране Сброс пароля введите новый пароль и нажмите кнопку Далее. При этом будет установлен новый пароль. Снова нажмите Далее, чтобы вернуться на экран входа в систему.
-
Войдите в учетную запись Майкрософт с использованием нового пароля.
Если у вас локальная учетная запись
Если вы используете Windows 10 версии 1803 и добавили контрольные вопросы для локальной учетной записи, чтобы упростить сброс пароля, выберите Сбросить пароль на экране входа. (Эта ссылка появляется после ввода неправильного пароля.) Затем введите ответы на секретные вопросы и выберите новый пароль.
Если же вы используете старую версию Windows 10 или еще не успели добавить секретные вопросы, необходимо вернуть устройство в исходное состояние.
Предупреждение: Если устройство работает под управлением Windows 10 версии 1803 и вы создали секретные вопросы, не существует способа восстановить забытый пароль локальной учетной записи. Единственная возможность — вернуть исходное состояние устройства. После описанных ниже действий все программы, данные и параметры будут удалены.
-
Выберите Выключение в правом нижнем углу экрана блокировки.
-
Удерживая клавишу Shift, выберите пункт Перезапуск.
-
В меню Параметры загрузки выберите Устранение неполадок > Вернуть компьютер в исходное состояние > Удалить все.
-
Компьютер перезагрузится и вернется в исходное состояние.
Если ни один из перечисленных выше способов не помог, получите дополнительные сведения о том, как Изменить или сбросить пароль для Windows.
Нужна дополнительная помощь?
Нужны дополнительные параметры?
Изучите преимущества подписки, просмотрите учебные курсы, узнайте, как защитить свое устройство и т. д.
В сообществах можно задавать вопросы и отвечать на них, отправлять отзывы и консультироваться с экспертами разных профилей.
Найдите решения распространенных проблем или получите помощь от агента поддержки.

В этой пошаговой инструкции подробно о том, что делать, если ПИН-код недоступен, чтобы исправить ситуацию и зайти в Windows 10 или Windows 11.
Решение проблемы, если отображается пункт «Параметры входа»
Если ниже сообщения о том, что ваш PIN-код недоступен есть ссылка «Параметры входа», можно нажать по ней, а затем войти в систему, используя пароль учётной записи Майкрософт, при условии, что вы его помните. Если нет — далее поговорим и о сбросе пароля.
После входа в Windows с паролем, можно начать решать проблемы с ПИН-кодом. Рекомендуемые шаги для рассматриваемого сценария:
- Нажмите правой кнопкой мыши по кнопке «Пуск», выберите пункт «Выполнить», введите services.msc и нажмите Enter.
- Откроется список служб. Найдите в списке «Изоляция ключей CNG» и дважды нажмите по имени службы.
- Если тип запуска службы установлен в «Отключена», измените на «Вручную», примените настройки и перезагрузите компьютер — это должно исправить проблему и описанные далее шаги использовать не требуется.
- Если тип запуска службы установлен правильно (Вручную), попробуйте использовать точки восстановления системы на дату, когда проблемы не было. Об этом в инструкциях Точки восстановления Windows 11, Точки восстановления Windows 10.
- При отсутствии точек восстановления, есть ещё один подход: удалите содержимое системной папки
C:WindowsServiceProfilesLocalServiceAppDataLocalMicrosoftNGC
но учитывайте, что это удалит ПИН-коды всех пользователей компьютера. Удалить её в проводнике не получится, вместо этого, запустите командную строку от имени администратора и по порядку введите следующие команды:
takeown /f C:WindowsServiceProfilesLocalServiceAppDataLocalMicrosoftNGC /r /d y icacls C:WindowsServiceProfilesLocalServiceAppDataLocalMicrosoftNGC /grant Администраторы:F /t RD /S /Q C:WindowsServiceProfilesLocalServiceAppDataLocalMicrosoftNgc MD C:WindowsServiceProfilesLocalServiceAppDataLocalMicrosoftNgc icacls C:WindowsServiceProfilesLocalServiceAppDataLocalMicrosoftNgc /T /Q /C /RESET
После удаления содержимого папки и перезагрузки компьютера вам могут предложить заново создать ПИН-код, либо его можно будет создать вручную в параметрах учетных записей в пункте «Варианты входа».
Как исправить ошибку «Возникла проблема ПИН-код недоступен», если параметры входа не отображаются
Если выбор варианта входа с паролем вместо ПИН-кода недоступен, можно использовать следующий способ решить проблему:
- На экране блокировки нажмите по изображенной в правом нижнем углу кнопки «Питания», а затем, удерживая клавишу Shift нажмите «Перезагрузка».
- После перезагрузки вы попадете в среду восстановления Windows 10 или Windows Перейдите в раздел Поиск и устранение неисправностей — Дополнительные параметры.
- Здесь в первую очередь я рекомендую попробовать использовать пункт «Восстановление системы» — при наличии точек восстановления вы быстро сможете вернуть компьютер к состоянию, когда вход с ПИН-кодом работал исправно.
- Если предыдущий вариант не подошел, откройте пункт «Командная строка», а затем введите команду regedit и нажмите Enter.
- Откроется редактор реестра. В нём выберите раздел HKEY_LOCAL_MACHINE, а затем в меню выберите «Файл» — «Загрузить куст» и укажите путь к файлу
C:WindowsSystem32configSYSTEM
Внимание: буква системного диска в среде восстановления может отличаться, кроме этого, может быть несколько дисков, содержащих такую папку. Убедитесь, что файл открывается с того диска, где у вас по факту установлена Windows (определить можно, например, по размеру этого диска).
- Появится запрос о назначении имени для загруженного куста — задайте любое удобное вам. В результате внутри раздела реестра HKEY_LOCAL_MACHINE появится подраздел с заданным вами именем.
- В этом подразделе перейдите в
ControlSet001ServicesKeyIso
и обратите внимание на значение параметра с именем Start в правой панели. Если его значение отличается от 3, дважды нажмите по параметру, установите значение 3, примените настройки. Если значение уже такое, перейдите к 10-му шагу.
- Выберите подраздел реестра с заданным вами на 6-м шаге именем, а затем в меню редактора реестра выберите в меню «Файл» — «Выгрузить куст» и подтвердите выгрузку сделанных изменений.
- Закройте редактор реестра, командную строку и перезагрузите компьютер — ПИН-код Windows 10 или Windows 11 должен работать.
- Если на 7-м шаге значение параметра уже равно 3, можно закрыть редактор реестра, а затем удалить ПИН-код в командной строке, используя по порядку следующие команды (при необходимости измените букву диска C на актуальную букву системного раздела диска):
takeown /f C:WindowsServiceProfilesLocalServiceAppDataLocalMicrosoftNGC /r /d y icacls C:WindowsServiceProfilesLocalServiceAppDataLocalMicrosoftNGC /grant Администраторы:F /t RD /S /Q C:WindowsServiceProfilesLocalServiceAppDataLocalMicrosoftNgc MD C:WindowsServiceProfilesLocalServiceAppDataLocalMicrosoftNgc icacls C:WindowsServiceProfilesLocalServiceAppDataLocalMicrosoftNgc /T /Q /C /RESET
После этого можно закрыть командную строку, перезагрузить компьютер. В результате вам будет предложено либо зайти с паролем, либо создать ПИН-код сразу после ввода пароля учетной записи Майкрософт.
Сброс пароля, удаление ПИН-кода и перевод учетной записи в «Локальную»
Если предыдущие способы не помогают попасть в систему, либо вы не помните пароль учётной записи Майкрософт, вы можете использовать LiveCD для того, чтобы сбросить пароль учетной записи, конвертировать её из учетной записи Майкрософт в локальную, что автоматически отключит использование ПИН-кода для этого аккаунта.
- Используя какой-либо другой компьютер, загрузите образ ISO WinPE Sergei Strelec с сайта sergeistrelec.ru и запишите его на флешку, например, с помощью Rufus.
- Загрузитесь с созданной флешки (может потребоваться отключить Secure Boot в BIOS) на компьютере, где ПИН-код недоступен, в меню «Пуск» перейдите в раздел «Программы WinPE» — «Сброс паролей» и запустите утилиту Windows Login Unlocker.
- В списке учетных записей нажмите правой кнопкой мыши по учетной записи, в которую не получается войти и выберите пункт «Reset password» (для сброса/удаления пароля) или «Change password» (для изменения пароля).
- Появится запрос, с сообщением о том, что это учетная запись Майкрософт и она будет преобразована в локальную учетную запись — нажмите Ок.
После выполнения указанных действий вы получите сообщение о том, что пароль был успешно сброшен, утилиту можно закрыть и загрузиться с обычного жесткого диска или SSD — без пароля или с установленным вами паролем.
Если создание загрузочной флешки в текущей ситуации невозможно, есть ещё один вариант: используйте 2-й способ из статьи Как включить скрытую учетную запись Администратора в Windows 11 (подойдет и для Windows 10), затем зайдите в эту учетную запись и уже из неё выполняйте управление пользователями для исправления проблемы.
Использование традиционного пароля при входе в учётную запись Windows не является единственным способом авторизации. В Windows 10 и 11 для входа в систему также может использоваться графический пароль, ключ безопасности и пин-код — привязанный к основному паролю четырёхзначный код. Использование пин-кода существенно упрощает процедуру авторизации, но только при условии, что отвечающие за данный способ авторизации компоненты работают нормально. В противном случае пользователь может столкнуться с серьёзными проблемами, вплоть до невозможности входа в учётную запись.
Примером может служить ошибка входа в учётную запись «Возникла проблема. Ваш ПИН-код недоступен». При этом пользователю предлагается настроить свой пин-код повторно, но ссылка на настройку опции не работает.
Чаще всего причиной появления этой ошибки становится отключение пользователем из соображений оптимизации важных служб, например, службы изоляции ключей CNG. К ошибке может привести бездумное применение программ-твикеров, повреждение системных файлов, сбои в конфигурации пользователя, действия вредоносного программного обеспечения. Соответственно, вероятность удачного восстановления функции будет зависеть от того, насколько серьёзной является причина ошибки.
Если вы не можете войти в систему с пин-кодом, попробуйте войти с обычным паролем. Нажмите на экране с ошибкой «Параметры входа», кликните по значку ключа и введите в поле свой пароль.

Если вы до этого отключали и другие службы, включите их. Перезагрузите компьютер и попробуйте войти в систему с использованием пин-кода.
Восстановить доступ к учётной записи можно также удалив файлы конфигурации пин-кода, но так как с экрана входа в систему у вас не будет доступа к Проводнику, компьютер придётся загрузить с LiveCD, например, с WinPE 10-8 Sergei Strelec. Перейдите во встроенном в LiveCD файловом менеджере в расположение
C:WindowsServiceProfilesLocalServiceAppDataLocalMicrosoftNGCи очистите содержимое последнего каталога.
Загрузившись в обычном режиме, вы попадёте на рабочий стол с формой для ввода обычного пароля. Если на компьютере имеется другая учётная запись, вместо LiveCD для доступа к папке NGC можете использовать её, но это тоже не очень удобное решение, так как оно связано с необходимостью изменения прав доступа. Да, после очистки папки NGC пин-код нужно будет создать заново.
Если вам не удаётся войти с использованием обычного пароля, потребуется его сброс. Для этих целей опять же используем WinPE 10-8 Sergei Strelec, точнее, входящие в его состав утилиты Windows Login Unlocker, Active Password Changer PCUnlocker или Simplix Password Reset. При сбросе основного пароля будет удалён и пин-код, причём не имеет значения, какой тип учётной записи вы используете (локальную или Microsoft).
Если устранить ошибку описанными выше способами не удаётся, есть вероятность, что неполадка вызвана либо повреждением системных файлов, либо отключением некоторых критически важных служб. В таком случае может помочь откат системы к точке восстановления, созданной на момент нормальной работы Windows. Для выполнения отката придётся загрузиться в среду восстановления. Для этого на экране входа в систему открываем меню электропитания и перезагружаем компьютер с зажатой клавишей Shift.
Попав в среду восстановления, перейдите по цепочке Диагностика → Дополнительные параметры → Восстановление системы и запустите процедуру отката к точке восстановления.
В случае проблем с доступом к функции, используйте для входа в среду WinPE установочный диск с Windows. Выберите Поиск и устранение неисправностей → Восстановление системы и проследуйте указаниям мастера. Откат восстановит значительную часть критически важных файлов и вернёт службы в их исходное состояние, обеспечив тем самым нормальную работу функции входа в учётную запись.
When entering a correct PIN, some users receive the “your PIN is no longer available due to a change to the security settings on this device” error in Windows 11. Don’t worry. This post of MiniTool explores several ways to fix Windows 11 your PIN is no longer available.
According to user reports, the “Windows 11 your PIN is no longer available” error often occurs after installing a security update. If your operating system fails to recognize your current pin, you will receive the error. Moreover, other factors like bad Windows security updates, conflicting PIN data in the NGC folder, and system file corruption are also responsible for the error.
Fix 1. Sign in with Your Microsoft Account
The first and simplest fix to the error is to use your Microsoft account instead of the PIN to complete the sign-in process. Here’s how to do that:
Step 1. Start your Windows 11 PC, and then click on Sign-in Options on the log-in screen. Then all the log-in options will be visible.
Step 2. Click on the Password icon if applicable and then you should notice that the text in the box changes from PIN to Password. Now, you can enter the password related to your MS account.
Note: If the password icon is not available, you can skip the following steps and move down to other solutions.
Step 3. Once you sign in to your account, press Win + I keys to open Settings.
Step 4. Select Accounts from the left vertical menu, and then scroll down the right sidebar and click on Sign-in options.
Step 5. In the pop-up window, click on PIN (Windows Hello) > Add PIN.
Step 6. Add the PIN that you want to use and click on OK to save the change.
Now, you can restart your computer and check if the “your PIN is no longer available Windows 11” error gets resolved.
Fix 2. Undo the Recent Changes from Advanced Options
If you find the “Windows 11 your PIN is no longer available” error just occurs after you installed the pending security updates, you can try undoing these changes from Advanced options. For that:
Step 1. Once you get the sign-in screen that shows the error, hold the Power icon and press the Shift key while you click on Restart. This will force your Windows 11 system to boot into the Recovery menu.
Step 2. Select the Troubleshoot > Advanced options > Uninstall Updates options in order.
Step 3. Follow the on-screen prompts to complete the Windows latest updates.
Step 4. Once uninstalled, exit the Advanced options menu and let your computer boot normally.
Fix 3. Perform a Startup Repair
In addition, the corrupted boot data can prevent your system from signing into the PIN you previously built. So, we recommend you perform a startup repair that can fix some common system issues.
Step 1. Force starts your computer into the Recovery menu like Step 1 in Fix 2.
Step 2. Inside the Recovery menu, select Troubleshoot > Advanced options > Startup Repair. Then follow the on-screen prompts to complete the startup repair.
Step 3. After the repair is complete, restart your PC normally and check if the “your PIN is no longer available in Windows 11” error is fixed.
Fix 4. Delete NGC Folder in Safe Mode
Sometimes the “your PIN is no longer available Windows 11” error could occur due to the conflicting data inside the NGC folder. It is used for storing information related to the sign-in options currently set up on your PC. The folder includes PIN, password, and other types of sign-in options.
To clear the NGC folder, follow the steps below.
Step 1. Force starts your computer into the Recovery menu and selects Troubleshoot > Advanced options.
Step 2. Click on Startup Settings from the list of Advanced options. Then confirm your choice and your computer should restart into the Startup Settings menu.
Step 3. Press F4 or F5 keys to force your computer to boot into Safe Mode. Then confirm it and wait until your PC boots into Safe Mode.
Step 4. In the Safe Mode, press Win + E keys to open your File Explorer and locate to the following directory:
C:WindowsServiceProfilesLocalServiceAppDataLocalMicrosoft
Step 5. Find the NGC folder in the target location and delete the folder.
Step 6. Once deleted, restart your PC normally and see if you can sign into without having to insert a PIN.
After that, you can also set a new PIN like Steps 3-6 in Fix 1.
Fix 5. Reset Your PC
If you still receive the “Windows 11 your PIN is no longer available” error after trying all the above solutions, you may consider resetting Windows 11 and keeping personal files. To do so, follow the steps below:
Step 1. Boot your computer into the Recovery menu just by following the steps we explain above.
Step 2. Select Troubleshoot > Reset this PC from the listed options.
Step 3. In the Reset this PC screen, click on Keep my files and follow the on-screen instructions to finish the operation.
Note: If you select the second option, you will lose all personal data. In this case, it’s highly recommended you make a backup beforehand. MiniTool Partition Wizard is a trusted backup tool that can copy partitions and migrate OS easily.
Free Download
Step 4. Once done, your PC should restart normally and ask you to set up a New PIN next time you boot up.
When entering a correct PIN, some users receive the “your PIN is no longer available due to a change to the security settings on this device” error in Windows 11. Don’t worry. This post of MiniTool explores several ways to fix Windows 11 your PIN is no longer available.
According to user reports, the “Windows 11 your PIN is no longer available” error often occurs after installing a security update. If your operating system fails to recognize your current pin, you will receive the error. Moreover, other factors like bad Windows security updates, conflicting PIN data in the NGC folder, and system file corruption are also responsible for the error.
Fix 1. Sign in with Your Microsoft Account
The first and simplest fix to the error is to use your Microsoft account instead of the PIN to complete the sign-in process. Here’s how to do that:
Step 1. Start your Windows 11 PC, and then click on Sign-in Options on the log-in screen. Then all the log-in options will be visible.
Step 2. Click on the Password icon if applicable and then you should notice that the text in the box changes from PIN to Password. Now, you can enter the password related to your MS account.
Note: If the password icon is not available, you can skip the following steps and move down to other solutions.
Step 3. Once you sign in to your account, press Win + I keys to open Settings.
Step 4. Select Accounts from the left vertical menu, and then scroll down the right sidebar and click on Sign-in options.
Step 5. In the pop-up window, click on PIN (Windows Hello) > Add PIN.
Step 6. Add the PIN that you want to use and click on OK to save the change.
Now, you can restart your computer and check if the “your PIN is no longer available Windows 11” error gets resolved.
Fix 2. Undo the Recent Changes from Advanced Options
If you find the “Windows 11 your PIN is no longer available” error just occurs after you installed the pending security updates, you can try undoing these changes from Advanced options. For that:
Step 1. Once you get the sign-in screen that shows the error, hold the Power icon and press the Shift key while you click on Restart. This will force your Windows 11 system to boot into the Recovery menu.
Step 2. Select the Troubleshoot > Advanced options > Uninstall Updates options in order.
Step 3. Follow the on-screen prompts to complete the Windows latest updates.
Step 4. Once uninstalled, exit the Advanced options menu and let your computer boot normally.
Fix 3. Perform a Startup Repair
In addition, the corrupted boot data can prevent your system from signing into the PIN you previously built. So, we recommend you perform a startup repair that can fix some common system issues.
Step 1. Force starts your computer into the Recovery menu like Step 1 in Fix 2.
Step 2. Inside the Recovery menu, select Troubleshoot > Advanced options > Startup Repair. Then follow the on-screen prompts to complete the startup repair.
Step 3. After the repair is complete, restart your PC normally and check if the “your PIN is no longer available in Windows 11” error is fixed.
Fix 4. Delete NGC Folder in Safe Mode
Sometimes the “your PIN is no longer available Windows 11” error could occur due to the conflicting data inside the NGC folder. It is used for storing information related to the sign-in options currently set up on your PC. The folder includes PIN, password, and other types of sign-in options.
To clear the NGC folder, follow the steps below.
Step 1. Force starts your computer into the Recovery menu and selects Troubleshoot > Advanced options.
Step 2. Click on Startup Settings from the list of Advanced options. Then confirm your choice and your computer should restart into the Startup Settings menu.
Step 3. Press F4 or F5 keys to force your computer to boot into Safe Mode. Then confirm it and wait until your PC boots into Safe Mode.
Step 4. In the Safe Mode, press Win + E keys to open your File Explorer and locate to the following directory:
C:WindowsServiceProfilesLocalServiceAppDataLocalMicrosoft
Step 5. Find the NGC folder in the target location and delete the folder.
Step 6. Once deleted, restart your PC normally and see if you can sign into without having to insert a PIN.
After that, you can also set a new PIN like Steps 3-6 in Fix 1.
Fix 5. Reset Your PC
If you still receive the “Windows 11 your PIN is no longer available” error after trying all the above solutions, you may consider resetting Windows 11 and keeping personal files. To do so, follow the steps below:
Step 1. Boot your computer into the Recovery menu just by following the steps we explain above.
Step 2. Select Troubleshoot > Reset this PC from the listed options.
Step 3. In the Reset this PC screen, click on Keep my files and follow the on-screen instructions to finish the operation.
Note: If you select the second option, you will lose all personal data. In this case, it’s highly recommended you make a backup beforehand. MiniTool Partition Wizard is a trusted backup tool that can copy partitions and migrate OS easily.
Free Download
Step 4. Once done, your PC should restart normally and ask you to set up a New PIN next time you boot up.
Вы столкнулись с ошибкой, когда нам не удалось настроить PIN-код при попытке установить PIN-код в Windows 11? Это может быть неприятной проблемой, но, к счастью, ее часто легко исправить.
Независимо от того, являетесь ли вы опытным пользователем Windows или новичком в этой операционной системе, это руководство быстро настроит вас и запустит. Итак, приступим!
Почему я не могу установить PIN-код в Windows 11?
Может быть несколько причин, по которым вы не можете установить PIN-код в Windows 11. Вот некоторые распространенные причины:
- Проблемы с регионом. Функция ПИН-кода может быть недоступна в вашем регионе или на вашем устройстве.
- Системные требования. Ваше устройство может не соответствовать минимальным требованиям для установки PIN-кода.
- Проблемы с синхронизацией. Возможно, вы слишком недавно установили PIN-код, и система все еще синхронизирует вашу учетную запись.
- Проблемы с учетной записью. Возможно, возникла проблема с вашей учетной записью Microsoft, например, срок действия пароля не позволяет вам установить PIN-код.
- Параметры групповой политики. Возможно, в организации установлена групповая политика, которая запрещает вам устанавливать ПИН-код.
- Конфликтующие программы. Некоторые другие конфликты программного или аппаратного обеспечения могут помешать установке PIN-кода.
Некоторые пользователи также могут столкнуться с проблемой удаления PIN-кода из Windows 11. Также обратите внимание, что некоторые из этих исправлений могут быть полезны в Windows 10. Итак, давайте теперь покажем вам некоторые из лучших решений.
Что мне делать, если я получаю сообщение об ошибке, нам не удалось установить ваш PIN-код в Windows 11?
Перед любыми дополнительными исправлениями вы должны учитывать следующее:
- Если вы используете устройство, предоставленное вашей организацией, проверьте, не действует ли групповая политика, которая запрещает вам устанавливать ПИН-код. В большинстве случаев вам может понадобиться администратор, чтобы помочь с этим процессом.
1. Создайте новую учетную запись пользователя
- Нажмите Windows + I, чтобы открыть приложение «Настройки».
- Нажмите «Учетные записи» на левой панели, затем выберите «Семья» справа.
- Теперь прокрутите вниз и выберите Добавить кого -нибудь.
- Вы можете ввести адрес электронной почты или создать учетную запись для ребенка.
- Просто следуйте указаниям мастера до конца, затем войдите в систему с помощью вновь созданной учетной записи и посмотрите, появляется ли ошибка Windows 11, которую нам не удалось настроить.
2. Используйте командную строку для сброса PIN-кода.
- Нажмите Windows клавишу + X , чтобы открыть меню «Опытный пользователь», а затем выберите «Командная строка» (Администратор) или «Терминал» (Администратор).
- Введите команду ниже и нажмите Enter. Замените [имя пользователя] своим именем пользователя Windows.
net user [username] * - При появлении запроса на ввод нового пароля введите новый PIN-код и нажмите Enter.
- Подтвердите новый PIN-код, введя его еще раз и нажмите Enter.
- Закройте окно командной строки.
3. Перезагрузите компьютер
- Одновременно нажмите клавиши + на клавиатуре Windows. I
- Нажмите «Обновление Windows» и выберите «Дополнительные параметры» справа.
- Прокрутите вниз и нажмите «Восстановление».
- Нажмите кнопку «Сбросить этот компьютер».
- Выберите, хотите ли вы сохранить свои файлы или удалить все.
- Следуйте инструкциям на экране, чтобы завершить процесс сброса настроек.
Если вы правильно выполнили это руководство, ошибка Windows 11, которую мы не смогли настроить, должна была исчезнуть. ПИН-код — важный параметр входа в Windows.
Обратите внимание, что, поскольку мы не составляли это руководство в каком-либо конкретном порядке, мы ожидаем, что вы попробуете решение, которое кажется наиболее подходящим для вашего случая.
Наконец, сообщите нам, что сработало для вас, в разделе комментариев ниже.

В этой пошаговой инструкции подробно о том, что делать, если ПИН-код недоступен, чтобы исправить ситуацию и зайти в Windows 10 или Windows 11.
Решение проблемы, если отображается пункт «Параметры входа»

В этой пошаговой инструкции подробно о том, что делать, если ПИН-код недоступен, чтобы исправить ситуацию и зайти в Windows 10 или Windows 11.
Решение проблемы, если отображается пункт «Параметры входа»
Если ниже сообщения о том, что ваш PIN-код недоступен есть ссылка «Параметры входа», можно нажать по ней, а затем войти в систему, используя пароль учётной записи Майкрософт, при условии, что вы его помните. Если нет — далее поговорим и о сбросе пароля.
После входа в Windows с паролем, можно начать решать проблемы с ПИН-кодом. Рекомендуемые шаги для рассматриваемого сценария:
- Нажмите правой кнопкой мыши по кнопке «Пуск», выберите пункт «Выполнить», введите services.msc и нажмите Enter.
- Откроется список служб. Найдите в списке «Изоляция ключей CNG» и дважды нажмите по имени службы.
- Если тип запуска службы установлен в «Отключена», измените на «Вручную», примените настройки и перезагрузите компьютер — это должно исправить проблему и описанные далее шаги использовать не требуется.
- Если тип запуска службы установлен правильно (Вручную), попробуйте использовать точки восстановления системы на дату, когда проблемы не было. Об этом в инструкциях Точки восстановления Windows 11 , Точки восстановления Windows 10 .
- При отсутствии точек восстановления, есть ещё один подход: удалите содержимое системной папки
C:WindowsServiceProfilesLocalServiceAppDataLocalMicrosoftNGC
но учитывайте, что это удалит ПИН-коды всех пользователей компьютера. Удалить её в проводнике не получится, вместо этого, запустите командную строку от имени администратора и по порядку введите следующие команды:
takeown /f C:WindowsServiceProfilesLocalServiceAppDataLocalMicrosoftNGC /r /d yicacls C:WindowsServiceProfilesLocalServiceAppDataLocalMicrosoftNGC /grant Администраторы:F /tRD /S /Q C:WindowsServiceProfilesLocalServiceAppDataLocalMicrosoftNgcMD C:WindowsServiceProfilesLocalServiceAppDataLocalMicrosoftNgcicacls C:WindowsServiceProfilesLocalServiceAppDataLocalMicrosoftNgc /T /Q /C /RESET
После удаления содержимого папки и перезагрузки компьютера вам могут предложить заново создать ПИН-код, либо его можно будет создать вручную в параметрах учетных записей в пункте «Варианты входа».
Как исправить ошибку «Возникла проблема ПИН-код недоступен», если параметры входа не отображаются
Если выбор варианта входа с паролем вместо ПИН-кода недоступен, можно использовать следующий способ решить проблему:
- На экране блокировки нажмите по изображенной в правом нижнем углу кнопки «Питания», а затем, удерживая клавишу Shift нажмите «Перезагрузка».
- Если тип запуска службы установлен правильно (Вручную), попробуйте использовать точки восстановления системы на дату, когда проблемы не было. Об этом в инструкциях Точки восстановления Windows 11 , Точки восстановления Windows 10 .
- При отсутствии точек восстановления, есть ещё один подход: удалите содержимое системной папки
C:WindowsServiceProfilesLocalServiceAppDataLocalMicrosoftNGC
но учитывайте, что это удалит ПИН-коды всех пользователей компьютера. Удалить её в проводнике не получится, вместо этого, запустите командную строку от имени администратора и по порядку введите следующие команды:
takeown /f C:WindowsServiceProfilesLocalServiceAppDataLocalMicrosoftNGC /r /d yicacls C:WindowsServiceProfilesLocalServiceAppDataLocalMicrosoftNGC /grant Администраторы:F /tRD /S /Q C:WindowsServiceProfilesLocalServiceAppDataLocalMicrosoftNgcMD C:WindowsServiceProfilesLocalServiceAppDataLocalMicrosoftNgcicacls C:WindowsServiceProfilesLocalServiceAppDataLocalMicrosoftNgc /T /Q /C /RESET
После удаления содержимого папки и перезагрузки компьютера вам могут предложить заново создать ПИН-код, либо его можно будет создать вручную в параметрах учетных записей в пункте «Варианты входа».
Как исправить ошибку «Возникла проблема ПИН-код недоступен», если параметры входа не отображаются
Если выбор варианта входа с паролем вместо ПИН-кода недоступен, можно использовать следующий способ решить проблему:
- На экране блокировки нажмите по изображенной в правом нижнем углу кнопки «Питания», а затем, удерживая клавишу Shift нажмите «Перезагрузка».
- После перезагрузки вы попадете в среду восстановления Windows 10 или Windows Перейдите в раздел Поиск и устранение неисправностей — Дополнительные параметры.
- Здесь в первую очередь я рекомендую попробовать использовать пункт «Восстановление системы» — при наличии точек восстановления вы быстро сможете вернуть компьютер к состоянию, когда вход с ПИН-кодом работал исправно.
- Если предыдущий вариант не подошел, откройте пункт «Командная строка», а затем введите команду regedit и нажмите Enter.
- Откроется редактор реестра. В нём выберите раздел HKEY_LOCAL_MACHINE , а затем в меню выберите «Файл» — «Загрузить куст» и укажите путь к файлу
C:WindowsSystem32configSYSTEM
Внимание: буква системного диска в среде восстановления может отличаться, кроме этого, может быть несколько дисков, содержащих такую папку. Убедитесь, что файл открывается с того диска, где у вас по факту установлена Windows (определить можно, например, по размеру этого диска).
- Если предыдущий вариант не подошел, откройте пункт «Командная строка», а затем введите команду regedit и нажмите Enter.
- Откроется редактор реестра. В нём выберите раздел HKEY_LOCAL_MACHINE , а затем в меню выберите «Файл» — «Загрузить куст» и укажите путь к файлу
C:WindowsSystem32configSYSTEM
Внимание: буква системного диска в среде восстановления может отличаться, кроме этого, может быть несколько дисков, содержащих такую папку. Убедитесь, что файл открывается с того диска, где у вас по факту установлена Windows (определить можно, например, по размеру этого диска).
- Появится запрос о назначении имени для загруженного куста — задайте любое удобное вам. В результате внутри раздела реестра HKEY_LOCAL_MACHINE появится подраздел с заданным вами именем.
- В этом подразделе перейдите в
ControlSet001ServicesKeyIso
и обратите внимание на значение параметра с именем Start в правой панели. Если его значение отличается от 3 , дважды нажмите по параметру, установите значение 3, примените настройки. Если значение уже такое, перейдите к 10-му шагу.
- Выберите подраздел реестра с заданным вами на 6-м шаге именем, а затем в меню редактора реестра выберите в меню «Файл» — «Выгрузить куст» и подтвердите выгрузку сделанных изменений.
- Выберите подраздел реестра с заданным вами на 6-м шаге именем, а затем в меню редактора реестра выберите в меню «Файл» — «Выгрузить куст» и подтвердите выгрузку сделанных изменений.
- Закройте редактор реестра, командную строку и перезагрузите компьютер — ПИН-код Windows 10 или Windows 11 должен работать.
- Если на 7-м шаге значение параметра уже равно 3, можно закрыть редактор реестра, а затем удалить ПИН-код в командной строке, используя по порядку следующие команды (при необходимости измените букву диска C на актуальную букву системного раздела диска):
takeown /f C:WindowsServiceProfilesLocalServiceAppDataLocalMicrosoftNGC /r /d yicacls C:WindowsServiceProfilesLocalServiceAppDataLocalMicrosoftNGC /grant Администраторы:F /tRD /S /Q C:WindowsServiceProfilesLocalServiceAppDataLocalMicrosoftNgcMD C:WindowsServiceProfilesLocalServiceAppDataLocalMicrosoftNgcicacls C:WindowsServiceProfilesLocalServiceAppDataLocalMicrosoftNgc /T /Q /C /RESET
После этого можно закрыть командную строку, перезагрузить компьютер. В результате вам будет предложено либо зайти с паролем, либо создать ПИН-код сразу после ввода пароля учетной записи Майкрософт.
Сброс пароля, удаление ПИН-кода и перевод учетной записи в «Локальную»
Если предыдущие способы не помогают попасть в систему, либо вы не помните пароль учётной записи Майкрософт, вы можете использовать LiveCD для того, чтобы сбросить пароль учетной записи, конвертировать её из учетной записи Майкрософт в локальную, что автоматически отключит использование ПИН-кода для этого аккаунта.
- Используя какой-либо другой компьютер, загрузите образ ISO WinPE Sergei Strelec с сайта sergeistrelec.ru и запишите его на флешку, например, с помощью Rufus.
- Загрузитесь с созданной флешки (может потребоваться отключить Secure Boot в BIOS) на компьютере, где ПИН-код недоступен, в меню «Пуск» перейдите в раздел «Программы WinPE» — «Сброс паролей» и запустите утилиту Windows Login Unlocker.
- В списке учетных записей нажмите правой кнопкой мыши по учетной записи, в которую не получается войти и выберите пункт «Reset password» (для сброса/удаления пароля) или «Change password» (для изменения пароля).
- В списке учетных записей нажмите правой кнопкой мыши по учетной записи, в которую не получается войти и выберите пункт «Reset password» (для сброса/удаления пароля) или «Change password» (для изменения пароля).
- Появится запрос, с сообщением о том, что это учетная запись Майкрософт и она будет преобразована в локальную учетную запись — нажмите Ок.
После выполнения указанных действий вы получите сообщение о том, что пароль был успешно сброшен, утилиту можно закрыть и загрузиться с обычного жесткого диска или SSD — без пароля или с установленным вами паролем.
Если создание загрузочной флешки в текущей ситуации невозможно, есть ещё один вариант: используйте 2-й способ из статьи Как включить скрытую учетную запись Администратора в Windows 11 (подойдет и для Windows 10), затем зайдите в эту учетную запись и уже из неё выполняйте управление пользователями для исправления проблемы.
Ниже приведены методы устранения проблем со входом на устройстве с Windows 11, в том числе проблем со входом после обновления до Windows 11.
Если обновления доступны, выберите Выключение > Обновить и перезагрузить для перезапуска устройства и завершения установки обновлений.
Убедитесь, что вы подключены к Интернету, выбрав Сеть на экране блокировки устройства. Если возникают проблемы с подключением к сети Wi-Fi или сигнал слабый, попробуйте подключить устройство непосредственно к маршрутизатору или модему с помощью Ethernet-кабеля.
Если проблема с подключением не будет устранена, проверьте подключение к Интернету с другого устройства, чтобы узнать, нет ли неполадок в сети.
При вводе пароля для входа в систему попробуйте сделать следующее:
-
Введите пароль с помощью экранной клавиатуры. Выберите Специальные возможности > Экранная клавиатура и введите пароль с помощью соответствующих клавиш.
-
Убедитесь, что клавиша Caps Lock не нажата.
-
Проверьте правильность данных, вводимых в полях Пароль и PIN-код. Если вы используете учетную запись Майкрософт, вы можете переключаться между вводом PIN-кода и пароля, выбирая Параметры входа.
-
Если вы используете более одной раскладки клавиатуры, убедитесь, что выбран язык, который вы пытаетесь использовать. Чтобы проверить раскладку клавиатуры, выберите метод ввода (трехбуквенный код в правом нижнем углу).
-
Если вы недавно изменили свой пароль, попробуйте еще раз ввести старый. Если старый пароль подходит, заблокируйте устройство, а затем разблокируйте его, используя новый пароль.
-
Проверьте пароль, войдя с другого устройства на сайт account.microsoft.com. Если пароль подошел, но на сайте account.microsoft.com указано, что ваша учетная запись заблокирована или ее действие приостановлено, выполните указанные на сайте действия, чтобы решить эту проблему.
-
Перед вводом пароля или PIN-кода выберите Показать . Таким образом вы сможете еще раз проверить пароль или PIN-код перед вводом.
Если вы не можете войти в Windows 11 с помощью ПИН-кода, попробуйте сбросить ПИН-код. Для этого выполните следующие действия.
-
На экране входа выберите Забыли ПИН-код под текстовым полем ПИН-кода. Если на компьютере используется несколько учетных записей, выберите учетную запись для сброса.
-
На экране Ввод пароля введите пароль для учетной записи Майкрософт и нажмите Далее.
-
На экране Помогите защитить ваши данные выберите получение кода безопасности по SMS или электронной почте. Если вы выбрали SMS, введите последние четыре цифры номера телефона и нажмите кнопку Отправить код. Подробнее о сведениях для защиты и кодах безопасности
-
Когда вы получите код по SMS или электронной почте на отдельном устройстве, введите его на экране Введите код, а затем нажмите кнопку Далее.
-
В диалоговом окне Настройка ПИН-кода введите новый ПИН-код и подтвердите его. Новый ПИН-код установлен.
Примечание: Убедитесь, что вы подключены к Интернету, выбрав Сеть на экране блокировки устройства.
Способ сброса пароля зависит от того, используете вы для входа учетную запись Майкрософт или локальную учетную запись.
Чтобы узнать, какой у вас тип учетной записи, выберите Параметры входа на экране входа. Если отображается значок Учетная запись Майкрософт , вы используете учетную запись Майкрософт. Если отображается только значок Пароль , у вас или учетная запись домена (рабочая или учебная), или локальная учетная запись.
Если у вас учетная запись Майкрософт
-
На экране входа введите имя учетной записи Майкрософт, если оно не отображается. Если на компьютере используется несколько учетных записей, выберите учетную запись для сброса.
-
Выберите Забыли пароль под текстовым полем пароля.
-
На экране Восстановление учетной записи введите символы, показанные в поле под строкой Введите символы, которые вы видите, а затем нажмите кнопку Далее
-
На экране Подтвердите свою личность выберите получение кода безопасности по SMS или электронной почте. Если вы выбрали SMS, введите последние четыре цифры номера телефона и нажмите кнопку Отправить код. Подробнее о сведениях для защиты и кодах безопасности
-
Когда вы получите код по SMS или электронной почте на отдельном устройстве, введите его, а затем нажмите кнопку Далее.
-
На экране Сброс пароля введите новый пароль и нажмите кнопку Далее. При этом будет установлен новый пароль. Снова нажмите Далее, чтобы вернуться на экран входа в систему.
-
Войдите в учетную запись Майкрософт с использованием нового пароля.
Если у вас локальная учетная запись
Если вы добавили контрольные вопросы для локальной учетной записи, чтобы упростить сброс пароля, выберите Сбросить пароль на экране входа. (Эта ссылка появляется после ввода неправильного пароля.) Затем введите ответы на секретные вопросы и выберите новый пароль.
В противном случае вам потребуется выполнить сброс устройства.
Предупреждение: Если вы не создали секретные вопросы, не существует способа восстановить забытый пароль локальной учетной записи. Единственная возможность — вернуть исходное состояние устройства. После описанных ниже действий все программы, данные и параметры будут удалены.
-
На экране блокировки выберите Выключение .
-
Удерживая клавишу Shift, выберите пункт Перезапуск.
-
В меню Параметры загрузки выберите Устранение неполадок > Вернуть компьютер в исходное состояние > Удалить все.
-
Компьютер перезагрузится и вернется в исходное состояние.
Если ни один из перечисленных выше способов не помог, получите дополнительные сведения о том, как Изменить или сбросить пароль для Windows.
Если на устройстве несколько учетных записей, попробуйте выполнить вход в другую. На экране блокировки выберите другую учетную запись из списка в левом нижнем углу. Для входа в учетную запись, которая отсутствует в списке, выберите Другой пользователь и введите имя пользователя и пароль этой учетной записи.
Запуск устройства в безопасном режиме может помочь устранить проблемы при входе. Если вы можете войти в безопасном режиме, это означает, что основные драйверы устройства и параметры по умолчанию не были причиной проблемы входа в систему.
Примечание: Этот параметр входа в систему будет работать, только если у вас есть пароль (для учетной записи Майкрософт или локальной учетной записи), так как ПИН-код и биометрические функции недоступны.
Для перезапуска в безопасном режиме выполните указанные ниже действия.
-
Перезагрузите устройство, выбрав Выключение > Перезапуск. На экране входа удерживайте клавишу SHIFT и выберите Выключение > Перезагрузка.
-
После перезагрузки компьютера на экране Выберите параметр выберите элементы Диагностика > Дополнительные параметры > Параметры загрузки > Перезапуск.
-
После перезагрузки компьютера вы увидите список параметров. Нажмите цифру 5 или клавишу F5, чтобы запустить безопасный режим с подключением к сети.
Узнайте больше о входе в систему в безопасном режиме при возникновении черного экрана или пустого экрана.
Если при попытке входа в Windows 11 появится сообщение об ошибке «Не удается войти в учетную запись», Windows создаст временный профиль и выполнит вход в него. Дополнительные сведения об этой ошибке
Ниже приведены методы устранения проблем со входом на устройстве с Windows 10, в том числе проблем со входом после обновления до Windows 10.
Если обновления доступны, выберите Выключение > Обновить и перезагрузить для перезапуска устройства и завершите установку обновлений.
Убедитесь, что вы подключены к Интернету, выбрав Сеть на экране блокировки устройства. Если возникают проблемы с подключением к сети Wi-Fi или сигнал слабый, попробуйте подключить устройство непосредственно к маршрутизатору или модему с помощью Ethernet-кабеля.
Если проблема с подключением не будет устранена, проверьте подключение к Интернету с другого устройства, чтобы узнать, нет ли неполадок в сети.
При вводе пароля для входа в систему попробуйте сделать следующее:
-
Введите пароль с помощью экранной клавиатуры. Выберите Специальные возможности > Экранная клавиатура и введите пароль с помощью соответствующих клавиш.
-
Убедитесь, что клавиша Caps Lock не нажата.
-
Проверьте правильность данных, вводимых в полях Пароль и PIN-код. Если вы используете учетную запись Майкрософт, вы можете переключаться между вводом PIN-кода и пароля, выбирая Параметры входа.
-
Если вы используете более одной раскладки клавиатуры, убедитесь, что выбран язык, который вы пытаетесь использовать. Чтобы проверить раскладку клавиатуры, выберите метод ввода (трехбуквенный код в правом нижнем углу).
-
Если вы недавно изменили свой пароль, попробуйте еще раз ввести старый. Если старый пароль подходит, заблокируйте устройство, а затем разблокируйте его, используя новый пароль.
-
Проверьте пароль, войдя с другого устройства на сайт account.microsoft.com. Если пароль подошел, но на сайте account.microsoft.com указано, что ваша учетная запись заблокирована или ее действие приостановлено, выполните указанные на сайте действия, чтобы решить эту проблему.
-
Перед вводом пароля или PIN-кода выберите Показать . Таким образом вы сможете еще раз проверить пароль или PIN-код перед вводом.
Если на устройстве несколько учетных записей, попробуйте выполнить вход в другую. На экране блокировки выберите другую учетную запись из списка в левом нижнем углу. Для входа в учетную запись, которая отсутствует в списке, выберите Другой пользователь и введите имя пользователя и пароль этой учетной записи.
Запуск устройства в безопасном режиме может помочь устранить проблемы при входе. Если вы можете войти в безопасном режиме, это означает, что основные драйверы устройства и параметры по умолчанию не были причиной проблемы входа в систему.
Примечание: Этот параметр входа в систему будет работать, только если у вас есть пароль (для учетной записи Майкрософт или локальной учетной записи), так как ПИН-код и биометрические функции недоступны.
Для перезапуска в безопасном режиме выполните указанные ниже действия.
-
Перезагрузите устройство, выбрав Выключение > Перезапуск. На экране входа удерживайте клавишу SHIFT и выберите в это время Выключение > Перезапуск.
-
После перезагрузки компьютера на экране Выберите параметр выберите элементы Диагностика > Дополнительные параметры > Параметры загрузки > Перезапуск.
-
После перезагрузки компьютера вы увидите список параметров. Нажмите цифру 5 или клавишу F5, чтобы запустить безопасный режим с подключением к сети.
Узнайте больше о входе в систему в безопасном режиме при возникновении черного экрана или пустого экрана.
Если при попытке входа в Windows 10 появится сообщение об ошибке «Не удается войти в учетную запись», Windows создаст временный профиль и выполнит вход в него. Дополнительные сведения об этой ошибке
Если вы не можете войти в Windows 10 с помощью ПИН-кода, попробуйте сбросить ПИН-код. Для этого выполните следующие действия.
-
На экране входа выберите Забыли ПИН-код под текстовым полем ПИН-кода. Если на компьютере используется несколько учетных записей, выберите учетную запись для сброса.
-
На экране Ввод пароля введите пароль для учетной записи Майкрософт и нажмите Далее.
-
На экране Помогите защитить ваши данные выберите получение кода безопасности по SMS или электронной почте. Если вы выбрали SMS, введите последние четыре цифры номера телефона и нажмите кнопку Отправить код. Подробнее о сведениях для защиты и кодах безопасности
-
Когда вы получите код по SMS или электронной почте на отдельном устройстве, введите его на экране Введите код, а затем нажмите кнопку Далее.
-
В диалоговом окне Настройка ПИН-кода введите новый ПИН-код и подтвердите его. Новый ПИН-код установлен.
Примечание: Убедитесь, что вы подключены к Интернету, выбрав Сеть на экране блокировки устройства.
Способ сброса пароля зависит от того, используете вы для входа учетную запись Майкрософт или локальную учетную запись.
Чтобы узнать, какой у вас тип учетной записи, выберите Параметры входа на экране входа. Если отображается значок Учетная запись Майкрософт , вы используете учетную запись Майкрософт. Если отображается только значок Пароль , у вас или учетная запись домена (рабочая или учебная), или локальная учетная запись.
Если у вас учетная запись Майкрософт
-
На экране входа введите имя учетной записи Майкрософт, если оно не отображается. Если на компьютере используется несколько учетных записей, выберите учетную запись для сброса.
-
Выберите Забыли пароль под текстовым полем пароля.
-
На экране Восстановление учетной записи введите символы, показанные в поле под строкой Введите символы, которые вы видите, а затем нажмите кнопку Далее
-
На экране Подтвердите свою личность выберите получение кода безопасности по SMS или электронной почте. Если вы выбрали SMS, введите последние четыре цифры номера телефона и нажмите кнопку Отправить код. Подробнее о сведениях для защиты и кодах безопасности
-
Когда вы получите код по SMS или электронной почте на отдельном устройстве, введите его, а затем нажмите кнопку Далее.
-
На экране Сброс пароля введите новый пароль и нажмите кнопку Далее. При этом будет установлен новый пароль. Снова нажмите Далее, чтобы вернуться на экран входа в систему.
-
Войдите в учетную запись Майкрософт с использованием нового пароля.
Если у вас локальная учетная запись
Если вы используете Windows 10 версии 1803 и добавили контрольные вопросы для локальной учетной записи, чтобы упростить сброс пароля, выберите Сбросить пароль на экране входа. (Эта ссылка появляется после ввода неправильного пароля.) Затем введите ответы на секретные вопросы и выберите новый пароль.
Если же вы используете старую версию Windows 10 или еще не успели добавить секретные вопросы, необходимо вернуть устройство в исходное состояние.
Предупреждение: Если устройство работает под управлением Windows 10 версии 1803 и вы создали секретные вопросы, не существует способа восстановить забытый пароль локальной учетной записи. Единственная возможность — вернуть исходное состояние устройства. После описанных ниже действий все программы, данные и параметры будут удалены.
-
Выберите Выключение в правом нижнем углу экрана блокировки.
-
Удерживая клавишу Shift, выберите пункт Перезапуск.
-
В меню Параметры загрузки выберите Устранение неполадок > Вернуть компьютер в исходное состояние > Удалить все.
-
Компьютер перезагрузится и вернется в исходное состояние.
Если ни один из перечисленных выше способов не помог, получите дополнительные сведения о том, как Изменить или сбросить пароль для Windows.
Нужна дополнительная помощь?
В операционных системах Windows 10 и Windows 11 можно использовать для входа в учетную запись PIN-код. Он привязывается к устройству и хранится на нём локально. И всё бы было хорошо, но иногда в результате системного сбоя или банальной забывчивости ввести его правильно не получилось и появилась ошибка: «Возникла проблема. Ваш PIN-код недоступен». Ситуация складывается грустная — войти в систему не получается, как не получится и изменить или удалить ПИН-код. Но решение проблемы есть и я его покажу.
Устраняем ошибку «Возникла проблема ПИН-код недоступен», через параметры входа
Самый простой и быстрый вариант — когда ниже сообщения, что PIN-код недоступен, на экране есть строчка «Параметры входа». Нажимаем на неё, потом на значок в виде ключика и вводим пароль учётной записи.
После авторизации делаем следующее:
1. Нажимаем правой кнопкой мыши на кнопке «Пуск», в меню выбираем пункт «Выполнить» и вводим команду: services.msc. Нажимаем клавишу «Enter».
2. Таким образом Вы откроете список системных служб Windows 11 (в Windows 10 всё будет точно так же). Найдите службу «Изоляция ключей CNG» и дважды кликните по ней.
3. В окне свойств службы проверьте, чтобы тип её запуска был выбран «Вручную». Если служба была остановлена — нажмите кнопку «Запустить».
4. Перезагружаем компьютер и проверяем доступ через PIN-код.
5. Если не помогло, тогда снова заходим в систему с помощью пароля учётной записи, запускаем командую строку с правами Администратора и вводим по очереди следующие пять команд:
takeown /f C:WindowsServiceProfilesLocalServiceAppDataLocalMicrosoftNGC /r /d y icacls C:WindowsServiceProfilesLocalServiceAppDataLocalMicrosoftNGC /grant Администраторы:F /t RD /S /Q C:WindowsServiceProfilesLocalServiceAppDataLocalMicrosoftNgc MD C:WindowsServiceProfilesLocalServiceAppDataLocalMicrosoftNgc icacls C:WindowsServiceProfilesLocalServiceAppDataLocalMicrosoftNgc /T /Q /C /RESET
Так вы очистите системную папку, где хранится сохранённый ПИН-код и он будет сброшен. После этого его можно будет задать вновь через параметры системы.
Если на этом ПК было несколько пользователей и все они использовали для входа PIN-код, то он будет сброшен для всех учётных записей.
Устраняем проблему с PIN-кодом, если параметры входа недоступны
Если же Winows 11 выдаёт сообщение «Возникла проблема. Ваш ПИН-код недоступен» и при этом ниже только строчка «Настроить PIN-код», а строчки «Параметры входа» нет, тогда дело дрянь. Хотя тоже поправимо. Для решения нам понадобится установочный диск Windows. Надо в самом начале установки ОС нажать кнопку «Восстановление системы».
Затем надо выбрать разделы «Дополнительные настройки» ⇒ «Командная строка». Откроется окно командной строки Windows, где вводим последовательно вот эти команды:
takeown /f C:WindowsServiceProfilesLocalServiceAppDataLocalMicrosoftNGC /r /d y icacls C:WindowsServiceProfilesLocalServiceAppDataLocalMicrosoftNGC /grant Администраторы:F /t RD /S /Q C:WindowsServiceProfilesLocalServiceAppDataLocalMicrosoftNgc MD C:WindowsServiceProfilesLocalServiceAppDataLocalMicrosoftNgc icacls C:WindowsServiceProfilesLocalServiceAppDataLocalMicrosoftNgc /T /Q /C /RESET
После этого перезагружаем компьютер и авторизуемся через пароль учётной записи.
Если установочной флешки нет, то подойдёт любая загрузочная флешка с Windows PE или LiveCD, которые позволят запустить файловый менеджер. Далее надо будет найти папку:
<системный_диск>: Windows ServiceProfiles LocalService AppData Local Microsoft NGC
Вам надо будет просто удалить содержимое этой папки:
Затем перезагружаемся в обычном режиме. Система должна выдать обычный запрос на ввод пароля. После авторизации Вы сможете установить новый PIN-код.
При попытке войти на рабочий Windows 11/10 возникает ошибка 0xc000006d и пользователь не может ввести пин-код, так как он стал недоступным с подсостоянием 0x0.
Если попытаться настроить пин-код, то пользователь получить другую ошибку «Служба профилей пользователей не удалось войти в систему» и после нажатия OK, пользователя перекидывает обратно на экран блокировки для ввода пароля.
Ошибка 0xc000006d появляется после очередного обновления Windows 11/10 и правильной ввод пин кода или пароля учетной записи Mcirosoft не помогут, так как ошибка будет возникать вновь и вновь.
Виновником ошибки 0xc000006d при входе в Windows 11/10 может быть неполная установка патча обновления, поврежденные системные файлы, проблемы с компонентами WU, конфликт стороннего антивируса, кэш обновлений или учетная запись пользователя нарушена.
Как исправить ошибку 0xc000006d в Windows 10/11
Разберем в данной инструкции, что делать и как исправить, когда появляется ошибка 0xc000006d при попытке ввести пин-код на экране блокировки входа на рабочий стол Windows 11/10, даже, если пароли вводились правильные. Следуйте пошагово ниже рекомендациям.
Шаг 1. Как попасть в среду восстановления
В среде восстановления можно загрузиться в безопасном режиме, чтобы сменить пин-код, удалить обновление, если ошибка 0xc000006d стала появляться после него, проверить поврежденные системные файлы, очистить кэш обновлений WU, откатить систему назад в рабочее состояние, запустить CMD и автоматическое восстановление при загрузке.
Чтобы попасть в среду восстановления, на экране ввода пароля, зажмите кнопку на клавиатуре Shift и удерживайте её. Далее мышкой нажмите на Перезагрузка в правой части экрана снизу.
Шаг 2. Запустить авто восстановление при загрузке
Запустите автоматическое восстановление при загрузке, которое исправит поврежденные файлы загрузчика, если таковы имеются, и тем самым устранит ошибку 0xc000006d.
- Перейдите Поиск и устранение неисправностей > Дополнительные параметры > Восстановление при загрузке.
Шаг 3. Удалить обновление
Если ошибка 0xc000006d при входе Windows 11/10 стала появляться после обновления, вы можете удалить последнее установленное обновление из среды восстановления.
Вам будет представлен выбор удаления обновлений Исправление и Обновление компонентов. Удалите оба, если таковы будут.
Шаг 4. Загрузка в безопасном режиме
Можно загрузиться в безопасном режиме и сменить пин код с рабочего стола в параметрах. Кроме того, создайте нового пользователя с правами администратора.
- Перейдите Поиск и устранение неисправностей > Дополнительные параметры > Параметры загрузки > Перезагрузить > и нажмите цифру 4.
Шаг 5. Проверка целостности системы
Поврежденные системные файлы могут быть причиной ошибки 0xc000006d. Предполагая, что вы загрузились в безопасном режиме, то запустите командную строку от имени администратора и введите ниже команды:
sfc /scannowDISM /Online /Cleanup-Image /RestoreHealth
Если же вы не смогли загрузиться в данном режиме, то запустите CMD в среде восстановления.
Шаг 6. Устранение неполадок WU
Запустите устранение неполадок центра обновлений Windows 11/10, чтобы автоматически исправить проблемы.
- Перейдите Параметры > Система > Устранение неполадок
- Справа Другие средства устранения неполадок
- Выберите Центр обновления Windows
Шаг 7. Очистить временный кэш WU
Нажмите Win+R и введите %windir%SoftwareDistributionDataStore. Далее удалите всё содержимое в папке DataStore (саму папку DataStore удалять не нужно).
Шаг 8. Точка восстановления
Если вы не отключали создание автоматических точек, то можно откатить Windows 11/10 назад, когда она работала стабильно и не выдавала ошибку 0xc000006d при в вводе пин-кода или пароля.
В среде дополнительных параметров выберите Восстановление системы. Далее следуйте рекомендациям на экране, где нужно будет выбрать дату для отката.
Смотрите еще:
- Как сбросить пароль в Windows 11, если забыл его
- Как убрать ПИН код в Windows 10
- Как убрать ПИН код в Windows 11
- Как поставить пароль на Windows 11/10
- Как убрать пароль при входе Windows 11
- Как убрать пароль и логин при входе в Windows 10
- Неверное имя пользователя или пароль в Windows 10
- Изменить пароль пользователя Windows с помощью командной строки
[ Telegram | Поддержать ]
Код ошибки 0×d000a002 возникает, когда пользователи пытаются установить PIN-код для своих устройств. Он сопровождается заявлением «Невозможно использовать PIN-код из-за проблемы».
Давайте рассмотрим методы устранения неполадок, которые позволят вам решить проблему в кратчайшие сроки.
1. Удалите содержимое папки NGC.
Первое, что мы рекомендуем вам сделать, это удалить содержимое папки NGC, в которой хранится вся информация о настройках PIN-кода Windows. Есть вероятность, что информация в этой папке испорчена, что приводит к данной ошибке.
Папка NGC находится в следующем месте:
C:WindowsServiceProfilesLocalServiceAppDataLocalMicrosoft
Вот как вы можете удалить его:
- Запустите Проводник и перейдите в следующее место:
C:WindowsServiceProfilesLocalServiceAppDataLocalMicrosoft - Дважды щелкните папку NGC в этом месте.Доступ к папке NGC
- Как только вы окажетесь внутри папки, выберите все ее содержимое и щелкните правой кнопкой мыши любое из них.
- Затем выберите «Удалить» в контекстном меню.
Удалить папку NGC - Если вы не можете получить доступ к папке NGC, щелкните ее правой кнопкой мыши и выберите «Свойства» в контекстном меню.
- Перейдите на вкладку «Безопасность» в следующем окне и нажмите кнопку «Дополнительно».
Нажмите кнопку «Дополнительно» на вкладке «Безопасность». - В разделе «Владелец» нажмите гиперссылку «Изменить».
Нажмите на гиперссылку «Изменить». - Теперь в разделе «Введите имя объекта для выбора» введите имя своей учетной записи пользователя. Вы можете просто ввести «Администраторы», если вы используете учетную запись администратора.
- Нажмите кнопку «Проверить имена» и нажмите кнопку «ОК».
Нажмите кнопку «Проверить имена». - Затем установите флажок «Заменить владельца подконтейнеров и объектов» и нажмите «Применить» > «ОК», чтобы сохранить изменения.
- Наконец, войдите в папку NGC и удалите все ее содержимое, как мы описали выше.
После того, как содержимое этой папки будет удалено, пришло время установить новый PIN-код. Для этого выполните следующие действия:
- Нажмите Win + I, чтобы открыть настройки Windows.
- Выберите «Учетные записи» на левой панели и нажмите «Параметры входа» в правой части окна.
Доступ к параметрам входа в Windows 11 - Щелкните ПИН-код Windows Hello и выберите «Настроить».
- Следуйте инструкциям на экране, чтобы продолжить.
Надеюсь, теперь вы можете без проблем добавить новый PIN-код.
2. Отключите антивирус
Еще одна причина, по которой вы можете столкнуться с проблемой, — сторонние программы безопасности, установленные на вашем компьютере. Хотя эти программы безопасности отлично справляются с защитой вашего компьютера, они также имеют ужасную репутацию из-за того, что вызывают подобные проблемы.
Решение, в данном случае, простое. Вы можете временно отключить программу безопасности, а затем попытаться установить новый PIN-код. После повторной установки PIN-кода вы можете снова включить программу безопасности.
Вот как вы можете действовать:
- Щелкните правой кнопкой мыши значок программы безопасности на панели задач.
- Выберите «Отключить» > «Отключить», пока компьютер не будет перезагружен.
Временно отключите антивирусную программу
После отключения антивирусной программы попробуйте установить новый PIN-код, выполнив шаги, описанные в методе выше.
3. Измените редактор групповой политики.
Вы также можете столкнуться с проблемой, если у системы нет прав администратора для внесения целевых изменений.
В этом случае вы можете использовать редактор групповой политики, чтобы внести эти изменения, а затем попытаться настроить PIN-код. Оснастка «Редактор локальной групповой политики» настраивает и изменяет параметры групповой политики в объектах групповой политики (GPO) в консоли управления Microsoft (MMC). Групповая политика, чаще всего используемая сетевыми администраторами, определяет, какие функции вы или группа пользователей можете использовать.
Вот как вы можете изменить редактор групповой политики, чтобы внести изменения, связанные с PIN-кодом:
- Нажмите Win + R, чтобы открыть «Выполнить».
- Введите gpedit.msc в текстовое поле диалогового окна и нажмите Enter.
- В окне редактора групповой политики перейдите к расположению ниже:
Административные шаблоны > Система > Вход - Перейдите к правой стороне окна, найдите и дважды щелкните Включить удобный вход с помощью PIN-кода.
Включить удобный вход с помощью PIN-кода - Выберите «Включено», а затем выберите «Применить» > «ОК», чтобы сохранить изменения.
Включить службу
После внесения изменений установите PIN-код.
4. Восстановите систему до предыдущей версии
В качестве альтернативы возможно восстановление системы до состояния, в котором ошибки не было, а драйвер работал правильно. Сделать это можно с помощью утилиты восстановления системы, которая периодически создает точки восстановления.
Чтобы продолжить, выполните следующие действия:
- Нажмите Win + R, чтобы открыть «Выполнить».
- Введите control в текстовое поле Run и нажмите Enter.
- Выберите Создать точку восстановления > Восстановление системы на панели управления.
Нажмите на кнопку «Восстановление системы». - Нажмите «Далее», а затем выберите точку восстановления из списка вариантов, доступных на вашем экране.
- Подождите, пока изменения вступят в силу.
5. Переключитесь на другую учетную запись пользователя
Вы также можете столкнуться с проблемой из-за того, что используемая вами учетная запись пользователя повреждена. Единственный способ узнать, так ли это, — переключиться на другую учетную запись пользователя и установить там PIN-код.
Если у вас еще нет другой учетной записи пользователя, вот как вы можете создать новую:
- Нажмите Win + I, чтобы открыть «Выполнить».
- Выберите «Учетные записи» на левой панели.
- Нажмите «Семья и другие пользователи».
Доступ к настройкам семьи и других пользователей - В следующем окне перейдите в раздел «Другие пользователи» и нажмите кнопку «Добавить учетную запись».
Нажмите кнопку Добавить учетную запись - Затем нажмите гиперссылку У меня нет информации для входа этого человека.
- Выберите «Добавить пользователя без учетной записи Microsoft», а затем введите необходимые данные.
Добавить пользователя в Windows без учетной записи Microsoft - Следуйте инструкциям на экране, чтобы продолжить.
Если проблема не появляется в другой учетной записи пользователя, это означает, что проблема связана с учетной записью, которую вы используете в настоящее время. В этом случае вы можете попробовать запустить команды SFC и DISM, чтобы выявить и устранить проблему.
Если переключение на другую учетную запись пользователя не работает, мы рекомендуем вам обратиться в официальную службу поддержки Microsoft и сообщить им о проблеме. Надеюсь, они смогут определить точную причину проблемы и предложить соответствующее решение.