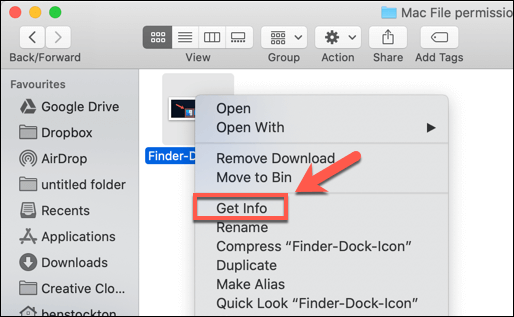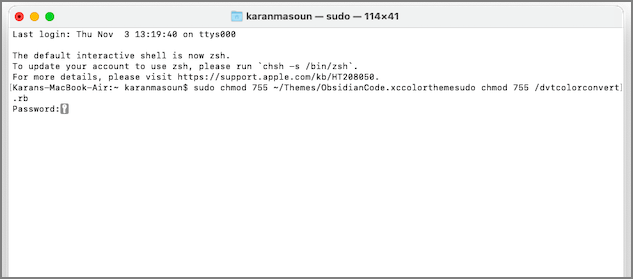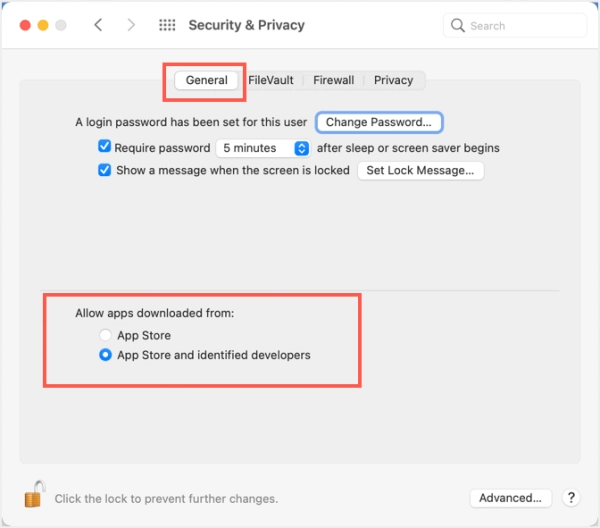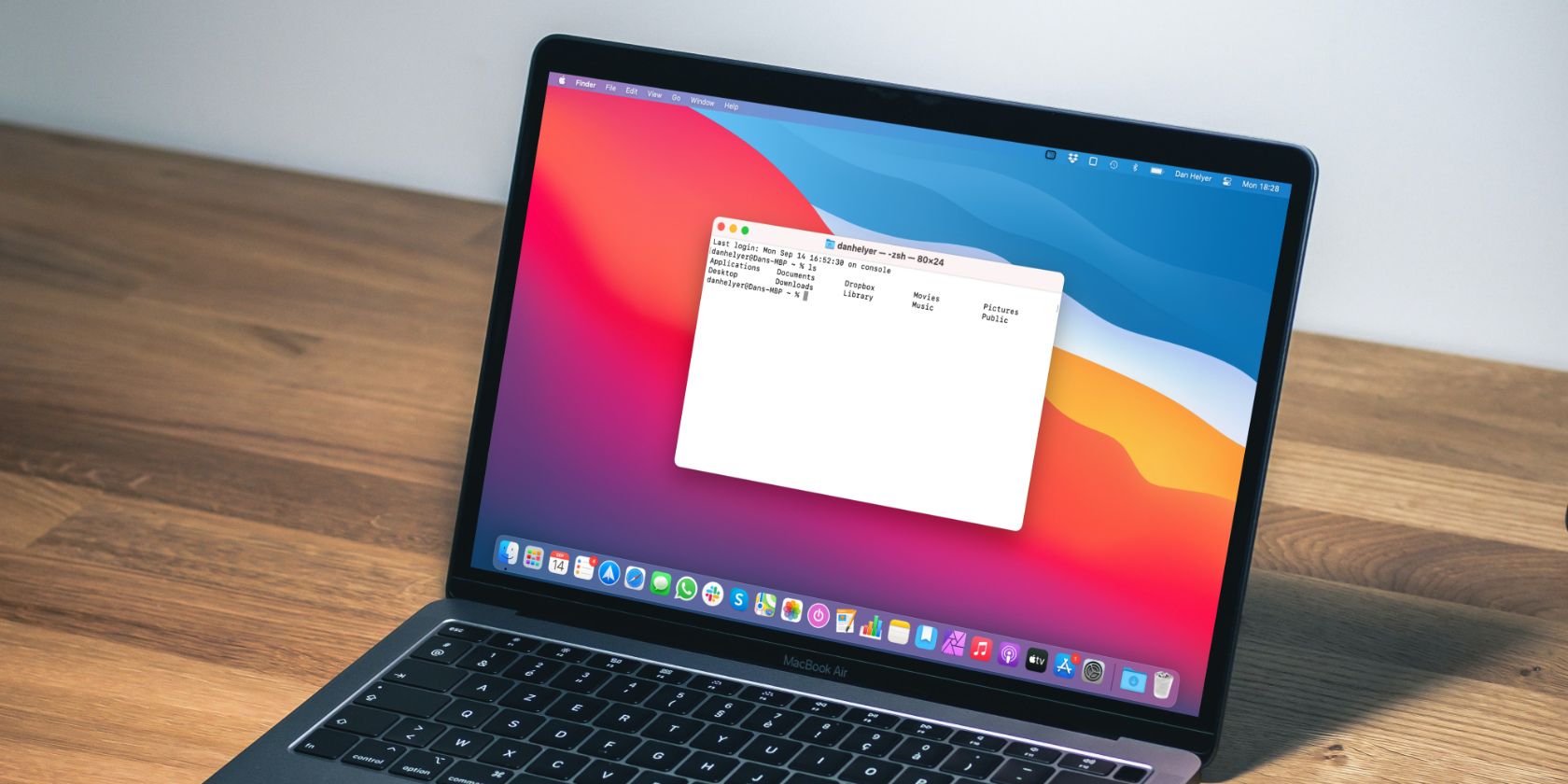Как исправить отказ в разрешении в терминале Mac (06.13.23)
Открыть файл в macOS довольно просто. Вам просто нужно дважды щелкнуть по нему — и вуаля! Открытие файла на Mac не займет много времени. Другой способ открыть файл — через Терминал. Просто запустите команду и укажите каталог, в котором будет сохранен файл, и вы сможете без проблем открыть его.
К сожалению, это не всегда так. Были случаи, когда Терминал получал ошибку «Отказано в разрешении» на Mac при открытии файла. Простая команда не должна выдавать эту ошибку. Это означает только, что что-то не так с вашим файлом или самой macOS.
Вот несколько примеров ошибок типа «Permission Denied»:
- zsh: permission denied: ./ foo.rb
- Bash: bash: ./foo.rb: / usr / local / bin: плохой интерпретатор: отказано в разрешении
- aftheers-MacBook-Air: скрипты root # ./ ArduinoWifiShield_upgrade.sh
- -sh: ./ArduinoWifiShield_upgrade.sh: в доступе отказано
Это распространенная ошибка, которая уже давно преследует пользователей Mac. Это не что-то новое, но в последнее время было несколько сообщений о том, что пользователи Mac получали ошибку «отказано в разрешении» на Mac после обновления до Catalina и Big Sur.
Есть много вещей, которые могут пойти не так, когда вы запускаете команду в Терминале, поэтому появление этой ошибки неудивительно. Но эта ошибка все равно может сильно раздражать, особенно если у вас нет другого способа открыть файл. Например, вы хотите открыть файл без связанной программы или не реагируете на щелчки.
Что такое разрешение на открытие файла в терминале?
Как и в названии, это ошибка разрешения что не позволяет пользователям Mac открывать файл с помощью команд. Это может происходить с командами sudo или даже командами bash. Согласно нескольким сообщениям, ошибка Permission Denied также может произойти, даже когда файл открывается в корневом каталоге.
В большинстве отчетов говорится, что ошибка возникает при попытке открыть установщик файлов через Терминал. Когда файл перетаскивается в окно Терминала, появляется сообщение об ошибке «Permission Denied». Однако это также может произойти с любым другим файлом.
Почему вы получаете ошибку «Permission Denied» на Mac
Скорее всего, вы столкнетесь с ошибкой «Permission Denied», если пытаетесь установить программу или изменить файл, который заблокирован. Причина может быть в том, что у вас нет прав администратора или создатель файла использовал команду chmod для блокировки файла. Эта ошибка указывает на то, что ваша команда пытается выполнить запись в каталог, которым не владеет ваша учетная запись пользователя.
Вы можете проверить права доступа к рассматриваемому файлу, набрав ls -l file .ext в Терминале. «File.ext» представляет собой файл и расширение файла, который вы пытаетесь открыть или изменить. Вы также можете попробовать принудительно выполнить команду, требующую разрешения администратора, с помощью «sudo».
Другая причина, по которой вы получаете эту ошибку, заключается в том, что вы, вероятно, ввели неверную команду. Проверьте синтаксис на наличие ошибок и убедитесь, что вы пытаетесь использовать правильную команду. Если вы пытаетесь запустить приложение, убедитесь, что команда программы действительна и установлена на вашем компьютере.
Как исправить ошибку Permission Denied на Mac
Когда вы получаете эту ошибку, первое, что нужно сделать вам нужно сделать, это попытаться открыть файл обычным способом. Дважды щелкните файл, чтобы проверить, можете ли вы его открыть. Если у вас ничего не получилось, вы можете попробовать некоторые из приведенных ниже решений.
Но прежде чем продолжить, обязательно оптимизируйте свой Mac с помощью приложения для ремонта Mac, чтобы предотвратить появление других проблем. Это также очистит вашу систему, чтобы ваши процессы работали бесперебойно. После этого перезагрузите Mac и ознакомьтесь с нашим руководством по устранению неполадок.
Шаг 1. Проверьте свои разрешения.
Как упоминалось ранее, эта ошибка обычно возникает из-за того, что у вас недостаточно прав для доступа к файлу. Чтобы проверить, так ли это:
Это покажет вам, есть ли у вас разрешение на запись или изменение файла.
Шаг 2. Измените владельца каталога.
Станьте владельцем каталога с помощью команды chown, прежде чем пытаться писать в него.
Вы можете ввести эту команду в Терминале, а затем нажать Enter : chown -R $ USER: $ USER / путь / к / каталогу
Измените $ USER на текущего пользователя, вошедшего в систему, и / path / to / directory на путь, куда вы хотите писать.
Шаг 3 : Предоставить Терминалу полный доступ к диску.
Также возможно, что Терминал не завершил доступ к диску, поэтому вы не можете открыть файл с помощью команд. Чтобы исправить это, перейдите в Системные настройки & gt; Безопасность & amp; Конфиденциальность & gt; Приватность , затем добавьте Терминал в список приложений, которые могут управлять вашим компьютером.
Шаг 4. Используйте команды SUDO.
Команда sudo выполняет команды которые следуют за ним с привилегиями суперпользователя или root. Эта команда должна позволить вам выполнять практически любую команду из Терминала. Для этого просто добавьте sudo перед исходной командой. Вот примеры команд:
- sudo chmod 755 /dvtcolorconvert.rb
- sudo chmod 755 ~ / Themes / ObsidianCode.xccolortheme
Вам будет предложено ввести пароль, если вы впервые используете команду sudo. Но после этого вам не придется вводить его каждый раз, когда вы используете команду sudo.
Резюме
Получение ошибки «доступ запрещен» на Mac при попытке доступа к файлу не является большой проблемой если вы можете открыть указанный файл двойным щелчком. Однако в большинстве случаев пользователи, которые сталкиваются с этой ошибкой, почти всегда не могут открыть файл обычными методами. Поскольку это ошибка разрешения, вам необходимо убедиться, что у вас достаточно прав для доступа к ней. Приведенные выше шаги должны подсказать вам, что делать. Это очень полезно для пользователей Mac, которые не знакомы с использованием команд или Терминала.
YouTube видео: Как исправить отказ в разрешении в терминале Mac
06, 2023
Открыть файл в macOS очень просто. Просто дважды щелкните по нему, и готово! Другой вариант – использовать Терминал. Просто выполните команду и укажите местоположение файла.
Однако это не всегда так. При открытии файла на Mac через Терминал, вы можете иногда получать сообщение “zsh: разрешение отклонено”. Эта ошибка не может быть вызвана простой командой. Она указывает на то, что что-то не так с файлом или macOS.
В этой статье мы расскажем вам, как исправить проблему “Терминалу отказано в разрешении”.
Прежде чем мы перейдем к деталям проблемы “zsh permission denied” в командной строке macOS, давайте проясним некоторые основные термины.
Что такое Mac Terminal?
Приложение Терминал в Mac часто используется для управления вашим устройством с помощью различных команд. Для его использования вам достаточно знать основные функции и команды, которые вы можете вводить в командную строку.
Например, если вы хотите переместить системный файл из одной папки в другую, необходимо использовать команду move “mv” и указать папку назначения.
Почему люди используют Терминал?
Пользователи Mac предпочитают Терминал по целому ряду причин. Прежде всего, это быстрый способ запуска процессов и задач для тех, кто знаком с командами Unix. Другим важным преимуществом использования Терминала является то, что он позволяет получить доступ к тем частям macOS, которые скрыты и недоступны через System Preferences.
Как его открыть?
Перейдите в Finder > Приложения > папка Утилиты, затем дважды щелкните Terminal.
Вы также можете нажать Command + Пробел, чтобы запустить Spotlight. Затем введите “Terminal” и дважды щелкните по нему в результатах.
Если вы используете iStat Menus для мониторинга функций, вы также можете открыть Terminal оттуда. Он доступен в категории “Диски”.
Почему вы получаете ошибку “Разрешение отклонено” в Terminal?
Если вы видите сообщение об ошибке, подобное этой, это означает, что Terminal не может выполнить команду, которую вы пытаетесь запустить.
Обычно это происходит потому, что:
- Файл заблокирован. Возможно, у вас нет доступа администратора или создатель файла использовал chmod для его блокировки.
- Команда, которую вы пытаетесь запустить, была неправильно отформатирована.
Как исправить ошибку Zsh permission denied на Mac?
Ниже приведены несколько способов, которые вы можете попробовать для устранения проблемы.
Проверьте разрешения
Чтобы проверить разрешения, выполните следующие действия:
шу
Параметры разрешений определяют, кто может просматривать и изменять файлы на компьютере. Далее мы покажем вам, как изменить разрешения.
✕
Изменение разрешений файла
Если проблема с терминалом “отказано в разрешении” вызвана тем, что разрешения, которые вы только что проверили, не позволяют вам писать в файл, попробуйте исправить это. Для этого:
.
Измените права собственности на каталог
Если изменение разрешений не решило проблему, попробуйте изменить права собственности на каталог на ваше имя пользователя. Измените [username] на ваше имя пользователя и [directorypath] на путь к каталогу, владельцем которого вы хотите стать, в следующих шагах – вы можете просто перетащить папку в окно Терминала, как мы делали ранее.
Предоставьте Terminal полный контроль над диском
Также возможно, что Терминал не имеет полного доступа к диску, поэтому вы не можете использовать команды для открытия файла. Чтобы изменить это, перейдите в System Preferences > Security & Privacy > Privacy panel, а затем добавьте Terminal в список приложений, которые могут управлять вашим Mac.
Что еще можно сделать, чтобы решить проблему “zsh: permission denied”?
Другой способ, который вы можете попробовать, это использовать альтернативу Терминалу – Core Shell. Это приложение для эмуляции терминала позволит вам настроить свой терминал так, как вы этого хотите: полезно, минимально и привлекательно.
С его помощью вы сможете выполнять любые команды, как и в родном Mac Terminal. Приложение имеет отличный пользовательский интерфейс, который вам наверняка понравится. Core Shell также поддерживает вход в систему одним щелчком мыши на удаленных компьютерах с возможностью автоматического переподключения. Но больше всего вам понравится возможность изменять внешний вид терминала. Вы можете изменить цветовую схему соединений, используя ваши любимые оттенки.
Мы также предлагаем воспользоваться преимуществами Almighty. Это встроенная программа для Mac, которая призвана повысить вашу производительность, предоставляя простые модификации и дополнительные функции. Например, она позволит вам разбудить Mac, чтобы он не заснул вхолостую, заблокировать клавиатуру, чтобы избежать неясного ввода, скрыть все приложения и элементы строки меню, показать скрытые файлы в Finder и многое другое.
It’s native Mac software, цель которого – повысить вашу производительность, предоставляя простые модификации и дополнительные функции. Например, it позволит вам:
- разбудить ваш Mac, чтобы он не спал вхолостую
- заблокировать клавиатуру, чтобы избежать неясного ввода с клавиатуры
- скрыть все приложения и элементы строки меню
- показывать скрытые файлы в Finder
- и многое другое
Вы можете сделать эти настройки через командную строку, но это утомительно, и вы должны помнить все команды. С Almighty вы сэкономите время для выполнения других важных задач.
“Zsh: разрешение запрещено” ошибка: проблема решена
Проблемы с правами доступа к файлу или каталогу, над которым вы хотите работать, часто являются причиной ошибки “zsh: права запрещены” в Терминале. Обычно это можно исправить, переназначив права собственности или изменив разрешения. Если это не помогает, попробуйте использовать Core Shell и Almighty.
I’m trying to write a command on mac terminal using the root, but it shows me that the permission denied, when I use the sudo it shows that the command not found
can any one please help me
aftheers-MacBook-Air:scripts root# ./ArduinoWifiShield_upgrade.sh
-sh: ./ArduinoWifiShield_upgrade.sh: Permission denied
asked Jan 19, 2016 at 13:37
1
You have to make the file executable:
chmod +x ArduinoWifiShield_upgrade.sh
answered Jan 19, 2016 at 13:45
Arc676Arc676
4,4453 gold badges28 silver badges44 bronze badges
To avoid permission denied prompt, type this command and continue
sudo su
Install the packages in this admin mode,
then go back to normal mode
exit
answered Apr 2, 2019 at 14:08
1
Mac OS X operating system is Unix-based system for Mac computers. Now Mac runs all types of files and modifies all types of commands from the terminal. When the permission denied Mac error shows, these commands are sent from the terminal. There are many reasons to get these error notifications which are elementary and common. A complete guide has been available on this page to remove permission denied error over this computer. Follow all the steps given below to get access to all files and folders that are inaccessible.
| Workable Solutions | Step-by-step Troubleshooting |
|---|---|
|
1. Restore Inaccessible Files on Mac |
Select the disk location (it can be an…Full steps |
| 2. Fix Permission Denied on Mac |
Method 1. Gain permission for files…Full steps Method 2. Check your permissions…Full steps Method 3. Change the ownership of…Full steps Method 4. Use sudocommands…Full steps Method 5. Assign permission for third…Full steps |
If anyone faces a permission device error, they might see many different types of messages appear on the screen. The error message may be different, but the meaning is the same. Now some examples are given below. Let’s check them out one by one.
1. Permission denied for files, folders, or disks on Mac — The most likely reason for the permission denied error is when you want to open a file or folder is locked. It might be because you don’t have administrator privileges or the file is created to be locked.
2. Terminal permission denied on Mac — Many things come wrong when adding a command in the terminal. With the help of this error, no other file or the directory mentioned in it is not going to open.
3. App permission denied — The Don’t Allow option is chosen, which is rejected at the time of using a feature related to the Application. There are very common things that deliver permission-denied issues such as an app that couldn’t use the camera, or microphone, being unable to save files, can’t share your screen with others, and many more.
Bonus Tip: Restore Inaccessible Files on Mac
The first method you can try is to apply third-party data recovery software. The reason why we recommend it is this kind of software can scan and search deeply in your computer’s disk, and find all the lost data. No matter whether the data is deleted, hidden or turned to RAW.
One such tool you can trust is EaseUS Data Recovery Wizard for Mac. With the help of this software, you can restore any type of file or folder that is lost, invisible, or inaccessible. This is not able to fix all types of denied errors that come directly, but only an option you can try after trying all possible methods.
Download EaseUS Data Recovery Wizard for Mac now, and follow the steps below to find your lost or inaccessible files.
Step 1. Select the location to scan
Launch EaseUS Data Recovery Wizard for Mac and choose the hard drive, SSD, SD card, USB flash drive, or TF card where you lost data. Click «Search for lost files» to start scanning.
Step 2. Filter lost Mac data
The software will automatically scan for lost data on MacBook/iMac. When the scan completes, filter wanted data through the «Type» and «Path» buttons.
Step 2. Filter lost Mac data
The software will automatically scan for lost data on MacBook/iMac. When the scan completes, filter wanted data through the «Type» and «Path» buttons.
Step 3. Recover lost data or files
Double-click a file to preview it. Then, click the «Recover» button to restore the lost data to another place.
Method 1. Gain Permission for Files, Folders, or Disks on Mac
There is a permission setting available on the Mac computer. With the help of that permission, users can assign permission to all files and folders so that they can be viewed and altered. That can be changed according to the requirement. You can change it by reaching the info window. Here are the steps to gain permission for files, folders, or disks on Mac.
Step 1. Choose any file or a folder present on the disk and then get info of that on the selected one.
Method 1. Gain Permission for Files, Folders, or Disks on Mac
There is a permission setting available on the Mac computer. With the help of that permission, users can assign permission to all files and folders so that they can be viewed and altered. That can be changed according to the requirement. You can change it by reaching the info window. Here are the steps to gain permission for files, folders, or disks on Mac.
Step 1. Choose any file or a folder present on the disk and then get info of that on the selected one.
Step 2. If the selected permission is not visible in the info, click on the Arrow symbol.
Step 3. After that, the user will see a lock symbol to click on and enter the admin password and username to unlock it. After that user will see the assigned permission from the specific file and folder.
Step 4. Click over the name column and choose the privilege option available in the menu.
- Read and Write
- Read Only
- Write Only
- No Access
Method 2. Check Your Permissions
As mentioned above, one possible reason you might see the permission denied error is that you don’t have file access permissions. Follow the steps below to check your permissions.
Step 1. Launch the Terminal in the Mac from the utilities.
Step 2. Type the command: Enter: ls -l. Make sure don’t hit the Enter button but type the word.
Step 3. Drag the file or the folder into the terminal window.
Step 4. Now, hit Enter Button. Specific permission that is accessible to the current user will be visible on the screen.
Method 3. Change the Ownership of the Directory
You need to change the specific file or folder ownership. For that, you need to enter a Chown command into the Terminal and press Enter.
Chown -R $USER:$USER /path/to/directory
* Change /path/to/directory with the path to where you want to write to.
Method 4. Use Sudo Commands
The Sudo command gives you the ability to run commands as an administrator for about five minutes. If you failed to run commands in the Terminal again and again, simply add «sudo» before the original commands.
For example:
- sudo chmod 755 /dvtcolorconvert.rb
- sudo chmod 755 ~/Themes/ObsidianCode.xccolortheme
Method 5. Assign Permission for Third-Party Apps
In most cases, the Mac will issue a notification to remind users to pass all permissions when installing the application. On some rare occasions, you need to give permission to third-party apps on your own. Here are the detailed steps:
Step 1. Go to Security & privacy, then click on the General section.
Step 2. Enter the user administrator username / Password to unlock the editing screen.
Step 3. Mark all the radio buttons that are showing App Store and identified developers
Step 4. Click on the Lock Button and save the changed settings.
Method 5. Assign Permission for Third-Party Apps
In most cases, the Mac will issue a notification to remind users to pass all permissions when installing the application. On some rare occasions, you need to give permission to third-party apps on your own. Here are the detailed steps:
Step 1. Go to Security & privacy, then click on the General section.
Step 2. Enter the user administrator username / Password to unlock the editing screen.
Step 3. Mark all the radio buttons that are showing App Store and identified developers
Step 4. Click on the Lock Button and save the changed settings.
Conclusion
That’s all about how to fix the permission denied error on Mac. Follow the given methods one by one, you can solve the problem by yourself. Or, you can apply EaseUS Data Recovery Wizard for Mac as the last resort to see if it can scan and restore the inaccessible files. If it failed again, it’s also a good choice when you need to recover Trash on Mac or recover unsaved Word documents.
Permission Denied on Mac FAQs
Read the questions below to get additional help on macOS permission.
1. How do I fix Zsh permission denied on Mac?
It’s a piece of cake to fix Zsh permission denied:
- Check the File Permissions
- Give Full Access to the Disk
- Change the Directory’s Ownership
- Use a SUDO Command
2. Why is permission denied on Mac?
The problem you are encountering appears because of the reasons below:
- The file is locked
- The command has been formatted
- The file permission is insufficient
3. How do I resolve the permission denied error?
Follow the steps below to fix the macOS permission denied:
- Gain permission for files
- Check your permissions
- Change the ownership
- Use Sudo commands
- Assign permission for third-party apps
Получаете ошибку «zsh: разрешение запрещено» в Терминале, когда вы пытаетесь открыть файл с помощью команды? Вот что вы можете сделать, чтобы это исправить.
Вы продолжаете получать сообщение об ошибке «zsh: разрешение отклонено» на терминале вашего Mac? Это часто бывает вызвано несколькими причинами, такими как недостаточные права доступа и проблемы с владением.
Ниже мы обсудим некоторые вещи, которые вы можете сделать, чтобы исправить ошибку «zsh: разрешение отклонено» в терминале macOS. Итак, приступим.
Дважды проверьте команду
Рекомендуется начать с двойной проверки команды, которая вызывает вывод терминала «zsh: разрешение запрещено». Распространенной причиной ошибки является неправильная команда, синтаксис или опечатка в пути к файлу или имени файла.
Если вы новичок в интерпретаторах командной строки, не стесняйтесь обращаться за помощью к нашему руководству для начинающих по терминалу Mac и шпаргалкам по командам.
Разблокировать файл или папку
Ошибка терминала «zsh: отказано в доступе» также может появиться, когда вы пытаетесь заинтересовать заблокированный файл или папку в macOS. Чтобы разблокировать файл или папку, щелкните объект, удерживая клавишу Control, выберите «Информация» и снимите флажок «Заблокировано».
Кроме того, вы можете использовать следующую команду, чтобы разблокировать элемент через сам Терминал:
chflags nouchg [file or folder path]
Добавить разрешения на выполнение
Если при открытии файла SH (скрипт оболочки) в терминале macOS возникает ошибка «zsh: разрешение запрещено», скорее всего, у него нет разрешений на «выполнение».
Чтобы это исправить, используйте любую из следующих команд, чтобы добавить права «выполнения» к файлу:
чмод + х [SH file path]чмод +755 [SH file path]
Изменить права пользователя и группы
Если ошибка «zsh: отказано в доступе» не устранена, измените права пользователя и группы на файл или папку с помощью следующей команды терминала. Замените оба экземпляра USER именем пользователя вашей учетной записи Mac.
chown -R $USER:$USER [file or folder path]
Исправлена ошибка ZSH Permission Denied на Mac
Ошибка терминала macOS «zsh: отказано в доступе» не является необычной ошибкой. Неправильно запущенная команда часто является основным подозреваемым, но помните об остальных приведенных выше указателях, чтобы вы знали, что делать в следующий раз, когда столкнетесь с ней.