Перейти к контенту
Содержание
- Перемещение офлайн-карт Yandex
- Вариант 1: Яндекс.Карты
- Вариант 2: Яндекс.Навигатор
- Перемещение офлайн-карт Google
- Вопросы и ответы
Перемещение офлайн-карт Yandex
В зависимости от количества офлайн-карт и размера покрываемых территорий, папка с ними может быть довольно объемной, поэтому вопрос перемещения этих данных на внешний накопитель весьма актуален. Разберемся, как сделать это с помощью картографических приложений Яндекса.
Вариант 1: Яндекс.Карты
- По умолчанию оффлайн-карты, загруженные через Yandex Maps, помещаются во внутреннюю память смартфона с Android. Найти их можно по следующему пути:
Память устройства/Android/data/ru.yandex.yandexmaps/Переносить их вручную на SD-накопитель нет смысла, так как в мобильном приложении предусмотрена специальная функция, которая сделает это автоматически. Запускаем Яндекс.Карты, тапаем иконку «Меню» и переходим в «Настройки».
- Открываем раздел «Офлайн-карты», жмем «Папка хранения»
и выбираем «Карта памяти».
Будет не только изменена директория, но и перемещены все карты, ранее загруженные в телефон.
- Насколько долгим будет процесс перемещения, зависит от объема данных, поэтому если какие-нибудь карты уже не используются, можно сначала их удалить. Для этого в «Меню» тапаем «Загрузка карт», жмем иконку «Редактировать»,
отмечаем лишние позиции и удаляем их.

Читайте также: Как пользоваться Яндекс.Картами
Вариант 2: Яндекс.Навигатор
- Для хранения «Маршрутов без интернета», загруженных с помощью Яндекс.Навигатора, также используется локальная память:
Память устройства/Android/data/ru.yandex.yandexnavi/Чтобы переместить их на SD-карту, запускаем прикладную программу, жмем иконку в правом нижнем углу и открываем «Параметры».
- В блоке «Расширенные настройки» жмем «Сохраненные данные», затем «Папка для карт»
и выбираем пункт «На карте памяти». Ждем завершения процесса перемещения данных.
- Удалить карты по отдельности, как в первом варианте, нельзя. Придется стирать сразу все.

Читайте также:
Как пользоваться Яндекс.Навигатором
Чем отличаются Яндекс.Карты от Яндекс.Навигатора
Перемещение офлайн-карт Google
В приложении Google Maps также предусмотрена возможность загрузки карт и навигации в режиме «Offline». Переместим данные из локального хранилища на SD-карту.
- Вставляем в телефон SD-накопитель, запускаем приложение, тапаем на иконку пользователя и переходим в раздел «Офлайн-карты».
- Открываем «Настройки», жмем пункт «Хранение данных»,
отмечаем SD-карту и тапаем «Сохранить».
Ждем, когда данные будут перенесены.
- Чтобы перед перемещением удалить лишние карты, нажимаем иконку с тремя точками напротив нужной и в «Меню» выбираем соответствующий пункт.

Читайте также: Как пользоваться Google Картами
Еще статьи по данной теме:
Перейти к контенту
Содержание
- Перемещение офлайн-карт Yandex
- Вариант 1: Яндекс.Карты
- Вариант 2: Яндекс.Навигатор
- Перемещение офлайн-карт Google
Перемещение офлайн-карт Yandex
В зависимости от количества офлайн-карт и размеров покрываемых территорий папка с ними может быть довольно большой, поэтому проблема переноса этих данных на внешний диск очень актуальна. Давайте узнаем, как это сделать с помощью картографических приложений Яндекса.
Вариант 1: Яндекс.Карты
- По умолчанию офлайн-карты, загруженные через Яндекс Карты, помещаются во внутреннюю память Android-смартфона. Вы можете найти их по следующему пути:
Память устройства / Android / data / ru.yandex.yandexmaps/
Переносить их на SD-диск вручную нет смысла, так как в мобильном приложении есть специальная функция, которая сделает это автоматически. Запустите Яндекс.Карты, коснитесь значка Меню и перейдите в Настройки».
- Откройте раздел «Автономные карты», нажмите «Папка для хранения»
и выберите «Карта памяти».
Изменится не только каталог, но и все карты, ранее загруженные в ваш телефон, будут перемещены.
- Продолжительность процесса передачи зависит от объема данных, поэтому, если некоторые карты больше не используются, вы можете сначала удалить их. Для этого в «Меню» нажмите «Загрузить карты», нажмите на значок «Редактировать»,
отметьте лишние места и удалите их.
См. Также: Как пользоваться Яндекс.Картами
Вариант 2: Яндекс.Навигатор
- В локальном хранилище также хранятся офлайн-маршруты, загруженные с помощью Яндекс.Навигатора:
Память устройства / Android / data / ru.yandex.yandexnavi/
Чтобы переместить их на SD-карту, запустите приложение, щелкните значок в правом нижнем углу и откройте «Параметры».
- В блоке «Дополнительные настройки» нажмите «Сохраненные данные», затем «Папка карты»
и выбираем пункт «На карте памяти». Ожидаем завершения процесса перемещения данных.
- Удалить карты по отдельности, как в первом варианте, невозможно. Придется сразу все отменить.
Читайте также:
Как пользоваться Яндекс.Навигатором
В чем разница между Яндекс.Картами и Яндекс.Навигатором
Перемещение офлайн-карт Google
Приложение Google Maps также обеспечивает загрузку автономных карт и навигацию. Перенесем данные из локальной памяти на SD-карту.
- Вставляем SD-накопитель в телефон, запускаем приложение, тапаем по иконке пользователя и переходим в раздел «Автономные карты».
- Откройте «Настройки», нажмите «Хранение данных»,
отметьте SD-карту и нажмите «Сохранить».
Ждем передачи данных.
- Чтобы удалить ненужные карты перед перемещением, нажмите на трехточечный значок напротив нужной и выберите соответствующий пункт в «Меню.
См. Также: Как пользоваться Google Maps
Автор статьи
Привет, меня зовут Андрей Васильевич Коновалов. В 2006 году окончил Чувашский государственный университет им. Ульянова. По образованию инженер, 8 лет проработал на НПП Экра по специальности. Люблю компьютеры и все, что с ними связано. С 2018 года начал писать о решениях проблем, связанных с компьютерами и программами.
Для того чтобы Яндекс навигатором было комфортно пользоваться при низком качестве интернет соединения, или при полном его отсутствии, разработчики предусмотрели возможность загрузки офлайн карт.
- Где хранятся карты
- Как перенести карты на SD карту памяти
Где хранятся карты
По умолчанию, карты скачиваются во внутреннюю память смартфона, или планшета и находятся по пути: Внутр. накопительAndroiddataru.yandex.yandexnavifilesmapkitofline_caches
Вот в таких папках.
Внимание, найти карты с компьютера у меня не получилось, так как компьютер не видел папку ofline_caches. Я воспользовался файловым менеджером (проводником), и нашёл эти карты с телефона.
Как перенести карты на SD карту памяти
Хоть карты и разбиты на отдельные регионы, но всё равно достаточно много весят. Поэтому лучше их перенести на внешнюю SD карту, а делается это следующим образом.
1. Открываем меню.
2. Переходим в настройки.
3. Прокручиваем страницу до расширенных настроек, далее переходим в пункт «Сохранённые данные».
4. Здесь выбираем пункт «Папка для карт».
5. В открывшемся окне «Где сохранять карты», выбираем «На карте памяти».
6. Ждём окончания перемещения карт, на SD карту.
На днях мы писали о том, как обойти проблему невозможности установки игр и приложений для некоторых смартфонов или планшетов (на базе Android) на карту памяти (SD-карту). Но если вы используете смартфон или планшет как навигационную систему, и вам хватает памяти для программ, вам наверняка понадобится много места для загружаемых карт. Яндекс.Карты, к примеру, все просмотренные карты сохраняет в отдельную папку на телефон (планшет). Это очень удобно, если вы оказываетесь в той местности, где нет мобильного интернета или Wi-Fi. Но загруженные карты занимают много места — сотни мегабайт, а то и гигибайты. Посмотрим, как можно сделать так, чтобы карты по умолчанию сохранялись на SD-карту. Причем нам вовсе не нужно делать root (рут-права).
Этот способ подходит не для всех приложений. Для начала идем в магазин приложений Google Play, открываем страницу с приложением Яндекс.Карты и смотрим на адресную строку. Там будет что-то вроде: «https://play.google.com/store/apps/details&id=ru.yandex.yandexmaps». Здесь мы вычленяем ID приложения. Это «ru.yandex.yandexmaps».
Теперь нужно создать на карте памяти путь Androiddata. Если он уже там есть, создаем папку «ru.yandex.yandexmaps» (разумеется, без кавычек), а внутри папку files.
Заходим в приложение Яндекс.Карты и указываем путь: storage/sdcard1/Android/data/ru.yandex.yandexmaps/files (обязательно соблюдаем строчные и прописные буквы). Путь указываем здесь: «Яндекс.Карты — Настройки — Дополнительные настройки — Папка с картами». В комментариях предлагают попробовать альтернативные варианты:
/sdcard/Android/data/ru.yandex.yandexmaps/files
storage/sdcard1/Android/data/ru.yandex.yandexmaps/files/
storage/extSdCard/Android/data/ru.yandex.yandexmaps/files
/mnt/sdcard/external_sd/Android/data/ru.yandex.yandexmaps/files/
/storage/external_SD/Android/data/ru.yandex.yandexmaps/files
Осталось перезапустить приложение — и теперь карты должны скачиваться в новую папку, созданную на карте памяти.
Точно так же можно поступить и с рядом других приложений. К примеру, данная схема работает с приложением ПРО город, Навител и ряд других.
На днях мы писали о том, как обойти проблему невозможности установки игр и приложений для некоторых смартфонов или планшетов (на базе Android) на карту памяти (SD-карту). Но если вы используете смартфон или планшет как навигационную систему, и вам хватает памяти для программ, вам наверняка понадобится много места для загружаемых карт. Яндекс.Карты, к примеру, все просмотренные карты сохраняет в отдельную папку на телефон (планшет). Это очень удобно, если вы оказываетесь в той местности, где нет мобильного интернета или Wi-Fi. Но загруженные карты занимают много места — сотни мегабайт, а то и гигибайты. Посмотрим, как можно сделать так, чтобы карты по умолчанию сохранялись на SD-карту. Причем нам вовсе не нужно делать root (рут-права).
Этот способ подходит не для всех приложений. Для начала идем в магазин приложений Google Play, открываем страницу с приложением Яндекс.Карты и смотрим на адресную строку. Там будет что-то вроде: «https://play.google.com/store/apps/details&id=ru.yandex.yandexmaps». Здесь мы вычленяем ID приложения. Это «ru.yandex.yandexmaps».
Теперь нужно создать на карте памяти путь Androiddata. Если он уже там есть, создаем папку «ru.yandex.yandexmaps» (разумеется, без кавычек), а внутри папку files.
Заходим в приложение Яндекс.Карты и указываем путь: storage/sdcard1/Android/data/ru.yandex.yandexmaps/files (обязательно соблюдаем строчные и прописные буквы). Путь указываем здесь: «Яндекс.Карты — Настройки — Дополнительные настройки — Папка с картами». В комментариях предлагают попробовать альтернативные варианты:
/sdcard/Android/data/ru.yandex.yandexmaps/files
storage/sdcard1/Android/data/ru.yandex.yandexmaps/files/
storage/extSdCard/Android/data/ru.yandex.yandexmaps/files
/mnt/sdcard/external_sd/Android/data/ru.yandex.yandexmaps/files/
/storage/external_SD/Android/data/ru.yandex.yandexmaps/files
Осталось перезапустить приложение — и теперь карты должны скачиваться в новую папку, созданную на карте памяти.
Точно так же можно поступить и с рядом других приложений. К примеру, данная схема работает с приложением ПРО город, Навител и ряд других.
Столкнулся с нехваткой памяти на андроиде 4.4.2 . Установил приложение яндекс карты, а места для карты Санкт-Петербурга например надо почти 3 гига. В планшете у меня свободной памяти всего 4 гига, а на карту памяти SD приложение не устанавливается и перенести его не позволяет сам android, версии 4-2 4-3 и 4-4 например.
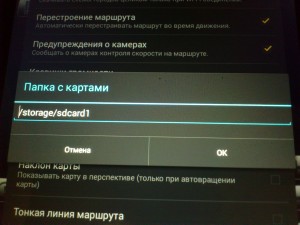
/sdcard для большинства смартфонов
/storage/sdcard1 (для DELL Venue 7) ,
переместить папку yandexmaps из памяти планшета или смартфона на карту microSD (именно переместить а не скопировать, или сначала скопировать а потом удалить в устройстве).
Внимание!
Для разных устройств, нужно прописывать разные пути, например может быть /storage/external_SD/ . Выясните какой путь у Вас через любой файл менеджер (я пользуюсь ES проводник).
Перезапустите приложение. Теперь можно скачать карты целиком.
Новая версия яндекс карт.
Сейчас в новой версии стало всё намного проще .
1. Нажимаете на кнопку со значком «=»
2. Далее на кнопку настройки.
3. Теперь на кнопку «загрузка карт»
4. Дальше на кнопку «папка хранения»
5. Теперь указываете куда должны скачиваться яндекс карты.
В память устройства или на карту памяти.
Сохранять маршрут в Яндекс Навигаторе требуется, чаще всего, автомобилистам. Рассмотрим, как это делается онлайн.
В
Яндекс предлагает удобный и компактный инструмент для навигации, проложить маршрут, на котором труда не составляет. В Проблема возникает при сохранении данных. Запомнить маршрут, как это делается в Яндекс Картах, не получится.
В
Причина этого в том, что Навигатор онлайн оперативно учитывает возникающие на дороге проблемы – ДТП, пробки, ремонты – и предлагает наиболее оптимальный путь. Поэтому маршрут может меняться даже в течение дня. Поэтому выход один: сохранить в навигаторе начальную и конечную точки пути, чтобы не делать этого каждый раз.

В
Содержание
- Сохранение точек маршрута
- Как уточнить маршрут
- Как сохранить маршрут
- Следите за нами в соцсетях
- Похожие статьи
- Как получить максимальную отдачу от Google навигации
- Как объехать пробки в Москве при помощи Яндекс. Навигатора и другими способами
- Google Maps против Waze
- Лучшие автомобильные приложения для Android
- Гугл карты в реальном времени, без онлайн подключения
- Навигация Навител (Navitel) против Google (Гугл) против Яндекс (Yandex)
- Сервисы
- Популярные
- Какой самый лучший ароматизатор для автомобиля: ни за что не угадаете
- На горе Эверест наблюдатель видит горизонт примерно на 337 км. Земля должна изогнуться на 10668 метрах. Почему наблюдатель не видит кривизну?
- 15 странных необъяснимых тайн, запечатленных на фото в 2019 году
- Самые неудачные двигатели на вторичном рынке (из бензиновых версий)
- Бездорожье и прекрасный пол: кто кого
- 28 нелепых, странных лучших надписей на машинах, которые можно встретить в России
- Советы
- Вот почему вы никогда не должны перезванивать на неизвестный номер
- Как правильно использовать автокресло в машине? Проверьте, правильно ли закреплен ваш ребенок?
- Сколько стоит замена двигателя?
- Как мелкий ремонт автомобиля может превратиться в серьезные проблемы
- 20 способов необычного применения содовой газированной воды
- Вот как сделать так, чтобы ваша электронная техника всегда выглядела как новая
- Начало работы
- Поиск
- Маршруты
- Тип карты
- Офлайн-карты
- Дорожные события
- Пробки
- Уведомления
- Возможные проблемы
- Яндекс.Карты в браузере
- Вопросы и пожелания
- Как исправить неточность на карте?
Сохранение точек маршрута
Прежде всего, необходимо иметь аккаунт в Яндексе. Если имеется аккаунт для электронной почты, кошелька В или любого другого сервиса, то можно использовать его. В Яндексе учетная запись универсальна для всех сервисов, включая навигатор.
В
После входа в аккаунт, нужно нажать на значок В«ИзбранноеВ» в нижнем меню Навигатора. Появится новое меню со списком:
- Дом;
- Работа;
- Добавить еще.

В
Нажимая на любой пункт меню, можно ввести нужный адрес, в том числе с использованием карты и подсказок поиска.В
Внимание! Геолокация на смартфоне должна быть включена для определения адреса местонахождения.
В

В
После введения адреса необходимо нажать на знак поиска (лупу), затем кнопку В«СохранитьВ». Таким образом, сохраняем в памяти Яндекс Навигатора все точки, которые затем понадобятся для построения маршрута.
Как уточнить маршрут
Имея все нужные точки, можно легко проложить любой нужный путь, просто нажимая на нужную точку в В«ИзбранномВ» и затем, после появления точки на карте, на надпись В«Поехали!В».В Навигатор автоматически определит оптимальную дорогу и начнет делать голосовые подсказки.
промежуточная точка маршрута
В
Чтобы уточнить маршрут, можно использовать промежуточную точку. Для этого:
- на карте нажать на конечную точку;
- в горизонтальном меню нажать надпись В«ЗаехатьВ»;
- ввести промежуточную точку из сохраненных.
Таким образом, в Яндекс Навигаторе можно сохранять маршрут посредством использования заранее подготовленных точек.
Мы уже рассказывали о том, как нужно прокладывать маршруты в приложении Яндекс.Навигатор. Многих пользователей также интересует, можно ли эти маршруты сохранять, и об этом мы хотим рассказать в настоящей статье.
Как сохранить маршрут
В приложении для навигации от российского IT-гиганта нет возможности прямого сохранения того или иного проложенного пути, пусть хотя она есть в Яндекс.Картах. Однако можно сохранить начальную и конечную точки маршрута – после их выбора программа автоматически построит подходящую схему движения.
Обратите внимание! Для построения маршрутов оффлайн потребуется скачать на устройство карту требуемой области!
- Для сохранения точек потребуется авторизоваться в приложении или завести новый аккаунт. Открываем навигатор и вызываем меню кнопкой с полосками на панели инструментов.
- Нажмите на кнопку «Войти» вверху меню настроек.
- Если вы уже использовали один или несколько аккаунтов в этом приложении, в них можно войти обычным тапом по нужному.
- Теперь следует задать стартовую точку сохраняемого маршрута. Для этого нажмите на панели инструментов кнопку с иконкой закладок.
По умолчанию присутствуют три категории списков точек интереса: «Дом», «Работа» и «Избранное». Для примера в качестве стартовой точки маршрута зададим «Дом» – воспользуйтесь кнопкой «Добавить» в соответствующей строке.
- Далее введите нужный адрес через поиск или выберите точку из истории поисковых запросов.
Также можно в качестве домашнего адреса задать любой объект из той или иной категории на соответствующей вкладке.
- После того как Навигатор найдёт необходимую точку, нажмите «Сохранить».
- Повторите шаги 4-5 для пункта назначения, в нашем примере это «Работа».
- Для того чтобы построить маршрут из текущего местоположения к выбранной точке, откройте сохранённые места, тапните по требуемой позиции, дождитесь, пока приложение создаст схему движения, и нажмите на кнопку «Поехали».
Нажатие на кнопку «Добавить аккаунт» приведёт к интерфейсу ввода данных авторизации – логина либо номера телефона и пароля. Также доступна авторизация посредством соцсетей.
Отсюда также можно навести новую учётную запись – нажмите на ссылку «Зарегистрироваться» и следуйте инструкциям на экране.
Такой метод лишь немногим неудобнее возможности полноценного сохранения маршрута, которое отсутствует в Яндекс.Навигаторе на момент написания этой статьи. Мы рады, что смогли помочь Вам в решении проблемы. Опишите, что у вас не получилось. Наши специалисты постараются ответить максимально быстро.
Помогла ли вам эта статья?
Сделать это очень просто. Запустив приложение, откройте раздел «Меню» → «Загрузка карт». Найдите с помощью поисковой строки населённый пункт (или область), на территории которого вам нужен офлайн-доступ к навигации. Нажмите на результат поиска, а затем на кнопку «Скачать».
Если во время использования «Яндекс.Навигатора» для Android или iOS вы отключите устройство от Сети или сигнал пропадёт сам по себе, приложение автоматически перейдёт в офлайн-режим. Дальнейшая навигация будет осуществляться на основе загруженных карт.
В офлайне некоторые функции приложения будут недоступны. Так, при построении маршрута сервис не сможет учитывать пробки, дорожные события и камеры.
Со временем ландшафт и инфраструктура меняются. Чтобы скачанные карты всегда отображали актуальные данные, перейдите в раздел «Меню» → «Настройки» → «Обновление карт» и включите опцию «Автоматически».
Чтобы удалить загруженные карты, нажмите «Меню» → «Настройки» → «Сохранённые данные» → «Стереть карты».
Яндекс.Навигатор – GPS, Пробки Разработчик: Yandex LLC Цена: Бесплатно Яндекс.Навигатор – пробки и навигация по GPS Разработчик: Яндекс Цена: Бесплатно
Оцените новость: 1.12.17 (23:51) 118 593 Источник — © 1gai.ru Автор — Eric архив голосования
Следите за нами в соцсетях
Похожие статьи
Как получить максимальную отдачу от Google навигации
Как объехать пробки в Москве при помощи Яндекс. Навигатора и другими способами
Google Maps против Waze
Лучшие автомобильные приложения для Android
Гугл карты в реальном времени, без онлайн подключения
Навигация Навител (Navitel) против Google (Гугл) против Яндекс (Yandex)
Сервисы
Правила дорожного движения Экзамен ПДД онлайн Дорожные знаки Статистика ДТП Договор купли-продажи авто Статистика угонов Полезные телефоны и адреса Что делать при ДТП Автозапчасти от А до Я Советы
Популярные
Какой самый лучший ароматизатор для автомобиля: ни за что не угадаете
На горе Эверест наблюдатель видит горизонт примерно на 337 км. Земля должна изогнуться на 10668 метрах. Почему наблюдатель не видит кривизну?
15 странных необъяснимых тайн, запечатленных на фото в 2019 году
Самые неудачные двигатели на вторичном рынке (из бензиновых версий)
Бездорожье и прекрасный пол: кто кого
28 нелепых, странных лучших надписей на машинах, которые можно встретить в России
Советы
Вот почему вы никогда не должны перезванивать на неизвестный номер
Как правильно использовать автокресло в машине? Проверьте, правильно ли закреплен ваш ребенок?
Сколько стоит замена двигателя?
Как мелкий ремонт автомобиля может превратиться в серьезные проблемы
20 способов необычного применения содовой газированной воды
Вот как сделать так, чтобы ваша электронная техника всегда выглядела как новая
Начало работы
Поддерживаемые платформы
Яндекс.Карты поддерживаются на платформах iOS 10.0 и выше, Android 4.1 и выше.
Приложение не поддерживается на платформах Symbian, Java, Windows Mobile, Windows CE, bada, и мы не гарантируем, что Яндекс.Карты на них будут работать стабильно.
Если вы загружали приложение на устройство с платформой iOS 6 и ниже, вы можете снова загрузить на это устройство старую версию приложения.
Как узнать версию операционной системы?
Чтобы узнать версию операционной системы, нажмите кнопку Настройки своего устройства и выберите пункт Основные → Об этом устройстве.
В строке Версия указана версия операционной системы.
Как узнать версию приложения?
-
Нажмите кнопку Меню
.
-
Выберите пункт Настройки → О приложении.
Где скачать приложение?
Версию для платформы Android можно скачать в Яндекс.Store.
Если при загрузке приложения из Google Play возникают ошибки, обратитесь в службу поддержки Google.
Чем Я.Карты отличаются от Я.Навигатора?
Яндекс.Навигатор предназначен для автомобилистов. Приложение позволяет строить автомобильные маршруты, просматривать статистику поездок и информацию о парковках.
Яндекс.Карты ─ позволяют строить маршруты (автомобильные, пешеходные или маршруты поездок на общественном транспорте), а также предоставляют подробную информацию об организациях.
Подробное описание приложений ─ в магазине приложений для вашего устройства.
Вы можете установить и использовать оба приложения, а затем выбрать из них то, которое лучше справится с вашими задачами.
Поддерживаемые языки
Яндекс.Карты поддерживают русский, английский, украинский и турецкий языки.
Для телефона, на котором установлен другой язык, приложение запускается на английском языке.
Поиск
Как быстро найти организацию определенного типа?
Нажмите на поисковую строку.
На экране отобразится список с категориями объектов. Нажмите одну из категорий (АЗС, банкоматы и др.), чтобы найти нужные объекты, расположенные поблизости.
Подробнее см. раздел Найти на карте.
Как связаться с найденной организацией?
Чтобы позвонить в найденную организацию, нажмите кнопку Позвонить
Чтобы перейти на сайт найденной организации, нажмите кнопку Сайт
Как открыть подробную карточку объекта?
Чтобы просмотреть подробную информацию об объекте, нажмите на его название в списке с результатами поиска. Подробнее см. в разделе Карточка объекта.
Как работают подсказки при вводе данных?
Чтобы ввести поисковый запрос быстрее, вы можете воспользоваться автоматическими подсказками.
В подсказки включается список объектов, названия которых соответствуют введенному запросу (объекты располагаются в порядке удаленности от центра отображаемой карты).
Как поделиться адресом, координатами, ссылкой на организацию или место?
Чтобы поделиться ссылкой, нажмите кнопку Поделиться (

Маршруты
Как построить маршрут?
См. раздел Построить маршрут.
Как построить маршрут к организации или месту?
-
Найдите нужную организацию или место.
- Нажмите и удерживайте найденную точку на карте
.
- В открывшемся контекстном меню нажмите кнопку Сюда
.
Маршрут будет построен от вашего местоположения до найденного объекта.
Подробнее см. раздел Построить маршрут.
Как выбрать вариант маршрута и начать движение?
См. раздел Выбрать вариант маршрута.
Как просмотреть маршрутный лист?
См. раздел Маршрутный лист.
Как сбросить маршрут?
Нажмите кнопку Отменить или значок Закрыть 
Подробнее см. раздел Маршрутный лист.
Как включить голосовые подсказки при движении по маршруту?
Включите опцию Проигрывать уведомления (настройка Меню → Настройки → Маршруты → Звук).
Подробнее см. разделы Двигаться по маршруту и Настройки интерфейса при движении по маршруту.
Почему не строится запрошенный мной маршрут?
Опция построения маршрутов доступна пока не везде. Если маршрут не строится, напишите нам.
Тип карты
Чем отличаются карты разного типа?
См. раздел Тип карты.
Что такое ночной режим и как он работает?
См. раздел Ночной режим.
Офлайн-карты
Что такое офлайн-карты и зачем они нужны?
Офлайн-карты — это карты городов, сохраненные в памяти телефона. Наличие таких карт ускоряет работу с приложением и позволяет сэкономить трафик.
Как скачать карту ─ см. в разделе Офлайн-карты.
Карты моего города нет в списке для скачивания. Что делать?
Если карты вашего города нет в списке для скачивания, напишите нам ─ мы расскажем вам, когда она появится.
Дорожные события
Что такое дорожные события?
Дорожные события — это точки на карте (их ставят пользователи приложения), которые отмечают ДТП, проведение дорожных работ, камеры видеонаблюдения, перекрытие дорог, разведение мостов и т. д.
Кроме того, есть особый тип дорожного события — «разговорчики». Это привязанная к точке на карте реплика на любую допустимую тему (о недопустимых темах см. в ответе на вопрос Почему меня заблокировали в «разговорчиках»?).
Как включить или выключить отображение дорожных событий и как добавить дорожное событие на карту — см. раздел Дорожные события.
Как долго отображаются сообщения о дорожных событиях?
Сообщения о дорожных событиях отображаются около 20 минут, каждое подтверждение события от других пользователей увеличивает это время.
Информацию о дорожном событии (например, о камере наблюдения), положение которого неизменно, присылайте в службу поддержки Яндекс.Карт.
Дорожные события и разговорчики модерируются?
Да. Правила модерации таковы:
-
Дорожные события типов «ДТП, Камера, Дорожные работы, Другое» — должны содержать информацию только о дорожных событиях.
-
Дорожные события типа «Разговорчики» — это средство общения только на темы, связанные с текущей дорожной ситуацией.
Сообщение любого типа удаляется, если оно:
-
Нарушает законодательство страны.
-
Содержит нецензурную или вульгарную лексику.
При этом нецензурное выражение, в котором некоторые или все буквы заменены на звездочки или иные символы, приравнивается к нецензурному, если при такой замене оно прочитывается и понимается носителями языка.
-
Направлено на возбуждение ненависти либо вражды, а также на унижение достоинства человека либо группы лиц по признакам пола, расы, национальности, языка, происхождения, отношения к религии или принадлежности к какой-либо социальной группе.
-
Содержит рекламу.
-
Содержит непонятный набор слов или букв.
-
Содержит номер телефона или другую контактную информацию.
-
Содержит политические лозунги или призывы к действиям.
-
Содержит сообщения о бомбах или другие подобные сообщения, которые мы не можем проверить и которые могут напугать пользователей.
Из-за сообщений с недопустимым содержанием пользователь приложения может быть заблокирован (см. Почему меня заблокировали в «разговорчиках»?).
Почему меня заблокировали в «разговорчиках»?
Пользователь может быть заблокирован из-за сообщений с недопустимым содержанием (см. Дорожные события и разговорчики модерируются?).
Если вас заблокировали впервые, блокировка будет снята через сутки.
После второй блокировки пользователя уже не разблокируют.
Пробки
О том, как работают Пробки, можно узнать в блоге Яндекса.
Как сообщить Яндексу о пробках?
При включенном приложении данные о вашем местоположении и скорости движения передаются на серверы Яндекса. Эти данные учитываются при анализе загруженности дорог.
Внимание. Данные передаются в обезличенном виде, конфиденциально. Насколько актуальна информация о пробках?
В Яндекс.Пробках отображаются данные, которые предоставляют пользователи сервисов Яндекс.Карты и Яндекс.Навигатор. О способе отображения см. раздел Пробки.
Чем чаще поступают данные, тем точнее и актуальнее информация на карте. Плотность пробок меняется в соответствии с поступающими новыми данными (если их нет, через определенное время пробки перестают отображаться).
Уведомления
Если уведомление не пришло
Если push-уведомление на телефон или планшет не пришло, проверьте, что в вашем мобильном устройстве:
-
Включен доступ к сети. Включите Wi-Fi или мобильный интернет.
-
Разрешено получение уведомлений. Включите такое разрешение.
-
Разрешено получение уведомлений приложению Яндекс.Карты. Включите такое разрешение.
Расположение требуемых настроек зависит от марки вашего устройства. Подробнее:
- для устройств на платформе iOS;
- для устройств на платформе Android.
Возможные проблемы
Почему не работает определение моего местоположения?
Возможно, на вашем устройстве не включена функция геопозиционирования. Чтобы ее включить:
- Android 4.3 и ниже: в меню Настройки → Мое местоположение — включите опцию По спутникам GPS.
- Android 4.4: в меню Настройки → Местоположение → Режим — включите опцию По всем источникам или По спутникам GPS.
- iOS: в меню Настройки → Конфиденциальность включите опции Службы геолокации и Поделиться геолокацией (для приложения). Если они включены, то проверьте — не мешает ли что-нибудь (например, крыша автомобиля) прохождению GPS-сигналов.
Почему не работает виджет на iOS?
Возможно, у приложения Яндекс.Карты нет доступа к вашему местоположению.
В меню Настройки → Конфиденциальность — включите доступ к вашему местоположению для приложения Яндекс.Карты.
Яндекс.Карты в браузере
Как открыть карту на мобильном устройстве в браузере?
Для использования Яндекс.Карт на мобильном устройстве предназначено приложение Яндекс.Карты.
В случае отсутствия мобильного приложения Яндекс.Карты, открыть карту на мобильном устройстве можно в браузере.
Для этого наберите в адресной строке yandex.kz/maps.
Подробнее см. Помощь в работе с картой в браузере на мобильном устройстве.
Как задать вопрос о карте в браузере? Обратная связь
Вопросы и пожелания
Задать вопрос по работе с приложением мобильные Яндекс.Карты или высказать свои пожелания вы можете на странице обратной связи.
Чтобы получить исчерпывающий ответ, сформулируйте вопрос как можно подробнее.
О проблемах, связанных с построением маршрута и движением по нему, можно сообщить так:
-
Нажмите кнопку Меню
.
-
Выберите пункт Настройки → Маршруты → Сохраненные маршруты.
-
В списке маршрутов (информация о которых сохраняется автоматически) выберите нужный маршрут.
-
В открывшейся форме напишите комментарий и нажмите кнопку Отправить (или кнопку Отменить для отказа от отправки).
Как исправить неточность на карте?
Как добавить на карту организацию?
Как исправить неточность в данных об организации?
Как исправить неточность в данных объекта (не организации)?
Используемые источники:
- https://godnyesovety.ru/1078-kak-sohranyat-marshrut-v-yandeks-navigatore-onlayn.html
- https://lumpics.ru/saving-route-in-yandex-navigator/
- https://lifehacker.ru/kak-ispolzovat-yandeks-navigator-v-oflajjne/
- http://www.1gai.ru/baza-znaniy/sovety/519741-instrukciya-kak-vklyuchit-oflayn-rezhim-v-yandeks-navigatore.html
- https://yandex.kz/support/m-maps/troubleshooting/faq.html































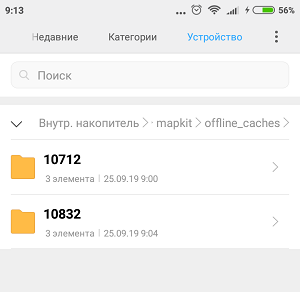
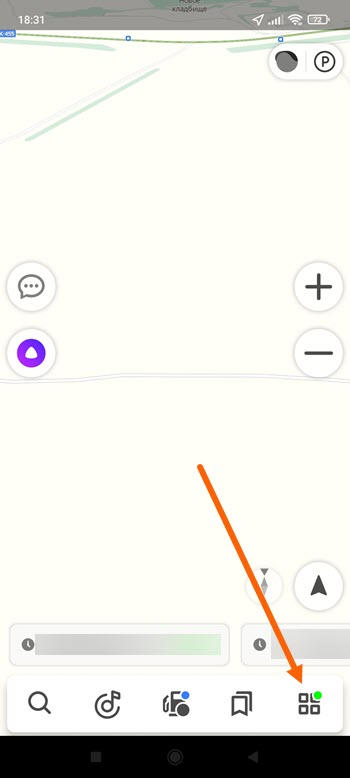
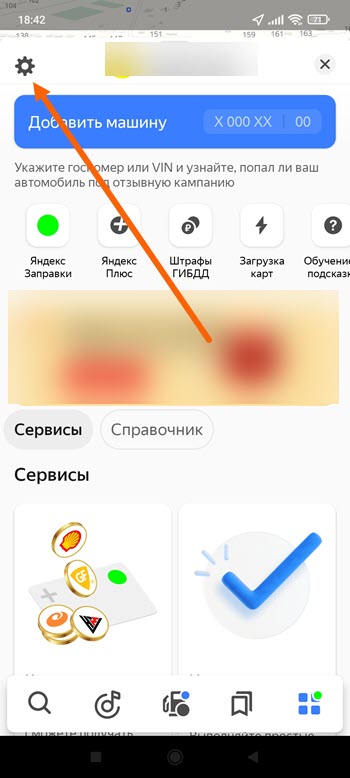
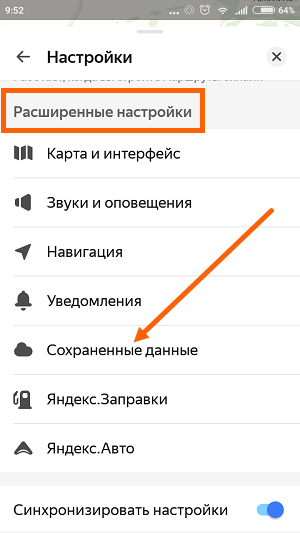
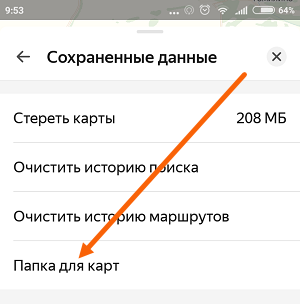
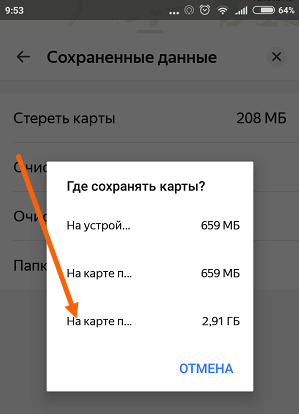
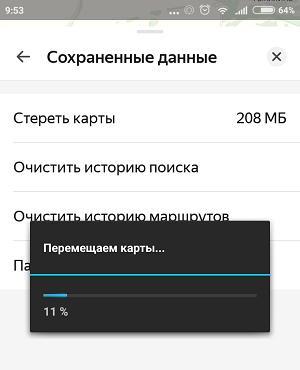
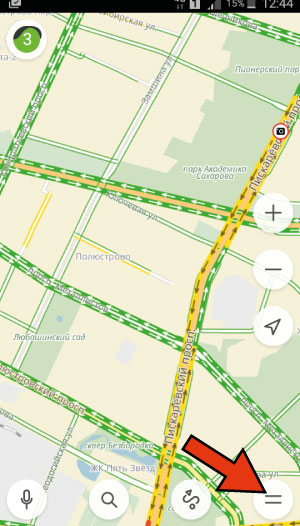
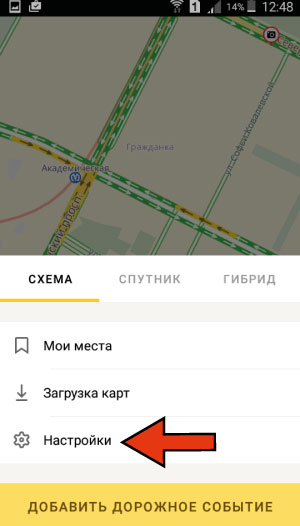
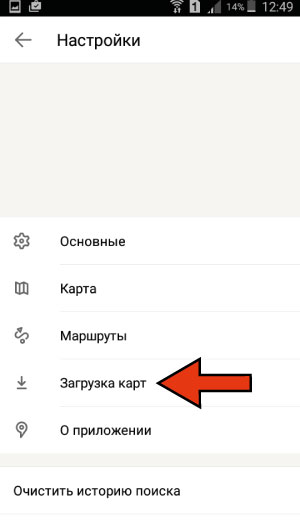
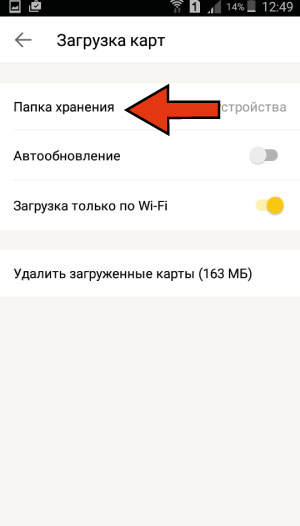
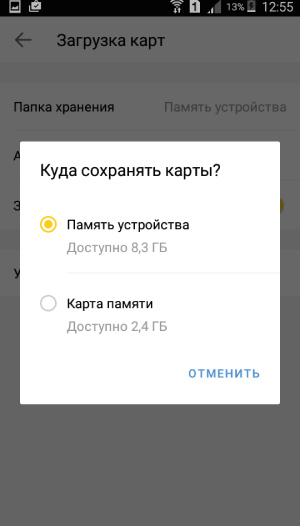
 .
. .
.  .
.