Содержание
- Что делать, если не работает передача файлов через USB на Android
- Причина ошибки передачи файлов через USB
- Шаг 1 — Включить передачу файлов на вашем Android устройстве
- Шаг 1.1 — дополнение для «чистой» версии Android 6.0 Marshmallow
- Шаг 2 – Удалить программу Samsung Kies
- Шаг 3 – Проверить USB-кабель
- Посмотрите на эти материалы:
- Исправление неполадок при подключении смартфона к ПК через USB
- Как исправить неполадки подключения смартфона через USB
- Вариант 1: Изменение настроек на смартфоне
- Вариант 2: Старая Windows
- Компьютер не видит телефон через USB: почему и что можно сделать?
- Что делать с «невидимым» телефоном
- 👉 Если телефон заряжается от порта, и слышен звук при подключении
- Настройки USB-подключения к компьютеру
- Аппарат задействован в режиме модема
- Попробуйте запустить отладку по USB
- Нет драйвера на корневой USB-концентратор, на телефон
- 👉 Если телефон не только не видим, но и не заряжается от USB-порта (не подает признаков «жизни»)
- А включен ли сам телефон?
- Не заклеены ли контакты аккумулятора скотчем
- Все ли в порядке с USB-кабелем
- Работоспособен ли USB-порт компьютера
- Проверьте телефон, подключив его к другому ПК, ноутбуку
- Хватает ли питания (не установлен ли USB разветвитель)
- Как загрузить фото и файлы с телефона на компьютер — 7 способов!
- Способы передать файлы с телефона на компьютер (в том числе фото)
- Через прямое подключение с помощью USB кабеля
- С помощью e-mail (электро-почты)
- С помощью облачного диска
- Через Wi-Fi сеть
- С помощью SD-карты
- С помощью подключения USB-флешки
- Через Bluetooth
Что делать, если не работает передача файлов через USB на Android
Если вы читаете эту статью, тогда очевидно, что у вас проблемы с передачей файлов через USB на вашем Android устройстве. Не волнуйтесь, вы не первый, кто обращается к нам с подобным вопросом.
К счастью, мы знаем несколько способов решить эту проблему. Итак, без дальнейших церемоний, вот, что вам нужно сделать, чтобы передача файлов через USB снова заработала.
Причина ошибки передачи файлов через USB
Есть несколько причин, по которым вы не можете передать файлы через USB:
Шаг 1 — Включить передачу файлов на вашем Android устройстве
Это первое, что вы должны сделать, чтобы иметь возможность передавать файлы через USB на Android устройство.
Чтобы включить передачу файлов по USB, перейдите в раздел Настройки> Память> Нажмите на три вертикальные точки в правом верхнем углу экрана> USB подключения к компьютеру> Установите флажок рядом с «Медиа-устройство (MTP)»
Если вы думаете, что проблема с передачей файлов через USB связана с программным обеспечением, попробуйте подключить устройство к компьютеру с помощью USB, выбрать «Камера (PTP)» и снова убрать. Некоторым пользователям это помогает.
Шаг 1.1 — дополнение для «чистой» версии Android 6.0 Marshmallow
Если вы не видите вышеупомянутого варианта в разделе «Память», убедитесь, что вы включили отладку по USB. После этого выполните небольшую хитрость:
Используя данный метод, вы будете иметь возможность передавать файлы через USB. По какой-то причине эта опция недоступна без активации режима разработчика.
Шаг 2 – Удалить программу Samsung Kies
Пропустите этот шаг, если у вас нет установленного программного обеспечения Samsung Kies.
Официальная программа от Samsung для передачи файлов часто вызывает помехи для передачи файлов через USB. Чтобы удалить Samsung Kies, вам необходимо сначала скачать программу, после чего выбрать «Удалить».
Шаг 3 – Проверить USB-кабель
Не все USB кабеля одинаковые: некоторые из них способны передавать файлы, некоторые нет. Рекомендуется использовать USB кабель, который идет в комплекте с вашим Android устройством. Как правило, они имеют функцию передачи файлов через USB.
Если же ни один из способов не помог решить проблему, тогда попробуйте установить AirDroid. Данное программное обеспечение позволяет передавать файлы на Android устройства без USB кабеля.
Посмотрите на эти материалы:
Понравилась статья? Поделитесь с друзьями в социальных сетях!
Источник
Исправление неполадок при подключении смартфона к ПК через USB
Для взаимодействия смартфона с компьютером его проще всего подключить через USB-кабель, однако устройство не всегда видно в «Проводнике» Windows. Иногда оно может быть обнаружено, однако получить доступ к нему вы все равно не можете. Также встречаются варианты, когда смартфон просто заряжается от USB, но нигде на компьютере не отображается. Такие проблемы встречают чаще всего из-за неправильных настроек в самом смартфоне. Правда, не нужно исключать и аппаратные неполадки.
Как исправить неполадки подключения смартфона через USB
Для начала нужно убедиться, что проблемы не вызваны аппаратными неисправностями. Проверьте, при подключении смартфона к компьютеру через USB не происходит вообще никакой реакции со стороны смартфона и/или ПК. Если смартфон начал заряжаться или хотя бы был подан звуковой сигнал при подключении, значит вариант с аппаратной неисправностью можно не рассматривать.
Если же при попытке подключения никакой реакции от устройств не последовало, тогда нужно выполнить небольшую проверку аппаратной части:
Если после выполнения описанных действия ситуация никак не изменилась, то переходите к решению проблемы с программной стороны.
Вариант 1: Изменение настроек на смартфоне
Скорее всего, в вашем смартфоне неправильно настроено подключение через USB. Обычно на смартфоне должно появиться оповещение о подключении другому устройству через USB. В этом сообщении выберите либо «Перейти к параметрам», либо установите маркер у пункта «MTP – передача файлов компьютеру».
Также мы рекомендуем провести дополнительные настройки (актуально для некоторых прошивок и версий Android):
Вариант 2: Старая Windows
Проблема с некорректным опознаванием мобильных устройств, подключаемых по USB часто встречается на старых операционных системах Windows – XP, Vista, а иногда и на «семерке». Для исправления проблемы совершенно необязательно делать обновление операционной системы, так как достаточно скачать программу, которая исправит неисправности. Найти ее можно на официальном сайте Майкрософт.
Инструкция по скачиванию и установки данной программы выглядит следующим образом:
В большинстве случаев проблем с доступом к файлам смартфона, подключаемого к компьютеру по USB не должно возникать. Обычно программные проблемы возникают из-за некорректных настроек на самом смартфоне, но их очень легко исправить. Также мы рекомендуем не забывать, что причиной могут быть и аппаратные поломки.
Источник
Компьютер не видит телефон через USB: почему и что можно сделать?
Подскажите с одной проблемой. Подключаю телефон (обычный смартфон на Android) к порту USB компьютера.
Звук подключения есть, зарядка телефона идет, а зайти на него и скопировать файлы — не могу, компьютер его не видит! Что можно сделать? (драйвера уже два раза переставлял, скачивал официальные с сайта производителя)
Причина, описанной вами проблемы, наиболее характерна для некорректных настроек Android (кстати, в подавляющем большинстве случаев это так и есть).
Например, в настройках телефона не поставлена галочка о том, что устройство должно быть подключено как MTP (медиа-устройство, с которым можно обмениваться файлами).
Собственно, в этой статье разберу и эту причину, и часть других, наиболее часто встречающихся в повседневной работе. 👌
Что делать с «невидимым» телефоном
Пожалуй, разбираться с проблемой нужно начать нужно с одного «нюанса»: происходит ли зарядка телефона при его подключении к ПК (👇).
Разумеется, дальнейшую часть статьи я разбил на два варианта ответа на этот вопрос:
👉 Если телефон заряжается от порта, и слышен звук при подключении
Настройки USB-подключения к компьютеру
По умолчанию, далеко не всегда телефон сразу же виден в Windows — очень часто, если специально не разрешить обмениваться файлами с устройством, то оно будет только заряжаться (как у автора вопроса).
Уведомление в Android всплывает сразу же, после его подключения к USB — необходимо открыть это уведомление (название «Устройство подключено» ). См. пример ниже. 👇
Далее обратите внимание, какой вариант подключения выбран:
Медиа-устройство MTP / Android 7.0
Настройки USB (Android 10.0)
Собственно, просто поставьте галочку напротив пункта «Медиа-устройство (MTP)» — в идеале тут же должен прозвучать звук подключения нового накопителя в Windows, и в «Моем компьютере» (проводнике) вы увидите свой аппарат. Миссия выполнена?! 👌
Аппарат задействован в режиме модема
Зайдите в настройки по адресу: «Беспроводные сети → Еще → Режим модема». В Этом разделе необходимо выключить все варианты работы устройства, как модема.
Дело в том, что при включении режима, скажем USB-модем, устройство не может одновременной быть и модемом (расшаривая интернет на ПК), и обмениваться с ним файлами, как флешка.
Попробуйте запустить отладку по USB
Варианты, как можно найти ссылку для запуска отладки:
Открываем меню для разработчиков
Нет драйвера на корневой USB-концентратор, на телефон
Еще одной популярной причиной «невидимости» телефона является отсутствие драйверов. Причем, драйверов может не быть как на USB-концентратор компьютера, так и на сам телефон (даже новомодная Windows 10 не способна распознать и установить автоматически драйвера на некоторые виды телефонов).
В диспетчере устройств раскройте вкладку «Контроллеры USB» и посмотрите, есть ли у вас USB-концентратор.
Рекомендую щелкнуть по нему правой кнопкой мышки, во всплывшем меню выбрать «Обновить драйвер» и следовать указанию мастера.
Попробуйте и автоматический вариант обновления, и ручной! Часто при ручном варианте можно выбирать из нескольких версий драйверов — попробуйте разные.
👉 Ремарка!

Корневой USB-концентратор // Диспетчер устройств
Обратите внимание, что если драйвер на телефон установлен, то в разделе «Переносные устройства» — вы должны увидеть название вашего устройства (чаще всего просто его модель).
Переносные устройства (драйвер на телефон установлен)
👉 Если телефон не только не видим, но и не заряжается от USB-порта (не подает признаков «жизни»)
Если при подключении телефона к USB-порту не происходит ровным счетом ничего — то очевидно, что не происходит контакта (не подается питание с USB-порта на устройство).
Чаще всего, в этом случае необходимо искать аппаратные причины такого поведения: например, может быть перебит кабель, сломан порт micro-USB телефона и т.д.
Ниже пройдусь по наиболее вероятным причинам.
А включен ли сам телефон?
Может быть эта причина слишком «банальна», но если у вас новый телефон или аккумулятор разрядился до такого состояния, что устройство просто выключилось — то подключив его к USB-порту, оно будет только заряжаться!
Причем, пока аккумулятор не «наберет» 5-10% заряда, обычно, устройство не включается и зайти на него вы не сможете.
В этом случае, остается только ждать достаточной степени зарядки устройства.
После полной разрядки устройства — первое время при зарядке может не показывать ничего, кроме черного экрана
Не заклеены ли контакты аккумулятора скотчем
Этот вариант относится к новым телефонам и аккумуляторам. Если ваш аппарат новый — проверьте контакты его батареи.
Дело в том, что неработоспособность может быть связана не только с разрядкой, но и с тем, что контакты батареи могут быть заклеены скотчем. Производители так делают с целью безопасности при транспортировке.
Контакты аккумулятора заклеены скотчем
Наклейка на камере и батарее телефона (в качестве примера)
Все ли в порядке с USB-кабелем
Далее обратите внимание на кабель, которым подключаете устройство к ПК: все ли с ним в порядке?
Нередко, когда от частого использования, тонкие медные проводки в самом кабеле повреждаются (т.е. внешне кабель может выглядеть вполне целым, но быть перебитым внутри).
На USB кабеле есть повреждения.
Поэтому, попробуйте с помощью этого же кабеля подключить другое устройство (можно задействовать другой ПК/ноутбук). Цель: проверить сам кабель, работает ли он.
Работоспособен ли USB-порт компьютера
Тоже самое относится и к USB-порту компьютера: попробуйте подключить к нему другой телефон, флешку и пр. устройства. Видит ли компьютер их, может ли обмениваться файлами?
Также обратите внимание, что у системных блоков помимо передней панельки с USB-портами (к которым подключает устройства большинство пользователей) есть USB и на задней стенке. Попробуйте подключить телефон к ним.
Нередко, когда переднюю панельку с USB-портами и аудио-разъемами забывают подключить.
👉 В помощь!
Типовой системный блок
Проверьте телефон, подключив его к другому ПК, ноутбуку
Не лишним будет проверить сам телефон с USB-кабелем, попробовав подключить к другому компьютеру.
Цель : удостовериться в работоспособности самого аппарата, его micro USB-разъема.
Примечание: со временем, по мере эксплуатации, разъем на телефоне может начать люфтить (т.е. при определенном положении штекера контакт может «теряться»). Попробуйте аккуратно переподключить USB-кабель и посмотреть на результат.
Обратите внимание на разъем micro USB на телефоне
Хватает ли питания (не установлен ли USB разветвитель)
Ну и последний момент, на который стоит обратить внимание: не используете ли вы различные разветвители и удлинители для USB? Нередко, когда USB-порт добавляют на клавиатуру, мышку, колонки, монитор и т.д.
Если вы хотите к одному USB-порту подключать множество устройств — тогда используйте разветвители и концентраторы, у которых есть дополнительный источник питания (как на фото ниже).
Подобные разветвители/удлинители можно приобрести за бесценок в китайских онлайн-магазинах.
Источник
Как загрузить фото и файлы с телефона на компьютер — 7 способов!
Хочу загрузить фото с телефона BQ 4800 на компьютер, но компьютер упорно не видит телефон (используется Windows 10).
Пробовал ноутбук с Windows 7 — но он также не смог подобрать драйвера для телефона и увидеть его. Помогите настроить телефон, чтобы скопировать все фотки.
Доброго времени суток.
Конкретно 👉 почему ваш телефон не видит компьютер сказать сложно (скорее всего, просто не установлены драйвера — нужно зайти на официальный сайт производителя телефона и попробовать найти их на нем).
А вообще, я советую вам и всем остальным не зацикливаться на каком-то одном способе передачи файлов. Сейчас можно загрузить те же фото с телефона на ПК, и с ПК на телефон десятками различных сервисов и приложений.
Рассмотрю несколько способов ниже, если у вас не работает один — попробуйте использовать другой. По любому найдете тот, который придется «по душе» и вам, и телефону 😉.
Способы передать файлы с телефона на компьютер (в том числе фото)
Через прямое подключение с помощью USB кабеля
Собственно, этот способ наиболее популярен и очевиден. Телефон можно подключить через обычный USB кабель (почти всегда идет в комплекте к телефону) к порту компьютера (ноутбука).
Подключаем телефон к компьютеру с помощью USB кабеля
Далее, установив драйвер (а Windows 7-10 часто это делает автоматически), вы можете спокойно открыть «Мой компьютер/Этот компьютер» и зайти в память телефона, как если бы это была обычная флешка (см. скрин ниже 👇).
Этот компьютер: телефон подключен!
1) Компьютер не видит телефон через USB: почему и что можно сделать?
2) Попробуйте в дополнении к первой инструкции обновить драйвера. О лучших утилитах, которые автоматически определяют модель оборудования и находят для нее драйвер, я рассказывал в этой статье.
С помощью e-mail (электро-почты)
Довольно часто, особенно когда мне нужно передать всего десяток-другой фото (или файлов), я использую E-mail адрес (т.е. скидываю фото на электронный почтовый ящик, дабы сегодня вместимость ящиков исчисляется десятками гигабайт!).

Далее выбираем вариант отправки: либо электронная почта, либо Яндекс-почта. Т.е. я часто пользуюсь Яндекс-почтой, то для меня второй вариант предпочтительней.
Передать фото на почту
Кому отправляем письмишко.
Если фоток не очень много, и у вас быстрый интернет — то буквально через минуту-другую получите свое E-mail-сообщение с вложенными фото. Далее их можно скачать к себе на компьютер все разом (по крайней мере с Яндекс-почты 😉).
С помощью облачного диска
В последнее время все больше набирают популярность облачные хранилища (в простонародье «облако»). Т.е., по сути, это ваш «диск» в сети интернет, к которому вы можете получить доступ как с телефона, так и с ПК.
А это значит, что, загрузив на него файлы с одного устройства, вы их сможете просматривать на другом.
Собственно, после установки приложения Яндекс-диск — все скриншоты и фотографии, сделанные на смартфоне, будут автоматически помещаться на него (в принципе, аналогичная работа и у диска от Mail.ru).
Добавлю, что на Яндекс-диск можно вручную загрузить с телефона любые другие файлы, которые хотите передать на прочие устройства. Ну а уж дальше, с облачного диска, забрать данные не составит труда.
Диск подключен на телефоне
Через Wi-Fi сеть
У многих дома сейчас стоят роутеры, чтобы все устройства (ПК, ноутбук, телефон, ТВ и пр.) были подключены к сети интернет.
Отмечу, что если ваш телефон и ноутбук, например, подключены к одной Wi-Fi сети — то вы можете передавать данные по Wi-Fi!
Для этого, удобнее всего установить на телефон специальное приложение, создающее FTP сервер (т.е. с памятью телефона можно будет работать, как с обычным FTP хранилищем).
Я рекомендую использовать приложение Wi-Fi FTP-сервер (FTP Server) — оно простое, надежное, и для начала работы нужно нажать всего 1 кнопку!
В качестве примера иллюстрация ниже:
Запускаем FTP сервер на телефоне
Обратите внимание на папки «Download», «Pictures», «Viber» — чаще всего фотографии находятся в них.
Просмотр доступных файлов на FTP сервере
С помощью SD-карты
Если ваш телефон поддерживает MicroSD карты — то можно подключить ее к телефону, перекинуть на нее все данные, а затем с помощью MicroSD-адаптера подключить ее к кардридер ноутбука/компьютера и скопировать всё необходимое (можно проделать и обратную операцию).
Подключаем MicroSD карту к телефону
Отмечу, что некоторые современные ноутбуки (и ПК) не имеют встроенного картридера. В этом случае можно приобрести небольшой универсальный адаптер, включающий в себя сразу множество портов: USB, Ethernet, HDMI, картридер и т.д.
Вставляем SD карту в картридер ноутбука
С помощью подключения USB-флешки
К телефону или планшету можно подключить обычную USB флешку, если использовать специальный переходник с Micro-USB на обычный USB порт ( примечание : USB OTG адаптер).
Вариантов таких адаптеров достаточно много: есть в виде небольшого переходника, а есть в виде кабеля (см. фото ниже 👇). Впрочем, в последнее время стали появляться и спец. универсальные флешки: у них два порта — классический USB и Micro-USB.
Подобные универсальные флешки (и для телефона, и для ПК) и адаптеры можно приобрести в китайских онлайн магазинах.
Внешний вид универсальной флешки
Вообще, сам процесс подключения и использования довольно-таки прост. Подключив к такому адаптеру флешку, и зайдя в проводник на Андроиде (телефон/планшет) — вы увидите внешний USB накопитель (это и есть флешка).
К планшету подключена обычная USB флешка
Собственно, работа с флешкой в проводнике на смартфоне ничем не отличается от работы в Windows (на мой взгляд. ).
Более подробное описание процесса подключения флешки к планшету/телефону сможете найти здесь.
Через Bluetooth
Также передать файлы можно и по Bluetooth. Разумеется, для этого и на компьютере, и на телефоне должен быть соответствующий адаптер.
Как правило, для начала передачи нужно кликнуть мышкой по значку Bluetooth в трее Windows (прим.: находится внизу, рядом с часами) и произвести сопряжение устройств (ну и, соответственно, передачу файлов).
Более подробно об этом способе можете узнать в одной из моих статей (ссылка на нее ниже 👇).
Как передавать файлы по Bluetooth между телефоном и ноутбуком (компьютером).
Добавление устройства в Windows 10
Думаю, что даже если у вас не работает один-два-три способа, вы доберетесь до того, которым получится передать фото!
На мой взгляд, гораздо важнее решить саму задачу любым из способов, чем сидеть и гадать, что же не так при проводном подключении. (а в последствии, если будет желание, уже разбираться с причинами неработоспособности. ).
Если вы решили вопросы как-то иначе — дайте знать в комментариях (заранее благодарю!)
Ну а у меня на этом пока всё, всем удачи!
Источник
Партнерское раскрытие: Полная прозрачность — некоторые ссылки на нашем веб-сайте являются партнерскими ссылками, и если вы используете их для совершения покупки, мы будем получать комиссию без дополнительных затрат для вас (вообще никакой!).
В этом блоге я собираюсь обсудить Передача файлов Android не работает 2023 Простое руководство по ее устранению
Чаще всего многие люди сталкиваются с проблемой передачи файлов на свои устройства Android через USB. Не волнуйтесь, это самая распространенная проблема с устройствами Android.
Возможно, вы получите следующее сообщение об ошибке.
К счастью, есть множество вариантов, которые вы можете попробовать, и, безусловно, вы сможете передавать файлы в считанные минуты.
Не прилагая особых усилий, вам нужно будет выполнить следующие действия, чтобы Android File Transfer снова заработал, и вы сможете передавать все сообщения об ошибках.
Итак, в этом руководстве вы узнаете, как исправить Android File Transfer.
Как вернуть работу Android File Transfer?
Каждая проблема вызвана определенной причиной, поэтому вот несколько причин, по которым вы получаете сообщение об ошибке при попытке загрузить файлы на свое устройство Android:
USB-кабель не поддерживает передачу файлов.
Устройство не настроено для приема файлов через USB.
У вас установлена программа передачи файлов Samsung Kies.
Может случиться так, что ваш порт micro USB сломан.
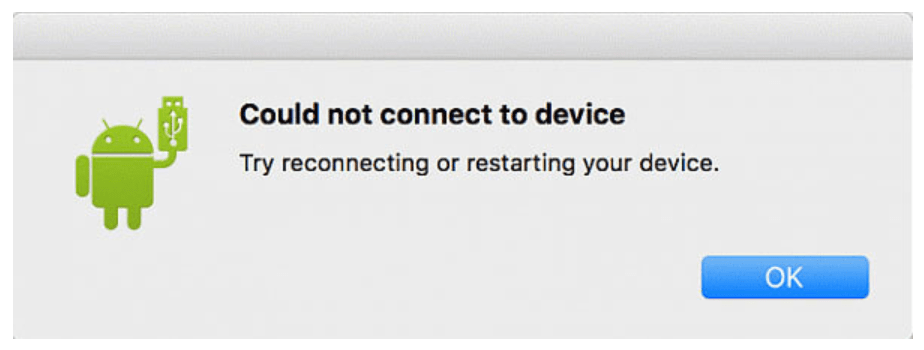
Решение 1. Просто включите передачу файлов на своем устройстве Android.
По сути, это первое, что вы должны сделать, чтобы убедиться, что вы включили передачу файлов на своем устройстве или нет.
Чтобы включить передачу файлов через USB, перейдите в «Настройки»> «Хранилище»> здесь нажмите на три вертикальные точки в правом верхнем углу экрана> USB-соединение с компьютером> Теперь установите флажок рядом с «Медиа-устройство» (MTP).
Если вы действительно думаете, что ваша проблема с передачей файла связана с программным обеспечением, просто попробуйте подключить устройство через USB к компьютеру, здесь установите флажок «Камера (PTP)» и снова снимите флажок. Для некоторых людей это может работать.
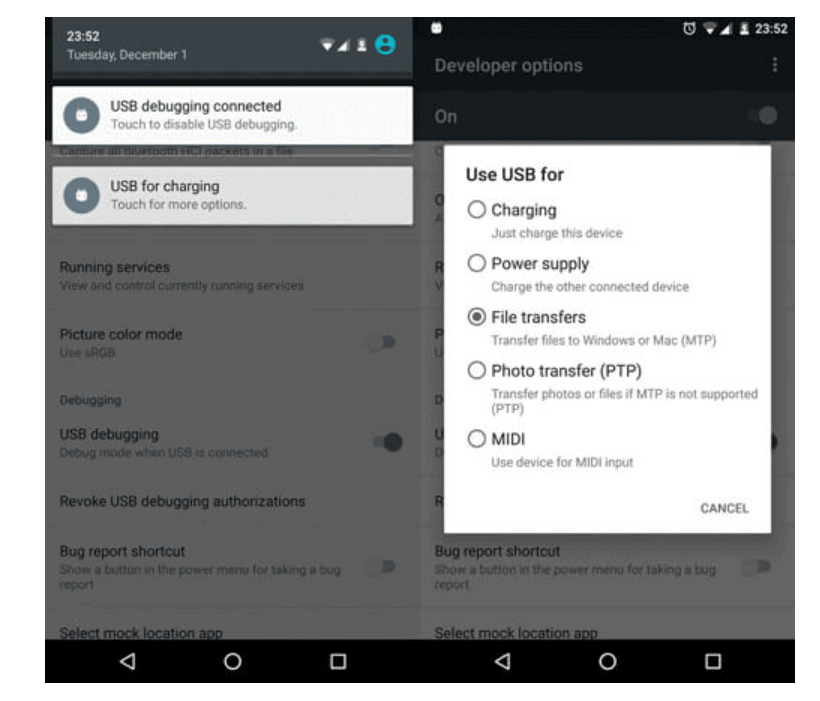
Решение 1. Просто включите передачу файлов на своем устройстве Android.
По сути, это первое, что вы должны сделать, чтобы убедиться, что вы включили передачу файлов на своем устройстве или нет.
Чтобы включить передачу файлов через USB, перейдите в «Настройки»> «Хранилище»> здесь нажмите на три вертикальные точки в правом верхнем углу экрана> USB-соединение с компьютером> Теперь установите флажок рядом с «Медиа-устройство» (MTP).
Если вы действительно думаете, что ваша проблема с передачей файла связана с программным обеспечением, просто попробуйте подключить устройство через USB к компьютеру, здесь установите флажок «Камера (PTP)» и снова снимите флажок. Для некоторых людей это может работать.
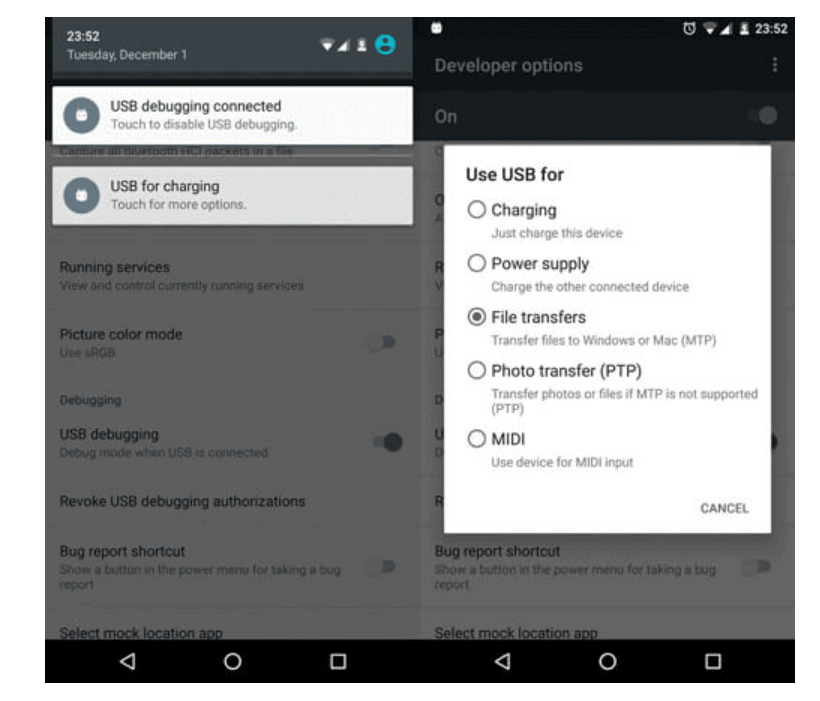
Решение 2. Просто используйте режим отладки
Если вы каким-то образом не видите вышеупомянутые параметры в настройках хранилища и USB, просто убедитесь, что вы включили отладку по USB, а после этого следуйте приведенным ниже параметрам.
Отсоедините USB-кабель от устройства.
- Чтобы включить режим разработчика, просто перейдите в «Настройки»> «О телефоне»> «Нажимайте на номер сборки», пока не появится всплывающее окно.
- Перейдите в Настройки> Параметры разработчика.
- Включить отладку USB
- Заблокировать устройство (выключить экран)
- Теперь подключите телефон к компьютеру с помощью USB-кабеля.
- Просто разблокируйте свое Android-устройство
- Проведите вниз, чтобы увидеть уведомление, и нажмите USB для зарядки.
- Оттуда выберите File Transfer.
- Сделайте здесь одно — заблокируйте и разблокируйте свое устройство один раз.
- Здесь, используя этот метод, вы разрешаете механизму безопасности вашего телефона просто принимать передачу файлов через USB. Вы не получите эту опцию, если не включите опции разработчика.
Этот метод будет работать на всех устройствах Android, работающих на Stock. Android Зефир 6.0+.
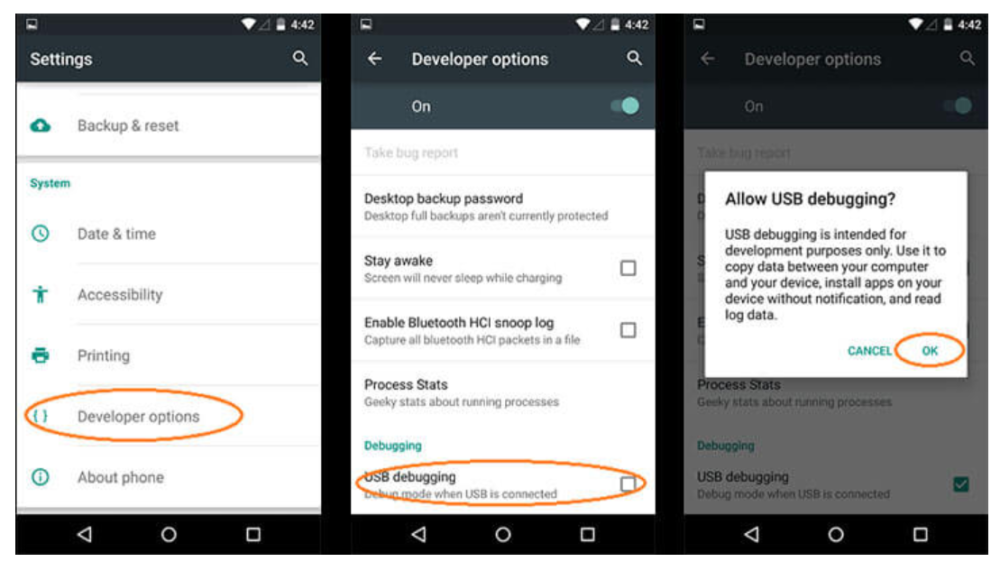
Решение 3.Удалите программу передачи файлов Samsung Kies.
Здесь это программное обеспечение Samsung для передачи файлов может вызвать проблемы с собственной передачей файлов Android.
Если вы хотите удалить Выбирать сначала вам нужно будет загрузить установщик (щелкните ссылку, и она начнет загрузку).
После этого после загрузки выберите параметр «Удалить» из пакета файлов.
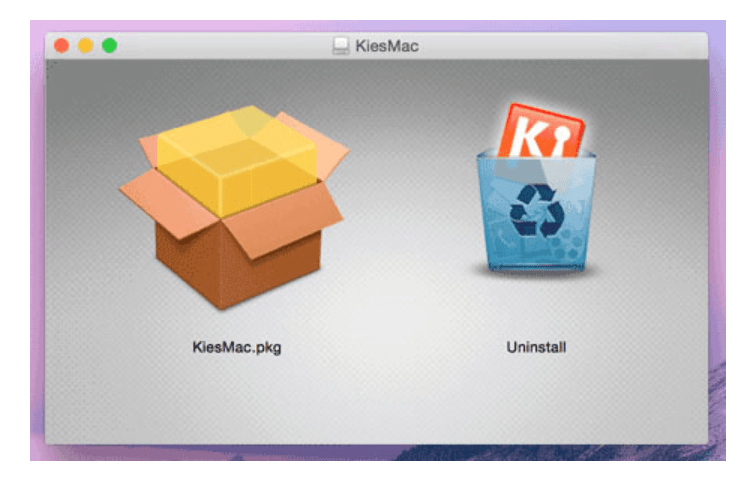
Решение 3.Удалите программу передачи файлов Samsung Kies.
Здесь это программное обеспечение Samsung для передачи файлов может вызвать проблемы с собственной передачей файлов Android.
Если вы хотите удалить Выбирать сначала вам нужно будет загрузить установщик (щелкните ссылку, и она начнет загрузку).
После этого после загрузки выберите параметр «Удалить» из пакета файлов.
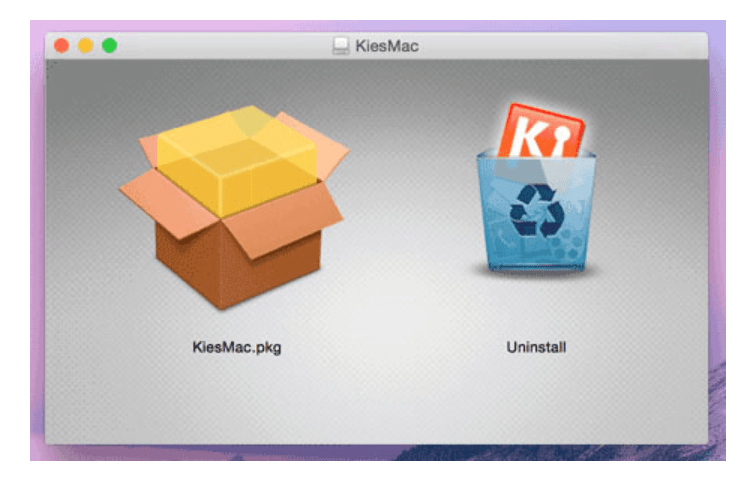
Решение 4. Проверьте USB-кабель
Имейте в виду, что не все USB-кабели созданы одинаково, некоторые из них могут передавать файлы, а некоторые нет. Убедитесь, что у вас есть кабель, способный передавать файлы.
Просто используйте кабель, который у вас есть на устройстве Android при покупке. Эти кабели могут обрабатывать передачу файлов.
Решение 5. Установите AirDroid
Если перечисленные выше шаги не устраняют проблему с передачей файлов Android, тогда вы можете использовать AirDroid. Вы можете выполнить передачу файлов Android без использования USB-кабеля, вам потребуется программное обеспечение AirDroid.
Просто скачайте AirDroid и поделитесь как можно большим количеством файлов, не используя USB-кабель.
Вы можете просто пойти и легко загрузить Android File Transfer отсюда на свой компьютер.
Сразу после загрузки и установки подключите свой Android Смартфон с ноутбуком с помощью кабеля USB.
После подключения откройте устройство в программном обеспечении Android File Transfer. Вы можете просматривать свои данные, которые действительно хотите передать, с помощью этого программного обеспечения.
После того, как вы выбрали данные, которые хотите передать, просто скопируйте или переместите их на свой телефон / ноутбук. Этот Передача файлов Android действительно будет работать без сбоев на устройствах с версией Android выше 3.0 или выше.
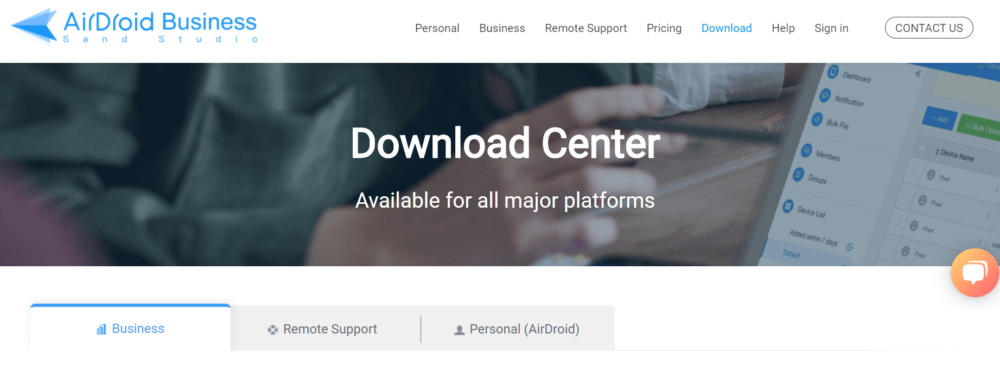
Полезное
- Обзор DU Battery Saver: лучшее приложение для экономии заряда батареи Android
- Обзор DU Battery Saver: лучшее приложение для экономии заряда батареи Android
- 2 простых способа запустить восстановление файлов
- Коды профессиональных купонов Recover My Files
FAQs | Передача файлов Android
🙋♀️ Как включить передачу файлов на Android?
👉 Почему я не могу передавать файлы с Android на ПК?
Зайдите в «настройки» и найдите «об устройстве». Нажмите на номер сборки несколько раз, пока не увидите «Режим разработчика включен», затем перейдите в «Параметры разработчика» и убедитесь, что установлен флажок «Отладка по USB». Попробуйте подключить телефон к ПК сейчас… Если ничего не помогает, найдите другой кабель.
🤷♂️ Как включить передачу файлов на Samsung?
Если будет предложено разрешить доступ к вашим данным, нажмите РАЗРЕШИТЬ. Коснитесь и удерживайте строку состояния (расположенную вверху), а затем перетащите вниз. Изображение, представленное ниже, является просто примером. От. В разделе «Система Android» убедитесь, что выбран параметр «Передача файлов».
🤔 Как передать файлы с Samsung на ПК без USB?
После запуска приложения Droid Transfer на ПК и Android используйте опцию «Сканировать QR-код» в сопутствующем приложении. Теперь ваш Android и ПК должны быть синхронизированы по беспроводной сети через программное обеспечение — теперь вы можете просто перетаскивать файлы между обеими платформами.
Заключение | Android File Transfer 2023
Мы надеемся, что перечисленные выше методы исправления Android File Transfer сработают для вас.
Сообщите нам, если у вас возникнут другие проблемы, в разделе комментариев.
Если возможно, поделитесь этим постом со своими друзьями и семьей на всех популярных платформах социальных сетей.
Содержание
- Что делать, если не работает передача файлов через USB на Android
- Причина ошибки передачи файлов через USB
- Шаг 1 — Включить передачу файлов на вашем Android устройстве
- Шаг 1.1 — дополнение для «чистой» версии Android 6.0 Marshmallow
- Шаг 2 – Удалить программу Samsung Kies
- Шаг 3 – Проверить USB-кабель
- Посмотрите на эти материалы:
- Как перенести данные с компьютера на компьютер: 10 способов
- 1. Домашняя группа Windows
- 2. USB-накопитель или внешний жесткий диск
- 3. Используйте специальный кабель для передачи файлов
- 4. Синхронизация с помощью облачных сервисов (Dropbox или Google Drive)
- 5. Совместное использование папок и дисков на локальном компьютере
- 6. Использовать AnySend
- 7. Отправить данные по электронной почте
- 8. Airdrop для Mac
- 9. Перенести данные через FTP
- 10. Перенести данные через Bluetooth
- Подведение итогов
- Как передать файлы через usb с Андроид на ПК
- Как передать файлы с Андроид на компьютер через USB
- Программа для подключения Андроид к компьютеру
- Телефон не подключается по USB к компьютеру, а только заряжается. Что делать?
- Windows XP не видит Андроид
Что делать, если не работает передача файлов через USB на Android
Если вы читаете эту статью, тогда очевидно, что у вас проблемы с передачей файлов через USB на вашем Android устройстве. Не волнуйтесь, вы не первый, кто обращается к нам с подобным вопросом.
К счастью, мы знаем несколько способов решить эту проблему. Итак, без дальнейших церемоний, вот, что вам нужно сделать, чтобы передача файлов через USB снова заработала.
Причина ошибки передачи файлов через USB
Есть несколько причин, по которым вы не можете передать файлы через USB:
- USB-кабель не поддерживает передачу файлов
- Устройство не настроено для приема файлов через USB
- Вы установили приложение Samsung Kies
- Micro-USB порт на вашем Android устройстве сломан (к сожалению, не могу вам помочь с этим)
Шаг 1 — Включить передачу файлов на вашем Android устройстве
Это первое, что вы должны сделать, чтобы иметь возможность передавать файлы через USB на Android устройство.
Чтобы включить передачу файлов по USB, перейдите в раздел Настройки> Память> Нажмите на три вертикальные точки в правом верхнем углу экрана> USB подключения к компьютеру> Установите флажок рядом с «Медиа-устройство (MTP)»
Если вы думаете, что проблема с передачей файлов через USB связана с программным обеспечением, попробуйте подключить устройство к компьютеру с помощью USB, выбрать «Камера (PTP)» и снова убрать. Некоторым пользователям это помогает.
Шаг 1.1 — дополнение для «чистой» версии Android 6.0 Marshmallow
Если вы не видите вышеупомянутого варианта в разделе «Память», убедитесь, что вы включили отладку по USB. После этого выполните небольшую хитрость:
- Отсоедините USB-кабель от устройства.
- Включите режим разработчика. Для этого перейдите в Настройки> О телефоне >нажмите на номер сборки несколько раз, пока не появится всплывающее сообщение, что вы стали разработчиком.
- Перейдите в раздел Настройки> Параметры разработчика.
- Включите отладку по USB.
- Заблокируйте свое устройство (кнопка блокировки на боковой или верхней панели).
- Подключите смартфон к компьютеру с помощью USB кабеля.
- Разблокируйте Android устройство.
- Проведите пальцем вниз, чтобы открыть панель уведомлений и нажмите на «Зарядка по USB».
- Выберите «Передача файлов» из всплывающего окна.
- Заблокируйте устройство и разблокируйте снова.
Используя данный метод, вы будете иметь возможность передавать файлы через USB. По какой-то причине эта опция недоступна без активации режима разработчика.
Шаг 2 – Удалить программу Samsung Kies
Пропустите этот шаг, если у вас нет установленного программного обеспечения Samsung Kies.
Официальная программа от Samsung для передачи файлов часто вызывает помехи для передачи файлов через USB. Чтобы удалить Samsung Kies, вам необходимо сначала скачать программу, после чего выбрать «Удалить».
Шаг 3 – Проверить USB-кабель
Не все USB кабеля одинаковые: некоторые из них способны передавать файлы, некоторые нет. Рекомендуется использовать USB кабель, который идет в комплекте с вашим Android устройством. Как правило, они имеют функцию передачи файлов через USB.
Если же ни один из способов не помог решить проблему, тогда попробуйте установить AirDroid. Данное программное обеспечение позволяет передавать файлы на Android устройства без USB кабеля.
Посмотрите на эти материалы:
Понравилась статья? Поделитесь с друзьями в социальных сетях!
Источник
Как перенести данные с компьютера на компьютер: 10 способов
В наши дни иметь несколько компьютеров – это нормально. Вы можете использовать стационарный компьютер, ноутбук, нетбук и т.д. Когда у вас несколько компьютеров, возникает вопрос — как перенести данные с компьютера на компьютер. К счастью, передать файлы между двумя компьютерами проще, чем вы думаете.
Дальше мы расскажем про 10 разных способов, как перенести данные с компьютера на компьютер.
1. Домашняя группа Windows
Если два компьютера работают на Windows 7 или более новой версии, тогда самым быстрым и простым способ перенести данные между этими компьютерами – это использовать Домашнюю группу Windows.
Создать Домашнюю группу в Windows можно с помощью нажатия одной кнопки. Главный минус этого метода заключается в том, что оба компьютера должны находиться в одной сети.
Для начала откройте меню «Пуск» и напишите «Домашняя группа».
Дальше нажмите кнопку «Создать домашнюю группу».
После этого следуйте инструкциям на экране.
В конце вы получите пароль. Просто скопируйте и сохраните его.
Вот и все! Всякий раз, когда вам нужно будет перенести данные с компьютера на компьютер, запустите проводник и выберите опцию «Домашняя группа». В первый раз вам будет предложено ввести пароль, который вы получили раньше.
Если вам нужно будет перенести новый файл или папку на другой компьютер, просто щелкните по ней правой кнопкой мыши и выберите «Поделиться > Домашняя группа».
2. USB-накопитель или внешний жесткий диск
Также вы можете использовать USB-накопитель или внешний жесткий диск, чтобы перенести данные с компьютера на компьютер. Это хороший способ, если вам нужно передать несколько файлов. Кроме того, этот метод не требует подключения к сети.
Мы рекомендуем использовать более быстрые внешние накопители или USB 3.0 порт для быстрой скорости чтения и записи.
Конечно, чтобы получить максимальную скорость передачи файлов, вам нужно подключить внешние накопители к правильным портам. Как правило, USB 3.0 порты имеют синий цвет.
3. Используйте специальный кабель для передачи файлов
Если вы не хотите копировать данные на внешний накопитель, после чего переносить их на другой компьютер, тогда используйте специальные кабели для передачи файлов. Такие специальные кабели, например Belkin Easy Transfer (F5U279), позволяют вам подключать два компьютера через USB порты, чтобы вы могли легко обмениваться файлами и папками между ними. Кабель для передачи файлов особенно полезен, когда у вас ноутбук и настольный компьютер.
Итак, вот как это работает. Вставьте оба конца кабеля в USB порты на компьютерах (поддерживается только Windows). Откройте проводник (Win + E), и там вы увидите новое программное обеспечение рядом с USB или CD-диском. Запустите это программное обеспечение на обоих компьютерах. Вы увидите окно с разделенным экраном. Верхняя половина окна содержит файлы одного компьютера, а нижняя половина – другого. Теперь, скопируйте файлы с одного окна на другое, чтобы перенести их между компьютера.
Это, конечно, быстрый и удобный способ перенести данные с компьютера на компьютер, но такие кабели стоят достаточно дорого. Дальше вы узнаете несколько бесплатных способов, как передать файлы между компьютерам.
4. Синхронизация с помощью облачных сервисов (Dropbox или Google Drive)
Вы можете использовать облачные сервисы, такие как Dropbox, Google Drive, OneDrive, iCould и т.д., чтобы перенести данные с компьютера на компьютер. Плюсом данного метода является то, что облачные сервисы имеют собственные приложения на компьютер и мобильные устройства. Минус – облачные сервисы предлагают ограниченное пространство, а также вам нужно загружать файлы сначала в облако, а потом скачивать их на другом устройстве. Если у вас медленный интернет, этот способ не подходит.
Google Drive, Dropbox и OneDrive позволяют включить выборочную синхронизацию, чтобы вы могли синхронизировать только нужные вам файлы.
Кроме того, если вы используете Dropbox, не забудьте включить функцию «LAN Sync». Данная функция позволяет синхронизировать файлы и папки между компьютерами в одной сети.
5. Совместное использование папок и дисков на локальном компьютере
Совместное использование дисков и папок является одним из самых старых способов, чтобы перенести данные с компьютера на компьютера.
Чтобы использовать этот метод, нажмите правой кнопкой мыши на папку, которую вы хотите перенести на другой компьютер, затем выберите опцию «Свойства».
В окне свойств перейдите на вкладку «Общий доступ», и нажмите кнопку «Поделиться».
Вы увидите окно общего доступа к файлам. Здесь выберите опцию «Все», нажмите кнопку «Добавить» и затем нажмите кнопку «Поделиться», чтобы поделиться файлом или папкой.
Вот и все! Подключитесь со второго компьютера к сети, откройте Проводник, затем нажмите на опцию «Сеть» в левой панели. Если вы используете эту функцию в первый раз, вам может быть предложено включить сетевое обнаружение. Просто нажмите на сообщение и выберите «Включить обнаружение сети и общий доступ к файлам».
6. Использовать AnySend
AnySend – это одно из моих любимых приложений, которое позволяет легко обмениваться файлами и папками между компьютерами, и даже мобильными устройствами. Просто установите приложение на все свои компьютеры, смартфоны и планшеты. Когда вы находитесь в одной сети, откройте приложение AnySend на обоих компьютерах, скопируйте необходимые данные в буфер обмена и перенесите файлы и папки простым щелчком на другой компьютер.
7. Отправить данные по электронной почте
Это старая школа. Но, если вам нужно перенести небольшое количество данных с компьютера на компьютера, вы можете использовать этот метод. При этом вам не нужно устанавливать дополнительные программы или настраивать совместный доступ к файлам в сети.
Для начала создайте архив из файлов, которые вы хотите отправить. Затем создайте электронное письмо, загрузите сжатые файлы в виде вложения, и отправьте их по электронной почте. После этого откройте электронную почту на другом компьютере и скачайте вложение.
Вам следует помнить, что, как правило, вложения в электронных письмах ограничивают 25 МБ. Если вам нужно перенести данные с компьютера на компьютера больше этого размера, тогда используйте другие способы.
8. Airdrop для Mac
Функция Airdrop на компьютерах Mac напоминает Домашнюю группу в Windows, но она более функциональна и проста в использовании.
Для начала откройте Finder на обоих компьютерах Mac, затем выберите «Airdrop» в левой панели.
Как только вы откроете Airdrop на обоих компьютерах MAC, вы увидите обе системы в главном окне. Просто перетащите файл или папку в другую систему в окне Airdrop. Вот и все, файл будет автоматически перенесен на другой компьютер.
9. Перенести данные через FTP
Как и передача файлов по электронной почте, обмен данными через FTP является довольно старым, но рабочим способом. Большинство опытных пользователей используют этот метод для совместного использования и передачи файлов. Создание собственного FTP-сервера напоминает создание собственного облака. Тем не менее, этот процесс может оказаться сложным для новичков.
10. Перенести данные через Bluetooth
Большинство настольных компьютеров не имеют встроенного Bluetooth, но ноутбуки и смартфоны оборудованы Bluetooth датчиками. Таким образом, вы можете использовать Bluetooth, чтобы перенести данные с ноутбука на ноутбук или мобильное устройство.
Подведение итогов
Надеемся, что наша статья помогла вам перенести данные с компьютера на компьютер. Поделитесь в комментариях ниже своими мыслями и опытом о том, как вы переносите различные данные между компьютерами.
Источник
Как передать файлы через usb с Андроид на ПК
Как передать файлы через usb с Андроид на ПК. Ранее мы уже публиковали статью на тему Как передать файлы по Wi-Fi с Андроид на компьютер . Теперь давайте рассмотрим более простой способ — как передать файлы с Андроид на компьютер через USB. В наше время все стараются по возможности отказаться от проводов в пользу беспроводных технологий, однако иногда без старого доброго провода бывает попросту не обойтись.
Как передать файлы с Андроид на компьютер через USB
Кабель USB сегодня идет в комплекте со всеми устройствами на Андроид, чаще всего он является частью зарядного устройства. Если вам нужно скинуть файлы на Андроид с компьютера или наоборот, сделайте следующее:
- Подключите смартфон к ПК через USB кабель
- Выберите настройках смартфона режим подключения
- На ПК зайдите в Мой компьютер и выберите появившееся устройство
Встречаются несколько доступных режимов подключения смартфона к ПК. Это может быть съемный диск, медиа-устройство (MTP) или камера (PTP). Камера дает возможность использовать встроенную камеру смартфона для захвата фото или видео, другие варианты дают доступ ко всем открытым папкам.
Разные смартфоны и планшеты на Андроид при подключении через кабель отображаются на компьютере по-разному, чаще всего — как медиа-устройство либо съемный диск. Если отображается два съемных диска — это внутренняя память Андроид устройства и внешняя карта памяти.
Теперь вы можете передать файлы с Андроид или на него как на обычную флешку. Если Андроид-устройство заблокировано паролем, графическим ключом или сканером отпечатка пальца — разблокируйте его, после чего папки со смартфона станут доступными на компьютере.
Программа для подключения Андроид к компьютеру
Есть программы для расширения возможностей при подключения Андроид к ПК. Одни из них разработаны специально под определенные модели устройства, а есть универсальные программы от сторонних разработчиков. К примеру, Mobile Go.
С помощью Mobile Go можно не только подключить смартфон к компьютеру для передачи файлов. Программа позволяет полностью управлять устройством с ПК. Можно выводить изображение на экран компьютера, управлять установленными приложениями, контактами и другими данными, просматривать фотографии и видеозаписи, сохранять резервные копии устройства и восстанавливать их, получать и отправлять сообщения, и многое другое.
Как передать файлы с Андроид на компьютер через USB Андроид и наоборот через Mobile Go:
- Скачать утилиту Mobile Go на сайте программы и установить
- Включить на Андроид отладку USB в меню разработчиков (как включить Меню разработчиков смотрите в нашей статье )
- Подключить смартфон к компьютеру через кабель USB
- Выбрать в программе Mobile Go раздел Файлы
Программа самостоятельно определит ваше устройство и установит драйвера для работы с вашим устройством. Также с помощью Mobile Go вы сможете подключиться к ПК по сети Wi-Fi.
Телефон не подключается по USB к компьютеру, а только заряжается. Что делать?
Если ваш Андроид не подключается по USB, а только заряжается, то вы можете попробовать сделать следующее:
- Подключите кабель к другому порту USB (желательно — версии 2.0 и выше) на компьютере
- Попробуйте передать файлы по USB на смартфон через другой кабель, некоторые кабели предназначены только для зарядки, в том числе и неисправные
- Проверьте, нет ли у вас механических повреждений в гнезде на смартфоне
Если смартфон подключается к другим компьютерам, а к вашему — нет, запустите на вашем ПК устранение неполадок для автоматического решения проблемы. Для этого зайдите в Панель управления и выберите пункт Устранение неполадок.
Windows XP не видит Андроид
Для данной версии Windows это довольно распространенная проблема, так как она является устаревшей. Вам нужно либо обновить Windows до актуальной версии, либо установить с сайта разработчиков Windows протокол MTP .
Источник
Главная » Полезные советы » Что делать, если не работает передача файлов через USB на Android

Полезное
- Обзор DU Battery Saver: лучшее приложение для экономии заряда батареи Android
- Обзор DU Battery Saver: лучшее приложение для экономии заряда батареи Android
- 2 простых способа запустить восстановление файлов
- Коды профессиональных купонов Recover My Files
FAQs | Передача файлов Android
🙋♀️ Как включить передачу файлов на Android?
👉 Почему я не могу передавать файлы с Android на ПК?
Зайдите в «настройки» и найдите «об устройстве». Нажмите на номер сборки несколько раз, пока не увидите «Режим разработчика включен», затем перейдите в «Параметры разработчика» и убедитесь, что установлен флажок «Отладка по USB». Попробуйте подключить телефон к ПК сейчас… Если ничего не помогает, найдите другой кабель.
🤷♂️ Как включить передачу файлов на Samsung?
Если будет предложено разрешить доступ к вашим данным, нажмите РАЗРЕШИТЬ. Коснитесь и удерживайте строку состояния (расположенную вверху), а затем перетащите вниз. Изображение, представленное ниже, является просто примером. От. В разделе «Система Android» убедитесь, что выбран параметр «Передача файлов».
🤔 Как передать файлы с Samsung на ПК без USB?
После запуска приложения Droid Transfer на ПК и Android используйте опцию «Сканировать QR-код» в сопутствующем приложении. Теперь ваш Android и ПК должны быть синхронизированы по беспроводной сети через программное обеспечение — теперь вы можете просто перетаскивать файлы между обеими платформами.
Заключение | Android File Transfer 2023
Мы надеемся, что перечисленные выше методы исправления Android File Transfer сработают для вас.
Сообщите нам, если у вас возникнут другие проблемы, в разделе комментариев.
Если возможно, поделитесь этим постом со своими друзьями и семьей на всех популярных платформах социальных сетей.
Содержание
- Что делать, если не работает передача файлов через USB на Android
- Причина ошибки передачи файлов через USB
- Шаг 1 — Включить передачу файлов на вашем Android устройстве
- Шаг 1.1 — дополнение для «чистой» версии Android 6.0 Marshmallow
- Шаг 2 – Удалить программу Samsung Kies
- Шаг 3 – Проверить USB-кабель
- Посмотрите на эти материалы:
- Как перенести данные с компьютера на компьютер: 10 способов
- 1. Домашняя группа Windows
- 2. USB-накопитель или внешний жесткий диск
- 3. Используйте специальный кабель для передачи файлов
- 4. Синхронизация с помощью облачных сервисов (Dropbox или Google Drive)
- 5. Совместное использование папок и дисков на локальном компьютере
- 6. Использовать AnySend
- 7. Отправить данные по электронной почте
- 8. Airdrop для Mac
- 9. Перенести данные через FTP
- 10. Перенести данные через Bluetooth
- Подведение итогов
- Как передать файлы через usb с Андроид на ПК
- Как передать файлы с Андроид на компьютер через USB
- Программа для подключения Андроид к компьютеру
- Телефон не подключается по USB к компьютеру, а только заряжается. Что делать?
- Windows XP не видит Андроид
Что делать, если не работает передача файлов через USB на Android
Если вы читаете эту статью, тогда очевидно, что у вас проблемы с передачей файлов через USB на вашем Android устройстве. Не волнуйтесь, вы не первый, кто обращается к нам с подобным вопросом.
К счастью, мы знаем несколько способов решить эту проблему. Итак, без дальнейших церемоний, вот, что вам нужно сделать, чтобы передача файлов через USB снова заработала.
Причина ошибки передачи файлов через USB
Есть несколько причин, по которым вы не можете передать файлы через USB:
- USB-кабель не поддерживает передачу файлов
- Устройство не настроено для приема файлов через USB
- Вы установили приложение Samsung Kies
- Micro-USB порт на вашем Android устройстве сломан (к сожалению, не могу вам помочь с этим)
Шаг 1 — Включить передачу файлов на вашем Android устройстве
Это первое, что вы должны сделать, чтобы иметь возможность передавать файлы через USB на Android устройство.
Чтобы включить передачу файлов по USB, перейдите в раздел Настройки> Память> Нажмите на три вертикальные точки в правом верхнем углу экрана> USB подключения к компьютеру> Установите флажок рядом с «Медиа-устройство (MTP)»
Если вы думаете, что проблема с передачей файлов через USB связана с программным обеспечением, попробуйте подключить устройство к компьютеру с помощью USB, выбрать «Камера (PTP)» и снова убрать. Некоторым пользователям это помогает.
Шаг 1.1 — дополнение для «чистой» версии Android 6.0 Marshmallow
Если вы не видите вышеупомянутого варианта в разделе «Память», убедитесь, что вы включили отладку по USB. После этого выполните небольшую хитрость:
- Отсоедините USB-кабель от устройства.
- Включите режим разработчика. Для этого перейдите в Настройки> О телефоне >нажмите на номер сборки несколько раз, пока не появится всплывающее сообщение, что вы стали разработчиком.
- Перейдите в раздел Настройки> Параметры разработчика.
- Включите отладку по USB.
- Заблокируйте свое устройство (кнопка блокировки на боковой или верхней панели).
- Подключите смартфон к компьютеру с помощью USB кабеля.
- Разблокируйте Android устройство.
- Проведите пальцем вниз, чтобы открыть панель уведомлений и нажмите на «Зарядка по USB».
- Выберите «Передача файлов» из всплывающего окна.
- Заблокируйте устройство и разблокируйте снова.
Используя данный метод, вы будете иметь возможность передавать файлы через USB. По какой-то причине эта опция недоступна без активации режима разработчика.
Шаг 2 – Удалить программу Samsung Kies
Пропустите этот шаг, если у вас нет установленного программного обеспечения Samsung Kies.
Официальная программа от Samsung для передачи файлов часто вызывает помехи для передачи файлов через USB. Чтобы удалить Samsung Kies, вам необходимо сначала скачать программу, после чего выбрать «Удалить».
Шаг 3 – Проверить USB-кабель
Не все USB кабеля одинаковые: некоторые из них способны передавать файлы, некоторые нет. Рекомендуется использовать USB кабель, который идет в комплекте с вашим Android устройством. Как правило, они имеют функцию передачи файлов через USB.
Если же ни один из способов не помог решить проблему, тогда попробуйте установить AirDroid. Данное программное обеспечение позволяет передавать файлы на Android устройства без USB кабеля.
Посмотрите на эти материалы:
Понравилась статья? Поделитесь с друзьями в социальных сетях!
Источник
Как перенести данные с компьютера на компьютер: 10 способов
В наши дни иметь несколько компьютеров – это нормально. Вы можете использовать стационарный компьютер, ноутбук, нетбук и т.д. Когда у вас несколько компьютеров, возникает вопрос — как перенести данные с компьютера на компьютер. К счастью, передать файлы между двумя компьютерами проще, чем вы думаете.
Дальше мы расскажем про 10 разных способов, как перенести данные с компьютера на компьютер.
1. Домашняя группа Windows
Если два компьютера работают на Windows 7 или более новой версии, тогда самым быстрым и простым способ перенести данные между этими компьютерами – это использовать Домашнюю группу Windows.
Создать Домашнюю группу в Windows можно с помощью нажатия одной кнопки. Главный минус этого метода заключается в том, что оба компьютера должны находиться в одной сети.
Для начала откройте меню «Пуск» и напишите «Домашняя группа».
Дальше нажмите кнопку «Создать домашнюю группу».
После этого следуйте инструкциям на экране.
В конце вы получите пароль. Просто скопируйте и сохраните его.
Вот и все! Всякий раз, когда вам нужно будет перенести данные с компьютера на компьютер, запустите проводник и выберите опцию «Домашняя группа». В первый раз вам будет предложено ввести пароль, который вы получили раньше.
Если вам нужно будет перенести новый файл или папку на другой компьютер, просто щелкните по ней правой кнопкой мыши и выберите «Поделиться > Домашняя группа».
2. USB-накопитель или внешний жесткий диск
Также вы можете использовать USB-накопитель или внешний жесткий диск, чтобы перенести данные с компьютера на компьютер. Это хороший способ, если вам нужно передать несколько файлов. Кроме того, этот метод не требует подключения к сети.
Мы рекомендуем использовать более быстрые внешние накопители или USB 3.0 порт для быстрой скорости чтения и записи.
Конечно, чтобы получить максимальную скорость передачи файлов, вам нужно подключить внешние накопители к правильным портам. Как правило, USB 3.0 порты имеют синий цвет.
3. Используйте специальный кабель для передачи файлов
Если вы не хотите копировать данные на внешний накопитель, после чего переносить их на другой компьютер, тогда используйте специальные кабели для передачи файлов. Такие специальные кабели, например Belkin Easy Transfer (F5U279), позволяют вам подключать два компьютера через USB порты, чтобы вы могли легко обмениваться файлами и папками между ними. Кабель для передачи файлов особенно полезен, когда у вас ноутбук и настольный компьютер.
Итак, вот как это работает. Вставьте оба конца кабеля в USB порты на компьютерах (поддерживается только Windows). Откройте проводник (Win + E), и там вы увидите новое программное обеспечение рядом с USB или CD-диском. Запустите это программное обеспечение на обоих компьютерах. Вы увидите окно с разделенным экраном. Верхняя половина окна содержит файлы одного компьютера, а нижняя половина – другого. Теперь, скопируйте файлы с одного окна на другое, чтобы перенести их между компьютера.
Это, конечно, быстрый и удобный способ перенести данные с компьютера на компьютер, но такие кабели стоят достаточно дорого. Дальше вы узнаете несколько бесплатных способов, как передать файлы между компьютерам.
4. Синхронизация с помощью облачных сервисов (Dropbox или Google Drive)
Вы можете использовать облачные сервисы, такие как Dropbox, Google Drive, OneDrive, iCould и т.д., чтобы перенести данные с компьютера на компьютер. Плюсом данного метода является то, что облачные сервисы имеют собственные приложения на компьютер и мобильные устройства. Минус – облачные сервисы предлагают ограниченное пространство, а также вам нужно загружать файлы сначала в облако, а потом скачивать их на другом устройстве. Если у вас медленный интернет, этот способ не подходит.
Google Drive, Dropbox и OneDrive позволяют включить выборочную синхронизацию, чтобы вы могли синхронизировать только нужные вам файлы.
Кроме того, если вы используете Dropbox, не забудьте включить функцию «LAN Sync». Данная функция позволяет синхронизировать файлы и папки между компьютерами в одной сети.
5. Совместное использование папок и дисков на локальном компьютере
Совместное использование дисков и папок является одним из самых старых способов, чтобы перенести данные с компьютера на компьютера.
Чтобы использовать этот метод, нажмите правой кнопкой мыши на папку, которую вы хотите перенести на другой компьютер, затем выберите опцию «Свойства».
В окне свойств перейдите на вкладку «Общий доступ», и нажмите кнопку «Поделиться».
Вы увидите окно общего доступа к файлам. Здесь выберите опцию «Все», нажмите кнопку «Добавить» и затем нажмите кнопку «Поделиться», чтобы поделиться файлом или папкой.
Вот и все! Подключитесь со второго компьютера к сети, откройте Проводник, затем нажмите на опцию «Сеть» в левой панели. Если вы используете эту функцию в первый раз, вам может быть предложено включить сетевое обнаружение. Просто нажмите на сообщение и выберите «Включить обнаружение сети и общий доступ к файлам».
6. Использовать AnySend
AnySend – это одно из моих любимых приложений, которое позволяет легко обмениваться файлами и папками между компьютерами, и даже мобильными устройствами. Просто установите приложение на все свои компьютеры, смартфоны и планшеты. Когда вы находитесь в одной сети, откройте приложение AnySend на обоих компьютерах, скопируйте необходимые данные в буфер обмена и перенесите файлы и папки простым щелчком на другой компьютер.
7. Отправить данные по электронной почте
Это старая школа. Но, если вам нужно перенести небольшое количество данных с компьютера на компьютера, вы можете использовать этот метод. При этом вам не нужно устанавливать дополнительные программы или настраивать совместный доступ к файлам в сети.
Для начала создайте архив из файлов, которые вы хотите отправить. Затем создайте электронное письмо, загрузите сжатые файлы в виде вложения, и отправьте их по электронной почте. После этого откройте электронную почту на другом компьютере и скачайте вложение.
Вам следует помнить, что, как правило, вложения в электронных письмах ограничивают 25 МБ. Если вам нужно перенести данные с компьютера на компьютера больше этого размера, тогда используйте другие способы.
8. Airdrop для Mac
Функция Airdrop на компьютерах Mac напоминает Домашнюю группу в Windows, но она более функциональна и проста в использовании.
Для начала откройте Finder на обоих компьютерах Mac, затем выберите «Airdrop» в левой панели.
Как только вы откроете Airdrop на обоих компьютерах MAC, вы увидите обе системы в главном окне. Просто перетащите файл или папку в другую систему в окне Airdrop. Вот и все, файл будет автоматически перенесен на другой компьютер.
9. Перенести данные через FTP
Как и передача файлов по электронной почте, обмен данными через FTP является довольно старым, но рабочим способом. Большинство опытных пользователей используют этот метод для совместного использования и передачи файлов. Создание собственного FTP-сервера напоминает создание собственного облака. Тем не менее, этот процесс может оказаться сложным для новичков.
10. Перенести данные через Bluetooth
Большинство настольных компьютеров не имеют встроенного Bluetooth, но ноутбуки и смартфоны оборудованы Bluetooth датчиками. Таким образом, вы можете использовать Bluetooth, чтобы перенести данные с ноутбука на ноутбук или мобильное устройство.
Подведение итогов
Надеемся, что наша статья помогла вам перенести данные с компьютера на компьютер. Поделитесь в комментариях ниже своими мыслями и опытом о том, как вы переносите различные данные между компьютерами.
Источник
Как передать файлы через usb с Андроид на ПК
Как передать файлы через usb с Андроид на ПК. Ранее мы уже публиковали статью на тему Как передать файлы по Wi-Fi с Андроид на компьютер . Теперь давайте рассмотрим более простой способ — как передать файлы с Андроид на компьютер через USB. В наше время все стараются по возможности отказаться от проводов в пользу беспроводных технологий, однако иногда без старого доброго провода бывает попросту не обойтись.
Как передать файлы с Андроид на компьютер через USB
Кабель USB сегодня идет в комплекте со всеми устройствами на Андроид, чаще всего он является частью зарядного устройства. Если вам нужно скинуть файлы на Андроид с компьютера или наоборот, сделайте следующее:
- Подключите смартфон к ПК через USB кабель
- Выберите настройках смартфона режим подключения
- На ПК зайдите в Мой компьютер и выберите появившееся устройство
Встречаются несколько доступных режимов подключения смартфона к ПК. Это может быть съемный диск, медиа-устройство (MTP) или камера (PTP). Камера дает возможность использовать встроенную камеру смартфона для захвата фото или видео, другие варианты дают доступ ко всем открытым папкам.
Разные смартфоны и планшеты на Андроид при подключении через кабель отображаются на компьютере по-разному, чаще всего — как медиа-устройство либо съемный диск. Если отображается два съемных диска — это внутренняя память Андроид устройства и внешняя карта памяти.
Теперь вы можете передать файлы с Андроид или на него как на обычную флешку. Если Андроид-устройство заблокировано паролем, графическим ключом или сканером отпечатка пальца — разблокируйте его, после чего папки со смартфона станут доступными на компьютере.
Программа для подключения Андроид к компьютеру
Есть программы для расширения возможностей при подключения Андроид к ПК. Одни из них разработаны специально под определенные модели устройства, а есть универсальные программы от сторонних разработчиков. К примеру, Mobile Go.
С помощью Mobile Go можно не только подключить смартфон к компьютеру для передачи файлов. Программа позволяет полностью управлять устройством с ПК. Можно выводить изображение на экран компьютера, управлять установленными приложениями, контактами и другими данными, просматривать фотографии и видеозаписи, сохранять резервные копии устройства и восстанавливать их, получать и отправлять сообщения, и многое другое.
Как передать файлы с Андроид на компьютер через USB Андроид и наоборот через Mobile Go:
- Скачать утилиту Mobile Go на сайте программы и установить
- Включить на Андроид отладку USB в меню разработчиков (как включить Меню разработчиков смотрите в нашей статье )
- Подключить смартфон к компьютеру через кабель USB
- Выбрать в программе Mobile Go раздел Файлы
Программа самостоятельно определит ваше устройство и установит драйвера для работы с вашим устройством. Также с помощью Mobile Go вы сможете подключиться к ПК по сети Wi-Fi.
Телефон не подключается по USB к компьютеру, а только заряжается. Что делать?
Если ваш Андроид не подключается по USB, а только заряжается, то вы можете попробовать сделать следующее:
- Подключите кабель к другому порту USB (желательно — версии 2.0 и выше) на компьютере
- Попробуйте передать файлы по USB на смартфон через другой кабель, некоторые кабели предназначены только для зарядки, в том числе и неисправные
- Проверьте, нет ли у вас механических повреждений в гнезде на смартфоне
Если смартфон подключается к другим компьютерам, а к вашему — нет, запустите на вашем ПК устранение неполадок для автоматического решения проблемы. Для этого зайдите в Панель управления и выберите пункт Устранение неполадок.
Windows XP не видит Андроид
Для данной версии Windows это довольно распространенная проблема, так как она является устаревшей. Вам нужно либо обновить Windows до актуальной версии, либо установить с сайта разработчиков Windows протокол MTP .
Источник
Главная » Полезные советы » Что делать, если не работает передача файлов через USB на Android
Если вы читаете эту статью, тогда очевидно, что у вас проблемы с передачей файлов через USB на вашем Android устройстве. Не волнуйтесь, вы не первый, кто обращается к нам с подобным вопросом.
К счастью, мы знаем несколько способов решить эту проблему. Итак, без дальнейших церемоний, вот, что вам нужно сделать, чтобы передача файлов через USB снова заработала.
Причина ошибки передачи файлов через USB
Есть несколько причин, по которым вы не можете передать файлы через USB:
- USB-кабель не поддерживает передачу файлов
- Устройство не настроено для приема файлов через USB
- Вы установили приложение Samsung Kies
- Micro-USB порт на вашем Android устройстве сломан (к сожалению, не могу вам помочь с этим)
Шаг 1 — Включить передачу файлов на вашем Android устройстве
Это первое, что вы должны сделать, чтобы иметь возможность передавать файлы через USB на Android устройство.
Чтобы включить передачу файлов по USB, перейдите в раздел Настройки> Память> Нажмите на три вертикальные точки в правом верхнем углу экрана> USB подключения к компьютеру> Установите флажок рядом с «Медиа-устройство (MTP)»
Если вы думаете, что проблема с передачей файлов через USB связана с программным обеспечением, попробуйте подключить устройство к компьютеру с помощью USB, выбрать «Камера (PTP)» и снова убрать. Некоторым пользователям это помогает.
Шаг 1.1 — дополнение для «чистой» версии Android 6.0 Marshmallow
Если вы не видите вышеупомянутого варианта в разделе «Память», убедитесь, что вы включили отладку по USB. После этого выполните небольшую хитрость:
- Отсоедините USB-кабель от устройства.
- Включите режим разработчика. Для этого перейдите в Настройки> О телефоне >нажмите на номер сборки несколько раз, пока не появится всплывающее сообщение, что вы стали разработчиком.
- Перейдите в раздел Настройки> Параметры разработчика.
- Включите отладку по USB.
- Заблокируйте свое устройство (кнопка блокировки на боковой или верхней панели).
- Подключите смартфон к компьютеру с помощью USB кабеля.
- Разблокируйте Android устройство.
- Проведите пальцем вниз, чтобы открыть панель уведомлений и нажмите на «Зарядка по USB».
- Выберите «Передача файлов» из всплывающего окна.
- Заблокируйте устройство и разблокируйте снова.
Используя данный метод, вы будете иметь возможность передавать файлы через USB. По какой-то причине эта опция недоступна без активации режима разработчика.
Шаг 2 – Удалить программу Samsung Kies
Пропустите этот шаг, если у вас нет установленного программного обеспечения Samsung Kies.
Официальная программа от Samsung для передачи файлов часто вызывает помехи для передачи файлов через USB. Чтобы удалить Samsung Kies, вам необходимо сначала скачать программу, после чего выбрать «Удалить».
Шаг 3 – Проверить USB-кабель
Не все USB кабеля одинаковые: некоторые из них способны передавать файлы, некоторые нет. Рекомендуется использовать USB кабель, который идет в комплекте с вашим Android устройством. Как правило, они имеют функцию передачи файлов через USB.
Если же ни один из способов не помог решить проблему, тогда попробуйте установить AirDroid. Данное программное обеспечение позволяет передавать файлы на Android устройства без USB кабеля.
Загрузка…
Каждый пользователь, работая с компьютером или другими устройствами, периодически сталкивается с ошибками разного характера, связанными со сбоем системы, программ или оборудования. Подключая смартфон к ПК посредством USB-соединения, можно беспрепятственно скачивать любые файлы, но случаются и сбои, например, нередко процесс прерывается сообщением «Ошибка при копировании файла или папки. Требуемый ресурс занят» и осуществить действие становится невозможным, пока проблема не будет решена. Чаще всего сбой возникает при попытке скопировать контент из мультимедийного каталога, и если отправка данных не состоялась, а вместо этого выплыло окно с ошибкой, значит, файлы задействованы другим процессом.
Ошибка при копировании файла или папки
Почему появляется ошибка
Сообщение, возникающее при копировании с телефона на базе Андроид и уведомляющее пользователя о том, что требуемый ресурс занят, препятствует выполнению дальнейших действий до устранения причины, которая кроется в способе подключения мобильного устройства к компьютеру. Всё дело в том, что смартфон подключается не как USB-флешка или карта памяти, хоть и соединяется посредством шнура USB, а использует протокол MTP, не поддерживающий мультизадачность.
MTP — Media Transfer Protocol для подключения устройств к компьютеру
Так, препятствием для копирования данных может стать любая параллельно выполняемая на телефоне операция. Например, частой причиной ошибки в процессе скачивания элементов мультимедиа является создание Windows миниатюр файлов, эти действия выполнятся системой, когда пользователь открывает папку на смартфоне, где находятся фото и видео (идёт построение списка, создаются превью, то есть система считывает информацию и отображает её для пользователя). А поскольку на совершение нескольких процессов одновременно протокол MTP не способен, возникает сбой, сопровождающийся текстом «Ошибка при копировании файла или папки. Требуемый ресурс занят» и прерывающий копирование.
Рекомендации по устранению
Операционная система ANDROID
Когда на компьютере возникает сбой во время скачивания данных с телефона, необходимо исключить параллельно выполняемые задачи. Таким образом, есть несколько вариантов исправления ситуации, когда процесс был прерван сообщением «Ошибка при копировании файла или папки. Требуемый ресурс занят»:
- Открывая хранилище мультимедиа на смартфоне, следует подождать, пока Windows не завершит распознавание миниатюр и только после того, как списки элементов сформированы, выполнять копирование. При этом в процессе скачивания не нужно попутно делать другие задачи, например, открывать и просматривать контент как на смартфоне, так и на компьютере.
- Для того чтобы система быстрее считывала данные и формировала списки папок и их содержимого, в Проводнике во вкладке «Вид» (опция также доступна из контекстного меню, вызываемого правой кнопкой мыши в рабочей области) можно поменять режим просмотра элементов. Выставить нужно «Мелкие значки», «Список» или «Таблица», тогда миниатюры не будут создаваться, и перечень имеющихся данных сформируется гораздо быстрее.
- В том случае, когда требуется скопировать содержимое конкретной папки полностью, её лучше копировать целиком, не выбирая все элементы в ней и даже не открывая.
- Если на ПК или телефоне имеется софт, сканирующий в автоматическом режиме каталоги с копируемым содержимым, эти программы следует отключить.
- Данные устройств, подключающихся по протоколу MTP, могут сканироваться некоторыми антивирусами. Если защитник предусматривает в своём функционале такую возможность, то его следует отключить на время выполнения процедуры копирования контента.
Этих действий обычно достаточно, чтобы устранить ошибку копирования данных с телефона, но если ни один из вышеперечисленных способов не помог, то стоит прояснить, какой ещё софт, имеющийся на мобильном устройстве и ПК, может обращаться к копируемым файлам, и решить проблему. Если избавиться от ошибки не удалось, можно применить и другие методы переноса информации с одного устройства на другое, например, используя облачные хранилища, или же изменить протокол передачи данных в Параметрах USB-подключения на PTP.





























































