Парус 7 сводная отчётность — уже довольно древняя, бородатая программа. Не смотря на это, многие бухгалтерии в России продолжают использовать её для сведения своих бухгалтерских отчётов.
К сожалению, многие пользователи после установки самой программы внезапно обнаруживают неприятный баг, связанный с использованием паруса на современных системах.
При нажатии кнопки «печать» Парус должен автоматически открывать установленный в системе Excel, однако при её нажатии ничего не происходит. Решение есть и заключается оно вовсе не в установке старых версий офиса (хотя это иногда помогает). Вместо этого мы сначала проверим настройки самого офиса.
Настройка Excel под Парус 7
Я буду показывать на примере Office 365. Запустите Excel вручную. Наверху слева нажмите «файл и перейдите в параметры.
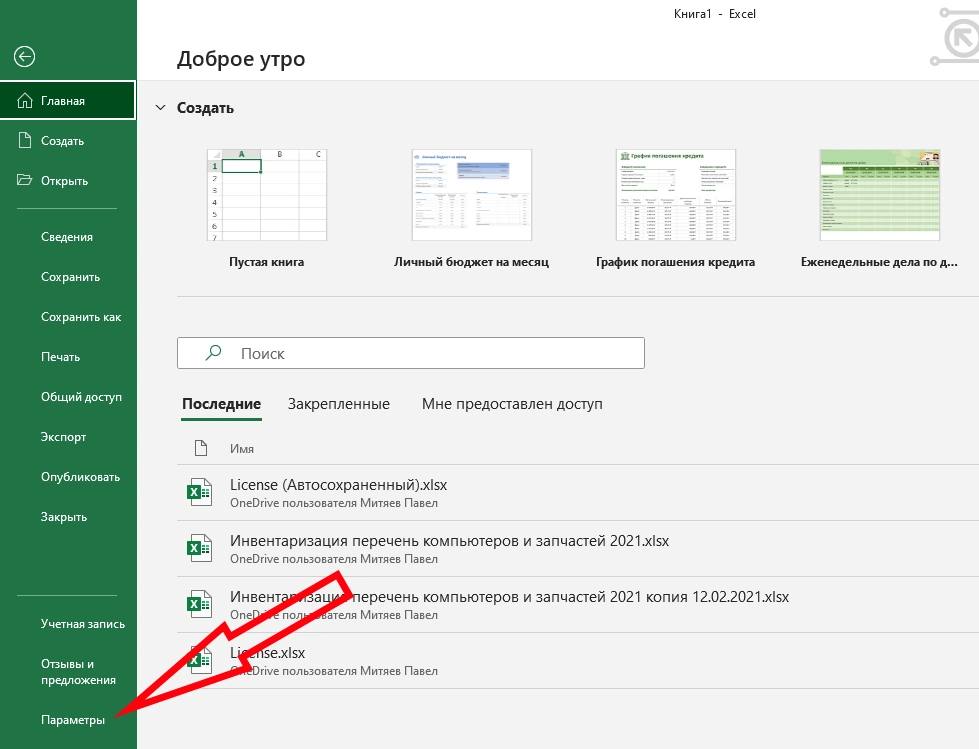
В самих параметрах Excel нас интересует Центр управления безопасностью. Открываем его, переходим в «параметры блокировки файлов». В новых версиях Microsoft Office по умолчанию отключена возможность открытия Книги Excel 95 — поставьте напротив неё галочку и разрешите открытие данного вида файлов.
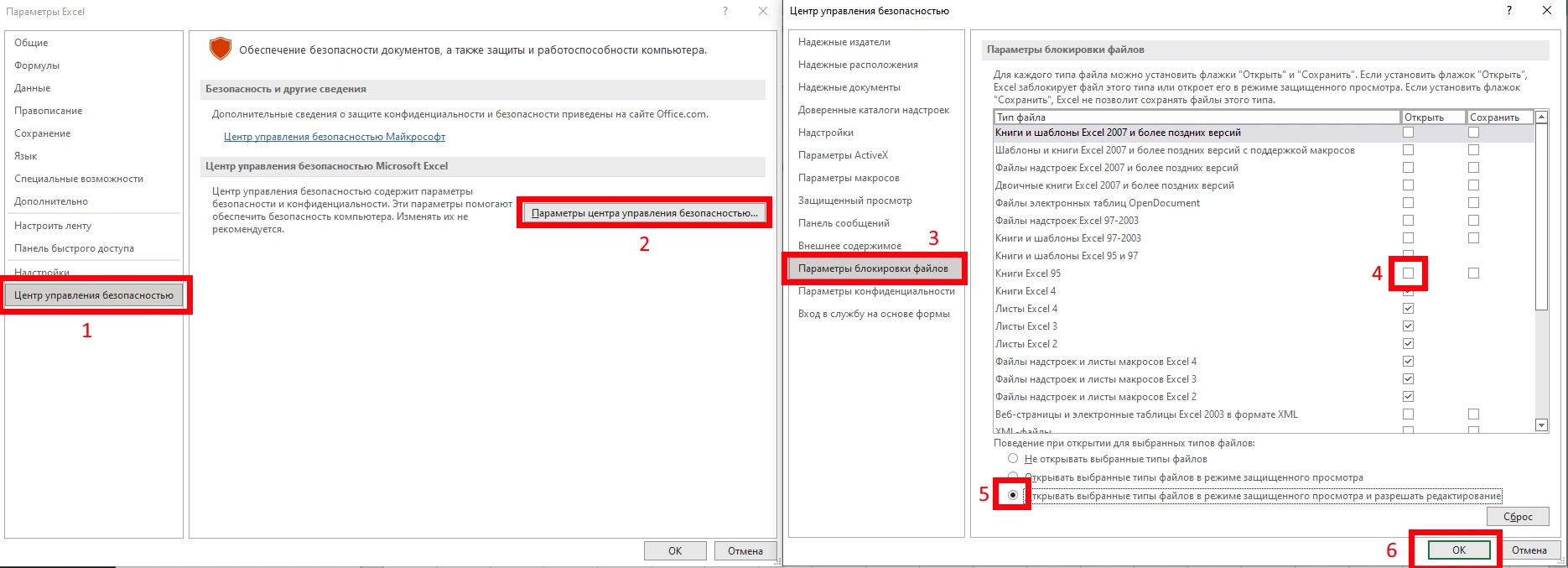
Вернитесь в Парус и проверяйте. Если не заработало — переходим к следующему пункту.
Подключаем недостающие библиотеки
Возможно, на старых версиях Windows для эффективной работы Паруса не требовались некоторые библиотеки, потому то они и не входят в установочный дистрибутив программы. Если вам не помог первый способ — скачайте этот архив.
В архиве лежат 4 .dll файла — ничего запускать не нужно, достаточно просто положить эти файлы в папку, куда установлен Парус — в wUnion. Если вы не знаете, куда именно установлен Парус — щёлкните правой кнопкой по значку Паруса и выберите там «Расположение файла».
В итоге папка с установленным в ней Парусом должна выглядеть следующим образом:
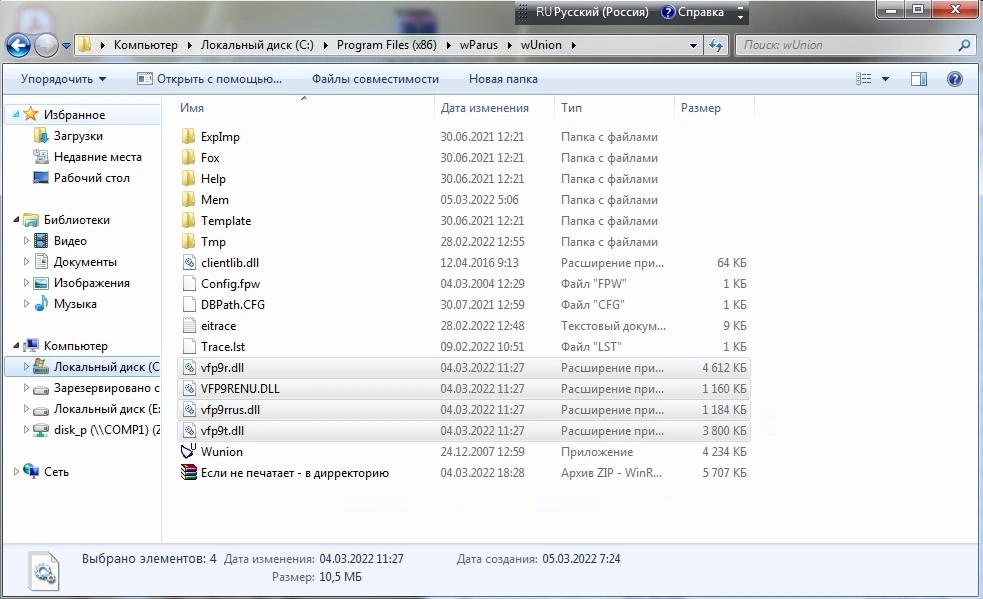
После того, как вы закинули эти 4 файла в папку с программой, Парус 7 нужно перезапустить. В большинстве случаев это решает проблему и Парус даже на Windows 8/10/11 начинает спокойно открывать Excel формы при нажатии кнопки печати.
Другие варианты решения
Тут я просто буду дописывать свои наблюдения.
Иногда данный глюк с печатью удаётся решить установкой другого принтера по умолчанию, через панель управления. Для этого подойдёт даже виртуальный принтер, типа принтера Anydesk или Pdf24.
Огромная проблема с совместимостью 7 паруса с принтерами от HP и Kyocera, в основном с новыми, типа 2235 и выше. Установка старых драйверов/тусование характеристик принтеров и совместимостей проблему никак не решает. Универсальным вариантом остаётся ТОЛЬКО установка виртуального принтера, так что если мой пак файлов вам не помог, придётся приучать бухгалтерию менять принтер по умолчанию перед запуском паруса.
Надеюсь помог. Парус 7 — очень капризная программа, желаю вам убедить свою бухгалтерию перейти на что то более современное 
Обновлено: 29.01.2023
Обработка создает необходимые элементы справочников и документы Прием на работу, Кадровый перевод, Увольнение, Изменение оплаты труда, Перенос данных по информации из файлов Excel, полученных из Парус 10.
Часть файлов формируются через стандартные отчеты Парус 10, другая часть через обычную выгрузку в Excel из журнала. В таблице приведено описание выгрузки из модулей Парус 10 файлов-примеров из прилагаемого ниже архива.
| Наименование файла | Кадры | Заработная плата |
|---|---|---|
| Адреса | Учет — Сотрудники — Отчеты — Адресные данные сотрудников | |
| БольничныеЛисты | Журналы — Больничные листы — Экспорт таблицы(Excel) | Учет — Журнал больничных листов и пособий — Экспорт таблицы(Excel) |
| ДетиСотрудников | Учет — Сотрудники — Отчеты — Дети сотрудников | |
| ЗПхххх-хх | Расчет — Отчеты — Анализ заработной платы — Простой список ЛС | |
| КарточкиПеречислений | Расчет — Карточки перечислений — Экспорт таблицы(Excel) | |
| КвалификационныеКатегории | Журналы — Квалификационные категории — Экспорт таблицы(Excel) | |
| ЛицевыеСчета | Учет — Лицевые счета — Экспорт таблицы(Excel) | Учет — Лицевые счета через каталоги — Экспорт таблицы(Excel) |
| ЛицевыеСчетаСГрафикомРаботы | Расчет — Отработанное время — Экспорт таблицы(Excel) | |
| Награды | Журналы — Полученные награды — Экспорт таблицы(Excel) | |
| Образование | Учет — Сотрудники — Отчеты — Образование сотрудников | |
| Отпуска | Журналы — Журнал отпусков — Экспорт таблицы(Excel) | Учет — Журнал отпусков — Экспорт таблицы(Excel) |
| ПаспортныеДанные | Учет — Сотрудники — Отчеты — Персональные документы сотрудников | |
| Сертификации | Журналы — Сертификация — Экспорт таблицы(Excel) | |
| Сотрудники | Учет — Сотрудники — Экспорт таблицы(Excel) | Учет — Сотрудники — Экспорт таблицы(Excel) |
| Стажи | Журналы — Стажи — Экспорт таблицы(Excel) | |
| ТрудоваяДеятельность | Журналы — Трудовая деятельность — Экспорт таблицы(Excel) | |
| ФОТЛицевыйСчетов | Учет — Сотрудники — Отчеты — Состав ФОТ | |
| ШтатныеДолжности | Учет — Штатные должности — Экспорт таблицы(Excel) |
Хотя в принципе, не имеет значения откуда получены эти файлы, главное задать правильные параметры при запуске обработки и чтобы в этих файлах была соблюдена логическая(ссылочная) целостность данных. Примеры таких файлов можно скачать по ссылке ниже.
Учтена специфика работы медицинских учреждений.
До запуска обработки в пустой базе-шаблоне ЗГУ необходимо выполнить Начальную настройку программы с помощью мастера, полностью заполнить данные организации, обновить адресный классификатор, создать и настроить элементы справочников, участвующих в сопоставлении в обработке. Т.е. база-шаблон 1с должна быть полностью готова к работе и настроена, обработка внесет только данные сотрудников. В настройках штатного расписания чекер Ведется история изменения штатного расписания не должен быть установлен, при необходимости он может быть установлен после переноса данных обработкой.
Общие параметры обработки:
- Дата начала учета — дата, с которой планируется начать работу с ЗГУ(рекомендуемая — начало года).
- Способ расчета аванса используется в документах Прием на работу, Кадровый перевод, Изменение оплаты труда;
- При установке чекера Не допускать дублей в плановых начислениях в документах Изменение оплаты труда нельзя будет ввести дважды один и тот же вид расчета;
- При установке чекера Предупреждать об отсутствии непрерывного стажа в протоколе ошибок(предупреждений) будут отображены ФИО лиц, у которых отсутствует Непрерывный стаж;
- График работы по умолчанию будет использоваться в кадровых документах, если нет возможности определить график сотрудника.
Каждая вкладка обработки содержит параметры для файлов Excel, выбранных пользователем в табличной части Файлы. Очевидно, что все выбранные файлы на одной вкладке должны иметь одну структуру.
Для правильной загрузки информация в файлах Excel должна иметь логическую целостность. Данные разных файлов Excel связываются ключевыми полями, выделенных на вкладках обработки фоном. К ним относятся:
Данные с незаполненными ключевыми полями игнорируются.
1. Подготовить пустую базу ЗГУ, создав и настроив элементы соответствующих справочников.
2. При первом запуске обработки определить общие параметры обработки, параметры и табличные части Файлы на каждой вкладке обработки.
3. Нажать кнопку Заполнить таблицы синхронизации. При этом будут заполнены табличные части Синхронизация на соответствующих вкладках.
4. Элементы каждой табличной части Синхронизация соотнести со элементами соответствующих справочников ЗГУ:
- Категории ФОТ лицевых счетов;
- Начисления;
- Статьи финансирования;
- Виды образования;
- Виды стажей;
- Профессиональные квалификационные группы;
- Квалификационные уровни;
- Квалификационные категории;
- Графики работы;
- Виды отпусков;
- Награды.
5. Нажать кнопку Выполнить перенос.
По сопоставленным категориям ФОТ Паруса для каждого сотрудника создаются документы Изменение оплаты труда, показатели плановых начислений в которых определяются из параметров категории ФОТ Паруса(если Идентификатор показателя начинается с Размер. то используем Сумму, если Идентификатор показателя начинается с Процент. то используем Коэффициент). В любом случае, эти документы подлежат ручной корректировке после переноса, поскольку корректно сопоставить категории ФОТ и параметры Паруса с плановыми начислениями и их показателями достаточно сложно. Создание плановых начислений сотрудников не является целью обработки, предпринимается попытка облегчить работу пользователей по их вводу после переноса.
Заданные параметры сохраняются в каталоге временных файлов Windows пользователя, который ее запускает, и при следующем запуске будут восстановлены. Имя файла сохраненных параметров ПереносДанныхExcelЗиКГУред3.cfg . По окончании работы выдается протокол с ошибками(предупреждениями). Также на вкладках обработки будут заполнены табличные части Результат, где можно будет проанализировать, какая информация была загружена из Excel.
Статья финансирования может быть задана в целом на файл начислений в табличной части Файлы вкладки Начисления. Иначе она должна быть определена в табличной части Синхронизация.
Фактически проведенные удержания, налоги, страховые взносы обработкой не переносятся, только начисления(. ). Рекомендуется переносить данные на начало года. Дозагрузка данных в существующие базы не предусмотрена.
Пример файлов Excel для загрузки можно скачать прилагаемым архивом.
Тестировалась на 1С:Зарплата и кадры государственного учреждения ред. 3 (3.1.18.46). В демо-версии не переносятся только начисления, остальной функционал работает полноценно.
Техническая поддержка включает: обновления, консультации по email, оперативное устранение обнаруженных ошибок. Если ошибка не имитируется на базах разработчика, то клиент предоставляет свои базы данных.
Причины купить
- Экономия затрат на переход на другой программный продукт(ЗГУ).
- Код о бработка открыт для изменения, нет лицензионных ограничений кроме запрета на тиражирование.
- При необходимости о бработка может быть доработана по требованию покупателей за отдельную плату.
Достоинства
- Автоматизация процесса переноса данных.
- Обработка имеет гибкие настройки для адаптации к загружаемым файлам Excel.
- Обработка может быть использована для загрузки из файлов Excel, полученных из любых информационных систем
- Бесплатная техническая поддержка в течение 3 месяцев после покупки.
Гарантия возврата денег
ООО «Инфостарт» гарантирует Вам 100% возврат оплаты, если программа не соответствует заявленному функционалу из описания. Деньги можно вернуть в полном объеме, если вы заявите об этом в течение 14-ти дней со дня поступления денег на наш счет.
Программа настолько проверена в работе, что мы с полной уверенностью можем дать такую гарантию. Мы хотим, чтобы все наши покупатели оставались довольны покупкой.
Office 365 ProPlus переименован в Майкрософт 365 корпоративные приложения. Для получения дополнительной информации об этом изменении прочитайте этот блог.
Microsoft Excel автоматически сохраняет файл в процессе работы с книгой. Присваивает файлу имя временного файла и помещает файл в ту же папку, где хранится исходная версия. При ручном сохранении книги исходный файл удаляется, а временному файлу присваивается исходное имя файла.
Следующая информация может помочь вам определить возможные причины этой проблемы и предлагает решения для ее устранения.
Возможные причины, по которым документы не сохраняются
Выберите интересующую вас вкладку или перейдите в раздел «Быстрое разрешение».
- Надстройки сторонних разработчиков
- Разрешения
- Документ не сохранен
- Место на диске
- Антивирусное ПО
- Общий доступ к файлам
- Имя файла
Если не удается сохранить книгу в приложении Microsoft Excel, запущенном в безопасном режиме Windows, проблема может быть связана с использованием надстройки стороннего разработчика или файла, находящегося в одной из папок автозагрузки Excel. По умолчанию загрузочные файлы загружаются при запуске Excel.
Некоторые надстройки от сторонних разработчиков ПО предназначены для работы с существующими функциями Excel, тогда как другие обеспечивают удобный переход при использовании программы стороннего производителя. Обычно эти надстройки сторонних разработчиков не влияют на функциональность Excel. Тем не менее, могут быть затронуты некоторые функции, такие как сохранение файла.
Чтобы определить и исключить вероятность того, что надстройка Excel от стороннего разработчика или файл вызывают проблему с сохранением в Excel, попробуйте сохранить файл в безопасном режиме. Для этого выполните следующие действия:
Закройте программу Excel.
Нажмите Пуск и выберите пункт Программы.
Программа Excel обнаружила, что нажата клавиша CTRL. Запустить Excel в безопасном режиме?
Выберите Да.
Откройте новую книгу Excel и постарайтесь сохранить ее. Если это помогло, попробуйте еще раз сохранить проблемный файл.
Если теперь файл сохраняется правильно, то скорее всего причиной возникновения проблемы является пользовательская надстройка или файл в папке автозагрузки Excel. Для устранения проблемы необходимо найти и удалить эту надстройку или файл. После того как вы определили, какая надстройка или файл стали причиной проблемы, свяжитесь с поставщиком для получения дополнительной информации или обновления, которое решит проблему.
Для получения дополнительных сведений о безопасном режиме Microsoft Excel, нажмите в Excel клавишу F1, чтобы перейти в меню «Справка». Введите запрос безопасный режим в поле поиска, а затем нажмите кнопку Поиск, чтобы просмотреть нужные сведения.
Дополнительные сведения о том, как определить папки, которые Excel использует при запуске, и дополнительные параметры для отключения этой функции, см. в следующих статьях:
Чтобы можно было сохранить файл Excel, необходимы перечисленные ниже разрешения на работу с папкой, в которой предполагается сохранить файл.
- Разрешение на чтение
- Разрешение на запись
- Разрешение на изменение
- Разрешения на удаление
Не удается получить доступ к документу только для чтения <file name>
- Вы открываете существующий файл, а затем пытаетесь сохранить его.
- Вы сохраняете файл на внешнем или сетевом диске, и происходит сбой подключения.
При отсутствии указанных разрешений процесс сохранения в Excel не может быть завершен.
- Документ не сохранен
- Документ сохранен неполностью
- Документ не сохранен. Все ранее сохраненные копии были удалены.
- Документ не сохранен.
«Документ не сохранен» или «Документ сохранен неполностью»
При попытке создать временный файл процесс был прерван, возможно, по одной из следующих причин:
- Была нажата клавиша ESC
- Аппаратный сбой
- Программный сбой
- Проблема, связанная с носителем
Исходный файл все еще не изменен. Версия файла с текущими изменениями открыта в памяти до тех пор, пока не произойдет сбой на компьютере или рабочей станции.
Попробуйте сохранить файл на альтернативном диске.
Любые изменения, внесенные в последнюю версию, будут утеряны.
«Документ не сохранен». «Все ранее сохраненные копии были удалены» или «Документ не сохранен»
Процесс был прерван во время удаления исходного файла или переименования временного файла. Эта проблема возникает по тем же причинам, которые описаны в разделе «Документ не сохранен» или «Документ сохранен не полностью».
В этом случае исходный файл удаляется (хотя временный файл может быть доступен для чтения). Если на компьютере или рабочей станции произошел сбой, используйте временный файл. Если прерывание произошло по иной причине, то версия файла с текущими изменениями по-прежнему открыта в памяти. Сохраните файл на альтернативном диске.
Чтобы проверить, не конфликтует ли установленное антивирусное ПО с Excel, временно отключите его, затем попробуйте сохранить файл в Excel.
Недопустимое имя файла.
Процесс сохранения файла
Когда приложение Excel сохраняет файл, оно делает это в соответствии с описанной ниже процедурой.
- В целевой папке, указанной в диалоговом окне Сохранить как, Excel создает временный файл со случайным именем (например, Cedd4100 без расширения имени файла). В этот временный файл записывается вся книга.
- Если сохраняются изменения существующего файла, Excel удаляет исходный файл.
- Excel изменяет имя временного файла, присваивая ему имя, указанное в диалоговом окне Сохранить как (например, Book1.xls).
Быстрое разрешение проблемы
Если какая-либо из вышеуказанных причин не относится к вашей ситуации или вам по-прежнему не удается сохранить книги, попробуйте следующие варианты, чтобы сохранить файлы в Excel. Чтобы узнать больше о шагах, выберите изображение шеврона слева или заголовок параметра.
Сохранение книги с новым именем файла
- В меню Файл выберите команду Сохранить как.
- Сохранение книги с уникальным именем
Перемещение исходных листов в новую книгу
- Добавьте лист заполнителя в книгу, Для этого нажмите Shift+F11.
- Сгруппируйте все листы (кроме фильтра). Для этого щелкните первый лист и, нажав и удерживая клавишу Shift, щелкните последний лист.
- Щелкните сгруппированные листы правой кнопкой мыши и выберите команду Переместить или скопировать.
- В списке В книгу выберите пункт (Новая книга).
- Нажмите OK.
Сохранение файла в другом формате Excel
- В меню Файл выберите команду Сохранить как.
- В списке Тип файла выберите формат файла, отличный от текущего. Если используется приложение Microsoft Excel 2007 или более поздней версии, сохраните файл в формате XLSX или XLSM вместо XLS.
Попробуйте сохранить книгу в другом месте
Попробуйте сохранить записную книжку в другом месте, например, на локальном жестком диске, сетевом диске или съемном диске.
Попробуйте сохранить новую книгу в исходном месте
Создайте книгу Excel.
В меню Файл выберите команду Сохранить как.
В диалоговом окне Сохранить как выполните указанные ниже действия.
- В поле Папка выберите папку, в которой хранится исходная книга.
- В поле Имя файла введите имя для нового файла.
- Выберите Сохранить.
Попробуйте сохранить книгу в безопасном режиме
Перезапустите Windows в безопасном режиме и попробуйте сохранить книгу на локальный жесткий диск.
Дополнительные ресурсы
Чтобы избежать проблем с сохранением документов должным образом, мы рекомендуем включить автосохранение. Дополнительные сведения см. в разделе Что такое автосохранение?
Если при использовании Excel у вас возникли определенные проблемы, перейдите на следующий веб-сайт, чтобы найти более подробную информацию о версии вашей программы:
Подробный обзор параметров
В следующем разделе приводится более подробное описание этих вариантов.
Проблемы при сохранении книги Microsoft Excel могут возникнуть, если выполняются какие-либо из указанных ниже условий.
- Пользователь пытается сохранить книгу Excel на сетевом диске при отсутствии необходимых для этого разрешений.
- Вы пытаетесь сохранить книгу Excel на диске с недостаточным объемом свободного места.
- Утрачено соединение с книгой Excel.
- Имеется конфликт с антивирусной программой.
- Предпринимается попытка сохранить общую книгу Excel.
- При сохранении книги Excel превышено ограничение на длину пути (218 знаков).
Обходные пути для сохранения книг Excel
Для временного решения этой проблемы и сохранения работы перед началом устранения неполадок воспользуйтесь следующими способами. Возможно, восстановить текущий файл в его текущем виде не удастся — это зависит от причины проблемы. Однако следующие способы часто оказываются полезны. Они расположены по степени сохранности формата (с учетом попытки сохранить файл в формате, максимально близком к исходному).
Описанные ниже способы не всегда позволяют сохранить все последние изменения, форматирование и параметры, специфичные для используемой версии Excel. Они предназначены для сохранения файла в форме, допускающей его использование. Вам потребуется сохранить файл на локальный жесткий диск, используя уникальное имя файла.
Вариант 1. Сохранение книги с новым именем
- В меню Файл выберите команду Сохранить как.
- Сохранение книги с уникальным именем
Вариант 2. Перемещение исходных листов в новую книгу
Добавьте лист заполнителя в книгу, Для этого нажмите Shift+F11.
Этот лист требуется потому, что после перемещения всех необходимых листов данных в книге должен остаться хотя бы один лист.
Сгруппируйте все листы (кроме фильтра). Для этого щелкните первый лист данных, затем, удерживая клавишу Shift, щелкните последний лист данных.
Щелкните сгруппированные листы правой кнопкой мыши и выберите команду Переместить или скопировать.
В списке В книгу выберите пункт (Новая книга).
Нажмите OK.
В результате этих действий активные (сгруппированные) листы должны переместиться в новую книгу.
Если в книге содержатся макросы VBA, скопируйте модули в новую книгу.
Вариант 3. Сохранение файла в другом формате Excel
- В меню Файл выберите команду Сохранить как.
- В списке Тип файла выберите формат файла, отличный от текущего. Если используется приложение Microsoft Excel 2007 или более поздней версии, сохраните файл в формате XLSX или XLSM вместо XLS.
Вариант 4. Попробуйте сохранить книгу в другое место
Попробуйте сохранить книгу в другом месте, например, на локальном жестком диске, сетевом диске или съемном диске. Если вам удалось это сделать, возможны следующие причины проблемы:
- Конфликт с антивирусной программой
- Отсутствие необходимых разрешений
- Чрезмерная длина имени файла
- Конфликт общего доступа к файлу
Вариант 5. Попробуйте сохранить новую книгу в исходное место.
Чтобы сохранить новый файл Excel в первоначальном месте, выполните следующие действия:
Создайте книгу Excel.
В меню Файл выберите команду Сохранить как.
В диалоговом окне Сохранить как выполните указанные ниже действия.
- В поле Папка щелкните папку, в которой хранится исходная книга.
- В поле Имя файла введите имя для нового файла.
- Выберите Сохранить.
Если новую книгу удается сохранить в первоначальном месте, проблема может быть вызвана указанными ниже причинами.
- Чрезмерная длина имени файла
- Конфликт общего доступа к файлу
Если новую книгу не удается сохранить в первоначальном месте, проблема может быть вызвана указанными ниже причинами.
Если на диске достаточно свободного места, попробуйте способ 3.
Вариант 6. Попробуйте сохранить книгу в безопасном режиме
Перезапустите Windows в безопасном режиме и попробуйте сохранить книгу на локальный жесткий диск.
Примечания.
- Если для сохранения книги используется сетевая папка, перезагрузите Windows в безопасном режиме с поддержкой сети и попытайтесь сохранить книгу еще раз.
- Для устранения неполадок в Microsoft Excel 2010 и более поздних версиях нельзя использовать безопасный режим Windows.
Дополнительные сведения о запуске Windows в безопасном режиме см. Расширенные параметры запуска (включая безопасный режим).
Если книга сохраняется после перезагрузки Windows в безопасном режиме, попытайтесь сохранить файл еще раз. Для этого выберите в меню Файл пункт Сохранить.
Если книга не сохраняется после перезагрузки Windows в безопасном режиме, проблема может быть вызвана указанными ниже причинами:
Вы обновили Excel до новой версии и понимаете, что будете делиться книгами с людьми, которые еще не обновились. С помощью средства проверки совместимости можно определять функции и сведения, которые могут быть недоступны в более ранних версиях, чтобы можно было решить некоторые из этих проблем перед тем, как делиться книгой.
Сохранение файла в формате XLS и просмотр проблем совместимости
Щелкните Файл > экспортировать >Тип файла.
В разделе Типы файлов книг дважды щелкните пункт Книга Excel 97–2003.
Во всплывающее окно Сохранить как выберите папку для книги.
В поле Имя файла введите новое имя файла (или используйте имя, которое уже есть).
Если появится проверка совместимости, просмотрите все найденные проблемы совместимости.
По ссылке Найти вы будете перенаться в это место на вашем сайте, а по ссылке Справка вы найдете сведения о проблеме и возможных решениях.
В новой версии Excel книга, сохраненная в формате .xls, откроется в режиме совместимости. Продолжайте работать в этом режиме, если вы собираетесь обмениваться этой книгой с людьми, у которых установлена более ранняя версия Excel.
Если вам больше не нужна обратная совместимость, щелкните Файл > Сведения >Преобразовать, чтобы преобразовать книгу в текущий формат файла, чтобы воспользоваться преимуществами новых возможностей Excel.
Запуск проверки совместимости для Excel 2007 и более поздних версий
Чтобы проверить книгу на совместимость с Excel 2013, 2010 или 2007, запустите средство проверки совместимости вручную при первом сохранении книги. После этого настройте автоматический запуск средства проверки совместимости при каждом сохранении этой книги.
На вкладке Файл в разделе Сведения нажмите кнопку Поиск проблем.

Выберите Проверить совместимость.
Чтобы с этого момента проверять совместимость автоматически, установите флажок Выполнить проверку совместимости при сохранении книги.
Совет: Вы также можете указать версии Excel, которые вы хотите включить при проверке на совместимость. По умолчанию проверяются все версии, поэтому просто снимите флажки для тех из них, которые не хотите включать.
Если обнаружены какие-либо проблемы, по ссылке Найти вы будете перена которые находятся в этом месте на вашем сайте, а по ссылке Справка — сведения о проблеме и ее возможных решениях.
Объединение источников данных для функций данных с несколькими таблицами с помощью Access
Примечание: Для устранения этой проблемы также можно использовать функцию В ПРОСМОТР в Excel, но этот процесс довольно сложный и усложняется по мере увеличения числа источников данных для объединения.
Excel 2010 и более ранние версии не поддерживают функции данных, которые анализируют несколько таблиц, так как в этих версиях Excel нет модели данных. Если книга содержит такие функции, вы можете подготовить их к использованию в более ранних версиях, объединив источники данных этой функции в одну таблицу, а затем используя эту новую таблицу в качестве источника данных.
Один из способов сделать это — использовать Access для объединения источников данных и их воспроизведения в качестве запроса, который затем можно импортировать в книгу. Процесс выглядит так:
В Access импортировать каждый исходный источник данных в качестве новой таблицы.
В Excel откройте диалоговое окно Отношения, нажав кнопку Данные > Средства > связи и заметьте связи между исходными источниками данных.
В Access создайте запрос, содержащий все поля, необходимые для функции данных Excel.
В Excel импортировать запрос на новый листа в качестве таблицы.
После того как данные будут в одной таблице Excel, выберите ее в качестве источника данных для функций данных, в которые использовались несколько таблиц, или повторно создать функции данных и выберите новую таблицу в качестве источника данных.
Дополнительные сведения
Вы всегда можете задать вопрос специалисту Excel Tech Community, попросить помощи в сообществе Answers community, а также предложить новую функцию или улучшение на веб-сайте Excel User Voice.
Не удалось найтиимя файлаC: .xls. Проверьте правильность написания имени файла и расположения файла. Если вы пытаетесь открыть файл из списка наиболее часто используемых файлов в меню файл, убедитесь, что файл не был переименован, перемещения и удаления.
Причина
Это может происходить, если действия «Открыть» для этого типа файлов заканчивается на %1.
Если действие открыть для файла данного типа изменено и строка сохранена перед нажатием кнопки ОК, %1 добавляется в параметр реестра.
Если %1 намеренно добавить действия «Открыть» для этого типа файлов, %1 добавляется в параметр реестра. При дальнейшем %1 удаляется из действия «Открыть», параметр реестра остается неизменной и необходимо изменить вручную.
Кроме того эта проблема может возникнуть при изменении вручную сопоставления файлов XLS-файлов или в некоторых случаях при запуске на одном компьютере несколько версий Excel.
Решение
Чтобы устранить эту проблему, установите последние накопительные обновления для Microsoft Office Excel. Последние накопительные обновления можно найти, щелкнув следующую ссылку:
953878 накопительного обновления доступны из группы Microsoft Office для предоставления исправления для проблем, о которых сообщалось в
Временное решение
Важно. Этот раздел, метод или задача содержат действия, содержащие указания по изменению реестра. Однако, при некорректных изменениях реестра могут возникнуть серьезные проблемы. Поэтому выполняйте следующие действия внимательно. Для дополнительной защиты сделайте резервную копию реестра перед внесением изменений. В таком случае при возникновении неполадок можно будет восстановить реестр. Чтобы узнать дополнительные сведения о резервном копировании и восстановлении реестра, щелкните следующий номер статьи базы знаний Майкрософт:
322756 как резервное копирование и восстановление реестра Windows
Чтобы обойти эту проблему, выполните следующие действия.
В поле Открыть введите команду regedit и нажмите кнопку ОК.
Откройте следующий раздел реестра:
В области справа выберите (по умолчанию).
В меню Правка выберите команду Изменить.
Удалите %1 из конца строки значение таким образом, чтобы строка данных выглядела следующим образом:
«C:PROGRAM OFFICEOFFICEEXCEL. EXE» /e (включая кавычки)
Дополнительные сведения
Примечание. В некоторых версиях Windows, описанные действия могут существенно отличаться от того, что написано в данной статье. Если это так, обратитесь к документации продукта для выполнения этих действий.
Чтобы изменить действие открыть тип файла, выполните следующие действия.
Запустите проводник Microsoft Windows.
В меню Сервис выберите Свойства папки
Перейдите на вкладку Типы файлов .
Читайте также:
- Назовите формат файлов для просмотра которых предназначена программа adobe reader
- Диспетчер структуры проекта автокад где находится
- Как управлять телефоном друга через свой телефон без установки программы
- Как сделать в эксель да нет
- Как в after effects вернуть стандартный вид

Есть программа Парус 7, да, ее все еще используют, но не суть, при сохранении отчета выходит ошибка и файл не открывается пишет просто ошибка открытии ms excel, парус 7 автоматически пытается открыть excel файл с типом книги ms excel 97-2000 (*.xls) и выходит ошибка с текстом «Ошибка в части содержимого в книге *.xls. Выполнить попытку восстановления? Если вы доверяете источнику, из которого получена книга, нажмите кнопку ‘да’ » но проблема заключается в том что парус 7 сразу пишет ошибку и дальнейших действий не совершает, А когда сохраняешь в ручную с типом книги ms excel 9.5/97(*.xls) все огонь, открывается.
Офис у нас новый 2019 года лицензия.
Как убрать эту ошибку? 3 день смотрю уже. Статьи из гугла можете не кидать, я уже все прочитал, может есть личный опыт, может кто-то сталкивался с такой проблемой при открытии ms excel.
Ошибка появилась после обновления виндус 7 до 10 + обновления офиса до 2019 года актуальной.
P.S. Я уже пробовал вернуть офис который был, делал откат винды с 10 на 7, удалял парус 7 и ставил заново, все без успешно. У паруса нету настроек открытия с определенным типом файла, искал.
На выходных собираюсь полностью снести систему и поставить заново. Надеюсь к этому времени найдется величайший человек и поможет решить мне данную проблему хаха.
Просто только представляю сколько нужно будет поставить ПО и настроить различных площадок, сразу грустно становится, а на выходных то гульнуть хочется
|
Как Парус 7 выгружает в Exel. Возможно ли использование unioffice
Попробовал поставить Unioffice и OpenOffice, эффекта не дало - пишет невозможно запустить MS EXEL.
Потрейсил, получилось следующее: во время вызова EXEL происходит обращение только к так называемой Keylogger.dll, видимо надо узнавать что в это библиотеке такого и как происходит вызов. Трейс места вызова: trace:file:RtlDosPathNameToNtPathName_U (L"C:\program files\common files\parus shared\keylogger.dll",0x32875c,0x328770,(nil)) trace:file:RtlGetFullPathName_U (L"C:\program files\common files\parus shared\keylogger.dll" 520 0x32848c 0x328770) trace:file:RtlDosPathNameToNtPathName_U (L"C:\program files\common files\parus shared\keylogger.dll",0x328c78,0x328c8c,(nil)) trace:file:RtlGetFullPathName_U (L"C:\program files\common files\parus shared\keylogger.dll" 520 0x3289a8 0x328c8c) trace:file:RtlDosPathNameToNtPathName_U (L"C:\program files\common files\parus shared\keylogger.dll",0x327c14,0x327c28,(nil)) trace:file:RtlGetFullPathName_U (L"C:\program files\common files\parus shared\keylogger.dll" 520 0x327944 0x327c28) trace:file:RtlDosPathNameToNtPathName_U (L"C:\program files\common files\parus shared\keylogger.dll",0x328130,0x328144,(nil)) trace:file:RtlGetFullPathName_U (L"C:\program files\common files\parus shared\keylogger.dll" 520 0x327e60 0x328144) trace:file:ReadFile 0x1e8 0x10bc280 524 0x328f88 (nil) trace:file:ReadFile 0x1e8 0x10bc280 524 0x328f88 (nil) trace:file:RtlDosPathNameToNtPathName_U (L"C:\program files\common files\parus shared\keylogger.dll",0x329664,0x329678,(nil)) trace:file:RtlGetFullPathName_U (L"C:\program files\common files\parus shared\keylogger.dll" 520 0x329394 0x329678) trace:file:RtlDosPathNameToNtPathName_U (L"C:\program files\common files\parus shared\keylogger.dll",0x329664,0x329678,(nil)) trace:file:RtlGetFullPathName_U (L"C:\program files\common files\parus shared\keylogger.dll" 520 0x329394 0x329678) trace:file:RtlDosPathNameToNtPathName_U (L"C:\program files\common files\parus shared\keylogger.dll",0x329664,0x329678,(nil)) trace:file:RtlGetFullPathName_U (L"C:\program files\common files\parus shared\keylogger.dll" 520 0x329394 0x329678)
Не поручаем больше bugs@ никакой работы. |
Для импорта отчета в формате Excel необходимо:
-
выбрать нужную организацию из списка в левом верхнем углу окна программы
-
выбрать нужную форму отчета из списка отчетных форм в левой части окна программы
-
нажать кнопку «Импорт».
В открывшейся форме импорта:
-
установить переключатель «Источник импорта» в положение «Парус»
-
в окне «Путь импорта» установить путь к файлу отчета xls
-
установить нужный режим предварительного просмотра
-
нажать кнопку «Импорт».
Настройки импорта из Excel можно просматривать/редактировать в форме настроек, вызываемой кнопкой «Настройки».
Наименование – название отчетной формы
Формат – формат ячеек excel, содержащих суммы
№ листа – порядковый номер листа книги Excel, содержащего импортируемые данные.
Параметры:
-
№ строки начала отчета – № строки, начиная с которой следует импортировать данные. Если =0, то началом отчета считается № строки, содержащей ключевое слово начала (см. ниже).
-
№ столбца ключевого слова начала отчета — № столбца, в котором следует искать ключевое слово начала отчета (если № строки начала отчета=0)
-
Ключевое слово начала отчета – любое сочетание символов, содержащееся в строке, начиная с которой следует импортировать данные.
-
№ строки конца отчета – № строки, стоящей после строк с данными. Если =0, то концом отчета считается № строки, содержащей ключевое слово конца (см. ниже).
-
№ столбца ключевого слова конца отчета — № столбца, в котором следует искать ключевое слово конца отчета (если № строки начала отчета=0)
-
Ключевое слово конца отчета – любое сочетание символов, содержащееся в строке, которой следует заканчивать импортировать данные.
Список полей отчета заносится в таблицу в нижней части формы настроек
Номер поля – номер поля отчетной формы по порядку
Название – наименование поля в отчетной форме
№ столбца – порядковый номер соответствующего столбца в файле excel, информацию из которого следует импортировать в данное поле.
Тип – тип данных текущего поля. Принимает значения ‘С’ – символьный (для наименований показателей), либо ‘N’- числовой (для сумм).
Для добавления/удаления строки в таблице полей отчета необходимо воспользоваться кнопками справа от таблицы.
Достарыңызбен бөлісу:









