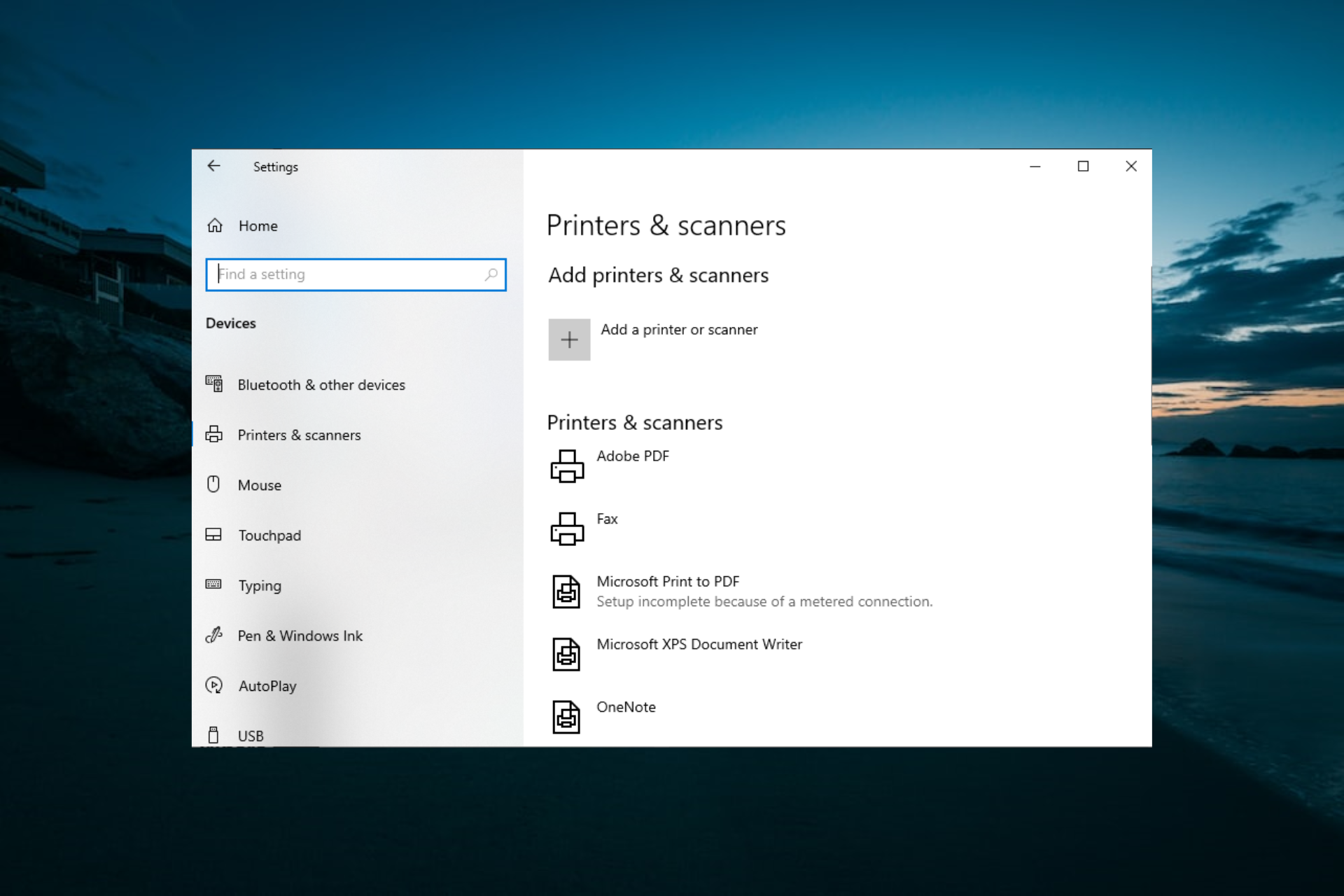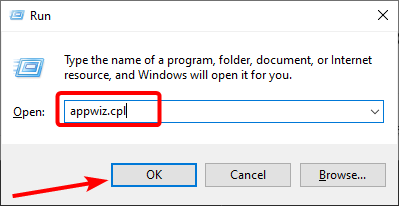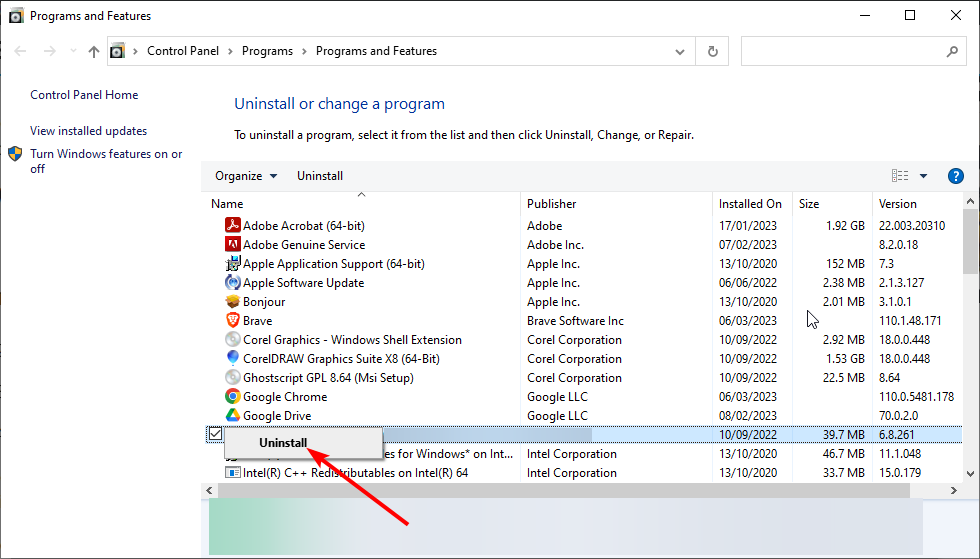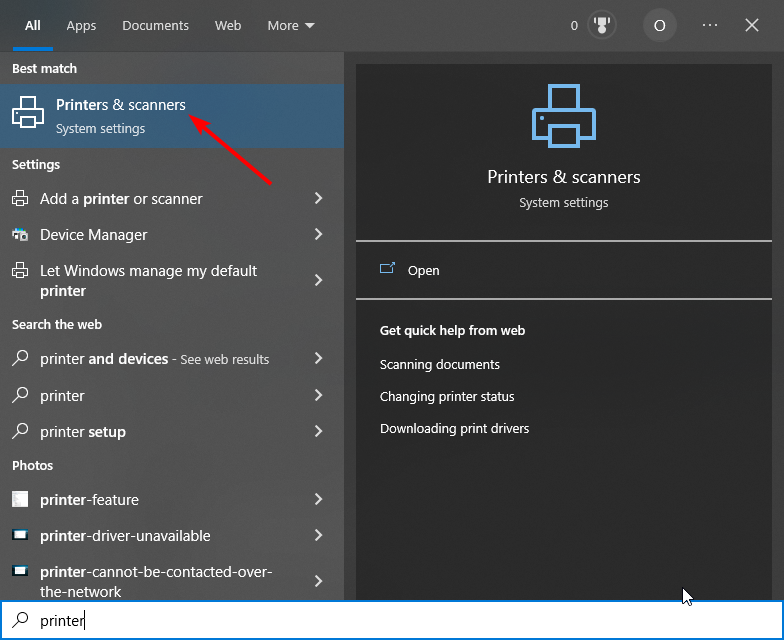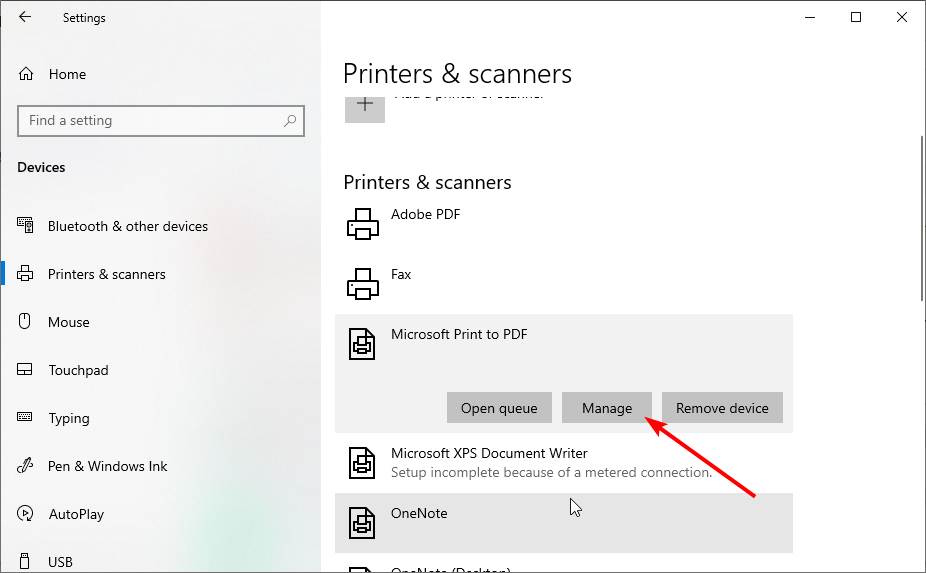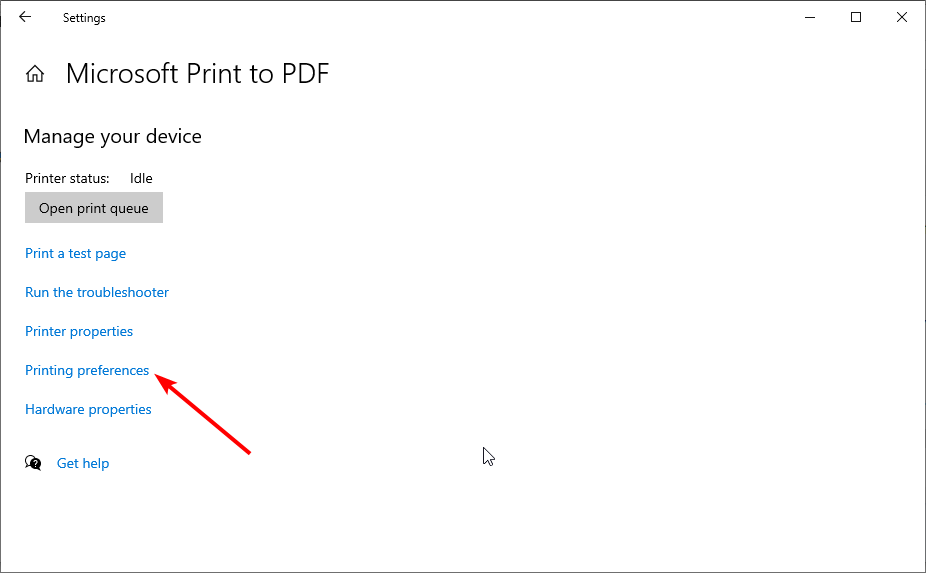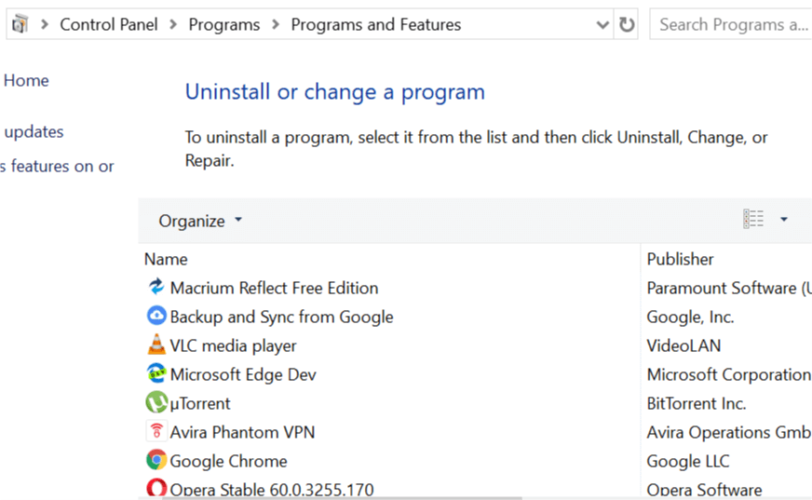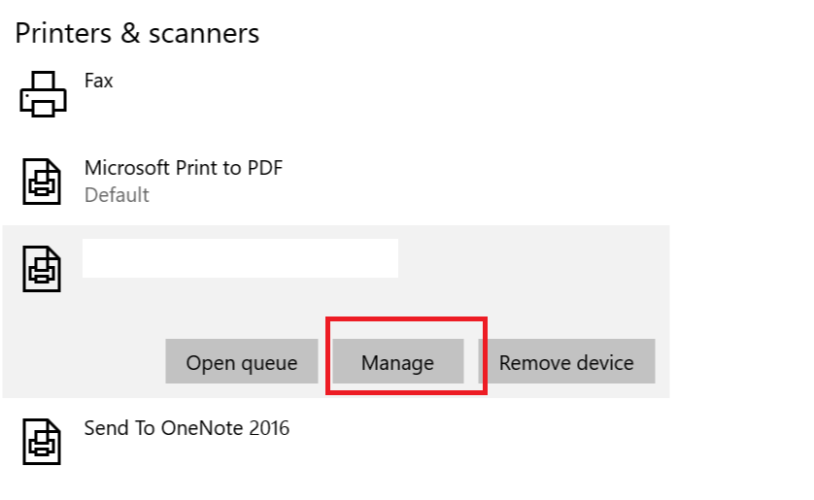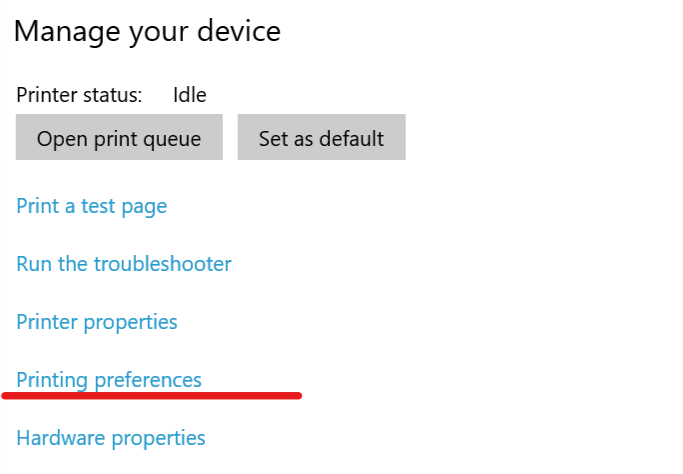Содержание
- Исправляем ошибку «Не удалось напечатать этот документ»
- Способ 1: Назначение принтера по умолчанию
- Способ 2: Отключение функции двустороннего обмена данными
- Способ 3: Перезапуск службы «Диспетчер печати»
- Способ 4: Настройка очереди печати (для сетевых принтеров)
- Способ 5: Отключение автономного режима
- Способ 6: Переустановка драйвера
- Способ 7: Использование средства устранения неполадок
- Способ 8: Извлечение застрявшей бумаги
- Способ 9: Проверка картриджей
- Вопросы и ответы
Некоторые пользователи периодически сталкиваются с различными проблемами при попытке отправить какой-либо файл в печать. Одной из распространенных ошибок является появление уведомления «Не удалось напечатать этот документ». В большинстве случаев такая трудность решается программными методами, однако не стоит исключать и аппаратные поломки. Далее мы хотим поговорить об известных причинах появления этой проблемы и вариантах их исправления, начав с самой банальной и часто встречающейся.
Исправляем ошибку «Не удалось напечатать этот документ»
В первую очередь нужно проверить подключенный к компьютеру кабель от принтера. Он должен плотно сидеть в обоих разъемах и не иметь внешних повреждений. Если есть такая возможность, попробуйте подключить его к другому компьютеру и убедиться в обнаружении устройства. В случае неисправности замените провод. Перед выполнением всех последующих инструкций рекомендуем сразу очистить очередь печати. Детальное руководство по осуществлению этой задачи вы найдете в другой нашей статье по следующей ссылке.
Подробнее: Очистка очереди печати в Windows
Способ 1: Назначение принтера по умолчанию
В большинстве случаев юзеры не смотрят на выбранный принтер в программе, через которую запускается печать, и сразу отправляют документ в обработку. Иногда это приводит к тому, что аппаратом по умолчанию выступает отключенное оборудование, поэтому и появляется рассматриваемая проблема. Во избежание подобных ошибок рекомендуется вручную указывать необходимый аппарат или назначить его основным в системе.
Подробнее: Назначение принтера по умолчанию в Windows
Способ 2: Отключение функции двустороннего обмена данными
Стандартная конфигурация принтера включает в себя активный параметр автоматической передачи настроек из системы в принтер, а называется этот пункт «Двусторонний обмен данными». Даже сами разработчики устройств указывают на то, что активный режим работы этого инструмента часто приводит к появлению неполадок с печатью. Поэтому мы предлагаем отключить его.
- Откройте «Пуск» и перейдите в «Параметры». В случае со старыми версиями Windows потребуется выбрать пункт «Устройства и принтеры».
- Переместитесь в раздел «Устройства».
- На панели слева выберите категорию с печатающим оборудованием.
- В списке отыщите требуемый принтер и щелкните на нем ЛКМ.
- Кликните по кнопке «Управление».
- Синим будет выделена надпись «Свойства принтера», нажмите на нее ЛКМ.
- Перейдите во вкладку «Порты».
- Снимите галочку с пункта «Разрешить двусторонний обмен данными» и примените изменения.
После выполнения указанных выше инструкций останется только перезапустить устройство, чтобы в силу вступили новые настройки, и попробовать отправить документ в печать заново.
Способ 3: Перезапуск службы «Диспетчер печати»
За корректное осуществление всех действий с принтером отвечает одна системная служба «Диспетчер печати». Из-за различных ошибок или сбоев в ОС она могла быть отключенной или перестать нормально функционировать. Поэтому мы советуем вручную перезапустить ее, что делается так:
- Откройте утилиту «Выполнить», зажав комбинацию клавиш Win + R. В поле введите
services.mscи щелкните на «ОК». - В списке отыщите строку «Диспетчер печати» и дважды нажмите на ней левой кнопкой мыши.
- Убедитесь в том, что тип запуска установлен в состояние «Автоматически», затем остановите службу и повторно запустите ее.

Иногда возникает ситуация, что «Диспетчер печати» отключается сам по себе спустя некоторое время работы. Связано это может быть с разными проблемами, для каждой из которых имеется отдельное решение. Развернутые руководства по исправлению этой трудности вы найдете в статье далее.
Читайте также: Исправление остановки службы печати в Windows
Способ 4: Настройка очереди печати (для сетевых принтеров)
Не все обладатели печатающих аппаратов имеют прямой доступ к ним, иногда они подключаются через локальную сеть с помощью домашней или корпоративной группы. Тогда в силу применяются стандартные параметры, отправляющие документ в очередь печати, а не сразу в принтер. Из-за этого возникает проблема с переходом файла в активный режим и отображается соответствующее уведомление. Настроить эти параметры можно на главном компьютере, воспользовавшись следующей инструкцией:
- Перейдите к списку устройств так, как это было показано в Способе 2, отыщите сетевое оборудование и откройте окно управления им.
- Здесь вам необходимо меню «Свойства принтера».
- Переместитесь во вкладку «Дополнительно».
- Убедитесь в том, что нет ограничений на доступ к принтеру и не выставлен приоритет.
- Чуть ниже отметьте маркером пункт «Печатать прямо на принтер» и уберите галочки со всех пунктов, отвечающих за задержку печати (в разных моделях устройств их количество и функциональность отличаются).
- Не забудьте применить изменения.

После этих действий обязательно перезагрузите принтер, а также не забудьте очистить очередь. Если нет никаких
параметров, задерживающих печать, неполадка должна немедленно исчезнуть.
Способ 5: Отключение автономного режима
Иногда принтер переходит в автономный режим, что связано с системными ошибками или отключением кабеля. Почти всегда из него он выходит автоматически, но бывают и исключения, тогда при попытке печати на экране появляется уведомление «Работа принтера приостановлена», но на некоторых моделях срабатывает другой код и надпись меняется на «Не удалось напечатать этот документ». Мы советуем ознакомиться с представленным ниже материалом, чтобы понять, как самостоятельно перевести принтер в активный режим и исправить возникшую трудность.
Подробнее: Решение проблемы «Работа принтера приостановлена»
Способ 6: Переустановка драйвера
Драйвер принтера отвечает за нормальное функционирование его программной части. Неполадки с работой этого компонента или неправильная установка приводит к прекращению работоспособности. Поэтому мы рекомендуем полностью удалить старый драйвер так, как это показано в статье по следующей ссылке.
Подробнее: Удаление старого драйвера принтера
После этого останется только отыскать драйвер последней версии любым удобным методом, скачать его и инсталлировать. Приоритетным местом поиска является официальный сайт, идущий в комплекте лицензионный диск или утилита от разработчика.
Подробнее: Установка драйверов для принтера
Способ 7: Использование средства устранения неполадок
Выше мы рассмотрели все программные методы решения возникшей неполадки, которые не задевает стандартное системное средство устранения проблем. Если ничего из перечисленного ранее не принесло результата, запустите этот инструмент, чтобы он провел автоматическую диагностику.
- Откройте меню «Параметры» через «Пуск» и перейдите в раздел «Обновление и безопасность».
- Через левую панель опуститесь в категорию «Устранение неполадок».
- Выберите пункт «Принтер».
- Дождитесь, пока Мастер обнаружения проблем завершит сканирование. При отображении списка с принтерами выберите нерабочий и следуйте отобразившимся рекомендациям.

Способ 8: Извлечение застрявшей бумаги
Как уже было сказано ранее, не все модели печатающего оборудования отображают ошибки корректно, что бывает и при возникновении ситуации с застрявшей внутри бумагой. Ее клочки не позволяют ролику захвата взять новый лист или же уведомляют о наличии внутри посторонних предметов. В таком случае надо самостоятельно разобрать принтер и проверить его внутренности на наличие кусков бумаги или, например, скрепок. При обнаружении посторонних предметов их нужно аккуратно извлечь.
Подробнее:
Полная разборка принтеров
Решение проблемы с застрявшей в принтере бумагой
Решение проблем с захватом бумаги на принтере
Способ 9: Проверка картриджей
Если ни один из указанных выше методов не принес никого результата, проверять требуется картриджи. Не всегда программное обеспечение показывает уведомление о том, что краска кончается. Необходимо вручную достать чернильницы и проверить их содержимое. Кроме этого, иногда принтер вовсе не видит картридж, поэтому нужно предпринимать другие меры. Все необходимые сведения по работе с картриджами вы найдете в других наших статьях.
Читайте также:
Замена картриджей в принтерах
Исправление ошибки с обнаружением принтерного картриджа
Правильная чистка принтерного картриджа
Как заправить картридж принтера
Выше мы продемонстрировали все известные методы решения проблемы «Не удалось напечатать этот документ». Вам следует обязательно по очереди проверять каждый из них, чтобы выявить возникшую неполадку. Дополнительно попробуйте использовать другое приложение для печати или проверить другие файлы, возможно, неполадка заключается именно в этом, а не в работе принтера.
Читайте также:
Проверка принтера на качество печати
Решение проблем с распечаткой PDF-файлов
Ваш принтер может печатать одностраничные или многостраничные документы, но многие пользователи сообщают, что принтер не печатает страницу целиком.
Вот как один из пользователей описывает проблему в Microsoft Answers :
Использование MS Edge, когда веб-страница (например, Home Depot) показывает мой заказ и имеет кнопку печати. Он будет печатать только то, что помещается на одной странице, а не весь документ. Однако, если я использую хром, он работает нормально. Я предполагаю, что это должно быть что-то в настройке где-то?? Помощь?
Причин этой проблемы может быть много, в том числе неправильно настроенные свойства принтера, ошибки драйвера, проблемы с оборудованием или некоторые другие распространенные проблемы.
Говоря о проблемах, пользователи сообщили о целом списке связанных проблем. Проверьте их ниже.
Где возникает эта ошибка и что я могу ожидать?
- Затронуты все основные производители (принтер HP/Canon/Epson/Brother/Ricoh/Xerox не печатает все на странице)
- Затронуты только определенные разделы страницы (принтер не печатает середину страницы/принтер печатает только середину страницы/ половину страницы и т. д.)
- Затронуты только определенные форматы или определенные размеры печати (принтер не печатает A4/весь текст/все изображение)
- Термопринтер не печатает всю страницу
Если у вашего принтера также возникают эти проблемы, вот несколько советов по устранению неполадок, которые помогут решить эту проблему.
Что я могу сделать, если мой принтер не заканчивает страницу?
1. Переустановите драйвер принтера.
- Нажмите клавишу Windows + R, чтобы открыть «Выполнить».
- Введите control и нажмите OK, чтобы открыть панель управления.
- Перейдите в « Программы » и нажмите « Программы и компоненты » .
- Найдите программное обеспечение вашего принтера и нажмите «Удалить».
- Перезагрузите систему.
- Перейдите на веб-сайт производителя принтера и загрузите последние версии драйверов для вашей модели.
- Проверьте, сохраняется ли проблема.
Приведенное выше ручное решение прекрасно, но требует много времени и работы. Если вы хотите быстро обновить все свои драйверы, попробуйте использовать специализированный инструмент, такой как Driverfix, для автоматического обновления всех ваших драйверов.
Это отличное приложение, потому что вам нужно всего пару кликов, чтобы добраться до финиша. И это без каких-либо рисков получить не того водителя и получить еще большие неприятности.
Начните с загрузки и установки Driverfix. Это займет всего несколько секунд, и вам даже не нужно будет искать значок программы, потому что она запустится автоматически.
Он начнет сканирование вашего ПК на наличие проблем с вашими драйверами или новыми версиями уже установленных.
Вы получите полный отчет со списком рекомендуемых драйверов.
Теперь вам просто нужно решить, нажимаете ли вы кнопку «Обновить все» или устанавливаете только те, которые хотите, установив соответствующие флажки и нажав кнопку «Установить».
2. Перезагрузите принтер
- Выключите принтер.
- Отсоедините шнур питания от принтера.
- Отсоедините шнур питания от сетевой розетки.
- Подождите 60 секунд.
- Вставьте шнур питания обратно в настенную розетку, а затем снова подключите шнур питания к принтеру.
- Включите принтер и подождите, пока принтер снова не станет бездействующим.
- Попробуйте распечатать документ и проверьте, печатается ли документ полностью.
3. Проверьте настройки принтера
- Введите принтер в строке поиска Windows и нажмите Принтеры и сканеры.
- Нажмите на свой принтер, а затем нажмите «Управление».
- В разделе «Управление устройством » нажмите «Настройки печати».
- Перейдите на вкладку Бумага или Бумага/качество.
- Убедитесь, что в поле «Тип» или «Тип бумаги» выбрано значение «Обычная бумага».
- Щелкните поле «Качество печати» и установите для него значение «Черновик» или «Нормальное» или щелкните вкладку «Графика» и выберите «Стандартное» для параметра «Качество«.
- Нажмите OK, чтобы сохранить изменения.
- Попробуйте распечатать страницу еще раз и проверьте, можете ли вы распечатать всю страницу.
4. Обновите прошивку принтера.
- Откройте страницу поддержки клиентов HP — Загрузка программного обеспечения и драйверов.
- Выберите свой принтер из списка принтеров и проверьте, доступно ли обновление для вашего принтера.
- Скачайте и установите обновления прошивки.
Мы надеемся, что вы решили свою проблему с помощью одного из наших решений. Если у вас есть какие-либо комментарии или решения, оставьте нам строку в разделе комментариев ниже.
Содержание
- Исправляем ошибку «Не удалось напечатать этот документ»
- Способ 1: Назначение принтера по умолчанию
- Способ 2: Отключение функции двустороннего обмена данными
- Способ 3: Перезапуск службы «Диспетчер печати»
- Способ 4: Настройка очереди печати (для сетевых принтеров)
- Способ 5: Отключение автономного режима
- Способ 6: Переустановка драйвера
- Способ 7: Использование средства устранения неполадок
- Способ 8: Извлечение застрявшей бумаги
- Способ 9: Проверка картриджей
- Принтер пишет: «Ошибка печати. Не удалось напечатать документ». В чем причина?
- Ошибка печати принтера: что делать в первую очередь?
- Устранение проблем физического характера
- Проверка настроек принтера, наличия драйвера и дополнительного ПО
- Исправление ошибок доступа к сетевым принтерам
- Ошибки службы «Диспетчера печати»
- Дополнительные советы
- Неисправность проводов соединения
- Проверка подключения по сети
- Устанавливаем принтер по умолчанию
- Очистка очереди печати и отключение автономного режима работы
- Перезапуск служб
- Отключение антивируса и брандмауэра
- Настройка разрешений
- Обновление драйверов
- Откат операционной системы
- Неисправность программ
- Проблемы после заправки картриджей
Некоторые пользователи периодически сталкиваются с различными проблемами при попытке отправить какой-либо файл в печать. Одной из распространенных ошибок является появление уведомления «Не удалось напечатать этот документ». В большинстве случаев такая трудность решается программными методами, однако не стоит исключать и аппаратные поломки. Далее мы хотим поговорить об известных причинах появления этой проблемы и вариантах их исправления, начав с самой банальной и часто встречающейся.
Исправляем ошибку «Не удалось напечатать этот документ»
В первую очередь нужно проверить подключенный к компьютеру кабель от принтера. Он должен плотно сидеть в обоих разъемах и не иметь внешних повреждений. Если есть такая возможность, попробуйте подключить его к другому компьютеру и убедиться в обнаружении устройства. В случае неисправности замените провод. Перед выполнением всех последующих инструкций рекомендуем сразу очистить очередь печати. Детальное руководство по осуществлению этой задачи вы найдете в другой нашей статье по следующей ссылке.
Способ 1: Назначение принтера по умолчанию
В большинстве случаев юзеры не смотрят на выбранный принтер в программе, через которую запускается печать, и сразу отправляют документ в обработку. Иногда это приводит к тому, что аппаратом по умолчанию выступает отключенное оборудование, поэтому и появляется рассматриваемая проблема. Во избежание подобных ошибок рекомендуется вручную указывать необходимый аппарат или назначить его основным в системе.
Способ 2: Отключение функции двустороннего обмена данными
Стандартная конфигурация принтера включает в себя активный параметр автоматической передачи настроек из системы в принтер, а называется этот пункт «Двусторонний обмен данными». Даже сами разработчики устройств указывают на то, что активный режим работы этого инструмента часто приводит к появлению неполадок с печатью. Поэтому мы предлагаем отключить его.
- Откройте «Пуск» и перейдите в «Параметры». В случае со старыми версиями Windows потребуется выбрать пункт «Устройства и принтеры».
Переместитесь в раздел «Устройства».
На панели слева выберите категорию с печатающим оборудованием.
В списке отыщите требуемый принтер и щелкните на нем ЛКМ.
Синим будет выделена надпись «Свойства принтера», нажмите на нее ЛКМ.
Перейдите во вкладку «Порты».
Снимите галочку с пункта «Разрешить двусторонний обмен данными» и примените изменения.
После выполнения указанных выше инструкций останется только перезапустить устройство, чтобы в силу вступили новые настройки, и попробовать отправить документ в печать заново.
Способ 3: Перезапуск службы «Диспетчер печати»
За корректное осуществление всех действий с принтером отвечает одна системная служба «Диспетчер печати». Из-за различных ошибок или сбоев в ОС она могла быть отключенной или перестать нормально функционировать. Поэтому мы советуем вручную перезапустить ее, что делается так:
-
Откройте утилиту «Выполнить», зажав комбинацию клавиш Win + R. В поле введите services.msc и щелкните на «ОК».
В списке отыщите строку «Диспетчер печати» и дважды нажмите на ней левой кнопкой мыши.
Убедитесь в том, что тип запуска установлен в состояние «Автоматически», затем остановите службу и повторно запустите ее.
Иногда возникает ситуация, что «Диспетчер печати» отключается сам по себе спустя некоторое время работы. Связано это может быть с разными проблемами, для каждой из которых имеется отдельное решение. Развернутые руководства по исправлению этой трудности вы найдете в статье далее.
Способ 4: Настройка очереди печати (для сетевых принтеров)
Не все обладатели печатающих аппаратов имеют прямой доступ к ним, иногда они подключаются через локальную сеть с помощью домашней или корпоративной группы. Тогда в силу применяются стандартные параметры, отправляющие документ в очередь печати, а не сразу в принтер. Из-за этого возникает проблема с переходом файла в активный режим и отображается соответствующее уведомление. Настроить эти параметры можно на главном компьютере, воспользовавшись следующей инструкцией:
-
Перейдите к списку устройств так, как это было показано в Способе 2, отыщите сетевое оборудование и откройте окно управления им.
Здесь вам необходимо меню «Свойства принтера».
Переместитесь во вкладку «Дополнительно».
Убедитесь в том, что нет ограничений на доступ к принтеру и не выставлен приоритет.
Чуть ниже отметьте маркером пункт «Печатать прямо на принтер» и уберите галочки со всех пунктов, отвечающих за задержку печати (в разных моделях устройств их количество и функциональность отличаются).
Не забудьте применить изменения.
После этих действий обязательно перезагрузите принтер, а также не забудьте очистить очередь. Если нет никаких
параметров, задерживающих печать, неполадка должна немедленно исчезнуть.
Способ 5: Отключение автономного режима
Иногда принтер переходит в автономный режим, что связано с системными ошибками или отключением кабеля. Почти всегда из него он выходит автоматически, но бывают и исключения, тогда при попытке печати на экране появляется уведомление «Работа принтера приостановлена», но на некоторых моделях срабатывает другой код и надпись меняется на «Не удалось напечатать этот документ». Мы советуем ознакомиться с представленным ниже материалом, чтобы понять, как самостоятельно перевести принтер в активный режим и исправить возникшую трудность.
Способ 6: Переустановка драйвера
Драйвер принтера отвечает за нормальное функционирование его программной части. Неполадки с работой этого компонента или неправильная установка приводит к прекращению работоспособности. Поэтому мы рекомендуем полностью удалить старый драйвер так, как это показано в статье по следующей ссылке.
После этого останется только отыскать драйвер последней версии любым удобным методом, скачать его и инсталлировать. Приоритетным местом поиска является официальный сайт, идущий в комплекте лицензионный диск или утилита от разработчика.
Способ 7: Использование средства устранения неполадок
Выше мы рассмотрели все программные методы решения возникшей неполадки, которые не задевает стандартное системное средство устранения проблем. Если ничего из перечисленного ранее не принесло результата, запустите этот инструмент, чтобы он провел автоматическую диагностику.
-
Откройте меню «Параметры» через «Пуск» и перейдите в раздел «Обновление и безопасность».
Через левую панель опуститесь в категорию «Устранение неполадок».
Выберите пункт «Принтер».
Дождитесь, пока Мастер обнаружения проблем завершит сканирование. При отображении списка с принтерами выберите нерабочий и следуйте отобразившимся рекомендациям.
Способ 8: Извлечение застрявшей бумаги
Как уже было сказано ранее, не все модели печатного оборудования отображают ошибки корректно, что бывает и при возникновении ситуации с застрявшей внутри бумагой. Ее клочки не позволяют ролику захвата взять новый лист или же уведомляют о наличии внутри посторонних предметов. В таком случае надо самостоятельно разобрать принтер и проверить его внутренности на наличие кусков бумаги или, например, скрепок. При обнаружении посторонних предметов их нужно аккуратно извлечь.
Способ 9: Проверка картриджей
Если ни один из указанных выше методов не принес никого результата, проверять требуется картриджи. Не всегда программное обеспечение показывает уведомление о том, что краска кончается. Необходимо вручную достать чернильницы и проверить их содержимое. Кроме этого, иногда принтер вовсе не видит картридж, поэтому нужно предпринимать другие меры. Все необходимые сведения по работе с картриджами вы найдете в других наших статьях.
Выше мы продемонстрировали все известные методы решения проблемы «Не удалось напечатать этот документ». Вам следует обязательно по очереди проверять каждый из них, чтобы выявить возникшую неполадку. Дополнительно попробуйте использовать другое приложение для печати или проверить другие файлы, возможно, неполадка заключается именно в этом, а не в работе принтера.
Отблагодарите автора, поделитесь статьей в социальных сетях.
Принтеры, как и любое другое оборудование, устанавливаемое в компьютерной системе, не всегда могут работать корректно, при этом принтер выдает ошибку печати, сообщение о которой не всегда может быть понятно рядовому пользователю (например, если в нем присутствует только код сбоя без какой-либо информации, касающейся описания возникшей проблемы). Еще хуже, когда явных сбоев вроде бы и нет, но печать все равно не запускается. Попробуем разобраться, каковы могут быть тому причины и какие действия можно предпринять для устранения наиболее распространенных ошибок и сбоев.
Принтер пишет: «Ошибка печати. Не удалось напечатать документ». В чем причина?
Вообще, весьма условно типичные ошибки абсолютно всех известных моделей принтеров можно разделить на сбои программного и физического характера. Первый тип чаще всего связан с некорректной установкой драйверов и сопутствующего программного обеспечения, неправильной настройкой подключенных устройств, отключением принтеров в параметрах операционной системы, перегрузкой очереди печати и т. д.
Сбои физического плана чаще всего возникают по причине неправильного подключения устройства и выбора порта, при поломках оборудования, после замены картриджей или самостоятельной их заправки (в том числе и из-за загрязнений тонером или чернилами). Кроме того, нельзя исключать и некий человеческий фактор, когда пользователь просто забыл закрыть какую-то крышку, нажать определенную кнопку или же не заметил отсутствия бумаги. Большинство специалистов сходятся во мнении, что более распространенными считаются проблемы программного характера, поэтому в представленных ниже рекомендациях по устранению всевозможных сбоев в основном будем ориентироваться именно на них.
Ошибка печати принтера: что делать в первую очередь?
Итак, теперь приступим к непосредственному устранению проблем. Для начала рассмотрим известную многим ситуацию, когда даже операционная система явно на ошибку печати принтера не указывает, но печать почему-то не идет. Причина тому – переполнение очереди печати. Чаще всего это может наблюдаться с сетевыми принтерами, когда несколько пользователей одновременно задают документы на печать, а устройство просто не справляется с их обработкой, или на одной из стадий возникает сбой на другом компьютере.
Как правило, очистка очереди не помогает. В этой ситуации единственным и оптимальным решением станет перезагрузка самого принтера, а также всех компьютеров, с которых задавалась печать. Многие, наверное, замечали, что после выполнения таких действий печать возобновляется.
Устранение проблем физического характера
Теперь несколько слов о проблемах физического характера. Предположим, что выдается сообщение об ошибке печати «Принтеру не удалось напечатать документ». В этом случае сразу же стоит проверить правильность подключения устройства к компьютеру, а также обратить внимание на выбранный порт или разъем, включая и тестирование состояний кабелей, используемых для присоединения.
В случае появления ошибки печати принтера, связанной с самостоятельной заправкой картриджа тонером, убедитесь, что он не подвергся загрязнению (порошок не должен высыпаться). Для струйных принтеров после заправки чернилами желательно использовать специальные микропрограммы, но в обоих случаях, прежде чем задавать собственные документы на печать, следует напечатать пробную страницу (на многих устройствах для этого имеется специальная кнопка, расположенная прямо на панели). Иногда нужно нажимать дополнительные кнопки для приведения принтера в состояние готовности после заправки. А вообще, производить заправку самому без специальных знаний не рекомендуется. Лучше доверить это дело специалистам из сервисного центра или технической службы.
Проверка настроек принтера, наличия драйвера и дополнительного ПО
Самыми объемными по своему содержанию являются сбои программного характера, поэтому на них следует заострить внимание всех пользователей отдельно. Если ошибка печати принтера выдается без видимых причин, и в ней не указывается, в чем именно состоит проблема, для начала следует проверить состояние самого устройства.
Для этого вызовите раздел устройств из принтеров из «Панели управления», убедитесь, что выбранное устройств отмечено галочкой с зеленым маркером (используется по умолчанию), через ПКМ перейдите к разделу свойств и убедитесь, что пункт автономной работы не активирован.
Если автономная работа включена, отключите этот параметр, перезагрузите компьютер и печатающее устройство, после чего повторите задание документов на печать.
Ошибка печати принтера HP или любого другого производителя зачастую может быть связана с отсутствием или некорректной установкой драйверов самих аппаратов. Для проверки их состояния используйте стандартный «Диспетчер устройств». В списке найдите свой принтер и убедитесь, что на нем нет желтого треугольника с восклицательным знаком. Если он есть, переустановите или обновите драйверы. Для обновления лучше всего воспользоваться автоматизированными программами вроде Driver Booster.
Если это не поможет, полностью удалите устройство из системы, после чего инсталлируйте управляющее и отсутствующее ПО с оригинального диска (а не из базы данных Windows).
При подключении к одному компьютеру нескольких принтеров нередко можно наблюдать, что в «Диспетчере устройств» они помечены красным крестиком, что свидетельствует о наличии конфликта драйверов. Выходом из такой ситуации станет временное отключение одного из устройств, смена принтера, используемого по умолчанию, или повторная инсталляция драйверов для каждого из них.
Кроме всего прочего, обратите внимание, что многие современные принтеры в процессе работы используют собственное программное обеспечение. При его повреждении, случайном удалении или неправильной установке (даже в случае наличия в системе корректно инсталлированного драйвера) устройства могут не работать. Удалите оригинальную управляющую программу (для полного удаления лучше использовать утилиты вроде iObit Uninstaller), а затем установите приложение повторно.
Исправление ошибок доступа к сетевым принтерам
Достаточно часто проблемы бывают и с сетевыми принтерами. Они, как правило, связаны исключительно с неправильными настройками путей сетевой идентификации самих устройств.
При выполнении установки необходимых параметров особое внимание обратите на правильность ввода сетевого адреса принтера, его локации, сетевого названия и используемого порта. Кроме того, иногда необходимо указать источник для установки драйверов.
Ошибки службы «Диспетчера печати»
Наконец, одной из самых неприятных ошибок печати принтера можно назвать ситуации с проблемами «Диспетчера печати», который по непонятным причинам может быть отключен.
Для проверки его состояния зайдите в раздел служб (services.msc), найдите там указанный компонент, нажмите кнопку запуска службы, если она отключена, и установите тип старта на автоматический.
Для верности используйте раздел программ и компонентов, перейдите к пункту включения и отключения компонентов Windows и убедитесь, что отвечающий за печать компонент включен (на нем и на всех сопутствующих элементах должны стоять галочки).
Дополнительные советы
Если параллельно с «железными» принтерами вы используете виртуальные устройства, в том же разделе компонентов системы включите все необходимые службы вроде печати в PDF или поддержки XPS. Вполне возможно, что именно эти компоненты каким-то образом могут быть связаны со своими «железными» аналогами. Наконец, не стоит исключать и вирусное заражение компьютерной системы, поэтому настоятельно рекомендуется выполнить ее полное сканирование с нейтрализацией или удалением угроз, которые, возможно, будут найдены.
Ошибка печати на устройствах фирм Canon, HP, Epson, Samsung и многих других может иметь большое количество источников, которые нужно проверить. Часто сопровождается сообщениями наподобие «Принтеру не удалось напечатать», «Ошибка обработки команды», «Локальный документ низкого уровня не распечатан», «Состояние печати принтера — ошибка».
Эта статья поможет пользователю выяснить, почему такое происходить и аппарат пишет эти сообщения, что делать в первую очередь в таких ситуациях. Мы предлагаем несколько быстрых решений неисправностей принтера, по которым возникает и показывается ошибка при печати в операционных системах Windows 7, 8 и 10.
Неисправность проводов соединения
Первое, что нужно сделать в сложившейся ситуации, так это произвести проверку целостности кабелей подключения. Несмотря на всю их надежность, со временем они могут терять свою устойчивость или попросту выйти из строя. Нередки случаи и механического повреждения во время перестановки мебели или любых других действий.
Для подключения принтера могут использоваться два вида шнуров. Более популярный USB и ethernet провод, скорее известный как патч-корд. По сути это изделия из пластмассы, пластика и тонкого металла. Потому случаи перетирания не единичны. Самым надежным вариантом проверки будет временное использование аналогичных шнуров от другой техники.
Проверка подключения по сети
Если печатающее устройство подключено через локальную сеть, то в таком случае нужно проверять наличие и надежность связи. Более всего это актуально для ЛВС, созданной с использованием технологи Wi-Hi. Пользователю стоит убедиться, что роутер или модем включен и исправно работает. Проверить наличие ВайФай на других сетевых устройствах, как, к примеру, ноутбук или телефон.
Не так часто, но бывают проблемы с сетью, которая организована с использованием розеток и кабелей ethernet. В таких ситуациях можно временно использовать другие шнуры, розетки или способы подключения. Это поможет окончательно и точно определить причину, по которой принтер не печатает.
Устанавливаем принтер по умолчанию
Если Вы нажимаете на кнопку «Печать», а задание удачно и без ошибок отправляется, но процесс распечатывания не начинается даже через длительный отрезок времени, то, возможно, выбран главным другой принтер. Для исправления такой проблемы сначала стоит узнать точное название и модель своего устройства. Такие данные могут быть указаны на самом принтере спереди или на наклейке с дополнительной информацией, или на коробке от аппарата.
Далее действуйте по такой простой инструкции:
- Откройте панель управления компьютером.
- В списке найдите раздел с принтерами.
- В перечне моделей выделите свою.
- Вызовите правой клавишей мыши контекстное меню.
- В списке отметьте пункт «Использовать по умолчанию».
Очистка очереди печати и отключение автономного режима работы
Если в очереди заданий принтера накопилось много задач, то вполне вероятна ситуация, что она могла зависнуть. В таком случае даже перезагрузка может не помочь. Пользователю следует произвести очистку вручную. Самый простой и быстрый способ это сделать через панель управления и контекстное меню принтера.
-
Очистка очереди печати. По инструкции из предыдущего раздела, зайдите в меню и выберите пункт «Просмотр очереди». В окне нажмите первый пункт главного меню «Принтер», а в списке — на «Очистить очередь печати». Подробная инструкция, как другими способами можно очистить очередь.

Перезапуск служб
Не стоит забывать о специальной службе в операционной системе Windows, которая отвечает за управление и работу всех печатающих устройств в ней. Нелишним будет проверить ее состояние в текущий момент. Для таких целей следуйте по инструкции ниже.
- Откройте окно быстрого запуска программ клавишами Windows+R.
- В строке введите «services.msc», чтобы открыть весь список служб.
- В перечне найдите «Диспетчер печати» и правой клавишей мыши зайдите в ее свойства.
Отключение антивируса и брандмауэра
Антивирусное и другое программное обеспечение, которое выполняет роль «защитника» от вредоносных файлов и программ, при неправильной настройке, и само может стать причиной, отказа принтера печатать любые документы. Если совсем недавно был установлен новый антивирус, выполнено подключение к сетевому устройству, присоединен и настроен новый принтер, то этот факт следует проверить в первую очередь.
Зайти в режим управления брандмауэром можно так:
- Открываем панель управления, а в ней находим подраздел под именем «Система и безопасность».
- Заходим в раздел «Брандмауэр Windows».
- Слева в колонке выбираем пункт «Включение и отключение» или аналогичный к нему, если используете не Windows 7.
- Отключаем «Firewall» на некоторое время, чтобы проверить печать.
- Если проблема подтверждена, то можно навсегда заблокировать «Файервол» или настроить исключение для своего принтера.
Настройка разрешений
При использовании сетевого печатающего устройства на главном ПК, через который тот подключался в сеть, необходимо произвести настройки доступов и прав для других пользователей. Сделать это можно через свойства принтера, в которые заходим с использованием панели управления.
Обновление драйверов
Драйвера — это сокращенное название специального программного обеспечения, которое позволяет компьютеру или ноутбуку «общаться» с печатающим устройством на их «языке». Иногда сами «дрова» могут стать причиной проблем, когда принтер не печатает. В таких ситуациях рекомендовано произвести полную переустановку их. Для выполнения процесса правильно следуйте инструкции ниже:
- Откройте окно быстрого запуска программ через сочетание клавиш Windows+R.
- В нем наберите команду «devmgmt.msc».
- В списке найдите ветку устройств обработки изображений или печати. Раскройте и выделите свою модель.
- Вверху нажмите кнопку «Обновить драйвера».
- В следующем окне можно выбрать между двумя вариантами обновления. Рекомендуем производить автоматическое, что является более простым и понятным для рядового пользователя.
Откат операционной системы
Если принтер до определенного дня работал без проблем и никаких ошибок не выдавал, то, как один из вариантов, можно попробовать сделать откат к предыдущей версии состояния операционной системы «Виндовс». Но это возможно, если ранее Вы делали точки восстановления вручную или запланировали их автоматическое создание.
Проверить это и попробовать сделать возврат можно так:
- Зайдите в свойства ПК.
- Далее слева в списке выберите и нажмите «Защита системы».
- Нажмите кнопку «Восстановление» и далее следуйте указаниям мастера-помощника.
Неисправность программ
Разного рода программы для просмотра и редактирования могут вызывать проблемы или печать с них попросту не будет происходить. Чтобы исключить эту ошибку из перечня возможных, попробуйте распечатать документ или рисунок с любой другого редактора. Например, если не печатает принтер в «Екселе», то попробуйте отправить задание на распечатывание с текстового файла.
Проблемы после заправки картриджей
Картриджи, которые принимают непосредственное участие в процессе нанесения изображения на бумагу, часто сами выводят принтер из строя. Утверждать точно, что расходные материалы стали причиной ошибки, можно, если проблема образовалась сразу после заправки. Если речь идет о лазерном устройстве, то в первую очередь стоит проверить качество сборки и наличие контактов между разными его частями. Попросту разобрать и обратно внимательно собрать.
Особое внимание стоит уделить чипам, которыми в последнее время комплектуются картриджи лазерных и струйных моделей. Возможно, он нуждается в обнулении или полной замене.
А также для струйных характерно попадание воздуха в систему непрерывной подачи чернил, если она используется. Возможны засыхания сопел печатающей головки, независимо от места ее установки (на картридже или отдельной частью системы). Это происходит из-за длинного простоя или активного использования техники без профилактики.
![Что делать если принтер не печатает всю страницу [HP, Canon, Epson]](https://clickthis.blog/wp-content/uploads/2022/03/why-my-printer-does-not-print-the-whole-page.webp)
Ваш принтер может печатать одностраничные или многостраничные документы, но многие пользователи сообщают, что принтер не печатает страницу целиком.
Вот как один из пользователей описывает проблему в Microsoft Answers :
Использование MS Edge, когда веб-страница (например, Home Depot) показывает мой заказ и имеет кнопку печати. Он будет печатать только то, что помещается на одной странице, а не весь документ. Однако, если я использую хром, он работает нормально. Я предполагаю, что это должно быть что-то в настройке где-то?? Помощь?
Причин этой проблемы может быть много, в том числе неправильно настроенные свойства принтера, ошибки драйвера, проблемы с оборудованием или некоторые другие распространенные проблемы.
Говоря о проблемах, пользователи сообщили о целом списке связанных проблем. Проверьте их ниже.
Где возникает эта ошибка и что я могу ожидать?
- Затронуты все основные производители (принтер HP/Canon/Epson/Brother/Ricoh/Xerox не печатает все на странице)
- Затронуты только определенные разделы страницы (принтер не печатает середину страницы/принтер печатает только середину страницы/ половину страницы и т. д.)
- Затронуты только определенные форматы или определенные размеры печати (принтер не печатает A4/весь текст/все изображение)
- Термопринтер не печатает всю страницу
Если у вашего принтера также возникают эти проблемы, вот несколько советов по устранению неполадок, которые помогут решить эту проблему.
Что я могу сделать, если мой принтер не заканчивает страницу?
1. Переустановите драйвер принтера.
- Нажмите клавишу Windows + R, чтобы открыть “Выполнить”.
- Введите control и нажмите OK, чтобы открыть панель управления.
- Перейдите в « Программы » и нажмите « Программы и компоненты » .
- Найдите программное обеспечение вашего принтера и нажмите “Удалить”.
- Перезагрузите систему.
- Перейдите на веб-сайт производителя принтера и загрузите последние версии драйверов для вашей модели.
- Проверьте, сохраняется ли проблема.
Приведенное выше ручное решение прекрасно, но требует много времени и работы. Если вы хотите быстро обновить все свои драйверы, попробуйте использовать специализированный инструмент, такой как Driverfix, для автоматического обновления всех ваших драйверов.
Это отличное приложение, потому что вам нужно всего пару кликов, чтобы добраться до финиша. И это без каких-либо рисков получить не того водителя и получить еще большие неприятности.
Начните с загрузки и установки Driverfix. Это займет всего несколько секунд, и вам даже не нужно будет искать значок программы, потому что она запустится автоматически.
Он начнет сканирование вашего ПК на наличие проблем с вашими драйверами или новыми версиями уже установленных.
Вы получите полный отчет со списком рекомендуемых драйверов.
Теперь вам просто нужно решить, нажимаете ли вы кнопку “Обновить все” или устанавливаете только те, которые хотите, установив соответствующие флажки и нажав кнопку “Установить”.
2. Перезагрузите принтер
- Выключите принтер.
- Отсоедините шнур питания от принтера.
- Отсоедините шнур питания от сетевой розетки.
- Подождите 60 секунд.
- Вставьте шнур питания обратно в настенную розетку, а затем снова подключите шнур питания к принтеру.
- Включите принтер и подождите, пока принтер снова не станет бездействующим.
- Попробуйте распечатать документ и проверьте, печатается ли документ полностью.
3. Проверьте настройки принтера
- Введите принтер в строке поиска Windows и нажмите Принтеры и сканеры.
- Нажмите на свой принтер, а затем нажмите «Управление».
- В разделе «Управление устройством » нажмите «Настройки печати».
- Перейдите на вкладку Бумага или Бумага/качество.
- Убедитесь, что в поле “Тип” или “Тип бумаги” выбрано значение “Обычная бумага”.
- Щелкните поле “Качество печати” и установите для него значение “Черновик” или “Нормальное” или щелкните вкладку “Графика” и выберите “Стандартное” для параметра “Качество“.
- Нажмите OK, чтобы сохранить изменения.
- Попробуйте распечатать страницу еще раз и проверьте, можете ли вы распечатать всю страницу.
4. Обновите прошивку принтера.
- Откройте страницу поддержки клиентов HP — Загрузка программного обеспечения и драйверов.
- Выберите свой принтер из списка принтеров и проверьте, доступно ли обновление для вашего принтера.
- Скачайте и установите обновления прошивки.
Мы надеемся, что вы решили свою проблему с помощью одного из наших решений. Если у вас есть какие-либо комментарии или решения, оставьте нам строку в разделе комментариев ниже.
Updating your printer software should fix this quickly
by Tashreef Shareef
Tashreef Shareef is a software developer turned tech writer. He discovered his interest in technology after reading a tech magazine accidentally. Now he writes about everything tech from… read more
Updated on March 6, 2023
Reviewed by
Alex Serban
After moving away from the corporate work-style, Alex has found rewards in a lifestyle of constant analysis, team coordination and pestering his colleagues. Holding an MCSA Windows Server… read more
- If your printer software is not printing the full page, it might be because of the wrong settings.
- You can fix this issue quickly by updating your printer software and drivers.
- Another effective solution is to change your printer preferences.
XINSTALL BY CLICKING THE DOWNLOAD FILE
This software will repair common computer errors, protect you from file loss, malware, hardware failure and optimize your PC for maximum performance. Fix PC issues and remove viruses now in 3 easy steps:
- Download Restoro PC Repair Tool that comes with Patented Technologies (patent available here).
- Click Start Scan to find Windows issues that could be causing PC problems.
- Click Repair All to fix issues affecting your computer’s security and performance
- Restoro has been downloaded by 0 readers this month.
Your printer is capable of printing single-page or multi-page documents, but many users reported that the printer is not printing the full page.
While this issue can be frustrating, it is not the most difficult to fix, just like the printer not printing all pages issue. This guide will show you quick ways to get your printer working normally in no time.
Why is my HP printer not printing the full page?
Listed below are some of the reasons your printer might not print the entire page:
- Outdated printer software: If your HP or Canon printer is not printing everything on the page. It might be because of issues with your printer software. You can fix this by uninstalling the software and reinstalling it.
- Outdated firmware: This problem is sometimes down to outdated firmware. Downloading the latest version of the firmware from the manufacturer’s website should do the trick here.
It is important to note that the above causes are not limited to HP printers only. They are the general causes of this issue on other brands.
Where does this error occur, and what can I expect?
- All major manufacturers are impacted (HP/ Canon/Epson/Brother/Ricoh/Xerox printer not printing everything on page).
- Only specific page sections were impacted (Printer not printing the middle of the page/printer only printing the middle of the page/half the page, etc.).
- Only specific formats or specific printing sizes were impacted (Printer not printing A4/all text/entire image).
- Thermal printers are not printing a full page.
If your printer is also having these issues, here are a couple of troubleshooting tips to resolve this problem.
What can I do if the printer is not printing the full page?
1. Reinstall the printer software
- Press the Windows key + R, type appwiz.cpl, and click OK.
- Right-click your printer software and select Uninstall.
- Now, follow the onscreen instructions to complete the process.
- Finally, go to the manufacturer’s website to download the latest software.
If your Canon or Epson printer is not printing the entire page, it can be due to faulty printer software. Uninstalling and reinstalling the software should clear up the glitches causing it.
Also, the problem can be due to an outdated printer driver sometimes. To fix this, we recommend using a dedicated driver updater in Driverfix to complete the job.

DriverFix
Install the printer driver in just a few seconds automatically and continue printing with this tool.
2. Restart the Printer
- Turn the printer off and disconnect the power cord.
- Unplug the power cord from the power outlet and wait for 60 seconds.
- Now, plug the printer again and restart it.
Some PC issues are hard to tackle, especially when it comes to corrupted repositories or missing Windows files. If you are having troubles fixing an error, your system may be partially broken.
We recommend installing Restoro, a tool that will scan your machine and identify what the fault is.
Click here to download and start repairing.
Sometimes, this problem might be due to minor issues with your printer. The best thing to do here is to restart your printer; things should be expected.
3. Check the Printer Preferences
- Press the Windows key, type printer, and click on Printers and scanners.
- Select your printer and click the Manage button.
- Now, choose Printing Preferences under Manage your Device.
- Select the Paper or Paper/Quality tab.
- In the Type or Paper Type field, make sure that Plain Paper is selected.
- Next, click the Print Quality field and set it to Draft or Normal, or click on the Graphics tab and select Standard for Quality.
- Finally, click OK to save the changes.
Sometimes, the printer not printing full page issues can be due to wrong settings. You must follow the steps above to make the necessary changes to get your printer to work normally again.
- Printer won’t print all the pages
- My printer only prints one page at a time
- Printer runs a blank page between every printed page
- My printer cuts off the bottom of the page
- PDF files not printing correctly in Windows 10/11
4. Update the printer firmware
Another effective solution to this problem is to update your printer’s firmware. And the manufacturer’s official website is the best place to download the latest version.
Thankfully, most firmware is easy to install with simple onscreen instructions.
We have reached the end of this comprehensive guide. However, if you follow the steps above carefully, your printer should not print the full page of your document.
If your printer is not printing the actual size, check our detailed guide to solve the problem.
Feel free to let us know the solution that helped you fix this issue in the comments below.
Мой принтер не распечатывает всю страницу [EXPERT FIX]
Ваш принтер способен печатать одностраничные или многостраничные документы, но многие пользователи сообщили, что принтер не печатает всю страницу.
Причиной этой проблемы может быть много, в том числе неправильно настроенные свойства принтера, ошибки драйвера, проблемы с оборудованием или некоторые другие тривиальные проблемы. Если у вашего принтера также есть эти проблемы, вот несколько советов по устранению проблем, чтобы решить эту проблему.
Вот как один пользователь описывает проблему в ответах Microsoft :
Используя MS Edge, когда веб-страница (например, Home Depot) показывает мой заказ и имеет кнопку печати. Он напечатает только то, что умещается на одной странице, а не весь документ. Однако, если я использую хром, он работает нормально. Я предполагаю, что это должно быть что-то в обстановке где-то ?? Помогите?
Что делать, если принтер HP печатает не все на странице?
1. Перезагрузите принтер
- Выключите принтер.
- Когда принтер выключен, отсоедините шнур питания от принтера.
- Теперь отсоедините шнур питания от электрической розетки.
- Подождите 60 секунд.
- Теперь подключите шнур питания обратно к сетевой розетке, а затем снова подключите шнур питания к принтеру.
- Включите принтер и подождите, пока принтер снова не будет работать.
- Попробуйте распечатать документ и проверьте, печатается ли полный документ.
Ваш принтер взломан третьей стороной? Вот как это исправить!
2. Проверьте настройки принтера
- Найдите принтер в строке поиска Windows и нажмите « Принтер и сканер».
- Нажмите на принтер, а затем нажмите Управление.
- В разделе « Управление устройством » нажмите « Настройки печати».
- Нажмите вкладку Бумага или Бумага / Качество .
- В поле Тип или Тип бумаги убедитесь, что выбрана Обычная бумага .
- Щелкните поле « Качество печати» и установите для него значение « Черновое» или « Нормальное».
- Или щелкните вкладку « Графика » и выберите « Стандарт качества».
- Нажмите кнопку ОК, чтобы сохранить изменения.
- Теперь попробуйте снова напечатать страницу и проверьте, можете ли вы распечатать всю страницу.
3. Переустановите драйвер принтера
- Нажмите клавишу Windows + R, чтобы открыть Run.
- Введите control и нажмите OK, чтобы открыть панель управления.
- Перейдите в Программы > Программы и компоненты.
- Найдите программное обеспечение принтера и нажмите « Удалить».
- Перезагрузите систему.
- Теперь перейдите на веб-сайт производителя принтера и загрузите последние версии драйверов для вашей модели.
- После того, как вы установите их, убедитесь, что проблема все еще существует.
В качестве альтернативы, если вы хотите быстро обновить все ваши драйверы, попробуйте использовать такие инструменты, как TweakBit Driver Updater, для автоматического обновления всех ваших драйверов.
4. Обновите прошивку принтера
- Если ничего не работает, попробуйте обновить прошивку принтера. Это должно решить любые проблемы с принтером, поскольку он установит принтер на заводские настройки по умолчанию с последней версией прошивки.
- Когда принтер включен и подключен к компьютеру, откройте страницу поддержки клиентов HP — Загрузка программного обеспечения и драйверов .
- Выберите свой принтер из списка принтеров и проверьте, доступно ли обновление для вашего принтера.
- Загрузите и установите обновления прошивки.
СВЯЗАННЫЕ ИСТОРИИ, КОТОРЫЕ ВЫ МОЖЕТЕ КАК:
Содержание
- Исправляем ошибку «Не удалось напечатать этот документ»
- Способ 1: Назначение принтера по умолчанию
- Способ 2: Отключение функции двустороннего обмена данными
- Способ 3: Перезапуск службы «Диспетчер печати»
- Способ 4: Настройка очереди печати (для сетевых принтеров)
- Способ 5: Отключение автономного режима
- Способ 6: Переустановка драйвера
- Способ 7: Использование средства устранения неполадок
- Способ 8: Извлечение застрявшей бумаги
- Способ 9: Проверка картриджей
- Вопросы и ответы
Некоторые пользователи периодически сталкиваются с различными проблемами при попытке отправить какой-либо файл в печать. Одной из распространенных ошибок является появление уведомления «Не удалось напечатать этот документ». В большинстве случаев такая трудность решается программными методами, однако не стоит исключать и аппаратные поломки. Далее мы хотим поговорить об известных причинах появления этой проблемы и вариантах их исправления, начав с самой банальной и часто встречающейся.
Исправляем ошибку «Не удалось напечатать этот документ»
В первую очередь нужно проверить подключенный к компьютеру кабель от принтера. Он должен плотно сидеть в обоих разъемах и не иметь внешних повреждений. Если есть такая возможность, попробуйте подключить его к другому компьютеру и убедиться в обнаружении устройства. В случае неисправности замените провод. Перед выполнением всех последующих инструкций рекомендуем сразу очистить очередь печати. Детальное руководство по осуществлению этой задачи вы найдете в другой нашей статье по следующей ссылке.
Подробнее: Очистка очереди печати в Windows
Способ 1: Назначение принтера по умолчанию
В большинстве случаев юзеры не смотрят на выбранный принтер в программе, через которую запускается печать, и сразу отправляют документ в обработку. Иногда это приводит к тому, что аппаратом по умолчанию выступает отключенное оборудование, поэтому и появляется рассматриваемая проблема. Во избежание подобных ошибок рекомендуется вручную указывать необходимый аппарат или назначить его основным в системе.
Подробнее: Назначение принтера по умолчанию в Windows
Способ 2: Отключение функции двустороннего обмена данными
Стандартная конфигурация принтера включает в себя активный параметр автоматической передачи настроек из системы в принтер, а называется этот пункт «Двусторонний обмен данными». Даже сами разработчики устройств указывают на то, что активный режим работы этого инструмента часто приводит к появлению неполадок с печатью. Поэтому мы предлагаем отключить его.
- Откройте «Пуск» и перейдите в «Параметры». В случае со старыми версиями Windows потребуется выбрать пункт «Устройства и принтеры».
- Переместитесь в раздел «Устройства».
- На панели слева выберите категорию с печатающим оборудованием.
- В списке отыщите требуемый принтер и щелкните на нем ЛКМ.
- Кликните по кнопке «Управление».
- Синим будет выделена надпись «Свойства принтера», нажмите на нее ЛКМ.
- Перейдите во вкладку «Порты».
- Снимите галочку с пункта «Разрешить двусторонний обмен данными» и примените изменения.
После выполнения указанных выше инструкций останется только перезапустить устройство, чтобы в силу вступили новые настройки, и попробовать отправить документ в печать заново.
Способ 3: Перезапуск службы «Диспетчер печати»
За корректное осуществление всех действий с принтером отвечает одна системная служба «Диспетчер печати». Из-за различных ошибок или сбоев в ОС она могла быть отключенной или перестать нормально функционировать. Поэтому мы советуем вручную перезапустить ее, что делается так:
- Откройте утилиту «Выполнить», зажав комбинацию клавиш Win + R. В поле введите
services.mscи щелкните на «ОК». - В списке отыщите строку «Диспетчер печати» и дважды нажмите на ней левой кнопкой мыши.
- Убедитесь в том, что тип запуска установлен в состояние «Автоматически», затем остановите службу и повторно запустите ее.

Иногда возникает ситуация, что «Диспетчер печати» отключается сам по себе спустя некоторое время работы. Связано это может быть с разными проблемами, для каждой из которых имеется отдельное решение. Развернутые руководства по исправлению этой трудности вы найдете в статье далее.
Читайте также: Исправление остановки службы печати в Windows
Способ 4: Настройка очереди печати (для сетевых принтеров)
Не все обладатели печатающих аппаратов имеют прямой доступ к ним, иногда они подключаются через локальную сеть с помощью домашней или корпоративной группы. Тогда в силу применяются стандартные параметры, отправляющие документ в очередь печати, а не сразу в принтер. Из-за этого возникает проблема с переходом файла в активный режим и отображается соответствующее уведомление. Настроить эти параметры можно на главном компьютере, воспользовавшись следующей инструкцией:
- Перейдите к списку устройств так, как это было показано в Способе 2, отыщите сетевое оборудование и откройте окно управления им.
- Здесь вам необходимо меню «Свойства принтера».
- Переместитесь во вкладку «Дополнительно».
- Убедитесь в том, что нет ограничений на доступ к принтеру и не выставлен приоритет.
- Чуть ниже отметьте маркером пункт «Печатать прямо на принтер» и уберите галочки со всех пунктов, отвечающих за задержку печати (в разных моделях устройств их количество и функциональность отличаются).
- Не забудьте применить изменения.

После этих действий обязательно перезагрузите принтер, а также не забудьте очистить очередь. Если нет никаких
параметров, задерживающих печать, неполадка должна немедленно исчезнуть.
Способ 5: Отключение автономного режима
Иногда принтер переходит в автономный режим, что связано с системными ошибками или отключением кабеля. Почти всегда из него он выходит автоматически, но бывают и исключения, тогда при попытке печати на экране появляется уведомление «Работа принтера приостановлена», но на некоторых моделях срабатывает другой код и надпись меняется на «Не удалось напечатать этот документ». Мы советуем ознакомиться с представленным ниже материалом, чтобы понять, как самостоятельно перевести принтер в активный режим и исправить возникшую трудность.
Подробнее: Решение проблемы «Работа принтера приостановлена»
Способ 6: Переустановка драйвера
Драйвер принтера отвечает за нормальное функционирование его программной части. Неполадки с работой этого компонента или неправильная установка приводит к прекращению работоспособности. Поэтому мы рекомендуем полностью удалить старый драйвер так, как это показано в статье по следующей ссылке.
Подробнее: Удаление старого драйвера принтера
После этого останется только отыскать драйвер последней версии любым удобным методом, скачать его и инсталлировать. Приоритетным местом поиска является официальный сайт, идущий в комплекте лицензионный диск или утилита от разработчика.
Подробнее: Установка драйверов для принтера
Способ 7: Использование средства устранения неполадок
Выше мы рассмотрели все программные методы решения возникшей неполадки, которые не задевает стандартное системное средство устранения проблем. Если ничего из перечисленного ранее не принесло результата, запустите этот инструмент, чтобы он провел автоматическую диагностику.
- Откройте меню «Параметры» через «Пуск» и перейдите в раздел «Обновление и безопасность».
- Через левую панель опуститесь в категорию «Устранение неполадок».
- Выберите пункт «Принтер».
- Дождитесь, пока Мастер обнаружения проблем завершит сканирование. При отображении списка с принтерами выберите нерабочий и следуйте отобразившимся рекомендациям.

Способ 8: Извлечение застрявшей бумаги
Как уже было сказано ранее, не все модели печатающего оборудования отображают ошибки корректно, что бывает и при возникновении ситуации с застрявшей внутри бумагой. Ее клочки не позволяют ролику захвата взять новый лист или же уведомляют о наличии внутри посторонних предметов. В таком случае надо самостоятельно разобрать принтер и проверить его внутренности на наличие кусков бумаги или, например, скрепок. При обнаружении посторонних предметов их нужно аккуратно извлечь.
Подробнее:
Полная разборка принтеров
Решение проблемы с застрявшей в принтере бумагой
Решение проблем с захватом бумаги на принтере
Способ 9: Проверка картриджей
Если ни один из указанных выше методов не принес никого результата, проверять требуется картриджи. Не всегда программное обеспечение показывает уведомление о том, что краска кончается. Необходимо вручную достать чернильницы и проверить их содержимое. Кроме этого, иногда принтер вовсе не видит картридж, поэтому нужно предпринимать другие меры. Все необходимые сведения по работе с картриджами вы найдете в других наших статьях.
Читайте также:
Замена картриджей в принтерах
Исправление ошибки с обнаружением принтерного картриджа
Правильная чистка принтерного картриджа
Как заправить картридж принтера
Выше мы продемонстрировали все известные методы решения проблемы «Не удалось напечатать этот документ». Вам следует обязательно по очереди проверять каждый из них, чтобы выявить возникшую неполадку. Дополнительно попробуйте использовать другое приложение для печати или проверить другие файлы, возможно, неполадка заключается именно в этом, а не в работе принтера.
Читайте также:
Проверка принтера на качество печати
Решение проблем с распечаткой PDF-файлов
by Tashreef Shareef
Tashreef Shareef is a software developer turned tech writer. He discovered his interest in technology after reading a tech magazine accidentally. Now he writes about everything tech from… read more
Updated on March 18, 2022
- Some users complained about their printers not being able to print the whole page.
- The main causes of this problem include driver issues, printer proprieties, and more.
- Visit our Printer page for fixing other problems with it or if you’re looking for a new one.
- Try fixing your PC problems using our expert guides within the Tech Troubleshooting Hub.
XINSTALL BY CLICKING THE DOWNLOAD FILE
This software will repair common computer errors, protect you from file loss, malware, hardware failure and optimize your PC for maximum performance. Fix PC issues and remove viruses now in 3 easy steps:
- Download Restoro PC Repair Tool that comes with Patented Technologies (patent available here).
- Click Start Scan to find Windows issues that could be causing PC problems.
- Click Repair All to fix issues affecting your computer’s security and performance
- Restoro has been downloaded by 0 readers this month.
Your printer is capable of printing single-page or multi-page documents, but many users reported that the printer does not print the whole page.
Here’s how one user describes the issue on Microsoft Answers:
Using MS Edge, when a web page (Home Depot for instance) shows my order and has a print button. It will only print what fits on one page and doesn’t print the whole document. However, if I use chrome it works fine. I’m guessing this must be something in a setting somewhere?? Help?
The reason for this problem can be many including misconfigured printer properties, driver errors, hardware issues, or some other common issues.
Speaking about issues, users reported an entire list of connected problems. Check them out below.
Where does this error occur and what can I expect?
- All major manufacturers are impacted (HP/ Canon/Epson/Brother/Ricoh/Xerox printer not printing everything on page)
- Only specific page sections impacted (Printer not printing middle of page/printer only printing middle of page/half the page, etc.)
- Only specific formats or specific printing sizes impacted (Printer not printing A4/all text/entire image)
- Thermal printer not printing full page
If your printer is also having these issues, here are a couple of troubleshooting tips to resolve this problem.
What can I do if my printer is not finishing the page?
1. Reinstall the printer driver
- Press Windows key + R to open Run.
- Type control and press OK to open the Control Panel.
- Go to Programs and click on Programs and Features.
- Find your printer software and click on Uninstall.
- Reboot the system.
- Go to the printer manufacturer’s website and download the latest drivers for your model.
- Check if the problem is still there.
The manual solution above is fine, but it takes a lot of time and work. If you want to quickly update all your drivers, try using a specialized tool such as Driverfix to update all your drivers automatically.
Some PC issues are hard to tackle, especially when it comes to corrupted repositories or missing Windows files. If you are having troubles fixing an error, your system may be partially broken.
We recommend installing Restoro, a tool that will scan your machine and identify what the fault is.
Click here to download and start repairing.
This is a great app because you only need a couple of clicks to get to the finish line. And that without any risks of getting a wrong driver and getting even more in trouble.
Start by downloading and installing Driverfix. It will take only a few seconds and you don’t even need to find the icon for the software because it will start automatically.
It will start scanning your PC for problems with your drivers or new versions of the already installed ones.
You will receive a complete report with the list of recommended drivers.
Now you just need to decide whether you click the Update All button from the, or install only the ones you want by checking their corresponding boxes and clicking on the install button.

DriverFix
DriverFix will help you install the printer driver in just a few seconds automatically and continue printing.
2. Restart the Printer
- Turn the printer off.
- Disconnect the power cord from the printer.
- Unplug the power cord from the power outlet.
- Wait for 60 seconds.
- Plug in the power cord back to the wall outlet and then reconnect the power cord to your printer.
- Turn on the printer and wait for the printer to become idle again.
- Try to print the document and check if the full document is being printed.
3. Check the Printer Preferences
- Type printer in the Windows search bar and click on Printers and scanners.
- Click on your printer and then click Manage.
- Under Manage your Device, click on Printing Preferences.
- Click the Paper or Paper/Quality tab.
- In the Type or Paper Type field, make sure that Plain Paper is selected.
- Click the Print Quality filed and set it to Draft or Normal, or click on the Graphics tab and select Standard for Quality.
- Click OK to saved the changes.
- Try to print the page again and check if you are able to print full page.
- Printer won’t print all the pages
- My printer only prints one page at a time
- Printer runs a blank page between every printed page
- My printer cuts off the bottom of the page
- PDF files not printing correctly in Windows 10/11
4. Update the printer firmware
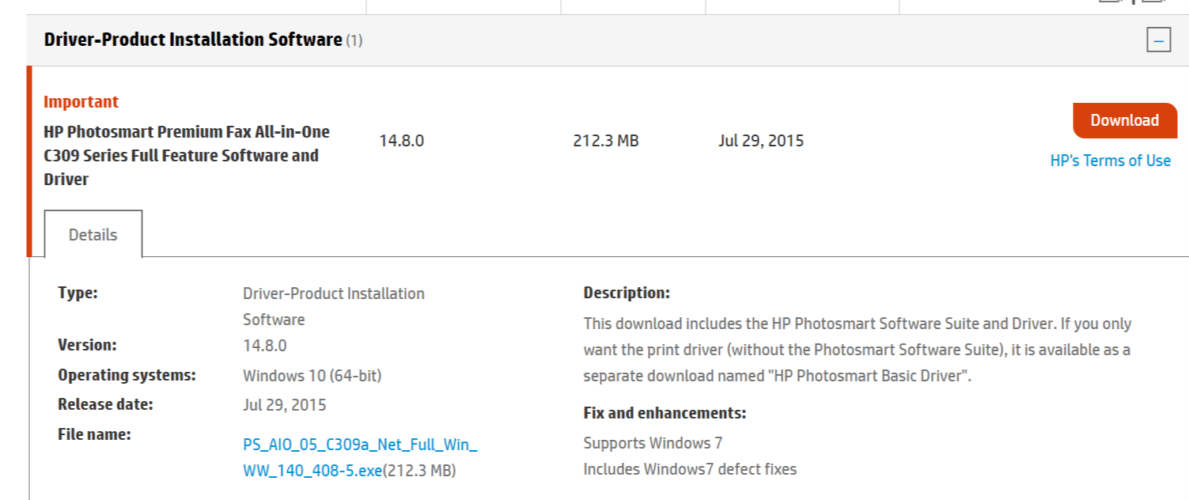
- Open HP Customer Support – Software and Driver Downloads page.
- Select your printer from the list of printers and check if an update is available for your printer.
- Download and install the firmware updates.
We hope that you solved your problem by using one of our solutions. If you have any comments or solutions, leave us a line in the Comments section below.
Newsletter
by Tashreef Shareef
Tashreef Shareef is a software developer turned tech writer. He discovered his interest in technology after reading a tech magazine accidentally. Now he writes about everything tech from… read more
Updated on March 18, 2022
- Some users complained about their printers not being able to print the whole page.
- The main causes of this problem include driver issues, printer proprieties, and more.
- Visit our Printer page for fixing other problems with it or if you’re looking for a new one.
- Try fixing your PC problems using our expert guides within the Tech Troubleshooting Hub.
XINSTALL BY CLICKING THE DOWNLOAD FILE
This software will repair common computer errors, protect you from file loss, malware, hardware failure and optimize your PC for maximum performance. Fix PC issues and remove viruses now in 3 easy steps:
- Download Restoro PC Repair Tool that comes with Patented Technologies (patent available here).
- Click Start Scan to find Windows issues that could be causing PC problems.
- Click Repair All to fix issues affecting your computer’s security and performance
- Restoro has been downloaded by 0 readers this month.
Your printer is capable of printing single-page or multi-page documents, but many users reported that the printer does not print the whole page.
Here’s how one user describes the issue on Microsoft Answers:
Using MS Edge, when a web page (Home Depot for instance) shows my order and has a print button. It will only print what fits on one page and doesn’t print the whole document. However, if I use chrome it works fine. I’m guessing this must be something in a setting somewhere?? Help?
The reason for this problem can be many including misconfigured printer properties, driver errors, hardware issues, or some other common issues.
Speaking about issues, users reported an entire list of connected problems. Check them out below.
Where does this error occur and what can I expect?
- All major manufacturers are impacted (HP/ Canon/Epson/Brother/Ricoh/Xerox printer not printing everything on page)
- Only specific page sections impacted (Printer not printing middle of page/printer only printing middle of page/half the page, etc.)
- Only specific formats or specific printing sizes impacted (Printer not printing A4/all text/entire image)
- Thermal printer not printing full page
If your printer is also having these issues, here are a couple of troubleshooting tips to resolve this problem.
What can I do if my printer is not finishing the page?
1. Reinstall the printer driver
- Press Windows key + R to open Run.
- Type control and press OK to open the Control Panel.
- Go to Programs and click on Programs and Features.
- Find your printer software and click on Uninstall.
- Reboot the system.
- Go to the printer manufacturer’s website and download the latest drivers for your model.
- Check if the problem is still there.
The manual solution above is fine, but it takes a lot of time and work. If you want to quickly update all your drivers, try using a specialized tool such as Driverfix to update all your drivers automatically.
Some PC issues are hard to tackle, especially when it comes to corrupted repositories or missing Windows files. If you are having troubles fixing an error, your system may be partially broken.
We recommend installing Restoro, a tool that will scan your machine and identify what the fault is.
Click here to download and start repairing.
This is a great app because you only need a couple of clicks to get to the finish line. And that without any risks of getting a wrong driver and getting even more in trouble.
Start by downloading and installing Driverfix. It will take only a few seconds and you don’t even need to find the icon for the software because it will start automatically.
It will start scanning your PC for problems with your drivers or new versions of the already installed ones.
You will receive a complete report with the list of recommended drivers.
Now you just need to decide whether you click the Update All button from the, or install only the ones you want by checking their corresponding boxes and clicking on the install button.

DriverFix
DriverFix will help you install the printer driver in just a few seconds automatically and continue printing.
2. Restart the Printer
- Turn the printer off.
- Disconnect the power cord from the printer.
- Unplug the power cord from the power outlet.
- Wait for 60 seconds.
- Plug in the power cord back to the wall outlet and then reconnect the power cord to your printer.
- Turn on the printer and wait for the printer to become idle again.
- Try to print the document and check if the full document is being printed.
3. Check the Printer Preferences
- Type printer in the Windows search bar and click on Printers and scanners.
- Click on your printer and then click Manage.
- Under Manage your Device, click on Printing Preferences.
- Click the Paper or Paper/Quality tab.
- In the Type or Paper Type field, make sure that Plain Paper is selected.
- Click the Print Quality filed and set it to Draft or Normal, or click on the Graphics tab and select Standard for Quality.
- Click OK to saved the changes.
- Try to print the page again and check if you are able to print full page.
- Printer won’t print all the pages
- My printer only prints one page at a time
- Printer runs a blank page between every printed page
- My printer cuts off the bottom of the page
- PDF files not printing correctly in Windows 10/11
4. Update the printer firmware
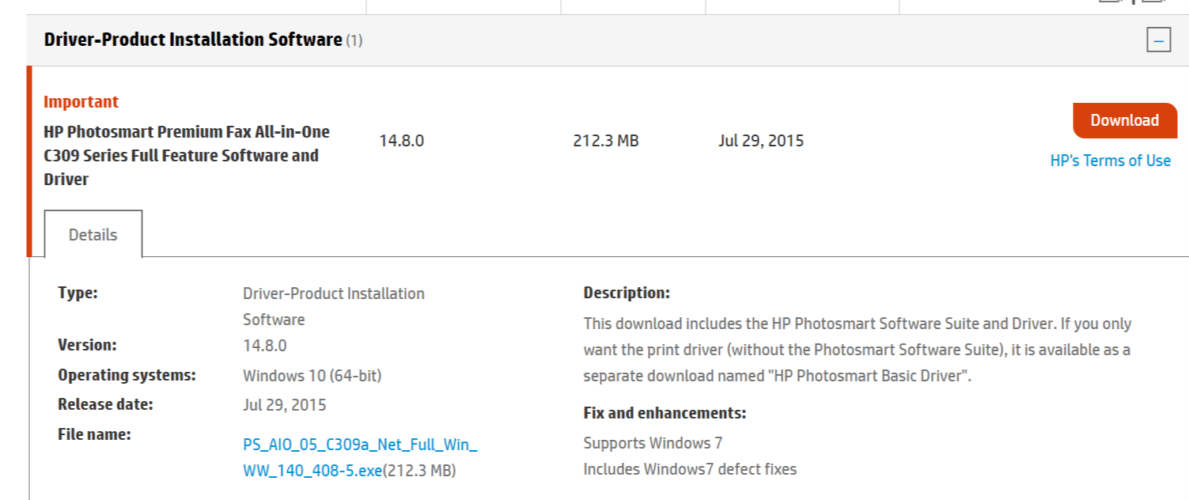
- Open HP Customer Support – Software and Driver Downloads page.
- Select your printer from the list of printers and check if an update is available for your printer.
- Download and install the firmware updates.
We hope that you solved your problem by using one of our solutions. If you have any comments or solutions, leave us a line in the Comments section below.
Newsletter
Ваш принтер может печатать одностраничные или многостраничные документы, но многие пользователи сообщают, что принтер не печатает страницу целиком.
Вот как один из пользователей описывает проблему в Microsoft Answers :
Использование MS Edge, когда веб-страница (например, Home Depot) показывает мой заказ и имеет кнопку печати. Он будет печатать только то, что помещается на одной странице, а не весь документ. Однако, если я использую хром, он работает нормально. Я предполагаю, что это должно быть что-то в настройке где-то?? Помощь?
Причин этой проблемы может быть много, в том числе неправильно настроенные свойства принтера, ошибки драйвера, проблемы с оборудованием или некоторые другие распространенные проблемы.
Говоря о проблемах, пользователи сообщили о целом списке связанных проблем. Проверьте их ниже.
Где возникает эта ошибка и что я могу ожидать?
- Затронуты все основные производители (принтер HP/Canon/Epson/Brother/Ricoh/Xerox не печатает все на странице)
- Затронуты только определенные разделы страницы (принтер не печатает середину страницы/принтер печатает только середину страницы/ половину страницы и т. д.)
- Затронуты только определенные форматы или определенные размеры печати (принтер не печатает A4/весь текст/все изображение)
- Термопринтер не печатает всю страницу
Если у вашего принтера также возникают эти проблемы, вот несколько советов по устранению неполадок, которые помогут решить эту проблему.
Что я могу сделать, если мой принтер не заканчивает страницу?
1. Переустановите драйвер принтера.
- Нажмите клавишу Windows + R, чтобы открыть «Выполнить».
- Введите control и нажмите OK, чтобы открыть панель управления.
- Перейдите в « Программы » и нажмите « Программы и компоненты » .
- Найдите программное обеспечение вашего принтера и нажмите «Удалить».
- Перезагрузите систему.
- Перейдите на веб-сайт производителя принтера и загрузите последние версии драйверов для вашей модели.
- Проверьте, сохраняется ли проблема.
Приведенное выше ручное решение прекрасно, но требует много времени и работы. Если вы хотите быстро обновить все свои драйверы, попробуйте использовать специализированный инструмент, такой как Driverfix, для автоматического обновления всех ваших драйверов.
Это отличное приложение, потому что вам нужно всего пару кликов, чтобы добраться до финиша. И это без каких-либо рисков получить не того водителя и получить еще большие неприятности.
Начните с загрузки и установки Driverfix. Это займет всего несколько секунд, и вам даже не нужно будет искать значок программы, потому что она запустится автоматически.
Он начнет сканирование вашего ПК на наличие проблем с вашими драйверами или новыми версиями уже установленных.
Вы получите полный отчет со списком рекомендуемых драйверов.
Теперь вам просто нужно решить, нажимаете ли вы кнопку «Обновить все» или устанавливаете только те, которые хотите, установив соответствующие флажки и нажав кнопку «Установить».
2. Перезагрузите принтер
- Выключите принтер.
- Отсоедините шнур питания от принтера.
- Отсоедините шнур питания от сетевой розетки.
- Подождите 60 секунд.
- Вставьте шнур питания обратно в настенную розетку, а затем снова подключите шнур питания к принтеру.
- Включите принтер и подождите, пока принтер снова не станет бездействующим.
- Попробуйте распечатать документ и проверьте, печатается ли документ полностью.
3. Проверьте настройки принтера
- Введите принтер в строке поиска Windows и нажмите Принтеры и сканеры.
- Нажмите на свой принтер, а затем нажмите «Управление».
- В разделе «Управление устройством » нажмите «Настройки печати».
- Перейдите на вкладку Бумага или Бумага/качество.
- Убедитесь, что в поле «Тип» или «Тип бумаги» выбрано значение «Обычная бумага».
- Щелкните поле «Качество печати» и установите для него значение «Черновик» или «Нормальное» или щелкните вкладку «Графика» и выберите «Стандартное» для параметра «Качество«.
- Нажмите OK, чтобы сохранить изменения.
- Попробуйте распечатать страницу еще раз и проверьте, можете ли вы распечатать всю страницу.
4. Обновите прошивку принтера.
- Откройте страницу поддержки клиентов HP — Загрузка программного обеспечения и драйверов.
- Выберите свой принтер из списка принтеров и проверьте, доступно ли обновление для вашего принтера.
- Скачайте и установите обновления прошивки.
Мы надеемся, что вы решили свою проблему с помощью одного из наших решений. Если у вас есть какие-либо комментарии или решения, оставьте нам строку в разделе комментариев ниже.
✔️ Полное исправление: принтер не печатает всю страницу [HP, Canon, Epson]
– Обзоры Новости
- Некоторые пользователи жалуются, что их принтеры не могут напечатать всю страницу.
- К основным причинам этой проблемы относятся проблемы с драйверами, свойствами принтера и т. д.
- Посетите нашу страницу принтера, чтобы узнать о других проблемах с принтером или если вы ищете новый принтер.
- Попробуйте устранить неполадки на своем ПК с помощью наших руководств экспертов в Центре устранения технических неполадок.
XINSTALL, НАЖИМАЯ НА ЗАГРУЗОЧНЫЙ ФАЙЛ
Для устранения различных проблем с ПК мы рекомендуем Restoro PC Repair Tool:
Это программное обеспечение исправит распространенные компьютерные ошибки, защитит вас от потери файлов, вредоносного ПО, аппаратного сбоя и оптимизирует ваш компьютер для достижения максимальной производительности. Решите проблемы с ПК и удалите вирусы прямо сейчас, выполнив 3 простых шага:
- Скачать инструмент восстановления ПК Restoro который сопровождается запатентованными технологиями (патент доступен здесь).
-
Щелчок начать анализ чтобы найти проблемы Windows, которые могут вызывать проблемы на ПК.
-
Щелчок исправить все для устранения проблем, влияющих на безопасность и производительность вашего компьютера
- В этом месяце Restoro скачали 0 читателей.
Ваш принтер может печатать одностраничные или многостраничные документы, но многие пользователи сообщают, что принтер не печатает страницу целиком.
Вот как один пользователь описывает проблему в Microsoft Answers:
Использование MS Edge, когда веб-страница (например, Home Depot) показывает мой заказ и имеет кнопку печати. Он будет печатать только то, что помещается на странице, а не весь документ. Однако, если я использую Chrome, он работает нормально. Я думаю, это должно быть что-то в окружающей среде где-то? Помочь?
Причин этой проблемы может быть много, в том числе неправильно настроенные свойства принтера, ошибки драйвера, проблемы с оборудованием или другие распространенные проблемы.
Говоря о проблемах, пользователи сообщили о целом списке связанных проблем. Проверьте их ниже.
Где возникает эта ошибка и что я могу ожидать?
- Все крупные производители обеспокоены (HP/Canon/Epson/брат/Ricoh/Xerox принтер не печатает все на странице)
- Затрагиваются только определенные разделы страницы (принтер не печатает в середине страницы/принтер печатает только в середине страницы/половине страницы и т. д.)
- Затрагиваются только определенные форматы или определенные размеры печати (принтер не печатает A4/весь текст/все изображения)
- Термопринтер не печатает всю страницу
Если ваш принтер также испытывает эти проблемы, вот несколько советов по устранению этой проблемы.
Что делать, если мой принтер не печатает страницу?
1. Переустановите драйвер принтера.
- нажимать Клавиша Windows + R открытый Courir.
- Пишу контроль и нажмите Ладно открыть Панель управления.
- Aller программы и нажмите Программы и компоненты.
- Найдите программное обеспечение вашего принтера и нажмите Удалить.
- Перезагрузите систему.
- Перейдите на веб-сайт производителя принтера и загрузите последние версии драйверов для вашей модели.
- Проверьте, сохраняется ли проблема.
Приведенное выше ручное решение хорошо, но требует много времени и труда. Если вы хотите быстро обновить все свои драйверы, попробуйте использовать специализированный инструмент, например исправление драйвера для автоматического обновления всех ваших драйверов.
Это отличное приложение, потому что вам нужно всего несколько кликов, чтобы достичь цели. И это без риска получить не того пилота и получить еще больше неприятностей.
Начните с загрузки и установки Driverfix. Это займет всего несколько секунд, и вам даже не нужно будет искать значок программы, потому что она запустится автоматически.
Он начнет сканирование вашего ПК на наличие проблем с вашими драйверами или новыми версиями уже установленных.
Вы получите полный отчет со списком рекомендуемых драйверов.
Теперь все, что вам нужно сделать, это решить, хотите ли вы нажать кнопку «Обновить все» или установить только те, которые вам нужны, установив соответствующие флажки и нажав кнопку «Установить».
Исправление драйвера
DriverFix поможет вам автоматически установить драйвер принтера за считанные секунды и продолжить печать.
2. Перезагрузите принтер
- Выключите принтер.
- Отсоедините шнур питания принтера.
- Débranchez le cordon d’alimentation de la prize.
- Attendez 60 секунды.
- Снова подключите шнур питания к электрической розетке, а затем снова подключите шнур питания к принтеру.
- Включите принтер и подождите, пока он снова перейдет в спящий режим.
- Попробуйте распечатать документ и проверьте, печатается ли весь документ.
3. Проверьте настройки принтера
- Пишу принтеры в строке поиска Windows и нажмите Принтеры и сканеры.
- Нажмите на свой принтер, затем на Управлять.
- Барельеф Управляйте своим устройствомщелчок Настройки печати.
- Нажми на Бумага ou Бумага/Качество язык.
- В Пишу ou Тип бумаги поле, убедитесь Обычная бумага выбрано.
- Нажми на Качество впечатления депонирован и настроен в засуха ou нормальный илир нажмите на Графический вкладка и выберите Стандарт для качество.
- Щелчок Ладно сохранить изменения.
- Попробуйте распечатать страницу еще раз и посмотрите, сможете ли вы напечатать всю страницу.
4. Обновите прошивку принтера.
- Откройте страницу поддержки клиентов HP — Загрузка программного обеспечения и драйверов.
- Выберите свой принтер из списка принтеров и проверьте, доступно ли обновление для вашего принтера.
- Скачайте и установите обновления прошивки.
Мы надеемся, что вы решили свою проблему, используя одно из наших решений. Если у вас есть какие-либо комментарии или решения, отправьте нам сообщение в разделе комментариев ниже.
ИСТОЧНИК: Отзывы Новости
Не забудьте поделиться нашей статьей в социальных сетях, чтобы дать нам солидный импульс. 🤓
Ошибка печати на принтерах Canon, HP, Epson, Samsung и многих других может иметь множество источников, которые необходимо проверить. Она часто сопровождается сообщениями типа «Принтер не смог распечатать», «Ошибка обработки команды», «Не удалось распечатать локальный документ низкого уровня», «Статус печати принтера — ошибка».
Эта статья поможет пользователю выяснить, почему это происходит и машина печатает такие сообщения, что делать в первую очередь в таких ситуациях. Мы предлагаем несколько быстрых решений для ошибок принтера, которые вызывают и показывают ошибку печати в операционных системах Windows 7, 8 и 10.
Также убедитесь, что вы не установили печать в файл. Нажмите на ссылку, чтобы узнать, как это проверить и исправить.
Содержание
- Очистка очереди печати и отключение автономного режима работы
- Перезапуск служб
- Отключение антивируса и брандмауэра
- Настройка разрешений
- Обновление драйверов
- Откат операционной системы
- Неисправность программ
- Проблемы после заправки картриджей
Очистка очереди печати и отключение автономного режима работы
Если в очереди заданий принтера накопилось несколько заданий печати, возможно заклинивание очереди. В этом случае даже перезагрузка компьютера может не помочь. Пользователь должен выполнить ручную очистку. Самый простой и быстрый способ — использовать панель управления принтером и контекстное меню.
Перезапуск служб
Не забывайте о специальной службе в операционной системе Windows, которая отвечает за управление и работу всех печатающих устройств в ней. Нелишним будет проверить его текущее состояние. Для этого следуйте приведенным ниже инструкциям.
- Откройте окно быстрого запуска с помощью клавиш Windows+R.
- Введите «services.msc», чтобы открыть весь список служб.
- В списке найдите «Диспетчер печати» и щелкните правой кнопкой мыши на его свойствах.
- Проверьте, работает ли сервис. Если необходимо, установите автоматический запуск и нажмите «Запустить», как показано на рисунке.
Отключение антивируса и брандмауэра
Антивирусное и другое программное обеспечение, выступающее в качестве «защитника» от вредоносных файлов и программ, при неправильной настройке может привести к тому, что принтер откажется печатать какие-либо документы. Если вы недавно установили новую антивирусную программу, подключили сетевое устройство, подключили и настроили новый принтер, сначала проверьте это.
Доступ к режиму управления брандмауэром можно получить следующим образом:
- Откройте панель управления, затем в панели управления найдите подраздел «Система и безопасность».
- Перейдите в раздел «Брандмауэр Windows».
- В столбце слева выберите «Включить и отключить» или аналогичный вариант, если вы не используете Windows 7.
- Отключите «Брандмауэр» на некоторое время, чтобы проверить печать.
- Если проблема подтвердится, вы можете окончательно заблокировать «Брандмауэр» или установить исключение для принтера.
Настройка разрешений
Если вы используете сетевой принтер на главном компьютере, через который он подключен к сети, вам нужно будет сделать настройки доступа и разрешения для других пользователей. Это можно сделать через свойства принтера, доступ к которым можно получить через панель управления.
Обновление драйверов
Драйверы — это аббревиатура для специального программного обеспечения, которое позволяет компьютеру или ноутбуку «общаться» с печатающим устройством на его «языке». Иногда сами «драйверы» могут вызывать проблемы, когда принтер не печатает. В таких ситуациях рекомендуется полностью переустановить их. Чтобы правильно выполнить этот процесс, следуйте приведенным ниже инструкциям:
- Откройте окно Quick Launch с помощью сочетания клавиш Windows+R.
- Там введите команду «devmgmt.msc».
- В списке найдите ветку устройств обработки изображений или печати. Расширьте и выделите свою модель.
- В верхней части нажмите на «обновить драйверы».
- В следующем окне вы можете выбрать один из двух вариантов обновления. Мы рекомендуем автоматический, который легче и проще для обычного пользователя.
Откат операционной системы
Если принтер работал без проблем до одного дня и не выдавал никаких ошибок, то в качестве одного из вариантов можно попробовать откатиться на предыдущую версию операционной системы «Windows». Однако это возможно, если вы ранее выполняли точки восстановления вручную или запланировали их автоматическое создание.
Чтобы проверить это и попытаться выполнить откат, выполните следующие действия:
- Зайдите в свойства компьютера.
- Затем выберите и нажмите на «Защита системы» в левой части списка.
- Нажмите «Восстановить», а затем следуйте инструкциям мастера.
Неисправность программ
Все типы браузеров и редакторов могут иметь проблемы или просто не могут печатать из них. Чтобы исключить эту ошибку, попробуйте распечатать документ или графику из любого другого редактора. Например, если принтер не печатает в Excel, попробуйте отправить задание на печать из текстового файла.
Решение проблем с печатью в Word
Способы возобновления работы принтера с помощью приложений Office.
Причины непечатания документов в формате pdf
Все быстрые решения — от устранения сбоев компьютера до исправления поврежденных файлов pdf.
Проблемы после заправки картриджей
Картриджи, которые непосредственно участвуют в процессе нанесения изображения на бумагу, часто становятся причиной выхода из строя самого принтера. Чтобы убедиться, что причиной ошибки являются расходные материалы, возможно, что проблема возникла сразу после заправки. В случае лазерного устройства первое, что необходимо проверить, это качество сборки и наличие контактов между различными частями. Просто аккуратно разберите и снова соберите.
Особое внимание следует обратить на чип, который недавно был поставлен для картриджей лазерных и струйных моделей. Возможно, его необходимо переустановить или полностью заменить.
Также часто бывает, что струйные картриджи засоряются воздухом в системе непрерывной подачи чернил, если она используется. Сопла печатающей головки могут высохнуть, независимо от того, где они установлены (на картридже или как отдельная часть системы). Это вызвано длительным холостым ходом или интенсивным использованием устройства без профилактического обслуживания.
Промывка струйных картриджей в домашних условиях
Все быстрые способы очистки картриджей от грязи.
Все варианты очистки печатающей головки
Быстрые способы очистки и промывки сопел принтера и форсунок.
Принтеры, как и любое другое оборудование, устанавливаемое в компьютерной системе, не всегда могут работать корректно, при этом принтер выдает ошибку печати, сообщение о которой не всегда может быть понятно рядовому пользователю (например, если в нем присутствует только код сбоя без какой-либо информации, касающейся описания возникшей проблемы). Еще хуже, когда явных сбоев вроде бы и нет, но печать все равно не запускается. Попробуем разобраться, каковы могут быть тому причины и какие действия можно предпринять для устранения наиболее распространенных ошибок и сбоев.
Принтер пишет: «Ошибка печати. Не удалось напечатать документ». В чем причина?
Вообще, весьма условно типичные ошибки абсолютно всех известных моделей принтеров можно разделить на сбои программного и физического характера. Первый тип чаще всего связан с некорректной установкой драйверов и сопутствующего программного обеспечения, неправильной настройкой подключенных устройств, отключением принтеров в параметрах операционной системы, перегрузкой очереди печати и т. д.
Сбои физического плана чаще всего возникают по причине неправильного подключения устройства и выбора порта, при поломках оборудования, после замены картриджей или самостоятельной их заправки (в том числе и из-за загрязнений тонером или чернилами). Кроме того, нельзя исключать и некий человеческий фактор, когда пользователь просто забыл закрыть какую-то крышку, нажать определенную кнопку или же не заметил отсутствия бумаги. Большинство специалистов сходятся во мнении, что более распространенными считаются проблемы программного характера, поэтому в представленных ниже рекомендациях по устранению всевозможных сбоев в основном будем ориентироваться именно на них.
Ошибка печати принтера: что делать в первую очередь?
Итак, теперь приступим к непосредственному устранению проблем. Для начала рассмотрим известную многим ситуацию, когда даже операционная система явно на ошибку печати принтера не указывает, но печать почему-то не идет. Причина тому – переполнение очереди печати. Чаще всего это может наблюдаться с сетевыми принтерами, когда несколько пользователей одновременно задают документы на печать, а устройство просто не справляется с их обработкой, или на одной из стадий возникает сбой на другом компьютере.
Как правило, очистка очереди не помогает. В этой ситуации единственным и оптимальным решением станет перезагрузка самого принтера, а также всех компьютеров, с которых задавалась печать. Многие, наверное, замечали, что после выполнения таких действий печать возобновляется.
Устранение проблем физического характера
Теперь несколько слов о проблемах физического характера. Предположим, что выдается сообщение об ошибке печати «Принтеру не удалось напечатать документ». В этом случае сразу же стоит проверить правильность подключения устройства к компьютеру, а также обратить внимание на выбранный порт или разъем, включая и тестирование состояний кабелей, используемых для присоединения.
В случае появления ошибки печати принтера, связанной с самостоятельной заправкой картриджа тонером, убедитесь, что он не подвергся загрязнению (порошок не должен высыпаться). Для струйных принтеров после заправки чернилами желательно использовать специальные микропрограммы, но в обоих случаях, прежде чем задавать собственные документы на печать, следует напечатать пробную страницу (на многих устройствах для этого имеется специальная кнопка, расположенная прямо на панели). Иногда нужно нажимать дополнительные кнопки для приведения принтера в состояние готовности после заправки. А вообще, производить заправку самому без специальных знаний не рекомендуется. Лучше доверить это дело специалистам из сервисного центра или технической службы.
Проверка настроек принтера, наличия драйвера и дополнительного ПО
Самыми объемными по своему содержанию являются сбои программного характера, поэтому на них следует заострить внимание всех пользователей отдельно. Если ошибка печати принтера выдается без видимых причин, и в ней не указывается, в чем именно состоит проблема, для начала следует проверить состояние самого устройства.
Для этого вызовите раздел устройств из принтеров из «Панели управления», убедитесь, что выбранное устройств отмечено галочкой с зеленым маркером (используется по умолчанию), через ПКМ перейдите к разделу свойств и убедитесь, что пункт автономной работы не активирован.
Если автономная работа включена, отключите этот параметр, перезагрузите компьютер и печатающее устройство, после чего повторите задание документов на печать.
Ошибка печати принтера HP или любого другого производителя зачастую может быть связана с отсутствием или некорректной установкой драйверов самих аппаратов. Для проверки их состояния используйте стандартный «Диспетчер устройств». В списке найдите свой принтер и убедитесь, что на нем нет желтого треугольника с восклицательным знаком. Если он есть, переустановите или обновите драйверы. Для обновления лучше всего воспользоваться автоматизированными программами вроде Driver Booster.
Если это не поможет, полностью удалите устройство из системы, после чего инсталлируйте управляющее и отсутствующее ПО с оригинального диска (а не из базы данных Windows).
При подключении к одному компьютеру нескольких принтеров нередко можно наблюдать, что в «Диспетчере устройств» они помечены красным крестиком, что свидетельствует о наличии конфликта драйверов. Выходом из такой ситуации станет временное отключение одного из устройств, смена принтера, используемого по умолчанию, или повторная инсталляция драйверов для каждого из них.
Кроме всего прочего, обратите внимание, что многие современные принтеры в процессе работы используют собственное программное обеспечение. При его повреждении, случайном удалении или неправильной установке (даже в случае наличия в системе корректно инсталлированного драйвера) устройства могут не работать. Удалите оригинальную управляющую программу (для полного удаления лучше использовать утилиты вроде iObit Uninstaller), а затем установите приложение повторно.
Исправление ошибок доступа к сетевым принтерам
Достаточно часто проблемы бывают и с сетевыми принтерами. Они, как правило, связаны исключительно с неправильными настройками путей сетевой идентификации самих устройств.
При выполнении установки необходимых параметров особое внимание обратите на правильность ввода сетевого адреса принтера, его локации, сетевого названия и используемого порта. Кроме того, иногда необходимо указать источник для установки драйверов.
Ошибки службы «Диспетчера печати»
Наконец, одной из самых неприятных ошибок печати принтера можно назвать ситуации с проблемами «Диспетчера печати», который по непонятным причинам может быть отключен.
Для проверки его состояния зайдите в раздел служб (services.msc), найдите там указанный компонент, нажмите кнопку запуска службы, если она отключена, и установите тип старта на автоматический.
Для верности используйте раздел программ и компонентов, перейдите к пункту включения и отключения компонентов Windows и убедитесь, что отвечающий за печать компонент включен (на нем и на всех сопутствующих элементах должны стоять галочки).
Дополнительные советы
Если параллельно с «железными» принтерами вы используете виртуальные устройства, в том же разделе компонентов системы включите все необходимые службы вроде печати в PDF или поддержки XPS. Вполне возможно, что именно эти компоненты каким-то образом могут быть связаны со своими «железными» аналогами. Наконец, не стоит исключать и вирусное заражение компьютерной системы, поэтому настоятельно рекомендуется выполнить ее полное сканирование с нейтрализацией или удалением угроз, которые, возможно, будут найдены.