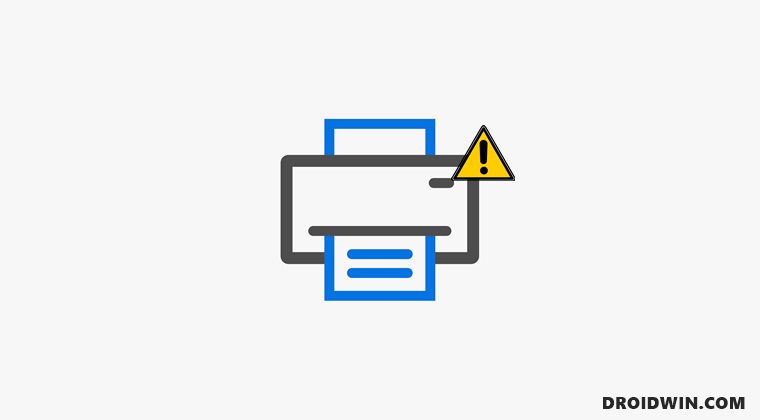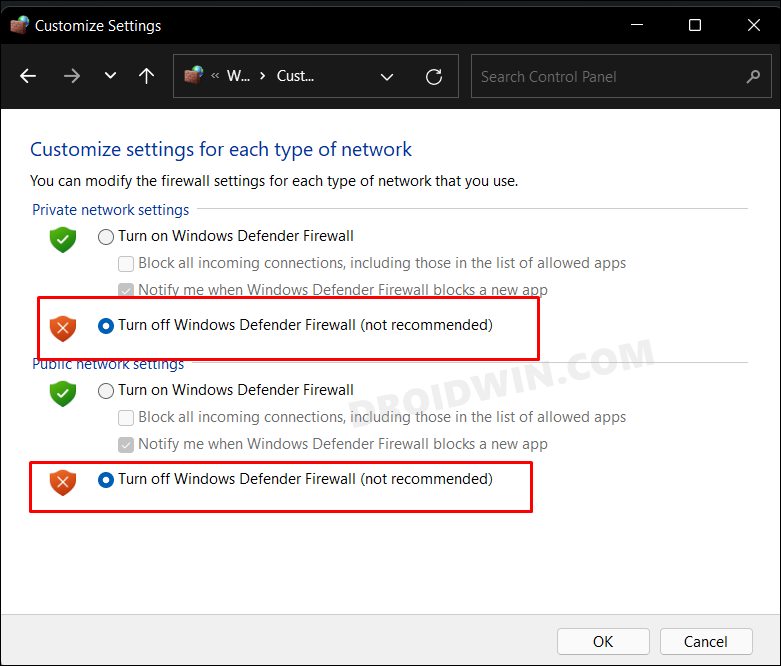Содержание
- Исправляем ошибку «Не удалось напечатать этот документ»
- Способ 1: Назначение принтера по умолчанию
- Способ 2: Отключение функции двустороннего обмена данными
- Способ 3: Перезапуск службы «Диспетчер печати»
- Способ 4: Настройка очереди печати (для сетевых принтеров)
- Способ 5: Отключение автономного режима
- Способ 6: Переустановка драйвера
- Способ 7: Использование средства устранения неполадок
- Способ 8: Извлечение застрявшей бумаги
- Способ 9: Проверка картриджей
- Вопросы и ответы
Некоторые пользователи периодически сталкиваются с различными проблемами при попытке отправить какой-либо файл в печать. Одной из распространенных ошибок является появление уведомления «Не удалось напечатать этот документ». В большинстве случаев такая трудность решается программными методами, однако не стоит исключать и аппаратные поломки. Далее мы хотим поговорить об известных причинах появления этой проблемы и вариантах их исправления, начав с самой банальной и часто встречающейся.
Исправляем ошибку «Не удалось напечатать этот документ»
В первую очередь нужно проверить подключенный к компьютеру кабель от принтера. Он должен плотно сидеть в обоих разъемах и не иметь внешних повреждений. Если есть такая возможность, попробуйте подключить его к другому компьютеру и убедиться в обнаружении устройства. В случае неисправности замените провод. Перед выполнением всех последующих инструкций рекомендуем сразу очистить очередь печати. Детальное руководство по осуществлению этой задачи вы найдете в другой нашей статье по следующей ссылке.
Подробнее: Очистка очереди печати в Windows
Способ 1: Назначение принтера по умолчанию
В большинстве случаев юзеры не смотрят на выбранный принтер в программе, через которую запускается печать, и сразу отправляют документ в обработку. Иногда это приводит к тому, что аппаратом по умолчанию выступает отключенное оборудование, поэтому и появляется рассматриваемая проблема. Во избежание подобных ошибок рекомендуется вручную указывать необходимый аппарат или назначить его основным в системе.
Подробнее: Назначение принтера по умолчанию в Windows
Способ 2: Отключение функции двустороннего обмена данными
Стандартная конфигурация принтера включает в себя активный параметр автоматической передачи настроек из системы в принтер, а называется этот пункт «Двусторонний обмен данными». Даже сами разработчики устройств указывают на то, что активный режим работы этого инструмента часто приводит к появлению неполадок с печатью. Поэтому мы предлагаем отключить его.
- Откройте «Пуск» и перейдите в «Параметры». В случае со старыми версиями Windows потребуется выбрать пункт «Устройства и принтеры».
- Переместитесь в раздел «Устройства».
- На панели слева выберите категорию с печатающим оборудованием.
- В списке отыщите требуемый принтер и щелкните на нем ЛКМ.
- Кликните по кнопке «Управление».
- Синим будет выделена надпись «Свойства принтера», нажмите на нее ЛКМ.
- Перейдите во вкладку «Порты».
- Снимите галочку с пункта «Разрешить двусторонний обмен данными» и примените изменения.

После выполнения указанных выше инструкций останется только перезапустить устройство, чтобы в силу вступили новые настройки, и попробовать отправить документ в печать заново.
Способ 3: Перезапуск службы «Диспетчер печати»
За корректное осуществление всех действий с принтером отвечает одна системная служба «Диспетчер печати». Из-за различных ошибок или сбоев в ОС она могла быть отключенной или перестать нормально функционировать. Поэтому мы советуем вручную перезапустить ее, что делается так:
- Откройте утилиту «Выполнить», зажав комбинацию клавиш Win + R. В поле введите
services.mscи щелкните на «ОК». - В списке отыщите строку «Диспетчер печати» и дважды нажмите на ней левой кнопкой мыши.
- Убедитесь в том, что тип запуска установлен в состояние «Автоматически», затем остановите службу и повторно запустите ее.

Иногда возникает ситуация, что «Диспетчер печати» отключается сам по себе спустя некоторое время работы. Связано это может быть с разными проблемами, для каждой из которых имеется отдельное решение. Развернутые руководства по исправлению этой трудности вы найдете в статье далее.
Читайте также: Исправление остановки службы печати в Windows
Способ 4: Настройка очереди печати (для сетевых принтеров)
Не все обладатели печатающих аппаратов имеют прямой доступ к ним, иногда они подключаются через локальную сеть с помощью домашней или корпоративной группы. Тогда в силу применяются стандартные параметры, отправляющие документ в очередь печати, а не сразу в принтер. Из-за этого возникает проблема с переходом файла в активный режим и отображается соответствующее уведомление. Настроить эти параметры можно на главном компьютере, воспользовавшись следующей инструкцией:
- Перейдите к списку устройств так, как это было показано в Способе 2, отыщите сетевое оборудование и откройте окно управления им.
- Здесь вам необходимо меню «Свойства принтера».
- Переместитесь во вкладку «Дополнительно».
- Убедитесь в том, что нет ограничений на доступ к принтеру и не выставлен приоритет.
- Чуть ниже отметьте маркером пункт «Печатать прямо на принтер» и уберите галочки со всех пунктов, отвечающих за задержку печати (в разных моделях устройств их количество и функциональность отличаются).
- Не забудьте применить изменения.

После этих действий обязательно перезагрузите принтер, а также не забудьте очистить очередь. Если нет никаких
параметров, задерживающих печать, неполадка должна немедленно исчезнуть.
Способ 5: Отключение автономного режима
Иногда принтер переходит в автономный режим, что связано с системными ошибками или отключением кабеля. Почти всегда из него он выходит автоматически, но бывают и исключения, тогда при попытке печати на экране появляется уведомление «Работа принтера приостановлена», но на некоторых моделях срабатывает другой код и надпись меняется на «Не удалось напечатать этот документ». Мы советуем ознакомиться с представленным ниже материалом, чтобы понять, как самостоятельно перевести принтер в активный режим и исправить возникшую трудность.
Подробнее: Решение проблемы «Работа принтера приостановлена»
Способ 6: Переустановка драйвера
Драйвер принтера отвечает за нормальное функционирование его программной части. Неполадки с работой этого компонента или неправильная установка приводит к прекращению работоспособности. Поэтому мы рекомендуем полностью удалить старый драйвер так, как это показано в статье по следующей ссылке.
Подробнее: Удаление старого драйвера принтера
После этого останется только отыскать драйвер последней версии любым удобным методом, скачать его и инсталлировать. Приоритетным местом поиска является официальный сайт, идущий в комплекте лицензионный диск или утилита от разработчика.
Подробнее: Установка драйверов для принтера
Способ 7: Использование средства устранения неполадок
Выше мы рассмотрели все программные методы решения возникшей неполадки, которые не задевает стандартное системное средство устранения проблем. Если ничего из перечисленного ранее не принесло результата, запустите этот инструмент, чтобы он провел автоматическую диагностику.
- Откройте меню «Параметры» через «Пуск» и перейдите в раздел «Обновление и безопасность».
- Через левую панель опуститесь в категорию «Устранение неполадок».
- Выберите пункт «Принтер».
- Дождитесь, пока Мастер обнаружения проблем завершит сканирование. При отображении списка с принтерами выберите нерабочий и следуйте отобразившимся рекомендациям.

Способ 8: Извлечение застрявшей бумаги
Как уже было сказано ранее, не все модели печатающего оборудования отображают ошибки корректно, что бывает и при возникновении ситуации с застрявшей внутри бумагой. Ее клочки не позволяют ролику захвата взять новый лист или же уведомляют о наличии внутри посторонних предметов. В таком случае надо самостоятельно разобрать принтер и проверить его внутренности на наличие кусков бумаги или, например, скрепок. При обнаружении посторонних предметов их нужно аккуратно извлечь.
Подробнее:
Полная разборка принтеров
Решение проблемы с застрявшей в принтере бумагой
Решение проблем с захватом бумаги на принтере
Способ 9: Проверка картриджей
Если ни один из указанных выше методов не принес никого результата, проверять требуется картриджи. Не всегда программное обеспечение показывает уведомление о том, что краска кончается. Необходимо вручную достать чернильницы и проверить их содержимое. Кроме этого, иногда принтер вовсе не видит картридж, поэтому нужно предпринимать другие меры. Все необходимые сведения по работе с картриджами вы найдете в других наших статьях.
Читайте также:
Замена картриджей в принтерах
Исправление ошибки с обнаружением принтерного картриджа
Правильная чистка принтерного картриджа
Как заправить картридж принтера
Выше мы продемонстрировали все известные методы решения проблемы «Не удалось напечатать этот документ». Вам следует обязательно по очереди проверять каждый из них, чтобы выявить возникшую неполадку. Дополнительно попробуйте использовать другое приложение для печати или проверить другие файлы, возможно, неполадка заключается именно в этом, а не в работе принтера.
Читайте также:
Проверка принтера на качество печати
Решение проблем с распечаткой PDF-файлов
Некоторые пользователи жалуются на проблему, когда принтер не принимает никаких команд печати от пользователей и, как следствие, вообще ничего не печатает. Если вы испытываете то же самое в своей системе, есть несколько простых исправлений, которые вы можете использовать для решения этой проблемы с остановкой команды печати на вашем принтере. Как правило, эта проблема связана со службой диспетчера очереди печати принтера.
Исправление 1 — перезапустите диспетчер очереди печати без принтера.
Обычно эту проблему решает перезапуск службы диспетчера очереди печати, отсоединение и повторное подключение принтера.
1. Сначала осторожно отсоедините USB-кабель, соединяющий принтер с вашей системой.
[If you are using the printer via WiFi, disconnect it from the settings. ]
2. Затем щелкните значок «Пуск» на панели задач и введите «Службы» в поле поиска.
3. Далее нажмите «Услуги» в результатах поиска.
4. Когда появится окно «Службы», прокрутите вниз и найдите службу «Диспетчер очереди печати».
5. Просто дважды щелкните по нему, чтобы получить к нему доступ.
6. Затем нажмите «Стоп», чтобы остановить службу диспетчера очереди печати.
7. Теперь подключите USB-кабель принтера к компьютеру.
8. Вернувшись в окно «Службы», нажмите «Пуск», чтобы запустить службу диспетчера очереди печати.
9. После этого нажмите «Применить» и нажмите «ОК», чтобы сохранить изменения.
Теперь попробуйте что-нибудь распечатать на своем компьютере. Проверьте статус проблемы.
Исправление 2 — Очистить папку спула
Вы можете очистить папки спула на вашем компьютере.
1. Сначала нажмите клавишу Windows и введите «cmd».
2. Теперь щелкните правой кнопкой мыши «Командную строку» и выберите «Запуск от имени администратора».
3. Просто введите эту команду в терминал и нажмите Enter, чтобы остановить службу диспетчера очереди печати.
net stop spooler
После выполнения команды сверните терминал.
4. После этого одновременно нажмите клавиши Windows + E.
5. Затем перейдите в это место ~
C:Windowssystem32spoolPRINTERS
6. Вы можете увидеть предупреждающее сообщение при доступе к папке ПРИНТЕРЫ.
Просто нажмите «Продолжить», чтобы продолжить.
7. Выделите все содержимое с помощью мыши и нажмите клавишу «Удалить», чтобы очистить папку.
8. После очистки папки «Принтеры» необходимо возобновить работу диспетчера очереди печати. Запустите этот код в терминале командной строки.
net start spooler
Наконец, закройте окно командной строки.
Перезагрузите принтер вручную. Затем попробуйте распечатать тестовую страницу с помощью принтера.
Исправление 3 — Редактировать реестр
Вы должны удалить подраздел принтера в определенном месте реестра.
1. Сначала нажмите клавишу Windows и введите «regedit» в поле поиска.
2. Затем щелкните «Редактор реестра», чтобы открыть его.
[
Important–
In this solution, you have to alter the sensitive registry files. If you delete/modify a wrong key, your system can irreversibly brick. So, you should back up the registry database in a secure location.
a. After opening the Registry Editor, you will need to click on the “File” and then click on “Export“.
b. Save the backup in a secure place.
]
3. Когда откроется Registry Edit0r, перейдите в это ключевое место —
HKEY_LOCAl_MACHINESYSTEMCurrentControlSetControlPrintPrinters
4. Теперь на левой панели редактора реестра вы увидите список принтеров.
5. Затем щелкните правой кнопкой мыши проблемный принтер и нажмите «Удалить».
6. Когда вы получите предупреждающее сообщение, нажмите «Да», чтобы подтвердить свое действие.
Закройте редактор реестра.
Это приведет к отмене регистрации принтера на вашем текущем устройстве. Итак, вам нужно установить его. Обычно простая перезагрузка вашего компьютера может помочь. Но даже после перезапуска системы, если вы видите, что драйвер принтера отсутствует, вы можете легко загрузить и установить его с веб-сайта производителя.
Исправление 4 — Удалите и переустановите принтер.
Если у вас ничего не получается, вы можете удалить принтер вместе с программным обеспечением принтера.
Шаг 1. Удалите программное обеспечение принтера.
1. Сначала нажмите одновременно клавиши Windows + R.
2. После этого введите «appwiz.cpl» и нажмите «ОК».
3. В окне вы найдете список приложений, связанных с принтером.
4. Теперь щелкните правой кнопкой мыши первое связанное с принтером программное обеспечение, которое вы видите в списке, и нажмите «Удалить».
Следуйте инструкциям на экране, чтобы окончательно удалить его со своего компьютера.
5. Таким образом найдите все программное обеспечение, связанное с принтером, и удалите его таким же образом.
Шаг 2 — Снимите принтер
Вы можете удалить принтер с вашего компьютера.
1. Сначала нажмите одновременно клавиши Windows + R.
2. Затем вставьте эту команду в терминал «Выполнить» и нажмите Enter.
control printers
3. В окне «Устройства и принтеры» щелкните правой кнопкой мыши принтер, с которым возникла проблема, и нажмите «Удалить устройство».
Это приведет к удалению принтера с вашего компьютера.
Шаг 3 — Удалите драйвер
1. Сначала одновременно нажмите клавиши Windows + Rkeys.
2. Затем введите эту команду в окне «Выполнить» и нажмите «ОК».
printui.exe /s
3. В окне свойств сервера печати перейдите на вкладку «Драйверы».
4. Здесь выберите свой принтер из списка.
5. Затем нажмите «Удалить…», чтобы удалить драйвер.
6. Затем щелкните переключатель рядом с параметром «Удалить драйвер и пакет драйверов».
7. Затем нажмите «ОК», чтобы удалить драйвер принтера.
8. После этого нажмите «Применить» и «ОК», чтобы сохранить настройки.
Теперь вы можете перейти к последнему и последнему шагу в этом решении.
Шаг 4 — Перезагрузите и переустановите принтер
После удаления всего программного обеспечения принтера и драйвера принтера перезагрузите компьютер.
После перезапуска системы вы увидите, что установлен драйвер принтера по умолчанию. Теперь попробуйте распечатать тестовую страницу с помощью принтера.
Если это не решит проблему, вам необходимо загрузить последнюю версию драйвера принтера с веб-сайта производителя и установить ее. После этого принтер будет работать нормально.
Это должно было решить вашу проблему.
Ошибка принтера в операционной системе Windows 11 может возникнуть по разным причинам и затруднить процесс печати документов и изображений. В данной статье мы разберемся в первоисточниках проблемы и дадим советы по ее решению.
Содержание
- Используйте настройку «Устранение неполадок»
- Очистите очередь печати
- Повторно включите печать в pdf
- Включите общий доступ к файлам и принтерам
- Обновление, переустановка драйверов
- Установите обновление hotfix
- Отключите брандмауэр
- Удалите и снова добавьте принтер в настройках
- Сбросьте диспетчер очереди печати
- Как исправить ошибку 000000709
Используйте настройку «Устранение неполадок»
Если у вас возникла ошибка принтера в операционной системе Windows 11, воспользуйтесь встроенной настройкой «Устранение неполадок». Эта функция позволяет автоматически сканировать систему на наличие проблем, и рекомендовать способы их устранения.
Как использовать настройку «Устранение неполадок» для решения проблем с принтером в Виндовс:
- Откройте меню «Пуск» и перейдите в «Параметры» (иконка шестеренки) в меню. Если приложения нет в списке, введите в строчке для поиска «Параметры» и выберите нужное приложение.
- В окне «Параметры» выберите раздел «Система».
- В правой части окна выберите «Устранение неполадок».
- В разделе «Другие средства устранения неполадок» выберите «Принтеры» и нажмите на кнопку «Запустить устранение проблем».
- Дождитесь окончания проверки системы.
- Если устройство было обнаружено, то пройдите по инструкциям на экране, чтобы исправить возможные проблемы.
- После завершения процесса устранения неполадок перезагрузите компьютер.
Очистите очередь печати
Иногда ошибки с принтерами могут быть связаны с задержками в очереди печати, когда документы не печатаются из-за того, что прошлые задания еще не были выполнены. В таком случае следует очистить очередь печати, чтобы дать возможность принтеру начать работу снова.
- Откройте меню «Пуск» и перейдите в «Параметры».
- В окне «Параметры» выберите раздел «Bluetooth и устройства».
- В правой части окна выберите «Принтеры и сканеры».
- Необходимо найти свой принтер среди подключённых устройств в списке, затем кликнуть на него.
- Откроется меню. Выберите «Управление» и затем «Открыть очередь печати».
- В окне «Очередь печати» выберите все задания, затем кликнете на кнопку «Удалить».
- Если вас спросят о подтверждении удаления заданий, нажмите «Да» или «ОК».
- Закройте все окна, перезапустите принтер и повторите попытку печати документа.
Повторно включите печать в pdf
Если вы не можете печатать PDF-документы на вашем принтере, возможно, проблема связана с настройками печати в PDF-файле. В таком случае следует повторно включить печать в PDF-документе, чтобы исправить ошибку.
- Откройте PDF-документ, который вы не можете распечатать.
- Нажмите на кнопку «Файл» в левом верхнем углу экрана.
- Выберите пункт «Печать».
- В диалоговом окне «Печать» нужно выбрать свой принтер из списка устройств.
- Нажмите на ссылку «Расширенные настройки» или «Настройки принтера».
- В окне «Настройки принтера» найдите раздел «Печать как изображение» и поставьте галочку напротив этой опции.
- Нажмите на кнопку «ОК» для сохранения изменений.
- Нажмите на кнопку «Печать», чтобы попробовать напечатать документ снова.
Включите общий доступ к файлам и принтерам
Если ваш принтер находится в сети, и не печатает документы с компьютера, возможно, проблема связана с настройками общего доступа. В таком случае следует включить общий доступ к файлам и принтерам, чтобы решить проблему.
- Нажмите на кнопку «Пуск» и откройте приложение «Параметры».
- В окне параметров выберите раздел «Сеть и интернет».
- В правой колонке пролистайте вниз, перейдите в пункт «Дополнительные сетевые параметры».
- Далее, переходим в пункт «Дополнительные параметры общего доступа».
- Выбираем свой текущий профиль: «Частные сети» или «Общественные сети».
- Возле надписи «Общий доступ к файлам и принтерам» перетащите ползунок в состояние «ВКЛ».
- Перезагрузите компьютер и повторите попытку печати документа.
Если устройство по-прежнему не работает, возможно, проблема связана с драйверами принтера. В таком случае следует отключить и затем снова включить устройство, чтобы исправить ошибку.
- Нажмите на кнопку «Пуск» и выберите «Диспетчер устройств».
- Нужно найти свой принтер в списке устройств, затем нужно нажать на него ПКМ.
- Откроется дополнительное меню, выберите пункт «Отключить устройство».
- Затем нужно найти принтер в списке устройств нажать ПКМ и выбрать «Включить устройство».
- Закройте все окна и перезагрузите устройство.
Обновление, переустановка драйверов
Драйвер – это особый вид программного обеспечения, предназначенный для трансляции языка компьютера в язык, понятный конкретному аппаратному устройству. Фактически, драйвер выступает в качестве моста, связывающего аппаратную и программную части компьютерной системы, обеспечивая взаимодействие и плавную работу различных устройств.
Благодаря установленному драйверу, операционная система может определить и использовать функционал устройства, обеспечивая корректное взаимодействие между ними. Без драйвера устройство может быть нерабочим или работать с ограниченным функционалом.
Устаревший драйвер может стать причиной неисправности связанный с ошибками при печати. В таком случае следует обновить драйверы принтера, чтобы исправить ошибку.
- Определите производителя и модель вашего принтера.
- Перейдите на сайт производителя и найдите страницу с загрузками или поддержкой.
- Найдите соответствующие драйверы для вашей модели и загрузите их на компьютер.
- Закройте все приложения и окна.
- Запустите загруженный файл с драйверами и следуйте инструкциям на экране, чтобы установить новые драйверы.
- Перезагрузите свой компьютер или ноутбук и повторите попытку печати документа.
Драйвера могут быть поврежденными или неправильно установленными. В таком случае следует удалить и затем переустановить драйверы принтера, чтобы исправить ошибку.
- Нажмите правой кнопкой мыши на значок Пуска, и выберите «Параметры».
- В левой колонке выбираем пункт «Приложения», а в правой части окна нужно выбрать раздел «Установленные приложения».
- Найдите в списке установленных программ софт для своего принтера. Нажмите на три точки справа от названия программы, и нажмите «Удалить».
- Теперь нужно заново подключаться к ПК и устанавливать драйвера с помощью диска, поставляемого с принтером, или загрузив последнюю версию драйверов с сайта производителя.
Установите обновление hotfix
Hotfix (горячее исправление) — это специальный вид обновления программного обеспечения, разработанный для быстрого и целенаправленного устранения критических проблем или уязвимостей в системе. В отличие от обычных обновлений, которые могут включать множество изменений и новых функций, hotfix фокусируется на решении определенной, конкретной проблемы.
Горячие исправления создаются в экстренных ситуациях, когда пользователи сталкиваются с серьезными ошибками или угрозами безопасности. Их цель — максимально быстро стабилизировать ситуацию, минимизируя негативное воздействие на пользователей и систему в целом. Hotfix может быть предоставлен производителем программного обеспечения или операционной системы в виде автоматического или ручного обновления.
Поскольку горячие исправления призваны оперативно решать проблемы, они часто выпускаются без длительного тестирования. В связи с этим, hotfix может иногда вызывать побочные эффекты или конфликты с другими компонентами системы. Однако, обычно разработчики стремятся минимизировать такие риски, а в последующих обновлениях вносят дополнительные исправления и оптимизации, основанные на отзывах пользователей.
Поэтому, если вам не удается подключиться к принтеру, возможно, проблема связана с багами в операционной системе. В таком случае следует установить обновление hotfix, которое исправляет эти ошибки.
- Перейдите на сайт Microsoft и найдите страницу с загрузками для Windows 11.
- Найдите и загрузите hotfix, соответствующий вашей версии Windows 11 и вашему типу процессора (x64 или x86).
- Закройте все приложения и окна, связанные с принтером.
- Запустите загруженный файл с hotfix и следуйте инструкциям на экране, чтобы установить его на компьютер.
- Перезагрузите компьютер и повторите попытку печати документа.
Отключите брандмауэр
Брандмауэр (от англ. firewall, буквально «огнестенная стена») — это мощный инструмент безопасности, созданный для контроля и защиты потока данных между сетями или устройствами с разными уровнями доверия. Брандмауэры предназначены для предотвращения несанкционированного доступа, атак и угроз, связанных с передачей информации через сетевые соединения.
Основная функция брандмауэра заключается в фильтрации сетевого трафика на основе заданных правил и параметров. Правила могут включать разрешение или блокировку определенных портов, IP-адресов, протоколов или даже содержимого пакетов данных. Таким образом, брандмауэр способствует обеспечению безопасности сетевых соединений, предотвращая атаки, взлом и распространение вредоносного ПО.
В общем и целом, брандмауэр довольно полезный инструмент, но проблемы печати могут быть связаны с блокировкой брандмауэра доступа к сетевому принтеру. В таком случае следует отключить брандмауэр, чтобы исправить ошибку.
- Запустите приложение «Пуск», введите в строчке для поиска слово «Брандмауэр». Нажмите «Открыть» на появившемся приложении, как показано на скриншоте ниже:
- Откроется брандмауэр защитника Windows. Слева нужно кликнуть на пункт «Включение и отключение брандмауэра».
- Откроются параметры, нужно отключить брандмауэр. Выберите необходимые пункты и нажмите кнопку «ОК».
- Перезагрузите компьютер и повторите попытку печати документа.
Удалите и снова добавьте принтер в настройках
Ошибки при печати могут появится из-за неправильных настроек принтера.
Если компьютер видит устройство, тогда следует удалить и затем снова добавить принтер в настройках, чтобы исправить ошибку.
- Запустите приложение «Пуск» и выберите программу «Параметры».
- В окне «Параметры» выберите раздел » Bluetooth и устройства «.
- В правой колонке выберите «Принтеры и сканеры».
- В списке устройств нужно найти принтер и кликнуть на него.
- Откроется меню, выберите «Удалить устройство».
- Подтвердите действие, если это запросит система.
- Далее, нажмите «Добавить принтер или сканер» и выполните действия, следуя инструкции на экране.
- Перезагрузите систему и попробуйте запустить печать.
Сбросьте диспетчер очереди печати
Ещё один способ устранения проблем при печати связан с диспетчером очереди. В таком случае следует сбросить диспетчер очереди печати, чтобы исправить ошибку.
- Запускаем приложение «Параметры» через «Пуск» или другим удобным способом.
- Выберите раздел «Bluetooth и устройства».
- В правой части окна выберите «Принтеры и сканеры».
- Кликаем на проблемный принтер.
- В открывшемся меню выбираем «Управление дополнительными функциями».
- В окне «Свойства принтера» выберите вкладку «Обслуживание».
- Нажмите на кнопку «Остановить» для приостановки работы диспетчера очереди печати.
- В папке C:WindowsSystem32spoolPRINTERS найдите все файлы с расширением .spl и .shd и удалите их.
- Нажмите на кнопку «Запустить» для возобновления работы диспетчера очереди печати.
- Перезагрузитесь и попробуйте запустить печать заново.
Как исправить ошибку 000000709
Ошибка принтера 000000709 может возникать при попытке установить новый принтер или изменить настройки существующего принтера в Windows 11. Эта ошибка может быть вызвана неправильными настройками драйверов или проблемами в реестре Windows. Чтобы исправить эту ошибку, выполните следующие действия:
- Проверьте, включен ли принтер и правильно ли он подключен к компьютеру. Убедитесь, что устройство работает исправно.
- Перезагрузите компьютер и принтер.
- Проверьте, что установлена последняя версия драйвера. Если нет, обновите драйверы принтера, скачав последнее обновление с официального сайта производителя.
- Откройте редактор реестра. Нажмите на кнопку «Пуск» и в строке поиска введите «regedit». Выберите программу «Редактор реестра».
- В редакторе реестра найдите следующий путь: HKEY_CURRENT_USERSoftwareMicrosoftWindows NTCurrentVersionWindows.
- Проверьте значения «Device» и «LegacyDefaultPrinterMode». Убедитесь, что они не имеют значения «none».
- Если значения «Device» и «LegacyDefaultPrinterMode» имеют значения «none», нажмите правой кнопкой мыши на пустой области в правой части окна и выберите «Создать» -> «Строковый параметр». Введите «Device» и убедитесь, что значение установлено на имя вашего принтера.
- Создайте еще одну строку значения и назовите ее «LegacyDefaultPrinterMode». Установите значение «1».
- Закройте редактор реестра и перезагрузите компьютер.
- Попробуйте снова установить или изменить настройки принтера.
Ошибки при работе с принтером в Windows 11 могут возникать по разным причинам — от неправильной установки и настройки принтера до проблем в драйверах и реестре операционной системы. Однако, в большинстве случаев, эти проблемы можно решить самостоятельно, следуя простым инструкциям и методам, которые мы рассмотрели в данной статье.
Важно помнить, что перед принятием каких-либо мер по устранению проблем, необходимо убедиться, что устройство включено и правильно подключено к компьютеру. Также стоит обновлять драйверы принтера до последней версии и регулярно проверять их работу.
Если же проблемы в Windows 11 не удается решить самостоятельно, обратитесь за помощью к производителю или к специалисту по обслуживанию компьютеров. Они смогут оказать профессиональную помощь в решении проблемы и восстановить работоспособность вашего устройства.

Владислав Макаров
Увлекается компьютерами, умеет их чинить, собирать, настраивать. Работает продавцом-консультантом в компьютерном салоне. Опыт работы — 5 лет.
Ошибка печати на принтерах Canon, HP, Epson, Samsung и многих других может иметь множество источников, которые необходимо проверить. Она часто сопровождается сообщениями типа “Принтер не смог распечатать”, “Ошибка обработки команды”, “Не удалось распечатать локальный документ низкого уровня”, “Статус печати принтера – ошибка”.
Эта статья поможет пользователю выяснить, почему это происходит и машина печатает такие сообщения, что делать в первую очередь в таких ситуациях. Мы предлагаем несколько быстрых решений для ошибок принтера, которые вызывают и показывают ошибку печати в операционных системах Windows 7, 8 и 10.
Также убедитесь, что вы не установили печать в файл. Нажмите на ссылку, чтобы узнать, как это проверить и исправить.
Содержание
- Очистка очереди печати и отключение автономного режима работы
- Перезапуск служб
- Отключение антивируса и брандмауэра
- Настройка разрешений
- Обновление драйверов
- Откат операционной системы
- Неисправность программ
- Проблемы после заправки картриджей
Очистка очереди печати и отключение автономного режима работы
Если в очереди заданий принтера накопилось несколько заданий печати, возможно заклинивание очереди. В этом случае даже перезагрузка компьютера может не помочь. Пользователь должен выполнить ручную очистку. Самый простой и быстрый способ – использовать панель управления принтером и контекстное меню.
Перезапуск служб
Не забывайте о специальной службе в операционной системе Windows, которая отвечает за управление и работу всех печатающих устройств в ней. Нелишним будет проверить его текущее состояние. Для этого следуйте приведенным ниже инструкциям.
- Откройте окно быстрого запуска с помощью клавиш Windows+R.
- Введите “services.msc”, чтобы открыть весь список служб.
- В списке найдите “Диспетчер печати” и щелкните правой кнопкой мыши на его свойствах.
- Проверьте, работает ли сервис. Если необходимо, установите автоматический запуск и нажмите “Запустить”, как показано на рисунке.
Отключение антивируса и брандмауэра
Антивирусное и другое программное обеспечение, выступающее в качестве “защитника” от вредоносных файлов и программ, при неправильной настройке может привести к тому, что принтер откажется печатать какие-либо документы. Если вы недавно установили новую антивирусную программу, подключили сетевое устройство, подключили и настроили новый принтер, сначала проверьте это.
Доступ к режиму управления брандмауэром можно получить следующим образом:
- Откройте панель управления, затем в панели управления найдите подраздел “Система и безопасность”.
- Перейдите в раздел “Брандмауэр Windows”.
- В столбце слева выберите “Включить и отключить” или аналогичный вариант, если вы не используете Windows 7.
- Отключите “Брандмауэр” на некоторое время, чтобы проверить печать.
- Если проблема подтвердится, вы можете окончательно заблокировать “Брандмауэр” или установить исключение для принтера.
Настройка разрешений
Если вы используете сетевой принтер на главном компьютере, через который он подключен к сети, вам нужно будет сделать настройки доступа и разрешения для других пользователей. Это можно сделать через свойства принтера, доступ к которым можно получить через панель управления.
Обновление драйверов
Драйверы – это аббревиатура для специального программного обеспечения, которое позволяет компьютеру или ноутбуку “общаться” с печатающим устройством на его “языке”. Иногда сами “драйверы” могут вызывать проблемы, когда принтер не печатает. В таких ситуациях рекомендуется полностью переустановить их. Чтобы правильно выполнить этот процесс, следуйте приведенным ниже инструкциям:
- Откройте окно Quick Launch с помощью сочетания клавиш Windows+R.
- Там введите команду “devmgmt.msc”.
- В списке найдите ветку устройств обработки изображений или печати. Расширьте и выделите свою модель.
- В верхней части нажмите на “обновить драйверы”.
- В следующем окне вы можете выбрать один из двух вариантов обновления. Мы рекомендуем автоматический, который легче и проще для обычного пользователя.
Откат операционной системы
Если принтер работал без проблем до одного дня и не выдавал никаких ошибок, то в качестве одного из вариантов можно попробовать откатиться на предыдущую версию операционной системы “Windows”. Однако это возможно, если вы ранее выполняли точки восстановления вручную или запланировали их автоматическое создание.
Чтобы проверить это и попытаться выполнить откат, выполните следующие действия:
- Зайдите в свойства компьютера.
- Затем выберите и нажмите на “Защита системы” в левой части списка.
- Нажмите “Восстановить”, а затем следуйте инструкциям мастера.
Неисправность программ
Все типы браузеров и редакторов могут иметь проблемы или просто не могут печатать из них. Чтобы исключить эту ошибку, попробуйте распечатать документ или графику из любого другого редактора. Например, если принтер не печатает в Excel, попробуйте отправить задание на печать из текстового файла.
Решение проблем с печатью в Word
Способы возобновления работы принтера с помощью приложений Office.
Причины непечатания документов в формате pdf
Все быстрые решения – от устранения сбоев компьютера до исправления поврежденных файлов pdf.
Проблемы после заправки картриджей
Картриджи, которые непосредственно участвуют в процессе нанесения изображения на бумагу, часто становятся причиной выхода из строя самого принтера. Чтобы убедиться, что причиной ошибки являются расходные материалы, возможно, что проблема возникла сразу после заправки. В случае лазерного устройства первое, что необходимо проверить, это качество сборки и наличие контактов между различными частями. Просто аккуратно разберите и снова соберите.
Особое внимание следует обратить на чип, который недавно был поставлен для картриджей лазерных и струйных моделей. Возможно, его необходимо переустановить или полностью заменить.
Также часто бывает, что струйные картриджи засоряются воздухом в системе непрерывной подачи чернил, если она используется. Сопла печатающей головки могут высохнуть, независимо от того, где они установлены (на картридже или как отдельная часть системы). Это вызвано длительным холостым ходом или интенсивным использованием устройства без профилактического обслуживания.
Промывка струйных картриджей в домашних условиях
Все быстрые способы очистки картриджей от грязи.
Все варианты очистки печатающей головки
Быстрые способы очистки и промывки сопел принтера и форсунок.
В этом руководстве мы покажем вам различные способы решения проблемы с неработающим принтером в Windows 11. На различных форумах было выстроено множество жалоб, на которых пользователи высказывали свои опасения по поводу того, что принтер не работает должным образом. Теперь может быть довольно много правдоподобных причин для этой проблемы.
К ним относятся устаревшие драйверы, неправильная настройка принтера, ограничительные меры брандмауэра, проблемы с диспетчером очереди печати или конфиденциальность уровня аутентификации RPC. Учитывая все эти моменты, в этом руководстве будет перечислено более 10 различных методов, которые помогут вам решить проблему с принтером, не работающим в Windows 11. Итак, без лишних слов, давайте начнем.
Обратите внимание, что универсального решения как такового не существует. Вам нужно будет попробовать каждый из нижеперечисленных обходных путей, а затем проверить, какой из них принесет вам успех. В связи с этим мы сначала перечислим основные исправления, прежде чем переходить к расширенным. Итак, имея это в виду, давайте начнем.
ИСПРАВЛЕНИЕ 1. Используйте средство устранения неполадок принтера
В Windows встроено довольно много приложений для устранения неполадок, и одно из них специально предназначено для поиска и устранения проблем, связанных с принтером. Итак, давайте сразу проверим это.
- Для начала используйте сочетания клавиш Windows + I, чтобы открыть меню «Настройки».
- Затем выберите «Система» в левой строке меню и прокрутите до «Устранение неполадок».
- После этого нажмите «Другое средство устранения неполадок», а затем нажмите «Выполнить» рядом с «Принтер».
- Теперь средство устранения неполадок принтера будет сканировать основные проблемы и также должно вносить связанные исправления.
- Просто нажмите на необходимое исправление, чтобы реализовать его. Когда-то сделали. перезагрузите компьютер, чтобы изменения вступили в силу.
- Как только ваш компьютер загрузится, проверьте, устранена ли проблема с неработающим принтером в Windows 11.
ИСПРАВЛЕНИЕ 2. Очистить очередь печати
Если вы поместили некоторые файлы в очередь печати, чтобы они автоматически печатались один за другим, то в некоторых случаях они могут замедлить работу принтера или помешать ему выполнять свои обычные функции. Поэтому вам следует подумать об очистке этой очереди, что можно сделать следующим образом:
- Начать с. используйте сочетания клавиш Windows + I, чтобы открыть меню настроек.
- Затем выберите Bluetooth и устройства в левой строке меню и перейдите в раздел «Принтеры и сканеры».
- Теперь выберите свой принтер из списка и нажмите «Открыть очередь печати».
- Затем перейдите на вкладку «Принтер» и нажмите «Отменить все документы».
- После этого проверьте, устранена ли проблема с неработающим принтером в Windows 11.
ИСПРАВЛЕНИЕ 3. Повторно включите печать в PDF
Для некоторых это означало отключение, а затем повторное включение параметра «Печать в PDF», что означало для них успех. Вот как это попробовать:
- Используйте сочетания клавиш Windows + R, чтобы открыть диалоговое окно «Выполнить».
- Затем введите приведенную ниже команду и нажмите Enter, чтобы открыть страницу «Программы и компоненты»: appwiz.cpl
- После этого нажмите «Включить или отключить функции Windows» в левой строке меню.
- Теперь перейдите к параметру Microsoft Print to PDF, снимите флажок, а затем снова установите его.
- Наконец, нажмите «ОК», чтобы сохранить изменения, а затем проверьте, устраняет ли это проблему с неработающим принтером в Windows 11.
ИСПРАВЛЕНИЕ 4. Включите общий доступ к файлам и принтерам
Функция общего доступа к файлам и принтерам позволяет упростить обмен файлами между устройствами, подключенными к одной сети. Поэтому вам следует рассмотреть возможность включения этой функции, чтобы не было препятствий в процессе печати. (Выполняйте эти шаги, только если вы подключены к частной/личной сети, а не к открытой/общедоступной).
- Запустите панель управления из меню «Пуск»,
- Затем измените «Просмотр» на «Большой значок» и выберите «Центр управления сетями и общим доступом».
- После этого нажмите «Изменить дополнительные параметры общего доступа» в левой строке меню.
- Затем прокрутите до раздела «Общий доступ к файлам и принтерам» и выберите «Включить общий доступ к файлам и принтерам».
- Проверьте, устраняет ли это проблему с неработающим принтером в Windows 11.
ИСПРАВЛЕНИЕ 5. Обновление драйверов принтера
Использование старых или устаревших драйверов может оказать неблагоприятное воздействие на связанное с ним устройство, которым в данном случае являются принтеры. Поэтому вам следует обновить эти драйверы до их последней сборки, используя приведенные ниже инструкции.
- Щелкните правой кнопкой мыши меню «Пуск» и выберите «Диспетчер устройств».
- Затем разверните раздел «Очереди печати», щелкните правой кнопкой мыши принтер и выберите «Обновить драйвер».
- После этого выберите Автоматический поиск драйверов.
- Теперь Windows выполнит поиск последних версий драйверов и впоследствии установит их.
- После этого перезагрузите компьютер и проверьте, устранена ли проблема с неработающим принтером в Windows 11.
ИСПРАВЛЕНИЕ 6. Повторно включите драйверы принтера
Отключение, а затем повторное включение драйверов принтера даст устройству новый экземпляр для работы, и это, в свою очередь, также может привести к устранению основной проблемы. Так что давайте попробуем и это:
- Используйте сочетания клавиш Windows + X и выберите «Диспетчер устройств» в появившемся меню.
- Затем разверните раздел «Очереди печати», щелкните правой кнопкой мыши принтер и выберите «Отключить устройство».
- После этого нажмите Отключить в диалоговом окне подтверждения.
- Теперь подождите около 10-15 секунд, щелкните правой кнопкой мыши принтер и выберите «Повторно включить».
- Посмотрите, удалось ли исправить проблему с неработающим принтером в Windows 11.
ИСПРАВЛЕНИЕ 7: Установите обновление HotFix
Ни для кого уже не секрет, что обновления качества Windows могут вызвать проблемы с принтерами. Его недавно выпущенное обновление KB5006746 привело к нарушению функциональности принтера. Хотя гиганты Редмонда быстро исправили это, выпустив обновление исправления пару дней спустя. Хотя шансы на то, что это произойдет снова, редки, но все же есть. Поэтому проверьте свой компьютер на наличие ожидающих обновлений, и если они есть, то сразу же получите их. Вот как:
- Откройте меню «Настройки» с помощью сочетания клавиш Windows + I.
- Затем выберите Центр обновления Windows в левой строке меню.
- Если есть ожидающее обновление, скачайте и установите его прямо сейчас.
- После этого перезагрузите компьютер и проверьте, устранена ли проблема с неработающим принтером в Windows 11.
ИСПРАВЛЕНИЕ 8: Отключить брандмауэр
В некоторых случаях брандмауэр имеет тенденцию к чрезмерной защите и, в свою очередь, также блокирует безопасное соединение. Чтобы выйти из этого сценария, вам следует временно отключить его, пока идет процесс печати. Ниже приведены шаги по отключению брандмауэра в Защитнике Windows. Если вы используете стороннее антивирусное приложение, проверьте меню настроек брандмауэра этого программного обеспечения, чтобы отключить его.
- Для начала запустите брандмауэр Защитника Windows из меню «Пуск».
- Затем нажмите «Включить или выключить брандмауэр Защитника Windows» в левой строке меню.
- После этого выберите «Отключить брандмауэр» в разделах «Общедоступная» и «Частная сеть».
- Наконец, нажмите «Применить» > «ОК», чтобы сохранить изменения.
- Теперь проверьте, устраняет ли это проблему с неработающим принтером в Windows 11.
ИСПРАВЛЕНИЕ 9: повторное добавление принтеров
Если принтеры были настроены неправильно или какая-либо из их конфигураций была повреждена, вам следует рассмотреть возможность отключения и повторного сопряжения принтеров с вашим ПК. Вот как это можно сделать:
- Откройте меню «Настройки» и перейдите в раздел «Bluetooth и устройства» в левой строке меню.
- После этого перейдите в раздел «Принтеры и сканеры» и выберите свой принтер.
- Затем нажмите кнопку «Удалить», чтобы попрощаться с этим принтером.
- После этого нажмите Добавить. Теперь ваш компьютер будет сканировать ближайшие принтеры в той же сети.
- Выберите свой принтер из списка и следуйте инструкциям на экране, чтобы связать его.
- После этого проверьте, устраняет ли это проблему с неработающим принтером в Windows 11.
ИСПРАВЛЕНИЕ 10. Перезапустите службу диспетчера очереди печати.
Служба диспетчера очереди печати постоянно работает в фоновом режиме, чтобы обеспечить бесперебойную и бесперебойную печать, особенно когда в очереди выстроено много файлов. Однако, если он столкнется с проблемой или двумя, то ее последствия будут непосредственно сталкиваться с типографской службой. Поэтому вам следует подумать о том, чтобы дать этой службе новый старт, что можно сделать следующим образом:
- Используйте сочетания клавиш Windows + R, чтобы открыть диалоговое окно «Выполнить».
- Затем введите приведенную ниже команду и нажмите Enter, чтобы запустить меню «Службы».
- Теперь перейдите к службе диспетчера очереди печати, щелкните ее правой кнопкой мыши и выберите «Перезагрузить».
- Подождите несколько секунд, дайте ему перезапуститься, а затем проверьте, устраняет ли это проблему с неработающим принтером в Windows 11.
ИСПРАВЛЕНИЕ 11: сброс диспетчера очереди печати
Если служба Print Spoiler повреждена, простой перезагрузки может быть недостаточно. В таких случаях вам следует рассмотреть возможность удаления его значений реестра, а затем позволить Windows воссоздать их с нуля. Вот как:
- Перейдите в меню «Пуск» и запустите редактор реестра.
- Затем скопируйте и вставьте указанное ниже место в адресную строку редактора реестра и нажмите Enter:ComputerHKEY_LOCAL_MACHINESYSTEMCurrentControlSetControlPrintEnvironmentsWindows NT x86Print Processors.
- За исключением «winprint», удалите все остальные его ключи с правой стороны, а затем перезагрузите компьютер.
- Убедитесь, что этой настройке реестра удалось исправить проблему с неработающим принтером в Windows 11.
ИСПРАВЛЕНИЕ 12. Отключение конфиденциальности на уровне проверки подлинности RPC
Майкрософт Удаленный вызов процедур обеспечивает несколько уровней аутентификации и используется для установления безопасного соединения между клиентом и сервером путем проверки каждого из пакетов данных, которыми обмениваются. Однако библиотека времени выполнения RPC вполне может в конечном итоге создать ограничивающую среду для ваших принтеров, и поэтому лучше всего временно отключить ее. Вот как это можно сделать:
- Перейдите в меню «Пуск» и запустите редактор реестра.
- Теперь скопируйте и вставьте указанное ниже место в адресную строку и нажмите Enter: HKEY_LOCAL_MACHINESystemCurrentControlSetControlPrint
- Теперь перейдите к правой стороне, щелкните правой кнопкой мыши пустое место и выберите «Создать»> «Значение Dword (32-разрядное)».
- Назовите это значение RpcAuthnLevelPrivacyEnabled и сохраните его.
- Затем дважды щелкните, чтобы открыть его, введите 0 в поле «Значение» и нажмите «ОК», чтобы сохранить его.
- Теперь перезагрузите компьютер, чтобы изменения вступили в силу. Как только он загрузится, основная проблема с принтером также будет устранена.
Итак, на этом мы завершаем руководство о том, как исправить проблему с неработающим принтером в Windows 11. Мы жаждали одиннадцати различных исправлений для одного и того же. Дайте нам знать в комментариях, какой из них принес вам успех. Кроме того, все ваши вопросы приветствуются в разделе комментариев ниже.