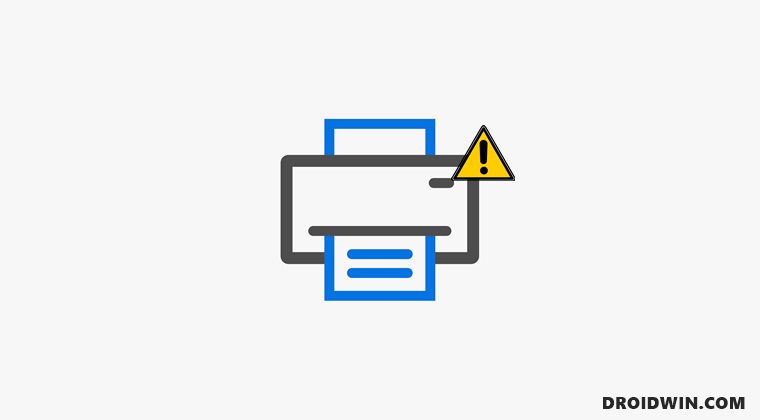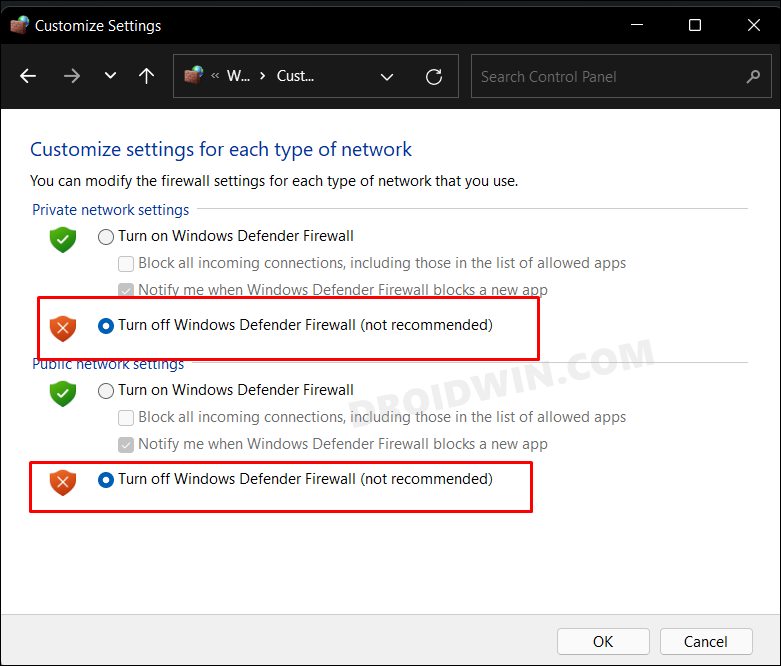По сравнению со старыми версиями Windows 11 предлагает улучшенный пользовательский интерфейс. Эта новая операционная система со всеми функциями и улучшениями призвана править в будущем. Windows 11 позволяет пользователям оптимизировать использование аппаратных устройств, таких как принтеры или сканеры. Однако вскоре некоторые пользователи Windows 11 заявили, что их принтер не работает после обновления.
Содержание страницы
-
После обновления Windows 11 ошибки диспетчера очереди печати: как исправить?
- ИСПРАВЛЕНИЕ 1. Проверьте наличие обновлений Windows
- ИСПРАВЛЕНИЕ 2: Запустите средство устранения неполадок принтера
- ИСПРАВЛЕНИЕ 3: Обновите соответствующие драйверы
- ИСПРАВЛЕНИЕ 4. Удалите и переустановите соответствующие драйверы.
- ИСПРАВЛЕНИЕ 5: Отключите брандмауэр
После обновления Windows 11 ошибки диспетчера очереди печати: как исправить?
По словам пострадавших пользователей, с тех пор, как они установили обновление, их принтер показывает ошибки каждый раз, когда они пытаются что-то напечатать. В некоторых других случаях либо их Windows 11 не распознает принтер. Или также есть жалобы, что принтер вообще не работает. Итак, сегодня в этой статье мы решим все указанные проблемы с принтером с помощью простых и быстрых исправлений. Для получения дополнительной информации продолжайте читать.
ИСПРАВЛЕНИЕ 1. Проверьте наличие обновлений Windows
Если ваш принтер Windows 11 не работает после обновления, вам может помочь новое обновление Windows. Проверьте, доступен ли один из них, и если да, сразу же установите его. Для этого выполните следующие действия:
-
Во-первых, нажмите Windows + I и запустить Приложение «Настройки». Теперь перейдите к Центр обновления Windows а затем нажмите на Проверить обновления таб.
- Если доступно какое-либо новое обновление, ваша Система автоматически загрузит его. Однако процесс займет больше времени, чем обычно.
ИСПРАВЛЕНИЕ 2: Запустите средство устранения неполадок принтера
Как и Windows 10, новейшая операционная система Microsoft поставляется со встроенной утилитой для устранения неполадок. Эта утилита помогает устранять основные ошибки и глюки. Здесь, когда ваш принтер не работает после обновления, запустите средство устранения неполадок принтера и проверьте, помогает оно или нет. Для этого выполните следующие действия:
- Во-первых, нажмите Windows + I и запустить Приложение «Настройки».
- Теперь перейдите к Система (из меню на левой панели), а затем нажмите Устранение неполадок (из меню правой панели).
-
Далее нажмите на Другие средства устранения неполадок, а затем в списке вариантов найдите Принтер.
- Нажать на Запустить вкладка, связанная с опцией Принтер, и он запустит средства устранения неполадок.
ИСПРАВЛЕНИЕ 3: Обновите соответствующие драйверы
Обновление драйверов принтера (связанных) помогло пользователям, когда они столкнулись с проблемами с принтером в Windows 11. Вы также можете попробовать тот же метод, выполнив следующие исправления:
-
Сначала перейдите в панель поиска на рабочем столе, введите Диспетчер устройств, и запустите соответствующий результат поиска.
- Теперь внутри Окно диспетчера устройств, разверните Очереди печати раздел, найдите нужный драйвер, щелкните его правой кнопкой мыши и выберите параметр Обновить драйвер.
- В следующем запросе нажмите Автоматический поиск драйверов и пусть он обрабатывается сам по себе.
ИСПРАВЛЕНИЕ 4. Удалите и переустановите соответствующие драйверы.
Если обновление драйверов вам не помогло, вы также можете попробовать удалить и переустановить драйверы и проверить, помогает это или нет. Для этого выполните следующие действия:
- Сначала перейдите в панель поиска на рабочем столе, введите Диспетчер устройств, и запустите соответствующий результат поиска.
- Теперь внутри окна диспетчера устройств разверните Очереди печати раздел, затем выберите и щелкните правой кнопкой мыши нужный драйвер, а затем выберите параметр Удалить устройство.
- В следующем окне подтверждения нажмите на Удалить таб.
- Для переустановки драйвера откройте веб-браузер и найдите свой центр загрузки производителя принтера.
- Теперь перейдите к загрузка драйвера страницу, а затем введите точную модель вашего устройства.
- Найдя соответствующий драйвер, загрузите его, следуя инструкциям на экране.
ИСПРАВЛЕНИЕ 5: Отключите брандмауэр
Наконец, если ни одно из упомянутых выше исправлений не работает для вас, отключите брандмауэр. Может случиться так, что ваш брандмауэр настроен слишком надежно, чтобы принтер не мог нормально обмениваться данными. Таким образом, чтобы отметить эту возможность, отключение брандмауэра является одним из эффективных решений. Для этого выполните следующие действия:
- Сначала перейдите в панель поиска на рабочем столе, введите Брандмауэр Защитника Windows и запустите соответствующие параметры поиска.
- Теперь внутри экрана брандмауэра Защитника Windows нажмите Включение или отключение брандмауэра Защитника Windows (в меню на левой панели).
- Далее выбираем опцию Отключите брандмауэр Защитника Windows для обоих Настройка частной сети а также Настройка публичной сети.
- Наконец, нажмите Ok, и все готово.
Это были 5 основных исправлений для решения проблемы «Принтер Windows 11 не работает после обновления». В настоящее время Windows 11 все еще находится в разработке. Поэтому некоторые драйверы несовместимы с ОС. Так что новых улучшений придется немного подождать.
В конце этой статьи мы надеемся, что вся информация, упомянутая здесь, окажется полезной и актуальной для вас. Если у вас есть какие-либо вопросы или отзывы, оставьте комментарий в поле для комментариев ниже.
В этом руководстве мы покажем вам различные способы решения проблемы с неработающим принтером в Windows 11. На различных форумах было выстроено множество жалоб, на которых пользователи высказывали свои опасения по поводу того, что принтер не работает должным образом. Теперь может быть довольно много правдоподобных причин для этой проблемы.
К ним относятся устаревшие драйверы, неправильная настройка принтера, ограничительные меры брандмауэра, проблемы с диспетчером очереди печати или конфиденциальность уровня аутентификации RPC. Учитывая все эти моменты, в этом руководстве будет перечислено более 10 различных методов, которые помогут вам решить проблему с принтером, не работающим в Windows 11. Итак, без лишних слов, давайте начнем.
Обратите внимание, что универсального решения как такового не существует. Вам нужно будет попробовать каждый из нижеперечисленных обходных путей, а затем проверить, какой из них принесет вам успех. В связи с этим мы сначала перечислим основные исправления, прежде чем переходить к расширенным. Итак, имея это в виду, давайте начнем.
ИСПРАВЛЕНИЕ 1. Используйте средство устранения неполадок принтера
В Windows встроено довольно много приложений для устранения неполадок, и одно из них специально предназначено для поиска и устранения проблем, связанных с принтером. Итак, давайте сразу проверим это.
- Для начала используйте сочетания клавиш Windows + I, чтобы открыть меню «Настройки».
- Затем выберите «Система» в левой строке меню и прокрутите до «Устранение неполадок».
- После этого нажмите «Другое средство устранения неполадок», а затем нажмите «Выполнить» рядом с «Принтер».
- Теперь средство устранения неполадок принтера будет сканировать основные проблемы и также должно вносить связанные исправления.
- Просто нажмите на необходимое исправление, чтобы реализовать его. Когда-то сделали. перезагрузите компьютер, чтобы изменения вступили в силу.
- Как только ваш компьютер загрузится, проверьте, устранена ли проблема с неработающим принтером в Windows 11.
ИСПРАВЛЕНИЕ 2. Очистить очередь печати
Если вы поместили некоторые файлы в очередь печати, чтобы они автоматически печатались один за другим, то в некоторых случаях они могут замедлить работу принтера или помешать ему выполнять свои обычные функции. Поэтому вам следует подумать об очистке этой очереди, что можно сделать следующим образом:
- Начать с. используйте сочетания клавиш Windows + I, чтобы открыть меню настроек.
- Затем выберите Bluetooth и устройства в левой строке меню и перейдите в раздел «Принтеры и сканеры».
- Теперь выберите свой принтер из списка и нажмите «Открыть очередь печати».
- Затем перейдите на вкладку «Принтер» и нажмите «Отменить все документы».
- После этого проверьте, устранена ли проблема с неработающим принтером в Windows 11.
ИСПРАВЛЕНИЕ 3. Повторно включите печать в PDF
Для некоторых это означало отключение, а затем повторное включение параметра «Печать в PDF», что означало для них успех. Вот как это попробовать:
- Используйте сочетания клавиш Windows + R, чтобы открыть диалоговое окно «Выполнить».
- Затем введите приведенную ниже команду и нажмите Enter, чтобы открыть страницу «Программы и компоненты»: appwiz.cpl
- После этого нажмите «Включить или отключить функции Windows» в левой строке меню.
- Теперь перейдите к параметру Microsoft Print to PDF, снимите флажок, а затем снова установите его.
- Наконец, нажмите «ОК», чтобы сохранить изменения, а затем проверьте, устраняет ли это проблему с неработающим принтером в Windows 11.
ИСПРАВЛЕНИЕ 4. Включите общий доступ к файлам и принтерам
Функция общего доступа к файлам и принтерам позволяет упростить обмен файлами между устройствами, подключенными к одной сети. Поэтому вам следует рассмотреть возможность включения этой функции, чтобы не было препятствий в процессе печати. (Выполняйте эти шаги, только если вы подключены к частной/личной сети, а не к открытой/общедоступной).
- Запустите панель управления из меню «Пуск»,
- Затем измените «Просмотр» на «Большой значок» и выберите «Центр управления сетями и общим доступом».
- После этого нажмите «Изменить дополнительные параметры общего доступа» в левой строке меню.
- Затем прокрутите до раздела «Общий доступ к файлам и принтерам» и выберите «Включить общий доступ к файлам и принтерам».
- Проверьте, устраняет ли это проблему с неработающим принтером в Windows 11.
ИСПРАВЛЕНИЕ 5. Обновление драйверов принтера
Использование старых или устаревших драйверов может оказать неблагоприятное воздействие на связанное с ним устройство, которым в данном случае являются принтеры. Поэтому вам следует обновить эти драйверы до их последней сборки, используя приведенные ниже инструкции.
- Щелкните правой кнопкой мыши меню «Пуск» и выберите «Диспетчер устройств».
- Затем разверните раздел «Очереди печати», щелкните правой кнопкой мыши принтер и выберите «Обновить драйвер».
- После этого выберите Автоматический поиск драйверов.
- Теперь Windows выполнит поиск последних версий драйверов и впоследствии установит их.
- После этого перезагрузите компьютер и проверьте, устранена ли проблема с неработающим принтером в Windows 11.
ИСПРАВЛЕНИЕ 6. Повторно включите драйверы принтера
Отключение, а затем повторное включение драйверов принтера даст устройству новый экземпляр для работы, и это, в свою очередь, также может привести к устранению основной проблемы. Так что давайте попробуем и это:
- Используйте сочетания клавиш Windows + X и выберите «Диспетчер устройств» в появившемся меню.
- Затем разверните раздел «Очереди печати», щелкните правой кнопкой мыши принтер и выберите «Отключить устройство».
- После этого нажмите Отключить в диалоговом окне подтверждения.
- Теперь подождите около 10-15 секунд, щелкните правой кнопкой мыши принтер и выберите «Повторно включить».
- Посмотрите, удалось ли исправить проблему с неработающим принтером в Windows 11.
ИСПРАВЛЕНИЕ 7: Установите обновление HotFix
Ни для кого уже не секрет, что обновления качества Windows могут вызвать проблемы с принтерами. Его недавно выпущенное обновление KB5006746 привело к нарушению функциональности принтера. Хотя гиганты Редмонда быстро исправили это, выпустив обновление исправления пару дней спустя. Хотя шансы на то, что это произойдет снова, редки, но все же есть. Поэтому проверьте свой компьютер на наличие ожидающих обновлений, и если они есть, то сразу же получите их. Вот как:
- Откройте меню «Настройки» с помощью сочетания клавиш Windows + I.
- Затем выберите Центр обновления Windows в левой строке меню.
- Если есть ожидающее обновление, скачайте и установите его прямо сейчас.
- После этого перезагрузите компьютер и проверьте, устранена ли проблема с неработающим принтером в Windows 11.
ИСПРАВЛЕНИЕ 8: Отключить брандмауэр
В некоторых случаях брандмауэр имеет тенденцию к чрезмерной защите и, в свою очередь, также блокирует безопасное соединение. Чтобы выйти из этого сценария, вам следует временно отключить его, пока идет процесс печати. Ниже приведены шаги по отключению брандмауэра в Защитнике Windows. Если вы используете стороннее антивирусное приложение, проверьте меню настроек брандмауэра этого программного обеспечения, чтобы отключить его.
- Для начала запустите брандмауэр Защитника Windows из меню «Пуск».
- Затем нажмите «Включить или выключить брандмауэр Защитника Windows» в левой строке меню.
- После этого выберите «Отключить брандмауэр» в разделах «Общедоступная» и «Частная сеть».
- Наконец, нажмите «Применить» > «ОК», чтобы сохранить изменения.
- Теперь проверьте, устраняет ли это проблему с неработающим принтером в Windows 11.
ИСПРАВЛЕНИЕ 9: повторное добавление принтеров
Если принтеры были настроены неправильно или какая-либо из их конфигураций была повреждена, вам следует рассмотреть возможность отключения и повторного сопряжения принтеров с вашим ПК. Вот как это можно сделать:
- Откройте меню «Настройки» и перейдите в раздел «Bluetooth и устройства» в левой строке меню.
- После этого перейдите в раздел «Принтеры и сканеры» и выберите свой принтер.
- Затем нажмите кнопку «Удалить», чтобы попрощаться с этим принтером.
- После этого нажмите Добавить. Теперь ваш компьютер будет сканировать ближайшие принтеры в той же сети.
- Выберите свой принтер из списка и следуйте инструкциям на экране, чтобы связать его.
- После этого проверьте, устраняет ли это проблему с неработающим принтером в Windows 11.
ИСПРАВЛЕНИЕ 10. Перезапустите службу диспетчера очереди печати.
Служба диспетчера очереди печати постоянно работает в фоновом режиме, чтобы обеспечить бесперебойную и бесперебойную печать, особенно когда в очереди выстроено много файлов. Однако, если он столкнется с проблемой или двумя, то ее последствия будут непосредственно сталкиваться с типографской службой. Поэтому вам следует подумать о том, чтобы дать этой службе новый старт, что можно сделать следующим образом:
- Используйте сочетания клавиш Windows + R, чтобы открыть диалоговое окно «Выполнить».
- Затем введите приведенную ниже команду и нажмите Enter, чтобы запустить меню «Службы».
- Теперь перейдите к службе диспетчера очереди печати, щелкните ее правой кнопкой мыши и выберите «Перезагрузить».
- Подождите несколько секунд, дайте ему перезапуститься, а затем проверьте, устраняет ли это проблему с неработающим принтером в Windows 11.
ИСПРАВЛЕНИЕ 11: сброс диспетчера очереди печати
Если служба Print Spoiler повреждена, простой перезагрузки может быть недостаточно. В таких случаях вам следует рассмотреть возможность удаления его значений реестра, а затем позволить Windows воссоздать их с нуля. Вот как:
- Перейдите в меню «Пуск» и запустите редактор реестра.
- Затем скопируйте и вставьте указанное ниже место в адресную строку редактора реестра и нажмите Enter:ComputerHKEY_LOCAL_MACHINESYSTEMCurrentControlSetControlPrintEnvironmentsWindows NT x86Print Processors.
- За исключением «winprint», удалите все остальные его ключи с правой стороны, а затем перезагрузите компьютер.
- Убедитесь, что этой настройке реестра удалось исправить проблему с неработающим принтером в Windows 11.
ИСПРАВЛЕНИЕ 12. Отключение конфиденциальности на уровне проверки подлинности RPC
Майкрософт Удаленный вызов процедур обеспечивает несколько уровней аутентификации и используется для установления безопасного соединения между клиентом и сервером путем проверки каждого из пакетов данных, которыми обмениваются. Однако библиотека времени выполнения RPC вполне может в конечном итоге создать ограничивающую среду для ваших принтеров, и поэтому лучше всего временно отключить ее. Вот как это можно сделать:
- Перейдите в меню «Пуск» и запустите редактор реестра.
- Теперь скопируйте и вставьте указанное ниже место в адресную строку и нажмите Enter: HKEY_LOCAL_MACHINESystemCurrentControlSetControlPrint
- Теперь перейдите к правой стороне, щелкните правой кнопкой мыши пустое место и выберите «Создать»> «Значение Dword (32-разрядное)».
- Назовите это значение RpcAuthnLevelPrivacyEnabled и сохраните его.
- Затем дважды щелкните, чтобы открыть его, введите 0 в поле «Значение» и нажмите «ОК», чтобы сохранить его.
- Теперь перезагрузите компьютер, чтобы изменения вступили в силу. Как только он загрузится, основная проблема с принтером также будет устранена.
Итак, на этом мы завершаем руководство о том, как исправить проблему с неработающим принтером в Windows 11. Мы жаждали одиннадцати различных исправлений для одного и того же. Дайте нам знать в комментариях, какой из них принес вам успех. Кроме того, все ваши вопросы приветствуются в разделе комментариев ниже.
Ошибка принтера в операционной системе Windows 11 может возникнуть по разным причинам и затруднить процесс печати документов и изображений. В данной статье мы разберемся в первоисточниках проблемы и дадим советы по ее решению.
Содержание
- Используйте настройку «Устранение неполадок»
- Очистите очередь печати
- Повторно включите печать в pdf
- Включите общий доступ к файлам и принтерам
- Обновление, переустановка драйверов
- Установите обновление hotfix
- Отключите брандмауэр
- Удалите и снова добавьте принтер в настройках
- Сбросьте диспетчер очереди печати
- Как исправить ошибку 000000709
Используйте настройку «Устранение неполадок»
Если у вас возникла ошибка принтера в операционной системе Windows 11, воспользуйтесь встроенной настройкой «Устранение неполадок». Эта функция позволяет автоматически сканировать систему на наличие проблем, и рекомендовать способы их устранения.
Как использовать настройку «Устранение неполадок» для решения проблем с принтером в Виндовс:
- Откройте меню «Пуск» и перейдите в «Параметры» (иконка шестеренки) в меню. Если приложения нет в списке, введите в строчке для поиска «Параметры» и выберите нужное приложение.
- В окне «Параметры» выберите раздел «Система».
- В правой части окна выберите «Устранение неполадок».
- В разделе «Другие средства устранения неполадок» выберите «Принтеры» и нажмите на кнопку «Запустить устранение проблем».
- Дождитесь окончания проверки системы.
- Если устройство было обнаружено, то пройдите по инструкциям на экране, чтобы исправить возможные проблемы.
- После завершения процесса устранения неполадок перезагрузите компьютер.
Очистите очередь печати
Иногда ошибки с принтерами могут быть связаны с задержками в очереди печати, когда документы не печатаются из-за того, что прошлые задания еще не были выполнены. В таком случае следует очистить очередь печати, чтобы дать возможность принтеру начать работу снова.
- Откройте меню «Пуск» и перейдите в «Параметры».
- В окне «Параметры» выберите раздел «Bluetooth и устройства».
- В правой части окна выберите «Принтеры и сканеры».
- Необходимо найти свой принтер среди подключённых устройств в списке, затем кликнуть на него.
- Откроется меню. Выберите «Управление» и затем «Открыть очередь печати».
- В окне «Очередь печати» выберите все задания, затем кликнете на кнопку «Удалить».
- Если вас спросят о подтверждении удаления заданий, нажмите «Да» или «ОК».
- Закройте все окна, перезапустите принтер и повторите попытку печати документа.
Повторно включите печать в pdf
Если вы не можете печатать PDF-документы на вашем принтере, возможно, проблема связана с настройками печати в PDF-файле. В таком случае следует повторно включить печать в PDF-документе, чтобы исправить ошибку.
- Откройте PDF-документ, который вы не можете распечатать.
- Нажмите на кнопку «Файл» в левом верхнем углу экрана.
- Выберите пункт «Печать».
- В диалоговом окне «Печать» нужно выбрать свой принтер из списка устройств.
- Нажмите на ссылку «Расширенные настройки» или «Настройки принтера».
- В окне «Настройки принтера» найдите раздел «Печать как изображение» и поставьте галочку напротив этой опции.
- Нажмите на кнопку «ОК» для сохранения изменений.
- Нажмите на кнопку «Печать», чтобы попробовать напечатать документ снова.
Включите общий доступ к файлам и принтерам
Если ваш принтер находится в сети, и не печатает документы с компьютера, возможно, проблема связана с настройками общего доступа. В таком случае следует включить общий доступ к файлам и принтерам, чтобы решить проблему.
- Нажмите на кнопку «Пуск» и откройте приложение «Параметры».
- В окне параметров выберите раздел «Сеть и интернет».
- В правой колонке пролистайте вниз, перейдите в пункт «Дополнительные сетевые параметры».
- Далее, переходим в пункт «Дополнительные параметры общего доступа».
- Выбираем свой текущий профиль: «Частные сети» или «Общественные сети».
- Возле надписи «Общий доступ к файлам и принтерам» перетащите ползунок в состояние «ВКЛ».
- Перезагрузите компьютер и повторите попытку печати документа.
Если устройство по-прежнему не работает, возможно, проблема связана с драйверами принтера. В таком случае следует отключить и затем снова включить устройство, чтобы исправить ошибку.
- Нажмите на кнопку «Пуск» и выберите «Диспетчер устройств».
- Нужно найти свой принтер в списке устройств, затем нужно нажать на него ПКМ.
- Откроется дополнительное меню, выберите пункт «Отключить устройство».
- Затем нужно найти принтер в списке устройств нажать ПКМ и выбрать «Включить устройство».
- Закройте все окна и перезагрузите устройство.
Обновление, переустановка драйверов
Драйвер – это особый вид программного обеспечения, предназначенный для трансляции языка компьютера в язык, понятный конкретному аппаратному устройству. Фактически, драйвер выступает в качестве моста, связывающего аппаратную и программную части компьютерной системы, обеспечивая взаимодействие и плавную работу различных устройств.
Благодаря установленному драйверу, операционная система может определить и использовать функционал устройства, обеспечивая корректное взаимодействие между ними. Без драйвера устройство может быть нерабочим или работать с ограниченным функционалом.
Устаревший драйвер может стать причиной неисправности связанный с ошибками при печати. В таком случае следует обновить драйверы принтера, чтобы исправить ошибку.
- Определите производителя и модель вашего принтера.
- Перейдите на сайт производителя и найдите страницу с загрузками или поддержкой.
- Найдите соответствующие драйверы для вашей модели и загрузите их на компьютер.
- Закройте все приложения и окна.
- Запустите загруженный файл с драйверами и следуйте инструкциям на экране, чтобы установить новые драйверы.
- Перезагрузите свой компьютер или ноутбук и повторите попытку печати документа.
Драйвера могут быть поврежденными или неправильно установленными. В таком случае следует удалить и затем переустановить драйверы принтера, чтобы исправить ошибку.
- Нажмите правой кнопкой мыши на значок Пуска, и выберите «Параметры».
- В левой колонке выбираем пункт «Приложения», а в правой части окна нужно выбрать раздел «Установленные приложения».
- Найдите в списке установленных программ софт для своего принтера. Нажмите на три точки справа от названия программы, и нажмите «Удалить».
- Теперь нужно заново подключаться к ПК и устанавливать драйвера с помощью диска, поставляемого с принтером, или загрузив последнюю версию драйверов с сайта производителя.
Установите обновление hotfix
Hotfix (горячее исправление) — это специальный вид обновления программного обеспечения, разработанный для быстрого и целенаправленного устранения критических проблем или уязвимостей в системе. В отличие от обычных обновлений, которые могут включать множество изменений и новых функций, hotfix фокусируется на решении определенной, конкретной проблемы.
Горячие исправления создаются в экстренных ситуациях, когда пользователи сталкиваются с серьезными ошибками или угрозами безопасности. Их цель — максимально быстро стабилизировать ситуацию, минимизируя негативное воздействие на пользователей и систему в целом. Hotfix может быть предоставлен производителем программного обеспечения или операционной системы в виде автоматического или ручного обновления.
Поскольку горячие исправления призваны оперативно решать проблемы, они часто выпускаются без длительного тестирования. В связи с этим, hotfix может иногда вызывать побочные эффекты или конфликты с другими компонентами системы. Однако, обычно разработчики стремятся минимизировать такие риски, а в последующих обновлениях вносят дополнительные исправления и оптимизации, основанные на отзывах пользователей.
Поэтому, если вам не удается подключиться к принтеру, возможно, проблема связана с багами в операционной системе. В таком случае следует установить обновление hotfix, которое исправляет эти ошибки.
- Перейдите на сайт Microsoft и найдите страницу с загрузками для Windows 11.
- Найдите и загрузите hotfix, соответствующий вашей версии Windows 11 и вашему типу процессора (x64 или x86).
- Закройте все приложения и окна, связанные с принтером.
- Запустите загруженный файл с hotfix и следуйте инструкциям на экране, чтобы установить его на компьютер.
- Перезагрузите компьютер и повторите попытку печати документа.
Отключите брандмауэр
Брандмауэр (от англ. firewall, буквально «огнестенная стена») — это мощный инструмент безопасности, созданный для контроля и защиты потока данных между сетями или устройствами с разными уровнями доверия. Брандмауэры предназначены для предотвращения несанкционированного доступа, атак и угроз, связанных с передачей информации через сетевые соединения.
Основная функция брандмауэра заключается в фильтрации сетевого трафика на основе заданных правил и параметров. Правила могут включать разрешение или блокировку определенных портов, IP-адресов, протоколов или даже содержимого пакетов данных. Таким образом, брандмауэр способствует обеспечению безопасности сетевых соединений, предотвращая атаки, взлом и распространение вредоносного ПО.
В общем и целом, брандмауэр довольно полезный инструмент, но проблемы печати могут быть связаны с блокировкой брандмауэра доступа к сетевому принтеру. В таком случае следует отключить брандмауэр, чтобы исправить ошибку.
- Запустите приложение «Пуск», введите в строчке для поиска слово «Брандмауэр». Нажмите «Открыть» на появившемся приложении, как показано на скриншоте ниже:
- Откроется брандмауэр защитника Windows. Слева нужно кликнуть на пункт «Включение и отключение брандмауэра».
- Откроются параметры, нужно отключить брандмауэр. Выберите необходимые пункты и нажмите кнопку «ОК».
- Перезагрузите компьютер и повторите попытку печати документа.
Удалите и снова добавьте принтер в настройках
Ошибки при печати могут появится из-за неправильных настроек принтера.
Если компьютер видит устройство, тогда следует удалить и затем снова добавить принтер в настройках, чтобы исправить ошибку.
- Запустите приложение «Пуск» и выберите программу «Параметры».
- В окне «Параметры» выберите раздел » Bluetooth и устройства «.
- В правой колонке выберите «Принтеры и сканеры».
- В списке устройств нужно найти принтер и кликнуть на него.
- Откроется меню, выберите «Удалить устройство».
- Подтвердите действие, если это запросит система.
- Далее, нажмите «Добавить принтер или сканер» и выполните действия, следуя инструкции на экране.
- Перезагрузите систему и попробуйте запустить печать.
Сбросьте диспетчер очереди печати
Ещё один способ устранения проблем при печати связан с диспетчером очереди. В таком случае следует сбросить диспетчер очереди печати, чтобы исправить ошибку.
- Запускаем приложение «Параметры» через «Пуск» или другим удобным способом.
- Выберите раздел «Bluetooth и устройства».
- В правой части окна выберите «Принтеры и сканеры».
- Кликаем на проблемный принтер.
- В открывшемся меню выбираем «Управление дополнительными функциями».
- В окне «Свойства принтера» выберите вкладку «Обслуживание».
- Нажмите на кнопку «Остановить» для приостановки работы диспетчера очереди печати.
- В папке C:WindowsSystem32spoolPRINTERS найдите все файлы с расширением .spl и .shd и удалите их.
- Нажмите на кнопку «Запустить» для возобновления работы диспетчера очереди печати.
- Перезагрузитесь и попробуйте запустить печать заново.
Как исправить ошибку 000000709
Ошибка принтера 000000709 может возникать при попытке установить новый принтер или изменить настройки существующего принтера в Windows 11. Эта ошибка может быть вызвана неправильными настройками драйверов или проблемами в реестре Windows. Чтобы исправить эту ошибку, выполните следующие действия:
- Проверьте, включен ли принтер и правильно ли он подключен к компьютеру. Убедитесь, что устройство работает исправно.
- Перезагрузите компьютер и принтер.
- Проверьте, что установлена последняя версия драйвера. Если нет, обновите драйверы принтера, скачав последнее обновление с официального сайта производителя.
- Откройте редактор реестра. Нажмите на кнопку «Пуск» и в строке поиска введите «regedit». Выберите программу «Редактор реестра».
- В редакторе реестра найдите следующий путь: HKEY_CURRENT_USERSoftwareMicrosoftWindows NTCurrentVersionWindows.
- Проверьте значения «Device» и «LegacyDefaultPrinterMode». Убедитесь, что они не имеют значения «none».
- Если значения «Device» и «LegacyDefaultPrinterMode» имеют значения «none», нажмите правой кнопкой мыши на пустой области в правой части окна и выберите «Создать» -> «Строковый параметр». Введите «Device» и убедитесь, что значение установлено на имя вашего принтера.
- Создайте еще одну строку значения и назовите ее «LegacyDefaultPrinterMode». Установите значение «1».
- Закройте редактор реестра и перезагрузите компьютер.
- Попробуйте снова установить или изменить настройки принтера.
Ошибки при работе с принтером в Windows 11 могут возникать по разным причинам — от неправильной установки и настройки принтера до проблем в драйверах и реестре операционной системы. Однако, в большинстве случаев, эти проблемы можно решить самостоятельно, следуя простым инструкциям и методам, которые мы рассмотрели в данной статье.
Важно помнить, что перед принятием каких-либо мер по устранению проблем, необходимо убедиться, что устройство включено и правильно подключено к компьютеру. Также стоит обновлять драйверы принтера до последней версии и регулярно проверять их работу.
Если же проблемы в Windows 11 не удается решить самостоятельно, обратитесь за помощью к производителю или к специалисту по обслуживанию компьютеров. Они смогут оказать профессиональную помощь в решении проблемы и восстановить работоспособность вашего устройства.

Владислав Макаров
Увлекается компьютерами, умеет их чинить, собирать, настраивать. Работает продавцом-консультантом в компьютерном салоне. Опыт работы — 5 лет.
После обновления до Windows 11 принтер не работает должным образом. Удалите, а затем переустановите программное обеспечение
и драйверы принтера, чтобы продолжить его использование.
-
В Windows выполните поиск и откройте Проверка наличия обновлений, затем подождите, пока Windows выполнит поиск и автоматически установит доступные обновления.
-
Если Windows удалось найти и установить обновления, отправьте задание на печать или сканирование, чтобы проверить, устранена
ли проблема. Если принтер работает, дальнейшие действия по устранению неполадки не требуются. -
Если Windows не удалось найти обновления, выполните следующие действия.
-
-
Выключите принтер.
-
Если вы используете приложение HP Smart, удалите принтер из приложения.
Откройте приложение, щелкните правой кнопкой мыши на значке принтера и выберите Скрыть принтер.
-
В Windows выполните поиск и откройте раздел Установка и удаление программ.
-
В списке установленных программ найдите название своего принтера.
-
Если название вашего принтера указано в списке, нажмите Удалить и следуйте инструкциям.
-
Если название вашего принтера не указано в списке, выполните следующие действия.
-
-
Если вы используете приложение HP Smart, найдите его в списке программ, нажмите Удалить и следуйте отображающимся инструкциям.
-
Перезапустите компьютер и включите принтер.
-
В Windows выполните поиск и откройте Принтеры и сканеры, затем найдите название своего принтера.
-
Если ваш принтер указан в списке, выберите его, а затем выберите .
-
Если принтер не указан в списке, перейдите к следующему шагу.
-
-
На панели управления принтера проверьте состояние индикатора Беспроводная связь
.
-
Если индикатор Беспроводная связь не мигает, все готово. Загрузите и установите последнюю версию программного обеспечения и драйверов с сайта 123.hp.com.
-
Если индикатор Беспроводная связь мигает, выполните следующие действия.
-
-
Восстановите режим настройки Wi-Fi.
-
Большинство принтеров с сенсорным экраном или меню. В меню Беспроводная связь
или Настройка
, выберите пункт Настройка сети или Параметры, затем выберите Восстановить параметры сети.
-
Принтеры без сенсорного экрана или меню. Перейдите к пункту Восстановление режима настройки Wi-Fi на принтере HP, чтобы восстановить настройки по умолчанию путем нажатия кнопок на принтере.
-
-
Загрузите и установите последнюю версию программного обеспечения и драйверов с сайта 123.hp.com.
Некоторые печатающие устройства исчезли из системы, у других отключилась двусторонняя печать
Первое большое обновление Windows 11 – Windows 11 22H2 – оказалось очень проблемным. Мы уже писали о замедлении работы ПК в играх после установки апдейта, а сейчас стало известно, что обновление затрудняет работу пользователей с принтерами: после установки Windows 11 22H2 некоторые сетевые принтеры исчезают из системы, а в других перестают работать разные функции.

Как сообщается, установка Windows 11 22H2 приводит к нарушению работы важных функций принтеров, использующих драйверы Microsoft IPP Class Driver или Universal Print Class Driver. Так, установка апдейта лишает пользователей цветной и двусторонней печати, в некоторых случаях пользователи не могут изменить размер и тип бумаги.
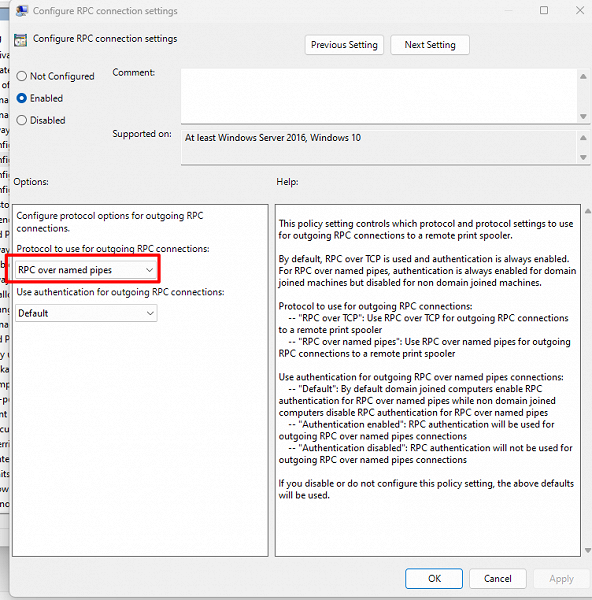
Пользователь Twitter и IT-инженер Томас Фёрде (Thomas Forde) обнаружил причину, по которой Windows 11 22H2 не может идентифицировать сетевые принтеры. По его словам, политики принтера в обновлении по умолчанию настроены неправильно. Он рекомендует в настройках соединения RPC (Удаленного вызова процедур) установить протокол «RPC по именованным каналам» (RPC over named pipelines), тогда принтеры снова будут определяться системой.
2 октября 2022 в 13:56
| Теги: Windows, Microsoft
| Источник: Газета.ru, Neowin