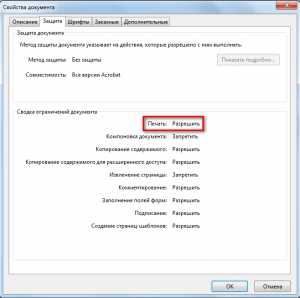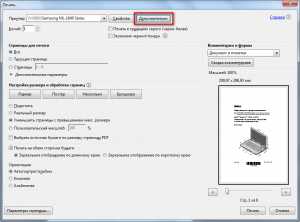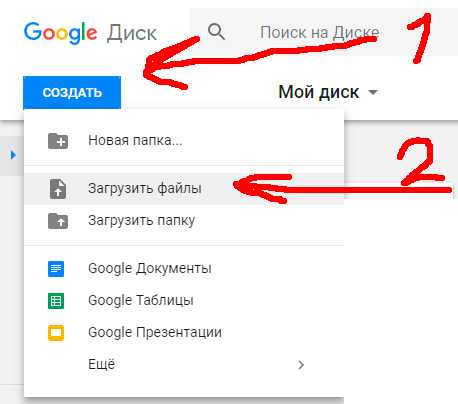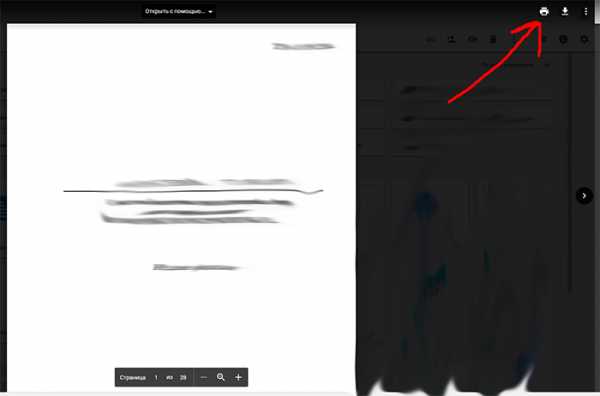Хочу поделиться одним наблюдением. Иногда при печати PDF документов из Acrobat Reader появляется довольно странное информационное сообщение «Печать документа невозможна» и следом «Не выбраны страницы для печати». Причем сам документ никак не защищен от печати. Подчеркну, что проблема возникает ИСКЛЮЧИТЕЛЬНО в Acrobat Reader.
Foxit Reader или стандартная программа просмотра pdf на маке тот же самый документ печатает на раз без проблем. По всей видимости, сам PDF «сделан криво» и родное адобовское ПО начинает глючить. Буду рад, если поделитесь в комментариях своим решением данной проблемы.
Подписывайтесь на канал
Яндекс.Дзен
и узнавайте первыми о новых материалах, опубликованных на сайте.
When I try to print Adobe Acrobat Reader files I get the following messages:
«The Document Could Not Be Printed»
«There were no pages selected to Print» (but I have tried to «print all» «print selected page» a screen shot of the print settings is below. Also note I have no problems printing from other software applications (word, excel are a few I have tried).
Ознакомьтесь с решениями по устранению основных неполадок при печати документов PDF.
Для устранения неполадки при печати документов необходимо в первую очередь определить ее источник. Ниже предложены решения по устранению основных неполадок. Они разделены на три категории:
Удается ли вам выполнить печать этой страницы?
Попробуйте выполнить печать этой страницы. Если вам не удается выполнить печать этой страницы, выполните следующие шаги для проверки подключения принтера.
-
Убедитесь, что кабель, используемый для подключения принтера к компьютеру, надежно присоединен.
-
Если принтер подключен к USB-концентратору, отсоедините кабель от концентратора. Затем подключите кабель принтера непосредственно к порту USB компьютера.
-
Выключите принтер. Подождите приблизительно 30 секунд, а затем включите его еще раз.
-
Попытайтесь выполнить печать документа PDF еще раз.
Используете ли вы последнюю версию драйвера для принтера?
Убедитесь, что вы используете последнюю версию драйвера принтера (программа, которая управляет работой принтера). Производители принтеров выпускают обновленные версии драйверов, повышающие совместимость с новыми версиями программного обеспечения, например, последними версиями Reader или Acrobat.
-
Узнайте номер модели принтера.
-
Перейдите на официальный веб-сайт производителя и произведите поиск по ключевым словам «драйверы» или «драйверы принтера».
Адреса страниц для загрузки драйверов некоторых производителей приведены ниже:
-
Найдите драйвер, соответствующий номеру модели принтера.
-
Загрузите и установите драйвер принтера с соблюдением инструкций разработчика.
Пытались ли вы выполнить печать на другом принтере?
Если у вас есть другой принтер, подключенный к компьютеру, попробуйте выполнить печать на нем. Иногда на другом принтере получается напечатать документ PDF, который не удалось напечатать на исходном принтере.
Для переключения принтеров в Windows обратитесь к разделу Изменение принтера по умолчанию (Windows 10 и или поищите инструкции в Справке Windows.
Для переключения принтеров в macOS см. раздел Изменение принтера по умолчанию (macOS) или перейдите на сайт поддержки Apple для поиска инструкций для вашей операционной системы.
Решения, связанные с файлами PDF
Очень часто неполадки при печати возникают из-за проблем с файлами PDF. Даже если документ PDF отображается правильно на экране, он может содержать неполные или поврежденные данные.
Попробуйте выбрать параметр «Печатать как изображение»
Если вам необходимо выполнить быструю печать простого документа (например, письма или бланка), используйте параметр «Печатать как изображение». Чтобы выбрать этот параметр, в диалоговом окне «Печать» нажмите кнопку «Дополнительно». (В ОС Windows 7 кнопка «Дополнительно» располагается в нижней части диалогового окна).
Повторно скопируйте или загрузите файл PDF непосредственно на жесткий диск
Иногда файл PDF может быть поврежден или содержать поврежденные данные. Если вы загрузили файл PDF из Интернета или получили его по электронной почте, загрузите его еще раз или попросите отправителя отправить его повторно. Скопируйте файл непосредственно на жесткий диск, а не на флеш-накопитель (переносное устройство) или сетевой диск.
Откройте новую копию файла на вашем жестком диске и попробуйте выполнить печать.
Создайте копию файла PDF, используя команду «Сохранить как»
В Reader или Acrobat, выберите «Файл» > «Сохранить как» и присвойте файлу PDF новое имя. Имя файла должно содержать только буквы и цифры. Не используйте символы, такие как %, $ или []. Попробуйте выполнить печать с новой копией файла PDF.
Восстановите файл PDF
Если у вас есть исходный файл, из которого был создан файл PDF, восстановите его.
-
Откройте файл в исходной программе (например, программе обработки текста или программе верстки).
-
Выберите «Файл» > «Печать», затем выберите параметр для сохранения файла в формате PDF.
-
Откройте новый файл PDF и попытайтесь выполнить печать снова.
-
Откройте файл PDF и выберите один из следующих инструментов:
- Acrobat. «Инструменты» > «Допечатная подготовка»
- Acrobat XI. «Вид» > «Инструменты» > «Допечатная подготовка»
-
Выберите Выполнить предпечатную проверку.
-
Acrobat. В поле поиска диалогового окна предпечатной проверки введите команду syntax. Затем выберите профиль Сообщить об ошибке в синтаксисе PDF. После этого нажмите Анализировать и исправить.
Перезапустите компьютер
Перезапустите компьютер и откройте файл еще раз. Очень часто обычный перезапуск компьютера позволяет решить проблему. Перезапуск очищает память и кэш-память компьютера.
Используйте актуальную версию Adobe Reader или Acrobat
Необходимо следить за последними обновлениями Reader или Acrobat. Adobe выпускает пакеты бесплатных обновлений безопасности раз в три месяца. Как правило, обновления помогают устранить большинство распространенных проблем. Загрузка последней версии бесплатного пакета обновлений:
-
Откройте Adobe Reader или Acrobat.
-
Выберите Справка > Проверить наличие обновлений. Если обновление доступно, оно устанавливается автоматически.
-
После установки обновления необходимо перезапустить компьютер.
-
Попытайтесь выполнить печать документа PDF.
В двух других документах приведены советы по устранению неполадок: Решение проблем при настройке принтера или Печать сложных документов PDF | Acrobat. Для ознакомления с рекомендациями по использованию диалогового окна «Печать» (например метод печати на обеих сторонах бумаги, изменение размера страниц в соответствии с размером бумаги или печать сводки комментариев) обратитесь к разделу Рекомендации по печати (Acrobat X и более ранней версии).
Нередко пользователи сталкиваются с проблемой, когда принтер перестает печатать документы формата pdf. К файлам такого типа относятся книги, открытки, иллюстрации, брошюры и презентации. Почему принтер не печатает PDF файлы и что делать в данной ситуации? Для начала разберемся в причинах неполадки техники и проведем ее диагностику.
Надо сразу «сказать» несколько моментов, которые вам лучше всего попробовать.
- Проверяем печать другого файла с таким же расширением, чтобы исключить тот факт, что нужный нам PDF-документ был поврежден.
- Если не напечатался и следующий файл, определяем, есть ли ошибки в программном обеспечении. Пробуем открыть файл через другие приложения: PDF24 Creator, Foxit Reader, LibreOffice, Soda, Free Reader, XCange Viewer, Hamster. Иногда, программа может не печатать документ, однако другие этот файл без проблем распечатывают.
- Отправляем файл на печать, зажав на клавиатуре клавиши «Ctrl» + «P».
- Используем специальные утилиты от разработчиков принтеров, который позволяют автоматически исправлять ошибки в принтерах, МФУ и сканерах.
- Копируем PDF-файл на другой ПК и распечатываем с нового принтера.
Содержание:
- Проверяем принтер
- Распространенные причины
- Сбой работы принтера
- По умолчанию задан другой принтер
- Заполнена очередь на печать
- Неисправный флеш-накопитель
- Системные неисправности драйвера
- Неисправность принтера
- Устаревший редактор
- Порядок обновления и переустановка редакторов
- Ошибка в PDF-документе
- Системное повреждение кода
- Сохранение файла под новым именем
- Как распечатать файл в виде изображения
- Как проверить файл редактором Acrobat
- Как снять блокировку печати файла
- Преобразование файла в DOCX или TXT
- Диагностика неполадок средствами Windows
Проверяем принтер
Первым делом нужно убедиться в том, что ошибка печати не распространяется на документы, конвертированные в других форматах. Для этого открываем обычный текстовый документ Word и отправляем на печать любую страницу.
Если принтер не смог распечатать и этот документ, то для начала нужно удостовериться, что кабель подсоединен к ПК. Осматриваем кабель на следы повреждений. Царапины и заломы на проводе или болтающийся разъем могут быть причиной неполадки техники. Дополнительно проверяем подключение принтера к системному блоку.
Также ошибка печати PDF-документов возникает из-за отсутствия нужного драйвера на ПК. Это специальная программа, благодаря которой ОС имеет доступ к управлению подключенного оборудования. Без установки нужного драйвера взаимодействие компьютера и принтера не представляется возможным. На нашем сайте есть поиск слева, где вы можете ввести нужную модель принтера и найти нужный драйвера.
Распространенные причины
Сбой работы принтера
Нередко проблема с печатью PDF-документов случается, если устройство функционирует некорректно. Чтобы устранить системный сбой, требуется выполнить его перезагрузку:
- Удерживаем кнопку Off («Выкл») на корпусе оборудования, вынимаем вилку из розетки.
- Выждав 20 сек, включаем устройство заново.
- Повторяем попытку печати.
Если перезагрузка оргтехники не помогла решить проблему, проверяем, заправлен ли картридж. Низкий уровень чернил мешает выполнить нормальную печать.
На заметку! Для отображения DOC-файлов расходуется меньше чернил, поскольку при печати текста используется только черная краска, а PDF-документы – это в основном цветные изображения, которые при недостатке чернил не распечатаются на бумаге.
По умолчанию задан другой принтер
Если аппарат никак не реагирует на печать, возможно, в настройках прописана модель принтера, не подключенного к ПК. С подобными ситуациями часто сталкиваются офисные работники, когда в помещении используется одновременно несколько печатающих устройств.
- Узнаем модель принтера. Как правило, бренд производителя и наименование модели указывается на верхней части корпуса рядом с кнопками либо сзади на наклейке со штрих-кодом.
- Заходим с ПК в «Панель управления».
- Щелкаем левой кнопкой мыши по разделу «Устройства и принтеры». Выбираем из списка имеющихся устройств то, которое должно использоваться для печати.
- Кликаем на него правой кнопкой мыши и в открывшемся окне ставим галочку «Использовать по умолчанию».
Если на ПК установлена ОС Windows 7, 8, 10, в раздел принтеров легко попасть следующим образом:
- Нажимаем одновременно клавиши «Win» + «R».
2. Прописываем команду «control printers».

Вот почему принтер может не печатать PDF файлы. Надо только указать нужный принтер.
Заполнена очередь на печать
Если пользователь отправил на распечатывание сразу много файлов, аппарат может зависнуть. Чтобы удалить документы, которые скопились в памяти, делают принудительную чистку очереди:
- Из панели управления переходим во вкладку «Устройства и принтеры».
- В списке доступных принтеров находим нужную модель и кликаем по наименованию правой кнопкой мыши.
- В открывшемся контекстном меню выбираем графу «Просмотр очереди печати».

4. Выбираем команду «Очистить очередь печати».
Неисправный флеш-накопитель
Проблема распечатки PDF-файлов может заключаться в неисправности флешки, у которой повреждена системная плата, либо накопитель изначально не поддерживает функцию печати документов с подобным расширением. Решение достаточно простое – скопировать файл на жёсткий диск, затем отправить его на принтер с ПК.
Да, если будут проблемы, то скопировать лучше всего на диск C, так как именно оттуда обычно нет проблем с распечаткой.
Системные неисправности драйвера
Драйвера, как и любое программное обеспечение, нуждаются в периодическом обновлении. Ниже краткая инструкция как это сделать и еще есть информация в другой нашей статье.
- Запускаем ПК и на рабочем столе находим ярлык «Компьютер», кликаем на него и нажимаем вкладку «Управление».
- В левой части всплывшего окна заходим в раздел «Служебные программы».
- Выбираем «Диспетчер устройств», дважды кликаем правой кнопкой мыши и в списке устройств находим нужный принтер.
- Открываем настройки и нажимаем команду «Обновить драйвер».
ОС семейства Windows на компьютере или ноутбуке предложит обновить драйвер в автоматическом режиме путем скачивания программного обеспечения на сторонних ресурсах, либо вручную. Вы можете сначала попробовать первый вариант, а уже потом второй. В нашей статье про установку драйвера разными способами Вы найдете более подробные инструкции по данному вопросу + есть другие варианты установки – советуем прочитать.
Если вы будете переустанавливать драйвера, то настоятельно рекомендуем прочитать статьи:
- Удалите правильно драйвер.
- Скачайте драйвер с нужной разрядностью.
Неисправность принтера
Ошибка печати в некоторых случаях возникает из-за слетевшей прошивки системной платы устройства. Самостоятельно устранить такую неполадку будет сложно, стоит обратиться за помощью в сервис по ремонту оргтехники.
Также можете могут и другие проблемы, которые мешают печатать на вашем компьютере. Иногда помогает просто подключение этого принтера к другому принтеру и это помогает если проблема с вашим Windows.
Устаревший редактор
Вот еще почему принтер не печатает PDF файлы — зачастую распечатать PDF-документ не получается из-за программы, которую долго не обновляли.
Порядок обновления и переустановка редакторов
Наиболее распространёнными программами для обработки и конвертирования файлов с расширением .pdf принято считать Adobe Reader. Обновление осуществляется по одинаковой схеме:
- Запускаем редактор.
- Заходим в главное меню и выбираем раздел «Справка».
- В отображенном списке нажимаем на графу «Проверка обновлений», чтобы ОС запустила поиск новых версий программы.
- Устанавливаем обновление. Когда процесс завершится, перезагружаем ПК.
На заметку! Чтобы полностью переустановить программу, для начала можно удалить старую версию, а обновленный файл редактора скачиваем на сайте Adobe и после чего уже устанавливаем.
Ошибка в PDF-документе
Системное повреждение кода
Документы, скачанные из сети или скопированные с флеш-носителя, могут быть повреждены. Лучше перенести их жёсткий диск, перед тем как отправлять на печать. Чтобы восстановить файл, возвращаются к исходнику, из которого был создан PDF-документ. Исходник открывают в редакторе-конвертере и создают его заново.
Сохранение файла под новым именем
Документ открывают в любом PDF-редакторе. На панели вверху выбирают опцию «Файл», затем «Сохранить как». Меняют имя документа, используя только латинские буквы и цифры.
Как распечатать файл в виде изображения
Этой функцией обладает софт Adobe. Ее задача – ускорить процесс распечатки простых документов. В окне печати рядом с моделью принтера кликаем на пункт «Дополнительно» и нажимаем «Дополнительные параметры печати», ставим галочку напротив графы «Печать как изображение». Подтверждаем команду, нажав «Ок».
Как проверить файл редактором Acrobat
Платная версия Adobe Acrobat позволяет запустить проверку документа на предмет ошибок до печати:
- Заходим в меню, выбираем опцию «Print Production».
- В списке нажимаем на графу «Preflight».
- В поисковой строке вбиваем «syntax».
- Выбираем «Сообщить об ошибке в синтаксисе PDF».
Как снять блокировку печати файла
Заходим из меню в «Свойства».
Кликаем на вкладку «Защита», проверяем, имеет ли документ ограничения. Напротив графы «Печать» должно быть «Разрешить».
Преобразование файла в DOCX или TXT
Если все вышеперечисленные способы устранения ошибки печати PDF-документа не помогли, попробуйте конвертировать его в другой формат. На отображение информации это не повлияет, если файл состоит только из текста. Для конвертации используется определенный софт.
Диагностика неполадок средствами Windows
Встроенные инструменты Windows позволяют диагностировать и исправлять неполадки системы в автоматическом режиме:
- Через «Пуск» переходим в раздел «Панель управления».
- Выбираем опцию «Устранение неполадок», «Оборудование и звук», «Использование принтера» и кликаем «Далее».
- Напротив принтера, который выдает ошибку, будет стоять точка.
- Нажимаем кнопку «Далее» и ждем, пока закончится диагностика.
В конце сканирования система укажет на проблему и предложит решение, как можно устранить неполадку.
Содержание
- Решаем проблемы с распечаткой PDF-файлов
- Способ 1: Проверка работоспособности принтера
- Способ 2: Перезапуск печати
- Способ 3: Печать файла как изображения
- Способ 4: Встроенное средство устранения неполадок
- Способ 5: Конвертирование PDF в DOCX или TXT
- Вопросы и ответы
В формате PDF хранится множество самых разнообразных проектов, например, текстовые презентации, брошюры, открытки, книги. Время от времени каждый обладатель принтера сталкивается с необходимостью распечатки именно такого типа файлов, однако не всегда эта процедура проходит успешно. В рамках сегодняшней статьи мы бы хотели рассказать о возможных причинах возникновения проблем с отправкой в печать PDF-файлов, а также предоставить методы их решения.
Обычно распечатка документов любого типа производится успешно, однако никто не застрахован от системных сбоев или получения поврежденных файлов. На самом деле все решения неисправностей достаточно просты, самой сложной операцией является поиск раздражителя. Поэтому мы советуем ознакомиться со всеми приведенными ниже способами, а уже потом, отталкиваясь от имеющейся информации, заняться исправлением проблемы.
Способ 1: Проверка работоспособности принтера
В первую очередь требуется проверить общую работоспособность принтера, убедившись в том, что он печатает документы других форматов. Вы можете взять любой текстовый файл или запустить распечатку тестовой страницы через настройки самого устройства. Детальнее об этом читайте в отдельном нашем материале по следующей ссылке.
Подробнее: Проверка принтера на качество печати
Если никакие документы не идут в печать, в первую очередь следует проверить кабель, через который и подключается периферия. Он должен плотно сидеть в разъеме и не иметь видимых физических повреждений, например, сильных сгибов или царапин. Кроме этого, убедитесь в правильности подключения принтера к компьютеру.
Подробнее:
Как подключить принтер к компьютеру
Подключение и настройка принтера для локальной сети
Иногда устройство нормально обнаруживается операционной системой, но печать не идет ни при каких обстоятельствах. Связано это бывает с отсутствием соответствующих драйверов. Если вы самостоятельно не скачивали никаких файлов, потребуется сделать это, воспользовавшись любым удобным методом. Развернутые руководства по этой теме вы найдете в статье далее.
Подробнее: Установка драйверов для принтера
Способ 2: Перезапуск печати
Иногда проблемы с печатью связаны с системными или программными сбоями, что в дальнейшем мешает выполнять нормальную печать. Помимо этого, требуется убедиться в корректности самого файла, ведь он может содержать ошибки или скачаться не полностью. Сначала очистите очередь печати и перезагрузите устройство.
Читайте также:
Очистка очереди печати принтера
Как распечатать PDF-документ
Далее попробуйте снова отправить выбранный документ в печать. При возникновении такой же ошибки повторите действие с другим файлом. Если все прошло успешно, выполните повторное скачивание нужного PDF-файла, пересохраните его в другом месте на компьютере или попросите отправителю отослать его повторно. Такие действия помогут избежать различных ошибок в самом программном коде PDF.
Способ 3: Печать файла как изображения
В известных программах по работе с PDF, например, в Adobe Acrobat Pro DC, имеется функция отправки проекта в печать в виде изображения. Иногда такой вариант является действенным в связи с измененным алгоритмом передачи данных. Осуществляется активация этой функции буквально в несколько кликов:
- Запустите имеющуюся программу и откройте необходимый файл.
- Через всплывающее меню «Файл» перейдите в раздел «Печать».
- Здесь откройте дополнительные параметры, кликнув на соответствующую кнопку.
- Установите галочку возле пункта «Печатать как изображение».
- Осталось только выбрать активный принтер и запустить печать.
- Дождитесь окончания обработки, она занимает некоторое время, завися от мощности компьютера и количества листов.

В разных программах процедура включения рассмотренной функции может немного отличаться, однако практически во всех популярных приложениях она точно имеется, от пользователя требуется только найти ее. К тому же, мы советуем попробовать использовать разные программы, поскольку часто проблемы возникают именно у обладателей Adobe Acrobat, а при этом в Foxit Reader печать проходит успешно даже без установки режима печати как изображения.
Способ 4: Встроенное средство устранения неполадок
В операционной системе Windows имеется встроенное средство диагностики и исправления неполадок. Оно позволяет осуществлять анализ поведения различных приложений и встроенных инструментов, касается это и функционирования принтера. Возможно, возникшая проблема с печатью PDF-файлов была вызвана сбоем в службе или каком-то системном параметре. Тогда стандартное решение позволит быстро исправить ситуацию.
- Откройте «Пуск» и перейдите в раздел «Панель управления».
- Там вам потребуется отыскать категорию «Устранение неполадок».
- В разделе «Оборудование и звук» кликните по ссылке «Использование принтера».
- При отображении Мастера устранения неполадок щелкните на «Далее».
- Отметьте маркером принтер, с которым наблюдаются проблемы, а затем переходите далее.
- Ожидайте завершения анализа. Во время этой операции лучше не производить никаких других действий.
- По окончании отобразится информация с результатами сканирования, найденные проблемы должны быть исправлены.

Если на экране отобразятся дополнительные сведения, внимательно ознакомьтесь с ними и выполните указанные инструкции, чтобы самостоятельно завершить устранение неполадок.
Способ 5: Конвертирование PDF в DOCX или TXT
Если никакие из указанных выше способов не помогли, остается только попытаться конвертировать файл в текстовый формат, но только в случае полной работоспособности принтера. Конечно, делать это рекомендуется тогда, когда исходный документ по большей части состоит из текста и имеет мало изображений. Процедура преобразования осуществляется через специальные программы или онлайн-сервисы. Все инструкции по этой теме вы найдете в представленных ниже статьях.
Подробнее:
Конвертирование PDF в DOCX онлайн
Как конвертировать документ PDF в файл Microsoft Word
Конвертируем PDF в TXT
Выше вы были ознакомлены со всеми доступными методами исправления рассмотренной неполадки. В ситуации нерезультативности каждого из них рекомендуется подключить принтер к другому компьютеру и проверить печать там. Вероятно, ошибка заключается в установленной операционной системе, но не стоит исключать и поломку платы управления принтера, которая решается только в сервисном центре.
Содержание этого документа относится к принтерам HP и компьютерам под управлением ОС Windows с Adobe Reader.
При попытке напечатать PDF-файл в Adobe Reader файл не печатается.
Примечание.
Действия, описанные в этом документе, специфичны для программы Adobe Reader. При возникновении проблем с печатью PDF-файлов из другого продукта Adobe, например Adobe Acrobat, посетите Центр поддержки Adobe (на английском языке).
Шаг 1. Удалите и затем снова установите программное обеспечение
Удалите и снова установите программное обеспечение Adobe, чтобы получить самую актуальную версию Adobe Reader.
-
В ОС Windows найдите и откройте пункт Добавить или удалить программы.
-
В списке установленных программ щелкните Adobe Reader, затем щелкните Удалить или Да.
-
Если появится сообщение службы Контроль учетных записей пользователей нажмите Да.
-
Для завершения процесса удаления программы следуйте инструкциям на экране. Если удаление программного обеспечения не начинается или при удалении отображается ошибка, загрузите средство из статьи Исправление проблем, которые блокируют установку или удаление программ (на английском языке) с веб-сайта Microsoft, затем повторите удаление.
-
После удаления Adobe Reader закройте все программы и веб-браузеры и перезапустите компьютер.
-
Откройте веб-браузер, перейдите на сайт Adobe Acrobat Reader DC (на английском языке) и выполните инструкции на экране для установки программного обеспечения.
-
Снова попробуйте распечатать исходный файл PDF.
Если проблема не устранена, выполните следующее действие.
Шаг 2. Выберите программу по умолчанию
Убедитесь, что Adobe Acrobat Reader DC является программой по умолчанию для просмотра PDF-файлов.
Windows 10, 8
Задайте Adobe Acrobat Reader DC в качестве программы по умолчанию для просмотра PDF-файлов.
-
В ОС Windows найдите и откройте Панель управления, затем щелкните Программы.
-
Щелкните Программы по умолчанию, затем щелкните Связать протокол типа файла с программой.
Откроется окно «Приложения по умолчанию».
-
Прокрутите окно вниз и щелкните Выбрать приложения по умолчанию по типу файла.
-
Найдите .PDF, щелкните значок плюса или приложение по умолчанию, выберите Adobe Acrobat Reader DC в списке результатов, затем закройте окно Параметры.
-
Снова попробуйте распечатать исходный файл PDF.
Windows 7, Vista
Задайте Adobe Acrobat Reader DC в качестве программы по умолчанию для просмотра PDF-файлов.
-
В ОС Windows найдите и откройте Панель управления, затем щелкните Программы.
-
Щелкните Программы по умолчанию, затем щелкните Связать протокол типа файла с программой.
Откроется окно «Задать сопоставления».
-
Найдите и выберите .PDF, затем щелкните пункт Изменить программу.
-
Щелкните Другие программы, выберите Adobe Acrobat Reader DC в списке результатов, нажмите кнопку OK, затем щелкните Сохранить.
-
Снова попробуйте распечатать исходный файл PDF.
Если проблема не устранена, выполните следующее действие.
Шаг 3. Проверьте печать с помощью другого PDF-файла
Напечатайте другой PDF-файл, чтобы определить, возникает ли эта проблема с определенным PDF-файлом или же со всеми PDF-файлами.
-
На вашем компьютере закройте оригинальный PDF-файл, затем откройте новый PDF-файл.
-
В PDF-файле щелкните Файл, выберите Печать в списке, просмотрите настройки, затем щелкните Печать.
-
Если файл печатается, проблема связана с оригинальным PDF-файлом. Отредактируйте оригинал, чтобы уменьшить его размер, или перейдите к следующему шагу, чтобы распечатать PDF-файл как изображение.
-
Если печать файла не выполняется, перейдите к следующему шагу.
-
Шаг 4. Печать файла PDF как изображения
Можно напечатать PDF-файл в качестве изображения.
Примечание.
Печать PDF-файла в качестве изображения может привести к возникновению размытых изображений и шрифтов, особенно вдоль краев печати.
-
Откройте оригинальный PDF-файл.
-
Щелкните Файл, затем выберите в списке Печать.
Открывается окно Печать.
-
Нажмите кнопку Дополнительно.
Откроется окно Дополнительные параметры печати.
-
Установите флажок в поле Печатать как изображение, при необходимости измените настройки других параметров и нажмите OK.
Если проблема не устранена, выполните следующее действие.
Шаг 5. Прочие рекомендации
Если предыдущие шаги не помогли устранить проблему, воспользуйтесь следующими методами печати PDF-файла.
-
Убедитесь, что имя PDF-файла не содержит какие-либо специальные символы, такие как решетку (#), левую или правую фигурные скобки { } или амперсанд (&). Если вы встретите какие-либо специальные символы в имени файла, переименуйте файл, чтобы в нем не содержались эти символы, затем повторите попытку печати.
-
Повторно загрузите PDF-файл. Возможно, что в первый раз файл был загружен неправильно или не полностью.
-
Используйте другой принтер. Если принтер работает в проводной или беспроводной сети, напечатайте PDF-файл на принтере, не подключенном к сети.
-
Переместите PDF-файл на жесткий диск компьютера и повторите попытку печати. Во избежание возможных проблем и повреждения файлов Adobe рекомендует открывать, сохранять и распечатывать PDF-файлы, расположенные на жестком диске.
-
Убедитесь, что на жестком диске компьютера достаточного свободного места для печати PDF-файла, особенно файла большого размера. Согласно рекомендации Adobe, объем свободного пространства на жестком диске должен быть в 3–5 раз больше размера распечатываемого PDF-файла.
-
При печати PDF-файла закройте все остальные программы на компьютере. Согласно рекомендации Adobe, процессу печати PDF-файлов должно быть выделено не менее 50% системных ресурсов компьютера.
-
Переместите PDF-файл на другой компьютер, затем повторите попытку печати.
-
Напечатайте PDF-файл из облачного хранилища, такого как Google Диск, Dropbox или Microsoft OneDrive.
- Partition Wizard
- Partition Magic
- How to Solve “PDF Won’t Print” Problem in Windows 10?
By Amanda | Follow |
Last Updated February 22, 2021
Recently, some users report that they are unable to print PDFs on their Windows 10 devices. This could be a frustrating problem for users who prefer sending files in PDF format. If you are facing the “PDF won’t print” problem, you are at the right place. Here, MiniTool Partition Wizard puts together several methods you can try to get rid of the issue.
PDF is one of the most popular file formats commonly used in the workplace. Files in PDF format are independent of the operating system, hardware, and application used to create them. By using this format, you can transfer your files across multiple computer platforms without worrying about the files’ layout and look are changed.
However, some users encounter certain problems while printing PDF files on Windows 10 devices. When they click Print on Adobe, the printer is not responding and they got no error messages. If your PDF won’t print, perhaps it has something to do with your printer, the PDF files, or the Acrobat Reader application.
If you are sure your printer is connected to your computer properly, you may fix the problem by using the following solutions. But before that, you can do some simple test:
- Restart your printer and try again.
- Print this post you are viewing. Just click the three-dot icon and choose Print. If you cannot print this post either, the cause of the problem should be your printer.
- Open the PDF file in your web browser and print it in the browser. If the file can be printed here, the culprit might be the Acrobat Reader application. If not, the PDF file itself might be corrupted.
After figuring out the reason for the “PDF won’t print” problem, you can follow the tutorial to fix the problem.
Fix 1: Set Your Printer as The Default Device
At first, you need to make sure your printer is set as the default device. Here’s what you should do.
Step 1: Press Windows + S, input control panel, and click the search result to open it.
Step 2: Choose to view by Category and navigate to Hardware and Sound > Devices and Printers.
Step 3: Check if there is a green mark with your printer which means its state is Default. If not, please right-click the printer and choose the Set as default printer option.
Fix 2: Update Printer Driver
Besides, the outdated or corrupted printer driver could also lead to various printer issues like “PDF won’t printer”. If you can’t print PDF files, updating the printer driver could be helpful.
Step 1: Right-click the Start button and choose Device Manager.
Step 2: Expand the Print queues category, right-click your printer driver, and choose Update driver.
Step 3: In the pop-up window, choose Search automatically for updated driver software to proceed and follow the on-screen instructions to complete the process.
Once it’s done, restart your computer and check if you can print the PDF file now.
Fix 3: Troubleshoot the PDF File Problem
If your printer won’t print PDF files, perhaps the file to be printed is corrupted. In this case, you need to take some measures to troubleshoot the PDF file issue. Just as follows:
a> Copy or download the PDF file again directly to your hard drive.
If you get the PDF file from others or the website, you can download it again and save it directly to the hard drive of your Windows 10 device, instead of a network drive or a connected USB drive. You can also open it in Acrobat Reader and click File > Save as to save it directly to the hard drive and print the new PDF file.
b> Choose to print as an image.
Open the target PDF file in your Acrobat Reader and click File > Print > Advanced. In the Advanced Print Setup dialog, check Print As Image and click OK to save changes. Then, click Print to see if the PDF file can be printed.
Fix 4: Reinstall Your Acrobat Reader
As mentioned before, if you are unable to print PDFs, the Acrobat Reader application could be one of the possible reasons. You can reinstall it to fix the problem.
Just press Windows + I to open Settings and go to Apps > Apps & features. Select your Acrobat Reader, click Uninstall, and confirm the operation. Then, visit the official website of Adobe Reader to get the latest version of it and install it properly on your computer.
To get further information about uninstalling software in Windows, you can refer to this article.
About The Author
Position: Columnist
Amanda has been working as English editor for the MiniTool team since she was graduated from university. She enjoys sharing effective solutions and her own experience to help readers fix various issues with computers, dedicated to make their tech life easier and more enjoyable.
She has published many articles, covering fields of data recovery, partition management, disk backup, and etc. In order to provide more useful tips and information, she is still committed to expand her technical knowledge.
- Partition Wizard
- Partition Magic
- How to Solve “PDF Won’t Print” Problem in Windows 10?
By Amanda | Follow |
Last Updated February 22, 2021
Recently, some users report that they are unable to print PDFs on their Windows 10 devices. This could be a frustrating problem for users who prefer sending files in PDF format. If you are facing the “PDF won’t print” problem, you are at the right place. Here, MiniTool Partition Wizard puts together several methods you can try to get rid of the issue.
PDF is one of the most popular file formats commonly used in the workplace. Files in PDF format are independent of the operating system, hardware, and application used to create them. By using this format, you can transfer your files across multiple computer platforms without worrying about the files’ layout and look are changed.
However, some users encounter certain problems while printing PDF files on Windows 10 devices. When they click Print on Adobe, the printer is not responding and they got no error messages. If your PDF won’t print, perhaps it has something to do with your printer, the PDF files, or the Acrobat Reader application.
If you are sure your printer is connected to your computer properly, you may fix the problem by using the following solutions. But before that, you can do some simple test:
- Restart your printer and try again.
- Print this post you are viewing. Just click the three-dot icon and choose Print. If you cannot print this post either, the cause of the problem should be your printer.
- Open the PDF file in your web browser and print it in the browser. If the file can be printed here, the culprit might be the Acrobat Reader application. If not, the PDF file itself might be corrupted.
After figuring out the reason for the “PDF won’t print” problem, you can follow the tutorial to fix the problem.
Fix 1: Set Your Printer as The Default Device
At first, you need to make sure your printer is set as the default device. Here’s what you should do.
Step 1: Press Windows + S, input control panel, and click the search result to open it.
Step 2: Choose to view by Category and navigate to Hardware and Sound > Devices and Printers.
Step 3: Check if there is a green mark with your printer which means its state is Default. If not, please right-click the printer and choose the Set as default printer option.
Fix 2: Update Printer Driver
Besides, the outdated or corrupted printer driver could also lead to various printer issues like “PDF won’t printer”. If you can’t print PDF files, updating the printer driver could be helpful.
Step 1: Right-click the Start button and choose Device Manager.
Step 2: Expand the Print queues category, right-click your printer driver, and choose Update driver.
Step 3: In the pop-up window, choose Search automatically for updated driver software to proceed and follow the on-screen instructions to complete the process.
Once it’s done, restart your computer and check if you can print the PDF file now.
Fix 3: Troubleshoot the PDF File Problem
If your printer won’t print PDF files, perhaps the file to be printed is corrupted. In this case, you need to take some measures to troubleshoot the PDF file issue. Just as follows:
a> Copy or download the PDF file again directly to your hard drive.
If you get the PDF file from others or the website, you can download it again and save it directly to the hard drive of your Windows 10 device, instead of a network drive or a connected USB drive. You can also open it in Acrobat Reader and click File > Save as to save it directly to the hard drive and print the new PDF file.
b> Choose to print as an image.
Open the target PDF file in your Acrobat Reader and click File > Print > Advanced. In the Advanced Print Setup dialog, check Print As Image and click OK to save changes. Then, click Print to see if the PDF file can be printed.
Fix 4: Reinstall Your Acrobat Reader
As mentioned before, if you are unable to print PDFs, the Acrobat Reader application could be one of the possible reasons. You can reinstall it to fix the problem.
Just press Windows + I to open Settings and go to Apps > Apps & features. Select your Acrobat Reader, click Uninstall, and confirm the operation. Then, visit the official website of Adobe Reader to get the latest version of it and install it properly on your computer.
To get further information about uninstalling software in Windows, you can refer to this article.
About The Author
Position: Columnist
Amanda has been working as English editor for the MiniTool team since she was graduated from university. She enjoys sharing effective solutions and her own experience to help readers fix various issues with computers, dedicated to make their tech life easier and more enjoyable.
She has published many articles, covering fields of data recovery, partition management, disk backup, and etc. In order to provide more useful tips and information, she is still committed to expand her technical knowledge.
Если принтер не печатает PDF, это может быть две причины: либо принтер неисправен, либо проблема с настройками PDF. И принтер, и ваш PDF-файл должны соответствовать определенным критериям для печати вашего PDF-документа. Ниже мы подробно объясним некоторые причины, по которым невозможно распечатать PDF на вашем принтере.
Читайте также: Как загрузить PDF в Google Docs
Первое, что нам нужно знать, это то, вызвана ли проблема принтером или вашим pdf-файлом. Вы можете проверить это, попытавшись распечатать любую веб-страницу или даже файл .doc, чтобы выяснить, в чем заключается проблема.
- Принтер не подключен к устройству: Ослабленные кабели или отсутствие их подключения могут помешать подключению ПК и принтера. Если у вас есть беспроводной принтер, ваш компьютер и принтер должны быть подключены к одному и тому же WiFi. Также убедитесь, что вы выбрали правильный принтер.
- Проблема с драйвером: Если не обновить драйвер принтера, PDF-файл может не распечатываться. Поэтому необходимо время от времени обновлять драйвер устройства.
- Поврежденный PDF-файл: PDF-файл может быть поврежден по разным причинам, таким как вирусы, неполная загрузка PDF-файла. Убедитесь, что PDF-файл находится в отличном состоянии.
- Заблокированный PDF-файл: при создании PDF-файла есть возможность заблокировать файл. Итак, если ваш PDF-файл заблокирован, вы не сможете распечатать свои документы.
- Очередь печати: если на принтере уже есть файлы, ожидающие печати, PDF-файл может не распечататься, пока не будут выполнены все остальные задачи.
Выше приведены некоторые из наиболее распространенных причин, по которым ваш принтер не печатает PDF-файлы. Теперь давайте посмотрим, что мы должны сделать, чтобы решить эту проблему.
1. Установите принтер в качестве принтера по умолчанию.
Иногда, если вы не установили принтер в качестве принтера по умолчанию, документ не может быть распечатан. Чтобы установить принтер в качестве принтера по умолчанию, выполните следующие действия:
- Перейдите в раздел «Устройства и принтеры» на панели управления.
- Щелкните правой кнопкой мыши свой принтер и выберите Установить как принтер по умолчанию.
- Если вы видите зеленую галочку на своем принтере, вы можете попробовать распечатать документ, чтобы проверить, сработало ли решение.
2. Обновите драйвер принтера
Вы можете обновить драйверы принтера, если принтер не печатает PDF. Чтобы обновить драйвер, вы можете перейти в «Панель управления»> «Диспетчер устройств»> развернуть «Очередь печати»> выбрать свой принтер> щелкнуть правой кнопкой мыши и обновить. После завершения обновления вы можете попробовать распечатать PDF-файл, чтобы проверить, работает ли он.
Читайте также: Как подключить принтер к ПК через WiFi, Bluetooth и кабель
3. Удалите файлы для печати.
Другая причина, по которой принтер не печатает PDF, может заключаться в том, что в очереди на печать уже есть некоторые файлы. Принтер работает по принципу «первым поступил – первым обслужен», что означает, что полученный файл печатается первым. Чтобы очистить очередь принтера, выполните следующие действия.
- Перейдите в Панель управления > Устройство и принтер.
- Щелкните правой кнопкой мыши принтер, подключенный к устройству, и нажмите «посмотреть, что печатается».
- Здесь вы увидите список файлов, ожидающих печати. Щелкните правой кнопкой мыши на одном из них и нажмите «Отмена». Это удалит файлы из списка печати принтера, и вы сможете распечатать свой файл.
4. Очистите диспетчер очереди печати
Диспетчер очереди печати — это интегрированное приложение, которое сохраняет операции печати на вашем компьютере. Упомянутые выше шаги могут не всегда работать при удалении файлов, которые необходимо распечатать. Если это так, вы можете выполнить следующие действия, чтобы очистить диспетчер очереди печати. Примечание: для выполнения этих действий вы должны войти в систему как администратор.
- Нажмите клавишу Windows + R и введите services.msc.
- Найдите Диспетчер очереди печати и дважды щелкните по нему.
- На вкладке «Общие» убедитесь, что «тип запуска» установлен автоматически.
- Щелкните Стоп. Когда вкладка «Управление службами» будет закрыта, нажмите «Пуск». После этого нажмите «Применить», а затем «ОК».
Перезагрузите компьютер и попробуйте распечатать PDF-файл.
Читайте также: Как подключить принтер Canon
5. Устраните неполадки с принтером
Это своего рода последний удар, если ничего не помогает решить проблему с принтером. Устранение неполадок устройства работает в большинстве случаев, Windows может точно определить, что не так с устройством, и предоставить решение. Вы можете устранить неполадки принтера, не печатающего PDF-файлы, выполнив указанные действия.
В Windows 11
- Нажмите клавишу Windows и перейдите в настройки.
- Найдите «Устранение неполадок» и запустите устранение неполадок принтера. Если вы не можете найти свой принтер, нажмите «Дополнительные инструменты для устранения неполадок». Там вы можете найти вариант устранения неполадок принтера.
- Дождитесь завершения устранения неполадок, затем выберите неисправный принтер.
- Нажмите «Далее» и дождитесь завершения устранения неполадок.
В Windows 10
- Нажмите клавишу Windows и перейдите в настройки.
- Нажмите «Обновление и безопасность». Затем нажмите «Устранение неполадок».
- Найдите «Принтер» и нажмите на него.
- Нажмите «Запустить средство устранения неполадок».
- Выберите принтер, который не работает должным образом.
- Нажмите «Далее» и дождитесь завершения устранения неполадок.
Windows сообщит вам, что не так с драйвером принтера, и предложит некоторые исправления. После внесения исправлений вы можете распечатать PDF-файл. Если проблема не в принтере, а в чем-то другом, можно попробовать следующее решение.
6. Сохранить как новый PDF
Это одно из самых простых решений. Все, что вам нужно сделать, это снова сохранить файл PDF с другим именем или заменить существующее. Это удалит некоторые поврежденные биты из файла, и вы сможете распечатать файл.
7. Разблокируйте PDF-файлы
Чтобы разблокировать файлы PDF, вы можете использовать такие веб-сайты, как iLovepdf, Маленькийpdf. Как только вы окажетесь на сайте, вы можете загрузить свой заблокированный PDF-файл и скачать разблокированную версию.
8. Исправить поврежденные файлы
Если ваши файлы повреждены, все, что вы можете сделать, это использовать стороннее программное обеспечение или веб-приложение для восстановления и печати этих файлов. Программное обеспечение и веб-сайты, такие как Recovery Toolbox, SysInfotools PDF Repair, Datanumen PDF Repair и т. д. можно использовать для восстановления таких файлов.
9. Распечатайте PDF как изображение
Это решение обычно работает для большинства пользователей, так как при этом PDF-файл печатается не как изображение, а как изображение. Вы можете выполнить следующие шаги, чтобы распечатать изображение в формате PDF.
- Откройте файл PDF из Adobe Acrobat Reader.
- Нажмите Ctrl + P и нажмите «Дополнительные параметры».
- Установите флажок «Печатать как изображение» и нажмите «ОК».
- Нажмите «Печать».
Читайте также: Как подключить принтер к ПК через WiFi, Bluetooth и кабель
Почему я не могу распечатать PDF?
Если принтер находится в автономном режиме, документ не может быть распечатан. Убедитесь, что он онлайн. После этого вы также можете проверить, написано ли «готово» под вашим принтером. В противном случае документ не может быть распечатан.
- Принтер не подключен к устройству.
- Проблема с драйвером.
- Поврежденный файл PDF.
- PDF-файл заблокирован.
- Очередь принтера.
- Проверка принтера
- Как определить причину
- Причины в компьютере и принтере
- Сбой в работе устройства
- Принтер не выбран по умолчанию
- Документ стоит в очереди на печать
- Печать с флеш-накопителя
- Обновление драйверов
- Поломка принтера
- Не печатает PDF из-за программы
- Обновление софта и переустановка
- Выбор другой программы
- Проблемы в PDF файле
- Повреждение документа
- Восстановление из первоисточника
- Пересохранение PDF документа
- Печать файла как изображение
- Отсутствие шрифтов
- Проверка файла программами Acrobat
- Файл защищён от печати
- Конвертирование PDF в DOCX или TXT
- Диагностика неполадок средствами Windows
- Рекомендации
Проверка принтера
- Сначала делается проверка, будет ли принтер печатать документы в других форматах. Берется любой текстовый файл или запускается печать теcтовой страницы через опции аппарата. Можно распечатать документ Word или текст через встроенный в Windows блокнот.
- Если документ не распечатывается, необходимо проверить соединение кабеля с принтером. Сам кабель не может иметь царапин и сильных заломов, он должен плотно прилегать ко всей поверхности разъёма. Также принтер должен быть правильно подключён к системному блоку.
- Иногда принтер распознаётся операционной системой, но документы не идут на печать. Причина может крыться в отсутствии необходимого драйвера. Достаточно скачать его и установить на компьютер.
Как определить причину
- Проверяется, все или один документ формата pdf не печатается. Можно попробовать пустить на печать другой файл с таким же расширением.
- Определяется наличие ошибок в программном обеспечении. Если у пользователя установлен Adobe Reader, можно воспользоваться другим редактором, например, Foxit Reader.
- Файл открывается через браузер. Запуск на печать делается комбинацией клавиш Ctrl+P.
- Используются специальные утилиты. Их разрабатывают производители принтеров. Например, бренд НР предлагает утилиту Smart Print.
- Проверяется работоспособность аппарата. Достаточно вывести на печать любой .doc или .docx файл.
- Файл переносится на другой компьютер и отправляется на печать уже с нового принтера.
- Меняется печатающее устройство для тестирования.
Причины в компьютере и принтере
Сбой в работе устройства
Достаточно перезагрузить принтер:
- для выключения аппарата зажимается кнопка питания;
- через 20 с устройство вновь включается;
- повторяется попытка печати документа.
Сбой может произойти из-за недостаточного количества краски в картридже. Для документов Word (.doc) необходимо меньше краски, поэтому они распечатываются без проблем, но PDF-документы содержат изображения, и при недостаточной заправке печать может не начаться.
По теме: почему принтер не печатает Word.
Принтер не выбран по умолчанию
Проблема часто встречается при одновременном использовании нескольких принтеров.
- Выясняете модель принтера. Она отображается на передней части корпуса или на наклейке с обратной стороны.
- Заходите в панель управления.
- Выбирает раздел «Устройства и принтеры».
- Из предоставленного списка выбираете свою модель.
- Кликаете на неё правой кнопкой мышки.
- В выпавшем меню отмечает строку «Использовать по умолчанию». Теперь принтер сделан главным и каждое задание будет отправляться именно на него. При необходимости использовать другой аппарат, потребуется в параметрах печати конкретной программы в нужной сроке настроек выбрать иной принтер.
На Windows 7, 8, 10 в раздел принтеров можно зайти так:
- нажмите одновременно на Win+R;
- введите команду control printers;
- выберите принтер по умолчанию.
1
2
3
В результате на изображении нужного аппарата появится галочка на зеленом фоне.
Документ стоит в очереди на печать
Большое количество файлов одновременно пущенных на печать приводит к зависанию принтера (документы накапливаются в очереди).
Читайте также: ошибка очереди принтера.
Надо принудительно очистить очередь:
- в пункте «Устройства и принтеры» (как зайти, написано выше) из списка доступных выбираете свой;
- кликаете на название правой кнопкой мыши;
- из контекстного меню выбираете «Просмотр очереди печати»;
- в открывшемся окне в верхней горизонтальной панели выбираете пункт «Принтер»;
- в выпавшем меню выбираете опцию «Очистить очередь печати».
1
2
Все способы по удалению очереди принтера.
Печать с флеш-накопителя
Если принтер не печатает PDF файлы с подключённой к нему флешки, проблема заключается в ПО системной платы. Не поддерживается работа с таким типом документов. Вариантом решения является перенос файла на жёсткий диск и печать оттуда.
Обновление драйверов
На рабочем столе кликаете ПКМ на ярлык «Компьютер». В меню выбираете «Управление».
В открывшемся окне слева в каталоге «Служебные программы» выбираете раздел «Диспетчер устройств». В появившемся списке выбирается нужный принтер и открывается его контекстное меню через ПКМ. Выбираете опцию «Обновить драйверы…».
Система предложит пользователю два варианта обновления. Сначала можно попробовать автоматическое обновление. В другом случае скачиваете драйвер с официального сайта производителя и устанавливаете.
Возвращаетесь к опции «Обновить драйверы…» и выбираете второй вариант поиска ПО – «Выполнить поиск драйверов на этом компьютере».
Поломка принтера
Иногда отсутствие печати может означать, что слетела прошивка системной платы или она полностью вышла из строя. Обнаружить проблему самому сложно. Обратитесь в сервисный центр.
Не печатает PDF из-за программы
Если не можете распечатать pdf по вине программы, её надо обновить или заменить доступным аналогом.
Обновление софта и переустановка
Редакторы Acrobat и Adobe Reader обновляются одинаково:
- запускаете программу;
- в главном меню выбираете раздел «Справка»;
- из предложенного списка выбираете «Проверка обновлений»;
- система анализирует наличие новых версий;
- устанавливается обновление;
- после завершения компьютер перегружается.
1
2
Для полной переустановки программа сначала удаляется. Новый установочный файл софта скачивается на сайте компании Adobe. Выполняется полная переустановка софта.
Выбор другой программы
Кроме Acrobat и Adobe Reader, распечатать документы в .pdf формате могут бесплатные программы:
- Soda;
- XCange Viewer;
- Free Reader;
- Foxit;
- STDU;
- Movavi Editor;
- Hamster.
Проблемы в PDF файле
Повреждение документа
Если файл открывается без ошибок, но принтер не печатает с компьютера, проблема может быть в системном повреждении кода. Если документ был скачан из интернета, получен по почте или скопирован с флешки, процедуру копирования на жёсткий диск нужно повторить.
Лучше скопировать новый документ, если есть такая возможность.
Восстановление из первоисточника
Для восстановления необходимо иметь исходный файл, с которого создавался pdf документ. Исходник открывается в программе, позволяющей конвертировать, например, файл .docx в .pdf, и повторяется его создание.
Пересохранение PDF документа
Файл открывается в любом из доступных редакторов наподобие Acrobat. В меню выбирается раздел «Файл» – «Сохранить как». Предложенное для сохранения имя документа нужно изменить, убрав из него все символы, кроме латинских букв и цифр. Перед печатью удаляются все документы с очереди.
Печать файла как изображение
Функция есть у продуктов компании Adobe, она ускоряет распечатку простых документов. Необходимо в окне печати возле названия принтера кликнуть на кнопку «Дополнительно». В новом окне «Дополнительные параметры печати» галочкой отмечается пункт «Печать как изображение». Действие подтверждается нажатием кнопки «Ок».
1
2
Отсутствие шрифтов
Если файл не печатается из-за нестандартных шрифтов или языков, не имеющихся в системе компьютера, можно также попробовать распечатать его в качестве изображения. Также можно проверить не стоит ли галочка возле надписи «Печать в файл» в дополнительных параметрах печати.
Проверка файла программами Acrobat
В платной версии Adobe Acrobat можно проверить документ на ошибки перед печатью.
- В меню программы заходите в раздел Print Production.
- В выпавшем списке выбираете функцию Preflight.
- В открывшемся окне в строке поиска вводится слово «syntax», чтобы найти все синтаксические ошибки.
- После, выбирается профиль «Сообщить об ошибке в синтаксисе PDF», а в нижней части окна активируется инструмент внесения правок.
Файл защищён от печати
Для проверки факта блокировки файла от распечатки заходите через меню «Файл» в его свойства и во вкладке «Защита» проверяете сводку ограничений документа.
Возле строки «Печать» должно стоять слово «Разрешить».
1
2
Конвертирование PDF в DOCX или TXT
Если принтер полностью исправен и все предыдущие методы не сработали, можно конвертировать файлы PDF в текстовый формат. Вариант подходит, когда файл содержит в основном текст и минимальный объём изображений. Преобразование делается через специальный софт или онлайн-сервисы.
Диагностика неполадок средствами Windows
С помощью встроенного в Windows средства диагностики и исправления неполадок выявляются проблемы, вызванные сбоем в службе или каком-то параметре системы.
- В меню «Пуск» открываете раздел «Панель управления».
- Выбираете подраздел «Устранение неполадок».
- На открывшейся странице в блоке «Оборудование и звук» выбираете «Использование принтера».
- В открывшемся окне кликаете «Далее».
- Точкой отмечается неправильно работающий принтер.
- Кликаете кнопку «Далее».
- Ожидаете, пока система проведёт анализ.
Функция есть и в контекстном меню.
В итогах сканирования будет отображена найденная проблема и результат исправления. В дополнительных сведениях могут даваться рекомендации для самостоятельных действий по решению проблем.
Рекомендации
- Перед выводом на печать необходимо узнать размер pdf файла. Объём должен быть в 2-3 раза меньше свободного места, имеющегося на системном диске.
- Для освобождения оперативной памяти на момент отправки документа на печать должны быть закрыты все ненужные программы и приложения.
Удалось найти причину и исправить?
Содержание
- Почему принтер отказывается печатать PDF файлы
- Проверяем принтер
- Распространенные причины
- Сбой работы принтера
- По умолчанию задан другой принтер
- Заполнена очередь на печать
- Неисправный флеш-накопитель
- Системные неисправности драйвера
- Неисправность принтера
- Устаревший редактор
- Порядок обновления и переустановка редакторов
- Ошибка в PDF-документе
- Системное повреждение кода
- Сохранение файла под новым именем
- Как распечатать файл в виде изображения
- Как проверить файл редактором Acrobat
- Как снять блокировку печати файла
- Преобразование файла в DOCX или TXT
- Диагностика неполадок средствами Windows
- Проблемы при печати PDF. Печать документа невозможна или не выбраны страницы для печати.
- Комментариев: 19
Почему принтер отказывается печатать PDF файлы
Нередко пользователи сталкиваются с проблемой, когда принтер перестает печатать документы формата pdf. К файлам такого типа относятся книги, открытки, иллюстрации, брошюры и презентации. Почему принтер не печатает PDF файлы и что делать в данной ситуации? Для начала разберемся в причинах неполадки техники и проведем ее диагностику.
Надо сразу «сказать» несколько моментов, которые вам лучше всего попробовать.
- Проверяем печать другого файла с таким же расширением, чтобы исключить тот факт, что нужный нам PDF-документ был поврежден.
- Если не напечатался и следующий файл, определяем, есть ли ошибки в программном обеспечении. Пробуем открыть файл через другие приложения: PDF24 Creator, Foxit Reader, LibreOffice, Soda, Free Reader, XCange Viewer, Hamster. Иногда, программа может не печатать документ, однако другие этот файл без проблем распечатывают.
- Отправляем файл на печать, зажав на клавиатуре клавиши «Ctrl» + «P».
- Используем специальные утилиты от разработчиков принтеров, который позволяют автоматически исправлять ошибки в принтерах, МФУ и сканерах.
- Копируем PDF-файл на другой ПК и распечатываем с нового принтера.
Проверяем принтер
Первым делом нужно убедиться в том, что ошибка печати не распространяется на документы, конвертированные в других форматах. Для этого открываем обычный текстовый документ Word и отправляем на печать любую страницу.
Если принтер не смог распечатать и этот документ, то для начала нужно удостовериться, что кабель подсоединен к ПК. Осматриваем кабель на следы повреждений. Царапины и заломы на проводе или болтающийся разъем могут быть причиной неполадки техники. Дополнительно проверяем подключение принтера к системному блоку.
Также ошибка печати PDF-документов возникает из-за отсутствия нужного драйвера на ПК. Это специальная программа, благодаря которой ОС имеет доступ к управлению подключенного оборудования. Без установки нужного драйвера взаимодействие компьютера и принтера не представляется возможным. На нашем сайте есть поиск слева, где вы можете ввести нужную модель принтера и найти нужный драйвера.
Распространенные причины
Сбой работы принтера
Нередко проблема с печатью PDF-документов случается, если устройство функционирует некорректно. Чтобы устранить системный сбой, требуется выполнить его перезагрузку:
- Удерживаем кнопку Off («Выкл») на корпусе оборудования, вынимаем вилку из розетки.
- Выждав 20 сек, включаем устройство заново.
- Повторяем попытку печати.
Если перезагрузка оргтехники не помогла решить проблему, проверяем, заправлен ли картридж. Низкий уровень чернил мешает выполнить нормальную печать.
На заметку! Для отображения DOC-файлов расходуется меньше чернил, поскольку при печати текста используется только черная краска, а PDF-документы – это в основном цветные изображения, которые при недостатке чернил не распечатаются на бумаге.
По умолчанию задан другой принтер
Если аппарат никак не реагирует на печать, возможно, в настройках прописана модель принтера, не подключенного к ПК. С подобными ситуациями часто сталкиваются офисные работники, когда в помещении используется одновременно несколько печатающих устройств.
- Узнаем модель принтера. Как правило, бренд производителя и наименование модели указывается на верхней части корпуса рядом с кнопками либо сзади на наклейке со штрих-кодом.
- Заходим с ПК в «Панель управления».
- Щелкаем левой кнопкой мыши по разделу «Устройства и принтеры». Выбираем из списка имеющихся устройств то, которое должно использоваться для печати.
- Кликаем на него правой кнопкой мыши и в открывшемся окне ставим галочку «Использовать по умолчанию».
Если на ПК установлена ОС Windows 7, 8, 10, в раздел принтеров легко попасть следующим образом:
- Нажимаем одновременно клавиши «Win» + «R».
2. Прописываем команду «control printers».

Вот почему принтер может не печатать PDF файлы. Надо только указать нужный принтер.
Заполнена очередь на печать
Если пользователь отправил на распечатывание сразу много файлов, аппарат может зависнуть. Чтобы удалить документы, которые скопились в памяти, делают принудительную чистку очереди:
- Из панели управления переходим во вкладку «Устройства и принтеры».
- В списке доступных принтеров находим нужную модель и кликаем по наименованию правой кнопкой мыши.
- В открывшемся контекстном меню выбираем графу «Просмотр очереди печати».

4. Выбираем команду «Очистить очередь печати».
Неисправный флеш-накопитель
Проблема распечатки PDF-файлов может заключаться в неисправности флешки, у которой повреждена системная плата, либо накопитель изначально не поддерживает функцию печати документов с подобным расширением. Решение достаточно простое – скопировать файл на жёсткий диск, затем отправить его на принтер с ПК.
Да, если будут проблемы, то скопировать лучше всего на диск C, так как именно оттуда обычно нет проблем с распечаткой.
Системные неисправности драйвера
Драйвера, как и любое программное обеспечение, нуждаются в периодическом обновлении. Ниже краткая инструкция как это сделать и еще есть информация в другой нашей статье.
- Запускаем ПК и на рабочем столе находим ярлык «Компьютер», кликаем на него и нажимаем вкладку «Управление».
- В левой части всплывшего окна заходим в раздел «Служебные программы».
- Выбираем «Диспетчер устройств», дважды кликаем правой кнопкой мыши и в списке устройств находим нужный принтер.
- Открываем настройки и нажимаем команду «Обновить драйвер».
ОС семейства Windows на компьютере или ноутбуке предложит обновить драйвер в автоматическом режиме путем скачивания программного обеспечения на сторонних ресурсах, либо вручную. Вы можете сначала попробовать первый вариант, а уже потом второй. В нашей статье про установку драйвера разными способами Вы найдете более подробные инструкции по данному вопросу + есть другие варианты установки – советуем прочитать.
Если вы будете переустанавливать драйвера, то настоятельно рекомендуем прочитать статьи:
Неисправность принтера
Ошибка печати в некоторых случаях возникает из-за слетевшей прошивки системной платы устройства. Самостоятельно устранить такую неполадку будет сложно, стоит обратиться за помощью в сервис по ремонту оргтехники.
Также можете могут и другие проблемы, которые мешают печатать на вашем компьютере. Иногда помогает просто подключение этого принтера к другому принтеру и это помогает если проблема с вашим Windows.
Устаревший редактор
Вот еще почему принтер не печатает PDF файлы — зачастую распечатать PDF-документ не получается из-за программы, которую долго не обновляли.
Порядок обновления и переустановка редакторов
Наиболее распространёнными программами для обработки и конвертирования файлов с расширением .pdf принято считать Adobe Reader. Обновление осуществляется по одинаковой схеме:
- Запускаем редактор.
- Заходим в главное меню и выбираем раздел «Справка».
- В отображенном списке нажимаем на графу «Проверка обновлений», чтобы ОС запустила поиск новых версий программы.
- Устанавливаем обновление. Когда процесс завершится, перезагружаем ПК.
На заметку! Чтобы полностью переустановить программу, для начала можно удалить старую версию, а обновленный файл редактора скачиваем на сайте Adobe и после чего уже устанавливаем.
Ошибка в PDF-документе
Системное повреждение кода
Документы, скачанные из сети или скопированные с флеш-носителя, могут быть повреждены. Лучше перенести их жёсткий диск, перед тем как отправлять на печать. Чтобы восстановить файл, возвращаются к исходнику, из которого был создан PDF-документ. Исходник открывают в редакторе-конвертере и создают его заново.
Сохранение файла под новым именем
Документ открывают в любом PDF-редакторе. На панели вверху выбирают опцию «Файл», затем «Сохранить как». Меняют имя документа, используя только латинские буквы и цифры.
Как распечатать файл в виде изображения
Этой функцией обладает софт Adobe. Ее задача – ускорить процесс распечатки простых документов. В окне печати рядом с моделью принтера кликаем на пункт «Дополнительно» и нажимаем «Дополнительные параметры печати», ставим галочку напротив графы «Печать как изображение». Подтверждаем команду, нажав «Ок».
Как проверить файл редактором Acrobat
Платная версия Adobe Acrobat позволяет запустить проверку документа на предмет ошибок до печати:
- Заходим в меню, выбираем опцию «Print Production».
- В списке нажимаем на графу «Preflight».
- В поисковой строке вбиваем «syntax».
- Выбираем «Сообщить об ошибке в синтаксисе PDF».
Как снять блокировку печати файла
Заходим из меню в «Свойства».
Кликаем на вкладку «Защита», проверяем, имеет ли документ ограничения. Напротив графы «Печать» должно быть «Разрешить».
Преобразование файла в DOCX или TXT
Если все вышеперечисленные способы устранения ошибки печати PDF-документа не помогли, попробуйте конвертировать его в другой формат. На отображение информации это не повлияет, если файл состоит только из текста. Для конвертации используется определенный софт.
Диагностика неполадок средствами Windows
Встроенные инструменты Windows позволяют диагностировать и исправлять неполадки системы в автоматическом режиме:
- Через «Пуск» переходим в раздел «Панель управления».
- Выбираем опцию «Устранение неполадок», «Оборудование и звук», «Использование принтера» и кликаем «Далее».
- Напротив принтера, который выдает ошибку, будет стоять точка.
- Нажимаем кнопку «Далее» и ждем, пока закончится диагностика.
В конце сканирования система укажет на проблему и предложит решение, как можно устранить неполадку.
Источник
Проблемы при печати PDF. Печать документа невозможна или не выбраны страницы для печати.
Хочу поделиться одним наблюдением. Иногда при печати PDF документов из Acrobat Reader появляется довольно странное информационное сообщение «Печать документа невозможна» и следом «Не выбраны страницы для печати». Причем сам документ никак не защищен от печати. Подчеркну, что проблема возникает ИСКЛЮЧИТЕЛЬНО в Acrobat Reader.
Foxit Reader или стандартная программа просмотра pdf на маке тот же самый документ печатает на раз без проблем. По всей видимости, сам PDF «сделан криво» и родное адобовское ПО начинает глючить. Буду рад, если поделитесь в комментариях своим решением данной проблемы.
Если считаете статью полезной,
не ленитесь ставить лайки и делиться с друзьями.
Комментариев: 19
надо поставить печать как изображение
печать- свойства- вкладка эффекты- печать документа на: А4- ок
Час помучился с этой фигнёй, ни один совет с разных сайтов не помог. В итоге увеличил масштаб изображения, и с помощью клавиши Print Screen скопировал по частям в фотошоп.
Там соединил всё это и распечатал.
Слава богу, что в документе было немного страниц 🙂
Открыл при помощи ABBYY FineReader 8.0 Professional Edition и отправил на печать как изображение. Все получилось.
Закрыть Акробат, переименовать или переместить папку куда-нибудь, снова запустить и попробовать помогло или нет.
taskkill /F /IM AcroRd32.exe
del /F /S /Q «%USERPROFILE%Application DataAdobeAcrobat11.0»
Помогла переустановка Acrobat reader. Скачивал отсюда: http://www.softportal.com/get-394-adobe-reader.html
Помогла переустановка с официального сайта. Для начала переместил файл АДОБ Ридер в другую папку, удалил остатки, затем скачал новую версию и установил. Теперь все в порядке. Печатает без проблем.
Попробуй установить сначала раннюю версию, например 6-ую, в ней проблем с печатью нету. Распечатай что-нибудь через нее. Далее установи поверх нее позднюю версию, (например 8-ую, где печать не работала). Печать должна сработать.
Одна из причин по которой не выводится содержимое документа на печать, это отсутствие в приложении нужных шрифтов.
В этом случае пробуем распечатать ваш документ как изображение.
В меню «Файл» выберите «Печать» затем жмем на пункт меню «Дополнительно».
Здесь выбираем пункт «Печатать как изображение». Теперь везде жмем «Ок» и отправляем документ на принтер.
Да, ещё в окне «Печать» можно проверить не установлена ли галочка «Печать в файл» — в вашем случае она должна быть снята.
Переустановил Adobe и всё заработало
Напечатал три документа. На четвёртом, напечатал первую страницу и принтер заклинило. Вылетает ошибка, что печать невозможно, не выбраны страницы.
Спасла переустановка Adobe Reader. Нефиг скачивать с левых сайтов, качайте у офф страницы adobe.
спасибо, помогли))) напечатала как изображение.
Помогло перемещение файла в другую папку.
Одна из причин по которой не выводится содержимое документа на печать, это отсутствие в приложении нужных шрифтов.В этом случае пробуем распечатать ваш документ как изображение.В меню «Файл» выберите «Печать» затем жмем на пункт меню «Дополнительно».Здесь выбираем пункт «Печатать как изображение». Теперь везде жмем «Ок» и отправляем документ на принтер.
Да, ещё в окне «Печать» можно проверить не установлена ли галочка «Печать в файл» — в вашем случае она должна быть снята.»
ОЛЕГ ТЫ БОЖИЛА. СПАСИБО ТЕБЕ ОГРОМНОЕ ПРОСТО ОГРОМНЕЙШЕЕ. ПОМОГ. Я ТЕБЕ ПИВО КУПЛЮ. ГДЕ ТЫ ЖИВЕШЬ!?
А что делать, если пункт «Печатать как изображение» недоступен?
Освободил место на диске «С» и проблема ушла сама собой.
В PDF формате в настройках выделяем область печати и копируем. Потом открываем Word и вставляем. Печатаем как word документ
Источник
Причины, по которым принтер не печатает файлы pdf с компьютера или ноутбука, могут быть самыми разнообразными. Практика показывает, что не каждый пользователь оргтехники умеет «разбираться» с ней самостоятельно. Такая ситуация может привести к остановке важной работы всего офиса.
В этой статье объясняется, что делать, если файл pdf не печатается из популярной программы Adobe Reader или другой подобной программы. Мы дадим вам рецепты решения ошибок принтера, таких как «Невозможно распечатать файл pdf», «Невозможно распечатать документ, страницы не выбраны для печати» и т.п. Все описанные инструкции применимы ко всем моделям HP, Canon, Epson, Samsung, Brother и другим под управлением Windows 7, 8 и 10.
Содержание
- Зависла очередь печати
- Неисправности принтера
- Печать с флешки
- Обновление драйверов
- Поломка аппарата
- Виновата программа просмотра pdf документов
- Обновление и переустановка
- Выбор другого редактора
- Проблемы с самим файлом
- Повреждение
- Восстановление из первоисточника
- Пересохранение пдф документа
- Печать как изображение
- Неподдерживаемые шрифты
- Проверка файла средствами Acrobat
- Снятие защиты от распечатывания
- Другие причины и рекомендации
Зависла очередь печати
Большое количество документов, ожидающих печати, может привести к зависанию очереди. Фактически, это полностью остановит процесс, и вывод pdf-документа на бумагу имеет все шансы не заставить себя ждать. В таких ситуациях целесообразно принудительно освободить очередь.
Следуя инструкциям в разделе выше, перейдите в контекстное меню принтера и выберите ярлык «Просмотр очереди печати». В открывшемся окне нажмите на «Очистить» в первом меню сверху. Более подробную информацию смотрите на скриншотах ниже.
Все способы очистки очереди
Дополнительные опции с подробными инструкциями по выполнению каждой из них.
Неисправности принтера
Печать с флешки
Многие многофункциональные устройства и даже обычные принтеры могут быть оснащены портом USB, который позволяет подключать к принтеру отдельные носители информации. Самым популярным устройством хранения данных является флэш-накопитель USB. Он используется для хранения и передачи файлов любого типа, включая файлы pdf. При прямом подключении к устройству для печати проблема заключается в том, что программное обеспечение материнской платы принтера не поддерживает работу с этими типами файлов. Разновидностью этого решения является копирование на жесткий диск и печать с него.
Обновление драйверов
Производители принтеров часто выпускают обновления программного обеспечения для своих устройств. Одна из причин — конфликты с программным обеспечением сторонних производителей. Это наш случай. Если процедура обновления не выполнялась в течение длительного времени, сейчас самое время сделать это. В этом нет ничего сложного, просто следуйте приведенным ниже инструкциям.
Поломка аппарата
Не исключайте возможность выхода из строя самого принтера. Если дело в отказе печатать определенный тип файла, скорее всего, неисправна прошивка системной платы. Также вероятен выход из строя материнской платы. Самостоятельно диагностировать проблему без специализированного оборудования невозможно. Вам необходимо обратиться в сервисный центр. Замена или ремонт материнской платы не всегда может быть по карману.
Виновата программа просмотра pdf документов
Когда вы точно знаете, что в неспособности печатать документы в формате pdf виновата сама программа просмотра pdf, вам необходимо обновить ее до последней версии или заменить на аналогичную.
Инструкции, которые помогут вам правильно распечатать файл pdf на вашем принтере
Убедитесь, что вы делаете то же самое.
Обновление и переустановка
Процесс обновления не отличается для Adobe Reader и Acrobat.
- Откройте программу.
- Выберите «Справка» в главном меню и «Проверить наличие обновлений» в списке.
- Подождите, пока система проверит наличие новых версий и установит их.
- После завершения процесса перезагрузите компьютер или ноутбук.
Кроме того, вы всегда можете загрузить последнюю версию установочного файла с веб-сайта Adobe. Перед использованием и установкой неплохо бы удалить старое программное обеспечение через соответствующий раздел в панели управления. Если опция обновления не помогла, следует выполнить полную переустановку с использованием последнего дистрибутива программного обеспечения.
Выбор другого редактора
Помимо вышеперечисленных инструментов для работы с pdf, существует еще несколько хороших редакторов. Чтобы просмотреть и распечатать любой файл, выберите тот, который больше всего подходит вам по функциональности и возможностям. Ниже приведен лишь небольшой список бесплатных дистрибьюторов.
Проблемы с самим файлом
Повреждение
Даже если файл pdf открывается правильно и без ошибок, но не печатается, это не значит, что с ним что-то не так. Вполне возможно, что имеется повреждение системного кода. Если файл был загружен из Интернета, получен по почте или скопирован с флэш-накопителя, повторите процедуру копирования на жесткий диск еще раз. Желательно, чтобы это была новая копия того же документа. Если это возможно, конечно.
Восстановление из первоисточника
Стоит попробовать восстановить проблемный документ. Для этого необходимо иметь исходный файл, из которого был создан документ pdf. Откройте исходник в программе, позволяющей компилировать в pdf-файлы, и запустите процесс создания заново.
Пересохранение пдф документа
Откройте файл в Adobe Reader, Acrobat или в любом другом редакторе, который вы используете. Выберите меню «Файл», а затем «Сохранить как». Переименуйте его, удалив все, кроме латинских символов и цифр. Попробуйте распечатать созданный файл, но сначала очистите очередь печати в вашем принтере.
Печать как изображение
Продукты Adobe позволяют печатать документы pdf в виде изображения. В некоторых случаях это позволяет быстро печатать простые документы. Чтобы воспользоваться этой функцией, нажмите кнопку «Дополнительно» рядом с именем принтера в окне печати. В новом окне установите флажок «Печать как изображение» и подтвердите его нажатием кнопки «OK».
Неподдерживаемые шрифты
Приведенный выше вариант с печатью в формате изображения также может быть обходным путем. Если в документе используются нестандартные шрифты или языки, недоступные в вашей компьютерной системе, могут возникнуть трудности с его печатью. Также важно убедиться, что в окне на скриншоте выше не установлен флажок «Печать в файл».
Проверка файла средствами Acrobat
Adobe Acrobat, в платной версии, позволяет проверить файл на наличие ошибок перед печатью. Выполните следующие шаги, чтобы проверить файл с помощью инструментов программы.
- Выберите Tools and Prepress в версии DC и View, Tools, Prepress в версиях X, XI.
- Затем активируйте запуск проверки, как показано ниже.
- Введите слово «синтаксис» в поле поиска и найдите таким образом все синтаксические ошибки. Затем выберите профиль «Сообщить об ошибке синтаксиса PDF». Активируйте инструмент коррекции в нижней части окна.
Снятие защиты от распечатывания
Возможность гибко настраивать защиту от копирования, печати, редактирования файлов pdf дает этому формату преимущество перед большим списком других. Однако функция запрета печати может привести к невозможности отправить документ на принтер. Чтобы проверить, заблокирован ли документ, перейдите на вкладку «Защита» в свойствах документа, где будет доступна необходимая информация.
Другие причины и рекомендации
При попытке распечатать документ Adobe Acrobat Reader появляется ошибка — «Не выбраны страницы для печати». После нажатия на кнопку «ОК» появляется новое информационное сообщение «Не выбраны страницы для печати».
Есть несколько способов это починить…
- Перезагружаем компьютер и печатаем заново, иногда помогает.
- Удаляем к чертям глюкавый Adobe Redaer 9 версии и устанавливаем 11 версию или позже.
- Чистим папку %USERPROFILE%AppDataLocalAdobe
- закройте Adobe Acrobat Reader;
- откройте проводник (Мой компьютер) в адресной строке вставьте следующую строку: %USERPROFILE%AppDataLocalAdobe
- удалить папку Adobe.
Весьма популярная проблема, связанная с тем, что офисный принтер может быть подключен к локальной сети.
Решение: почистить и отменить всю очередь печати. Действия должны быть выполнены в той последовательности, как представлено на фото:
Опять же, это характерно в том случае, если принтер вообще ничего не печатает.
Выше обозначенные проблемы являются скорее общими, чем связанными именно с PDF. А вот причина того, почему принтер не печатает PDF файлы в WINDOWS 10, может заключаться в совершенно другом.
В первую очередь нужно проверить распространяется ли проблема на именно отправляемый файл или не печатаются все файлы такого форма. Для этого нужно отправить другой документ того же формата на печать. Если печать происходит без каких-либо проблем (информацию четко видно, принтер не «завис» и т.п.), то исходный PDF был поврежден.
Решение: печать всё равно не выполняется, то необходимо открыть его в иной программе: «Word» или «Блокнот», и повторить попытку печати.
Если печать не происходит и в этом случае, то проблема никак не связана с принтером или же документом. Необходимо устранить неполадки в самой системе windows.
Отдельный файл
Если результата всё равно нет, то проблемой может всё равно являться конкретный файл. Для решения нужно выполнить следующие шаги:
Печать PDF как изображения
Нужно открыть дополнительные параметры в контекстном меню принтера. Для этого следует нажать следующую последовательность: Файл >> Печать >> Дополнительно. Следует выполнить действия, как изображено на фото.
Печать PDF как изображения
В открывшемся меню нужно выбрать пункт «Печатать как изображение», проверить все остальные настройки и нажать «сохранить». В основном окне — «ОК». Документ будет отправлен на печать.
Повторная загрузка
Возможно причина заключается в прерванной загрузке документа: он может быть перенесен неправильно либо не полностью. Поэтому можно попробовать попросту вновь загрузить файл.
Системные неполадки
Зачастую принтер не печатает из-за проблем в самой системе. Для того, чтобы разобраться с этим, достаточно выполнить следующие шаги:
- перезагрузка компьютера;
- после того, как система вновь начнет работу, нужно закрыть все программы;
- отправить на печать проблемный документ PDF.
Документ должен распечататься. Возникает и немного иная проблема: недостаточность памяти. Для этого достаточно проверить объем свободного места.
Сбой в работе принтера
Когда принтер Сanon не печатает ПДФ файлы, причина может заключаться в сбое системы самой техники.
Решение:
- нажать кнопку питания, чтобы выключить технику;
- выждать 20 секунд;
- подключить устройство;
- повторить попытку печати документа.
Обычно результат перезагрузки принтера эффективен — документ распечатывается.
Необходимо внимательно проверить: достаточно ли заправлен принтер. Обычные документы DOC могут распечатываться, поскольку требуют меньшей затраты краски. Тогда как PDF зачастую содержат изображения, из-за которых и не хватает краски, поэтому содержимое документа еле видно.
Отсутствие шрифтов
Причиной тому, почему принтер еле видно печатает ПДФ файл, может стать отсутствие в системе шрифтов, использованных в самом документе. В этом случае решением так же будет попытка распечатать документ как изображение.
Кроме того, следует проверить следующий пункт в окне «Печать»: флажок напротив функции «печать в файл». Она должна отсутствовать. Сравните с фото.
Другое устройство
Иногда бывает так, что содержимое документа отправляется на печать с постороннего носителя, к примеру, с внешнего съемного диска либо флеш-карты.
Печать на другом принтере
Решение простое: скопировать файл и повторить попытку.
Проблема может быть связана с самим компьютером, так называемым «железом». Для диагностики этой проблемы нужно попробовать распечатать документ на другом компьютере. Решить такую проблему может только системный администратор либо производитель.
Приведенные проблемы являются самыми распространенными, поскольку PDF файл более сложен и в создании, и печати. Не всегда следует решать проблемы самостоятельно, некоторые из них таким образом и вовсе не решить, поэтому для подробной диагностики принтера нужно обратиться к специалистам.
printergid.ru
Печать PDF файлов | Manyprog
Для того, чтобы распечатать PDF файл, существует множество способов. Вы можете напрямую отправить PDF документ на печать, даже не открывая его и не просматривая в какой-нибудь программе, но в результате вы рискуете получить совсем не тот вид бумажного документа, который бы вам хотелось. Приложение Adobe Reader позволяет выполнять тонкую настройку печати PDF файлов и получать распечатанные документы нужного качества и размера.
Печать PDF
Как распечатать PDF на нескольких листах
Как распечатать несколько страниц PDF на одной
Как распечатать PDF в виде книги
Как в PDF распечатать выделенную область
Принтер не печатает PDF файлы
Печать PDF
Печать документов PDF при помощи Adobe Acrobat Reader – самый распространенный способ распечатки файлов этого типа. В простейшем случае для этого достаточно выполнить всего несколько действий.
- Откройте документ. В главном меню программы выберите пункт «Файл» и нажмите «Печать».
- В появившемся окне выберите принтер, масштаб, ориентацию листа, укажите количество распечатываемых страниц и другие параметры. Нажмите кнопку «Печать».
Иногда при распечатке фалов PDF возникают проблемы. Причин может быть несколько, но, прежде всего, следует обратить внимание на защиту файла. Возможно, владелец документа защитил его от печати и других манипуляций с документом. В этом случае распечатать документ без знания пароля будет невозможно.
Как распечатать PDF на нескольких листах
Печать PDF на нескольких листах может пригодиться, например, в том случае, если вы хотите распечатать чертеж формата А1, но в наличии имеется только стандартный принтер с размером бумаги А4. Или, например, когда у вас есть карта местности в формате PDF и ее надо увеличить и распечатать на листах формата А4, которые потом будут склеены.
Разбить файл PDF на несколько листов можно с помощью кнопки «Постер» в настройках печати. 
На рисунке видно, что документ при печати будет разделен на 8 частей. Если поставить опцию «Метки вырезки», напечатанные листы будут помечены в тех местах, где их следует склеивать.
Как распечатать несколько страниц PDF на одной
Печать нескольких страниц PDF на одной странице может использоваться в целях экономии бумаги или для создания карманных вариантов документов PDF. Для того, чтобы это сделать, необходимо открыть файл в программе Adobe Acrobat Reader и в меню «Файл» выбрать пункт «Печать». В настройках печати следует нажать на кнопку «Несколько».
В результате этих действий в окне «Печать» появятся дополнительные опции, определяющие параметры страниц, расположенных на одном листе.
- «Страниц на листе». Эта опция определяет количество страниц, которые будут размещены на одном листе бумаги при печати. Их количество можно задать вручную или выбрать из предложенного.
- «Порядок страниц». При помощи этой опции можно указать порядок размещения страниц на листе. Они могут располагаться друг за другом по горизонтали или друг за другом по вертикали. Программа позволяет разместить их и в обратном порядке. Результат этих манипуляций можно увидеть сразу в окне предварительного просмотра в правой части окна печати.
- «Печатать рамку печати». При выборе этой опции каждая страница на листе будет обведена в рамку.
- «Печать на обеих сторонах бумаги» определяет параметры двухсторонней печати документа. Эту опцию часто используют в целях экономии бумаги.
Чтобы напечатать документ с выбранными параметрами нажмите кнопку «Печать».
Как распечатать PDF в виде книги
В последних версиях Adobe Reader появилась удобная возможность печати файлов PDF в виде книги. Раньше для этой цели приходилось применять специальные плагины или программы. Для того, чтобы напечатать PDF в виде книги, выберите опцию «Печать» и в окне параметров печати нажмите кнопку «Брошюра».
Под кнопками настройки размера и обработки страниц появятся опции для установки параметров печати книги.
- «Диапазон брошюры». Этот раздел определяет, с какой стороны листа бумаги будет производиться печать. При наличии принтера с двухсторонней печатью достаточно выбрать опцию «Обе стороны». Если принтер печатает только с одной стороны листа, следует выбрать пункт «Только лицевая сторона» и напечатать только лицевые стороны страниц. Затем нужно перевернуть напечатанные страницы, поместить их в принтер, в настройках печати снова нажать кнопку «Брошюра» и в разделе «Диапазон брошюры» выбрать пункт «Только тыльная сторона».
- «Листы с» . Здесь Adobe Reader автоматически определяет номер первого и последнего листа книги.
- «Корешок». Если текст будет читаться слева направо, корешок книги должен быть расположен слева.
Как в PDF распечатать выделенную область
Как быть в том случае, если нужно распечатать не весь лист PDF, а только часть его? Например, это может потребоваться, когда нужно распечатать не весь чертеж, а только его часть в увеличенном виде. Сделать это несложно при помощи нескольких дополнительных опций Adobe Acrobat Reader.
- Откройте документ.
- Увеличьте масштаб просмотра документа так, чтобы на экране осталась только часть документа, которую нужно распечатать.
Нажмите кнопку «Печать» и войдите в параметры печати. Выберите раздел «Дополнительные параметры» и отметьте опцию «Текущий вид». 
- Нажмите кнопку «Размер» и отметьте опцию «Подогнать».
.
- Нажмите кнопку «Печать».
Принтер не печатает PDF файлы
Как показывает практика, проблемы с печатью PDF файлов не так уж редки. Зачастую это связано с настройками принтера. В других случаях PDF файл может быть защищен от печати автором этого документа. Чтобы проверить это, откройте файл в программе Adobe Acrobat зайдите в раздел «Редактирование», выберите пункт «Защита» и зайдите в «Параметры защиты».
В открывшемся окне убедитесь, что печать документа разрешена.
Если установлен запрет печати, без знания пароля распечатать документ будет невозможно.
Другая проблема печати файлов PDF связана с тем, что напечатанный документ содержит некорректные символы. Причиной этого является то, что программа не может распознать используемые в документе шрифты или же некоторые элементы файла PDF повреждены. Для того, чтобы напечатать такой документ, следует отправить его на печать в качестве изображения. Делается это так.
- Откройте документ в Adobe Acrobat, нажмите кнопку «Печать» и зайдите в параметры печати.
- Нажмите кнопку «Дополнительно».
- В появившемся окне выберите опцию «Печатать как изображение» и нажмите «ОК».
- Нажмите кнопку «Печать».
Иногда проблема с печатью PDF файлов решается сохранением файла под другим именем. Рекомендуется при этом сделать имя файла максимально простым, не содержащим специальных символов, пробелов, заглавных букв и т.д.
ru.manyprog.com
Как распечатать PDF файл
Значок печати в Google Chrome
Чтобы распечатать PDF файл нам понадобится: компьютер, принтер, браузер (предпочтительно Google Chrome, Яндекс браузер или Opera) и сам документ.
В этой статье буду показывать на примере браузера Google Chrome. Для Яндекс браузера и Opera все аналогично. В других браузерах этот процесс не так удобен так как нет предварительного просмотра. Как установить Google Chrome можно прочитать и посмотреть в этой статье.
- Открываем PDF документ в браузере. Для этого жмем правой кнопкой мышки на файле, из открывшегося контекстного меню выбираем Открыть с помощью… > Google Chrome.
- Переводим мышку вниз и вправо. В появившейся панели управления выбираем иконку Печати. Можно открыть меню Google Chrome и выбрать пункт «Печать» или нажать CTRL+P. То есть печатаем как обычную страницу из интернета.
-
Задаем настройки, жмем Печать и проверяем результат.
Что делать если PDF файл не печатается
Здесь 3 подозреваемых: компьютер, принтер и PDF файл. Если у вас компьютер подключен по USB — нужно проверить USB кабель (подключить в другой разъем). Идеально подключить принтер с помощью другого шнура. Также хорошо распечатать пробную страницу. Если печать идет, то, скорее всего, проблема в PDF файле или в браузере (возможно, у вас были вирусы, которые могли повредить файлы браузера и теперь он отказывается печатать). Если печать пробной страницы не идет посмотрите, пожалуйста, эту статью.
Проблемы с PDF документом решаются скачиванием файла заново. Возможно, в момент скачивания соединение разорвалось и что-то не так загрузилось.
Если пробная страница печатается, а PDF документ никак то, я бы попробовал конвертировать PDF файл в отдельные изображения и печать их. Это можно сделать с помощью онлайн-сервиса http://smallpdf.com/ru/pdf-to-jpg.
Как распечатать защищенные PDF документы
Если честно, с такими ни разу не сталкивался, поэтому 100% ответ даль сложно. Есть несколько онлайн-сервисов:
С их помощью можно защищенный PDF документ преобразовать в обычный и распечатать.
Также можно попробовать разобрать защищенный документ на картинки и печатать их.
Еще полезные и интересные статьи:
Печатайте с удовольствием.
printerprofi.ru
Как настроить автоматизацию печати PDF-файлов
Формат PDF, разработанный компаний Adobe, стал стандартом для различных компаний по всему миру благодаря своей универсальности и способности сохранять все элементы документа без искажений при конвертации или отправке по сети Интернет. Поэтому печать PDF-файлов является одной из самых востребованных функций Print Conductor среди наших пользователей.
Продвинутые настройки для печати PDF-файлов
При печати документов в PDF обычно не нужно менять никакие настройки, и программа сама напечатает экземпляры вашего документа в соответствии с размером листа бумаги. Однако в каких-то случаях нужно напечатать определенные страницы документа, не выводить на печать аннотации к документу, задать сортировку экземпляров постранично или подокументно или напечатать PDF-файлы, защищенные паролем.
Нажмите кнопку “Настройки” на главной панели программы. Здесь можно выбрать лоток принтера, диапазон страниц, которые нужно напечатать (значения вводятся через запятую и без пробелов, например, 1,2,5,6-15), печать обложки, разделяющую экземпляры и источник бумаги для служебных страниц. Во вкладке “Расширенные” можно настроить печать аннотаций к PDF-файлам и открыть «Редактирование ini-файла».
Можно запустить редактор ini-файла и по-другому — с помощью комбинации клавиш Ctrl + Alt + i. Рассмотрим некоторые значения, которые в нем можно поменять, и на что они влияют.
Отключить аннотации при печати документов PDF
Внутри этого редактора, как и в расширенных настройках, можно отключить печать аннотаций для PDF, установив значение Pdf_PrintAnnotations на 0. (Pdf_PrintAnnotations=0).
Показать количество страниц PDF-документа
Можно также включить отображение количества страниц ваших документов. Для этого найдите значение SrcPageCount и установите его значение на 1. Перезапустите Print Conductor, и теперь в списке документов будет отображаться столбец с количеством страниц для всех вновь добавленных документов.
Напечатать PDF-документы, защищенные паролем
Для массовой печати PDF-файлов, защищенных паролем, добавьте строку SrcPwd=”password value” в конце секции General (перед строчкой App). Вместо «password value» напишите пароль от документа.
Ускорить печать PDF-файлов
Если вам нужно ускорить печать PDF-файлов, это можно сделать при помощи общедоступного функционала API Adobe Acrobat. Добавьте строку SetExt_1=”pdf”,”acrobat”,”int” в конце секции General. Перезапустите программу и напечатайте ваши файлы — скорость печати станет выше. Чтобы эта функция сработала, на вашем ПК должен быть установлен и активирован Adobe Acrobat Professional или Standard, тогда Print Conductor сможет использовать API Adobe Acrobat при печати.
2Printer — инструмент для автоматизации печати PDF-файлов через интерфейс командной строки
Утилита 2Printer схожа с Print Conductor по своим функциям, но ее операции задаются в интерфейсе командной строки. 2Printer используют, в основном, IT-специалисты и разработчики ПО при создании скриптов для автоматизации документооборота или для внедрения в код самостоятельно созданных приложений в качестве компонента для печати документов или изображений.
У 2Printer есть INI-файл с такими же строчками с изменяемыми значениями, как и у Print Conductor. Чтобы его открыть, установите программу, запустите командную строку и введите:
2Printer.exe -ini
Основные значения для INI-файла 2Printer и Print Conductor
Pict_Mode определяет масштабирование страницы на листе бумаги. По умолчанию это значение установлено на 0, и программа задает оптимальный размер страницы (режим “best fit”). Поменяйте это значение на 1, и тогда страница будет увеличена или уменьшена строго под размер листа (режим “fit to page”). Установите значение на 2, и страницы будут печататься в изначальном размере, “как есть” (режим “print as is”) — используйте эту функцию, например, чтобы печатать маленькие визитки или буклеты.
Pict_AutoRotate определяет автоповорот страницы. По умолчанию это значение установлено на 1, и программа автоматически разворачивает страницы относительно листа бумаги наилучшим образом. Поменяйте это значение на 0, чтобы отключить эту функцию.
Pdf_PrintAnnotations определяет печать аннотаций к PDF-документу. По умолчанию значение установлено на 1, и программа печатает аннотации к документу, если они есть. Поменяйте это значение на 0, чтобы отключить эту функцию.
PrintPageCount определяет, будут ли пронумерованы страницы напечатанного документа или нет. По умолчанию значение установлено на 0, и программа не нумерует страницы самостоятельно. Поменяйте это значение на 1, чтобы включить нумерацию страниц.
DpiRasterization определяет разрешение выходного документа и влияет на качество напечатанных векторных изображений после растеризации. По умолчанию значение установлено на 300 точек на дюйм. Поменяйте это значение на произвольное в диапазоне 300-1200 (например, DpiRasterization=600).
Duplex определяет режим двусторонней печати. По умолчанию значение установлено на 0, и программа печатает только на одной стороне листа. Возможные значения:
-1 — режим двусторонней или односторонней печати задан настройками принтера, на котором вы печатаете;
1 — задан режим односторонней печати;
2 — задан режим вертикальной двусторонней печати;
3 — задан режим горизонтальной двусторонней печати.
PrintAsImage определяет, конвертируются ли PDF-файлы в изображения перед самой печатью или нет. По умолчанию значение установлено на 0, и программа не конвертирует файл в картинку перед печатью. Поменяйте это значение на 1, чтобы включить эту функцию. Включение этой функции помогает при печати “проблемных” PDF-файлов.
UniqueList определяет уникальность файлов, добавляемых в список документов на печать. По умолчанию значение установлено на 1, и программа добавляет файлы только с уникальными названиями в список на печать (чтобы избежать повторов). Поменяйте это значение на 0, чтобы добавлять одинаковые файлы в список и печатать их несколько раз.
Excel_WorksheetsRange определяет диапазон печатаемых листов таблицы Excel (XLS или XLSX). По умолчанию значение установлено на all, и программа печатает все листы (кроме пустых). Поменяйте это значение на default, чтобы программа печатала последний актуальный лист (только тот, который был открыт при сохранении таблицы).
В редакторе INI-файла довольно много других изменяемых значений. Пожалуйста, напишите нам, и мы поможем настроить программу именно для ваших задач.
www.print-conductor.ru
Как с документа pdf снять защиту от печати?
Всем привет! Сегодня хочу с вами поделиться инструкцией — как снять защиту на печать с pdf файла (это тот случай, когда при открытии PDF документа меню печать неактивна, если у Вас именно так, тогда читайте мою статью!)
Как и в прошлых статьях, любые ограничения нам помогает обходить такой гигант индустрии как Google (кстати почитайте как можно зайти на любой сайт если он заблокирован системным администратором или Вашим провайдером, опять таки используя гугл ))) — )
Единственный нюанс этого способа в том, что мы его сможем только распечатать, а не снять саму защиту (но думаю, если Вы читаете мой блог системного администратор , то Вам важен результат)
Для того что бы распечатать pdf с защитой от печати Вам необходимо сделать следующее:
- Зайти в гугл документы — https://drive.google.com/drive/my-drive (я думаю у Вас есть есть аккаунт на гугл, потому как все телефоны на android сейчас привязаны к этой почте )
- нажимаем Создать и выбираем меню загрузить файл и выбираем наш защищенный pdf документ и загружаем на гугл диск
- После этого этот документ у Вас отобразится как миниатюру на странице и его нужно открыть (двойным щелчком)
- далее нажимаем на иконку принтера
- теперь мы видим что у нас активна панель печати и выбора принтеров )))) радуемся жизни и ставим лайк моей статье )))
Спасибо компании гугл, за то, что сложные вещи теперь можно делать очень быстро и главное легально )))) В данной статье Вы узнали как снять защиту на печать с pdf файл. Если Вы знаете другие Варианты как можно обойти pdf печать запрещена, то пишите в комментарии я дополню статью.
Ну и как обычно мое видео в котором Вы также увидите как снять защиту с печати на pdf документе:
www.nibbl.ru
Как распечатать pdf?
Как распечатать pdf?
Форум: «Прочее»;
Поиск по всему сайту: www.delphimaster.net;
Текущий архив: 2007.05.27;
Скачать: [xml.tar.bz2];Вниз
Как распечатать pdf?
vajo
(2007-04-27 12:24)
[0]Скачал книгу в pdf.
Но кнопка печать не активна.
Пробовал открывать в Acrobat Reader 6 и 7, а также Acrobat Professional 7.
Как-то можно распечатать?
tesseract ©
(2007-04-27 12:29)
[1]у Элкомсофта спроси. В файле отключена печать создателем 🙂
vajo
(2007-04-27 12:42)
[2]Победил!
Загрузил в FineReader и сохранил из него в pdf.
alien1769 ©
(2007-04-27 12:45)
[3]Кому интересно, есть конвертор из pdf в формат Worda.
Andy BitOff ©
(2007-04-27 13:32)
[4]Кому интересно, Adobe Acrobat Professional =)
StriderMan ©
(2007-04-27 13:58)
[5]PrintScreen
vajo
(2007-04-27 14:15)
[6]>StriderMan © (27.04.07 13:58) [5]
хорошая шутка 🙂
на 300 стр.
vajo
(2007-04-27 14:16)
[7]>Andy BitOff © (27.04.07 13:32) [4]
я уже писал, что не помогает.
Некто ©
(2007-04-27 15:13)
[8]Foxit Reader?
Andy BitOff ©
(2007-04-27 15:31)
[9]
> vajo (27.04.07 14:16) [7]
А можно глянуть на этот файлик?
IMHO ©
(2007-04-27 15:48)
[10]Скляров сел за программу, отключающую защиту в PDF.
oldman ©
(2007-04-27 17:37)
[11]Я так Пачеко скачал в pdf.
Глянул — 2000 стр.
Думаю, да ну его, бумаги не жалко, распечатаю и почитаю нормально.
Мышкой шасть, а кнопочка-то закрыта :(((
Проходящий
(2007-04-27 20:20)
[12]Конвертация PDF в Word
http://www.pdftransformer.ru/pdf-to-word/
Без регистрации работает две недели. Для одной книги должно хватить 🙂
Форум: «Прочее»;
Поиск по всему сайту: www.delphimaster.net;
Текущий архив: 2007.05.27;
Скачать: [xml.tar.bz2];Наверх
EMAIL={{}};LOGIN={{vajo}};TITLE={{Как распечатать pdf?}};ATTRIBUTES={{}};ID_MSG={{2273896}};ID_GROUP={{15}};ID_NNTP={{293101}};ID_DM={{1177662274}};REPLYNR={{0}};ID_DM_AUTHOR={{0}};ARCHIVE={{2007.05.27}};REPLYDATE={{2007-04-27 12:24}};CNT={{12}};
Память: 0.76 MB
Время: 0.057 c
www.delphimaster.net

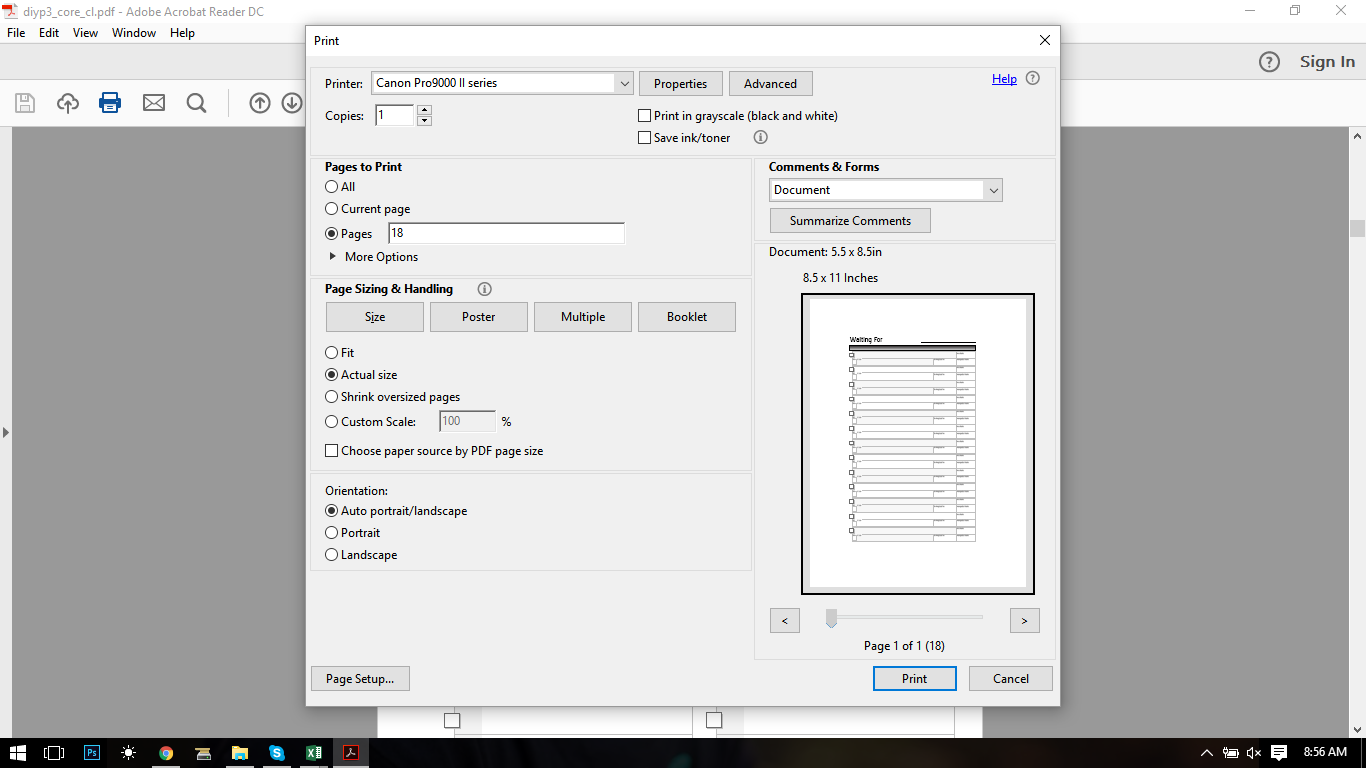




























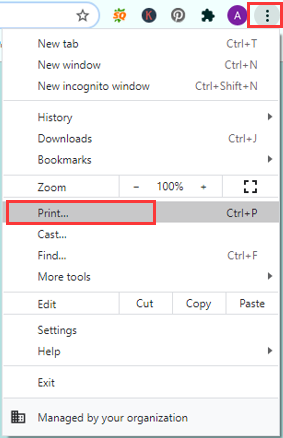
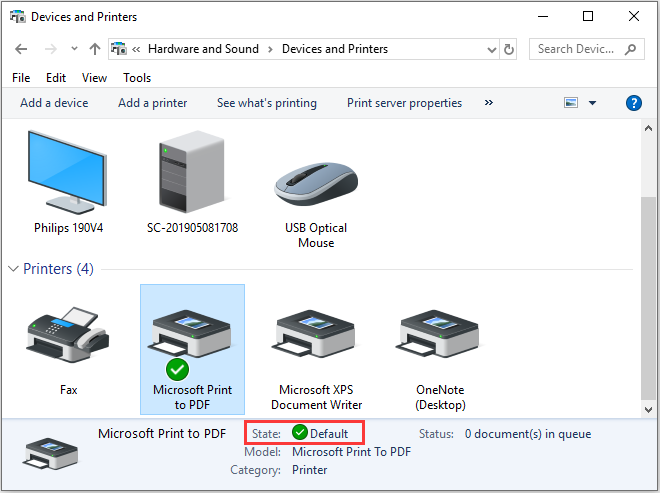
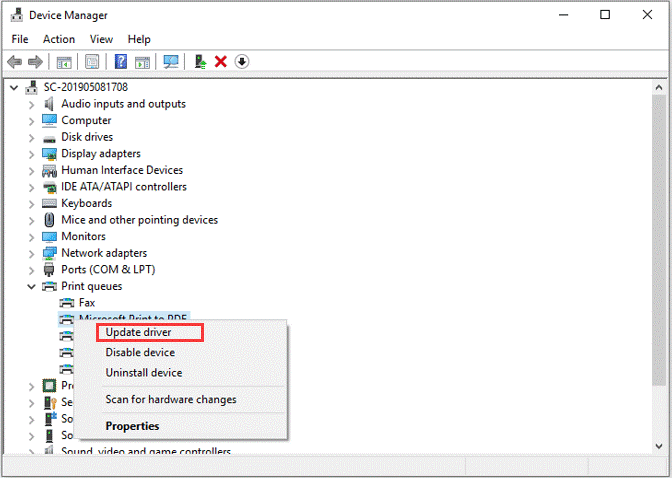
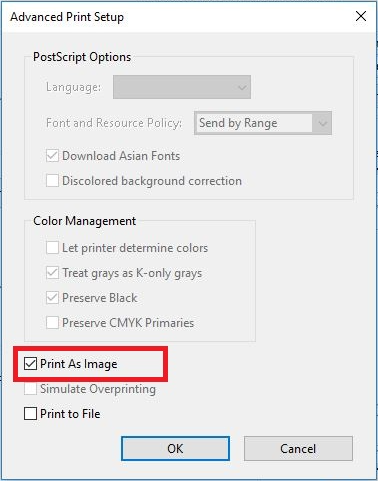
































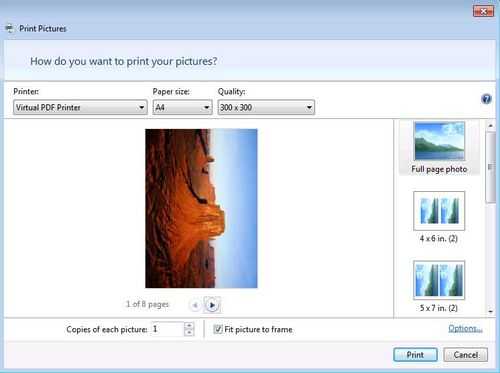








 .
.