Подключение принтера этикеток Xprinter к компьютеру по USB
Подготовка
Для установки вам необходим компьютер с ОС Windows Vista, Windows 7, Windows 8 или Windows 10. Операционные системы старше, такие как Windows XP, не поддерживаются.
Установите в принтер ленту с термоэтикетками. Подключите принтер к компьютеру и в розетку, но пока оставьте выключенным.
Установка драйвера
Скачайте драйвер здесь и запустите его установку.
В первом окне согласитесь с лицензионным соглашением.
На шаге выбора папки для распаковки установщика драйвера можно ничего не менять и нажать «Далее».
Оставьте флаг запуска Driver Wizard включенным, второй флаг можно снять. Нажмите «Готово».
Может появиться запрос системы безопасности на подтверждение установки, его нужно принять. Если запрос не появляется и ничего не происходит, проверьте панель задач операционной системы. Окно запроса может быть свернуто. Откройте его и продолжите установку.
Выберите «Установить драйверы принтера» и нажмите «Далее».
На данном шаге нужно выбрать способ подключения принтера.
В этой инструкции рассматривается подключение по USB.
Поскольку принтер уже был подключен ранее, осталось его включить. Включите принтер кнопкой на корпусе. В окне установки будет показан новый принтер, если драйвер для него не был установлен ранее.
Если принтер не появился в окне установки, возможно драйвер для него уже был установлен ранее вручную или автоматически. Проверьте список «Устройства и принтеры» в Windows. Если принтер уже установлен, но не работает, попробуйте отключить принтер, удалить его драйвер и перезагрузить компьютер. Затем вернитесь к началу этой инструкции.
Проблемы с установкой и печатью могут быть вызваны конфликтом с драйверами других принтеров, установленных на ваш компьютер ранее. Для решения таких проблем пользователям с недостаточным опытом рекомендуем обратиться к IT-специалисту.
На следующем шаге можно указать имя принтера и назначить его принтером по-умолчанию. Также можно включить сетвой доступ для печати с других компьютеров. Большинству пользователей подойдут стандартные значения, поэтому можно просто нажать «Далее».
Последний шаг установки – сводный список выбранных параметров. Нажмите «Готово», чтобы завершить установку.
Установщик задумается на некоторое время, затем уведомит об успешной установке.
Можно переходить к настройке печати принтера.
Настройка размера этикеток
Откройте окно «Устройства и принтеры» и в нем кликните правой кнопкой мыши по принтеру этикеток. В появившемся меню выберите «Настройка печати».
Здесь необходимо указать тип и размеры печатного носителя, т.е. этикеток или ленты. Таких шаблонов можно сделать несколько для быстрого переключения между ними, если вы используете этикетки разного размера. Переключать шаблоны можно в выпадающем списке «Материал для печати». Для внесения шаблона вашей этикетки нажмите «Новая. «.
В окне «Новый материал для печати» заполните поля:
«Имя» — здесь укажите произвольное название этикетки, например «Для маркетплейса».
«Тип» — для самоклеящихся этикеток оставьте «Фасонные этикетки».
«Ширина» и «Высота» — укажите точный размер ваших этикеток в миллиметрах. Драйвер не даст установить ширину этикетки больше поддерживаемой вашим принтером.
Остальные поля в большинстве случаев можно не трогать. Для сохранения настроек нажмите «ОК» в этом окне и в окне «Настройка печати».
Пробная печать
В окне «Устройства и принтеры» нажмите правой кнопкой мыши по принтеру этикеток, затем «Свойства принтера». В окне свойств, на вкладке «Общие» кликните кнопку «Пробная печать».
Так выглядит результат тестовой печати:
Если после настройки печати принтер печатает этикетки не полностью или есть другие дефекты печати, необходимо провести процедуру калибровки принтера. Эта процедура отличается для разных моделей принтеров, за подробностями обратитесь к инструкции вашего принтера.
Источник
Ошибка: Принтер этикеток не выбран
1С 8.3.13.1690
УНФ 1.6.16.215
Xprinter XP-235B не хочет работать через 1С. В виндовсе установил, пробную с текстом TEST печатает, из ворда тоже печатает (правда не совсем попадает в наклейку).
А из 1С не хочет. Настроил шаблон с макетом. Посылаю номенкалутуру на печать этикеток, выбираю шаблон, ставлю галочку, выходит следующее окно «Печать этикеток и ценников» с неактивной кнопкой «Печать». В поле «Текущий размер» выбираю размер этикетки «40х30». Кнопка «Печать» активизируется, нажимаю на нее. Выскакивает ошибка «При печати произошла ошибка. Дополнительное описание: Принтер этикеток не выбран».
Где его выбирать надо?
Тут одна связанная проблема: в этой версии УНФ нет предварительного просмотра. Вроде бы в других версиях и конфигурациях можно в просмотре выбрать принтер. Но здесь нет предварительного просмотра.
У кого УНФ, посмотрите, пожалуйста у себя?
(8) Друг, ты спас меня от голодной смерти в этом месяце! Хоть зарплату получу. ))
В создании нового шаблона я указал тип — не для принтера этикеток, а для товара (Этикетка (ценник) для товара). Нажал на «Редактировать макет» и вышла полноценная форма редактирования шаблона, там и кнопочка «Параметры страницы» и кнопочка «Предварительный просмотр», можно и принтер выбрать, установленный в виндовсе. И теперь мой китайский принтер печатает как миленький.
Но зачем нужен тот макет (Этикетка (ценник) принтера этикеток), в котором даже предварительного просмотра нет?
PS Друг, зря ты свои контакты скрыл в личке, я б отблагодарил
Источник
Принтер этикетор 235B
Дмитрий, по-видимому, под словами «подготавливайте этикетки» понимал написание своей процедуры печати чего хотите этикеточного по своей созданной кнопке. Тогда виндовый принтер будет в распоряжении. Так не хотите?
(3) Если у принтера этикеток есть виндовый драйвер, то не нужно его как-то специально устанавливать в настройках подключаемого торгового оборудования. Типовые конфигурации отлично работают с ним.
Вы когда в обработке печати этикеток и ценников кнопку печать нажмете, откроется форма печатного документа, которую и надо отправить на принтер этикеток, установленный в системе, как обычный документ на обычный виндовый принтер.
(4) Никакой своей процедуры, типовые от 1С отлично умеют это делать
Устанавливал ли Иван эти драйвера в Windows?
Так бы сразу писали, что печатать можете, просто этикетка получается размазанной.
Размер этикетки в виндоус-драйвере настраивали с полями? Или там прямо встроенный есть 58х30 для выбора и запоминания? Этикетки на ленте в один ряд?
А где там размеры шаблона выбирать?
Это если выбрать принтер этикеток можно размеры выбирать а если просто ценники этикетки там размеров вроде нет
вот так выглядят настройки у меня
(19) да уж чего хорошего ))
Если в параметрах страницы указать масштаб 100 то так получается 10-12 страниц, если указать по ширине страницы то делится на 2 страницы.
В общем шаблон не маштабируется автоматом под указаный размер наклейки, нужно подгонять в ручную ((
Можете поиграться с масштабом в настройках, можно меньше 100 поставить и посмотреть в предпросмотре, как встанет.
И убрать поля 1, если уберутся.
Почему вы пишете про несколько наклеек размазывания, когда должно на 2 только. Предпосмотр не можете показать?
Источник
XPrinter XP-365B печать этикеток в 1С
Друзья! Нужна Ваша помощь. Подскажите пожалуйтса, есть принтер XPrinter XP-365B, мы хотим печатать этикетки из 1С, так вот. Нам нужно подключить оборудование к 1С. Не поймем как установить драйвер в 1С :(.
p.s.
Понимаю, что можно использовать Тип шаблона (ценник) для товаров и далее выбирать принтер который уже в Windows установлен, НО нам нужно именно Тип шаблона Этикетка (ценник) принтер этикеток — так вот при выборе этого способа требуется установка оборудования в 1С, а у нас не получается его установить
и сразу вопрос, можно ли какой-то виртуальный рпинтер этикеток поставить, чтобы работать с нашим типом шаблонов не подключая принтер? А печатая в файл?
1. Устанавливаем на компьютер стандартный драйвер XPrintre XP-365B, запоминаем какой у него порт.
2. Устанавливаем драйвер принтера Proton TTP-4306 (в настройках указываем, что у него аткой-же порт что и у XPrinter XP-365B.
3. Заходим в 1С в моем случаем 1С:УНФ, заходим в раздел РМК и подключаемое оборудование (БПО), выбираем «Подключаемое оборудование», выбираем принтер этикеток в выпадающем меню, выбираете «Создать» и далее выбираете драйвер Гексагон. Прикол в том, что драйвер с принтерами Proton работают без лицензии. Вот собственно и все решение. В итоге принтер XPrinter XP-365B работает как принтер этикеток через БПО.
в макете этикеток если у Вас этикетка 40×30, нужно выбрать 42 т.е. на 2 мм больше. Не знаю с чем связано, но на всякий случай напишу).
Источник
Как настроить термопринтер Xprinter
Известная компания XPrinter полностью специализируется на выпуске оборудования, которое предназначено для печати чеков, этикеток, различных бирок и ярлыков. Все принтеры данного бренда есть достаточно востребованы не только в ритейле, логистике, организации грузовых перевозок, но и в складском хранении, общепите, медобслуживании, а также других сферах. Итак, расскажем, как правильно установить носитель в принтер Xprinter, а затем подключить его и настроить все необходимые параметры печати.
Установка носителя в принтер Xprinter
В ассортименте данной брендовой компании представлены пользователям две основные категории принтеров, это для печати чеков и этикеток. Первая категория принтеров устанавливается на кассовых узлах, а далее подключается к «POS-системе», вторая же работает сугубо под управлением компьютера (ноутбука) и используется лишь на складах, а также в розничных торговых точках и офисах. В предоставленном каталоге большинство моделей с поддержкой прямой термопечати. Стоит заметить, что выбор все расходных материалов будет напрямую зависеть от типа выбранного принтера и его основных задач:
- чековые ленты;
- наклейки с наличием подложки или без нее;
- непрерывные этикет-ленты или со специальным разделителем, а именно зазором, перфорацией ил даже черной меткой.
Все печатные материалы для всех видов термопринтера поставляются в виде рулонов и имеют при этом всем особую структуру. Верхний слой данной бумаги есть достаточно чувствительным к высокой температуре. При воздействии нагретой термоголовки этикетка начнет сразу же темнеть, и на ней будут проявляться заданные в программе все символы, а также тексты, штрихкоды и т. д.
Процесс установки рулона в термопринтер на примере Xprinter XP-365B
- извлечь шпиндель, а затем вставить его в рулон с этикетками;
- установить катушку во внутреннее крепление и зафиксировать шпиндель в пазах. Сторона для печати обязательно должна быть повернута только вверх; (рис.1)
- далее пропустить кончик ленты через специальные направляющие, а потом отрегулировать ширину бумаги.
- закрыть крышку (должен произойти щелчок).
Данные принтеры поддерживает этикетки любых размеров. Если будет использоваться узковатая лента, то ширину печати можно отрегулировать с помощью, так называемых ограничителей.
Что касается этикеток, то их можно печатать в отделенном режиме. Во время установки носителя пользователю необходимо вручную отсоединить край основы от наклейки, а затем продеть его аккуратно через шпиндель. И напоследок поднять рычаг отделителя, чтобы ролик смог максимально плотно прижать подложку.
В модели Xprinter XP-365B отделитель установлен по умолчанию. Правда есть принтеры, в которых он предусмотрен только в качестве опции. Модуль отделения для таких термопринтеров поставляется отдельно, и вам необходимо будет установить его согласно инструкции самостоятельно.
Подача этикеток доступна и с внешнего держателя. В таких случаях ленту предстоит пропустить через щель, которая находится на задней стенке устройства. (рис.2)
Как подключить принтер Xprinter к компьютеру и установить драйвер
Все термопринтеры Xprinter подключаются только к внешнему оборудованию по кабелю с разъёмом USB или RS-232. Есть в наличии модели, например, в XP-365B и XP-370B, в которых предусмотрен параллельный порт. В принтере Xprinter XP-235B опционально доступен Bluetooth, принтер XP-420B оснащен современным интерфейсом Ethernet, который дает возможность организовать удаленную печать через локальную сеть.
Все принтеры компанией поставляются в комплекте со шнуром USB и тем самым готовы к работе уже сразу после распаковки. Чтобы подключить принтер Xprinter к персональному компьютеру или ноутбуку по кабелю, стоит выполнить следующие шаги:
- Отключить питание Xprinter, а затем подсоедините его к компьютеру через USB шнур или RS-232.
- Нажать на кнопку включение (на самом устройстве) и дождаться, когда на корпусе принтера загорится специальный индикатор.
Для успешной настройки устройства Xprinter, пользователю необходимо установить драйвер на ПК (ноутбук), а именно:
- запустите установочный файл и подтвердите свое согласие с условиями предлагаемого лицензионного соглашения;
- в появившемся приветственном окне необходимо выберите команду «Установить драйверы принтера», а затем нажать на вкладку «Далее»;
- укажите интерфейс подключения, а затем после успешной установки драйвера появится небольшое окно; (рис.3)
- обязательно поставьте галочку «Использовать этот принтер по умолчанию», после чего вновь нажмите «Далее».
На этом установка драйвера будет окончательно завершена. Если оборудование вами успешно подключено, а также соответственно и настроено в системе, то оно должно появиться во вкладке «Устройства и принтеры». Стоит заметить, что драйвер пользователям доступен для бесплатного скачивания лишь на официальном сайте. Также он есть в наличии и на предоставленном компанией CD-диске из комплекта.
Настройка термопринтера Xprinter
После подключения устройства и успешной установки драйвера, пользователю необходимо отрегулировать размеры необходимого шаблона этикетки. Настройка параметров печати на оборудовании Xprinter происходит следующим образом:
- Откройте Панель управления на ПК (ноутбуке) и совершите вход во вкладку «Оборудование и звук» → «Устройства и принтеры».
- На мышке правой кнопкой кликните по появившейся иконке принтера.
- В контекстном меню вам предстоит отметить галочкой пункт «Использовать по умолчанию».
- Перейдите в следующий раздел «Настройка печати».
- Откройте там новую вкладку «Параметры печати» и нажмите кнопку «Изменить». (рис.4)
- Укажите необходимые параметры этикетки. (рис.5)
- Нажмите «ОК», а затем «Применить».
На этом настройка шаблона будет пользователем окончательно завершена.
Самодиагностика
Современные термопринтеры Xprinter отличаются достаточно простым интерфейсом. Они все не имеют дисплея, который обычно встроен в корпус, а на панели управления есть в основном две кнопки, это подачи этикеток (FEED) и паузы (PAUSE). Все необходимые для пользования настройки принтера происходят именно с помощью этих двух клавиш. Перед началом работы устройства необходимо сделать самодиагностику, а именно:
- выключить питание из сети;
- убедиться, что бумага в виде рулона установлена правильно, и крышка в термопринтере закрыта.
- одновременно нажать на кнопку FEED и включить питание.
- удерживать кнопку FEED до тех пор, пока принтер не напечатает отчет по самодиагностике.
Калибровка
Произвести калибровку датчика зазора/черной метки возможно лишь при настройке нового принтера или при изменении вида (типа) этикетки, а также после сброса заводских настроек. Порядок действий между моделями может немного отличаться. Так, для проведения калибровки термопринтера XP-365B предстоит:
- выключить питание из сети;
- нажать, а затем удерживать клавишу PAUSE;
- включить питание устройства.
Принтер автоматически откалибрует чувствительность датчика зазора, а затем сохранит необходимую длину этикетки в своей памяти.
Инициализация
Данная процедура, прежде всего, необходима для очистки оперативной памяти и восстановления настроек термопринтера по умолчанию. Чтобы сделать инициализацию для XP-370B, пользователю предстоит:
- выключить питание из сети;
- одновременно нажать на кнопку FEED и PAUSE;
- включить питание термопринтера.
Когда загорится синим цветом индикатор POWER и погаснет красный значок ERROR, стоит обе кнопки одновременно отпустить.
Все настройки принтера Xprinter восстанавливаются до значений по умолчанию. После этого обязательно необходимо откалибровать датчик зазора.
Источник
1c. Настройка оборудования.
Настройка эквайринга, онлайн кассы, сканера штрих-кода
1c как уменьшить чек
Как сделать переоценку на все товары
Например на 20%.
1c Управление нашей фирмой, настройка эквайринга
Переход с ЕНВД на УСН в ККТ
Пишите в support@kasselect.ru
+7(987)-268-84-37 WhatsApp
1с унф настроить работу сканера без f7
Подключение и настройка cканер штрих-кода
1c УНФ пустые поля наименование организации в параметрах ккт
Облачная УНФ не работают весы штрих
УНФ Тэг Кассир не заполнен
УНФ 1.6. При печати чека выдаёт ошибку неправильно указан НДС
Устройство для печати чеков не выбрано 1с УНФ
1с УНФ не печатается в чеке ндс 20%
Требуется обновить 1с УНФ, драйвер ККТ и прошивку ККТ. Нужно проверять поэтапно.
После обновления УНФ выходит сообщение ККТ не зарегистрирована с указанной СНО АТОЛ
1С Управление нашей фирмой. Ошибка ФН 231 Некорректное значение параметров команды ФН.
Недостаточно прав для работы с таблицей Справочник.Спецификации.
Задайте права для пользователя.
1с. Кассовые чеки коррекции
1с унф настроить работу сканера без f7
Подключение и настройка cканер штрих-кода
1c УНФ пустые поля наименование организации в параметрах ккт
Облачная УНФ не работают весы штрих
УНФ Тэг Кассир не заполнен
УНФ 1.6. При печати чека выдаёт ошибку неправильно указан НДС
Устройство для печати чеков не выбрано 1с УНФ
1с УНФ не печатается в чеке ндс 20%
Требуется обновить 1с УНФ, драйвер ККТ и прошивку ККТ. Нужно проверять поэтапно.
После обновления УНФ выходит сообщение ККТ не зарегистрирована с указанной СНО АТОЛ
1С Управление нашей фирмой. Ошибка ФН 231 Некорректное значение параметров команды ФН.
Недостаточно прав для работы с таблицей Справочник.Спецификации.
Задайте права для пользователя.
1с. Кассовые чеки коррекции
1с. Кассовые чек коррекции. Создание.
1с. Как вывести отрицательные остатки в отчете.
Нужно в настройках отчета указать отбор по количеству и поставить значение меньше 0.
Настройка принтера этикеток
1с. Как вывести отрицательные остатки в отчете.
Нужно в настройках отчета указать отбор по количеству и поставить значение меньше 0.
Настройка принтера этикеток
Вопросы и ответы
1с бухгалтерия в чеке не печатается система налогообложения — если у Вас ККТ АТОЛ, то в новых версиях прошивки производитель убрал печать СНО в чеках.
УНФ 1.6 печать этикетки: При печати произошла ошибка. дополнительное описание: принтер этикеток не подключен.
Автор: Нуруллин И. Н.
Дата: 2019-07-23

Научиться настраивать MikroTik с нуля или систематизировать уже имеющиеся знания можно на углубленном курсе по администрированию MikroTik. Автор курса, сертифицированный тренер MikroTik Дмитрий Скоромнов, лично проверяет лабораторные работы и контролирует прогресс каждого своего студента. В три раза больше информации, чем в вендорской программе MTCNA, более 20 часов практики и доступ навсегда.
Мы не будем останавливаться на общих вопросах подключения торгового оборудования в управляемом приложении и если вы недостаточно владеете вопросом, то рекомендуем прочитать нашу статью: Подключаем торговое оборудование к 1С:Предприятие 8.
Перейдем к конкретике. Что такое принтер этикеток? Это специализированное печатающее устройство для печати текста и несложной графики, включая штрихкоды, на специальном носителе — самоклеящейся этикете.
Принтеры разделяются на две большие группы по способу печати: с прямой термопечатью и термотрансфертной. Наиболее просты и дешевы в обслуживании устройства с термопечатью, в ее основе лежит специальный материал этикетки, который темнеет под действием высоких температур. Никаких других расходников, кроме термоэтикеток, вам не нужно, а обслуживание такого принтера сводится к замене рулона этикеток. Основной недостаток этого способа — недолговечность этикетки и ее чувствительность к внешним воздействиям. Термоэтикетки чувствительны к воздействию высоких температур, прямых солнечных лучей, некоторых химических соединений, а также недолговечны, так как изображение на них выцветает со временем.
Альтернативой ему служит метод термотрансфертной печати, в этом случае кроме этикетки вам потребуется специальная лента переноса, такой принтер сложнее обслуживать, и общая стоимость печати выходит дороже. Зато термотрансфертные этикетки способны долгое время сохранять первоначальный вид даже в неблагоприятных условиях хранения. Также учтите, что этикетки для термотрансфертной печати нельзя использовать в принтерах с прямой термопечатью и наоборот.
Подход к выбору здесь довольно прост: если маркированный товар не будет длительно храниться (более полугода) или испытывать воздействие прямого солнечного света и повышенных температур — то выбирайте термопринтер, в противном случае — термотрансфертный.
Определившись с типом печати следует обратить внимание на остальные характеристики, прежде всего это максимальная ширина этикетки и скорость печати. Если с шириной этикетки все понятно, то скорость печати следует выбирать исходя из объема товара, подлежащего маркировке, например, модель со скоростью печати 102 мм/сек напечатает набор этикеток 58*40 на 1000 позиций товара за 6,5 минут, а модель со скоростью в 203 мм/сек за три с небольшим минуты. Если объем товара большой — то скорость печати может стать существенным фактором, замедляющим работу.
Разрешение большинства недорогих моделей составляет 203 dpi, для этикеток этого вполне достаточно, но накладывает некоторые ограничения на минимальный размер объектов, так для недорогих линейных сканеров минимальный уверенно считываемый размер штрихкода EAN13 составляет 1,5 — 2 см, если требуется печатать более мелкие изображения или коды, то следует посмотреть в сторону моделей с разрешением 300 dpi, однако в большинстве случаев переплачивать за разрешение смысла нет.
На что еще стоит обратить внимание? Конечно же на интерфейсы подключения принтера, обычно представлена классическая связка USB + RS-232, но не недорогих моделях может быть один только USB, также принтера могут комплектоваться сетевыми интерфейсами, но обычно данные опции следует указывать отдельно при заказе.
Вообще данный вопрос мы рекомендуем изучить отдельно, так как количество доступных опций к термопринтерам может быть достаточно велико: это внешние держатели рулонов большого объема, отрезчики и отделители этикеток, смотчики готовых этикеток и т.д.
Для продвинутых пользователей определенный интерес может представлять поддержка принтером языков разметки этикеток, наиболее часто встречаются ZPL и EPL, это позволяет работать с принтером напрямую, исключая прослойки в виде Win-драйвера или драйверов оборудования 1С, но требует соответствующей доработки вашего ПО.
Ниже мы будем рассматривать стандартные способы подключения принтеров этикеток к 1С которые не требуют программирования и подойдут большинству пользователей.
Принтер поддерживается через БПО
Как мы уже говорили, работа с торговым оборудованием в современных конфигурациях 1С осуществляется через Библиотеку подключаемого оборудования, которая позволяет унифицировать работу с ТО в рамках платформы 1С. Все оборудование подразделяется на сертифицированное, которое поддерживается 1С, и поддерживаемое сертифицированными драйверами, т.е. с поддержкой от производителя оборудования. Большой разницы для пользователя между этими типами оборудования нет, разве что драйвера для первых включены в состав БПО, а вторые надо скачивать с сайта поставщика.
Сразу обратим внимание на еще один момент, драйвера торгового оборудования, даже сертифицированного, могут оказаться платными. Это нормальная практика, но очень часто необходимость дополнительной оплаты становится неприятным сюрпризом для незадачливых автоматизаторов и их заказчиков. Поэтому уточните этот вопрос заранее.
С полным списком поддерживаемых через БПО принтеров этикеток можно ознакомиться здесь: http://v8.1c.ru/common/printer.htm#models. Сразу обратите внимание на колонку драйвер, продукция фирмы Гексагон является платной и только она подходит для популярной линейки термопринтеров Zebra.
Будем считать, что вы определились с выбором и перед вами стоит вопрос подключения такого принтера к 1С:Предприятие. Нет ничего сложного, переходим в Подключаемое оборудование, выбираем новый тип оборудования — Принтеры этикеток и создаем новый экземпляр. Не забудьте предварительно установить драйвера для самого принтера и компоненту интеграции для 1С.
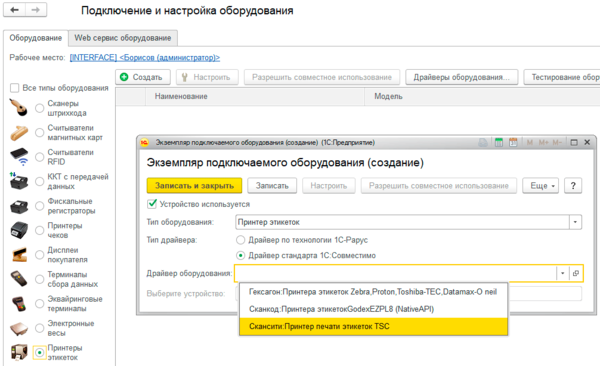
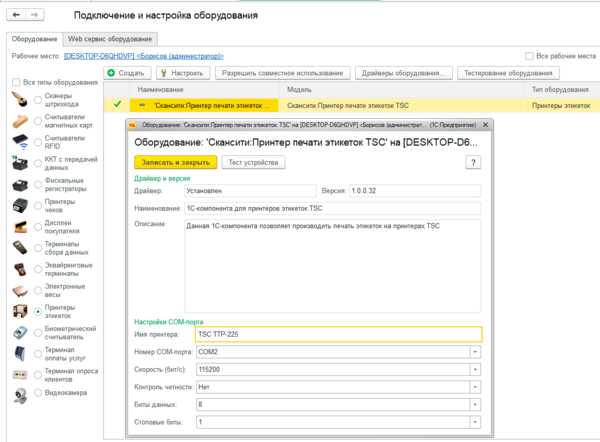
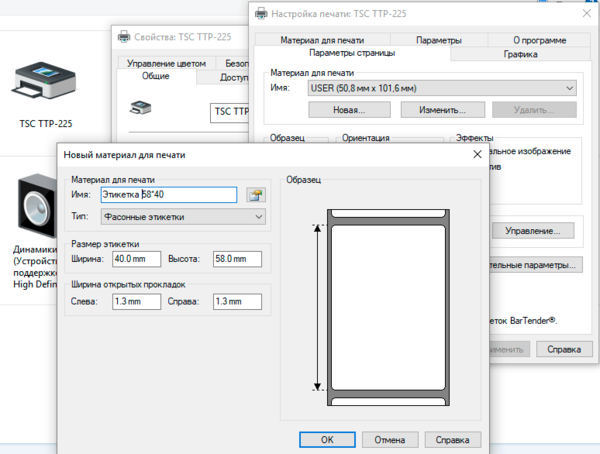
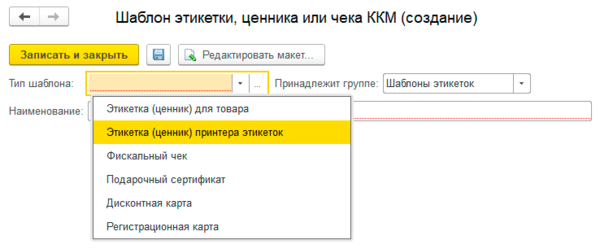
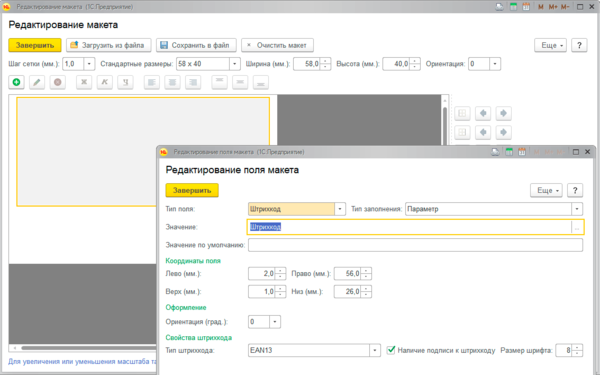
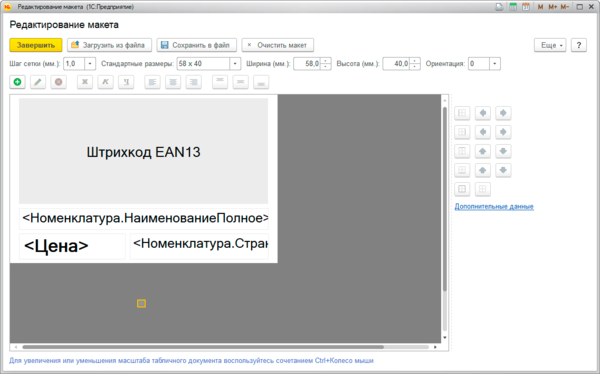
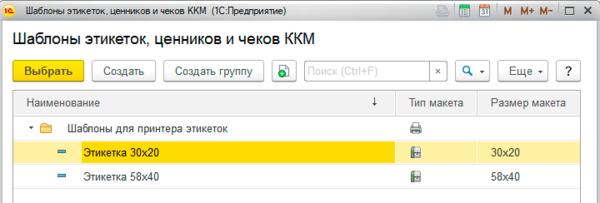
Принтер не поддерживается через БПО
Если вы внимательно изучили список поддерживаемого через БПО оборудования, то могли обратить внимание, что количество поддерживаемых моделей ограничено, а поддерживаемых бесплатно — еще меньше. Что делать если вашего принтера нет в списке или вы не хотите приобретать платный драйвер? В этом случае следует использовать принтер этикеток как обычный принтер.
Установите драйвера и также, как и в предыдущем разделе не забудьте настроить в свойствах принтера параметры носителя. Кстати, данный режим имеет один существенный плюс, вы можете открыть общий доступ к принтеру и печатать этикетки сразу из нескольких мест.
Будем надеяться, что перечисленные выше шаги никакой сложности у вас не вызовут и поэтому перейдем к настройкам 1С. Нам также потребуется создать шаблон этикетки, но делать это придется уже иным образом.
Точно также переходим в Администрирование — Печатные формы, отчеты и обработки — Шаблоны этикеток, ценников и чеков ККМ, но выбираем Этикетка (ценник) для товара. После чего откроется похожий конструктор, но готовых шаблонов под размеры этикеток в нем нет, все придется настраивать самостоятельно. Процесс не сказать, чтобы сложный, но простой пользователь с ним явно не справится, поэтому все шаблоны придется готовить техническим специалистам.
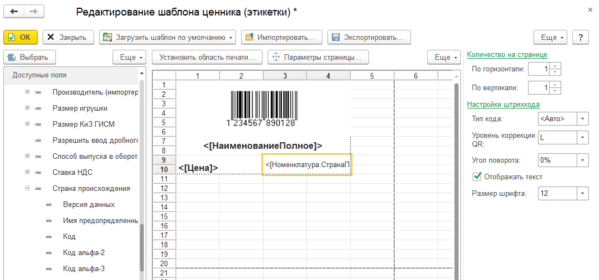
Теперь очень важный момент! Обязательно перейдите в Параметры страницы и установите там:
- Принтер — принтер этикеток
- Ориентация — ландшафт
- Масштаб — по ширине страницы
- Поля и колонтитулы — равными нулю.
Важно! Если этого не сделать, то данные параметры придется задавать вручную при каждой печати!


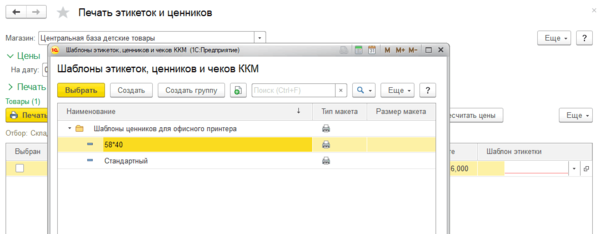
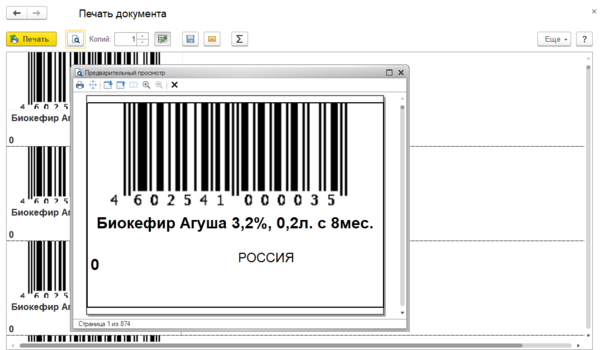
Надеемся данный материал окажется вам полезен и поможет полноценно и без лишних проблем эффективно использовать принтеры этикеток совместно с 1С.
Научиться настраивать MikroTik с нуля или систематизировать уже имеющиеся знания можно на углубленном курсе по администрированию MikroTik. Автор курса, сертифицированный тренер MikroTik Дмитрий Скоромнов, лично проверяет лабораторные работы и контролирует прогресс каждого своего студента. В три раза больше информации, чем в вендорской программе MTCNA, более 20 часов практики и доступ навсегда.
Одна из типичных ситуаций – документ подготовлен, принтер работает, но распечатывать документ не хочет. После нескольких попыток отправки пользователь обращает внимание на уведомление в углу: «Не удалось распечатать документ». Проверка принтера не дает результатов – в лотке есть бумага, но принтер упорно не печатает. Иногда он начинает плеваться чистыми листами или листами, покрытыми кляксами.
Принтер и компьютер
Проверяем подключения
Ошибка печати во многих случаях – ошибка выбора принтера. Если пользователь покупает дешевый принтер, он должен быть готов к тому, что в определенный момент тот откажется работать. Для работы нужно выбирать модель среднюю по ценовым показателям. Если нужно много работать с бумагами, оптимальным вариантом будет работа с МФУ.
Если печать перед поломкой производилась, и принтер работал без сбоев, проверяем подключение к сети и пробуем перезапустить устройство кнопкой включения.
Проверяем розетку, к которой был подключен принтер – для этого подключаем к ней любой переносной прибор.
Просматриваем соединение принтер – компьютер сетевым шнуром. Для этого вынимаем шнур из паза и вставляем заново.
Проверяем лоток для бумаг – если бумаги немного, вкладываем в лоток листы. В лотке много бумаги – вынимаем часть и пробуем поставить обратно. Пробуем перезапустить принтер. Дополнительно перезапускаем компьютер. Если ничего не получилось, пробуем разобраться, почему принтер не печатает и выдает ошибку.
Проверяем настройки операционной системы
Бывает и так, что на экране компьютера вы не видите никаких сообщений об ошибке в работе принтера, но сам принтер не печатает ни при каких обстоятельствах. В таком случае вам следует для начала проверить само подключение принтера к компьютеру не только через кабель, но и в настройках в операционной системе.
Дело в том, что ОС может просто «не видеть» того, что принтер подключён к компьютеру. Чтобы проверить это, сделайте следующее:
- Зайдите в диспетчер устройств и отыщите в списке ваш принтер
- Если вместо названия устройства вы видите жёлтый или красные значки в виде восклицательного знака или креста, значит принтер настроен неправильно.
- Если принтер есть в списке, значит всё нормально
Также следует проверить настройки самого принтера. Если принтер не печатает, то причины могут быть следующими:
- Вы неправильно указали порт при подключении
- Было изменено имя ПК, к которому вы подключали принтер
- Если вы подключали принтер через роутер, то неполадки могут быть связаны с ним
- Принтер был выбран неверно в качестве устройства по умолчанию
- Определённые данные были запрещены для вывода на печать в настройках принтера
Чтобы проверить и изменить настройки принтера, зайдите через «Панель управления» в «Устройства и принтеры». Вы также можете назначить ваш принтер как устройство по умолчанию:
Выбор принтера
Первое, что нужно проверить, если на панель выводится сообщение об ошибке печати, – правильно ли выбран принтер.
Для этого необходимо произвести следующие действия:
- Заходим в Панель управления и переходим на «Устройства и Принтеры». Окно покажет перечень подсоединенных принтеров и устройств.
- Выбираем наше устройство – проверяем статус принтера, он должен быть «Подключен».
- Устанавливаем курсор мыши на пиктограмму принтера, нажимаем правую клавишу. В выпадающем контекстном меню выбираем «Использовать по умолчанию». Возле принтера должен появиться зеленая галочка. Принтер в нерабочем состоянии отображается на панели «Устройства и принтеры» бледным, обесцвеченным значком. Это указывает на то, что компьютер не видит принтер. Причин может быть несколько: принтер отключен от источника питания; проблема с драйверами.
Для того чтобы не делать лишних действий, пробуем заново перезапустить Диспетчер печати и выполняем следующие действия:
- Переходим по пути – Пуск – Панель управления – Система и безопасность – Администрирование – Службы.
- Определяем выпадающую вкладку «Имя» и находим «Диспетчер печати».
- Выбираем свойство «Автоматически».
- Для закрепления состояния попробуем перезапустить Диспетчер. Для этого устанавливаем курсор на строчку «Диспетчер» во вкладке «Имя». В выпадающем окне выбираем параметр «Автоматически» и сохраняем параметры.
- Для того чтобы проверить работу Диспетчера, нажимаем «Перезапустить службу».
- При отправке на принтер большого количества запросов на печать попробуйте очистить Очередь печати и перезагрузить принтер.
Проверяем свойства принтера
Открываем вкладку «Устройства» – «Принтеры и факсы». Щелчком правой клавиши мыши открываем выпадающее окно «Свойства», находим опцию «Обмен данными». Жмем «Отключить». После действия пробуем перезагрузить принтер.
Дополнительный вариант. Находим значок принтера, делаем два щелчка мышью и проверяем состояние устройства. Если выпадающее значение «Работать автономно», параметр следует изменить.
Для действия переходим по пути Пуск – Панель управления – Устройства и принтеры. Выбираем принтер, в выпадающем меню убираем свойство «Работать автономно». Дополнительно нажимаем «Очистить очередь печати». После этого перезагружаем принтер.
Исправление ошибки
Внесение изменений в реестр
Редактирование делают с помощью встроенной программы редактирования реестра в Windows – regedit.exe.
Создание резервной копии реестра
Крайне важно предварительно сформировать резервную копию на случай ошибочных действий.
- Зайдите в меню «Пуск».
- Нажмите комбинацию клавиш «Win+R». В строке ввода команд вбейте regedit.exe и «Enter». Запустится окно реестра.
- Сохраните существующие настройки реестра в новый файл через меню «Файл – Экспорт». Задайте имя файла и директорию для хранения. Нажмите на «Сохранить».
Для восстановления реестра просто запустите сохранённый файл двойным щелчком мышки.
Правка реестра
- В уже открытом редакторе реестра раскройте дерево по следующему пути: [HKEY_CURRENT_USER] — [Software] — [Microsoft] — — [CurrentVersion] — [Windows].
- Разрешите вносить правки.
- В правой панели найдите «Device», мышью вызовите меню и выберите «Изменить».
- Первая запись в строчке – это текущий принтер по умолчанию. Ее надо стереть до запятой и вписать название нового аппарата. Запись «winspool,Ne00:» нужно оставить. Часть записи Ne00 может отличаться у вас. В нашем случае Ne04. Пример: если имя устанавливаемого печатающего устройства – HP Deskjet 2050 J510 series, то в строке должна получиться запись: «HP Deskjet 2050 J510 series,winspool,Ne04:». Нажмите «Enter» или «OK».
- Перезагрузите систему, больше ошибка не должна появляться.
Если не помогло — более лёгкое решение
Более простым вариантом устранения ошибки является полное удаление файла Device с реестра (ПКМ-удалить)
или файла устанавливаемого принтера в той же директории CurrentVersion, только не в подпапке Windows, а Devices.
Если удалить не получится и появится ошибка отказа доступа, тогда аналогично назначьте полные права доступа для всех пользователей и групп нужным директориям, где находятся файлы.
Не забываем перезагружать Windows.
Установка и обновление драйверов
Инсталляция драйверов делается через стандартный мастер установки. Запустите установочный файл драйвера и соблюдайте инструкции, появляющиеся на экране.
Обновляют драйвера через диспетчер устройств. Зайти в него можно через пункт контекстного меню ярлыка «Мой компьютер» — «Диспетчер устройств». В Windows 10 через пункт «Управление».
Диагностика неполадок
В меню «Устройства и принтеры» (заходим через Win+R и команду control printers) выбираем нужный аппарат, кликаем правой кнопкой мышки и жмём на «Устранение неполадок». Windows начнёт сканировать систему на наличие неисправностей. Если они будут обнаружены, высветится список проблем и возможность их автоматического исправления.
Проверяем провода
Возможным вариантом ошибки печати является ошибка сетевого провода. При покупке принтера используется стандартный сетевой провод, скорость передачи которого невелика. Может создаваться ситуация, когда скорость передачи документа между устройствами может достигать часа – стандартный провод имеет низкую скорость передачи. Если такая проблема присутствует, то принтер в очень многих случаях выдает печать вчерашнего документа после запуска компьютера. Для улучшения печати следует приобрести провод, имеющий кольца из феррита. Это спасет от ситуации, когда на печать отправляется большое количество документов, они остаются в очереди на печать.
Экранированный провод более надежен, работает дольше и с большей скоростью – приблизительно в 4 раза быстрее по сравнению со стандартным.
Если и это не позволило вывести необходимое на печать, следует перезаписать драйвера принтера.
Ошибка печати принтера: что делать в первую очередь?
Итак, теперь приступим к непосредственному устранению проблем. Для начала рассмотрим известную многим ситуацию, когда даже операционная система явно на ошибку печати принтера не указывает, но печать почему-то не идет. Причина тому – переполнение очереди печати. Чаще всего это может наблюдаться с сетевыми принтерами, когда несколько пользователей одновременно задают документы на печать, а устройство просто не справляется с их обработкой, или на одной из стадий возникает сбой на другом компьютере.
Как правило, очистка очереди не помогает. В этой ситуации единственным и оптимальным решением станет перезагрузка самого принтера, а также всех компьютеров, с которых задавалась печать. Многие, наверное, замечали, что после выполнения таких действий печать возобновляется.
Переустанавливаем драйвер
Одной из возможных причин, по которым принтер не хочет печатать, может быть отсутствие или сбой программы печати – драйвера принтера. Проверить это можно, перейдя по пути: Пуск – Панель управления – Устройства и Принтеры. Смотрим на значок принтера – если он светится ярко, и возле него просматривается зеленый значок – драйвер в порядке. Если нет – следует удалить драйвер принтера и записать его заново.
Для переустановки программы нужно использовать загрузочный диск, который прилагался к принтеру при покупке. Если диска нет – ищем драйвер, желательно скачивать его с официального сайта производителя.
Прочие ошибки печати
Что делать, если принтер не печатает и пишет «Ошибка»? В некоторых случаях ошибки печати возникают из-за несоответствия программ для редактирования текстовых документов. Можно попробовать переустановить пакет Майкрософт Ворд и предупредить ошибки при распечатке документов.
В некоторых случаях ошибки вывода на печать вызываются необходимостью замены картриджей – на новых моделях картриджей стоит чип замены, который блокирует печать при малом количестве порошка в лазерном принтере или чернил в струйном.
Ошибки, которые может выдавать компьютер при неисправности принтера
Проблемы, возникающие в работе принтера, делятся на два основных типа:
- Ошибки программные
- Ошибки аппаратные
В свою очередь, каждый из этих типов содержит в себе целый ряд причин, по которым компьютер не выводит на печать заданную информацию. Программные ошибки можно описать следующим образом:
- Практически каждый принтер работает в купе с драйвером и программой, которая упрощает его работу. Если, связанные с принтером, программы установлены «криво» или вовсе отсутствуют, принтер может отказываться печатать даже тогда, когда драйвер работает исправно.
- Помимо этого, указанные программы могут быть поражены компьютерными вирусами. Это тоже скажется на работе принтера, поэтому в таких случаях лучше проверить компьютер на вирусы и переустановить программное обеспечение.
- Если в системе возникнет конфликт между драйверами, что нередко случается, тогда принтер также может не выводить текст на печать. Зачастую это происходит, когда к одному компьютеры подключено несколько принтеров.
Аппаратные неполадки, в свою очередь, могут также способствовать различным ошибкам:
- Если принтер постоянно отключается, или компьютер выдаёт ошибку, связанную с его работой, то причина здесь может быть спровоцирована драйвером, неправильно подключенным кабелем, входом USB.
- Сообщение о замене картриджа скажет о том, что либо картридж неправильно установлен, либо чип замаран чернилами.
- При отсутствии бумаги (закончилась бумага), или если она помялась, может также выдать соответствующую ошибку.
- Одна из самых частных аппаратных ошибок – «Нет тонера, краски»
Но, конечно, всего выводимых на экран монитора сообщений, связанных с работой принтера, достаточно много: «Не подключён», «Ошибка», «В очереди», «Приостановлено», «Нет бумаги», «Отключён», «Нет тонера, краски», «Не подключён», «Сохранить», «Печать», «Готов» и т.д.
Большинство из них возникает из-за перегрева принтера, застрявшей бумаги или из-за не заправленного картриджа. Иногда картридж нужно просто менять. И, вместе с тем, в большинстве случаев проблема с выводом на печать решается после заправки или замены картриджа.
( 1 оценка, среднее 5 из 5 )
Содержание
- Принтер выдает ошибку
- Проверить подключение
- Как исправить ошибку печати
- Способ 2: Разблокирование процедуры печати
- Очистка очереди печати и отключение автономного режима работы
- Перезапуск служб
- Проверка свойств устройства
- Отключение антивируса и брандмауэра
- Аппаратные сбои и варианты их решения
- Проверка проводов
- Неправильно установлен картридж
- Другие причины
Принтер выдает ошибку
Существует несколько причин возникновения ошибок принтера или печати, и их можно разделить на две категории.
Первый — это программное обеспечение:
- Каждый современный принтер помимо драйвера имеет специальное программное обеспечение, облегчающее его использование. Иногда, при неправильной установке или удалении программного обеспечения, печать невозможна, даже если сам драйвер остается. В этом случае при попытке отправить один или несколько файлов на принтер может появиться системное сообщение;
- Кроме того, он может быть поврежден вирусом. Если компьютер был заражен и ошибка возникает после лечения, переустановите программное обеспечение;
- Также может возникнуть проблема с устройством, вызванная конфликтом драйверов. Чаще всего это происходит при подключении нескольких принтеров к одному компьютеру или при работе с несколькими машинами в локальной сети.
Второй причиной ошибок являются аппаратные ошибки, относящиеся непосредственно к самому устройству, например.
- принтер периодически выключается или выдает ошибку, что может привести к ускорению его работы (проблема может быть вызвана портом USB, соединительным кабелем или драйвером);
- если картридж вставлен неправильно или соединительный чип загрязнен тонером или чернилами, аппарат выведет сообщение о замене картриджа;
- Ошибки также возникают, если бумага замята или закончилась;
- Наиболее распространенное сообщение устройства — «закончились чернила или тонер».
В действительности системных сообщений современного принтера гораздо больше. Однако все они, так или иначе, связаны с заправкой/заменой картриджа или замятой бумагой, а также с перегревом устройства.
Большинство проблем с неработающим картриджем возникает после заправки, так как многие из них имеют защиту от производителя в виде специальных счетчиков и датчиков.
Проверить подключение
Если принтер печатает «Ошибка печати», но в прошлом работал нормально, возможно, стоит проверить подключение питания, выключить принтер и перезапустить его. Проверьте целостность силовых кабелей.
Свойства принтера
Проверьте лоток для бумаги, если в нем недостаточно листов бумаги, пополните его. Если бумаги много, попробуйте удалить часть бумаги, а затем положить ее обратно. Выполните перезагрузку компьютера и принтера Canon. Действия не дали результата, попытайтесь определить, почему устройство выдает ошибку.
Это важно! Чаще всего ошибка печати является результатом использования неправильного принтера. Если вы покупаете модель низкого класса, будьте готовы к тому, что она может сломаться в любой момент. Для повседневного использования лучше выбрать модель средней ценовой категории.
Как исправить ошибку печати
Процесс ремонта зависит от типа ошибки. Например, если проблема заключается в водителе (обычно это происходит в 90% случаев), сделайте следующее:
- Перейдите в Пуск, Панель управления, Устройства и принтеры.
- Вы увидите окно со всеми устройствами, которые в настоящее время подключены к вашему компьютеру. Найдите то, что вы ищете.
- Проверьте значок. Если он зеленый, то проблема не в драйвере. Ищите другую причину.
- Если причина в драйвере, то его нужно переустановить. В комплекте должен быть диск с драйверами. Если диска нет, инструмент можно загрузить из Интернета.
- Выполнив несколько шагов установки (мастер установки поможет), попробуйте распечатать лист.
Возможно, причина заключается в кабеле. Стандартные кабели часто имеют низкую скорость передачи данных. Иногда приходится ждать более часа, пока документация будет передана на другое оборудование. Если вы столкнулись с такой проблемой, вам следует приобрести кабель с ферритовыми кольцами. Кабель более стабилен и позволяет быстро передавать документы (передача происходит в 5 раз быстрее).
Предупреждение. Кабель также может быть поврежден. Штекер может быть поврежден или штыри могут быть зажаты. В этом случае лучше всего вызвать специалиста по техническому обслуживанию.
Проверьте свойства оборудования. Если появится окно Ошибка печати, выполните следующие действия:
- Перейдите в раздел «Пуск». Откройте раздел «Принтеры и факсы».
- Найдите интересующее вас оборудование. Щелкните по нему правой кнопкой мыши.
- Откроется меню, в котором необходимо выбрать строку «Свойства».
- Появится окно. Найдите раздел «Обмен данными».
- Там выберите «Отключить».
- Перезапустите оборудование.
Другой способ — найти образ оборудования и дважды щелкнуть по нему левой кнопкой мыши. Проверьте, в каком режиме находится устройство. Если вы видите, что он находится в автономном режиме, измените параметр. Выполняются следующие действия:
- Перейдите на вкладку «Устройства и принтеры».
- Появится окно, в котором необходимо выбрать устройство.
- Нажмите на него. Появится окно, в котором необходимо снять галочку с пункта «Operate Offline».
- Убедитесь, что очередь очищена, и перезагрузите машину.
Если в картридже нет чернил, современные устройства должны сообщить вам об этом. Однако не все устройства имеют эту функцию. Вы можете загрузить из интернета приложение, которое проверит картридж на наличие чернил. Если чернила отсутствуют, отнесите деталь в сервисный центр. Если вы знаете, как заправить чернильный картридж, вы можете сделать это в домашних условиях с помощью шприца. Просто наполните его чернилами и вылейте их через соответствующее отверстие.
К компьютеру может быть одновременно подключено несколько принтеров, и вы не сможете указать, на какой из них нужно отправить текст. Действуйте следующим образом:
- Откройте раздел «Устройства и принтеры».
- Появится окно со всеми подключенными в данный момент устройствами.
- Найдите нужное вам устройство. Убедитесь, что он подключен (см. состояние).
- Щелкните правой кнопкой мыши на принтере и выберите «Использовать по умолчанию».
- Рядом с устройством должна появиться зеленая галочка. Если он бледный, компьютер не может обнаружить устройство.
Проверьте правильность подключения. Возможно, ошибка возникла недавно (до этого принтер работал нормально). Перезагрузите устройство и компьютер. Проверьте кабели на наличие повреждений.
Важно: очень часто ошибка печати возникает, когда выбран неправильный принтер (т.е. одновременно подключено несколько принтеров, и компьютер не видит тот, который ищет). Однако ошибка водителя встречается чаще.
Если все перечисленные действия не помогли, возможно, что одна из аппаратных частей вышла из строя. Устройство нужно будет отнести в сервисный центр. Также проверьте, правильно ли работает разъем USB на компьютере. Просто подключите USB-накопитель и проверьте, работает ли он.
Способ 2: Разблокирование процедуры печати
Иногда происходят скачки напряжения или различные системные сбои, из-за которых периферийные устройства и ПК перестают нормально работать. По этим причинам может возникнуть ошибка печати. В этом случае необходимо выполнить следующие манипуляции:
- Снова перейдите в раздел «Устройства и принтеры», где щелкните правой кнопкой мыши на активном оборудовании и выберите «Просмотр очереди печати».
- Нажмите ПКМ на документе и укажите «Отмена». Повторите это со всеми присутствующими файлами. Если по каким-то причинам процесс не отменяется, вы можете воспользоваться приведенной ниже ссылкой, чтобы выполнить процедуру одним из других доступных способов.
- Вернитесь в «Панель управления».
- Там откройте категорию «Администрирование».
- Здесь вас интересует строка «Услуги».
- В списке найдите «Диспетчер печати» и дважды щелкните его.
- В «Свойствах» перейдите на вкладку «Общие», убедитесь, что тип запуска — «Автоматический», затем остановите службу и примените настройки.
- Закройте окно, запустите «Мой компьютер», перейдите по следующему адресу:
C:{Windows}System32 {Примеры}.
- Удалить все файлы в папке.
Остается только выключить устройство HP, отсоединить его от источника питания и дать ему постоять так около минуты. Затем перезагрузите компьютер, снова подключите оборудование и повторите процесс печати.
Очистка очереди печати и отключение автономного режима работы
Если в очереди заданий принтера накопилось много заданий на печать, очередь может заклинить. В этом случае даже перезагрузка компьютера может не помочь. Ручное ослабление должно выполняться пользователем. Самый простой и быстрый способ — использовать панель управления принтером и контекстное меню.
Очистить очередь печати. Следуя инструкциям в предыдущем разделе, войдите в меню и выберите «View Queue». В окне выберите первый пункт главного меню «Принтер» и выберите из списка «Очистить очередь печати». Существуют подробные инструкции о том, как очистить очередь другими способами.
Автономный режим. В открывшемся меню, чуть ниже, снимите флажок «Работать в автономном режиме», если он там есть. Все варианты доступны для удаления автономного состояния принтера.
Перезапуск служб
Не забывайте о специальной службе в операционной системе Windows, которая отвечает за управление и работу всех печатающих устройств в ней. Проверка его текущего состояния не является неразумной. Для этого следуйте приведенным ниже инструкциям.
- Откройте окно QuickStart с помощью клавиш Windows+R.
- Введите «services.msc», чтобы открыть весь список служб.
- Найдите в списке «Диспетчер печати» и щелкните правой кнопкой мыши его свойства.
- Убедитесь, что служба запущена. При необходимости настройте его на автоматический запуск и нажмите «Запустить», как показано на рисунке.
Проверка свойств устройства
Если принтер не печатает и на нем написано «Ошибка печати», на вкладке Устройства перейдите в категорию Принтеры и факсы. Найдите нужное устройство и щелкните на нем правой кнопкой мыши, в появившемся меню выберите пункт Свойства. Откроется окно, вам нужен раздел «Связь», нажмите «Отключить» и перезагрузите устройство.
Обмен данными
Другой способ — найти значок принтера Canon, дважды щелкнуть на нем и проверить состояние. Если вы видите надпись «Работает автономно», измените настройку, выполнив следующие действия:
- В меню Пуск перейдите в Панель управления, найдите раздел Устройства и принтеры;
- В появившемся окне найдите нужную машину, нажмите на нее и в появившемся меню снимите флажок с опции ‘Work Offline’;
- Убедитесь, что очередь печати пуста, и перезапустите аппарат.
Отключение антивируса и брандмауэра
Антивирусное и другое программное обеспечение, выполняющее функцию «защиты» от вредоносных файлов и программ, при неправильной настройке может привести к тому, что принтер откажется печатать какие-либо документы. Если вы недавно установили новое антивирусное программное обеспечение, подключили сетевое устройство, подключили и настроили новый принтер, проверьте это в первую очередь.
Доступ к режиму управления брандмауэром можно получить следующим образом:
- Откройте Панель управления, затем в Панели управления найдите подраздел «Система и безопасность».
- Перейдите на вкладку «Брандмауэр Windows».
- В столбце слева выберите «Включить и отключить» или аналогичное, если вы не используете Windows 7.
- Отключите на время «Брандмауэр», чтобы проверить печать.
- Если проблема подтвердится, вы можете окончательно заблокировать «Брандмауэр» или установить исключение для принтера.
Аппаратные сбои и варианты их решения
Аппаратные сбои — это проблемы в работе принтера, связанные с работой самого устройства, его механических компонентов.
Проверка проводов
Это не проблема, а скорее рекомендация. В стандартной комплектации производитель поставляет только кабель питания. Для подключения принтера к компьютеру необходим специальный кабель с разными разъемами (штекерами) на обоих концах. Как правило, пользователи экономят на этом аксессуаре, так как, по их мнению, он не играет большой роли. Это неверное предположение, и лучше всего начать решать аппаратные проблемы с принтером прямо здесь.
Кабель должен иметь высокую пропускную способность. Если кабель используется в офисной среде, желательно, чтобы он имел экран. Экранированные модели защищены от внешних электромагнитных помех, что позволяет поддерживать скорость передачи данных. Ферритовые кольца также являются хорошей идеей.
Неправильно установлен картридж
Такая ситуация часто возникает после заправки картриджа свежим тонером. Произошла ошибка принтера — необходимо решить, что делать. А для этого проверьте, зафиксирован ли картридж в пазах принтера.
Решение:
- откройте крышку принтера;
- разблокируйте картридж и извлеките его;
- переоборудование;
- закройте крышку и убедитесь, что защелка зафиксирована (вы услышите щелчок).
Как исправить ошибку принтера о необходимости замены картриджа? Очень просто — протрите контакты чипа, замените его или обратитесь в специализированный сервис по прошивке принтеров (Samsung, Xerox, Dell).
Другие причины
Проверьте, нет ли листов бумаги в лотках для бумаги. Даже если он есть, загляните в печатную камеру и проверьте ее на наличие «замятий». Убедитесь в отсутствии посторонних предметов внутри блока печати. Помните, что лазерный или струйный принтер — это сложное устройство, предназначенное для вывода информации с компьютера или другого запоминающего устройства на твердый носитель. По этой причине он требует постоянного обслуживания и диагностики. Если приведенные выше рекомендации не помогли и ошибка принтера остается нерешенной, рекомендуем обратиться в сервисный центр.
Источники
- https://compsch.com/obzor/ustranyaem-oshibki-esli-printer-ne-xochet-pechatat.html
- http://printergid.ru/neispravnosti/printer-pishet-oshibka-pechati
- https://setafi.com/elektronika/printer/printer-vydaet-oshibku-pechati-chto-delat/
- https://Lumpics.ru/print-error-on-hp-printer/
- https://printerdelo.ru/reshenie-problemy-kogda-printer-vydaet-oshibky-pri-pechati-v-windows-7-8-10.html
- https://www.tonfix-service.in.ua/stati/953-chto-delat-esli-printer-vydaet-oshibku
Содержание
- 1 Неисправность проводов соединения
- 2 Проверка подключения по сети
- 3 Откуда ошибка?
- 4 Что делать Если Ворд не видит принтер?
- 5 Что делать если принтер не печатает а ставит в очередь?
- 6 Устанавливаем принтер по умолчанию
- 7 Что делать если принтер выдает ошибку при печати?
- 8 Почему принтер не печатает из Word?
- 9 Очистка очереди печати и отключение автономного режима работы
- 10 Перезапуск служб
- 11 Почему компьютер не отправляет на печать?
- 12 Отключение антивируса и брандмауэра
- 13 Что значит печать невозможна из за неправильной настройки принтера?
- 14 Настройка разрешений
- 15 Обновление драйверов
- 16 Как я могу исправить ошибки принтера в автономном режиме в Windows 10?
- 16.1 Решение 1. Изменить настройки принтера
- 16.2 Решение 2. Перезапустите службу диспетчера очереди печати
- 16.3 Решение 3 – Изменить свойства принтера
- 16.4 Решение 4. Переустановите драйверы принтера.
- 16.5 Решение 5 – Установите последние обновления
- 16.6 Решение 6. Добавьте второе устройство принтера
- 17 Откат операционной системы
- 18 Неисправность программ
- 19 Как исправлять?
- 20 Проблемы после заправки картриджей
Неисправность проводов соединения
Первое, что нужно сделать в этой ситуации, — это проверить целостность соединительных кабелей. Несмотря на всю свою надежность, со временем они могут потерять устойчивость или просто выйти из строя. Нередки случаи механических повреждений при перестановке мебели или любых других действиях.
Есть два типа кабелей, которые можно использовать для подключения к принтеру. Самый популярный кабель USB и Ethernet, более известный как патч-кабель. На самом деле это изделия из пластика, пластика и тонкого металла. Поэтому случаи натирания не единичны. Самым надежным вариантом тестирования было бы временное использование аналогичных кабелей другой техники.
Проверка подключения по сети
Если печатающее устройство подключено через локальную сеть, в этом случае необходимо проверить наличие и надежность подключения. В первую очередь это актуально для ЛВС, созданной по технологии Wi-Hi. Пользователь должен убедиться, что роутер или модем включен и работает правильно. Проверьте наличие Wi-Fi на других сетевых устройствах, например на ноутбуке или телефоне.
Не так часто, но возникают проблемы с сетью, которая организована с помощью Ethernet-кабелей и розеток. В таких ситуациях вы можете временно использовать другие кабели, вилки или способы подключения. Это поможет вам окончательно и точно определить, почему принтер не печатает.
Откуда ошибка?
Сразу стоит отметить, что такая ошибка возникает только при использовании текстовых редакторов Microsoft Word. Кроме того, он присутствует в различных версиях программы. Люди, использующие подобные программы, с такими ошибками не сталкиваются.
Но причин неисправности принтера может быть множество. Включено:
- устаревшая или зараженная вредоносным ПО версия Microsoft Word
- выход из строя самого принтера;
- неисправен USB-разъем или соответствующий порт на материнской плате;
- устаревшие драйверы или их отсутствие;
- конфликт устройства или ошибки реестра;
- вирусы и вредоносное ПО.
Что делать Если Ворд не видит принтер?
Перейдите в раздел «Оборудование и звук». Выберите раздел «Устройства и принтеры». Найдите в списке свой физический принтер, щелкните его правой кнопкой мыши и выберите «Использовать по умолчанию». Теперь перейдите в Word и подготовьте документ, который вы хотите распечатать, для редактирования.
Что делать если принтер не печатает а ставит в очередь?
Что делать, если принтер не печатает с компьютера, а стоит в очереди на печать?
- Убедитесь, что принтер включен и подключен кабелем к компьютеру или маршрутизатору (если принтер находится в сети)
- Проверьте принтер на наличие ошибок, замятия бумаги, тонера.
- Переустановите драйверы принтера
Устанавливаем принтер по умолчанию
Если вы нажмете кнопку «Печать» и задание будет отправлено успешно и без ошибок, но задание на печать не запускается даже по прошествии длительного периода времени, возможно, в качестве основного был выбран другой принтер. Чтобы решить такую проблему, следует сначала узнать точное название и модель вашего устройства. Эти данные могут быть указаны на лицевой стороне самого принтера или на наклейке с дополнительной информацией или на коробке устройства.
Затем следуйте этим простым инструкциям:
- Откройте панель управления вашего компьютера.
- Найдите в списке раздел с принтерами.
- В списке моделей выделите свою.
- Вызвать контекстное меню правой кнопкой мыши.
- В списке выберите «Использовать по умолчанию».
Также убедитесь, что вы не настроены для печати в файл. Перейдите по ссылке, чтобы узнать, как это проверить и исправить.
Что делать если принтер выдает ошибку при печати?
Если принтер не печатает и сообщает «Ошибка печати», на вкладке «Устройства» перейдите в категорию «Принтеры и факсы». Найдите нужное устройство и щелкните по нему правой кнопкой мыши, в появившемся меню выберите строку «Свойства». Откроется окно, вам нужен раздел «Обмен данными», нажмите «Отключить» и перезагрузите устройство.
Почему принтер не печатает из Word?
Причины, по которым Word не видит принтер Проблема, когда принтер не печатает документ Word, возникает довольно часто… Самым сложным вариантом устранения неполадок может быть переустановка драйверов принтера или всего офисного пакета. В единичных случаях бывает необходимо переустановить всю операционную систему.
Очистка очереди печати и отключение автономного режима работы
Если в очереди заданий принтера накопилось много данных, он может зависнуть. В этом случае даже перезагрузка может не помочь. Пользователь должен очистить его вручную. Самый простой и быстрый способ сделать это — через панель управления и контекстное меню принтера.
Перезапуск служб
Не забывайте о специальной службе в операционной системе Windows, которая отвечает за управление и работу всех печатающих устройств в ней. Не лишним будет проверить его статус в это время. Для этих целей следуйте приведенным ниже инструкциям.
- Откройте окно быстрого запуска с помощью клавиш Windows + R.
- В строке введите services.msc, чтобы открыть весь список услуг.
- Найдите в списке «Диспетчер печати» и щелкните его свойства правой кнопкой мыши.
- Убедитесь, что служба запущена и работает. При необходимости установите метод автоматического запуска и нажмите кнопку «Пуск», как показано на рисунке.
Почему компьютер не отправляет на печать?
Когда я отправляю задание на печать, ничего не происходит
Для начала нужно убедиться, что принтер подключен к ПК и к сети, проверить целостность кабелей и кабелей… Иногда печать может останавливаться из-за поврежденного файла: в этом случае нужно удалить отпечаток поставьте в очередь и перезапустите принтер.
Отключение антивируса и брандмауэра
Антивирусное и другое программное обеспечение, которое действует как «защита» от вредоносных файлов и программ, если оно настроено неправильно, само по себе может помешать принтеру распечатать какие-либо документы. Если вы недавно установили новый антивирус, подключили к сетевому устройству, подключили и настроили новый принтер, этот факт следует проверить в первую очередь.
вы можете войти в режим управления брандмауэром следующим образом:
- Открываем панель управления и в ней находим подраздел под названием «Система и безопасность».
- Переходим в раздел «Брандмауэр Windows».
- Слева в столбце выберите «Включить и отключить» или аналогичный, если вы не используете Windows 7.
- Отключите на время «Брандмауэр», чтобы проверить печать.
- Если проблема подтверждается, вы можете навсегда заблокировать брандмауэр или установить исключение для вашего принтера.
Что значит печать невозможна из за неправильной настройки принтера?
Причины появления этого сообщения включают поврежденные файлы принтера или раздел реестра, содержащий информацию о принтере, конфликты устройств в среде Windows, повреждение подсистемы печати Windows или ошибки конфигурации факса.
Настройка разрешений
При использовании устройства сетевой печати на главном ПК, через который оно было подключено к сети, необходимо настроить параметры доступа и прав для других пользователей. Это можно сделать через свойства принтера, к которым мы переходим с панели управления.
Обновление драйверов
Драйверы — это сокращенное название специального программного обеспечения, которое позволяет компьютеру или ноутбуку «общаться» с печатающим устройством на их «языке». Иногда сами дрова могут вызывать проблемы, когда принтер не печатает. В таких ситуациях рекомендуется выполнить полную переустановку. Для успешного завершения процесса следуйте инструкциям ниже:
- Откройте окно быстрого запуска с помощью клавиши Windows + сочетания клавиш R.
- В нем набираем команду «devmgmt.msc».
- Найдите в списке ветвь «Устройства обработки изображений или печати». Разверните и выделите вашу модель.
- Вверху нажмите кнопку «Обновить драйвер».
- В следующем окне вы можете выбрать один из двух вариантов обновления. Рекомендуем создать автоматический, более простой и понятный для обычного пользователя.
Как я могу исправить ошибки принтера в автономном режиме в Windows 10?
- Измените настройки принтера
- Перезапустите службу диспетчера очереди печати.
- Изменить свойства принтера
- Переустановите драйверы принтера
- Установите последние обновления
- Добавить второй принтер
- Проверьте, используете ли вы VPN-соединение
Решение 1. Изменить настройки принтера
В большинстве случаев найти решение этой проблемы довольно просто. Возможно, вам потребуется перезагрузить принтер и компьютер или отсоединить USB-кабель.
Если вы используете сетевой принтер, проводной или беспроводной, возникла проблема с подключением, и вам следует перезагрузить маршрутизатор.
Вот несколько рекомендаций по исправлению ошибки автономного принтера в Windows 10. Попробуйте сделать следующее, и, надеюсь, проблема будет устранена:
- Откройте Панель управления и перейдите в окно «Принтеры .
- Убедитесь, что для правильного принтера задано значение по умолчанию (дополнительную информацию см. В видео ниже).
- Щелкните правой кнопкой мыши принтер по умолчанию и выберите очередь печати (см. Что печатает).
- Если есть какие-то незавершенные действия, удалите их из списка.
- В окне очереди выберите «Принтер» и снимите флажок «Использовать принтер в автономном режиме .
- Необязательно: если параметр «Использовать принтер в автономном режиме» отключен, установите флажок, оставьте его на несколько секунд, а затем снимите флажок.
- Убедитесь, что принтер правильно подключен к компьютеру (отсоедините кабель USB и снова подключите его).
- Если у вас есть сетевой принтер, попробуйте запустить тест подключения (также попробуйте перезапустить маршрутизатор / коммутатор).
- Снова выключите принтер и компьютер.
- Если проблема все еще не решена, переустановите драйверы принтера.
Обратите внимание: если вы используете беспроводной принтер, попробуйте подключиться к его IP-адресу. Чтобы узнать его адрес, перейдите в Панель управления> Устройства и принтеры> Щелкните правой кнопкой мыши принтер и выберите Свойства.
На вкладке «Веб-службы» или «Общие» вы должны увидеть IP-адрес вашего принтера. Скопируйте адрес и впишите его в адресное поле вашего браузера.
Альтернативный вариант — открыть CMD, ввести ping, затем IP-адрес принтера и нажать Enter. Если он возвращает ошибку, подключение к принтеру может не работать.
Решение 2. Перезапустите службу диспетчера очереди печати
Если вы получаете сообщение «Принтер отключен», вы можете исправить это, просто перезапустив службу диспетчера очереди печати.
Принтер использует эту службу для печати, и перезапуск может решить проблему. Для этого выполните следующие действия:
- Нажмите клавиши Windows + R и введите services.msc. Нажмите Enter или нажмите OK .
- Когда откроется окно «Службы», найдите службу диспетчера очереди печати, щелкните правой кнопкой мыши и выберите в меню «Перезагрузить .
После перезапуска службы диспетчера очереди печати проверьте, сохраняется ли проблема. Обратите внимание, что это не может быть постоянным решением, поэтому вам нужно будет повторить его, если проблема вернется.
На вашем компьютере не запущена служба диспетчера очереди печати? Ознакомьтесь с этим пошаговым руководством, чтобы быстро решить проблему.
Решение 3 – Изменить свойства принтера
По словам пользователей, вы можете исправить сообщение Printer Offline, просто изменив свойства вашего принтера. Это относительно просто, и вы можете сделать это, выполнив следующие действия:
- Перейдите в Панель управления> Устройства и принтеры .
- Щелкните принтер правой кнопкой мыши и выберите в меню «Свойства принтера .
- Щелкните вкладку Порты. Выберите IP-адрес принтера из списка и нажмите кнопку «Настроить порт .
- Снимите флажок SNMP Status Enabled и нажмите OK, чтобы сохранить изменения.
Как только вы это сделаете, проблемы с вашим принтером должны быть полностью решены. Помните, что это решение работает, только если вы используете сетевой принтер.
Иногда вы можете столкнуться с проблемой конфигурации. Чтобы вы легко справились с этой проблемой, мы подготовили простое руководство, которое поможет вам в этой ситуации.
Решение 4. Переустановите драйверы принтера.
По словам пользователей, вы можете легко исправить сообщение Printer Offline, переустановив драйверы. Для этого вам необходимо сделать следующее:
- Перейдите в «Устройства и принтеры» в Панели управления .
- Найдите свой принтер, щелкните правой кнопкой мыши и выберите Удалить устройство .
- Когда появится диалоговое окно подтверждения, нажмите Да .
После удаления принтера загрузите последние версии драйверов от производителя принтера и установите их. После этого проблема должна быть решена.
Знаете ли вы, что у большинства пользователей Windows 10 устаревшие драйверы? Будьте на шаг впереди с этим руководством.
Обновлять драйверы автоматически
Если у вас нет навыков работы с компьютером, необходимых для обновления / восстановления драйверов вручную, настоятельно рекомендуется сделать это автоматически с помощью инструмента обновления драйверов Tweakbit.
Этот инструмент одобрен Microsoft и Norton Antivirus. После нескольких тестов наша команда пришла к выводу, что это наиболее автоматизированное решение. Ниже вы можете найти краткое руководство о том, как это сделать.
- Загрузите и установите TweakBit Driver Updater .
- После установки программа автоматически начнет сканирование вашего компьютера на наличие устаревших драйверов. Программа обновления драйверов проверит наличие последних версий установленных версий драйверов в своей облачной базе данных и порекомендует правильные обновления. Все, что вам нужно сделать, это дождаться завершения сканирования.
После завершения сканирования вы получите отчет обо всех проблемных драйверах, обнаруженных на вашем компьютере. Прокрутите список и посмотрите, хотите ли вы обновить каждый драйвер по отдельности или все сразу. Чтобы обновлять драйверы по одному, щелкните ссылку «Обновить драйвер» рядом с именем драйвера. Или просто нажмите кнопку «Обновить все» ниже, чтобы автоматически установить все рекомендуемые обновления.
Примечание. Некоторые драйверы необходимо устанавливать поэтапно, поэтому вам нужно будет несколько раз нажать кнопку «Обновить», пока не будут установлены все его компоненты.
Отказ от ответственности: некоторые функции этого инструмента платные.
Решение 5 – Установите последние обновления
Если вы часто получаете сообщение «Принтер отключен от сети», возможно, вы сможете решить проблему, просто установив последние обновления.
Windows 10 автоматически загружает обновления в фоновом режиме, но иногда вы можете пропустить важное обновление. Однако вы всегда можете вручную проверить наличие обновлений, выполнив следующие действия:
- Нажмите клавишу Windows + I, чтобы открыть приложение «Настройки .
- Когда откроется приложение «Настройки», перейдите в раздел «Обновление и безопасность .
- Нажмите кнопку Проверить наличие обновлений .
Если обновления доступны, Windows загрузит их в фоновом режиме. После установки последних обновлений проверьте, сохраняется ли проблема.
Если вам не удается открыть приложение «Настройки», обратитесь к этой статье, чтобы решить проблему.
Решение 6. Добавьте второе устройство принтера
По словам пользователей, вы можете исправить ошибку автономного принтера, просто добавив второе печатающее устройство. Пользователи сообщают, что это решение работает при использовании сетевого подключения, и чтобы добавить второй принтер, выполните следующие действия:
- Выполните шаги 1-2 из решения 4 .
- Перейдите на вкладку «Порты» и нажмите кнопку «Добавить порт .
- Выберите Стандартный порт TCP / IP и нажмите Новый порт .
- Мастер порта принтера запустится. Нажмите «Далее .
- Теперь введите необходимую информацию. Вы можете получить необходимую информацию из инструкции по эксплуатации принтера. Нажмите «Далее .
После этого ваш принтер снова начнет работать без сбоев.
Откат операционной системы
Если принтер работал без проблем до определенного дня и не выдавал ошибок, то в качестве одного из вариантов можно попробовать восстановить предыдущую версию состояния операционной системы Windows. Но это возможно, если вы ранее создавали точки восстановления вручную или планировали создавать их автоматически.
Вы можете проверить это и попробовать сделать возврат вот так:
- Зайдите в свойства ПК.
- Затем слева в списке выберите и нажмите «Защита системы».
- Нажмите кнопку «Восстановить» и следуйте инструкциям мастера.
Неисправность программ
Всевозможные программы для просмотра и редактирования могут вызвать проблемы или просто не будут печатать из них. Чтобы удалить эту ошибку из списка возможностей, попробуйте распечатать документ или рисунок из любого другого редактора. Например, если принтер не печатает в Excel, попробуйте отправить задание на печать из текстового файла.
Как исправлять?
Выполните следующие действия, чтобы исправить проблемы и ошибки принтера:
- Прежде всего, необходимо проверить принтер на предмет физических повреждений и убедиться, что устройство получает питание от сети.
- Если все кабели принтера работают правильно, стоит проверить, есть ли у вас активное подключение к Интернету.
- Если внешний осмотр не выявляет неисправностей, проблема идет глубже. Чтобы определить это, вам нужно будет распечатать пробный лист. Мы рекомендуем сделать это, сбросив настройки диспетчера устройств. Сброс выполняется через «Панель управления», где в разделе «Устройства и принтеры» нужно выбрать подключенный принтер и нажать «Установить как принтер по умолчанию».
- Следующим шагом будет переустановка MS Office. Если вы используете нелицензионную версию, рекомендуется загрузить новую с другого ресурса, чем тот, который вы использовали ранее. Пиратская версия должна быть активирована. Для этого существует много разных программ, в том числе очень удобная KMSAuto.
- Вы также можете распечатать тестовую страницу с помощью онлайн-версии текстового редактора, такого как Google Docs.
- Следующим шагом будет удаление старых драйверов. Для этого нужно перейти в меню «Пуск», раздел «Принтеры и факсы» и удалить выбранное устройство. Далее вам нужно щелкнуть правой кнопкой мыши значок «Мой компьютер» и выбрать «Управление». В открывшемся окне нужно найти «Диспетчер устройств» и открыть «Принтеры». Далее вам необходимо найти используемый принтер и выполнить действия в следующем порядке: «Свойства» — «Драйвер» — «Удалить». Перезагрузите операционную систему.
Устанавливать новые драйверы рекомендуется с официальных сайтов производителя устройства. Здесь всегда можно найти самые свежие версии, и исключено, что вредоносное ПО может проникнуть вместе с загрузкой файла.
Если у вас возникли проблемы с загрузкой или установкой программного обеспечения, вы можете и должны обратиться в службу технической поддержки производителя.
Если после всех вышеперечисленных шагов принтер по-прежнему не работает, проблема, вероятно, связана с ошибкой журнала. Ручная чистка требует определенных знаний или много времени, поэтому рекомендуется использовать специальные программы. CCleaner Scanner, Process Monitor, AVZ, Dr.Web Cureit позволяют не только очищать реестр от ненужных файлов, создающих ошибки, но и проверять систему на наличие вредоносных программ.
важно знать, что ключевыми файлами, отвечающими за работу принтера и подобных устройств, являются расположенные файлы sfc.dll, splwow64.exe, sfc_os.dll, spoolss.dll, sfc_os.dll, spoolsv.exe, sfc.exe в корневой папке Windows… Вам следует проверить их наличие на вашем компьютере, для чего удобнее использовать системный поиск.
Дата изменения файлов должна совпадать с датой установки Windows на компьютер. Если есть какие-либо различия, файлы были изменены вирусом или другим вредоносным ПО. В этом случае потребуется полная проверка компьютера антивирусной программой и возможная переустановка операционной системы.
После проведенных манипуляций и всевозможных проверок сообщение «печать невозможна из-за неправильных настроек текущего принтера» должно исчезнуть. Это относится как к Windows 7, так и к Windows 10. Поделитесь своим опытом, если конкретное решение сработало для вас.
Принтеры и многофункциональные устройства давно вошли в повседневную жизнь. Однако пользователи нередко получают ошибку при печати: «Печать невозможна из-за неправильных текущих настроек принтера». Что это за сбой и как с ним бороться — разберемся подробнее.
Ошибка печати из-за неправильных настроек принтера
Проблемы после заправки картриджей
Картриджи, которые принимают непосредственное участие в процессе печати изображения на бумаге, часто разрушают сам принтер. Можно с уверенностью сказать, что причиной ошибки стали расходные материалы, если проблема возникла сразу после пополнения. Если мы говорим о лазерном устройстве, то в первую очередь стоит проверить качество сборки и наличие контактов между разными его частями. Просто аккуратно разберите и соберите заново.
Особого внимания заслуживают микросхемы, которые в последнее время используются в картриджах для лазерных и струйных моделей. Может потребоваться перезагрузка или полная замена.
для струйных систем также характерно обдувание воздухом системы непрерывной подачи чернил, если она используется. Сушка сопел печатающей головки возможна независимо от места установки (на картридже или на отдельной части системы). Это связано с длительным простоем или активным использованием оборудования без профилактического обслуживания.
Источники
- https://printeru.info/pechat/oshibka
- https://besporovod.ru/pechat-nevozmozhna-iz-za-nevernoj-nastrojki-tekushhego-printera-chto-delat
- https://shnurovik.ru/pochemu-pishet-pechat-nevozmozhna-iz-za-nevernoi-nastroiki-tekushchego-printera
- https://fixer24.ru/nevozmozhno-zapustit-printer-proverte-konfiguratsiyu-printera/
- https://generd.ru/fix/oshibka-printera-v-windows-10-luchshie-resheniya/
[свернуть]
Если при использовании принтера вы столкнулись с проблемой, ознакомьтесь с описанными ниже действиями по устранению распространенных неисправностей в работе принтера.
Перед началом работы
Для начала запустите автоматическое устранение неполадок принтера в приложении «Техническая поддержка». Приложение «Техническая поддержка» автоматически запускает диагностику и выполняет правильные действия для устранения большинства неполадок принтера.
Открыть приложение «Техническая поддержка»
Если приложению «Техническая поддержка» не удается устранить проблему с принтером, попробуйте решения ниже.
Иногда выключение и включение принтера позволяет устранить проблему. Выключите принтер и отсоедините его, подождите 30 секунд, снова подключите принтер и включите его.
Если принтер не работает, перейдите к шагу 2.
Проверьте кабели (при использовании проводных принтеров).Убедитесь, что USB-кабель принтера правильно подключен к принтеру и компьютеру. Если ваш USB не распознается, см.Автоматическая диагностика и устранение проблем с USB в Windows.
Проверьте беспроводное подключение (при использовании беспроводных принтеров). Выполните одно из следующих действий:
-
Убедитесь, что функция беспроводного подключения на принтере включена и доступна. На многих принтерах есть кнопка, на которой значок беспроводного подключения подсвечивается синим цветом, если беспроводное подключение для принтера доступно. Чтобы узнать, где эта кнопка находится на принтере, и найти инструкции о том, как включить ее, см. инструкции, поставляемые в комплекте с принтером, или посетите веб-сайт изготовителя.
-
Запустите проверку беспроводного подключения принтера. У многих принтеров есть параметр меню для тестирования беспроводного подключения принтера. Ознакомьтесь с инструкцией к принтеру или найдите указания по этому поводу на веб-сайте изготовителя принтера.
-
Если вы выполнили предыдущие шаги и по-прежнему возникают проблемы, компьютер может быть не подключен к беспроводной сети. Дополнительные сведения см. в разделе Почему не удается подключиться к Интернету? Более подробные сведения см. в разделе Решение проблем с сетевым подключением в Windows.
-
Если у вас возникли проблемы при подключении к принтеру Bluetooth, см. статью Устранение неполадок Bluetooth в Windows.
Примечания:
-
При использовании беспроводных точек доступа, расширителей или нескольких беспроводных маршрутизаторов с отдельными SSID необходимо убедиться, что вы подключены к той же сети, что и принтер для вашего компьютера.
-
Если состояние принтера обозначено как «Возникла ошибка принтера», возможно, проблема связана с самим принтером. Если эти первые два шага не помогли устранить ошибку, проверка принтер для низкой бумаги или рукописного ввода и убедитесь, что крышка не открыта и бумага не заклинирована.
Если принтер не работает, перейдите к шагу 3.
Попробуйте удалить и переустановить принтер.
Удалите принтер
-
Нажмите кнопку Пуск , затем выберите Параметры > Bluetooth и устройства > Принтеры и сканеры .
Открыть параметры принтеров и сканеров -
Выберите принтер, который нужно удалить.
-
Нажмите кнопку Удалить. Подтвердите удаление, нажав кнопку Да.
Переустановите принтер
Если принтер включен и подключен к сети, Windows легко найдет его. Список доступных принтеров может включать все принтеры в сети, например беспроводные и Bluetooth-принтеры или принтеры, подключенные к другим компьютерам и доступные в сети. Для установки некоторых принтеров вам может потребоваться разрешение. Чтобы переустановить принтер, выполните следующие действия.
-
Нажмите кнопку Пуск , затем выберите Параметры > Bluetooth и устройства > Принтеры и сканеры .
Открыть параметры принтеров и сканеров -
Убедитесь, что принтер включен и подключен к компьютеру. Нажмите кнопку Добавить устройство (или Обновить).
-
Подождите, пока система Windows найдет принтеры, подключенные к устройству (локально или по беспроводной сети). В Windows появится список принтеров, подключенных к вашему устройству. Если ваш принтер есть в этом списке, нажмите кнопку Добавить устройство для этого принтера. Если принтера нет в списке, выберите Добавить вручную.
Примечания:
-
При использовании беспроводных точек доступа, расширителей или нескольких беспроводных маршрутизаторов с отдельными SSID необходимо убедиться, что вы подключены к той же сети, что и принтер, чтобы компьютер нашел и установил его.
-
Если вы приобрели беспроводной принтер, то сведения о том, как добавить его в домашнюю сеть, см. в руководстве, поставляемом в комплекте с принтером. Дополнительные сведения и новые версии программного обеспечения для принтера см. на веб-сайте его изготовителя.
Совет: Чтобы проверить, правильно ли работает принтер, напечатайте пробную страницу. Если вы установили принтер, но он не работает, поищите сведения об устранении неполадок или обновления драйвера на веб-сайте изготовителя принтера.
Переустановка принтера вручную
Если системе не удается установить принтер автоматически, можно переустановить его вручную. Если выбрать Добавить вручную, появится пять вариантов в разделе Найти принтер по другим параметрам. Выберите наиболее подходящий вариант и выполните предоставленные инструкции. Для принтера, подключенного по проводной или беспроводной сети, могут применяться все варианты. Если же принтер подключен непосредственно к компьютеру, выберите Добавить локальный притер или сетевой принтер с параметрами, настраиваемыми вручную, затем нажмите кнопку Далее.
Переустановка локального принтера вручную
Выбрав Добавить локальный притер или сетевой принтер с параметрами, настраиваемыми вручную, выполните следующие действия:
-
Выберите Использовать существующий порт, затем выберите порт, к которому подключен принтер. Нажмите кнопку Далее.Если принтер подключен к порту USB, выберите его в з списке. В некоторых случаях используется параллельный порт (LPT) или последовательный порт (COM).
-
Теперь вы увидите элементы управления для установки драйвера принтера. Если в комплект принтера входит диск с драйвером, выберите Установить с диска. В противном случае выберите Центр обновления Windows.
-
Подождите, пока система Windows обновит список принтеров. Выберите производителя принтера в столбце слева, затем выберите модель принтера в столбце справа. Затем нажмите Далее.
Примечание: Если для вашего устройства доступно несколько версий драйверов, может появиться вопрос о том, какую версию использовать. В большинстве случаев следует выбрать Заменить существующий драйвер. Если же уверены, что установлен правильный драйвер, выберите Использовать существующий драйвер.
-
Введите имя принтера и нажмите кнопку Далее. Это имя предназначено только для вас, поэтому можно выбрать любое имя.
-
Выберите Не предоставлять общий доступ к этому принтеру. Если нужно сделать этот принтер доступным для других устройств в вашей сети, выберите Предоставить общий доступ к этому принтеру и введите имя и расположение. Выберите Далее.
-
Нажмите кнопку Печать тестовой страницы, чтобы убедиться, что принтер работает, затем нажмите кнопку Готово.
Если принтер не работает, перейдите к шагу 4.
Для нормальной работы большинства принтеров необходима последняя версия драйвера. Дополнительные сведения см. в статье Скачивание и установка последних драйверов принтера.
Если принтер не работает даже после установки последней версии драйвера, перейдите к шагу 5.
Если проблему не удалось устранить на предыдущем шаге, может потребоваться удалить файлы очереди печати и перезапустить службу этой очереди. Очередь печати принтера — это файл, который управляет процессом печати. Чтобы очистить и сбросить очередь печати принтера, выполните следующие действия.
-
В поле поиска на панели задач введите службы, а затем выберите пункт Службы в списке результатов.
-
Откройте вкладку Стандарты и дважды щелкните Очередь печати принтера в списке служб.
-
Нажмите кнопки Стоп и OK.
-
В поле поиска на панели задач введите %WINDIR%system32spoolprinters, выберите %WINDIR%system32spoolPRINTERS из списка результатов и удалите все файлы в папке.
-
В поле поиска на панели задач выполните поиск по запросу службы, а затем выберите Службы из списка результатов.
-
Откройте вкладку Стандарты и дважды щелкните Очередь печати принтера в списке служб.
-
Нажмите кнопку Пуск, выберите значение Автоматический в поле Тип запуска, а затем нажмите кнопку OK.
Если принтер не работает, перейдите к шагу 6.
Примечания:
-
Если вам нужна помощь по настройке принтера в среде Windows 10, см. раздел Настройка принтера в среде Windows 10.
-
Если ваш компьютер работает под управлением Windows 10 S, некоторые принтеры могут не работать с ним или могут иметь ограниченную функциональность. Дополнительные сведения см. в статье Поддержка устройств в Windows 10 S.
-
Если USB-порт принтера отсутствует, см. раздел Не удается найти USB-порт принтера после отключения принтера во время завершения работы Windows 10 (версия 1903 или более поздняя).
-
Если вы ищете справку по сканеру, изучите раздел Установка и использование сканера в Windows 10.
Иногда выключение и включение принтера позволяет устранить проблему. Выключите принтер и отсоедините его, подождите 30 секунд, снова подключите принтер и включите его.
Если принтер не работает, перейдите к шагу 2.
Проверьте кабели (при использовании проводных принтеров).Убедитесь, что USB-кабель принтера правильно подключен к принтеру и компьютеру. Если ваш USB не распознается, см.Автоматическая диагностика и устранение проблем с USB в Windows.
Проверьте беспроводное подключение (при использовании беспроводных принтеров). Выполните одно из следующих действий:
-
Убедитесь, что функция беспроводного подключения на принтере включена и доступна. На многих принтерах есть кнопка, на которой значок беспроводного подключения подсвечивается синим цветом, если беспроводное подключение для принтера доступно. Чтобы узнать, где эта кнопка находится на принтере, и найти инструкции о том, как включить ее, см. инструкции, поставляемые в комплекте с принтером, или посетите веб-сайт изготовителя.
-
Запустите проверку беспроводного подключения принтера. У многих принтеров есть параметр меню для тестирования беспроводного подключения принтера. Ознакомьтесь с инструкцией к принтеру или найдите указания по этому поводу на веб-сайте изготовителя принтера.
-
Если вы выполнили предыдущие шаги и по-прежнему возникают проблемы, компьютер может быть не подключен к беспроводной сети. Дополнительные сведения см. в разделе Почему не удается подключиться к Интернету? Более подробные сведения см. в разделе Решение проблем с сетевым подключением в Windows.
-
При возникновении проблем с подключением к Bluetooth-принтеру см. раздел Устранение неисправностей Bluetooth-подключений в Windows 10: вопросы и ответы..
Примечания:
-
При использовании беспроводных точек доступа, расширителей или нескольких беспроводных маршрутизаторов с отдельными SSID необходимо убедиться, что вы подключены к той же сети, что и принтер для вашего компьютера.
-
Если состояние принтера обозначено как «Возникла ошибка принтера», возможно, проблема связана с самим принтером. Если эти первые два шага не помогли устранить ошибку, проверка принтер для низкой бумаги или рукописного ввода и убедитесь, что крышка не открыта и бумага не заклинирована.
Если принтер не работает, перейдите к шагу 3.
Попробуйте удалить и переустановить принтер.
Удалите принтер
-
Нажмите кнопку Пуск , затем выберите Параметры > Устройства > Принтеры и сканеры .
Открыть параметры принтеров и сканеров -
В разделе Принтеры и сканеры найдите принтер, выберите его и нажмите кнопку Удалить устройство.
Переустановите принтер
Процедура переустановки или добавления различается для беспроводных и локальных принтеров. Вот как это сделать.
Переустановка беспроводного принтера
-
Нажмите кнопку Пуск , затем выберите Параметры > Устройства > Принтеры и сканеры .
Открыть параметры принтеров и сканеров -
Выберите Добавить принтер или сканер. Подождите, пока ваше устройство найдет находящиеся рядом принтеры. Затем выберите нужный принтер и нажмите кнопку Добавить устройство.
Если принтер включен и подключен к сети, Windows легко найдет его. Список доступных принтеров может включать все принтеры в сети, например беспроводные и Bluetooth-принтеры или принтеры, подключенные к другим компьютерам и доступные в сети. Для установки некоторых принтеров вам может потребоваться разрешение.
Примечания:
-
При использовании беспроводных точек доступа, расширителей или нескольких беспроводных маршрутизаторов с отдельными SSID необходимо убедиться, что вы подключены к той же сети, что и принтер, чтобы компьютер нашел и установил его.
-
Если вы приобрели беспроводной принтер, то сведения о том, как добавить его в домашнюю сеть, см. в руководстве, поставляемом в комплекте с принтером. Дополнительные сведения и новые версии программного обеспечения для принтера см. на веб-сайте его изготовителя.
Совет: Чтобы проверить, правильно ли работает принтер, напечатайте пробную страницу. Если вы установили принтер, но он не работает, поищите сведения об устранении неполадок или обновления драйвера на веб-сайте изготовителя принтера.
Переустановка локального принтера
Если вы хотите переустановить или добавить локальный принтер, просто подключите USB-кабель принтера в доступный USB-порт компьютера, а затем включите принтер.
-
Нажмите кнопку Пуск , затем выберите Параметры > Устройства > Принтеры и сканеры .
Открыть параметры принтеров и сканеров -
В разделе Принтеры и сканеры найдите ваш принтер.
-
Если принтер есть в списке, значит он установлен.
-
Если принтера нет в списке, выберите Добавить принтер или сканер. Подождите, пока ваше устройство найдет доступные принтеры. Затем выберите нужный принтер и нажмите кнопку Добавить устройство.
-
Совет: Чтобы проверить, работает ли принтер, напечатайте пробную страницу. Если вы установили принтер, но он не работает, поищите сведения об устранении неполадок или обновления драйвера на веб-сайте изготовителя принтера.
Если принтер не работает, перейдите к шагу 4.
Для нормальной работы большинства принтеров необходима последняя версия драйвера. Дополнительные сведения см. в статье Скачивание и установка последних драйверов принтера.
Если принтер не работает даже после установки последней версии драйвера, перейдите к шагу 5.
Если проблему не удалось устранить на предыдущем шаге, может потребоваться удалить файлы очереди печати и перезапустить службу этой очереди. Очередь печати принтера — это файл, который управляет процессом печати. Чтобы очистить и сбросить очередь печати принтера, выполните следующие действия.
-
В поле поиска на панели задач введите службы, а затем выберите пункт Службы в списке результатов.
-
Откройте вкладку Стандарты и дважды щелкните Очередь печати принтера в списке служб.
-
Нажмите кнопки Стоп и OK.
-
В поле поиска на панели задач введите %WINDIR%system32spoolprinters, выберите %WINDIR%system32spoolPRINTERS из списка результатов и удалите все файлы в папке.
-
В поле поиска на панели задач выполните поиск по запросу службы, а затем выберите Службы из списка результатов.
-
Откройте вкладку Стандарты и дважды щелкните Очередь печати принтера в списке служб.
-
Нажмите кнопку Пуск, выберите значение Автоматический в поле Тип запуска, а затем нажмите кнопку OK.
Если принтер не работает, перейдите к шагу 6.
Подключение принтера
Как правило, подключив принтер к компьютеру или добавив его в домашнюю сеть, вы можете сразу начать печать. Windows поддерживает большинство принтеров, поэтому вам вряд ли придется тратить время на установку специального программного обеспечения. Если вы используете Windows 8.1 или Windows RT 8.1, то можете получить дополнительную поддержку и драйверы для принтеров через Центр обновления Windows.
Установка принтера
В большинстве случаев для установки принтера достаточно подключить его к компьютеру. Для этого просто вставьте USB-кабель принтера в USB-порт компьютера и включите принтер.
Для беспроводных принтеров с Windows 8.1:
Примечание: Если вы приобрели беспроводной принтер, то сведения о том, как добавить его в домашнюю сеть, см. в руководстве, поставляемом в комплекте с принтером. Дополнительные сведения и новые версии программного обеспечения для принтера см. на веб-сайте его изготовителя.
-
Проведите пальцем от правого края экрана и нажмите кнопку Параметры, а затем выберите пункт Изменение параметров компьютера. (Если вы пользуетесь мышью, переместите указатель в правый нижний угол экрана, затем вверх и нажмите Параметры, а затем выберите Изменение параметров компьютера.)
-
Выберите Компьютер и устройства, а затем — Устройства. Если принтер установлен, он должен отображаться в области Принтеры.
-
Если же принтера нет в списке, коснитесь или щелкните Добавление устройства, а затем выберите принтер, который нужно установить.
Установка (добавление) локального принтера
-
Нажмите кнопку Пуск , а затем в меню «Пуск» щелкните Устройства и принтеры.
-
Нажмите кнопку Установка принтера.
-
В мастере установки принтера щелкните Добавить локальный принтер.
-
На странице Выберите порт принтера выберите Использовать существующий порт и рекомендуемый порт принтера, а затем нажмите кнопку Далее.
-
На странице Установка драйвера принтера выберите изготовителя и модель принтера, а затем нажмите кнопку Далее.
-
Если принтера нет в списке, щелкните Центр обновления Windows, а затем подождите, пока Windows проверит наличие дополнительных драйверов.
-
Если нет доступных драйверов, но у вас имеется установочный компакт-диск, нажмите кнопку Установить с диска, а затем перейдите к папке, в которой находится драйвер принтера. (Дополнительные сведения см. в руководстве для принтера.)
-
-
Выполните дополнительные действия в мастере, а затем нажмите кнопку Готово.
Совет: Чтобы проверить, правильно ли работает принтер, напечатайте пробную страницу. Если вы установили принтер, но он не работает, поищите сведения об устранении неполадок или обновления драйвера на веб-сайте изготовителя принтера.
Установка сетевого, беспроводного или Bluetooth-принтера
Если вы добавляете сетевой принтер в офисе, то вам, скорее всего, потребуется имя принтера. Если вам не удается найти его, обратитесь к администратору сети.
-
Нажмите кнопку Пуск, а затем в меню «Пуск» щелкните Устройства и принтеры.
-
Нажмите кнопку Установка принтера.
-
В мастере установки принтера щелкните Добавить сетевой, беспроводный или Bluetooth-принтер.
-
В списке доступных принтеров выберите принтер, который вы хотите использовать, и нажмите кнопку Далее. (Если компьютер подключен к сети, то в списке будут отображаться только принтеры, перечисленные в Active Directory для вашего домена.)
-
При появлении запроса установите драйвер принтера на компьютер, нажав Установить драйвер.
Если требуется ввести пароль администратора или подтвердить действие, введите пароль или предоставьте подтверждение.
-
Выполните дополнительные действия в мастере, а затем нажмите кнопку Готово.
Совет: Список доступных принтеров может включать все принтеры в сети, например беспроводные и Bluetooth-принтеры или принтеры, подключенные к другим компьютерам и доступные в сети. Для установки некоторых принтеров вам может потребоваться разрешение. Чтобы проверить, работает ли принтер, напечатайте пробную страницу.
Примечание: После установки принтера можно включить для него автоматическое обновление драйверов для Windows 7.
Устранение проблем, связанных с принтерами
Прежде всего проверьте оборудование
Убедитесь, что электрический шнур принтера подключен к розетке, а выключатель питания включен. Если вы печатаете на общем или сетевом принтере, убедитесь, что включены все необходимые компьютеры и маршрутизаторы. Если принтер или другое устройство подключены к сетевому фильтру или источнику резервного электропитания, убедитесь, что эти устройства также подключены к электрической сети и включены.
Если вы используете проводной принтер, убедитесь, что кабель принтера правильно подключен к принтеру и компьютеру.
Если вы используете беспроводной принтер, проверьте беспроводное подключение. Убедитесь, что функция беспроводного подключения на принтере включена и доступна. На многих принтерах есть кнопка, на которой значок беспроводного подключения подсвечивается синим цветом, если беспроводное подключение доступно.
Далее запустите проверку беспроводного подключения принтера. Ознакомьтесь с инструкцией к принтеру или найдите указания по этому поводу на веб-сайте изготовителя принтера.
Если состояние принтера обозначено как «Возникла ошибка принтера», возможно, проблема связана с самим принтером. Если предыдущие шаги не помогли устранить ошибку, проверка принтер с низким содержанием бумаги или рукописного ввода и убедитесь, что крышка не открыта и бумага не заклинирована.
Использование средства устранения неполадок
Средство устранения неполадок — это автоматизированный инструмент, способный находить и автоматически устранять ряд проблем на компьютере. Средство устранения неполадок печати может решать проблемы, возникающие при установке принтера и подключении к нему.
Обновление драйверов
Для нормальной работы большинства принтеров необходимы драйверы. Если вы недавно перешли с одной версии Windows на другую, возможно, имеющийся у вас драйвер принтера предназначен для предыдущей версии Windows. Если были перерывы в подаче энергии, поражение вирусом или другие проблемы с компьютером, то, возможно, драйверы были повреждены. Проблемы этого рода можно решить, скачав и установив последнюю версию драйвера принтера.
Найти и установить драйвер можно тремя указанными ниже способами.
-
Используйте Центр обновления Windows. Возможно, в Центре обновления Windows есть обновленная версия драйвера для вашего принтера.
-
Установите программное обеспечение, поставляемое изготовителем принтера. Если к принтеру прилагается диск, на нем может содержаться программное обеспечение, устанавливающее драйвер для принтера.
-
Самостоятельно скачайте и установите драйвер. Вы можете найти необходимый драйвер на веб-сайте изготовителя принтера. Воспользуйтесь этим способом, если Центру обновления Windows не удается найти драйвер для принтера, а в комплекте с принтером не было программного обеспечения, устанавливающего драйвер.
Поддержка Windows 7 закончилась 14 января 2020 г. Техническая помощь и автоматические обновления из Центра обновления Windows, помогающие защитить ваш компьютер, больше недоступны для Windows 7. Корпорация Майкрософт настоятельно рекомендует перейти на Windows 11.
Щелкните здесь, чтобы получить дополнительные сведения и узнать, что это означает для вас.
Статьи по теме
Узнайте, как установить принтер в Windows.
Узнайте, как скачать и установить последние версии драйверов принтера.
Узнайте, как задать принтер по умолчанию в Windows.
Узнайте, как просмотреть очередь принтера в Windows.
Если возникла проблема с изменением состояния принтера «в автономном режиме», перейдите к разделу Устранение неполадок с автономным принтером.

















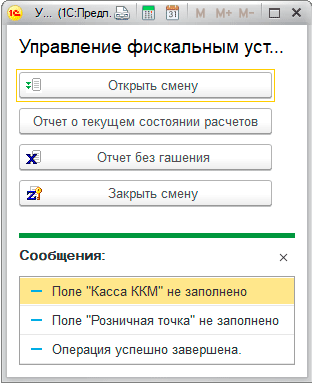
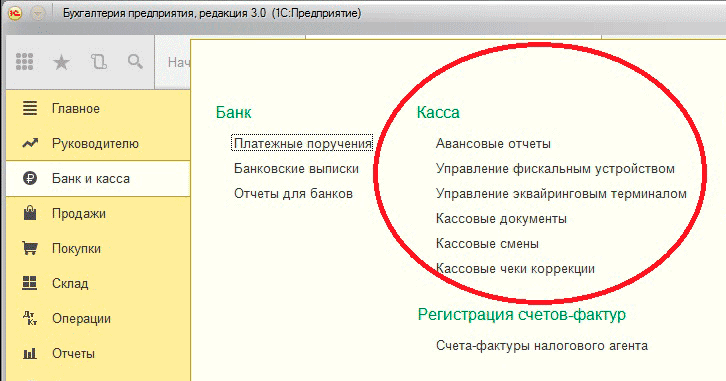
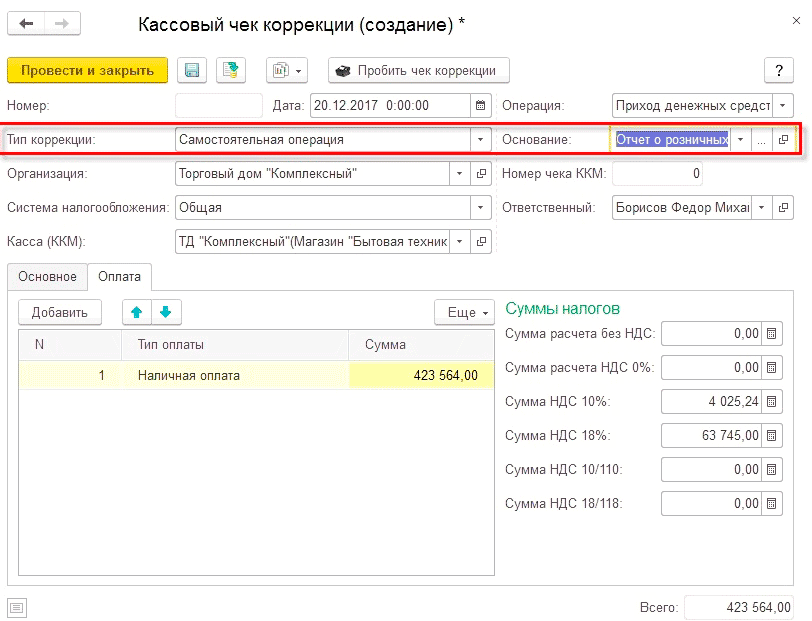











































































 Если требуется ввести пароль администратора или подтвердить действие, введите пароль или предоставьте подтверждение.
Если требуется ввести пароль администратора или подтвердить действие, введите пароль или предоставьте подтверждение.