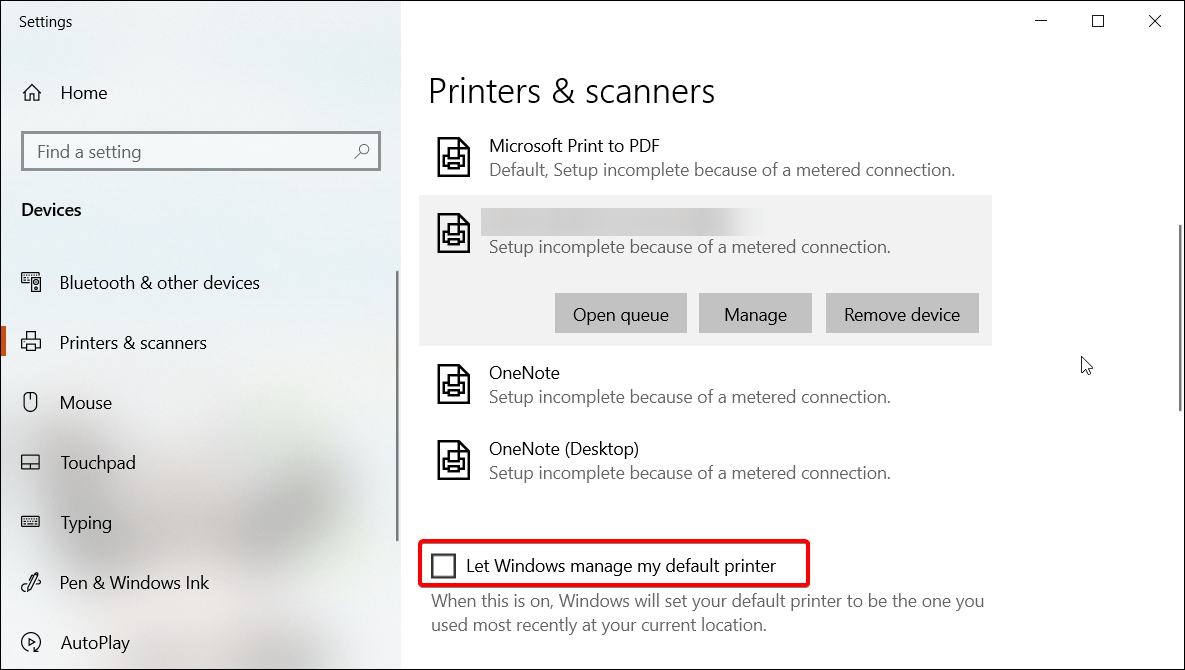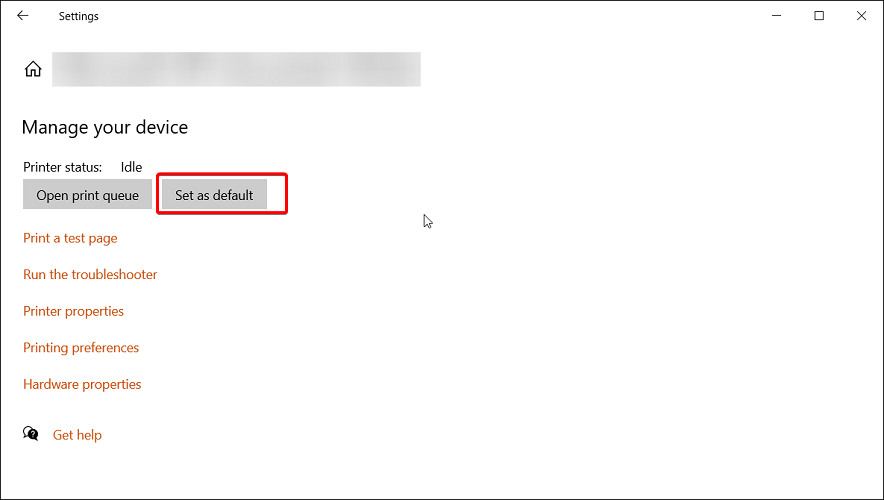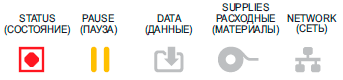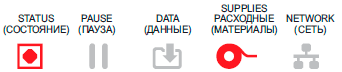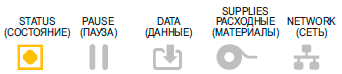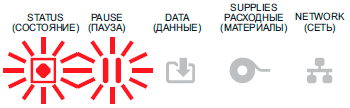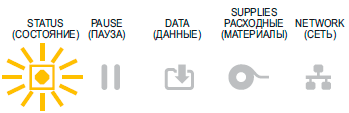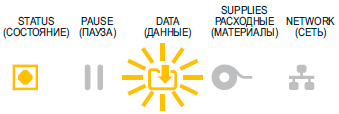Неудовлетворительное качество напечатанного изображения.
Возможно, используется неправильный блок питания. Убедитесь, что используется источник питания, входящий в комплект поставки принтера.
После печати этикетка остается пустой.
Возможно, носитель не предназначен для прямой термопечати (и предназначен для использования в принтерах для печати в режиме термопереноса). Загрузите носитель, подходящий для вашего типа принтера. См. Проверка носителя трением для определения типа носителя.
Искажается размер этикеток, или изменяется начальное положение области печати, или выполняется печать изображения с пропуском этикеток (ошибка регистрации).
Датчики носителя не откалиброваны в соответствии с длиной носителя, физическими характеристиками или типом распознавания (с интервалами/просечками, сплошной или с метками). См. раздел Выполнение калибровки носителя SmartCal. Если это не помогло устранить пропуск этикеток, попробуйте применить процедуру Ручная калибровка носителя.
139
Устранение неполадок
Сообщения об ошибках
13.09.2012
P1048261-154
Сообщения об ошибках
При возникновении ошибок на панели управления ZT230 отображаются сообщения.
Описания ошибок, возможных причин и рекомендуемых решений см. в
Табл. 17
.
Табл. 17 • Сообщения об ошибках
Дисплей/
световые индикаторы
Возможная причина
Рекомендуемое решение
Индикатор STATUS горит красным
светом
Индикатор PAUSE горит желтым светом
Печатающая головка закрыта
не полностью.
Полностью закройте
печатающую головку.
Датчик открытия печатающей
головки работает
неправильно.
Вызовите специалиста по
обслуживанию для замены
датчика.
Индикатор STATUS горит красным
светом
Индикатор SUPPLIES горит красным
светом
Носитель не загружен или
загружен неправильно.
Загрузите носитель
правильно.
Неправильно выровнен
датчик носителя.
Проверьте расположение
датчика носителя.
принтер настроен на
несплошной носитель, однако
загружен сплошной носитель.
1.
Установите носитель
надлежащего типа или
настройте принтер на
текущий тип носителя.
2.
Выполните калибровку
принтера. См.
Калибровка
датчиков носителя и
ленты на стр. 91
.
Индикатор STATUS горит желтым
светом
Индикатор SUPPLIES мигает желтым
светом
Лента установлена, однако
принтер настроен на режим
прямой термопечати.
Лента не требуется при
использовании носителя для
прямой термопечати. Если
используется носитель для
прямой термопечати,
извлеките ленту. Это
сообщение об ошибке не
повлияет на печать.
Если используется носитель
для термопереноса, для
которого требуется лента,
настройте принтер для
работы в режиме
термопереноса. См.
Способ
печати на стр. 84
.
ГОЛОВКА ОТКРЫТА
ЗАКРЫТЬ ГОЛОВКУ
НЕТ НОСИТЕЛЯ
ЗАГР. НОСИТЕЛЬ
ПРЕДУПРЕЖДЕНИЕ
ЛЕНТА ВСТАВЛЕНА
by Tashreef Shareef
Tashreef Shareef is a software developer turned tech writer. He discovered his interest in technology after reading a tech magazine accidentally. Now he writes about everything tech from… read more
Updated on December 13, 2022
- The Zebra printer not working issue can occur due to several reasons.
- You can quickly fix the problem by performing an effective power cycle.
- Additionally, cancel any print jobs, and check that all cables are connected properly.
- If the issue persists, try resetting the printer to factory default, which will reset the entire experience but is to be used as a last resort.
XINSTALL BY CLICKING THE DOWNLOAD FILE
This software will repair common computer errors, protect you from file loss, malware, hardware failure and optimize your PC for maximum performance. Fix PC issues and remove viruses now in 3 easy steps:
- Download Restoro PC Repair Tool that comes with Patented Technologies (patent available here).
- Click Start Scan to find Windows issues that could be causing PC problems.
- Click Repair All to fix issues affecting your computer’s security and performance
- Restoro has been downloaded by 0 readers this month.
Zebra printers are popular for label and receipts prints. However, several users have reported the printer not working issue when trying to print labels.
Your Zebra printer may stop working due to several reasons. Some common reasons include temporary glitches, corrupted configuration, incorrect label width calibration, etc.
In this article, we show you a few quick ways to troubleshoot your Zebra printer and get it working again.
What are the common causes of the printer not working?
Your Zebra printer may stop working because of a variety of reasons which include settings, connection, and compatibility issues with your source system.
That being said, there are some other elements that you might want to check before diving deeper into this guide’s solutions:
- Check if the cables are firmly plugged into the port
- Make sure the network and power cables are directly plugged in and not through an extension cord
- No paper in the printer – some printers automatically stop any active tasks if the sensors detect that no papers is present in the paper tray. If you added more and more tasks after that moment, the printer will not work.
- No paint left in the printer – as you might expect, if the printer’s ink cartridges are empty, the printer is not able to print out anything
- Temporary glitches
- Check printer’s status – cancel and schedule some new tasks
In some other cases, the issue could be caused by a bad configuration profile, and this guide will also cover how to configure the default printing device on your PC.
Another common impediment when dealing with Zebra printers appears if the drivers are not updated to the latest version, and that’s another important topic that we will discuss below.
What can I do if my Zebra printer is not working?
- What are the common causes of the printer not working?
- What can I do if my Zebra printer is not working?
- 1. Perform a power cycle
- 2. Cancel and reassign print jobs
- 3. Set Zebra printer as default
- 4. Update printer drivers
- 5. Reset to Factory Default
- 6. Perform label width calibration
- How do I reset my Zebra printer?
- Why is the Zebra printer flashing red?
- Why is the Zebra printer offline?
1. Perform a power cycle
- Make sure the printer is powered on.
- Press the switch near the power socket in the rear.
- Disconnect all cables – including power cable, network cable, and any USB cables.
- Wait for a few minutes so every component resets.
- Turn the printer back on and check if the issue is resolved.
2. Cancel and reassign print jobs
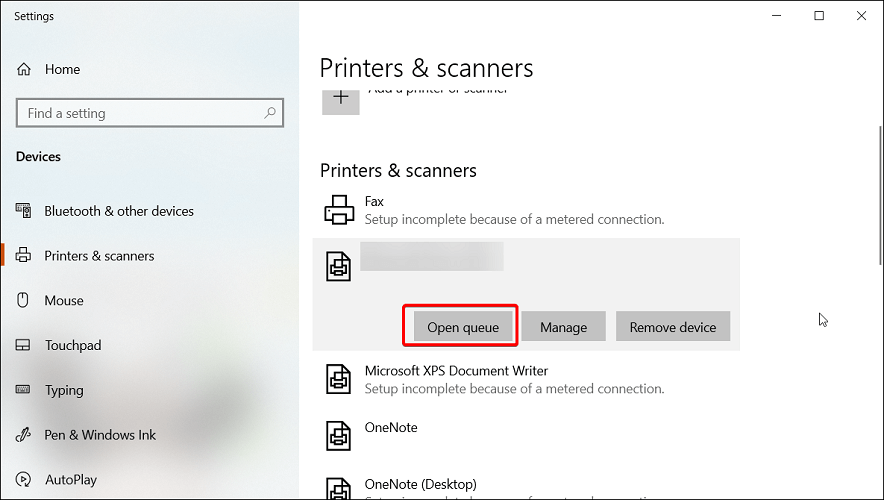
- Double-click on the printer icon in the notification area of your computer. You can also open it by searching for Printers & Scanners, selecting your printer in the list, and clicking Open Queue.
- Right-click on the print job you want to cancel and click Cancel.
In case your printer is not printing anything, try canceling all the pending print jobs. It is essential, as the more your computer attempts to print without success, the more it can affect your hardware.
Also, check your printer toner for proper printing. If the labels get stuck, try cleaning the roller from both ends. It may also mean you may have issues with the inside gears.
3. Set Zebra printer as default
- Click on Start and choose Settings.
- Go to Devices and open the Printers and Scanners tab.
- Uncheck the Let Windows manage my default printer option.
- Choose your printer from the list and click on Manage.
- Select Set as default to set this printer as your primary printing device.
Selecting a default printer makes it easy for the programs to send print jobs to the right device. You can also do this from the Control Panel’s Devices and Printers section.
4. Update printer drivers
Outdated or missing printer drivers can cause your printing device to malfunction. For example, it may stop printing or print incorrectly. To avoid this, make sure you have the latest printer drivers installed on your computer.
Some PC issues are hard to tackle, especially when it comes to corrupted repositories or missing Windows files. If you are having troubles fixing an error, your system may be partially broken.
We recommend installing Restoro, a tool that will scan your machine and identify what the fault is.
Click here to download and start repairing.
You can manually install printer drivers or use third-party driver updater utilities like DriverFix. It scans your system for missing and outdated device drivers and installs them with one click.
Most of the time, the generic drivers for your PC’s hardware and peripherals are not properly updated by the system. There are key differences between a generic driver and a manufacturer’s driver.Searching for the right driver version for each of your hardware components can become tedious. That’s why an automated assistant can help you find and update your system with the correct drivers every time, and we strongly recommend DriverFix. Here’s how to do it:
- Download and install DriverFix.
- Launch the software.
- Wait for the detection of all your faulty drivers.
- DriverFix will now show you all the drivers that have issues, and you just need to select the ones you’d liked fixed.
- Wait for the app to download and install the newest drivers.
- Restart your PC for the changes to take effect.

DriverFix
Keep your PC components drivers working perfectly without putting your PC at risk.
Disclaimer: this program needs to be upgraded from the free version in order to perform some specific actions.
5. Reset to Factory Default
- Press and hold the single round button on the front panel of your printer.
- Keep it pressed until the indicator light starts a flash sequence.
- When the indicator light flashes four times, release the button to complete the reset.
Resetting your Zebra printer to factory default will remove all the saved configurations. However, this is an ideal solution to deal with printer configuration corruption.
After resetting your printer, you would have to perform a label width calibration. Here’s how to do it.
6. Perform label width calibration
- Press and hold the round button on the front panel.
- As it starts a flash sequence, wait for the light to flash five times and release the button.
- This will trigger the printer width calibration process, where it will print a series of widths. The width will get wider with each print on a label.
- Press the round button once you have found the correct width for your labels.
After completing width calibration, you need to perform a calibration for other properties. To do this, press and hold the round button until the light flashes twice. Then, release the button, and that should complete the set of all other calibrations.
Zebra printer not working issues usually occur due to temporary glitches or incorrect printer configuration. To resolve the issue, perform a power cycle, cancel the pending job or set the printer as default. If that does not work, check for driver issues or try to reset the device to factory default as a last resort.
How do I reset my Zebra printer?
To reset your Zebra printer, make sure it is completely turned off. Next, press and hold the Pause + Feed key and turn on the printer. Keep the buttons pressed until the Status indicator is the only indicator lit.
Once the printer is reset, you will have to recalibrate and set it up again to get it working.
Alternatively, some Zebra printers come with a dedicated Reset button. Turn your printer flat on an even surface. Use a paper clip or small needle-like object to press the Reset button.
Why is the Zebra printer flashing red?
Your Zebra printer will flash red if the print head is open. Close the top cover and then press the Feed button to resume printing.
Why is the Zebra printer offline?
Your Zebra printer may show offline if there is a delay on the network, issues with the printer spooler, print server, etc.
As you can see, there are plenty of solutions for encountering issues with your printer, and we would suggest that you try each of these solutions in order, for the best results.
Don’t hesitate to share with us which of these solutions proved efficient in your case. You can do so by using the comment section below.
1. Внешний вид
2. Устранение неполадок
2.1 Печатающая головка открыта.
2. Устранение неполадок
2.1 Печатающая головка открыта.
Причина 1: Крышка открыта или закрыта не до конца. — Решение
Причина 2: Требуется обслуживание переключателя открытия печатающей головки. — Обратитесь к специалисту по обслуживанию.
2.2 Нет носителя.
Причина 1: В принтер не установлен рулон. — Загрузите выбранный носитель и закройте принтер.
Причина 2: Возможно в конце рулона между двумя этикетками отсутствует одна этикетка, таким образом изготовитель обозначает конец рулона — Замените пустой рулон носителя и продолжите печать.
Причина 3: Неправильно выровнен датчик носителя — Проверьте расположение датчика носителя.
Причина 4: Для принтера настроен не сплошной носитель, однако загружен сплошной носитель.. — Решение
Причина 5: Датчик носителя загрязнен.. — Решение
Причина 6: Не работает функция определения носителя. Возможно повреждение данных в памяти или сбой компонентов. — Перезагрузите микропрограмму принтера.
2.3 Перегрев печатающей головки.
Причина 1: В принтер не установлен рулон. — Загрузите выбранный носитель и закройте принтер.
Причина 2: Возможно в конце рулона между двумя этикетками отсутствует одна этикетка, таким образом изготовитель обозначает конец рулона — Замените пустой рулон носителя и продолжите печать.
Причина 3: Неправильно выровнен датчик носителя — Проверьте расположение датчика носителя.
Причина 4: Для принтера настроен не сплошной носитель, однако загружен сплошной носитель.. — Решение
Причина 5: Датчик носителя загрязнен.. — Решение
Причина 6: Не работает функция определения носителя. Возможно повреждение данных в памяти или сбой компонентов. — Перезагрузите микропрограмму принтера.
2.3 Перегрев печатающей головки.
Причина 1: Принтер печатает крупное задание с большим объемом печатаемых данных.. — Решение
Причина 2: Температура окружающей среды в месте эксплуатации принтера превышает максимально допустимую. — Переместите принтер в другое место.
2.4 Печатающая головка имеет низкую температуру для печати.
Причина 1: Критическая температура печатающей головки или сбой питания.. — Решение
2.5 Печатающая головка имеет слишком низкую температуру для печати.
Причина 1: Температура окружающей среды в месте эксплуатации принтера ниже минимально допустимой.. — Решение
Причина 2: Сбой термистора печатающей головки.. — Решение
2.6 Недостаточно памяти.
— Решение
2.7 Неудовлетворительное качество изображения.
Причина 1: Неправильно выбрана темность и/или скорость печати при настройке принтера.. — Решение
Причина 2: Загрязнена печатающая головка. — Очистите печатающую головку.
Причина 3: Опорный валик загрязнен или поврежден. Решение: Очистите или замените опорный валик.
Причина 4: Износ печатающей головки. Решение: Замените печатающую головку.
Причина 5: Возможно, используется неправильный источник питания. Решение: Убедитесь, что используется источник питания, входящий в комплект поставки принтера.
2.8 После печати этикетка остается чистой.
Причина 1: Возможно, носитель не предназначен для прямой термопечати. Решение: Установите носитель для прямой термопечати.
Причина 2: Носитель загружен неправильно. Решение: Поверхность носителя для печати должна быть обращена к печатающей головке.
3. Интеллектуальная калибровка
3.1. Убедитесь, что носитель правильно загружен, крышка принтера закрыта, а питание принтера вкл.
3.2. Нажмите кнопки ПАУЗА + ОТМЕНА и удерживайте их в течение 2 секунд.
3.3. Принтер подаст и измерит несколько этикеток. После этого принтер вернется в состояние READY (ГОТОВНОСТЬ).
4. Отчет о конфигурации
4.1. Убедитесь, что носитель правильно загружен, крышка принтера закрыта, а питание принтера вкл.
4.2. Нажмите кнопки ПОДАЧА + ОТМЕНА и удерживайте их в течение 2 секунд.
4.3. Будут напечатаны отчеты о конфигурации принтера и сети, а принтер вернется в состояние READY (ГОТОВНОСТЬ).
5. Отчет о качестве печати
5.1. Выкл. принтер.
5.2. Удерживая нажатой кнопку ПОДАЧА, вкл. питание принтера. Удерживайте кнопку ПОДАЧА нажатой, пока не останется гореть только один индикатор состояния.
5.3. Принтер последовательно печатает этикетки с различными параметрами скорости и темности, значения которых больше и меньше значения темности, показанного в этикетке с конфигурацией.
6. Восстановление заводских параметров
6.1. Выкл. принтер.
6.2. Нажмите и удерживайте кнопки ПАУЗА + ПОДАЧА при вкл. принтера.
6.3. Удерживайте кнопки ПАУЗА + ПОДАЧА нажатыми, пока не останется гореть только один индикатор СОСТОЯНИЕ.
6.4. Параметры конфигурации принтера сбрасываются до заводских значений по умолчанию. По завершении этого действия этикетки не печатаются.
Автор: Нуруллин И.Н. Дата: 2022-08-19
Содержание
- Заплатка PrintNightmare сломала в Windows 10 работу с принтерами Zebra
- Зебра перестала печатать
- Сообщений [ 19 ] Просмотров: 1 389
- 1 Тема от Clon 24.11.2016 10:27:35 (4 года 10 месяцев назад)
- Тема: Зебра перестала печатать
- 2 Ответ от recrut 24.11.2016 10:32:52 (4 года 10 месяцев назад)
- Re: Зебра перестала печатать
- 3 Ответ от Athlon82 24.11.2016 10:34:02 (4 года 10 месяцев назад)
- Re: Зебра перестала печатать
- 4 Ответ от Clon 24.11.2016 13:04:50 (4 года 10 месяцев назад)
- Re: Зебра перестала печатать
- 5 Ответ от recrut 24.11.2016 16:57:14 (4 года 10 месяцев назад)
- Re: Зебра перестала печатать
- 6 Ответ от Hanks 24.11.2016 17:00:34 (4 года 10 месяцев назад)
- Re: Зебра перестала печатать
- 7 Ответ от Borya-92 26.11.2016 01:51:56 (4 года 10 месяцев назад)
- Re: Зебра перестала печатать
- 8 Ответ от Clon 26.11.2016 10:21:50 (4 года 10 месяцев назад)
- Re: Зебра перестала печатать
- 9 Ответ от Alexandr 28.11.2016 00:03:48 (4 года 10 месяцев назад)
- Re: Зебра перестала печатать
- 10 Ответ от Clon 28.11.2016 20:22:09 (4 года 10 месяцев назад)
- Re: Зебра перестала печатать
- 11 Ответ от sss 07.12.2016 12:31:35 (4 года 10 месяцев назад)
- Re: Зебра перестала печатать
- 12 Ответ от Stranger 07.12.2016 12:35:16 (4 года 10 месяцев назад)
- Re: Зебра перестала печатать
- 13 Ответ от Clon 07.12.2016 12:48:47 (4 года 10 месяцев назад)
- Re: Зебра перестала печатать
- 14 Ответ от Stranger 07.12.2016 12:59:45 (4 года 10 месяцев назад)
- Re: Зебра перестала печатать
- 15 Ответ от samec 07.12.2016 13:09:03 (4 года 10 месяцев назад)
- Re: Зебра перестала печатать
- 16 Ответ от Clon 07.12.2016 13:19:24 (4 года 10 месяцев назад)
- Re: Зебра перестала печатать
- 17 Ответ от Vladimir.Kukoyashniy 08.12.2016 01:18:30 (4 года 10 месяцев назад)
- Re: Зебра перестала печатать
- Настройка принтера этикеток Zebra ZD410
- Преимущества принтера Zebra ZD410
- Комплектность ZD410
- Установка и подключение Zebra ZD410
- Подключение источника питания
- Загрузка бумаги
- Калибровка принтера ZD410
- Подключение к ПК
Заплатка PrintNightmare сломала в Windows 10 работу с принтерами Zebra
По информации производителя принтеров Zebra, выпущенные 6 июля 2022 года Microsoft патчи против критической уязвимости PrintNightmare (CVE-2022-34527) в службе диспетчера печати для Windows 10 приводят к отказам в работе принтеров Zebra как в организациях, так и у обычных пользователей — задания на печать отправляются, но печатать на самих принтерах не начинается.
Пользователи уточнили, что у них перестали работать такие модели принтеров Zebra — LP 2844, ZT220, ZD410, ZD500, ZD620, ZT230, ZT410 и ZT420. В основном пострадали принтеры этикеток и чеков Zebra и Dymo, подключенные через USB.
Microsoft пообещала исправить проблему ближайшие 1-2 рабочих дня. Также инцидент затронул и других производителей принтеров, но каких именно, компания не уточнила.
В настоящее время единственное решение проблемы — удалить обновления KB5004945, KB5004760 или KB5003690 в Windows 10 версий 21H1, 20H2 или 2004. Это можно сделать под администратором, например, с помощью PowerShell и команды «wusa /uninstall /kb:5004945 /promptrestart».
6 июля 2022 года Microsoft выпустила патчи против критической уязвимости PrintNightmare для всех поддерживаемых версий Windows, включая старые.
В марте 2022 года Microsoft уже занималась экстренным выпуском патчей на свои предыдущие патчи, которые приводили к нештатной работе принтеров Kyocera, Oki, Ricoh, Konica Minolta, Zebra, Epson, Brother и Lexmark в Windows 10. Тогда компания смогла только с третьего раза решить эту проблему, а пользователям пришлось полмесяца удалять на своих ПК нерабочие патчи как старые, так и новые.
Источник
Зебра перестала печатать
Чтобы отправить ответ, вы должны войти или зарегистрироваться
Сообщений [ 19 ] Просмотров: 1 389
1 Тема от Clon 24.11.2016 10:27:35 (4 года 10 месяцев назад)
Тема: Зебра перестала печатать
Кто разбирается в торговом оборудовании..Скорее всего слетели драйвера. Сначала печатал этикетки через несколько штук, теперь совсем не печатает.. 89132580167 Олег
2 Ответ от recrut 24.11.2016 10:32:52 (4 года 10 месяцев назад)
Re: Зебра перестала печатать
3 Ответ от Athlon82 24.11.2016 10:34:02 (4 года 10 месяцев назад)
Re: Зебра перестала печатать
к пк подключен? что пишет? на принтере индикация есть?
99% всех ошибок компьютера сидит на расстоянии пол-метра от монитора.
4 Ответ от Clon 24.11.2016 13:04:50 (4 года 10 месяцев назад)
Re: Зебра перестала печатать
да какая разница какая модель. естественно подключен, как бы мы печатали этикетки..Кто в теме, думаю знает что делать и разберется на месте.
Отредактировано (24.11.2016 13:10:04, 4 года 10 месяцев назад)
5 Ответ от recrut 24.11.2016 16:57:14 (4 года 10 месяцев назад)
Re: Зебра перестала печатать
да какая разница какая модель. естественно подключен, как бы мы печатали этикетки..Кто в теме, думаю знает что делать и разберется на месте.
Отредактировано recrut (24.11.2016 16:59:58, 4 года 10 месяцев назад)
6 Ответ от Hanks 24.11.2016 17:00:34 (4 года 10 месяцев назад)
Re: Зебра перестала печатать
у него порт периодически теряется, обычно вынос дров и установка заново помогали, а так аппарат не убиваемый,
единственное что надо шаблоны своих этикетов сохранить перед удаление дров, потом заново подкинуть
7 Ответ от Borya-92 26.11.2016 01:51:56 (4 года 10 месяцев назад)
Re: Зебра перестала печатать
Через какую программу печатали этикетки?
Отредактировано Borya-92 (26.11.2016 01:52:31, 4 года 10 месяцев назад)
8 Ответ от Clon 26.11.2016 10:21:50 (4 года 10 месяцев назад)
Re: Зебра перестала печатать
Через какую программу печатали этикетки?
9 Ответ от Alexandr 28.11.2016 00:03:48 (4 года 10 месяцев назад)
Re: Зебра перестала печатать
2824 или 2824 plus? Это два совершенно разных принтера. Лампочка на принтере горит зеленым? Реакция на отправку печати есть? Сам принтер починим, большой опыт по зебрам, но не выезжаем.
10 Ответ от Clon 28.11.2016 20:22:09 (4 года 10 месяцев назад)
Re: Зебра перестала печатать
вопрос по прежнему не решен..кто разбирается в торговом оборудовании?
Отредактировано (07.12.2016 12:17:01, 4 года 10 месяцев назад)
11 Ответ от sss 07.12.2016 12:31:35 (4 года 10 месяцев назад)
Re: Зебра перестала печатать
usb то работает на компе?
12 Ответ от Stranger 07.12.2016 12:35:16 (4 года 10 месяцев назад)
Re: Зебра перестала печатать
если никто не разберётся приносите к нам в Нейрон, поизучаем, но ДОРОГО
Есть только две бесконечные вещи: Вселенная и глупость. Хотя насчет Вселенной я не уверен.
13 Ответ от Clon 07.12.2016 12:48:47 (4 года 10 месяцев назад)
Re: Зебра перестала печатать
надо изучать у нас на рабочем месте..)
14 Ответ от Stranger 07.12.2016 12:59:45 (4 года 10 месяцев назад)
Re: Зебра перестала печатать
надо изучать у нас на рабочем месте..)
да легко, 600 рублей за час изучения, предоплата за 5 часов
Есть только две бесконечные вещи: Вселенная и глупость. Хотя насчет Вселенной я не уверен.
15 Ответ от samec 07.12.2016 13:09:03 (4 года 10 месяцев назад)
Re: Зебра перестала печатать
где рабочее место территориально?
16 Ответ от Clon 07.12.2016 13:19:24 (4 года 10 месяцев назад)
Re: Зебра перестала печатать
возможно что дело в самом принтере
Отредактировано (07.12.2016 13:22:00, 4 года 10 месяцев назад)
17 Ответ от Vladimir.Kukoyashniy 08.12.2016 01:18:30 (4 года 10 месяцев назад)
Re: Зебра перестала печатать
ошибка no bl detected. Вроде как датчики ленты.
Источник
Помощь в написании контрольных, курсовых и дипломных работ здесь.
Термопринтер TG2480 + Qt, проблемы вывода на печать
Господа! Всплыла проблема, имеется мудренное приложение написанное в Qt5 в задачи которого входит.
Печать Этикеток В 1с
Прошу помощи добрые люди. в 1с не особо силен Конфигурация 1с 8.2 УТ 10.3. подскажите как и где.
Печать этикеток
Добрый день. Подскажите пожалуйста, с помощью каких компонент и как можно было бы организовать.
Может кому-нибудь когда-нибудь поможет.
Печать этикеток
Приветствую Вас мои дорогие гуру делфи! Передо мною стоит задача по написанию программы для печати.
1С УТ. Печать этикеток. Sos!
При печати этикетки без просмотра под рис. Штрих, код, который состоит из цифр нечитабельный, но.
1с розница, печать этикеток
Добрый день! 1С Розница 2.0.8.6. Есть принтер Argox OS 2130В, драйвера Атоловские установлены.

Люди добрые, подскажите пожалуйста, как в УТ11,3 (проф) сделать печать этикеток и ценников из.
1С8.3 УТ 11 печать этикеток в два столбца
Подскажите как сделать, чтобы этикетки со штрих-кодом печатались в 2 или более столбца на листе А4?
Печать этикеток в формате ZPL из Excel
Есть файлы этикеток, сделанных в Zebra Designer. Надо из Excel печатать эти файлы через VBA Macros.
Источник
Одним из недорогих, но надежных принтеров печати этикеток является модель принтера Zebra ZD410. Zebra — известнейший производитель техники для работы с штрих-кодом, существует на рынке несколько десятков лет.
Преимущества принтера Zebra ZD410
Несмотря на сравнительно невысокую стоимость, компактный принтер Zebra ZD410 имеет отличные рабочие качества.
Качество изготовления корпуса ZD410 заслуживает высокой оценки. Пластиковый корпус имеет толстые стенки, крепкий внутренний держатель этикеток тоже довольно надежный. Все подвижные части принтера работают без нареканий. Корпус принтера устойчив к воздействию дезинфицирующих веществ, кнопки принтера абсолютно герметичны, то есть устройство можно безопасно для него мыть и чистить.
Высокой оценки заслуживает и качество печати принтера. Он может печатать с разрешением в 300 dpi. Для требований обычного магазина такое разрешение считается даже завышенным. Принтер довольно быстро печатает этикетки — его скорость 102 мм/сек. Zebra ZD410 умеет печать этикетки,штрих-коды, ярлыки, билеты, квитанции шириной до 56мм.
Подключить принтер к ПК можно через USB или Bluetooth. Подключение ZD410 является довольно простым. Также принтер может работать в автономном режиме, то есть без подключение к ПК.
Также принтер имеет небольшие размеры, не требует большой площади для размещения.
Стоимость принтера ZD410 — от 16 000 рублей.
Комплектность ZD410
В комплекте с принтером Zebra ZD410 идет инструкция на русском языке, блок питания, провод питания, USB-кабель для подключения к ПК.
Установка и подключение Zebra ZD410
Подключение источника питания
Загрузка бумаги
Калибровка принтера ZD410
Для того, чтобы принтер правильно воспринимал носитель бумаги и мог адекватно наносить на него этикетки или штрих-коды, необходимо выполнить его калибровку, чтобы устройство понимало с чем работает.
Калибровка выполняется один раз для каждого типа носителя. Если впоследствии Вы будете менять его, то после процедуры, на принтере достаточно будет нажать кнопку подачи
Для начала процедуры необходимо:
Подключение к ПК
Для подключения принтера к ПК действуем следующим образом.
С официального сайта Зебра, скачиваем программу – “Zebra Setup Utilities”. И выполняем установку:
Установка и настройка wifi осуществляется через утилиту Zebra Net Bridge.
Источник
Компания Zebra Technologies является одним из крупнейших производителей торгового оборудования по всему миру. Работа по производству устройств, облегчающих жизнь продавцам и их клиентам, началась тут почти 50 лет назад. Сегодня практически каждый предприниматель хотя бы раз сталкивался с устройствами Зебра, а некоторые уже успели оценить их на деле.
Сегодня мы подробнее познакомимся с одним из зарекомендовавших себя принтеров этикеток Zebra ZD410. Изучим не только пошаговую установку и настройку, но также постараемся Вам дать рекомендации по поиску нужных драйверов, а также выполнения таких важных операций, как калибровка и usb синхронизация.

— Решение
2.7 Неудовлетворительное качество изображения.
Причина 1: Неправильно выбрана темность и/или скорость печати при настройке принтера.. — Решение
Причина 2: Загрязнена печатающая головка. — Очистите печатающую головку.
Причина 3: Опорный валик загрязнен или поврежден. Решение: Очистите или замените опорный валик.
Причина 4: Износ печатающей головки. Решение: Замените печатающую головку.
Причина 5: Возможно, используется неправильный источник питания. Решение: Убедитесь, что используется источник питания, входящий в комплект поставки принтера.
2.8 После печати этикетка остается чистой.
Причина 1: Возможно, носитель не предназначен для прямой термопечати. Решение: Установите носитель для прямой термопечати.
Причина 2: Носитель загружен неправильно. Решение: Поверхность носителя для печати должна быть обращена к печатающей головке.
3. Интеллектуальная калибровка
3.1. Убедитесь, что носитель правильно загружен, крышка принтера закрыта, а питание принтера вкл.
3.2. Нажмите кнопки ПАУЗА + ОТМЕНА и удерживайте их в течение 2 секунд.
3.3. Принтер подаст и измерит несколько этикеток. После этого принтер вернется в состояние READY (ГОТОВНОСТЬ).
4. Отчет о конфигурации
4.1. Убедитесь, что носитель правильно загружен, крышка принтера закрыта, а питание принтера вкл.
4.2. Нажмите кнопки ПОДАЧА + ОТМЕНА и удерживайте их в течение 2 секунд.
4.3. Будут напечатаны отчеты о конфигурации принтера и сети, а принтер вернется в состояние READY (ГОТОВНОСТЬ).
5. Отчет о качестве печати
5.1. Выкл. принтер.
5.2. Удерживая нажатой кнопку ПОДАЧА, вкл. питание принтера. Удерживайте кнопку ПОДАЧА нажатой, пока не останется гореть только один индикатор состояния.
5.3. Принтер последовательно печатает этикетки с различными параметрами скорости и темности, значения которых больше и меньше значения темности, показанного в этикетке с конфигурацией.
6. Восстановление заводских параметров
6.1. Выкл. принтер.
6.2. Нажмите и удерживайте кнопки ПАУЗА + ПОДАЧА при вкл. принтера.
6.3. Удерживайте кнопки ПАУЗА + ПОДАЧА нажатыми, пока не останется гореть только один индикатор СОСТОЯНИЕ.
6.4. Параметры конфигурации принтера сбрасываются до заводских значений по умолчанию. По завершении этого действия этикетки не печатаются.
Автор: Нуруллин И.Н. Дата: 2022-08-19
Содержание
- Заплатка PrintNightmare сломала в Windows 10 работу с принтерами Zebra
- Зебра перестала печатать
- Сообщений [ 19 ] Просмотров: 1 389
- 1 Тема от Clon 24.11.2016 10:27:35 (4 года 10 месяцев назад)
- Тема: Зебра перестала печатать
- 2 Ответ от recrut 24.11.2016 10:32:52 (4 года 10 месяцев назад)
- Re: Зебра перестала печатать
- 3 Ответ от Athlon82 24.11.2016 10:34:02 (4 года 10 месяцев назад)
- Re: Зебра перестала печатать
- 4 Ответ от Clon 24.11.2016 13:04:50 (4 года 10 месяцев назад)
- Re: Зебра перестала печатать
- 5 Ответ от recrut 24.11.2016 16:57:14 (4 года 10 месяцев назад)
- Re: Зебра перестала печатать
- 6 Ответ от Hanks 24.11.2016 17:00:34 (4 года 10 месяцев назад)
- Re: Зебра перестала печатать
- 7 Ответ от Borya-92 26.11.2016 01:51:56 (4 года 10 месяцев назад)
- Re: Зебра перестала печатать
- 8 Ответ от Clon 26.11.2016 10:21:50 (4 года 10 месяцев назад)
- Re: Зебра перестала печатать
- 9 Ответ от Alexandr 28.11.2016 00:03:48 (4 года 10 месяцев назад)
- Re: Зебра перестала печатать
- 10 Ответ от Clon 28.11.2016 20:22:09 (4 года 10 месяцев назад)
- Re: Зебра перестала печатать
- 11 Ответ от sss 07.12.2016 12:31:35 (4 года 10 месяцев назад)
- Re: Зебра перестала печатать
- 12 Ответ от Stranger 07.12.2016 12:35:16 (4 года 10 месяцев назад)
- Re: Зебра перестала печатать
- 13 Ответ от Clon 07.12.2016 12:48:47 (4 года 10 месяцев назад)
- Re: Зебра перестала печатать
- 14 Ответ от Stranger 07.12.2016 12:59:45 (4 года 10 месяцев назад)
- Re: Зебра перестала печатать
- 15 Ответ от samec 07.12.2016 13:09:03 (4 года 10 месяцев назад)
- Re: Зебра перестала печатать
- 16 Ответ от Clon 07.12.2016 13:19:24 (4 года 10 месяцев назад)
- Re: Зебра перестала печатать
- 17 Ответ от Vladimir.Kukoyashniy 08.12.2016 01:18:30 (4 года 10 месяцев назад)
- Re: Зебра перестала печатать
- Настройка принтера этикеток Zebra ZD410
- Преимущества принтера Zebra ZD410
- Комплектность ZD410
- Установка и подключение Zebra ZD410
- Подключение источника питания
- Загрузка бумаги
- Калибровка принтера ZD410
- Подключение к ПК
Заплатка PrintNightmare сломала в Windows 10 работу с принтерами Zebra
По информации производителя принтеров Zebra, выпущенные 6 июля 2022 года Microsoft патчи против критической уязвимости PrintNightmare (CVE-2022-34527) в службе диспетчера печати для Windows 10 приводят к отказам в работе принтеров Zebra как в организациях, так и у обычных пользователей — задания на печать отправляются, но печатать на самих принтерах не начинается.
Пользователи уточнили, что у них перестали работать такие модели принтеров Zebra — LP 2844, ZT220, ZD410, ZD500, ZD620, ZT230, ZT410 и ZT420. В основном пострадали принтеры этикеток и чеков Zebra и Dymo, подключенные через USB.
Microsoft пообещала исправить проблему ближайшие 1-2 рабочих дня. Также инцидент затронул и других производителей принтеров, но каких именно, компания не уточнила.
В настоящее время единственное решение проблемы — удалить обновления KB5004945, KB5004760 или KB5003690 в Windows 10 версий 21H1, 20H2 или 2004. Это можно сделать под администратором, например, с помощью PowerShell и команды «wusa /uninstall /kb:5004945 /promptrestart».
6 июля 2022 года Microsoft выпустила патчи против критической уязвимости PrintNightmare для всех поддерживаемых версий Windows, включая старые.
В марте 2022 года Microsoft уже занималась экстренным выпуском патчей на свои предыдущие патчи, которые приводили к нештатной работе принтеров Kyocera, Oki, Ricoh, Konica Minolta, Zebra, Epson, Brother и Lexmark в Windows 10. Тогда компания смогла только с третьего раза решить эту проблему, а пользователям пришлось полмесяца удалять на своих ПК нерабочие патчи как старые, так и новые.
Источник
Зебра перестала печатать
Чтобы отправить ответ, вы должны войти или зарегистрироваться
Сообщений [ 19 ] Просмотров: 1 389
1 Тема от Clon 24.11.2016 10:27:35 (4 года 10 месяцев назад)
Тема: Зебра перестала печатать
Кто разбирается в торговом оборудовании..Скорее всего слетели драйвера. Сначала печатал этикетки через несколько штук, теперь совсем не печатает.. 89132580167 Олег
2 Ответ от recrut 24.11.2016 10:32:52 (4 года 10 месяцев назад)
Re: Зебра перестала печатать
3 Ответ от Athlon82 24.11.2016 10:34:02 (4 года 10 месяцев назад)
Re: Зебра перестала печатать
к пк подключен? что пишет? на принтере индикация есть?
99% всех ошибок компьютера сидит на расстоянии пол-метра от монитора.
4 Ответ от Clon 24.11.2016 13:04:50 (4 года 10 месяцев назад)
Re: Зебра перестала печатать
да какая разница какая модель. естественно подключен, как бы мы печатали этикетки..Кто в теме, думаю знает что делать и разберется на месте.
Отредактировано (24.11.2016 13:10:04, 4 года 10 месяцев назад)
5 Ответ от recrut 24.11.2016 16:57:14 (4 года 10 месяцев назад)
Re: Зебра перестала печатать
да какая разница какая модель. естественно подключен, как бы мы печатали этикетки..Кто в теме, думаю знает что делать и разберется на месте.
Отредактировано recrut (24.11.2016 16:59:58, 4 года 10 месяцев назад)
6 Ответ от Hanks 24.11.2016 17:00:34 (4 года 10 месяцев назад)
Re: Зебра перестала печатать
у него порт периодически теряется, обычно вынос дров и установка заново помогали, а так аппарат не убиваемый,
единственное что надо шаблоны своих этикетов сохранить перед удаление дров, потом заново подкинуть
7 Ответ от Borya-92 26.11.2016 01:51:56 (4 года 10 месяцев назад)
Re: Зебра перестала печатать
Через какую программу печатали этикетки?
Отредактировано Borya-92 (26.11.2016 01:52:31, 4 года 10 месяцев назад)
8 Ответ от Clon 26.11.2016 10:21:50 (4 года 10 месяцев назад)
Re: Зебра перестала печатать
Через какую программу печатали этикетки?
9 Ответ от Alexandr 28.11.2016 00:03:48 (4 года 10 месяцев назад)
Re: Зебра перестала печатать
2824 или 2824 plus? Это два совершенно разных принтера. Лампочка на принтере горит зеленым? Реакция на отправку печати есть? Сам принтер починим, большой опыт по зебрам, но не выезжаем.
10 Ответ от Clon 28.11.2016 20:22:09 (4 года 10 месяцев назад)
Re: Зебра перестала печатать
вопрос по прежнему не решен..кто разбирается в торговом оборудовании?
Отредактировано (07.12.2016 12:17:01, 4 года 10 месяцев назад)
11 Ответ от sss 07.12.2016 12:31:35 (4 года 10 месяцев назад)
Re: Зебра перестала печатать
usb то работает на компе?
12 Ответ от Stranger 07.12.2016 12:35:16 (4 года 10 месяцев назад)
Re: Зебра перестала печатать
если никто не разберётся приносите к нам в Нейрон, поизучаем, но ДОРОГО
Есть только две бесконечные вещи: Вселенная и глупость. Хотя насчет Вселенной я не уверен.
13 Ответ от Clon 07.12.2016 12:48:47 (4 года 10 месяцев назад)
Re: Зебра перестала печатать
надо изучать у нас на рабочем месте..)
14 Ответ от Stranger 07.12.2016 12:59:45 (4 года 10 месяцев назад)
Re: Зебра перестала печатать
надо изучать у нас на рабочем месте..)
да легко, 600 рублей за час изучения, предоплата за 5 часов
Есть только две бесконечные вещи: Вселенная и глупость. Хотя насчет Вселенной я не уверен.
15 Ответ от samec 07.12.2016 13:09:03 (4 года 10 месяцев назад)
Re: Зебра перестала печатать
где рабочее место территориально?
16 Ответ от Clon 07.12.2016 13:19:24 (4 года 10 месяцев назад)
Re: Зебра перестала печатать
возможно что дело в самом принтере
Отредактировано (07.12.2016 13:22:00, 4 года 10 месяцев назад)
17 Ответ от Vladimir.Kukoyashniy 08.12.2016 01:18:30 (4 года 10 месяцев назад)
Re: Зебра перестала печатать
ошибка no bl detected. Вроде как датчики ленты.
Источник
Помощь в написании контрольных, курсовых и дипломных работ здесь.
Термопринтер TG2480 + Qt, проблемы вывода на печать
Господа! Всплыла проблема, имеется мудренное приложение написанное в Qt5 в задачи которого входит.
Печать Этикеток В 1с
Прошу помощи добрые люди. в 1с не особо силен Конфигурация 1с 8.2 УТ 10.3. подскажите как и где.
Печать этикеток
Добрый день. Подскажите пожалуйста, с помощью каких компонент и как можно было бы организовать.
Может кому-нибудь когда-нибудь поможет.
Печать этикеток
Приветствую Вас мои дорогие гуру делфи! Передо мною стоит задача по написанию программы для печати.
1С УТ. Печать этикеток. Sos!
При печати этикетки без просмотра под рис. Штрих, код, который состоит из цифр нечитабельный, но.
1с розница, печать этикеток
Добрый день! 1С Розница 2.0.8.6. Есть принтер Argox OS 2130В, драйвера Атоловские установлены.

Люди добрые, подскажите пожалуйста, как в УТ11,3 (проф) сделать печать этикеток и ценников из.
1С8.3 УТ 11 печать этикеток в два столбца
Подскажите как сделать, чтобы этикетки со штрих-кодом печатались в 2 или более столбца на листе А4?
Печать этикеток в формате ZPL из Excel
Есть файлы этикеток, сделанных в Zebra Designer. Надо из Excel печатать эти файлы через VBA Macros.
Источник
Одним из недорогих, но надежных принтеров печати этикеток является модель принтера Zebra ZD410. Zebra — известнейший производитель техники для работы с штрих-кодом, существует на рынке несколько десятков лет.
Преимущества принтера Zebra ZD410
Несмотря на сравнительно невысокую стоимость, компактный принтер Zebra ZD410 имеет отличные рабочие качества.
Качество изготовления корпуса ZD410 заслуживает высокой оценки. Пластиковый корпус имеет толстые стенки, крепкий внутренний держатель этикеток тоже довольно надежный. Все подвижные части принтера работают без нареканий. Корпус принтера устойчив к воздействию дезинфицирующих веществ, кнопки принтера абсолютно герметичны, то есть устройство можно безопасно для него мыть и чистить.
Высокой оценки заслуживает и качество печати принтера. Он может печатать с разрешением в 300 dpi. Для требований обычного магазина такое разрешение считается даже завышенным. Принтер довольно быстро печатает этикетки — его скорость 102 мм/сек. Zebra ZD410 умеет печать этикетки,штрих-коды, ярлыки, билеты, квитанции шириной до 56мм.
Подключить принтер к ПК можно через USB или Bluetooth. Подключение ZD410 является довольно простым. Также принтер может работать в автономном режиме, то есть без подключение к ПК.
Также принтер имеет небольшие размеры, не требует большой площади для размещения.
Стоимость принтера ZD410 — от 16 000 рублей.
Комплектность ZD410
В комплекте с принтером Zebra ZD410 идет инструкция на русском языке, блок питания, провод питания, USB-кабель для подключения к ПК.
Установка и подключение Zebra ZD410
Подключение источника питания
Загрузка бумаги
Калибровка принтера ZD410
Для того, чтобы принтер правильно воспринимал носитель бумаги и мог адекватно наносить на него этикетки или штрих-коды, необходимо выполнить его калибровку, чтобы устройство понимало с чем работает.
Калибровка выполняется один раз для каждого типа носителя. Если впоследствии Вы будете менять его, то после процедуры, на принтере достаточно будет нажать кнопку подачи
Для начала процедуры необходимо:
Подключение к ПК
Для подключения принтера к ПК действуем следующим образом.
С официального сайта Зебра, скачиваем программу – “Zebra Setup Utilities”. И выполняем установку:
Установка и настройка wifi осуществляется через утилиту Zebra Net Bridge.
Источник
Компания Zebra Technologies является одним из крупнейших производителей торгового оборудования по всему миру. Работа по производству устройств, облегчающих жизнь продавцам и их клиентам, началась тут почти 50 лет назад. Сегодня практически каждый предприниматель хотя бы раз сталкивался с устройствами Зебра, а некоторые уже успели оценить их на деле.
Сегодня мы подробнее познакомимся с одним из зарекомендовавших себя принтеров этикеток Zebra ZD410. Изучим не только пошаговую установку и настройку, но также постараемся Вам дать рекомендации по поиску нужных драйверов, а также выполнения таких важных операций, как калибровка и usb синхронизация.
Возможности Зебры просто потрясают
Судя по характеристикам, устройство входит в список премиум сегмента и подойдет практически всем, начиная от дистрибьютера и заканчивая обычным магазином. Надеемся, что статья будет полезна и поможет Вам быстрее настроить устройство после покупки.
В чем универсальность характеристик принтера этикеток Zebra ZD410
У компании Зебра имеется огромное количество моделей, различных принтеров этикеток, начиная с простейших мобильных аппаратов и заканчивая промышленными вариантами. Однако именно модель ZD410 входит в ТОП5 наиболее популярных. Почему так?… Этот вопрос мы адресовали самим владельцам.
Как оказалось, причин здесь множество и в основном они кроются в характеристиках:
- Качество. Принтер этикеток может печатать с разрешением в 300 dpi. Это не самый высокий уровень, однако для специализированных торговых задач, данный показатель является даже завышенным.
- Скорость. Устройство может производить печать до 102 мм/сек, что по сути своей достаточно для мгновенного получения нужного документа.
- Работа с различной шириной рулона. ZD410 отлично справляется с размерами от 15мм до 60мм.
- Может печатать: этикетки,штрих-коды, ярлыки, билеты, квитанции, документы с защитными элементами шириной до 56мм.
- В комплектацию входит также модуль отрыва.
При этом технология термопечати может обеспечиваться по связи через USB или Bluetooth
При покупке, в комплект помимо самого принтера будет входить вся документация, а также кабели питания (с блоком) и usb шнур подключения к ПК.
Устройство также может работать в нескольких режимах в зависимости от конфигурационных настроек:
- Метод прямой термопечати. Простым воздействием термоголовки на специальную бумагу.
- Режим ручного отрыва этикетки. Производится по мере печати нужного документа или чека например.
- Режим самостоятельного отделения наклеек. Устройство печатает заданное число в следующем порядке: вначале на вывод подается одна из наклеек, последующая начинает печататься только после того, как будет изъята предыдущая.
- Самостоятельная резка. При печати нужный Вам чек или этикетка, будет печататься заранее отрезанной в нужном месте. Все что останется, только взять готовый документ.
- Автономная работа без ПК. ZD410 прекрасно может работать в программируемом ранее режиме без подключения к компьютеру. Данные на вход при этом, могут приходить с дополнительных устройств, например: сканер штрих-кода, весы и т.д.
- Печать данных по сетевому серверу. Если подключить несколько принтеров по Ethernet или WiFi, то они смогут брать данные на печать из общего сетевого сервера обмена.
Правильная установка и подключение Zebra ZD410
Перед началом процедуры установки производитель рекомендует убедиться у Вашего поставщика в отсутствии механических повреждений устройства, а также в наличии всех, входящих в комплект проводов, указанных выше. Устройство достаточно сложно переносит различные механические воздействия и даже простое падение со стола может вывести из строя какой-либо механизм. Поэтому будьте здесь предельно внимательны.
К процедуре поиска места, где будет работать принтер, также имеются некоторые требования:
- Устройство должно работать на ровной поверхности, с возможность доступа к нему.
- Поверхность должна быть твердой и обеспечивать продуваемость под самим ZD410. В связи с тем, что в процессе работы принтер будет нагреваться, необходимо убедиться в том, что под ним нет препятствующих вентиляции материалов. В ином случае температура может повыситься, что приведет к выходу из строя.
- Для своевременной безотказной работы необходимо удостовериться в наличии сильного сигнала от Bluetooth и WiFi. Связь не должна обрываться.
- Оборудование не предназначено для работы в запыленных помещениях, а также местах с повышенной влажностью свыше 85%.
После того, как эти требования будут учтены, можно переходить к непосредственной настройке и подключению.
Устанавливаем дополнительные модули
Для того, чтобы расширить функциональные возможность принтера, используются тополиные модули, предоставляемые компанией Зебра. Их установка должна начинаться в самом начале подключения. В зависимости от нужного компонента, имеется заранее отведенное для него посадочное место:
- Модуль RS-232. Для установки, необходимо отщелкнуть крышку в нижней части устройства и вставить в соответствующее место плату. После этого закрыть все обратно. Установка производится в отведенные для этого пазы.
- Модуль LAN (Ethernet). Выглядит аналогично предыдущей плате установки. Подключается в тоже самое место.
- Дополнительные модуль отделителя наклеек ZD410. Устанавливается так, чтобы правая сторона была вверху. После нахождения нужно места состыковки, конструкция должна закрепляться винтами.
- Модуль резака бумаги. Устанавливается аналогичным образом. В конце не забывайте закреплять все соответствующими винтами.
- Переходники большегоменьшего диаметра катушек. Позволяют использовать в ZD410, катушки диаметра: 38.1мм, 50.8мм, 76.2мм. В комплекте обычно идут все 3 переходника. Для установки необходимо зафиксировать соответствующие адаптеры по месту и плотно затянуть их.
- Подсоединение дополнительного аккумулятора. Для расширения возможностей автономной работы, Вы можете подсоединить дополнительный источник питания к принтеру. Для этого внизу устройства присоединяем аккумуляторную базу согласно схеме инструкции. Затягиваем конструкцию.
Подключение источника питания
После того, как модули были присоединены к принтеру, необходимо подключиться его в сеть. В зависимости от страны нахождения заказчика, компания предоставляет разный тип розеток. Поэтому если Вам по ошибке доставят не ту, то требуйте замену на необходимый стандарт вилки.
Для соединения необходимо подсоединить блок питания в соответствующих вход на принтере. При этом всегда используйте только оригинальный БП. На его корпусе имеется индикатор. При достаточном для питания устройства напряжении, он должен гореть зеленым цветом.
Загрузка бумаги
Для того, чтобы установить бумагу в принтер, необходимо выполнять следующие действия:
- Открываем крышку устройства, для этого на ZD410 необходимо отщелкнуть боковые крепления.
- После этого вставляем рулон таким образом, чтобы верхняя крайняя часть листа смотрела вверх.
- После этого необходимо настроить датчик черных меток. Для этого на бумаге имеется специальная область, отмеченная соответствующим цветом. Чтобы печать была более качественной, необходимо выравнять уровень ровно посредине темной области, как на скриншоте из инструкции.
- После этого можно закрыть крышку и вывести край листа из соответствующего отсека.
Калибровка принтера ZD410
Для того, чтобы принтер правильно воспринимал носитель бумаги и мог адекватно наносить на него этикетки или штрих-коды, необходимо выполнить его калибровку, чтобы устройство понимало с чем работает.
Калибровка выполняется один раз для каждого типа носителя. Если в последствии Вы будете менять его, то после процедуры, на принтере достаточно будет нажать кнопку подачи
Для начала процедуры необходимо:
- Поставить бумагу в правильном порядке и закрепить крышку устройства.
- Включить принтер, нажав кнопку питания.
- После этого необходимо зажать кнопки «Пауза» и «Отмена» в течении 2-3 секунд. За это время принтер измерит требуемые параметры и индикатор состояния станет светится зеленым цветом.
Если в последствии Вам необходимо будет напечатать конфигурационные состояния устройства, то потребуется нажать соответствующие кнопки.
Подключение к ПК
Устройство в сборе
Для того, чтобы управлять принтером с компьютера, необходимо заблаговременно его настроить и подключить одним из представленных способов. Сама процедура выглядит следующим образом:
- Скачиваем и устанавливаем драйвера компании Zebra на ПК. Это можно сделать через официальный сайт производителя, указанный на скриншоте. Установка займет некоторое время, после чего компьютер будет перезагружен.
- За это время подключите принтер к ПК по одному из доступных интерфейсов:
- USB 2.0. Идет в комплекте и соединяется напрямую.
- RS232. В последних вариантах комплектации провода не было, поэтому если будете включать устройство по нему, то потребуется докупить.
- Ethernet кабель. Также изначально отсутствует.
- WiFi. Для соединения потребуется докупить дополнительный модуль. После установки, принтером можно будет управлять даже с Android и IOS.
- С представленного выше официального сайта Зебра, скачиваем программу — «Zebra Setup Utilities». Затем выполните следующие действия:
- После запуска жмем Install new printer. На ПК должен запуститься мастер установки нового оборудования.
- Затем щелкаем Install Printer и выбираем нужную Вам модель из представленных.
- Выбираем нужный для подключения порт.
- Включаем принтер через кнопку питания.
После этого произойдет синхронизация устройства с компьютером и если все сделано правильно, то через установленный ранее драйвер можно будет запустить тестовую печать.
Установка и настройка wifi осуществляется через утилиту Zebra Net Bridge
Отзывы и цена на принтер ZD410
Штрих-код был распечатан на данном принтере
Одним из недостатков данной модели принтеров, остается только его цена. На нашем рынке, устройство минимальной комплектации можно встретить в районе 14 000 — 15 000 рублей. Все дело опять же в иностранном производителе. Единственный российский офис компании в РФ, находится в Москве и по сути своей все продавцы, являются не больше чем распространителями, увеличивая базовую стоимость на 15%-20%.
В целом это пока единственный недостаток, ведь за эти деньги можно найти множество принтеров этикеток других фирм. На наш взгляд, модель 410 берут прежде всего те, кто хотел бы получить универсальное устройство, например для печати чеков и ценников без каких-либо дополнительных физических заморочек.
Кроме того эталонной остается поддержка всех выпускаемых в Зебра продуктов. На каждый принтер имеется своя база видео-инструкций, а также драйверов для установки. Кроме того Вы всегда можете обратиться к ним напрямую и запросить помощи дистанционно.
Надеемся, что в будущем изменится ценовая политика и большее число предпринимателей сможет по настоящему познакомится с данными принтерами и оценить их надежность на практике.
Гений 1С
07.01.21 — 19:01
Нажимаю «Тест подключения» в оборудовании — и тишина.
Если выбрать лазерный принтер, то он печатает, хотя и кракозябрами: «Одну простую сказку»…
Как пофиксить?
Ненавижу 1С
1 — 07.01.21 — 19:30
То есть ты хочешь заработать, получив бесплатный совет?
NorthWind
2 — 07.01.21 — 19:33
Состояние принтера проверить, лентопротяжку в первую очередь, может, где-то что-то не защелкнулось после заправки ленты. Выключить-включить. Выполнить команду самотеста, если она есть.
NorthWind
3 — 07.01.21 — 19:35
Если принтер USB, то проверить, точно ли драйвер его цепляет на нужном порту. Иногда бывает, что после переключения принтер пересоздается в виде «(копия 1)», а старый перестает работать.
Гений 1С
4 — 07.01.21 — 19:44
(2) да не, он текст из 1С печатает.
А из теста принтера чеков не печатает, в очередь посылает (вижу), но принтер не реагирует.
Соответственно при пробитии чека он посылает в очередь печати документ (вижу), но чек тоже не печатает.
(1) ты впервые открыл зачем существует миста? Поздравляю.
Гений 1С
5 — 07.01.21 — 19:45
(3) ну я смотрю его очередь печати и он туда идет. А может Зебра не может работать как принтер чеков? Там же макеты разные и т.п., может это все же для этикеток больше, не?
ДедМорроз
6 — 07.01.21 — 19:52
Чековый принтер в 1с — это не windows принтер,и не факт,что он вообще должен что-то печатать.
Если он просто из блокнота печатает,то печатай через обработку и табличный документ.
Гений 1С
7 — 07.01.21 — 20:17
(6) а как понять, может виндоус-принтер быть чековым принтером или нет?
NorthWind
8 — 07.01.21 — 20:23
(5) надо каким образом проверить, задания для этого принтера из 1С уходят в языке ZPL или в чем-то еще. Да, возможно такое что все отправляется в формате для какого-то другого принтера и зебра просто не понимает что с этим делать
Гений 1С
9 — 07.01.21 — 20:33
(8) А разве она не в формате для Win-принтера отправляет? Вот я попробовал на А4 принтер Эпсон, он напечатал, хоть и кракозябры.
Гений 1С
10 — 07.01.21 — 20:34
Хотя с другой стороны, если бы это была Win-печать, нужно было бы задавать размер бумаги, ориентацию и т.п.
NorthWind
11 — 07.01.21 — 21:27
(9) Если бы это делалось в формате вин-принтера, тогда какой смысл был бы в том чтобы городить отдельную городушку и подключать эти принтеры как специализированное оборудование? Обычная печатная форма и все дела.
Гений 1С
12 — 07.01.21 — 21:41
(11) ну а почему бы и нет? почему нельзя использовать вин-принтер для печати чеков?
Гений 1С
13 — 07.01.21 — 21:42
т.е. пробел в торговом оборудовании Detected
Ненавижу 1С
14 — 07.01.21 — 22:48
(13) пробел у тебя в знаниях
ты не сказал даже его интерфейс
и через что печатаешь
Гений 1С
15 — 08.01.21 — 07:07
(14) интерфейс? Обычный Win-принтер. Печатаю из 1С через драйвер «1С:Принтер чеков», что не так?
rphosts
16 — 08.01.21 — 07:29
(0) открываем мануал и читаем-читаем-читаем
Гений 1С
17 — 08.01.21 — 07:31
(16) 0 бит
rphosts
18 — 08.01.21 — 08:11
(17) переставь дрова
Гений 1С
19 — 08.01.21 — 08:25
(18) так себе решение. Насколько я понял, не все принтеры поддерживают протокол от 1С по печати чеков. Т.е. не каждый принтер можно использовать как принтер чеков, даже если это этикеточный принтер.
NorthWind
20 — 08.01.21 — 08:42
(19) https://v8.1c.ru/tekhnologii/standartnye-biblioteki/1s-biblioteka-podklyuchaemogo-oborudovaniya/printer-chekov/ читал?
Похоже, что эта штука печатает чеки третьим, чисто российским способом — используя интерфейс драйверов ККМ. Если так, то скорее всего она годится только для устройств Атол и Штрих, либо, может быть, у упомянутых Атола и Штриха есть драйверы, которые строят «мостик» между интерфейсом драйвера ККМ и произвольными чековыми принтерами, работающими на своих языках.
Гений 1С
21 — 08.01.21 — 08:45
(20) гм, ну что же, значит когда-нибудь мне привалит заказ печатать эти чеки на обычных этикеточных принтерах. Вот вам и тиражка.
NorthWind
22 — 08.01.21 — 08:49
(21) может быть, но задача достаточно редкая. Печатать подобные нефискальные бумажки чаще всего приходится в общепите. Но там софт все это уже умеет делать.
NorthWind
23 — 08.01.21 — 08:50
в прочих случаях стикеры нужны гораздо чаще, чем чеки
Гений 1С
24 — 08.01.21 — 08:53
(22) есть класс клиентов, которые используют не автоматизированные кассы и им нужна расшифровка в виде товарного чека из 1с
NorthWind
25 — 08.01.21 — 08:55
https://interface31.ru/tech_it/2016/12/podklyuchaem-printer-chekov-k-1spredpriyatie-na-primere-posiflex-aura-6900.html
вообще-то там можно выбирать тип принтера. У вас какой выбран? По идее конкретно этот принтер держит ZPL, значит ESC/POS протокол может не работать
NorthWind
26 — 08.01.21 — 09:00
так, а он еще и этикеточный… Вы просто вставили в него ролик чеков вместо этикетки? Тогда все может быть несколько грустнее, у 1С может быть и не предусмотрено поддержки ZPL для печати чеков.
NorthWind
27 — 08.01.21 — 09:04
ну в крайнем случае наколхозите маленькую печатную форму и напечатаете ее через обычный виндовый драйвер
PLUT
28 — 08.01.21 — 09:15
(21) (24) 2011 год
http://catalog.mista.ru/public/86086/
мани есть наверно чтобы примеры скачать
поисковик еще как г.вна за баней результатов дает по 1с ZPL
by Tashreef Shareef
Tashreef Shareef is a software developer turned tech writer. He discovered his interest in technology after reading a tech magazine accidentally. Now he writes about everything tech from… read more
Updated on December 13, 2022
- The Zebra printer not working issue can occur due to several reasons.
- You can quickly fix the problem by performing an effective power cycle.
- Additionally, cancel any print jobs, and check that all cables are connected properly.
- If the issue persists, try resetting the printer to factory default, which will reset the entire experience but is to be used as a last resort.
XINSTALL BY CLICKING THE DOWNLOAD FILE
This software will repair common computer errors, protect you from file loss, malware, hardware failure and optimize your PC for maximum performance. Fix PC issues and remove viruses now in 3 easy steps:
- Download Restoro PC Repair Tool that comes with Patented Technologies (patent available here).
- Click Start Scan to find Windows issues that could be causing PC problems.
- Click Repair All to fix issues affecting your computer’s security and performance
- Restoro has been downloaded by 0 readers this month.
Zebra printers are popular for label and receipts prints. However, several users have reported the printer not working issue when trying to print labels.
Your Zebra printer may stop working due to several reasons. Some common reasons include temporary glitches, corrupted configuration, incorrect label width calibration, etc.
In this article, we show you a few quick ways to troubleshoot your Zebra printer and get it working again.
What are the common causes of the printer not working?
Your Zebra printer may stop working because of a variety of reasons which include settings, connection, and compatibility issues with your source system.
That being said, there are some other elements that you might want to check before diving deeper into this guide’s solutions:
- Check if the cables are firmly plugged into the port
- Make sure the network and power cables are directly plugged in and not through an extension cord
- No paper in the printer – some printers automatically stop any active tasks if the sensors detect that no papers is present in the paper tray. If you added more and more tasks after that moment, the printer will not work.
- No paint left in the printer – as you might expect, if the printer’s ink cartridges are empty, the printer is not able to print out anything
- Temporary glitches
- Check printer’s status – cancel and schedule some new tasks
In some other cases, the issue could be caused by a bad configuration profile, and this guide will also cover how to configure the default printing device on your PC.
Another common impediment when dealing with Zebra printers appears if the drivers are not updated to the latest version, and that’s another important topic that we will discuss below.
What can I do if my Zebra printer is not working?
- What are the common causes of the printer not working?
- What can I do if my Zebra printer is not working?
- 1. Perform a power cycle
- 2. Cancel and reassign print jobs
- 3. Set Zebra printer as default
- 4. Update printer drivers
- 5. Reset to Factory Default
- 6. Perform label width calibration
- How do I reset my Zebra printer?
- Why is the Zebra printer flashing red?
- Why is the Zebra printer offline?
1. Perform a power cycle
- Make sure the printer is powered on.
- Press the switch near the power socket in the rear.
- Disconnect all cables – including power cable, network cable, and any USB cables.
- Wait for a few minutes so every component resets.
- Turn the printer back on and check if the issue is resolved.
2. Cancel and reassign print jobs
- Double-click on the printer icon in the notification area of your computer. You can also open it by searching for Printers & Scanners, selecting your printer in the list, and clicking Open Queue.
- Right-click on the print job you want to cancel and click Cancel.
In case your printer is not printing anything, try canceling all the pending print jobs. It is essential, as the more your computer attempts to print without success, the more it can affect your hardware.
Also, check your printer toner for proper printing. If the labels get stuck, try cleaning the roller from both ends. It may also mean you may have issues with the inside gears.
3. Set Zebra printer as default
- Click on Start and choose Settings.
- Go to Devices and open the Printers and Scanners tab.
- Uncheck the Let Windows manage my default printer option.
- Choose your printer from the list and click on Manage.
- Select Set as default to set this printer as your primary printing device.
Selecting a default printer makes it easy for the programs to send print jobs to the right device. You can also do this from the Control Panel’s Devices and Printers section.
4. Update printer drivers
Outdated or missing printer drivers can cause your printing device to malfunction. For example, it may stop printing or print incorrectly. To avoid this, make sure you have the latest printer drivers installed on your computer.
Some PC issues are hard to tackle, especially when it comes to corrupted repositories or missing Windows files. If you are having troubles fixing an error, your system may be partially broken.
We recommend installing Restoro, a tool that will scan your machine and identify what the fault is.
Click here to download and start repairing.
You can manually install printer drivers or use third-party driver updater utilities like DriverFix. It scans your system for missing and outdated device drivers and installs them with one click.
Most of the time, the generic drivers for your PC’s hardware and peripherals are not properly updated by the system. There are key differences between a generic driver and a manufacturer’s driver.Searching for the right driver version for each of your hardware components can become tedious. That’s why an automated assistant can help you find and update your system with the correct drivers every time, and we strongly recommend DriverFix. Here’s how to do it:
- Download and install DriverFix.
- Launch the software.
- Wait for the detection of all your faulty drivers.
- DriverFix will now show you all the drivers that have issues, and you just need to select the ones you’d liked fixed.
- Wait for the app to download and install the newest drivers.
- Restart your PC for the changes to take effect.

DriverFix
Keep your PC components drivers working perfectly without putting your PC at risk.
Disclaimer: this program needs to be upgraded from the free version in order to perform some specific actions.
5. Reset to Factory Default
- Press and hold the single round button on the front panel of your printer.
- Keep it pressed until the indicator light starts a flash sequence.
- When the indicator light flashes four times, release the button to complete the reset.
Resetting your Zebra printer to factory default will remove all the saved configurations. However, this is an ideal solution to deal with printer configuration corruption.
After resetting your printer, you would have to perform a label width calibration. Here’s how to do it.
6. Perform label width calibration
- Press and hold the round button on the front panel.
- As it starts a flash sequence, wait for the light to flash five times and release the button.
- This will trigger the printer width calibration process, where it will print a series of widths. The width will get wider with each print on a label.
- Press the round button once you have found the correct width for your labels.
After completing width calibration, you need to perform a calibration for other properties. To do this, press and hold the round button until the light flashes twice. Then, release the button, and that should complete the set of all other calibrations.
Zebra printer not working issues usually occur due to temporary glitches or incorrect printer configuration. To resolve the issue, perform a power cycle, cancel the pending job or set the printer as default. If that does not work, check for driver issues or try to reset the device to factory default as a last resort.
How do I reset my Zebra printer?
To reset your Zebra printer, make sure it is completely turned off. Next, press and hold the Pause + Feed key and turn on the printer. Keep the buttons pressed until the Status indicator is the only indicator lit.
Once the printer is reset, you will have to recalibrate and set it up again to get it working.
Alternatively, some Zebra printers come with a dedicated Reset button. Turn your printer flat on an even surface. Use a paper clip or small needle-like object to press the Reset button.
Why is the Zebra printer flashing red?
Your Zebra printer will flash red if the print head is open. Close the top cover and then press the Feed button to resume printing.
Why is the Zebra printer offline?
Your Zebra printer may show offline if there is a delay on the network, issues with the printer spooler, print server, etc.
As you can see, there are plenty of solutions for encountering issues with your printer, and we would suggest that you try each of these solutions in order, for the best results.
Don’t hesitate to share with us which of these solutions proved efficient in your case. You can do so by using the comment section below.
Newsletter
by Tashreef Shareef
Tashreef Shareef is a software developer turned tech writer. He discovered his interest in technology after reading a tech magazine accidentally. Now he writes about everything tech from… read more
Updated on December 13, 2022
- The Zebra printer not working issue can occur due to several reasons.
- You can quickly fix the problem by performing an effective power cycle.
- Additionally, cancel any print jobs, and check that all cables are connected properly.
- If the issue persists, try resetting the printer to factory default, which will reset the entire experience but is to be used as a last resort.
XINSTALL BY CLICKING THE DOWNLOAD FILE
This software will repair common computer errors, protect you from file loss, malware, hardware failure and optimize your PC for maximum performance. Fix PC issues and remove viruses now in 3 easy steps:
- Download Restoro PC Repair Tool that comes with Patented Technologies (patent available here).
- Click Start Scan to find Windows issues that could be causing PC problems.
- Click Repair All to fix issues affecting your computer’s security and performance
- Restoro has been downloaded by 0 readers this month.
Zebra printers are popular for label and receipts prints. However, several users have reported the printer not working issue when trying to print labels.
Your Zebra printer may stop working due to several reasons. Some common reasons include temporary glitches, corrupted configuration, incorrect label width calibration, etc.
In this article, we show you a few quick ways to troubleshoot your Zebra printer and get it working again.
What are the common causes of the printer not working?
Your Zebra printer may stop working because of a variety of reasons which include settings, connection, and compatibility issues with your source system.
That being said, there are some other elements that you might want to check before diving deeper into this guide’s solutions:
- Check if the cables are firmly plugged into the port
- Make sure the network and power cables are directly plugged in and not through an extension cord
- No paper in the printer – some printers automatically stop any active tasks if the sensors detect that no papers is present in the paper tray. If you added more and more tasks after that moment, the printer will not work.
- No paint left in the printer – as you might expect, if the printer’s ink cartridges are empty, the printer is not able to print out anything
- Temporary glitches
- Check printer’s status – cancel and schedule some new tasks
In some other cases, the issue could be caused by a bad configuration profile, and this guide will also cover how to configure the default printing device on your PC.
Another common impediment when dealing with Zebra printers appears if the drivers are not updated to the latest version, and that’s another important topic that we will discuss below.
What can I do if my Zebra printer is not working?
- What are the common causes of the printer not working?
- What can I do if my Zebra printer is not working?
- 1. Perform a power cycle
- 2. Cancel and reassign print jobs
- 3. Set Zebra printer as default
- 4. Update printer drivers
- 5. Reset to Factory Default
- 6. Perform label width calibration
- How do I reset my Zebra printer?
- Why is the Zebra printer flashing red?
- Why is the Zebra printer offline?
1. Perform a power cycle
- Make sure the printer is powered on.
- Press the switch near the power socket in the rear.
- Disconnect all cables – including power cable, network cable, and any USB cables.
- Wait for a few minutes so every component resets.
- Turn the printer back on and check if the issue is resolved.
2. Cancel and reassign print jobs
- Double-click on the printer icon in the notification area of your computer. You can also open it by searching for Printers & Scanners, selecting your printer in the list, and clicking Open Queue.
- Right-click on the print job you want to cancel and click Cancel.
In case your printer is not printing anything, try canceling all the pending print jobs. It is essential, as the more your computer attempts to print without success, the more it can affect your hardware.
Also, check your printer toner for proper printing. If the labels get stuck, try cleaning the roller from both ends. It may also mean you may have issues with the inside gears.
3. Set Zebra printer as default
- Click on Start and choose Settings.
- Go to Devices and open the Printers and Scanners tab.
- Uncheck the Let Windows manage my default printer option.
- Choose your printer from the list and click on Manage.
- Select Set as default to set this printer as your primary printing device.
Selecting a default printer makes it easy for the programs to send print jobs to the right device. You can also do this from the Control Panel’s Devices and Printers section.
4. Update printer drivers
Outdated or missing printer drivers can cause your printing device to malfunction. For example, it may stop printing or print incorrectly. To avoid this, make sure you have the latest printer drivers installed on your computer.
Some PC issues are hard to tackle, especially when it comes to corrupted repositories or missing Windows files. If you are having troubles fixing an error, your system may be partially broken.
We recommend installing Restoro, a tool that will scan your machine and identify what the fault is.
Click here to download and start repairing.
You can manually install printer drivers or use third-party driver updater utilities like DriverFix. It scans your system for missing and outdated device drivers and installs them with one click.
Most of the time, the generic drivers for your PC’s hardware and peripherals are not properly updated by the system. There are key differences between a generic driver and a manufacturer’s driver.Searching for the right driver version for each of your hardware components can become tedious. That’s why an automated assistant can help you find and update your system with the correct drivers every time, and we strongly recommend DriverFix. Here’s how to do it:
- Download and install DriverFix.
- Launch the software.
- Wait for the detection of all your faulty drivers.
- DriverFix will now show you all the drivers that have issues, and you just need to select the ones you’d liked fixed.
- Wait for the app to download and install the newest drivers.
- Restart your PC for the changes to take effect.

DriverFix
Keep your PC components drivers working perfectly without putting your PC at risk.
Disclaimer: this program needs to be upgraded from the free version in order to perform some specific actions.
5. Reset to Factory Default
- Press and hold the single round button on the front panel of your printer.
- Keep it pressed until the indicator light starts a flash sequence.
- When the indicator light flashes four times, release the button to complete the reset.
Resetting your Zebra printer to factory default will remove all the saved configurations. However, this is an ideal solution to deal with printer configuration corruption.
After resetting your printer, you would have to perform a label width calibration. Here’s how to do it.
6. Perform label width calibration
- Press and hold the round button on the front panel.
- As it starts a flash sequence, wait for the light to flash five times and release the button.
- This will trigger the printer width calibration process, where it will print a series of widths. The width will get wider with each print on a label.
- Press the round button once you have found the correct width for your labels.
After completing width calibration, you need to perform a calibration for other properties. To do this, press and hold the round button until the light flashes twice. Then, release the button, and that should complete the set of all other calibrations.
Zebra printer not working issues usually occur due to temporary glitches or incorrect printer configuration. To resolve the issue, perform a power cycle, cancel the pending job or set the printer as default. If that does not work, check for driver issues or try to reset the device to factory default as a last resort.
How do I reset my Zebra printer?
To reset your Zebra printer, make sure it is completely turned off. Next, press and hold the Pause + Feed key and turn on the printer. Keep the buttons pressed until the Status indicator is the only indicator lit.
Once the printer is reset, you will have to recalibrate and set it up again to get it working.
Alternatively, some Zebra printers come with a dedicated Reset button. Turn your printer flat on an even surface. Use a paper clip or small needle-like object to press the Reset button.
Why is the Zebra printer flashing red?
Your Zebra printer will flash red if the print head is open. Close the top cover and then press the Feed button to resume printing.
Why is the Zebra printer offline?
Your Zebra printer may show offline if there is a delay on the network, issues with the printer spooler, print server, etc.
As you can see, there are plenty of solutions for encountering issues with your printer, and we would suggest that you try each of these solutions in order, for the best results.
Don’t hesitate to share with us which of these solutions proved efficient in your case. You can do so by using the comment section below.
Newsletter
|
4 / 4 / 1 Регистрация: 17.06.2015 Сообщений: 24 |
|
|
1 |
|
|
01.03.2017, 17:04. Показов 7586. Ответов 3
Приветствую! Миниатюры
__________________ 0 |
|
2459 / 923 / 177 Регистрация: 03.03.2015 Сообщений: 6,477 |
|
|
01.03.2017, 17:08 |
2 |
|
в чём может быть дело В 1С, разумеется. Принтерный раздел форума тут явно ни при чем. 0 |
|
4 / 4 / 1 Регистрация: 17.06.2015 Сообщений: 24 |
|
|
09.03.2017, 17:57 [ТС] |
3 |
|
Разобрались, отпишусь: Для генерации ШК использовался active-x класс strokescribe. Может кому-нибудь когда-нибудь поможет. 1 |
|
2459 / 923 / 177 Регистрация: 03.03.2015 Сообщений: 6,477 |
|
|
09.03.2017, 18:24 |
4 |
|
Решили проблему, переписав форму Примерно это и ожидалось. 0 |
|
IT_Exp Эксперт 87844 / 49110 / 22898 Регистрация: 17.06.2006 Сообщений: 92,604 |
09.03.2017, 18:24 |
|
Помогаю со студенческими работами здесь Печать этикеток 1С УТ. Печать этикеток. Sos! 1с розница, печать этикеток 1С Розница 2.0.8.6. Есть принтер Argox OS 2130В, драйвера Атоловские установлены….
1С8.3 УТ 11 печать этикеток в два столбца Печать этикеток в формате ZPL из Excel Искать еще темы с ответами Или воспользуйтесь поиском по форуму: 4 |
100 страниц подробных инструкций и пользовательских руководств по эксплуатации

Видеоуроки Zebra: Калибровка принтера этикеток TLP 2824 Plus

Настройка Zebra LP 2824 Plus на локальном ПК

Настройка принтера этикеток — полная инструкция

Видеоурок Zebra TLP 2824 Plus Загрузка риббона, внутренний тест

Видеоурок Zebra TLP 2824 Plus Загрузка рулонной этикетки, внутренний тест

Zebra LP 2824 and TLP 2844 Barcode Printer Demonstration

How to calibrate Zebra LP 2824

POSGuys How To: Install a Zebra Desktop Printer
Устранение неполадок
Цвета индикатора
70
980644-151 Вер. A
LP 2824 Plus™ Руководство пользователя
28.04.2009
Цвета индикатора
Значения индикатора и состояние принтера
Состояние и цвет индикатора
Состояние принтера
Для решения
проблемы
см. номер
Выкл.
Выкл.
1
Непрерывный зеленый
Вкл.
2
Непрерывный янтарный
Остановлен
3
Мигающий зеленый
Обычная работа
4
Мигающий красный
Остановлен
5
Двойной мигающий зеленый
Пауза
6
Мигающий янтарный
Пауза
7
Попеременно мигающий зеленый и красный
Требуется
техническое
обслуживание
8
Мигающий красный, красный и зеленый
Требуется
техническое
обслуживание
9
Мигающий красный, янтарный и зеленый
(* НЕ выключайте питание!)
Дефрагментация
памяти
10*
Описание состояния принтера, Принтер не получает питание от сети, Принтер включен и готов к выполнению заданий
Произошла ошибка памяти, Принтер принимает данные
- Изображение
- Текст
71
Устранение неполадок
Описание состояния принтера
28.04.2009
LP 2824 Plus™ Руководство пользователя
980644-151 Вер. A
Описание состояния принтера
1. Принтер не получает питание от сети.
• Убедитесь, что принтер включен.
• Проверьте разъемы питающего кабеля между настенной розеткой и блоком питания,
а также блоком питания и принтером. Проверьте индикатор питания на блоке
питания. См.
Подключение питания на стр. 12
.
• Отсоедините кабель принтера от розетки на 30 секунд, а затем подключите его
повторно.
2. Принтер включен и готов к выполнению заданий.
Никаких действий пользователя не требуется.
3. Принтеру не удалось провести начальное самотестирование
(POST).
• Если ошибка возникает сразу после включения принтера, обратитесь за помощью к
авторизованному дилеру. Если принтер работает исправно, индикатор состояния
принтера будет светиться янтарным в течение 10 секунд, а затем изменит цвет на
зеленый (непрерывный или мигающий).
Произошла ошибка памяти.
• Если ошибка возникает после начала печати, отключите и заново включите питание
принтера, а затем возобновите печать.
Необходимо подождать, пока остынет печатающая головка.
• Если ошибка появится снова, выключите принтер на пять или более минут, а затем
снова включите. Если индикатор продолжает гореть янтарным цветом, принтеру
требуется обслуживание.
4. Принтер принимает данные.
• После полного получения данных цвет индикатора изменится на зеленый, и принтер
автоматически продолжит работу.
Отсутствует носитель, Открыта печатающая головка, Принтер приостановлен
Перегрев печатающей головки, Флэш-память не запрограммирована, Принтер выполняет дефрагментацию памяти
- Изображение
- Текст
Устранение неполадок
Описание состояния принтера
72
980644-151 Вер. A
LP 2824 Plus™ Руководство пользователя
28.04.2009
5. Отсутствует носитель.
• Следуйте соответствующим инструкциям раздела
Загрузка рулонного носителя
на стр. 13
в главе «Приступая к работе», а затем нажмите клавишу подачи (Feed),
чтобы возобновить печать.
Открыта печатающая головка.
• Закройте крышку и нажмите клавишу подачи (Feed) для возобновления печати.
6. Принтер приостановлен.
• Для продолжения печати нажмите клавишу подачи (Feed).
7. Перегрев печатающей головки.
• Печать будет остановлена, пока головка не остынет до допустимой температуры
печати. После этого принтер автоматически продолжит работу.
8. Флэш-память не запрограммирована.
• Верните принтер авторизованному дилеру.
9. В печатающей головке или электродвигателе возникла
критическая ошибка.
• Верните принтер авторизованному дилеру.
10.Принтер выполняет дефрагментацию памяти.
Предупреждение НЕ отключайте питание принтера во время дефрагментации. Это
может повредить принтер.
• Дефрагментация — это обычная операция в работе принтера, необходимая для
оптимального использования пространства памяти. Принтер выполняет
дефрагментацию памяти после восстановления заводских настроек и в случае, когда
принтер определяет, что требуется дефрагментация.
Когда принтер находится в этом состоянии, дождитесь завершения дефрагментации.
Если это предупреждение возникает часто, проверьте форматы наклеек. При
использовании форматов, в которых часто и многократно осуществляется запись
данных в память и удаление данных из памяти, принтер может часто выполнять
дефрагментацию. Использование форматов, в которых отсутствуют частые и
повторяющиеся операции записи и удаления, уменьшит потребность в
дефрагментации.
• Если это состояние предупреждения не проходит, обратитесь в службу технической
поддержки. Принтеру требуется обслуживание.
Проблемы качества печати, После печати наклейка остается чистой, Неудовлетворительное качество изображения
Страница 85
- Изображение
- Текст
73
Устранение неполадок
Проблемы качества печати
28.04.2009
LP 2824 Plus™ Руководство пользователя
980644-151 Вер. A
Проблемы качества печати
После печати наклейка остается чистой.
• Возможно, носитель не предназначен для прямой термопечати. См. процедуру
тестирования носителя
Типы носителей для термопереноса на стр. 31
.
• Возможно, носитель загружен неправильно. Следуйте соответствующим
инструкциям раздела
Загрузка рулонного носителя на стр. 13
в главе «Приступая к
работе».
Неудовлетворительное качество изображения.
• Загрязнена печатающая головка. Очистите печатающую головку.
• Печатающая головка недостаточно нагрета.
• Настройте уровень яркости и/или скорость печати.
•
Используйте команды
^PR
(скорость) и
~SD
(яркость), указанные в Руководстве
по программированию ZPL.
•
Используйте команды
D
(яркость/плотность) и
S
(скорость), указанные в
Руководстве программиста EPL.
•
Вручную настройте яркость принтера с помощью последовательности сигналов
индикатора (шесть миганий). См.
Режимы клавиши подачи (Feed) на стр. 79
.
•
Драйвер принтера для Windows и программные приложения могут изменить эти
настройки и потребовать оптимизировать качество печати.
• Используемый носитель несовместим с принтером. Всегда пользуйтесь только
рекомендованными для приложения носителями, а также применяйте ярлыки и
наклейки, одобренные компанией Zebra.
• Износ печатающей головки. Печатающая головка является расходным материалом и
со временем изнашивается в результате трения между носителем и печатающей
головкой. Использование несертифицированных носителей может сократить срок
службы или повредить головку. Замените печатающую головку.
• Возможно, требуется чистка или замена валика. Валик может потерять сцепление в
результате следующих действий.
•
Прилипание посторонних предметов к поверхности валика.
•
Гладкая поверхность ленты стала слишком скользкой.
•
Нарушение гладкости и ровности печатающей поверхности в результате
машинной обрезки.
При печати возникают длинные непропечатанные полосы
(вертикальные линии) на нескольких этикетках.
• Загрязнена печатающая головка. Очистите печатающую головку.
• Повреждены элементы печатающей головки.
Устранение неполадок
Проблемы качества печати
74
980644-151 Вер. A
LP 2824 Plus™ Руководство пользователя
28.04.2009
Печать начинается не с начала этикетки или возникает пропуск
этикеток при печати.
• Возможно, неверно установлен носитель. Следуйте соответствующим инструкциям
раздела
Загрузка рулонного носителя на стр. 13
в главе «Приступая к работе».
• Необходимо выполнить калибровку принтера. См. последовательность сигналов
индикатора (два мигания) в разделе
Режимы клавиши подачи (Feed) на стр. 79
данной главы.
• Форматы этикеток ZPL – возможно, не активирован соответствующий датчик
носителя. Ручная калибровка позволяет выбрать метод определения носителя для
этикеток (подробнее см. команду
^MN
в Руководстве по программированию ZPL).
• Форматы этикеток ZPL – убедитесь, что команда «Верх этикетки» (
^LT
) правильно
установлена в приложении (см. Руководство по программированию ZPL).
• Форматы этикеток EPL – возможно, не активирован необходимый для носителя
датчик отделителя (выдачи наклеек) либо датчик промежутков (в рулоне), черной
линии и зубцов. Ручная калибровка позволяет выбрать метод определения носителя
для наклеек (подробнее см. команды
O
и Q в Руководстве программиста EPL).
• Форматы этикеток EPL – убедитесь, что команда «Настройка длины наклейки» (Q)
правильно установлена в приложении (см. Руководство программиста EPL).
Формат этикетки ZPL был отправлен, но не распознан принтером.
• Возможно, принтер был приостановлен. Если да, нажмите клавишу подачи (Feed).
• Если индикатор включен или мигает, см.
Значения индикатора и состояние принтера
на стр. 70
.
• Убедитесь, что кабель передачи данных подключен правильно.
• Произошло нарушение обмена данными. Убедитесь, что на компьютере выбран
правильный порт для обмена данными. См.
Установка драйвера принтера и обмен
данными с принтером на стр. 24
в главе «Приступая к работе».
• Убедитесь также, что формат и префикс управления принтера и формата,
запрограммированного с помощью ZPL, соответствуют друг другу. Формат по
умолчанию (COMMAND CHAR) – это знак вставки (^), а префикс управления
(CONTROL CHAR) – тильда (~). Проверьте символы с помощью печати состояния
конфигурации. См. последовательность сигналов индикатора (одно мигание) в
разделе
Режимы клавиши подачи (Feed) на стр. 79
данной главы.
Формат этикетки EPL был отправлен, но не распознан принтером.
• Возможно, принтер был приостановлен. Если да, нажмите клавишу подачи (Feed).
• Если принтер имеет отделитель наклеек, он может ожидать, пока будет вынута
напечатанная наклейка. Подложку или наклейки в рулоне необходимо правильно
пропустить через отделитель наклеек для правильной его работы. Подробнее об
этом см. раздел
Отделитель наклеек на стр. 42
.
• Если индикатор включен или мигает, см.
Значения индикатора и состояние принтера
на стр. 70
.
• Убедитесь, что кабель передачи данных подключен правильно.
• Произошло нарушение обмена данными. Убедитесь, что на компьютере выбран
правильный порт (USB) для обмена данными. См.
Установка драйвера принтера и
обмен данными с принтером на стр. 24
в главе «Приступая к работе».
75
Устранение неполадок
Ручная калибровка
28.04.2009
LP 2824 Plus™ Руководство пользователя
980644-151 Вер. A
Ручная калибровка
Калибровку необходимо выполнять вручную, если используется носитель с
предварительной печатью или если принтер неправильно выполняет автоматическую
калибровку.
1.
Убедитесь, что носитель загружен.
2.
Включите принтер.
3.
Нажмите и удерживайте клавишу подачи (Feed), пока индикатор не мигнет зеленым
один раз, затем два раза, а затем продолжит мигать до начала циклов из семи
миганий. Отпустите клавишу подачи.
4.
Принтер настроит датчик носителя в соответствии с используемой подложкой. После
этого рулон будет автоматически подаваться до тех пор, пока этикетка не разместится
на печатающей головке. Будет напечатан профиль параметров датчика носителя
(аналогично примеру ниже). После этого новые параметры будут сохранены в памяти
принтера, а принтер будет готов для работы в нормальном режиме.
5.
Нажмите клавишу подачи (Feed). Будет подана одна целая пустая этикетка. Если
этого не произойдет, попытайтесь восстановить заводские настройки
(см. последовательность сигналов индикатора из четырех миганий в разделе
«Режимы клавиши подачи (Feed)» данной главы) и выполнить перекалибровку
принтера.
Примечание •
При выполнении калибровки вручную функция автоматической
калибровки будет отключена. Чтобы снова включить режим автоматической
калибровки, восстановите настройки принтера по умолчанию (см. последовательность
сигналов индикатора из четырех миганий в разделе
Режимы клавиши подачи (Feed)
на стр. 79
данной главы).
Тестовая печать для выявления неполадок, Печать наклейки с конфигурацией, Перекалибровка
Печать наклейки с конфигурацией перекалибровка
- Изображение
- Текст
Устранение неполадок
Тестовая печать для выявления неполадок
76
980644-151 Вер. A
LP 2824 Plus™ Руководство пользователя
28.04.2009
Тестовая печать для выявления неполадок
Печать наклейки с конфигурацией
Чтобы напечатать список параметров текущей конфигурации принтера,
см. последовательность сигналов индикатора (одно мигание) в разделе
Режимы
клавиши подачи (Feed) на стр. 79
данной главы.
Перекалибровка
Выполните перекалибровку принтера при появлении симптомов нестабильной работы,
например при пропуске этикеток. См. последовательность сигналов индикатора (два
мигания) в разделе
Режимы клавиши подачи (Feed) на стр. 79
данной главы.
Восстановление заводских настроек, Диагностика обмена данными
Страница 89
- Изображение
- Текст
77
Устранение неполадок
Восстановление заводских настроек
28.04.2009
LP 2824 Plus™ Руководство пользователя
980644-151 Вер. A
Восстановление заводских настроек
В некоторых случаях восстановление заводских настроек принтера помогает успешно
решить проблему. См. последовательность сигналов индикатора (четыре мигания) в
разделе
Режимы клавиши подачи (Feed) на стр. 79
данной главы.
Диагностика обмена данными
Если при обмене данными между компьютером и принтером возникла проблема,
переключите принтер в режим диагностики обмена данными. Принтер напечатает
символы ASCII и соответствующие им шестнадцатеричные значения (см. пример ниже)
для обозначения данных, полученных от управляющего компьютера. Для этого
выполните следующие действия.
Существуют различные способы перехода в режим шестнадцатеричного дампа.
• Команда ZPL ~JD.
• Команда EPL dump.
• Нажатие клавиши подачи (Feed) во время включения принтера. См. процедуру
выключения питания в разделе
Режимы клавиши подачи (Feed) на стр. 79
данной
главы.
Принтер напечатает «Now in DUMP» (Вход в режим DUMP) (см. ниже) и перейдет к
началу следующей этикетки.
Устранение неполадок
Диагностика обмена данными
78
980644-151 Вер. A
LP 2824 Plus™ Руководство пользователя
28.04.2009
Ниже изображен пример печати в режиме шестнадцатеричного дампа. На распечатке
представлены шестнадцатеричные данные 00h-FFh (десятичные значения 0–255) с
соответствующими уникальными символами над каждым значением.
В пустых полях между строками данных указываются ошибки работы серийных портов
и Bluetooth. Ошибки имеют следующие значения.
•
F = Ошибка структуры пакета (Frame Error)
•
P = Ошибка четности (Parity Error)
•
N = Ошибка вследствие шумов (Noise Error)
•
O = Ошибка переполнения данных
Чтобы выйти из режима диагностики и продолжить печать, выключите и снова
включите принтер. Также можно нажать клавишу подачи (Feed) необходимое
количество раз до полной очистки командного буфера принтера и печати на этикетке
строки «Out of DUMP» (Выход из режима DUMP).