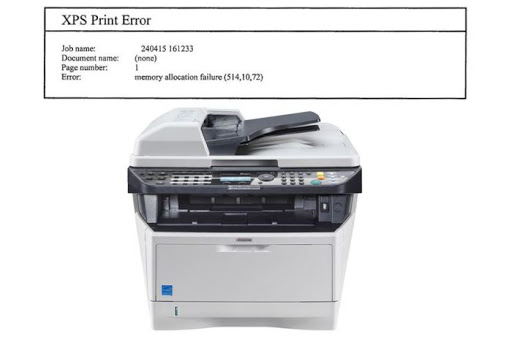Содержание
- Исправить ошибку выделения памяти XPS Ошибка печати
- Уменьшение сложности вашей работы печати
- Обновление драйвера вашего принтера
- Заключение
- Исправление ошибки при работе с Win 10
- Kyocera ошибка PCL XL error (решена)
- Дубликаты не найдены
- Лига Сисадминов
- Правила сообщества
- Необходимое решение
- Ошибка PCL XL error при печати HP и Kyocera: описание и решение проблемы
- Значение ошибки PCL XL error
- Как исправить ошибку PCL XL error Kyocera и HP
- 1. Переустановить или обновить драйвер принтера
- 2. Обновить или переустановить программу для печати
- 3. Изменить параметры печати
- 4. Переименовать файлы драйвера принтера
- 5. Распечатать документ как изображение
- Microsoft выпустила еще один срочный патч для исправления проблем печати в Windows 10
Исправить ошибку выделения памяти XPS Ошибка печати
Обновление: Перестаньте получать сообщения об ошибках и замедляйте работу своей системы с помощью нашего инструмента оптимизации. Получите это сейчас на эту ссылку
XPS расшифровывается как XML Paper Specification и является альтернативой Adobe Portable Document Format (PDF). Это формат, который поставляется с каждой операционной системой Windows, поскольку Windows также предлагает обширную поддержку.
К сожалению, пользователи сообщили об ошибке при печати документов XPS, которая является распространенной независимо от используемого ими принтера: Ошибка печати XPS: Ошибка выделения памяти.
Ошибка часто происходит из-за проблем несовместимости операционной системы, связанных с принтером водитель.
Уменьшение сложности вашей работы печати
Чтобы обойти эту проблему, уменьшите сложность задания печати PostScript. Например, установите для параметра «Загрузка шрифта TrueType» значение «Автоматически», «Схема» или «Растровое изображение» следующим образом.
Обновление драйвера вашего принтера
Отсутствующий или устаревший драйвер принтера на вашем компьютере может привести к неисправности принтера, и тогда произойдет ошибка PCL XL. Чтобы исключить его как причину ошибки принтера XPS, необходимо обновить драйвер принтера до последней версии.
Вы можете вручную обновить драйвер принтера, загрузив последнюю версию вашего драйверы от производителей и установить его на свой компьютер. Это требует времени и компьютерных знаний.
Заключение
Проверьте, исправлена ли ошибка принтера XPS. Ну это все. Надеюсь, это поможет и исправит ошибку принтера XPS в вашем принтере. Если у вас есть какие-либо вопросы или предложения, не стесняйтесь оставлять комментарии ниже.
CCNA, веб-разработчик, ПК для устранения неполадок
Я компьютерный энтузиаст и практикующий ИТ-специалист. У меня за плечами многолетний опыт работы в области компьютерного программирования, устранения неисправностей и ремонта оборудования. Я специализируюсь на веб-разработке и дизайне баз данных. У меня также есть сертификат CCNA для проектирования сетей и устранения неполадок.
Источник
Исправление ошибки при работе с Win 10
Windows 10 только что получила исправление ошибок «Синего
экрана смерти»? ошибки «APC_INDEX_MISMATCH» и «win32kfull.sys». Для версии 20H2/2004 накопительное обновление KB5001567 в настоящее время развертывается через Центр обновления Windows и устраняет все проблемы с принтером, которые были случайно вызваны обновлением KB5000802 и другими обновлениями безопасности.
Как вы помните, KB5000802, KB5000803, KB5000808 и другие накопительные обновления, выпущенные 9 марта, вызвали серьезные проблемы для устройств, использующих определенные драйверы принтера. После обновления пользователи не могли использовать принтеры популярных брендов, таких как Kyocera и других.
В некоторых случаях обновление Windows 10 KB5000802 также приводило к проблемам с программной печатью, включая LibreOffice, Блокнот, и даже в редких случаях нарушалась функция печати в PDF.
К счастью, сейчас развертывается правильное исправление, которое устраняет все проблемы с вашим принтером и BSOD. Для версии 20H2
исправление представляет собой Windows 10 KB5001567, которая в настоящее время помечена как «дополнительное качественное обновление».
Windows 10 Ver.20H2 : KB5001567
Windows 10 Ver.2004 : KB5001567
Windows 10 Ver.1909 : KB5001566
©2022 KYOCERA Document Solutions Russia L.L.C
Cookies и ваша конфиденциальность
В основном мы используем файлы cookie, чтобы сделать ваше взаимодействие с нашим веб-сайтом легким и эффективным, статистические файлы cookie необходимы для нас, чтобы лучше понять, как вы пользуетесь нашим веб-сайтом, и маркетинговые файлы cookie, необходимы для адаптации рекламы под ваши интересы. Вы можете установить свои настройки файлов cookie с помощью кнопки «Настройки» ниже или выбрать «Я согласен», чтобы продолжить работу со всеми файлами cookie.
Мы используем файлы cookie, чтобы убедиться, что наш веб-сайт работает должным образом, или, иногда, для предоставления услуги по вашему запросу (например, управление вашими предпочтениями куки). Эти куки-файлы всегда активны, если вы не настроите свой браузер на их блокировку, что может помешать работе некоторых частей сайта.
Эти файлы cookie позволяют нам измерять и улучшать производительность нашего веб-сайта.
Эти файлы cookie размещаются только в случае вашего согласия. Мы используем маркетинговые cookie-файлы, чтобы отслеживать, как посещаете наши веб-сайты, чтобы показывать вам контент в соответствии с вашими интересами, а так же показывать персонализированную рекламу. Вы ещё не приняли эти файлы cookies. Пожалуйста, отметьте это поле, если вы хотите.
Источник
Kyocera ошибка PCL XL error (решена)
Работаю системным администратором в небольшой компании. После смены роутера MIkrotik на другой в офисе, и смене подсети, 2 принтера Kyocera стали очень подолгу обрабатывать задания печати. Т.е. отправляем файл на печать, на принтере начинает мигать лампочка обработки задания. Мигает она 5 минут, потом выдает ошибку вот такую
Дубликаты не найдены
Лига Сисадминов
640 постов 12.2K подписчик
Правила сообщества
— # mount /dev/good_story /sysodmins_league
— # mount /dev/photo_it /sysodmins_league
— # mount /dev/best_practice /sysodmins_league
— # mount /dev/tutorial /sysodmins_league
Вы отказались от микротик. Почему.
один микротик на другой поменял
А ну тогда все хорошо :))
а если почитать ман по dhcp и микротику до конца, то это сэкономит ещё больше нервов и убъет в тебе долаеба.
ты эникей а не сисадмин.
Всё с чего то начинают.
Но не все пишут ересь в соцсети
Ох мэн, только свежее.
После последних обновлений ОС 2040 стал при печати писать просто ошибку и нужно вмешательство, 1060 тоже пишет требует внимания а в чем дело говорить не хочет. Сеть одноранговая. Адреса статические.
Не у каждого есть воля на подобный камингаут )
Необходимое решение
Есть знакомый,из разряда поздоровался и пойду дальше. Стал таким из-за того,что спился в край. Как начал выносить вещи из дома жена с детьми уехала в другой город. Живет теперь сычом без газа и электричества подогреваясь самопалом.
Источник
Ошибка PCL XL error при печати HP и Kyocera: описание и решение проблемы
При печати на принтерах и МФУ периодически возникают различного рода проблемы. Многие из них можно попытаться устранить подручными способами, не обращаясь в специализированный сервисный центр. Как правило, к таким проблемам относится и ошибка PCL XL error, возникающая у печатающих устройств HP и Kyocera. Именно о ней и пойдет речь в данной статье. Мы расскажем Вам, какие бывают варианты ошибки PCL XL error, почему они возникают у принтеров HP и Kyocera, а также, как устранить ошибки PCL XL error IMAGE illegalAttributeValue и KERNEL UnsupportedProtocol.
Значение ошибки PCL XL error
Как правило, ошибка PCL XL error – это программный сбой в работе ПО печатающего устройства. Поэтому появляется эта проблема только у принтеров Kyocera и HP, подключенных к персональному компьютеру. Стоит отметить, что информация о данной проблеме выводится нестандартным способом. Традиционно код ошибки выводится на дисплей устройства или в сообщении на ПК. В данном случае ошибка отпечатывается на листе бумаги. Собственно и возникает она при отправке в печать документа формата doc, docx или pdf. Однако вместо нужных материалов, на странице отпечатывается код ошибки PCL XL error, а также некоторая информация, указывающая на источник проблемы. Далее представляем таблицу, где указано значение ошибки и сам код, который отпечатывается на бумаге:
Значение ошибки
Код ошибки
Неподдерживаемый протокол ядра
Отсутствуют данные ядра
Недопустимое значение атрибута
Закончились данные входящего потока
ERROR: Input Stream EOF
Плохое состояние растра
Обратите внимание: Значения некоторых разделов могут меняться (например, Position) в зависимости от модели печатающего устройства и используемого программного обеспечения для печати.
Как исправить ошибку PCL XL error Kyocera и HP
При возникновении ошибки PCL XL error HP или Kyocera не стоит нести сразу же в ближайший сервисный центр. Как правило, проблему можно устранить подручными способами. При этом существует несколько вариантов устранения ошибки принтера PCL XL error:
1. Переустановить или обновить драйвер принтера
Самое первое, что стоит сделать, при появлении ошибки печати PCL XL error – это поработать с драйвером принтера. Нужно проверить наличие обновлений. Если драйвер не последней версии, то следует его обновить любым удобным способом (через диспетчер устройств или постороннее ПО, по типу Driver Easy). В свою очередь, наличие последней версии драйвера принтера, указывает на то, что проблема не в устаревании версии. Поэтому стоит попытаться полностью удалить драйвер принтера и установить его заново. Только установку драйвера принтера делайте в строгости по инструкции к печатающему устройству.
Внимание: Подключенный к локальной сети принтер может выдавать ошибку PCL XL error из-за сбоев в работе сетевого драйвера. Данное программное обеспечение также требуется обновить или переустановить.
2. Обновить или переустановить программу для печати
Не редко ошибка PCL XL error возникает у принтеров HP Color LaserJet Pro CP5225 при печати PDF-файлов из Adobe Reader или любого иного ПО, включающего функции печати (MS Office 365, Word, Exel, любой браузер и прочие программы). В таком случае, следует переустановить используемое программное обеспечение. При этом желательно установить самую последнюю версию данной программы. Если проблему так и не удалось решить, тогда можно попробовать создать отпечаток через другое ПО.
Важно: Часто программы имеют ограниченный набор функций, которые не позволяют печатать абсолютно любой материал. Лучше всего пользоваться оригинальным ПО от производителя оргтехники.
3. Изменить параметры печати
Еще один из способов решения проблемы PCL XL заключается в изменении параметров печати. Чтобы это сделать, стоит открыть на компьютере «Устройства и принтеры» любым удобным способом. Проще всего открыть «Панель управления» для Windows 7 или «Параметры» для Windows 10, перейти в раздел «Устройства», найти и открыть окно «Устройства и принтеры». Далее следует кликнуть правой кнопкой мыши по принтеру, который выдает ошибку при печати. В контекстном меню нужно выбрать «Настройки печати» и открыть «Расширенные настройки» («Дополнительно…»). Откроется окно настроек печати того или иного принтера. На первой вкладке «Advanced», в разделе «TrueType Font», нужно сменить значение на «Download as Softfont». При этом немного ниже, возле «Send True Type as Bitmap», установить «Enabled». Подтвердите смену параметров, а также перезагрузите компьютер и печатающий аппарат.
Альтернативный вариант входа в «Устройства и принтеры»: Нажать правой кнопкой мыши по значку меню «Пуск» и воспользоваться функцией «Выполнить» (или нажать комбинацию кнопок на клавиатуре Win+R). В открывшемся окне стоит ввести команду «control printers» (без кавычек). Автоматически откроется панель «Устройства и принтеры».
4. Переименовать файлы драйвера принтера
Откройте любой удобный файловый менеджер и пройдите по следующему пути: C:WindowsSystem32spooldriversx643 (актуально для Windows 10). Легче всего скопировать путь, вставить его в адресную строку проводника и нажать «Enter». Только предварительно не забудьте включить функцию «Показывать скрытые файлы и папки».
Это интересно знать: В проводнике возле каждого раздела есть фильтр для сортировки. В данном случае, нажмите галочку возле раздела «Тип» и установите флажок напротив «Файл GPD». В проводнике останутся только файлы с выбранным расширением.
5. Распечатать документ как изображение
Если никак не удается избавиться от ошибки PCL XL error при печати PDF-файла, то попробуйте обхитрить систему. Данная ошибка обычно случается при печати документов как текст. Поэтому в меню настроек смените режим, на печать изображения. Для этого в программе (обычно Adobe Reader) необходимо нажать на меню «Файл» и перейти в раздел «Печать». Далее напротив меню выбора принтера стоит нажать кнопку «Дополнительно» и установить флажок напротив раздела «Печатать как изображение». Сохранить указанные изменения.
Важно: Также не будет лишним воспользоваться центром устранения проблем ПК. Возможно, оно поможет устранить ошибку PCL XL error HP 1536. В самом крайнем случае, можно попытаться переустановить ОС компьютера.
Источник
Microsoft выпустила еще один срочный патч для исправления проблем печати в Windows 10
18 марта 2022 года Microsoft выпустила еще один срочный патч для исправления в Windows 10 и Windows Server проблем с принтерами Kyocera, Rico, Dymo, Zebra, HP, Brother и Canon. KB5001649 чинит систему после установки обновлений KB5000802 и KB5000808 (вызывали BSOD, не печатанные вертикальные белые полосы или печать полностью черных блоков вместо штрихкодов) и серии обновлений KB5001565-KB5001568, которые должны были нивелировать первые два патча, но также из-за них были проблемы у пользователей.
Microsoft выпустила новый патч (внимание, размер обновления для систем на x64 и ARM64 составляет 446-495 МБ, для x86 — 152 МБ) для следующих версий Windows 10 и Windows Server:
13 марта Microsoft подтвердила проблемы с мартовскими обновлениями для различных версий Windows 10 и принтерами Kyocera, Oki, Ricoh, Konica Minolta, Zebra, Epson, Brother, Lexmark.
Примечательно, что 18 июня 2020 года Microsoft выпустила патчи для всех поддерживаемых в текущий момент версий Windows 10, которые также устраняли проблемы с принтерами, созданные предыдущими обновлениями ОС. Тогда пользователи Windows 10 и принтеров производства HP, Canon, Panasonic, Brother, Toshiba и Ricoh жаловались, что функциональность их принтеров была нарушена — на некоторых системах переставала работать беспроводная печать, у других пропадали и не работали элементы системы печати, начинал некорректно работать диспетчер очереди печати, вплоть до выдачи ошибки и невозможности выполнить печать документов или изображений, даже в pdf.
Источник
Содержание
- Исправить ошибку выделения памяти XPS Ошибка печати
- Уменьшение сложности вашей работы печати
- Обновление за апрель 2021 года:
- Обновление драйвера вашего принтера
- Заключение
- Fix Memory Allocation Failure XPS Print Error
- Reducing the complexity of your print job
- April 2021 Update:
- Updating your printer driver
- Conclusion
- Исправление ошибки при работе с Win 10
- Cookies и ваша конфиденциальность
- Настройки Cookie
- При отправки на печать в windows 10 уходит в синий экран BSOD (МФУ Kyocera)
- Почему windows 10 уходит в синий экран?
- Обновления KB5000802 и KB5000808
- Kyocera Universal Print
- Решение проблемы от подписчиков
- Обновление от 16.03.2021
Исправить ошибку выделения памяти XPS Ошибка печати
XPS расшифровывается как XML Paper Specification и является альтернативой Adobe Portable Document Format (PDF). Это формат, который поставляется с каждой операционной системой Windows, поскольку Windows также предлагает обширную поддержку.
XPS также является предпочтительным форматом документа в текущих версиях Windows, потому что он может быть прочитан несколькими программами. Хотя вы можете создавать файлы .xps с помощью любой программы, из которой вы можете печатать, вы можете просматривать только документы XPS с помощью программы просмотра XPS.
К сожалению, пользователи сообщили об ошибке при печати документов XPS, которая является распространенной независимо от используемого ими принтера: Ошибка печати XPS: Ошибка выделения памяти.
Ошибка часто происходит из-за проблем несовместимости операционной системы, связанных с принтером водитель.
Уменьшение сложности вашей работы печати
Обновление за апрель 2021 года:
Теперь мы рекомендуем использовать этот инструмент для вашей ошибки. Кроме того, этот инструмент исправляет распространенные компьютерные ошибки, защищает вас от потери файлов, вредоносных программ, сбоев оборудования и оптимизирует ваш компьютер для максимальной производительности. Вы можете быстро исправить проблемы с вашим ПК и предотвратить появление других программ с этим программным обеспечением:
- Шаг 1: Скачать PC Repair & Optimizer Tool (Windows 10, 8, 7, XP, Vista — Microsoft Gold Certified).
- Шаг 2: Нажмите «Начать сканирование”, Чтобы найти проблемы реестра Windows, которые могут вызывать проблемы с ПК.
- Шаг 3: Нажмите «Починить все», Чтобы исправить все проблемы.
Чтобы обойти эту проблему, уменьшите сложность задания печати PostScript. Например, установите для параметра «Загрузка шрифта TrueType» значение «Автоматически», «Схема» или «Растровое изображение» следующим образом.
- На панели управления откройте папку «Принтеры (или принтеры и факсы)».
- Щелкните правой кнопкой мыши свой принтер PostScript и выберите «Свойства».
- Нажмите «Параметры печати», нажмите «Параметры страницы» и нажмите «Дополнительно».
- Дважды щелкните Параметры PostScript, а затем нажмите «Параметры загрузки шрифтов TrueType».
- В окне параметров загрузки шрифтов TrueType нажмите «Автоматически». Если автоматический уже выбран, нажмите План или Растровое изображение.
- Закройте диалоговое окно свойств принтера, затем закройте панель управления.
Обновление драйвера вашего принтера
Отсутствующий или устаревший драйвер принтера на вашем компьютере может привести к неисправности принтера, и тогда произойдет ошибка PCL XL. Чтобы исключить его как причину ошибки принтера XPS, необходимо обновить драйвер принтера до последней версии.
Вы можете вручную обновить драйвер принтера, загрузив последнюю версию вашего драйверы от производителей и установить его на свой компьютер. Это требует времени и компьютерных знаний.
Заключение
Проверьте, исправлена ли ошибка принтера XPS. Ну это все. Надеюсь, это поможет и исправит ошибку принтера XPS в вашем принтере. Если у вас есть какие-либо вопросы или предложения, не стесняйтесь оставлять комментарии ниже.
CCNA, веб-разработчик, ПК для устранения неполадок
Я компьютерный энтузиаст и практикующий ИТ-специалист. У меня за плечами многолетний опыт работы в области компьютерного программирования, устранения неисправностей и ремонта оборудования. Я специализируюсь на веб-разработке и дизайне баз данных. У меня также есть сертификат CCNA для проектирования сетей и устранения неполадок.
Fix Memory Allocation Failure XPS Print Error
XPS stands for XML Paper Specification and is an alternative to Adobe Portable Document Format (PDF). It is a format that comes with every Windows operating system, as Windows also offers extensive support.
XPS is also the preferred document format in current versions of Windows because it can be read by multiple programs. Although you can create .xps files with any program you can print from, you can only view XPS documents with an XPS viewer.
Unfortunately, users have reported an error when printing XPS documents that is common regardless of the printer they are using: XPS Printing Error: Memory Allocation Error.
The error is often due to operating system incompatibility issues related to the printer driver.
Reducing the complexity of your print job
April 2021 Update:
We now recommend using this tool for your error. Additionally, this tool fixes common computer errors, protects you against file loss, malware, hardware failures and optimizes your PC for maximum performance. You can fix your PC problems quickly and prevent others from happening with this software:
- Step 1 : Download PC Repair & Optimizer Tool (Windows 10, 8, 7, XP, Vista – Microsoft Gold Certified).
- Step 2 : Click “Start Scan” to find Windows registry issues that could be causing PC problems.
- Step 3 : Click “Repair All” to fix all issues.
To get around this problem, reduce the complexity of your PostScript print job. For example, set the TrueType font download option to Automatic, Schematic, or Bitmap as follows
- In the control panel, open the Printers (or Printers and Faxes) folder.
- Right-click your PostScript printer and then click Properties.
- Click Printing Preferences, click Page Setup, and then click Advanced.
- Double-click PostScript Options, and then click TrueType Font Download Option.
- In the TrueType font download option box, click Automatic. If Automatic is already selected, click Plan or Bitmap.
- Close the Printer Properties dialog box, then close the control panel.
Updating your printer driver
A missing or obsolete printer driver in your computer may cause your printer to malfunction and then the PCL XL error occurs. To exclude it as the cause of your XPS printer error, you must update your printer driver to the latest version.
You can manually update your printer driver by downloading the latest version of your drivers from the manufacturers and installing it on your computer. This requires time and computer knowledge.
Conclusion
Check whether the XPS printer error has been corrected. So that’s it. Hopefully this will do the trick and fix the XPS printer bug in your printer. If you have any questions or suggestions, feel free to leave a comment below.
CCNA, Web Developer, PC Troubleshooter
I am a computer enthusiast and a practicing IT Professional. I have years of experience behind me in computer programming, hardware troubleshooting and repair. I specialise in Web Development and Database Design. I also have a CCNA certification for Network Design and Troubleshooting.
Исправление ошибки при работе с Win 10
Windows 10 только что получила исправление ошибок «Синего
экрана смерти»? ошибки «APC_INDEX_MISMATCH» и «win32kfull.sys». Для версии 20H2/2004 накопительное обновление KB5001567 в настоящее время развертывается через Центр обновления Windows и устраняет все проблемы с принтером, которые были случайно вызваны обновлением KB5000802 и другими обновлениями безопасности.
Как вы помните, KB5000802, KB5000803, KB5000808 и другие накопительные обновления, выпущенные 9 марта, вызвали серьезные проблемы для устройств, использующих определенные драйверы принтера. После обновления пользователи не могли использовать принтеры популярных брендов, таких как Kyocera и других.
В некоторых случаях обновление Windows 10 KB5000802 также приводило к проблемам с программной печатью, включая LibreOffice, Блокнот, и даже в редких случаях нарушалась функция печати в PDF.
К счастью, сейчас развертывается правильное исправление, которое устраняет все проблемы с вашим принтером и BSOD. Для версии 20H2
исправление представляет собой Windows 10 KB5001567, которая в настоящее время помечена как «дополнительное качественное обновление».
Windows 10 Ver.20H2 : KB5001567
Windows 10 Ver.2004 : KB5001567
Windows 10 Ver.1909 : KB5001566
©2021 KYOCERA Document Solutions Russia L.L.C
Cookies и ваша конфиденциальность
В основном мы используем файлы cookie, чтобы сделать ваше взаимодействие с нашим веб-сайтом легким и эффективным, статистические файлы cookie необходимы для нас, чтобы лучше понять, как вы пользуетесь нашим веб-сайтом, и маркетинговые файлы cookie, необходимы для адаптации рекламы под ваши интересы. Вы можете установить свои настройки файлов cookie с помощью кнопки «Настройки» ниже или выбрать «Я согласен», чтобы продолжить работу со всеми файлами cookie.
Настройки Cookie
Мы используем файлы cookie, чтобы убедиться, что наш веб-сайт работает должным образом, или, иногда, для предоставления услуги по вашему запросу (например, управление вашими предпочтениями куки). Эти куки-файлы всегда активны, если вы не настроите свой браузер на их блокировку, что может помешать работе некоторых частей сайта.
Эти файлы cookie позволяют нам измерять и улучшать производительность нашего веб-сайта.
Эти файлы cookie размещаются только в случае вашего согласия. Мы используем маркетинговые cookie-файлы, чтобы отслеживать, как посещаете наши веб-сайты, чтобы показывать вам контент в соответствии с вашими интересами, а так же показывать персонализированную рекламу. Вы ещё не приняли эти файлы cookies. Пожалуйста, отметьте это поле, если вы хотите.
При отправки на печать в windows 10 уходит в синий экран BSOD (МФУ Kyocera)
В данной статье Вы узнаете почему при отправки документов на печать принтеров Kyocera ваша система под windows 10 уходит в синий экран.
Сегодня на двух компьютерах стали вылетать синие экраны и причем снимая минидампы ошибка была одна и та же:
ntoskrnl.exe ntoskrnl.exe+849746 fffff805`1f600000 fffff805`20646000 0x01046000 0xd3f64697 09.09.2082 1:35:03
win32kbase.sys win32kbase.sys+7cae9 fffff968`83c00000 fffff968`83ed9000 0x002d9000 0x00000000
win32kfull.sys win32kfull.sys+13fd09 fffff968`83ee0000 fffff968`84296000 0x003b6000 0xc38b91e2 17.12.2073 5:39:30
При беглом анализе и выяснении обстоятельств было выявлено, что данная ошибка появляется при отправки документа на печать.
Далее, я отправлял тестовые печать на другие принтеры и ошибка вылетала только при отправки на принтеры Kyocera
т.е. я в эти дни на данных компах ничего не делал, то все указывала на обновления windows которые висели в списке последних обновлений .
Почему windows 10 уходит в синий экран?
Идем в панель управления и смотрим какие были установлены последние обновления на windows 10
т.е. в процессе я сначала ставил обновления и на дату 11 числа мы не смотрим, соответственно смотрим на дату которая идет от 9 числа (на сегодняшний день дата 11 чисто)
В итоге чтобы исправить ошибку которая вызывает синий экран при отправки на печать удаляйте всегда последние обновления. В большинстве случае это происходит именно из -за них.
В моем случае я удалил первое обновление за 8 число которое имеет номер 5000802 и после этого все работает на ура.
Обновления KB5000802 и KB5000808
Обновление новости на 14:20
Microsoft признала проблемы с мартовскими накопительными обновлениями для Windows 10 ссылка
Ниже приведен список затронутых версий:
- Windows 10, версия 1803 — KB5000809 (Build 17134.2087)
- Windows 10, версия 1809 — KB5000822 (Build 17763.1817)
- Windows 10, версия 1909 — KB5000808 (Build 18363.1440)
- Windows 10, версия 2004 и 20H2 — KB5000802 (Build 19041.867 и Build 19042.867).
на официальном сайте микрософт уже подтвердили проблему с обновлениями KB5000802 и KB5000808 для Windows 10 которые вызывают сбой BSOD при отправки на печать устройств от производителя Kyocera
Как решить данную проблему?
Сверху есть официальная информация от микрософт какое из обновлений удалять. Удалить обновление и ошибка исчезнет!.
- Открываем Панель управления — Установка и удаление программа — Просмотр установленных обновлений и удалить обновления KB5000802 и KB5000808
- Открыть командную строку с правами администратора и удалить эти обновления использую следующую команду wusa /uninstall /kb:5000802 или wusa /uninstall /kb:5000808
Kyocera Universal Print
на сайте reddit пользователи которые первыми столкнулись с этой ошибкой написали следующее сообщение и свои предположения:
Данное обновление, по всей видимости, приводит к отображению синего экрана при печати с использованием драйверов Kyocera Universal Print. Уже было как минимум 20 подтвержденных случаев на 4 разных устройствах, и это всего за один час рабочего времени».
Отсюда можно сделать вывод что проблема именно возникает у тебя кто использует универсальный драйвер от киосеры и проблема не глобальная, а именно происходит на уровне конфликта драйвером и ядра системы windows 10
Решение проблемы от подписчиков
В комментарии один из подписчиков по имени Станислав, решил проблему следующим способом:
Решил проблему с принтером Kyosera при печати синий эран был. Драйвер нужно сменить в свойствах принтера на XPS.
Обновление от 16.03.2021
Проверил у себя в конторе, вариант рабочий, просто обновляем все драйвера на компах и можно не удалять обновления. драйвера скачивал эти с официально сайта Куосера или скачивайте я моего Яндекс Диска :
XPS Print Error на Kyocera: 5 комментариев
-
Allenfetry 2021-03-11 в 01:30 Супер давно искал
-
Евгений 2015-08-03 в 10:13 У меня не помогает. С офиса всё печатает без запиночки, с акробата не хочет ни в какую. Сменил полностью три драйвера разных. Предыдущие удалял полностью. Толку нет
-
admin Автор записи2015-08-03 в 21:23 Текст ошибки остался тем же? Значит драйвер всё равно PCL, даже если маленько другой версии.
Драйверы KX можно качать отсюда: http://www.kyoceradocumentsolutions.ru/index/service_support/download_center.false._.FS3140MFP._.RU.html там их так и подписывают KX driver (certified and signed by Microsoft)
-
-
pethead 2015-07-22 в 11:05 А подробнее? Что за KX?
-
admin Автор записи2015-07-22 в 20:07 просто другой тип драйвера, с более широкими настройками, идут на диске от МФУ, доступны на сайте кайосеры для загрузки
-
Добавить комментарий
by Vlad Turiceanu
Passionate about technology, Windows, and everything that has a power button, he spent most of his time developing new skills and learning more about the tech world. Coming… read more
Updated on December 13, 2022
- There’s nothing more confusing than an XPS print error: Memory allocation failure, especially if you’re new to printers.
- But there’s an easy fix for this one, and we’re guiding you step by step, so keep reading.
- We’ve documented a lot of common issues with various brands in a separate printers section.
- There’s a fix for any trouble you might have with your computer, apps, or peripherals, and you should find in our Troubleshooting Hub.
XINSTALL BY CLICKING THE DOWNLOAD FILE
This software will repair common computer errors, protect you from file loss, malware, hardware failure and optimize your PC for maximum performance. Fix PC issues and remove viruses now in 3 easy steps:
- Download Restoro PC Repair Tool that comes with Patented Technologies (patent available here).
- Click Start Scan to find Windows issues that could be causing PC problems.
- Click Repair All to fix issues affecting your computer’s security and performance
- Restoro has been downloaded by 0 readers this month.
XPS stands for XML Paper Specification, which is an alternative to Adobe Portable Document Format (PDF). This is a format that comes with any Windows OS, since Windows also offers extensive support.
XPS is also the preferred document format in the current versions of Windows since it can be read from multiple programs. While you can create .xps files using any program that you can print from, you can only view XPS documents by using an XPS Viewer.
Unfortunately, when it comes to printing XPS documents, users have reported an error that they frequently get, no matter the printer they’re using: XPS Print Error: Memory allocation failure.
How do I fix an XPS print error?
The error is oftentimes caused by mismatch issues in the operating system related to the printer driver.
Consequently, the successful solution applied in this case proved to be changing the default XPS driver or class driver with the manufacturer’s PS printer driver or a PCL printer driver.

Note that when you install a printer, if you allow Windows to do all the settings, it will automatically install the XPS driver.
- On your device, open Settings.
- Click on Devices > Printers & Scanners > your printer > Manage Printer >Printer Properties > Advanced tab.
- If you don’t see an alternative to the printer driver (i.e. if you did not install PCL or PS driver components during the printer installation) > go to your printer’s manufacturer site.
- Search for the universal printer driver or PostScript driver.
- Download and install. Make sure it is the v3 version, not v4, since v3 is more flexible.
- During the installation, you might be prompted to provide your IP address so have it at hand.
- You might have to reboot the computer.
Additionally, users also suggested to change PDL settings (Printer Drive Language) from PCL XL to PCL 5e (also found in Printer Properties, as shown above).
We hope that this solution helped you fix the XPS printing error. If you have any further suggestions, please submit them in the comments section below.
Содержание
- Сисадмин, программист, делюсь опытом
- Об авторе admin
- XPS Print Error на Kyocera : 4 комментария
- Ошибка при печати на принтере Kyocera
Всем доброе утро. Вчера попал в очень неприятную ситуацию, когда у нас в офисе было собрание, а на этом собрании мною были предоставлен ноутбук и новенький принтер Kyocera 2100DN и во время собрании директор попытался напечатать 20 копий одностраничного документа что бы раздать собравшимся, но что принтер посылал его говоря что нехватка памяти и он сможет распечатать только один документ, и при печати один листок петатался норм, а второй выходил с описанием ошибки:
Признак: Вместо требуемого кол-ва копий напечатана только одна.
Причина: RAM-диск заполнен или не включен, либо SSD или карта SD заполнены, не включены или не вставлены надлежащим образом.
Действие: Включите или увеличьте RAM-диск. Или установите SSD или карту SD правильно и отключите RAM-диск, либо увеличьте емкость SSD или карты SD.
В итоге на самом собрании у меня не получилось быстро решить проблему, а вот после собрания пришлось повозиться и вот как эта бяка лечиться (но к сожалению такую операцию нужно проделывать на каждой станции)
-
для начала зайдем в свойство принтера


Вот и все. И после таких манипуляций принтер заработал. Очень конечно меня огорчил этот косяк на принтере Киосера, потому как обычная и стандартная задача для принтера вылилась в ковыряниях в драйверах и настройках. Очень надеюсь, что данную ситуацию исправят разработчики и также надеюсь, что в процессе эксплуатации таких курьезов не будет с аппаратом! Фирма то вроде серьезная, а подход не очень.
Сисадмин, программист, делюсь опытом
XPS Print Error на МФУ Kyocera
Решение – сменить драйвер PCL на KX
Ещё в тему:
Об авторе admin
XPS Print Error на Kyocera : 4 комментария
У меня не помогает. С офиса всё печатает без запиночки, с акробата не хочет ни в какую. Сменил полностью три драйвера разных. Предыдущие удалял полностью. Толку нет
Текст ошибки остался тем же? Значит драйвер всё равно PCL, даже если маленько другой версии.
Драйверы KX можно качать отсюда: http://www.kyoceradocumentsolutions.ru/index/service_support/download_center.false._.FS3140MFP._.RU.html там их так и подписывают KX driver (certified and signed by Microsoft)
А подробнее? Что за KX?
просто другой тип драйвера, с более широкими настройками, идут на диске от МФУ, доступны на сайте кайосеры для загрузки
Войти
Всем доброе утро. Вчера попал в очень неприятную ситуацию, когда у нас в офисе было собрание, а на этом собрании мною были предоставлен ноутбук и новенький принтер Kyocera 2100DN и во время собрании директор попытался напечатать 20 копий одностраничного документа что бы раздать собравшимся, но что принтер посылал его говоря что нехватка памяти и он сможет распечатать только один документ, и при печати один листок петатался норм, а второй выходил с описанием ошибки:
Признак: Вместо требуемого кол-ва копий напечатана только одна.
Причина: RAM-диск заполнен или не включен, либо SSD или карта SD заполнены, не включены или не вставлены надлежащим образом.
Действие: Включите или увеличьте RAM-диск. Или установите SSD или карту SD правильно и отключите RAM-диск, либо увеличьте емкость SSD или карты SD.
В итоге на самом собрании у меня не получилось быстро решить проблему, а вот после собрания пришлось повозиться и вот как эта бяка лечиться (но к сожалению такую операцию нужно проделывать на каждой станции)
для начала зайдем в свойство принтера
В открывшемся окне переходим на вкладку «Параметры устройств» в окне «Дополнительные устройства» убираем все галочки и нажимаем на кнопку PDL
Вот и все. И после таких манипуляций принтер заработал. Очень конечно меня огорчил этот косяк на принтере Киосера, потому как обычная и стандартная задача для принтера вылилась в ковыряниях в драйверах и настройках. Очень надеюсь, что данную ситуацию исправят разработчики и также надеюсь, что в процессе эксплуатации таких курьезов не будет с аппаратом! Фирма то вроде серьезная, а подход не очень.