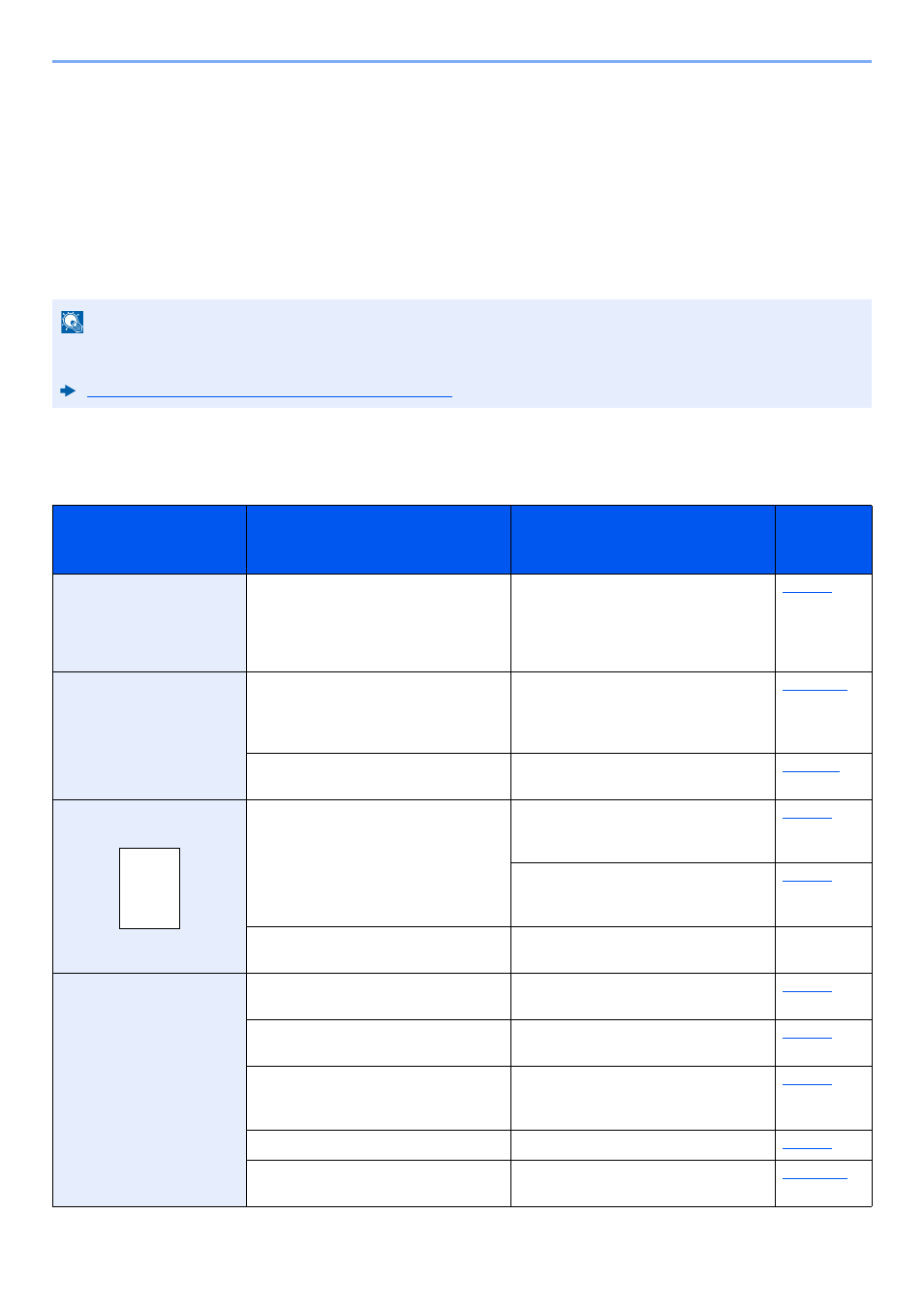Причина неработоспособности любого принтера может крыться либо в программных, либо в аппаратных неисправностях. Некоторые виды неполадок можно устранить самостоятельно без помощи специалистов. Рассмотрим основные причины отказа печати принтеров Kyocera и приведем рекомендации по решению проблем.
Пользователи, не имеющие опыта в работе с принтером, могут расценить типичный случай отказа печати принтера и попробовать самостоятельно решить проблему.
В картриджах закончились чернила
Если операция печати выполняется с компьютера, то на экране будет показано соответствующее сообщение. Не заметить окончание чернил в картриджах можно в случае, если выполняется операция по копированию документов (примениться к МФУ Kyocera) либо при сбоях драйвера устройства.
Если тонер в чернильницах подходит к концу, то соответствующая информация отображается на лицевой панели принтера в виде мигающего индикатора «Внимание». Обычно в таких случаях устройство продолжает свою работу, но при программном сбое печать может быть остановлена.
Если же индикатор «Внимание» на лицевой панели горит непрерывно, это означает полное окончание чернил в картриджах. Печать может быть продолжена только после замены или дозаправки чернильниц.
Отсутствие связи компьютера с принтером
Для возможности отправки документа на печать требуется, что между принтером и компьютером была установлена физическая связь. Это можно сделать по одному из информационных интерфейсов (например, USB) либо путем соединения по проводной или беспроводной сети.
В подавляющем большинстве случаев принтер соединяется с компьютером посредством USB-кабеля. Проверить наличие соединения просто — достаточно отключить и заново подключить кабель к USB-порту. Из динамиков компьютера при этом будет слышан характерный звук отключения/подключения нового устройства. Если звук не издается, можно попробовать перезагрузить принтер и/или компьютер. Также следует осмотреть сам USB-кабель на наличие физических повреждений. Если они присутствуют — кабель следует заменить.
Ошибки картриджей
Со всеми современными принтерами возникают ошибки, связанные с картриджами. В большинстве случаев они возникают после транспортировки устройства. Решение — извлечение и установки картриджа на свое место. Делается это следующим образом (на примере МФУ Kyocera FS-1040):
- Выключите принтер.
- В передней части корпуса принтера присутствует откидная крышка. Откройте ее.
- Под крышкой в левой части установлен сам картридж. Извлеките его.
- На всякий случай осмотрите переднюю часть чернильницы. Если на ее контактах присутствуют загрязнения — удалите их мягким безворсовым материалом. В случае с высохшими чернилами — смочите материал в воде и протрите им контакты.
- Установите картридж на свое место, плотно задвинув его до щелчка.
- Включите принтер и подождите около 5-10 секунд, чтобы он смог инициализировать картридж.
Если проблема заключалась в картридже, данная процедура должна помочь в ее решении.
Замятие бумаги
Застревание бумаги внутри принтера — обычное дело в работе с печатающими машинами. Не составляют исключения и устройства Kyocera. Механизм протяжки бумаги состоит из нескольких вращающихся валов. При затруднении движения любого из них печать не будет выполняться. При замятии бумаги на лицевой панели принтера также будет выведено соответствующее сообщение.
В наиболее оптимистичных случаях для извлечения бумаги не требуется разборка принтера. Она обычно застревает прямо на входе. Если же замятие произошло внутри корпуса принтера, то устройство придется разбирать.
Использование неподходящей бумаги
Ошибочно полагать, что принтер способен печатать на любой бумаге. При использовании неподходящей по техническим характеристикам бумаги в работе печатающей машины могут возникнуть различные неполадки, вплоть до полного отказа. Если проблемы с принтером возникли после загрузки в него очередной стопки листов, следует убедиться, поддерживает ли их устройство.
Требования к бумаге можно найти в руководстве пользователя к печатающей машине. Его можно скачать на официальном сайте производителя Kyocera и на NoDevice.
Неисправности драйвера
Неполадки программного характера — довольно частая причина неработоспособности принтеров. Решение — переустановка драйвера устройства. Выполняя процедуру переустановки, всегда рекомендуется сначала удалять программное обеспечение, уже установленное на компьютере. Для этого:
- Перейдите в раздел «Устройства и принтеры», который можно найти в «Панели управления Windows».
- Среди отобразившихся на экране значков найдите имеющийся принтер Kyocera.
- Вызовите контекстное меню принтера, кликнув по его значку правой кнопкой мыши.
- Из выпадающего меню выберите пункт «Удалить устройство», согласитесь на удаление в диалоговом окне.
- Драйвер будет удален.
Далее остается установить драйвер заново. Если его нет на компьютере или на диске:
- Перейдите на сайт https://www.kyoceradocumentsolutions.ru.
- В верхней части страницы откройте раздел «Обслуживание / поддержка».
- В левой части страницы найдите и перейдите в подраздел «Центр поддержки».
- Выберите в выпадающем меню «Категория продукции» пункт «Печать».
- В выпадающем списке «Устройство» укажите модель имеющегося принтера Kyocera, которая должна быть указана на корпусе устройства.
- Нажмите на кнопку «Поиск».
- Снизу отобразятся доступные для скачивания драйверы.
- Скачайте драйвер, подходящей для установленной на компьютере операционной системы.
- Запустите установщик и следуйте инструкциям на экране.
Переустановка драйвера также поможет устранить программные неисправности самого принтера, т.к. данный процесс сбросит сохраненные в устройстве настройки.
Для автоматического поиска и установки драйверов можно использоваться программу DriverHub.
Содержание
- Причины и типы горящей кнопки «Внимание» на принтере Kyocera
- Ошибки картриджей
- Код C7990
- Замятие бумаги
- Другие неисправности
- Сброс ошибок у принтеров Kyocera своими руками
Причины и типы горящей кнопки «Внимание» на принтере Kyocera
Для начала необходимо разобраться, какие варианты свечения красной кнопки на принтере Kyocera существуют. В большинстве случаев именно определение характера свечения позволяет устранить проблему, не делая ничего лишнего. Каждый из этих типов связан с конкретной природой проблемы, которую мы рассмотрим ниже.
- Медленное мигание лампочки. Если свет тускнеет, а затем ярко вспыхивает и медленно меняет яркость, это может быть одной из двух проблем печати. Первый вызван тем, что закончилась бумага, которую следует проверить и при необходимости вставить заново. Если бумага уже вставлена, но принтер ее не видит, попробуйте слегка отрегулировать ее и отрегулировать ручки, затянув или ослабив их. Вторая причина заключается в том, что тонер в картридже заканчивается, и чтобы проверить это, просто визуально проверьте качество печати готового документа и вспомните, когда принтер заправлялся в последний раз.
- Быстрое мигание света. Иногда свет имеет другой коэффициент горения, довольно часто мигая. Это может означать, что был обнаружен неоригинальный картридж, не совместимый с данным устройством. Другой причиной этого явления является переполнение памяти принтера, вызванное попыткой распечатать слишком большой документ. Реже быстрое мигание вызвано перегруженным или засоренным лотком для бумаги, поэтому мы рекомендуем немедленно проверить это и при необходимости устранить неисправность.
- Непрерывное мигание индикаторной лампочки. Если возникают ошибки печати и кнопка горит постоянно, стоит проверить, закрыта ли крышка принтера и есть ли тонер в кассете. Вы можете устранить эти неисправности самостоятельно, поэтому трудностей возникнуть не должно. Более редкой и серьезной проблемой является выход из строя барабана формирования изображения. В таких случаях следует обратиться в сервисный центр для дальнейшей диагностики и ремонта.
Теперь, когда вы знаете, какой мигающий рисунок отвечает за те или иные проблемы, вы сможете провести диагностику устройства и понять, какие действия необходимо предпринять. Тем, кто недавно заправил чернильный картридж и столкнулся с этой проблемой, следует перезагрузить принтер, как описано ниже. Всем, кому не удалось самостоятельно устранить ошибку, рекомендуется выполнить следующие шаги, а затем перейти к последнему совету, если и он окажется безуспешным.
Ошибки картриджей
Все современные принтеры страдают от ошибок картриджей. В большинстве случаев они возникают после отгрузки устройства. Решение заключается в извлечении и повторной установке картриджа. Сделать это можно следующим образом (на примере многофункционального устройства Kyocera FS-1040):
- Выключите принтер.
- На передней панели принтера находится откидная крышка. Откройте откидную крышку.
- Под откидной крышкой с левой стороны находится картридж. Извлеките картридж.
- Чтобы подстраховаться, проверьте переднюю часть картриджа. Если на контактах есть грязь, удалите ее мягкой безворсовой тканью. Для засохших чернил смочите салфетку в воде и протрите ею контакты.
- Замените чернильный картридж, плотно задвинув его до щелчка.
- Включите принтер и подождите около 5-10 секунд, пока картридж инициализируется.
Если проблема была связана с картриджем, эта процедура должна помочь ее решить.
Код C7990
Этот номер ошибки в таких моделях, как FS 1020MFP, указывает на то, что бункер для тонера переполнен.
Ошибка C7990
Возможны три причины ошибки C7990:
-плата PWB неисправна;
-Датчик чернил неисправен;
Неисправен блок барабана; — Картридж переполнен — Рекомендуется заменить блок барабана.
Блок барабана формирования изображения
В первых двух случаях обратитесь в сервисный центр.
В третьем случае появляется код C7990, если срок службы барабана изображения не закончился, барабан изображения можно очистить от чернил. Процедура выполняется следующим образом:
1.Откройте переднюю крышку и извлеките блок проявителя.
2.Извлеките барабан с изображением.
3.Осторожно откройте крышку резервуара и удалите чернила.
4.Соберите машину в обратном порядке.
Как видите, ошибку C7990 в принтере Kyocera легко устранить самостоятельно, и к специалисту нужно обращаться только в том случае, если платы действительно неисправны.
Замятие бумаги
Застревание бумаги внутри принтера — распространенная проблема принтеров. Устройства Kyocera не являются исключением. Механизм подачи бумаги состоит из нескольких вращающихся роликов. Если любой из них застрянет, печать не будет выполнена. Если произошло замятие бумаги, на передней панели принтера также появится соответствующее сообщение.
В самых оптимистичных случаях нет необходимости разбирать принтер для извлечения бумаги. Чаще всего он заклинивает прямо на входе. Однако если замятие бумаги произошло внутри принтера, его необходимо удалить.
Другие неисправности
Также могут возникнуть следующие коды:
-C-F040. Выключите и снова включите принтер, нажав кнопку питания.
-J-0511 Код указывает на замятие бумаги под задней крышкой. В инструкциях описано, как удалить бумагу в соответствующем разделе.
-PF. Принтер показывает, что листы были добавлены во входной лоток.
Как видите, японские принтеры Kyocera редко ломаются. Чаще всего ошибки возникают из-за неправильного или невнимательного обращения. Вы можете починить их самостоятельно, но если вы не уверены, лучше обратиться к профессионалу.
Сброс ошибок у принтеров Kyocera своими руками
Сброс ошибок на принтерах Kyocera следует понимать как набор шагов, которые потенциально может выполнить опытный пользователь для восстановления работоспособности печатающих устройств, не прибегая к услугам сервиса.
|
Ошибка # |
Причина |
Решение |
|
E-0001 |
В принтер был установлен совместимый картридж или поврежден чип расходного материала. | Эта проблема может быть решена несколькими способами:
1. установка оригинального картриджа; 2. замена неисправного чипа; 3. перепрошивка принтера — после этого любой картридж может быть установлен в принтер неограниченное количество раз; 4. сброс ошибки — Нажмите кнопки «Режим» и «Сброс» на несколько секунд. |
|
E-0002 |
Регион используемого картриджа не соответствует принтеру. | Эта проблема может быть решена несколькими способами:
1. установите правильный картридж для региона принтера; 2. Замените микросхему; 3) Обновите микропрограмму принтера. |
|
E-0003 |
Память в принтере заполнена. | Распечатайте документы, которые уже были отсканированы, или сбросьте операцию с помощью соответствующей кнопки. |
|
E-0007 |
Тонер-картридж закончился. | Замените новый оригинальный тонер-картридж, совместимый тонер-картридж или перезарядите картридж. |
|
E-0008 |
Одна из крышек принтера не закрыта. | Закройте переднюю и заднюю крышки принтера, звучно щелкнув. |
|
E-0009 |
Лоток для печати заполнен. | Извлеките отпечатанные листы бумаги, затем нажмите кнопку Старт, чтобы возобновить печать. |
|
E-0012 |
Память принтера заполнена. | Уменьшите разрешение печати до 600 точек на дюйм. |
|
E-0014 |
Установлен размер бумаги, который не поддерживается принтером. | Замените бумагу на совместимую по размеру.
Иногда функциональность принтера может быть ограничена на уровне программного обеспечения. Для расширения диапазона размеров рекомендуется обновить программное обеспечение принтера. |
|
E-0015 |
1 Принтер не имеет источника питания.
2. сетевой кабель не подключен. 3. на персональном компьютере отсутствует драйвер. |
Проверьте целостность сетевого кабеля.
Включите принтер. При необходимости установите драйвер. |
|
E-0018 |
Выбранный файл отсутствует в очереди печати. | Сбросьте операцию, нажав кнопку «Сброс». Затем выберите новый файл и продолжите печать. |
|
E-0019 |
Формат печати не поддерживается принтером. | Сбросьте действие, нажав кнопку «Сброс». |
|
J-0511 |
Бумага замята. | Осторожно извлеките оставшуюся бумагу из корпуса принтера. |
|
ПФ |
Во входном лотке нет бумаги. | Вставьте бумагу во входной лоток и возобновите печать, нажав кнопку Старт. |
Источники
- https://Lumpics.ru/kyocera-printer-does-not-print-attention-button-is-on/
- https://ru.NoDevice.com/articles/printers/does-not-print-a-kyocera-printer
- https://www.dvenashka.ru/2021/11/kody-oshibok-printerov-kyocera-i-ih-sbros.html
- https://computermaker.info/ecosys-fs-1020mfp-oshibka-e7.html
- http://printergid.ru/neispravnosti/oshibki-kyocera
- https://moscowtoner.ru/kody-oshibok-u-printerov-kyocera/
Причины и типы горящей кнопки «Внимание» на принтере Kyocera
Для начала необходимо разобраться с тем, какие варианты свечения красной кнопки на принтере Kyocera существуют. В большинстве случаев именно определение характера свечения и позволяет устранить проблему без выполнения каких-либо лишних действий. Каждый из этих типов относится к определенному характеру неполадки, что мы и разберем далее.
Теперь, когда вы знаете, какой характер мигания за какие проблемы отвечает, сможете произвести диагностику устройства и понять, какие действия стоит предпринять. Тем, кто недавно заправил картридж и столкнулся с подобной неполадкой, следует перезагрузить принтер, о чем речь пойдет далее. Любому, кто не смог решить ошибку собственными силами, тоже рекомендуется выполнить эти действия, а затем переходить к завершающему совету, если и эти окажутся нерезультативным.
Перезапуск работы принтера
Под перезапуском принтера подразумевается не только его стандартная перезагрузка при помощи кнопки включения, но и сброс программных компонентов, отвечающих за подсчет израсходованной краски и распечатанных страниц, что актуально после замены картриджа или его заправки. Для решения неполадки с горящей лампочкой «Внимание» вам понадобится выполнить целых три доступных варианта перезагрузки по очереди, следя, как это сказывается на работе устройства. Детальные инструкции по данной теме вы найдете по ссылке ниже.
Использование служебной программы
Использование служебной программы — отличный способ распознать точную причину появления индикатора «Внимание», если с этим возникли сложности при самостоятельной диагностике и стандартные решения не приносят должного результата. Через нее, при возникновении ошибки, можно получить ее детальное описание и понять, что делать дальше.
Мы рады, что смогли помочь Вам в решении проблемы.
Помимо этой статьи, на сайте еще 11939 инструкций.
Добавьте сайт Lumpics. ru в закладки (CTRL+D) и мы точно еще пригодимся вам.
Отблагодарите автора, поделитесь статьей в социальных сетях.
Опишите, что у вас не получилось. Наши специалисты постараются ответить максимально быстро.
Быстрое устранение ошибки с7990 на принтерах Киосера
Ошибка c7990 на Kyocera с уведомлением «Сбой аппарата вызовите сервисный персонал» частое явление на этих устройствах после их интенсивного использования. Последнее как раз является причиной возникновения проблем. Из этого материала Вы узнаете, почему такое происходит и это считается нормальной рабочей ситуацией, как устранить и не допустить в будущем. В конце материала есть несколько видео, которые тоже могут помочь.
Почему возникает
Суть лазерной печати заключается в нанесении тонера на поверхность фотовала, заряженного противоположенным током. Порошок накладывается на всю поверхность, но остается только на определенных участках. Весь лишний удаляется в специальную емкость, а оставшейся запекается на бумаге в печке.
В этом случае, нас интересует судьба только оставшегося в принтере тонера. Он автоматически помещается в бункер отходов. В дальнейшем не используется для печати. Легко догадаться, что эта емкость имеет свой ресурс. Когда он заканчивается, устройство должно предупредить пользователя, что следует предпринять определенные действия. Разные марки принтеров делают это по-своему, а Киосера выдает ошибку с7990.
Решение
Способы решения напрашиваются сами. Необходимо почистить отработанный тонер.
Делайте это на улице или помещении, где нет сквозняка. Помните, что вещество очень вредно для человека и окружающей среды, так как изготовлено из нефти. Используйте резиновые перчатки, а если есть бытовой респиратор, его тоже можно применить, чтобы защититься от вредной пыли.
В целях профилактики дальнейшего возникновения ошибки c7990 на принтерах Kyocera следует проводить чистку отработки при каждой заправке новой порции порошка. Если пополнение не производите самостоятельно, то в сервисном центре это должны сделать, но напомнить не будет лишним.
Видеоинструкции
Источники:
https://lumpics. ru/kyocera-printer-does-not-print-attention-button-is-on/
https://printeru. info/oshibki-i-problemy/c7990-kiosera
Ошибки Kyocera ECOSYS M2030dn
Ошибки Kyocera ECOSYS M2030pn
Ошибки Kyocera ECOSYS M2035dn
Ошибки Kyocera ECOSYS M2040dn
Ошибки Kyocera ECOSYS M2135dn
Ошибки Kyocera ECOSYS M2530dn
Ошибки Kyocera ECOSYS M2535dn
Ошибки Kyocera ECOSYS M2540dn
Ошибки Kyocera ECOSYS M2540dw
Ошибки Kyocera ECOSYS M2635dn
Ошибки Kyocera ECOSYS M2635dw
Ошибки Kyocera ECOSYS M2640idw
Ошибки Kyocera ECOSYS M3040dn
Ошибки Kyocera ECOSYS M3040idn
Ошибки Kyocera ECOSYS M3145dn
Ошибки Kyocera ECOSYS M3145idn
Ошибки Kyocera ECOSYS M2735dw
Ошибки Kyocera ECOSYS M3540dn
Ошибки Kyocera ECOSYS M3540idn
Ошибки Kyocera ECOSYS M3550idn
Ошибки Kyocera ECOSYS M3560idn
Ошибки Kyocera ECOSYS M3645dn
Ошибки Kyocera ECOSYS M3645idn
Ошибки Kyocera ECOSYS M3655idn
Ошибки Kyocera ECOSYS M3660idn
Ошибки Kyocera ECOSYS M3860idn
Ошибки Kyocera ECOSYS M3860idn
Ошибки Kyocera ECOSYS M4125idn
Ошибки Kyocera ECOSYS M4132idn
Ошибки Kyocera ECOSYS M5521cdn
Ошибки Kyocera ECOSYS M5521cdw
Ошибки Kyocera ECOSYS M5526cdn
Ошибки Kyocera ECOSYS M5526cdw
Ошибки Kyocera ECOSYS M6026cdn
Ошибки Kyocera ECOSYS M6026cidn
Ошибки Kyocera ECOSYS M6030cdn
Ошибки Kyocera ECOSYS M6035cidn
Ошибки Kyocera ECOSYS M6230cidn
Ошибки Kyocera ECOSYS M6235cidn
Ошибки Kyocera ECOSYS M6526cdn
Ошибки Kyocera ECOSYS M6526cidn
Ошибки Kyocera ECOSYS M6530cdn
Ошибки Kyocera ECOSYS M6535cidn
Ошибки Kyocera ECOSYS M6630cidn
Ошибки Kyocera ECOSYS M6635cidn
Ошибки Kyocera ECOSYS M8124cidn
Ошибки Kyocera ECOSYS M8130cidn
Ошибки Kyocera ECOSYS P2035d
Ошибки Kyocera ECOSYS P2040dn
Ошибки Kyocera ECOSYS P2040dw
Ошибки Kyocera ECOSYS P2135d
Ошибки Kyocera ECOSYS P2135dn
Ошибки Kyocera ECOSYS P2235dn
Ошибки Kyocera ECOSYS P2235dw
Ошибки Kyocera ECOSYS P3045dn
Ошибки Kyocera ECOSYS P3050dn
Ошибки Kyocera ECOSYS P3055dn
Ошибки Kyocera ECOSYS P3060dn
Ошибки Kyocera ECOSYS P3145dn
Ошибки Kyocera ECOSYS P3150dn
Ошибки Kyocera ECOSYS P3155dn
Ошибки Kyocera ECOSYS P3160dn
Ошибки Kyocera ECOSYS P3260dn
Ошибки Kyocera ECOSYS P4035dn
Ошибки Kyocera ECOSYS P4040dn
Ошибки Kyocera ECOSYS P5021cdn
Ошибки Kyocera ECOSYS P5021cdw
Ошибки Kyocera ECOSYS P5026cdn
Ошибки Kyocera ECOSYS P5026cdw
Ошибки Kyocera ECOSYS P6021cdn
Ошибки Kyocera ECOSYS P6026cdn
Ошибки Kyocera ECOSYS P6030cdn
Ошибки Kyocera ECOSYS P6035cdn
Ошибки Kyocera ECOSYS P6130cdn
Ошибки Kyocera ECOSYS P6230cdn
Ошибки Kyocera ECOSYS P6235cdn
Ошибки Kyocera ECOSYS P7035cdn
Ошибки Kyocera ECOSYS P7040cdn
Ошибки Kyocera ECOSYS P7240cdn
Ошибки Kyocera ECOSYS P8060cdn
Ошибки Kyocera FS-C8600DN
Ошибки Kyocera FS-C8650DN
Ошибки Kyocera FS1016MFP
Ошибки Kyocera FS1018MFP
Ошибки Kyocera FS1020MFP
Ошибки Kyocera FS1024MFP
Ошибки Kyocera FS1025MFP
Ошибки Kyocera FS1028MFP
Ошибки Kyocera FS1030MFP
Ошибки Kyocera FS1035MFP
Ошибки Kyocera FS1040
Ошибки Kyocera FS1050
Ошибки Kyocera FS1060DN
Ошибки Kyocera FS1100
Ошибки Kyocera FS1110
Ошибки Kyocera FS1116MFP
Ошибки Kyocera FS1118MFP
Ошибки Kyocera FS1120
Ошибки Kyocera FS1120MFP
Ошибки Kyocera FS1124MFP
Ошибки Kyocera FS1125MFP
Ошибки Kyocera FS1128MFP
Ошибки Kyocera FS1130MFP
Ошибки Kyocera FS1135MFP
Ошибки Kyocera FS1200
Ошибки Kyocera FS1220MFP
Ошибки Kyocera FS1300D
Ошибки Kyocera FS1320D
Ошибки Kyocera FS1320MFP
Ошибки Kyocera FS1325MFP
Ошибки Kyocera FS1350DN
Ошибки Kyocera FS1370DN
Ошибки Kyocera FS1500
Ошибки Kyocera FS6020
Ошибки Kyocera FS6025MFP
Ошибки Kyocera FS6025MFPB
Ошибки Kyocera FS6030MFP
Ошибки Kyocera FS6500
Ошибки Kyocera FS6525MFP
Ошибки Kyocera FS6530MFP
Ошибки Kyocera FS6700
Ошибки Kyocera FS6900
Ошибки Kyocera FS6950DN
Ошибки Kyocera FS8000CD
Ошибки Kyocera FS8000CN
Ошибки Kyocera FS8100DN
Ошибки Kyocera TASKalfa 180
Ошибки Kyocera TASKalfa 1800
Ошибки Kyocera TASKalfa 1801
Ошибки Kyocera TASKalfa 181
Ошибки Kyocera TASKalfa 205c
Ошибки Kyocera TASKalfa 220
Ошибки Kyocera TASKalfa 2200
Ошибки Kyocera TASKalfa 2201
Ошибки Kyocera TASKalfa 221
Ошибки Kyocera TASKalfa 2420w
Ошибки Kyocera TASKalfa 2460ci
Ошибки Kyocera TASKalfa 2470ci
Ошибки Kyocera TASKalfa 250ci
Ошибки Kyocera TASKalfa 2510i
Ошибки Kyocera TASKalfa 2520i
Ошибки Kyocera TASKalfa 255
Ошибки Kyocera TASKalfa 2550ci
Ошибки Kyocera TASKalfa 2551ci
Ошибки Kyocera TASKalfa 2552ci
Ошибки Kyocera TASKalfa 2553ci
Ошибки Kyocera TASKalfa 255b
Ошибки Kyocera TASKalfa 255c
Ошибки Kyocera TASKalfa 265ci
Ошибки Kyocera TASKalfa 300ci
Ошибки Kyocera TASKalfa 300i
Ошибки Kyocera TASKalfa 3010i
Ошибки Kyocera TASKalfa 3011i
Ошибки Kyocera TASKalfa 305
Ошибки Kyocera TASKalfa 3050ci
Ошибки Kyocera TASKalfa 3051ci
Ошибки Kyocera TASKalfa 306ci
Ошибки Kyocera TASKalfa 307ci
Ошибки Kyocera TASKalfa 308ci
Ошибки Kyocera TASKalfa 3212i
Ошибки Kyocera TASKalfa 3252ci
Ошибки Kyocera TASKalfa 3253ci
Ошибки Kyocera TASKalfa 3500i
Ошибки Kyocera TASKalfa 3501i
Ошибки Kyocera TASKalfa 350ci
Ошибки Kyocera TASKalfa 3510i
Ошибки Kyocera TASKalfa 3511i
Ошибки Kyocera TASKalfa 3550ci
Ошибки Kyocera TASKalfa 3551ci
Ошибки Kyocera TASKalfa 3552ci
Ошибки Kyocera TASKalfa 3553ci
Ошибки Kyocera TASKalfa 356ci
Ошибки Kyocera TASKalfa 358ci
Ошибки Kyocera TASKalfa 4002i
Ошибки Kyocera TASKalfa 4003i
Ошибки Kyocera TASKalfa 400ci
Ошибки Kyocera TASKalfa 4012i
Ошибки Kyocera TASKalfa 4052ci
Ошибки Kyocera TASKalfa 4053ci
Ошибки Kyocera TASKalfa 406ci
Ошибки Kyocera TASKalfa 408ci
Ошибки Kyocera TASKalfa 420i
Ошибки Kyocera TASKalfa 4500i
Ошибки Kyocera TASKalfa 4501i
Ошибки Kyocera TASKalfa 4550ci
Ошибки Kyocera TASKalfa 4551ci
Ошибки Kyocera TASKalfa 4820w
Ошибки Kyocera TASKalfa 5002i
Ошибки Kyocera TASKalfa 5003i
Ошибки Kyocera TASKalfa 500ci
Ошибки Kyocera TASKalfa 5052ci
Ошибки Kyocera TASKalfa 5053ci
Ошибки Kyocera TASKalfa 508ci
Ошибки Kyocera TASKalfa 520i
Ошибки Kyocera TASKalfa 5500i
Ошибки Kyocera TASKalfa 5501i
Ошибки Kyocera TASKalfa 550c
Ошибки Kyocera TASKalfa 552ci
Ошибки Kyocera TASKalfa 5550ci
Ошибки Kyocera TASKalfa 5551ci
Ошибки Kyocera TASKalfa 6002i
Ошибки Kyocera TASKalfa 6003i
Ошибки Kyocera TASKalfa 6052ci
Ошибки Kyocera TASKalfa 6053ci
Ошибки Kyocera TASKalfa 620
Ошибки Kyocera TASKalfa 6500i
Ошибки Kyocera TASKalfa 6501i
Ошибки Kyocera TASKalfa 650c
Ошибки Kyocera TASKalfa 6550ci
Ошибки Kyocera TASKalfa 6551ci
Ошибки Kyocera TASKalfa 7002i
Ошибки Kyocera TASKalfa 7003i
Ошибки Kyocera TASKalfa 7052ci
Ошибки Kyocera TASKalfa 7353ci
Ошибки Kyocera TASKalfa 750c
Ошибки Kyocera TASKalfa 7550ci
Ошибки Kyocera TASKalfa 7551ci
Ошибки Kyocera TASKalfa 8000i
Ошибки Kyocera TASKalfa 8001i
Ошибки Kyocera TASKalfa 8002i
Ошибки Kyocera TASKalfa 8003i
Ошибки Kyocera TASKalfa 8052ci
Ошибки Kyocera TASKalfa 820
Ошибки Kyocera TASKalfa 8353ci
Ошибки Kyocera TASKalfa 9002i
Ошибки Kyocera TASKalfa 9003i
Содержание
- Чек-лист по решению проблем
- 1. Кончилась бумага
- 2. Бумага не выходит из принтера при печати
- 3. Принтер перестал определяться. Слетел драйвер
- 4. Печатает иероглифы/знаки вопроса
- 5. Печатает пустые листы
- 6. Зависает печать при отправке документа через локальную сеть
- 7. Линии или точки при печати
Одним из источников стресса в офисной работе является неисправная оргтехника. Даже токсичный коллеги не способны так портить настроение, как мажущий, тупящий, вечно занятый и блекло печатающий принтер. Сегодня мы исследуем модель Kyocera ECOSYS p2035d — довольно недешевое устройство (~ 11 000 рублей), поэтому вдвойне обидно, когда он перестаёт печатать по непонятным причинам.
Уж сколько раз твердили миру — отдавайте обслуживание оргтехники на аутсорсинг. Многие компании составляют договор на обслуживание оргтехники. Плюсы комплексного обслуживания очевидны: экономия на обслуживающем персонале, квалифицированная помощь без отрыва от основной деятельности. Выездной инженер проведёт все необходимые работы:
- Заправка картриджа
- Доставка расходных материалов
- Мелкий ремонт на месте
- Обновление программного обеспечения
- Настройка удаленного доступа к принтеру
Многие штатные эникеи выбирают тактику «Поживем с багами, а там посмотрим», поэтому подобные задачи висят неделями, если не месяцами. Не стоит экономить на своём времени и нервах своих сотрудников.
Чек-лист по решению проблем
Чтобы тебе не пришлось судорожно гуглить при печати важного договора, мы подобрали FAQ самых частых проблем с принтерами Kyocera.
1. Кончилась бумага
Решение: достаточно очевидно?♂️
О том, что кончилась бумага в принтере сигнализирует желтый индикатор Paper
В принципе, об этом же и должна сигнализировать утилита Status Monitor, которая устанавливается вместе с драйвером устройства. Уведомления можно настроить в самой программе:
2. Бумага не выходит из принтера при печати
Решение: Удалить бумагу в лотке, либо заменить ролик подачи и подхвата бумаги из кассеты
Зажёванная бумага обозначается на принтере индикатором Jam
Имейте ввиду, что удалять бумагу, которая уже частично подана не стоит — здесь нужен разбор передней крышки — достаньте только то, что лежит на поверхности. Если после очистки бумаги, принтер пишет о неготовности к работе — очистите все очереди и задания на печать.
Правильный процесс должен выглядеть так:
3. Принтер перестал определяться. Слетел драйвер
Решение: Переустановить драйвер
С поддержкой у данного вендора всё в порядке, поэтому драйвера есть даже под Linux или MacOS. Для Windows 10 вы можете скачать с официального сайта или с нашего Яндекс.Диска
4. Печатает иероглифы/знаки вопроса
Решение: Переустановить драйвер. Очистить очередь
Обычно данная проблема связана с некорректной работой драйвера. Так же стоит попробовать удалить всё, что висит в памяти принтера на печать, возможно, один из пользователей отправил в печать недопустимый тип файла
5. Печатает пустые листы
Решение: Заменить картридж
О том, что кончился тонер подскажет индикатор Toner
Сама замена, при наличии картриджа, не займет много времени
Небольшое замечание: пустые листы могут печататься не только из кончившейся краски в тонере. Может быть виновата муфта магнитного вала, но самостоятельно её поменять не получится — придётся обращаться в СЦ.
6. Зависает печать при отправке документа через локальную сеть
Решение: Перезагрузить. Обновить прошивку
Для начала стоит убедится, что принтер отвечает на запросы — запустите командную строку (WIN + R) и введите команду PING с IP-адресом принтера. Так же попробуйте обновить прошивку (при наличии нужных скиллов)
7. Линии или точки при печати
Решение: Заменить картридж, необходим серьезный ремонт
Артефакты при печати обычно связаны либо с плохим качеством картриджа и ты отделаешься малой кровью, если проблема будет в этом. Обычно это предвестник серьезных проблем с аппаратной частью: повреждение блока проявки или износ фотовала.
Как вам статья?
Не печатает сетевой принтер
Ну вот мы и подошли к углубленному изучению причин почему может не печатать принтер, в данном разделе будут представлены варианты проблем и их решения конкретно для принтеров которые подключены через LAN сеть (Ethernet см. рис. 1) Эти варианты стоит пробовать, только после того как вы прошлись по вариантам выше и ничего не получилось (инструкция почему не печатает принтер USB).
В нашей организации мы используем следующие сетевые принтеры:
- Kyocera: ecosys m2040dn, ecosys m2540dn, ecosys m2035dn, ecosys m2135dn, ecosys m2235dn, ecosys m2735dn
- Xerox: workcentre 3025, workcentre 3045, workcentre 3225, workcentre 5020, 3350 и 3300
- HP: HP Color LaserJet Pro M281fdw, HP LaserJet Pro MFP M426fdn, HP OfficeJet Pro 7740, HP LaserJet Pro M132nw
Как видите у нас огромный парк печатающих устройств который может выйти из строя в любой момент и наша задача сделать диагностику и устранить неполадку в максимально короткий срок, чтобы не создавать пользователям неудобства в работе.
1. Проверка доступности принтера в сети
Сетевой принтер или сетевое МФУ который подключен к сети представляет из себя независимый узел который имеет собственный сетевой адрес (IP адрес ) по средствам которого он обозначен в сети и общается с другими узлами.
Если отступить от непонятных слов и терминов и объяснить все на пальцах, то это примерно выглядит так:
Вы дома настроили Wi-Fi и каждое устройство которые вы подключаете к вашему роутеру будет находится в одной сети с вашими другими устройствами работающими от этого же wifi, значит у каждого вашего устройства будет тот адрес который был настроен по умолчанию на роутере (по умолчанию это 192.168.0.* )
Далее: возвращаемся обратно к нашему принтеру, когда его подключают к сети ему тоже выдают адрес (вы, администратор или сам принтер берет адрес по dhcp) и уже зная этот адрес можно понять доступен принтер или нет.
Примечание: сетевой ip адрес принтера можно посмотреть несколькими способами:
- в настройках принтера посмотреть порт подключения
- На дисплее принтера или МФУ вывести сведенья об аппарате (если есть дисплей)
- если на принтере или МФУ есть дисплей можно через кнопки управления посмотреть его ip адрес в настройках (см инструкцию к аппарату)
- распечатать страницу сведенья об аппарате
- если у вас большая фирма , то в них системные администраторы на передней панели крепят бумажку с адресом принтера
теперь мы знаем ip принтера, как можно его проверить на работоспособность? И тут я Вам подскажу как минимум три способа как это просто сделать:
- способ: большинство современных принтеров имеет web интерфейс и что бы зайти на принтер достаточно открыть любой браузер (Chrome, Mozilla Firefox или Яндекс Браузер) и в адресной строке ввести адрес принтера в таком формате http://ip адрес (если ориентироваться на мое видео где у принтера был адрес 192.168.204.100 то в адресную строку надо ввести так: http://192.168.204.100)
и если вы увидите что то типа этого в браузере, то значит принтер доступен и он работает
но если будет такая картинка, то это указывает на то, что принтер не доступен (если у него конечно есть web интерфейс ) - способ: Открыть командную строку в windows и сделать ping устройства, для этого делаем следующее. Нажимаем кнопку ПУСК (если у Вас windows) и в адресной строке набираем cmd и выбираем в результатах фильтра черный ярлык cmd.exу
В появившемся черном окне набираем команду ping и адрес устройства (в моем случает ping 192.168.204.100) и если у вас будет такая картинка на экране, то все хорошо
а если будет такая картинка с текстом Заданный узел недоступен то это очень плохо, потому как принтер не доступен.
Кульминация: если после данной операции у Вас все говорит о том что принтер доступен, значит переходим к следующей проблеме.
2. Проверка статуса через «Устройства и принтеры» и Web интерфейс
Иногда сам windows нам может дать ответ, почему может не печатать принтер. Для этого откроем Устройства и принтеры и выберем принтер из списка, после чего внизу экрана можно будет посмотреть статус устройства (в нашем случае это проблемы с открытым корпусом) для решение данной проблемы нужно подойти и открыть закрыть крышку люка с картриджем.
Если у Вас была обнаружена ошибка в статусе принтера, то уже отталкиваясь от текста сообщения решаем проблему, если и в статусе все нормально, тогда читаем дальше 🙂
3. очищаем зависшую очередь печати
Иногда бывают ситуации когда в следствии сбоя или «глюка» драйвера печати документ посланный на печать зависает и не пускает другие посланные на печать задания. В таком случае необходимо очистить очередь печати. Для этого зайдем в Устройства и принтера и два раза кликнем на нашем принтере в зависимости от модели принтера у Вас либо сразу откроется Просмотр очереди печати, либо как на принтерах HP откроется доп окно в котором надо выбрать Просмотр очереди печати и у нас откроется такое окно:
в нем можно увидеть всю очередь печати, для исправления ситуации выделяем все документы и удаляем их (правой кнопкой мыши — Отменить как на рис. 3) Кстати как видим в очереди печати тоже отображается статус неисправности.
После удаления зависшей очереди, выключить и включите принтер и попробуйте снова напечатать, если и после этого принтер не заработал, тогда переходим к след способу.
4. Перезапуск службы диспетчера печати и очищаем очередь печати
Если у Вас зависла очередь печать (как мы описывали в инструкции выше) и при отмене задания у вас вылетает ошибка или очередь не очищается, тогда придется переходить к крайним мерам очищая все вручную.
Данная операция делается независимо от модели принтера (если у вас не печатает принтер samsung, HP, Kyocera, canon, Xerox и другие модели ) данная операция стандартная для всех устройств.
- Для начала остановим диспетчер печати
- Теперь идем в папку C:WindowsSystem32spoolPRINTERS и удаляем все что там есть
- После этого запускаем диспетчер печати и проверяем очередь на принтере, она должна быть пустой!
Вот видео снял кому лень читать:
у кого и после этого принтер не запечатал, тогда идем дальше
5. Ремонт
Данный вариант последний в этом списке и Вам нужно вызывать мастера по ремонту принтера. Если у Вас таких нет, звоните или пишите нам и мы вам направим специалиста для решения данного вопроса.
nibbl
Я отец двух сыновей, ITишник, предприниматель и просто человек который любит делиться полезной информацией с другими людьми на такие темы как: Windows, Unix, Linux, Web, SEO и многое другое!
Содержание
- 1 Самые распространенные коды ошибок принтеров Kyocera
- 2 Код C7990
- 3 Способ №2. Замена чипа
- 4 Другие неисправности
- 5 Способ №1. Сброс счетчика страниц / тонера
- 6 Сброс ошибок у принтеров Kyocera своими руками
- 7 Способы решения проблемы
- 7.1 Сброс сообщения о неоригинальном тонере на Kyocera fs 1040
- 8
- 9
- 10
- 11
- 12
- 13
- 14 Значения мигания индикаторов
Самые распространенные коды ошибок принтеров Kyocera
Слово «ошибка» на английском языке будет «ошибка», поэтому большинство кодов начинаются с заглавной E.
Итак, какие ошибки могут возникать в принтерах Kyocera FS 1020MFP японского производства:
1.E-0002. Указывает, что картридж с тонером не подходит для региональных спецификаций. Вам нужно использовать другой картридж.
2.E-0003. Эта ошибка указывает на то, что память сканера заполнена. Будут доступны только самые последние отсканированные изображения. Чтобы сбросить ошибку E-0003, необходимо очистить память сканера. Для этого нажмите Стоп / Сброс.
nibbl
Я отец двух сыновей, ITишник, предприниматель и просто человек который любит делиться полезной информацией с другими людьми на такие темы как: Windows, Unix, Linux, Web, SEO и многое другое!
Содержание
- 1 Самые распространенные коды ошибок принтеров Kyocera
- 2 Код C7990
- 3 Способ №2. Замена чипа
- 4 Другие неисправности
- 5 Способ №1. Сброс счетчика страниц / тонера
- 6 Сброс ошибок у принтеров Kyocera своими руками
- 7 Способы решения проблемы
- 7.1 Сброс сообщения о неоригинальном тонере на Kyocera fs 1040
- 8
- 9
- 10
- 11
- 12
- 13
- 14 Значения мигания индикаторов
Самые распространенные коды ошибок принтеров Kyocera
Слово «ошибка» на английском языке будет «ошибка», поэтому большинство кодов начинаются с заглавной E.
Итак, какие ошибки могут возникать в принтерах Kyocera FS 1020MFP японского производства:
1.E-0002. Указывает, что картридж с тонером не подходит для региональных спецификаций. Вам нужно использовать другой картридж.
2.E-0003. Эта ошибка указывает на то, что память сканера заполнена. Будут доступны только самые последние отсканированные изображения. Чтобы сбросить ошибку E-0003, необходимо очистить память сканера. Для этого нажмите Стоп / Сброс.
Стирание памяти
3.E-0007. Значит, для печати не хватает чернил. Исправить код 07 просто — нужно добавить тонер.
4. При открытой задней или передней крышке МФУ Kyocera не работает и выдает код ошибки E-0008.
5. После печати или копирования большого количества бумаги (сто листов), если лоток не опорожняется, отображается сообщение об ошибке принтера Kyocera E-0009. Вам нужно удалить листы и нажать кнопку Старт, чтобы продолжить работу.
6. Иногда выдается код E-0012, что означает, что задача не может быть выполнена из-за нехватки оперативной памяти. Для решения этой проблемы необходимо изменить разрешение печати с 1200 на 600. Порядок действий описан в инструкции.
7. Когда появится код E-0014, загрузите бумагу нужного формата во входной лоток. Размер листов определяется драйвером принтера.
8. Если вы забыли подключить сетевой или USB-кабель, принтер отобразит код ошибки E-0015. Нужно нажать Stop / Reset, подключить кабель и снова нажать эту кнопку.
Замена картриджа с тонером
В японских принтерах Kyocera FS 1020MFP могут возникать ошибки, как описанные в предыдущем разделе, так и конкретные ошибки. Все коды можно найти в инструкции по эксплуатации.
Код C7990
Этот номер ошибки на моделях FS 1020MFP указывает на сигнал о переполнении тонера.
Ошибка C7990
Причин возникновения ошибки C7990 может быть три:
• неисправна плата PWB;
• неисправен датчик количества краски;
• бункер действительно полон — рекомендуется заменить барабан.
Барабан
В первых двух случаях необходимо обратиться в сервисный центр.
В третьем случае появления кода C7990, если ресурс барабана еще не исчерпан, можно очистить бункер для краски. Делают они это так:
1. Откройте переднюю крышку и выньте блок проявки.
2. Подойдите к барабану.
3. Осторожно откройте крышку бункера и удалите краску.
4. Соберите прибор в обратном порядке.
Как видите, ошибку принтера Kyocera C7990 легко устранить самостоятельно, а обращаться к специалистам нужно только тогда, когда карты действительно плохие.
Способ №2. Замена чипа
Альтернативный вариант сброса счетчика вручную — замена микросхемы. Вы можете заправлять картридж принтера KyoceraFS-1040 сколько угодно, но благодаря установке нового защитного чипа устройство не распознает замену расходного материала.
Ошибочно многие пользователи считают неисправностью, когда на корпусе принтера Kuoser 1040 горит красная кнопка с сообщением «Внимание» и принтер не печатает присланные ему документы. В этом материале мы рассмотрим, в каких случаях это происходит, что делать, как быстро все отремонтировать в домашних условиях, не обращаясь в сервисный центр. Инструкции применимы ко многим моделям Kyocera. Например, fs1040 взят из-за его популярности.
Другие неисправности
Также возможно появление таких кодов:
• C-F040. Вам нужно выключить и снова включить устройство, нажав кнопку питания.
• J-0511. Код указывает на то, что бумага застряла под задней крышкой. Инструкции описывают, как удалить бумагу в соответствующем разделе.
• ПФ. Принтер предложит вам добавить бумагу во входной лоток.
Как видите, принтеры японской компании Kyocera выходят из строя редко. Чаще всего ошибки возникают из-за неправильных или неосторожных действий. Вы можете исправить их самостоятельно, но если не уверены в своих силах, лучше проконсультироваться со специалистом.
Способ №1. Сброс счетчика страниц / тонера
Чтобы запустить принтер KyoceraFS-1040, просто сбросьте счетчик страниц / тонера, удерживая нажатыми кнопки «Отмена» и «GO».
Единственная проблема заключается в том, что удаление предупреждения принтера об использовании неоригинального картриджа может привести к аннулированию гарантии. Так как устройство записывает абсолютно все ошибки в «Журнал событий».
Сброс ошибок у принтеров Kyocera своими руками
Сбрасывая ошибки в принтерах Kyocera, необходимо понимать ряд мер, которые опытный пользователь может потенциально предпринять для восстановления и запуска печатающих устройств без обращения в сервисный центр.
Ошибка №
Это вызывает
Решение
E-0001
В принтер установлен совместимый картридж или повреждена микросхема расходных материалов. Проблему можно решить несколькими способами:
1 установите оригинальный картридж;
2 замена поврежденного чипа;
3 прошивки принтера — так что любой картридж можно устанавливать в принтер неограниченное количество раз;
4 сброс ошибки — держать нажатыми несколько секунд кнопки «Режим» и «Сброс».
E-0002
Регион используемого картриджа не соответствует техническим характеристикам принтера. Проблему можно решить несколькими способами:
1. Установите картридж, соответствующий региону принтера;
3 прошивки принтера.
E-0003
Память печатающего устройства заполнена. Распечатайте уже отсканированные документы или сбросьте операцию с помощью соответствующей кнопки.
E-0007
В картридже закончился тонер. Замените картридж на новый, оригинальный, совместимый или заправьте расходный материал.
E-0008
Одна из крышек принтера не закрыта. Закройте переднюю и заднюю крышки принтера до щелчка.
E-0009
Лоток для печати заполнен. Удалите отпечатанную бумагу и возобновите печать, нажав кнопку «Пуск».
E-0012
Память принтера заполнена. Измените разрешение печати до 600 dpi.
E-0014
Установлен формат бумаги, не поддерживаемый принтером. Замените бумагу листами совместимого размера.
Иногда функциональность принтера может быть ограничена на программном уровне.
Для расширения диапазона форматов рекомендуется обновить программное обеспечение печатающего устройства.
E-0015
1. В принтере нет питания.
2. Сетевой кабель не подключен.
3. На ПК нет драйверов. Проверьте целостность сетевого кабеля.
При необходимости установите драйвер.
E-0018
Выбранный файл отсутствует в очереди печати. Сбросьте операцию, нажав кнопку «Сброс». Затем выберите новый файл и продолжите печать.
E-0019
Формат печати не поддерживается принтером. Сбросьте операцию, нажав кнопку «Сброс».
J-0511
Бумага замята. Осторожно удалите оставшуюся бумагу из корпуса принтера.
ПФ
Во входном лотке нет бумаги. Загрузите бумагу во входной лоток и возобновите печать, нажав кнопку «Пуск».
Способы решения проблемы
Сброс сообщения о неоригинальном тонере на Kyocera fs 1040
Если вышеперечисленные варианты не сработали, то, скорее всего, проблема в самом картридже. Дело в том, что он оснащен датчиком уровня тонера и чипом, отслеживающим количество отпечатанных листов. Когда расходный материал заканчивается или, согласно чипу, он должен закончиться, печать блокируется до тех пор, пока он не будет заменен новым картриджем. Именно это и произошло в нашей ситуации.
Есть три варианта решения проблемы:
- Купите новый картридж и продолжайте его печатать. Это недешево.
- После каждой пополнения порошка следует заменять чип, который начнет отсчет количества распечатанных документов с нуля.
- Сбросить счетчик на микросхеме. Сделать это несложно, но делать это нужно каждый раз при включении устройства.
Инструкции по сбросу:
- Включите устройство.
- Подождите, пока двигатель остановится и красный свет не начнет мигать.
- Одновременно нажмите кнопки «Пуск» и «Отмена» на 5-7 секунд».
- Нажмите и удерживайте, пока красный и зеленый не начнут мигать по очереди.
- Ждем завершения процесса.
- Пытаюсь распечатать.
Значения мигания индикаторов
- Ничего не горит и уведомлений нет, значит, устройство полностью готово к работе.
- Медленное мигание кнопки означает, что в лотке нет бумаги или в картридже низкий уровень пыли.
- Индикатор мигает быстрее: внутри устройства застрял лист бумаги, лоток окончательной обработки заполнен, и распечатки невозможно вставить, вся память принтера заполнена и используются неоригинальные расходные материалы.
- Индикатор горит и не гаснет. Проверьте, закрыты ли крышки. Тонер для печати, возможно, уже закончился.
Если у вас возникли трудности с определением причин появления сообщения «Внимание», вы можете воспользоваться специальным программным обеспечением от инженеров компании — «Kyocera Client Tool». Эта утилита поможет вам более точно диагностировать проблему. Вы можете найти его на сайте компании или на диске с драйверами принтера.
Источники
- http://printergid.ru/neispravnosti/oshibki-kyocera
- https://dudom.ru/kompjutery/kyocera-1040-indikacija-oshibok/
- https://window-10.ru/ecosys-fs-1020mfp-oshibka-e7/
[свернуть]
Содержание
- Причины и типы горящей кнопки «Внимание» на принтере Kyocera
- Перезапуск работы принтера
- Использование служебной программы
- Вопросы и ответы
Для начала необходимо разобраться с тем, какие варианты свечения красной кнопки на принтере Kyocera существуют. В большинстве случаев именно определение характера свечения и позволяет устранить проблему без выполнения каких-либо лишних действий. Каждый из этих типов относится к определенному характеру неполадки, что мы и разберем далее.
- Медленное мигание лампочки. Если индикатор то затухает, то снова горит ярко и смена яркости происходит медленно, значит, возникла одна из двух проблем печати. Первая заключается в закончившейся бумаге, которую, соответственно, нужно проверить и по необходимости вставить в лоток. В случае когда бумага уже вставлена, но принтер ее не видит, попробуйте немного поправить ее и отрегулировать держатели, сделав их более тугими или слабыми. Вторая причина — заканчивающийся тонер в картридже, и для его проверки понадобится только провести визуальный осмотр готового документа на качество печати и вспомнить, когда последний раз заправлялся принтер.
- Быстрое мигание лампочки. Иногда индикатор имеет и другой фактор горения, мигая достаточно часто. Это может свидетельствовать о том, что был распознан неоригинальный картридж, который несовместим с данным устройством. Следующая причина подобного явления — переполненность памяти принтера, связанная с попыткой отправить в печать слишком большой по объему документ. Реже быстрое мигание вызвано переполненностью лотка для бумаги или его засоренностью, поэтому рекомендуем сразу же проверить это и, если потребуется, исправить.
- Постоянное горение индикатора. При возникновении ошибок печати и статично горящей кнопки рекомендуется проверить, закрыта ли крышка принтера и есть ли тонер в картридже. Эти сбои вы можете решить самостоятельно, поэтому никаких трудностей возникнуть не должно. Более редкая и крайне серьезная неполадка — поломка фотобарабана. В таких случаях придется обращаться в сервисный центр для дальнейшей диагностики и ремонта.
Теперь, когда вы знаете, какой характер мигания за какие проблемы отвечает, сможете произвести диагностику устройства и понять, какие действия стоит предпринять. Тем, кто недавно заправил картридж и столкнулся с подобной неполадкой, следует перезагрузить принтер, о чем речь пойдет далее. Любому, кто не смог решить ошибку собственными силами, тоже рекомендуется выполнить эти действия, а затем переходить к завершающему совету, если и эти окажутся нерезультативным.
Перезапуск работы принтера
Под перезапуском принтера подразумевается не только его стандартная перезагрузка при помощи кнопки включения, но и сброс программных компонентов, отвечающих за подсчет израсходованной краски и распечатанных страниц, что актуально после замены картриджа или его заправки. Для решения неполадки с горящей лампочкой «Внимание» вам понадобится выполнить целых три доступных варианта перезагрузки по очереди, следя, как это сказывается на работе устройства. Детальные инструкции по данной теме вы найдете по ссылке ниже.
Подробнее: Перезагрузка принтера и причины ее выполнения
Использование служебной программы
Использование служебной программы — отличный способ распознать точную причину появления индикатора «Внимание», если с этим возникли сложности при самостоятельной диагностике и стандартные решения не приносят должного результата. Через нее, при возникновении ошибки, можно получить ее детальное описание и понять, что делать дальше.
Перейти к скачиванию Kyocera Net Viewer с официального сайта
- Перейдите по ссылке выше, чтобы попасть на главную страницу официального сайта, наведите курсор на строку «Support & Download» и выберите пункт «Global Download Center».
- После открытия центра скачивания начните вбивать в строке поиска название используемого печатающего устройства. Ознакомьтесь с результатами и выберите подходящий.
- Выберите установленную операционную систему и предпочитаемый язык программного обеспечения.
- На странице поддержки устройства вас интересует вкладка «Служебная программа», где и находится то самое решение.
- Перед началом его загрузки надо подтвердить лицензионное соглашение.
- Ожидайте окончания скачивания архива и откройте его для выполнения дальнейших действий.
- Установите программу, запустите ее и попробуйте выполнить печать, следя за тем, какие уведомления отобразятся в ее окне.