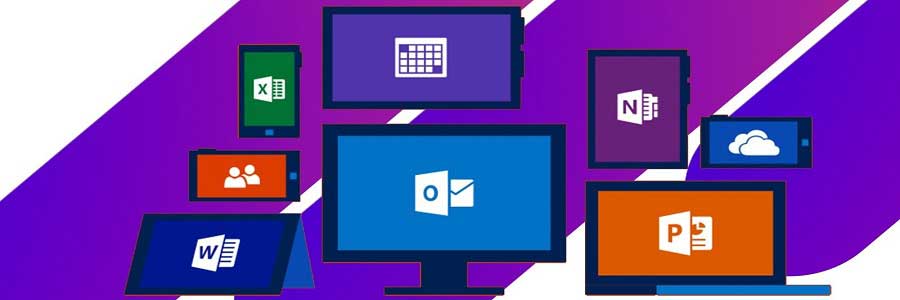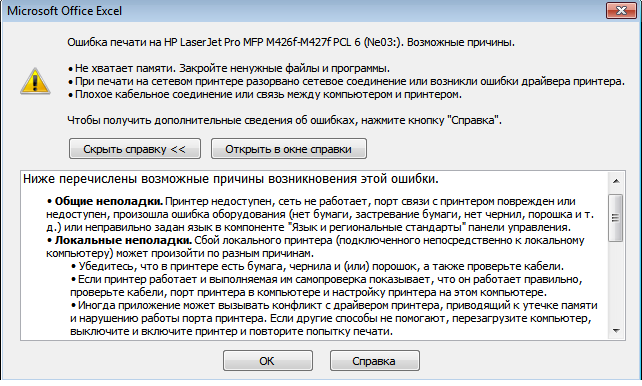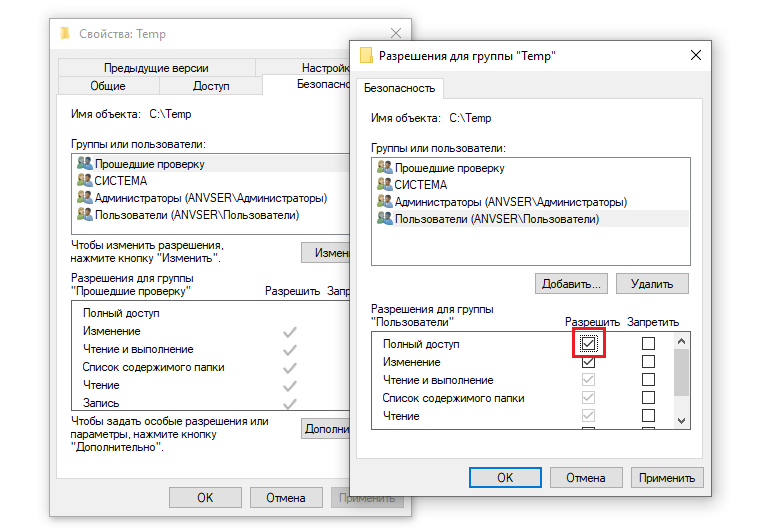Недавно на работе обновили всю печатающую технику на HP LaserJet Pro MFP M125rnw. После чего начались проблемы с печатью некоторых документов Microsoft Office.
При попытки печати некоторых докуметов MS Excel на МФУ HP LaserJet M125rnw, выдаёт такую ошибку:
Ошибка печати на HP LaserJet Pro MFP M125rnw
Возможные причины:
- Не хватает памяти. Закройте не нужные файлы и программы.
- При печати на сетевом принтере разорвано сетевое соединение или возникли ошибки драйвера принтера.
- Плохое кабельное соединение или связь между компьютером и принтером.
Что страно, при печати документов из MS Word никакие сообщения не выводятся. Документы отправляются на печать, без всяких уведомлений, но не распечатываются.
Решение проблемы:
Для папок Temp и Tmp, во вкладке безопасность, необходимо предоставить полный доступ всем пользователям.
Папка Temp по умолчание находится по пути «C:UsersВаша учётная записьAppDataLocalTemp»
-
#1
Здравствуйте. При печати из Excel в Microsoft Home and Business 2019 возникает ошибка:
«Ошибка печати на HP LaserJet Pro MFP M426f-427f
Возможные причины:
Не хватает памяти. Закройте не нужные файлы и программы.
При печати на сетевом принтере разорвано сетевое соединение или возникли ошибки драйвера принтера.
Плохое кабельное соединение или связь между компьютером и принтером.»
Скриншот прилагаю.
Если закрыть все экземпляры Excel и снова открыть то печать идет без проблем.
Памяти хватает (по крайней мере в диспетчере задач память не забита), сетевое соединение с МФУ в порядке (из других программ печать идет), МФУ подключено к компьютеру по сети.
В чем может быть причина?
Система Windows 10 Pro 64-bit.
-
27082021.png
31,4 КБ
· Просмотры: 5
-
#2
Хм.. интересно.
1. А принтер нормально пингуется, не перетоптан ли патчкорд ?
2. Попробуйте удалить принтер, с удалением текущего драйвера.
Попробуйте установить базовый драйвер:
HP LaserJet Pro MFP M426f-M427f PCL-6 V4 Print Driver (no installer)
HP LaserJet Pro MFP M426f-M427f Printer Series v3 PCL 6 Print Driver (no installer)
-
#3
1. Пингуется нормально. С подключением всё хорошо.
2. Удалил принтер, установил базовые драйверы. Всё работает, но дело в том что эта ошибка уходила, если закрыть все окна Excel и снова открыть документ. То есть понять, что проблема решилась не могу.
Последнее редактирование модератором: 27.08.2021
-
#4
Интересно какой event id у ошибки и Source
-
#5
попробуйте восстановить пакет MS Office
-
#6
Удалить порт принтера и создать заново, именно через ip адрес, не WSD или прочую х. Возможно какие то ненужные протоколы включены в МФУ
-
#7
Удалить порт принтера и создать заново, именно через ip адрес, не WSD или прочую х. Возможно какие то ненужные протоколы включены в МФУ
Порт через ip работает, не через WSD
-
#8
Всем доброго дня!
Та же беда. Два принтера выдают такую же ошибку. Оба принтера подключены локально. Windows11 x64. Закрытие всех документов помогает
Последнее обновление Ноя 12, 2021
Чтобы исправить различные проблемы с ПК, мы рекомендуем DriverFix: это программное обеспечение будет поддерживать ваши драйверы в рабочем состоянии, тем самым защищая вас от распространенных компьютерных ошибок и сбоев оборудования. Проверьте все свои драйверы сейчас за 3 простых шага:
- Загрузите DriverFix (проверенный файл загрузки).
- Нажмите «Начать сканирование», чтобы найти все проблемные драйверы.
- Нажмите «Обновить драйверы», чтобы получить новые версии и избежать сбоев в работе системы.
- DriverFix в этом месяце скачали 502 786 читателей.
Если вы работаете в организации, на вашем компьютере, скорее всего, установлена последняя версия пакета Microsoft Office или Office 365. Даже если вы этого не сделаете, маловероятно, что вы никогда раньше не слышали о Microsoft Excel.
Однако это не делает Excel защищенным от случайных ошибок. Так будет в случае сообщения об ошибке, о котором сообщают пользователи, которое выглядит примерно так: Недостаточно памяти. Недостаточно системных ресурсов для полного отображения.
1 Проверьте содержимое таблицы
Вот основные причины появления сообщений об ошибках нехватки памяти:
- Вставка строки или столбца
- Выполнение расчетов
- Копирование и вставка
- Сортировка
- Открытие или закрытие книги
- Запуск VBA
Если вы выполняете какое-либо из действий, упомянутых выше, и получаете сообщение об ошибке, проверьте, что именно не так. В этом случае попробуйте сделать следующее:
- Перепроверьте формулы
- Перепроверьте расчеты
- Избегайте использования лишних форм
- Избегайте использования сложных сводных таблиц
- Старайтесь не использовать макросы и сложные диаграммы с большим количеством точек данных.
2 Проверьте свои надстройки Excel
Если вы считаете, что надстройка Excel вызывает ошибку, попробуйте отключить ее, а затем проверьте, появляется ли ошибка снова.
- Щелкните Файл
- Перейти к параметрам
- Выберите надстройки
- Нажмите Go кнопку
- Выберите надстройки, которые вы хотите отключить или удалить.
- Снимите флажок напротив соответствующей надстройки.
- Нажмите ОК.
3 Проверьте Excel или установите последние обновления
- Щелкните правой кнопкой мыши кнопку Пуск
- Во всплывающем меню выберите «Приложения и функции».
- Выберите Microsoft Excel и выберите Изменить.
В зависимости от того, является ли ваша копия Office «нажми и работай» или установлена на основе MSI, следующие шаги могут немного отличаться.
3.1. Нажми и работай
Появится окно с названием Как вы хотите восстановить свои программы Office.
- Выберите Online Repair
- Выберите «Восстановить», чтобы убедиться, что все исправлено.
- Вариант быстрого восстановления работает быстрее, но он только обнаруживает, а затем заменяет поврежденные файлы
3.2. На базе MSI
- В разделе “Изменить установку” выберите ” Восстановить”.
- Нажмите ” Продолжить”.
- Следуйте данной инструкции, чтобы завершить процесс
4 Отключите антивирус
Антивирусное программное обеспечение обычно запускается в фоновом режиме, проверяя ваш файл Excel по мере его создания. Обычно это приводит к нехватке памяти в Excel и, как следствие, выдаче сообщения об ошибке.
Отключите антивирусную программу и посмотрите, продолжает ли Excel обнаруживать эту ошибку. Помните, что каждая антивирусная программа отключается по-разному, поэтому дополнительную информацию можно найти в документации на веб-сайте разработчика.
Источник записи: windowsreport.com
Если вы видите ошибку «Недостаточно памяти для запуска Microsoft Excel» при запуске Excel, решения, представленные в этой статье, могут помочь вам исправить ее. Эта ошибка не позволяет пользователям работать в Microsoft Excel, поскольку они не могут открыть ни одну электронную таблицу. Некоторые пользователи видели эту ошибку при прикреплении файла Excel в Microsoft Outlook или при открытии файла Excel из Outlook и из другого почтового клиента.

Полное сообщение об ошибке выглядит следующим образом:
Недостаточно памяти для запуска Microsoft Excel. Закройте другие приложения и повторите попытку.
Следующие исправления помогут вам избавиться от этой проблемы. Прежде чем продолжить, закройте другие запущенные приложения и посмотрите, сможете ли вы открыть Microsoft Excel. Если нет, перезагрузите компьютер и проверьте, устранена ли проблема.
- Запустите Excel от имени администратора
- Сделайте папку Excel пустой
- Измените принтер по умолчанию
- Устранение неполадок Excel в безопасном режиме
- Устранение неполадок компьютера в состоянии чистой загрузки
- Изменить настройки центра управления безопасностью
- Переключить режим динамического обмена данными (DDE)
- Проверьте состояние службы брандмауэра Защитника Windows.
- Разблокировать файл Excel
- Отключить панель предварительного просмотра в проводнике
- Удалить временные файлы и папки
- Офис ремонта
Ниже мы подробно объяснили все эти исправления.
1]Запустите Excel от имени администратора
Иногда проблема возникает из-за административных привилегий. Чтобы проверить это, запустите Microsoft Excel от имени администратора и посмотрите, появилось ли такое же сообщение об ошибке. Для этого щелкните правой кнопкой мыши ярлык Microsoft Excel и выберите «Запуск от имени администратора».
Если это решит вашу проблему, вы можете сделать так, чтобы Excel всегда запускался от имени администратора.
2]Сделайте папку Excel пустой
Когда вы создаете новую электронную таблицу или редактируете существующую, Microsoft Excel создает ее несохраненную копию в папке Excel. Вот как Excel восстанавливает несохраненный документ, когда ваш компьютер или Excel внезапно выходят из строя. Эти файлы остаются в этой папке до тех пор, пока вы не сохраните электронную таблицу. По умолчанию эти временные файлы находятся в папке Roaming. Кроме того, в этой папке могут быть созданы некоторые временные файлы кеша.
Сделайте папку Excel пустой и проверьте, решит ли это вашу проблему. Для этого выполните следующие действия:
- Откройте окно команды «Выполнить», нажав клавиши Win + R.
- Введите %appdata% и нажмите OK. Эта команда напрямую откроет папку Roaming на вашем диске C.
- Теперь откройте папку Microsoft, а затем откройте папку Excel. Вы можете увидеть там временные файлы и папки.
- Переместите все файлы и папки в другое место, чтобы папка Excel стала пустой.
- Откройте Microsoft Excel и посмотрите, исчезнет ли проблема.
Если проблема все еще возникает, вы можете переместить файлы обратно в папку Excel.
3]Измените принтер по умолчанию
Иногда проблема возникает, когда Excel не может получить доступ к принтеру по умолчанию. Чтобы проверить это, измените принтер по умолчанию. Вы также можете сделать виртуальный принтер принтером по умолчанию, например Microsoft Print to PDF или Microsoft XPS Document Writer. После выполнения этого шага проверьте, возникает ли проблема.
4]Устранение неполадок Excel в безопасном режиме
В Excel могут быть некоторые проблемные надстройки, которые вызывают проблему. Чтобы проверить это, вы должны устранить неполадки Excel в безопасном режиме. Проверьте, можете ли вы запустить Excel в безопасном режиме. Если да, виноваты некоторые из ваших надстроек.
Чтобы запустить Excel в безопасном режиме, откройте окно «Выполнить» и введите excel /safe. После этого нажмите ОК. Это откроет Excel в безопасном режиме. Теперь выполните следующие действия:
- Перейдите в «Файл > Параметры».
- Выберите Надстройки с левой стороны.
- Щелкните раскрывающийся список «Управление» и выберите «Надстройки COM». Щелкните Перейти.
- Отмените выбор любой надстройки, чтобы отключить ее, и нажмите «ОК».
- Закройте Excel в безопасном режиме и запустите Excel в обычном режиме. Посмотрите, появится ли проблема. Если да, повторите описанные выше шаги, чтобы отключить другую надстройку, а затем снова запустите Excel в обычном режиме.
Вышеуказанные шаги помогут вам найти проблемную надстройку. Как только вы найдете его, удалите его из Excel.
5]Устранение неполадок в состоянии чистой загрузки
Если в Excel нет проблемной надстройки, проблема может возникнуть из-за конфликтующего фона или запускаемого приложения. Вы можете легко идентифицировать эту программу, запустив компьютер в состоянии чистой загрузки. После запуска компьютера в состоянии чистой загрузки запустите Microsoft Excel и посмотрите, отображается ли «Недостаточно памяти для запуска Microsoft Excelпоявляется сообщение. В противном случае существует программа, конфликтующая с Microsoft Excel, из-за которой Excel отображает эту ошибку.
Чтобы идентифицировать эту программу, включите некоторые из отключенных программ в состоянии чистой загрузки, а затем запустите компьютер в обычном состоянии. Запустите Excel после запуска компьютера в нормальном состоянии и посмотрите, возникает ли ошибка. Если да, то некоторые из программ, которые вы только что включили, вызывают проблему. Чтобы идентифицировать эти программы, отключайте включенные программы одну за другой и запускайте Excel каждый раз, когда вы отключаете программу. Это поможет вам определить проблемное запускаемое приложение.
6]Измените настройки центра управления безопасностью.
Если вы не можете прикрепить файл Excel в Outlook или получаете сообщение об ошибке после открытия файла Excel из Outlook или другого почтового клиента, измените настройки центра управления безопасностью и посмотрите, работает ли он.
- Откройте Microsoft Excel.
- Перейдите в «Файл > Параметры».
- Теперь перейдите в «Центр управления безопасностью > Настройки центра управления безопасностью» и выберите «Защищенный просмотр» с левой стороны.
- Снимите все флажки и нажмите ОК.
- Теперь снова откройте «Настройки центра управления безопасностью» и выберите «Настройки блокировки файлов» слева.
- Снимите все флажки и нажмите ОК.
7]Переключить режим динамического обмена данными (DDE)
Это решение также предназначено для пользователей, которые получают сообщение об ошибке «Недостаточно памяти для запуска Microsoft Excel” при прикреплении файла Excel к Outlook или при открытии определенных файлов Excel.
- Запустите Microsoft Excel.
- Перейдите в «Файл > Параметры > Дополнительно».
- Прокрутите вниз, пока не найдете раздел «Общие».
- Включите параметр «Игнорировать другие приложения, использующие динамический обмен данными (DDE)».
- Нажмите OK и закройте Microsoft Excel.
- Подождите несколько секунд и снова запустите Excel.
- Теперь отключите параметр «Игнорировать другие приложения, использующие динамический обмен данными (DDE)».
- Нажмите «ОК» и закройте Excel.
Это должно помочь. Если нет, попробуйте следующее решение.
8]Проверьте состояние службы брандмауэра Защитника Windows.
Для некоторых пользователей запуск службы брандмауэра Защитника Windows решил проблему. Вы также должны попробовать это. Откройте приложение «Службы» и проверьте состояние службы брандмауэра Защитника Windows. Если он остановлен, запустите его. Шаги для того же написаны ниже:
- Откройте окно команды «Выполнить» и введите services.msc.
- Когда на экране появится приложение «Службы», найдите службу брандмауэра Защитника Windows.
- Его статус должен показывать «Выполняется». Если он остановлен, дважды щелкните его, чтобы открыть его свойства.
- Щелкните раскрывающийся список «Тип запуска» и выберите «Автоматически».
- Теперь нажмите «Пуск», чтобы запустить службу.
- Нажмите «Применить», а затем нажмите «ОК».
9]Разблокировать файл Excel
Если вы получаете сообщение об ошибке при открытии определенных файлов Excel, вы можете попробовать это исправление. Этот метод также полезен для пользователей, которые не могут открыть файл Excel из Outlook или другого почтового клиента.
Шаги по разблокировке файла Excel описаны ниже:
- Щелкните правой кнопкой мыши файл Excel, который выдает ошибку.
- Выберите Свойства.
- Выберите вкладку Общие.
- Включите опцию Разблокировать.
- Нажмите «Применить», а затем нажмите «ОК».
Чтение: исправление ошибки времени выполнения VBA. Класс не зарегистрирован в Excel.
10]Отключить панель предварительного просмотра в проводнике.
Иногда панель предварительного просмотра проводника файлов вызывает проблемы на компьютере с Windows. Панель предварительного просмотра показывает предварительный просмотр выбранных файлов. Если он включен в вашей системе, отключите его, а затем проверьте, можете ли вы открыть Microsoft Excel.
Чтобы отключить панель предварительного просмотра в Windows 10, откройте проводник и щелкните вкладку «Вид». Теперь выберите параметр «Панель предварительного просмотра», чтобы включить или отключить его. В Windows 11 откройте проводник, затем перейдите в «Просмотр»> «Показать» и снимите флажок «Панель предварительного просмотра».
Если это работает для вас, вы можете навсегда отключить панель предварительного просмотра в проводнике через редактор групповой политики и редактор реестра.
11]Удалить временные файлы и папки
Еще одно эффективное и простое решение, которое вы можете попробовать, — удалить временные файлы и папки. Для этого выполните следующие действия:
- Откройте окно команды «Выполнить» и введите %temp%. Нажмите «ОК».
- Эта команда откроет папку, содержащую временные файлы и папки.
- Удалите все файлы и папки внутри папки Temp.
Теперь откройте Microsoft Excel и посмотрите, появится ли снова сообщение об ошибке.
12]Ремонтная мастерская
Если некоторые из ваших файлов Microsoft Office повреждены, вы можете столкнуться с несколькими проблемами в разных приложениях Office. Если проблема, с которой вы сейчас сталкиваетесь, возникает из-за этого, может помочь восстановление приложения Office. Сначала запустите Quick Repair. Если это не поможет, запустите Online Repair.
Как исправить Недостаточно памяти для выполнения этого действия в Microsoft Excel?
Если вы видите сообщение об ошибке Недостаточно памяти для выполнения этого действия в Microsoft Excel, сначала попробуйте установить последние обновления Windows (если они доступны). Если это не работает, проверьте, не вызывает ли проблема какую-либо надстройку. Для этого вам необходимо устранить неполадки Excel в безопасном режиме.
Иногда возникают проблемы, когда Excel не может получить доступ к принтеру по умолчанию. Следовательно, еще одним решением этой проблемы является изменение принтера по умолчанию. Вы также можете попробовать запустить Excel после отключения антивируса.
Аналогично: Excel не может выполнить эту задачу, не хватает памяти или недостаточно системных ресурсов для полного отображения
Как исправить Недостаточно памяти или места на диске для работы в Excel?
Запустите Excel от имени администратора и посмотрите, появится ли проблема. Если да, вам нужно попробовать некоторые другие исправления, такие как устранение неполадок Excel в безопасном режиме, чтобы определить проблемную надстройку (если есть), устранение неполадок вашего компьютера в состоянии чистой загрузки, чтобы найти конфликтующее приложение (если есть), выключение панель предварительного просмотра в проводнике и т. д. Если ничего не работает, запустите онлайн-восстановление или удалите и переустановите Microsoft Office.
Надеюсь это поможет.
Читать дальше: Не удается распечатать из Excel? Исправьте проблемы с печатью Excel в Windows 11/10.

Принтер не печатает Excel файлы? Проверьте правильность выбора устройства, убедитесь в его активности, выберите новую область для печати, скопируйте файл на чистый лист или поменяйте формат. Также может помочь проверка на вирусы, добавление оперативной памяти, переустановка драйверов / офиса и другие шаги. Ниже рассмотрим, в чем могут быть причины такой неисправности, и как ее устранить своими силами без похода в сервисный центр.
Причины проблем, поему не печатает Excel
Первое, с чем стоит разобраться — почему не печатает Эксель, ведь от этого зависят дальнейшие шаги. Выделим основные решения.
Выделим основные:
- неправильно выбранное оборудование;
- приостановка устройства;
- ошибки в выборе области для печати;
- неправильный формат;
- негативное действие вирусов;
- недостаточный объем ОЗУ;
- сбои в ПО и т. д.
Существуют и другие причины, почему не распечатывается Excel, но приведенный выше список является основным.
Что делать, если не печатает Excel
С учетом сказанного можно принять решение, что делать для успешной распечатки Excel. Рассмотрим комплекс шагов, которые с большой вероятностью помогут в решении вопроса.
Проверьте правильность выбора оборудования
Если принтер не печатает Эксель документы, причиной могут быть ошибки в выборе устройства по умолчанию. Сделайте следующие шаги:
- Проверьте, чтобы была выбрана печать таблиц Excel на оборудовании по умолчанию. Для этого жмите на кнопку принтера в разделе «Печать» программы.
- Выберите нужное оборудование по умолчанию перед пуском. Если вы не уверены в правильности выбора, сделайте проверку с помощью сочетания Win+S и посредством ввода «принтер» в поисковую строку.
- Жмите «Изменить принтер по умолчанию» для открытия вкладки «Принтеры и сканеры» в разделе «Настройки».
Если принтер все равно не печатает Эксель, переходите к следующему шагу.
Убедитесь, что оборудование не приостановлено
На следующем шаге проверьте, чтобы девайс был активен и нормально работал. Иногда может потребоваться остановка работы техники для распечатки Эксель-документов. Если не распечатывает Excel по этой причине, сделайте следующее:
- Войдите в «Пуск» Виндовс 10.
- Выберите «Устройства и принтеры».
- Кликните правой кнопкой мышки на девайс по умолчанию и жмите на «Посмотреть, что печатается».
- Жмите «Принтер» и уберите значок с поля «Приостановить печать».
- Уберите отметку «Использовать принтер в автономном режиме» (если она стоит).
Замените область для печати
Одна из причин, почему Эксель не распечатывает — неправильный выбор рабочей области. Ее изменение часто позволяет вернуть работоспособность девайсу и напечатать документы. Сделайте следующие шаги:
- Сбросьте область печати путем выбора вкладки «Макет страницы» и нажатия на «Область печати».
- Выберите показатель «Очистить область …».
- Установите новую область и укажите ячейки для включения в распечатанный вывод курсором.
- Кликните на «Область печати».
- Выберите «Задать область …».
В случае, если все равно не печатает Эксель документ, попробуйте какой-то другой способ решения вопроса.
Копируйте таблицу Эксель на чистый лист и сохранитесь
Некоторые пользователи отмечают, что для решения проблемы они исправили таблицу Эксель, копировали ее на чистый лист и сохранились, и после этого документы нормально печатались.
Для решения вопроса сделайте следующие шаги:
- Кликните на пункт «Файл».
- Выберите «Создать».
- Жмите на пункт «Пустая книга».
- Выделите все ячейки в таблице, которую не удается напечатать, а после жмите Ctrl+C для копирования.
- Выберите ячейку на чистом листе файла Эксель и жмите Ctrl+V для вставки.
- Кликните Файл, а после Сохранить как для открытия окна.
- Придумайте новое имя для электронной таблицы и жмите «Сохранить».
- Попробуйте, печатает ли этот файл Excel оборудование.
Сохраните файл Эксель как XPS
Одна из причин, почему не печатает Excel документы компьютер / ноутбук — несоответствующий формат. Для исправления ситуации можно попробовать его заменить на XPS, после чего повторить попытку. Для этого войдите в «Тип файла» в Excel, после чего в окне «Сохранить как…» выберите формат XPS и подтвердите сохранение.
Переустановите драйвер
В ситуации, когда не распечатывает Эксель документ, попробуйте обновит ПО. Для этого сделайте следующее:
- Жмите «Мой компьютер» правой кнопкой мышки.
- Войдите в «Свойства», а после — «Диспетчер устройств».
- Найдите в списке драйвер принтера и обновите его.
Как вариант, можно установить ПО непосредственно с сайта Microsoft.
Проверьте ПК на вирусы
Если по какой-то причине принтер не печатает Excel файлы, причиной может быть обычное вирусное ПО. Для решения проблемы попробуйте установить специальную программу (к примеру, Касперски), обновите базы данных и сканируйте систему. Все лишний файлы необходимо удалить или отправить в карантин.
Воспользуйтесь помощью инспектора
В ситуации, когда оборудование не печатает Excel файлы, воспользуйтесь помощью инспектора документов. Для этого сделайте следующее:
- Войдите в раздел «Файл».
- Жмите «Сведения».
- Кликните на «Поиск проблем».
- Выберите пункт «Инспектор документов».
- Жмите «Проверить».
Во многих случаях этих действий достаточно для восстановления работоспособности.
Дополнительные шаги
В ситуации, когда принтер не печатает Excel файлы, в качестве решения можно воспользоваться другими рекомендациями:
- Сохранение файла в 97-03 формате.
- Изменение файла подкачки.
- Добавление оперативной памяти.
- Запуск Эксель в безопасном режиме.
- Переустановка Майкрософт Офис.
Теперь вы знаете, почему распечатывается Excel файлы, и что с этим делать. В комментариях расскажите, какое из решений вам помогло справиться с неисправностью, а также поделитесь дополнительными рекомендациями для решения проблемы.
Отличного Вам дня!
Всех приветствую.
Office 2007 pro, Windows 7 pro.
При попытке печати ряда документов, excel выдает «ошибка печати на <принтер> возможные причины:…». Также ошибка выходит при попытке предварительного просмотра, при включении режима разметки страницы и при save as pdf. Весь другой софт, и из офисного пакета в том числе печатает исправно, проблема только у excel. Openoffice эти таблицы нормально печатает, как и 2010 версия мелкомягкого, на которую у нас нет лицензии, к сожалению.
Если скопировать содержимое в новый файл (или открепить закрепленные области, кажется, все проблемные файлы этим связаны), то все печатается. Но это не вариант, их слишком много и постоянно приходят новые.
А началось с того, что обновили в офисе всю печатающую технику на HP m426fdn. Ранее была сборная солянка от HP (и МФУ были), везде печаталось. Подключаешь обратно старый принтер — он печатает.
Ошибка на всех без исключения компьютерах, к которым я подключил МФУ, с разными способами подключения — сетевым, локальным, напрямую по usb и через расшаривание.
Пробовал пару версий драйверов — последние, с сайта и комплектные, с диска, а также для XP на паре динозавров (Иногда добивался того, что печать начинается, но печатался белый лист). Делал установку без комплектного софта.
Не знаю, куда копать дальше. Поделитесь мудростью, может, вы увидели связь. Благодарю.
__________________
Помощь в написании контрольных, курсовых и дипломных работ, диссертаций здесь
Содержание
- Исправляем ошибку печати на принтере HP
- Способ 1: Проверка принтера
- Способ 2: Разблокирование процедуры печати
- Способ 3: Отключение брандмауэра Windows
- Способ 4: Переключение учетной записи пользователя
- Способ 5: Восстановление Windows
- Способ 6: Переустановка драйвера
- Вопросы и ответы
Обладатели печатной продукции от компании HP иногда сталкиваются с тем, что на экране появляется уведомление «Ошибка печати». Причин возникновения этой неполадки может быть несколько и каждая из них решается по-разному. Сегодня мы подготовили для вас разбор основных способов исправления рассматриваемой проблемы.
Каждый приведенный ниже метод имеет разную эффективность и будет наиболее подходящим в определенной ситуации. Мы по порядку рассмотрим все варианты, начиная от самого простого и действенного, а вы, следуя инструкциям, решите поставленную задачу. Однако сначала мы рекомендуем обратить внимание на эти советы:
- Перезапустите компьютер и переподключите устройство печати. Желательно, чтобы перед следующим подключением принтер находится в выключенном состоянии не менее одной минуты.
- Проверьте картридж. Иногда ошибка появляется в тех случаях, когда в чернильнице закончилась краска. О том, как заменить картридж вы можете прочитать в статье по ссылке ниже.
- Осмотрите провода на наличие физических повреждений. Кабель выполняет передачу данных между компьютером и принтером, поэтому важно, чтобы он не только был подключен, но и находился полностью в исправном состоянии.
- Кроме этого советуем проверить, не закончилась ли бумага или не зажевало ли ее внутри механизма оборудования. Вытащить лист А4 вам поможет инструкция, которая прилагается в комплекте с продукцией.
Подробнее: Замена картриджа в принтере
Если приведенные советы ничем не помогли, переходите к осуществлению следующих методов решения «Ошибка печати» при использовании периферии компании HP.
Способ 1: Проверка принтера
В первую очередь советуем проверить отображение и конфигурацию оборудования в меню «Устройства и принтеры». От вас потребуется произвести всего несколько действий:
- Через меню «Панель управления» и переместитесь в «Устройства и принтеры».
- Убедитесь, что устройство не подсвечивается серым цветом, после чего нажмите на нем ПКМ и кликните на пункт «Использовать по умолчанию».
- Кроме этого рекомендуется проверить параметры передачи данных. Зайдите в меню «Свойства принтера».
- Здесь вас интересует вкладка «Порты».
- Отметьте галочкой пункт «Разрешить двусторонний обмен данными» и не забудьте применить изменения.
По окончании процесса рекомендуется перезагрузить ПК и переподключить оборудование, чтобы все изменения точно стали активными.
Способ 2: Разблокирование процедуры печати
Иногда происходят скачки напряжения или различные системные сбои, вследствие чего периферия и ПК перестают нормально выполнять определенные функции. По таким причинам и может возникать ошибка печати. В таком случае вам следует проделать следующие манипуляции:
- Снова перейдите в «Устройства и принтеры», где правым кликом мыши на активном оборудовании выберите пункт «Просмотр очереди печати».
- Нажмите ПКМ на документ и укажите «Отменить». Повторите это со всеми присутствующими файлами. Если процесс по каким-либо причинам не отменяется, советуем ознакомиться с материалом по ссылке ниже, чтобы осуществить эту процедуру одним из других доступных методов.
- Вернитесь в «Панель управления».
- В ней откройте категорию «Администрирование».
- Здесь вас интересует строка «Службы».
- В списке отыщите «Диспетчер печати» и дважды нажмите на нем ЛКМ.
- В «Свойства» обратите внимание на вкладку «Общие», где убедитесь, что тип запуска стоит «Автоматический», после чего следует остановить службу и применить настройки.
- Закройте окно, запустите «Мой компьютер», переместитесь по следующему адресу:
C:WindowsSystem32SpoolPRINTERS - Удалите все присутствующие файлы в папке.
Подробнее: Как очистить очередь печати на принтере HP

Осталось только выключить продукт компании HP, отключить его от питания, дать так постоять примерно минуту. После этого перезагрузите ПК, соедините оборудование и повторите процесс печати.
Способ 3: Отключение брандмауэра Windows
Иногда защитник Windows блокирует отправленные данных с компьютера на устройство. Связано это может быть с некорректной работой брандмауэра или различными системными сбоями. Мы советуем на время отключить защитник Виндовс и повторить попытку печати. Детальнее о деактивации этого инструмента читайте в другом нашем материале по следующим ссылкам:
Подробнее: Отключение брандмауэра в Windows XP, Windows 7, Windows 8
Способ 4: Переключение учетной записи пользователя
Рассматриваемая проблема порой возникает тогда, когда попытка отправки в печать производится не с той учетной записи пользователя Windows, с которой происходило добавление периферии. Дело в том, что каждый профиль имеет свои привилегии и ограничения, что приводит к появлению подобного рода неполадок. В таком случае нужно попробовать сменить запись юзера, если у вас их конечно добавлено больше, чем одна. Развернуто о том, как это сделать в разных версиях Виндовс читайте в статьях ниже.
Подробнее: Как сменить учетную запись пользователя в Windows 7, Windows 8, Windows 10
Способ 5: Восстановление Windows
Часто случается, что ошибки печати связаны с определенными изменениями в операционной системе. Самостоятельно обнаружить их достаточно сложно, однако состояние ОС можно вернуть, откатив все изменения. Осуществляется данная процедура с помощью встроенного компонента Виндовс, а детальное руководство по этой теме вы найдете в другом материале от нашего автора.
Подробнее: Варианты восстановления ОС Windows
Способ 6: Переустановка драйвера
Мы поставили этот способ последним, поскольку он требует от пользователя выполнения большого количества различных манипуляций, а также является достаточно сложным для новичков. Если никакие приведенные выше инструкции вам не помогли, значит остается только переустановить драйвер устройства. Для начала следует избавиться от старого. О том, как это сделать, читайте далее:
Читайте также: Удаление старого драйвера принтера
По завершении процедуры удаления задействуйте один из методов инсталляции программного обеспечения для периферии. Всего существует пять доступных способов. Развернуто с каждыми из них знакомьтесь в другой нашей статье.
Подробнее: Установка драйверов для принтера
Как видите, методов исправления ошибки печати принтера HP существует достаточно большое количество, и каждый из них будет полезен в разных ситуациях. Надеемся, приведенные выше инструкции помогли вам без труда решить возникшую проблему, а продукт компании снова функционирует корректно.
Принтер не печатает Excel файлы? Проверьте правильность выбора устройства, убедитесь в его активности, выберите новую область для печати, скопируйте файл на чистый лист или поменяйте формат. Также может помочь проверка на вирусы, добавление оперативной памяти, переустановка драйверов / офиса и другие шаги. Ниже рассмотрим, в чем могут быть причины такой неисправности, и как ее устранить своими силами без похода в сервисный центр.
Причины проблем, поему не печатает Excel
Первое, с чем стоит разобраться — почему не печатает Эксель, ведь от этого зависят дальнейшие шаги. Выделим основные решения.
Выделим основные:
- неправильно выбранное оборудование;
- приостановка устройства;
- ошибки в выборе области для печати;
- неправильный формат;
- негативное действие вирусов;
- недостаточный объем ОЗУ;
- сбои в ПО и т. д.
Существуют и другие причины, почему не распечатывается Excel, но приведенный выше список является основным.
Что делать, если не печатает Excel
С учетом сказанного можно принять решение, что делать для успешной распечатки Excel. Рассмотрим комплекс шагов, которые с большой вероятностью помогут в решении вопроса.
Проверьте правильность выбора оборудования
Если принтер не печатает Эксель документы, причиной могут быть ошибки в выборе устройства по умолчанию. Сделайте следующие шаги:
- Проверьте, чтобы была выбрана печать таблиц Excel на оборудовании по умолчанию. Для этого жмите на кнопку принтера в разделе «Печать» программы.
- Выберите нужное оборудование по умолчанию перед пуском. Если вы не уверены в правильности выбора, сделайте проверку с помощью сочетания Win+S и посредством ввода «принтер» в поисковую строку.
- Жмите «Изменить принтер по умолчанию» для открытия вкладки «Принтеры и сканеры» в разделе «Настройки».
Если принтер все равно не печатает Эксель, переходите к следующему шагу.
Убедитесь, что оборудование не приостановлено
На следующем шаге проверьте, чтобы девайс был активен и нормально работал. Иногда может потребоваться остановка работы техники для распечатки Эксель-документов. Если не распечатывает Excel по этой причине, сделайте следующее:
- Войдите в «Пуск» Виндовс 10.
- Выберите «Устройства и принтеры».
- Кликните правой кнопкой мышки на девайс по умолчанию и жмите на «Посмотреть, что печатается».
- Жмите «Принтер» и уберите значок с поля «Приостановить печать».
- Уберите отметку «Использовать принтер в автономном режиме» (если она стоит).
Замените область для печати
Одна из причин, почему Эксель не распечатывает — неправильный выбор рабочей области. Ее изменение часто позволяет вернуть работоспособность девайсу и напечатать документы. Сделайте следующие шаги:
- Сбросьте область печати путем выбора вкладки «Макет страницы» и нажатия на «Область печати».
- Выберите показатель «Очистить область …».
- Установите новую область и укажите ячейки для включения в распечатанный вывод курсором.
- Кликните на «Область печати».
- Выберите «Задать область …».
В случае, если все равно не печатает Эксель документ, попробуйте какой-то другой способ решения вопроса.
Копируйте таблицу Эксель на чистый лист и сохранитесь
Некоторые пользователи отмечают, что для решения проблемы они исправили таблицу Эксель, копировали ее на чистый лист и сохранились, и после этого документы нормально печатались.
Для решения вопроса сделайте следующие шаги:
- Кликните на пункт «Файл».
- Выберите «Создать».
- Жмите на пункт «Пустая книга».
- Выделите все ячейки в таблице, которую не удается напечатать, а после жмите Ctrl+C для копирования.
- Выберите ячейку на чистом листе файла Эксель и жмите Ctrl+V для вставки.
- Кликните Файл, а после Сохранить как для открытия окна.
- Придумайте новое имя для электронной таблицы и жмите «Сохранить».
- Попробуйте, печатает ли этот файл Excel оборудование.
Сохраните файл Эксель как XPS
Одна из причин, почему не печатает Excel документы компьютер / ноутбук — несоответствующий формат. Для исправления ситуации можно попробовать его заменить на XPS, после чего повторить попытку. Для этого войдите в «Тип файла» в Excel, после чего в окне «Сохранить как…» выберите формат XPS и подтвердите сохранение.
Переустановите драйвер
В ситуации, когда не распечатывает Эксель документ, попробуйте обновит ПО. Для этого сделайте следующее:
- Жмите «Мой компьютер» правой кнопкой мышки.
- Войдите в «Свойства», а после — «Диспетчер устройств».
- Найдите в списке драйвер принтера и обновите его.
Как вариант, можно установить ПО непосредственно с сайта Microsoft.
Проверьте ПК на вирусы
Если по какой-то причине принтер не печатает Excel файлы, причиной может быть обычное вирусное ПО. Для решения проблемы попробуйте установить специальную программу (к примеру, Касперски), обновите базы данных и сканируйте систему. Все лишний файлы необходимо удалить или отправить в карантин.
Воспользуйтесь помощью инспектора
В ситуации, когда оборудование не печатает Excel файлы, воспользуйтесь помощью инспектора документов. Для этого сделайте следующее:
- Войдите в раздел «Файл».
- Жмите «Сведения».
- Кликните на «Поиск проблем».
- Выберите пункт «Инспектор документов».
- Жмите «Проверить».
Во многих случаях этих действий достаточно для восстановления работоспособности.
Дополнительные шаги
В ситуации, когда принтер не печатает Excel файлы, в качестве решения можно воспользоваться другими рекомендациями:
- Сохранение файла в 97-03 формате.
- Изменение файла подкачки.
- Добавление оперативной памяти.
- Запуск Эксель в безопасном режиме.
- Переустановка Майкрософт Офис.
Теперь вы знаете, почему распечатывается Excel файлы, и что с этим делать. В комментариях расскажите, какое из решений вам помогло справиться с неисправностью, а также поделитесь дополнительными рекомендациями для решения проблемы.
Отличного Вам дня!