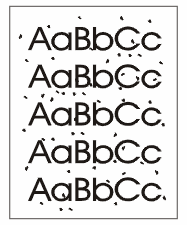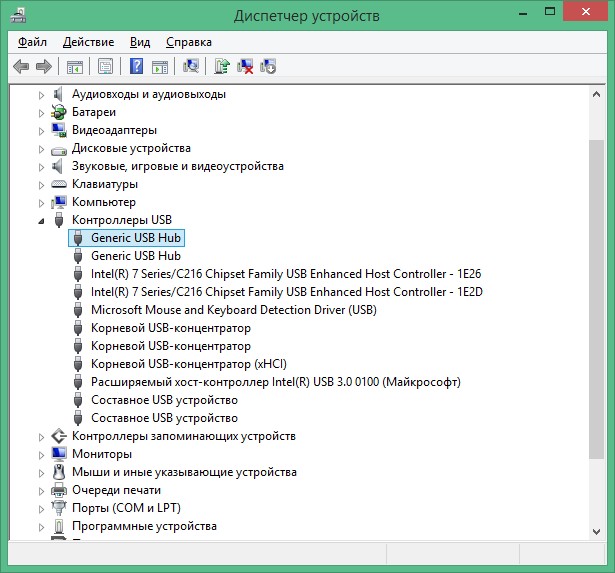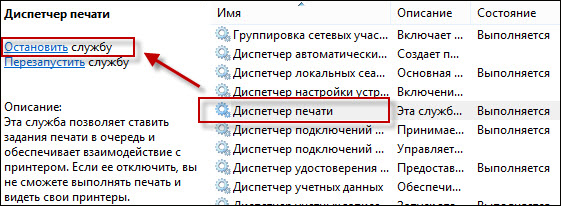Print is light or faded.
The media might not meet HP specifications.
Use media that meets HP specifications.
The print cartridge might
be low.
Replace the print cartridge.
If the print cartridge is
not low or empty, inspect the toner roller to see if the roller is damaged.
If it is, replace the print cartridge.
If the whole page is light,
the print density adjustment is too light or EconoMode might be turned on.
Adjust the print density,
and disable EconoMode in the device Properties.
Toner specks appear.
The media might not meet
HP specifications.
Use media that meets HP specifications.
The paper path might need
cleaning.
Clean the paper path.
Dropouts appear.
A single sheet of print media
might be defective.
Try reprinting the job.
The moisture content of the
paper is uneven or the paper has moist spots on its surface.
Try different paper, such
as high-quality paper that is intended for laser printers.
The paper lot is flawed. The
manufacturing processes can cause some areas to reject toner.
Try different paper, such
as high-quality paper that is intended for laser printers.
The print cartridge might
be defective.
Replace the print cartridge.
If the error persists, contact
HP Customer Care.
Vertical streaks or bands
appear on the page.
The print cartridge might
be low or defective.
Replace the print cartridge.
The amount of background toner
shading becomes unacceptable.
The media might not meet
HP specifications.
Use a different paper with
a lighter basis weight.
The priority input tray might
be installed incorrectly.
Make sure that the priority
input tray is in place.
Very dry (low humidity) conditions
can increase the amount of background shading.
Check the device environment.
The print cartridge might
be low.
Replace the print cartridge.
Toner smears appear on the
media.
The media might not meet
HP specifications.
Use media that meets HP specifications.
If toner smears appear on
the leading edge of the paper, the media guides are dirty, or debris has accumulated
in the print path.
Clean the media guides and
the paper path.
The print cartridge might
be low.
Replace the print cartridge.
The fuser temperature might
be too low.
In the printer driver, make
sure the appropriate media type is selected.
The toner smears easily when
touched.
The device is not set to
print on the type of media on which you want to print.
In the printer driver, select
the Paper tab and set Type is to
match the type of media on which you are printing. Print speed might be slower
if you are using heavy paper.
The media might not meet
HP specifications.
Use media that meets HP specifications.
The paper path might need
cleaning.
Clean the device.
The power source might be
defective.
Plug the device directly
into an AC outlet instead of into a power strip.
The print cartridge might
be low.
Replace the print cartridge.
Marks repeatedly appear at
even intervals on the page.
The device is not set to
print on the type of media on which you want to print.
In the printer driver, make
sure that the appropriate media type is selected. Print speed might be slower
if you are using heavy paper.
Internal parts might have
toner on them.
The problem typically corrects
itself after a few more pages.
The paper path might need
cleaning.
Clean the device.
The print cartridge might
be damaged.
If a repetitive mark occurs
at the same spot on the page, install a new HP print cartridge.
The printed page contains
misformed characters.
The media might not meet HP specifications.
Use a different paper, such
as high-quality paper that is intended for laser printers.
If characters are incorrectly
formed so that they produce a wavy effect, the laser scanner might need service.
Verify that the problem also
occurs on the Configuration report. If so, contact HP Customer Care.
The printed page is curled
or wavy.
The device is not set to
print on the type of media on which you want to print.
In the printer driver, make
sure the appropriate media type is selected.
If the problem persists,
select a media type that uses a lower fuser temperature, such as transparencies
or light media.
The media might have been
in the input tray too long.
Turn over the stack of media
in the tray. Also, try rotating the media 180° in the input tray.
The paper path is curling
the media.
Use the Less paper curl setting.
The media might not meet
HP specifications.
Use a different paper, such
as high-quality paper that is intended for laser printers.
Both high temperature and
humidity can cause paper curl.
Check the device environment.
Text or graphics are skewed
on the printed page.
The media might be loaded
incorrectly or the input tray might be too full.
Verify that the media is loaded
correctly and that the media guides are not too tight or too loose against
the stack.
The media might not meet
HP specifications.
Use a different paper, such
as high-quality paper that is intended for laser printers.
The printed page contains
wrinkles or creases.
The media might be loaded
incorrectly or the input tray might be too full.
Turn over the stack of paper
in the input tray, or try rotating the paper 180° in the input tray.
Verify that the media is
loaded correctly and that the media guides are not too tight or too loose
against the stack.
The media might not meet
HP specifications.
Use a different paper, such
as high-quality paper that is intended for laser printers.
The paper path is curling
the media.
Use the Less paper curl setting.
Air pockets inside envelopes
can cause them to wrinkle.
Remove the envelope, flatten
it, and try printing again.
Toner appears around the printed
characters.
The media might be loaded
incorrectly.
Turn over the stack of paper
in the tray.
If large amounts of toner
have scattered around the characters, the paper might have high resistivity.
Use a different paper, such
as high-quality paper that is intended for laser printers.
An image that appears at the
top of the page (in solid black) repeats farther down the page (in a gray
field).
Software settings might affect
image printing.
In your software program,
change the tone (darkness) of the field in which the repeated image appears.
In your software program,
rotate the whole page 180° to print the lighter image first.
The order of images printed
might affect printing.
Change the order in which
the images are printed. For example, have the lighter image at the top of
the page, and the darker image farther down the page.
A power surge might have
affected the device.
If the defect occurs later
in a print job, turn the device off for 10 minutes, and then turn on the device
to restart the print job.
Содержание
- Исправляем ошибку печати на принтере HP
- Способ 1: Проверка принтера
- Способ 2: Разблокирование процедуры печати
- Способ 3: Отключение брандмауэра Windows
- Способ 4: Переключение учетной записи пользователя
- Способ 5: Восстановление Windows
- Способ 6: Переустановка драйвера
- Вопросы и ответы
Обладатели печатной продукции от компании HP иногда сталкиваются с тем, что на экране появляется уведомление «Ошибка печати». Причин возникновения этой неполадки может быть несколько и каждая из них решается по-разному. Сегодня мы подготовили для вас разбор основных способов исправления рассматриваемой проблемы.
Каждый приведенный ниже метод имеет разную эффективность и будет наиболее подходящим в определенной ситуации. Мы по порядку рассмотрим все варианты, начиная от самого простого и действенного, а вы, следуя инструкциям, решите поставленную задачу. Однако сначала мы рекомендуем обратить внимание на эти советы:
- Перезапустите компьютер и переподключите устройство печати. Желательно, чтобы перед следующим подключением принтер находится в выключенном состоянии не менее одной минуты.
- Проверьте картридж. Иногда ошибка появляется в тех случаях, когда в чернильнице закончилась краска. О том, как заменить картридж вы можете прочитать в статье по ссылке ниже.
- Осмотрите провода на наличие физических повреждений. Кабель выполняет передачу данных между компьютером и принтером, поэтому важно, чтобы он не только был подключен, но и находился полностью в исправном состоянии.
- Кроме этого советуем проверить, не закончилась ли бумага или не зажевало ли ее внутри механизма оборудования. Вытащить лист А4 вам поможет инструкция, которая прилагается в комплекте с продукцией.
Подробнее: Замена картриджа в принтере
Если приведенные советы ничем не помогли, переходите к осуществлению следующих методов решения «Ошибка печати» при использовании периферии компании HP.
Способ 1: Проверка принтера
В первую очередь советуем проверить отображение и конфигурацию оборудования в меню «Устройства и принтеры». От вас потребуется произвести всего несколько действий:
- Через меню «Панель управления» и переместитесь в «Устройства и принтеры».
- Убедитесь, что устройство не подсвечивается серым цветом, после чего нажмите на нем ПКМ и кликните на пункт «Использовать по умолчанию».
- Кроме этого рекомендуется проверить параметры передачи данных. Зайдите в меню «Свойства принтера».
- Здесь вас интересует вкладка «Порты».
- Отметьте галочкой пункт «Разрешить двусторонний обмен данными» и не забудьте применить изменения.
По окончании процесса рекомендуется перезагрузить ПК и переподключить оборудование, чтобы все изменения точно стали активными.
Способ 2: Разблокирование процедуры печати
Иногда происходят скачки напряжения или различные системные сбои, вследствие чего периферия и ПК перестают нормально выполнять определенные функции. По таким причинам и может возникать ошибка печати. В таком случае вам следует проделать следующие манипуляции:
- Снова перейдите в «Устройства и принтеры», где правым кликом мыши на активном оборудовании выберите пункт «Просмотр очереди печати».
- Нажмите ПКМ на документ и укажите «Отменить». Повторите это со всеми присутствующими файлами. Если процесс по каким-либо причинам не отменяется, советуем ознакомиться с материалом по ссылке ниже, чтобы осуществить эту процедуру одним из других доступных методов.
- Вернитесь в «Панель управления».
- В ней откройте категорию «Администрирование».
- Здесь вас интересует строка «Службы».
- В списке отыщите «Диспетчер печати» и дважды нажмите на нем ЛКМ.
- В «Свойства» обратите внимание на вкладку «Общие», где убедитесь, что тип запуска стоит «Автоматический», после чего следует остановить службу и применить настройки.
- Закройте окно, запустите «Мой компьютер», переместитесь по следующему адресу:
C:WindowsSystem32SpoolPRINTERS - Удалите все присутствующие файлы в папке.
Подробнее: Как очистить очередь печати на принтере HP

Осталось только выключить продукт компании HP, отключить его от питания, дать так постоять примерно минуту. После этого перезагрузите ПК, соедините оборудование и повторите процесс печати.
Способ 3: Отключение брандмауэра Windows
Иногда защитник Windows блокирует отправленные данных с компьютера на устройство. Связано это может быть с некорректной работой брандмауэра или различными системными сбоями. Мы советуем на время отключить защитник Виндовс и повторить попытку печати. Детальнее о деактивации этого инструмента читайте в другом нашем материале по следующим ссылкам:
Подробнее: Отключение брандмауэра в Windows XP, Windows 7, Windows 8
Способ 4: Переключение учетной записи пользователя
Рассматриваемая проблема порой возникает тогда, когда попытка отправки в печать производится не с той учетной записи пользователя Windows, с которой происходило добавление периферии. Дело в том, что каждый профиль имеет свои привилегии и ограничения, что приводит к появлению подобного рода неполадок. В таком случае нужно попробовать сменить запись юзера, если у вас их конечно добавлено больше, чем одна. Развернуто о том, как это сделать в разных версиях Виндовс читайте в статьях ниже.
Подробнее: Как сменить учетную запись пользователя в Windows 7, Windows 8, Windows 10
Способ 5: Восстановление Windows
Часто случается, что ошибки печати связаны с определенными изменениями в операционной системе. Самостоятельно обнаружить их достаточно сложно, однако состояние ОС можно вернуть, откатив все изменения. Осуществляется данная процедура с помощью встроенного компонента Виндовс, а детальное руководство по этой теме вы найдете в другом материале от нашего автора.
Подробнее: Варианты восстановления ОС Windows
Способ 6: Переустановка драйвера
Мы поставили этот способ последним, поскольку он требует от пользователя выполнения большого количества различных манипуляций, а также является достаточно сложным для новичков. Если никакие приведенные выше инструкции вам не помогли, значит остается только переустановить драйвер устройства. Для начала следует избавиться от старого. О том, как это сделать, читайте далее:
Читайте также: Удаление старого драйвера принтера
По завершении процедуры удаления задействуйте один из методов инсталляции программного обеспечения для периферии. Всего существует пять доступных способов. Развернуто с каждыми из них знакомьтесь в другой нашей статье.
Подробнее: Установка драйверов для принтера
Как видите, методов исправления ошибки печати принтера HP существует достаточно большое количество, и каждый из них будет полезен в разных ситуациях. Надеемся, приведенные выше инструкции помогли вам без труда решить возникшую проблему, а продукт компании снова функционирует корректно.
Принтер перестал выводить печать документов с КП. Однако сканирует через программу ABBYY Fine Reader 8.0 Professionsl Edition, и копирование документов происходит нормально. Дважды переустанавливал с родного диска и кабель USB менял. При выводе на печать выдаёт “Идёт печать- ошибка”, при этом очередь печати можно очистить. Что дальше делать не знаю.
Компания Hewlett Packard, более известна своим коротким названием HP, является одним из наиболее популярных производителей печатной техники, в частности, компактных принтеров для дома и офиса. Если вы приобрели лазерный принтер, то сможете рассчитывать на то, что запаса картриджа хватит на длительное время, и себестоимость печати будет невысокой.
Что делать при отказе принтера HP LaserJet P1005 печатать документы?
Одной из самых популярных моделей является HP LaserJet P1005. Этот принтер компактный, печатает на разных носителях и относительно недорогой в обслуживании. Тем не менее, многие пользователи жалуются на то, что его не так просто настроить, а также очень часто возникают проблемы, связанные с тем, что девайс отказывается печатать без видимых на то причин.
Почему это может случаться? Как избавиться от проблемы? Читайте в нашем сегодняшнем материале.
Почему принтер HP LaserJet P1005 не печатает
Как и любой другой принтер, HP LaserJet P1005 может не печатать по одной из следующих причин:
- Повреждение кабеля. Принтер подключается к компьютеру через кабель USB. Обычно это надёжные кабели, и проблемы, вызванные именно ими, возникают относительно редко. Тем не менее, если пользоваться оборудованием неаккуратно, то кабель может быть повреждён. За счёт чего? Часто, сами того не замечая, мы ставим на него что-то тяжёлое, или он попадает под сам принтер, в результате чего перегибается и возникают проблемы с подключением и печатью.
- Проблемы с портом USB на компьютере. Время от времени могут возникать различные сбои работы контроллера USB, из-за чего принтер будет некорректно отображаться и при попытке что-то напечатать будет возникать ошибка.
- Некорректно работающий драйвер. Весьма популярная ошибка. Драйвер — это, по сути, обычная программа, и, если повреждаются её файлы, принтер HP LaserJet P1005 не печатает.
- Неправильно установлен картридж. Если вы самостоятельно извлекали картридж, чтобы заменить тонер, и неправильно установили его, то принтер HP LaserJet P1005 не сможет его распознать и, соответственно, напечатать документ.
- Повреждён картридж из-за неправильной заправки. Все принтеры рассчитаны на то, что после окончания тонера вы купите новый картридж, а не понесёте заправлять старый. Но разве у нас так кто-то делает? Если мастер сработал некачественно, то специальный встроенный чип будет сигнализировать о том, что картридж — неоригинальный, поэтому печать невозможна.
- Некорректная работа Windows. Проблемой может оказаться и сама Windows. В целом, она работает стабильно, но время от времени возникают сбои неясного происхождения. Особенно если не устанавливать все последние обновления.
- Неправильно загружена бумага. Если бумагу вставить неправильно, принтер будет считать, что она замялась и печать начинаться не будет.
Варианты решения проблем
Повреждённый кабель
Самым правильным и действенным способом решения проблемы станет замена кабеля. Обратитесь в магазин, где вы покупали принтер, или же закажите его через интернет. После этого подключите устройство печати к компьютеру и попробуйте распечатать.
Как обезопасить себя от повреждения шнура? Во-первых, ни в коем случае нельзя допускать его перегибания. Внимательно следите за тем, чтобы кабель лежал ровно. Во-вторых, не ставьте на него ничего тяжёлого и не допускайте, чтобы шнур попадал под принтер. Такими простыми действиями вы сможете продлить работу кабеля на длительный период.
USB-порт компьютера
Если шнур исправен, а при подключении принтера HP LaserJet P1005 к USB печать всё равно не начинается, то стоит проверить, исправен ли сам разъём. Как это можно сделать? Самый простой вариант — подключить принтер к другому разъёму. Если проблема повторяется, проверьте все USB-порты компьютера. Если не помогает, то сделайте следующее.
Перейдите в Диспетчер устройств. Для этого нажмите кнопку Пуск, затем выберите Панель управления, а в открывшемся окне выберите Диспетчер устройств. На устройствах с Windows 10 можно кликнуть правой кнопкой мыши по кнопке Пуск и выбрать Диспетчер устройств. Далее удостоверьтесь, что ни в одном из разделов, а в особенности в пункте «Контроллеры USB»? нет нераспознанных устройств. Об этом будет свидетельствовать жёлтый треугольник возле названия устройства.
Если такое устройство имеется, то удалите его драйвер, нажав правой кнопкой мыши по названию компонента и выбрав соответствующий пункт. Затем следует перезагрузить компьютер, после чего система должна автоматически произвести инсталляцию недостающего драйвера. Даже если нет нераспознанных девайсов, можно поочерёдно удалить все драйверы из раздела «Контроллеры USB».
Драйвер принтера
Драйвер — это не менее капризная программа, с помощью которой происходит управление вашим принтером. Поскольку повредить его файлы очень просто, особенно если вы очень часто устанавливаете и удаляете программы, наиболее действующим выходом из ситуации будет полная переустановка драйвера. Но для этого нужно выполнить обязательные условия — он должен быть скачан с официального сайта компании Hewlett Packard. Почему это важно? Поскольку производитель лучше всего знает особенности своего продукта, именно он даёт гарантии работающего драйвера. Кроме того, гарантия работоспособности предоставляется только при условии использования официального программного обеспечения. Поэтому не рекомендуем качать разработки со сторонних ресурсов, которых в интернете полно.
Поэтому, если принтер HP LaserJet P1005 не печатает, после загрузки установочного файла драйвера выберите пункт «Восстановить», чтобы все повреждённые и недостающие файлы были возвращены туда, где им полагается быть. Если в результате этого ничего не улучшилось, попробуйте удалить драйвер и почистить оставшиеся после него файлы и каталоги, а после этого выполните чистую установку. С большой долей вероятности всё станет работать как положено.
Неполадки картриджа
Как уже упоминалось выше, картридж не предназначен для перезаправки. Но поскольку каждый раз покупать новый может быть очень дорого, особенно если печатать довольно много, то многие обращаются в специальной мастерские. Производите обслуживание печатной техники только в авторизованных сервисных центрах. Не пытайтесь сэкономить, иначе потом вы потратите гораздо больше денег на ремонт или приобретение нового картриджа, если он будет необратимо повреждён.
Проблемы с бумагой
Для качественной печати на лазерном принтере HP LaserJet P1005 бумага должна также быть высокого качества. Чем оно выше, тем более достойных результатов вы достигнете и тем меньше проблем, вызванных некачественной бумагой, вы встретите в своей работе. Не гонитесь за дешевизной и не стремитесь покупать самую дешёвую бумагу.
Кроме того, следует обратить внимание на следующие моменты:
- Ворсистость. Если бумага слишком ворсистая, ворсинки могут забивать внутренние части принтера, из-за чего он будет выдавать сообщение о замятии бумаги.
- Правильное хранение. Храните бумагу так, чтобы она не намокала. Если же она намокнет, пользоваться ею будет проблематично.
- Правильная загрузка. Лоток подачи бумаги принтера всегда рассчитан на определённое максимальное количество листов. Если загрузить слишком много бумаги, принтер просто не сможете его захватить, из-за чего печать будет невозможна.
Ошибки работы Windows
Очень часто стабильности работы Windows зависит от того, устанавливаете ли вы обновления, или нет. Мы рекомендуем вам не отказываться от последних обновлений системы. Этим вы сможете избежать лишней головной боли и ваш принтер будет печатать без проблем. Кроме того, не помешает отключить службу печати. Для этого перейдите в Панель управления — Администрирование — Диспетчер печати. Нажмите кнопку «Остановить», после чего — «Запустить». Это также должно помочь, когда в заданиях печати задача стоит, а принтер не печатает.
Заключение
Несмотря на возникающие проблемы с принтером HP LaserJet P1005, из-за которых он не печатает, решить их на самом деле не так и сложно. Мы рекомендуем внимательно следить за перечисленными выше моментами, что позволит вам заблаговременно избежать сложностей. В комментариях просим написать, получилось ли вам устранить неполадки принтера благодаря нашим рекомендациям.
|
1 / 1 / 0 Регистрация: 06.07.2014 Сообщений: 15 |
|
|
1 |
|
|
13.09.2014, 09:21. Показов 12571. Ответов 6
Уважаемые форумчане, пожалуйста подскажите почему не печатает доки МФУ? Я установила через диспетчер драйверы, затем через мастер настройки установила МФУ, правда там где стояла галочка обнаружения устройства PnP, когда я ее ставила, то устройство не обнаруживалось, в итоге устанавливала вручную, через usb порт. работает сканер и копир. Распечаталась пробная страница. а документы он не печатает и когда я отправляю документ на печать исчезает значок очереди печати внизу справа. Что делать??? Как мне его настроить?
0 |
|
Модератор 8716 / 3341 / 244 Регистрация: 25.10.2010 Сообщений: 13,601 |
|
|
13.09.2014, 15:46 |
2 |
|
Какой принтер по умолчанию установлен?
Я установила через диспетчер драйверы, затем через мастер настройки установила МФУ, правда там где стояла галочка обнаружения устройства PnP, когда я ее ставила, то устройство не обнаруживалось, в итоге устанавливала вручную Интересная установка, очень даже. ОС какая?
0 |
|
1 / 1 / 0 Регистрация: 06.07.2014 Сообщений: 15 |
|
|
15.09.2014, 16:00 [ТС] |
3 |
|
Windows XP подскажите что делать я уже дня три бьюсь. Добавлено через 47 минут Добавлено через 3 часа 7 минут Добавлено через 38 минут
0 |
|
Модератор 8716 / 3341 / 244 Регистрация: 25.10.2010 Сообщений: 13,601 |
|
|
16.09.2014, 18:38 |
4 |
|
0 |
|
1 / 1 / 0 Регистрация: 06.07.2014 Сообщений: 15 |
|
|
17.09.2014, 13:25 [ТС] |
5 |
|
с оф. сайта hp Добавлено через 51 секунду Добавлено через 1 час 24 минуты
1 |
|
0 / 0 / 0 Регистрация: 13.06.2018 Сообщений: 20 |
|
|
13.06.2018, 08:41 |
6 |
|
Всем доброго времени суток! Имеется аппарат hp m1005mfp, при включении все как обычно гудит, жужжит, скрепит. Но как отправляю на печать или пытаюсь скопировать, начинает грузится и останавливается. Даже не пытается бумагу захватить, в чем проблема не пойму. Делал следующее: менял термопленку, смазку, рез. вал., результат тот же. Что посоветуете?
0 |
|
374 / 248 / 64 Регистрация: 06.12.2015 Сообщений: 922 |
|
|
14.06.2018, 08:15 |
7 |
|
Но как отправляю на печать или пытаюсь скопировать, начинает грузится и останавливается. Даже не пытается бумагу захватить, в чем проблема не пойму. Делал следующее: менял термопленку, смазку, рез. вал., результат тот же. Что посоветуете? Когда останавливается ошибки не показывает(индикаторами иль табло)?
0 |