Мною выполнено:
Шаг 1. Загрузите компьютер в безопасном режиме
Загрузите компьютер в безопасном режиме, чтобы удалить файлы очереди печати. Для этого выполните действия, указанные ниже.
Перезагрузите компьютер и несколько раз подряд нажмите клавишу F8 при запуске компьютера. На компьютере, настроенном для загрузки нескольких операционных систем, нажмите клавишу F8, когда появится меню Загрузка.
Выберите Безопасный режим в меню Меню дополнительных вариантов загрузки Windows и нажмите клавишу ВВОД.
Если снова появляется меню Загрузка с запросом на выбор операционной системы, с помощью клавиш со стрелками выберите операционную систему и нажмите клавишу ВВОД.
Примечание. Дополнительные сведения о загрузке компьютера в безопасном режиме можно получить, если нажать кнопку Пуск, выбрать команду Справка и поддержка, а затем в поле Поиск ввести слова безопасный режим, нажать клавишу ВВОД и выбрать раздел Запуск Windows в безопасном режиме.
Шаг 2. Удалите очередь печати принтера и файлы драйвера
В безопасном режиме удалите очередь печати принтера и файлы драйвера. Для этого запустите проводник Microsoft Windows и удалите все файлы и папки в следующих двух папках (где C: — это диск, на котором установлена Windows XP):
C:WindowsSystem32SpoolPrinters
C:WindowsSystem32SpoolDriversw32x86
Шаг 3. Внесите изменения в реестр
Внимание! При неправильном изменении реестра с помощью редактора реестра или иным способом могут возникнуть серьезные проблемы. Эти проблемы могут привести к необходимости переустановки операционной системы. Корпорация Майкрософт не гарантирует разрешения этих проблем. Ответственность за изменение реестра несет пользователь.
Сначала удалите подразделы Windows NT
Удалите записи реестра для подраздела службы Windows NT x86. Они могут быть установлены программами установки принтера сторонних разработчиков и мешать работе службы диспетчера очереди печати. Выполните следующие действия для сохранения драйверов, очереди печати и записей реестра, включенных в Windows, и удаления других драйверов, очередей печати и записей реестра, которые могут быть причиной проблем.
Откройте редактор реестра. Для этого выполните следующие действия: Нажмите кнопку Пуск, выберите пункт Выполнить, в поле Открыть введите команду regedit и нажмите кнопку ОК.
Найдите и разверните следующий раздел реестра, чтобы просмотреть список подразделов.
HKEY_LOCAL_MACHINESYSTEMCurrentControlSetContro lPrintEnvironmentsWindows NT x86
В списке подразделов должны содержаться только следующие подразделы:
Drivers
Print Processors
Если в данном разделе присутствуют другие подразделы, помимо перечисленных в действии 2, выполните указанные ниже действия.
В меню Файл выберите команду Экспорт.
В поле Имя файла введите имя для данного раздела, например WindowsNTx86regkey, и нажмите кнопку Сохранить.
Резервную копию раздела реестра
HKEY_LOCAL_MACHINESYSTEMCurrentControlSetContro lPrintEnvironmentsWindows NT x86
можно применить для восстановления этого раздела при возникновении неполадок после выполнения описанных действий.
Удалите все подразделы, отличные от подразделов, представленных в действии 2. Для этого щелкните каждый подраздел правой кнопкой мыши и выберите команду Удалить. Нажмите кнопку Да, чтобы подтвердить удаление.
Затем удалите записи раздела для мониторов печати по умолчанию
Удалите потенциально проблемные подразделы монитора печати, которые могут мешать используемому принтеру. Они могут быть установлены программами установки принтера сторонних разработчиков. Выполните следующие действия для мониторов печати и записей реестра, включенных в Windows, и удаления мониторов печати и записей реестра, которые могут быть причиной проблем.
Откройте редактор реестра, если он еще не открыт. Для этого выполните следующие действия. Нажмите кнопку Пуск, выберите пункт Выполнить, в поле Открыть введите команду regedit и нажмите кнопку ОК.
Найдите и разверните следующий раздел реестра, чтобы просмотреть список подразделов.
HKEY_LOCAL_MACHINESYSTEMCurrentControlSetContro lPrintMonitors
В списке подразделов должны находиться только следующие подразделы для заданных по умолчанию мониторов печати:
BJ Language Monitor
Local Port
PJL Language Monitor
Standard TCP/IP Port
USB Monitor
Если в данном разделе присутствуют другие подразделы, помимо перечисленных в действии 2, выполните указанные ниже действия.
В меню Файл выберите команду Экспорт.
В поле Имя файла введите имя для данного раздела, например Monitorsx86regkey, затем нажмите кнопку Сохранить.
Резервную копию раздела реестра
HKEY_LOCAL_MACHINESYSTEMCurrentControlSetContro lPrintMonitors
можно применить для восстановления этого раздела при возникновении неполадок после выполнения описанных действий.
Удалите все подразделы, отличные от подразделов, представленных в действии 2. Для этого щелкните каждый подраздел правой кнопкой мыши и выберите команду Удалить. Нажмите кнопку Да, чтобы подтвердить удаление.
Закройте редактор реестра.
Если принтер подключен к компьютеру, отсоедините кабель принтера от компьютера, затем перезагрузите компьютер.
Действие 4. Установите принтер и напечатайте пробную страницу
Снова подсоедините кабель принтера к компьютеру, установите принтер в соответствие с инструкциями производителя и напечатайте пробную страницу.
Результат: принтер не печатает.
ошибка (и все)
Добавлено через 6 минут
Еще я выполнил:
Загружаемся в безопасный режим — во время запуска компьютера периодически нажимаем F8;
Выйдет список с выбором загрузки, выбираем «Безопасный режим»;
Открываем проводник Windows;
На диске, где установлена Windows находим папку WINDOWS -> system32 -> spool -> printers. .. путь будет такой: %WINDOWSsystem32spoolprinters.
Вот эту папку необходимо очистить, чтобы не содержала файлов.
Также задаем права на папку для обычных пользователей «Изменить».
Делаем перезагрузку и загружаемся в обычном режиме.
и нифига
Добавлено через 2 минуты
И это делал:
Необходимо посмотреть запущена ли служба Диспетчер печати. Для этого нажмите: Пуск — Панель управления — Администрирование — Управление компьютером — Службы и приложения — Службы. Если служба запущена, то нажмите кнопку перезапуск службы.
И тоже нифига
У вас есть принтер Canon, но он не работает должным образом? Ты не одинок. Это проблема, которая может быть вызвана устаревшим драйвером принтера и неправильной конфигурацией. Прочтите этот пост, и вы узнаете, как это исправить.
Попробуйте эти исправления:
Возможно, вам не придется пробовать их все; просто двигайтесь вниз по списку, пока не найдете тот, который работает.
- Проверить статус подключения
- Временно отключите брандмауэр
- Обновите драйвер вашего принтера
- Установите Canon в качестве принтера по умолчанию
- Удалить задания на печать из очереди печати
Исправление 1. Проверьте статус подключения.
Сложности при печати с вашего ПК могут возникать по разным причинам. Наиболее частая причина — потеря связи между компьютером и устройством. Поэтому, прежде чем переходить к более сложным исправлениям, вам необходимо предпринять некоторые основные шаги по устранению неполадок, чтобы решить проблему.
Во-первых, вам необходимо убедиться, что машина включена и нет ошибок. Если индикатор состояния не горит, значит, ваше устройство не включено. Убедитесь, что он подключен к исправной розетке и все переключатели питания переведены в положение ВКЛ. Убедившись, что устройство правильно включено, но принтер по-прежнему не печатает, выполните следующие действия для проверки состояния подключения:
Когда вы используете проводной принтер
- Если вы подключаете принтер к компьютеру с помощью кабеля USB, проверьте, правильно ли он подключен. Если это не так, снова подключите его и убедитесь, что они правильно вставлены в порты как на вашем принтере, так и на вашем компьютере.
- Попробуйте использовать другой порт USB на вашем компьютере, если тот, который вы использовали ранее, сломался.
Когда вы используете беспроводной принтер :
Для пользователей с беспроводным принтером Canon важно убедиться, что принтер имеет безопасное соединение между вашим устройством и маршрутизатором.
Если ваш принтер по-прежнему не работает должным образом, перейдите к следующему исправлению.
Исправление 2: временно отключите брандмауэр
Программное обеспечение брандмауэра помогает блокировать угрозы из-за пределов вашей сети, но некоторые настройки или конфигурация могут блокировать связь с вашим принтером и могут отклонять соединение, необходимое для правильной работы вашего устройства. Чтобы решить эту проблему, отключите брандмауэр на своем компьютере и повторите попытку печати.
Чтобы отключить брандмауэр Windows:
1) В строке поиска введите брандмауэр защитника Windows . Затем нажмите Брандмауэр Защитника Windows от результатов.
2) В левой части окна щелкните Включение или отключение брандмауэра Защитника Windows .
3) Отметьте Отключите брандмауэр Защитника Windows как для публичных, так и для частных сетей. Затем нажмите хорошо для подтверждения изменений.
Чтобы настроить параметры брандмауэра в другом программном обеспечении безопасности:
Вы можете отключить брандмауэр в программном обеспечении, щелкнув ссылку ниже.
McAfee
ДЕЛО
Avast
AVG
Нортон
Исправление 3. Обновите драйвер принтера.
После подключения принтера Canon к Windows, чтобы убедиться, что он работает правильно, вам необходимо установить соответствующий драйвер. Но если ваш драйвер принтера неисправен или устарел, возникнут проблемы, например, принтер не печатает. Поэтому, если вы не можете вспомнить, когда в последний раз обновляли драйвер принтера, сделайте это сейчас, поскольку это может сразу решить вашу проблему.
Есть два основных способа обновить драйвер принтера: вручную и автоматически .
Вариант 1. Обновите драйвер принтера вручную
На веб-сайте Canon можно загрузить драйверы продуктов Canon. Вы можете зайти на их веб-сайт, чтобы найти и загрузить нужный драйвер. Ниже вы узнаете, как загрузить и установить драйвер с официального сайта.
Поскольку у Canon есть несколько официальных сайтов, таких как Canon UK , Canon США , Canon Европа и т. д., они могут не использовать одну и ту же модель. Таким образом, вы можете использовать браузер для прямого поиска конкретного драйвера. Или вы можете перейти в Центр поддержки, ввести модель вашего устройства в поле поиска и следовать инструкциям по загрузке и установке драйвера.
Вариант 2. Автоматическое обновление драйвера принтера (рекомендуется)
Если у вас нет времени, терпения или навыков работы с компьютером для обновления драйверов вручную, вы можете сделать это автоматически с помощью Водитель Easy .
Driver Easy автоматически распознает вашу систему и найдет для нее подходящие драйверы. Вам не нужно точно знать, в какой системе работает ваш компьютер, вам не нужно рисковать загрузкой и установкой неправильного драйвера, и вам не нужно беспокоиться об ошибке при установке.
Вот как можно обновить драйверы с помощью Driver Easy:
1) Скачать и установите Driver Easy.
2) Запустите Driver Easy и нажмите Сканировать сейчас кнопка. Driver Easy просканирует ваш компьютер и обнаруживать любые проблемные драйверы .

3) Щелкните значок Обновлять рядом с отмеченным драйвером, чтобы автоматически загрузить правильную версию этого драйвера, затем вы можете установить ее вручную (вы можете сделать это в БЕСПЛАТНОЙ версии).
Или нажмите Обновить все для автоматической загрузки и установки правильной версии все драйверы, которые отсутствуют или устарели в вашей системе. (Для этого требуется Pro версия который идет с полная поддержка и 30-дневный возврат денег гарантия. Вам будет предложено выполнить обновление, когда вы нажмете «Обновить все».)

Если вам нужна помощь, пожалуйста, свяжитесь с нами. Служба поддержки Driver Easy в support@letmeknow.ch .
После обновления драйверов попробуйте выполнить тестовую печать, чтобы проверить, помогает ли вам это действие.
Когда вы пытаетесь что-то напечатать, ваш компьютер автоматически назначает эти задачи печати принтеру по умолчанию, если вы специально не выберете другой. Таким образом, ваш принтер не будет работать, если вы не установите его в качестве параметра по умолчанию для печати и не выберете его в качестве выделенного принтера.
Чтобы настроить принтер Canon в качестве принтера по умолчанию, вы можете выполнить следующие действия:
1) На клавиатуре нажмите Windows logo key и р в то же время, чтобы вызвать окно ‘Выполнить’.
2) Тип контроль в поле и нажмите Войти , чтобы открыть Панель управления.

3) Выберите Маленькие значки из раскрывающегося меню рядом с Просмотр по . Затем щелкните Устройства и принтеры .
4) Щелкните правой кнопкой мыши принтер Canon и выберите Установить как принтер по умолчанию из списка.
Теперь выполните задания на печать, чтобы проверить, работает ли он.
Исправление 5: Удалите задания на печать из очереди печати
Если принтер не начинает печать, возможно, в очереди печати находится отмененное или неудачное задание на печать. В этом случае вам необходимо удалить задания на печать из очереди печати. Вот как:
Удалите задания на печать из очереди печати:
1) Чтобы отобразить задание на печать, щелкните Показать очередь печати .
2) Чтобы удалить задания на печать, из Принтер меню выберите Отменить все документы .
3) Когда появится подтверждающее сообщение, нажмите да .
Если элементы печати не очищаются, вы можете попробовать выполнить ручной процесс. После удаления заданий на печать вручную необходимо перезапустить диспетчер очереди печати. См. Ниже, чтобы вручную удалить задания на печать и перезапустить диспетчер очереди печати.
Ручной процесс:
1) Нажмите кнопку Windows logo key и р в то же время, чтобы открыть окно «Выполнить».
2) Тип services.msc в поле и нажмите Войти .

3) В окне «Службы» прокрутите вниз до Диспетчер очереди печати . Щелкните его правой кнопкой мыши и выберите Останавливаться .
Примечание. Не закрывайте окно «Службы», просто сверните его, так как вы вернетесь к нему позже.
4) После остановки службы диспетчера очереди печати нажмите кнопку Windows logo key и р в то же время, чтобы открыть окно «Выполнить». Затем введите катушка в поле и нажмите Войти .
5) Откройте ПРИНТЕРЫ папка.
6) Удалите все файлы в этой папке.
7) После удаления этих файлов закройте катушка папка.
Вернитесь к Услуги окно. Щелкните правой кнопкой мыши Диспетчер очереди печати сервис и выберите Начинать .
Теперь попробуйте выполнить тестовую печать, чтобы проверить, вернул ли принтер ваш принтер в нормальное состояние.
Вот и все — полный список исправлений для принтера Canon, который не печатает. Надеюсь, они работают на вас, и ваш принтер теперь работает нормально. Если у вас есть дополнительные предложения или вопросы, напишите нам в разделе комментариев ниже. Мы свяжемся с вами как можно скорее.
Современные компьютеры, а также периферийные устройства оснащены средствами для самодиагностики. В случае появления неисправности на одном из узлов устройства (в нашем случае принтера), пользователь получит ошибку с определенным кодом. В этой статье не приведены все ошибки, которые могут возникать у пользователей при работе с принтерами Canon.
Рассмотрим только основные ошибки и способы их устранения. Большинство других ошибок (которых здесь нет) указывают на неисправность самой платы. Поэтому дополнительную информацию следует искать на сайте производителя или в сервисном центре.
В следующей таблице представлены два кода каждой ошибки: первый появляется на мини-дисплее принтера, второй — на экране монитора. Если приведенное решение неэффективно, следует обратиться в сервисный центр для дальнейшей диагностики. Не пытайтесь самостоятельно отремонтировать принтер при серьезной поломке, если вы не имеете опыта и не уверены в своих силах. Гораздо дешевле будет обратиться в сервис.
Приведенная ниже информация актуальна для принтеров Canon MP240, MP250, MP260, MP270, MP280, MG2140, MG2240, MG3140, MG3240.
|
Ошибка на мини-дисплее |
Ошибка драйвера |
Значение |
||
|
E02 |
1000 |
Лоток для бумаги пуст. В некоторых случаях появляется даже когда бумага есть в лотке. Решается добавлением дополнительного количества бумаги. Ошибка также может появиться при использовании слишком тонкой бумаги. |
||
|
E03 |
1300 |
Бумага была замята. Необходимо открыть принтер и извлечь замятый лист. |
||
|
E04 |
1687 |
Установлен неизвестный картридж или невозможно распознать установленный картридж по неизвестным причинам. Ошибка может быть связана с неисправностью картриджа, а также может появляться при установке неоригинального некачественного аналога. |
||
|
E05 |
1485, 1401, 1403 |
Картридж не установлен, картридж перегревается, неисправность картриджа. Проверьте наличие картриджа в принтере и наличие в нем чернил. В случае неисправности картриджа замените его на новый. |
||
|
E08 |
1700 |
Переполнен памперс устройства. Необходимо произвести замену памперса. Решается сливом отсека для отработанных чернил и сбросом счетчика. Как сбросить памперс устройства читайте ниже. |
||
|
P22 |
5010 |
Сбои в работе сканера. |
||
|
P20 |
6500 |
Ошибка в аппаратном обеспечении. Не удалось определить причину неисправности. |
||
|
P15 |
9000 |
Перезагрузка по току USB-порта. |
||
|
P10 |
B200 |
Невозможно контролировать питание картриджа. Может быть связано с неисправностью картриджа или его шлейфа. |
||
|
P09 |
6800, 6801 |
Ошибка EEPROM |
||
|
P08 |
5200 |
Картридж перегревается во время работы. Так как черно-белая печать в большинстве принтеров Canon осуществляется с использованием и черно-белого, и цветного картриджа, в случае отсутствия чернил в одном из них, печать будет невозможно. Чаще всего подвержены аппараты, которые используются в качестве ксерокса. Ошибка появляется при отсутствии чернил в цветном (реже в черно-белом) картридже. |
||
|
P07 |
5B00, 5B01 |
Переполнен памперс устройства. Необходимо произвести замену памперса. Решается сливом отсека для отработки и сбросом счетчика. Как сбросить памперс устройства читайте ниже. |
||
|
P06 |
5400 |
Перегрев принтера во время работы. Появляется в случае использования принтера на протяжении длительного времени, реже в случае его неисправности. Отключите принтер на некоторое время. В случае многократного появления ошибки даже после отключения принтера, отнесите устройство в сервисный центр. |
||
|
P03 |
6000 |
Невозможно захватить бумагу. Возможно лоток пуст или используется слишком тонкая бумага. Для устранения неисправности добавьте в лоток больше бумаги. |
||
|
P02 |
5100 |
Не перемещается каретка устройства. Может быть связана с преградой на пути каретки или с ее неисправностью. |
||
|
E16 |
Появляется в принтерах и МФУ после замены картриджа на новый, а также после покупки нового устройства. Ошибка связана с тем, что контроллер не может определить количество краски в картридже. Для решения проблемы просто отключите контроллер (слежение за количеством краски в картридже будет отключено). Для этого, нажмите и удерживайте кнопку «STOP» в течение 5-10 сек. |
Сброс памперса на принтерах Canon
При появлении ошибок 5200, 5B00, 5B01 и 1700 может понадобиться сброс памперса. Для сброса необходимо выполнить следующую последовательность действий:
- Отключите принтер.
- Нажмите кнопку «STOP/RESET» и удерживайте ее.
- Не отпуская кнопку «STOP/RESET», включите принтер кнопкой «POWER».
- Не отпуская кнопку «POWER» дождитесь активации светодиодного индикатора и дважды нажмите кнопку «STOP/RESET».
- Отпустите кнопку «POWER».
- Отпустите кнопку «STOP/RESET». То, что диод горит зеленым, свидетельствует о том, что принтер перешел в режим сервисного обслуживания.
- Нажмите кнопку «STOP/RESET» четыре раза.
- Отключите принтер.
Этот метод позволяет устранить ошибки 5200, 5B00, 5B01 и 1700. После осуществления вышеуказанных действий ошибки не должны появляться вновь. Способ действенен также на принтере Canon MP490, но не подходит для Canon Pixma IP2700.
Более радикальный метод
Подойдет для тех, кто использует принтер только для черно-белой печати. Если проблема перенагрева связана с постоянной выработкой чернил в цветном картридже, сделайте следующее:
- Отключите принтер и извлеките цветной картридж.
- Отклейте наклейку на его верхней части.
- Если круглые отверстия запаяны, просверлите их.
- Наберите в шприц дистиллированной воды.
- Используя шприц, заправьте водой каждое из трех отверстий.
- О том, что картридж полностью заправлен будет свидетельствовать, что вода начнет просачиваться через сопла. Протрите сопла при помощи салфетки.
- Вставьте картридж на место.
- Выполните сброс памперса, как было описано выше.
- Теперь картридж не будет перегреваться, а принтер можно будет использовать только для черно-белой печати.
- Если ошибка появляется даже после этой процедуры, придется заменить картридж или даже само устройство на новые.
Устранение ошибки 5100
Как уже упоминалось выше, данная ошибка связана с тем, что каретка не может свободно перемещаться по направляющим. Для устранения проблемы сделайте следующее:
- Отключите принтер и откройте его.
- При хорошем освещении проверьте нет ли каких-то явных препятствий на пути каретки (шлейф СНПЧ, скрепки или бумага).
- Если каретка не может перемещаться из-за засохших чернил, используя мягкую тряпочку и мыльную воду, устраните их. Ни в коем случае не применяйте спирт или что-то подобное.
- Попробуйте переместить каретку рукой сначала в одну сторону, а потом в другую. Обращайте внимание на те места, где каретка не двигается или двигается неравномерно.
Еще одна причина возникновения этой ошибки — загрязнения или дефект ленты энкодера, которая отвечает за правильность позиционирования каретки. В случае необходимости протрите ленту от остатков чернил. Если лента неисправна, замените ее.
Кроме того, если смазка в парковочном узле загрязнена чернилами, пылью и грязью, каретка не сможет стать в крайнее положение. Это одна из причин почему может появляться ошибка 5100. Для устранение неисправности замените смазку.
Устранение ошибки B200
Данная ошибка появляется только в принтерах, которые имеют печатающую головку. Вот лишь несколько причин, которые приводят к появлению ошибки B200:
- Неисправность блока питания. Проверьте, исправен ли блок питания принтера. Если при осмотре увидите вздутые конденсаторы его следует заменить. Также проверьте напряжение на выходе. Для этого:
- отключите принтер;
- извлеките печатающую головку;
- включите принтер;
- в этот момент (пол секунды) напряжение должно быть 24-32 В.
- Неисправность платы управления. Если блок питания исправен, необходимо проверить работу платы управления. Удалите печатающую головку и включите принтер. Появляется ли ошибка B200? Если ответ утвердительный, неисправна плата управления, а возможно также и головка. Ремонтировать принтер в таких случаях нерентабельно. Будет дешевле приобрести новое устройство.
- Неисправность печатающей головки. Как и в предыдущем случае, извлеките головку из принтера. Исчезла ли ошибка B200? Если ошибка не появляется, попробуйте произвести очистку печатающей головки:
- Дождитесь появления ошибки B200.
- Отключите принтер и откройте крышку.
- Передвиньте каретку в крайнее левое положение.
- Нажмите кнопку включения 5 раз (при этом не ждите пока устройство полностью включится).
- После последнего нажатия, закройте крышку.
- Дождитесь окончания очистки печатающей головки.
Если очистка не помогла, МФУ можно будет использовать как сканер или печатать каким-то одним цветом. Это может быть черно-белая печать.
Ошибка печати на принтерах Canon, HP, Epson, Samsung и многих других может иметь множество источников, которые необходимо проверить. Она часто сопровождается сообщениями типа «Принтер не смог распечатать», «Ошибка обработки команды», «Не удалось распечатать локальный документ низкого уровня», «Статус печати принтера — ошибка».
Эта статья поможет пользователю выяснить, почему это происходит и машина печатает такие сообщения, что делать в первую очередь в таких ситуациях. Мы предлагаем несколько быстрых решений для ошибок принтера, которые вызывают и показывают ошибку печати в операционных системах Windows 7, 8 и 10.
Также убедитесь, что вы не установили печать в файл. Нажмите на ссылку, чтобы узнать, как это проверить и исправить.
Содержание
- Очистка очереди печати и отключение автономного режима работы
- Перезапуск служб
- Отключение антивируса и брандмауэра
- Настройка разрешений
- Обновление драйверов
- Откат операционной системы
- Неисправность программ
- Проблемы после заправки картриджей
Очистка очереди печати и отключение автономного режима работы
Если в очереди заданий принтера накопилось несколько заданий печати, возможно заклинивание очереди. В этом случае даже перезагрузка компьютера может не помочь. Пользователь должен выполнить ручную очистку. Самый простой и быстрый способ — использовать панель управления принтером и контекстное меню.
Перезапуск служб
Не забывайте о специальной службе в операционной системе Windows, которая отвечает за управление и работу всех печатающих устройств в ней. Нелишним будет проверить его текущее состояние. Для этого следуйте приведенным ниже инструкциям.
- Откройте окно быстрого запуска с помощью клавиш Windows+R.
- Введите «services.msc», чтобы открыть весь список служб.
- В списке найдите «Диспетчер печати» и щелкните правой кнопкой мыши на его свойствах.
- Проверьте, работает ли сервис. Если необходимо, установите автоматический запуск и нажмите «Запустить», как показано на рисунке.
Отключение антивируса и брандмауэра
Антивирусное и другое программное обеспечение, выступающее в качестве «защитника» от вредоносных файлов и программ, при неправильной настройке может привести к тому, что принтер откажется печатать какие-либо документы. Если вы недавно установили новую антивирусную программу, подключили сетевое устройство, подключили и настроили новый принтер, сначала проверьте это.
Доступ к режиму управления брандмауэром можно получить следующим образом:
- Откройте панель управления, затем в панели управления найдите подраздел «Система и безопасность».
- Перейдите в раздел «Брандмауэр Windows».
- В столбце слева выберите «Включить и отключить» или аналогичный вариант, если вы не используете Windows 7.
- Отключите «Брандмауэр» на некоторое время, чтобы проверить печать.
- Если проблема подтвердится, вы можете окончательно заблокировать «Брандмауэр» или установить исключение для принтера.
Настройка разрешений
Если вы используете сетевой принтер на главном компьютере, через который он подключен к сети, вам нужно будет сделать настройки доступа и разрешения для других пользователей. Это можно сделать через свойства принтера, доступ к которым можно получить через панель управления.
Обновление драйверов
Драйверы — это аббревиатура для специального программного обеспечения, которое позволяет компьютеру или ноутбуку «общаться» с печатающим устройством на его «языке». Иногда сами «драйверы» могут вызывать проблемы, когда принтер не печатает. В таких ситуациях рекомендуется полностью переустановить их. Чтобы правильно выполнить этот процесс, следуйте приведенным ниже инструкциям:
- Откройте окно Quick Launch с помощью сочетания клавиш Windows+R.
- Там введите команду «devmgmt.msc».
- В списке найдите ветку устройств обработки изображений или печати. Расширьте и выделите свою модель.
- В верхней части нажмите на «обновить драйверы».
- В следующем окне вы можете выбрать один из двух вариантов обновления. Мы рекомендуем автоматический, который легче и проще для обычного пользователя.
Откат операционной системы
Если принтер работал без проблем до одного дня и не выдавал никаких ошибок, то в качестве одного из вариантов можно попробовать откатиться на предыдущую версию операционной системы «Windows». Однако это возможно, если вы ранее выполняли точки восстановления вручную или запланировали их автоматическое создание.
Чтобы проверить это и попытаться выполнить откат, выполните следующие действия:
- Зайдите в свойства компьютера.
- Затем выберите и нажмите на «Защита системы» в левой части списка.
- Нажмите «Восстановить», а затем следуйте инструкциям мастера.
Неисправность программ
Все типы браузеров и редакторов могут иметь проблемы или просто не могут печатать из них. Чтобы исключить эту ошибку, попробуйте распечатать документ или графику из любого другого редактора. Например, если принтер не печатает в Excel, попробуйте отправить задание на печать из текстового файла.
Решение проблем с печатью в Word
Способы возобновления работы принтера с помощью приложений Office.
Причины непечатания документов в формате pdf
Все быстрые решения — от устранения сбоев компьютера до исправления поврежденных файлов pdf.
Проблемы после заправки картриджей
Картриджи, которые непосредственно участвуют в процессе нанесения изображения на бумагу, часто становятся причиной выхода из строя самого принтера. Чтобы убедиться, что причиной ошибки являются расходные материалы, возможно, что проблема возникла сразу после заправки. В случае лазерного устройства первое, что необходимо проверить, это качество сборки и наличие контактов между различными частями. Просто аккуратно разберите и снова соберите.
Особое внимание следует обратить на чип, который недавно был поставлен для картриджей лазерных и струйных моделей. Возможно, его необходимо переустановить или полностью заменить.
Также часто бывает, что струйные картриджи засоряются воздухом в системе непрерывной подачи чернил, если она используется. Сопла печатающей головки могут высохнуть, независимо от того, где они установлены (на картридже или как отдельная часть системы). Это вызвано длительным холостым ходом или интенсивным использованием устройства без профилактического обслуживания.
Промывка струйных картриджей в домашних условиях
Все быстрые способы очистки картриджей от грязи.
Все варианты очистки печатающей головки
Быстрые способы очистки и промывки сопел принтера и форсунок.

Содержание
- Диагностика и причины
- Что делать?
- Рекомендации
Когда принтер Canon не печатает, причиной проблем может быть как серьезная неисправность, требующая обращения в сервисный центр, так и легкая поломка или сбой, с которым успешно справится сам владелец. Для того чтобы точно установить источник неприятностей, достаточно провести несложную диагностику, уделив внимание наиболее уязвимым узлам и элементам техники. Тогда понять, почему принтер не печатает после заправки картриджа и что с этим делать, будет намного проще.


Диагностика и причины
Проблемы с печатью документов при отправке с ПК часто возникают сразу после заправки картриджа или после длительного простоя техники. В группе риска — оборудование струйного типа, при работе использующее чернила. При их засыхании на элементах конструкции проблема и проявляется чаще всего.

В числе вероятных причин, по которым принтер Canon не печатает, можно отметить следующие моменты.
Неверная установка
При первом использовании или подключении к новому ПК на устройстве может не оказаться нужных драйверов. Даже если они есть, может потребоваться обновление до последней версии или переустановка. Найти и скачать драйверы можно на официальном сайте производителя.
Еще одна вероятная причина — сам картридж при установке был неправильно зафиксирован.
Если контакты совпадают неплотно, между ними попал мусор или есть другие помехи, устройство не будет печатать. Кроме того, стоит убедиться, что принтер Canon после покупки был избавлен от всех защитных элементов: пленок, заглушек, вкладок. Крышка оргтехники при работе должна находиться в закрытом положении.
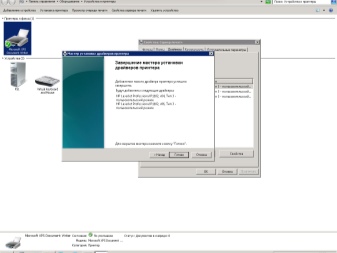

Засохли чернила
У принтеров Canon такое случается, если устройство длительное время простаивало, а затем было снова запущено в работу. Если причина в засохших чернилах, можно просто заменить картридж новым подходящим вариантом или попытаться его реанимировать. Стоит отметить, что в лазерных принтерах есть свои альтернативы чернилам, которые также имеют срок годности. Не следует использовать тонер по истечении установленного периода — это может негативно повлиять на работу оргтехники.

Чип
Блокировка процесса печати может быть напрямую связана с чипом картриджа. Если он зафиксирует достижение установленного лимита по расходованию чернил, выявит использование неоригинального блока, команды пользователя автоматически отменятся.

Другие
Среди прочих причин, напрямую влияющих на способность принтера к печати, наиболее часто встречаются следующие.
- Оборудование отключено от сети. Причина может быть в случайно выдернутой вилке, повреждении провода, неисправности розетки. Стоит проверить все соединения. При включении в сеть на корпусе должен загораться индикатор, если этого не происходит — где-то в электрической цепи разрыв.
- Соединение по USB не установлено. Кабели этого типа довольно часто приходят в негодность. Для восстановления работоспособности достаточно заменить поврежденный элемент новым. Стоит учесть, что из строя может выйти и сам разъем в корпусе устройства. В этом случае принтер Canon придется нести в сервисный центр.
- Внутри камеры есть воздух. Картридж при разгерметизации печатать не будет. Из-за пузырьков воздуха краска просто не может пройти сквозь сопла в печатной головке. Важно следить, чтобы все отверстия на корпусе картриджа были плотно закрыты.
- Повторное использование кассеты исключено. В случае с одноразовыми картриджами это правило работает всегда. Даже после самовольной заправки реанимировать аппарат не удастся. Потребуется установка нового источника чернил.
- Сбой в диспетчере печати. Он случается не слишком часто, довольно легко устраняется по инструкции.
- Переход устройства в автономный режим. Он связан с нарушением связи с ПК, может быть вызван понижением сетевого напряжения. Для вывода устройства из этого состояния нужно просто переключить режим, убрав галочку в соответствующем пункте меню.
Это самые распространенные причины проблем с печатью у принтеров Canon.
Встречаются также и более экзотические поводы для отказа техники, а иногда она просто ломается. Если самостоятельная диагностика не позволяет выявить повреждение, стоит обратиться в сервисный центр для проверки механизмов устройства.

Что делать?
Высохший картридж вполне можно реанимировать, промыв его специальной спиртовой жидкостью. Она выпускается с пометкой «для принтеров», но если таковой под рукой не оказалось, подойдет и другой раствор на такой основе или обычная дистиллированная вода, нагретая до 35-40 градусов. В жидкость нужно погрузить сопло или обернуть его смоченной салфеткой, а затем оставить для воздействия на 5 минут. По завершении процедуры контейнер рекомендуется протереть.
Починить принтер с чипом, зафиксировавшим достижение лимита по расходованию чернил, самостоятельно не получится.

Здесь потребуется обращение в сервисный центр. Мастера обнулят или перепрошьют его, позволив снова использовать оборудование в штатном режиме. При сбое, связанном с диспетчером печати, его необходимо перезапустить. Сделать это можно так.
- Отсоединить штекер соединительного провода от ПК.
- В меню компьютера через «Пуск» перейти в «Панель управления». Далее перейти к настройкам системы и войти в зону администрирования встроенных служб.
- Здесь в перечне доступных вариантов нужно найти «Диспетчер печати». Для него нужно выполнить принудительную остановку. После этого можно повторно вручную запустить службу соответствующей командой.
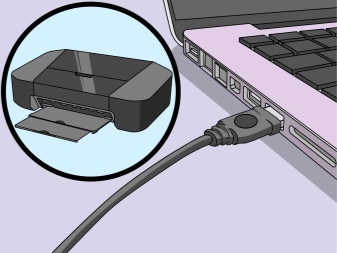
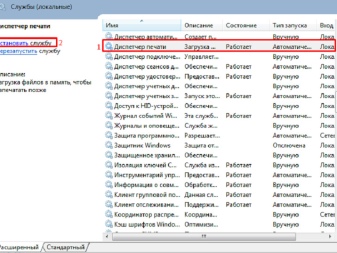
Если все выполнено правильно, при новом соединении с принтером печать будет работать в штатном режиме без каких-либо осложнений.
Проблемы с работой драйверов тоже не редкость. Преимущественно они возникают при вирусных атаках или подключении к ПК сразу нескольких устройств. Такой «конфликт» влияет на способность утилиты выполнять свою работу. В этом случае наилучшим решением станет удаление старых драйверов и скачивание новых. Не стоит брать их на сторонних сайтах: Canon предоставляет последние актуальные обновления своим пользователям напрямую, на официальном веб-ресурсе.
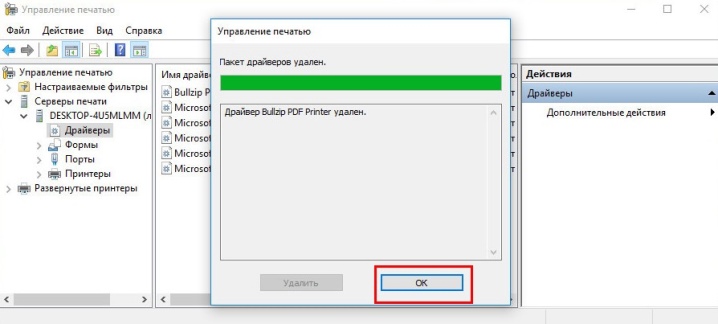
Рекомендации
К принтерам Canon подходят далеко не все расходные материалы. Производитель рекомендует перед запуском принтера внимательно и подробно читать инструкцию. Там указаны совместимые типы чернил, которые можно применять для печати. Если используется восстановленный или заправленный повторно картридж, устройство может просто автоматически отказать в печати ввиду несоответствия расходных материалов его техническим требованиям.
Восстановить способность к печати при забившихся соплах поможет запуск нескольких циклов их очистки. Кроме того, рекомендуется обязательно распечатать страницу диагностики.

В рамках поиска причин бывает полезно также временно подключить принтер к другому устройству, а затем запустить печать с него. Если все заработает, источником проблем является ПК.
Отсутствие готовности к печати документа может быть связано с тем, что он отправлен на другой принтер. В последних версиях Windows поддерживается работа с несколькими устройствами одновременно. Стоит проверить, а при необходимости и указать верный путь для отправки документов. Если используется 1 принтер, стоит установить его приоритетный статус для предотвращения подобных сбоев.
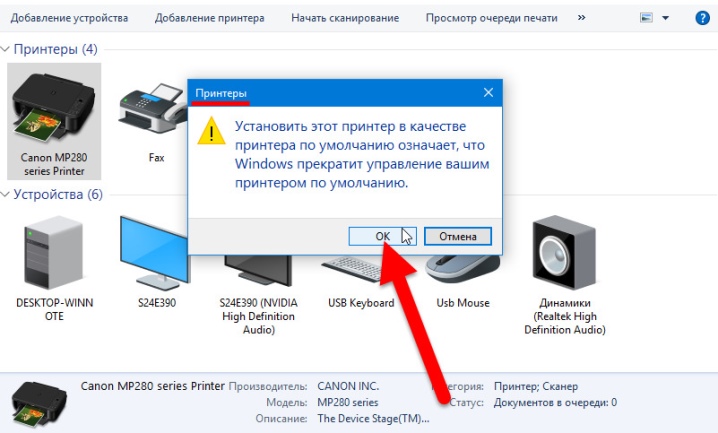
Что делать, если не печатает принтер, смотрите далее.
Мною выполнено:
Шаг 1. Загрузите компьютер в безопасном режиме
Загрузите компьютер в безопасном режиме, чтобы удалить файлы очереди печати. Для этого выполните действия, указанные ниже.
Перезагрузите компьютер и несколько раз подряд нажмите клавишу F8 при запуске компьютера. На компьютере, настроенном для загрузки нескольких операционных систем, нажмите клавишу F8, когда появится меню Загрузка.
Выберите Безопасный режим в меню Меню дополнительных вариантов загрузки Windows и нажмите клавишу ВВОД.
Если снова появляется меню Загрузка с запросом на выбор операционной системы, с помощью клавиш со стрелками выберите операционную систему и нажмите клавишу ВВОД.
Примечание. Дополнительные сведения о загрузке компьютера в безопасном режиме можно получить, если нажать кнопку Пуск, выбрать команду Справка и поддержка, а затем в поле Поиск ввести слова безопасный режим, нажать клавишу ВВОД и выбрать раздел Запуск Windows в безопасном режиме.
Шаг 2. Удалите очередь печати принтера и файлы драйвера
В безопасном режиме удалите очередь печати принтера и файлы драйвера. Для этого запустите проводник Microsoft Windows и удалите все файлы и папки в следующих двух папках (где C: — это диск, на котором установлена Windows XP):
C:WindowsSystem32SpoolPrinters
C:WindowsSystem32SpoolDriversw32x86
Шаг 3. Внесите изменения в реестр
Внимание! При неправильном изменении реестра с помощью редактора реестра или иным способом могут возникнуть серьезные проблемы. Эти проблемы могут привести к необходимости переустановки операционной системы. Корпорация Майкрософт не гарантирует разрешения этих проблем. Ответственность за изменение реестра несет пользователь.
Сначала удалите подразделы Windows NT
Удалите записи реестра для подраздела службы Windows NT x86. Они могут быть установлены программами установки принтера сторонних разработчиков и мешать работе службы диспетчера очереди печати. Выполните следующие действия для сохранения драйверов, очереди печати и записей реестра, включенных в Windows, и удаления других драйверов, очередей печати и записей реестра, которые могут быть причиной проблем.
Откройте редактор реестра. Для этого выполните следующие действия: Нажмите кнопку Пуск, выберите пункт Выполнить, в поле Открыть введите команду regedit и нажмите кнопку ОК.
Найдите и разверните следующий раздел реестра, чтобы просмотреть список подразделов.
HKEY_LOCAL_MACHINESYSTEMCurrentControlSetControlPrintEnvironmentsWindows NT x86
В списке подразделов должны содержаться только следующие подразделы:
Drivers
Print Processors
Если в данном разделе присутствуют другие подразделы, помимо перечисленных в действии 2, выполните указанные ниже действия.
В меню Файл выберите команду Экспорт.
В поле Имя файла введите имя для данного раздела, например WindowsNTx86regkey, и нажмите кнопку Сохранить.
Резервную копию раздела реестра
HKEY_LOCAL_MACHINESYSTEMCurrentControlSetControlPrintEnvironmentsWindows NT x86
можно применить для восстановления этого раздела при возникновении неполадок после выполнения описанных действий.
Удалите все подразделы, отличные от подразделов, представленных в действии 2. Для этого щелкните каждый подраздел правой кнопкой мыши и выберите команду Удалить. Нажмите кнопку Да, чтобы подтвердить удаление.
Затем удалите записи раздела для мониторов печати по умолчанию
Удалите потенциально проблемные подразделы монитора печати, которые могут мешать используемому принтеру. Они могут быть установлены программами установки принтера сторонних разработчиков. Выполните следующие действия для мониторов печати и записей реестра, включенных в Windows, и удаления мониторов печати и записей реестра, которые могут быть причиной проблем.
Откройте редактор реестра, если он еще не открыт. Для этого выполните следующие действия. Нажмите кнопку Пуск, выберите пункт Выполнить, в поле Открыть введите команду regedit и нажмите кнопку ОК.
Найдите и разверните следующий раздел реестра, чтобы просмотреть список подразделов.
HKEY_LOCAL_MACHINESYSTEMCurrentControlSetControlPrintMonitors
В списке подразделов должны находиться только следующие подразделы для заданных по умолчанию мониторов печати:
BJ Language Monitor
Local Port
PJL Language Monitor
Standard TCP/IP Port
USB Monitor
Если в данном разделе присутствуют другие подразделы, помимо перечисленных в действии 2, выполните указанные ниже действия.
В меню Файл выберите команду Экспорт.
В поле Имя файла введите имя для данного раздела, например Monitorsx86regkey, затем нажмите кнопку Сохранить.
Резервную копию раздела реестра
HKEY_LOCAL_MACHINESYSTEMCurrentControlSetControlPrintMonitors
можно применить для восстановления этого раздела при возникновении неполадок после выполнения описанных действий.
Удалите все подразделы, отличные от подразделов, представленных в действии 2. Для этого щелкните каждый подраздел правой кнопкой мыши и выберите команду Удалить. Нажмите кнопку Да, чтобы подтвердить удаление.
Закройте редактор реестра.
Если принтер подключен к компьютеру, отсоедините кабель принтера от компьютера, затем перезагрузите компьютер.
Действие 4. Установите принтер и напечатайте пробную страницу
Снова подсоедините кабель принтера к компьютеру, установите принтер в соответствие с инструкциями производителя и напечатайте пробную страницу.
Результат: принтер не печатает.
ошибка (и все)
Добавлено через 6 минут
Еще я выполнил:
Загружаемся в безопасный режим — во время запуска компьютера периодически нажимаем F8;
Выйдет список с выбором загрузки, выбираем «Безопасный режим»;
Открываем проводник Windows;
На диске, где установлена Windows находим папку WINDOWS -> system32 -> spool -> printers. .. путь будет такой: %WINDOWSsystem32spoolprinters.
Вот эту папку необходимо очистить, чтобы не содержала файлов.
Также задаем права на папку для обычных пользователей «Изменить».
Делаем перезагрузку и загружаемся в обычном режиме.
и нифига
Добавлено через 2 минуты
И это делал:
Необходимо посмотреть запущена ли служба Диспетчер печати. Для этого нажмите: Пуск — Панель управления — Администрирование — Управление компьютером — Службы и приложения — Службы. Если служба запущена, то нажмите кнопку перезапуск службы.
И тоже нифига
Попробуйте наш инструмент устранения неполадок
Выберите операционную систему
Выберите язык програмирования (опционально)
У вас есть принтер Canon, но он не работает должным образом? Ты не одинок. Это проблема, которая может быть вызвана устаревшим драйвером принтера и неправильной конфигурацией. Прочтите этот пост, и вы узнаете, как это исправить.
Попробуйте эти исправления:
Возможно, вам не придется пробовать их все; просто двигайтесь вниз по списку, пока не найдете тот, который работает.
- Проверить статус подключения
- Временно отключите брандмауэр
- Обновите драйвер вашего принтера
- Установите Canon в качестве принтера по умолчанию
- Удалить задания на печать из очереди печати
Исправление 1. Проверьте статус подключения.
Сложности при печати с вашего ПК могут возникать по разным причинам. Наиболее частая причина — потеря связи между компьютером и устройством. Поэтому, прежде чем переходить к более сложным исправлениям, вам необходимо предпринять некоторые основные шаги по устранению неполадок, чтобы решить проблему.
Во-первых, вам необходимо убедиться, что машина включена и нет ошибок. Если индикатор состояния не горит, значит, ваше устройство не включено. Убедитесь, что он подключен к исправной розетке и все переключатели питания переведены в положение ВКЛ. Убедившись, что устройство правильно включено, но принтер по-прежнему не печатает, выполните следующие действия для проверки состояния подключения:
Когда вы используете проводной принтер
- Если вы подключаете принтер к компьютеру с помощью кабеля USB, проверьте, правильно ли он подключен. Если это не так, снова подключите его и убедитесь, что они правильно вставлены в порты как на вашем принтере, так и на вашем компьютере.
- Попробуйте использовать другой порт USB на вашем компьютере, если тот, который вы использовали ранее, сломался.
Когда вы используете беспроводной принтер :
Для пользователей с беспроводным принтером Canon важно убедиться, что принтер имеет безопасное соединение между вашим устройством и маршрутизатором.
Если ваш принтер по-прежнему не работает должным образом, перейдите к следующему исправлению.
Исправление 2: временно отключите брандмауэр
Программное обеспечение брандмауэра помогает блокировать угрозы из-за пределов вашей сети, но некоторые настройки или конфигурация могут блокировать связь с вашим принтером и могут отклонять соединение, необходимое для правильной работы вашего устройства. Чтобы решить эту проблему, отключите брандмауэр на своем компьютере и повторите попытку печати.
Чтобы отключить брандмауэр Windows:
1) В строке поиска введите брандмауэр защитника Windows . Затем нажмите Брандмауэр Защитника Windows от результатов.
2) В левой части окна щелкните Включение или отключение брандмауэра Защитника Windows .
3) Отметьте Отключите брандмауэр Защитника Windows как для публичных, так и для частных сетей. Затем нажмите хорошо для подтверждения изменений.
Чтобы настроить параметры брандмауэра в другом программном обеспечении безопасности:
Вы можете отключить брандмауэр в программном обеспечении, щелкнув ссылку ниже.
McAfee
ДЕЛО
Avast
AVG
Нортон
Исправление 3. Обновите драйвер принтера.
После подключения принтера Canon к Windows, чтобы убедиться, что он работает правильно, вам необходимо установить соответствующий драйвер. Но если ваш драйвер принтера неисправен или устарел, возникнут проблемы, например, принтер не печатает. Поэтому, если вы не можете вспомнить, когда в последний раз обновляли драйвер принтера, сделайте это сейчас, поскольку это может сразу решить вашу проблему.
Есть два основных способа обновить драйвер принтера: вручную и автоматически .
Вариант 1. Обновите драйвер принтера вручную
На веб-сайте Canon можно загрузить драйверы продуктов Canon. Вы можете зайти на их веб-сайт, чтобы найти и загрузить нужный драйвер. Ниже вы узнаете, как загрузить и установить драйвер с официального сайта.
Поскольку у Canon есть несколько официальных сайтов, таких как Canon UK , Canon США , Canon Европа и т. д., они могут не использовать одну и ту же модель. Таким образом, вы можете использовать браузер для прямого поиска конкретного драйвера. Или вы можете перейти в Центр поддержки, ввести модель вашего устройства в поле поиска и следовать инструкциям по загрузке и установке драйвера.
Вариант 2. Автоматическое обновление драйвера принтера (рекомендуется)
Если у вас нет времени, терпения или навыков работы с компьютером для обновления драйверов вручную, вы можете сделать это автоматически с помощью Водитель Easy .
Driver Easy автоматически распознает вашу систему и найдет для нее подходящие драйверы. Вам не нужно точно знать, в какой системе работает ваш компьютер, вам не нужно рисковать загрузкой и установкой неправильного драйвера, и вам не нужно беспокоиться об ошибке при установке.
Вот как можно обновить драйверы с помощью Driver Easy:
1) Скачать и установите Driver Easy.
2) Запустите Driver Easy и нажмите Сканировать сейчас кнопка. Driver Easy просканирует ваш компьютер и обнаруживать любые проблемные драйверы .

3) Щелкните значок Обновлять рядом с отмеченным драйвером, чтобы автоматически загрузить правильную версию этого драйвера, затем вы можете установить ее вручную (вы можете сделать это в БЕСПЛАТНОЙ версии).
Или нажмите Обновить все для автоматической загрузки и установки правильной версии все драйверы, которые отсутствуют или устарели в вашей системе. (Для этого требуется Pro версия который идет с полная поддержка и 30-дневный возврат денег гарантия. Вам будет предложено выполнить обновление, когда вы нажмете «Обновить все».)

Если вам нужна помощь, пожалуйста, свяжитесь с нами. Служба поддержки Driver Easy в support@letmeknow.ch .
После обновления драйверов попробуйте выполнить тестовую печать, чтобы проверить, помогает ли вам это действие.
Когда вы пытаетесь что-то напечатать, ваш компьютер автоматически назначает эти задачи печати принтеру по умолчанию, если вы специально не выберете другой. Таким образом, ваш принтер не будет работать, если вы не установите его в качестве параметра по умолчанию для печати и не выберете его в качестве выделенного принтера.
Чтобы настроить принтер Canon в качестве принтера по умолчанию, вы можете выполнить следующие действия:
1) На клавиатуре нажмите Windows logo key и р в то же время, чтобы вызвать окно ‘Выполнить’.
2) Тип контроль в поле и нажмите Войти , чтобы открыть Панель управления.

3) Выберите Маленькие значки из раскрывающегося меню рядом с Просмотр по . Затем щелкните Устройства и принтеры .
4) Щелкните правой кнопкой мыши принтер Canon и выберите Установить как принтер по умолчанию из списка.
Теперь выполните задания на печать, чтобы проверить, работает ли он.
Исправление 5: Удалите задания на печать из очереди печати
Если принтер не начинает печать, возможно, в очереди печати находится отмененное или неудачное задание на печать. В этом случае вам необходимо удалить задания на печать из очереди печати. Вот как:
Удалите задания на печать из очереди печати:
1) Чтобы отобразить задание на печать, щелкните Показать очередь печати .
2) Чтобы удалить задания на печать, из Принтер меню выберите Отменить все документы .
3) Когда появится подтверждающее сообщение, нажмите да .
Если элементы печати не очищаются, вы можете попробовать выполнить ручной процесс. После удаления заданий на печать вручную необходимо перезапустить диспетчер очереди печати. См. Ниже, чтобы вручную удалить задания на печать и перезапустить диспетчер очереди печати.
Ручной процесс:
1) Нажмите кнопку Windows logo key и р в то же время, чтобы открыть окно «Выполнить».
2) Тип services.msc в поле и нажмите Войти .

3) В окне «Службы» прокрутите вниз до Диспетчер очереди печати . Щелкните его правой кнопкой мыши и выберите Останавливаться .
Примечание. Не закрывайте окно «Службы», просто сверните его, так как вы вернетесь к нему позже.
4) После остановки службы диспетчера очереди печати нажмите кнопку Windows logo key и р в то же время, чтобы открыть окно «Выполнить». Затем введите катушка в поле и нажмите Войти .
5) Откройте ПРИНТЕРЫ папка.
6) Удалите все файлы в этой папке.
7) После удаления этих файлов закройте катушка папка.

Теперь попробуйте выполнить тестовую печать, чтобы проверить, вернул ли принтер ваш принтер в нормальное состояние.
Вот и все — полный список исправлений для принтера Canon, который не печатает. Надеюсь, они работают на вас, и ваш принтер теперь работает нормально. Если у вас есть дополнительные предложения или вопросы, напишите нам в разделе комментариев ниже. Мы свяжемся с вами как можно скорее.
Содержание
- Системный сбой е225 Canon
- Системный сбой е225 Canon
- МФУ Canon MF3200 Series системный сбой E225
- CANON MF 3228: Системный сбой E225
- CANON MF 3228: Системный сбой E225
- МФУ Canon MF-3228.
- МФУ Canon MF-3228.
- Что значит системный сбой е225 canon
Системный сбой е225 Canon
Системный сбой или ошибка Е225, в первую очередь, появляется когда плата у форматтера Canon mf3228 выходит из строя. Если после того, как вы включили принтер, начинается тестирование принтера, но одновременно с этим линейка начинает мигать разными цветами, после чего на экране вы видите подобную ошибку, то можно догадаться, что это проблема с платой.
Из личного опыта могу сказать, что 3 свои принтеры я смог восстановить благодаря тому, что заменил эти платы. Сброс ошибки происходит автоматически после устранения причины.
Как один из вариантов системный сбой е225 Canon mf3228 может быть появится из за того, что возникло неисправность CIS-unit, т.е. самой линейки экспонирования, парт номер FK2-2869 (см. фото), кроме того причиной могут быть плохие контакты в разъемах или разрыв шлейфа сканера.
Системный сбой Canon 4018 e225
E225 — ошибка блока сканера. Сброс ошибки происходит автоматически после устранения проблемы.
На Canon 4018 ошибка e225 может возникнуть из-за плохого контакта шлейфа, из-за неисправности линейки экспонирования. Но чаще всего данная ошибка возникает при выходе из строя платы форматера.
Давайте доберемся до платы форматера.
Откройте панель управления (метка 1).
Откройте крышку картриджа (метка 2).
Понравилась статья? Подпишитесь на канал, чтобы быть в курсе самых интересных материалов
Источник
Системный сбой е225 Canon
Системный сбой или ошибка Е225, в первую очередь, появляется когда плата у форматтера Canon mf3228 выходит из строя. Если после того, как вы включили принтер, начинается тестирование принтера, но одновременно с этим линейка начинает мигать разными цветами, после чего на экране вы видите подобную ошибку, то можно догадаться, что это проблема с платой.
Из личного опыта могу сказать, что 3 свои принтеры я смог восстановить благодаря тому, что заменил эти платы. Сброс ошибки происходит автоматически после устранения причины.
Как один из вариантов системный сбой е225 Canon mf3228 может быть появится из за того, что возникло неисправность CIS-unit, т.е. самой линейки экспонирования, парт номер FK2-2869 (см. фото), кроме того причиной могут быть плохие контакты в разъемах или разрыв шлейфа сканера.
Системный сбой Canon 4018 e225
E225 — ошибка блока сканера. Сброс ошибки происходит автоматически после устранения проблемы.
На Canon 4018 ошибка e225 может возникнуть из-за плохого контакта шлейфа, из-за неисправности линейки экспонирования. Но чаще всего данная ошибка возникает при выходе из строя платы форматера.
Давайте доберемся до платы форматера.
Откройте панель управления (метка 1).
Откройте крышку картриджа (метка 2).
Выкрутите 2 винта (метка 3).
Отогните 2 защелки (метка 4) и снимите переднюю крышку (метка 5).
E225 — CIS lamp has a fault.
— Turn the power OFF and then back ON.
— Replase the CIS unit.
Тем имения проблема гласит о том что неисправность с линейкой экспонирования блока сканера. Надо ее заменить. Но часто ошибка е225 Canon mf4018 возникает при выходе из строя платы форматтера Canon mf 4018. Если линейка сканера мигает разными цветами, то скорее всего причина в этом. Сброс ошибки происходит автоматически после устранения причины.
Причиной ошибки E225 могут быть так же плохие контакты шлейфа в разъемах, разрыв шлейфа, или, конечно же, неисправность CIS-unit, т.е. самого блока лампы экспонирования.
Есть еще и иной способ устранения ошибки E225 на Canon mf 4018.
При ошибке E225 может сгорел или сел крен на 18 вольт, который находится рядом с гнездом подключения кабеля принтера с компьютером, вот его то и нужно заменить.
Если у Вас ничего не получилось с ремонтом мфу Canon 4018 вы можете написать нам чуть ниже коментарий а мы со своей стороны поможем Вам решить вашу неисправность.
Источник
МФУ Canon MF3200 Series системный сбой E225
МФУ Canon MF3200 Series. Не печатает. Ошибка 0x00000709
Добрый день! Меня снова мучает мое любимое МФУ. Canon MF3200 Series. Был системный сбой Е225.
Драйвер принтера Canon-MF3200-Series
Гайс у меня проблема с драйвером принтера Canon-MF3200-Series Принтер старый. Пытался установить.
Canon mf4018 системная ошибка E225
Внутрь принтера упал посторонний предмет. Я разобрал принтер и собрал, после этого, включаю.
Что лучше для офиса — МФУ CANON IR 2520 или МФУ Kyocera TASKalfa 180?
Здравствуйте, передо мною стоит выбор кто может посоветовать что лучше выбрать!? МФУ CANON IR.
Допишу о телодвижениях аппарата:
После включения МФУ в электросеть мигают все кнопки 1 раз. Включается движок принтера, происходит изготовка принтера к печати. Далее активируется тут же светополоса, бегунок этот, проходит от «базы» слева не более 3 см, возвращается и продолжает гореть-светить обычным своим светом белым, паркуется, мигает раз 7 белым светом, потом раз 9 красным светом, наверное колибруется. не выходит видимо, мигает синим светом раза 3. Потом тут же пикает 3 раза или 20 раз. И после этого все стихает.
Добавлено через 11 часов 26 минут
сейчас разобрал. внутри все в норме. пыли и тп нет. посмотрел шлейфы, у всех крепления нормальные. нагара нигде нет. добрался до плат — насколько смог своим взглядом все просмотреть — вздутых и окисленных конденсаторов и тп нет. видимых повреждений нет. смазки немного еще есть на механизмах. собрал. теперь больше вообще не калибруется, полоска не светится уже никак. и просто тупо выходит и заходит. потом опять писк 20 кратный и все. снова сообщение о системном сбое е225
Источник
CANON MF 3228: Системный сбой E225
CANON MF 3228: Системный сбой E225
Проблема:
При включении аппарата — ошибка E225.
Причина:
Проблема с блоком сканера. Ошибка (системный сбой) Е225, как правило, возникает при выходе из строя платы форматтера Canon mf3228, парт номер FK2-2961-000000
(см. фото ниже). Если после включения аппарата проходит тестирование сканера, при этом линейка мигает разными цветами, и затем аппарат вываливается в эту ошибку, то скорее всего причина в этом. Из собственного опыта: 3 аппарата восстановлено путем замены этой платы. Сброс ошибки происходит автоматически после устранения причины.
Как один из вариантов ошибки Е225 может быть неисправность CIS-unit, т.е. самой линейки экспонирования, парт номер FK2-2869 (см. фото), кроме того причиной могут быть плохие контакты в разъемах или разрыв шлейфа сканера.
МФУ Canon MF-3228.
Проблема:
В режиме копирования, останавливается и показывает : Системный сбой E000. Как сбросить?
Причина:
Проблемы с термоузлом. Как правило, ошибка Е000 возникает по нескольким причинам: подгорели контакты термоэлемента, вышел из строя сам термоэлемент или элементы управления. Сброс ошибки происходит автоматически после устранения причины.
Но в паре случаев замена термоузла не помгла. Пришлось менять нижнюю плату питания.
МФУ Canon MF-3228.
Проблема:
На дисплее появляется сообщение «нет тонера», мигает красный индикатор. После установки другого картриджа и даже нового картриджа ситуация не меняется.
Причина:
Часто это бывает из-за того, что пластиковый белый рычажок, который при открытии и закрытии крышки прижимает к барабану контакт, вышел из своего нормального положения. Как только поставите его на место, проблема решится сама собой.
Источник
Что значит системный сбой е225 canon
Да нет,ему на старткопи просто уже по шапке надавали вот он и шифруется,сделай вам доброе дело а потом необерёшся.
Всё село напало ,еле отгавкался.
Canon MF3228: ВНИМАНИЕ ! Решена проблема ошибки Е225 в МФУ Canon MF3228 !
Конференция StartCopy 29.10
0 Илья Ц.
Апатиты
13:59 — 29.10 Суть проблемы такова — данные МФУ при включении питания начинали долбить данную ошибку. Весь поиск в интернете сводился к совету «неси в АСЦ или выбрось, т.к. ремонт дороже нового». Я так подозреваю, что вполне может быть что АСЦ Canon возможно знают данную неисправность, но тщательно ее охраняют, дабы срубать бешеные деньги за ремонт. У меня стояло 4 подобных аппарата — сегодня все четыре отремонтированы и поставлены на длительный прогон. Пока не буду выкладывать инфу в интернет, до завершения прогона, но по результатам процесса ремонта рассуждений могу почти на 100% гарантировать, что я нашол где собака порыта.
1 Радист®
Екатеринбург
14:19 — 29.10 Решил, молодец!
Зачем кричать об этом, не разъясняя сути проблемы.
2 Василий
Ukraine
14:23 — 29.10 (1)+1
Хочешь сказать- говори, нечего сказать- молчи.
Сэр, а когда появляется Лохнесское чудовище?
-обычно после пятого бокала виски.
3 Val
14:28 — 29.10 да чё налетели на человека, ясно ж сказано: «Пока не буду выкладывать инфу в интернет, до завершения прогона». и это правильно вообще-то, время+нагрузка всё покажет.
4 Илья Ц.
Апатиты
14:28 — 29.10 Написал же — ПРОГОН. Если не терпится и сильно горит могу по мылу дать инфу.
5 Илья Ц.
Апатиты
14:30 — 29.10 Просто я перешерстил ВЕСЬ интернет и походу идет вывод — либо проблема действительно не решена, либо, как я и писал тщательно охранятся вАлками из АСЦ (шутка).
6 Радист®
Екатеринбург
14:33 — 29.10 (4) Кому не терпиться, может всетаки тебе, выражаешься раньше времяни, а если после прогона ничего хорошего не выйдет, тогда что будешь писать?
Вот после прогона бы и писал.
7 Радист®
Екатеринбург
14:35 — 29.10 (5) И что же ты хотел услышать в ответ на свой пост если не секрет?
Молодец мы рады за тебя?
8 Andrej®
помощник шериffа
14:36 — 29.10 (7) нет,он ждал, что все работники АСЦ Canon прочтут,зарыдают и пойдут на биржу труда.
9 ЛЁША®
г.Черновцы, Украина
14:39 — 29.10 (8) бугага))))))))
10 Илья Ц.
Апатиты
14:39 — 29.10 Ничего мне не надо. Просто я всегда помогаю информацией людям, в отличии от некоторых. И т.к. вижу, что инфа вполне актуальна, я написал месагу что бы те кому это действительно необходимо могли обратиться ко мне.
Р.С. Если я вижу, что на некоторых сайтах полезная информация удалена, то напрашивается вывод — не под давлением ли АСЦ ?
11 Andrej®
помощник шериffа
14:41 — 29.10 (10) если Вы такой умный-почему в АСЦ не работаете?
12 yanush
14:42 — 29.10 ну всё, теперь блин спать спокойно не смогу. Появилось непреодолимое желание увидеть наконец этот аппаратус и. (до сих пор не счупал его ручками)
Когда получится (если получится), поздравлю.
13 Радист®
Екатеринбург
14:43 — 29.10 Дык, если есть желание поделиться инфой, и остаться в сердцах у коллег, собрал бы материал, и к модератору с просьбой разместиь, здесь точно не удалят.
14 Дёнчик
Киев
14:43 — 29.10 Да чё вы на человека напали? А вдруг действительно все получится? Вместо того чтоб осуждать, лучше бы поинтересовались в чем всетаки загвоздка
15 Andrej®
помощник шериffа
14:45 — 29.10 (13) коллега,а как же первому застолбить приоритет и утереть нос буржуям ?Вот и пишем по-быстрому чтоб народ завести.Уважаемый (0)-вот ей-богу,»не хвались на рать едучи»-хорошая поговорка.
16 Denis
Иркутск
14:45 — 29.10 Талмуд однозначно предлагает реплэйс CIS. Причем, в большинстве случаев оно не помогает. Помогает реплэйс ридер контроллер, но в талмуде об этом — ни слова.
17 Радист®
Екатеринбург
14:46 — 29.10 (14) В том то все и дело, что он не хочет делиться пока.
18 Andrej®
помощник шериffа
14:46 — 29.10 (14) да напали-то потому что вместо чтоб промолчать и спокойно выложить по результатам проверенный материал-с наскока запостил тему и предлагает интересующимся писать в личку.
19 Илья Ц.
Апатиты
14:47 — 29.10 «если Вы такой умный-почему в АСЦ не работаете?» — нет у нас в городе АСЦ, а то поработал бы с удовольствием.
«Дык, если есть желание поделиться инфой, и остаться в сердцах у коллег, собрал бы материал, и к модератору с просьбой разместиь, здесь точно не удалят» — так и сделаю обязательно, погодите чуть, прогоню аппараты.
20 Diman
Kamensk
14:48 — 29.10 Мать любви подражает фигурам Цинтии короче.
21 yanush
14:49 — 29.10 а если огласить, и другие ребята сервисники попробуют, и тем самым можно проверить гораздо быстрее и надёжней)))
Как в случае с ремонтом сканеров на HP LJ 33XX
22 Andrej®
помощник шериffа
14:53 — 29.10 (21) нет уж,дай пока «срубать бешеные деньги за ремонт»
23 Илья Ц.
Апатиты
14:53 — 29.10 «Талмуд однозначно предлагает реплэйс CIS. Причем, в большинстве случаев оно не помогает. Помогает реплэйс ридер контроллер, но в талмуде об этом — ни слова.» — то что предлагает талмуд, я нашол в инете. Скажу пока, что дохнет одна деталя именно на плате SIC unit. Ремонт занимает время на разборку и сборку аппарата, а по стоимости ремонта (ржать будете) рублей в 10 обходится.
24 Пилот
Москва
14:55 — 29.10 Как я понял НУ ПОЧИСТИЛ ОН ЗЕРКАЛА. Ну а шуметь то зачем?
25 Радист®
Екатеринбург
14:56 — 29.10 (23)Ну вот ты опять за свое.
Что ж из тебя информацию клещами тянуть чтоль.
26 Илья Ц.
Апатиты
14:57 — 29.10 Короче. Потерпите хоть несколько дней, погоняю аппараты. Проблема скорее всего решена на 100% хотя бы потому, что один аппарат иной раз начинал работать после перевключения питания, но стоили передернуть сетевой шнур и опять долбил эту ошибку, а после замены детаюхи я уже чувствую, что у меня скоро сетевой разъем развалится от перевключений. )))) Пока все ОК.
27 Diman
Kamensk
14:58 — 29.10 (25) Зачем клещами? Есть такая хорошая штука — терморектальный анализ. Здорово помогает.
Не веришь мне — уточни у Проктолога.
28 Радист®
Екатеринбург
15:02 — 29.10 Дим, зави проктолога сюда, будем брать силой! 
29 yanush
15:03 — 29.10 ну точнее нельзя выразить (27) жжошшьь)))))))))))))
30 Andrej®
помощник шериffа
15:04 — 29.10 Самое смешное,что по масштабам продаж Кэнону глубоко плевать на гарантийные ремонты в СНГ-и он скорее пойдет на очередную смену модели целиком,чем будет заморачиваться с копеечными детальками.Что и было неоднократно им продемонстрировано.
31 Val
15:07 — 29.10 вопчем, это был «душевный порыв» на радостях:-)))
32 Василий
Ukraine
15:14 — 29.10 (26) счас окажется, что резюк какой-то отпадал по питанию. Помню было на шарпах аэр 120 на главной плате выпадал резюк SMD на ключе вкючения лампы сканера(грелся зараза)
33 1111
16:04 — 29.10 мысль 30 правильна но если производитель будет делать что техника
будет работать 10-20 лет так он с голодухи помрет А КУШАТЬ ХОЧЕТСЯ 3 Раза в день проще менять технику раз в полгода и дань моде и сыты
34 Пилот
Москва
16:06 — 29.10 (26) Порвал рубаху на груди, набил морду вопрошавшему, но от ответа ушел.
35 Рахманинов
Пермь
17:17 — 29.10 Афишы расклеяны . Билеты проданы. Полный аншлаг. Зрители замерли в ожидании. Аплодисменты. Не помогло. Занавес откроется только после третьего звонка. Ждем-с.
Вот приблизительно к такому выводу я пришел, прочитав данный пост
А для (0) есть хорошая житейская мудрость: » Не говори «Гоп», пока не перепрыгнул!»
Удачи!
36 Пилот
Москва
17:39 — 29.10 Щас у меня на столе очередное чудо НР уже под номером 3380. Дефект, как вы догадались тот же. Сижу скоблю зеркала и тут мне на глаза бросился блок питания лампы. Он ведь очень даже переделки подвержен. Транс то там легко может быть домотан, а значит на лампочке напругу можно поднять. К сожалению не попадались такие, которые после удаления пыли хотя и работали но ошибка не сбрасывалась. Но тема для размышлений есть. Подмотать транс там можно аж поверху.
37 Kroha_Ru
17:42 — 29.10 (36)
А связь с сабжем?
Уже сегодня кто-то пытался сравнить лампу CCFL и Каноновскую CIS-матрицу.
38 Пилот
Москва
17:43 — 29.10 (37) считай это криком души. 
39 Илья Ц.
Апатиты
17:51 — 29.10 Короче. Достали нытьём своим некоторые тут товарищи. Даю непрогнанную полностью инфу. На всех четырех аппаратах был полудохлый КРЕН 78L18 на плате SIC unit. Питалово формируется с 24в и идет непосредственно на сканер. Под нагрузкой на выходе крена было максимум 11в. В процессе тестирования сканера напряжение падало до 8-9. Установил для пробы 7812 — всё заработало как часы. В магазин бежать за креном было влом, подтянул стабилитроном до 15 вольт.
Р.С. Крен маленький и стоит между USB разъемом и разъемом с фиолетовыми проводами в уголке платы.
Пользуйтесь. )
40 Kroha_Ru
17:59 — 29.10 Ну если на выходе 18В стабилизатора имеем 9В, и нет козы в нагрузке, почему бы сразу не быть уверенным в устранении неисправности.
В-общем, грамотная успешная ПР-компания не повредила ;/
41 Пилот
Москва
18:00 — 29.10 (39) А че тут проверять на долгожительство. Спасибочко. бум знать. Пол дня народ пытал. Представляю КАК САМ МУЧАЛСЯ.
Спасибо.
42 ****
18:09 — 29.10 Интриган. Таких в детстве из рогатки. Вам бы детективы писать!
43 Kroha_Ru
18:10 — 29.10 (40)
Да, молодец всё-же, спасибо вместо «ноющих товарищей»!
44 Пилот
Москва
18:14 — 29.10 Не скажи спасибо себе — ни кто не скажет. ;;;;))))))
45 Илья Ц.
Апатиты
18:15 — 29.10 Тока крену ставьте железную, а не это сопливое говно «L».
46 Kroha_Ru
18:15 — 29.10 Не, это я просто про спасибо в (40) забыл, а спасибо для (0) от меня, потому что ноющие товарищи спасибо не сказали, хотя мне это не особо интересно.
47 Илья Ц.
Апатиты
18:18 — 29.10 Щас еще надо проверить полностью инфу. В процессе дискуссии пришло мне два письма с АСЦ разных с просьбой дать информацию. Дал, но попросил сообщить результаты. Опубликую дополнительно.
48 Пилот
Москва
18:20 — 29.10 (47) когда реабилиционные списки вывесишь?
49 Uzverg
18:35 — 29.10 простите, а что такое «крен»?
50 Илья Ц.
Апатиты
18:36 — 29.10 «простите, а что такое «крен»?»
Гыгыгыгыгыгыгыгыгы.
51 Пилот
Москва
18:38 — 29.10 Нук как по другому то если три ноги.
52 Илья Ц.
Апатиты
18:38 — 29.10 Набери в поиске КР142ЕН5А. к примеру. и почитай ЧТО это такое. 
53 Uzverg
18:41 — 29.10 (50)-хоть ты и шаришь, но неизменно есть зажравшаяся несамоутвердившаяся потеря, которая смогла самореализоваться хоть на одной вещи
АППЛОДИСМЕНТЫ.
Если бы так выделывались все, написавшие статьи сюда на сайт, то хрен бы ты сюда зашёл
МОЛОДЕЦ-флаг тебе в руки и пароход в .
54 Uzverg
18:43 — 29.10 (52)-спасибо на ДОБРОМ слове, не все с рождения такие умные, если чем обидел-прости
55 Илья Ц.
Апатиты
18:45 — 29.10 Меня обидеть — всё равно что ЙУХ тупить. ))) А ты, если ходишь на серьезные технические сайты, поднаберись хоть немного элементарного опыта. Удачи.
56 Пилот
Москва
18:46 — 29.10 (55) Выходит ОБИДИЛСЯ.
57 Илья Ц.
Апатиты
18:48 — 29.10 Я . Да на что же ? )))) Но, каюсь, смеялся на (49) долго. )
58 Uzverg
18:51 — 29.10 (57)-ладно, замяли, я извинился;просто я сервисник, ни хрена не понимающий в электронике, поэтому и спросил
59 ****
19:12 — 29.10 (57) А что там такого смешного? . покажи палец,он смеяться будет.Вы из этих?
60 Пилот
Москва
19:13 — 29.10 Одни ушли, пришли другие. Чо ты на счет парахода говорил?
61 Радист®
Екатеринбург
23:10 — 29.10 Что то не спиться мне, вот решил глянуть, а тут уже еще тридцать постов.
Вот (40) точно подметил про девять вольт и КЗ, и про сомнения точьно.
Я вот тут задумался, а не являеться ли причиной выхода из строя креники корявый БП этого сабжа, или Кенон выбрал гов. ного поставшика кренок.
Ну был опарат с такой ошибкой у меня один раз, переделал БП, ошибка ушла.
А так, помойму зря наделал много шуму.
Любой мастер (49 исключение) первым делом посмотрит на подение напряжения и КЗ в цепях питания той же лампы.
Много шумо, и только.
Да и ныть здесь не кто не собирался уважаемый (0), тебе просто хотели сказать что так делать не есть хорошо.
62 Илья Ц.
Апатиты
11:50 — 30.10 «Радисту»
Можешь делать пальцы веером — крут ты, крут. Но только научись внимательно читать суть сабжей.
А по существу дела — в данном аппарате во первых корявый БП и во вторых конструкторский просчет данного крена. Если бы стоял стальной крен, то не было бы данного отказа. В общем ИМХО аппарат сырой выпустил Canon.
63 ****
20:49 — 30.10 Ну и Перлы «Стальной»?? «крен» он же скажем КР 142 ЕН хххх.Так вот ,Вы хоть знаете,что такое «КР»? и где Вы в микросхемах нашли сталь?
64 Maxxx
Сокол region 35
21:00 — 30.10 (63) «где Вы в микросхемах нашли сталь?» — потестируй мощным постоянным магнитом и если хоть немного притягивается, то вопрос решен положительно.
65 ****
21:19 — 30.10 Как же! Вы, считаете,что Fe является единственным ферромагнетиком,отнюдь! Кстати сталь Х18Н9Т не обладает магнитными свойствами. А вот сплавы «ковар»,»инвар» достаточно широко применяемые в микроэлектронике обладают,но «сталью» не являются.
66 Diman
Kamensk
21:22 — 30.10 (63)(65) Ты металлург? И иди на металургический форум. Я, к примеру, отлично понял, что имелось в виду под стальным корпусом.
67 Kroha_Ru
21:28 — 30.10 Шпиён.
Эта сталь жутко секретная, её в первом контуре ЯЭУ применяют.
А термины — они устоявшиеся. Я тоже, к примеру, все стабилизаторы кренкой зову. Ну и что?
68 Diman
Kamensk
21:31 — 30.10 (67) Просты ты радист, а не металург.
69 *****
23:09 — 30.10 (67) В принципе -ничего.Мой Папа упорно называл двухтактный выход УНЧ «Пушпульным» выходом. Мне это казалось довольно странным и только получив доступ к журналам Радио за 35-40 год,я понял,что тогда все так это называли.Ну и что? Прошло однако.
70 mag54®
Kineshma Ivn.obl
00:07 — 31.10 (69) Ну почему — «Радио» за 35. 40 год.
Я этот термин :»пушпул» — в гораздо более позднее время . изучал.
НО — с тех пор мучит меня вопрос : «Уж не от него-ли Чуковский . своего ТяниТолкая придумал. Он что, радиолюбителством баловался? »
71 Andrej®
Sankt-Peterburg
00:15 — 31.10 (70) C некоторых пор бытует мнение, что Корней Иванович для создания своих шедевров пользовался галлюциногенами..отсюда-Тянитолкай,»раки на хромой собаке»,»львы в автомобиле» а также «Тараканище». )))))))))))))))
72 Радист®
Екатеринбург
00:39 — 31.10 (70), (71) Доброго времяни суток коллеги. Не спиться?
Сегодня под конец рабочего дня принесли мне вышеуказанный сабж, ака чувствую что догадались что с вышеуказанной проблеммо.
Ну я ессесно первым делом к этой кренке, как раз в то место куда указывал (39). Фиг там, крен живее всех живых и падение напряжение всего 0.3 В.
Дальше рыть не стал.
Решил что с утра со свежей головой лучше будет.
Здаеться мне, пост не убиваемый получаеться.
73 Andrej®
Sankt-Peterburg
08:48 — 31.10 (72) прочел ус утра на свежую голову.Замечаний к (39) и (72) много,но выскажу пока одно:чем мерялось выходное напряжение 18 Вольт?Если цифровиком-пусть даже и хорошим брендовым типа FLUKE-возьмите стрелочник и перемерьте.И еще-иногда КРЕНки «посвистывают».По ее выходу стоит керамика порядка 0,1 мкФ?
74 *****
11:34 — 31.10 Чем Вас не устраивают нормальные мультиметры??
«посвистывают»- имеется ввиду короткие пульсации,а не акустика?
Но даже ,если и имеют место пульсации,то в этих цепях вряд ли они имеют значение.
75 Илья Ц.
Апатиты
12:24 — 31.10 Может прикроем тему ? Вполне могёт быть, что ошибка Е225 включает в себя целую гору разнообразных причин, т.к. в глобальном плане она указывает на отказ лампы. Дал дуба крен — Е225, коротнул кондёр — опять же Е225, загнулся имиджпроцессор — та же ботва. Я вывесил свой опыт борьбы с этой какой, теперь очередь за вами. Рад буду, если мой опыт пригодится кому нить.
76 Andrej®
Sankt-Peterburg
12:55 — 31.10 (75) типа поднял тему,потом оказалось что все не так просто и теперь «дым в трубу..поворот все вдруг».
(74) «посвистывают»-имеются в виду не короткие пульсации,а ВЧ возбуждение при некорректной разводке платы.Нормальные мультиметры меня устраивают.Но лишний раз проверить не мешает.
77 Илья Ц.
Апатиты
13:08 — 31.10 Тему я поднял потому, что получил РЕАЛЬНЫЙ результат на 4 . аппаратах. Придут еще в ремонт подобные звери с данной ошибкой, и если непричем будет крен, то буду дальше воевать с ними. В случае победы информацию тихарить не буду.
78 Вадим
Москва
14:04 — 31.10 Да уже давно проблемма решена.
И чё кричать. И на Каноне это не делают. но уже знают..
И перепаивали аппараты — работают давно. (2 месяца точно.)
79 Вадим
Москва
14:06 — 31.10 Да уже давно проблемма решена.
И чё кричать. И на Каноне это не делают. но уже знают..
И перепаивали аппараты — работают давно. (2 месяца точно.)
80 Илья Ц.
Апатиты
15:13 — 31.10 Вот поэтому я и выложил информацию, что на Кэноне знают, да тихарят. )))
81 Радист®
Екатеринбург
15:37 — 31.10 Добрый день всем.
Что то сегодня у меня весь день в разъздах получился.
Так толком с паппаратом и не удалось поковыряться.
Напруга на крене нормальная, стрелочником не проверял, нету его у меня на новом рабочем месте, ну дамаю это вопрос времяни. Зато посматрел осцилогрофом, все чисто, есть не большой шум по ВЧ, да и том мне кажиться лишь от внутренних наводок в осле.
А вот копитальная чистка оптики хоть и не исправила проблемму целиком, но аппарат всеж стал запускаться и копировать, теперь он может то десять страниц снять, то после одной в eeror влетает. Ладно думаю завтра день поспакойней будет, а сегодня еще гора картриджей «горящих» еще должна подвергнуться заправке.
fin13_bed » 09:52 — 24.02.08
Источник





































