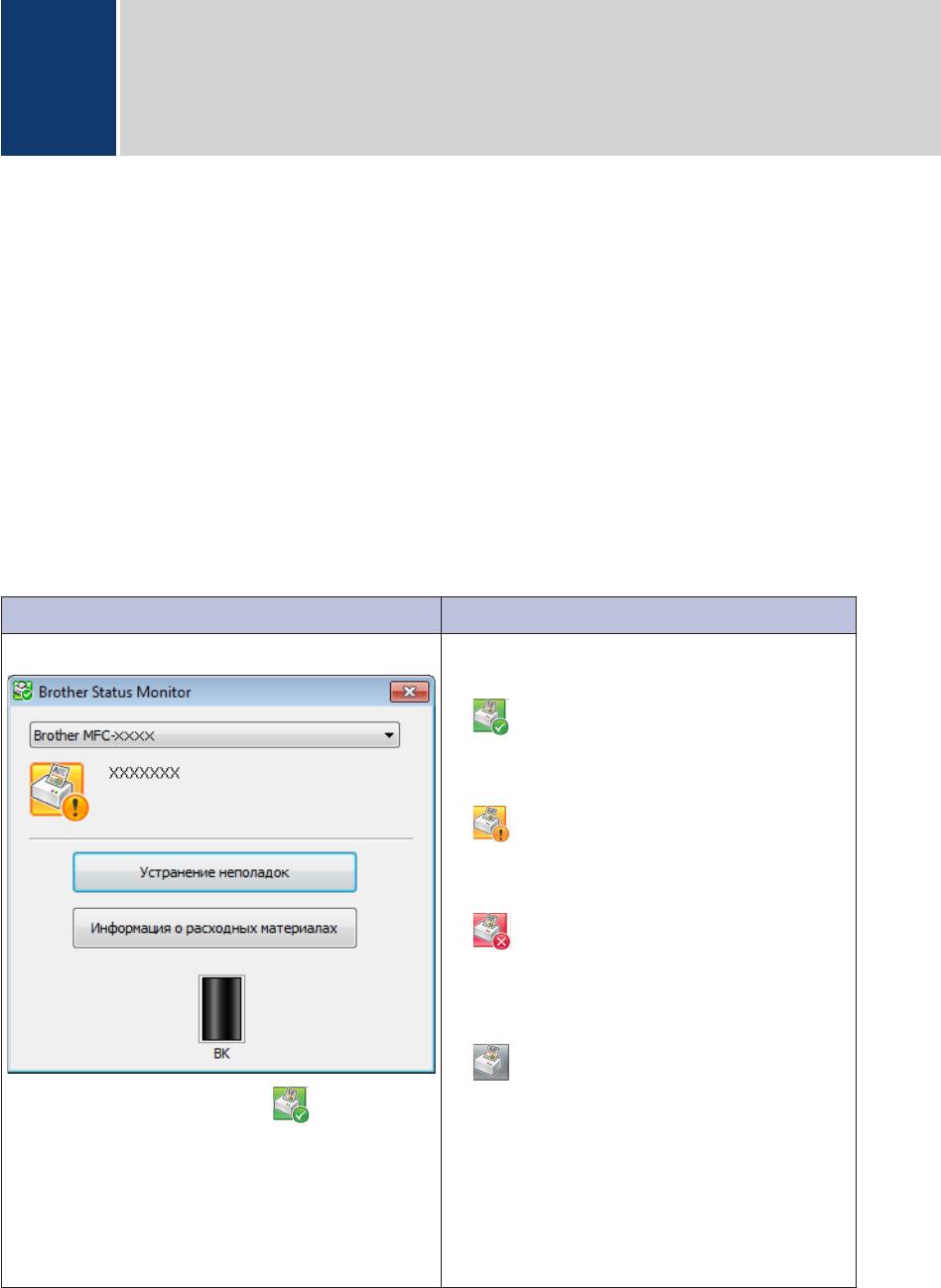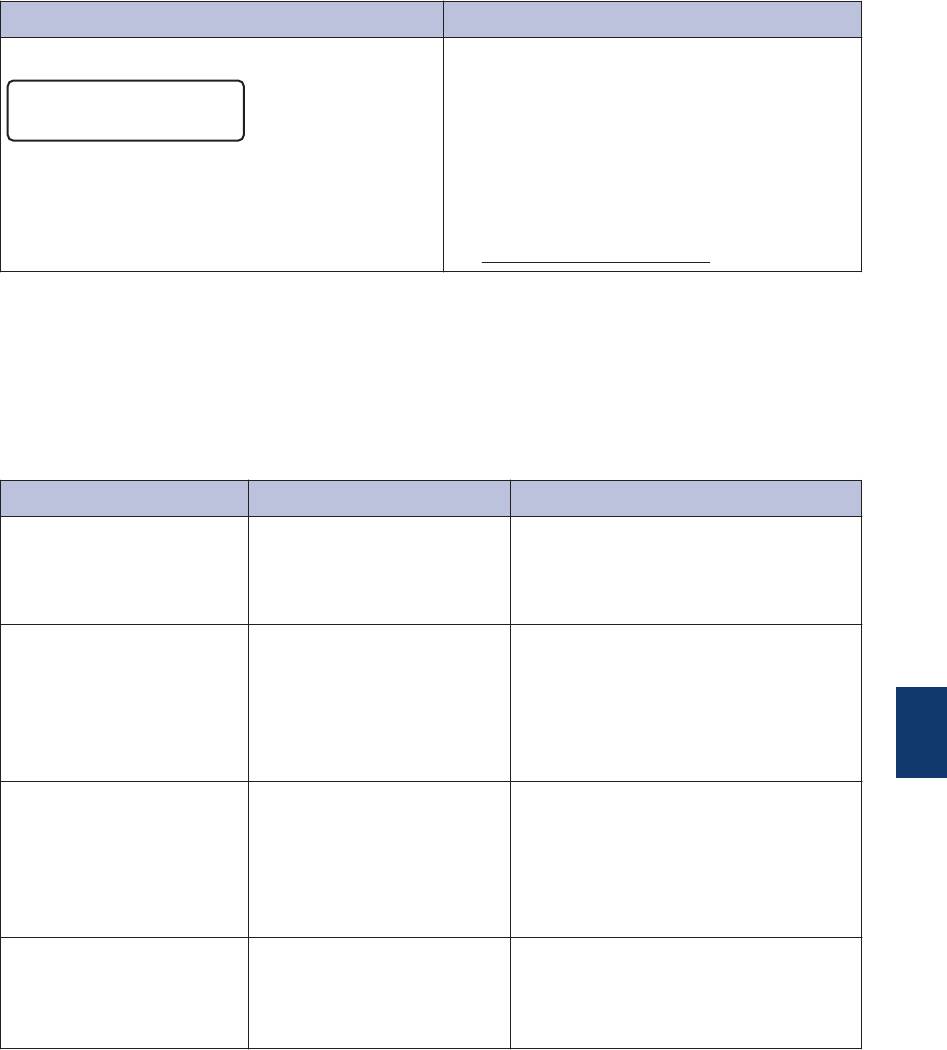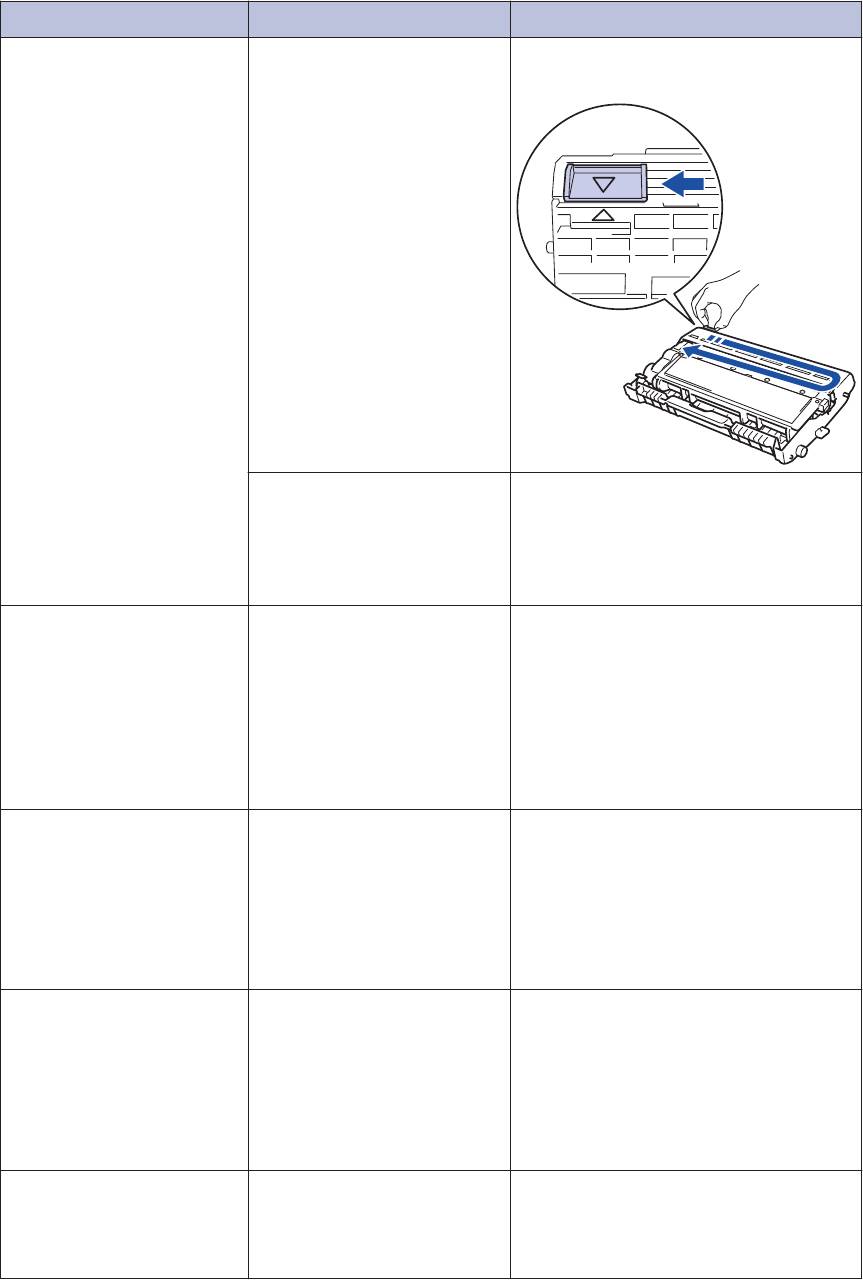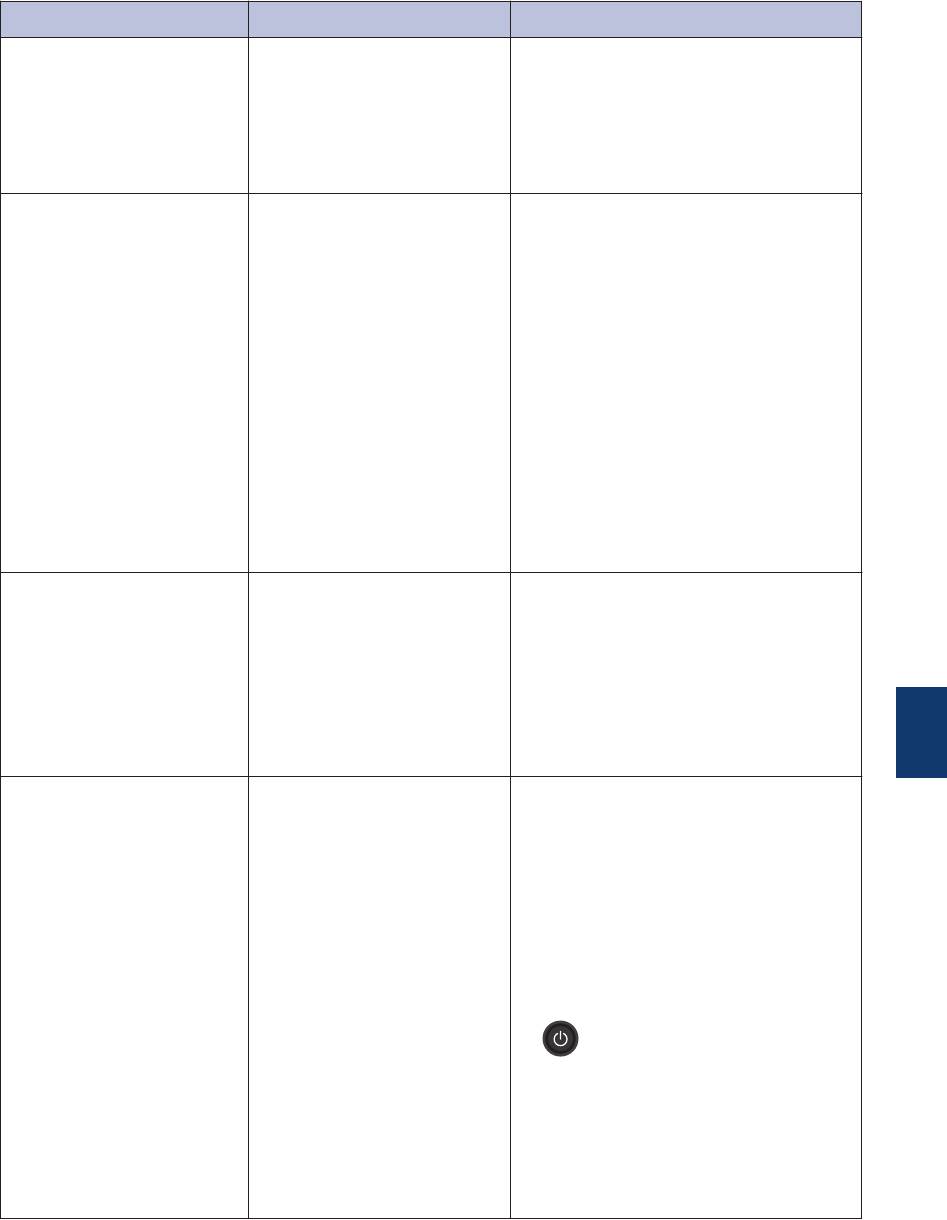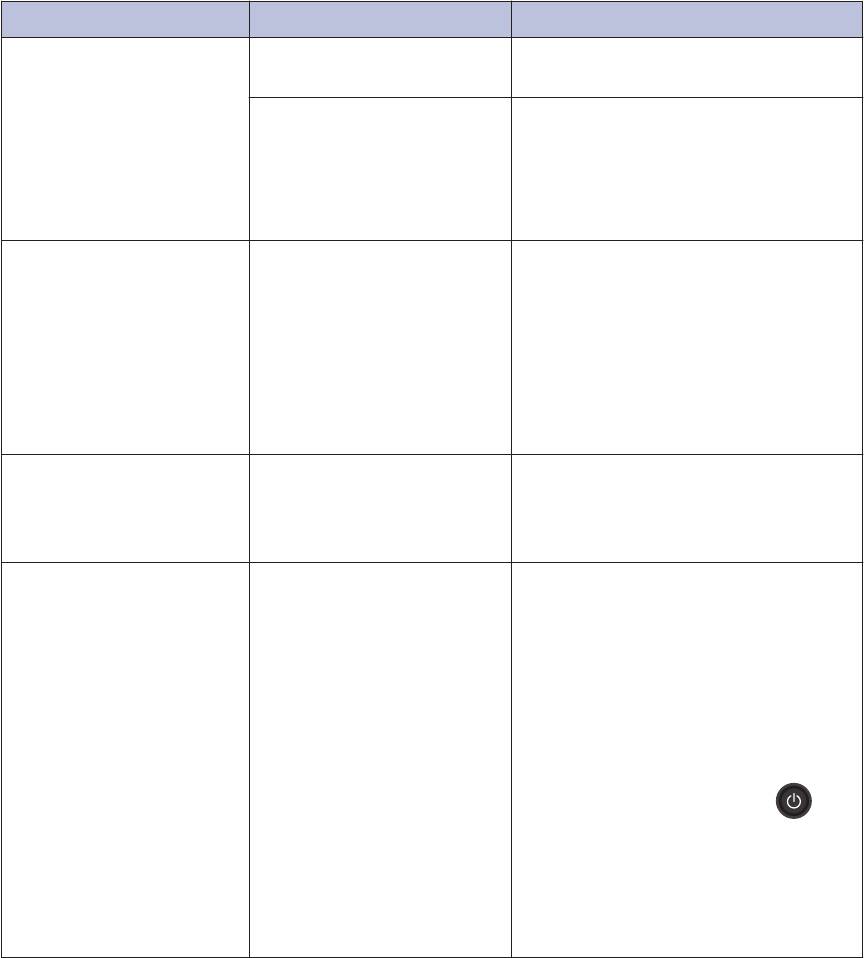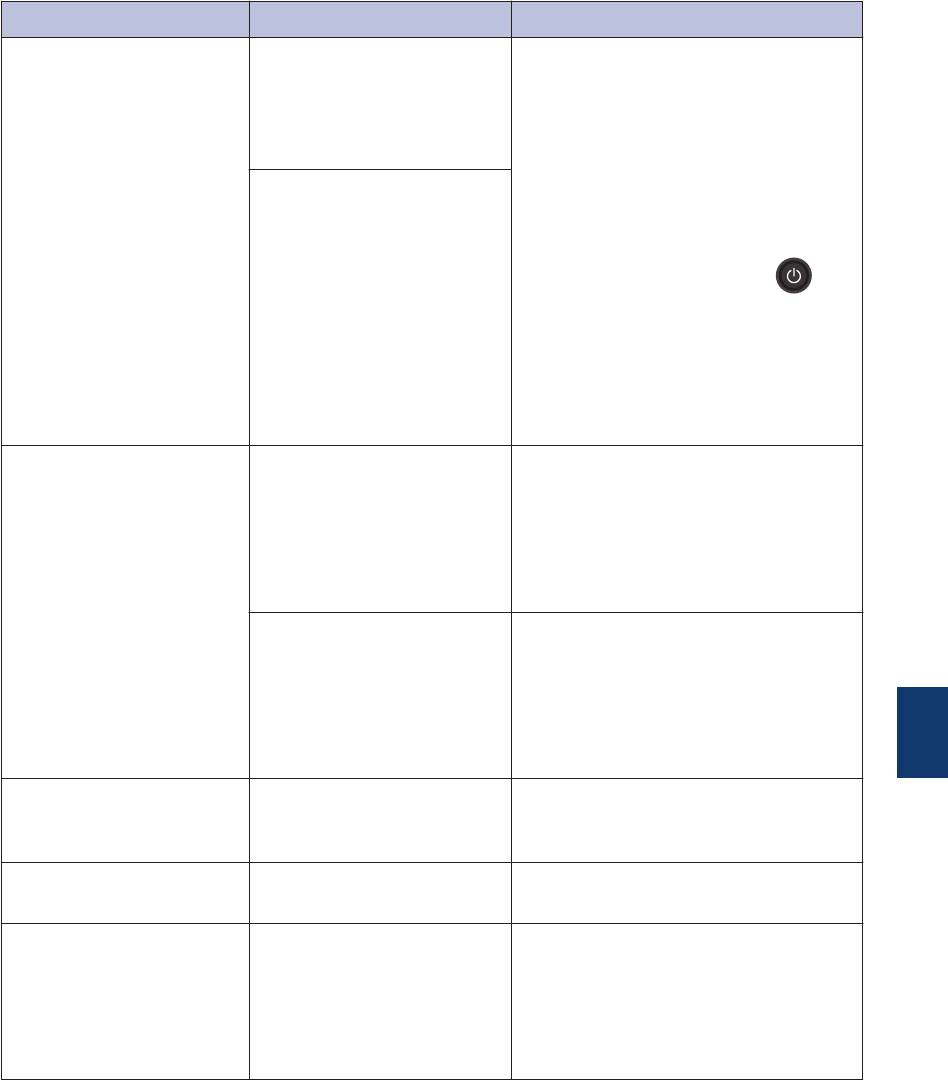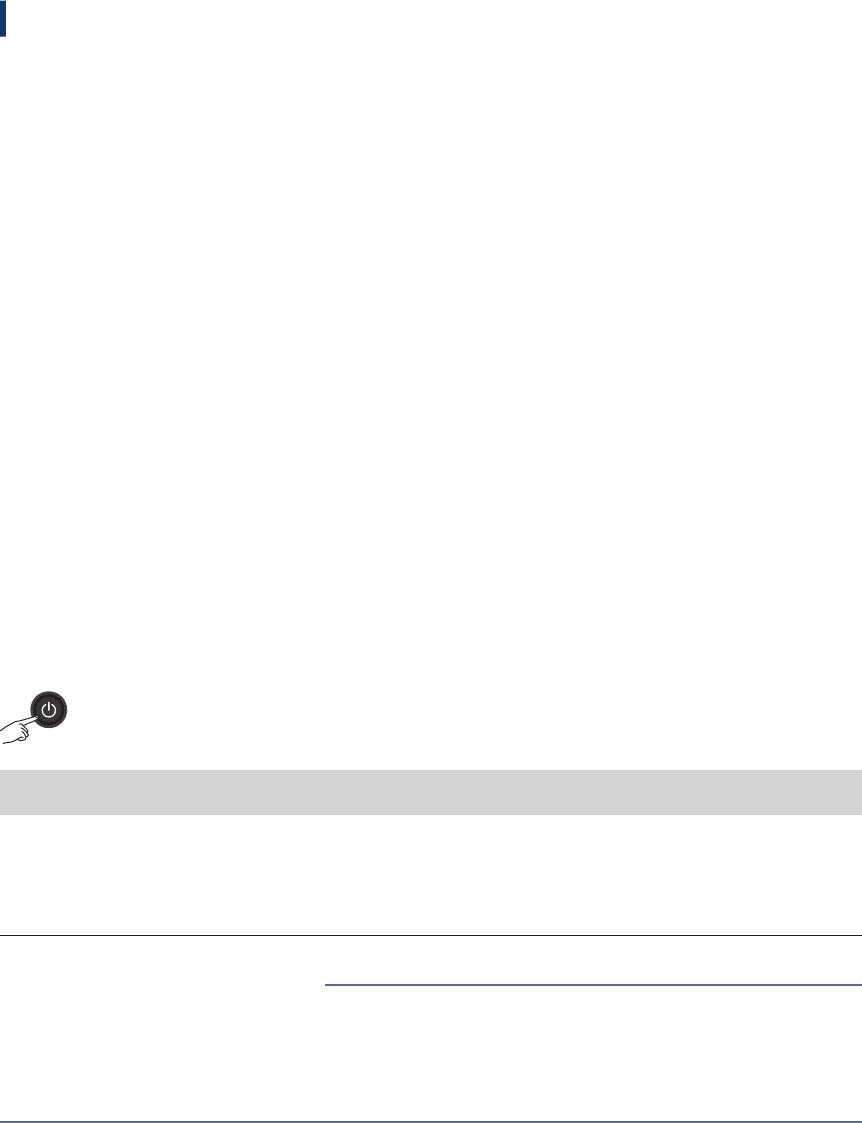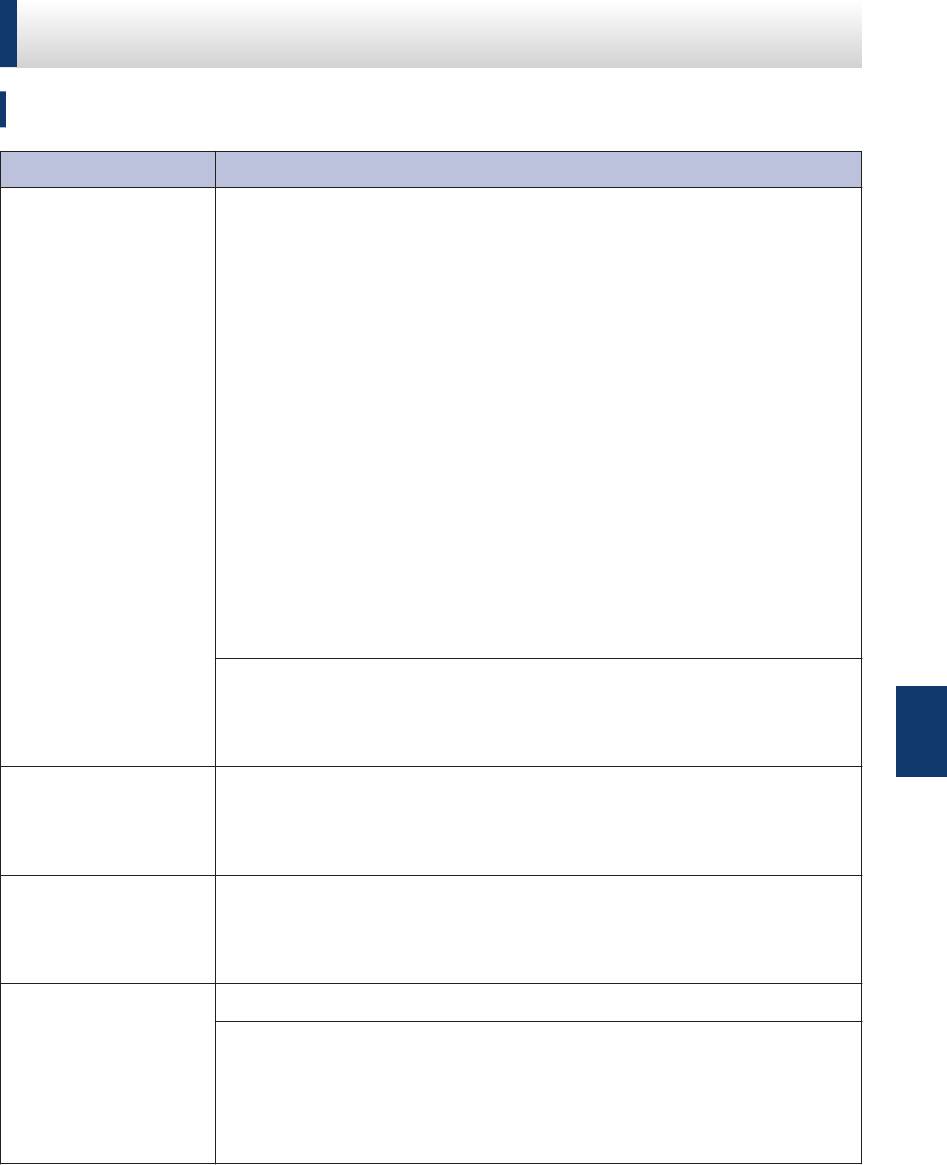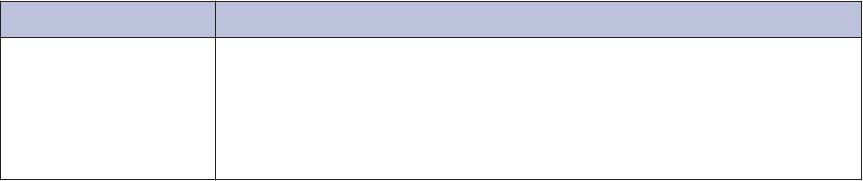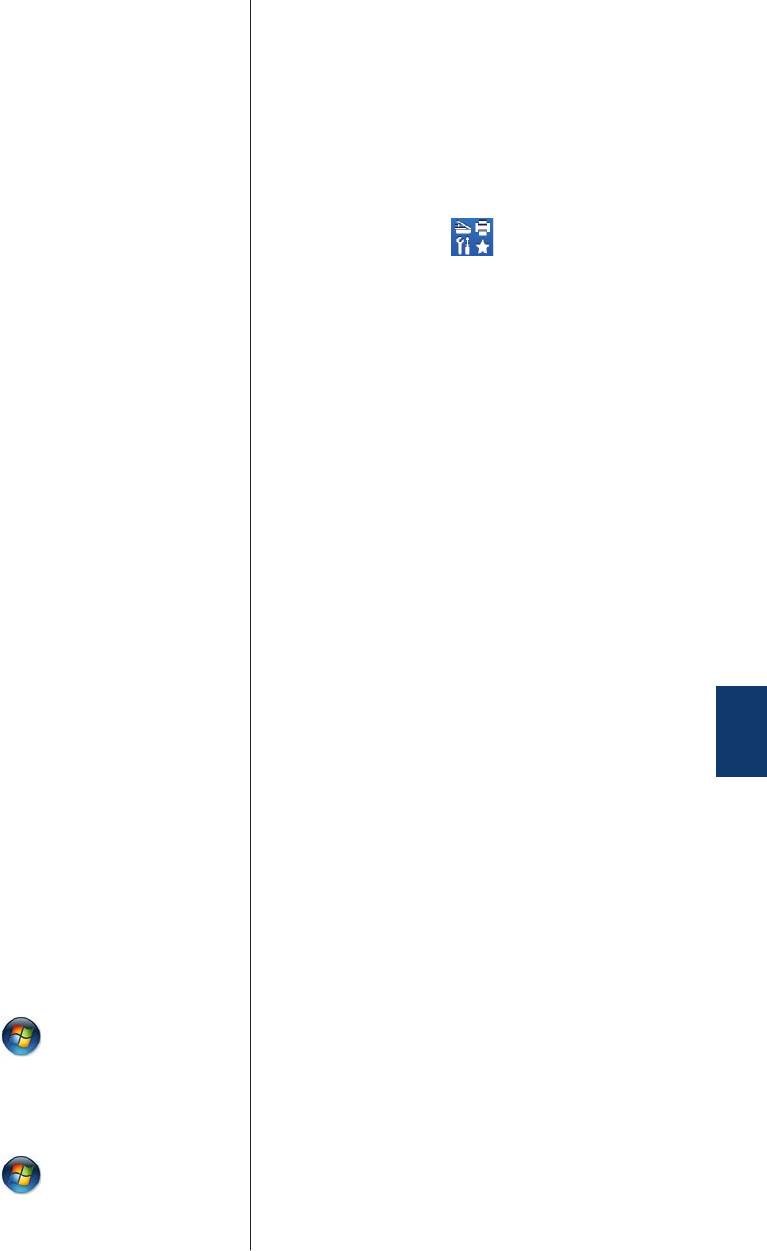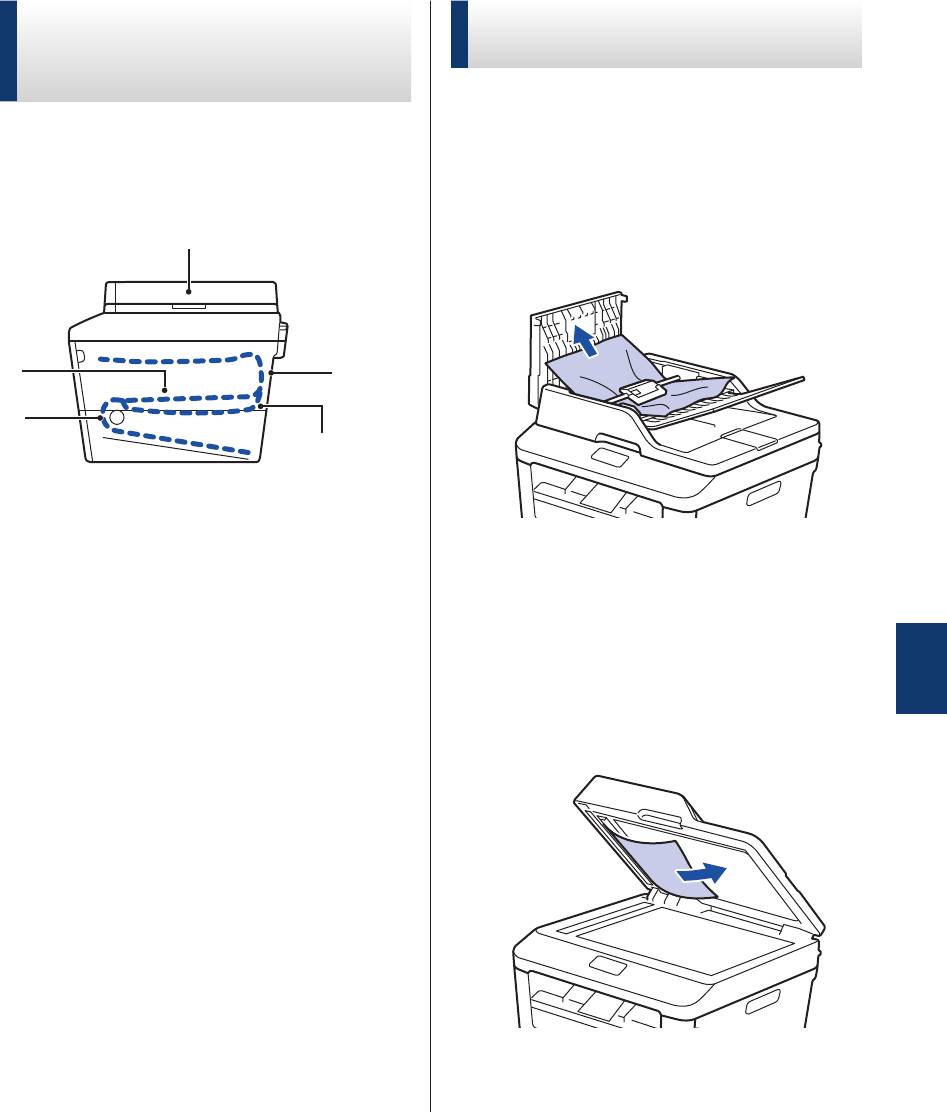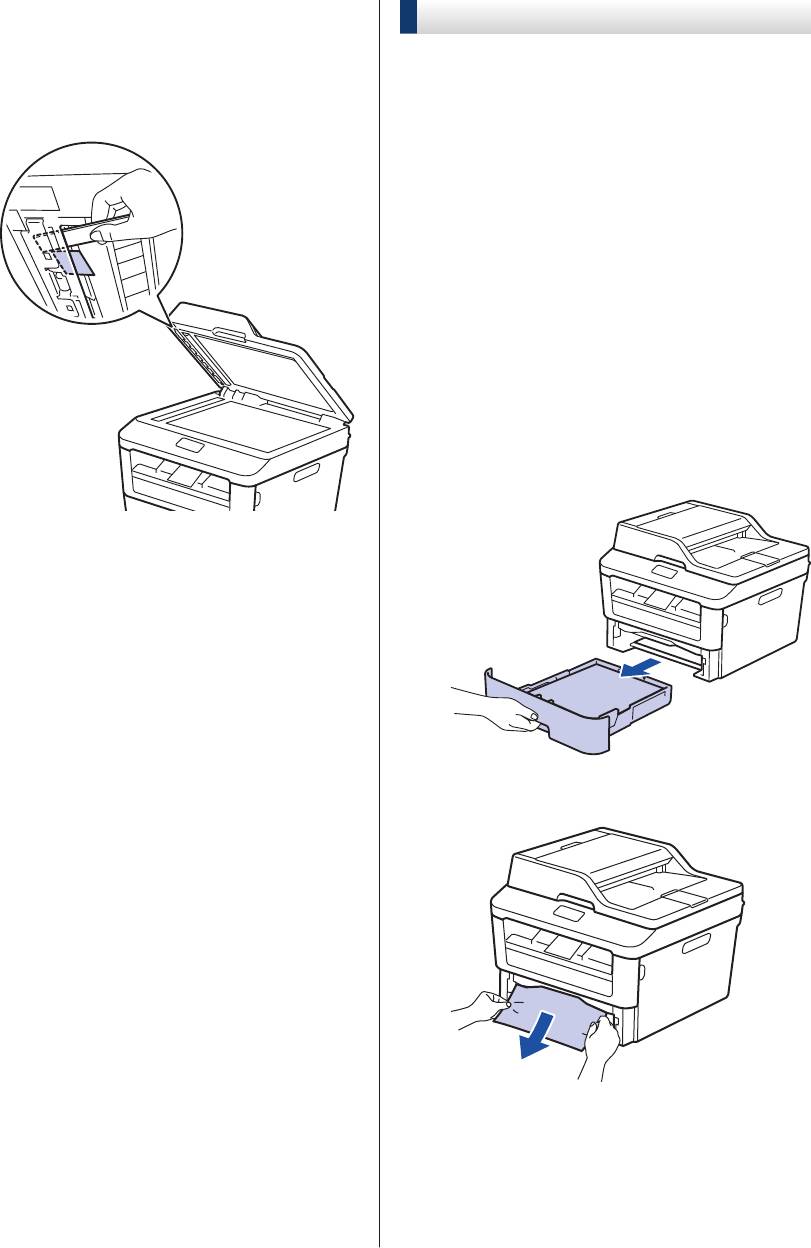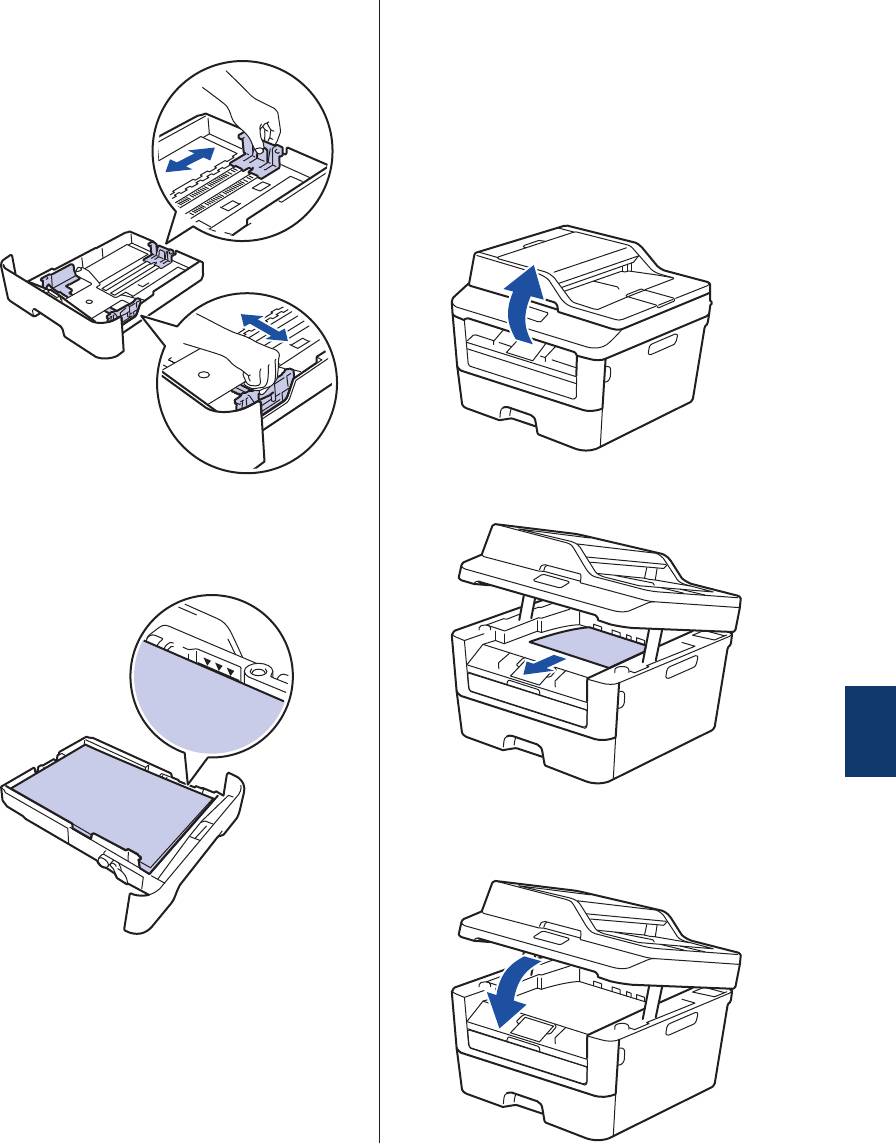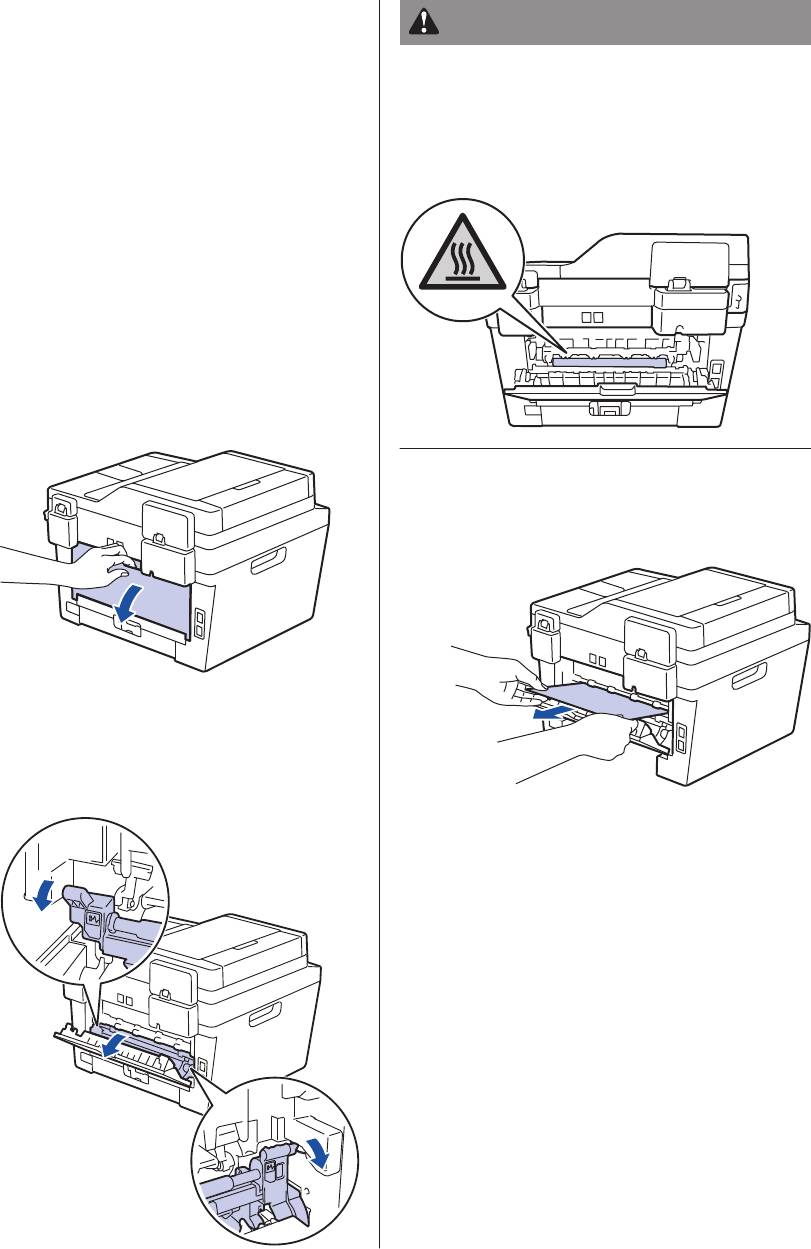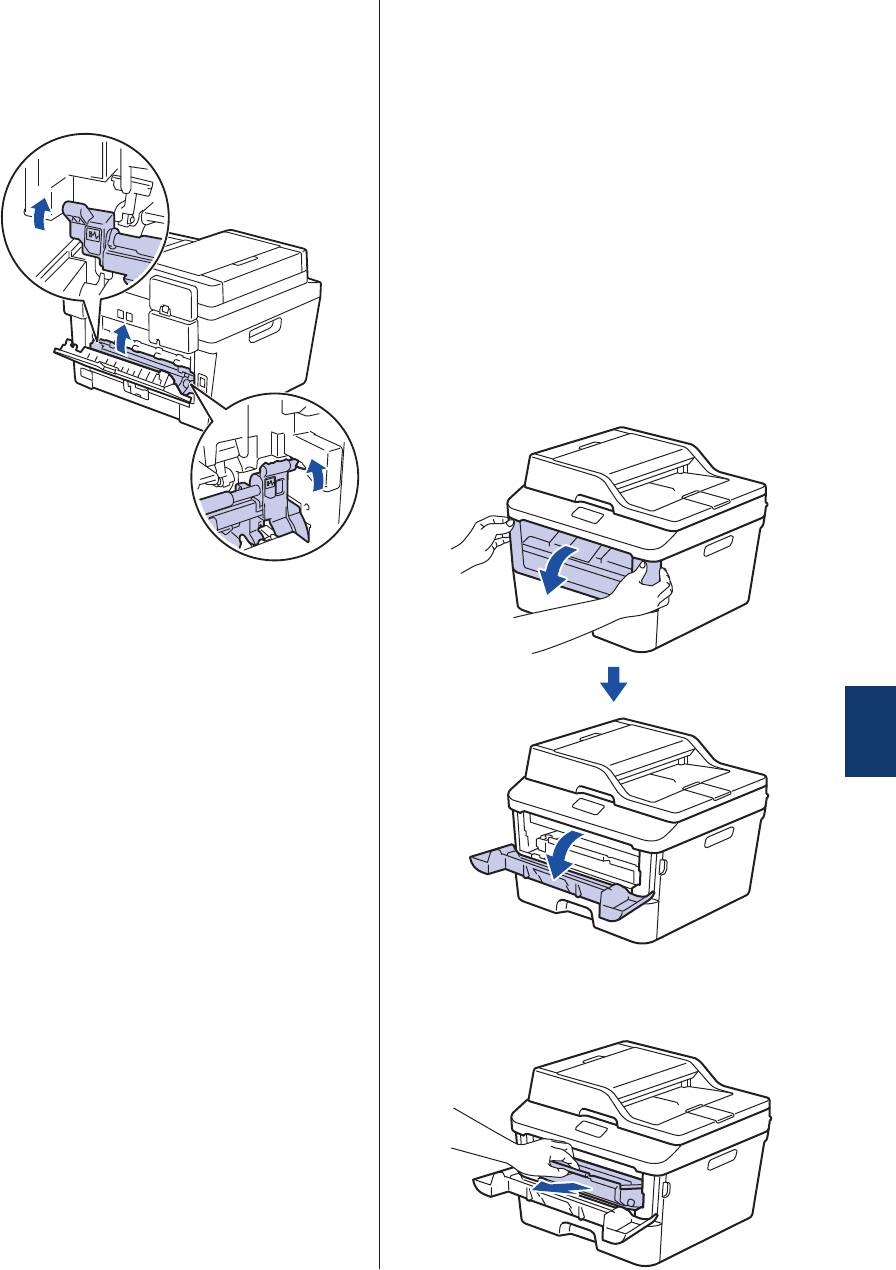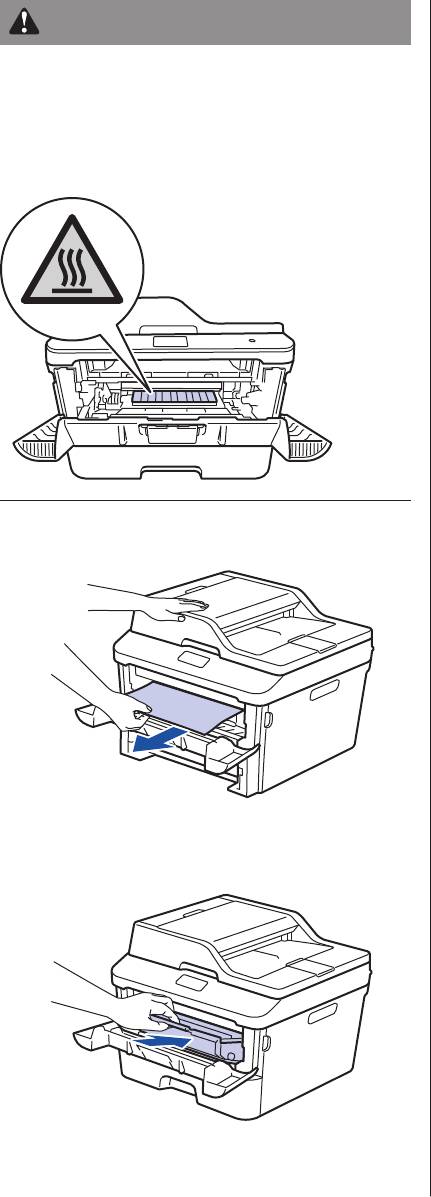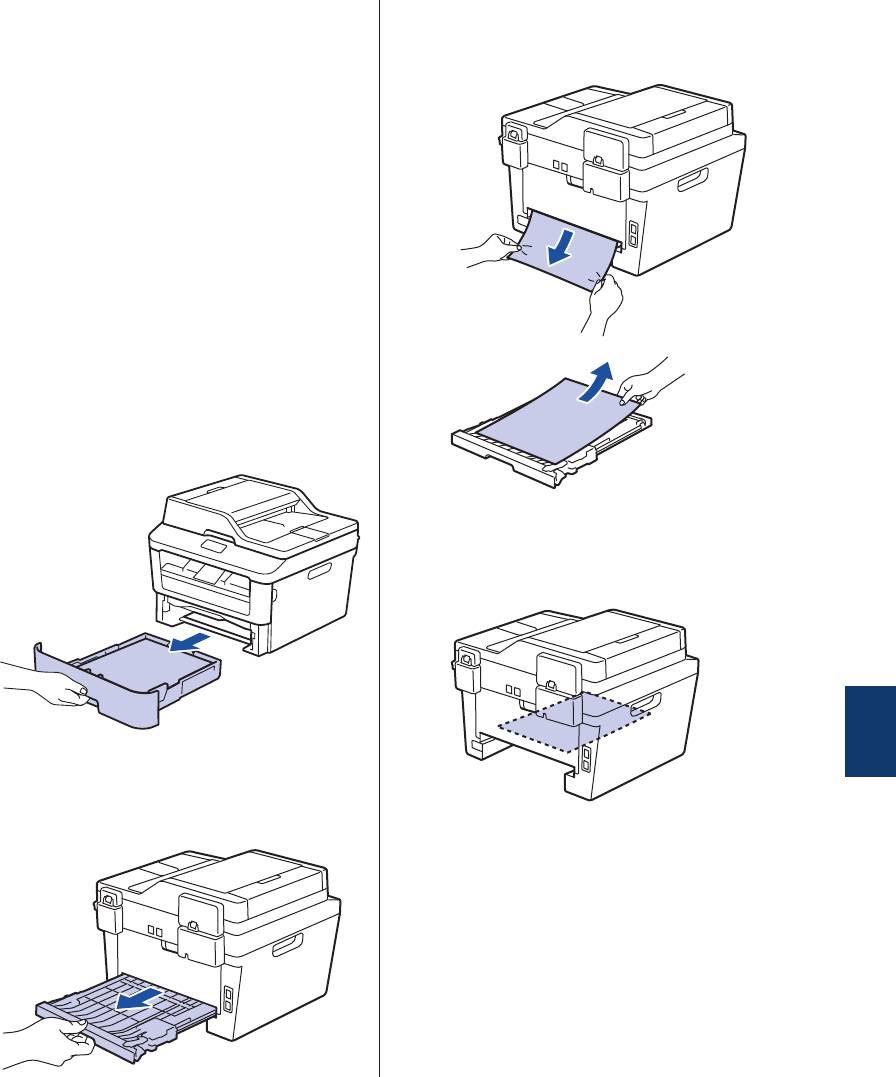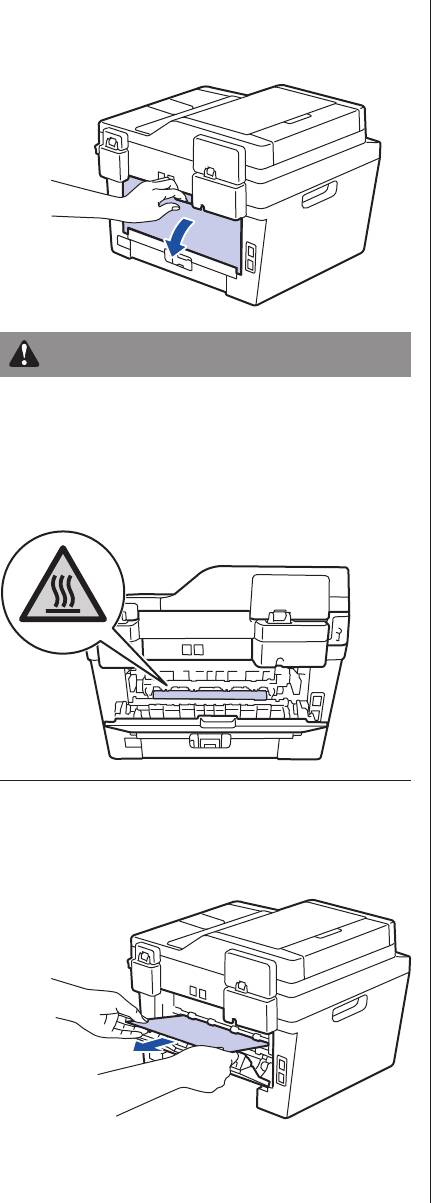Чтобы устранить эту проблему, следуйте рекомендациям ниже:
- Проверьте состояние устройства Brother
- Проверьте подключение устройства Brother к компьютеру
- Проверьте настройки драйвера принтера
- Проверьте настройки приложения
- Перезагрузите компьютер и устройство Brother
- Переустановите драйвер принтера
ШАГ 1: Проверьте состояние устройства Brother
- Убедитесь, что устройство Brother включено.
-
Убедитесь, что на дисплее устройства Brother не отображается сообщение об ошибке и никакие индикаторы не сигнализируют об ошибке. Если отображается ошибка, перейдите в раздел Часто задаваемые вопросы и устранение неполадок, чтобы решить проблему.
Если на дисплее устройства ничего не отображается или оно находится в режиме глубокого сна, нажмите любую кнопку на устройстве, чтобы проверить, выходит ли оно из спящего режима.
ШАГ 2: Проверьте подключение устройства Brother к компьютеру
ПРИМЕЧАНИЕ: На рисунках ниже изображена типовая модель устройства и операционная система, которые могут отличаться от вашей модели Brother и вашей операционной системы.
-
Попробуйте отсоединить и заново подсоединить оба конца USB-кабеля.
ПРИМЕЧАНИЕ: При появлении экрана подтверждения подключения по USB нажмите Разрешить или Да.
(Если используется USB-концентратор, отключите его и подключите устройство Brother напрямую к компьютеру.) -
Рекомендуется использовать USB-кабель, соответствующий следующим характеристикам:
— кабель «витая пара»;
— экранированный;
— не длиннее 2 метров. - Убедитесь, что на устройстве кабель подключен к USB-порту, а не к сетевому порту, разъему Line, Ext или любому другому не USB-порту.
- Подключите кабель к другому USB-порту компьютера.
- Попробуйте другой аналогичный USB-кабель.
ШАГ 3: Проверьте настройки драйвера принтера
-
Откройте папку принтеров.(Windows 11)
Нажмите Пуск > Параметры > Bluetooth и устройства > Принтеры и сканеры.(Windows 8 / Windows 10)- Откройте Панель управления. (Подробнее о том, как открыть «Панель управления», см. здесь.)
- Нажмите Оборудование и звук => Устройства и принтеры.
(Windows 7)
Нажмите(Пуск) => Устройства и принтеры.(macOS 13 или более поздняя версия)
- Нажмите на меню Apple и выберите Системные настройки.
- Прокрутите левую навигационную панель и выберите Принтеры и сканеры.
(macOS 12 или более ранняя версия)
Нажмите меню Apple и выберите Системные настройки > Принтеры и сканеры.
-
Проверьте следующие параметры драйвера принтера.
-
Если принтер Brother отсутствует в списке, возможно, драйвер принтера установлен неправильно. Перейдите к ШАГУ 6.
-
(Только для Windows)
Если в списке принтеров отображается несколько копий значков устройства Brother (например: Brother [имя модели] (Копия 1)), выберите нужный драйвер принтера.- (Windows 11)
- (Windows 7 / Windows 8 / Windows 10)
(Windows 11)
- Включите устройство Brother. Если подключено несколько устройств, включите только то устройство Brother, которое хотите использовать.
- Выберите устройство Brother.
-
Проверьте состояние устройства Brother.
Если отображается состояние Простаивает, значит, драйвер принтера работает правильно. Выберите этот драйвер принтера при печати.
- Включите устройство Brother. Если подключено несколько устройств, включите только то устройство Brother, которое хотите использовать.
- Выберите устройство Brother.
-
Проверьте состояние устройства Brother.
Если отображается состояние Простаивает, значит, драйвер принтера работает правильно. Выберите этот драйвер принтера при печати.
(Windows 7 / Windows 8 / Windows 10)
Если вы не знаете, какой драйвер принтера выбрать, наведите курсор на значок принтера на некоторое время, на экране отобразится состояние драйвера принтера.
Если вы не знаете, какой драйвер принтера выбрать, наведите курсор на значок принтера на некоторое время, на экране отобразится состояние драйвера принтера.
Если отображается состояние Автономный, значит, драйвер принтера не работает. Выберите драйвер принтера, который не находится в состоянии Автономный.
Если вы всегда хотите печатать с помощью конкретного принтера, щелкните правой кнопкой мыши по значку такого устройства и выберите Использовать по умолчанию. На значке устройства появится галочка. При следующей печати этот драйвер принтера будет выбран автоматически.
-
Если принтер Brother отсутствует в списке, возможно, драйвер принтера установлен неправильно. Перейдите к ШАГУ 6.
Удалите все задания печати.
(Windows 11)
- Выберите устройство Brother и нажмите Открыть очередь печати.
-
Если в очереди печати имеются какие-либо задания печати, нажмите
> Отменить все.
(Windows 7 / Windows 8 / Windows 10)
- Щелкните правой кнопкой мыши по значку устройства Brother и выберите Просмотр очереди печати.
-
Нажмите Принтер => Очистить очередь печати => Да..
Если пункт Очистить очередь печати неактивен, нажмите Открыть с правами администратора. Введите пароль администратора и нажмите Да.
(Mac)
- Выберите устройство Brother и нажмите Очередь печати или Открыть очередь печати.
-
Если в очереди имеются какие-либо задания печати, выберите задание, которое нужно удалить. Нажмите
> Отменить все.
(Windows 7 / Windows 8 / Windows 10)
- Щелкните правой кнопкой мыши по значку устройства Brother и выберите Просмотр очереди печати.
-
Нажмите Принтер => Очистить очередь печати => Да..
Если пункт Очистить очередь печати неактивен, нажмите Открыть с правами администратора. Введите пароль администратора и нажмите Да.
(Mac)
- Выберите устройство Brother и нажмите Очередь печати или Открыть очередь печати.
-
Если в очереди имеются какие-либо задания печати, выберите задание, которое нужно удалить. Нажмите
.
Убедитесь, что принтер не находится в состоянии «Приостановлен» или «Автономный». (Только для Windows)
(Windows 11 и более поздней версии)
Этот шаг доступен для Windows 10 или более ранней версии.
При использовании Windows 11 или выше перейдите к ШАГУ 4.
(Windows 7 / Windows 8 / Windows 10)
- Щелкните правой кнопкой мыши по значку устройства Brother и выберите Просмотр очереди печати.
-
Нажмите Принтер => Приостановить печать или Работать автономно. (Убедитесь, что галочка рядом с этой настройкой удалилась.)
Если команды Приостановить печать или Работать автономно неактивны, нажмите Открыть с правами администратора. Введите пароль администратора и нажмите Да.
ШАГ 4: Проверьте настройки приложения
- Убедитесь, что в окне печати вашего приложения выбран драйвер принтера Brother.
-
Попробуйте выполнить печать из другого приложения. Если из другого приложения печать выполняется, значит причина проблемы в используемом ранее приложении.
Проверьте настройки этого приложения; если не удается устранить проблему, обратитесь к разработчику данного приложения.
ШАГ 5: Перезагрузите компьютер и устройство Brother
Выключите устройство Brother и перезагрузите компьютер. Снова включите устройство Brother.
Попробуйте выполнить печать. Если печать по-прежнему не выполняется, перейдите к следующему шагу.
ШАГ 6: Переустановите драйвер принтера
Возможно, неправильно установлен драйвер принтера.
-
Удалите драйвер принтера.(Windows)
> Инструкции по удалению драйвера принтера см. здесь.(Mac)
> Инструкции по удалению драйвера принтера см. здесь.
-
Загрузите последнюю версию Полного пакета драйверов и программного обеспечения / Полного пакета программного обеспечения и заново установите его. Инструкции по установке доступны на странице загрузки.
> Для загрузки Полного пакета драйверов и программного обеспечения / Полного пакета программного обеспечения из раздела Файлы нажмите здесь.Если Полный пакет драйверов и программного обеспечения / Полный пакет программного обеспечения недоступен для вашего устройства Brother, переустановите последнюю версию Драйвера принтера и/или Драйвера сканера (если применимо).
Инструкции по установке доступны на странице загрузки.
> Нажмите здесь, чтобы загрузить Драйвер принтера и/или Драйвер сканера из раздела Файлы.(Macintosh)
Если вы не нашли Драйвер принтера и Драйвер сканера, мы рекомендуем использовать AirPrint.
Подробнее о том, как добавить устройство Brother с помощью AirPrint, см. в разделе Связанные вопросы в конце страницы.Если ваше устройство не поддерживает AirPrint, то статьи об AirPrint не будет в разделе Связанные вопросы. Загрузите приложение Brother iPrint&Scan из магазина App Store.
Если проблема не устранилась, обратитесь в службу поддержки клиентов Brother (см. раздел «Обратная связь»).
Связанные модели
DCP-110C, DCP-115C, DCP-120C, DCP-130C, DCP-135C, DCP-145C, DCP-150C, DCP-1510R, DCP-1512R, DCP-1602R, DCP-1610WR, DCP-1612WR, DCP-1623WR, DCP-165C, DCP-195C, DCP-330C, DCP-350C, DCP-375CW, DCP-385C, DCP-540CN, DCP-6690CW, DCP-7010R, DCP-7025R, DCP-7030R, DCP-7040R, DCP-7045NR, DCP-7055R, DCP-7055WR, DCP-7057R, DCP-7057WR, DCP-7060DR, DCP-7065DNR, DCP-7070DWR, DCP-8020, DCP-8025D, DCP-8040, DCP-8045D, DCP-8065DN, DCP-8070D, DCP-8085DN, DCP-8110DN, DCP-8250DN, DCP-9010CN, DCP-9020CDW, DCP-9040CN, DCP-9042CDN, DCP-J100, DCP-J105, DCP-J315W, DCP-J515W, DCP-J525W, DCP-J715W, DCP-L2500DR, DCP-L2520DWR, DCP-L2540DNR, DCP-L2560DWR, DCP-L5500DN, DCP-L6600DW, DCP-T300, DCP-T500W, DCP-T700W, FAX-2920R, FAX-2940R, HL-1110R, HL-1112R, HL-1202R, HL-1210WR, HL-1212WR, HL-1223WR, HL-1430, HL-2030R, HL-2035R, HL-2040R, HL-2070NR, HL-2130R, HL-2132R, HL-2140R, HL-2150NR, HL-2170WR, HL-2240DR, HL-2240R, HL-2250DNR, HL-2700CN, HL-3040CN, HL-3140CW, HL-3170CDW, HL-4040CN, HL-4050CDN, HL-4150CDN, HL-5140, HL-5150D, HL-5170DN, HL-5240, HL-5250DN, HL-5270DN, HL-5340D, HL-5350DN, HL-5370DW, HL-5440D, HL-5450DN, HL-5470DW, HL-6050, HL-6050D, HL-6050DN, HL-6180DW, HL-7050, HL-7050N, HL-L2300DR, HL-L2340DWR, HL-L2360DNR, HL-L2365DWR, HL-L5000D, HL-L5100DN(T), HL-L5200DW(T), HL-L6300DW(T), HL-L6400DW(T), HL-L6450DW , HL-L8250CDN, HL-L9200CDWT, MFC-1810R, MFC-1815R, MFC-1912WR, MFC-210C, MFC-215C, MFC-235C, MFC-240C, MFC-250C, MFC-260C, MFC-425CN, MFC-465CN, MFC-4800, MFC-5460CN, MFC-7320R, MFC-7360NR, MFC-7420R, MFC-7440NR, MFC-7820NR, MFC-7840WR, MFC-7860DWR, MFC-8370DN, MFC-8420, MFC-8440, MFC-8520DN, MFC-8820D, MFC-8840D, MFC-8840DN, MFC-885CW, MFC-8860DN, MFC-8880DN, MFC-8950DW, MFC-9120CN, MFC-9160, MFC-9180, MFC-9330CDW, MFC-9440CN, MFC-9450CDN, MFC-9465CDN, MFC-990CW, MFC-J200, MFC-J2310, MFC-J2320, MFC-J2510, MFC-J265W, MFC-J2720, MFC-J3520, MFC-J3530DW, MFC-J3720, MFC-J3930DW, MFC-J430W, MFC-J5910DW, MFC-J6510DW, MFC-J6910DW, MFC-J825DW, MFC-L2700DNR, MFC-L2700DWR, MFC-L2720DWR, MFC-L2740DWR, MFC-L5700DN, MFC-L5750DW, MFC-L6800DW(T), MFC-L6900DW(T), MFC-L6950DW, MFC-L8650CDW, MFC-L9550CDW(T)
Содержание
- Способ 1: Проверка устройства
- Способ 2: Запуск средства устранения неполадок
- Способ 3: Установка драйвера
- Способ 4: Проверка настроек принтера
- Способ 5: Проверка принтера через «Диспетчер устройств»
- Способ 6: Разблокировка печати
- Способ 7: Проверка режима работы принтера
- Способ 8: Отключение брандмауэра Windows
- Способ 9: Смена учетной записи пользователя
- Способ 10: Переустановка драйвера
- Вопросы и ответы
Способ 1: Проверка устройства
Как это банально бы ни звучало, но сначала рекомендуется осмотреть само печатающее оборудование от Brother. Убедитесь в том, что оно не просто подключено к сети, но и включено. Обязательно вставьте бумагу и откройте верхнюю крышку, откуда должны подаваться распечатанные документы, ведь иначе печать просто не запустится. Вместе с этим проверьте и подключение кабеля как со стороны компьютера, так и принтера.
Если оказалось, что на встроенном экране мигает предупреждающий знак, воспользуйтесь идущей в комплекте бумажной инструкцией, чтобы узнать обозначение ошибки и там же найти ее решение. После исправления переходите к запуску печати или рассмотрите следующие методы статьи.
Способ 2: Запуск средства устранения неполадок
Большинство незначительных проблем или неправильных настроек, которые могут вызвать сложности с печатью на принтере Brother, можно решить непосредственно в Windows при помощи встроенного средства устранения неполадок. Обязательно запустите приложение при подключенном принтере, чтобы инструмент смог его распознать и выполнить диагностику.
- Откройте меню «Пуск» и запустите в «Параметры».
- Выберите раздел «Обновление и безопасность».
- В нем через левую панель перейдите к категории «Устранение неполадок».
- В списке устройств для диагностики найдите «Принтер» и нажмите по этой надписи.
- Появится кнопка «Запустить средство устранения неполадок», по которой и нужно кликнуть для начала сканирования.
- Ожидайте завершения поиска общих проблем, что займет несколько секунд.
- Затем на экране отобразится список подключенных принтеров, где выберите устройство от Brother или укажите, что оборудование отсутствует в перечне.
- Подождите еще немного, пока средство исправления проведет индивидуальную диагностику аппарата, после чего ознакомьтесь с появившимся на экране уведомлением. Например, может потребоваться назначить принтер в качестве устройства по умолчанию, что осуществляется сразу же нажатием по кнопке «Применить это исправление».


Способ 3: Установка драйвера
Если во время использования автоматического средства устранения неполадок оказалось, что принтера даже нет в списке, а при общей диагностике его подключение тоже не произошло, скорее всего, в системе отсутствует драйвер или ранее была установлена его неподходящая версия. Напишите название модели в поиске по нашему сайту, чтобы получить индивидуальную инструкцию, а в случае ее отсутствия выполните инсталляцию ПО по универсальному руководству, кликнув по расположенному далее заголовку.
Подробнее: Установка драйверов для принтера
Способ 4: Проверка настроек принтера
Если оборудование нормально отображается в Windows, но в автоматическом режиме неполадки найдены не были, есть смысл узнать его параметры, убедившись в том, что основные настройки выставлены правильно.
- Для этого в меню «Параметры» откройте раздел «Устройства».
- Через меню слева перейдите к категории «Принтеры и сканеры».
- В списке отыщите свое устройство и разверните меню взаимодействия с ним.
- Нажмите по кнопке «Управление» для просмотра текущей конфигурации.
- Если этот принтер еще не выбран по умолчанию, установите его таковым, нажав по специально отведенной для этого кнопке.
- Щелкните по кликабельной надписи «Свойства принтера».
- В новом отобразившемся окне переключитесь на вкладку «Порты».
- Найдите пункт «Разрешить двусторонний обмен данными». Если он недоступен для изменения, значит, просто закройте это окно и начните печать. В случае его доступности установите галочку и сохраните настройку.

Способ 5: Проверка принтера через «Диспетчер устройств»
Следующий метод позволит понять, нормально ли организовано подключение принтера с компьютером и не возникло ли трудностей при его распознавании. Для начала выполните простую проверку, а затем, отталкиваясь от ее результата, примите необходимое решение.
- Сделайте правый клик мышкой по кнопке «Пуск» и в отобразившемся контекстном меню выберите вариант «Диспетчер устройств».
- Разверните категорию «Очереди печати».
- Найдите в списке принтер от компании Brother, а если он отсутствует, через меню «Действие» активируйте пункт «Показать скрытые устройства».

Если целевое устройство так и не удалось обнаружить, попробуйте использовать другой свободный порт для подключения или замените USB-кабель, взяв его от другого принтера или приобретя новый. В случае нерезультативности этих действий снова обратитесь к методам инсталляции драйверов и убедитесь в том, что все сделано правильно. При желании можно подключить принтер к другому компьютеру, чтобы узнать его состояние.
Способ 6: Разблокировка печати
Блокировка печати принтеров происходит по разным причинам, которые чаще всего связаны с ошибками в поставленных в очередь задачах. Например, питание было резко прервано, пользователь вручную прекратил печать, потащил за лист или вызвал другие сбои. Из-за этого задача может задержаться в очереди, не только блокируя дальнейшую печать, но и не позволяя очистить очередь. Тогда потребуется выполнить целый ряд действий, которые помогут избавиться от возникшей трудности.
- Перейдите к целевому устройству через то же меню «Принтеры и сканеры», выберите его и нажмите по кнопке «Открыть очередь».
- Разверните выпадающее меню «Принтер» и нажмите по пункту «Очистить очередь печати». Вполне возможно, что сейчас ни одна из задач не удалится, однако на данном этапе это не важно.
- Найдите приложение «Службы» через поиск в «Пуске» и запустите его.
- Отыщите службу под названием «Диспетчер печати» и дважды нажмите по ней для открытия свойств.
- Остановите ее и нажмите «Применить», после чего можно покинуть данное меню.
- В «Проводнике» перейдите по пути
C:WindowsSystem32SpoolPRINTERS, где располагаются задачи печати. - Выделите все находящиеся там файлы и удалите их.

Остается только вернуться в меню «Службы» и включить тот компонент, о котором шла речь выше, чтобы повторный запуск печати стал возможным. Запустите тестовую печать или выберите для этого любой пользовательский документ, тестируя эффективность выполненной операции.
Способ 7: Проверка режима работы принтера
Если при реализации предыдущего метода оказалось, что печать принтера действительно была заблокирована, но после выполнения инструкций она все равно не запустилась повторно, возможно, что во время сбоя принтер перешел в автономный режим работы, из которого он не в состоянии выйти самостоятельно.
- В меню управления устройством нажмите по кнопке «Открыть очередь».
- Обратите внимание на надпись после его названия, которая отображается на панели сверху. Если там ничего нет, значит, принтер функционирует нормально. Пометка «Работать автономно» свидетельствует о том, нужно вывести оборудование из этого режима.
- Разверните выпадающее меню «Принтер» и снимите галочку с пункта «Работать автономно».
- После этого щелкните по «Обновить» и посмотрите, запустится ли печать на этот раз.

Способ 8: Отключение брандмауэра Windows
Брандмауэр операционной системы отвечает не только за передачу данных по сети, но и оказывает влияние на работу локальных устройств, отслеживая их действия. Редко именно он становится причиной проблем с печатью, однако некоторые пользователи все-таки сталкиваются с такими ситуациями. Для проверки межсетевой экран достаточно отключить на время, а затем повторно запустить печать. Если вы не знаете, как деактивировать этот стандартный компонент, ознакомьтесь с процессом в отдельной статье на нашем сайте.
Подробнее: Отключение брандмауэра Windows
Способ 9: Смена учетной записи пользователя
Если причиной проблем с печатью на принтере Brother является неподходящая учетная запись пользователя с ограниченными правами, вероятнее всего, на экране появится надпись «Драйвер недоступен», однако этого может и не произойти. Для исправления ситуации или ее проверки убедитесь в том, что у используемого профиля есть права администратора, а при необходимости переключитесь на другую учетную запись, воспользовавшись следующими рекомендациями.
Подробнее:
Получение прав Администратора на компьютере с Windows 10
Используем учетную запись «Администратора» в Windows
Способ 10: Переустановка драйвера
Последний вариант, который может оказаться рабочим, — переустановка драйвера принтера. Для этого понадобится удалить старое программное обеспечение, используя определенный алгоритм, описание которого вы найдете в статье по ссылке ниже.
Подробнее: Удалить старый драйвер принтера
Как только вы убедились, что драйвер действительно удален, можно скачать его последнюю версию с официального сайта или получить ПО другим удобным методом. Детально об этом мы уже рассказывали при разборе Способа 3.
При проблемах в работе принтеры и МФУ Brother отображают в сообщения на дисплее с заголовками такого типа: “Иниц. невозможна.48″ или “Очистка невозможна 50″.
Число в конце – это код ошибки, по которому можно более точно понять, что случилось с устройством.
Описание ошибки 20,21,22,23
Невозможно распознать чернильный картридж
Как убрать ошибку 20,21,22,23
Картридж установлен неправильно. Картридж заменен при выключенном питании. Картридж загружен очень быстро. Картридж вставлен не до конца. Установлен картридж, отличный от указанного (на место черного устанолен желтый и тд). Необходимо установить картридж на соответствующее ему место, убедитесь что картридж не поврежден. Установите картридж медленно.
Код ошибки 26,27,28,29
Описание ошибки 26,27,28,29
Закончились чернила
Как убрать ошибку 26,27,28,29
Замените закончившийся картридж на новый (или перезаправьте).
Код ошибки 2A,2B,2C,2D,2E
Описание ошибки 2A,2B,2C,2D
Невозможно распознать картридж
Как убрать ошибку 2A,2B,2C,2D
Замените или переустановите картридж, проверьте что картридж не поврежден.
Код ошибки 2F
Описание ошибки 2F
Открыта крышка отсека с картриджами
Как убрать ошибку 2F
Закройте крышку отсека или установите специальную заглушку. Проверьте, что язычок крышки отсека не сломан.
Код ошибки 30,31,32
Описание ошибки 30,31,32
Блок головки/каретки не двигается. Обнаружено датчиком энкодера CR. Обычно означает замятие бумаги или попадание кусочка бумаги на датчики.
Как убрать ошибку 30,31,32
Освободите защелку сзади лотка для бумаги и удалите застрявшую бумагу. Посторонние предметы внутри двигателя: удалите посторонние предметы. Полоска энкодера CR загрязнена: очистите полоску энкодера CR. Лента энкодера CR не на месте: прикрепите полосу энкодера CR на место. Зубчатый ремень не на месте: подсоедините зубчатый ремень CR. Неправильно подсоединена чернильная трубка: подсоедините чернильную трубку. Крышка головки не прикреплена должным образом: установите крышку головки. Неисправность соединения жгута электродвигателя каретки: подсоедините жгут электродвигателя каретки. Неисправность соединения плоского кабеля каретки: подсоедините плоский кабель каретки. Блок техобслуживания присоединен неправильно: подсоедините блок техобслуживания. Неисправна полоска энкодера CR: замените полоску энкодера CR. Неисправен зубчатый ремень CR: замените зубчатый ремень CR. Двигатель каретки неисправен: замените двигатель каретки ASSY. Плата каретки неисправна: замените плату каретки ASSY. Неисправность главной платы: замените главную плату ASSY.
Код ошибки 35,38,3B,3C
Описание ошибки 35,38,3B,3C
Внезапная остановка узла головки/каретки. Вызвано факторами, отличными от замятия бумаги для печати, например, пятнами на полосе энкодера CR, когда чернила не выбрасываются.
Как убрать ошибку 35,38,3B,3C
Освободите защелку сзади лотка для бумаги и удалите застрявшую бумагу для печати из двигательной части.
Полоска энкодера CR загрязнена: очистите полоску энкодера CR. Лента энкодера CR не на месте: присоедините полоску энкодера CR. Трубки подачи чернил подсоединены неправильно: подсоедините трубки подачи чернил. Неисправна полоска энкодера CR: замените полоску энкодера CR. Датчик энкодера CR неисправен: замените плату каретки ASSY. Неисправна основная плата: замените главную плату ASSY.
Код ошибки 3E
Описание ошибки 3E
Проблема с двигателем ASF, двигателем подачи бумаги и двигателем каретки.
Как убрать ошибку 3E
Диск энкодера ASF, диск энкодера PF или планка энкодера CR загрязнены или поцарапаны. Энкодер или двигатель ASF, PF или CR неисправны. Замените мотор ASF ASSY, диск энкодера PF или планку энкодера CR. Замените двигатель ASF ASSY, плату энкодера PF или плату каретки. Проверьте двигатель ASF, двигатель подачи бумаги и двигатель каретки, затем замените неисправный.
Код ошибки 3F,3x
Описание ошибки 3F,3x
Проблема с передвижением каретки
Как убрать ошибку 3F,3x
Освободите защелку сзади лотка для бумаги и удалите застрявшую бумагу из двигательной части. Неисправность программного обеспечения: откройте и закройте крышку сканера. Отсоедините и снова подключите шнур переменного тока. При обнаружении любых препятствий на пути движения головки/каретки: очистите и смажьте направляющую CR и опорное шасси CR. Слетел зубчатый ремень CR: установите зубчатый ремень CR на место. Полоска энкодера CR загрязнена или поцарапана: замените полоску энкодера CR. Неисправна плата каретки: замените плату каретки в сборе. Блок головки/каретки сломан: замените блок головки/каретки. Двигатель каретки неисправен: замените двигатель каретки.
Код ошибки 40
Описание ошибки 40
Температура внутри устройства слишком высокая
Как убрать ошибку 40
Датчик температуры внутри устройства неисправен: замените чернильный блок ASSY. Неисправна основная плата: замените главную плату.
Код ошибки 42
Описание ошибки 42
Напряжение привода печатающей головки не опустилось с высокого на низкий уровень в течение указанного периода
Как убрать ошибку 42
Неисправен пьезоэлектрический керамический привод или привод печатающей головки: замените узел головки/каретки. Неисправна плата каретки:замените плату каретки в сборе. Неисправна основная плата: замените главную плату.
Код ошибки 43
Описание ошибки 43
Проблема с температурным датчиком печатающей головки или перегрев устройства.
Как убрать ошибку 43
Неправильно подсоединены плоские кабели головки: исправьте эти плоские кабели. Порваны плоские кабели головки: замените плату каретки в сборе. Плата каретки неисправна: замените плату. Принтер перегрет – уберите его с солнца, от батарей отопления, кондиционеров.
Код ошибки 44
Описание ошибки 44
Резкое повышение температура драйвера печатающей головки
Как убрать ошибку 44
Неправильные параметры свойств головки в EEPROM: введите правильные значения параметров. Пузырьки воздуха в блоке головки/каретки: выполните первоначальную прокачку. Плоские кабели подключены неправильно с печатающей головкой и кареткой: подключите кабели верно. Порваны плоские кабели головки: замените плату каретки ASSY. Обрыв плоского кабеля каретки: замените головку/каретку. Блок головки/каретки сломан или неисправна основная плата: замените главную плату.
Код ошибки 46
Описание ошибки 46
Абсорбер (так называемый “памперс”) для отработанных чернил заполнен
Как убрать ошибку 46
Обратитесь в сервисный центр или Brother для замены абсорбера. Можно решить проблему самостоятельно: разобрать принтер, промыть абсорбер (“памперс”) и сбросить ошибку принтера (например, вот так сбрасывается памперс на MFC-J2310/J2510, MFC-J3520/J3720).
Код ошибки 48
Описание ошибки 48
Слабое соединение плоских кабелей печатающей головки
Как убрать ошибку 48
Плоские кабели печатающей головки или плоский кабель каретки оборваны или не подключены. Исправьте подключение плоских кабелей печатающей головки.
Код ошибки 49
Описание ошибки 49
Напряжение привода печатающей головки не поднялось до необходимого уровня
Как убрать ошибку 49
Отключите устройство от электричества. По возможности охладите комнату, в которой находится устройство, уберите принтер от нагревательных приборов (батарей, кондиционеров и пр.). Плоские кабели печатающей головки и плоский кабель каретки подключены неправильно: подключите кабели каретки/головки правильно.
Код ошибки 4F
Описание ошибки 4F
Проблема с печататющей головкой
Как убрать ошибку 4F
Пьезоэлектрический керамический привод неисправен (трещины или короткие замыкания): замените плату каретки ASSY и/или замените блок головки/каретки. Неисправна основная плата: замените главную плату.
Код ошибки 50,51
Описание ошибки 50,51
Ошибка датчиков помпы (узел purge unit), невозможно определить включен или выключен двигатель или датчик
Как убрать ошибку 50,51
Планетарный рычаг установлен неправильно: установите блок обслуживания на место. Если есть проблемы с движением планетарного рычага, очистите его. Неправильно подсоединен жгут проводов помпы: исправьте подсоединение. Неисправна помпа: замените блок обслуживания. Шестерни на блоке обслуживания сломаны или неисправен двигатель подачи бумаги: замените двигатель подачи бумаги.
Код ошибки 52
Описание ошибки 52
Ошибка датчика помпы (невозможно определить исходное положение)
Как убрать ошибку 52
Посторонние материалы в части узла обслуживания: удалите посторонние материалы (кусочки бумаги, скрепки и пр.). Неисправность соединения жгута проводов датчика помпы: подсоедините жгут датчика помпы. Неисправен датчик помпы: замените блок обслуживания. Неисправна основная плата: замените главную плату ASSY.
Код ошибки 57
Описание ошибки 57
Ошибка печатающей головки (не возвращается в место парковки)
Как убрать ошибку 57
Блок крышки головки, очиститель головки или другие детали узла обслуживания, мешают движению блока головки/каретки: установите эти детали на место. Если какая-либо часть блока обслуживания не работает плавно, замените блок. Полоска энкодера CR загрязнена: замените полоску энкодера CR. Если имеются любые препятствия на пути движения блока головки/каретки: очистите направляющую CR и опорное шасси CR. Неисправна плата каретки ASSY: замените плату каретки в сборе. Двигатель каретки неисправен: замените двигатель каретки. Блок головки/каретки неисправен: замените блок головки/каретки.
Код ошибки 5A,5B
Описание ошибки 5A,5B
Ошибка в работе помпы (внезапная остановка)
Как убрать ошибку 5A,5B
Проверьте на наличие посторонних предметов: удалите посторонние предметы при обнаружении. Диск энкодера PF соприкасается с верхней крышкой и деформирован: замените диск энкодера PF. Неисправна плата энкодера PF: замените плату энкодера PF. Погнута основная дренажная трубка: замените блок поглотителя чернил. Шестерня сцепления сломан: замените блок обслуживания. Шестерня помпы сломана или ненормальная нагрузка на кулачок продувки или сломан узел планетарного рычага или неисправен двигатель подачи бумаги: замените узел двигателя. Роликовая шестерня PF L сломана или блок двигателя неисправен или неисправна главная плата: замените главную плату. Неисправна плата блока питания: замените плату блока питания.
Код ошибки 5D,5E
Описание ошибки 5D,5E
Активация защиты от перегрузки током чипа драйвера IC во время прокачки
Как убрать ошибку 5D,5E
Ток управления превысил предельное значение из-за ненормальной нагрузки, приложенной к блоку технического обслуживания. Удалите посторонние материалы. Замените шестерню сцепления. Замените диск энкодера PF. Замените плату энкодера PF. Замените блок абсорбера чернил. Замените блок обслуживания. Замените основную плату. Замените плату блока питания. Замените блок двигателя.
Код ошибки 60,62
Описание ошибки 60,62
Ошибка датчика ширины бумаги (датчика носителя)
Как убрать ошибку 60,62
Отрегулируйте заново левое и правое поля. Неисправен датчик ширины бумаги: замените плату каретки ASSY. Оборваны плоские кабели головки или неисправна главная плата: замените главную плату.
Код ошибки 6C
Описание ошибки 6C
Ошибка из-за перегрузки двигателя подачи бумаги
Как убрать ошибку 6C
Удалите посторонние предметы и закройте крышку сканера (блок сканера). Двигатель подачи бумаги неисправен: замените двигатель подачи бумаги. Неисправна основная плата: замените главную плату.
Код ошибки 6C
Описание ошибки 6C
Двигатель ASF не останавливается в заданное время
Как убрать ошибку 6C
Неисправность, вызванная перегрузкой: откройте и закройте крышку сканера (блок сканера). Отсоедините и снова подключите шнур переменного тока. Соответствующий жгут электродвигателя подключен неправильно: исправьте подключение. Двигатель каретки неисправен: замените двигатель каретки. Датчик энкодера ASF неисправен: замените двигатель ASF ASSY. Двигатель ASF неисправен или неисправна главная плата: замените главную плату.
Код ошибки 70,71
Описание ошибки 70,71
Невозможно определить состояние ВКЛ/ВЫКЛ кулачкового переключателя подъема крышки
Как убрать ошибку 70,71
Неисправен кулачковый переключатель подъема крышки: замените блок обслуживания. Датчик энкодера ASF неисправен: замените двигатель ASF ASSY. Двигатель ASF неисправен или неисправна главная плата: замените главную плату.
Код ошибки 72,73
Описание ошибки 72,73
Невозможно определить исходное положение кулачка подъема крышки
Как убрать ошибку 72,73
Неисправен кулачковый переключатель подъема крышки: замените блок обслуживания. Датчик энкодера ASF неисправен: замените двигатель ASF ASSY. Двигатель ASF неисправен или неисправна главная плата: замените главную плату.
Код ошибки 7A
Описание ошибки 7A
Внезапная остановка кулачка подъема крышки
Как убрать ошибку 7A
Посторонние предметы в механизме крышки головки: удалите посторонние предметы и очистите механизм. Датчик энкодера ASF неисправен: замените двигатель ASF ASSY. Неисправен двигатель ASF или неисправен кулачковый переключатель подъема крышки: замените блок обслуживания. Неисправна основная плата: замените главную плату.
Код ошибки 7D
Описание ошибки 7D
Активация защиты от перегрузки током чипа драйвера IC во время работы кулачка подъема крышки
Как убрать ошибку 7D
Удалите посторонние предметы и очистите механизм. Датчик энкодера ASF неисправен: замените двигатель ASF ASSY. Неисправен двигатель ASF или неисправен кулачковый переключатель подъема крышки: замените блок обслуживания. Неисправна основная плата: замените главную плату.
Код ошибки 7E
Описание ошибки 7E
Информация о свойствах головы не была введена
Как убрать ошибку 7E
Введите данные свойства головы.
Код ошибки 80,81
Описание ошибки 80,81
В начале печати контроллер определяет, что ширина бумаги меньше формата A4
Как убрать ошибку 80,81
В лоток для бумаги загружена бумага меньше указанного размера: загрузите бумагу правильного размера. Датчик ширины бумаги (датчик носителя) не настроен: отрегулируйте поля для печати без полей с помощью функционального кода 66 в режиме обслуживания. Неисправен датчик ширины бумаги: замените плату каретки ASSY.
Код ошибки 82
Описание ошибки 82
Замятие бумаги. Датчик ширины бумаги не смог определить передний край бумаги для печати
Как убрать ошибку 82
Посторонние предметы в тракте бумаги: удалите посторонние предметы. Подается бумага с отпечатками или бумага с черноватым передним краем: замените на чистую бумагу. Неисправность соединения плоского кабеля головки: правильно вставьте плоские кабели головки. Неисправен датчик ширины бумаги: замените плату каретки ASSY.
Код ошибки 83
Описание ошибки 83
Замятие бумаги. Датчик регистрации обнаруживает бумагу слишком рано при подаче бумаги в обычном режиме SF. Датчик регистрации постоянно находится во включенном состоянии в режиме высокоскоростной подачи.
Как убрать ошибку 83
Неправильная загрузки бумаги в лоток для бумаги: загрузите бумагу в лоток правильно. Bank ASSY деформирован: замените Bank ASSY. Активатор датчика регистрации отсоединен: установите активатор датчика регистрации на место. Неисправна основная плата: замените главную плату.
Код ошибки 84
Описание ошибки 84
Замятие бумаги. Датчик регистрации остается включенным после завершения операции вывода бумаги
Как убрать ошибку 84
Посторонние предметы в тракте бумаги: удалите посторонние предметы. Привод датчика регистрации зацепился за окружающие детали: уберите детали за которые зацепиля привод. Датчик регистрации неисправен: замените плату датчика регистрации. Слетел зубчатый ремень PF: установите зубчатый ремень PF на место. Ролик выброса бумаги вращается неправильно: замените двигатель.
Код ошибки 88
Описание ошибки 88
Замятие бумаги (даже после удаления бумаги ошибка остается)
Как убрать ошибку 88
Крышка для устранения замятий закрыта неправильно: закройте крышку для устранения замятий правильно. Неправильно подсоединен провод датчика: исправьте подключение. Bank ASSY деформирован: замените Bank ASSY. Неисправны ролики втягивания бумаги: замените ролики втягивания бумаги. Рычаг переключения режимов (на правом конце направляющей CR) скользит не плавно: очистите рычаг переключения режимов. На концах вала ролика подачи бумаги повреждены какие-либо шестерни: замените. Неисправен двигатель подачи бумаги: замените блок двигателя. Неисправна основная плата: замените основную плату.
Код ошибки 8A,8B
Описание ошибки 8A,8B
Двигатель подачи бумаги не вращается или внезапно остановился
Как убрать ошибку 8A,8B
Посторонние предметы в механизме: удалите посторонние предметы. Жгут электродвигателя подачи бумаги подсоединен неправильно: подсоедините жгут электродвигателя подачи бумаги. Ненормальная нагрузка на валик подачи бумаги, шестерни, связанные с PF, сломаны: замените шестерни, связанные с PF. Диск энкодера PF загрязнен или поцарапан: замените диск энкодера PF. Неисправен датчик энкодера PF: замените блок двигателя. Неисправен двигатель подачи бумаги, неисправна основная плата: замените основную плату.
Код ошибки 8C
Описание ошибки 8C
Токовая защита драйвера IC срабатывает при подаче бумаги
Как убрать ошибку 8C
Ток привода превысил предел из-за ненормальной нагрузки, приложенной к шестерням и роликам, связанным с PF. Замените диск энкодера PF. Замените блок двигателя. Замените основную плату.
Код ошибки 8D
Описание ошибки 8D
Двигатель подачи бумаги вращается в обратном направлении
Как убрать ошибку 8D
Диск энкодера PF загрязнен или поцарапан: замените диск энкодера PF. Диск датчика PF сместился, датчик PF неисправен: замените блок двигателя. Неисправен двигатель подачи бумаги. Ненормальная нагрузка на валик подачи бумаги. Проверьте шестерню валика PF и связанные с ней шестерни. Неисправна основная плата: замените главную плату.
Код ошибки 8F
Описание ошибки 8F
Двигатель подачи бумаги работает и не останавливается
Как убрать ошибку 8F
Неисправность программного обеспечения. Откройте и закройте крышку сканера. Отсоедините и снова подключите шнур переменного тока. Неправильно подключен жгут электродвигателя подачи бумаги: исправьте подключение. Нужно заменить двигатель подачи бумаги.
Код ошибки 90
Описание ошибки 90
Ширина бумаги для печати, превышает заданный размер (выявлена датчиком ширины бумаги, датчиком носителя).
Как убрать ошибку 90
Загружена бумага неправильного размера в лоток для бумаги: загрузите бумагу правильного размера. Неисправен датчик ширины бумаги: замените плату каретки ASSY. Неисправна основная плата: замените главную плату.
Код ошибки 91
Описание ошибки 91
Длина бумаги для печати меньше указанного размера (определяется датчиком регистрации)
Как убрать ошибку 91
Загружена бумага неправильного размера в лоток для бумаги: загрузите бумагу правильного размера. Неисправен датчик регистрации: замените плату датчика регистрации. Неисправна основная плата: замените главную плату.
Код ошибки A1
Описание ошибки A1
Крышка сканера (блок сканера) открыта
Как убрать ошибку A1
Неисправен датчик крышки сканера (угольный переключатель): замените печатную плату панели управления. Привод датчика крышки сканера отсоединен: установите привод датчика крышки сканера на место. Неисправна резиновая клавиатура: замените резиновую клавиатуру. Неисправна плата панели управления: замените плату панели управления. Неисправна основная плата: замените главную плату.
Код ошибки A2
Описание ошибки A2
Датчик положения сканирования документа определил, что длина документа составляет 90 см или более.
Как убрать ошибку A2
Проверьте, не превышает ли длина отсканированного документа указанный лимит. Удалите застрявший документ.
1Документ застрял в приводе положения сканирования документов: снова установите привод положения сканирования документов. Датчик положения сканирования документа неисправен: замените плату датчика положения сканирования документа. Двигатель ADF неисправен: замените блок ADF. Неисправна основная плата: замените главную плату ASSY.
Код ошибки A3
Описание ошибки A3
Во время сканирования документа датчик обнаружения документа обнаружил, что документ вынут или датчик положения сканирования документа не смог обнаружить документ в течение заданного времени
Как убрать ошибку A3
Удалите застрявший документ.
Посторонние предметы в тракте подачи документов: удалите посторонние предметы. Документ застрял в приводе обнаружения документов: снова прикрепите привод обнаружения документов. Неисправность соединения жгута датчика положения сканирования документа: подсоедините жгут датчика положения сканирования документа. Ролик захвата документов изношен: замените отдельный ролик для документов ASSY. Датчик положения сканирования документа неисправен: замените плату датчика положения сканирования документа. Двигатель ADF неисправен: замените блок ADF. Неисправность главной платы: замените главную плату ASSY.
Код ошибки A5,A6
Описание ошибки A5,A6
Ошибка FAX сканирования
Как убрать ошибку A5,A6
Неисправность CIS (белая эталонная пленка на крышке сканера): замените крышку сканера (блок сканера). Неисправна основная плата: замените главную плату. Неисправен шлейф подключения сканера.
Код ошибки A7
Описание ошибки A7
Несоответствие между типом установленного CIS и данными EEPROM
Как убрать ошибку A7
Крышка сканера с неподходящим типом CIS, установленная при ремонте. Проверьте установленный тип CIS и введите новый тип CIS в EEPROM с кодом функции 59 в режиме обслуживания. Неисправен шлейф подключения сканера.
Код ошибки A8
Описание ошибки A8
Ошибка сопоставления параметров цвета (используется для мониторинга ошибок на заводе)
Как убрать ошибку A8
Установите последнюю прошивку.
Код ошибки AF
Описание ошибки AF
Проблема позиционирования CIS (исходное положение не может быть найдено)
Как убрать ошибку AF
Сбой в автоматической настройке типа CIS: укажите настройку типа CIS вручную. Неисправность соединения шлейфа двигателя сканера: подсоедините шлейф двигателя сканера. Неисправность подключения плоского кабеля CIS: повторно подключите плоский кабель CIS. Ремень сканера не на своем месте: присоедините ремень сканера. Плоский кабель CIS неисправен: замените плоский кабель CIS. Блок CIS неисправен: замените блок CIS. Блок сканера документов неисправен: замените блок сканера документов. Неисправность главной платы: замените главную плату ASSY.
Код ошибки BD
Описание ошибки BD
Невозможно отсканировать BD
Как убрать ошибку BD
Ненормальное значение уровня черного во время сканирования. Сбой данных уровня черного: получите данные уровня белого. Блок CIS неисправен: замените блок CIS. Неисправна основная плата: замените главную плату ASSY.
Код ошибки DF,E0
Описание ошибки DF,E0
Ошибка модема
Как убрать ошибку DF,E0
Чип SDAA неисправен. Выключите и снова включите устройство. Неисправна основная плата: замените главную плату.
Код ошибки E2
Описание ошибки E2
Проблема с главной платой
Как убрать ошибку E2
MAC-адрес зарегистрирован неправильно. Необходима замена платы.
Код ошибки E3
Описание ошибки E3
Проблема с главной платой
Как убрать ошибку E3
MAC-адрес зарегистрирован неправильно. Перенесите MAC-адрес с платы WLAN на главную плату.
Код ошибки E4
Описание ошибки E4
Не подается бумага для печати (бумага не обнаружена датчиком регистрации)
Как убрать ошибку E4
Лоток для бумаги не установлен на место: правильно установите лоток для бумаги. Бумага для печати загружена неправильно: в лоток для бумаги не загружена бумага, перезагрузите бумагу, загрузите бумагу правильного размера. Крышка для устранения замятий закрыта неправильно: закройте крышку для устранения замятий правильно. Неисправность соединения жгута датчика регистрации: подсоедините жгут. Датчик регистрации неисправен: замените плату датчика регистрации. Неисправна основная плата: замените главную плату.
Код ошибки E5
Описание ошибки E5
Ошибка записи в EEPROM на беспроводной печатной плате
Как убрать ошибку E5
Зарегистрированный базовый идентификационный код и идентификационный код беспроводной трубки не совпадают. Повторно зарегистрируйте идентификационный код беспроводной трубки. Замените беспроводную трубку. Замените беспроводную плату.
Код ошибки E6
Описание ошибки E6
Ошибка записи в EEPROM
Как убрать ошибку E6
Неисправна основная плата: замените главную плату.
Код ошибки E7
Описание ошибки E7
Нет связи между беспроводной печатной платой и беспроводной трубкой
Как убрать ошибку E7
Зарегистрированный базовый идентификационный код и идентификационный код беспроводной трубки не совпадают. Повторно зарегистрируйте идентификационный код беспроводной трубки. Замените беспроводную трубку. Замените беспроводную плату.
Код ошибки EA
Описание ошибки EA
Документ удален на этапе B
Как убрать ошибку EA
Активатор переднего датчика документов зацепился за окружающие детали: исправьте окружающие детали, за которые зацепился активатор. Неисправен передний датчик оригинала: замените плату переднего датчика оригинала. Неисправна основная плата: замените главную плату.
Код ошибки EC
Описание ошибки EC
Сбой обнаружения подключения ЖК-дисплея
Как убрать ошибку EC
Плоский кабель ЖК-дисплея подключен неправильно: исправьте подключение. Неисправен ЖК-дисплей: замените ЖК-блок. Неисправна основная плата: замените главную плату.
Код ошибки ED
Описание ошибки ED
Ошибка инициализации сенсорной панели во время включения питания
Как убрать ошибку ED
Сенсорная панель соприкасается с чем-либо во время инициализации во время включения питания: очистите сенсорную панель, затем выключите и снова включите машину. Неисправна сенсорная панель: замените ЖК-дисплей. Плата сенсорной панели неисправна, неисправна основная плата: замените основную плату.
Код ошибки EE
Описание ошибки EE
Ошибка подключения Bluetooth к плате
Как убрать ошибку EE
Неправильно подключена плата Bluetooth: правильно подключите плату Bluetooth. Неисправна плата Bluetooth: замените плату Bluetooth.
Код ошибки F7
Описание ошибки F7
Ошибка обнаружения медиа-модуля
Как убрать ошибку F7
Неисправна главная плата: замените главную плату.
Код ошибки F8
Описание ошибки F8
Неисправность соединения жгута аккумуляторной батареи (доступно только в режиме обслуживания)
Как убрать ошибку F8
Жгут аккумуляторной батареи подключен неправильно: исправьте подключение.
Содержание
- Не печатает принтер Brother — почему и что делать?
- Неполадки с принтерами Brother, подключаемыми к компьютеру через USB
- Проверка статуса устройства
- Задействование USB-порта подключения принтера
- Включение устройства в системе
- Переустановка драйвера принтера Brother
- Неполадки, связанные с самим принтером Brother, и сообщения об ошибках
- Устраняем проблемы с принтером, когда он не отвечает или не работает
- Проверяем наличие принтера в списке устройств
- Средство устранения неполадок Windows и фирменные утилиты от производителей принтеров
- Самые простые варианты
- Отключено питание или подключение
- Зажевало или нет бумаги в лотке
- Закончились тонер или краска
- Общие неисправности системного характера
- Не установлен драйвер или его нужно обновить
- Остановлена служба печати
- Выбран другой принтер
- Печать остановлена пользователем
- Включен автономный режим
- Зависла очередь печати
- Нет прав на выполнение печати
- Переменные среды были изменены
- Заражение вирусами
- Проблемы в самой операционной системе
- Если проблема с сетевым принтером
- Блокировка порта
- Неправильный адрес
- Закрыт общий доступ или нет прав на использование
- Проблемы с картриджами и расходными материалами
- Засыхание и засорение
- Неправильная установка
- Неисправности СНПЧ
- Неоригинальные расходники
- Счетчик отпечатков
- Вышел из строя сам принтер
- Не печатает принтер [решение]
- Почему может не печатать принтер
- Причина №1: нет связи между компьютером и принтером
- Причина №2: очередь печати зависла
- Причина №3: выбран не тот принтер для печати
- Причина №4: замялась или отсутствует бумага
- Причина №5: закончилась краска в устройстве (либо используется не родной картридж)
- Причина №6: не установлен драйвер, либо произошел конфликт драйверов
Не печатает принтер Brother — почему и что делать?
Все существующие неполадки с принтерами, независимо от марки, модели и технических особенностей, связаны либо с компьютером, либо с самим печатающим устройством. Но принимаемые для устранения неисправностей меры зависят уже от конкретной модели принтера или МФУ. Рассмотрим наиболее частые неполадки, характерные для принтеров Brother, и способы их устранения.
Неполадки с принтерами Brother, подключаемыми к компьютеру через USB
Существует ряд банальных проблем, приводящих к неработоспособности принтеров/МФУ, что подключаются к компьютеру посредством USB-кабеля. Если устройство благополучно включается, индикаторы на корпусе загораются как обычно и никаких посторонних звуков из него слышно, тогда можно говорить о наличии неполадок где-то на компьютере.
Проверка статуса устройства
Любая диагностика начинается с проверки статуса принтера в системе, т.е. выбран ли он в качестве устройства печати по умолчанию. Проверить это можно в соответствующем разделе «Панели управления» Windows:
Пробуем выполнить печать.
Задействование USB-порта подключения принтера
Сразу тут же можно проверить, через какой именно порт компьютер пытается установить связь с принтером. Здесь все просто:
Включение устройства в системе
Если же в «Панели управления» названия принтера не отображается вовсе, это может означать либо то, что он выключен программно (на уровне системы), либо то, что имеют место неисправности с драйвером. Сначала проверим состояние (включенное или выключенное) устройства:
Переустановка драйвера принтера Brother
Наиболее эффективный способ устранения неисправностей с драйверами любых устройств — полная их переустановка. Начинается она с удаления установленного программного обеспечения. Это также можно сделать из «Диспетчера устройств», либо воспользовавшись специальной утилитой для удаления драйверов (в интернете таких полно). Так выглядит удаление драйвера из «Диспетчера задач»:
Неполадки, связанные с самим принтером Brother, и сообщения об ошибках
Если компьютер никак не виноват в неработоспособности принтера/МФУ, то проблему следует искать в самом устройстве. Все печатающие устройства Brother снабжены системой самодиагностики. Если при этом устройство оснащено LCD-дисплеем, то на нем будут отображены соответствующие неполадкам сообщения об ошибках (принтеры без дисплея уведомляют об ошибках либо миганием тех или иных индикаторов, либо сообщениям на экране компьютера).
Некоторые ошибки понятны без лишних комментариев, другие могут ввести в заблуждение. К «понятным» относятся ошибки/сообщения принтеров/МФУ Brother с таким содержимым, как, например:
А теперь про ошибки принтеров/МФУ Brother, что вводят неопытных пользователей в заблуждение:
Это не весь список ошибок и причин возникновения неполадок с принтерами Brother. Если ничего из вышеописанного не помогает, лучше обратиться за помощью в сервисный центр.
Источник
Устраняем проблемы с принтером, когда он не отвечает или не работает
Из этой статьи Вы узнаете, почему случаются ситуации, когда не печатает принтер с компьютера или ноутбука, даже если он подключен и ранее работал без проблем. Эти инструкции применимы, если: не удалось напечатать в Windows 10 или более старых 7 и 8, которые по-прежнему активно используются, работаете с любой моделью фирм Canon, HP Epson, Brother, Samsung, Ricoh. Лично мной были «вылечены» много HP серии laserjet, несколько Samsung SCX4200, Canon lbp 2900 и MP 250, Epson l355 и l800, Ricoh Sp100 su и 111, Пантум 2207 и еще много других, которые уже не могу вспомнить.
Из собственной практики знаю, что ПК может видеть аппарат, писать ready to print (готов к печати), отправляет в задания и выводит пробную страницу, но принтер все-равно не хочет работать с другими документами. Проблема актуальна для локального и сетевого типа подключения. Если используется второй вариант, то чтобы починить устройство, следует применить некоторые дополнительные действия.
Я расскажу, что делать в случаях, если принтер или МФУ перестал печатать документы и: не отвечает или не работает, выдает ошибку «Возникла непредвиденная проблема с конфигурацией» или другую подобную, не реагирует на команды, останавливается во время процесса, просто прогоняет бумагу, распечатывает не то, что нужно, не делает несколько копий. Отдельно рассмотрим вариант, когда техника не включается вообще.
Проверяем наличие принтера в списке устройств
Если техника правильно установлена, то должна присутствовать в списке устройств системы. Чтобы это проверить, следует зайти в соответствующий раздел панели управления. Быстро это сделать можно так: нажимаем одновременно Windows+R, вводим «control printers», ищем свою модель в списке. Если аппарат отсутствует, то он попросту не установлен на ПК должным образом.
Средство устранения неполадок Windows и фирменные утилиты от производителей принтеров
Если принтер установлен, но не печатает, то первым делом попробуем применить стандартное «вшитое» в систему средство выявления и исправления проблем с техникой в ОС «Виндовс». Для этого через панель управления заходим в «Пуск» и в строке поиска набираем «Устранение «. Нажимаем на найденный ярлык нужной утилиты.
Дальше программа сама проверит наличие подключения аппарата печати, запуск и активность нужных служб, исправит проблемы сама или предложит это сделать пользователю самостоятельно. При работе со средством диагностики действуйте ее по указаниям.
Каждый производитель печатающих устройств разрабатывает и предлагает к использованию для своих клиентов свое ПО. Оно помогает искать и устранять возможные проблемы именно с его техникой. Найти эту программу можно на установочном диске с драйверами, который поставляется в комплекте вместе с оргтехникой. Свежие версии такого программного обеспечения всегда легко скачать с официального сайта компании-производителя.
Самые простые варианты
Отключено питание или подключение
Отключение питание или шнура присоединения с ПК или ноутбуком не редкость. Их нужно проверить на целостность и при необходимости заменить на новые. Сначала попробуйте включить в розетку любой другой электрический прибор, чтобы точно убедится в ее рабочем состоянии. Потом следует извлечь шнур питания из самого принтера и повторно подключить.
Если используется для соединения кабель USB, то его следует подключать только через задний блок разъёмов на ПК. Попробуйте заменить временно на другой провод. Когда в сеть подключается устройство через ethernet розетку, то проверить нужно саму розетку и патч-корд. Не лишним будет убедиться в качестве WiHi связи, при наличии такой.
Зажевало или нет бумаги в лотке
Сначала проверьте наличие бумаги в лотке. Далее выключите устройство из розетки и проверьте ни где ли не застряла бумага. Осмотрите снизу, откройте переднюю крышку и достаньте картридж, откройте заднюю крышку. Если заметили остатки бумаги, то осторожно извлеките ее оттуда.
Закончились тонер или краска
Некоторые модели принтеров запрограммированы таким образом, что если в их картриджах заканчивается краска, то печать на таком устройстве блокируется до пополнения расходных материалов. Более характерно это для струйных устройств и лазерных, которые оборудованы специальными чипами. Подробную информацию по этому вопросу стоит поискать в Интернете с указанием точной модели своего принтера. Многие счетчики можно обнулить и на некоторое время это позволит разблокировать печать.
Общие неисправности системного характера
Не установлен драйвер или его нужно обновить
Драйвера для принтера — это специальное программное обеспечение, которое позволяет устройству выполнять свою работу. Наличие их в системе просто необходимо. Время от времени они нуждаются в обновлении и переустановке на более свежие версии. Чтобы произвести обновление, а заодно проверить наличие, следуйте такой инструкции.
Остановлена служба печати
Кроме драйверов в ОС есть другие компоненты, которые управляют процессом внутри нее. В данном случае, таким является служба «Диспетчер печати». Она может быть выключена или неправильно настроена. Это влечет за собой ряд проблем.
Выбран другой принтер
Проверим, как обстоят дела с этой настройкой у нас. Через панель управления заходим в раздел с принтерами, а там находим свою модель. Выделяем ее мышкой, а потом правой кнопкой запускаем контекстное меню. В нем отмечаем пункт «Использовать по умолчанию».
Печать остановлена пользователем
Многие модели позволяют на некоторое время пользователям вручную останавливать вывод на печать. Сделать это, как и отменить, можно в окне «Очереди печати». Чтобы туда попасть, используем способ через панель управления, описанный выше. Только теперь из меню выберем ярлык «Просмотр очереди».
В следующем окне в главном меню откройте пункт «Принтер» и уберите галочку напротив надписи «Приостановить печать».
Включен автономный режим
В том же перечне пунктов ниже можете найти строку «Работать автономно». Включение этого режима также отключает работу принтера и он не будет печатать. Убираем отметку, если она там есть сейчас. Это позволит разблокировать устройство и продолжить выполнение поставленных задач.
Зависла очередь печати
Если печатаете много документов большого размера или принтер используется не только одним пользователем, то вероятно могло произойти скопление заданий. Это чревато зависанием очереди, что могло произойти в данном случае. Самый простой способ устранить такую неисправность через то же меню. Сейчас нужно выбрать пункт «Очистить очередь».
Нет прав на выполнение печати
Когда Вы не являетесь пользователем с правами администратора, то функция печати попросту может быть отключена «админом». Попросите администратора сети предоставить такие привилегии или авторизуйтесь в операционной системе Windows под другим логином и паролем «юзера», который может без проблем работать с печатающей техникой.
Переменные среды были изменены
Для работы программного обеспечения принтера важно наличие правильно указанных путей к временным папкам системы. Если это было изменено пользователем или любым другим способом, то Вашей задачей является исправить значения на правильные.
Заражение вирусами
Не печатать принтер может из-за заражения компьютера или ноутбука вирусами. Вообще вредоносные программы могут влиять на практически все процессы внутри системы, потому их длительное наличие на дисках нежелательно. Для чистки используем свой штатный антивирус, но с условием, что используется его последняя версия, а базы совсем недавно были обновлены.
Перед началом проверки следует перезагрузить ПК в безопасном режиме. Для этого выключите его, а потом включите обратно. Во время загрузки нажмите клавишу F8 или другую комбинацию, если используете ноутбук. Для каждого производителя она отличается. В появившемся списке выберите вариант «Безопасный режим».
Как еще один вариант смело можно рассматривать бесплатные утилиты от известных компаний разработчиков антивирусного обеспечения. Относится к таким «CureIT». Ее легко и быстро можно скачать с официального сайта компании «Доктор Веб». Программа сама переведет компьютер в безопасных режим, что позволит более точно определять вредоносное ПО и эффективно с ним бороться.
Проблемы в самой операционной системе
Еще одним из вариантов может быть попытка отката операционной системы до состояния прошлых дней, когда принтер был доступен и печатал не выдавая ошибок. Это возможно, если были созданы точки восстановления. Чтобы точно узнать, в строке поиска после нажатия на пуск набираем «Восстановление системы». Заходим в эту оснастку, в окне которой увидите все возможные даты отката.
Перед началом процесса восстановления произведите сохранения текущего состояния. Это делается в свойствах системы (нажмите клавиши «Виндовс» и «Пауза» одновременно) на закладке «Защита» кнопкой внизу.
Если проблема с сетевым принтером
Несколько больше проверок следует выполнить, если используете сетевое устройство для организации печати. Все вышеперечисленные пункты должны быть проверены и исправлены, если это требуется. Кроме этого следует пересмотреть настройки антивируса или файервола на предмет блокировки порта принтера, наличия общего доступа к аппарату.
Блокировка порта
Для работы принтера он использует отдельный порт, по которому он определяется и работает. Антивирусное обеспечение иногда может блокировать устройство и тогда он не печатает или виден, как недоступный. Чтобы проверить этот факт, нужно зайти в настройки антивируса в раздел, где производятся сетевые настройки. Дайте разрешение для Вашей модели. Детальную инструкцию по настройкам в своем антивирусе можете найти в Интернете.
Если испытываете проблемы с настройками, то можно временно вообще отключить свое антивирусное ПО. Не лишней будет остановка работы встроенного брандмауэра Windows в панели управления.
Неправильный адрес
Когда устанавливается сетевой принтер, то ему присваивается определенное имя системой автоматически или пользователем вручную. Если потом имя сменить, то принтер не будет печатать на клиентском ПК или ноутбуке. В таком случае произвести подключение нужно по-новому или изменить имя устройства. Повторно устанавливать драйвера нет необходимости, так как они уже есть в системе. Когда подсоединение производится по IP, то его смена тоже может повлечь проблемы.
Произведите процесс настройки повторно, если имя не изменилось, то ничего не произойдет, а если было сменено, то в системе появится еще один принтер с правильными данными.
Закрыт общий доступ или нет прав на использование
Через панель управления, на компьютере, где настроен принтер, зайдите в соответствующий раздел и найдите свою модель. Откройте свойства и перейдите на вкладку «Доступ», где отметьте галочкой «Общий доступ» и введите сетевое имя. Потом перейдите на вкладку «Безопасность» и убедитесь, что для группы «Все» есть разрешение на печать. Дополнительно смотрите на скриншоты ниже.
Проблемы с картриджами и расходными материалами
Засыхание и засорение
Проблема с засыханием чернил или засорением ихними остатками, из-за чего принтер не печатает, больше характерна для устройств струйной технологии. Там в качестве расходников используются жидкие краски, которые со временем загустеют и высыхают. Это легко приводит в неисправность тонкие проходы сопел и дюз.
Чтобы решить такую проблему можно использовать два способа:
Неправильная установка
Неправильно установлены могут быть картриджи струйного и лазерного принтера, к тому же важна правильная установка для отдельно стоящей системы непрерывной подачи чернил. Ниже перечислены основные рекомендации для каждого типа расходных материалов.
Неисправности СНПЧ
Неоригинальные расходники
Если недавно заменили картридж на новый, то убедитесь, что он является оригинальным или является совместимым и подходит к модели принтера, в который устанавливается. Не все устройства могут работать с неоригинальными расходными материалами и установка заменителей легко заблокирует печать с компьютера, пока не будут установлены надлежащего качества картриджи.
Счетчик отпечатков
Современные модели принтеров комплектуются картриджами, на которые производители устанавливают специальные чипы. Это небольшие микросхемы на корпусе, способные подсчитывать количество напечатанных листов. Когда цифра приближается или перевалила за установленное ограничение, то печать дальше не происходит и принтер требует заменить расходный материал. Не все модели уведомляют об этом, а просто перестают печатать.
В такой ситуации решений может быть три: покупка новых оригинальных товаров, сброс счетчика листов, замена чипа на новый. Два последних варианта подходят для картриджей, которые поддерживают такие манипуляции.
Вышел из строя сам принтер
Нередки случаи поломки самого печатающего устройства. Следует помнить, что ремонт старой техники не всегда будет оправданным. Возможно покупка нового будет лучшим вариантом.
Признаками поломки принтера могут быть не только его полный отказ работать, когда он не печатает вовсе ничего. Если аппарат стал мять бумагу, выпускать чистые листы, печатает не все цвета, на бумагу передается не весь рисунок, не закрепляется тонер, текст неровно наносится, то вероятность наличия неисправности очень высока.
Некоторые модели могут сигнализировать о проблемах миганием лампочек на корпусе. Зачастую это индикаторы желтого или красного цвета. На это стоит обратить внимание, даже если принтер продолжает выполнять печать.
Источник
Не печатает принтер [решение]
Я думаю, никого не удивлю, если скажу, что одно из самых главных офисных устройств — это принтер.
И довольно часто (особенно, когда нужно распечатать что-то срочно) — принтер выдает «пируэты»: вроде отправил документ на печать, а он совсем никак не реагирует. А возможно просто «прожужжал» 10-15 сек. и дальше замолчал, как будто ничего и не было. 👀
Во многих случаях данную проблему можно достаточно быстро устранить своими силами (не вызывая, лишний раз, системного администратора, особенно в новогодние каникулы ✌).
В общем, в этой статье приведу самые распространенные причины такого поведения принтера, с которыми мне приходится часто сталкиваться.
Почему может не печатать принтер
Причина №1: нет связи между компьютером и принтером
Довольно распространенное явление: компьютер включен, а принтер нет — в результате сколько не отправляй на печать документ, все равно ничего не будет напечатано.
Еще один момент : если вы печатаете на сетевой принтер, который USB-кабелем подключен к другому ПК, проверьте, чтобы помимо принтера, тот компьютер также был включен, и у него работала локальная сеть.
Часто помогает решить проблему простая перезагрузка принтера и компьютера. Рекомендую попробовать!
В общем-то, подытоживая, могу сказать, что вот эти банальные причины составляют почти треть случаев проблем с принтером.
Причина №2: очередь печати зависла
В идеале, нужно отменить ВСЮ очередь печати (удалить все из нее) и попробовать отправить на печать заново какой-нибудь документ.
Кстати, заметил, что очередь печати чаще подвисает при печати больших документов: многостраничных текстов, листов (где много графики), документы, размер которых превышает десятки мегабайт.
Как просмотреть и очистить очередь печати
Устройства и принтеры
Просмотр очереди печати
Должен заметить, что иногда очередь печати зависает так, что таким обычным образом ее не отметить.
Если очередь печати не очищается
Как открыть службы / Windows 7, 8, 10
👉 Примечание! Эта служба нужна для того, чтобы Windows могла поставить в очередь печать документов, если она отключена — вы не сможете печатать на принтере.
Остановка диспетчера печати
Удаление файлов в папки печати
После удаление файлов, не забудьте включить диспетчер печати в службах!
Пробная печать/проверка принтера
Это нужно, чтобы убедиться в том, что с самим принтером и его подключением к компьютеру — все в порядке. Просто иногда очередь печати зависает из-за определенных «битых» файлов, и логично, что необходимо бы проверить сей момент.
Причина №3: выбран не тот принтер для печати
👉 Примечание! К тому же часто при настройке принтера, мастера выбирают один из них в качестве основного, чтобы печать на него шла умолчанию. Но иногда эта настройка сбивается, либо какая-нибудь программа (в которой вы хотите напечатать) выбирает другой принтер.
Выбор принтера для печати
Как изменить принтер по умолчанию
Сначала открыть панель управления Windows по адресу: Панель управленияОборудование и звукУстройства и принтеры
Установка принтера по умолчанию
Причина №4: замялась или отсутствует бумага
Очень распространенная причина отказа принтера в печати документа — это отсутствие бумаги в лотке. Казалось бы, очевидный факт, но часто многие не торопятся открыть лоток и проверить: есть ли там бумага.
У некоторых принтеров есть несколько лотков под бумагу (например, под А3 и А4). Если бумага закончилась хоть в одном из них — то принтер откажется печатать.
Более неприятный момент — бумага в принтере может замяться. В этом случае можно увидеть предупреждение в Windows, либо на самом принтере: если у него есть цифровое окно, где можно задавать параметры и получать уведомления.
Что делать с замятием (см. скрин ниже):
Чтобы избегать замятия, рекомендую:
Причина №5: закончилась краска в устройстве (либо используется не родной картридж)
В некоторых случаях отказ принтера печатать может произойти из-за того, что закончилась краска. Причем, например, многие струйные принтеры могут не печатать черно-белый текст, даже если закончилась цветная краска! Как это связано друг с другом — я, честно говоря, не очень понимаю.
Чтобы его открыть, обычно, достаточно посмотреть значок рядом с часами (где он в подавляющем большинстве появляется, после установки драйверов). Пример ниже показан для принтера EPSON — как видно, краски еще с избытком.
👉 Примечание! О том, что заканчивается краска, можно заметить по белым пустым листам, выходящим после печати. Либо по неоднородному цвету при печати: одна половина листа может быть яркой, другая — тусклой.
Другой момент: после заправки картриджа, или его замены, часто принтер сообщает, что картридж не «родной», и что он может являться причиной ухудшения качества печати (примечание: все дело в том, что родной картридж от производителя принтера стоит столько же, сколько новый принтер, поэтому многие заправляют, либо покупают аналогичные более дешевые картриджи).
Принтер в этом случае просит подтвердить разрешение использование не родного картриджа. Просто соглашаемся и продолжаем печать.
Подтверждение использования не родного картриджа
Чтобы продлить на некоторое время возможность печати на лазерном принтере — достаньте картридж из него и слегка потрясите его, чтобы тонер (порошок) равномерно расположился внутри него.
Затем снова установите в принтер. Такая процедура дает еще напечатать, в среднем, 20-100 страниц текста.
Причина №6: не установлен драйвер, либо произошел конфликт драйверов
Обычно проблема с драйверов возникает в следствии:
Как правило, во всех этих случаях, пользователь (как минимум!) догадывается, что произошло.
Как открыть диспетчер устройств
Проблема с драйвером и все OK
2) Как удалить старые или лишние драйвера (статья может пригодится, если у вас испорчен старый драйвер и его нужно удалить, т.к. новый не ставится).
На этом статью завершаю, за дополнения по теме — заранее большое мерси!
Надеюсь, сможете решить проблему с принтером собственными силами.
Источник
При работе принтеров MFC-J2330DW, MFC-J3530DW, MFC-J3930DW, MFC-J5330DW, MFC-J5730DW, MFC-J5930DW, MFC-J6530DW, MFC-6730DW, MFC-J6930DW, MFC-J6935DW возникают следующие типовые ошибки.
| Статус ошибки | Пример ошибки | Ошибка на панели управления | Ошибка в программе | Решение |
| Не установлено ни одного картриджа. | Картриджи не установлены в принтер. |  |
 |
Вставьте в принтер чернильные картриджи в правильном порядке. |
| Не установлен один из картриджей. | В принтер не вставили чёрный картридж. |  |
 |
Установить нужный картридж. |
| Картридж установлен, но не читается чип | Чёрный картридж в гнезде, но принтер не может его считать. |  |
 |
Установить правильный картридж, проверить чип. |
| Картриджи установлены в неправильном порядке. | Пурпурный и голубой картриджи установлены наоборот. |  |
 |
Установить картриджи в правильном порядке. |
| Установлены картриджи другого региона. | Установленные картриджи LC3217 не соответствуют региону принтера. |  |
 |
Установите картриджи соответствующего принтеру региона. |
| Часть установленных картриджей не соответствует региону принтера. | Установленный в гнездо жёлтого картриджа LC3217Y не соответствует региону принтера |  |
 |
Установите картриджи соответствующего принтеру региона. |
| Заканчиваются чернила. | Чернил в жёлтом картридже осталось совсем мало. |  |
 |
Будьте готовы в скором времени заменить картридж. |
| Чернила закончились. | Чернила в пурпурном картридже полностью закончились. |  |
 |
Замените картридж новым. |
| Закончилась бумага. | В лотке закончились листы с бумагой |  |
 |
Поместите достаточное количество бумаги в лоток и нажмите ОК. |
| Замятие бумаги. | Лоток для бумаги извлекли в процессе печати. |  |
 |
Извлеките замятую бумагу согласно инструкциям устройства. |
| Неправильное отключение. | Принтер отключили от сети в процессе работы. |  |
 |
Перезапустить принтер. |
| Повреждён датчик чернил. | Датчик чернил чёрного картриджа работает некорректно. |  |
 |
Картриджем можно будет воспользоваться сразу после восстановления работоспособности датчика чернил. |
Сообщения принтера об ошибках и их решения
| Сообщение об ошибке | Причины и решение |
| replace cartrige | В одном или нескольких картриджах закончились чернила, следует их заменить. |
| cannot detect | Картриджи не определяются. Попробуйте извлечь их и снова вставить, убедитесь, что вставляете в правильном порядке. |
| cannot detect ink volume | Принтер не может определить уровень чернил, скорее всего из-за использования неоригинальных картриджей. |
| cover is open | Открыта либо крышка сканера, либо крышка парковки для картриджей. Закройте их прежде чем продолжить печать. |
| data remaining in memory | В памяти принтера осталась лишняя информация. Следует очистить её и продолжить печать. |
| ink absorb near full | Картридж отработки почти целиком заполнен чернилами, следует приготовиться к его замене. |
| ink absorb pad full | Картридж отработки переполнен, следует его поменять. |
| ink low | Чернила в одном или нескольких картриджах заканчиваются, следует приготовиться к их замене. |
| install ink | Переустановите картриджи и убедитесь, что они установлены в правильном порядке. |
| jam | Замялась бумага. Следует её аккуратно извлечь. |
| no paper fed | Закончилась бумага. Доложите в лоток нужное количество листов. |
| replaced ink | Замените картридж на новый. |
| wrong ink colour | Установите в гнездо картридж правильного цвета и региона. |
Связаны со статьей
Устранение неисправностей
A
Этот раздел поможет устранить проблемы, с которыми можно столкнуться при
использовании устройства Brother.
Определение причины неполадки
Большинство неполадок в работе устройства можно устранить самостоятельно.
Сначала выполните следующие проверки:
• Шнур питания устройства подсоединен правильно, а само устройство включено.
• Все оранжевые защитные элементы устройства удалены.
• Бумага правильно вставлена в лоток для бумаги.
• Интерфейсные кабели надежно подключены к устройству и компьютеру.
• Проверьте ЖК-дисплей или состояние устройства с помощью утилиты Status Monitor на
компьютере.
Поиск ошибки Поиск решений
Использование утилиты Status Monitor
• Зеленый цвет значка указывает на
обычный режим ожидания.
• Желтый цвет значка означает наличие
предупреждения.
• Красный цвет значка указывает на
наличие ошибки.
• Серый цвет значка указывает на то, что
устройство находится в автономном
режиме.
• Дважды щелкните значок на панели
• Для перехода на веб-сайт Brother с
информацией об устранении
задач.
неисправностей нажмите кнопку
®
• Windows
: если установлен флажок
Устранение неполадок.
Загружать монитор состояния при
запуске, утилита Status Monitor
запускается автоматически при включении
компьютера.
46
Поиск ошибки Поиск решений
Использование ЖК-дисплея
1. Следуйте инструкциям на ЖК-дисплее.
2. uu Интерактивное руководство
пользователя: Сообщения об ошибках
и необходимости обслуживания
3. Посмотрите ответы на часто
задаваемые вопросы на веб-сайте
Brother Solutions Center по адресу
http://support.brother.com
Сообщения об ошибках и необходимости
обслуживания
Часто встречающиеся сообщения об ошибках и сервисные сообщения приведены в
таблице.
Сообщение об ошибке Причина Способ устранения
2-стор. отключ.
Неплотно закрыта задняя
Закройте заднюю крышку
крышка устройства.
устройства, так чтобы она
зафиксировалась в правильном
положении.
Ошибка картриджа
Тонер-картридж
Извлеките блок фотобарабана с
установлен неправильно.
тонер-картриджем. Извлеките
Вставьте картридж
тонер-картридж и снова установите
назад.
его в блок фотобарабана. Вставьте
блок фотобарабана с тонер-
A
картриджем назад в устройство.
Устранение неисправностей
Документ застрял
Документ был
Извлеките замятую бумагу из блока
неправильно вставлен
АПД.
или подан, либо
отсканированный из АПД
документ оказался
слишком длинным.
Закан.рес.фотоб.
Рабочий ресурс блока
Купите новый блок фотобарабана,
фотобарабана скоро
не дожидаясь появления
будет исчерпан.
сообщения Замените
фотобарабан.
47
Сообщение об ошибке Причина Способ устранения
Фотобарабан !
Необходима очистка
Очистите коронирующий провод
коронирующего провода
блока фотобарабана.
блока фотобарабана.
Блок фотобарабана или
Вставьте тонер-картридж в блок
блок фотобарабана с
фотобарабана. Затем снова
тонер-картриджем
установите блок фотобарабана с
установлены неверно.
тонер-картриджем назад в
устройство.
Замятие (2стор.)
Замятие бумаги под
Полностью выдвиньте лоток для
лотком для бумаги или
бумаги и лоток для двусторонней
под блоком
печати, откройте заднюю крышку и
термозакрепления тонера.
удалите замятую бумагу. Закройте
заднюю крышку и задвиньте лоток
для бумаги и лоток для
двусторонней печати в устройство
до упора.
Замятие внутри
Замятие бумаги внутри
Откройте переднюю крышку и
устройства.
извлеките блок фотобарабана с
тонер-картриджем. Извлеките
замятую бумагу. Закройте
переднюю крышку. Если сообщение
об ошибке не исчезает, нажмите
Старт.
Замятие сзади
Замятие бумаги в задней
Откройте крышку узла
части устройства.
термозакрепления тонера и
извлеките замятую бумагу.
Закройте крышку узла
термозакрепления тонера. Если
сообщение об ошибке не исчезает,
нажмите Старт.
Замятие в лотке
Замятие бумаги в лотке
Полностью выдвиньте лоток для
для бумаги.
бумаги и извлеките замятую бумагу.
Задвиньте лоток для бумаги в
устройство до упора.
48
Сообщение об ошибке Причина Способ устранения
Ручная подача
В качестве источника
Поместите бумагу в слот для
бумаги в драйвере
ручной подачи.
принтера выбрано Ручная
подача, однако в слоте
ручной подачи отсутствует
бумага.
Нет бумаги
Бумага в устройстве
Выполните одно из следующих
отсутствует или
действий:
неправильно загружена в
• Загрузите бумагу в лоток для
лоток.
бумаги. Убедитесь в том, что
направляющие для бумаги
установлены в соответствии с
размером бумаги.
• Выньте бумагу и загрузите ее
снова. Убедитесь в том, что
направляющие для бумаги
установлены в соответствии с
размером бумаги.
• Убедитесь в том, что лоток для
бумаги не переполнен.
Нет тонера
Тонер-картридж не
Извлеките блок фотобарабана с
установлен или
тонер-картриджем. Правильно
установлен неправильно.
установите тонер-картридж в блок
фотобарабана. Вставьте блок
фотобарабана с тонер-картриджем
обратно в устройство. Если
проблема не устранена, замените
A
тонер-картридж.
Устранение неисправностей
Печать невозм XX В устройстве имеется
• (MFC-L2700DNR/
механическая неполадка.
MFC-L2700DWR)
Для предотвращения потери
принятых факсов, хранящихся в
памяти устройства, перед его
выключением переносите
данные на другой факсимильный
аппарат или компьютер.
• Нажмите и удерживайте кнопку
, чтобы выключить
устройство. Подождите
несколько минут, а затем снова
включите его.
• Если проблема сохраняется,
обратитесь в службу поддержки
клиентов Brother.
49
Сообщение об ошибке Причина Способ устранения
Замените фотоб.
Необходимо заменить
Замените блок фотобарабана.
блок фотобарабана.
При установке нового
Сбросьте счетчик блока
блока фотобарабана не
фотобарабана.
был сброшен счетчик.
См. инструкции, которые входят в
комплект поставки нового блока
фотобарабана.
Замените тонер
Закончился ресурс тонер-
Установите новый тонер-картридж.
картриджа. Устройство
остановит все операции
печати.
Если имеется свободная
память, факсы будут
сохраняться в памяти
устройства.
Скан. Невозможно
Слишком длинный
Нажмите Стоп/Выход. Для
документ для
двустороннего сканирования
двустороннего
используйте бумагу
сканирования.
соответствующего размера.
Скан. Невозможно XX В устройстве имеется
• (MFC-L2700DNR/
механическая неполадка.
MFC-L2700DWR)
Для предотвращения потери
принятых факсов, хранящихся в
памяти устройства, перед его
выключением переносите
данные на другой факсимильный
аппарат или компьютер.
• Нажмите и удерживайте ,
чтобы выключить устройство, а
затем включите его снова.
• Если проблема сохраняется,
обратитесь в службу поддержки
клиентов Brother.
50
Сообщение об ошибке Причина Способ устранения
Самодиагностика.
Температура блока
• (MFC-L2700DNR/
термозакрепления тонера
MFC-L2700DWR)
не повышается до
Для предотвращения потери
заданной температуры за
принятых факсов, хранящихся в
указанное время.
памяти устройства, перед его
Блок термозакрепления
выключением переносите
тонера слишком сильно
данные на другой факсимильный
нагрелся.
аппарат или компьютер.
• Нажмите и удерживайте ,
чтобы выключить устройство.
Подождите несколько секунд, а
затем снова включите его.
Оставьте устройство в режиме
простоя на 15 минут, не
выключая питание.
Ошибка разм. ДП
Размер бумаги,
Нажмите Стоп/Выход. Выберите
определенный в драйвере
размер бумаги, поддерживаемый
принтера и в меню
функцией 2-сторонней печати.
устройства, не подходит
Для автоматической 2-сторонней
для автоматической 2-
печати подходит бумага
сторонней печати.
формата A4.
В лотке находится бумага
Загрузите в лоток бумагу
неправильного формата,
правильного формата и настройте
которая не подходит для
лоток для этого формата бумаги.
2-сторонней печати.
Для автоматической 2-сторонней
печати подходит бумага
A
формата A4.
Устранение неисправностей
Неверный формат
В лоток загружена бумага
Загрузите в лоток бумагу
неправильного формата.
правильного формата и задайте
формат бумаги для лотка.
Тонер закончился
Закончился ресурс тонер-
Установите новый тонер-картридж.
картриджа.
Мало тонера
Если на ЖК-дисплее
Закажите новый тонер-картридж,
отображается это
чтобы при появлении на ЖК-
сообщение, печать все
дисплее сообщения Замените
еще возможна. Ресурс
тонер запасной тонер-картридж
тонер-картриджа
был уже в наличии.
заканчивается.
51
Проблемы, связанные с телефоном и факсом
Связанные модели:
MFC-L2700DNR/MFC-L2700DWR
При возникновении проблем с отправкой или получением факсов выполните указанные
ниже проверки.
Подключите один конец телефонного провода к разъему «LINE», а другой его
1
конец — непосредственно к настенной телефонной розетке.
Если удается отправлять и получать факсы, когда факс подключен непосредственно к
телефонной линии, проблема может быть не связана с устройством. Обратитесь к
провайдеру услуг телефонной связи с вопросами, связанными с подключением.
Проверьте режим приема.
2
uu Связанная информация:
• Режимы приема
• Выбор правильного режима приема
Попробуйте изменить настройки совместимости.
3
Отправка и прием факсов могут стать возможными после снижения скорости
подключения.
Дополнительная информация uu Связанная информация: Настройка параметров
совместимости для телефонной линии с большим числом помех и систем VoIP
Если проблема сохраняется, выключите и снова включите устройство.
ВАЖНАЯ ИНФОРМАЦИЯ
(MFC-L2700DNR/MFC-L2700DWR)
Для предотвращения потери принятых факсов, хранящихся в памяти устройства, перед его
выключением переносите данные на другой факсимильный аппарат или компьютер.
Связанная информация
• Настройка параметров совместимости для телефонной линии с большим числом помех
и систем VoIP uu стр. 31
• Режимы приема uu стр. 31
• Выбор правильного режима приема uu стр. 33
52
Устранение неисправностей при возникновении других
проблем, связанных с факсом
Связанные модели:
MFC-L2700DNR/MFC-L2700DWR
Проблемы Рекомендации
Не удается принять
Если вы используете телефонный автоответчик (режим Внешн.
факс.
А/О) на одной линии с устройством Brother, убедитесь в
правильной настройке автоответчика.
1. Настройте автоответчик на выдачу ответа после одного или
двух звонков.
2. Запишите исходящее сообщение на автоответчик.
• В начале исходящего сообщения запишите паузу
длительностью пять секунд.
• Длительность сообщения не должна превышать 20 секунд.
• В конце исходящего сообщения назовите код активации,
который понадобится людям, отправляющим факсы
вручную. Пример сообщения: «После сигнала оставьте свое
сообщение или нажмите *51 и клавишу пуска, чтобы
отправить факс».
3. Настройте автоответчик на выдачу ответа на вызовы.
4. Установите на устройстве Brother режим приема Внешн. А/О.
Убедитесь в том, что на устройстве Brother включена функция
обнаружения факса. Обнаружение факса — это функция, которая
позволяет принимать факс, даже если вы отвечаете на вызов с
A
внешнего или параллельного телефона.
Устранение неисправностей
Принятые факсы
Включите функцию «Автоматическое уменьшение».
представляют собой
разделенные
страницы.
Набор номера не
Проверьте все подключения телефонных проводов.
работает. (Нет
тонального набора
номера.)
Низкое качество
Попробуйте изменить разрешение на Хорошее или Сверхвысок..
отправки.
Сделайте копию, чтобы проверить работу сканера устройства.
Если качество копирования неудовлетворительное, выполните
очистку сканера.
Дополнительная информация uu Интерактивное руководство
пользователя: Проблемы с телефоном и факсом
53
Проблемы Рекомендации
При отправке
Обычно черные вертикальные линии на отправляемых факсах
образуются черные
появляются из-за грязи или следов корректора на стеклянной
вертикальные линии.
планке.
Дополнительная информация uu Интерактивное руководство
пользователя: Очистка сканера
54
Откройте раскрывающийся список
Проблемы с печатью
и выберите название
или сканированием
используемой модели (если еще
не выбрано). Щелкните
СКАНИРОВАНИЕ на левой
панели навигации, а затем
При возникновении проблем с печатью
щелкните Сканеры и камеры.
или сканированием документов
выполните указанные ниже проверки.
®
(Windows

Щелкните (Brother Utilities),
Все защитные элементы устройства
1
удалены.
а затем в раскрывающемся списке
выберите модель своего
устройства (если она еще не
Интерфейсные кабели надежно
2
выбрана). Щелкните
подключены к устройству и
СКАНИРОВАНИЕ на левой
компьютеру.
панели навигации, а затем
щелкните Сканеры и камеры.
Драйвер принтера или сканера
3
b. Выполните одно из указанных
установлен правильно.
ниже действий:
Сведения о том, как проверить
®
(Windows
XP)
наличие на компьютере драйвера
принтера или сканера, uu
Щелкните правой кнопкой мыши
Интерактивное руководство
сканирующее устройство и
пользователя: Другие проблемы
выберите Свойства. Откроется
диалоговое окно «Сетевые
свойства сканера».
(Только при проблемах со
4
сканированием)
®
®
(Windows Vista
, Windows
7 и
®
Убедитесь в том, что устройству
Windows

назначен доступный IP-адрес.
Нажмите кнопку Свойства.
A
®
(Windows
)
c. На вкладке Настройка в сети
Устранение неисправностей
a. Выполните одно из указанных
проверьте IP-адрес устройства.
ниже действий:
®
(Windows
XP)
Произведите печать с помощью
устройства. Если проблема
Нажмите пуск > Панель
сохраняется, удалите и переустановите
управления > Принтеры и
драйвер принтера.
дрyгoe oбopyдoвaниe >
Сканеры и камеры.
®
Если после выполнения описанных
(Windows Vista
)
5
проверок проблема сохраняется,
попробуйте выполнить указанные
Щелкните
(пуск) > Панель
ниже действия.
управления > Оборудование и
Для подключения через USB-
звук > Сканеры и камеры.
интерфейс
®
(Windows
7)
• Замените USB-кабель на новый.
Щелкните (Пуск) > Все
• Используйте для подключения
программы > Brother > Brother
другой USB-порт.
Utilities.
Для подключения по проводной сети
55
• Замените сетевой кабель на
новый.
• Используйте для подключения
другой порт локальной сети на
концентраторе.
• Убедитесь в том, что на устройстве
включено проводное соединение.
Дополнительная информация uu
Интерактивное руководство
пользователя: Выбор типа
сетевого подключения
Для подключения по беспроводной
сети
• Проверьте состояние индикатора
Wi-Fi на устройстве.
Если индикатор Wi-Fi на панели
управления устройства мигает,
устройство не подключено к
беспроводной точке доступа. Еще
раз настройте подключение по
беспроводной сети.
Если индикатор Wi-Fi на панели
управления устройства не горит,
подключение по беспроводной
сети выключено. Включите
подключение по беспроводной
сети и настройте его.
Дополнительная информация uu
Интерактивное руководство
пользователя: Общие сведения об
устройстве Brother
При возникновении проблем с печатью
на обеих сторонах страницы выполните
указанные ниже проверки.
Измените в драйвере принтера
6
настройку формата бумаги на A4.
56
Замятие документов и бумаги
Определение места
замятия документа или
бумаги
При замятии документа или бумаги в
устройстве сообщение на ЖК-дисплее или
утилита Status Monitor помогут определить
место, где оно произошло.
Удаление замятых
документов
Замятие документа в верхней части АПД
Откройте крышку АПД.
1
Вытяните замятый документ влево.
2
1. Замятие документа
2. Замятие бумаги в задней части
устройства
Закройте крышку АПД.
3. Замятие бумаги в лотке для 2-
3
сторонней печати
4. Замятие бумаги в лотке
Замятие документа под крышкой
сканера
5. Замятие бумаги внутри устройства
A
Вытяните застрявший документ
Устранение неисправностей
4
вправо.
Если документ порван, удалите все
обрывки, чтобы предотвратить
дальнейшие замятия.
57
Удаление обрывков бумаги из АПД
Удаление замятой бумаги
Куском плотной бумаги, например
При добавлении бумаги в лоток всегда
5
карточной, извлеките из АПД любые
извлекайте оставшуюся в лотке бумагу и
замявшиеся обрывки бумаги.
выравнивайте стопку. Это помогает
предотвратить подачу в устройство
одновременно нескольких листов бумаги и
предотвращает замятие.
Замятие бумаги в лотке для
бумаги
Если на ЖК-дисплее появилось сообщение
[Замятие в лотке], выполните
указанные ниже действия:
Полностью выдвиньте лоток для
1
бумаги из устройства.
Если документ порван, удалите все
обрывки, чтобы предотвратить
дальнейшие замятия.
Нажмите Стоп/Выход.
6
Аккуратно вытяните замятую бумагу.
2
Самый простой способ извлечь
бумагу — это потянуть ее вниз двумя
руками.
Тщательно расправьте стопку бумаги,
3
чтобы предотвратить дальнейшие
58
замятия, и отрегулируйте положение
Замятие бумаги в выходном
направляющих по формату бумаги.
лотке
В случае замятия бумаги в выходном лотке
выполните указанные ниже действия:
Откройте сканер двумя руками.
1
Извлеките бумагу.
2
Убедитесь в том, что высота стопки
4
бумаги не превышает отметку
максимального уровня (b b b).
A
Устранение неисправностей
Обеими руками закройте крышку
3
сканера.
Задвиньте лоток для бумаги в
5
устройство до упора.
59
Замятие бумаги в задней части
ПРЕДУПРЕЖДЕНИЕ
устройства
ГОРЯЧАЯ ПОВЕРХНОСТЬ
Если на панели управления устройства или
Внутренние части устройства при работе
в утилите Status Monitor отображается
могут сильно нагреваться. Дождитесь
сообщение о замятии бумаги в задней
охлаждения устройства, перед тем как
части устройства, выполните указанные
прикасаться к ним.
ниже действия:
Оставьте устройство включенным на
1
10 минут. Это необходимо для того,
чтобы внутренний вентилятор
охладил чрезмерно нагретые детали
устройства.
Откройте заднюю крышку.
2
Двумя руками аккуратно вытяните
4
замятую бумагу из блока
термозакрепления тонера.
Потяните на себя синие рычажки,
3
расположенные слева и справа,
чтобы разблокировать крышку узла
термозакрепления тонера.
60
Закройте крышку узла
Замятие бумаги внутри
5
термозакрепления тонера. Убедитесь
устройства
в том, что расположенные слева и
справа синие рычажки
Если на панели управления устройства или
зафиксировались на месте.
в утилите Status Monitor отображается
сообщение о замятии бумаги в устройстве,
выполните указанные ниже действия:
Оставьте устройство включенным на
1
10 минут. Это необходимо для того,
чтобы внутренний вентилятор
охладил чрезмерно нагретые детали
устройства.
Откройте переднюю крышку.
2
Закройте заднюю крышку до
6
фиксации.
A
Устранение неисправностей
Извлеките блок фотобарабана с
3
тонер-картриджем.
61
ПРЕДУПРЕЖДЕНИЕ
ГОРЯЧАЯ ПОВЕРХНОСТЬ
Внутренние части устройства при работе
могут сильно нагреваться. Дождитесь
охлаждения устройства, перед тем как
прикасаться к ним.
Медленно извлеките замятую бумагу.
4
Вставьте блок фотобарабана с тонер-
5
картриджем обратно в устройство.
Закройте переднюю крышку.
6
62
Замятие бумаги в лотке для
Извлеките замятую бумагу из
4
устройства или лотка для 2-сторонней
двусторонней печати
печати.
Если на панели управления устройства или
в утилите Status Monitor отображается
сообщение о замятии бумаги в лотке для
двусторонней печати, выполните
указанные ниже действия:
Оставьте устройство включенным на
1
10 минут. Это необходимо для того,
чтобы внутренний вентилятор
охладил чрезмерно нагретые детали
устройства.
Полностью выдвиньте лоток для
2
бумаги из устройства.
Извлеките обрывки бумаги, которые
5
могли остаться внутри устройства из-
за статического электричества.
A
На задней стороне устройства
Устранение неисправностей
3
полностью выдвиньте лоток для
двусторонней печати.
63
Если бумага не застряла в лотке для
Задвиньте лоток для двусторонней
6
9
2-сторонней печати, откройте заднюю
печати в задней части устройства до
крышку.
упора.
Задвиньте лоток для бумаги в
10
передней части устройства до упора.
ПРЕДУПРЕЖДЕНИЕ
ГОРЯЧАЯ ПОВЕРХНОСТЬ
Внутренние части устройства при работе
могут сильно нагреваться. Дождитесь
охлаждения устройства, перед тем как
прикасаться к ним.
Двумя руками аккуратно вытяните
7
замятую бумагу из задней части
устройства.
Закройте заднюю крышку до
8
фиксации.
64
Содержание
- Способ 1: Проверка устройства
- Способ 2: Запуск средства устранения неполадок
- Способ 3: Установка драйвера
- Способ 4: Проверка настроек принтера
- Способ 5: Проверка принтера через «Диспетчер устройств»
- Способ 6: Разблокировка печати
- Способ 7: Проверка режима работы принтера
- Способ 8: Отключение брандмауэра Windows
- Способ 9: Смена учетной записи пользователя
- Способ 10: Переустановка драйвера
- Вопросы и ответы
























Сообщения принтера об ошибках и их решения
| Сообщение об ошибке | Причины и решение |
| replace cartrige | В одном или нескольких картриджах закончились чернила, следует их заменить. |
| cannot detect | Картриджи не определяются. Попробуйте извлечь их и снова вставить, убедитесь, что вставляете в правильном порядке. |
| cannot detect ink volume | Принтер не может определить уровень чернил, скорее всего из-за использования неоригинальных картриджей. |
| cover is open | Открыта либо крышка сканера, либо крышка парковки для картриджей. Закройте их прежде чем продолжить печать. |
| data remaining in memory | В памяти принтера осталась лишняя информация. Следует очистить её и продолжить печать. |
| ink absorb near full | Картридж отработки почти целиком заполнен чернилами, следует приготовиться к его замене. |
| ink absorb pad full | Картридж отработки переполнен, следует его поменять. |
| ink low | Чернила в одном или нескольких картриджах заканчиваются, следует приготовиться к их замене. |
| install ink | Переустановите картриджи и убедитесь, что они установлены в правильном порядке. |
| jam | Замялась бумага. Следует её аккуратно извлечь. |
| no paper fed | Закончилась бумага. Доложите в лоток нужное количество листов. |
| replaced ink | Замените картридж на новый. |
| wrong ink colour | Установите в гнездо картридж правильного цвета и региона. |
Связаны со статьей
Устранение неисправностей
A
Этот раздел поможет устранить проблемы, с которыми можно столкнуться при
использовании устройства Brother.
Определение причины неполадки
Большинство неполадок в работе устройства можно устранить самостоятельно.
Сначала выполните следующие проверки:
• Шнур питания устройства подсоединен правильно, а само устройство включено.
• Все оранжевые защитные элементы устройства удалены.
• Бумага правильно вставлена в лоток для бумаги.
• Интерфейсные кабели надежно подключены к устройству и компьютеру.
• Проверьте ЖК-дисплей или состояние устройства с помощью утилиты Status Monitor на
компьютере.
Поиск ошибки Поиск решений
Использование утилиты Status Monitor
• Зеленый цвет значка указывает на
обычный режим ожидания.
• Желтый цвет значка означает наличие
предупреждения.
• Красный цвет значка указывает на
наличие ошибки.
• Серый цвет значка указывает на то, что
устройство находится в автономном
режиме.
• Дважды щелкните значок на панели
• Для перехода на веб-сайт Brother с
информацией об устранении
задач.
неисправностей нажмите кнопку
®
• Windows
: если установлен флажок
Устранение неполадок.
Загружать монитор состояния при
запуске, утилита Status Monitor
запускается автоматически при включении
компьютера.
46
Поиск ошибки Поиск решений
Использование ЖК-дисплея
1. Следуйте инструкциям на ЖК-дисплее.
2. uu Интерактивное руководство
пользователя: Сообщения об ошибках
и необходимости обслуживания
3. Посмотрите ответы на часто
задаваемые вопросы на веб-сайте
Brother Solutions Center по адресу
http://support.brother.com
Сообщения об ошибках и необходимости
обслуживания
Часто встречающиеся сообщения об ошибках и сервисные сообщения приведены в
таблице.
Сообщение об ошибке Причина Способ устранения
2-стор. отключ.
Неплотно закрыта задняя
Закройте заднюю крышку
крышка устройства.
устройства, так чтобы она
зафиксировалась в правильном
положении.
Ошибка картриджа
Тонер-картридж
Извлеките блок фотобарабана с
установлен неправильно.
тонер-картриджем. Извлеките
Вставьте картридж
тонер-картридж и снова установите
назад.
его в блок фотобарабана. Вставьте
блок фотобарабана с тонер-
A
картриджем назад в устройство.
Устранение неисправностей
Документ застрял
Документ был
Извлеките замятую бумагу из блока
неправильно вставлен
АПД.
или подан, либо
отсканированный из АПД
документ оказался
слишком длинным.
Закан.рес.фотоб.
Рабочий ресурс блока
Купите новый блок фотобарабана,
фотобарабана скоро
не дожидаясь появления
будет исчерпан.
сообщения Замените
фотобарабан.
47
Сообщение об ошибке Причина Способ устранения
Фотобарабан !
Необходима очистка
Очистите коронирующий провод
коронирующего провода
блока фотобарабана.
блока фотобарабана.
Блок фотобарабана или
Вставьте тонер-картридж в блок
блок фотобарабана с
фотобарабана. Затем снова
тонер-картриджем
установите блок фотобарабана с
установлены неверно.
тонер-картриджем назад в
устройство.
Замятие (2стор.)
Замятие бумаги под
Полностью выдвиньте лоток для
лотком для бумаги или
бумаги и лоток для двусторонней
под блоком
печати, откройте заднюю крышку и
термозакрепления тонера.
удалите замятую бумагу. Закройте
заднюю крышку и задвиньте лоток
для бумаги и лоток для
двусторонней печати в устройство
до упора.
Замятие внутри
Замятие бумаги внутри
Откройте переднюю крышку и
устройства.
извлеките блок фотобарабана с
тонер-картриджем. Извлеките
замятую бумагу. Закройте
переднюю крышку. Если сообщение
об ошибке не исчезает, нажмите
Старт.
Замятие сзади
Замятие бумаги в задней
Откройте крышку узла
части устройства.
термозакрепления тонера и
извлеките замятую бумагу.
Закройте крышку узла
термозакрепления тонера. Если
сообщение об ошибке не исчезает,
нажмите Старт.
Замятие в лотке
Замятие бумаги в лотке
Полностью выдвиньте лоток для
для бумаги.
бумаги и извлеките замятую бумагу.
Задвиньте лоток для бумаги в
устройство до упора.
48
Сообщение об ошибке Причина Способ устранения
Ручная подача
В качестве источника
Поместите бумагу в слот для
бумаги в драйвере
ручной подачи.
принтера выбрано Ручная
подача, однако в слоте
ручной подачи отсутствует
бумага.
Нет бумаги
Бумага в устройстве
Выполните одно из следующих
отсутствует или
действий:
неправильно загружена в
• Загрузите бумагу в лоток для
лоток.
бумаги. Убедитесь в том, что
направляющие для бумаги
установлены в соответствии с
размером бумаги.
• Выньте бумагу и загрузите ее
снова. Убедитесь в том, что
направляющие для бумаги
установлены в соответствии с
размером бумаги.
• Убедитесь в том, что лоток для
бумаги не переполнен.
Нет тонера
Тонер-картридж не
Извлеките блок фотобарабана с
установлен или
тонер-картриджем. Правильно
установлен неправильно.
установите тонер-картридж в блок
фотобарабана. Вставьте блок
фотобарабана с тонер-картриджем
обратно в устройство. Если
проблема не устранена, замените
A
тонер-картридж.
Устранение неисправностей
Печать невозм XX В устройстве имеется
• (MFC-L2700DNR/
механическая неполадка.
MFC-L2700DWR)
Для предотвращения потери
принятых факсов, хранящихся в
памяти устройства, перед его
выключением переносите
данные на другой факсимильный
аппарат или компьютер.
• Нажмите и удерживайте кнопку
, чтобы выключить
устройство. Подождите
несколько минут, а затем снова
включите его.
• Если проблема сохраняется,
обратитесь в службу поддержки
клиентов Brother.
49
Сообщение об ошибке Причина Способ устранения
Замените фотоб.
Необходимо заменить
Замените блок фотобарабана.
блок фотобарабана.
При установке нового
Сбросьте счетчик блока
блока фотобарабана не
фотобарабана.
был сброшен счетчик.
См. инструкции, которые входят в
комплект поставки нового блока
фотобарабана.
Замените тонер
Закончился ресурс тонер-
Установите новый тонер-картридж.
картриджа. Устройство
остановит все операции
печати.
Если имеется свободная
память, факсы будут
сохраняться в памяти
устройства.
Скан. Невозможно
Слишком длинный
Нажмите Стоп/Выход. Для
документ для
двустороннего сканирования
двустороннего
используйте бумагу
сканирования.
соответствующего размера.
Скан. Невозможно XX В устройстве имеется
• (MFC-L2700DNR/
механическая неполадка.
MFC-L2700DWR)
Для предотвращения потери
принятых факсов, хранящихся в
памяти устройства, перед его
выключением переносите
данные на другой факсимильный
аппарат или компьютер.
• Нажмите и удерживайте ,
чтобы выключить устройство, а
затем включите его снова.
• Если проблема сохраняется,
обратитесь в службу поддержки
клиентов Brother.
50
Сообщение об ошибке Причина Способ устранения
Самодиагностика.
Температура блока
• (MFC-L2700DNR/
термозакрепления тонера
MFC-L2700DWR)
не повышается до
Для предотвращения потери
заданной температуры за
принятых факсов, хранящихся в
указанное время.
памяти устройства, перед его
Блок термозакрепления
выключением переносите
тонера слишком сильно
данные на другой факсимильный
нагрелся.
аппарат или компьютер.
• Нажмите и удерживайте ,
чтобы выключить устройство.
Подождите несколько секунд, а
затем снова включите его.
Оставьте устройство в режиме
простоя на 15 минут, не
выключая питание.
Ошибка разм. ДП
Размер бумаги,
Нажмите Стоп/Выход. Выберите
определенный в драйвере
размер бумаги, поддерживаемый
принтера и в меню
функцией 2-сторонней печати.
устройства, не подходит
Для автоматической 2-сторонней
для автоматической 2-
печати подходит бумага
сторонней печати.
формата A4.
В лотке находится бумага
Загрузите в лоток бумагу
неправильного формата,
правильного формата и настройте
которая не подходит для
лоток для этого формата бумаги.
2-сторонней печати.
Для автоматической 2-сторонней
печати подходит бумага
A
формата A4.
Устранение неисправностей
Неверный формат
В лоток загружена бумага
Загрузите в лоток бумагу
неправильного формата.
правильного формата и задайте
формат бумаги для лотка.
Тонер закончился
Закончился ресурс тонер-
Установите новый тонер-картридж.
картриджа.
Мало тонера
Если на ЖК-дисплее
Закажите новый тонер-картридж,
отображается это
чтобы при появлении на ЖК-
сообщение, печать все
дисплее сообщения Замените
еще возможна. Ресурс
тонер запасной тонер-картридж
тонер-картриджа
был уже в наличии.
заканчивается.
51
Проблемы, связанные с телефоном и факсом
Связанные модели:
MFC-L2700DNR/MFC-L2700DWR
При возникновении проблем с отправкой или получением факсов выполните указанные
ниже проверки.
Подключите один конец телефонного провода к разъему «LINE», а другой его
1
конец — непосредственно к настенной телефонной розетке.
Если удается отправлять и получать факсы, когда факс подключен непосредственно к
телефонной линии, проблема может быть не связана с устройством. Обратитесь к
провайдеру услуг телефонной связи с вопросами, связанными с подключением.
Проверьте режим приема.
2
uu Связанная информация:
• Режимы приема
• Выбор правильного режима приема
Попробуйте изменить настройки совместимости.
3
Отправка и прием факсов могут стать возможными после снижения скорости
подключения.
Дополнительная информация uu Связанная информация: Настройка параметров
совместимости для телефонной линии с большим числом помех и систем VoIP
Если проблема сохраняется, выключите и снова включите устройство.
ВАЖНАЯ ИНФОРМАЦИЯ
(MFC-L2700DNR/MFC-L2700DWR)
Для предотвращения потери принятых факсов, хранящихся в памяти устройства, перед его
выключением переносите данные на другой факсимильный аппарат или компьютер.
Связанная информация
• Настройка параметров совместимости для телефонной линии с большим числом помех
и систем VoIP uu стр. 31
• Режимы приема uu стр. 31
• Выбор правильного режима приема uu стр. 33
52
Устранение неисправностей при возникновении других
проблем, связанных с факсом
Связанные модели:
MFC-L2700DNR/MFC-L2700DWR
Проблемы Рекомендации
Не удается принять
Если вы используете телефонный автоответчик (режим Внешн.
факс.
А/О) на одной линии с устройством Brother, убедитесь в
правильной настройке автоответчика.
1. Настройте автоответчик на выдачу ответа после одного или
двух звонков.
2. Запишите исходящее сообщение на автоответчик.
• В начале исходящего сообщения запишите паузу
длительностью пять секунд.
• Длительность сообщения не должна превышать 20 секунд.
• В конце исходящего сообщения назовите код активации,
который понадобится людям, отправляющим факсы
вручную. Пример сообщения: «После сигнала оставьте свое
сообщение или нажмите *51 и клавишу пуска, чтобы
отправить факс».
3. Настройте автоответчик на выдачу ответа на вызовы.
4. Установите на устройстве Brother режим приема Внешн. А/О.
Убедитесь в том, что на устройстве Brother включена функция
обнаружения факса. Обнаружение факса — это функция, которая
позволяет принимать факс, даже если вы отвечаете на вызов с
A
внешнего или параллельного телефона.
Устранение неисправностей
Принятые факсы
Включите функцию «Автоматическое уменьшение».
представляют собой
разделенные
страницы.
Набор номера не
Проверьте все подключения телефонных проводов.
работает. (Нет
тонального набора
номера.)
Низкое качество
Попробуйте изменить разрешение на Хорошее или Сверхвысок..
отправки.
Сделайте копию, чтобы проверить работу сканера устройства.
Если качество копирования неудовлетворительное, выполните
очистку сканера.
Дополнительная информация uu Интерактивное руководство
пользователя: Проблемы с телефоном и факсом
53
Проблемы Рекомендации
При отправке
Обычно черные вертикальные линии на отправляемых факсах
образуются черные
появляются из-за грязи или следов корректора на стеклянной
вертикальные линии.
планке.
Дополнительная информация uu Интерактивное руководство
пользователя: Очистка сканера
54
Откройте раскрывающийся список
Проблемы с печатью
и выберите название
или сканированием
используемой модели (если еще
не выбрано). Щелкните
СКАНИРОВАНИЕ на левой
панели навигации, а затем
При возникновении проблем с печатью
щелкните Сканеры и камеры.
или сканированием документов
выполните указанные ниже проверки.
®
(Windows

Щелкните (Brother Utilities),
Все защитные элементы устройства
1
удалены.
а затем в раскрывающемся списке
выберите модель своего
устройства (если она еще не
Интерфейсные кабели надежно
2
выбрана). Щелкните
подключены к устройству и
СКАНИРОВАНИЕ на левой
компьютеру.
панели навигации, а затем
щелкните Сканеры и камеры.
Драйвер принтера или сканера
3
b. Выполните одно из указанных
установлен правильно.
ниже действий:
Сведения о том, как проверить
®
(Windows
XP)
наличие на компьютере драйвера
принтера или сканера, uu
Щелкните правой кнопкой мыши
Интерактивное руководство
сканирующее устройство и
пользователя: Другие проблемы
выберите Свойства. Откроется
диалоговое окно «Сетевые
свойства сканера».
(Только при проблемах со
4
сканированием)
®
®
(Windows Vista
, Windows
7 и
®
Убедитесь в том, что устройству
Windows

назначен доступный IP-адрес.
Нажмите кнопку Свойства.
A
®
(Windows
)
c. На вкладке Настройка в сети
Устранение неисправностей
a. Выполните одно из указанных
проверьте IP-адрес устройства.
ниже действий:
®
(Windows
XP)
Произведите печать с помощью
устройства. Если проблема
Нажмите пуск > Панель
сохраняется, удалите и переустановите
управления > Принтеры и
драйвер принтера.
дрyгoe oбopyдoвaниe >
Сканеры и камеры.
®
Если после выполнения описанных
(Windows Vista
)
5
проверок проблема сохраняется,
попробуйте выполнить указанные
Щелкните
(пуск) > Панель
ниже действия.
управления > Оборудование и
Для подключения через USB-
звук > Сканеры и камеры.
интерфейс
®
(Windows
7)
• Замените USB-кабель на новый.
Щелкните (Пуск) > Все
• Используйте для подключения
программы > Brother > Brother
другой USB-порт.
Utilities.
Для подключения по проводной сети
55
• Замените сетевой кабель на
новый.
• Используйте для подключения
другой порт локальной сети на
концентраторе.
• Убедитесь в том, что на устройстве
включено проводное соединение.
Дополнительная информация uu
Интерактивное руководство
пользователя: Выбор типа
сетевого подключения
Для подключения по беспроводной
сети
• Проверьте состояние индикатора
Wi-Fi на устройстве.
Если индикатор Wi-Fi на панели
управления устройства мигает,
устройство не подключено к
беспроводной точке доступа. Еще
раз настройте подключение по
беспроводной сети.
Если индикатор Wi-Fi на панели
управления устройства не горит,
подключение по беспроводной
сети выключено. Включите
подключение по беспроводной
сети и настройте его.
Дополнительная информация uu
Интерактивное руководство
пользователя: Общие сведения об
устройстве Brother
При возникновении проблем с печатью
на обеих сторонах страницы выполните
указанные ниже проверки.
Измените в драйвере принтера
6
настройку формата бумаги на A4.
56
Замятие документов и бумаги
Определение места
замятия документа или
бумаги
При замятии документа или бумаги в
устройстве сообщение на ЖК-дисплее или
утилита Status Monitor помогут определить
место, где оно произошло.
Удаление замятых
документов
Замятие документа в верхней части АПД
Откройте крышку АПД.
1
Вытяните замятый документ влево.
2
1. Замятие документа
2. Замятие бумаги в задней части
устройства
Закройте крышку АПД.
3. Замятие бумаги в лотке для 2-
3
сторонней печати
4. Замятие бумаги в лотке
Замятие документа под крышкой
сканера
5. Замятие бумаги внутри устройства
A
Вытяните застрявший документ
Устранение неисправностей
4
вправо.
Если документ порван, удалите все
обрывки, чтобы предотвратить
дальнейшие замятия.
57
Удаление обрывков бумаги из АПД
Удаление замятой бумаги
Куском плотной бумаги, например
При добавлении бумаги в лоток всегда
5
карточной, извлеките из АПД любые
извлекайте оставшуюся в лотке бумагу и
замявшиеся обрывки бумаги.
выравнивайте стопку. Это помогает
предотвратить подачу в устройство
одновременно нескольких листов бумаги и
предотвращает замятие.
Замятие бумаги в лотке для
бумаги
Если на ЖК-дисплее появилось сообщение
[Замятие в лотке], выполните
указанные ниже действия:
Полностью выдвиньте лоток для
1
бумаги из устройства.
Если документ порван, удалите все
обрывки, чтобы предотвратить
дальнейшие замятия.
Нажмите Стоп/Выход.
6
Аккуратно вытяните замятую бумагу.
2
Самый простой способ извлечь
бумагу — это потянуть ее вниз двумя
руками.
Тщательно расправьте стопку бумаги,
3
чтобы предотвратить дальнейшие
58
замятия, и отрегулируйте положение
Замятие бумаги в выходном
направляющих по формату бумаги.
лотке
В случае замятия бумаги в выходном лотке
выполните указанные ниже действия:
Откройте сканер двумя руками.
1
Извлеките бумагу.
2
Убедитесь в том, что высота стопки
4
бумаги не превышает отметку
максимального уровня (b b b).
A
Устранение неисправностей
Обеими руками закройте крышку
3
сканера.
Задвиньте лоток для бумаги в
5
устройство до упора.
59
Замятие бумаги в задней части
ПРЕДУПРЕЖДЕНИЕ
устройства
ГОРЯЧАЯ ПОВЕРХНОСТЬ
Если на панели управления устройства или
Внутренние части устройства при работе
в утилите Status Monitor отображается
могут сильно нагреваться. Дождитесь
сообщение о замятии бумаги в задней
охлаждения устройства, перед тем как
части устройства, выполните указанные
прикасаться к ним.
ниже действия:
Оставьте устройство включенным на
1
10 минут. Это необходимо для того,
чтобы внутренний вентилятор
охладил чрезмерно нагретые детали
устройства.
Откройте заднюю крышку.
2
Двумя руками аккуратно вытяните
4
замятую бумагу из блока
термозакрепления тонера.
Потяните на себя синие рычажки,
3
расположенные слева и справа,
чтобы разблокировать крышку узла
термозакрепления тонера.
60
Закройте крышку узла
Замятие бумаги внутри
5
термозакрепления тонера. Убедитесь
устройства
в том, что расположенные слева и
справа синие рычажки
Если на панели управления устройства или
зафиксировались на месте.
в утилите Status Monitor отображается
сообщение о замятии бумаги в устройстве,
выполните указанные ниже действия:
Оставьте устройство включенным на
1
10 минут. Это необходимо для того,
чтобы внутренний вентилятор
охладил чрезмерно нагретые детали
устройства.
Откройте переднюю крышку.
2
Закройте заднюю крышку до
6
фиксации.
A
Устранение неисправностей
Извлеките блок фотобарабана с
3
тонер-картриджем.
61
ПРЕДУПРЕЖДЕНИЕ
ГОРЯЧАЯ ПОВЕРХНОСТЬ
Внутренние части устройства при работе
могут сильно нагреваться. Дождитесь
охлаждения устройства, перед тем как
прикасаться к ним.
Медленно извлеките замятую бумагу.
4
Вставьте блок фотобарабана с тонер-
5
картриджем обратно в устройство.
Закройте переднюю крышку.
6
62
Замятие бумаги в лотке для
Извлеките замятую бумагу из
4
устройства или лотка для 2-сторонней
двусторонней печати
печати.
Если на панели управления устройства или
в утилите Status Monitor отображается
сообщение о замятии бумаги в лотке для
двусторонней печати, выполните
указанные ниже действия:
Оставьте устройство включенным на
1
10 минут. Это необходимо для того,
чтобы внутренний вентилятор
охладил чрезмерно нагретые детали
устройства.
Полностью выдвиньте лоток для
2
бумаги из устройства.
Извлеките обрывки бумаги, которые
5
могли остаться внутри устройства из-
за статического электричества.
A
На задней стороне устройства
Устранение неисправностей
3
полностью выдвиньте лоток для
двусторонней печати.
63
Если бумага не застряла в лотке для
Задвиньте лоток для двусторонней
6
9
2-сторонней печати, откройте заднюю
печати в задней части устройства до
крышку.
упора.
Задвиньте лоток для бумаги в
10
передней части устройства до упора.
ПРЕДУПРЕЖДЕНИЕ
ГОРЯЧАЯ ПОВЕРХНОСТЬ
Внутренние части устройства при работе
могут сильно нагреваться. Дождитесь
охлаждения устройства, перед тем как
прикасаться к ним.
Двумя руками аккуратно вытяните
7
замятую бумагу из задней части
устройства.
Закройте заднюю крышку до
8
фиксации.
64
Содержание
- Способ 1: Проверка устройства
- Способ 2: Запуск средства устранения неполадок
- Способ 3: Установка драйвера
- Способ 4: Проверка настроек принтера
- Способ 5: Проверка принтера через «Диспетчер устройств»
- Способ 6: Разблокировка печати
- Способ 7: Проверка режима работы принтера
- Способ 8: Отключение брандмауэра Windows
- Способ 9: Смена учетной записи пользователя
- Способ 10: Переустановка драйвера
- Вопросы и ответы
Способ 1: Проверка устройства
Как это банально бы ни звучало, но сначала рекомендуется осмотреть само печатающее оборудование от Brother. Убедитесь в том, что оно не просто подключено к сети, но и включено. Обязательно вставьте бумагу и откройте верхнюю крышку, откуда должны подаваться распечатанные документы, ведь иначе печать просто не запустится. Вместе с этим проверьте и подключение кабеля как со стороны компьютера, так и принтера.
Если оказалось, что на встроенном экране мигает предупреждающий знак, воспользуйтесь идущей в комплекте бумажной инструкцией, чтобы узнать обозначение ошибки и там же найти ее решение. После исправления переходите к запуску печати или рассмотрите следующие методы статьи.
Способ 2: Запуск средства устранения неполадок
Большинство незначительных проблем или неправильных настроек, которые могут вызвать сложности с печатью на принтере Brother, можно решить непосредственно в Windows при помощи встроенного средства устранения неполадок. Обязательно запустите приложение при подключенном принтере, чтобы инструмент смог его распознать и выполнить диагностику.
- Откройте меню «Пуск» и запустите в «Параметры».
- Выберите раздел «Обновление и безопасность».
- В нем через левую панель перейдите к категории «Устранение неполадок».
- В списке устройств для диагностики найдите «Принтер» и нажмите по этой надписи.
- Появится кнопка «Запустить средство устранения неполадок», по которой и нужно кликнуть для начала сканирования.
- Ожидайте завершения поиска общих проблем, что займет несколько секунд.
- Затем на экране отобразится список подключенных принтеров, где выберите устройство от Brother или укажите, что оборудование отсутствует в перечне.
- Подождите еще немного, пока средство исправления проведет индивидуальную диагностику аппарата, после чего ознакомьтесь с появившимся на экране уведомлением. Например, может потребоваться назначить принтер в качестве устройства по умолчанию, что осуществляется сразу же нажатием по кнопке «Применить это исправление».


Способ 3: Установка драйвера
Если во время использования автоматического средства устранения неполадок оказалось, что принтера даже нет в списке, а при общей диагностике его подключение тоже не произошло, скорее всего, в системе отсутствует драйвер или ранее была установлена его неподходящая версия. Напишите название модели в поиске по нашему сайту, чтобы получить индивидуальную инструкцию, а в случае ее отсутствия выполните инсталляцию ПО по универсальному руководству, кликнув по расположенному далее заголовку.
Подробнее: Установка драйверов для принтера
Способ 4: Проверка настроек принтера
Если оборудование нормально отображается в Windows, но в автоматическом режиме неполадки найдены не были, есть смысл узнать его параметры, убедившись в том, что основные настройки выставлены правильно.
- Для этого в меню «Параметры» откройте раздел «Устройства».
- Через меню слева перейдите к категории «Принтеры и сканеры».
- В списке отыщите свое устройство и разверните меню взаимодействия с ним.
- Нажмите по кнопке «Управление» для просмотра текущей конфигурации.
- Если этот принтер еще не выбран по умолчанию, установите его таковым, нажав по специально отведенной для этого кнопке.
- Щелкните по кликабельной надписи «Свойства принтера».
- В новом отобразившемся окне переключитесь на вкладку «Порты».
- Найдите пункт «Разрешить двусторонний обмен данными». Если он недоступен для изменения, значит, просто закройте это окно и начните печать. В случае его доступности установите галочку и сохраните настройку.

Способ 5: Проверка принтера через «Диспетчер устройств»
Следующий метод позволит понять, нормально ли организовано подключение принтера с компьютером и не возникло ли трудностей при его распознавании. Для начала выполните простую проверку, а затем, отталкиваясь от ее результата, примите необходимое решение.
- Сделайте правый клик мышкой по кнопке «Пуск» и в отобразившемся контекстном меню выберите вариант «Диспетчер устройств».
- Разверните категорию «Очереди печати».
- Найдите в списке принтер от компании Brother, а если он отсутствует, через меню «Действие» активируйте пункт «Показать скрытые устройства».

Если целевое устройство так и не удалось обнаружить, попробуйте использовать другой свободный порт для подключения или замените USB-кабель, взяв его от другого принтера или приобретя новый. В случае нерезультативности этих действий снова обратитесь к методам инсталляции драйверов и убедитесь в том, что все сделано правильно. При желании можно подключить принтер к другому компьютеру, чтобы узнать его состояние.
Способ 6: Разблокировка печати
Блокировка печати принтеров происходит по разным причинам, которые чаще всего связаны с ошибками в поставленных в очередь задачах. Например, питание было резко прервано, пользователь вручную прекратил печать, потащил за лист или вызвал другие сбои. Из-за этого задача может задержаться в очереди, не только блокируя дальнейшую печать, но и не позволяя очистить очередь. Тогда потребуется выполнить целый ряд действий, которые помогут избавиться от возникшей трудности.
- Перейдите к целевому устройству через то же меню «Принтеры и сканеры», выберите его и нажмите по кнопке «Открыть очередь».
- Разверните выпадающее меню «Принтер» и нажмите по пункту «Очистить очередь печати». Вполне возможно, что сейчас ни одна из задач не удалится, однако на данном этапе это не важно.
- Найдите приложение «Службы» через поиск в «Пуске» и запустите его.
- Отыщите службу под названием «Диспетчер печати» и дважды нажмите по ней для открытия свойств.
- Остановите ее и нажмите «Применить», после чего можно покинуть данное меню.
- В «Проводнике» перейдите по пути
C:WindowsSystem32SpoolPRINTERS, где располагаются задачи печати. - Выделите все находящиеся там файлы и удалите их.

Остается только вернуться в меню «Службы» и включить тот компонент, о котором шла речь выше, чтобы повторный запуск печати стал возможным. Запустите тестовую печать или выберите для этого любой пользовательский документ, тестируя эффективность выполненной операции.
Способ 7: Проверка режима работы принтера
Если при реализации предыдущего метода оказалось, что печать принтера действительно была заблокирована, но после выполнения инструкций она все равно не запустилась повторно, возможно, что во время сбоя принтер перешел в автономный режим работы, из которого он не в состоянии выйти самостоятельно.
- В меню управления устройством нажмите по кнопке «Открыть очередь».
- Обратите внимание на надпись после его названия, которая отображается на панели сверху. Если там ничего нет, значит, принтер функционирует нормально. Пометка «Работать автономно» свидетельствует о том, нужно вывести оборудование из этого режима.
- Разверните выпадающее меню «Принтер» и снимите галочку с пункта «Работать автономно».
- После этого щелкните по «Обновить» и посмотрите, запустится ли печать на этот раз.

Способ 8: Отключение брандмауэра Windows
Брандмауэр операционной системы отвечает не только за передачу данных по сети, но и оказывает влияние на работу локальных устройств, отслеживая их действия. Редко именно он становится причиной проблем с печатью, однако некоторые пользователи все-таки сталкиваются с такими ситуациями. Для проверки межсетевой экран достаточно отключить на время, а затем повторно запустить печать. Если вы не знаете, как деактивировать этот стандартный компонент, ознакомьтесь с процессом в отдельной статье на нашем сайте.
Подробнее: Отключение брандмауэра Windows
Способ 9: Смена учетной записи пользователя
Если причиной проблем с печатью на принтере Brother является неподходящая учетная запись пользователя с ограниченными правами, вероятнее всего, на экране появится надпись «Драйвер недоступен», однако этого может и не произойти. Для исправления ситуации или ее проверки убедитесь в том, что у используемого профиля есть права администратора, а при необходимости переключитесь на другую учетную запись, воспользовавшись следующими рекомендациями.
Подробнее:
Получение прав Администратора на компьютере с Windows 10
Используем учетную запись «Администратора» в Windows
Способ 10: Переустановка драйвера
Последний вариант, который может оказаться рабочим, — переустановка драйвера принтера. Для этого понадобится удалить старое программное обеспечение, используя определенный алгоритм, описание которого вы найдете в статье по ссылке ниже.
Подробнее: Удалить старый драйвер принтера
Как только вы убедились, что драйвер действительно удален, можно скачать его последнюю версию с официального сайта или получить ПО другим удобным методом. Детально об этом мы уже рассказывали при разборе Способа 3.