Автоматический перевод этой страницы выполнен Microsoft Translator
На панели управления принтеров HP Smart Compact 210, 520, 580 и 5100 имеются индикаторы и сообщение об ошибке, отображаемая
на панели управления с информацией о состоянии принтера. Определите значение ошибок и условий освещенности и действия по их
устранению.
Кнопки, значки и индикаторы на панели управления (принтеры HP Smart Laser 520, 540, 580 и 5100)
|
Элемент |
Описание |
Описание |
|---|---|---|
|
1 |
Дисплей панели управления
|
Отображает номера счетчика или коды ошибок, различные режимы копирования, проблемы, связанные с чернилами, печатаными головками |
|
2 |
Кнопка «Цветное копирование »
|
Запустите задание цветного копирования. Чтобы увеличить количество копий, нажмите и удерживайте кнопку или нажимайте несколько Копирование начнется через 2 секунды после последнего нажатия кнопки. |
|
3 |
Кнопка «Черно-белая копия»
|
Запустите задание черно-белого копирования. Чтобы увеличить количество копий, нажмите и удерживайте кнопку или нажимайте несколько Копирование начнется через 2 секунды после последнего нажатия кнопки. |
|
4 |
Кнопка «ID Copy» (Копирование идентификатора)
|
Функция ID-копирования позволяет поместить открытку или документ малого размера в любом месте на стекло сканера, чтобы скопировать |
|
5 |
Кнопка Отмена
|
Остановите выполнение текущей операции. |
|
6 |
Кнопка Возобновить
|
Возобновите задание после прерывания (например, после загрузки бумаги или устранения замятия бумаги). |
|
7 |
Кнопка Питание
|
Включите или выключите принтер. |
|
8 |
Кнопка Wi-Fi (модели Wi-Fi)
|
Включение или отключение беспроводной связи принтера. |
|
9 |
Кнопка информации (модели сети)
|
напечатайте информационную страницу. На информационной странице представлен обзор информации о принтере и его текущем состоянии |
Дисплей панели управления (принтеры HP Smart Laser 520, 540, 580 и 5100)
|
Элемент |
Значок |
Описание |
|---|---|---|
|
1 |
Значки печатающей головки
|
Мигающий левый значок указывает на проблему с цветной печатающей головкой. Мигающий правый значок указывает на неполадку с черной печатающей головкой. |
|
2 |
Значки ID-копирования спереди
|
указывает сторону удостоверения, которую необходимо поместить на стекло сканера. |
|
3 |
Счетчик номеров
|
|
|
4 |
Значок документа
Значок «Фотографии »
|
|
|
5 |
Индикатор внимания
|
Указывает на ошибку или состояние предупреждения. |
|
6 |
Индикатор «Открытая крышка »
|
Во время выравнивания печатающих головок или при копировании идентификационных карт необходимо открыть крышку сканера. |
|
7 |
Значки KCMY
|
Буквы KCMY и перепады чернил используются для ука сведения о состоянии четырех емкостей чернил в принтере. Каждый набор значков соответствует чернильным картриджам: черным, голубым, пурпурным и желтым. |
|
8 |
Значки состояния Wi-Fi (модели Wi-Fi)
|
Показывает состояние Wi-Fi и мощность сигнала. |
|
9 |
Значок Wi-Fi Direct (модели Wi-Fi)
|
Указывает состояние Wi-Fi Direct.
|
Кнопки, значки и индикаторы на панели управления (принтеры HP Smart Compact 210)
|
Элемент |
Кнопка |
Описание |
|---|---|---|
|
1 |
Дисплей панели управления
|
Показывает коды ошибок, неполадки, связанные с чернилами, печатаными головками или бумагой, а также состояние сетевого подключения. |
|
2 |
Кнопка Wi-Fi
|
Включение или отключение беспроводной связи принтера. |
|
3 |
Кнопка Возобновить
|
Возобновите задание после прерывания (например, после загрузки бумаги или устранения замятия бумаги). |
|
4 |
Кнопка Питание
|
Включите или выключите принтер. |
|
5 |
Кнопка Отмена
|
Остановите выполнение текущей операции. |
|
6 |
Кнопка информации
|
напечатайте информационную страницу. На информационной странице представлен обзор информации о принтере и его текущем состоянии |
Дисплей панели управления (принтеры HP Smart Laser 210)
|
Элемент |
Значок |
Описание |
|---|---|---|
|
1 |
Значки печатающей головки
|
Мигающий левый значок указывает на проблему с цветной печатающей головкой. Мигающий правый значок указывает на неполадку с черной печатающей головкой. |
|
2 |
Код ошибки
|
Показывает букву E и номер, если принтер находится в состоянии ошибки. |
|
3 |
Значок документа
|
Указывает состояние бумаги во входном лотке или любые другие связанные с ним проблемы (включая закончилась бумага, замятие |
|
4 |
Индикатор внимания
|
Указывает на ошибку или состояние предупреждения. |
|
5 |
Значки KCMY
|
Буквы KCMY и перепады чернил используются для ука сведения о состоянии четырех емкостей чернил в принтере. Каждый набор значков соответствует чернильным картриджам: черным, голубым, пурпурным и желтым. |
|
6 |
Значки состояния Wi-Fi
|
Показывает состояние Wi-Fi и мощность сигнала. |
|
7 |
Значок Wi-Fi Direct
|
Указывает состояние Wi-Fi Direct.
|
Коды E (ошибка)
Значок счетчика цифр на панели управления вашего принтера HP Smart Отображается E и 1-значный код ошибки.
Ошибка E1/E2
Несоответствие формата бумаги (E1) или длины бумаги (E2).
Во время печати принтер обнаруживает, что размер бумаги не соответствует указанному в задании печати по ширине или длине.
-
Нажмите кнопку «Отмена»
для отмены печати.
-
Загрузите бумагу нужного размера или измените параметры размера бумаги в своем приложении в соответствии с размерами используемой
бумаги. -
Повторите печать документа.
Ошибка E3
Застряла каретка печати внутри принтера.
-
Откройте переднюю крышку.
-
Убедитесь, что крышка печатающей головки закрыта и на пути каретки нет препятствий.
ОСТОРОЖНО:
Не открывайте крышку печатающей головки.
-
Удалите мятую бумагу или другие объекты, которые мешают перемещению каретки.
-
Закройте переднюю крышку.
-
Нажмите кнопку возобновления печати
, чтобы продолжить печать, или нажмите кнопку «Отмена»
.
-
Если проблема не устранена, выключите принтер и повторно включите его или обратитесь в HP.
Ошибка E4
Замялась бумага.
-
Найдите замятую бумагу внутри принтера и осторожно устраните замятие.
-
После удаления замятой бумаги перезапустите принтер.
Ошибка E5
Сканер не работает.
-
Нажмите кнопку « Отмена
«, а затем повторите попытку сканирования.
-
Если сканирование по-прежнему не удается, выключите, а затем снова включите принтер.
Принтер все еще может печатать, даже если сканер не работает.
Ошибка E6
Принтер находится в состоянии ошибки.
Перезагрузите принтер.
-
Выключите принтер.
-
Отсоедините шнур питания.
-
Подождите минуту, а затем снова подключите кабель питания к розетке.
-
Включите принтер.
Если проблема остается, обратитесь в компанию HP.
Ошибка E7
В одном или нескольких емкостях закончились чернила.
-
Откройте переднюю дверцу и крышку контейнера для чернил.
-
Откройте бутылку для чернил, переверните ее и установите на емкости до щелчка.
Дождитесь заполнения емкости чернилами.
-
Закройте колпачок, крышку емкости и переднюю дверцу.
Ошибка E8
Произошла неустранимая ошибка.
Выключите принтер и снова включите его.
Если проблема остается, обратитесь в компанию HP.
Ошибка E9
Произошла ошибка микропрограммы или обновления принтера.
Выключите принтер и снова включите его.
Если проблема не устраняется, загрузите последнюю версию микропрограммы принтера. Для получения дополнительной информации
посетите веб-сайт службы поддержки HP . Для временного подключения принтера к компьютеру может потребоваться кабель USB.
Индикаторы панели управления
Индикаторы на панели управления мигают вместе со значками на дисплее, обозначая самые распространенные ошибки.
Индикатор кнопки питания
Индикатор кнопки питания показывает состояние питания вашего принтера.
-
Индикатор питания горит
постоянно, когда принтер включен и готов к работе.
-
Когда принтер выключен
, индикатор питания не горит.
-
Индикатор питания горит,
когда принтер находится в спящем режиме, что происходит по умолчанию приблизительно по прошествии пяти минут в неактивном состоянии.
Прим.:
Принтер автоматически выключается после двух часов неактивности, когда функции беспроводной связи, Wi-Fi Direct и Bluetooth
отключены, а принтер не подключен через кабель USB. -
Индикатор питаниямигает
после выполнения принтером задания, например, печати, сканирования или копирования.
-
Индикатор питания быстро
мигает, когда открыта дверца доступа к чернильным картриджам или принтер находится в состоянии ошибки. Убедитесь, что дверца доступа закрыта,
или следуйте инструкциям на экране программного обеспечения принтера или приложения HP Smart, чтобы устранить эту ошибку.
Значок анимации
Счетчик номера отображает анимацию, когда принтер занят выполнением одной из следующих задач:
-
Включение: Индикатор питания мигает
, а на несколько
секунд отображается значок анимации.
-
Печать страницы выравнивания: Индикатор питания горит
, индикатор отмены
выключен,
и на несколько минут отображается значок анимации.
-
Сканирование с компьютера или мобильного устройства: Индикатор питания мигает
, индикатор
отмены горит,
и на несколько секунд отображается значок анимации.
-
Обновление микропрограммы принтера:
Индикаторпитания
мигает,
индикатор отмены и беспроводной связи (только для беспроводных моделей), а значок анимации отображается не менее 10 минут, в зависимости от сетевого подключения.
ОСТОРОЖНО:
Не выключайте принтер во время обновления микропрограммы. Это может привести к необратимому повреждению принтера.
Значок документа и ошибки бумаги
Сигнальный индикатор и значок документа мигают. Горят индикаторы возобновления печати и отмены.
Принтер получает задание печати и определяет отсутствие бумаги.
Загрузите бумагу во входной лоток и нажмите кнопку «Возобновить» , чтобы продолжить печать.
Сигнальный индикатор и значок документа с горизонтальными линиями мигают. Горят индикаторы возобновления печати и отмены.
Принтер получает задание на копирование или сканирование и определяет отсутствие исходного документа на стекле сканера.
Загрузите бумагу во входной лоток и нажмите кнопку «Возобновить» .
Значки и ошибки печатающих головок
Индикатор предупреждения и один или оба индикатора печатающих головок мигают.
|
Причина |
Решение |
|---|---|
|
Могло произойти одно из указанных ниже событий.
|
|
Значок выравнивания печатающей головки
На счетчике номеров отображается А, либо мигает А, либо отображается анимация.
|
Причина |
Решение |
|---|---|
|
Принтер выполняет выравнивание печатающей головки. В процессе печати страницы выравнивания печатающей головки на дисплее появится следующая анимация. При печати страницы выравнивания появляется твердотельный символ «A». Мигает символ «A» при сканировании принтером страницы выравнивания. После завершения выравнивания печатающей головки сообщение «A» пропадает. |
После печати страницы выравнивания Выравнивание печатающей головки завершено после сканирования. |
На счетчике номеров отображается мигающий А. Индикаторы предупреждения и возобновления печати мигают.
|
Причина |
Решение |
|---|---|
|
Сбой выравнивания печатающей головки. Это может произойти после сканирования страницы выравнивания. |
Попробуйте выполнить одно из следующих действий:
|
Значки чернил и ошибки
При наличии следующего состояния принтера, заполните указанную емкость для чернил.
-
Горят один или несколько значков чернил и индикатор возобновления печати.
В одной или нескольких емкостях заканчиваются чернила.
-
Индикатор предупреждения включен, один или несколько значков чернил мигают, индикатор возобновления печати горит.
В одной или нескольких емкостях практически закончились чернила.
-
Индикатор предупреждения, код ошибки E7 и один или несколько значков чернил мигают.
В одном или нескольких емкостях закончились чернила.
Состояние Wi-Fi, значки и индикаторы (модели Wi-Fi)
Индикатор Wi-Fi и значки состояния Wi-Fi на панели управления принтера вместе указывают состояние соединения Wi-Fi принтера.
|
Индикатор Wi-Fi |
Значки Wi-Fi |
Состояние Wi-Fi |
|---|---|---|
|
Не горит |
Не горит |
Принтер не подключен к сети Wi-Fi. Чтобы включить Wi-Fi, нажмите кнопку Wi-Fi |
|
Вкл. |
Значок Wi-Fi включен. |
Принтер подключен к сети Wi-Fi. |
|
Мигает |
|
Принтер не подключен или пытается подключиться к сети Wi-Fi. |
|
Мигает |
Попеременное переключение полос сигнала Wi-Fi. |
Принтер в режиме настройки Wi-Fi или пытается подключиться к сети Wi-Fi.
|
|
Мигает |
|
Возможно, произошла ошибка Wi-Fi. |
|
Мигает |
Значок Wi-Fi мигает. |
Принтер в режиме WPS. |
|
Быстро мигает |
|
В режиме WPS произошла ошибка. |
@remonsobhy
Welcome to the HP Community.
Open
User Guide
E2 is a paper length error.
Page 11 and continued on Page 14
Example — EWS — Retain / Modify / Check Paper Size / Type — Tray and Paper Management
EWS – Browser – Tray and Paper Management
Open your favorite browser > type / enter Printer IP address into URL / Address bar
Tab Settings > Preferences > Tray and Paper Management
Model Dependent: Check the Advanced section (at the bottom of the Tray and Paper Management menu)
Click Apply to save changes
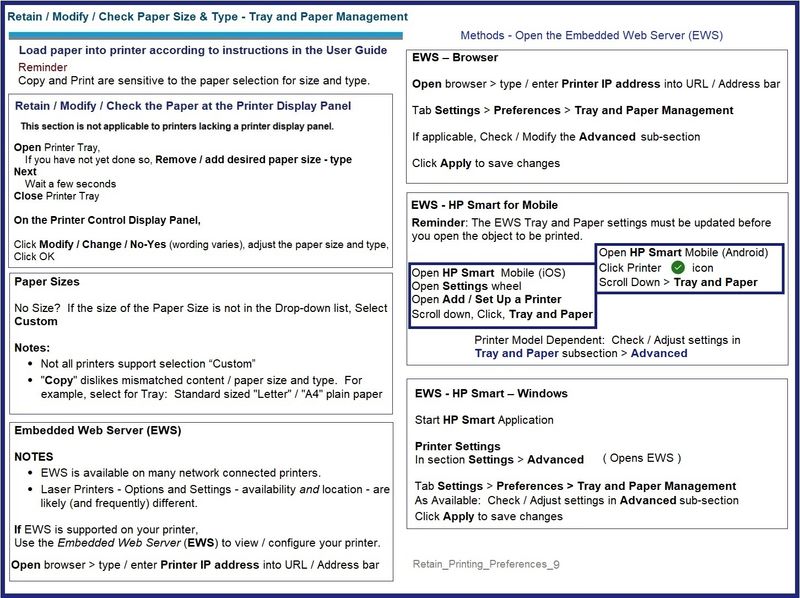
What else?
In addition to installing the HP Smart — Windows — application,
If you have not done so,
Install the Full Feature Software / full driver printer software.
The full driver printer software supports printing and scanning for Office documents, PDF, and Photos (Images).
>>> Check / Install the Full Feature Software / full driver printer software
The full driver provides the foundation on which other programs and printing software depend.
Preparation — Install Full Driver Printer Software
If you have not done so,
In addition to the HP Smart application,
Install the Full Feature Software / full driver printer software for the printer.
HP Smart and other print software / applications benefit from having the full driver installed.
Printer Software Check
Notes
If the full driver printer software is installed, you will see the printer listed in Control Panel > icon view > Programs and Features.
The installation of the printer software adds two shortcut icons to the Desktop.
The Printer Assistant is named for the printer and provides access to Print , Scan , and Tools
HP Scan is named for itself and provides a direct call to the HP Scan software.

Next…
Printer software not installed — OR — (still) installed but not working?
NOTE: If the printer software shows installed but is not working as expected,
Uninstall the printer software from Control Panel > icon view > Programs and Features
Restart the computer and log in
What if?
If software will not uninstall, appears to be removed and is “still hanging around” after you uninstall / Restart…
Microsoft: Fix problems that block programs from being installed or removed
OR
Revo Uninstaller (Free version)
then
Restart the computer and log in
Reminder: If using USB, disconnect the USB printer cable between the printer and the computer before installing software. (Re)Connect the USB cable when instructed to do so near the end of the installation procedure.
Install a fresh copy of the Full Feature Software / Full Driver printer software
Restart the computer and log in
Method — Use the Easy Start Wrapper to Install the Full Feature / Full Driver Software
For printers that support the option,
Use the Easy Start wrapper to install and configure the printer software.
- Home Page — HP Easy Start
- Open Category Software and Drivers
- Topic: Software-Utility
- Download-and-Save the current version of the Easy Start wrapper to install your print software
- If using USB: Disconnect the USB cable between the printer and computer before installing the software.
- Right-Click on the downloaded package and «Run as Administrator» to start the installation
- When asked, Select to install the “Full Driver” / “Full Feature Software”
- If using USB: Connect the cable when instructed to do so (near the end of the installation process).
- After the software is installed, Restart the computer and log in.
Notes >> Easy Start… The Journey
- Full Administrator Rights are required to complete the HP Software installation.
- About 2/3 of the way through the setup, you will be given the opportunity to select the software — select the «Full Driver« set (as opposed to the basic driver or other application).
- You can skip / ignore suggestion(s) that you add the HP Account – you’ll need the account at some point, for now, you can skip this suggestion (as many times as it insists it’s a good idea) during the full driver software installation.
- If you see it, you can skip / ignore suggestion(s) regarding Instant Ink subscription. Instant Ink subscription is NOT mandatory.
- If the installation completes and then wants to loop around again, X out of the repeat menu / message to install again.
- Full driver includes print and scan functions supported by your printer and provides the printer features on which other applications / software might depend.
=================================================================================
References / Resources
Adobe Reader DC – Install Whether You Use It or Not
If you have not done so,
Reinstall / Update your PDF Reader (Adobe Reader DC /Optional Foxit Reader)
HINT: Watch out for and UNCHECK unwanted extra software
NOTE: Adobe Reader DC software can be installed even if you do not normally open / view / print PDF files directly from the Adobe Reader DC software.
HP Smart for Windows
HP Smart is an application available in the Microsoft Store
Learn how to use HP Smart on your Windows 10 computer.
Open the Software and Drivers Support Website for your printer > Check the Box Get the App
OR Open and Read >>> HP Printers — Using the HP Smart App (Windows 10)
NOTES:
- Disconnect from Virtual Private Network (VPN) connection before downloading.
- Turn on Wi-Fi on your computer or mobile device and connect to your network. If the computer is connected to the network with an Ethernet cable, temporarily disconnect the cable and use the Wi-Fi connection during the setup.
- HP Smart requires that you sign into the application using your HP Account credentials.
- HP Smart benefits (likes) having the Full Feature Software / full driver printer software installed. For example, full driver provides access to Shortcuts and Printing Preferences.
- Document includes the HP Smart application download links for Windows and Mobile devices, plus an FAQ section to assist with questions / issues.
- FAQ examples:
- What are the requirements to use the HP Smart app?
- Which printers are compatible with the HP Smart app?
- Why do I need to sign in or create an account to use the HP Smart app features?
- Which languages do the HP Smart app support?
- Older versions of the HP Smart app no longer support the login feature.
- Update the application to the latest version to access / use HP Smart
- FAQ examples:
=================================================================================
HP Printer Home Page — References and Resources – Learn about your Printer — Solve Problems
“Things that are your printer”
NOTE: Content depends on device type and Operating System
Categories: Alerts, Access to the Print and Scan Doctor (Windows), Warranty Check, HP Drivers / Software / Firmware Updates, How-to Videos, Bulletins/Notices, Lots of How-to Documents, Troubleshooting, Manuals > User Guides, Product Information (Specifications), more
Open HP Smart Tank 515 Wireless All-in-One
Thank you for participating in the HP Community.
The Community is a separate wing of the HP website — We are not an HP business group.
Our Community is comprised of volunteers — people who own and use HP devices.
Click Helpful = Yes to say Thank You.
Question / Concern Answered, Click «Accept as Solution»
Dragon-Fur
Принтер HP Smart Tank 515 – это надежное и качественное устройство для печати документов и фотографий. Однако, при его настройке могут возникать некоторые проблемы. В этой статье мы рассмотрим основные из них и предложим способы их решения.
Проблема №1: Принтер не печатает
Если принтер HP Smart Tank 515 не печатает, то причин может быть несколько. Вот некоторые из них:
- Отключение питания или неправильное подключение к розетке.
- Отсутствие заправки чернил.
- Неисправность картриджей.
Решение проблемы:
- Убедитесь, что принтер подключен к розетке и включен.
- Проверьте уровень чернил и заправьте картриджи.
- Если проблема не устранена, попробуйте заменить картриджи на новые.
Проблема №2: Низкое качество печати
Если печать выходит нечеткой или смазанной, то причин может быть несколько:
- Пыль внутри принтера.
- Неправильный выбор настроек печати.
Решение проблемы:
- Откройте принтер и аккуратно удалите пыль.
- Измените настройки печати на максимально подходящие для вашего документа.
Проблема №3: Не удается подключить принтер к Wi-Fi
При первоначальной настройке принтера некоторые пользователи могут столкнуться с проблемой подключения к Wi-Fi. Это может быть вызвано неправильным вводом пароля или недоступностью сети.
Решение проблемы:
- Проверьте правильность введенного пароля.
- Попробуйте перезагрузить маршрутизатор.
- Убедитесь, что ваша сеть не скрыта и находится в зоне доступа.
Проблема №4: Ошибки при печати через мобильное приложение HP Smart
Мобильное приложение HP Smart является удобным способом печати на принтере HP Smart Tank 515. Однако, при его использовании могут возникать ошибки, включая:
- Неудачная попытка отправки печати.
- Некачественная печать.
Решение проблемы:
- Проверьте, что ваше устройство подключено к Wi-Fi.
- Убедитесь, что ваш принтер и мобильное приложение находятся в одной сети Wi-Fi.
- Попробуйте перезапустить мобильное приложение.
Заключение
При работе с принтером HP Smart Tank 515 могут возникать некоторые проблемы. В этой статье мы рассмотрели основные из них и предложили способы их решения. Если ваша проблема не решается, рекомендуется обратиться за помощью в техническую поддержку HP.
Содержание этого документа относится к принтерам и МФУ HP Smart Tank 500 и 508 All-in-One, Smart Tank 511, 514, 515, 516, 517, 518 и 519 Wireless All-in-One, а также Smart Tank Plus 551, 555 и 559 Wireless All-in-One.
Во время печати принтер перестает подавать страницы, на панели управления отображается E4, и мигает индикатор возобновления печати.
Примечание.
Сообщения о замятии бумаги могут быть истинными и ложными. Принтер может сообщить о замятии бумаги, хотя замятие отсутствует. Описанные далее действия применимы для случаев истинных и ложных замятий.
Шаг 1. Извлеките замятую бумагу из принтера
Замятие бумаги может происходить в различных областях принтера. Если вам не удается обнаружить замятие бумаги в одной области, перейдите к следующей, пока не обнаружите замятие.
Извлеките замятую бумагу из входного лотка
Извлеките замятую бумагу из области входного лотка.
-
Извлеките всю бумагу из входного лотка.
-
Нажмите кнопку Отмена
, чтобы попытаться устранить замятие автоматически.
-
Извлекайте замятую бумагу из входного лотка обеими руками.
-
Извлеките любые порванные фрагменты бумаги или сторонних объектов из внутренней части входного лотка.
-
Загрузите бумагу во входной лоток, затем нажмите кнопку Возобновить
, чтобы продолжить задание печати.
Если устранить ошибку не удалось, проверьте наличие замятой бумаги в другой области принтера.
Извлеките замятую бумагу из области выходного лотка
Извлеките всю замятую бумагу из области выходного лотка.
-
Нажмите кнопку Отмена
, чтобы попытаться устранить замятие автоматически.
-
Извлекайте замятую бумагу из выходного лотка обеими руками.
-
Извлеките любые порванные фрагменты бумаги или сторонние объекты из внутренней части выходного лотка.
-
Нажмите кнопку Возобновить
, чтобы продолжить задание печати.
Если устранить ошибку не удалось, проверьте наличие замятой бумаги в другой области принтера.
Извлечение замятой бумаги из внутренней части принтера
Откройте принтер и извлеките любую замятую бумагу, доступную в области доступа к печатающей головке.
-
Нажмите кнопку Отмена
, чтобы попытаться устранить замятие автоматически.
-
Закройте удлинитель выходного лотка, затем закройте выходной лоток.
-
Откройте переднюю дверцу, затем откройте дверцу доступа к печатающей головке.
-
Извлекайте любые листы замятой бумаги из принтера двумя руками.
-
Извлеките любые порванные фрагменты бумаги или сторонние объекты из внутренней части принтера.
-
Закройте дверцу на передней панели.
-
Выдвиньте выходной лоток.
-
Нажмите кнопку Возобновить
, чтобы продолжить задание печати.
Если устранить ошибку не удалось, проверьте наличие замятой бумаги в другой области принтера.
Извлеките замятую бумагу из-под корпуса принтера
Извлеките любую неплотно загруженную или замятую бумагу, доступную в области доступа к чернильным картриджам.
Примечание.
Эти действия включают укладку принтера на тыльную сторону. Во избежание пролития чернил не держите принтер в этом положении дольше, чем требуется для устранения замятия.
-
Нажмите кнопку Отмена
, чтобы попытаться устранить замятие автоматически.
-
Закройте удлинитель выходного лотка, затем закройте выходной лоток.
-
Извлеките всю бумагу из входного лотка, а затем опустите приемный лоток.
-
Убедитесь, что все колпачки чернил закрыты.
-
Выключите принтер, затем отсоедините кабель питания и любые другие кабели.
Предупреждение.
Перед началом работы с внутренними компонентами принтера обязательно отсоединяйте кабель питания во избежание получения травм или поражения электрическим током.
-
Поднимите принтер, затем положите его на тыльную сторону, чтобы получить доступ к днищу.
-
Найдите дверцу для очистки в нижней части принтера, затем потяните за выступы, чтобы ее открыть.
-
Извлекайте замятую бумагу из области очистки обеими руками.
-
Извлеките неплотно прилегающую бумагу или посторонние предметы из зоны очистки.
-
Закройте дверцу очистки.
-
Аккуратно поставьте принтер вертикально.
-
Подсоедините шнур питания и любые другие кабели к тыльной части принтера, затем включите принтер.
-
Поднимите входной лоток и загрузите бумагу.
-
Выдвиньте выходной лоток.
-
Нажмите кнопку Возобновить
, чтобы продолжить задание печати.
Если устранить ошибку не удалось, проверьте наличие замятой бумаги в другой области принтера.
Если ошибка не устранена после проверки всех путей прохождения бумаги, перейдите к следующему шагу.
Шаг 2. Очистите ролики захвата бумаги с помощью автоматизированного инструмента
Скопления частиц пыли, бумажных волокон и прочих частиц на роликах подачи бумаги могут стать причиной замятия бумаги и неполадок в подаче листов. Очистите ролики с панели управления принтера.
-
Выключите принтер.
-
Извлеките стопку бумаги из подающего лотка.
-
Нажав и удерживая кнопку питания
, нажмите кнопку Отмена
трижды, нажмите кнопку Цветное копирование
семь раз, затем отпустите кнопку питания.
Принтер включается и очищает ролики тракта подачи бумаги.
-
Дождитесь полной остановки работы принтера.
Попробуйте выполнить печать. Если устранить ошибку не удалось, перейдите к следующему шагу.
Шаг 3. Очистите ролики захвата бумаги вручную
Для чистки роликов внутри принтера используйте ватную палочку.
-
Выключите принтер, затем отсоедините кабель питания и любые другие кабели.
Предупреждение.
Перед началом работы с внутренними компонентами принтера обязательно отсоединяйте кабель питания во избежание получения травм или поражения электрическим током.
-
Поднимите входной лоток, затем поднимите и удерживайте щиток входного лотка.
Внимание!
Не убирайте щиток входного лотка. Щиток входного лотка предотвращает попадание посторонних предметов в тракте прохождения бумаги, что может быть причиной замятия бумаги.
-
Загляните внутрь открытого лотка подачи и найдите серые ролики захвата бумаги.
-
Смочите длинный ватный тампон дистиллированной водой и отожмите его, чтобы удалить излишки воды.
-
Очистите ролики чистящей палочкой, прокручивая их пальцами вверх. При удалении частиц пыли или грязи не прилагайте больших усилий.
-
Просушите ролики в течение 10 минут.
-
Подсоедините кабель питания и все другие кабели на задней панели принтера.
-
Включите принтер.
Попробуйте выполнить печать. Если устранить ошибку не удалось, перейдите к следующему шагу.
Иногда сообщение о замятии бумаги выводится, несмотря на то, что с листами бумаги все в порядке (ложное замятие бумаги). Сбросьте настройки принтера, что может сбросить ложное сообщение о замятии бумаги, затем повторите печать.
-
Когда принтер включен, отсоедините от него кабель питания.
-
Отсоедините кабель питания от источника питания.
-
Подождите 60 секунд.
-
Снова подключите кабель питания к электрической розетке и принтеру.
Примечание.
Компания HP рекомендует подключать принтер напрямую к электрической розетке.
Попробуйте выполнить печать. Если устранить ошибку не удалось, перейдите к следующему шагу.
Шаг 5. Выполните сервисное обслуживание принтера
Проведите сервисное обслуживание или замените устройство HP, если выполнение всех вышеуказанных действий не помогло устранить проблему.
Перейдите на веб-страницу Обращение в службу поддержки клиентов HP, чтобы запланировать ремонт или замену устройства. Если вы находитесь в стране Азиатско-Тихоокеанского региона, вы будете направлены в местный сервисный центр в вашей стране/регионе.
Для проверки состояния гарантии перейдите на веб-страницу Проверка гарантии на устройства HP. За ремонт устройств после окончания гарантийного срока может взиматься оплата.
Выходной лоток
После замятия в принтере могут оставаться остатки тонера. Обычно это проходит после печати нескольких листов.
Замятие бумаги случается часто или периодически?
Для устранения неполадок, связанных с частыми замятиями бумаги, выполните следующие действия. Если первый шаг не устраняет неполадку, перейдите к следующему шагу пока проблема не будет устранена.
1. Если бумага застряла в принтере, извлеките ее и распечатайте страницу конфигурации для проверки принтера.
2. Убедитесь, что на панели управления принтера лоток сконфигурирован правильно для данного типа и формата бумаги. Отрегулируйте параметры бумаги при необходимости.
а. На главном экране панели управления принтера сдвиньте вкладку в верхней части экрана вниз, чтобы открыть панель мониторинга, а затем коснитесь значка «Настройка».
б. Коснитесь Настройка бумаги.
в. Выберите лоток из списка.
г. Выберите Тип бумаги, а затем выберите тип бумаги во входном лотке.
д. Выберите Формат бумаги, а затем выберите формат бумаги во входном лотке (сдать просроченные от принтеров hp, canon, epson, сдать с просроченной датой, скупка просроченных к принтерам hp, canon, epson продать в Питере, кому продать просроченные от принтеров hp, canon, epson по высокой цене, кто скупает hp, canon, epson дороже на 32% в Санкт Петербурге, кому продать оригинальные от принтеров hp, canon, epson скупка в Питере).
3. Выключите принтер, подождите 30 секунд, а затем снова включите его.
4. Распечатайте страницу очистки, чтобы удалить излишки тонера внутри принтера:
а. На главном экране панели управления принтера сдвиньте вкладку в верхней части экрана вниз, чтобы открыть панель мониторинга, а затем коснитесь значка «Настройка».
б. Откройте следующие меню:
1. Техническое обслуживание принтера
2. Инструменты качества печати
3. Страница очистки
5. Напечатайте страницу конфигурации для проверки принтера:
а. На главном экране панели управления принтера сдвиньте вкладку в верхней части экрана вниз, чтобы открыть панель мониторинга, а затем коснитесь значка «Настройка».
б. Откройте следующие меню:
1. Отчеты
2. Печать отчета о конфигурациях
Если ни одно из этих действий не помогло устранить проблему, возможно, требуется сервисное обслуживание принтера. Обратитесь в службу технической поддержки.
Ложное замятие бумаги в принтерах hp, причины, решение..
Почему происходит замятие бумаги в струйных принтерах HP при ее отсутствии?
Струйные принтеры HP известны абсурдными сообщениями системы диагностики неисправности. Одно из типичных сообщений при фатальной ошибки принтера «замятие бумаги, устраните замятие и нажмите OK». Далее часто следует анимация, как удалить застрявшую в принтере бумагу. На сайте HP для устранения проблемы предлагается найти обрывки бумаги, выключить-включить и тому подобные очевидные вещи. Здесь мы опишем не очевидные причины, которые могут привести к сообщению «замятие бумаги».
Конкретные случаи успешного ремонта струйных принтеров HP с «замятием».
1. МФУ HP Photosmart C5183 постоянно пишет «замятие бумаги, устраните замятие и нажмите OK», но никакой бумаги нет. Принтер не берет бумагу вообще. При диагностике выяснено, что все шестерни целы, сломанных нет. Проблема была в неисправности парковочного узла из-за попадания посторонних предметов. После ремонта узла парковки принтер заработал.
2. МФУ HP Photosmart C6283, С5183, С7283 сообщает о замятии бумаги и предлагает удалить бумагу, которой нет. Остатков бумаги тоже нет, нет никаких посторонних предметов в принтере. На экране демонстрация удаления застрявшей бумаги. Принтер не берет бумагу.
Причина замятия — лопнувшая шестерня на валу подачи бумаги сзади принтера. Шестерня приводит в движение механизм каретки. Чтобы заменить шестерню, нужно разобрать половину МФУ.
Шестерню можно заменить, либо отремонтировать.
Шестерня получается армированная, но ее ремонт стоит дороже 3000 руб.
3. К подобным ошибкам может приводить поломка шестерни перекидного редуктора, маятникового механизма, а также зубчатого механизма переключения. Ниже узел очистки и перекидной редуктор.
4. Треском сопровождается ошибка «замятие бумаги» в принтере HP Deskjet Ink Advantage 5525, связанная с поломкой зубьев каретки в узле очистки.
Аналогичная неисправность в другом принтере, а также в другом месте.
Во многих случаях при вращении двигателя чувствуется какое-то препятствие, приводящее к заеданию.
5. Замятие каретки МФУ HP Photosmart C5183 может возникнуть при поломке узла очистки, в частности рычага переключения режимов. Работа сложная, требует разборки практически всего МФУ и снятия узла очистки. Цена 2500-3000 руб. Возможна при наличии запасных деталей.
6. Замятие бумаги в МФУ HP DeskJet Ink Advantage 5525, 5515, 3525.
Иногда замятие бумаги в струйных принтерах HP появляется из-за заедания насоса.
7. Поломка любой шестерни на ведущем валу в старых струйных принтерах HP.
Например, поломка шестерни с энкодером.
А также других шестерней.
Перейти к странице ремонта принтеров, МФУ.
Места замятия бумаги
Замятия могут возникать в следующих местах.
|
Номер |
Описание |
|
1 |
Устройство подачи документов |
|
2 |
Область термоблока |
|
3 |
Лоток 3 (дополнительно) |
|
4 |
Лоток 2 Область дуплексера (для доступа снимите лоток 2) |
|
5 |
Лоток 1 |
Принтеры hp deskjet 2700, 4100, 4800 – отображается сообщение об ошибке “e4” (замятие бумаги) | служба поддержки hp®
Содержание этого документа относится к принтерам HP DeskJet 2710, 2710e, 2720, 2720e, 2721, 2721e, 2722, 2722e, 2723, 2723e, 2724, 2732, 2742e, 2752, 2752e, 2755, 2755e, 4110e, 4120e, 4121e, 4122e, 4123e, 4130e, 4132e, 4152e, 4155e, 4158e, DeskJet Ink Advantage 2775, 2776, 4175, 4176, DeskJet Plus 4110, 4120, 4121, 4122, 4130, 4140, 4152, 4155, 4158, DeskJet Ink Advantage Ultra 4825, 4826, 4828, 4829 и 4877 All-in-One.
Во время выполнения задания печати принтер перестает подавать бумагу, отображается ошибка E4 и начинает мигать индикатор возобновления печати. Это указывает, что внутри принтера, возможно, замялась бумага.
Принтеры hp ink tank 310, 410 – ошибка “e4” (замятие бумаги) | служба поддержки hp®
Содержание этого документа относится к принтерам HP Ink Tank 310, 311, 315, 316, 318, 319, Wireless 410, 411, 412, 415, 416, 418 и 419.
Сообщения о замятии бумаги могут быть действительными или ложными. Принтер может сообщить о замятии бумаги, даже если оно отсутствует. Описанные далее действия применимы при получении действительных и ложных сообщений о замятии.
Устранение замятий бумаги в лотке 1
Для устранения замятий в лотке 1 выполните следующую процедуру.
При возникновении замятия на панели управления отображаются анимационные подсказки, помогающие устранить замятие.
Осторожно вытяните замятую бумагу из принтера.
Устранение замятий в устройстве подачи документов
Чтобы проверить наличие бумаги во всех возможных местах замятий, относящихся к устройству подачи документов, выполните следующую процедуру.
При возникновении замятия на панели управления отображаются анимационные подсказки, помогающие устранить замятие.
1. Откройте крышку устройства подачи документов.
2. Осторожно вытяните замятую бумагу.
3. Закройте крышку устройства подачи документов. Убедитесь, что все лотки полностью закрыты.
4. Откройте крышку лотка устройства подачи документов.
5. Осторожно вытяните замятую бумагу.
б. Закройте крышку лотка устройства подачи документов.
7. Откройте крышку сканера. Если произошло замятие бумаги в крышке сканера, осторожно вытяните ее, затем закройте крышку сканера.
Устранение замятия бумаги
Ознакомьтесь с приведенными ниже сведениями об устранении замятия бумаги.
• Введение
• Замятие бумаги случается часто или периодически?
• Места замятия бумаги
• Устранение замятий в устройстве подачи документов
• Устранение замятий бумаги в Лотке 1
• Устранение замятия бумаги в лотке 2
• Устранение замятия бумаги в лотке 3
• Устранение замятия в области картриджей с тонером и в области термоблока
• Устранение замятия бумаги в выходном лотке
• Устранение замятия в дуплексере
Введение
Следующая информация содержит инструкции по устранению замятий бумаги в принтере.
Устранение замятия бумаги в выходном лотке
Чтобы проверить наличие бумаги во всех возможных местах замятия в области выходного лотка, выполните следующую процедуру.
При возникновении замятия на панели управления отображаются анимационные подсказки, помогающие устранить замятие.
1. Если бумага видна в выходном приемнике, возьмитесь за передний край и извлеките ее.
2. Нажмите кнопку фиксатора передней дверцы.
3. Откройте переднюю дверцу.
4. Поднимите узел сканера.
5. Извлеките всю замятую бумагу.
б. Закройте модуль сканера.
7. Откройте заднюю дверцу.
8. Извлеките замятую бумагу в области задней дверцы.
9. Закройте заднюю и переднюю дверцы.
Устранение замятия бумаги в лотке 2
Чтобы проверить наличие бумаги во всех возможных местах замятия, относящихся к лотку 2, выполните следующую процедуру.
При возникновении замятия на панели управления отображаются анимационные подсказки, помогающие устранить замятие.
1. Извлеките лоток из устройства.
2. Уберите бумагу из лотка и удалите все поврежденные листы.
3. Задняя направляющая бумаги должна быть отрегулирована по указателю соответствующего формата бумаги. Если необходимо, отодвиньте фиксатор и переместите заднюю направляющую бумаги в правильное положение. Она должна защелкнуться на месте.
Загрузите бумагу в лоток. Проверьте, чтобы пачка бумаги не загибалась по углам, а высота стопки бумаги не превышала высоту расположения указателей максимальной высоты.
Установите на место и закройте лоток.
б. Нажмите кнопку фиксатора передней дверцы.
7. Откройте переднюю дверцу.
8. Извлеките картридж с тонером.
9. Откройте крышку отсека доступа к замятой бумаге.
10. Извлеките всю замятую бумагу.
11. Установите картридж с тонером.
12. Закройте переднюю дверцу.
Устранение замятия бумаги в лотке 3
Чтобы проверить наличие бумаги во всех возможных местах замятия, относящихся к лотку 3, выполните следующую процедуру.
При возникновении замятия на панели управления отображаются анимационные подсказки, помогающие устранить замятие.
1. Извлеките лоток из устройства.
Z. Уберите бумагу из лотка и удалите все поврежденные листы.
3. Задняя направляющая бумаги должна быть отрегулирована по указателю соответствующего формата бумаги. Если необходимо, отодвиньте фиксатор и переместите заднюю направляющую бумаги в правильное положение. Она должна защелкнуться на месте.
4. Загрузите бумагу в лоток. Проверьте, чтобы пачка бумаги не загибалась по углам, а высота стопки бумаги не превышала высоту расположения указателей максимальной высоты.
5. Установите на место и закройте лоток.
6. Нажмите кнопку фиксатора передней дверцы.
7. Откройте переднюю дверцу.
8. Извлеките картридж с тонером.
9. Откройте крышку отсека доступа к замятой бумаге.
10. Извлеките всю замятую бумагу.
11. Установите картридж с тонером.
12. Закройте переднюю дверцу.
Устранение замятия в дуплексере
Чтобы проверить наличие бумаги во всех возможных местах замятия, относящихся к устройству двусторонней печати, выполните следующую процедуру.
При возникновении замятия на панели управления отображаются анимационные подсказки, помогающие устранить замятие.
1. Полностью снимите лоток 2 с принтера.
2. Нажмите зеленую кнопку, чтобы освободить поддон дуплексера.
3. Извлеките всю замятую бумагу.
4. Закройте поддон дуплексера.
5. Переустановите лоток 2.
б. Нажмите кнопку фиксатора передней дверцы.
7. Откройте переднюю дверцу.
8. Закройте переднюю дверцу.
Устранение замятия в области картриджей с тонером и в области термоблока
Чтобы проверить наличие бумаги во всех возможных местах замятия, относящихся к области картриджей с тонером или к области термоблока, выполните следующую процедуру.
При возникновении замятия на панели управления отображаются анимационные подсказки, помогающие устранить замятие.
1. Нажмите кнопку фиксатора передней дверцы.
2. Откройте переднюю дверцу.
3. Извлеките.
4. Откройте крышку отсека доступа к замятой бумаге.
5. Если замятая бумага видна, удалите ее.
б. Установите.
7. Закройте переднюю дверцу.
8. Если бумага не замялась внутри дверцы отсека, нажмите кнопку фиксатора передней дверцы.
9. Откройте переднюю и заднюю дверцы.
10. Если видна замятая бумага, извлеките ее со стороны задней дверцы.
11. Закройте заднюю и переднюю дверцы.
Содержание
- Исправляем ошибку печати на принтере HP
- Способ 1: Проверка принтера
- Способ 2: Разблокирование процедуры печати
- Способ 3: Отключение брандмауэра Windows
- Способ 4: Переключение учетной записи пользователя
- Способ 5: Восстановление Windows
- Способ 6: Переустановка драйвера
- Вопросы и ответы
Обладатели печатной продукции от компании HP иногда сталкиваются с тем, что на экране появляется уведомление «Ошибка печати». Причин возникновения этой неполадки может быть несколько и каждая из них решается по-разному. Сегодня мы подготовили для вас разбор основных способов исправления рассматриваемой проблемы.
Каждый приведенный ниже метод имеет разную эффективность и будет наиболее подходящим в определенной ситуации. Мы по порядку рассмотрим все варианты, начиная от самого простого и действенного, а вы, следуя инструкциям, решите поставленную задачу. Однако сначала мы рекомендуем обратить внимание на эти советы:
- Перезапустите компьютер и переподключите устройство печати. Желательно, чтобы перед следующим подключением принтер находится в выключенном состоянии не менее одной минуты.
- Проверьте картридж. Иногда ошибка появляется в тех случаях, когда в чернильнице закончилась краска. О том, как заменить картридж вы можете прочитать в статье по ссылке ниже.
- Осмотрите провода на наличие физических повреждений. Кабель выполняет передачу данных между компьютером и принтером, поэтому важно, чтобы он не только был подключен, но и находился полностью в исправном состоянии.
- Кроме этого советуем проверить, не закончилась ли бумага или не зажевало ли ее внутри механизма оборудования. Вытащить лист А4 вам поможет инструкция, которая прилагается в комплекте с продукцией.
Подробнее: Замена картриджа в принтере
Если приведенные советы ничем не помогли, переходите к осуществлению следующих методов решения «Ошибка печати» при использовании периферии компании HP.
Способ 1: Проверка принтера
В первую очередь советуем проверить отображение и конфигурацию оборудования в меню «Устройства и принтеры». От вас потребуется произвести всего несколько действий:
- Через меню «Панель управления» и переместитесь в «Устройства и принтеры».
- Убедитесь, что устройство не подсвечивается серым цветом, после чего нажмите на нем ПКМ и кликните на пункт «Использовать по умолчанию».
- Кроме этого рекомендуется проверить параметры передачи данных. Зайдите в меню «Свойства принтера».
- Здесь вас интересует вкладка «Порты».
- Отметьте галочкой пункт «Разрешить двусторонний обмен данными» и не забудьте применить изменения.
По окончании процесса рекомендуется перезагрузить ПК и переподключить оборудование, чтобы все изменения точно стали активными.
Способ 2: Разблокирование процедуры печати
Иногда происходят скачки напряжения или различные системные сбои, вследствие чего периферия и ПК перестают нормально выполнять определенные функции. По таким причинам и может возникать ошибка печати. В таком случае вам следует проделать следующие манипуляции:
- Снова перейдите в «Устройства и принтеры», где правым кликом мыши на активном оборудовании выберите пункт «Просмотр очереди печати».
- Нажмите ПКМ на документ и укажите «Отменить». Повторите это со всеми присутствующими файлами. Если процесс по каким-либо причинам не отменяется, советуем ознакомиться с материалом по ссылке ниже, чтобы осуществить эту процедуру одним из других доступных методов.
- Вернитесь в «Панель управления».
- В ней откройте категорию «Администрирование».
- Здесь вас интересует строка «Службы».
- В списке отыщите «Диспетчер печати» и дважды нажмите на нем ЛКМ.
- В «Свойства» обратите внимание на вкладку «Общие», где убедитесь, что тип запуска стоит «Автоматический», после чего следует остановить службу и применить настройки.
- Закройте окно, запустите «Мой компьютер», переместитесь по следующему адресу:
C:WindowsSystem32SpoolPRINTERS - Удалите все присутствующие файлы в папке.
Подробнее: Как очистить очередь печати на принтере HP

Осталось только выключить продукт компании HP, отключить его от питания, дать так постоять примерно минуту. После этого перезагрузите ПК, соедините оборудование и повторите процесс печати.
Способ 3: Отключение брандмауэра Windows
Иногда защитник Windows блокирует отправленные данных с компьютера на устройство. Связано это может быть с некорректной работой брандмауэра или различными системными сбоями. Мы советуем на время отключить защитник Виндовс и повторить попытку печати. Детальнее о деактивации этого инструмента читайте в другом нашем материале по следующим ссылкам:
Подробнее: Отключение брандмауэра в Windows XP, Windows 7, Windows 8
Способ 4: Переключение учетной записи пользователя
Рассматриваемая проблема порой возникает тогда, когда попытка отправки в печать производится не с той учетной записи пользователя Windows, с которой происходило добавление периферии. Дело в том, что каждый профиль имеет свои привилегии и ограничения, что приводит к появлению подобного рода неполадок. В таком случае нужно попробовать сменить запись юзера, если у вас их конечно добавлено больше, чем одна. Развернуто о том, как это сделать в разных версиях Виндовс читайте в статьях ниже.
Подробнее: Как сменить учетную запись пользователя в Windows 7, Windows 8, Windows 10
Способ 5: Восстановление Windows
Часто случается, что ошибки печати связаны с определенными изменениями в операционной системе. Самостоятельно обнаружить их достаточно сложно, однако состояние ОС можно вернуть, откатив все изменения. Осуществляется данная процедура с помощью встроенного компонента Виндовс, а детальное руководство по этой теме вы найдете в другом материале от нашего автора.
Подробнее: Варианты восстановления ОС Windows
Способ 6: Переустановка драйвера
Мы поставили этот способ последним, поскольку он требует от пользователя выполнения большого количества различных манипуляций, а также является достаточно сложным для новичков. Если никакие приведенные выше инструкции вам не помогли, значит остается только переустановить драйвер устройства. Для начала следует избавиться от старого. О том, как это сделать, читайте далее:
Читайте также: Удаление старого драйвера принтера
По завершении процедуры удаления задействуйте один из методов инсталляции программного обеспечения для периферии. Всего существует пять доступных способов. Развернуто с каждыми из них знакомьтесь в другой нашей статье.
Подробнее: Установка драйверов для принтера
Как видите, методов исправления ошибки печати принтера HP существует достаточно большое количество, и каждый из них будет полезен в разных ситуациях. Надеемся, приведенные выше инструкции помогли вам без труда решить возникшую проблему, а продукт компании снова функционирует корректно.



 , чтобы попытаться устранить замятие автоматически.
, чтобы попытаться устранить замятие автоматически.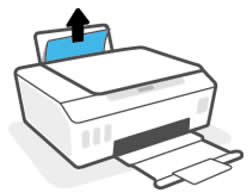
 , чтобы продолжить задание печати.
, чтобы продолжить задание печати.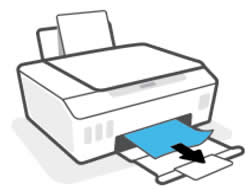
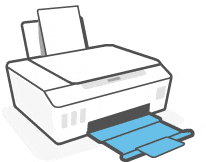
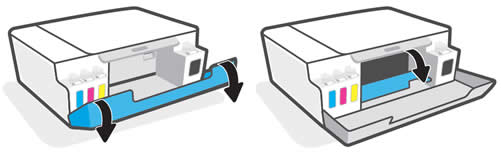
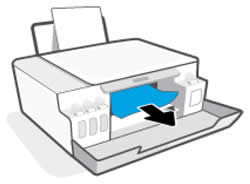
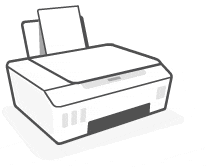

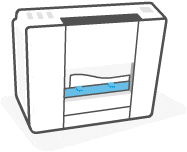

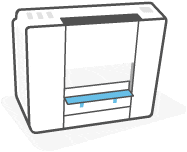
 , нажмите кнопку
, нажмите кнопку  семь раз, затем отпустите кнопку
семь раз, затем отпустите кнопку 


















































































