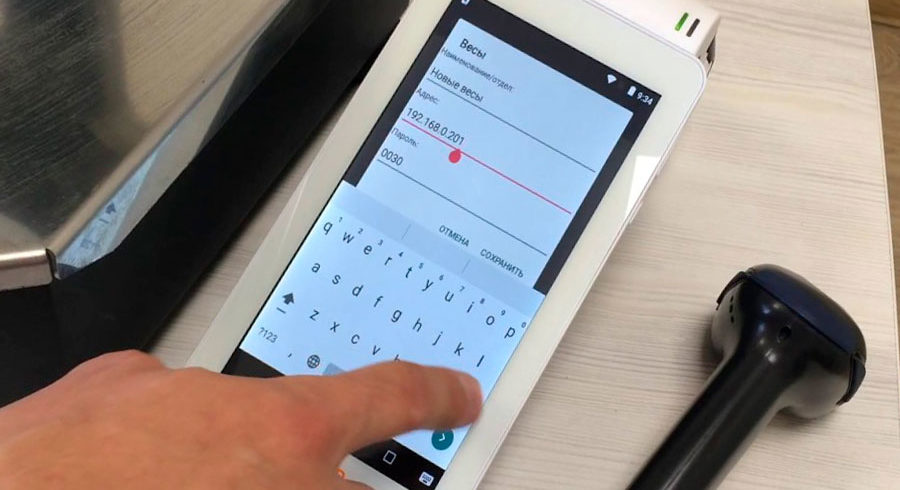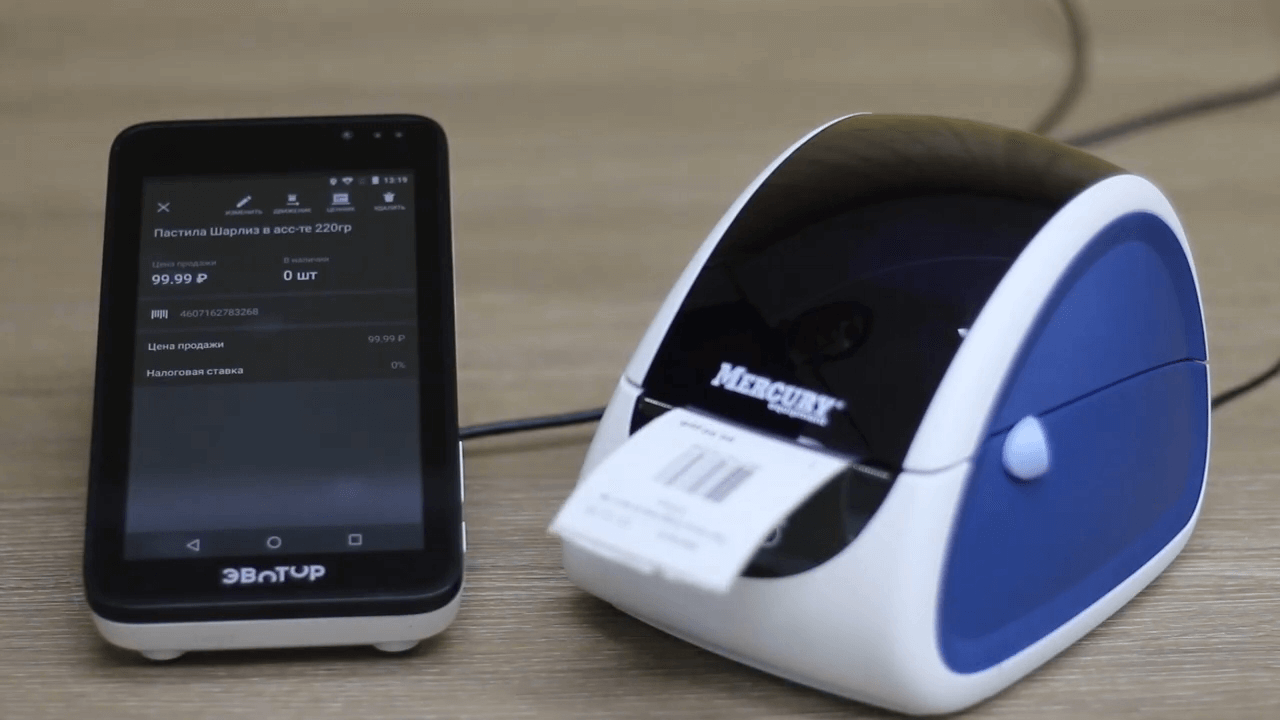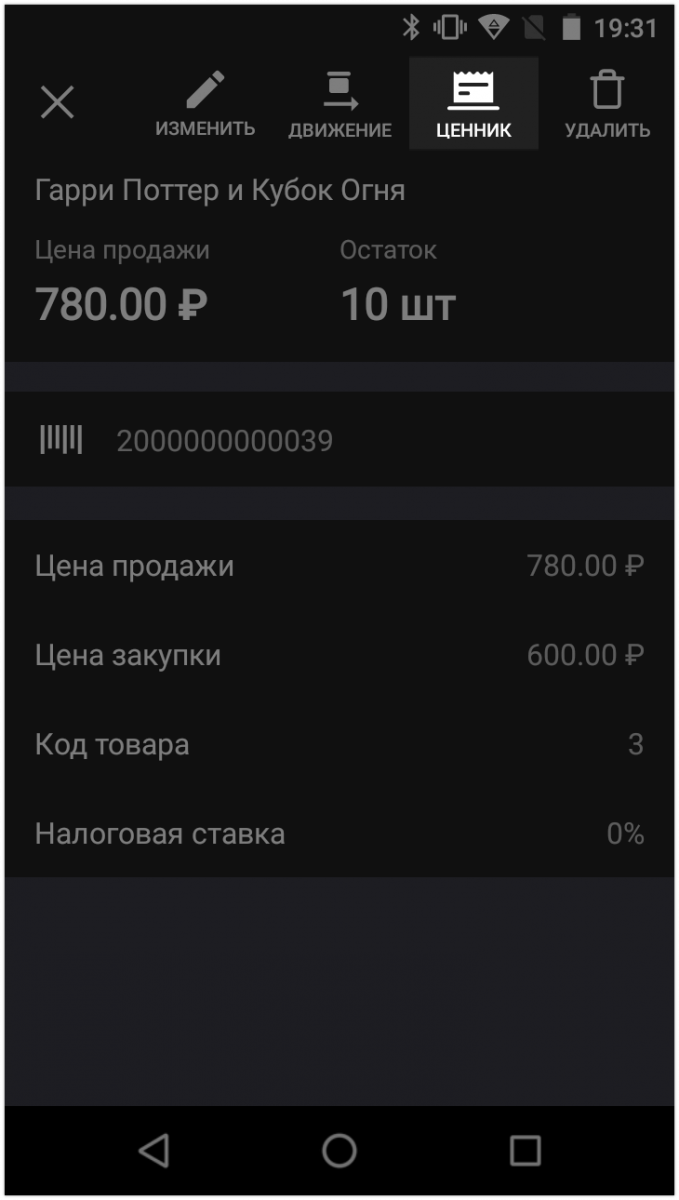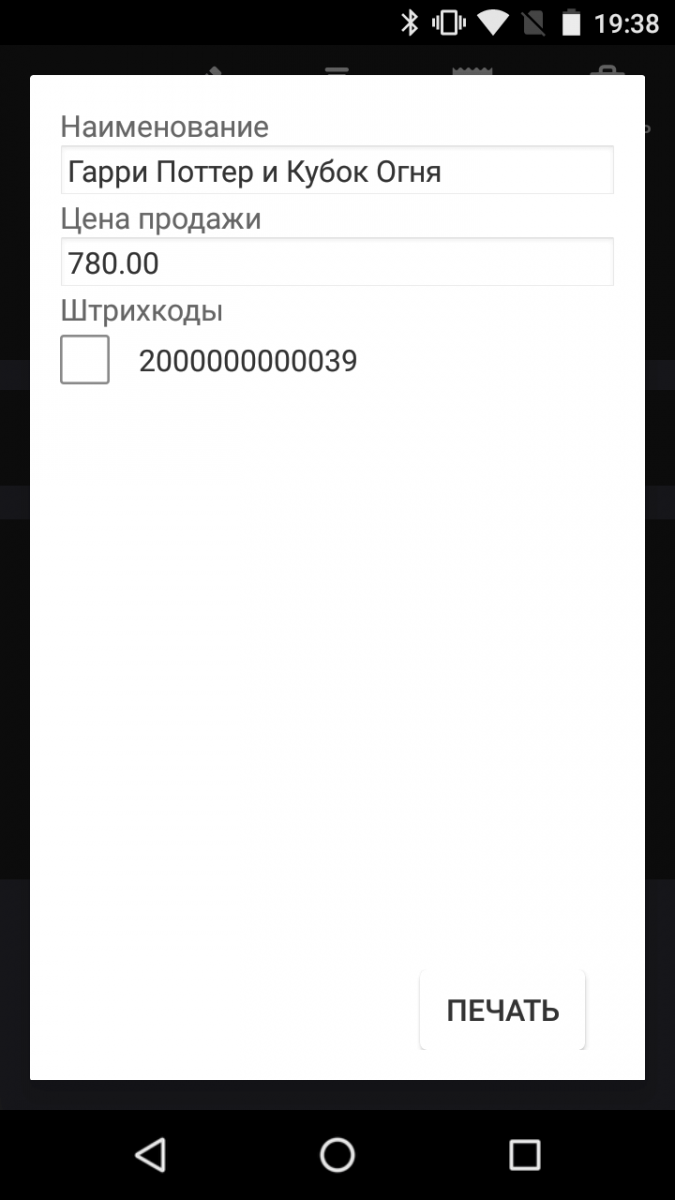Ошибки печати чеков на Эвотор
29 марта 2021
Смарт-терминалы — сложные устройства, к которым можно подключать дополнительное оборудование. Поэтому вероятность возникновения неполадок в работе таких ККМ выше, чем, например, в фискальных регистраторах. Рассмотрим ошибки печати на Эвотор.
Содержание
Устраним ошибки при печати чеков на Эвотор
Бесплатная консультация специалиста8 (800) 700 50 85
Ошибка печати ценника на Эвотор «Проверьте оборудование»
Если вы пытаетесь распечатать этикетку через принтер, настроенный для ценников, ничего не получится. Решение простое:
- Открываем раздел «Оборудование» в настройках.
- Находим здесь «Принтер ценников».
- Жмём «Удалить».
- Находим неизвестное устройство и настраиваем его как принтер маркировки. Возможно, после этого потребуется перезагрузка смарт-терминала и принтера.




Печать ценников запрещена
Если на смарт-терминале появилась ошибка «Печать ценников запрещена», сделать нужно следующее:
- Отключить принтер, перезагрузить терминал и снова подключить устройство.
- Проверить, корректно ли работает драйвер. Если стандартный драйвер не подходит, можно найти другой в магазине приложений Эвотор.
- Проверить настройки драйвера.
Если это не помогло, следует обратиться в авторизованный сервисный центр.
Устраним ошибки при печати чеков на Эвотор
Бесплатная консультация специалиста8 (800) 700 50 85
Ошибка 199 при печати на Эвотор
Есть несколько причин, по которым на смарт-терминале Эвотор может появиться эта ошибка:
- Работа без ФН или данные об ОФД в смарт-терминале не указаны. Сейчас почти все предприниматели должны использовать онлайн-кассы с фискальными накопителями. Устанавливать такие устройства без ФН нельзя. Настройте смарт-терминал, чтобы он мог отправлять данные ОФД без проблем, а также печатать чеки со всеми необходимыми реквизитами.
- Работа в автономном режиме и слишком много маркированных товаров. Если в чек на автономном смарт-терминале добавили больше десяти маркированных товаров, может появиться ошибка 199. Можно разбить чек на несколько.
- Промо-материалы на чеках. Если на смарт-терминал было установлено приложение для печати рекламы, следует написать в техподдержку и запросить новую версию EvoKKMDriver. Либо можно удалить приложение для промо-материалов.
Ошибка «Receipt is already open» на Эвотор
Эта ошибка говорит о том, что в данный момент смарт-терминал печатает чек и не может выдать новый. Нужно проверить терминал для безналичной оплаты: возможно, он ждет оплаты по предыдущему чеку. В таком случае нужно нажать «Отмена». Также можно открыть в интерфейс оплаты и отменить чек, который открыт. Если не завершен документ продажи на Эвотор, ошибка появится.
Устраним ошибки при печати чеков на Эвотор
Бесплатная консультация специалиста8 (800) 700 50 85
Эвотор печатает пустые чеки
Ошибка может возникнуть при неаккуратной эксплуатации смарт-терминала. Так, чаще всего проблема заключается в следующем:
- Часть печатающей головки неисправна
- Неисправен сам шлейф
- Контакт шлейфа в соединителе головки (платы) устроен ненадежно
- Электронные драйверы печатающей головки неисправны
В вышеуказанных случаях очаг проблемы находится во встроенном принтере чеков ККТ. Это может произойти при использовании любой модели кассы, будь у вас Эвотор 7.2 или Эвотор 5, который плохо печатает чек.
Также ошибка может быть вызвана тем, что прижимной вал, предназначенный для прижимания чековой ленты к термоголовке, перестал поджимать бумагу как надо для печатания фискальных документов.
Для устранения ошибки нужно выполнить следующие действия:
- Откройте отсек для чековой ленты и попробуйте перевернуть ленту
- Если перевернуть ленту не помогло, то попробуйте вставить новую чековую ленту
В случае, если данные способы не помогли и Эвотор печатает пустые чеки, то вы можете обратиться в аккредитованный сервисный центр Эвотор.
Ошибка «System logger» на Эвотор
System Logger — компонент операционной системы Андроид, без которого нормальная работа устройств на базе этой ОС невозможна. Есть несколько причин, по которым могла произойти ошибка «System Logger» на Эвотор:
- Нет подключения к интернету. Если вы пользуетесь Wi-Fi, нужно убедиться, что услуги провайдера оплачены. Если для передачи данных используется мобильный интернет, нужно проверить, подходит ли выбранная сим-карта для смарт-терминала и активна ли она.
- Неполадки смарт-терминала. В этом случае поможет технологическое обнуление. Для этого нужно:
- открыть «Личный кабинет»;
- перейти на вкладку «Магазины»;
- запомнить название торговой точки, где установлен терминал;
- сделать бэкап данных;
- выполнить сброс к заводским настройкам планшета;
- перезагрузить ККМ;
- зарегистрировать кассу на те же данные;
- восстановить номенклатуру и провести инвентаризацию (бэкап даёт возможность восстановить настройки ККМ, информацию о продажах и документах).















Ошибка обновления на Эвотор
Ошибка в процессе обновления на Эвотор происходит по нескольким причинам:
- Если файл обновления поврежден.
- Если установка была осуществлена некорректно.
Процесс обновления нужно проводить в соответствии с инструкцией, в противном случае можно столкнуться с проблемами. Любые действия с терминалом следует производить только в авторизованном сервисном центре, чтобы не потерять гарантию и ничего не сломать.
Расскажите ваши впечатления
Это решает мою проблему
Это не решает мою проблему
Мы рады, что смогли помочь вам
Обращайтесь к нам по любому техническому вопросу
8 (800) 700 50 85
Закрыть
Другие записи блога
Купить Б/У онлайн-кассу или новую ККТ Эвотор?
Обновление прошивки Эвотор
Эвотор отчеты на кассе и в личном кабинете
Эвотор касса для интернет-магазина
Ошибки печати чеков на Эвотор
29 марта 2021
Бесплатная консультация специалиста
Инженер перезвонит
за 15 минут
Аккредитованный сервисный центр Эвотор
Удаленно устраняем ошибки на кассе
Смарт-терминалы — сложные устройства, к которым можно подключать дополнительное оборудование. Поэтому вероятность возникновения неполадок в работе таких ККМ выше, чем, например, в фискальных регистраторах. Рассмотрим ошибки печати на Эвотор.
Содержание
Устраним ошибки при печати чеков на Эвотор
Бесплатная консультация специалиста8 (800) 700 50 85
Ошибка печати ценника на Эвотор «Проверьте оборудование»
Если вы пытаетесь распечатать этикетку через принтер, настроенный для ценников, ничего не получится. Решение простое:
- Открываем раздел «Оборудование» в настройках.
- Находим здесь «Принтер ценников».
- Жмём «Удалить».
- Находим неизвестное устройство и настраиваем его как принтер маркировки. Возможно, после этого потребуется перезагрузка смарт-терминала и принтера.
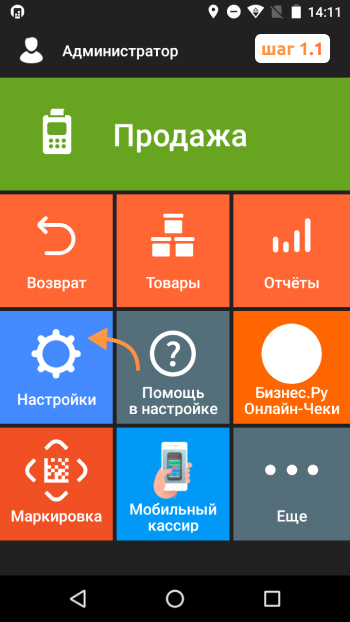
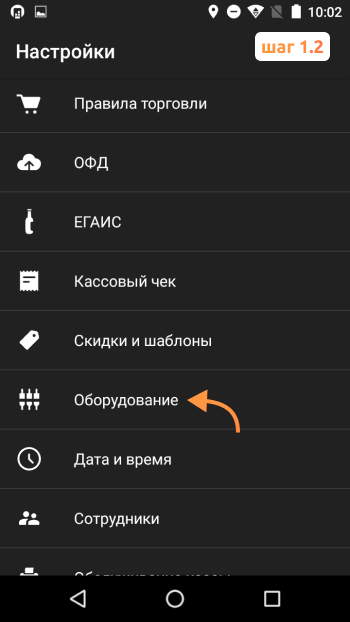
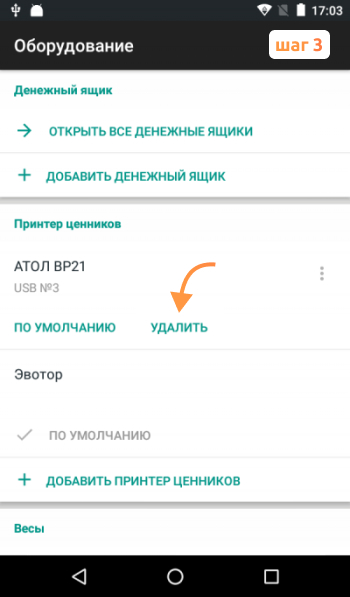
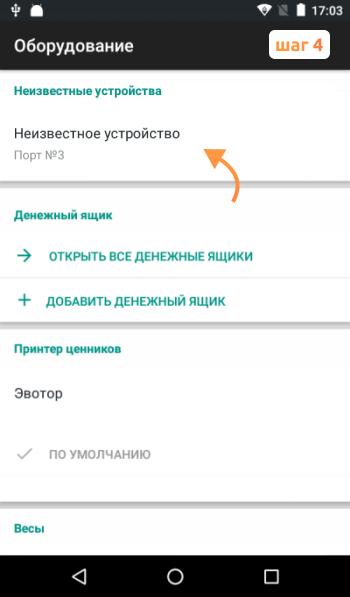
Печать ценников запрещена
Если на смарт-терминале появилась ошибка «Печать ценников запрещена», сделать нужно следующее:
- Отключить принтер, перезагрузить терминал и снова подключить устройство.
- Проверить, корректно ли работает драйвер. Если стандартный драйвер не подходит, можно найти другой в магазине приложений Эвотор.
- Проверить настройки драйвера.
Если это не помогло, следует обратиться в авторизованный сервисный центр.
Устраним ошибки при печати чеков на Эвотор
Бесплатная консультация специалиста8 (800) 700 50 85
Ошибка 199 при печати на Эвотор
Есть несколько причин, по которым на смарт-терминале Эвотор может появиться эта ошибка:
- Работа без ФН или данные об ОФД в смарт-терминале не указаны. Сейчас почти все предприниматели должны использовать онлайн-кассы с фискальными накопителями. Устанавливать такие устройства без ФН нельзя. Настройте смарт-терминал, чтобы он мог отправлять данные ОФД без проблем, а также печатать чеки со всеми необходимыми реквизитами.
- Работа в автономном режиме и слишком много маркированных товаров. Если в чек на автономном смарт-терминале добавили больше десяти маркированных товаров, может появиться ошибка 199. Можно разбить чек на несколько.
- Промо-материалы на чеках. Если на смарт-терминал было установлено приложение для печати рекламы, следует написать в техподдержку и запросить новую версию EvoKKMDriver. Либо можно удалить приложение для промо-материалов.
Ошибка «Receipt is already open» на Эвотор
Эта ошибка говорит о том, что в данный момент смарт-терминал печатает чек и не может выдать новый. Нужно проверить терминал для безналичной оплаты: возможно, он ждет оплаты по предыдущему чеку. В таком случае нужно нажать «Отмена». Также можно открыть в интерфейс оплаты и отменить чек, который открыт. Если не завершен документ продажи на Эвотор, ошибка появится.
Устраним ошибки при печати чеков на Эвотор
Бесплатная консультация специалиста8 (800) 700 50 85
Эвотор печатает пустые чеки
Ошибка может возникнуть при неаккуратной эксплуатации смарт-терминала. Так, чаще всего проблема заключается в следующем:
- Часть печатающей головки неисправна
- Неисправен сам шлейф
- Контакт шлейфа в соединителе головки (платы) устроен ненадежно
- Электронные драйверы печатающей головки неисправны
В вышеуказанных случаях очаг проблемы находится во встроенном принтере чеков ККТ. Это может произойти при использовании любой модели кассы, будь у вас Эвотор 7.2 или Эвотор 5, который плохо печатает чек.
Также ошибка может быть вызвана тем, что прижимной вал, предназначенный для прижимания чековой ленты к термоголовке, перестал поджимать бумагу как надо для печатания фискальных документов.
Для устранения ошибки нужно выполнить следующие действия:
- Откройте отсек для чековой ленты и попробуйте перевернуть ленту
- Если перевернуть ленту не помогло, то попробуйте вставить новую чековую ленту
В случае, если данные способы не помогли и Эвотор печатает пустые чеки, то вы можете обратиться в аккредитованный сервисный центр Эвотор.
Ошибка «System logger» на Эвотор
System Logger — компонент операционной системы Андроид, без которого нормальная работа устройств на базе этой ОС невозможна. Есть несколько причин, по которым могла произойти ошибка «System Logger» на Эвотор:
- Нет подключения к интернету. Если вы пользуетесь Wi-Fi, нужно убедиться, что услуги провайдера оплачены. Если для передачи данных используется мобильный интернет, нужно проверить, подходит ли выбранная сим-карта для смарт-терминала и активна ли она.
- Неполадки смарт-терминала. В этом случае поможет технологическое обнуление. Для этого нужно:
- открыть «Личный кабинет»;
- перейти на вкладку «Магазины»;
- запомнить название торговой точки, где установлен терминал;
- сделать бэкап данных;
- выполнить сброс к заводским настройкам планшета;
- перезагрузить ККМ;
- зарегистрировать кассу на те же данные;
- восстановить номенклатуру и провести инвентаризацию (бэкап даёт возможность восстановить настройки ККМ, информацию о продажах и документах).
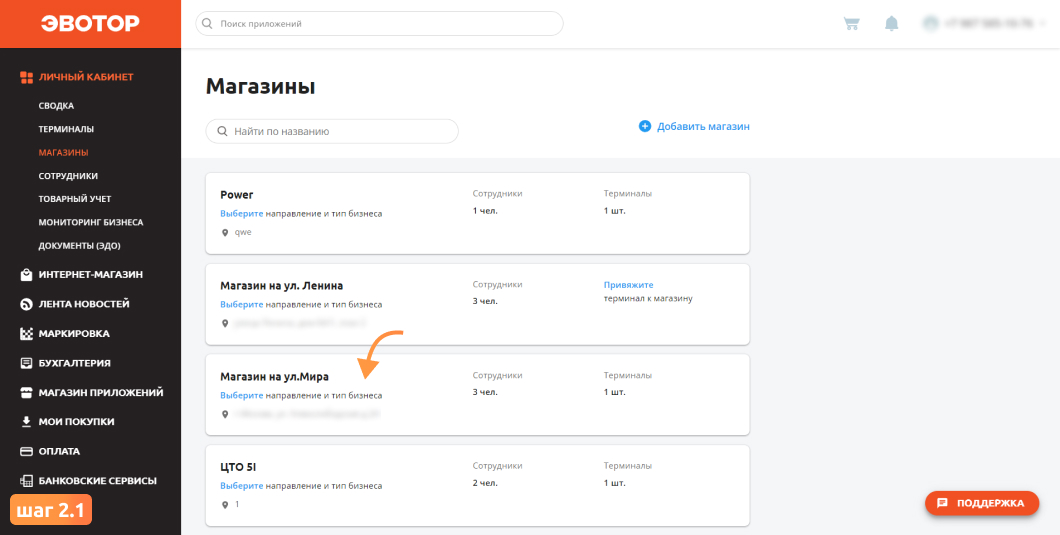
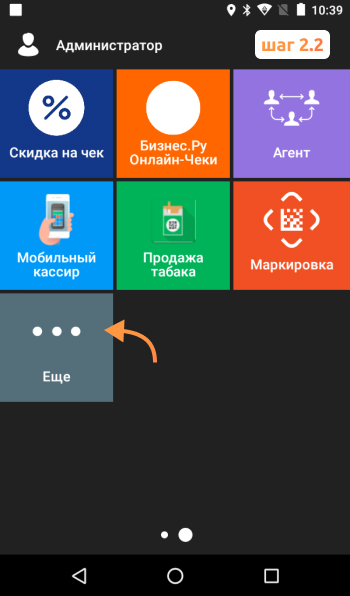
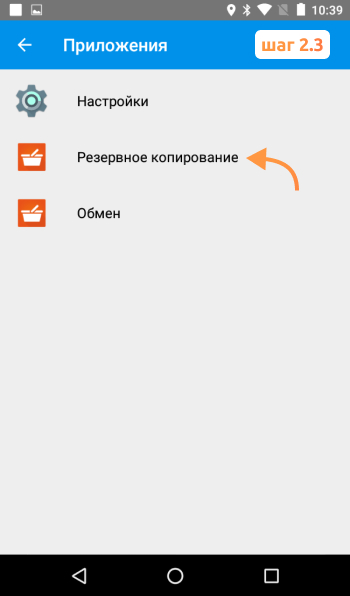

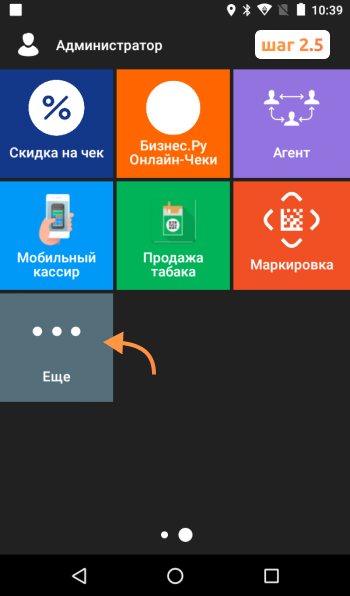
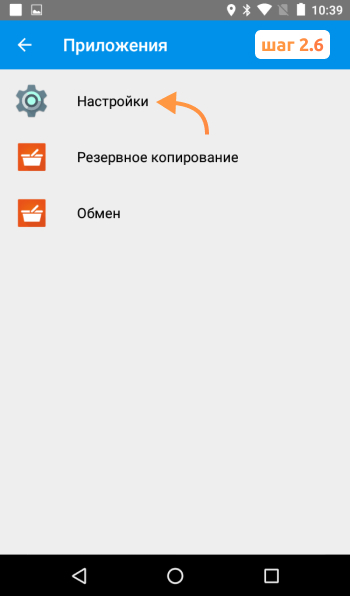

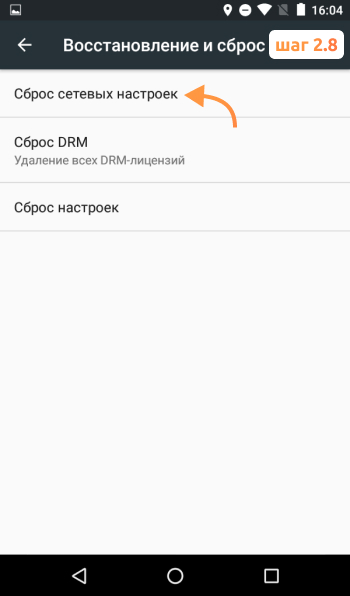

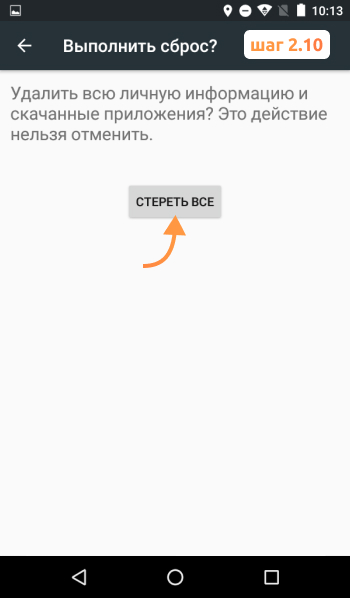
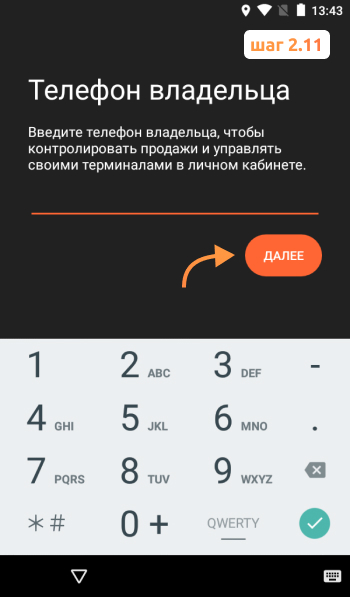
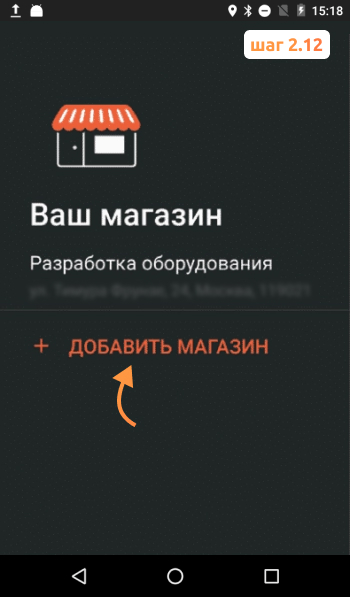
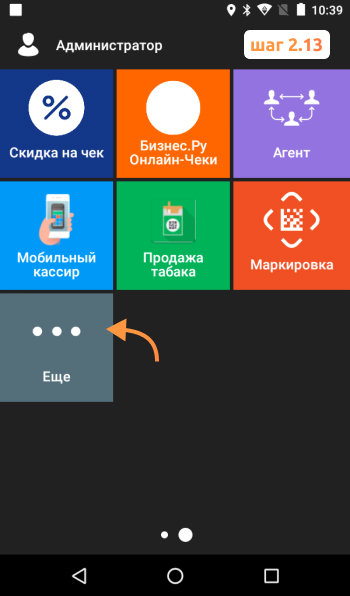
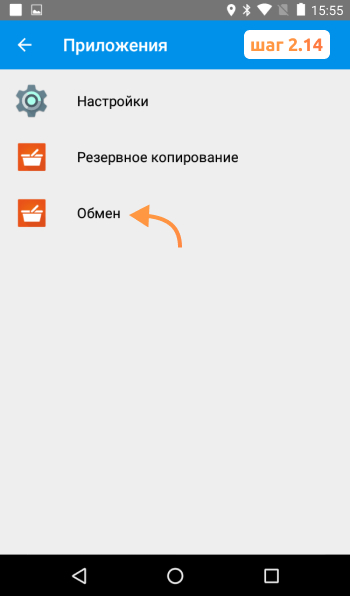
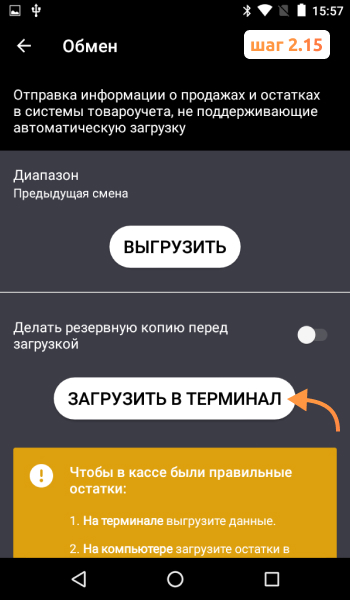
Ошибка обновления на Эвотор
Ошибка в процессе обновления на Эвотор происходит по нескольким причинам:
- Если файл обновления поврежден.
- Если установка была осуществлена некорректно.
Процесс обновления нужно проводить в соответствии с инструкцией, в противном случае можно столкнуться с проблемами. Любые действия с терминалом следует производить только в авторизованном сервисном центре, чтобы не потерять гарантию и ничего не сломать.
Возникли вопросы? Оставьте номер, мы объясним
Бесплатная консультация специалиста8 (800) 700 50 85
Другие записи блога
Акциз на сладкие газированные напитки — что значит в 2023
Как открыть ЭЦП — пошаговая инструкция
Проверки ККТ в 2023 году — чего ждать бизнесу
Обязательная маркировка вейпов
marka:shoes:troubleshooting
Содержание
Возможные проблемы и методы их решения
Если Вы не нашли решения на этой странице, пожалуйста обратитесь в службу технической поддержки. Будем признательны, если к описанию Вашей ситуации Вы добавите:
-
Номер телефона, к которому привязал личный кабинет Эвотор (если применимо)
-
GTIN товара, с которым возникли проблемы
-
Фото или видео с экрана терминала (если применимо)
-
Скриншоты веб-браузера (если применимо)
-
Модели оборудования: принтер, сканер (если Ваша проблема касается работы с оборудованием)
Ошибка печати. Проверьте оборудование.
При печати этикеток на смарт-терминале внизу во всплывающем окне появляется сообщение Ошибка печати. Проверьте оборудование. или Не удалось получить доступ к принтеру этикеток.
Причина: Скорее всего подключенный Вами принтер уже настроен в смарт-терминале как принтер ценников и приложение Маркировка остатков не может получить от операционной системы доступ к нему.
Решение: Удалите настройку принтера ценников и подключите принтер к приложению.
В главном меню смарт-терминала выберите Настройки — Оборудование. В открывшемся окне промотайте список оборудования до раздела Принтер ценников, найдите в нем Ваш принтер и нажмите Удалить.
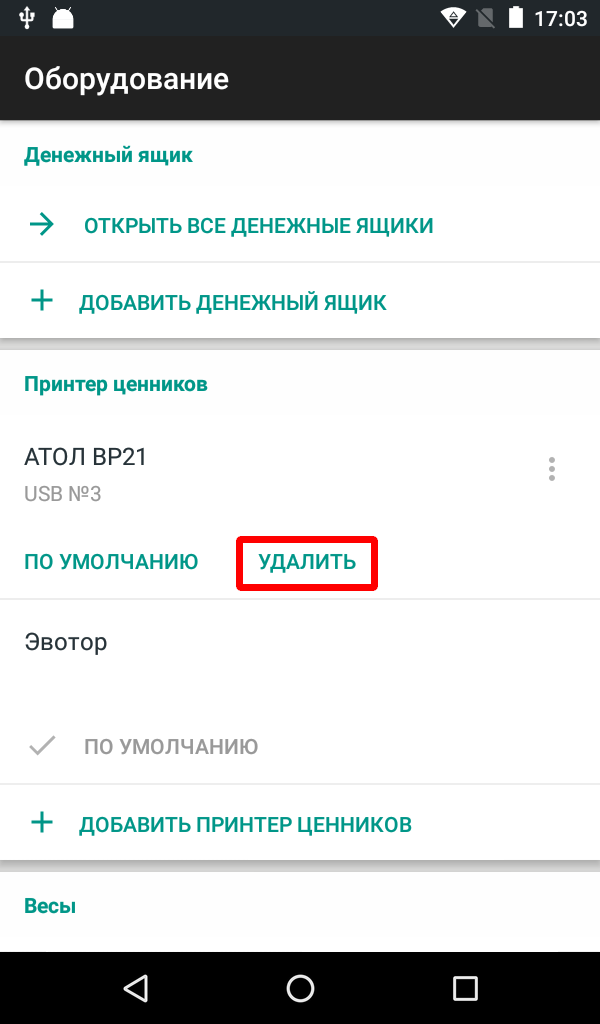
Затем поищите вверху раздел «Неизвестные устройства», он должен появиться там как неизвестное USB устройство. Нажмите на него, выберите «Принтер маркировки» с кнопкой нашего приложения и следуйте инструкции по печати на терминале.
Возможно потребуется перезагрузка Эвотора и принтера. Принтер появился в разделе «Прочее» как «Принтер маркировки», но приложение всё равно не может напечатать этикетки: выключите принтер, выключите Эвотор, затем сначала включите принтер, затем включите Эвотор, попробуйте повторить печать.
Приложение не устанавливается на терминал
При установке приложения в личном кабинете напротив терминала появляется статус «Ошибка установки». Или статус «Установка», но на терминале приложения «Маркировка остатков» не появляется.
Причина: Скорее всего на терминале старая прошивка.
Решение: Обновите прошивку терминала до версии 3.9.8 или выше.
Обычно прошивка обновляется автоматически «по воздуху», когда смарт-терминал подключен к Интернет. Но иногда, по неизвестным нам причинам, свежие обновления так не устанавливаются. В этом случае следует обновить терминал «с флешки» по этой инструкции.
После создания товаров в веб-сервисе приложение на терминале его не находит
После создания товара в веб-сервисе приложения (и, возможно, заказа кодов маркировки) приложение на терминале не сразу находит нужный товар и/или сопоставляет его с правильным товаром, для которого заказывались коды маркировки.
Причина: Облаку Эвотор нужно время на синхронизацию базы товаров с терминалами.
Решение: Принудительно синхронизировать терминал или просто подождать 5-10 минут.
В главном меню Эвотор нажмите кнопку Ещё — Обмен — Загрузить в терминал. Дождитесь сообщения Загрузка данных успешно завершена и возвращайтесь в приложение Маркировка остатков.
Ошибка обработки документа в личном кабинете «Честный знак»
При заказе марок или вводе в оборот может под статусом заказа может появиться красная надпись Ошибка обработки документа в личном кабинете «Честный знак».
Причина: Причин можеть быть много, начиная от неправильных настроек приложения, заканчивая сбоями в ГИС МТ или СУЗ. «Честный знак» периодически рассылает информационные письма о проведении работ в системах, во время которых сервис будет не доступен, возможно, Вы попали в такое технологическое окно.
Решение: Попробуйте повторить операцию заказа или ввода в оборот через пару часов. Если ситуация не изменится, зайдите в свой личный кабинет «Честного знака», посмотрите статус обработки документа, там может быть больше информации. Сделайте скриншот и обратитесь в нашу службу технической поддержки.
Сервис честный знак вернул ошибку. Повторите попытку позднее. Ошибка Not enough balance
Это сообщение стало появляться после 01 марта 2020 при попытке заказать коды маркировки без пополнения баланса в ЛК ГИС МТ. «Честный знак» выдает марки платно, по 60 коп. за код маркировки.
Причина: Вы пытаетесь заказать кодов маркировки больше, чем позволяет остаток денежных средств на вашем лицевом счете в ГИС МТ.
Решение: Пополните баланс в ГИС МТ по инструкции и повторите попытку заказа.
Нет кнопки добавления товара и товары не редактируются
В личном кабинете в приложении Маркировка остатков нет кнопки Новый товар, как это показано в инструкции, а все свойства товаров показаны только для чтения и не редактируются.
Причина: У вас параллельно с Маркировкой остатков установлена товароучетная система или другой редактор товаров. Если вы сами ничего не устанавливали, скорее всего при установке приложения Маркировка Эвотор принудительно установил вам приложение Управление ассортиментом.
Решение: Создавайте новые товары в своей товароучетной системе или редакторе товаров. После синхронизации с Эвотором они подгрузятся в Маркировку остатков. Если вам не нужна товароучетная система – удалите её через личный кабинет Эвотор.
Значение параметра «Способ выпуска товаров в оборот» REMAINS не соответствует допустимому
При попытке заказать коды маркировки появляется сообщение вида:
Ошибка: Значение параметра «Способ выпуска товаров в оборот» REMAINS не соответствует допустимому для товарной группы «Фотокамеры (кроме кинокамер), фотовспышки и лампы вспышки»
Наименование товарной группы может меняться.
Причина: Время, отведенное постановлением Правительства РФ на маркировку остатков товарной группы, указанной в сообщении об ошибке истекло.
Решение: Решения нет, это не ошибка. На маркировку остатков по каждой товарной группе отводилось достаточно времени, что бы все участники оборота успели промаркировать имеющиеся остатки.
marka/shoes/troubleshooting.txt
· Последнее изменение: 2021/01/15 09:07 —
kuld
Ошибки Эвотор — один из самых частых запросов тех, кто недавно приобрёл кассу. Впрочем, непредвиденные ситуации случаются и у опытных пользователей кассы. Большинство неполадок можно устранить самостоятельно, не обращаясь в техподдержку. В статье мы собрали самые распространённые ошибки в работе с кассой и их решение.
Затем поищите вверху раздел «Неизвестные устройства», он должен появиться там как неизвестное USB устройство. Нажмите на него, выберите «Принтер маркировки» с кнопкой нашего приложения и следуйте инструкции по печати на терминале.
Возможно потребуется перезагрузка Эвотора и принтера. Принтер появился в разделе «Прочее» как «Принтер маркировки», но приложение всё равно не может напечатать этикетки: выключите принтер, выключите Эвотор, затем сначала включите принтер, затем включите Эвотор, попробуйте повторить печать.
Приложение не устанавливается на терминал
При установке приложения в личном кабинете напротив терминала появляется статус «Ошибка установки». Или статус «Установка», но на терминале приложения «Маркировка остатков» не появляется.
Причина: Скорее всего на терминале старая прошивка.
Решение: Обновите прошивку терминала до версии 3.9.8 или выше.
Обычно прошивка обновляется автоматически «по воздуху», когда смарт-терминал подключен к Интернет. Но иногда, по неизвестным нам причинам, свежие обновления так не устанавливаются. В этом случае следует обновить терминал «с флешки» по этой инструкции.
После создания товаров в веб-сервисе приложение на терминале его не находит
После создания товара в веб-сервисе приложения (и, возможно, заказа кодов маркировки) приложение на терминале не сразу находит нужный товар и/или сопоставляет его с правильным товаром, для которого заказывались коды маркировки.
Причина: Облаку Эвотор нужно время на синхронизацию базы товаров с терминалами.
Решение: Принудительно синхронизировать терминал или просто подождать 5-10 минут.
В главном меню Эвотор нажмите кнопку Ещё — Обмен — Загрузить в терминал. Дождитесь сообщения Загрузка данных успешно завершена и возвращайтесь в приложение Маркировка остатков.
Ошибка обработки документа в личном кабинете «Честный знак»
При заказе марок или вводе в оборот может под статусом заказа может появиться красная надпись Ошибка обработки документа в личном кабинете «Честный знак».
Причина: Причин можеть быть много, начиная от неправильных настроек приложения, заканчивая сбоями в ГИС МТ или СУЗ. «Честный знак» периодически рассылает информационные письма о проведении работ в системах, во время которых сервис будет не доступен, возможно, Вы попали в такое технологическое окно.
Решение: Попробуйте повторить операцию заказа или ввода в оборот через пару часов. Если ситуация не изменится, зайдите в свой личный кабинет «Честного знака», посмотрите статус обработки документа, там может быть больше информации. Сделайте скриншот и обратитесь в нашу службу технической поддержки.
Сервис честный знак вернул ошибку. Повторите попытку позднее. Ошибка Not enough balance
Это сообщение стало появляться после 01 марта 2020 при попытке заказать коды маркировки без пополнения баланса в ЛК ГИС МТ. «Честный знак» выдает марки платно, по 60 коп. за код маркировки.
Причина: Вы пытаетесь заказать кодов маркировки больше, чем позволяет остаток денежных средств на вашем лицевом счете в ГИС МТ.
Решение: Пополните баланс в ГИС МТ по инструкции и повторите попытку заказа.
Нет кнопки добавления товара и товары не редактируются
В личном кабинете в приложении Маркировка остатков нет кнопки Новый товар, как это показано в инструкции, а все свойства товаров показаны только для чтения и не редактируются.
Причина: У вас параллельно с Маркировкой остатков установлена товароучетная система или другой редактор товаров. Если вы сами ничего не устанавливали, скорее всего при установке приложения Маркировка Эвотор принудительно установил вам приложение Управление ассортиментом.
Решение: Создавайте новые товары в своей товароучетной системе или редакторе товаров. После синхронизации с Эвотором они подгрузятся в Маркировку остатков. Если вам не нужна товароучетная система – удалите её через личный кабинет Эвотор.
Значение параметра «Способ выпуска товаров в оборот» REMAINS не соответствует допустимому
При попытке заказать коды маркировки появляется сообщение вида:
Ошибка: Значение параметра «Способ выпуска товаров в оборот» REMAINS не соответствует допустимому для товарной группы «Фотокамеры (кроме кинокамер), фотовспышки и лампы вспышки»
Наименование товарной группы может меняться.
Причина: Время, отведенное постановлением Правительства РФ на маркировку остатков товарной группы, указанной в сообщении об ошибке истекло.
Решение: Решения нет, это не ошибка. На маркировку остатков по каждой товарной группе отводилось достаточно времени, что бы все участники оборота успели промаркировать имеющиеся остатки.
marka/shoes/troubleshooting.txt
· Последнее изменение: 2021/01/15 09:07 —
kuld
Ошибки Эвотор — один из самых частых запросов тех, кто недавно приобрёл кассу. Впрочем, непредвиденные ситуации случаются и у опытных пользователей кассы. Большинство неполадок можно устранить самостоятельно, не обращаясь в техподдержку. В статье мы собрали самые распространённые ошибки в работе с кассой и их решение.
Скидка на годовое обслуживание онлайн-кассы
Получите скидку на годовое обслуживание на тарифах «Стандарт» и «Макси» для любой кассы из каталога Мультикас. Действует специальное предложение — выгода 3 600 ₽.
*Предложение действительно при оплате обслуживания сроком на 1 год
Подробнее о предложении
1. Эвотор ошибка ОФД
В процессе работы на терминале может отобразиться состояние «Нет связи с ОФД». Скорее всего, по какой-то причине потеряно интернет-соединение.
Попробуйте совершить следующие действия:
- Проверьте, чтобы в разделе «Настройки/Обслуживание ККМ/ Доп.операции/ адрес ОФД» были правильно написаны адрес и порт оператора;
- Зайдите в меню «Обслуживание ККМ» и проверьте, есть ли соединение с оператором;
- Свяжитесь с провайдером, если найти причину не удаётся найти самостоятельно. Проверьте, поступила ли оплата за интернет;
Если онлайн-касса теряет связь с интернетом, то у неё также пропадает связь с личным кабинетом и банковским пинпадом. А значит, не получится установить новые приложения или обновить старые. Иногда предприниматели сами ограничивают доступ к определённым интернет-ресурсам, и из-за этого касса не может обновиться. Поэтому обязательно проверьте, нет ли в списке запрещённых следующих ресурсов:
Ещё одна распространённая проблема — аппарат выдаёт надпись «Невозможно соединиться с сервером». Это значит, что на кассе закрыт доступ к порту фискального оператора. Чтобы восстановить связь с платформой Эвотор, должен быть порт ofdp.platformaofd.ru:21101.
Ошибка ФН Эвотор
2. Эвотор ошибка 234
Ошибка 234 появляется, когда заканчивается фискальный накопитель. Он больше не может регистрировать документы и, следовательно, данные не уходят в ОФД. Менять его необходимо каждые 15 или 36 месяцев — зависит от накопителя.
Что делать в такой ситуации:
- 1. Узнайте, когда документы последний раз уходили в ОФД. Точную дату и время можно узнать либо по истории в кассе, либо в личном кабинете оператора фискальных данных.
- 2.Установите часы на онлайн-кассе на эту дату, но на более позднее время.
- 3.Закройте смену, если она была открыта.
- 4.Отправьте документы в ОФД.
- 5.Завершите фискальный режим.
- 6.Смените ФН, зарегистрируйте его в ФНС и ОФД.
Пока вы не замените накопитель, касса работать не будет.
На планшете появится надпись — ошибка 3978.
Важно: даже если Эвотор не может отправить электронный чек в ОФД, он не перестаёт выдавать бумажные чеки для покупателей.
3. Эвотор ошибка 235
Типичная ситуация: кассир закрывает смену, касса выдаёт ошибку 235. Это значит, что ФН полностью заполнен и нет связи с ОФД.
Последовательность действий:
- 1.Зайдите в «Настройки/Обслуживание ККМ/Дополнительные операции/Адрес ОФД». Проверьте адрес оператора.
- 2.Нажмите на кнопку «Связаться с ОФД». Если удалось установить соединение, пройдите по адресу «Настройки/Обслуживание ККМ/Дополнительные операции/Произвольная команда», введите команду 82 01 06 00 и выполните диагностику. Также проверьте, оплачен ли доступ к личному кабинету.
- 3.Откройте доступ к порту ofdp.platformaofd.ru:21101 и хостам, представленным на картинке 1.
Также обязательно проверьте, есть ли соединение с интернетом. Перезагрузите модем или роутер.
4. Эвотор ошибка 3924
Касса выдаёт сообщение «Необходимо провести профилактические работы» и перестаёт печатать чеки. А даже если печатает чеки, то с надписью «ККТ заблокирована – Необходимо подключение к интернету». Такая ошибка возникает, если касса очень долго не выходит в интернет (30 дней).
Пройдите по адресу «Личный кабинет/Терминалы». В списке терминалов выберите неработающую ККТ. Нажмите на иконку с замком рядом с ней. Подождите несколько минут, а затем попробуйте пробить чек заново.
Если проблема не решена, проверьте прошивку вашего Эвотора. Зайдите в «Настройки/Обслуживание кассы» и посмотрите в строке «Версия ОС», какая версия указана. Обновите прошивку, если они ниже версии 3.9.1.
Далее проверьте версию программы Device Service. Пройдите по адресу: «Ещё/Настройки/Приложения». Откройте программу и посмотрите на версию. Она указана прямо под названием. Программу нужно обновить, если версия ниже 2.19.18. Не делайте этого самостоятельно, обратитесь в техподдержку.
Затем зайдите в «Личный кабинет/Терминалы», нажмите на иконку с замком. Если касса по-прежнему не работает, проверьте статус ККТ. Если у Эвотора статус «В сети», перезагрузите его. Если нет, проверьте связь с интернетом.
5. Эвотор ошибка оплаты картой
Уведомление «Что-то пошло не так» при безналичной оплате — довольно распространённая ошибка. Она возникает при определённых условиях: у вашего Эвотора прошивка 3.9.1, к нему подключен терминал Ingenico IPP320 и эквайринг Сбербанка.
Для того, чтобы работа шла без сбоев, вам нужно обновить драйвер эквайринга. Скачайте приложение «Эквайринг Сбербанка» и обновите его настройки по умолчанию.
6. Эвотор ошибка 16
Частая проблема при розничной продаже — уведомление «Не поддерживается в данном режиме устройства».
Выполните следующие действия:
- 1.Закройте смену. Как вариант можно сделать общее гашение. Для этого зайдите в «Настройки/Обслуживание кассы/Доп. операции/Общее гашение»;
- 2.Теперь нужно сбросить настройки – или сделать техническое обнуление. Перейдите: «Настройки/Обслуживание кассы/Доп. операции/Технологическое обнуление». Если прошивка ККТ старше 4544, аппарат нужно будет вскрыть. Не пытайтесь сделать это сами, обратитесь в техподдержку;
- 3.Проверьте адрес и порт ОФД в разделе «Настройки ОФД»;
- 4.Выберите ОСНО, если онлайн-касса зарегистрирована на несколько ОСНО: перейдите раздел «Настройки/Обслуживание кассы/Доп. операции/Выбор СНО по умолчанию».
Для того, чтобы проверить работает ли касса, нужно будет осуществить продажу.
Если касса всё равно не работает:
- 1.Создайте резервную копию. Для этого перейдите по адресу: «Ещё/Резервное копирование»;
- 2.Вытащите аккумулятор на пару минут, затем заново установите. Актуально для на моделей СТ5 / СТ7.3 / СТ10;
- 3.Установите актуальные дату и время. Перейдите в раздел «Настройки/Обслуживание кассы/Дополнительные операции/Установка даты и времени»;
- 4.Закройте смену или сделайте Общее гашение (раздел «Настройки/Обслуживание кассы/Дополнительные операции/Общее гашение»);
- 5.Сделайте обнуление настроек. Перейдите по адресу: «Настройки/Обслуживание кассы/Дополнительные операции/Технологическое обнуление».
Проверьте, работает ли касса: для этого проведите продажу.
Важно: после технического обнуления возможно, что на чеке будут пробиты неверные дата и время. Поэтому обязательно заранее настройте их.
7. Ошибка проверки кассы Эвотор
При включении, выключении или перезагрузке онлайн-касса может возникнуть одно из этих уведомлений: «Ошибка проверки состояния кассы», «Касса недоступна», «Не найдено указанное устройство», «Проверка оборудования», «Проверьте питание и исправность устройства».
Что делать:
- 1.Сделайте перезагрузку.
- 2.Откройте раздел «Продажа» и очистите все товары.
- 3.Отключите все устройства от USB-портов. Отключите питание на несколько минут.
- 4.Включите кассу.
- 5.Через 3-5 минут включите Эвотор, зайдите в раздел «Настройки/Обслуживание кассы». Если появится уведомление «Касса не найдена», нужно обратиться в техподдержку.
8. Касса недоступна при закрытии смены
«Касса недоступна. Проверьте питание и исправность устройства» — такую надпись можно увидеть, закрывая смену. Вместе с ней на несколько секунд может появиться экран обновления.
Такая ошибка появляется из-за того, что смену закрывают через меню «Отчёты/Кассовый отчет».
Чтобы ошибка не возникала:
- 1.Сделайте перезагрузку ККТ.
- 2.Закройте смену через общее гашение (как это сделать – см. раздел Ошибка Эвотор 16) или командой нижнего уровня.
Если касса не заработала, необходимо обратиться в техподдержку.
9. Эвотор ошибка 3905
На экране появляется уведомление «Неверный формат или значение», на чеке надпись, что он аннулирован. Ошибка характерна для Эвотора 7.3, если изначально неверно выбрана система налогообложения.
Что делать:
- 1.Сделайте тех.обнуление. Перейдите в раздел «Настройки/Обслуживание кассы/Доп.операции», нажмите на кнопку «Технологическое обнуление». Подтвердите.
- 2.Перезагрузите ККТ.
- 3.Вернитесь в раздел «Доп. операции» и выберите ОСНО.
Если после этих действий проблема не решится, обращайтесь в техподдержку.
10. Эвотор ошибка 3807
Возникает, если кассовая лента израсходована. Решить её просто: вставьте новый рулон. Если лента закончилась в момент, когда продавец печатал чек, обязательно проверьте, отправился ли он в ОФД. Если нет, проведите операцию заново. Если ушёл, но чеки после этого печататься перестали, перезагрузите Эвотор.
Нужна быстрая и качественная техподдержка?
Не теряйте время: инженеры Мультикас помогут решить вашу проблему в кратчайшие сроки.
Ознакомьтесь с нашим каталогом продукции
В нашем интернет-магазине и офисах продаж можно найти широкий ассортимент кассового и торгового оборудования
Понравилась статья? Поделись ею в соцсетях.
Также читают:
Онлайн-касса Эвотор: почему Эвоторы захватили рынок?
Онлайн-касса Эвотор за последнее время захватила рынок. Смарт-терминалы стали невероятно популярными среди предпринимателей малого и среднего бизнеса. Почему же так вышло, чем особенным примечательна линейка онлайн-касс Эвотор? Специальное предложение кассы…
1019
Узнать больше
Ошибки касс ШТРИХ-М и их исправление
Ошибки на кассах ШТРИХ-М указывают на неполадки в самом кассовом аппарате, сбои в ФН или на неверно выполненные действия кассира. При их появлении на экране онлайн-кассы или в фискальном чеке…
653
Узнать больше
Топ-10 ошибок в работе с кассой АТОЛ
Как и при эксплуатации любой модели ККТ, возникают ошибки при работе с кассой АТОЛ. Чтобы их устранить, определите причину. Именно от нее зависит ход дальнейших действий. Рассмотрим ошибки кассы АТОЛ,…
958
Узнать больше
Топ-10 ошибок в работе с кассой МТС
Как и при эксплуатации любой ККТ, иногда возникают ошибки при работе с кассой МТС. Чтобы решить проблему, необходимо определить причину ее возникновения. Давайте рассмотрим основные ошибки кассы МТС ― соберем…
700
Узнать больше
Содержание
- Печать ценников на Эвотор
- Заходим в раздел «Товары»:
- Печать ценников или этикеток на Эвотор через приложение
- Печать ценника из вкладки Товары
- Печать ценника из документа
- Печать ценника вручную
- Эвотор: печать ценников запрещена
- Как подключить принтер этикеток к Эвотор
- Подключение принтера этикеток к Эвотор
- Категории блога
- Категории блога
- Список совместимых с Эвотор принтеров этикеток
- Как подключить принтер этикеток к Эвотор
- Установить драйвер
- Подключить принтер
- Настроить драйвер
- Онлайн кассы и торговое оборудование
- Написать нам
- Мы социальных сетях
- Печать ценников с кассы ЭВОТОР на принтере этикеток — подробная инструкция
- Для чего нужно печатать наклейки на ЭВОТОР
- Какие принтеры подходят для работы с ЭВОТОР
- Как выбрать устройство для работы
- Как подключить принтер MPRINT к ЭВОТОР
- Как создать номенклатуру и распечатать стикеры
- Приложение «Универсальный драйвер»
- Приложение «Печать этикеток»
- Фасовка в приложении «Печать этикеток»
Печать ценников на Эвотор
Эвотор может распечатать ценник товара прямо на кассовой ленте. Для того, чтобы печатать ценники на Эвотор, нужно сделать следующее:
Заходим в раздел «Товары»:
- Выбираем вкладку «Список товаров».
- Указываем товар, на который хотим распечатать ценник.
В форме можно менять наименование или цену товара для ценника. Эти изменения никак не отразятся на карточке товара в кассе.
- Нажимаем кнопку «ПЕЧАТЬ» в правом нижнем углу экрана.
Эвотор распечатает ценник на кассовой ленте.
Печать ценников или этикеток на Эвотор через приложение
Для печати ценников можно использовать приложение «Управление ассортиментом». В приложении есть специальная форма — «Ценники».
Для печати ценника на Эвотор делаем следующее:
- Выбираем товары, для которых напечатаем ценники. Выбрать товары можно с вкладки «Товары», из документов «Поступление товаров» и «Переоценка» или вручную через строку поиска.
Печать ценника из вкладки Товары
- Отмечаем галками нужные товары.
- Наводим курсор на Ценники вверху справа. Выбираем количество ценников. Если выбираем “Добавить ценники по остатку для позиций”, то ценники будут распечатаны по количеству единиц его на складе. Если товара нет, то ценник не распечатается. Можно также печатать по 1 ценнику для позиции.
Печать ценника из документа
- Через Документы входим в раздел Товарный учёт.
- Выбираем нужный документ с типом «Переоценка» или «Поступление товара». Дважды кликаем по нему.
- Через Ценники выбираем количество ценников, которые нужно напечатать.
Печать ценника вручную
- Переходим во вкладку Товары или Документы.
- Открываем окно работы с ценниками:
-
- Если вы в товарах — нажмите Ценники в правом верхнем углу;
- Если вы в документах — выберите любой документ с типом «Переоценка» или «Поступление товара». Дважды кликните на нём.
- Нажимаем на Ценники в правом верхнем углу.
- Разворачиваем вкладку Товары.
- Выберите товары, на которые нужно напечатать ценники:
- на группу
- на отдельную позицию через ручной подбор или с помощью сканера штрих-кода.
Информацию о товарах можно отредактировать если есть такая необходимость. При корректировке данных изменится только выводимая в ценнике информация, данные в программе не изменятся. Можно изменить наименование товара, количество ценников, старую цену (если планируется акция), описание товара.
После этого переходим к настройке формата ценников.
- На форме «Ценники» разворачиваем вкладку Формат ценника. На ценник можно поместить произвольные поля сверху и снизу, наименование и описание товара, цену — новую и старую, штрих-код товара и его артикул.
- Вид будущего ценника настраиваем через Схему ценника.
После создания ценника переходим к его печати.
- На форме «Ценники» развернем вкладку Формат печати.
- Указываем размер листа, отступы и размеры ценников.
- Нажимаем Скачать PDF в верхней части окна, если все ОК — будет загружен файл.
- Отправляем файл на обычный офисный принтер или принтер этикеток.
После печати ценников надо вручную очистить список товаров.
Эвотор: печать ценников запрещена
Иногда при попытки печати ценников на Эвотор, выдается ошибка: печать ценников запрещена. Это происходит в случае, если принтер подключен к терминалу на прямую.
Что предпринять для исправления ошибки “печать ценников запрещена”?
- Отключите принтер этикеток от Эвотор, перезагрузить терминал и подключите принтер заново.
- После повторного подключения принтера, убедитесь в корректной работе драйвера. Возможно, он устарел либо требуется покупка платного драйвера через магазин приложений Эвотор.
- Проверьте настройки драйвера (ваш принтер должен быть отмечен, как принтер «по умолчанию»).
Источник
Как подключить принтер этикеток к Эвотор
Подключение принтера этикеток к Эвотор
Категории блога
Категории блога
Вопрос «Как подключить принтер этикеток к Эвотор?» появляется, когда вы приобрели или собираетесь купить принтер этикеток для Эвотор? Давайте расскажем, что делать дальше.
Первое, с чего мы начинаем, это с проверки совместимости модели принтера этикеток и кассы Эвотор. Сразу отметим, что не все модели принтеров совместимы и если вы купили именно такой принтер, то необходимо будет провести поиск драйверов, которые, МОЖЕТ БЫТЬ, помогут кассе Эвотор «увидить» ваш принтер. Но шанс не высок.
Будьте внимательнее! Не покупайте не проверенные принтеры, особенно если они дешевые и их нет в списках совместимого оборудования. Перед покупкой обратитесь в Сервисный центр ЭВОТОР ЦЕНТР для консультации по выбору модели. Требуется консультация
Список совместимых с Эвотор принтеров этикеток
- АТОЛ BP21;
- АТОЛ BP41;
- АТОЛ TT41;
- Lukhan LK-B30;
- Mercury MPRINT LP80;
- POScenter DX-2824;
- Sewoo LK-B30;
- TSC CST DP-24;
- TSC TDP-225;
- TSC TE200;
- TSC TTP-225;
- TSC TTP-247;
- Vioteh VLP2824;
- XPrinter XP-360B;
- Zebra GC420d;
- Zebra GK420d;
- Zebra GK420t;
- Zebra GX430t;
- Zebra LP 2824Plus;
- Zebra TLP 2824;
- Zebra TLP 2844;
- Zebra ZD410.
Если вашего принтера нет в списке, не отчаивайтесь, есть еще модели, которые проходят тестирование на совместимость и еще, возможно, не внесены в список.
Как подключить принтер этикеток к Эвотор
Установить драйвер
Установка драйвера производится через личный кабинет Эвотор. Драйверов там много, но нужно выбрать тот, который работает стабильно. Специалисты Эвотор Центра предлагают установить Универсальный драйвер Эвотор для принтеров этикеток. Он был проверен на стабильность и показал хорошие разультаты.
Подключить принтер
Подключите принтер этикеток к кассе Эвотор через USB кабель. На Эвотор 7.2, 7.3 и 10 проблем не будет. На Эвотор 5 и 5i всего один USB вход, поэтому придется отключать от него оборудование, либо покупать специальный USB-разветвитель. После подключения принтера этикеток, включите его и желательно перегрузить кассу Эвотор.
Настроить драйвер
После подключения принтера, необходимо драйвер сам должен автоматически определить принтер. Желательно настроить, чтобы печать этикеток отправлялась именно на принтер этикеток «по умолчанию», иначе этикетку будет печатать сама касса Эвотор.
Для настройки принтера этикеток на Эвотор «по умолчанию», необходимо перейти:
Настройки -> Оборудование -> Принтеры ценников -> Выбрать по умолчанию «Принтер ценников СОФТ-Центр»
Если у вас возникли трудности в установке драйвера или в подключении принтера, или в настройке печати ценников и этикеток, обратитесь к специалистам ЭВОТОР-ЦЕНТР и мы вам поможем. Заказать услугу
Источник
Онлайн кассы и торговое оборудование
- +7 (4012) 98-44-87 236039, г. Калининград, ул.Ольштынская, д.5 info@dinaimp.ru, dinaimp@kanet.ru
Написать нам
Мы социальных сетях
Печать ценников с кассы ЭВОТОР на принтере этикеток — подробная инструкция
Принтеры MPRINT могут выполнять печать наклеек на ЭВОТОР. Мы расскажем, для чего следует установить принтер в магазине, и как подключить технику MPRINT к онлайн-кассе ЭВОТОР.
Для чего нужно печатать наклейки на ЭВОТОР
Автоматизация работы кассира ускоряет обслуживание покупателей. Минимальный набор техники для автоматизации продаж:
На принтере можно напечатать наклейки со штрих-кодами для всех товаров из ассортимента. При сканировании кодов товары будут добавляться в кассовый чек автоматически. Оператору больше не придется вручную искать каждую позицию в приложении.
Обслуживание одного клиента будет занимать меньше времени. Очереди на кассу станут короче. Уменьшится число посетителей, которые уходят из магазина из-за нежелания стоять в очереди. В результате увеличится прибыль торговой точки.
Какие принтеры подходят для работы с ЭВОТОР
Компания MERTECH предлагает простые и быстрые решения для товарного учета. Компания выпускает принтеры, которые могут работать без подключения к Back-офису. Они подключаются напрямую к онлайн-кассе ЭВОТОР. Для подключения используется USB кабель.
Для изготовления чеков и стикеров выбирайте одну из моделей:
- MPRINT LP58. Термопринтер с шириной нанесения до 58 мм. Скорость печати: до 100 мм за секунду.
- MPRINT LP80. Термопринтер с шириной печати до 80 мм. Скорость нанесения: до 100 мм за секунду.
- MPRINT LP80 TERMEX. Термопринтер с шириной нанесения до 76 мм. Скорость работы: до 127 мм за секунду.
- MPRINT TLP100 TERRA NOVA. Термотрансферная модель. Ширина области нанесения до 108 мм. Скорость работы: до 127 мм за секунду.
- MPRINT TLP300 TERRA NOVA. Термотрансферная модель. Ширина нанесения до 108 мм. Скорость: до 127 мм за секунду.
Стандартное разрешение для печати: 203 DPI. У принтеров TLP100 и TLP300 есть модификации с увеличенным расширением 300 DPI. Они подходят для изготовления стикеров с мелким шрифтом.
Как выбрать устройство для работы
Термопринтеры печатают изображения напрямую на бумаге или стикерах. Носитель меняет цвет от высокой температуры. В термотрансферных принтерах используется промежуточная лента с красителем (риббон). При высокой температуре краска размягчается и переходит на стикеры или бумагу.
Изображения, полученные методом термотрансфера, являются более долговечными. Они хорошо переносят истирание, намокание, воздействие солнечных лучей. Информация остается читаемой до 2 лет. Изображения, полученные методом термопечати, быстро истираются и выцветают. Они остаются читаемыми до 5-6 месяцев.
Выбирая принтер для магазина, учитывайте срок действия ценников и срок хранения товаров. Для учета продуктов с коротким сроком годности подходит термопринтер. Если товар может хранится месяцами или даже годами, выбирайте термотрансферную модель.
Чтобы ускорить работу с принтером, можно купить отрезчик или отделитель, держатель рулонов. Отрезчик разрезает ленту после окончания печати чека. Линия получается ровной и аккуратной. Отделитель автоматически снимает стикеры с подложки. Держатель больших рулонов позволяет реже менять ленту при работе.
Как подключить принтер MPRINT к ЭВОТОР
На терминалах ЭВОТОР 7.2, 7.3 и 10 предусмотрено несколько USB портов для оборудования. Но на устаревших моделях 5 и 5i есть только один USB порт. Для начала работы с принтером следует установить USB-разветвитель (если к кассе уже подключен сканер штрих-кодов).
Подключить принтер может пользователь с правами администратора. Инструкция по подключению любого устройства MPRINT:
- Авторизуйтесь в личном кабинете пользователя на сайте ЭВОТОР.
- Установите приложение «Универсальный драйвер» из маркета ЭВОТОР.
- Подключите устройство к кассовому терминалу.
- Зайдите в меню настроек вашей онлайн-кассы.
- Назначьте новый драйвер действующим по умолчанию.
После настройки онлайн-кассы чеки будет печатать внешний принтер, а не встроенный механизм ЭВОТОР. Подключение и настройка занимает 1-2 минуты. При любых проблемах с подключением вы можете обратиться в службу поддержки MERTECH.
Как создать номенклатуру и распечатать стикеры
Прежде чем печатать стикеры со штрих-кодами нужно создать номенклатуру каждого товара. Для создания требуется только терминал ЭВОТОР. Этот способ работы с номенклатурой не позволяет редактировать макеты стикеров. Но зато не понадобится тратить время на установку приложений для работы с базой данных.
Инструкция по созданию номенклатуры на ЭВОТОР:
- Авторизуйтесь в аккаунте администратора.
- Откройте раздел «Товары» в меню онлайн-кассы.
- Нажмите на зеленую кнопку «+ Добавить».
- Выберите категорию товара из предложенного списка.
- Укажите название, артикул, штрих-код, цену и единицу измерения.
- Сохраните заполненное описание товара.
- Найдите созданный товар в общем списке.
- Выделите нужную строчку и нажмите кнопку «+ Ценник».
- При необходимости отметьте галочкой поле «Штрихкод».
Нажмите на кнопку «Печать». Устройство распечатает стикер по макету: название позиции, цена, линейный код.
Приложение «Универсальный драйвер»
Изменить базовый шаблон стикеров можно в приложении «Универсальный драйвер». Редактор позволяет добавить в шаблон название магазина, полное описание товара, дату выпуска и другие поля.
Мы протестировали работу принтеров MPRINT с приложением «Универсальный драйвер». В ходе тестов использовались разные модели терминалов EVOTOR. Результаты тестирования показали, что приложение обеспечивает стабильную работу принтера.
Приложение «Печать этикеток»
Приложение из магазина ЭВОТОР подходит для того, чтобы:
- Маркировать штучные товары.
- Фасовать весовые порции.
- Печатать из режима продажи.
- Печатать из документа.
Быстро напечатать стикер для штучных товаров можно с помощью кнопки «Простая печать». При нажатии на кнопку нужно указать количество товаров. Затем выбрать позицию из списка и ввести штрих-код (вручную или сканером). Подтвердить действие и дождаться изготовления стикера.
В приложении можно распечатать один стикер для списка. Для этого нужно добавить все позиции в чек и нажать кнопку с изображением принтера.
Фасовка в приложении «Печать этикеток»
Для учета фасованных товаров подходят стикеры с площадью от 40 мм на 30 мм. На них следует указывать название товара, линейный код, массу порции, цену за 1 кг. Откройте раздел «Скидки и шаблоны» в меню.
В подразделе «Весовые штрих-коды» выберите шаблон ПП КККК МММММ. Укажите число знаков после запятой для значения массы. Задайте префикс в диапазоне 21-21. Затем выберите в меню функцию «Фасовка».
Введите название товара или отсканируйте штрихкод. Нажмите на кнопку товара. На экране смарт терминала появится кнопка с изображением принтера. Положите товар на подключенные к кассе весы и нажмите эту кнопку. На распечатанном стикере будет указана масса и цена порции, цена 1 кг.
Компания Дина-Импэкс – продажа контрольно-кассовой техники и всего для организации торговли в Калининграде. У нас доступные цены и большой опыт! Звоните по телефону в Калининграде – +7 (4012) 98-44-87 или приходите к нам в офис г. Калининград, ул.Ольштынская, д.5.
Источник
Нужна быстрая и качественная техподдержка?
Не теряйте время: инженеры Мультикас помогут решить вашу проблему в кратчайшие сроки.
Ознакомьтесь с нашим каталогом продукции
В нашем интернет-магазине и офисах продаж можно найти широкий ассортимент кассового и торгового оборудования
Понравилась статья? Поделись ею в соцсетях.
Также читают:
Онлайн-касса Эвотор: почему Эвоторы захватили рынок?
Онлайн-касса Эвотор за последнее время захватила рынок. Смарт-терминалы стали невероятно популярными среди предпринимателей малого и среднего бизнеса. Почему же так вышло, чем особенным примечательна линейка онлайн-касс Эвотор? Специальное предложение кассы…
1019
Узнать больше
Ошибки касс ШТРИХ-М и их исправление
Ошибки на кассах ШТРИХ-М указывают на неполадки в самом кассовом аппарате, сбои в ФН или на неверно выполненные действия кассира. При их появлении на экране онлайн-кассы или в фискальном чеке…
653
Узнать больше
Топ-10 ошибок в работе с кассой АТОЛ
Как и при эксплуатации любой модели ККТ, возникают ошибки при работе с кассой АТОЛ. Чтобы их устранить, определите причину. Именно от нее зависит ход дальнейших действий. Рассмотрим ошибки кассы АТОЛ,…
958
Узнать больше
Топ-10 ошибок в работе с кассой МТС
Как и при эксплуатации любой ККТ, иногда возникают ошибки при работе с кассой МТС. Чтобы решить проблему, необходимо определить причину ее возникновения. Давайте рассмотрим основные ошибки кассы МТС ― соберем…
700
Узнать больше
Содержание
- Печать ценников на Эвотор
- Заходим в раздел «Товары»:
- Печать ценников или этикеток на Эвотор через приложение
- Печать ценника из вкладки Товары
- Печать ценника из документа
- Печать ценника вручную
- Эвотор: печать ценников запрещена
- Как подключить принтер этикеток к Эвотор
- Подключение принтера этикеток к Эвотор
- Категории блога
- Категории блога
- Список совместимых с Эвотор принтеров этикеток
- Как подключить принтер этикеток к Эвотор
- Установить драйвер
- Подключить принтер
- Настроить драйвер
- Онлайн кассы и торговое оборудование
- Написать нам
- Мы социальных сетях
- Печать ценников с кассы ЭВОТОР на принтере этикеток — подробная инструкция
- Для чего нужно печатать наклейки на ЭВОТОР
- Какие принтеры подходят для работы с ЭВОТОР
- Как выбрать устройство для работы
- Как подключить принтер MPRINT к ЭВОТОР
- Как создать номенклатуру и распечатать стикеры
- Приложение «Универсальный драйвер»
- Приложение «Печать этикеток»
- Фасовка в приложении «Печать этикеток»
Печать ценников на Эвотор
Эвотор может распечатать ценник товара прямо на кассовой ленте. Для того, чтобы печатать ценники на Эвотор, нужно сделать следующее:
Заходим в раздел «Товары»:
- Выбираем вкладку «Список товаров».
- Указываем товар, на который хотим распечатать ценник.
В форме можно менять наименование или цену товара для ценника. Эти изменения никак не отразятся на карточке товара в кассе.
- Нажимаем кнопку «ПЕЧАТЬ» в правом нижнем углу экрана.
Эвотор распечатает ценник на кассовой ленте.
Печать ценников или этикеток на Эвотор через приложение
Для печати ценников можно использовать приложение «Управление ассортиментом». В приложении есть специальная форма — «Ценники».
Для печати ценника на Эвотор делаем следующее:
- Выбираем товары, для которых напечатаем ценники. Выбрать товары можно с вкладки «Товары», из документов «Поступление товаров» и «Переоценка» или вручную через строку поиска.
Печать ценника из вкладки Товары
- Отмечаем галками нужные товары.
- Наводим курсор на Ценники вверху справа. Выбираем количество ценников. Если выбираем “Добавить ценники по остатку для позиций”, то ценники будут распечатаны по количеству единиц его на складе. Если товара нет, то ценник не распечатается. Можно также печатать по 1 ценнику для позиции.
Печать ценника из документа
- Через Документы входим в раздел Товарный учёт.
- Выбираем нужный документ с типом «Переоценка» или «Поступление товара». Дважды кликаем по нему.
- Через Ценники выбираем количество ценников, которые нужно напечатать.
Печать ценника вручную
- Переходим во вкладку Товары или Документы.
- Открываем окно работы с ценниками:
-
- Если вы в товарах — нажмите Ценники в правом верхнем углу;
- Если вы в документах — выберите любой документ с типом «Переоценка» или «Поступление товара». Дважды кликните на нём.
- Нажимаем на Ценники в правом верхнем углу.
- Разворачиваем вкладку Товары.
- Выберите товары, на которые нужно напечатать ценники:
- на группу
- на отдельную позицию через ручной подбор или с помощью сканера штрих-кода.
Информацию о товарах можно отредактировать если есть такая необходимость. При корректировке данных изменится только выводимая в ценнике информация, данные в программе не изменятся. Можно изменить наименование товара, количество ценников, старую цену (если планируется акция), описание товара.
После этого переходим к настройке формата ценников.
- На форме «Ценники» разворачиваем вкладку Формат ценника. На ценник можно поместить произвольные поля сверху и снизу, наименование и описание товара, цену — новую и старую, штрих-код товара и его артикул.
- Вид будущего ценника настраиваем через Схему ценника.
После создания ценника переходим к его печати.
- На форме «Ценники» развернем вкладку Формат печати.
- Указываем размер листа, отступы и размеры ценников.
- Нажимаем Скачать PDF в верхней части окна, если все ОК — будет загружен файл.
- Отправляем файл на обычный офисный принтер или принтер этикеток.
После печати ценников надо вручную очистить список товаров.
Эвотор: печать ценников запрещена
Иногда при попытки печати ценников на Эвотор, выдается ошибка: печать ценников запрещена. Это происходит в случае, если принтер подключен к терминалу на прямую.
Что предпринять для исправления ошибки “печать ценников запрещена”?
- Отключите принтер этикеток от Эвотор, перезагрузить терминал и подключите принтер заново.
- После повторного подключения принтера, убедитесь в корректной работе драйвера. Возможно, он устарел либо требуется покупка платного драйвера через магазин приложений Эвотор.
- Проверьте настройки драйвера (ваш принтер должен быть отмечен, как принтер «по умолчанию»).
Источник
Как подключить принтер этикеток к Эвотор
Подключение принтера этикеток к Эвотор
Категории блога
Категории блога
Вопрос «Как подключить принтер этикеток к Эвотор?» появляется, когда вы приобрели или собираетесь купить принтер этикеток для Эвотор? Давайте расскажем, что делать дальше.
Первое, с чего мы начинаем, это с проверки совместимости модели принтера этикеток и кассы Эвотор. Сразу отметим, что не все модели принтеров совместимы и если вы купили именно такой принтер, то необходимо будет провести поиск драйверов, которые, МОЖЕТ БЫТЬ, помогут кассе Эвотор «увидить» ваш принтер. Но шанс не высок.
Будьте внимательнее! Не покупайте не проверенные принтеры, особенно если они дешевые и их нет в списках совместимого оборудования. Перед покупкой обратитесь в Сервисный центр ЭВОТОР ЦЕНТР для консультации по выбору модели. Требуется консультация
Список совместимых с Эвотор принтеров этикеток
- АТОЛ BP21;
- АТОЛ BP41;
- АТОЛ TT41;
- Lukhan LK-B30;
- Mercury MPRINT LP80;
- POScenter DX-2824;
- Sewoo LK-B30;
- TSC CST DP-24;
- TSC TDP-225;
- TSC TE200;
- TSC TTP-225;
- TSC TTP-247;
- Vioteh VLP2824;
- XPrinter XP-360B;
- Zebra GC420d;
- Zebra GK420d;
- Zebra GK420t;
- Zebra GX430t;
- Zebra LP 2824Plus;
- Zebra TLP 2824;
- Zebra TLP 2844;
- Zebra ZD410.
Если вашего принтера нет в списке, не отчаивайтесь, есть еще модели, которые проходят тестирование на совместимость и еще, возможно, не внесены в список.
Как подключить принтер этикеток к Эвотор
Установить драйвер
Установка драйвера производится через личный кабинет Эвотор. Драйверов там много, но нужно выбрать тот, который работает стабильно. Специалисты Эвотор Центра предлагают установить Универсальный драйвер Эвотор для принтеров этикеток. Он был проверен на стабильность и показал хорошие разультаты.
Подключить принтер
Подключите принтер этикеток к кассе Эвотор через USB кабель. На Эвотор 7.2, 7.3 и 10 проблем не будет. На Эвотор 5 и 5i всего один USB вход, поэтому придется отключать от него оборудование, либо покупать специальный USB-разветвитель. После подключения принтера этикеток, включите его и желательно перегрузить кассу Эвотор.
Настроить драйвер
После подключения принтера, необходимо драйвер сам должен автоматически определить принтер. Желательно настроить, чтобы печать этикеток отправлялась именно на принтер этикеток «по умолчанию», иначе этикетку будет печатать сама касса Эвотор.
Для настройки принтера этикеток на Эвотор «по умолчанию», необходимо перейти:
Настройки -> Оборудование -> Принтеры ценников -> Выбрать по умолчанию «Принтер ценников СОФТ-Центр»
Если у вас возникли трудности в установке драйвера или в подключении принтера, или в настройке печати ценников и этикеток, обратитесь к специалистам ЭВОТОР-ЦЕНТР и мы вам поможем. Заказать услугу
Источник
Онлайн кассы и торговое оборудование
- +7 (4012) 98-44-87 236039, г. Калининград, ул.Ольштынская, д.5 info@dinaimp.ru, dinaimp@kanet.ru
Написать нам
Мы социальных сетях
Печать ценников с кассы ЭВОТОР на принтере этикеток — подробная инструкция
Принтеры MPRINT могут выполнять печать наклеек на ЭВОТОР. Мы расскажем, для чего следует установить принтер в магазине, и как подключить технику MPRINT к онлайн-кассе ЭВОТОР.
Для чего нужно печатать наклейки на ЭВОТОР
Автоматизация работы кассира ускоряет обслуживание покупателей. Минимальный набор техники для автоматизации продаж:
На принтере можно напечатать наклейки со штрих-кодами для всех товаров из ассортимента. При сканировании кодов товары будут добавляться в кассовый чек автоматически. Оператору больше не придется вручную искать каждую позицию в приложении.
Обслуживание одного клиента будет занимать меньше времени. Очереди на кассу станут короче. Уменьшится число посетителей, которые уходят из магазина из-за нежелания стоять в очереди. В результате увеличится прибыль торговой точки.
Какие принтеры подходят для работы с ЭВОТОР
Компания MERTECH предлагает простые и быстрые решения для товарного учета. Компания выпускает принтеры, которые могут работать без подключения к Back-офису. Они подключаются напрямую к онлайн-кассе ЭВОТОР. Для подключения используется USB кабель.
Для изготовления чеков и стикеров выбирайте одну из моделей:
- MPRINT LP58. Термопринтер с шириной нанесения до 58 мм. Скорость печати: до 100 мм за секунду.
- MPRINT LP80. Термопринтер с шириной печати до 80 мм. Скорость нанесения: до 100 мм за секунду.
- MPRINT LP80 TERMEX. Термопринтер с шириной нанесения до 76 мм. Скорость работы: до 127 мм за секунду.
- MPRINT TLP100 TERRA NOVA. Термотрансферная модель. Ширина области нанесения до 108 мм. Скорость работы: до 127 мм за секунду.
- MPRINT TLP300 TERRA NOVA. Термотрансферная модель. Ширина нанесения до 108 мм. Скорость: до 127 мм за секунду.
Стандартное разрешение для печати: 203 DPI. У принтеров TLP100 и TLP300 есть модификации с увеличенным расширением 300 DPI. Они подходят для изготовления стикеров с мелким шрифтом.
Как выбрать устройство для работы
Термопринтеры печатают изображения напрямую на бумаге или стикерах. Носитель меняет цвет от высокой температуры. В термотрансферных принтерах используется промежуточная лента с красителем (риббон). При высокой температуре краска размягчается и переходит на стикеры или бумагу.
Изображения, полученные методом термотрансфера, являются более долговечными. Они хорошо переносят истирание, намокание, воздействие солнечных лучей. Информация остается читаемой до 2 лет. Изображения, полученные методом термопечати, быстро истираются и выцветают. Они остаются читаемыми до 5-6 месяцев.
Выбирая принтер для магазина, учитывайте срок действия ценников и срок хранения товаров. Для учета продуктов с коротким сроком годности подходит термопринтер. Если товар может хранится месяцами или даже годами, выбирайте термотрансферную модель.
Чтобы ускорить работу с принтером, можно купить отрезчик или отделитель, держатель рулонов. Отрезчик разрезает ленту после окончания печати чека. Линия получается ровной и аккуратной. Отделитель автоматически снимает стикеры с подложки. Держатель больших рулонов позволяет реже менять ленту при работе.
Как подключить принтер MPRINT к ЭВОТОР
На терминалах ЭВОТОР 7.2, 7.3 и 10 предусмотрено несколько USB портов для оборудования. Но на устаревших моделях 5 и 5i есть только один USB порт. Для начала работы с принтером следует установить USB-разветвитель (если к кассе уже подключен сканер штрих-кодов).
Подключить принтер может пользователь с правами администратора. Инструкция по подключению любого устройства MPRINT:
- Авторизуйтесь в личном кабинете пользователя на сайте ЭВОТОР.
- Установите приложение «Универсальный драйвер» из маркета ЭВОТОР.
- Подключите устройство к кассовому терминалу.
- Зайдите в меню настроек вашей онлайн-кассы.
- Назначьте новый драйвер действующим по умолчанию.
После настройки онлайн-кассы чеки будет печатать внешний принтер, а не встроенный механизм ЭВОТОР. Подключение и настройка занимает 1-2 минуты. При любых проблемах с подключением вы можете обратиться в службу поддержки MERTECH.
Как создать номенклатуру и распечатать стикеры
Прежде чем печатать стикеры со штрих-кодами нужно создать номенклатуру каждого товара. Для создания требуется только терминал ЭВОТОР. Этот способ работы с номенклатурой не позволяет редактировать макеты стикеров. Но зато не понадобится тратить время на установку приложений для работы с базой данных.
Инструкция по созданию номенклатуры на ЭВОТОР:
- Авторизуйтесь в аккаунте администратора.
- Откройте раздел «Товары» в меню онлайн-кассы.
- Нажмите на зеленую кнопку «+ Добавить».
- Выберите категорию товара из предложенного списка.
- Укажите название, артикул, штрих-код, цену и единицу измерения.
- Сохраните заполненное описание товара.
- Найдите созданный товар в общем списке.
- Выделите нужную строчку и нажмите кнопку «+ Ценник».
- При необходимости отметьте галочкой поле «Штрихкод».
Нажмите на кнопку «Печать». Устройство распечатает стикер по макету: название позиции, цена, линейный код.
Приложение «Универсальный драйвер»
Изменить базовый шаблон стикеров можно в приложении «Универсальный драйвер». Редактор позволяет добавить в шаблон название магазина, полное описание товара, дату выпуска и другие поля.
Мы протестировали работу принтеров MPRINT с приложением «Универсальный драйвер». В ходе тестов использовались разные модели терминалов EVOTOR. Результаты тестирования показали, что приложение обеспечивает стабильную работу принтера.
Приложение «Печать этикеток»
Приложение из магазина ЭВОТОР подходит для того, чтобы:
- Маркировать штучные товары.
- Фасовать весовые порции.
- Печатать из режима продажи.
- Печатать из документа.
Быстро напечатать стикер для штучных товаров можно с помощью кнопки «Простая печать». При нажатии на кнопку нужно указать количество товаров. Затем выбрать позицию из списка и ввести штрих-код (вручную или сканером). Подтвердить действие и дождаться изготовления стикера.
В приложении можно распечатать один стикер для списка. Для этого нужно добавить все позиции в чек и нажать кнопку с изображением принтера.
Фасовка в приложении «Печать этикеток»
Для учета фасованных товаров подходят стикеры с площадью от 40 мм на 30 мм. На них следует указывать название товара, линейный код, массу порции, цену за 1 кг. Откройте раздел «Скидки и шаблоны» в меню.
В подразделе «Весовые штрих-коды» выберите шаблон ПП КККК МММММ. Укажите число знаков после запятой для значения массы. Задайте префикс в диапазоне 21-21. Затем выберите в меню функцию «Фасовка».
Введите название товара или отсканируйте штрихкод. Нажмите на кнопку товара. На экране смарт терминала появится кнопка с изображением принтера. Положите товар на подключенные к кассе весы и нажмите эту кнопку. На распечатанном стикере будет указана масса и цена порции, цена 1 кг.
Компания Дина-Импэкс – продажа контрольно-кассовой техники и всего для организации торговли в Калининграде. У нас доступные цены и большой опыт! Звоните по телефону в Калининграде – +7 (4012) 98-44-87 или приходите к нам в офис г. Калининград, ул.Ольштынская, д.5.
Источник
Эвотор может распечатать ценник товара прямо на кассовой ленте. Для того, чтобы печатать ценники на Эвотор, нужно сделать следующее:
-
Заходим в раздел «Товары»:
- Выбираем вкладку «Список товаров».
- Указываем товар, на который хотим распечатать ценник.
- Нажимаем на кнопку «Ценник»:
В форме можно менять наименование или цену товара для ценника. Эти изменения никак не отразятся на карточке товара в кассе.
- Нажимаем кнопку «ПЕЧАТЬ» в правом нижнем углу экрана.
Эвотор распечатает ценник на кассовой ленте.
Печать ценников или этикеток на Эвотор через приложение
Для печати ценников можно использовать приложение «Управление ассортиментом». В приложении есть специальная форма — «Ценники».
Для печати ценника на Эвотор делаем следующее:
- Выбираем товары, для которых напечатаем ценники. Выбрать товары можно с вкладки «Товары», из документов «Поступление товаров» и «Переоценка» или вручную через строку поиска.
Печать ценника из вкладки Товары
- Отмечаем галками нужные товары.
- Наводим курсор на Ценники вверху справа. Выбираем количество ценников. Если выбираем “Добавить ценники по остатку для позиций”, то ценники будут распечатаны по количеству единиц его на складе. Если товара нет, то ценник не распечатается. Можно также печатать по 1 ценнику для позиции.
Печать ценника из документа
- Через Документы входим в раздел Товарный учёт.
- Выбираем нужный документ с типом «Переоценка» или «Поступление товара». Дважды кликаем по нему.
- Через Ценники выбираем количество ценников, которые нужно напечатать.
Печать ценника вручную
- Переходим во вкладку Товары или Документы.
- Открываем окно работы с ценниками:
-
- Если вы в товарах — нажмите Ценники в правом верхнем углу;
- Если вы в документах — выберите любой документ с типом «Переоценка» или «Поступление товара». Дважды кликните на нём.
- Нажимаем на Ценники в правом верхнем углу.
- Разворачиваем вкладку Товары.
- Выберите товары, на которые нужно напечатать ценники:
- на группу
- на отдельную позицию через ручной подбор или с помощью сканера штрих-кода.
Информацию о товарах можно отредактировать если есть такая необходимость. При корректировке данных изменится только выводимая в ценнике информация, данные в программе не изменятся. Можно изменить наименование товара, количество ценников, старую цену (если планируется акция), описание товара.
После этого переходим к настройке формата ценников.
- На форме «Ценники» разворачиваем вкладку Формат ценника. На ценник можно поместить произвольные поля сверху и снизу, наименование и описание товара, цену — новую и старую, штрих-код товара и его артикул.
- Вид будущего ценника настраиваем через Схему ценника.
После создания ценника переходим к его печати.
- На форме «Ценники» развернем вкладку Формат печати.
- Указываем размер листа, отступы и размеры ценников.
- Нажимаем Скачать PDF в верхней части окна, если все ОК — будет загружен файл.
- Отправляем файл на обычный офисный принтер или принтер этикеток.
После печати ценников надо вручную очистить список товаров.
Эвотор: печать ценников запрещена
Иногда при попытки печати ценников на Эвотор, выдается ошибка: печать ценников запрещена. Это происходит в случае, если принтер подключен к терминалу на прямую.
Что предпринять для исправления ошибки “печать ценников запрещена”?
- Отключите принтер этикеток от Эвотор, перезагрузить терминал и подключите принтер заново.
- После повторного подключения принтера, убедитесь в корректной работе драйвера. Возможно, он устарел либо требуется покупка платного драйвера через магазин приложений Эвотор.
- Проверьте настройки драйвера (ваш принтер должен быть отмечен, как принтер «по умолчанию»).
(Visited 1 744 times, 4 visits today)

Статья обновлена 26.08.2019 17:43:48
Просмотров 860
Как напечатать ценник товара (Эвотор)
1/1 Способ решения
Решение помогло 1 раз
С Эвотором вы можете распечатать ценники товаров на чековой ленте.
- Зайдите на Эвоторе в раздел «Товары» → «Список товаров».
- Выберите товар, для которого нужно распечатать ценник.
- Нажмите «Ценник» в верхнем меню:
4. Если хотите, отредактируйте название, цену и добавьте на ценник штрихкод:
Это не повлияет на цену и название товара в Эвоторе.
5. Нажмите «Печать». Эвотор распечатает ценник на чеке.
Готово! Теперь вы знаете, как напечатать ценник товара.
Ваша проблема решена? Да Нет
Вопрос «Как подключить принтер этикеток к Эвотор?» появляется, когда вы приобрели или собираетесь купить принтер этикеток для Эвотор? Давайте расскажем, что делать дальше.
Первое, с чего мы начинаем, это с проверки совместимости модели принтера этикеток и кассы Эвотор.
Сразу отметим, что не все модели принтеров совместимы и если вы купили именно такой принтер, то необходимо будет провести поиск драйверов, которые, МОЖЕТ БЫТЬ, помогут кассе Эвотор «увидить» ваш принтер. Но шанс не высок.
Будьте внимательнее! Не покупайте не проверенные принтеры, особенно если они дешевые и их нет в списках совместимого оборудования. Перед покупкой обратитесь в Сервисный центр ЭВОТОР ЦЕНТР для консультации по выбору модели.
Требуется консультация
Список совместимых с Эвотор принтеров этикеток
- АТОЛ BP21;
- АТОЛ BP41;
- АТОЛ TT41;
- Lukhan LK-B30;
- Mercury MPRINT LP80;
- POScenter DX-2824;
- Sewoo LK-B30;
- TSC CST DP-24;
- TSC TDP-225;
- TSC TE200;
- TSC TTP-225;
- TSC TTP-247;
- Vioteh VLP2824;
- XPrinter XP-360B;
- Zebra GC420d;
- Zebra GK420d;
- Zebra GK420t;
- Zebra GX430t;
- Zebra LP 2824Plus;
- Zebra TLP 2824;
- Zebra TLP 2844;
- Zebra ZD410.
Если вашего принтера нет в списке, не отчаивайтесь, есть еще модели, которые проходят тестирование на совместимость и еще, возможно, не внесены в список.
Как подключить принтер этикеток к Эвотор
-
Установить драйвер
Установка драйвера производится через личный кабинет Эвотор. Драйверов там много, но нужно выбрать тот, который работает стабильно. Специалисты Эвотор Центра предлагают установить Универсальный драйвер Эвотор для принтеров этикеток. Он был проверен на стабильность и показал хорошие разультаты.
Установить драйвер Эвотор принтер этикеток.
-
Подключить принтер
Подключите принтер этикеток к кассе Эвотор через USB кабель. На Эвотор 7.2, 7.3 и 10 проблем не будет. На Эвотор 5 и 5i всего один USB вход, поэтому придется отключать от него оборудование, либо покупать специальный USB-разветвитель. После подключения принтера этикеток, включите его и желательно перегрузить кассу Эвотор.
-
Настроить драйвер
После подключения принтера, необходимо драйвер сам должен автоматически определить принтер. Желательно настроить, чтобы печать этикеток отправлялась именно на принтер этикеток «по умолчанию», иначе этикетку будет печатать сама касса Эвотор.
Для настройки принтера этикеток на Эвотор «по умолчанию», необходимо перейти:
Настройки -> Оборудование -> Принтеры ценников -> Выбрать по умолчанию «Принтер ценников СОФТ-Центр»
Если у вас возникли трудности в установке драйвера или в подключении принтера, или в настройке печати ценников и этикеток, обратитесь к специалистам ЭВОТОР-ЦЕНТР и мы вам поможем.
Заказать услугу