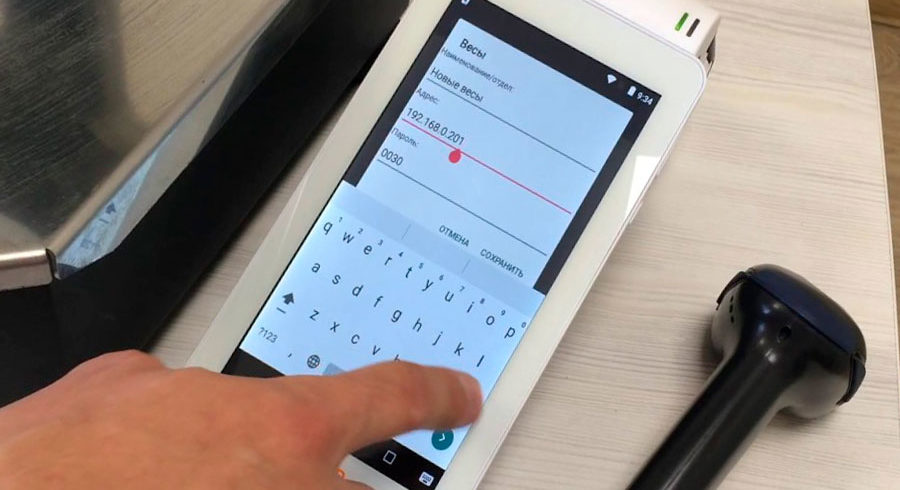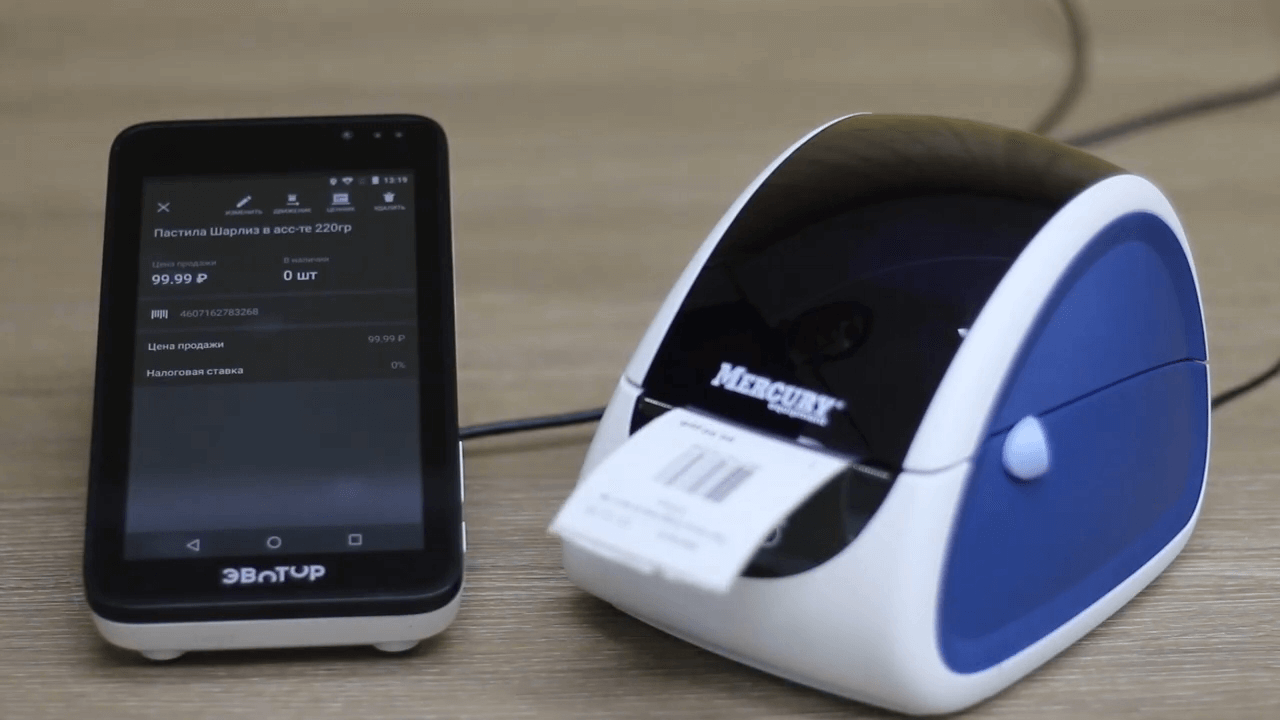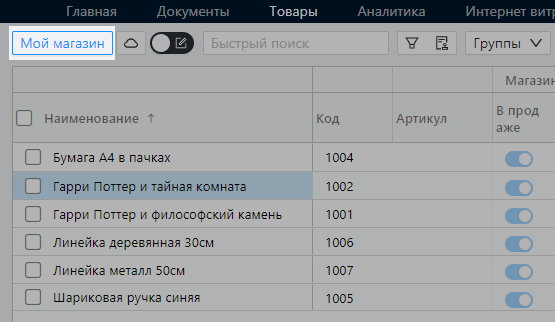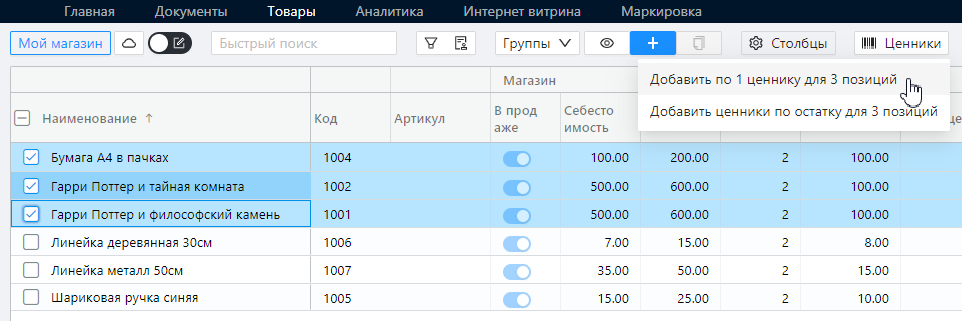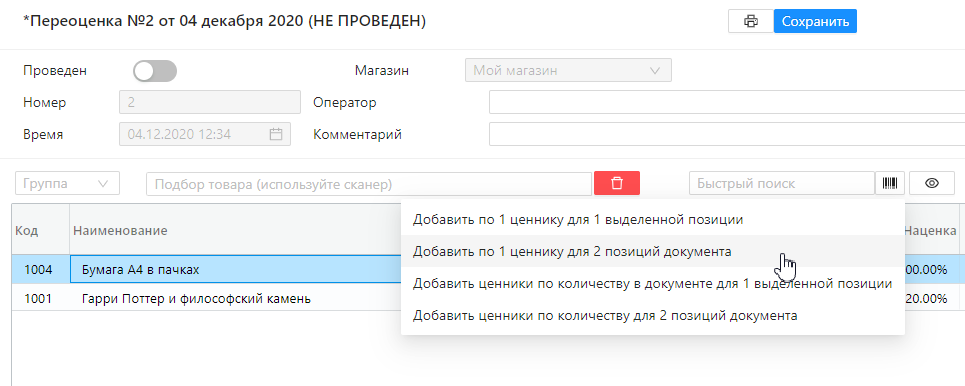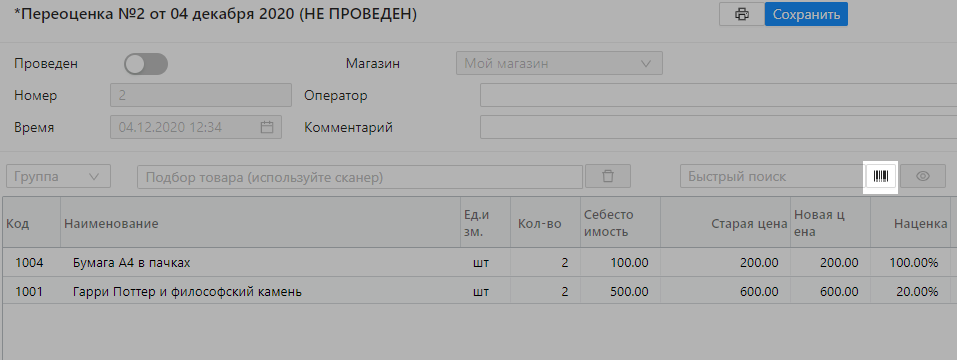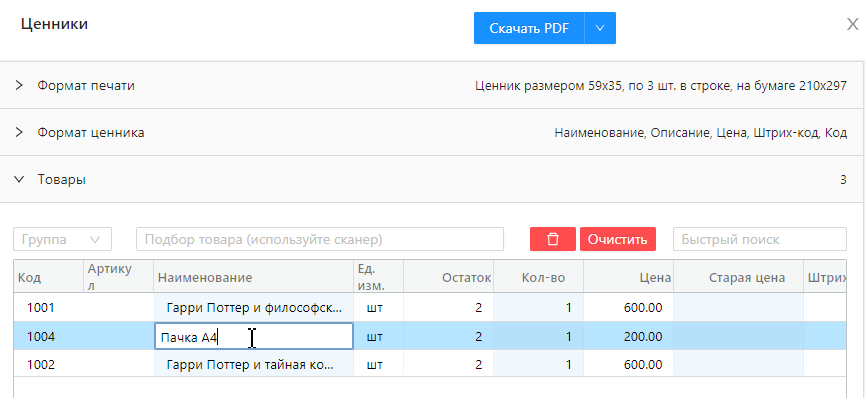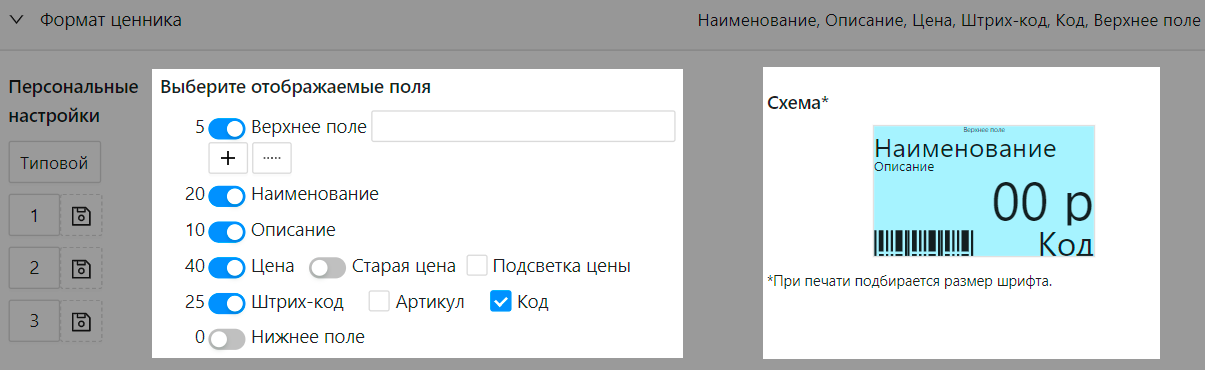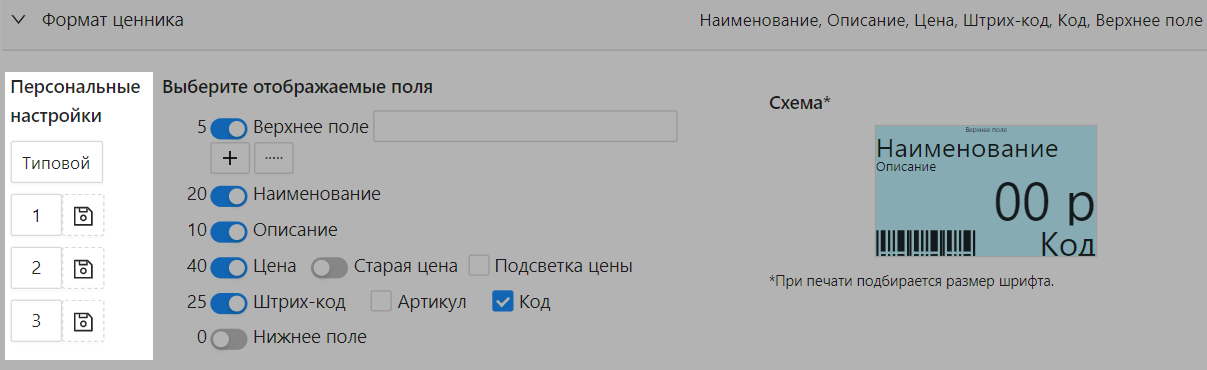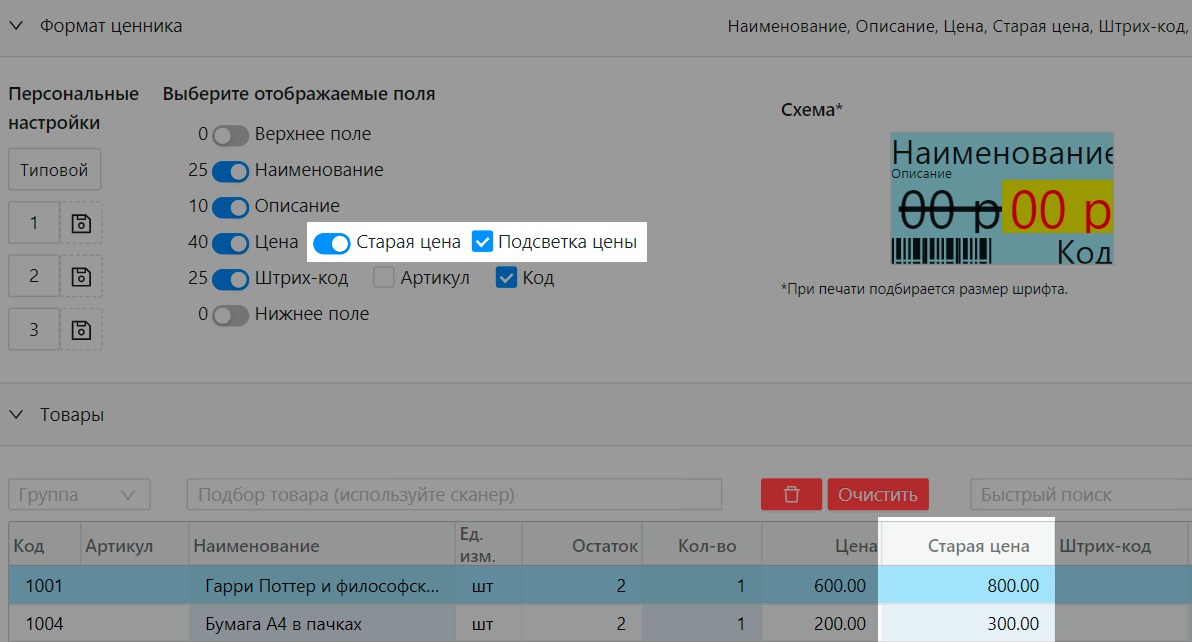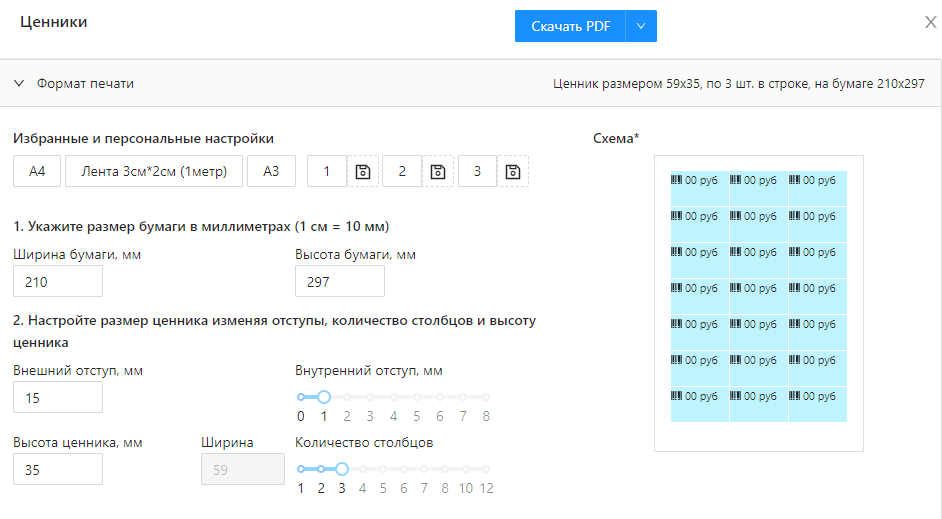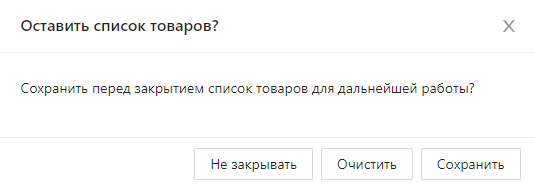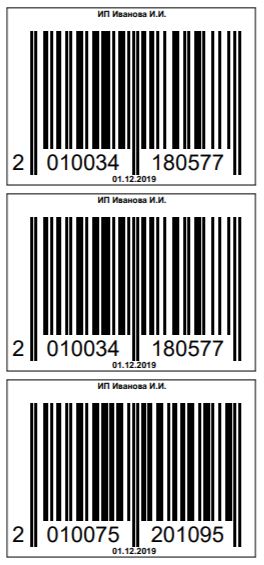Ошибки печати чеков на Эвотор
29 марта 2021
Бесплатная консультация специалиста
Инженер перезвонит
за 15 минут
Аккредитованный сервисный центр Эвотор
Удаленно устраняем ошибки на кассе
Смарт-терминалы — сложные устройства, к которым можно подключать дополнительное оборудование. Поэтому вероятность возникновения неполадок в работе таких ККМ выше, чем, например, в фискальных регистраторах. Рассмотрим ошибки печати на Эвотор.
Содержание
Устраним ошибки при печати чеков на Эвотор
Бесплатная консультация специалиста8 (800) 700 50 85
Ошибка печати ценника на Эвотор «Проверьте оборудование»
Если вы пытаетесь распечатать этикетку через принтер, настроенный для ценников, ничего не получится. Решение простое:
- Открываем раздел «Оборудование» в настройках.
- Находим здесь «Принтер ценников».
- Жмём «Удалить».
- Находим неизвестное устройство и настраиваем его как принтер маркировки. Возможно, после этого потребуется перезагрузка смарт-терминала и принтера.
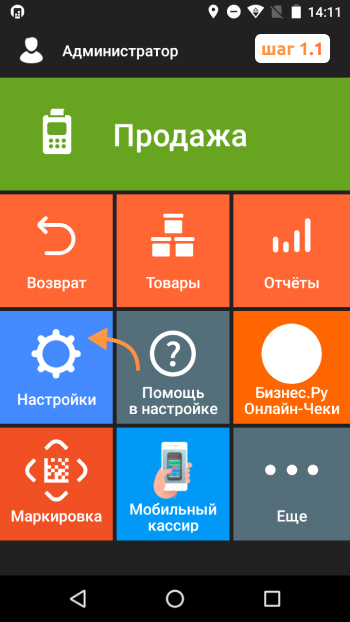
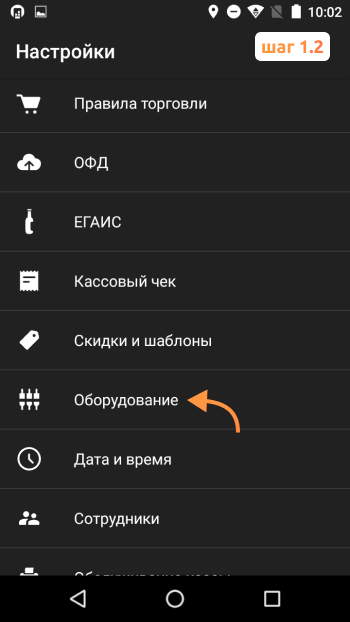
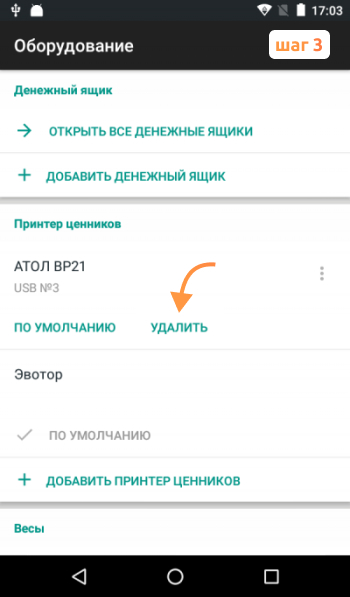
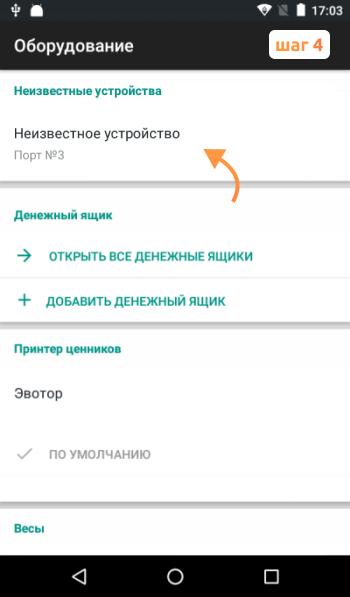
Печать ценников запрещена
Если на смарт-терминале появилась ошибка «Печать ценников запрещена», сделать нужно следующее:
- Отключить принтер, перезагрузить терминал и снова подключить устройство.
- Проверить, корректно ли работает драйвер. Если стандартный драйвер не подходит, можно найти другой в магазине приложений Эвотор.
- Проверить настройки драйвера.
Если это не помогло, следует обратиться в авторизованный сервисный центр.
Устраним ошибки при печати чеков на Эвотор
Бесплатная консультация специалиста8 (800) 700 50 85
Ошибка 199 при печати на Эвотор
Есть несколько причин, по которым на смарт-терминале Эвотор может появиться эта ошибка:
- Работа без ФН или данные об ОФД в смарт-терминале не указаны. Сейчас почти все предприниматели должны использовать онлайн-кассы с фискальными накопителями. Устанавливать такие устройства без ФН нельзя. Настройте смарт-терминал, чтобы он мог отправлять данные ОФД без проблем, а также печатать чеки со всеми необходимыми реквизитами.
- Работа в автономном режиме и слишком много маркированных товаров. Если в чек на автономном смарт-терминале добавили больше десяти маркированных товаров, может появиться ошибка 199. Можно разбить чек на несколько.
- Промо-материалы на чеках. Если на смарт-терминал было установлено приложение для печати рекламы, следует написать в техподдержку и запросить новую версию EvoKKMDriver. Либо можно удалить приложение для промо-материалов.
Ошибка «Receipt is already open» на Эвотор
Эта ошибка говорит о том, что в данный момент смарт-терминал печатает чек и не может выдать новый. Нужно проверить терминал для безналичной оплаты: возможно, он ждет оплаты по предыдущему чеку. В таком случае нужно нажать «Отмена». Также можно открыть в интерфейс оплаты и отменить чек, который открыт. Если не завершен документ продажи на Эвотор, ошибка появится.
Устраним ошибки при печати чеков на Эвотор
Бесплатная консультация специалиста8 (800) 700 50 85
Эвотор печатает пустые чеки
Ошибка может возникнуть при неаккуратной эксплуатации смарт-терминала. Так, чаще всего проблема заключается в следующем:
- Часть печатающей головки неисправна
- Неисправен сам шлейф
- Контакт шлейфа в соединителе головки (платы) устроен ненадежно
- Электронные драйверы печатающей головки неисправны
В вышеуказанных случаях очаг проблемы находится во встроенном принтере чеков ККТ. Это может произойти при использовании любой модели кассы, будь у вас Эвотор 7.2 или Эвотор 5, который плохо печатает чек.
Также ошибка может быть вызвана тем, что прижимной вал, предназначенный для прижимания чековой ленты к термоголовке, перестал поджимать бумагу как надо для печатания фискальных документов.
Для устранения ошибки нужно выполнить следующие действия:
- Откройте отсек для чековой ленты и попробуйте перевернуть ленту
- Если перевернуть ленту не помогло, то попробуйте вставить новую чековую ленту
В случае, если данные способы не помогли и Эвотор печатает пустые чеки, то вы можете обратиться в аккредитованный сервисный центр Эвотор.
Ошибка «System logger» на Эвотор
System Logger — компонент операционной системы Андроид, без которого нормальная работа устройств на базе этой ОС невозможна. Есть несколько причин, по которым могла произойти ошибка «System Logger» на Эвотор:
- Нет подключения к интернету. Если вы пользуетесь Wi-Fi, нужно убедиться, что услуги провайдера оплачены. Если для передачи данных используется мобильный интернет, нужно проверить, подходит ли выбранная сим-карта для смарт-терминала и активна ли она.
- Неполадки смарт-терминала. В этом случае поможет технологическое обнуление. Для этого нужно:
- открыть «Личный кабинет»;
- перейти на вкладку «Магазины»;
- запомнить название торговой точки, где установлен терминал;
- сделать бэкап данных;
- выполнить сброс к заводским настройкам планшета;
- перезагрузить ККМ;
- зарегистрировать кассу на те же данные;
- восстановить номенклатуру и провести инвентаризацию (бэкап даёт возможность восстановить настройки ККМ, информацию о продажах и документах).
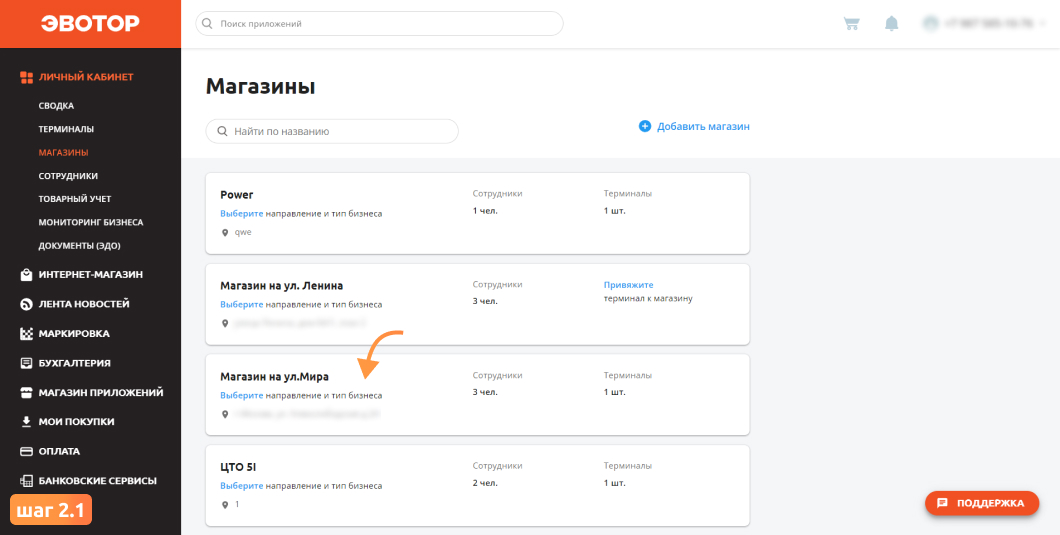
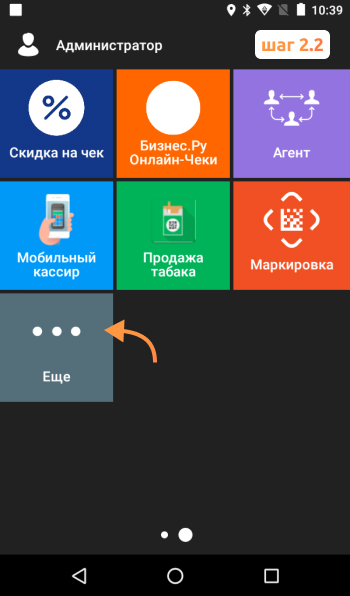
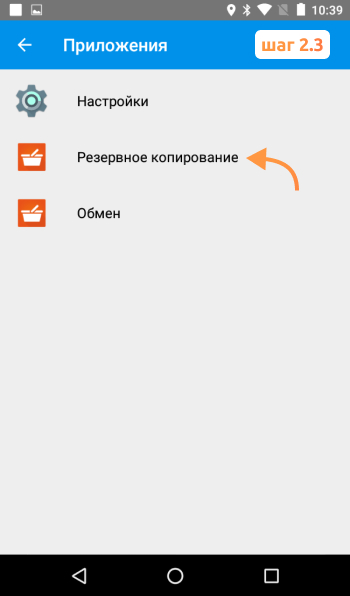

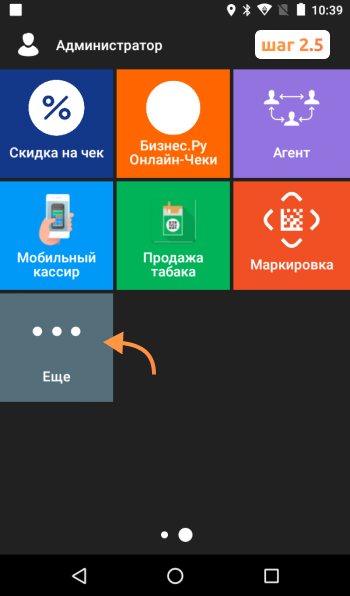
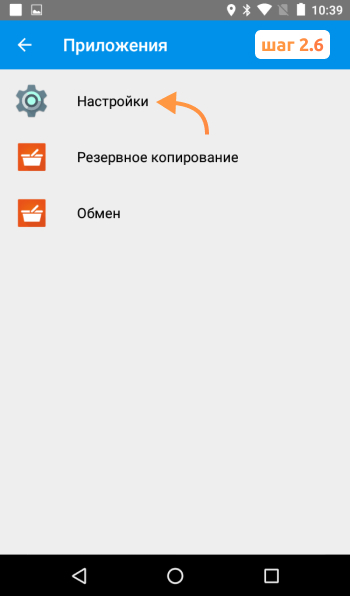

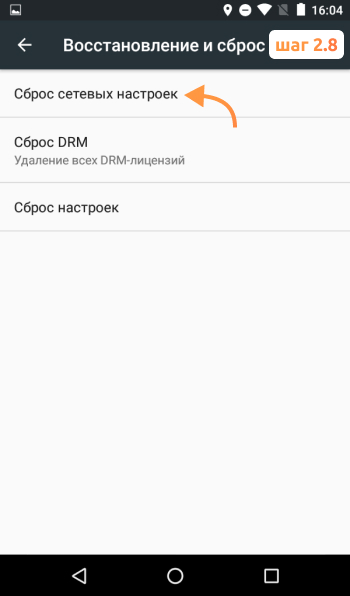

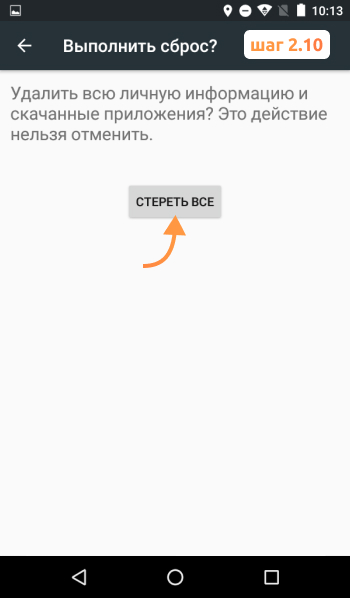
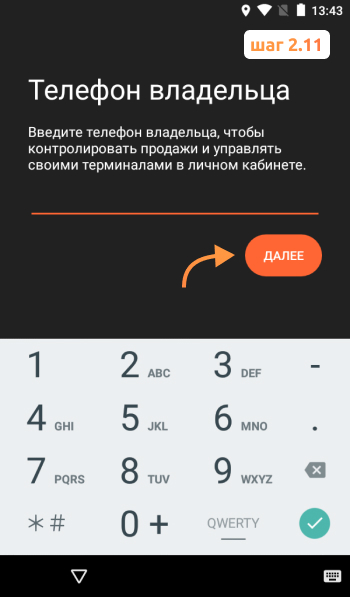
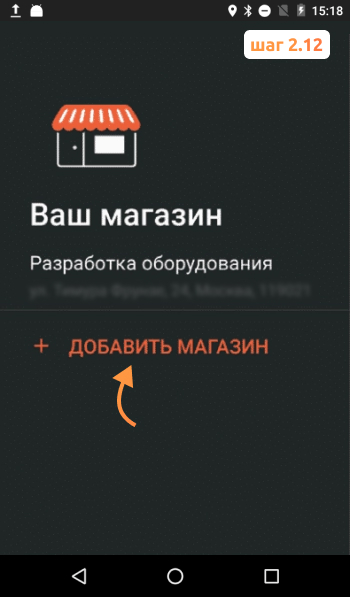
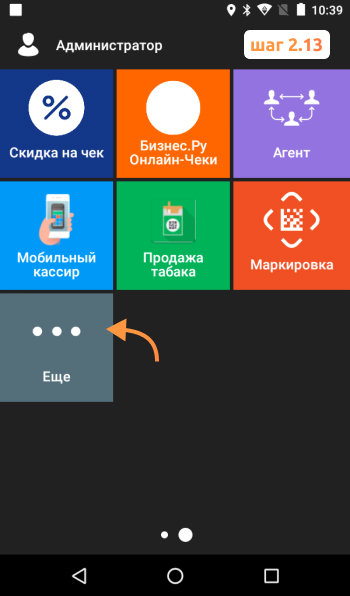
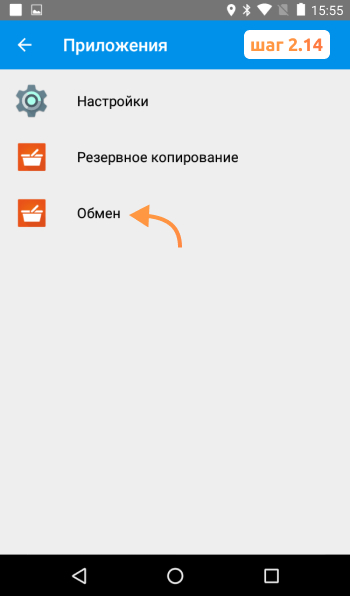
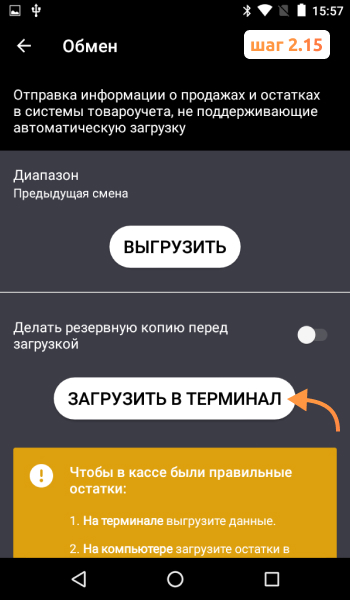
Ошибка обновления на Эвотор
Ошибка в процессе обновления на Эвотор происходит по нескольким причинам:
- Если файл обновления поврежден.
- Если установка была осуществлена некорректно.
Процесс обновления нужно проводить в соответствии с инструкцией, в противном случае можно столкнуться с проблемами. Любые действия с терминалом следует производить только в авторизованном сервисном центре, чтобы не потерять гарантию и ничего не сломать.
Возникли вопросы? Оставьте номер, мы объясним
Бесплатная консультация специалиста8 (800) 700 50 85
Другие записи блога
Акциз на сладкие газированные напитки — что значит в 2023
Как открыть ЭЦП — пошаговая инструкция
Проверки ККТ в 2023 году — чего ждать бизнесу
Обязательная маркировка вейпов
Ошибки Эвотор — один из самых частых запросов тех, кто недавно приобрёл кассу. Впрочем, непредвиденные ситуации случаются и у опытных пользователей кассы. Большинство неполадок можно устранить самостоятельно, не обращаясь в техподдержку. В статье мы собрали самые распространённые ошибки в работе с кассой и их решение.
Скидка на годовое обслуживание онлайн-кассы
Получите скидку на годовое обслуживание на тарифах «Стандарт» и «Макси» для любой кассы из каталога Мультикас. Действует специальное предложение — выгода 3 600 ₽.
*Предложение действительно при оплате обслуживания сроком на 1 год
Подробнее о предложении
1. Эвотор ошибка ОФД
В процессе работы на терминале может отобразиться состояние «Нет связи с ОФД». Скорее всего, по какой-то причине потеряно интернет-соединение.
Попробуйте совершить следующие действия:
- Проверьте, чтобы в разделе «Настройки/Обслуживание ККМ/ Доп.операции/ адрес ОФД» были правильно написаны адрес и порт оператора;
- Зайдите в меню «Обслуживание ККМ» и проверьте, есть ли соединение с оператором;
- Свяжитесь с провайдером, если найти причину не удаётся найти самостоятельно. Проверьте, поступила ли оплата за интернет;
Если онлайн-касса теряет связь с интернетом, то у неё также пропадает связь с личным кабинетом и банковским пинпадом. А значит, не получится установить новые приложения или обновить старые. Иногда предприниматели сами ограничивают доступ к определённым интернет-ресурсам, и из-за этого касса не может обновиться. Поэтому обязательно проверьте, нет ли в списке запрещённых следующих ресурсов:
Ещё одна распространённая проблема — аппарат выдаёт надпись «Невозможно соединиться с сервером». Это значит, что на кассе закрыт доступ к порту фискального оператора. Чтобы восстановить связь с платформой Эвотор, должен быть порт ofdp.platformaofd.ru:21101.
Ошибка ФН Эвотор
2. Эвотор ошибка 234
Ошибка 234 появляется, когда заканчивается фискальный накопитель. Он больше не может регистрировать документы и, следовательно, данные не уходят в ОФД. Менять его необходимо каждые 15 или 36 месяцев — зависит от накопителя.
Что делать в такой ситуации:
- 1. Узнайте, когда документы последний раз уходили в ОФД. Точную дату и время можно узнать либо по истории в кассе, либо в личном кабинете оператора фискальных данных.
- 2.Установите часы на онлайн-кассе на эту дату, но на более позднее время.
- 3.Закройте смену, если она была открыта.
- 4.Отправьте документы в ОФД.
- 5.Завершите фискальный режим.
- 6.Смените ФН, зарегистрируйте его в ФНС и ОФД.
Пока вы не замените накопитель, касса работать не будет.
На планшете появится надпись — ошибка 3978.
Важно: даже если Эвотор не может отправить электронный чек в ОФД, он не перестаёт выдавать бумажные чеки для покупателей.
3. Эвотор ошибка 235
Типичная ситуация: кассир закрывает смену, касса выдаёт ошибку 235. Это значит, что ФН полностью заполнен и нет связи с ОФД.
Последовательность действий:
- 1.Зайдите в «Настройки/Обслуживание ККМ/Дополнительные операции/Адрес ОФД». Проверьте адрес оператора.
- 2.Нажмите на кнопку «Связаться с ОФД». Если удалось установить соединение, пройдите по адресу «Настройки/Обслуживание ККМ/Дополнительные операции/Произвольная команда», введите команду 82 01 06 00 и выполните диагностику. Также проверьте, оплачен ли доступ к личному кабинету.
- 3.Откройте доступ к порту ofdp.platformaofd.ru:21101 и хостам, представленным на картинке 1.
Также обязательно проверьте, есть ли соединение с интернетом. Перезагрузите модем или роутер.
4. Эвотор ошибка 3924
Касса выдаёт сообщение «Необходимо провести профилактические работы» и перестаёт печатать чеки. А даже если печатает чеки, то с надписью «ККТ заблокирована – Необходимо подключение к интернету». Такая ошибка возникает, если касса очень долго не выходит в интернет (30 дней).
Пройдите по адресу «Личный кабинет/Терминалы». В списке терминалов выберите неработающую ККТ. Нажмите на иконку с замком рядом с ней. Подождите несколько минут, а затем попробуйте пробить чек заново.
Если проблема не решена, проверьте прошивку вашего Эвотора. Зайдите в «Настройки/Обслуживание кассы» и посмотрите в строке «Версия ОС», какая версия указана. Обновите прошивку, если они ниже версии 3.9.1.
Далее проверьте версию программы Device Service. Пройдите по адресу: «Ещё/Настройки/Приложения». Откройте программу и посмотрите на версию. Она указана прямо под названием. Программу нужно обновить, если версия ниже 2.19.18. Не делайте этого самостоятельно, обратитесь в техподдержку.
Затем зайдите в «Личный кабинет/Терминалы», нажмите на иконку с замком. Если касса по-прежнему не работает, проверьте статус ККТ. Если у Эвотора статус «В сети», перезагрузите его. Если нет, проверьте связь с интернетом.
5. Эвотор ошибка оплаты картой
Уведомление «Что-то пошло не так» при безналичной оплате — довольно распространённая ошибка. Она возникает при определённых условиях: у вашего Эвотора прошивка 3.9.1, к нему подключен терминал Ingenico IPP320 и эквайринг Сбербанка.
Для того, чтобы работа шла без сбоев, вам нужно обновить драйвер эквайринга. Скачайте приложение «Эквайринг Сбербанка» и обновите его настройки по умолчанию.
6. Эвотор ошибка 16
Частая проблема при розничной продаже — уведомление «Не поддерживается в данном режиме устройства».
Выполните следующие действия:
- 1.Закройте смену. Как вариант можно сделать общее гашение. Для этого зайдите в «Настройки/Обслуживание кассы/Доп. операции/Общее гашение»;
- 2.Теперь нужно сбросить настройки – или сделать техническое обнуление. Перейдите: «Настройки/Обслуживание кассы/Доп. операции/Технологическое обнуление». Если прошивка ККТ старше 4544, аппарат нужно будет вскрыть. Не пытайтесь сделать это сами, обратитесь в техподдержку;
- 3.Проверьте адрес и порт ОФД в разделе «Настройки ОФД»;
- 4.Выберите ОСНО, если онлайн-касса зарегистрирована на несколько ОСНО: перейдите раздел «Настройки/Обслуживание кассы/Доп. операции/Выбор СНО по умолчанию».
Для того, чтобы проверить работает ли касса, нужно будет осуществить продажу.
Если касса всё равно не работает:
- 1.Создайте резервную копию. Для этого перейдите по адресу: «Ещё/Резервное копирование»;
- 2.Вытащите аккумулятор на пару минут, затем заново установите. Актуально для на моделей СТ5 / СТ7.3 / СТ10;
- 3.Установите актуальные дату и время. Перейдите в раздел «Настройки/Обслуживание кассы/Дополнительные операции/Установка даты и времени»;
- 4.Закройте смену или сделайте Общее гашение (раздел «Настройки/Обслуживание кассы/Дополнительные операции/Общее гашение»);
- 5.Сделайте обнуление настроек. Перейдите по адресу: «Настройки/Обслуживание кассы/Дополнительные операции/Технологическое обнуление».
Проверьте, работает ли касса: для этого проведите продажу.
Важно: после технического обнуления возможно, что на чеке будут пробиты неверные дата и время. Поэтому обязательно заранее настройте их.
7. Ошибка проверки кассы Эвотор
При включении, выключении или перезагрузке онлайн-касса может возникнуть одно из этих уведомлений: «Ошибка проверки состояния кассы», «Касса недоступна», «Не найдено указанное устройство», «Проверка оборудования», «Проверьте питание и исправность устройства».
Что делать:
- 1.Сделайте перезагрузку.
- 2.Откройте раздел «Продажа» и очистите все товары.
- 3.Отключите все устройства от USB-портов. Отключите питание на несколько минут.
- 4.Включите кассу.
- 5.Через 3-5 минут включите Эвотор, зайдите в раздел «Настройки/Обслуживание кассы». Если появится уведомление «Касса не найдена», нужно обратиться в техподдержку.
8. Касса недоступна при закрытии смены
«Касса недоступна. Проверьте питание и исправность устройства» — такую надпись можно увидеть, закрывая смену. Вместе с ней на несколько секунд может появиться экран обновления.
Такая ошибка появляется из-за того, что смену закрывают через меню «Отчёты/Кассовый отчет».
Чтобы ошибка не возникала:
- 1.Сделайте перезагрузку ККТ.
- 2.Закройте смену через общее гашение (как это сделать – см. раздел Ошибка Эвотор 16) или командой нижнего уровня.
Если касса не заработала, необходимо обратиться в техподдержку.
9. Эвотор ошибка 3905
На экране появляется уведомление «Неверный формат или значение», на чеке надпись, что он аннулирован. Ошибка характерна для Эвотора 7.3, если изначально неверно выбрана система налогообложения.
Что делать:
- 1.Сделайте тех.обнуление. Перейдите в раздел «Настройки/Обслуживание кассы/Доп.операции», нажмите на кнопку «Технологическое обнуление». Подтвердите.
- 2.Перезагрузите ККТ.
- 3.Вернитесь в раздел «Доп. операции» и выберите ОСНО.
Если после этих действий проблема не решится, обращайтесь в техподдержку.
10. Эвотор ошибка 3807
Возникает, если кассовая лента израсходована. Решить её просто: вставьте новый рулон. Если лента закончилась в момент, когда продавец печатал чек, обязательно проверьте, отправился ли он в ОФД. Если нет, проведите операцию заново. Если ушёл, но чеки после этого печататься перестали, перезагрузите Эвотор.
Нужна быстрая и качественная техподдержка?
Не теряйте время: инженеры Мультикас помогут решить вашу проблему в кратчайшие сроки.
Ознакомьтесь с нашим каталогом продукции
В нашем интернет-магазине и офисах продаж можно найти широкий ассортимент кассового и торгового оборудования
Понравилась статья? Поделись ею в соцсетях.
Также читают:
Онлайн-касса Эвотор: почему Эвоторы захватили рынок?
Онлайн-касса Эвотор за последнее время захватила рынок. Смарт-терминалы стали невероятно популярными среди предпринимателей малого и среднего бизнеса. Почему же так вышло, чем особенным примечательна линейка онлайн-касс Эвотор? Специальное предложение кассы…
554
Узнать больше
Ошибки касс ШТРИХ-М и их исправление
Ошибки на кассах ШТРИХ-М указывают на неполадки в самом кассовом аппарате, сбои в ФН или на неверно выполненные действия кассира. При их появлении на экране онлайн-кассы или в фискальном чеке…
630
Узнать больше
Топ-10 ошибок в работе с кассой АТОЛ
Как и при эксплуатации любой модели ККТ, возникают ошибки при работе с кассой АТОЛ. Чтобы их устранить, определите причину. Именно от нее зависит ход дальнейших действий. Рассмотрим ошибки кассы АТОЛ,…
602
Узнать больше
Топ-10 ошибок в работе с кассой МТС
Как и при эксплуатации любой ККТ, иногда возникают ошибки при работе с кассой МТС. Чтобы решить проблему, необходимо определить причину ее возникновения. Давайте рассмотрим основные ошибки кассы МТС ― соберем…
789
Узнать больше
Содержание
- Работай легко
- Печать ценников на Эвотор
- Заходим в раздел «Товары»:
- Печать ценников или этикеток на Эвотор через приложение
- Печать ценника из вкладки Товары
- Печать ценника из документа
- Печать ценника вручную
- Эвотор: печать ценников запрещена
- Ошибки в работе с терминалом Эвотор
- Ошибка проверки состояния кассы Эвотор
- Ошибки работы с ОФД
- Проблемы с фискальным накопителем
- Ошибка фн Эвотор 234
- Ошибка 235 в Эвоторе
- Ошибка 3933
- Ошибка формата передачи ФН (211)
- Технические проблемы
- Отсутствие связи с ЕГАИС
- Нет связи с облаком
- Терминал завис
- Неверный код защиты
- Ошибка запуска приложений
- Терминал не включается
- ПО не обновляется
Работай легко
Печать ценников на Эвотор
Эвотор может распечатать ценник товара прямо на кассовой ленте. Для того, чтобы печатать ценники на Эвотор, нужно сделать следующее:
Заходим в раздел «Товары»:
- Выбираем вкладку «Список товаров».
- Указываем товар, на который хотим распечатать ценник.
В форме можно менять наименование или цену товара для ценника. Эти изменения никак не отразятся на карточке товара в кассе.
- Нажимаем кнопку «ПЕЧАТЬ» в правом нижнем углу экрана.
Эвотор распечатает ценник на кассовой ленте.
Печать ценников или этикеток на Эвотор через приложение
Для печати ценников можно использовать приложение «Управление ассортиментом». В приложении есть специальная форма — «Ценники».
Для печати ценника на Эвотор делаем следующее:
- Выбираем товары, для которых напечатаем ценники. Выбрать товары можно с вкладки «Товары», из документов «Поступление товаров» и «Переоценка» или вручную через строку поиска.
Печать ценника из вкладки Товары
- Отмечаем галками нужные товары.
- Наводим курсор на Ценники вверху справа. Выбираем количество ценников. Если выбираем “Добавить ценники по остатку для позиций”, то ценники будут распечатаны по количеству единиц его на складе. Если товара нет, то ценник не распечатается. Можно также печатать по 1 ценнику для позиции.
Печать ценника из документа
- Через Документы входим в раздел Товарный учёт.
- Выбираем нужный документ с типом «Переоценка» или «Поступление товара». Дважды кликаем по нему.
- Через Ценники выбираем количество ценников, которые нужно напечатать.
Печать ценника вручную
- Переходим во вкладку Товары или Документы.
- Открываем окно работы с ценниками:
-
- Если вы в товарах — нажмите Ценники в правом верхнем углу;
- Если вы в документах — выберите любой документ с типом «Переоценка» или «Поступление товара». Дважды кликните на нём.
- Нажимаем на Ценники в правом верхнем углу.
- Разворачиваем вкладку Товары.
- Выберите товары, на которые нужно напечатать ценники:
- на группу
- на отдельную позицию через ручной подбор или с помощью сканера штрих-кода.
Информацию о товарах можно отредактировать если есть такая необходимость. При корректировке данных изменится только выводимая в ценнике информация, данные в программе не изменятся. Можно изменить наименование товара, количество ценников, старую цену (если планируется акция), описание товара.
После этого переходим к настройке формата ценников.
- На форме «Ценники» разворачиваем вкладку Формат ценника. На ценник можно поместить произвольные поля сверху и снизу, наименование и описание товара, цену — новую и старую, штрих-код товара и его артикул.
- Вид будущего ценника настраиваем через Схему ценника.
После создания ценника переходим к его печати.
- На форме «Ценники» развернем вкладку Формат печати.
- Указываем размер листа, отступы и размеры ценников.
- Нажимаем Скачать PDF в верхней части окна, если все ОК — будет загружен файл.
- Отправляем файл на обычный офисный принтер или принтер этикеток.
После печати ценников надо вручную очистить список товаров.
Эвотор: печать ценников запрещена
Иногда при попытки печати ценников на Эвотор, выдается ошибка: печать ценников запрещена. Это происходит в случае, если принтер подключен к терминалу на прямую.
Что предпринять для исправления ошибки “печать ценников запрещена”?
- Отключите принтер этикеток от Эвотор, перезагрузить терминал и подключите принтер заново.
- После повторного подключения принтера, убедитесь в корректной работе драйвера. Возможно, он устарел либо требуется покупка платного драйвера через магазин приложений Эвотор.
- Проверьте настройки драйвера (ваш принтер должен быть отмечен, как принтер «по умолчанию»).
Источник
Ошибки в работе с терминалом Эвотор
Как и любое другое устройство, смарт-терминал Эвотор не застрахован от различных неполадок. Что делать кассиру, если на экране его рабочего терминала появилась надпись «Ошибка системного сервиса Эвотор» или другое сообщение, сообщающая о технических проблемах? Разберем основные моменты, с которыми может столкнуться пользователь.
Ошибка проверки состояния кассы Эвотор
Если при эксплуатации устройства появляется сообщение «касса Эвотор не найдена» или «касса Эвотор недоступна», вероятно, пользователь имеет дело со сбоем программного обеспечения или статистическим электричеством. Чтобы устранить неисправность, для начала необходимо проверить питание и работоспособность устройства:
- В главном меню ККТ откройте «Продажа» и удалите весь список товаров.
- Отключите все дополнительное оборудование.
- Выключите терминал на несколько минут.
- Вновь запустите ККТ, но не подключайте устройства через USB-порты.
- Откройте раздел кассы «Настройки/Обслуживание». Проверьте связь между кассой и планшетным модулем.
- Подключите дополнительное оборудование.
Если после произведенных действий Эвотор не видит кассу по-прежнему, пользователю следует обновить программное обеспечение терминала до актуальной версии или обратиться в сервисный центр. Аналогичных действий стоит придерживаться при возникновении ошибки проверки оборудования Эвотор.
Ошибки работы с ОФД
Если при проверке настроек оператора фискальных данных на терминале отображается состояние, что нет связи с ОФД Эвотор, значит, следует проверить наличие интернет соединения и прочие параметры устройства:
- убедитесь, что адрес и порт оператора в разделе «Настройки/Обслуживание ККМ/Доп.Операции/Адрес ОФД» написаны правильно;
- в меню «Обслуживание ККМ» найдите кнопку «Связь с ОФД» и проверьте наличие соединения с оператором;
- убедитесь, что касса подключена к интернету и роутер или сим-карта работают исправно.
Когда касса Эвотор не подключена к интернету, она не только лишается связи с ОФД, но также с личным кабинетом и банковским пинпадом. Неполадки не позволят установить новые приложения на терминал или обновить действующие программы. Но нередко предприниматели сами закрывают доступ к интернет-ресурсам, тем самым блокируя важные хосты и порты и препятствуя корректной работе терминала. Если платформа ОФД не отвечает Эвотор, необходимо проверить, открыты ли следующие ресурсы:
Наличие сообщения: невозможно соединиться с сервером на кассе Эвотор, говорит о закрытом доступе к порту фискального оператора. Для восстановления связи с Платформой Эвотор необходим порт ofdp.platformaofd.ru:21101.
Внимание! Даже если Эвотор не отправляет чеки в ОФД, он не прекращает выпускать бумажные чеки, которые можно отдавать покупателям.
Проблемы с фискальным накопителем
Рассмотрим описание и решения для неполадок с фискальным накопителем и соответствующие коды ошибок терминала Эвотор, которые отображаются в чеке.
Ошибка фн Эвотор 234
Данное сообщение появляется на чеке в той ситуации, когда ресурсы фискального накопителя заканчиваются. На экране планшета проблема отображается формулировкой – ошибка Эвотор 3978. Это происходит по истечении срока службы устройства или при высокой загруженности терминала, при которой кассиру часто приходится печатать чеки. Ошибка 234 означает, что переполненный фискальный накопитель больше не способен регистрировать документы и Эвотор не передает данные в ОФД, а значит, проблему нужно срочно исправлять.
Порядок действий пользователя:
- Уточните дату и время последнего фискального документа с помощью кассы или в личном кабинете ОФД.
- Установите часы смарт-терминала на эту дату и более позднее время.
- Закройте смену, если она осталась открытой.
- Отправьте все документы в ОФД.
- Закройте фискальный режим.
- Замените накопитель и зарегистрируйте новое устройство в налоговом органе и ОФД.
Ошибка 235 в Эвоторе
При попытке кассира закрыть смену касса выдает чек с ошибкой 235, значит, фискальный накопитель переполнен, а причина тому – отсутствие связи с ОФД.
- Проверьте правильность написания адреса оператора в меню «Настройки/Обслуживание ККМ/Доп.Операции/Адрес ОФД».
- Нажмите кнопку «Связаться с ОФД». Если соединение установлено, выполните диагностику с помощью команды 82 01 06 00 («Настройки/Обслуживание ККМ/Доп.Операции/Произвольная команда»), а также убедитесь, что доступ к личному кабинету на сайте оператора оплачен.
- Откройте доступ к портам и хостам, указанным выше.
Также Эвотор не закрывает смену при отсутствии связи с интернетом. Чтобы проверить качество соединения, необходимо открыть меню терминала «Еще/Настройки/Браузер». Если при проверке отобразится состояние – Эвотор: нет подключения к сети, следует перезагрузить модем или связаться с оператором связи.
Ошибка 3933
Иногда при печати чека на экране планшета появляется сообщение об ошибке Эвотор 3933 – вход в систему заблокирован. Причиной тому может послужить неправильная работа смарт-терминала либо фискального накопителя, а также переподключение ФН при открытой смене.
Чтобы исправить ситуацию, можно выбрать один из следующих вариантов действий:
- закрыть смену, посетив раздел главного меню «Отчеты/Кассовый отчет/закрыть смену»;
- отключить и подключить накопитель;
- произвести обнуление терминала до заводских установок.
Ошибка формата передачи ФН (211)
Сообщение об ошибке фн 211 на Эвоторе говорит о том, что накопитель неисправен или физическое соединение с чипом нарушено.
Как исправить ошибку 211 на Эвотор?
- Проверьте, не отошел ли накопитель от шлейфа ФН, нажав на меню терминала «ФН/Шлейф ФН/Плата ККТ»;
- Выполните диагностику с помощью произвольной команды 82 01 06 00. Убедитесь, на устройстве включен фискальный режим.
Технические проблемы
Если устройство не включается или не обновляется, либо выдает иные ошибки технического характера, необязательно сразу обращаться в сервисный центр – можно решить проблему самостоятельно. Рассмотрим самые распространенные проблемы.
Отсутствие связи с ЕГАИС
Уведомление об ошибке обмена с ЕГАИС на Эвотор чаще всего возникает в результате обновлений программного обеспечения. Чтобы восстановить связь с системой учета продажи алкогольной продукции, достаточно выполнить следующие действия:
- Открыть меню «Настройки/ЕГАИС/УТМ» и выбрать настройку по локальной сети.
- Ввести реквизиты транспортного модуля (ip-адрес и порт).
Нет связи с облаком
Данные о продажах и остатках товарных позиций выгружаются в облако Эвотор в автоматическом режим, не реже, чем один раз в 4 часа. Благодаря облаку предприниматель может синхронизировать терминалы или восстановить необходимую информацию в случае, если настройки кассы обнулятся.
Если у терминала Эвотор нет сети с облаком, большая часть функций становится неактивной. Чтобы исправить ситуацию, необходимо проверить настройки интернет-соединения, о чем уже говорилось выше.
Терминал завис
Часто после обновления ПО касса Эвотор зависает, не выключается, и в целом функционирует некорректно. Чтобы устранить подобные ошибки на кассе Эвотор, достаточно выполнить принудительную перезагрузку устройства. Для этого предусмотрено два варианта:
- Зажмите кнопку регулирования громкости и одновременно кнопку блокировки дисплея. Задержите пальцы на несколько секунд, пока экран не погаснет.
- Введите кончик скрепки или иголку в технологическое отверстие между упомянутыми кнопками. Нажмите и удерживайте кнопку под корпусом КК, пока планшет не отключится.
Если Эвотор не выключается по принципу принудительной перезагрузки, вариант действий остается один – обратиться за помощью в ЦУП.
Неверный код защиты
Чтобы устранить на Эвотор ошибку 3870 необходимо в разделе «Настройки/Обслуживание ККТ» ввести код защиты, указанный на паспорте кассы. Для полного восстановления придется сбросить все данные кассы в облако, а затем восстановить их.
Ошибка запуска приложений
Ошибка системного сервиса Эвотор возникает в случае, когда какое-либо из установленных приложений работает некорректно.
Терминал не включается
Что делать, если не включается касса Эвотор? Как правило, такая проблема связана с низким зарядом аккумуляторов. Чтобы зарядить батареи, достаточно подключить устройство к электричеству и подождать не менее получаса, затем отсоединить от сети и вновь подключить на 30-40 минут. Повторяйте процедуру, пока терминал не включится.
Если планшет Эвотор не включается даже при полной зарядке аккумуляторов, стоит обратиться в сервисный центр.
ПО не обновляется
Если Эвотор не обновляется до последней версии, необходимо вручную установить переходную версию ПО:
- Откройте меню «Еще/Настройки/Об устройстве».
- Проверьте номер прошивки в разделе «О версии ПО».
- Если пропущена промежуточная версия обновления, установите ее вручную со страницы http://wiki.evotor.ru/home/servis/obnovlenie-po.
Ошибки при работе с кассой Эвотор неизбежны, но для успешного устранения неполадок следует внимательно ознакомиться с инструкцией по эксплуатации терминала или заручиться поддержкой квалифицированных специалистов ЦТО. Помните, что необдуманные действия и некачественный самостоятельный ремонт приведут к поломке устройства.
Источник
Пользователь сталкивается с неполадками на Эвотор не меньше, чем при работе на онлайн-кассах других производителей. Для устранения большей части проблем достаточно выполнить несколько последовательных действий. При кардинальной поломке логичнее обратиться за помощью к специалистам.
В статье описаны распространенные ошибки касс Эвотор и способы их решения.
Удалено подключимся и устраним ошибку. Большинство проблем решаем за 15 минут!
Оставьте заявку и получите консультацию в течение 5 минут.
Ошибка проверки состояния кассы Эвотор: как исправить
При использовании онлайн-кассы Эвотор на дисплее иногда появляется сообщение «Ошибка проверки состояния кассы».
Причина. Возникновение статического электричества либо сбой ПО.
Решение. Необходимо сделать следующее:
- Произвести перезагрузку аппарата.
- Перейти в раздел «Продажа». Очистить список товаров.
- Отключить онлайн-ККТ, предварительно отсоединив дополнительные устройства. Подождать не менее трех минут.
- Снова включить устройство.
- Перейти в настройки, выбрать «Обслуживание кассы».
Если уведомление на экране сообщает, что касса не обнаружена, придется воспользоваться услугами специалистов центра сервисного обслуживания. При отсутствии сбоя можно подключать дополнительное оборудование и продолжать работу.
Ошибка 3924 на Эвотор: как исправить
При формировании чека аппарат Эвотор приостанавливает печать, выдает на дисплее ошибку 3924 и сообщение «Необходимо провести профилактические работы».
Причина. Онлайн-касса длительное время не выходит в интернет.
Решение. Войти в раздел «Личный кабинет», перейти в «Терминалы». Откроется список, в котором следует найти неработающее устройство. Нажать на изображение замка напротив него, подождать несколько секунд и снова попытаться пробить чек.
Если проблема не исчезла, стоит проверить версию прошивки. При необходимости обновить ПО.
Ошибка ФН 218 на Эвотор: как исправить
При поиске фискального документа (ФД) по номеру, когда он отсутствует в памяти ФН, Эвотор выдает ошибку 218.
Причина. Запрашиваемый документ не найден.
Решение. Удостовериться в правильности ввода номера ФД. Он находится внизу чека либо в ЛК ОФД. Ввести правильный номер для поиска документа.
Мы готовы помочь!
Задайте свой вопрос специалисту в конце статьи. Отвечаем быстро и по существу. К комментариям
Как исправить ошибку ФН 234 на Эвотор
Сообщение об ошибке ФН 234 появляется на чеке, а на дисплее Эвотор в этот момент отображается уведомление «Исчерпан ресурс ФН» либо 3978.
Причина. Период эксплуатации накопителя завершен.
Решение. Заменить ФН.
Если смена закрыта, нужно сделать следующее:
- Записать время и дату последнего отчета о закрытии смены (можно посмотреть на бумажном чеке или в личном кабинете оператора фискальных данных).
- Выставить дату и время на аппарате, согласно сведениям из последнего отчета о закрытии смены, добавив 5 минут.
- Закрыть архив накопителя, предварительно удостоверившись в том, что все данные отправлены ОФД. Это можно посмотреть в отчете о текущем состоянии расчетов.
Далее ФН подлежит замене с последующей регистрацией в ФНС. Рекомендуется зайти в свой аккаунт на сайте налоговой через пять дней после регистрации, чтобы убедиться в корректности отображенных данных (сравнить номер чипа и прочее).
Если в момент появления сбоя смена открыта, самостоятельная замена чипа невозможна. Придется обращаться в сервисный центр.
Как исправить ошибку ФН 235 на Эвотор
Согласно требованиям законодательства, онлайн-касса должна автоматически передавать данные ОФД. Если этого не происходит, через 30 дней работы ККТ Эвотор в автономном режиме при очередной продаже выходит ФД с сообщением «Ошибка ФН 235». На экране контрольно-кассового оборудования появляется значение «3979», указывающее на неполадки.
Причина. Исчерпан ресурс хранения ФН. Проблема возникает при отсутствии доступа к интернету, сбоях в настройках ОФД, неоплаченном тарифе, неисправном ФН или неполадках на стороне оператора мобильной связи при использовании СИМ-карты.
Решение. Подключить онлайн-ККТ к интернету. Выгрузка информации произойдет автоматически.
Запросить проверку баланса на сим-карте, пополнить его при необходимости.
В разделе «ОФД» проверить связь с оператором фискальных данных, правильно установленные реквизиты.
Если неполадки окажутся на стороне оператора мобильной связи, после их устранения ККМ успешно подключится к ОФД, и данные будут выгружены.
Ошибка 210 ФН на Эвотор: как исправить
Ошибка 210 на Эвотор связана с нарушениями функционирования ФН. При механической поломке код печатается на ФД, запрашиваемая операция отменяется. Ошибка интерфейса фискального накопителя отображается на экране кодом 3910 и ограничивает возможность печати.
Причина. Чип отсоединен от ККМ в результате повреждения шлейфа или по иной причине. Накопитель вышел из строя.
Решение. Для решения проблемы нужно восстановить связь накопителя с ККТ:
- Отключить и снова подключить чип.
- Определить, есть ли связь с ФН. Информация доступна в настройках смарт-терминала, в разделе «Произвольная команда» (указать А4 20).
- Проверить шлейф на наличие повреждений.
Если справиться самостоятельно с проблемой не удается, следует обратиться в сервисный центр.
Ошибка 211 ФН на Эвотор: как исправить
Ошибка 211 ФН на Эвотор возникает при потере физической связи с накопителем, закрытием его архива или выходе из строя.
Причина. Неправильный формат передачи параметров.
Решение. Прежде всего, необходимо проверить физическое подключение фискального накопителя к ККТ. Если все в порядке, нужно посмотреть статус архива ФН в настройках, перейдя в раздел «Произвольная команда» и указав «82 01 01 00». Распечатается чек, содержащий строку с искомыми параметрами.
В крайнем случае, понадобится диагностика фискального накопителя, которую проводят специалисты.
Подключите техподдержку 24/7. Быстрая реакция, 95% проблем решаются после первого обращения.
Оставьте заявку и получите консультацию в течение 5 минут.
Как устранить другие ошибки Эвотор: таблица
В таблице представлены распространенные проблем с ККМ и возможные способы их устранения.
| Ошибки | Причина | Решение |
| 3870 | Неверный код защиты | Для устранения ошибки 3870 на Эвотор нужно ввести верный код защиты в разделе «Обслуживание кассы» (указан на наклейке, размещенной на обложке паспорта устройства) |
| 3933 | Ошибка Эвотор 3933 означает, что вход в режим заблокирован. Это происходит при некорректной работе модуля ККТ, установке накопителя при открытой смене, а также его неисправностях | Закрыть смену.
Снять отчет о текущем состоянии расчетов. Отключить и заново подключить ФН. Выполнить технологическое обнуление самостоятельно либо с помощью специалистов |
| 3802/3801 | Невозможно выполнить расчет, так как ФД закрыт | Для устранения ошибки 3802/3801 (чек закрыт, операция невозможна) на Эвотор в разделе произвольных команд вводится «59», что позволит обнулить последнюю операцию |
| 3905 | Неверный формат либо значение (ошибка 3905 на экране Эвотор и сообщение об аннулировании ФД при печати бумажного документа) | В разделе с дополнительными операциями произвести технологическое обнуление. Через 15 мин. перейти в тот же раздел, выбрать «Адрес ОФД» и указать корректные сведения. Установить СНО |
| 3873 | Ошибка 3873 появляется на Эвотор при отсутствии связи с принтером | Проверить соединение с печатающим устройством и при необходимости восстановить его |
| 1017 | Ошибка чтения реквизита (1017 на ФД либо сообщение «Неопознанная ошибка» на экране Эвотор) отображается при переходе на формат ФФД 1.05 в автономном режиме с версией приложения «Обслуживание ККМ» ниже 1.26.1 | Дождаться обновления версии программного обеспечения, а затем перейти на ФФД 1.05 |
| 199 | Неопознанная ошибка при печати кассового чека возникает на Эвотор при отсутствии СНО в настройках (при работе без накопителя), добавлении в чек более 10 маркированных товаров (в автономном режиме), печати рекламы на ФД | Методы устранения ошибки 199 на Эвотор зависят от причины ее появления.
Отдельные категории ИП освобождены от использования ККМ, но все равно применяют их ради собственного удобства, только без ФН. Сбой может указывать на отсутствие СНО. Для его устранения нужно установить режим налогообложения (ПСН либо ЕНВД). При автономном использовании онлайн-кассы запрещено добавлять в чек более 10 позиций с маркировочными штрихкодами. Разбить продажу на несколько операций. При печати рекламы на ФД нужно запросить обновление EvoKKMDriver 1.4.0 |
| 16 | Операция не поддерживается в этом режиме | Для устранения ошибки 16 на Эвотор следует закрыть смену или произвести гашение. Выполнить сброс данных. Посмотреть реквизиты ОФД. Выбрать основной режим налогообложения.
Если проблема осталась, создать резервную копию, изъять аккумуляторную батарею и снова установить через две минуты, указать дату и время, закрыть смену и выполнить технологическое обнуление |
| «Что-то пошло не так» | Ошибка на Эвотор с прошивкой 3.9.1 возникает при оплате банковской картой, с использованием терминала Ingenico IPP320 | Обновить драйвер |
| «В приложении «Системный сервис» произошла ошибка на Эвотор» | Сбой при включении ККМ | Сбросить параметры и восстановить из резервной копии |
| «Неизвестная ошибка»: ошибка на Эвотор при обмене с ЕГАИС | Обновление ПО УТМ HUB19 | Указать IP-адрес УТМ и порт 8088 в разделе с настройками ЕГАИС |
В отдельной таблице опишем сбои, связанные с нарушением функций ФН.
| Код | Причина | Решение |
| 212 | Неверное состояние накопителя в связи с его неисправностью или отсутствием активации | Перед тем как исправить ошибку 212 ФН на Эвотор, нужно установить ее причину. Если ФН неисправен, необходимо обратиться к специалистам для проведения диагностики. В большинстве случаев его приходится менять на новый.
Если он неактивирован, потребуется перерегистрация смарт-терминала, в ходе которой накопитель также ставится на регистрационный учет в налоговой. Определить, подключен ли чип к онлайн-кассе, осмотреть шлейф на наличие повреждений. При необходимости устранить их |
| 217 | Неправильно установлены дата и время | Выставить требуемые параметры правильно |
| 225 | Некорректный номер | Указан некорректный номер чипа. Внимательно сверить сведения и ввести номер в онлайн-кассу заново |
| 231 (на дисплее Эвотор ошибка ФН отражается кодом 3975) | Неверные параметры команды. Возникает при использовании ФН на 36 месяцев иначе, чем предусмотрено правилами | При условии применения ОСН, если деятельность связана с предоставлением услуг, отметить это в параметрах.
Если условия иные и не соответствуют предусмотренным для устройств на 36 месяцев, заменить накопитель |
| 233 | Превышение размеров информации, которая передается в формате TLV | Уменьшить количество позиций в чеке, разбить продажу на несколько операций (размер не более 32 768 байт) |
| 238 | Возврат кода означает возможность получения полной информации о неполадках с командой чтения регистра 55 |
Если решение не найдено, придется обратиться в сервисный центр.
Техническая поддержка 24/7. Выделенный менеджер, быстрое решение. Консультации по ГИС.
Оставьте заявку и получите консультацию в течение 5 минут.
Оцените, насколько полезна была информация в статье?
Наш каталог продукции
У нас Вы найдете широкий ассортимент товаров в сегментах
кассового, торгового, весового, банковского и офисного оборудования.
Посмотреть весь каталог
Содержание
- Печать ценников на Эвотор
- Заходим в раздел «Товары»:
- Печать ценников или этикеток на Эвотор через приложение
- Печать ценника из вкладки Товары
- Печать ценника из документа
- Печать ценника вручную
- Эвотор: печать ценников запрещена
- Как подключить принтер этикеток к Эвотор
- Подключение принтера этикеток к Эвотор
- Категории блога
- Категории блога
- Список совместимых с Эвотор принтеров этикеток
- Как подключить принтер этикеток к Эвотор
- Установить драйвер
- Подключить принтер
- Настроить драйвер
- Онлайн кассы и торговое оборудование
- Написать нам
- Мы социальных сетях
- Печать ценников с кассы ЭВОТОР на принтере этикеток — подробная инструкция
- Для чего нужно печатать наклейки на ЭВОТОР
- Какие принтеры подходят для работы с ЭВОТОР
- Как выбрать устройство для работы
- Как подключить принтер MPRINT к ЭВОТОР
- Как создать номенклатуру и распечатать стикеры
- Приложение «Универсальный драйвер»
- Приложение «Печать этикеток»
- Фасовка в приложении «Печать этикеток»
Печать ценников на Эвотор
Эвотор может распечатать ценник товара прямо на кассовой ленте. Для того, чтобы печатать ценники на Эвотор, нужно сделать следующее:
Заходим в раздел «Товары»:
- Выбираем вкладку «Список товаров».
- Указываем товар, на который хотим распечатать ценник.
В форме можно менять наименование или цену товара для ценника. Эти изменения никак не отразятся на карточке товара в кассе.
- Нажимаем кнопку «ПЕЧАТЬ» в правом нижнем углу экрана.
Эвотор распечатает ценник на кассовой ленте.
Печать ценников или этикеток на Эвотор через приложение
Для печати ценников можно использовать приложение «Управление ассортиментом». В приложении есть специальная форма — «Ценники».
Для печати ценника на Эвотор делаем следующее:
- Выбираем товары, для которых напечатаем ценники. Выбрать товары можно с вкладки «Товары», из документов «Поступление товаров» и «Переоценка» или вручную через строку поиска.
Печать ценника из вкладки Товары
- Отмечаем галками нужные товары.
- Наводим курсор на Ценники вверху справа. Выбираем количество ценников. Если выбираем “Добавить ценники по остатку для позиций”, то ценники будут распечатаны по количеству единиц его на складе. Если товара нет, то ценник не распечатается. Можно также печатать по 1 ценнику для позиции.
Печать ценника из документа
- Через Документы входим в раздел Товарный учёт.
- Выбираем нужный документ с типом «Переоценка» или «Поступление товара». Дважды кликаем по нему.
- Через Ценники выбираем количество ценников, которые нужно напечатать.
Печать ценника вручную
- Переходим во вкладку Товары или Документы.
- Открываем окно работы с ценниками:
-
- Если вы в товарах — нажмите Ценники в правом верхнем углу;
- Если вы в документах — выберите любой документ с типом «Переоценка» или «Поступление товара». Дважды кликните на нём.
- Нажимаем на Ценники в правом верхнем углу.
- Разворачиваем вкладку Товары.
- Выберите товары, на которые нужно напечатать ценники:
- на группу
- на отдельную позицию через ручной подбор или с помощью сканера штрих-кода.
Информацию о товарах можно отредактировать если есть такая необходимость. При корректировке данных изменится только выводимая в ценнике информация, данные в программе не изменятся. Можно изменить наименование товара, количество ценников, старую цену (если планируется акция), описание товара.
После этого переходим к настройке формата ценников.
- На форме «Ценники» разворачиваем вкладку Формат ценника. На ценник можно поместить произвольные поля сверху и снизу, наименование и описание товара, цену — новую и старую, штрих-код товара и его артикул.
- Вид будущего ценника настраиваем через Схему ценника.
После создания ценника переходим к его печати.
- На форме «Ценники» развернем вкладку Формат печати.
- Указываем размер листа, отступы и размеры ценников.
- Нажимаем Скачать PDF в верхней части окна, если все ОК — будет загружен файл.
- Отправляем файл на обычный офисный принтер или принтер этикеток.
После печати ценников надо вручную очистить список товаров.
Эвотор: печать ценников запрещена
Иногда при попытки печати ценников на Эвотор, выдается ошибка: печать ценников запрещена. Это происходит в случае, если принтер подключен к терминалу на прямую.
Что предпринять для исправления ошибки “печать ценников запрещена”?
- Отключите принтер этикеток от Эвотор, перезагрузить терминал и подключите принтер заново.
- После повторного подключения принтера, убедитесь в корректной работе драйвера. Возможно, он устарел либо требуется покупка платного драйвера через магазин приложений Эвотор.
- Проверьте настройки драйвера (ваш принтер должен быть отмечен, как принтер «по умолчанию»).
Источник
Как подключить принтер этикеток к Эвотор
Подключение принтера этикеток к Эвотор
Категории блога
Категории блога
Вопрос «Как подключить принтер этикеток к Эвотор?» появляется, когда вы приобрели или собираетесь купить принтер этикеток для Эвотор? Давайте расскажем, что делать дальше.
Первое, с чего мы начинаем, это с проверки совместимости модели принтера этикеток и кассы Эвотор. Сразу отметим, что не все модели принтеров совместимы и если вы купили именно такой принтер, то необходимо будет провести поиск драйверов, которые, МОЖЕТ БЫТЬ, помогут кассе Эвотор «увидить» ваш принтер. Но шанс не высок.
Будьте внимательнее! Не покупайте не проверенные принтеры, особенно если они дешевые и их нет в списках совместимого оборудования. Перед покупкой обратитесь в Сервисный центр ЭВОТОР ЦЕНТР для консультации по выбору модели. Требуется консультация
Список совместимых с Эвотор принтеров этикеток
- АТОЛ BP21;
- АТОЛ BP41;
- АТОЛ TT41;
- Lukhan LK-B30;
- Mercury MPRINT LP80;
- POScenter DX-2824;
- Sewoo LK-B30;
- TSC CST DP-24;
- TSC TDP-225;
- TSC TE200;
- TSC TTP-225;
- TSC TTP-247;
- Vioteh VLP2824;
- XPrinter XP-360B;
- Zebra GC420d;
- Zebra GK420d;
- Zebra GK420t;
- Zebra GX430t;
- Zebra LP 2824Plus;
- Zebra TLP 2824;
- Zebra TLP 2844;
- Zebra ZD410.
Если вашего принтера нет в списке, не отчаивайтесь, есть еще модели, которые проходят тестирование на совместимость и еще, возможно, не внесены в список.
Как подключить принтер этикеток к Эвотор
Установить драйвер
Установка драйвера производится через личный кабинет Эвотор. Драйверов там много, но нужно выбрать тот, который работает стабильно. Специалисты Эвотор Центра предлагают установить Универсальный драйвер Эвотор для принтеров этикеток. Он был проверен на стабильность и показал хорошие разультаты.
Подключить принтер
Подключите принтер этикеток к кассе Эвотор через USB кабель. На Эвотор 7.2, 7.3 и 10 проблем не будет. На Эвотор 5 и 5i всего один USB вход, поэтому придется отключать от него оборудование, либо покупать специальный USB-разветвитель. После подключения принтера этикеток, включите его и желательно перегрузить кассу Эвотор.
Настроить драйвер
После подключения принтера, необходимо драйвер сам должен автоматически определить принтер. Желательно настроить, чтобы печать этикеток отправлялась именно на принтер этикеток «по умолчанию», иначе этикетку будет печатать сама касса Эвотор.
Для настройки принтера этикеток на Эвотор «по умолчанию», необходимо перейти:
Настройки -> Оборудование -> Принтеры ценников -> Выбрать по умолчанию «Принтер ценников СОФТ-Центр»
Если у вас возникли трудности в установке драйвера или в подключении принтера, или в настройке печати ценников и этикеток, обратитесь к специалистам ЭВОТОР-ЦЕНТР и мы вам поможем. Заказать услугу
Источник
Онлайн кассы и торговое оборудование
- +7 (4012) 98-44-87 236039, г. Калининград, ул.Ольштынская, д.5 info@dinaimp.ru, dinaimp@kanet.ru
Написать нам
Мы социальных сетях
Печать ценников с кассы ЭВОТОР на принтере этикеток — подробная инструкция
Принтеры MPRINT могут выполнять печать наклеек на ЭВОТОР. Мы расскажем, для чего следует установить принтер в магазине, и как подключить технику MPRINT к онлайн-кассе ЭВОТОР.
Для чего нужно печатать наклейки на ЭВОТОР
Автоматизация работы кассира ускоряет обслуживание покупателей. Минимальный набор техники для автоматизации продаж:
На принтере можно напечатать наклейки со штрих-кодами для всех товаров из ассортимента. При сканировании кодов товары будут добавляться в кассовый чек автоматически. Оператору больше не придется вручную искать каждую позицию в приложении.
Обслуживание одного клиента будет занимать меньше времени. Очереди на кассу станут короче. Уменьшится число посетителей, которые уходят из магазина из-за нежелания стоять в очереди. В результате увеличится прибыль торговой точки.
Какие принтеры подходят для работы с ЭВОТОР
Компания MERTECH предлагает простые и быстрые решения для товарного учета. Компания выпускает принтеры, которые могут работать без подключения к Back-офису. Они подключаются напрямую к онлайн-кассе ЭВОТОР. Для подключения используется USB кабель.
Для изготовления чеков и стикеров выбирайте одну из моделей:
- MPRINT LP58. Термопринтер с шириной нанесения до 58 мм. Скорость печати: до 100 мм за секунду.
- MPRINT LP80. Термопринтер с шириной печати до 80 мм. Скорость нанесения: до 100 мм за секунду.
- MPRINT LP80 TERMEX. Термопринтер с шириной нанесения до 76 мм. Скорость работы: до 127 мм за секунду.
- MPRINT TLP100 TERRA NOVA. Термотрансферная модель. Ширина области нанесения до 108 мм. Скорость работы: до 127 мм за секунду.
- MPRINT TLP300 TERRA NOVA. Термотрансферная модель. Ширина нанесения до 108 мм. Скорость: до 127 мм за секунду.
Стандартное разрешение для печати: 203 DPI. У принтеров TLP100 и TLP300 есть модификации с увеличенным расширением 300 DPI. Они подходят для изготовления стикеров с мелким шрифтом.
Как выбрать устройство для работы
Термопринтеры печатают изображения напрямую на бумаге или стикерах. Носитель меняет цвет от высокой температуры. В термотрансферных принтерах используется промежуточная лента с красителем (риббон). При высокой температуре краска размягчается и переходит на стикеры или бумагу.
Изображения, полученные методом термотрансфера, являются более долговечными. Они хорошо переносят истирание, намокание, воздействие солнечных лучей. Информация остается читаемой до 2 лет. Изображения, полученные методом термопечати, быстро истираются и выцветают. Они остаются читаемыми до 5-6 месяцев.
Выбирая принтер для магазина, учитывайте срок действия ценников и срок хранения товаров. Для учета продуктов с коротким сроком годности подходит термопринтер. Если товар может хранится месяцами или даже годами, выбирайте термотрансферную модель.
Чтобы ускорить работу с принтером, можно купить отрезчик или отделитель, держатель рулонов. Отрезчик разрезает ленту после окончания печати чека. Линия получается ровной и аккуратной. Отделитель автоматически снимает стикеры с подложки. Держатель больших рулонов позволяет реже менять ленту при работе.
Как подключить принтер MPRINT к ЭВОТОР
На терминалах ЭВОТОР 7.2, 7.3 и 10 предусмотрено несколько USB портов для оборудования. Но на устаревших моделях 5 и 5i есть только один USB порт. Для начала работы с принтером следует установить USB-разветвитель (если к кассе уже подключен сканер штрих-кодов).
Подключить принтер может пользователь с правами администратора. Инструкция по подключению любого устройства MPRINT:
- Авторизуйтесь в личном кабинете пользователя на сайте ЭВОТОР.
- Установите приложение «Универсальный драйвер» из маркета ЭВОТОР.
- Подключите устройство к кассовому терминалу.
- Зайдите в меню настроек вашей онлайн-кассы.
- Назначьте новый драйвер действующим по умолчанию.
После настройки онлайн-кассы чеки будет печатать внешний принтер, а не встроенный механизм ЭВОТОР. Подключение и настройка занимает 1-2 минуты. При любых проблемах с подключением вы можете обратиться в службу поддержки MERTECH.
Как создать номенклатуру и распечатать стикеры
Прежде чем печатать стикеры со штрих-кодами нужно создать номенклатуру каждого товара. Для создания требуется только терминал ЭВОТОР. Этот способ работы с номенклатурой не позволяет редактировать макеты стикеров. Но зато не понадобится тратить время на установку приложений для работы с базой данных.
Инструкция по созданию номенклатуры на ЭВОТОР:
- Авторизуйтесь в аккаунте администратора.
- Откройте раздел «Товары» в меню онлайн-кассы.
- Нажмите на зеленую кнопку «+ Добавить».
- Выберите категорию товара из предложенного списка.
- Укажите название, артикул, штрих-код, цену и единицу измерения.
- Сохраните заполненное описание товара.
- Найдите созданный товар в общем списке.
- Выделите нужную строчку и нажмите кнопку «+ Ценник».
- При необходимости отметьте галочкой поле «Штрихкод».
Нажмите на кнопку «Печать». Устройство распечатает стикер по макету: название позиции, цена, линейный код.
Приложение «Универсальный драйвер»
Изменить базовый шаблон стикеров можно в приложении «Универсальный драйвер». Редактор позволяет добавить в шаблон название магазина, полное описание товара, дату выпуска и другие поля.
Мы протестировали работу принтеров MPRINT с приложением «Универсальный драйвер». В ходе тестов использовались разные модели терминалов EVOTOR. Результаты тестирования показали, что приложение обеспечивает стабильную работу принтера.
Приложение «Печать этикеток»
Приложение из магазина ЭВОТОР подходит для того, чтобы:
- Маркировать штучные товары.
- Фасовать весовые порции.
- Печатать из режима продажи.
- Печатать из документа.
Быстро напечатать стикер для штучных товаров можно с помощью кнопки «Простая печать». При нажатии на кнопку нужно указать количество товаров. Затем выбрать позицию из списка и ввести штрих-код (вручную или сканером). Подтвердить действие и дождаться изготовления стикера.
В приложении можно распечатать один стикер для списка. Для этого нужно добавить все позиции в чек и нажать кнопку с изображением принтера.
Фасовка в приложении «Печать этикеток»
Для учета фасованных товаров подходят стикеры с площадью от 40 мм на 30 мм. На них следует указывать название товара, линейный код, массу порции, цену за 1 кг. Откройте раздел «Скидки и шаблоны» в меню.
В подразделе «Весовые штрих-коды» выберите шаблон ПП КККК МММММ. Укажите число знаков после запятой для значения массы. Задайте префикс в диапазоне 21-21. Затем выберите в меню функцию «Фасовка».
Введите название товара или отсканируйте штрихкод. Нажмите на кнопку товара. На экране смарт терминала появится кнопка с изображением принтера. Положите товар на подключенные к кассе весы и нажмите эту кнопку. На распечатанном стикере будет указана масса и цена порции, цена 1 кг.
Компания Дина-Импэкс – продажа контрольно-кассовой техники и всего для организации торговли в Калининграде. У нас доступные цены и большой опыт! Звоните по телефону в Калининграде – +7 (4012) 98-44-87 или приходите к нам в офис г. Калининград, ул.Ольштынская, д.5.
Источник
Нужна быстрая и качественная техподдержка?
Не теряйте время: инженеры Мультикас помогут решить вашу проблему в кратчайшие сроки.
Ознакомьтесь с нашим каталогом продукции
В нашем интернет-магазине и офисах продаж можно найти широкий ассортимент кассового и торгового оборудования
Понравилась статья? Поделись ею в соцсетях.
Также читают:
Онлайн-касса Эвотор: почему Эвоторы захватили рынок?
Онлайн-касса Эвотор за последнее время захватила рынок. Смарт-терминалы стали невероятно популярными среди предпринимателей малого и среднего бизнеса. Почему же так вышло, чем особенным примечательна линейка онлайн-касс Эвотор? Специальное предложение кассы…
554
Узнать больше
Ошибки касс ШТРИХ-М и их исправление
Ошибки на кассах ШТРИХ-М указывают на неполадки в самом кассовом аппарате, сбои в ФН или на неверно выполненные действия кассира. При их появлении на экране онлайн-кассы или в фискальном чеке…
630
Узнать больше
Топ-10 ошибок в работе с кассой АТОЛ
Как и при эксплуатации любой модели ККТ, возникают ошибки при работе с кассой АТОЛ. Чтобы их устранить, определите причину. Именно от нее зависит ход дальнейших действий. Рассмотрим ошибки кассы АТОЛ,…
602
Узнать больше
Топ-10 ошибок в работе с кассой МТС
Как и при эксплуатации любой ККТ, иногда возникают ошибки при работе с кассой МТС. Чтобы решить проблему, необходимо определить причину ее возникновения. Давайте рассмотрим основные ошибки кассы МТС ― соберем…
789
Узнать больше
Содержание
- Работай легко
- Печать ценников на Эвотор
- Заходим в раздел «Товары»:
- Печать ценников или этикеток на Эвотор через приложение
- Печать ценника из вкладки Товары
- Печать ценника из документа
- Печать ценника вручную
- Эвотор: печать ценников запрещена
- Ошибки в работе с терминалом Эвотор
- Ошибка проверки состояния кассы Эвотор
- Ошибки работы с ОФД
- Проблемы с фискальным накопителем
- Ошибка фн Эвотор 234
- Ошибка 235 в Эвоторе
- Ошибка 3933
- Ошибка формата передачи ФН (211)
- Технические проблемы
- Отсутствие связи с ЕГАИС
- Нет связи с облаком
- Терминал завис
- Неверный код защиты
- Ошибка запуска приложений
- Терминал не включается
- ПО не обновляется
Работай легко
Печать ценников на Эвотор
Эвотор может распечатать ценник товара прямо на кассовой ленте. Для того, чтобы печатать ценники на Эвотор, нужно сделать следующее:
Заходим в раздел «Товары»:
- Выбираем вкладку «Список товаров».
- Указываем товар, на который хотим распечатать ценник.
В форме можно менять наименование или цену товара для ценника. Эти изменения никак не отразятся на карточке товара в кассе.
- Нажимаем кнопку «ПЕЧАТЬ» в правом нижнем углу экрана.
Эвотор распечатает ценник на кассовой ленте.
Печать ценников или этикеток на Эвотор через приложение
Для печати ценников можно использовать приложение «Управление ассортиментом». В приложении есть специальная форма — «Ценники».
Для печати ценника на Эвотор делаем следующее:
- Выбираем товары, для которых напечатаем ценники. Выбрать товары можно с вкладки «Товары», из документов «Поступление товаров» и «Переоценка» или вручную через строку поиска.
Печать ценника из вкладки Товары
- Отмечаем галками нужные товары.
- Наводим курсор на Ценники вверху справа. Выбираем количество ценников. Если выбираем “Добавить ценники по остатку для позиций”, то ценники будут распечатаны по количеству единиц его на складе. Если товара нет, то ценник не распечатается. Можно также печатать по 1 ценнику для позиции.
Печать ценника из документа
- Через Документы входим в раздел Товарный учёт.
- Выбираем нужный документ с типом «Переоценка» или «Поступление товара». Дважды кликаем по нему.
- Через Ценники выбираем количество ценников, которые нужно напечатать.
Печать ценника вручную
- Переходим во вкладку Товары или Документы.
- Открываем окно работы с ценниками:
-
- Если вы в товарах — нажмите Ценники в правом верхнем углу;
- Если вы в документах — выберите любой документ с типом «Переоценка» или «Поступление товара». Дважды кликните на нём.
- Нажимаем на Ценники в правом верхнем углу.
- Разворачиваем вкладку Товары.
- Выберите товары, на которые нужно напечатать ценники:
- на группу
- на отдельную позицию через ручной подбор или с помощью сканера штрих-кода.
Информацию о товарах можно отредактировать если есть такая необходимость. При корректировке данных изменится только выводимая в ценнике информация, данные в программе не изменятся. Можно изменить наименование товара, количество ценников, старую цену (если планируется акция), описание товара.
После этого переходим к настройке формата ценников.
- На форме «Ценники» разворачиваем вкладку Формат ценника. На ценник можно поместить произвольные поля сверху и снизу, наименование и описание товара, цену — новую и старую, штрих-код товара и его артикул.
- Вид будущего ценника настраиваем через Схему ценника.
После создания ценника переходим к его печати.
- На форме «Ценники» развернем вкладку Формат печати.
- Указываем размер листа, отступы и размеры ценников.
- Нажимаем Скачать PDF в верхней части окна, если все ОК — будет загружен файл.
- Отправляем файл на обычный офисный принтер или принтер этикеток.
После печати ценников надо вручную очистить список товаров.
Эвотор: печать ценников запрещена
Иногда при попытки печати ценников на Эвотор, выдается ошибка: печать ценников запрещена. Это происходит в случае, если принтер подключен к терминалу на прямую.
Что предпринять для исправления ошибки “печать ценников запрещена”?
- Отключите принтер этикеток от Эвотор, перезагрузить терминал и подключите принтер заново.
- После повторного подключения принтера, убедитесь в корректной работе драйвера. Возможно, он устарел либо требуется покупка платного драйвера через магазин приложений Эвотор.
- Проверьте настройки драйвера (ваш принтер должен быть отмечен, как принтер «по умолчанию»).
Источник
Ошибки в работе с терминалом Эвотор
Как и любое другое устройство, смарт-терминал Эвотор не застрахован от различных неполадок. Что делать кассиру, если на экране его рабочего терминала появилась надпись «Ошибка системного сервиса Эвотор» или другое сообщение, сообщающая о технических проблемах? Разберем основные моменты, с которыми может столкнуться пользователь.
Ошибка проверки состояния кассы Эвотор
Если при эксплуатации устройства появляется сообщение «касса Эвотор не найдена» или «касса Эвотор недоступна», вероятно, пользователь имеет дело со сбоем программного обеспечения или статистическим электричеством. Чтобы устранить неисправность, для начала необходимо проверить питание и работоспособность устройства:
- В главном меню ККТ откройте «Продажа» и удалите весь список товаров.
- Отключите все дополнительное оборудование.
- Выключите терминал на несколько минут.
- Вновь запустите ККТ, но не подключайте устройства через USB-порты.
- Откройте раздел кассы «Настройки/Обслуживание». Проверьте связь между кассой и планшетным модулем.
- Подключите дополнительное оборудование.
Если после произведенных действий Эвотор не видит кассу по-прежнему, пользователю следует обновить программное обеспечение терминала до актуальной версии или обратиться в сервисный центр. Аналогичных действий стоит придерживаться при возникновении ошибки проверки оборудования Эвотор.
Ошибки работы с ОФД
Если при проверке настроек оператора фискальных данных на терминале отображается состояние, что нет связи с ОФД Эвотор, значит, следует проверить наличие интернет соединения и прочие параметры устройства:
- убедитесь, что адрес и порт оператора в разделе «Настройки/Обслуживание ККМ/Доп.Операции/Адрес ОФД» написаны правильно;
- в меню «Обслуживание ККМ» найдите кнопку «Связь с ОФД» и проверьте наличие соединения с оператором;
- убедитесь, что касса подключена к интернету и роутер или сим-карта работают исправно.
Когда касса Эвотор не подключена к интернету, она не только лишается связи с ОФД, но также с личным кабинетом и банковским пинпадом. Неполадки не позволят установить новые приложения на терминал или обновить действующие программы. Но нередко предприниматели сами закрывают доступ к интернет-ресурсам, тем самым блокируя важные хосты и порты и препятствуя корректной работе терминала. Если платформа ОФД не отвечает Эвотор, необходимо проверить, открыты ли следующие ресурсы:
Наличие сообщения: невозможно соединиться с сервером на кассе Эвотор, говорит о закрытом доступе к порту фискального оператора. Для восстановления связи с Платформой Эвотор необходим порт ofdp.platformaofd.ru:21101.
Внимание! Даже если Эвотор не отправляет чеки в ОФД, он не прекращает выпускать бумажные чеки, которые можно отдавать покупателям.
Проблемы с фискальным накопителем
Рассмотрим описание и решения для неполадок с фискальным накопителем и соответствующие коды ошибок терминала Эвотор, которые отображаются в чеке.
Ошибка фн Эвотор 234
Данное сообщение появляется на чеке в той ситуации, когда ресурсы фискального накопителя заканчиваются. На экране планшета проблема отображается формулировкой – ошибка Эвотор 3978. Это происходит по истечении срока службы устройства или при высокой загруженности терминала, при которой кассиру часто приходится печатать чеки. Ошибка 234 означает, что переполненный фискальный накопитель больше не способен регистрировать документы и Эвотор не передает данные в ОФД, а значит, проблему нужно срочно исправлять.
Порядок действий пользователя:
- Уточните дату и время последнего фискального документа с помощью кассы или в личном кабинете ОФД.
- Установите часы смарт-терминала на эту дату и более позднее время.
- Закройте смену, если она осталась открытой.
- Отправьте все документы в ОФД.
- Закройте фискальный режим.
- Замените накопитель и зарегистрируйте новое устройство в налоговом органе и ОФД.
Ошибка 235 в Эвоторе
При попытке кассира закрыть смену касса выдает чек с ошибкой 235, значит, фискальный накопитель переполнен, а причина тому – отсутствие связи с ОФД.
- Проверьте правильность написания адреса оператора в меню «Настройки/Обслуживание ККМ/Доп.Операции/Адрес ОФД».
- Нажмите кнопку «Связаться с ОФД». Если соединение установлено, выполните диагностику с помощью команды 82 01 06 00 («Настройки/Обслуживание ККМ/Доп.Операции/Произвольная команда»), а также убедитесь, что доступ к личному кабинету на сайте оператора оплачен.
- Откройте доступ к портам и хостам, указанным выше.
Также Эвотор не закрывает смену при отсутствии связи с интернетом. Чтобы проверить качество соединения, необходимо открыть меню терминала «Еще/Настройки/Браузер». Если при проверке отобразится состояние – Эвотор: нет подключения к сети, следует перезагрузить модем или связаться с оператором связи.
Ошибка 3933
Иногда при печати чека на экране планшета появляется сообщение об ошибке Эвотор 3933 – вход в систему заблокирован. Причиной тому может послужить неправильная работа смарт-терминала либо фискального накопителя, а также переподключение ФН при открытой смене.
Чтобы исправить ситуацию, можно выбрать один из следующих вариантов действий:
- закрыть смену, посетив раздел главного меню «Отчеты/Кассовый отчет/закрыть смену»;
- отключить и подключить накопитель;
- произвести обнуление терминала до заводских установок.
Ошибка формата передачи ФН (211)
Сообщение об ошибке фн 211 на Эвоторе говорит о том, что накопитель неисправен или физическое соединение с чипом нарушено.
Как исправить ошибку 211 на Эвотор?
- Проверьте, не отошел ли накопитель от шлейфа ФН, нажав на меню терминала «ФН/Шлейф ФН/Плата ККТ»;
- Выполните диагностику с помощью произвольной команды 82 01 06 00. Убедитесь, на устройстве включен фискальный режим.
Технические проблемы
Если устройство не включается или не обновляется, либо выдает иные ошибки технического характера, необязательно сразу обращаться в сервисный центр – можно решить проблему самостоятельно. Рассмотрим самые распространенные проблемы.
Отсутствие связи с ЕГАИС
Уведомление об ошибке обмена с ЕГАИС на Эвотор чаще всего возникает в результате обновлений программного обеспечения. Чтобы восстановить связь с системой учета продажи алкогольной продукции, достаточно выполнить следующие действия:
- Открыть меню «Настройки/ЕГАИС/УТМ» и выбрать настройку по локальной сети.
- Ввести реквизиты транспортного модуля (ip-адрес и порт).
Нет связи с облаком
Данные о продажах и остатках товарных позиций выгружаются в облако Эвотор в автоматическом режим, не реже, чем один раз в 4 часа. Благодаря облаку предприниматель может синхронизировать терминалы или восстановить необходимую информацию в случае, если настройки кассы обнулятся.
Если у терминала Эвотор нет сети с облаком, большая часть функций становится неактивной. Чтобы исправить ситуацию, необходимо проверить настройки интернет-соединения, о чем уже говорилось выше.
Терминал завис
Часто после обновления ПО касса Эвотор зависает, не выключается, и в целом функционирует некорректно. Чтобы устранить подобные ошибки на кассе Эвотор, достаточно выполнить принудительную перезагрузку устройства. Для этого предусмотрено два варианта:
- Зажмите кнопку регулирования громкости и одновременно кнопку блокировки дисплея. Задержите пальцы на несколько секунд, пока экран не погаснет.
- Введите кончик скрепки или иголку в технологическое отверстие между упомянутыми кнопками. Нажмите и удерживайте кнопку под корпусом КК, пока планшет не отключится.
Если Эвотор не выключается по принципу принудительной перезагрузки, вариант действий остается один – обратиться за помощью в ЦУП.
Неверный код защиты
Чтобы устранить на Эвотор ошибку 3870 необходимо в разделе «Настройки/Обслуживание ККТ» ввести код защиты, указанный на паспорте кассы. Для полного восстановления придется сбросить все данные кассы в облако, а затем восстановить их.
Ошибка запуска приложений
Ошибка системного сервиса Эвотор возникает в случае, когда какое-либо из установленных приложений работает некорректно.
Терминал не включается
Что делать, если не включается касса Эвотор? Как правило, такая проблема связана с низким зарядом аккумуляторов. Чтобы зарядить батареи, достаточно подключить устройство к электричеству и подождать не менее получаса, затем отсоединить от сети и вновь подключить на 30-40 минут. Повторяйте процедуру, пока терминал не включится.
Если планшет Эвотор не включается даже при полной зарядке аккумуляторов, стоит обратиться в сервисный центр.
ПО не обновляется
Если Эвотор не обновляется до последней версии, необходимо вручную установить переходную версию ПО:
- Откройте меню «Еще/Настройки/Об устройстве».
- Проверьте номер прошивки в разделе «О версии ПО».
- Если пропущена промежуточная версия обновления, установите ее вручную со страницы http://wiki.evotor.ru/home/servis/obnovlenie-po.
Ошибки при работе с кассой Эвотор неизбежны, но для успешного устранения неполадок следует внимательно ознакомиться с инструкцией по эксплуатации терминала или заручиться поддержкой квалифицированных специалистов ЦТО. Помните, что необдуманные действия и некачественный самостоятельный ремонт приведут к поломке устройства.
Источник
Пользователь сталкивается с неполадками на Эвотор не меньше, чем при работе на онлайн-кассах других производителей. Для устранения большей части проблем достаточно выполнить несколько последовательных действий. При кардинальной поломке логичнее обратиться за помощью к специалистам.
В статье описаны распространенные ошибки касс Эвотор и способы их решения.
Удалено подключимся и устраним ошибку. Большинство проблем решаем за 15 минут!
Оставьте заявку и получите консультацию в течение 5 минут.
Ошибка проверки состояния кассы Эвотор: как исправить
При использовании онлайн-кассы Эвотор на дисплее иногда появляется сообщение «Ошибка проверки состояния кассы».
Причина. Возникновение статического электричества либо сбой ПО.
Решение. Необходимо сделать следующее:
- Произвести перезагрузку аппарата.
- Перейти в раздел «Продажа». Очистить список товаров.
- Отключить онлайн-ККТ, предварительно отсоединив дополнительные устройства. Подождать не менее трех минут.
- Снова включить устройство.
- Перейти в настройки, выбрать «Обслуживание кассы».
Если уведомление на экране сообщает, что касса не обнаружена, придется воспользоваться услугами специалистов центра сервисного обслуживания. При отсутствии сбоя можно подключать дополнительное оборудование и продолжать работу.
Ошибка 3924 на Эвотор: как исправить
При формировании чека аппарат Эвотор приостанавливает печать, выдает на дисплее ошибку 3924 и сообщение «Необходимо провести профилактические работы».
Причина. Онлайн-касса длительное время не выходит в интернет.
Решение. Войти в раздел «Личный кабинет», перейти в «Терминалы». Откроется список, в котором следует найти неработающее устройство. Нажать на изображение замка напротив него, подождать несколько секунд и снова попытаться пробить чек.
Если проблема не исчезла, стоит проверить версию прошивки. При необходимости обновить ПО.
Ошибка ФН 218 на Эвотор: как исправить
При поиске фискального документа (ФД) по номеру, когда он отсутствует в памяти ФН, Эвотор выдает ошибку 218.
Причина. Запрашиваемый документ не найден.
Решение. Удостовериться в правильности ввода номера ФД. Он находится внизу чека либо в ЛК ОФД. Ввести правильный номер для поиска документа.
Мы готовы помочь!
Задайте свой вопрос специалисту в конце статьи. Отвечаем быстро и по существу. К комментариям
Как исправить ошибку ФН 234 на Эвотор
Сообщение об ошибке ФН 234 появляется на чеке, а на дисплее Эвотор в этот момент отображается уведомление «Исчерпан ресурс ФН» либо 3978.
Причина. Период эксплуатации накопителя завершен.
Решение. Заменить ФН.
Если смена закрыта, нужно сделать следующее:
- Записать время и дату последнего отчета о закрытии смены (можно посмотреть на бумажном чеке или в личном кабинете оператора фискальных данных).
- Выставить дату и время на аппарате, согласно сведениям из последнего отчета о закрытии смены, добавив 5 минут.
- Закрыть архив накопителя, предварительно удостоверившись в том, что все данные отправлены ОФД. Это можно посмотреть в отчете о текущем состоянии расчетов.
Далее ФН подлежит замене с последующей регистрацией в ФНС. Рекомендуется зайти в свой аккаунт на сайте налоговой через пять дней после регистрации, чтобы убедиться в корректности отображенных данных (сравнить номер чипа и прочее).
Если в момент появления сбоя смена открыта, самостоятельная замена чипа невозможна. Придется обращаться в сервисный центр.
Как исправить ошибку ФН 235 на Эвотор
Согласно требованиям законодательства, онлайн-касса должна автоматически передавать данные ОФД. Если этого не происходит, через 30 дней работы ККТ Эвотор в автономном режиме при очередной продаже выходит ФД с сообщением «Ошибка ФН 235». На экране контрольно-кассового оборудования появляется значение «3979», указывающее на неполадки.
Причина. Исчерпан ресурс хранения ФН. Проблема возникает при отсутствии доступа к интернету, сбоях в настройках ОФД, неоплаченном тарифе, неисправном ФН или неполадках на стороне оператора мобильной связи при использовании СИМ-карты.
Решение. Подключить онлайн-ККТ к интернету. Выгрузка информации произойдет автоматически.
Запросить проверку баланса на сим-карте, пополнить его при необходимости.
В разделе «ОФД» проверить связь с оператором фискальных данных, правильно установленные реквизиты.
Если неполадки окажутся на стороне оператора мобильной связи, после их устранения ККМ успешно подключится к ОФД, и данные будут выгружены.
Ошибка 210 ФН на Эвотор: как исправить
Ошибка 210 на Эвотор связана с нарушениями функционирования ФН. При механической поломке код печатается на ФД, запрашиваемая операция отменяется. Ошибка интерфейса фискального накопителя отображается на экране кодом 3910 и ограничивает возможность печати.
Причина. Чип отсоединен от ККМ в результате повреждения шлейфа или по иной причине. Накопитель вышел из строя.
Решение. Для решения проблемы нужно восстановить связь накопителя с ККТ:
- Отключить и снова подключить чип.
- Определить, есть ли связь с ФН. Информация доступна в настройках смарт-терминала, в разделе «Произвольная команда» (указать А4 20).
- Проверить шлейф на наличие повреждений.
Если справиться самостоятельно с проблемой не удается, следует обратиться в сервисный центр.
Ошибка 211 ФН на Эвотор: как исправить
Ошибка 211 ФН на Эвотор возникает при потере физической связи с накопителем, закрытием его архива или выходе из строя.
Причина. Неправильный формат передачи параметров.
Решение. Прежде всего, необходимо проверить физическое подключение фискального накопителя к ККТ. Если все в порядке, нужно посмотреть статус архива ФН в настройках, перейдя в раздел «Произвольная команда» и указав «82 01 01 00». Распечатается чек, содержащий строку с искомыми параметрами.
В крайнем случае, понадобится диагностика фискального накопителя, которую проводят специалисты.
Подключите техподдержку 24/7. Быстрая реакция, 95% проблем решаются после первого обращения.
Оставьте заявку и получите консультацию в течение 5 минут.
Как устранить другие ошибки Эвотор: таблица
В таблице представлены распространенные проблем с ККМ и возможные способы их устранения.
| Ошибки | Причина | Решение |
| 3870 | Неверный код защиты | Для устранения ошибки 3870 на Эвотор нужно ввести верный код защиты в разделе «Обслуживание кассы» (указан на наклейке, размещенной на обложке паспорта устройства) |
| 3933 | Ошибка Эвотор 3933 означает, что вход в режим заблокирован. Это происходит при некорректной работе модуля ККТ, установке накопителя при открытой смене, а также его неисправностях | Закрыть смену.
Снять отчет о текущем состоянии расчетов. Отключить и заново подключить ФН. Выполнить технологическое обнуление самостоятельно либо с помощью специалистов |
| 3802/3801 | Невозможно выполнить расчет, так как ФД закрыт | Для устранения ошибки 3802/3801 (чек закрыт, операция невозможна) на Эвотор в разделе произвольных команд вводится «59», что позволит обнулить последнюю операцию |
| 3905 | Неверный формат либо значение (ошибка 3905 на экране Эвотор и сообщение об аннулировании ФД при печати бумажного документа) | В разделе с дополнительными операциями произвести технологическое обнуление. Через 15 мин. перейти в тот же раздел, выбрать «Адрес ОФД» и указать корректные сведения. Установить СНО |
| 3873 | Ошибка 3873 появляется на Эвотор при отсутствии связи с принтером | Проверить соединение с печатающим устройством и при необходимости восстановить его |
| 1017 | Ошибка чтения реквизита (1017 на ФД либо сообщение «Неопознанная ошибка» на экране Эвотор) отображается при переходе на формат ФФД 1.05 в автономном режиме с версией приложения «Обслуживание ККМ» ниже 1.26.1 | Дождаться обновления версии программного обеспечения, а затем перейти на ФФД 1.05 |
| 199 | Неопознанная ошибка при печати кассового чека возникает на Эвотор при отсутствии СНО в настройках (при работе без накопителя), добавлении в чек более 10 маркированных товаров (в автономном режиме), печати рекламы на ФД | Методы устранения ошибки 199 на Эвотор зависят от причины ее появления.
Отдельные категории ИП освобождены от использования ККМ, но все равно применяют их ради собственного удобства, только без ФН. Сбой может указывать на отсутствие СНО. Для его устранения нужно установить режим налогообложения (ПСН либо ЕНВД). При автономном использовании онлайн-кассы запрещено добавлять в чек более 10 позиций с маркировочными штрихкодами. Разбить продажу на несколько операций. При печати рекламы на ФД нужно запросить обновление EvoKKMDriver 1.4.0 |
| 16 | Операция не поддерживается в этом режиме | Для устранения ошибки 16 на Эвотор следует закрыть смену или произвести гашение. Выполнить сброс данных. Посмотреть реквизиты ОФД. Выбрать основной режим налогообложения.
Если проблема осталась, создать резервную копию, изъять аккумуляторную батарею и снова установить через две минуты, указать дату и время, закрыть смену и выполнить технологическое обнуление |
| «Что-то пошло не так» | Ошибка на Эвотор с прошивкой 3.9.1 возникает при оплате банковской картой, с использованием терминала Ingenico IPP320 | Обновить драйвер |
| «В приложении «Системный сервис» произошла ошибка на Эвотор» | Сбой при включении ККМ | Сбросить параметры и восстановить из резервной копии |
| «Неизвестная ошибка»: ошибка на Эвотор при обмене с ЕГАИС | Обновление ПО УТМ HUB19 | Указать IP-адрес УТМ и порт 8088 в разделе с настройками ЕГАИС |
В отдельной таблице опишем сбои, связанные с нарушением функций ФН.
| Код | Причина | Решение |
| 212 | Неверное состояние накопителя в связи с его неисправностью или отсутствием активации | Перед тем как исправить ошибку 212 ФН на Эвотор, нужно установить ее причину. Если ФН неисправен, необходимо обратиться к специалистам для проведения диагностики. В большинстве случаев его приходится менять на новый.
Если он неактивирован, потребуется перерегистрация смарт-терминала, в ходе которой накопитель также ставится на регистрационный учет в налоговой. Определить, подключен ли чип к онлайн-кассе, осмотреть шлейф на наличие повреждений. При необходимости устранить их |
| 217 | Неправильно установлены дата и время | Выставить требуемые параметры правильно |
| 225 | Некорректный номер | Указан некорректный номер чипа. Внимательно сверить сведения и ввести номер в онлайн-кассу заново |
| 231 (на дисплее Эвотор ошибка ФН отражается кодом 3975) | Неверные параметры команды. Возникает при использовании ФН на 36 месяцев иначе, чем предусмотрено правилами | При условии применения ОСН, если деятельность связана с предоставлением услуг, отметить это в параметрах.
Если условия иные и не соответствуют предусмотренным для устройств на 36 месяцев, заменить накопитель |
| 233 | Превышение размеров информации, которая передается в формате TLV | Уменьшить количество позиций в чеке, разбить продажу на несколько операций (размер не более 32 768 байт) |
| 238 | Возврат кода означает возможность получения полной информации о неполадках с командой чтения регистра 55 |
Если решение не найдено, придется обратиться в сервисный центр.
Техническая поддержка 24/7. Выделенный менеджер, быстрое решение. Консультации по ГИС.
Оставьте заявку и получите консультацию в течение 5 минут.
Оцените, насколько полезна была информация в статье?
Наш каталог продукции
У нас Вы найдете широкий ассортимент товаров в сегментах
кассового, торгового, весового, банковского и офисного оборудования.
Посмотреть весь каталог
Содержание
- Печать ценников на Эвотор
- Заходим в раздел «Товары»:
- Печать ценников или этикеток на Эвотор через приложение
- Печать ценника из вкладки Товары
- Печать ценника из документа
- Печать ценника вручную
- Эвотор: печать ценников запрещена
- Как подключить принтер этикеток к Эвотор
- Подключение принтера этикеток к Эвотор
- Категории блога
- Категории блога
- Список совместимых с Эвотор принтеров этикеток
- Как подключить принтер этикеток к Эвотор
- Установить драйвер
- Подключить принтер
- Настроить драйвер
- Онлайн кассы и торговое оборудование
- Написать нам
- Мы социальных сетях
- Печать ценников с кассы ЭВОТОР на принтере этикеток — подробная инструкция
- Для чего нужно печатать наклейки на ЭВОТОР
- Какие принтеры подходят для работы с ЭВОТОР
- Как выбрать устройство для работы
- Как подключить принтер MPRINT к ЭВОТОР
- Как создать номенклатуру и распечатать стикеры
- Приложение «Универсальный драйвер»
- Приложение «Печать этикеток»
- Фасовка в приложении «Печать этикеток»
Печать ценников на Эвотор
Эвотор может распечатать ценник товара прямо на кассовой ленте. Для того, чтобы печатать ценники на Эвотор, нужно сделать следующее:
Заходим в раздел «Товары»:
- Выбираем вкладку «Список товаров».
- Указываем товар, на который хотим распечатать ценник.
В форме можно менять наименование или цену товара для ценника. Эти изменения никак не отразятся на карточке товара в кассе.
- Нажимаем кнопку «ПЕЧАТЬ» в правом нижнем углу экрана.
Эвотор распечатает ценник на кассовой ленте.
Печать ценников или этикеток на Эвотор через приложение
Для печати ценников можно использовать приложение «Управление ассортиментом». В приложении есть специальная форма — «Ценники».
Для печати ценника на Эвотор делаем следующее:
- Выбираем товары, для которых напечатаем ценники. Выбрать товары можно с вкладки «Товары», из документов «Поступление товаров» и «Переоценка» или вручную через строку поиска.
Печать ценника из вкладки Товары
- Отмечаем галками нужные товары.
- Наводим курсор на Ценники вверху справа. Выбираем количество ценников. Если выбираем “Добавить ценники по остатку для позиций”, то ценники будут распечатаны по количеству единиц его на складе. Если товара нет, то ценник не распечатается. Можно также печатать по 1 ценнику для позиции.
Печать ценника из документа
- Через Документы входим в раздел Товарный учёт.
- Выбираем нужный документ с типом «Переоценка» или «Поступление товара». Дважды кликаем по нему.
- Через Ценники выбираем количество ценников, которые нужно напечатать.
Печать ценника вручную
- Переходим во вкладку Товары или Документы.
- Открываем окно работы с ценниками:
-
- Если вы в товарах — нажмите Ценники в правом верхнем углу;
- Если вы в документах — выберите любой документ с типом «Переоценка» или «Поступление товара». Дважды кликните на нём.
- Нажимаем на Ценники в правом верхнем углу.
- Разворачиваем вкладку Товары.
- Выберите товары, на которые нужно напечатать ценники:
- на группу
- на отдельную позицию через ручной подбор или с помощью сканера штрих-кода.
Информацию о товарах можно отредактировать если есть такая необходимость. При корректировке данных изменится только выводимая в ценнике информация, данные в программе не изменятся. Можно изменить наименование товара, количество ценников, старую цену (если планируется акция), описание товара.
После этого переходим к настройке формата ценников.
- На форме «Ценники» разворачиваем вкладку Формат ценника. На ценник можно поместить произвольные поля сверху и снизу, наименование и описание товара, цену — новую и старую, штрих-код товара и его артикул.
- Вид будущего ценника настраиваем через Схему ценника.
После создания ценника переходим к его печати.
- На форме «Ценники» развернем вкладку Формат печати.
- Указываем размер листа, отступы и размеры ценников.
- Нажимаем Скачать PDF в верхней части окна, если все ОК — будет загружен файл.
- Отправляем файл на обычный офисный принтер или принтер этикеток.
После печати ценников надо вручную очистить список товаров.
Эвотор: печать ценников запрещена
Иногда при попытки печати ценников на Эвотор, выдается ошибка: печать ценников запрещена. Это происходит в случае, если принтер подключен к терминалу на прямую.
Что предпринять для исправления ошибки “печать ценников запрещена”?
- Отключите принтер этикеток от Эвотор, перезагрузить терминал и подключите принтер заново.
- После повторного подключения принтера, убедитесь в корректной работе драйвера. Возможно, он устарел либо требуется покупка платного драйвера через магазин приложений Эвотор.
- Проверьте настройки драйвера (ваш принтер должен быть отмечен, как принтер «по умолчанию»).
Источник
Как подключить принтер этикеток к Эвотор
Подключение принтера этикеток к Эвотор
Категории блога
Категории блога
Вопрос «Как подключить принтер этикеток к Эвотор?» появляется, когда вы приобрели или собираетесь купить принтер этикеток для Эвотор? Давайте расскажем, что делать дальше.
Первое, с чего мы начинаем, это с проверки совместимости модели принтера этикеток и кассы Эвотор. Сразу отметим, что не все модели принтеров совместимы и если вы купили именно такой принтер, то необходимо будет провести поиск драйверов, которые, МОЖЕТ БЫТЬ, помогут кассе Эвотор «увидить» ваш принтер. Но шанс не высок.
Будьте внимательнее! Не покупайте не проверенные принтеры, особенно если они дешевые и их нет в списках совместимого оборудования. Перед покупкой обратитесь в Сервисный центр ЭВОТОР ЦЕНТР для консультации по выбору модели. Требуется консультация
Список совместимых с Эвотор принтеров этикеток
- АТОЛ BP21;
- АТОЛ BP41;
- АТОЛ TT41;
- Lukhan LK-B30;
- Mercury MPRINT LP80;
- POScenter DX-2824;
- Sewoo LK-B30;
- TSC CST DP-24;
- TSC TDP-225;
- TSC TE200;
- TSC TTP-225;
- TSC TTP-247;
- Vioteh VLP2824;
- XPrinter XP-360B;
- Zebra GC420d;
- Zebra GK420d;
- Zebra GK420t;
- Zebra GX430t;
- Zebra LP 2824Plus;
- Zebra TLP 2824;
- Zebra TLP 2844;
- Zebra ZD410.
Если вашего принтера нет в списке, не отчаивайтесь, есть еще модели, которые проходят тестирование на совместимость и еще, возможно, не внесены в список.
Как подключить принтер этикеток к Эвотор
Установить драйвер
Установка драйвера производится через личный кабинет Эвотор. Драйверов там много, но нужно выбрать тот, который работает стабильно. Специалисты Эвотор Центра предлагают установить Универсальный драйвер Эвотор для принтеров этикеток. Он был проверен на стабильность и показал хорошие разультаты.
Подключить принтер
Подключите принтер этикеток к кассе Эвотор через USB кабель. На Эвотор 7.2, 7.3 и 10 проблем не будет. На Эвотор 5 и 5i всего один USB вход, поэтому придется отключать от него оборудование, либо покупать специальный USB-разветвитель. После подключения принтера этикеток, включите его и желательно перегрузить кассу Эвотор.
Настроить драйвер
После подключения принтера, необходимо драйвер сам должен автоматически определить принтер. Желательно настроить, чтобы печать этикеток отправлялась именно на принтер этикеток «по умолчанию», иначе этикетку будет печатать сама касса Эвотор.
Для настройки принтера этикеток на Эвотор «по умолчанию», необходимо перейти:
Настройки -> Оборудование -> Принтеры ценников -> Выбрать по умолчанию «Принтер ценников СОФТ-Центр»
Если у вас возникли трудности в установке драйвера или в подключении принтера, или в настройке печати ценников и этикеток, обратитесь к специалистам ЭВОТОР-ЦЕНТР и мы вам поможем. Заказать услугу
Источник
Онлайн кассы и торговое оборудование
- +7 (4012) 98-44-87 236039, г. Калининград, ул.Ольштынская, д.5 info@dinaimp.ru, dinaimp@kanet.ru
Написать нам
Мы социальных сетях
Печать ценников с кассы ЭВОТОР на принтере этикеток — подробная инструкция
Принтеры MPRINT могут выполнять печать наклеек на ЭВОТОР. Мы расскажем, для чего следует установить принтер в магазине, и как подключить технику MPRINT к онлайн-кассе ЭВОТОР.
Для чего нужно печатать наклейки на ЭВОТОР
Автоматизация работы кассира ускоряет обслуживание покупателей. Минимальный набор техники для автоматизации продаж:
На принтере можно напечатать наклейки со штрих-кодами для всех товаров из ассортимента. При сканировании кодов товары будут добавляться в кассовый чек автоматически. Оператору больше не придется вручную искать каждую позицию в приложении.
Обслуживание одного клиента будет занимать меньше времени. Очереди на кассу станут короче. Уменьшится число посетителей, которые уходят из магазина из-за нежелания стоять в очереди. В результате увеличится прибыль торговой точки.
Какие принтеры подходят для работы с ЭВОТОР
Компания MERTECH предлагает простые и быстрые решения для товарного учета. Компания выпускает принтеры, которые могут работать без подключения к Back-офису. Они подключаются напрямую к онлайн-кассе ЭВОТОР. Для подключения используется USB кабель.
Для изготовления чеков и стикеров выбирайте одну из моделей:
- MPRINT LP58. Термопринтер с шириной нанесения до 58 мм. Скорость печати: до 100 мм за секунду.
- MPRINT LP80. Термопринтер с шириной печати до 80 мм. Скорость нанесения: до 100 мм за секунду.
- MPRINT LP80 TERMEX. Термопринтер с шириной нанесения до 76 мм. Скорость работы: до 127 мм за секунду.
- MPRINT TLP100 TERRA NOVA. Термотрансферная модель. Ширина области нанесения до 108 мм. Скорость работы: до 127 мм за секунду.
- MPRINT TLP300 TERRA NOVA. Термотрансферная модель. Ширина нанесения до 108 мм. Скорость: до 127 мм за секунду.
Стандартное разрешение для печати: 203 DPI. У принтеров TLP100 и TLP300 есть модификации с увеличенным расширением 300 DPI. Они подходят для изготовления стикеров с мелким шрифтом.
Как выбрать устройство для работы
Термопринтеры печатают изображения напрямую на бумаге или стикерах. Носитель меняет цвет от высокой температуры. В термотрансферных принтерах используется промежуточная лента с красителем (риббон). При высокой температуре краска размягчается и переходит на стикеры или бумагу.
Изображения, полученные методом термотрансфера, являются более долговечными. Они хорошо переносят истирание, намокание, воздействие солнечных лучей. Информация остается читаемой до 2 лет. Изображения, полученные методом термопечати, быстро истираются и выцветают. Они остаются читаемыми до 5-6 месяцев.
Выбирая принтер для магазина, учитывайте срок действия ценников и срок хранения товаров. Для учета продуктов с коротким сроком годности подходит термопринтер. Если товар может хранится месяцами или даже годами, выбирайте термотрансферную модель.
Чтобы ускорить работу с принтером, можно купить отрезчик или отделитель, держатель рулонов. Отрезчик разрезает ленту после окончания печати чека. Линия получается ровной и аккуратной. Отделитель автоматически снимает стикеры с подложки. Держатель больших рулонов позволяет реже менять ленту при работе.
Как подключить принтер MPRINT к ЭВОТОР
На терминалах ЭВОТОР 7.2, 7.3 и 10 предусмотрено несколько USB портов для оборудования. Но на устаревших моделях 5 и 5i есть только один USB порт. Для начала работы с принтером следует установить USB-разветвитель (если к кассе уже подключен сканер штрих-кодов).
Подключить принтер может пользователь с правами администратора. Инструкция по подключению любого устройства MPRINT:
- Авторизуйтесь в личном кабинете пользователя на сайте ЭВОТОР.
- Установите приложение «Универсальный драйвер» из маркета ЭВОТОР.
- Подключите устройство к кассовому терминалу.
- Зайдите в меню настроек вашей онлайн-кассы.
- Назначьте новый драйвер действующим по умолчанию.
После настройки онлайн-кассы чеки будет печатать внешний принтер, а не встроенный механизм ЭВОТОР. Подключение и настройка занимает 1-2 минуты. При любых проблемах с подключением вы можете обратиться в службу поддержки MERTECH.
Как создать номенклатуру и распечатать стикеры
Прежде чем печатать стикеры со штрих-кодами нужно создать номенклатуру каждого товара. Для создания требуется только терминал ЭВОТОР. Этот способ работы с номенклатурой не позволяет редактировать макеты стикеров. Но зато не понадобится тратить время на установку приложений для работы с базой данных.
Инструкция по созданию номенклатуры на ЭВОТОР:
- Авторизуйтесь в аккаунте администратора.
- Откройте раздел «Товары» в меню онлайн-кассы.
- Нажмите на зеленую кнопку «+ Добавить».
- Выберите категорию товара из предложенного списка.
- Укажите название, артикул, штрих-код, цену и единицу измерения.
- Сохраните заполненное описание товара.
- Найдите созданный товар в общем списке.
- Выделите нужную строчку и нажмите кнопку «+ Ценник».
- При необходимости отметьте галочкой поле «Штрихкод».
Нажмите на кнопку «Печать». Устройство распечатает стикер по макету: название позиции, цена, линейный код.
Приложение «Универсальный драйвер»
Изменить базовый шаблон стикеров можно в приложении «Универсальный драйвер». Редактор позволяет добавить в шаблон название магазина, полное описание товара, дату выпуска и другие поля.
Мы протестировали работу принтеров MPRINT с приложением «Универсальный драйвер». В ходе тестов использовались разные модели терминалов EVOTOR. Результаты тестирования показали, что приложение обеспечивает стабильную работу принтера.
Приложение «Печать этикеток»
Приложение из магазина ЭВОТОР подходит для того, чтобы:
- Маркировать штучные товары.
- Фасовать весовые порции.
- Печатать из режима продажи.
- Печатать из документа.
Быстро напечатать стикер для штучных товаров можно с помощью кнопки «Простая печать». При нажатии на кнопку нужно указать количество товаров. Затем выбрать позицию из списка и ввести штрих-код (вручную или сканером). Подтвердить действие и дождаться изготовления стикера.
В приложении можно распечатать один стикер для списка. Для этого нужно добавить все позиции в чек и нажать кнопку с изображением принтера.
Фасовка в приложении «Печать этикеток»
Для учета фасованных товаров подходят стикеры с площадью от 40 мм на 30 мм. На них следует указывать название товара, линейный код, массу порции, цену за 1 кг. Откройте раздел «Скидки и шаблоны» в меню.
В подразделе «Весовые штрих-коды» выберите шаблон ПП КККК МММММ. Укажите число знаков после запятой для значения массы. Задайте префикс в диапазоне 21-21. Затем выберите в меню функцию «Фасовка».
Введите название товара или отсканируйте штрихкод. Нажмите на кнопку товара. На экране смарт терминала появится кнопка с изображением принтера. Положите товар на подключенные к кассе весы и нажмите эту кнопку. На распечатанном стикере будет указана масса и цена порции, цена 1 кг.
Компания Дина-Импэкс – продажа контрольно-кассовой техники и всего для организации торговли в Калининграде. У нас доступные цены и большой опыт! Звоните по телефону в Калининграде – +7 (4012) 98-44-87 или приходите к нам в офис г. Калининград, ул.Ольштынская, д.5.
Источник
Эвотор может распечатать ценник товара прямо на кассовой ленте. Для того, чтобы печатать ценники на Эвотор, нужно сделать следующее:
-
Заходим в раздел «Товары»:
- Выбираем вкладку «Список товаров».
- Указываем товар, на который хотим распечатать ценник.
- Нажимаем на кнопку «Ценник»:
В форме можно менять наименование или цену товара для ценника. Эти изменения никак не отразятся на карточке товара в кассе.
- Нажимаем кнопку «ПЕЧАТЬ» в правом нижнем углу экрана.
Эвотор распечатает ценник на кассовой ленте.
Печать ценников или этикеток на Эвотор через приложение
Для печати ценников можно использовать приложение «Управление ассортиментом». В приложении есть специальная форма — «Ценники».
Для печати ценника на Эвотор делаем следующее:
- Выбираем товары, для которых напечатаем ценники. Выбрать товары можно с вкладки «Товары», из документов «Поступление товаров» и «Переоценка» или вручную через строку поиска.
Печать ценника из вкладки Товары
- Отмечаем галками нужные товары.
- Наводим курсор на Ценники вверху справа. Выбираем количество ценников. Если выбираем “Добавить ценники по остатку для позиций”, то ценники будут распечатаны по количеству единиц его на складе. Если товара нет, то ценник не распечатается. Можно также печатать по 1 ценнику для позиции.
Печать ценника из документа
- Через Документы входим в раздел Товарный учёт.
- Выбираем нужный документ с типом «Переоценка» или «Поступление товара». Дважды кликаем по нему.
- Через Ценники выбираем количество ценников, которые нужно напечатать.
Печать ценника вручную
- Переходим во вкладку Товары или Документы.
- Открываем окно работы с ценниками:
-
- Если вы в товарах — нажмите Ценники в правом верхнем углу;
- Если вы в документах — выберите любой документ с типом «Переоценка» или «Поступление товара». Дважды кликните на нём.
- Нажимаем на Ценники в правом верхнем углу.
- Разворачиваем вкладку Товары.
- Выберите товары, на которые нужно напечатать ценники:
- на группу
- на отдельную позицию через ручной подбор или с помощью сканера штрих-кода.
Информацию о товарах можно отредактировать если есть такая необходимость. При корректировке данных изменится только выводимая в ценнике информация, данные в программе не изменятся. Можно изменить наименование товара, количество ценников, старую цену (если планируется акция), описание товара.
После этого переходим к настройке формата ценников.
- На форме «Ценники» разворачиваем вкладку Формат ценника. На ценник можно поместить произвольные поля сверху и снизу, наименование и описание товара, цену — новую и старую, штрих-код товара и его артикул.
- Вид будущего ценника настраиваем через Схему ценника.
После создания ценника переходим к его печати.
- На форме «Ценники» развернем вкладку Формат печати.
- Указываем размер листа, отступы и размеры ценников.
- Нажимаем Скачать PDF в верхней части окна, если все ОК — будет загружен файл.
- Отправляем файл на обычный офисный принтер или принтер этикеток.
После печати ценников надо вручную очистить список товаров.
Эвотор: печать ценников запрещена
Иногда при попытки печати ценников на Эвотор, выдается ошибка: печать ценников запрещена. Это происходит в случае, если принтер подключен к терминалу на прямую.
Что предпринять для исправления ошибки “печать ценников запрещена”?
- Отключите принтер этикеток от Эвотор, перезагрузить терминал и подключите принтер заново.
- После повторного подключения принтера, убедитесь в корректной работе драйвера. Возможно, он устарел либо требуется покупка платного драйвера через магазин приложений Эвотор.
- Проверьте настройки драйвера (ваш принтер должен быть отмечен, как принтер «по умолчанию»).
(Visited 1 748 times, 7 visits today)
Ошибки печати чеков на Эвотор
29 марта 2021
Бесплатная консультация специалиста
Инженер перезвонит
за 15 минут
Аккредитованный сервисный центр Эвотор
Удаленно устраняем ошибки на кассе
Смарт-терминалы — сложные устройства, к которым можно подключать дополнительное оборудование. Поэтому вероятность возникновения неполадок в работе таких ККМ выше, чем, например, в фискальных регистраторах. Рассмотрим ошибки печати на Эвотор.
Содержание
Устраним ошибки при печати чеков на Эвотор
Бесплатная консультация специалиста8 (800) 700 50 85
Ошибка печати ценника на Эвотор «Проверьте оборудование»
Если вы пытаетесь распечатать этикетку через принтер, настроенный для ценников, ничего не получится. Решение простое:
- Открываем раздел «Оборудование» в настройках.
- Находим здесь «Принтер ценников».
- Жмём «Удалить».
- Находим неизвестное устройство и настраиваем его как принтер маркировки. Возможно, после этого потребуется перезагрузка смарт-терминала и принтера.
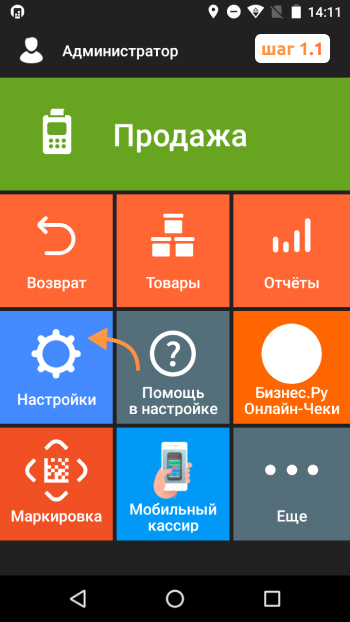
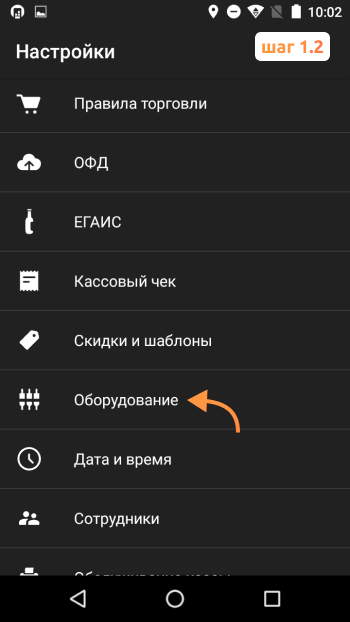
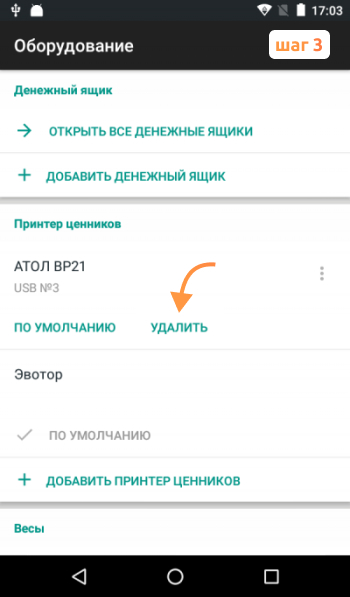
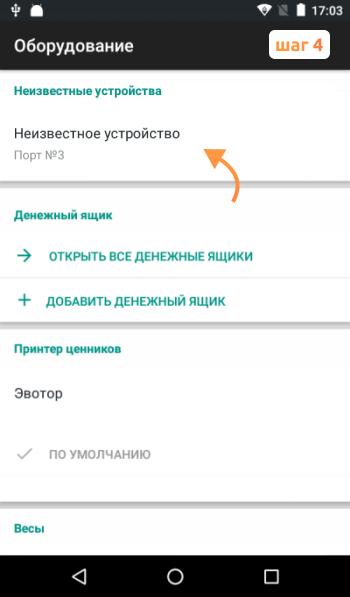
Печать ценников запрещена
Если на смарт-терминале появилась ошибка «Печать ценников запрещена», сделать нужно следующее:
- Отключить принтер, перезагрузить терминал и снова подключить устройство.
- Проверить, корректно ли работает драйвер. Если стандартный драйвер не подходит, можно найти другой в магазине приложений Эвотор.
- Проверить настройки драйвера.
Если это не помогло, следует обратиться в авторизованный сервисный центр.
Устраним ошибки при печати чеков на Эвотор
Бесплатная консультация специалиста8 (800) 700 50 85
Ошибка 199 при печати на Эвотор
Есть несколько причин, по которым на смарт-терминале Эвотор может появиться эта ошибка:
- Работа без ФН или данные об ОФД в смарт-терминале не указаны. Сейчас почти все предприниматели должны использовать онлайн-кассы с фискальными накопителями. Устанавливать такие устройства без ФН нельзя. Настройте смарт-терминал, чтобы он мог отправлять данные ОФД без проблем, а также печатать чеки со всеми необходимыми реквизитами.
- Работа в автономном режиме и слишком много маркированных товаров. Если в чек на автономном смарт-терминале добавили больше десяти маркированных товаров, может появиться ошибка 199. Можно разбить чек на несколько.
- Промо-материалы на чеках. Если на смарт-терминал было установлено приложение для печати рекламы, следует написать в техподдержку и запросить новую версию EvoKKMDriver. Либо можно удалить приложение для промо-материалов.
Ошибка «Receipt is already open» на Эвотор
Эта ошибка говорит о том, что в данный момент смарт-терминал печатает чек и не может выдать новый. Нужно проверить терминал для безналичной оплаты: возможно, он ждет оплаты по предыдущему чеку. В таком случае нужно нажать «Отмена». Также можно открыть в интерфейс оплаты и отменить чек, который открыт. Если не завершен документ продажи на Эвотор, ошибка появится.
Устраним ошибки при печати чеков на Эвотор
Бесплатная консультация специалиста8 (800) 700 50 85
Эвотор печатает пустые чеки
Ошибка может возникнуть при неаккуратной эксплуатации смарт-терминала. Так, чаще всего проблема заключается в следующем:
- Часть печатающей головки неисправна
- Неисправен сам шлейф
- Контакт шлейфа в соединителе головки (платы) устроен ненадежно
- Электронные драйверы печатающей головки неисправны
В вышеуказанных случаях очаг проблемы находится во встроенном принтере чеков ККТ. Это может произойти при использовании любой модели кассы, будь у вас Эвотор 7.2 или Эвотор 5, который плохо печатает чек.
Также ошибка может быть вызвана тем, что прижимной вал, предназначенный для прижимания чековой ленты к термоголовке, перестал поджимать бумагу как надо для печатания фискальных документов.
Для устранения ошибки нужно выполнить следующие действия:
- Откройте отсек для чековой ленты и попробуйте перевернуть ленту
- Если перевернуть ленту не помогло, то попробуйте вставить новую чековую ленту
В случае, если данные способы не помогли и Эвотор печатает пустые чеки, то вы можете обратиться в аккредитованный сервисный центр Эвотор.
Ошибка «System logger» на Эвотор
System Logger — компонент операционной системы Андроид, без которого нормальная работа устройств на базе этой ОС невозможна. Есть несколько причин, по которым могла произойти ошибка «System Logger» на Эвотор:
- Нет подключения к интернету. Если вы пользуетесь Wi-Fi, нужно убедиться, что услуги провайдера оплачены. Если для передачи данных используется мобильный интернет, нужно проверить, подходит ли выбранная сим-карта для смарт-терминала и активна ли она.
- Неполадки смарт-терминала. В этом случае поможет технологическое обнуление. Для этого нужно:
- открыть «Личный кабинет»;
- перейти на вкладку «Магазины»;
- запомнить название торговой точки, где установлен терминал;
- сделать бэкап данных;
- выполнить сброс к заводским настройкам планшета;
- перезагрузить ККМ;
- зарегистрировать кассу на те же данные;
- восстановить номенклатуру и провести инвентаризацию (бэкап даёт возможность восстановить настройки ККМ, информацию о продажах и документах).
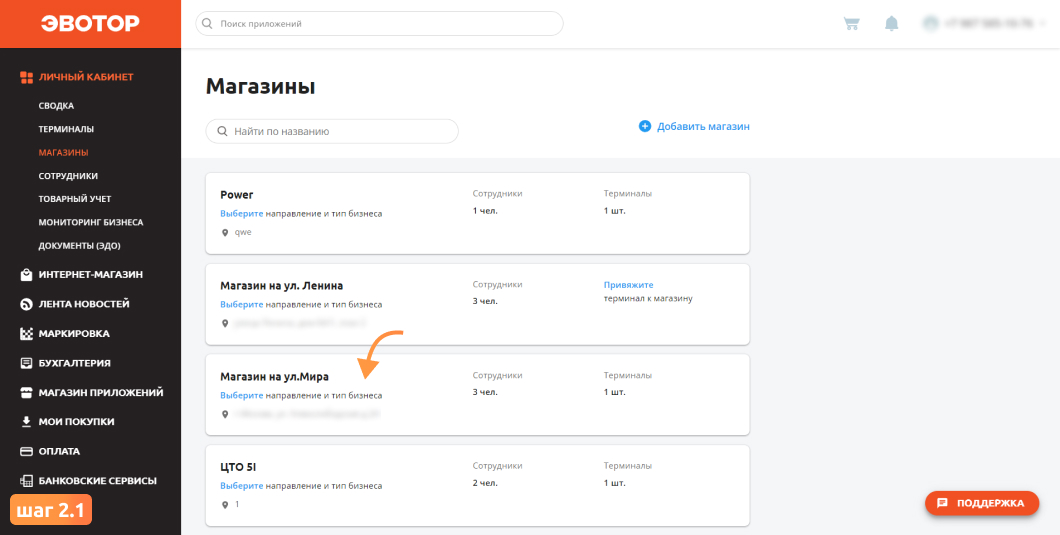
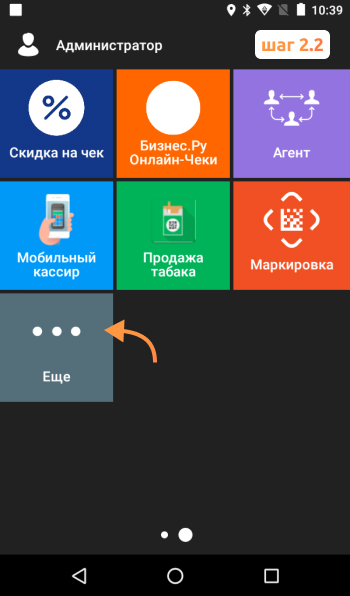
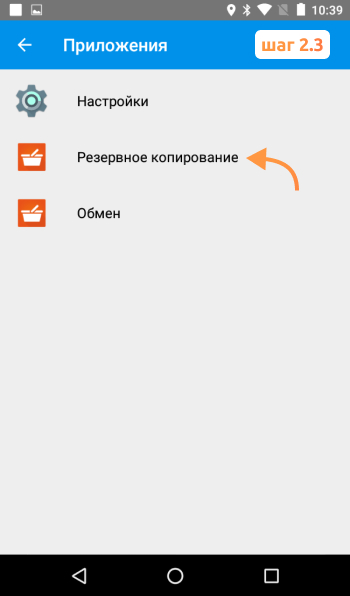

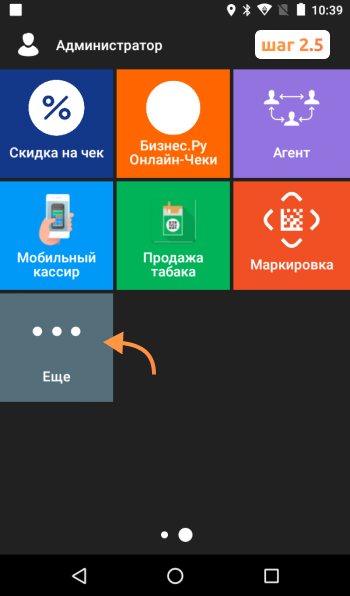
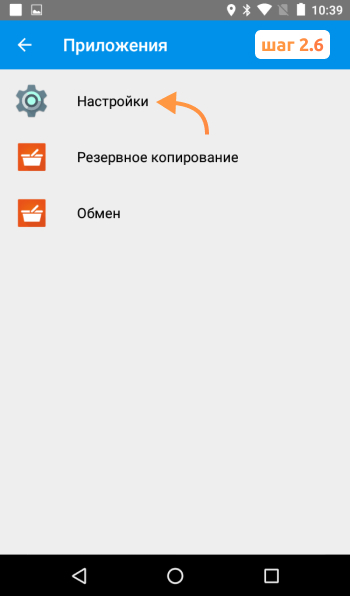

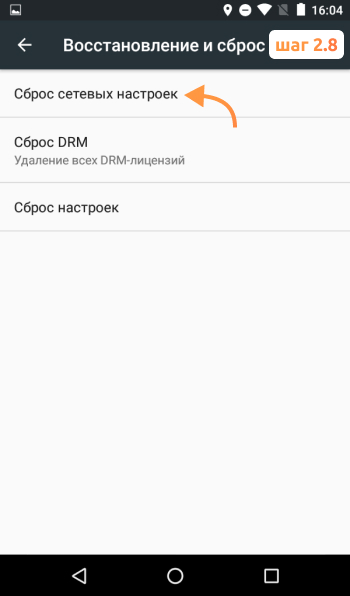

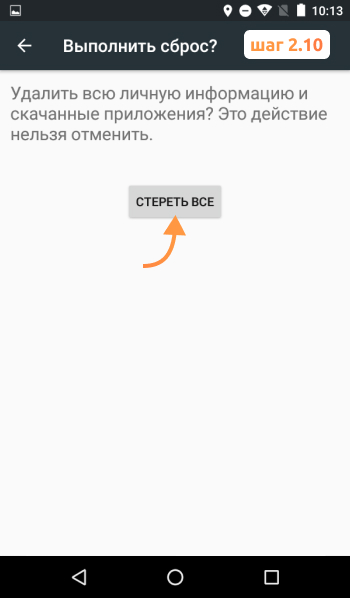
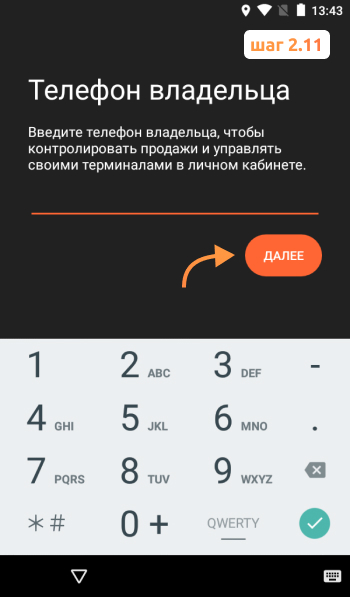
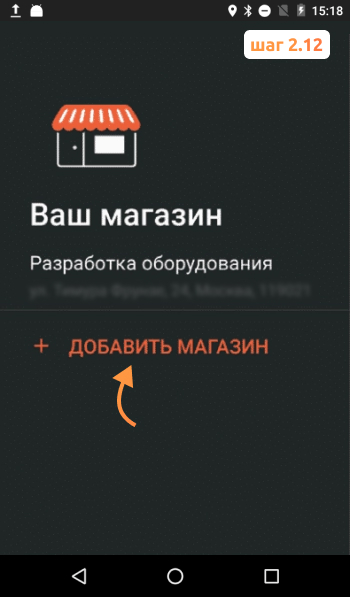
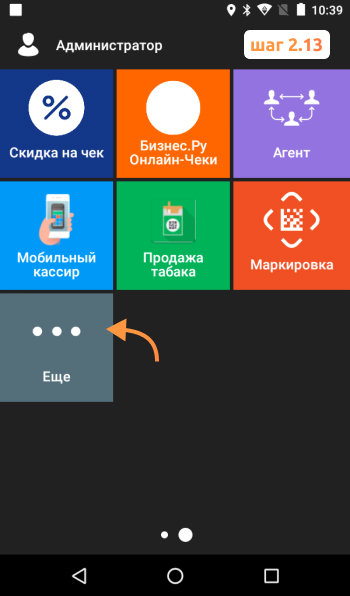
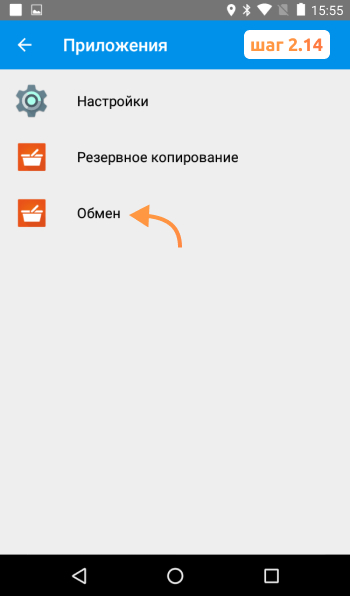
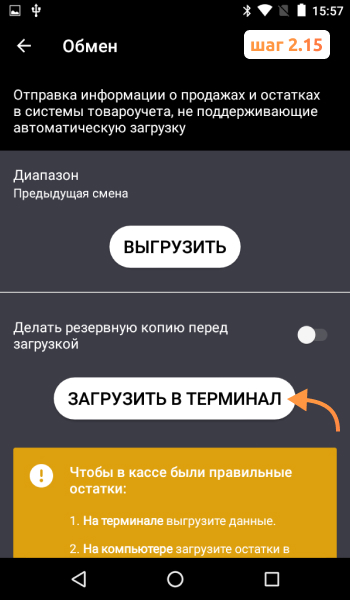
Ошибка обновления на Эвотор
Ошибка в процессе обновления на Эвотор происходит по нескольким причинам:
- Если файл обновления поврежден.
- Если установка была осуществлена некорректно.
Процесс обновления нужно проводить в соответствии с инструкцией, в противном случае можно столкнуться с проблемами. Любые действия с терминалом следует производить только в авторизованном сервисном центре, чтобы не потерять гарантию и ничего не сломать.
Возникли вопросы? Оставьте номер, мы объясним
Бесплатная консультация специалиста8 (800) 700 50 85
Другие записи блога
Выгрузить список товарных остатков с Эвотор
Как переносить товары между несколькими терминалами Эвотор
Как сделать разные списки товаров для разных магазинов на Эвотор
Как сделать общий список товаров для нескольких Эвоторов
Содержание
- Исправляем ошибку «Не удалось напечатать этот документ»
- Способ 1: Назначение принтера по умолчанию
- Способ 2: Отключение функции двустороннего обмена данными
- Способ 3: Перезапуск службы «Диспетчер печати»
- Способ 4: Настройка очереди печати (для сетевых принтеров)
- Способ 5: Отключение автономного режима
- Способ 6: Переустановка драйвера
- Способ 7: Использование средства устранения неполадок
- Способ 8: Извлечение застрявшей бумаги
- Способ 9: Проверка картриджей
- Вопросы и ответы
Некоторые пользователи периодически сталкиваются с различными проблемами при попытке отправить какой-либо файл в печать. Одной из распространенных ошибок является появление уведомления «Не удалось напечатать этот документ». В большинстве случаев такая трудность решается программными методами, однако не стоит исключать и аппаратные поломки. Далее мы хотим поговорить об известных причинах появления этой проблемы и вариантах их исправления, начав с самой банальной и часто встречающейся.
Исправляем ошибку «Не удалось напечатать этот документ»
В первую очередь нужно проверить подключенный к компьютеру кабель от принтера. Он должен плотно сидеть в обоих разъемах и не иметь внешних повреждений. Если есть такая возможность, попробуйте подключить его к другому компьютеру и убедиться в обнаружении устройства. В случае неисправности замените провод. Перед выполнением всех последующих инструкций рекомендуем сразу очистить очередь печати. Детальное руководство по осуществлению этой задачи вы найдете в другой нашей статье по следующей ссылке.
Подробнее: Очистка очереди печати в Windows
Способ 1: Назначение принтера по умолчанию
В большинстве случаев юзеры не смотрят на выбранный принтер в программе, через которую запускается печать, и сразу отправляют документ в обработку. Иногда это приводит к тому, что аппаратом по умолчанию выступает отключенное оборудование, поэтому и появляется рассматриваемая проблема. Во избежание подобных ошибок рекомендуется вручную указывать необходимый аппарат или назначить его основным в системе.
Подробнее: Назначение принтера по умолчанию в Windows
Способ 2: Отключение функции двустороннего обмена данными
Стандартная конфигурация принтера включает в себя активный параметр автоматической передачи настроек из системы в принтер, а называется этот пункт «Двусторонний обмен данными». Даже сами разработчики устройств указывают на то, что активный режим работы этого инструмента часто приводит к появлению неполадок с печатью. Поэтому мы предлагаем отключить его.
- Откройте «Пуск» и перейдите в «Параметры». В случае со старыми версиями Windows потребуется выбрать пункт «Устройства и принтеры».
- Переместитесь в раздел «Устройства».
- На панели слева выберите категорию с печатающим оборудованием.
- В списке отыщите требуемый принтер и щелкните на нем ЛКМ.
- Кликните по кнопке «Управление».
- Синим будет выделена надпись «Свойства принтера», нажмите на нее ЛКМ.
- Перейдите во вкладку «Порты».
- Снимите галочку с пункта «Разрешить двусторонний обмен данными» и примените изменения.
После выполнения указанных выше инструкций останется только перезапустить устройство, чтобы в силу вступили новые настройки, и попробовать отправить документ в печать заново.
Способ 3: Перезапуск службы «Диспетчер печати»
За корректное осуществление всех действий с принтером отвечает одна системная служба «Диспетчер печати». Из-за различных ошибок или сбоев в ОС она могла быть отключенной или перестать нормально функционировать. Поэтому мы советуем вручную перезапустить ее, что делается так:
- Откройте утилиту «Выполнить», зажав комбинацию клавиш Win + R. В поле введите
services.mscи щелкните на «ОК». - В списке отыщите строку «Диспетчер печати» и дважды нажмите на ней левой кнопкой мыши.
- Убедитесь в том, что тип запуска установлен в состояние «Автоматически», затем остановите службу и повторно запустите ее.

Иногда возникает ситуация, что «Диспетчер печати» отключается сам по себе спустя некоторое время работы. Связано это может быть с разными проблемами, для каждой из которых имеется отдельное решение. Развернутые руководства по исправлению этой трудности вы найдете в статье далее.
Читайте также: Исправление остановки службы печати в Windows
Способ 4: Настройка очереди печати (для сетевых принтеров)
Не все обладатели печатающих аппаратов имеют прямой доступ к ним, иногда они подключаются через локальную сеть с помощью домашней или корпоративной группы. Тогда в силу применяются стандартные параметры, отправляющие документ в очередь печати, а не сразу в принтер. Из-за этого возникает проблема с переходом файла в активный режим и отображается соответствующее уведомление. Настроить эти параметры можно на главном компьютере, воспользовавшись следующей инструкцией:
- Перейдите к списку устройств так, как это было показано в Способе 2, отыщите сетевое оборудование и откройте окно управления им.
- Здесь вам необходимо меню «Свойства принтера».
- Переместитесь во вкладку «Дополнительно».
- Убедитесь в том, что нет ограничений на доступ к принтеру и не выставлен приоритет.
- Чуть ниже отметьте маркером пункт «Печатать прямо на принтер» и уберите галочки со всех пунктов, отвечающих за задержку печати (в разных моделях устройств их количество и функциональность отличаются).
- Не забудьте применить изменения.

После этих действий обязательно перезагрузите принтер, а также не забудьте очистить очередь. Если нет никаких
параметров, задерживающих печать, неполадка должна немедленно исчезнуть.
Способ 5: Отключение автономного режима
Иногда принтер переходит в автономный режим, что связано с системными ошибками или отключением кабеля. Почти всегда из него он выходит автоматически, но бывают и исключения, тогда при попытке печати на экране появляется уведомление «Работа принтера приостановлена», но на некоторых моделях срабатывает другой код и надпись меняется на «Не удалось напечатать этот документ». Мы советуем ознакомиться с представленным ниже материалом, чтобы понять, как самостоятельно перевести принтер в активный режим и исправить возникшую трудность.
Подробнее: Решение проблемы «Работа принтера приостановлена»
Способ 6: Переустановка драйвера
Драйвер принтера отвечает за нормальное функционирование его программной части. Неполадки с работой этого компонента или неправильная установка приводит к прекращению работоспособности. Поэтому мы рекомендуем полностью удалить старый драйвер так, как это показано в статье по следующей ссылке.
Подробнее: Удаление старого драйвера принтера
После этого останется только отыскать драйвер последней версии любым удобным методом, скачать его и инсталлировать. Приоритетным местом поиска является официальный сайт, идущий в комплекте лицензионный диск или утилита от разработчика.
Подробнее: Установка драйверов для принтера
Способ 7: Использование средства устранения неполадок
Выше мы рассмотрели все программные методы решения возникшей неполадки, которые не задевает стандартное системное средство устранения проблем. Если ничего из перечисленного ранее не принесло результата, запустите этот инструмент, чтобы он провел автоматическую диагностику.
- Откройте меню «Параметры» через «Пуск» и перейдите в раздел «Обновление и безопасность».
- Через левую панель опуститесь в категорию «Устранение неполадок».
- Выберите пункт «Принтер».
- Дождитесь, пока Мастер обнаружения проблем завершит сканирование. При отображении списка с принтерами выберите нерабочий и следуйте отобразившимся рекомендациям.

Способ 8: Извлечение застрявшей бумаги
Как уже было сказано ранее, не все модели печатающего оборудования отображают ошибки корректно, что бывает и при возникновении ситуации с застрявшей внутри бумагой. Ее клочки не позволяют ролику захвата взять новый лист или же уведомляют о наличии внутри посторонних предметов. В таком случае надо самостоятельно разобрать принтер и проверить его внутренности на наличие кусков бумаги или, например, скрепок. При обнаружении посторонних предметов их нужно аккуратно извлечь.
Подробнее:
Полная разборка принтеров
Решение проблемы с застрявшей в принтере бумагой
Решение проблем с захватом бумаги на принтере
Способ 9: Проверка картриджей
Если ни один из указанных выше методов не принес никого результата, проверять требуется картриджи. Не всегда программное обеспечение показывает уведомление о том, что краска кончается. Необходимо вручную достать чернильницы и проверить их содержимое. Кроме этого, иногда принтер вовсе не видит картридж, поэтому нужно предпринимать другие меры. Все необходимые сведения по работе с картриджами вы найдете в других наших статьях.
Читайте также:
Замена картриджей в принтерах
Исправление ошибки с обнаружением принтерного картриджа
Правильная чистка принтерного картриджа
Как заправить картридж принтера
Выше мы продемонстрировали все известные методы решения проблемы «Не удалось напечатать этот документ». Вам следует обязательно по очереди проверять каждый из них, чтобы выявить возникшую неполадку. Дополнительно попробуйте использовать другое приложение для печати или проверить другие файлы, возможно, неполадка заключается именно в этом, а не в работе принтера.
Читайте также:
Проверка принтера на качество печати
Решение проблем с распечаткой PDF-файлов
Ошибки Эвотор — один из самых частых запросов тех, кто недавно приобрёл кассу. Впрочем, непредвиденные ситуации случаются и у опытных пользователей кассы. Большинство неполадок можно устранить самостоятельно, не обращаясь в техподдержку. В статье мы собрали самые распространённые ошибки в работе с кассой и их решение.
Скидка на годовое обслуживание онлайн-кассы
Получите скидку на годовое обслуживание на тарифах «Стандарт» и «Макси» для любой кассы из каталога Мультикас. Действует специальное предложение — выгода 3 600 ₽.
*Предложение действительно при оплате обслуживания сроком на 1 год
Подробнее о предложении
1. Эвотор ошибка ОФД
В процессе работы на терминале может отобразиться состояние «Нет связи с ОФД». Скорее всего, по какой-то причине потеряно интернет-соединение.
Попробуйте совершить следующие действия:
- Проверьте, чтобы в разделе «Настройки/Обслуживание ККМ/ Доп.операции/ адрес ОФД» были правильно написаны адрес и порт оператора;
- Зайдите в меню «Обслуживание ККМ» и проверьте, есть ли соединение с оператором;
- Свяжитесь с провайдером, если найти причину не удаётся найти самостоятельно. Проверьте, поступила ли оплата за интернет;
Если онлайн-касса теряет связь с интернетом, то у неё также пропадает связь с личным кабинетом и банковским пинпадом. А значит, не получится установить новые приложения или обновить старые. Иногда предприниматели сами ограничивают доступ к определённым интернет-ресурсам, и из-за этого касса не может обновиться. Поэтому обязательно проверьте, нет ли в списке запрещённых следующих ресурсов:
Ещё одна распространённая проблема — аппарат выдаёт надпись «Невозможно соединиться с сервером». Это значит, что на кассе закрыт доступ к порту фискального оператора. Чтобы восстановить связь с платформой Эвотор, должен быть порт ofdp.platformaofd.ru:21101.
Ошибка ФН Эвотор
2. Эвотор ошибка 234
Ошибка 234 появляется, когда заканчивается фискальный накопитель. Он больше не может регистрировать документы и, следовательно, данные не уходят в ОФД. Менять его необходимо каждые 15 или 36 месяцев — зависит от накопителя.
Что делать в такой ситуации:
- 1. Узнайте, когда документы последний раз уходили в ОФД. Точную дату и время можно узнать либо по истории в кассе, либо в личном кабинете оператора фискальных данных.
- 2.Установите часы на онлайн-кассе на эту дату, но на более позднее время.
- 3.Закройте смену, если она была открыта.
- 4.Отправьте документы в ОФД.
- 5.Завершите фискальный режим.
- 6.Смените ФН, зарегистрируйте его в ФНС и ОФД.
Пока вы не замените накопитель, касса работать не будет.
На планшете появится надпись — ошибка 3978.
Важно: даже если Эвотор не может отправить электронный чек в ОФД, он не перестаёт выдавать бумажные чеки для покупателей.
3. Эвотор ошибка 235
Типичная ситуация: кассир закрывает смену, касса выдаёт ошибку 235. Это значит, что ФН полностью заполнен и нет связи с ОФД.
Последовательность действий:
- 1.Зайдите в «Настройки/Обслуживание ККМ/Дополнительные операции/Адрес ОФД». Проверьте адрес оператора.
- 2.Нажмите на кнопку «Связаться с ОФД». Если удалось установить соединение, пройдите по адресу «Настройки/Обслуживание ККМ/Дополнительные операции/Произвольная команда», введите команду 82 01 06 00 и выполните диагностику. Также проверьте, оплачен ли доступ к личному кабинету.
- 3.Откройте доступ к порту ofdp.platformaofd.ru:21101 и хостам, представленным на картинке 1.
Также обязательно проверьте, есть ли соединение с интернетом. Перезагрузите модем или роутер.
4. Эвотор ошибка 3924
Касса выдаёт сообщение «Необходимо провести профилактические работы» и перестаёт печатать чеки. А даже если печатает чеки, то с надписью «ККТ заблокирована – Необходимо подключение к интернету». Такая ошибка возникает, если касса очень долго не выходит в интернет (30 дней).
Пройдите по адресу «Личный кабинет/Терминалы». В списке терминалов выберите неработающую ККТ. Нажмите на иконку с замком рядом с ней. Подождите несколько минут, а затем попробуйте пробить чек заново.
Если проблема не решена, проверьте прошивку вашего Эвотора. Зайдите в «Настройки/Обслуживание кассы» и посмотрите в строке «Версия ОС», какая версия указана. Обновите прошивку, если они ниже версии 3.9.1.
Далее проверьте версию программы Device Service. Пройдите по адресу: «Ещё/Настройки/Приложения». Откройте программу и посмотрите на версию. Она указана прямо под названием. Программу нужно обновить, если версия ниже 2.19.18. Не делайте этого самостоятельно, обратитесь в техподдержку.
Затем зайдите в «Личный кабинет/Терминалы», нажмите на иконку с замком. Если касса по-прежнему не работает, проверьте статус ККТ. Если у Эвотора статус «В сети», перезагрузите его. Если нет, проверьте связь с интернетом.
5. Эвотор ошибка оплаты картой
Уведомление «Что-то пошло не так» при безналичной оплате — довольно распространённая ошибка. Она возникает при определённых условиях: у вашего Эвотора прошивка 3.9.1, к нему подключен терминал Ingenico IPP320 и эквайринг Сбербанка.
Для того, чтобы работа шла без сбоев, вам нужно обновить драйвер эквайринга. Скачайте приложение «Эквайринг Сбербанка» и обновите его настройки по умолчанию.
6. Эвотор ошибка 16
Частая проблема при розничной продаже — уведомление «Не поддерживается в данном режиме устройства».
Выполните следующие действия:
- 1.Закройте смену. Как вариант можно сделать общее гашение. Для этого зайдите в «Настройки/Обслуживание кассы/Доп. операции/Общее гашение»;
- 2.Теперь нужно сбросить настройки – или сделать техническое обнуление. Перейдите: «Настройки/Обслуживание кассы/Доп. операции/Технологическое обнуление». Если прошивка ККТ старше 4544, аппарат нужно будет вскрыть. Не пытайтесь сделать это сами, обратитесь в техподдержку;
- 3.Проверьте адрес и порт ОФД в разделе «Настройки ОФД»;
- 4.Выберите ОСНО, если онлайн-касса зарегистрирована на несколько ОСНО: перейдите раздел «Настройки/Обслуживание кассы/Доп. операции/Выбор СНО по умолчанию».
Для того, чтобы проверить работает ли касса, нужно будет осуществить продажу.
Если касса всё равно не работает:
- 1.Создайте резервную копию. Для этого перейдите по адресу: «Ещё/Резервное копирование»;
- 2.Вытащите аккумулятор на пару минут, затем заново установите. Актуально для на моделей СТ5 / СТ7.3 / СТ10;
- 3.Установите актуальные дату и время. Перейдите в раздел «Настройки/Обслуживание кассы/Дополнительные операции/Установка даты и времени»;
- 4.Закройте смену или сделайте Общее гашение (раздел «Настройки/Обслуживание кассы/Дополнительные операции/Общее гашение»);
- 5.Сделайте обнуление настроек. Перейдите по адресу: «Настройки/Обслуживание кассы/Дополнительные операции/Технологическое обнуление».
Проверьте, работает ли касса: для этого проведите продажу.
Важно: после технического обнуления возможно, что на чеке будут пробиты неверные дата и время. Поэтому обязательно заранее настройте их.
7. Ошибка проверки кассы Эвотор
При включении, выключении или перезагрузке онлайн-касса может возникнуть одно из этих уведомлений: «Ошибка проверки состояния кассы», «Касса недоступна», «Не найдено указанное устройство», «Проверка оборудования», «Проверьте питание и исправность устройства».
Что делать:
- 1.Сделайте перезагрузку.
- 2.Откройте раздел «Продажа» и очистите все товары.
- 3.Отключите все устройства от USB-портов. Отключите питание на несколько минут.
- 4.Включите кассу.
- 5.Через 3-5 минут включите Эвотор, зайдите в раздел «Настройки/Обслуживание кассы». Если появится уведомление «Касса не найдена», нужно обратиться в техподдержку.
8. Касса недоступна при закрытии смены
«Касса недоступна. Проверьте питание и исправность устройства» — такую надпись можно увидеть, закрывая смену. Вместе с ней на несколько секунд может появиться экран обновления.
Такая ошибка появляется из-за того, что смену закрывают через меню «Отчёты/Кассовый отчет».
Чтобы ошибка не возникала:
- 1.Сделайте перезагрузку ККТ.
- 2.Закройте смену через общее гашение (как это сделать – см. раздел Ошибка Эвотор 16) или командой нижнего уровня.
Если касса не заработала, необходимо обратиться в техподдержку.
9. Эвотор ошибка 3905
На экране появляется уведомление «Неверный формат или значение», на чеке надпись, что он аннулирован. Ошибка характерна для Эвотора 7.3, если изначально неверно выбрана система налогообложения.
Что делать:
- 1.Сделайте тех.обнуление. Перейдите в раздел «Настройки/Обслуживание кассы/Доп.операции», нажмите на кнопку «Технологическое обнуление». Подтвердите.
- 2.Перезагрузите ККТ.
- 3.Вернитесь в раздел «Доп. операции» и выберите ОСНО.
Если после этих действий проблема не решится, обращайтесь в техподдержку.
10. Эвотор ошибка 3807
Возникает, если кассовая лента израсходована. Решить её просто: вставьте новый рулон. Если лента закончилась в момент, когда продавец печатал чек, обязательно проверьте, отправился ли он в ОФД. Если нет, проведите операцию заново. Если ушёл, но чеки после этого печататься перестали, перезагрузите Эвотор.
Нужна быстрая и качественная техподдержка?
Не теряйте время: инженеры Мультикас помогут решить вашу проблему в кратчайшие сроки.
Ознакомьтесь с нашим каталогом продукции
В нашем интернет-магазине и офисах продаж можно найти широкий ассортимент кассового и торгового оборудования
Понравилась статья? Поделись ею в соцсетях.
Также читают:
Онлайн-касса Эвотор: почему Эвоторы захватили рынок?
Онлайн-касса Эвотор за последнее время захватила рынок. Смарт-терминалы стали невероятно популярными среди предпринимателей малого и среднего бизнеса. Почему же так вышло, чем особенным примечательна линейка онлайн-касс Эвотор? Специальное предложение кассы…
846
Узнать больше
Ошибки касс ШТРИХ-М и их исправление
Ошибки на кассах ШТРИХ-М указывают на неполадки в самом кассовом аппарате, сбои в ФН или на неверно выполненные действия кассира. При их появлении на экране онлайн-кассы или в фискальном чеке…
970
Узнать больше
Топ-10 ошибок в работе с кассой АТОЛ
Как и при эксплуатации любой модели ККТ, возникают ошибки при работе с кассой АТОЛ. Чтобы их устранить, определите причину. Именно от нее зависит ход дальнейших действий. Рассмотрим ошибки кассы АТОЛ,…
502
Узнать больше
Топ-10 ошибок в работе с кассой МТС
Как и при эксплуатации любой ККТ, иногда возникают ошибки при работе с кассой МТС. Чтобы решить проблему, необходимо определить причину ее возникновения. Давайте рассмотрим основные ошибки кассы МТС ― соберем…
484
Узнать больше
Ошибки печати чеков на Эвотор
29 марта 2021
Бесплатная консультация специалиста
Инженер перезвонит
за 15 минут
Аккредитованный сервисный центр Эвотор
Удаленно устраняем ошибки на кассе
Смарт-терминалы — сложные устройства, к которым можно подключать дополнительное оборудование. Поэтому вероятность возникновения неполадок в работе таких ККМ выше, чем, например, в фискальных регистраторах. Рассмотрим ошибки печати на Эвотор.
Содержание
Устраним ошибки при печати чеков на Эвотор
Бесплатная консультация специалиста8 (800) 700 50 85
Ошибка печати ценника на Эвотор «Проверьте оборудование»
Если вы пытаетесь распечатать этикетку через принтер, настроенный для ценников, ничего не получится. Решение простое:
- Открываем раздел «Оборудование» в настройках.
- Находим здесь «Принтер ценников».
- Жмём «Удалить».
- Находим неизвестное устройство и настраиваем его как принтер маркировки. Возможно, после этого потребуется перезагрузка смарт-терминала и принтера.
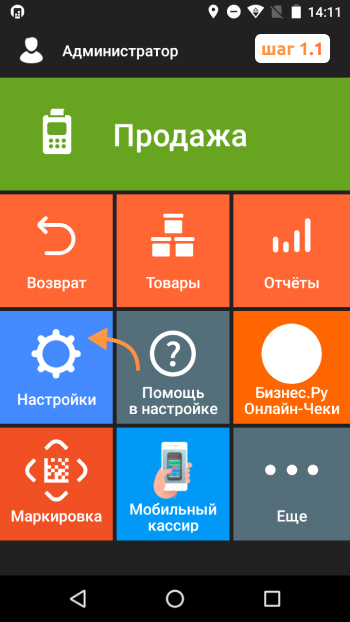
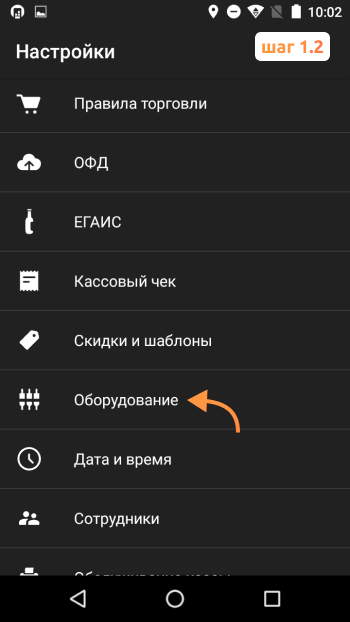
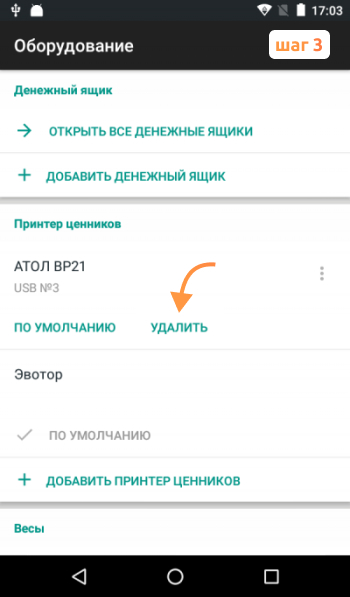
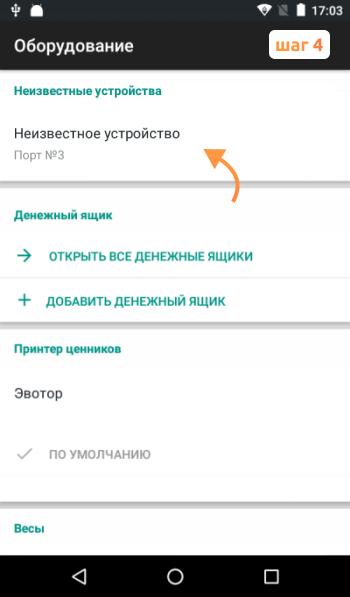
Печать ценников запрещена
Если на смарт-терминале появилась ошибка «Печать ценников запрещена», сделать нужно следующее:
- Отключить принтер, перезагрузить терминал и снова подключить устройство.
- Проверить, корректно ли работает драйвер. Если стандартный драйвер не подходит, можно найти другой в магазине приложений Эвотор.
- Проверить настройки драйвера.
Если это не помогло, следует обратиться в авторизованный сервисный центр.
Устраним ошибки при печати чеков на Эвотор
Бесплатная консультация специалиста8 (800) 700 50 85
Ошибка 199 при печати на Эвотор
Есть несколько причин, по которым на смарт-терминале Эвотор может появиться эта ошибка:
- Работа без ФН или данные об ОФД в смарт-терминале не указаны. Сейчас почти все предприниматели должны использовать онлайн-кассы с фискальными накопителями. Устанавливать такие устройства без ФН нельзя. Настройте смарт-терминал, чтобы он мог отправлять данные ОФД без проблем, а также печатать чеки со всеми необходимыми реквизитами.
- Работа в автономном режиме и слишком много маркированных товаров. Если в чек на автономном смарт-терминале добавили больше десяти маркированных товаров, может появиться ошибка 199. Можно разбить чек на несколько.
- Промо-материалы на чеках. Если на смарт-терминал было установлено приложение для печати рекламы, следует написать в техподдержку и запросить новую версию EvoKKMDriver. Либо можно удалить приложение для промо-материалов.
Ошибка «Receipt is already open» на Эвотор
Эта ошибка говорит о том, что в данный момент смарт-терминал печатает чек и не может выдать новый. Нужно проверить терминал для безналичной оплаты: возможно, он ждет оплаты по предыдущему чеку. В таком случае нужно нажать «Отмена». Также можно открыть в интерфейс оплаты и отменить чек, который открыт. Если не завершен документ продажи на Эвотор, ошибка появится.
Устраним ошибки при печати чеков на Эвотор
Бесплатная консультация специалиста8 (800) 700 50 85
Эвотор печатает пустые чеки
Ошибка может возникнуть при неаккуратной эксплуатации смарт-терминала. Так, чаще всего проблема заключается в следующем:
- Часть печатающей головки неисправна
- Неисправен сам шлейф
- Контакт шлейфа в соединителе головки (платы) устроен ненадежно
- Электронные драйверы печатающей головки неисправны
В вышеуказанных случаях очаг проблемы находится во встроенном принтере чеков ККТ. Это может произойти при использовании любой модели кассы, будь у вас Эвотор 7.2 или Эвотор 5, который плохо печатает чек.
Также ошибка может быть вызвана тем, что прижимной вал, предназначенный для прижимания чековой ленты к термоголовке, перестал поджимать бумагу как надо для печатания фискальных документов.
Для устранения ошибки нужно выполнить следующие действия:
- Откройте отсек для чековой ленты и попробуйте перевернуть ленту
- Если перевернуть ленту не помогло, то попробуйте вставить новую чековую ленту
В случае, если данные способы не помогли и Эвотор печатает пустые чеки, то вы можете обратиться в аккредитованный сервисный центр Эвотор.
Ошибка «System logger» на Эвотор
System Logger — компонент операционной системы Андроид, без которого нормальная работа устройств на базе этой ОС невозможна. Есть несколько причин, по которым могла произойти ошибка «System Logger» на Эвотор:
- Нет подключения к интернету. Если вы пользуетесь Wi-Fi, нужно убедиться, что услуги провайдера оплачены. Если для передачи данных используется мобильный интернет, нужно проверить, подходит ли выбранная сим-карта для смарт-терминала и активна ли она.
- Неполадки смарт-терминала. В этом случае поможет технологическое обнуление. Для этого нужно:
- открыть «Личный кабинет»;
- перейти на вкладку «Магазины»;
- запомнить название торговой точки, где установлен терминал;
- сделать бэкап данных;
- выполнить сброс к заводским настройкам планшета;
- перезагрузить ККМ;
- зарегистрировать кассу на те же данные;
- восстановить номенклатуру и провести инвентаризацию (бэкап даёт возможность восстановить настройки ККМ, информацию о продажах и документах).
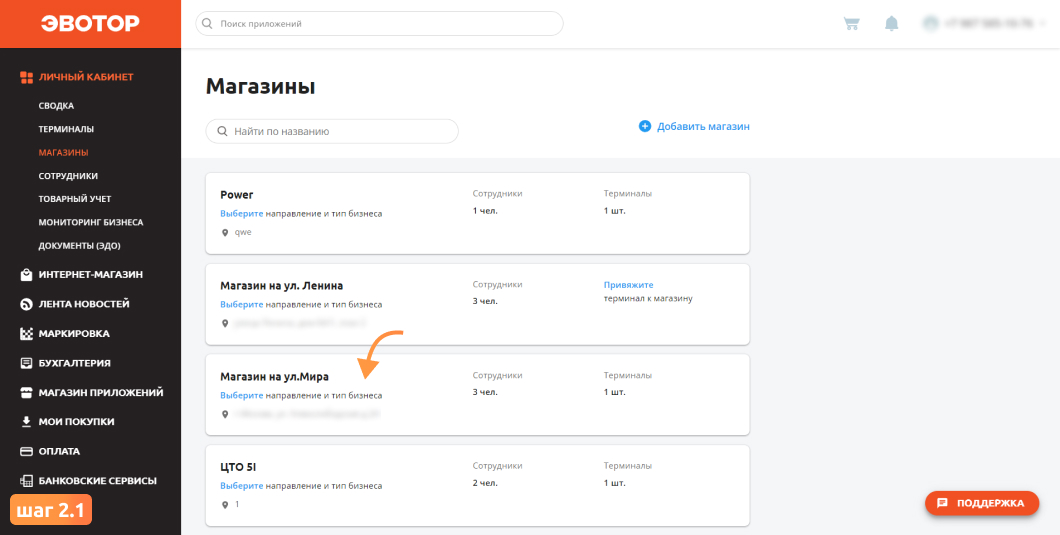
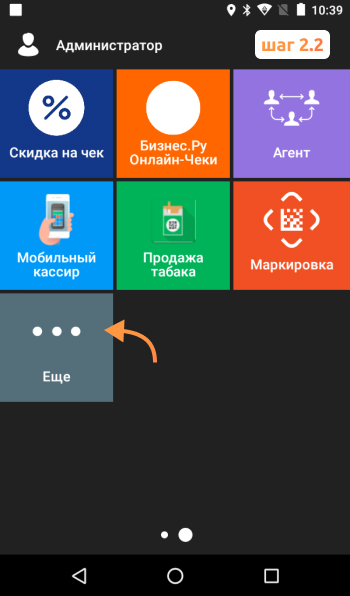
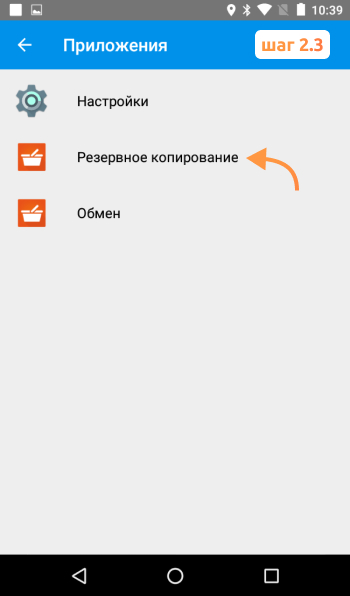

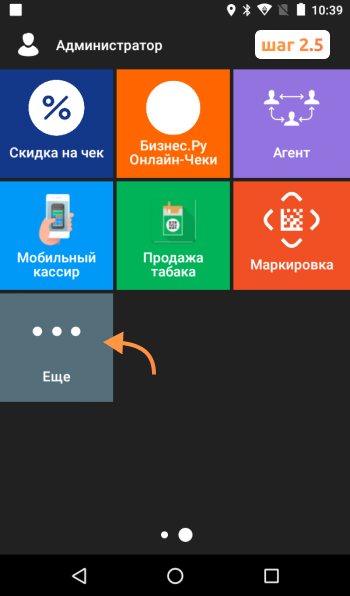
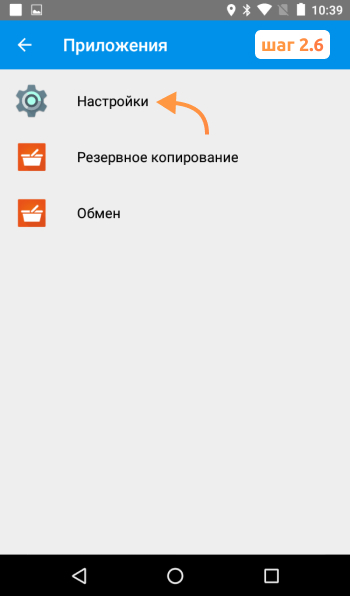

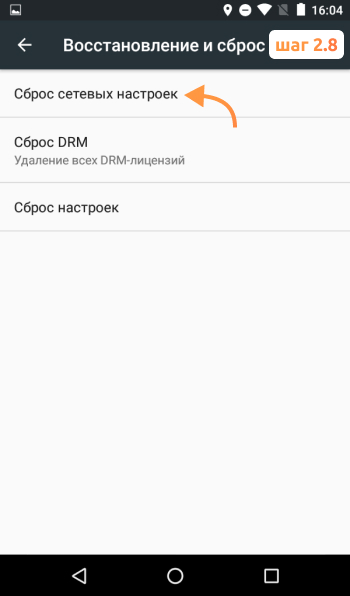

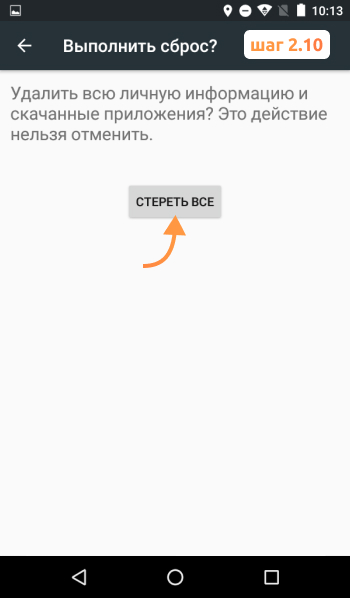
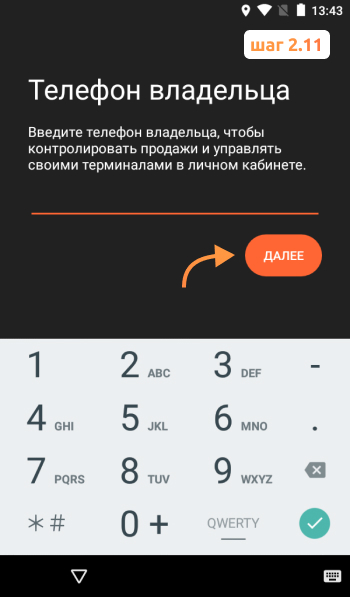
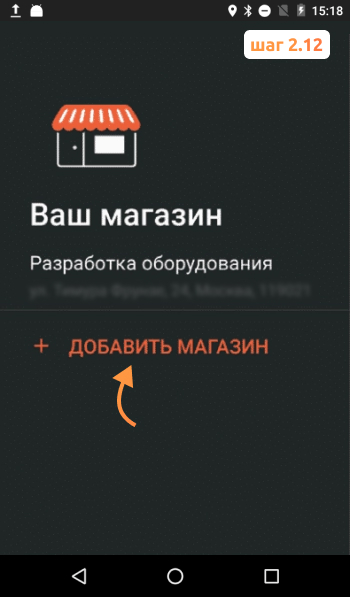
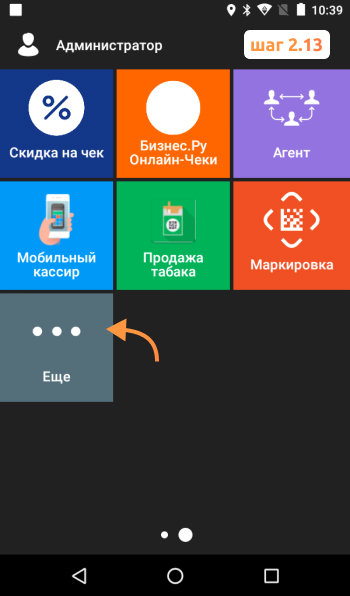
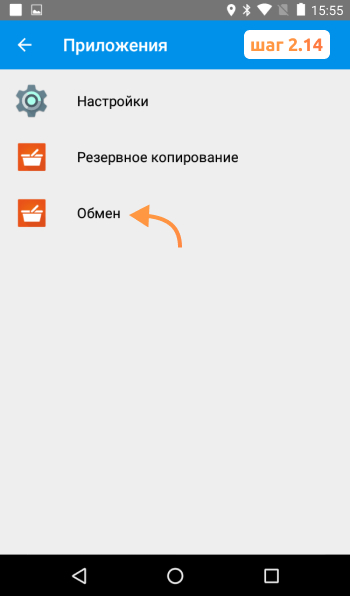
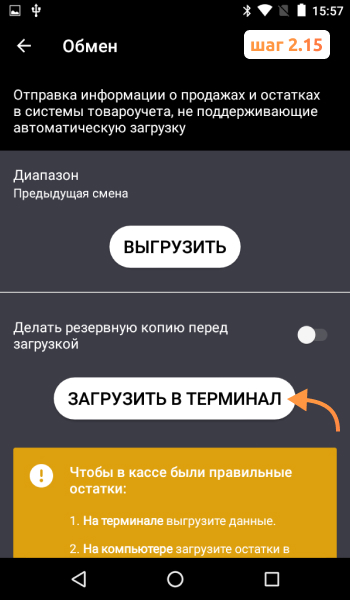
Ошибка обновления на Эвотор
Ошибка в процессе обновления на Эвотор происходит по нескольким причинам:
- Если файл обновления поврежден.
- Если установка была осуществлена некорректно.
Процесс обновления нужно проводить в соответствии с инструкцией, в противном случае можно столкнуться с проблемами. Любые действия с терминалом следует производить только в авторизованном сервисном центре, чтобы не потерять гарантию и ничего не сломать.
Возникли вопросы? Оставьте номер, мы объясним
Бесплатная консультация специалиста8 (800) 700 50 85
Другие записи блога
Акциз на сладкие газированные напитки — что значит в 2023
Как открыть ЭЦП — пошаговая инструкция
Проверки ККТ в 2023 году — чего ждать бизнесу
Обязательная маркировка вейпов
Содержание
- Исправляем ошибку «Не удалось напечатать этот документ»
- Способ 1: Назначение принтера по умолчанию
- Способ 2: Отключение функции двустороннего обмена данными
- Способ 3: Перезапуск службы «Диспетчер печати»
- Способ 4: Настройка очереди печати (для сетевых принтеров)
- Способ 5: Отключение автономного режима
- Способ 6: Переустановка драйвера
- Способ 7: Использование средства устранения неполадок
- Способ 8: Извлечение застрявшей бумаги
- Способ 9: Проверка картриджей
- Вопросы и ответы
Нужна быстрая и качественная техподдержка?
Не теряйте время: инженеры Мультикас помогут решить вашу проблему в кратчайшие сроки.
Ознакомьтесь с нашим каталогом продукции
В нашем интернет-магазине и офисах продаж можно найти широкий ассортимент кассового и торгового оборудования
Понравилась статья? Поделись ею в соцсетях.
Также читают:
Онлайн-касса Эвотор: почему Эвоторы захватили рынок?
Онлайн-касса Эвотор за последнее время захватила рынок. Смарт-терминалы стали невероятно популярными среди предпринимателей малого и среднего бизнеса. Почему же так вышло, чем особенным примечательна линейка онлайн-касс Эвотор? Специальное предложение кассы…
846
Узнать больше
Ошибки касс ШТРИХ-М и их исправление
Ошибки на кассах ШТРИХ-М указывают на неполадки в самом кассовом аппарате, сбои в ФН или на неверно выполненные действия кассира. При их появлении на экране онлайн-кассы или в фискальном чеке…
970
Узнать больше
Топ-10 ошибок в работе с кассой АТОЛ
Как и при эксплуатации любой модели ККТ, возникают ошибки при работе с кассой АТОЛ. Чтобы их устранить, определите причину. Именно от нее зависит ход дальнейших действий. Рассмотрим ошибки кассы АТОЛ,…
502
Узнать больше
Топ-10 ошибок в работе с кассой МТС
Как и при эксплуатации любой ККТ, иногда возникают ошибки при работе с кассой МТС. Чтобы решить проблему, необходимо определить причину ее возникновения. Давайте рассмотрим основные ошибки кассы МТС ― соберем…
484
Узнать больше
Ошибки печати чеков на Эвотор
29 марта 2021
Бесплатная консультация специалиста
Инженер перезвонит
за 15 минут
Аккредитованный сервисный центр Эвотор
Удаленно устраняем ошибки на кассе
Смарт-терминалы — сложные устройства, к которым можно подключать дополнительное оборудование. Поэтому вероятность возникновения неполадок в работе таких ККМ выше, чем, например, в фискальных регистраторах. Рассмотрим ошибки печати на Эвотор.
Содержание
Устраним ошибки при печати чеков на Эвотор
Бесплатная консультация специалиста8 (800) 700 50 85
Ошибка печати ценника на Эвотор «Проверьте оборудование»
Если вы пытаетесь распечатать этикетку через принтер, настроенный для ценников, ничего не получится. Решение простое:
- Открываем раздел «Оборудование» в настройках.
- Находим здесь «Принтер ценников».
- Жмём «Удалить».
- Находим неизвестное устройство и настраиваем его как принтер маркировки. Возможно, после этого потребуется перезагрузка смарт-терминала и принтера.
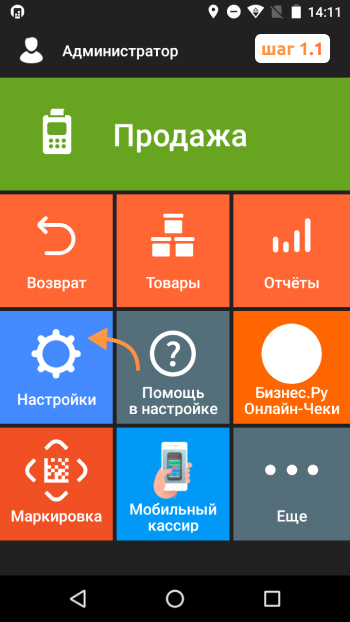
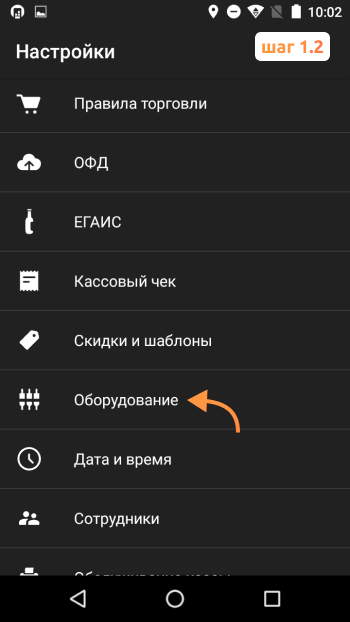
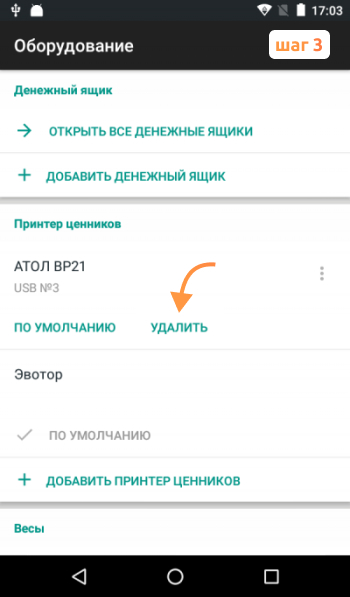
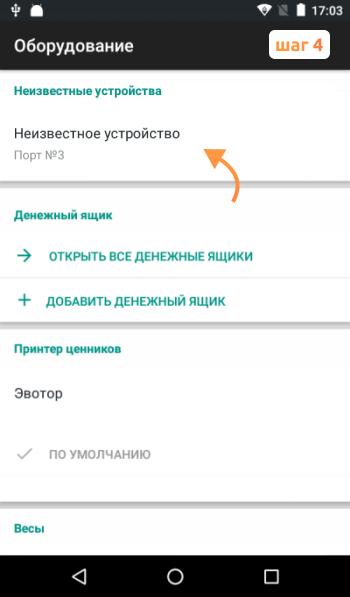
Печать ценников запрещена
Если на смарт-терминале появилась ошибка «Печать ценников запрещена», сделать нужно следующее:
- Отключить принтер, перезагрузить терминал и снова подключить устройство.
- Проверить, корректно ли работает драйвер. Если стандартный драйвер не подходит, можно найти другой в магазине приложений Эвотор.
- Проверить настройки драйвера.
Если это не помогло, следует обратиться в авторизованный сервисный центр.
Устраним ошибки при печати чеков на Эвотор
Бесплатная консультация специалиста8 (800) 700 50 85
Ошибка 199 при печати на Эвотор
Есть несколько причин, по которым на смарт-терминале Эвотор может появиться эта ошибка:
- Работа без ФН или данные об ОФД в смарт-терминале не указаны. Сейчас почти все предприниматели должны использовать онлайн-кассы с фискальными накопителями. Устанавливать такие устройства без ФН нельзя. Настройте смарт-терминал, чтобы он мог отправлять данные ОФД без проблем, а также печатать чеки со всеми необходимыми реквизитами.
- Работа в автономном режиме и слишком много маркированных товаров. Если в чек на автономном смарт-терминале добавили больше десяти маркированных товаров, может появиться ошибка 199. Можно разбить чек на несколько.
- Промо-материалы на чеках. Если на смарт-терминал было установлено приложение для печати рекламы, следует написать в техподдержку и запросить новую версию EvoKKMDriver. Либо можно удалить приложение для промо-материалов.
Ошибка «Receipt is already open» на Эвотор
Эта ошибка говорит о том, что в данный момент смарт-терминал печатает чек и не может выдать новый. Нужно проверить терминал для безналичной оплаты: возможно, он ждет оплаты по предыдущему чеку. В таком случае нужно нажать «Отмена». Также можно открыть в интерфейс оплаты и отменить чек, который открыт. Если не завершен документ продажи на Эвотор, ошибка появится.
Устраним ошибки при печати чеков на Эвотор
Бесплатная консультация специалиста8 (800) 700 50 85
Эвотор печатает пустые чеки
Ошибка может возникнуть при неаккуратной эксплуатации смарт-терминала. Так, чаще всего проблема заключается в следующем:
- Часть печатающей головки неисправна
- Неисправен сам шлейф
- Контакт шлейфа в соединителе головки (платы) устроен ненадежно
- Электронные драйверы печатающей головки неисправны
В вышеуказанных случаях очаг проблемы находится во встроенном принтере чеков ККТ. Это может произойти при использовании любой модели кассы, будь у вас Эвотор 7.2 или Эвотор 5, который плохо печатает чек.
Также ошибка может быть вызвана тем, что прижимной вал, предназначенный для прижимания чековой ленты к термоголовке, перестал поджимать бумагу как надо для печатания фискальных документов.
Для устранения ошибки нужно выполнить следующие действия:
- Откройте отсек для чековой ленты и попробуйте перевернуть ленту
- Если перевернуть ленту не помогло, то попробуйте вставить новую чековую ленту
В случае, если данные способы не помогли и Эвотор печатает пустые чеки, то вы можете обратиться в аккредитованный сервисный центр Эвотор.
Ошибка «System logger» на Эвотор
System Logger — компонент операционной системы Андроид, без которого нормальная работа устройств на базе этой ОС невозможна. Есть несколько причин, по которым могла произойти ошибка «System Logger» на Эвотор:
- Нет подключения к интернету. Если вы пользуетесь Wi-Fi, нужно убедиться, что услуги провайдера оплачены. Если для передачи данных используется мобильный интернет, нужно проверить, подходит ли выбранная сим-карта для смарт-терминала и активна ли она.
- Неполадки смарт-терминала. В этом случае поможет технологическое обнуление. Для этого нужно:
- открыть «Личный кабинет»;
- перейти на вкладку «Магазины»;
- запомнить название торговой точки, где установлен терминал;
- сделать бэкап данных;
- выполнить сброс к заводским настройкам планшета;
- перезагрузить ККМ;
- зарегистрировать кассу на те же данные;
- восстановить номенклатуру и провести инвентаризацию (бэкап даёт возможность восстановить настройки ККМ, информацию о продажах и документах).
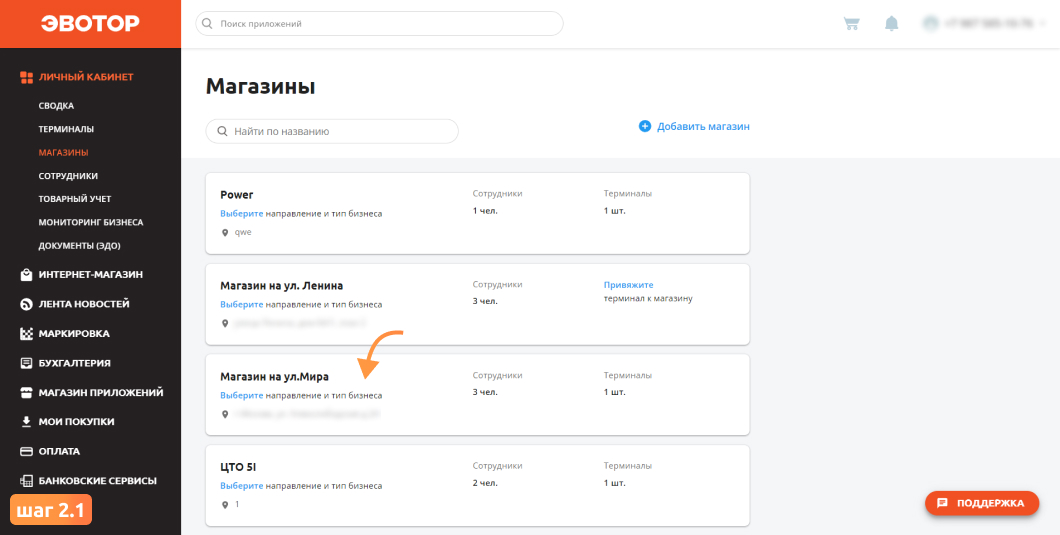
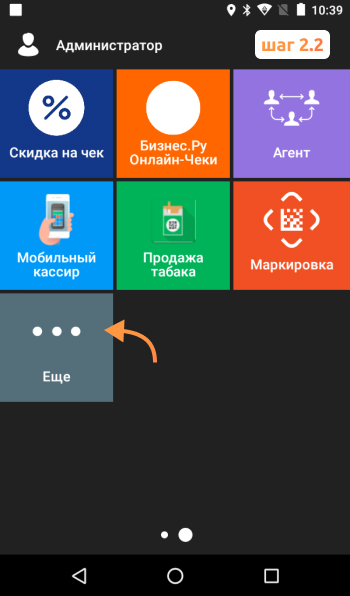
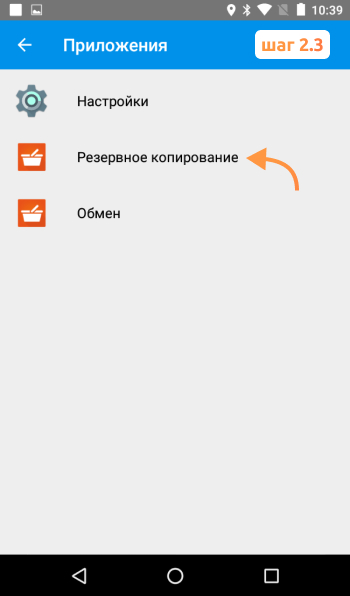

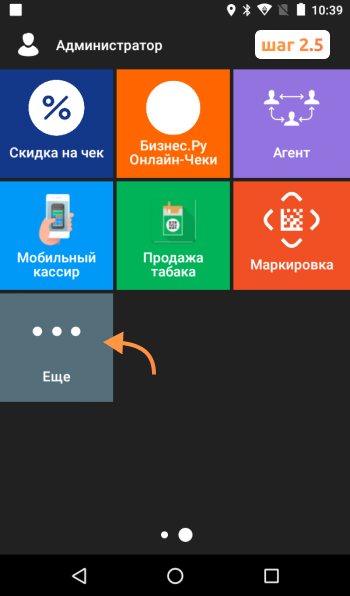
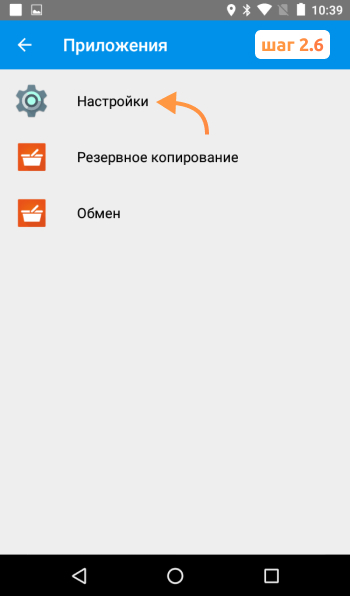

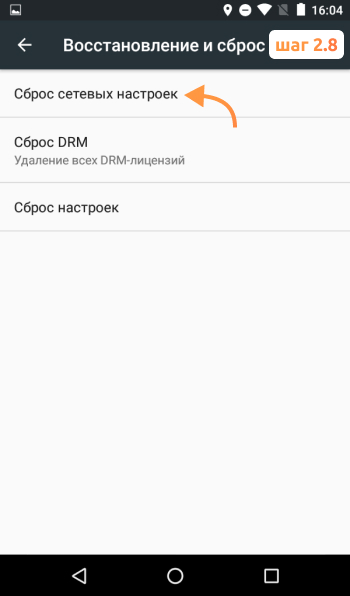

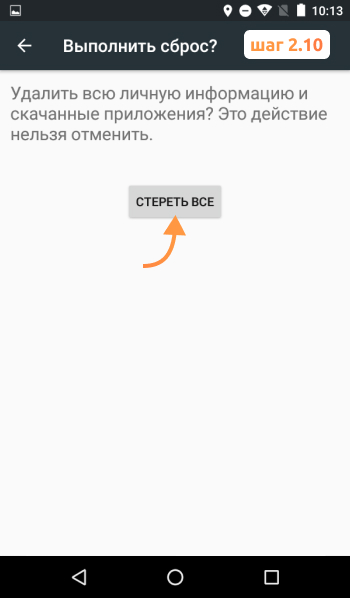
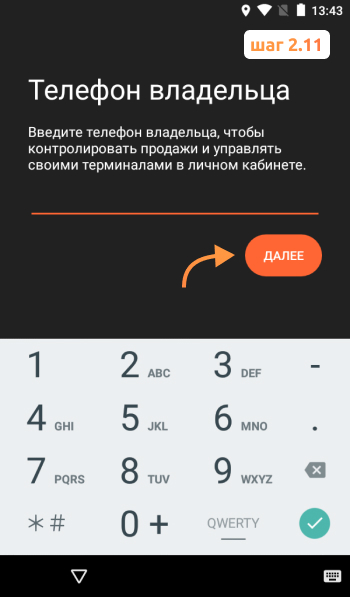
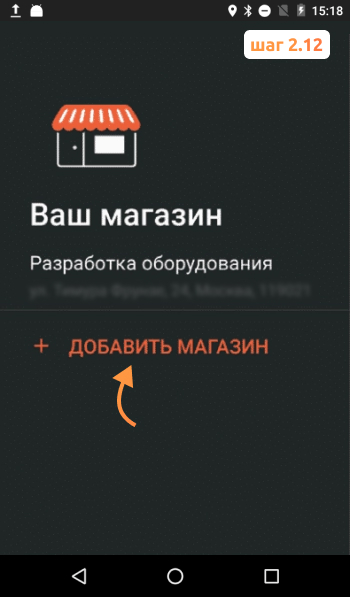
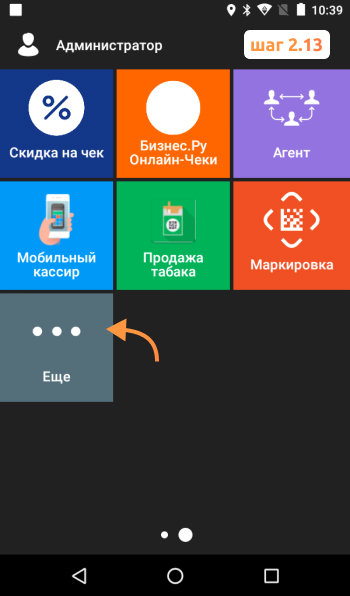
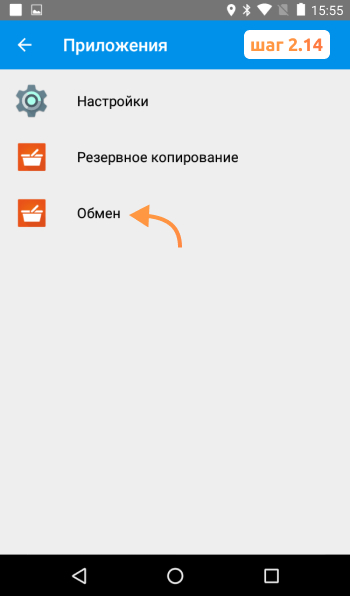
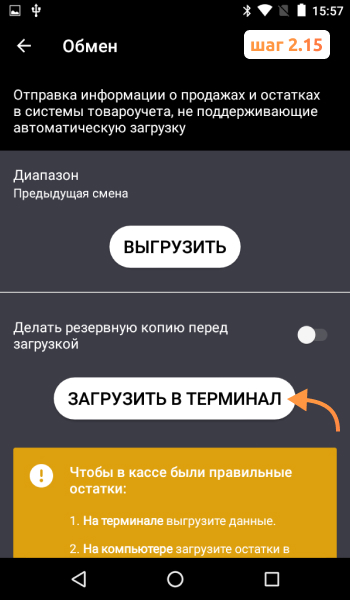
Ошибка обновления на Эвотор
Ошибка в процессе обновления на Эвотор происходит по нескольким причинам:
- Если файл обновления поврежден.
- Если установка была осуществлена некорректно.
Процесс обновления нужно проводить в соответствии с инструкцией, в противном случае можно столкнуться с проблемами. Любые действия с терминалом следует производить только в авторизованном сервисном центре, чтобы не потерять гарантию и ничего не сломать.
Возникли вопросы? Оставьте номер, мы объясним
Бесплатная консультация специалиста8 (800) 700 50 85
Другие записи блога
Акциз на сладкие газированные напитки — что значит в 2023
Как открыть ЭЦП — пошаговая инструкция
Проверки ККТ в 2023 году — чего ждать бизнесу
Обязательная маркировка вейпов
Содержание
- Исправляем ошибку «Не удалось напечатать этот документ»
- Способ 1: Назначение принтера по умолчанию
- Способ 2: Отключение функции двустороннего обмена данными
- Способ 3: Перезапуск службы «Диспетчер печати»
- Способ 4: Настройка очереди печати (для сетевых принтеров)
- Способ 5: Отключение автономного режима
- Способ 6: Переустановка драйвера
- Способ 7: Использование средства устранения неполадок
- Способ 8: Извлечение застрявшей бумаги
- Способ 9: Проверка картриджей
- Вопросы и ответы
Некоторые пользователи периодически сталкиваются с различными проблемами при попытке отправить какой-либо файл в печать. Одной из распространенных ошибок является появление уведомления «Не удалось напечатать этот документ». В большинстве случаев такая трудность решается программными методами, однако не стоит исключать и аппаратные поломки. Далее мы хотим поговорить об известных причинах появления этой проблемы и вариантах их исправления, начав с самой банальной и часто встречающейся.
Исправляем ошибку «Не удалось напечатать этот документ»
В первую очередь нужно проверить подключенный к компьютеру кабель от принтера. Он должен плотно сидеть в обоих разъемах и не иметь внешних повреждений. Если есть такая возможность, попробуйте подключить его к другому компьютеру и убедиться в обнаружении устройства. В случае неисправности замените провод. Перед выполнением всех последующих инструкций рекомендуем сразу очистить очередь печати. Детальное руководство по осуществлению этой задачи вы найдете в другой нашей статье по следующей ссылке.
Подробнее: Очистка очереди печати в Windows
Способ 1: Назначение принтера по умолчанию
В большинстве случаев юзеры не смотрят на выбранный принтер в программе, через которую запускается печать, и сразу отправляют документ в обработку. Иногда это приводит к тому, что аппаратом по умолчанию выступает отключенное оборудование, поэтому и появляется рассматриваемая проблема. Во избежание подобных ошибок рекомендуется вручную указывать необходимый аппарат или назначить его основным в системе.
Подробнее: Назначение принтера по умолчанию в Windows
Способ 2: Отключение функции двустороннего обмена данными
Стандартная конфигурация принтера включает в себя активный параметр автоматической передачи настроек из системы в принтер, а называется этот пункт «Двусторонний обмен данными». Даже сами разработчики устройств указывают на то, что активный режим работы этого инструмента часто приводит к появлению неполадок с печатью. Поэтому мы предлагаем отключить его.
- Откройте «Пуск» и перейдите в «Параметры». В случае со старыми версиями Windows потребуется выбрать пункт «Устройства и принтеры».
- Переместитесь в раздел «Устройства».
- На панели слева выберите категорию с печатающим оборудованием.
- В списке отыщите требуемый принтер и щелкните на нем ЛКМ.
- Кликните по кнопке «Управление».
- Синим будет выделена надпись «Свойства принтера», нажмите на нее ЛКМ.
- Перейдите во вкладку «Порты».
- Снимите галочку с пункта «Разрешить двусторонний обмен данными» и примените изменения.
После выполнения указанных выше инструкций останется только перезапустить устройство, чтобы в силу вступили новые настройки, и попробовать отправить документ в печать заново.
Способ 3: Перезапуск службы «Диспетчер печати»
За корректное осуществление всех действий с принтером отвечает одна системная служба «Диспетчер печати». Из-за различных ошибок или сбоев в ОС она могла быть отключенной или перестать нормально функционировать. Поэтому мы советуем вручную перезапустить ее, что делается так:
- Откройте утилиту «Выполнить», зажав комбинацию клавиш Win + R. В поле введите
services.mscи щелкните на «ОК». - В списке отыщите строку «Диспетчер печати» и дважды нажмите на ней левой кнопкой мыши.
- Убедитесь в том, что тип запуска установлен в состояние «Автоматически», затем остановите службу и повторно запустите ее.

Иногда возникает ситуация, что «Диспетчер печати» отключается сам по себе спустя некоторое время работы. Связано это может быть с разными проблемами, для каждой из которых имеется отдельное решение. Развернутые руководства по исправлению этой трудности вы найдете в статье далее.
Читайте также: Исправление остановки службы печати в Windows
Способ 4: Настройка очереди печати (для сетевых принтеров)
Не все обладатели печатающих аппаратов имеют прямой доступ к ним, иногда они подключаются через локальную сеть с помощью домашней или корпоративной группы. Тогда в силу применяются стандартные параметры, отправляющие документ в очередь печати, а не сразу в принтер. Из-за этого возникает проблема с переходом файла в активный режим и отображается соответствующее уведомление. Настроить эти параметры можно на главном компьютере, воспользовавшись следующей инструкцией:
- Перейдите к списку устройств так, как это было показано в Способе 2, отыщите сетевое оборудование и откройте окно управления им.
- Здесь вам необходимо меню «Свойства принтера».
- Переместитесь во вкладку «Дополнительно».
- Убедитесь в том, что нет ограничений на доступ к принтеру и не выставлен приоритет.
- Чуть ниже отметьте маркером пункт «Печатать прямо на принтер» и уберите галочки со всех пунктов, отвечающих за задержку печати (в разных моделях устройств их количество и функциональность отличаются).
- Не забудьте применить изменения.

После этих действий обязательно перезагрузите принтер, а также не забудьте очистить очередь. Если нет никаких
параметров, задерживающих печать, неполадка должна немедленно исчезнуть.
Способ 5: Отключение автономного режима
Иногда принтер переходит в автономный режим, что связано с системными ошибками или отключением кабеля. Почти всегда из него он выходит автоматически, но бывают и исключения, тогда при попытке печати на экране появляется уведомление «Работа принтера приостановлена», но на некоторых моделях срабатывает другой код и надпись меняется на «Не удалось напечатать этот документ». Мы советуем ознакомиться с представленным ниже материалом, чтобы понять, как самостоятельно перевести принтер в активный режим и исправить возникшую трудность.
Подробнее: Решение проблемы «Работа принтера приостановлена»
Способ 6: Переустановка драйвера
Драйвер принтера отвечает за нормальное функционирование его программной части. Неполадки с работой этого компонента или неправильная установка приводит к прекращению работоспособности. Поэтому мы рекомендуем полностью удалить старый драйвер так, как это показано в статье по следующей ссылке.
Подробнее: Удаление старого драйвера принтера
После этого останется только отыскать драйвер последней версии любым удобным методом, скачать его и инсталлировать. Приоритетным местом поиска является официальный сайт, идущий в комплекте лицензионный диск или утилита от разработчика.
Подробнее: Установка драйверов для принтера
Способ 7: Использование средства устранения неполадок
Выше мы рассмотрели все программные методы решения возникшей неполадки, которые не задевает стандартное системное средство устранения проблем. Если ничего из перечисленного ранее не принесло результата, запустите этот инструмент, чтобы он провел автоматическую диагностику.
- Откройте меню «Параметры» через «Пуск» и перейдите в раздел «Обновление и безопасность».
- Через левую панель опуститесь в категорию «Устранение неполадок».
- Выберите пункт «Принтер».
- Дождитесь, пока Мастер обнаружения проблем завершит сканирование. При отображении списка с принтерами выберите нерабочий и следуйте отобразившимся рекомендациям.

Способ 8: Извлечение застрявшей бумаги
Как уже было сказано ранее, не все модели печатающего оборудования отображают ошибки корректно, что бывает и при возникновении ситуации с застрявшей внутри бумагой. Ее клочки не позволяют ролику захвата взять новый лист или же уведомляют о наличии внутри посторонних предметов. В таком случае надо самостоятельно разобрать принтер и проверить его внутренности на наличие кусков бумаги или, например, скрепок. При обнаружении посторонних предметов их нужно аккуратно извлечь.
Подробнее:
Полная разборка принтеров
Решение проблемы с застрявшей в принтере бумагой
Решение проблем с захватом бумаги на принтере
Способ 9: Проверка картриджей
Если ни один из указанных выше методов не принес никого результата, проверять требуется картриджи. Не всегда программное обеспечение показывает уведомление о том, что краска кончается. Необходимо вручную достать чернильницы и проверить их содержимое. Кроме этого, иногда принтер вовсе не видит картридж, поэтому нужно предпринимать другие меры. Все необходимые сведения по работе с картриджами вы найдете в других наших статьях.
Читайте также:
Замена картриджей в принтерах
Исправление ошибки с обнаружением принтерного картриджа
Правильная чистка принтерного картриджа
Как заправить картридж принтера
Выше мы продемонстрировали все известные методы решения проблемы «Не удалось напечатать этот документ». Вам следует обязательно по очереди проверять каждый из них, чтобы выявить возникшую неполадку. Дополнительно попробуйте использовать другое приложение для печати или проверить другие файлы, возможно, неполадка заключается именно в этом, а не в работе принтера.
Читайте также:
Проверка принтера на качество печати
Решение проблем с распечаткой PDF-файлов
Ошибка печати на принтерах Canon, HP, Epson, Samsung и многих других может иметь множество источников, которые необходимо проверить. Она часто сопровождается сообщениями типа «Принтер не смог распечатать», «Ошибка обработки команды», «Не удалось распечатать локальный документ низкого уровня», «Статус печати принтера — ошибка».
Эта статья поможет пользователю выяснить, почему это происходит и машина печатает такие сообщения, что делать в первую очередь в таких ситуациях. Мы предлагаем несколько быстрых решений для ошибок принтера, которые вызывают и показывают ошибку печати в операционных системах Windows 7, 8 и 10.
Также убедитесь, что вы не установили печать в файл. Нажмите на ссылку, чтобы узнать, как это проверить и исправить.
Содержание
- Очистка очереди печати и отключение автономного режима работы
- Перезапуск служб
- Отключение антивируса и брандмауэра
- Настройка разрешений
- Обновление драйверов
- Откат операционной системы
- Неисправность программ
- Проблемы после заправки картриджей
Очистка очереди печати и отключение автономного режима работы
Если в очереди заданий принтера накопилось несколько заданий печати, возможно заклинивание очереди. В этом случае даже перезагрузка компьютера может не помочь. Пользователь должен выполнить ручную очистку. Самый простой и быстрый способ — использовать панель управления принтером и контекстное меню.
Перезапуск служб
Не забывайте о специальной службе в операционной системе Windows, которая отвечает за управление и работу всех печатающих устройств в ней. Нелишним будет проверить его текущее состояние. Для этого следуйте приведенным ниже инструкциям.
- Откройте окно быстрого запуска с помощью клавиш Windows+R.
- Введите «services.msc», чтобы открыть весь список служб.
- В списке найдите «Диспетчер печати» и щелкните правой кнопкой мыши на его свойствах.
- Проверьте, работает ли сервис. Если необходимо, установите автоматический запуск и нажмите «Запустить», как показано на рисунке.
Отключение антивируса и брандмауэра
Антивирусное и другое программное обеспечение, выступающее в качестве «защитника» от вредоносных файлов и программ, при неправильной настройке может привести к тому, что принтер откажется печатать какие-либо документы. Если вы недавно установили новую антивирусную программу, подключили сетевое устройство, подключили и настроили новый принтер, сначала проверьте это.
Доступ к режиму управления брандмауэром можно получить следующим образом:
- Откройте панель управления, затем в панели управления найдите подраздел «Система и безопасность».
- Перейдите в раздел «Брандмауэр Windows».
- В столбце слева выберите «Включить и отключить» или аналогичный вариант, если вы не используете Windows 7.
- Отключите «Брандмауэр» на некоторое время, чтобы проверить печать.
- Если проблема подтвердится, вы можете окончательно заблокировать «Брандмауэр» или установить исключение для принтера.
Настройка разрешений
Если вы используете сетевой принтер на главном компьютере, через который он подключен к сети, вам нужно будет сделать настройки доступа и разрешения для других пользователей. Это можно сделать через свойства принтера, доступ к которым можно получить через панель управления.
Обновление драйверов
Драйверы — это аббревиатура для специального программного обеспечения, которое позволяет компьютеру или ноутбуку «общаться» с печатающим устройством на его «языке». Иногда сами «драйверы» могут вызывать проблемы, когда принтер не печатает. В таких ситуациях рекомендуется полностью переустановить их. Чтобы правильно выполнить этот процесс, следуйте приведенным ниже инструкциям:
- Откройте окно Quick Launch с помощью сочетания клавиш Windows+R.
- Там введите команду «devmgmt.msc».
- В списке найдите ветку устройств обработки изображений или печати. Расширьте и выделите свою модель.
- В верхней части нажмите на «обновить драйверы».
- В следующем окне вы можете выбрать один из двух вариантов обновления. Мы рекомендуем автоматический, который легче и проще для обычного пользователя.
Откат операционной системы
Если принтер работал без проблем до одного дня и не выдавал никаких ошибок, то в качестве одного из вариантов можно попробовать откатиться на предыдущую версию операционной системы «Windows». Однако это возможно, если вы ранее выполняли точки восстановления вручную или запланировали их автоматическое создание.
Чтобы проверить это и попытаться выполнить откат, выполните следующие действия:
- Зайдите в свойства компьютера.
- Затем выберите и нажмите на «Защита системы» в левой части списка.
- Нажмите «Восстановить», а затем следуйте инструкциям мастера.
Неисправность программ
Все типы браузеров и редакторов могут иметь проблемы или просто не могут печатать из них. Чтобы исключить эту ошибку, попробуйте распечатать документ или графику из любого другого редактора. Например, если принтер не печатает в Excel, попробуйте отправить задание на печать из текстового файла.
Решение проблем с печатью в Word
Способы возобновления работы принтера с помощью приложений Office.
Причины непечатания документов в формате pdf
Все быстрые решения — от устранения сбоев компьютера до исправления поврежденных файлов pdf.
Проблемы после заправки картриджей
Картриджи, которые непосредственно участвуют в процессе нанесения изображения на бумагу, часто становятся причиной выхода из строя самого принтера. Чтобы убедиться, что причиной ошибки являются расходные материалы, возможно, что проблема возникла сразу после заправки. В случае лазерного устройства первое, что необходимо проверить, это качество сборки и наличие контактов между различными частями. Просто аккуратно разберите и снова соберите.
Особое внимание следует обратить на чип, который недавно был поставлен для картриджей лазерных и струйных моделей. Возможно, его необходимо переустановить или полностью заменить.
Также часто бывает, что струйные картриджи засоряются воздухом в системе непрерывной подачи чернил, если она используется. Сопла печатающей головки могут высохнуть, независимо от того, где они установлены (на картридже или как отдельная часть системы). Это вызвано длительным холостым ходом или интенсивным использованием устройства без профилактического обслуживания.
Промывка струйных картриджей в домашних условиях
Все быстрые способы очистки картриджей от грязи.
Все варианты очистки печатающей головки
Быстрые способы очистки и промывки сопел принтера и форсунок.
Ошибки Эвотор — один из самых частых запросов тех, кто недавно приобрёл кассу. Впрочем, непредвиденные ситуации случаются и у опытных пользователей кассы. Большинство неполадок можно устранить самостоятельно, не обращаясь в техподдержку. В статье мы собрали самые распространённые ошибки в работе с кассой и их решение.
Скидка на годовое обслуживание онлайн-кассы
Получите скидку на годовое обслуживание на тарифах «Стандарт» и «Макси» для любой кассы из каталога Мультикас. Действует специальное предложение — выгода 3 600 ₽.
*Предложение действительно при оплате обслуживания сроком на 1 год
Подробнее о предложении
1. Эвотор ошибка ОФД
В процессе работы на терминале может отобразиться состояние «Нет связи с ОФД». Скорее всего, по какой-то причине потеряно интернет-соединение.
Попробуйте совершить следующие действия:
- Проверьте, чтобы в разделе «Настройки/Обслуживание ККМ/ Доп.операции/ адрес ОФД» были правильно написаны адрес и порт оператора;
- Зайдите в меню «Обслуживание ККМ» и проверьте, есть ли соединение с оператором;
- Свяжитесь с провайдером, если найти причину не удаётся найти самостоятельно. Проверьте, поступила ли оплата за интернет;
Если онлайн-касса теряет связь с интернетом, то у неё также пропадает связь с личным кабинетом и банковским пинпадом. А значит, не получится установить новые приложения или обновить старые. Иногда предприниматели сами ограничивают доступ к определённым интернет-ресурсам, и из-за этого касса не может обновиться. Поэтому обязательно проверьте, нет ли в списке запрещённых следующих ресурсов:
Ещё одна распространённая проблема — аппарат выдаёт надпись «Невозможно соединиться с сервером». Это значит, что на кассе закрыт доступ к порту фискального оператора. Чтобы восстановить связь с платформой Эвотор, должен быть порт ofdp.platformaofd.ru:21101.
Ошибка ФН Эвотор
2. Эвотор ошибка 234
Ошибка 234 появляется, когда заканчивается фискальный накопитель. Он больше не может регистрировать документы и, следовательно, данные не уходят в ОФД. Менять его необходимо каждые 15 или 36 месяцев — зависит от накопителя.
Что делать в такой ситуации:
- 1. Узнайте, когда документы последний раз уходили в ОФД. Точную дату и время можно узнать либо по истории в кассе, либо в личном кабинете оператора фискальных данных.
- 2.Установите часы на онлайн-кассе на эту дату, но на более позднее время.
- 3.Закройте смену, если она была открыта.
- 4.Отправьте документы в ОФД.
- 5.Завершите фискальный режим.
- 6.Смените ФН, зарегистрируйте его в ФНС и ОФД.
Пока вы не замените накопитель, касса работать не будет.
На планшете появится надпись — ошибка 3978.
Важно: даже если Эвотор не может отправить электронный чек в ОФД, он не перестаёт выдавать бумажные чеки для покупателей.
3. Эвотор ошибка 235
Типичная ситуация: кассир закрывает смену, касса выдаёт ошибку 235. Это значит, что ФН полностью заполнен и нет связи с ОФД.
Последовательность действий:
- 1.Зайдите в «Настройки/Обслуживание ККМ/Дополнительные операции/Адрес ОФД». Проверьте адрес оператора.
- 2.Нажмите на кнопку «Связаться с ОФД». Если удалось установить соединение, пройдите по адресу «Настройки/Обслуживание ККМ/Дополнительные операции/Произвольная команда», введите команду 82 01 06 00 и выполните диагностику. Также проверьте, оплачен ли доступ к личному кабинету.
- 3.Откройте доступ к порту ofdp.platformaofd.ru:21101 и хостам, представленным на картинке 1.
Также обязательно проверьте, есть ли соединение с интернетом. Перезагрузите модем или роутер.
4. Эвотор ошибка 3924
Касса выдаёт сообщение «Необходимо провести профилактические работы» и перестаёт печатать чеки. А даже если печатает чеки, то с надписью «ККТ заблокирована – Необходимо подключение к интернету». Такая ошибка возникает, если касса очень долго не выходит в интернет (30 дней).
Пройдите по адресу «Личный кабинет/Терминалы». В списке терминалов выберите неработающую ККТ. Нажмите на иконку с замком рядом с ней. Подождите несколько минут, а затем попробуйте пробить чек заново.
Если проблема не решена, проверьте прошивку вашего Эвотора. Зайдите в «Настройки/Обслуживание кассы» и посмотрите в строке «Версия ОС», какая версия указана. Обновите прошивку, если они ниже версии 3.9.1.
Далее проверьте версию программы Device Service. Пройдите по адресу: «Ещё/Настройки/Приложения». Откройте программу и посмотрите на версию. Она указана прямо под названием. Программу нужно обновить, если версия ниже 2.19.18. Не делайте этого самостоятельно, обратитесь в техподдержку.
Затем зайдите в «Личный кабинет/Терминалы», нажмите на иконку с замком. Если касса по-прежнему не работает, проверьте статус ККТ. Если у Эвотора статус «В сети», перезагрузите его. Если нет, проверьте связь с интернетом.
5. Эвотор ошибка оплаты картой
Уведомление «Что-то пошло не так» при безналичной оплате — довольно распространённая ошибка. Она возникает при определённых условиях: у вашего Эвотора прошивка 3.9.1, к нему подключен терминал Ingenico IPP320 и эквайринг Сбербанка.
Для того, чтобы работа шла без сбоев, вам нужно обновить драйвер эквайринга. Скачайте приложение «Эквайринг Сбербанка» и обновите его настройки по умолчанию.
6. Эвотор ошибка 16
Частая проблема при розничной продаже — уведомление «Не поддерживается в данном режиме устройства».
Выполните следующие действия:
- 1.Закройте смену. Как вариант можно сделать общее гашение. Для этого зайдите в «Настройки/Обслуживание кассы/Доп. операции/Общее гашение»;
- 2.Теперь нужно сбросить настройки – или сделать техническое обнуление. Перейдите: «Настройки/Обслуживание кассы/Доп. операции/Технологическое обнуление». Если прошивка ККТ старше 4544, аппарат нужно будет вскрыть. Не пытайтесь сделать это сами, обратитесь в техподдержку;
- 3.Проверьте адрес и порт ОФД в разделе «Настройки ОФД»;
- 4.Выберите ОСНО, если онлайн-касса зарегистрирована на несколько ОСНО: перейдите раздел «Настройки/Обслуживание кассы/Доп. операции/Выбор СНО по умолчанию».
Для того, чтобы проверить работает ли касса, нужно будет осуществить продажу.
Если касса всё равно не работает:
- 1.Создайте резервную копию. Для этого перейдите по адресу: «Ещё/Резервное копирование»;
- 2.Вытащите аккумулятор на пару минут, затем заново установите. Актуально для на моделей СТ5 / СТ7.3 / СТ10;
- 3.Установите актуальные дату и время. Перейдите в раздел «Настройки/Обслуживание кассы/Дополнительные операции/Установка даты и времени»;
- 4.Закройте смену или сделайте Общее гашение (раздел «Настройки/Обслуживание кассы/Дополнительные операции/Общее гашение»);
- 5.Сделайте обнуление настроек. Перейдите по адресу: «Настройки/Обслуживание кассы/Дополнительные операции/Технологическое обнуление».
Проверьте, работает ли касса: для этого проведите продажу.
Важно: после технического обнуления возможно, что на чеке будут пробиты неверные дата и время. Поэтому обязательно заранее настройте их.
7. Ошибка проверки кассы Эвотор
При включении, выключении или перезагрузке онлайн-касса может возникнуть одно из этих уведомлений: «Ошибка проверки состояния кассы», «Касса недоступна», «Не найдено указанное устройство», «Проверка оборудования», «Проверьте питание и исправность устройства».
Что делать:
- 1.Сделайте перезагрузку.
- 2.Откройте раздел «Продажа» и очистите все товары.
- 3.Отключите все устройства от USB-портов. Отключите питание на несколько минут.
- 4.Включите кассу.
- 5.Через 3-5 минут включите Эвотор, зайдите в раздел «Настройки/Обслуживание кассы». Если появится уведомление «Касса не найдена», нужно обратиться в техподдержку.
8. Касса недоступна при закрытии смены
«Касса недоступна. Проверьте питание и исправность устройства» — такую надпись можно увидеть, закрывая смену. Вместе с ней на несколько секунд может появиться экран обновления.
Такая ошибка появляется из-за того, что смену закрывают через меню «Отчёты/Кассовый отчет».
Чтобы ошибка не возникала:
- 1.Сделайте перезагрузку ККТ.
- 2.Закройте смену через общее гашение (как это сделать – см. раздел Ошибка Эвотор 16) или командой нижнего уровня.
Если касса не заработала, необходимо обратиться в техподдержку.
9. Эвотор ошибка 3905
На экране появляется уведомление «Неверный формат или значение», на чеке надпись, что он аннулирован. Ошибка характерна для Эвотора 7.3, если изначально неверно выбрана система налогообложения.
Что делать:
- 1.Сделайте тех.обнуление. Перейдите в раздел «Настройки/Обслуживание кассы/Доп.операции», нажмите на кнопку «Технологическое обнуление». Подтвердите.
- 2.Перезагрузите ККТ.
- 3.Вернитесь в раздел «Доп. операции» и выберите ОСНО.
Если после этих действий проблема не решится, обращайтесь в техподдержку.
10. Эвотор ошибка 3807
Возникает, если кассовая лента израсходована. Решить её просто: вставьте новый рулон. Если лента закончилась в момент, когда продавец печатал чек, обязательно проверьте, отправился ли он в ОФД. Если нет, проведите операцию заново. Если ушёл, но чеки после этого печататься перестали, перезагрузите Эвотор.
Нужна быстрая и качественная техподдержка?
Не теряйте время: инженеры Мультикас помогут решить вашу проблему в кратчайшие сроки.
Ознакомьтесь с нашим каталогом продукции
В нашем интернет-магазине и офисах продаж можно найти широкий ассортимент кассового и торгового оборудования
Понравилась статья? Поделись ею в соцсетях.
Также читают:
Онлайн-касса Эвотор: почему Эвоторы захватили рынок?
Онлайн-касса Эвотор за последнее время захватила рынок. Смарт-терминалы стали невероятно популярными среди предпринимателей малого и среднего бизнеса. Почему же так вышло, чем особенным примечательна линейка онлайн-касс Эвотор? Специальное предложение кассы…
1074
Узнать больше
Ошибки касс ШТРИХ-М и их исправление
Ошибки на кассах ШТРИХ-М указывают на неполадки в самом кассовом аппарате, сбои в ФН или на неверно выполненные действия кассира. При их появлении на экране онлайн-кассы или в фискальном чеке…
1023
Узнать больше
Топ-10 ошибок в работе с кассой АТОЛ
Как и при эксплуатации любой модели ККТ, возникают ошибки при работе с кассой АТОЛ. Чтобы их устранить, определите причину. Именно от нее зависит ход дальнейших действий. Рассмотрим ошибки кассы АТОЛ,…
792
Узнать больше
Топ-10 ошибок в работе с кассой МТС
Как и при эксплуатации любой ККТ, иногда возникают ошибки при работе с кассой МТС. Чтобы решить проблему, необходимо определить причину ее возникновения. Давайте рассмотрим основные ошибки кассы МТС ― соберем…
732
Узнать больше
проблема с печатью ценников |
Я |
pers200590
04.02.11 — 04:43
здравствуйте.конфа ут 11 последняя версия. при печати этикеток и ценников выдает сообщение ошибка внешней компоненты.нажимаю подробнее. пишет.обработкапечатьценниковиэтикеток.модульменеджера.ошибка при установке атрибута контекста размер шрифта. внешняя компонента.размер шрифта=параметрыштрихкода.размершрифта.помогите
pers200590
1 — 04.02.11 — 06:02
где все пропали
vicof
2 — 04.02.11 — 06:47
тебя еще пожизненно не забанили?
pers200590
3 — 04.02.11 — 06:51
нет а за что выложил конкретную проблему жду помощи так как в фирме где покупатели не знают в чем причина
Wobland
4 — 04.02.11 — 06:53
(3) где здесь запятые?
a_alenkin
5 — 04.02.11 — 06:54
какая платформа?
я знаю что в 8.2.12.80 был косяк со внешними компонентами
и штрих коды просто не создавались
pers200590
6 — 04.02.11 — 06:58
платформа последняя 8.2.13.205 да и на старой тоже самое платформе
pers200590
7 — 04.02.11 — 07:00
Если даже и отображается но какой то узкий.Может дело в полях или границах .ОН должен быть реального размера или авторазмер.
pers200590
8 — 04.02.11 — 10:58
я так понимаю мне никто не поможет
DJ Anthon
9 — 04.02.11 — 11:11
общаться научишься, тогда и помогут. может, тебе и понятно, но твои посты читать глаза больно. вот почему все придираются к запятым.
5 Элемент
10 — 04.02.11 — 11:26
тыбыописалподробнейсвоюпроблему,скиньполностьютекстошибки,атоведьнепонятновчемпроблема
pers200590
11 — 04.02.11 — 11:31
(10)Ошибка внешней компоненты. ОбработкаПечатьЦенниковИЭтикеток.МодульМенеджера.Ошибка при установке атрибута контекста (размерШрифта).Внешняя компонента.размерШрифта=параметрыштрихкода.размерШрифта. так и пишет и не выводит на экран печатную форму ценника или этикетки
shurik_klgd
12 — 04.02.11 — 11:42
Сейчас опять кричать будут, что запятых нету
(11) может ты печать штрихкодов не установил?
pers200590
13 — 04.02.11 — 11:45
(12) сам компонент установлен . НА той машине стоит. Win7+1C8.2+компонент печати штрихкода.
На других машинах без компонента не печатает.
shurik_klgd
14 — 04.02.11 — 11:45
+(12)
1CBarCode.exe скачать набери в яндексе и установи если забыл
shurik_klgd
15 — 04.02.11 — 11:49
(13) зайди в program files/1c/1cbarcode и попробуй вручную еще раз зарегистрировать 1CBarCod.dll с этой папки.
Т.е. выполни regsvr32.exe 1CBarcod.dll и проверь что ошибок при регистрации нету.
А то было что-то в win7 при включенном UAC какието библиотеки не регистрировались.
Vladal
16 — 04.02.11 — 11:51
(15) Чтобы не дергать UAC, надо запустить от имени администратора
pers200590
17 — 04.02.11 — 11:52
Вот что точно пишет слово в слово
{Обработка.ПечатьЭтикетокИЦенников.МодульМенеджера(245)}: Ошибка при установке значения атрибута контекста (РазмерШрифта): Ошибка внешней компоненты
ВнешняяКомпонента.РазмерШрифта = ПараметрыШтрихкода.РазмерШрифта;
Ошибка внешней компоненты
pers200590
18 — 04.02.11 — 11:52
(14) его установил, а взял я его с диска ИТС
pers200590
19 — 04.02.11 — 11:53
В win7 вручную он у меня зарегистрировался
pers200590
20 — 04.02.11 — 12:04
а в правом углу пишет : «1CBarCode : Некорректное значение свойства «Шрифт»..»
shurik_klgd
21 — 04.02.11 — 12:12
ну закоментарь эту строчку, посмотри, что дальше будет
pers200590
22 — 04.02.11 — 12:15
(21) Как закоментарить
pers200590
23 — 04.02.11 — 12:16
после этого выдается сообщение ошибка внешенй копоненты «ОК» и «ПОдробнее», а в подробнее
pers200590
24 — 04.02.11 — 12:16
{Обработка.ПечатьЭтикетокИЦенников.МодульМенеджера(245)}: Ошибка при установке значения атрибута контекста (РазмерШрифта): Ошибка внешней компоненты
ВнешняяКомпонента.РазмерШрифта = ПараметрыШтрихкода.РазмерШрифта;
Ошибка внешней компоненты
pers200590
25 — 04.02.11 — 12:32
Уже не знаю что сделать все перепробовал
pers200590
26 — 04.02.11 — 12:44
Если я выбираю шаблоны по умолчанию и выбираю да в Редактируемый шаблон будет заменен на шаблон по умолчанию . ТО все нормально, но мне надо его уменьшить а когда уменьшаю т.е штрихкод. Он пишет уже эту ошибку
pers200590
27 — 04.02.11 — 13:26
Обьясните пожалуйста как правильно отредактировать шаблон этикетки или ценника. Как и куда вставить штрихкод. И какой размер ставить .Реальный или АвтоРазмер
pers200590
28 — 12.02.11 — 10:11
в линии консультации сказали что ошибка повторяется при размере шрифта 18. а у меня при любом размере
pers200590
29 — 12.02.11 — 10:12
Здравствуйте помогите новичку разобраться с шаблоном этикетки .Как правильно его создать .Про границы и так далее расскажите
pers200590
30 — 12.02.11 — 10:32
Помогите кто нибудь
woland
31 — 28.02.11 — 07:25
Аналогичная проблема.
pers200590
32 — 28.02.11 — 07:44
(31) и как ее решить
woland
33 — 28.02.11 — 07:55
Похоже что свое что-то писать. Или возвращаться к 10.3.
pers200590
34 — 28.02.11 — 08:02
(33) если найдешь решение может поделишься а тоя уже надежду потерял и мн в голову ничего не идет
Поручик
35 — 28.02.11 — 08:05
Уже минут 20, как дятел, долблюсь в эти ваши этикетки, никак не воспроизведу указанную в (24) ошибку. ЧЯДНТ?
Поручик
36 — 28.02.11 — 08:06
+ Чтобы нащупать решение.
УТ 11.0.5.4
1С:Предприятие 8.2 (8.2.13.205)
Вин 7.
FF
37 — 28.02.11 — 08:10
Эта проблема присутствует в режиме управляемого приложения. К сожалению, в УФ новый механизм формирования ШК неадекватен. Вышел из положения следующим образом:
1. создал пользователя, под которым конфа запускается в режиме обычного приложения
2. Написал обработку, которая использует 1СBarcode.dll и открываю ее из-под этого пользователя
Mitriy
38 — 28.02.11 — 08:13
(35) вставил штрихкод в шаблон, увеличил его, потом уменьшил, заузил последнюю колонку шаблона — получил сабж… пока не разбирался, но явно фигня…
Поручик
39 — 28.02.11 — 08:52
(38) Сделал то же самое, ничего не получил. Отработало без ошибок.
Условия работы здесь (36)
Mitriy
40 — 28.02.11 — 08:54
(39) ну, значит, тебе не повезло ))
условия работы те же…
pers200590
41 — 28.02.11 — 10:10
(35) служба поддержки ошибку признала но только при значении шрифта 18
pers200590
42 — 28.02.11 — 10:11
(38) фигня точно
pers200590
43 — 28.02.11 — 10:12
Так как ее решить
Ошибки печати чеков на Эвотор
29 марта 2021
Смарт-терминалы — сложные устройства, к которым можно подключать дополнительное оборудование. Поэтому вероятность возникновения неполадок в работе таких ККМ выше, чем, например, в фискальных регистраторах. Рассмотрим ошибки печати на Эвотор.
Содержание
Устраним ошибки при печати чеков на Эвотор
Бесплатная консультация специалиста8 (800) 700 50 85
Ошибка печати ценника на Эвотор «Проверьте оборудование»
Если вы пытаетесь распечатать этикетку через принтер, настроенный для ценников, ничего не получится. Решение простое:
- Открываем раздел «Оборудование» в настройках.
- Находим здесь «Принтер ценников».
- Жмём «Удалить».
- Находим неизвестное устройство и настраиваем его как принтер маркировки. Возможно, после этого потребуется перезагрузка смарт-терминала и принтера.




Печать ценников запрещена
Если на смарт-терминале появилась ошибка «Печать ценников запрещена», сделать нужно следующее:
- Отключить принтер, перезагрузить терминал и снова подключить устройство.
- Проверить, корректно ли работает драйвер. Если стандартный драйвер не подходит, можно найти другой в магазине приложений Эвотор.
- Проверить настройки драйвера.
Если это не помогло, следует обратиться в авторизованный сервисный центр.
Устраним ошибки при печати чеков на Эвотор
Бесплатная консультация специалиста8 (800) 700 50 85
Ошибка 199 при печати на Эвотор
Есть несколько причин, по которым на смарт-терминале Эвотор может появиться эта ошибка:
- Работа без ФН или данные об ОФД в смарт-терминале не указаны. Сейчас почти все предприниматели должны использовать онлайн-кассы с фискальными накопителями. Устанавливать такие устройства без ФН нельзя. Настройте смарт-терминал, чтобы он мог отправлять данные ОФД без проблем, а также печатать чеки со всеми необходимыми реквизитами.
- Работа в автономном режиме и слишком много маркированных товаров. Если в чек на автономном смарт-терминале добавили больше десяти маркированных товаров, может появиться ошибка 199. Можно разбить чек на несколько.
- Промо-материалы на чеках. Если на смарт-терминал было установлено приложение для печати рекламы, следует написать в техподдержку и запросить новую версию EvoKKMDriver. Либо можно удалить приложение для промо-материалов.
Ошибка «Receipt is already open» на Эвотор
Эта ошибка говорит о том, что в данный момент смарт-терминал печатает чек и не может выдать новый. Нужно проверить терминал для безналичной оплаты: возможно, он ждет оплаты по предыдущему чеку. В таком случае нужно нажать «Отмена». Также можно открыть в интерфейс оплаты и отменить чек, который открыт. Если не завершен документ продажи на Эвотор, ошибка появится.
Устраним ошибки при печати чеков на Эвотор
Бесплатная консультация специалиста8 (800) 700 50 85
Эвотор печатает пустые чеки
Ошибка может возникнуть при неаккуратной эксплуатации смарт-терминала. Так, чаще всего проблема заключается в следующем:
- Часть печатающей головки неисправна
- Неисправен сам шлейф
- Контакт шлейфа в соединителе головки (платы) устроен ненадежно
- Электронные драйверы печатающей головки неисправны
В вышеуказанных случаях очаг проблемы находится во встроенном принтере чеков ККТ. Это может произойти при использовании любой модели кассы, будь у вас Эвотор 7.2 или Эвотор 5, который плохо печатает чек.
Также ошибка может быть вызвана тем, что прижимной вал, предназначенный для прижимания чековой ленты к термоголовке, перестал поджимать бумагу как надо для печатания фискальных документов.
Для устранения ошибки нужно выполнить следующие действия:
- Откройте отсек для чековой ленты и попробуйте перевернуть ленту
- Если перевернуть ленту не помогло, то попробуйте вставить новую чековую ленту
В случае, если данные способы не помогли и Эвотор печатает пустые чеки, то вы можете обратиться в аккредитованный сервисный центр Эвотор.
Ошибка «System logger» на Эвотор
System Logger — компонент операционной системы Андроид, без которого нормальная работа устройств на базе этой ОС невозможна. Есть несколько причин, по которым могла произойти ошибка «System Logger» на Эвотор:
- Нет подключения к интернету. Если вы пользуетесь Wi-Fi, нужно убедиться, что услуги провайдера оплачены. Если для передачи данных используется мобильный интернет, нужно проверить, подходит ли выбранная сим-карта для смарт-терминала и активна ли она.
- Неполадки смарт-терминала. В этом случае поможет технологическое обнуление. Для этого нужно:
- открыть «Личный кабинет»;
- перейти на вкладку «Магазины»;
- запомнить название торговой точки, где установлен терминал;
- сделать бэкап данных;
- выполнить сброс к заводским настройкам планшета;
- перезагрузить ККМ;
- зарегистрировать кассу на те же данные;
- восстановить номенклатуру и провести инвентаризацию (бэкап даёт возможность восстановить настройки ККМ, информацию о продажах и документах).















Ошибка обновления на Эвотор
Ошибка в процессе обновления на Эвотор происходит по нескольким причинам:
- Если файл обновления поврежден.
- Если установка была осуществлена некорректно.
Процесс обновления нужно проводить в соответствии с инструкцией, в противном случае можно столкнуться с проблемами. Любые действия с терминалом следует производить только в авторизованном сервисном центре, чтобы не потерять гарантию и ничего не сломать.
Расскажите ваши впечатления
Это решает мою проблему
Это не решает мою проблему
Мы рады, что смогли помочь вам
Обращайтесь к нам по любому техническому вопросу
8 (800) 700 50 85
Закрыть
Другие записи блога
Купить Б/У онлайн-кассу или новую ККТ Эвотор?
Обновление прошивки Эвотор
Эвотор отчеты на кассе и в личном кабинете
Эвотор касса для интернет-магазина
Содержание:
- Ошибка «Что-то пошло не так» при регистрации кассы по номеру телефона
1.1. Устранение ошибки, если Эвотор ранее не регистрировался.
1.2. Устранение ошибки, если Эвотор ранее уже был активирован. - Ошибка «Что-то пошло не так» при оплате картой.
- «Ошибка оплаты картой — что-то пошло не так» на Эвоторе 5i.
3.1. Экран оплаты виснет перед ошибкой.
3.2. Оплата банковской картой «Мир» через NFC.
3.3. Смарт-терминал Эвотор 5i печатает на чеке «Оплата не завершена». - Почему для устранения ошибки «Что-то пошло не так» лучше обратиться в компанию ИНТЕЛИС?
- Видео об Эвотор.
1 Ошибка «Что-то пошло не так» при регистрации кассы по номеру телефона
При подготовке умной кассы Эвотор к работе необходимо ввести номер телефона владельца смарт-терминала. Этот же телефонный номер будет логином для входа в личный кабинет на интернет-сайте Эвотор.
Нужна быстрая и качественная техподдержка?
Не теряйте время: инженеры Мультикас помогут решить вашу проблему в кратчайшие сроки.
Ознакомьтесь с нашим каталогом продукции
В нашем интернет-магазине и офисах продаж можно найти широкий ассортимент кассового и торгового оборудования
Понравилась статья? Поделись ею в соцсетях.
Также читают:
Онлайн-касса Эвотор: почему Эвоторы захватили рынок?
Онлайн-касса Эвотор за последнее время захватила рынок. Смарт-терминалы стали невероятно популярными среди предпринимателей малого и среднего бизнеса. Почему же так вышло, чем особенным примечательна линейка онлайн-касс Эвотор? Специальное предложение кассы…
1074
Узнать больше
Ошибки касс ШТРИХ-М и их исправление
Ошибки на кассах ШТРИХ-М указывают на неполадки в самом кассовом аппарате, сбои в ФН или на неверно выполненные действия кассира. При их появлении на экране онлайн-кассы или в фискальном чеке…
1023
Узнать больше
Топ-10 ошибок в работе с кассой АТОЛ
Как и при эксплуатации любой модели ККТ, возникают ошибки при работе с кассой АТОЛ. Чтобы их устранить, определите причину. Именно от нее зависит ход дальнейших действий. Рассмотрим ошибки кассы АТОЛ,…
792
Узнать больше
Топ-10 ошибок в работе с кассой МТС
Как и при эксплуатации любой ККТ, иногда возникают ошибки при работе с кассой МТС. Чтобы решить проблему, необходимо определить причину ее возникновения. Давайте рассмотрим основные ошибки кассы МТС ― соберем…
732
Узнать больше
проблема с печатью ценников |
Я |
pers200590
04.02.11 — 04:43
здравствуйте.конфа ут 11 последняя версия. при печати этикеток и ценников выдает сообщение ошибка внешней компоненты.нажимаю подробнее. пишет.обработкапечатьценниковиэтикеток.модульменеджера.ошибка при установке атрибута контекста размер шрифта. внешняя компонента.размер шрифта=параметрыштрихкода.размершрифта.помогите
pers200590
1 — 04.02.11 — 06:02
где все пропали
vicof
2 — 04.02.11 — 06:47
тебя еще пожизненно не забанили?
pers200590
3 — 04.02.11 — 06:51
нет а за что выложил конкретную проблему жду помощи так как в фирме где покупатели не знают в чем причина
Wobland
4 — 04.02.11 — 06:53
(3) где здесь запятые?
a_alenkin
5 — 04.02.11 — 06:54
какая платформа?
я знаю что в 8.2.12.80 был косяк со внешними компонентами
и штрих коды просто не создавались
pers200590
6 — 04.02.11 — 06:58
платформа последняя 8.2.13.205 да и на старой тоже самое платформе
pers200590
7 — 04.02.11 — 07:00
Если даже и отображается но какой то узкий.Может дело в полях или границах .ОН должен быть реального размера или авторазмер.
pers200590
8 — 04.02.11 — 10:58
я так понимаю мне никто не поможет
DJ Anthon
9 — 04.02.11 — 11:11
общаться научишься, тогда и помогут. может, тебе и понятно, но твои посты читать глаза больно. вот почему все придираются к запятым.
5 Элемент
10 — 04.02.11 — 11:26
тыбыописалподробнейсвоюпроблему,скиньполностьютекстошибки,атоведьнепонятновчемпроблема
pers200590
11 — 04.02.11 — 11:31
(10)Ошибка внешней компоненты. ОбработкаПечатьЦенниковИЭтикеток.МодульМенеджера.Ошибка при установке атрибута контекста (размерШрифта).Внешняя компонента.размерШрифта=параметрыштрихкода.размерШрифта. так и пишет и не выводит на экран печатную форму ценника или этикетки
shurik_klgd
12 — 04.02.11 — 11:42
Сейчас опять кричать будут, что запятых нету
(11) может ты печать штрихкодов не установил?
pers200590
13 — 04.02.11 — 11:45
(12) сам компонент установлен . НА той машине стоит. Win7+1C8.2+компонент печати штрихкода.
На других машинах без компонента не печатает.
shurik_klgd
14 — 04.02.11 — 11:45
+(12)
1CBarCode.exe скачать набери в яндексе и установи если забыл
shurik_klgd
15 — 04.02.11 — 11:49
(13) зайди в program files/1c/1cbarcode и попробуй вручную еще раз зарегистрировать 1CBarCod.dll с этой папки.
Т.е. выполни regsvr32.exe 1CBarcod.dll и проверь что ошибок при регистрации нету.
А то было что-то в win7 при включенном UAC какието библиотеки не регистрировались.
Vladal
16 — 04.02.11 — 11:51
(15) Чтобы не дергать UAC, надо запустить от имени администратора
pers200590
17 — 04.02.11 — 11:52
Вот что точно пишет слово в слово
{Обработка.ПечатьЭтикетокИЦенников.МодульМенеджера(245)}: Ошибка при установке значения атрибута контекста (РазмерШрифта): Ошибка внешней компоненты
ВнешняяКомпонента.РазмерШрифта = ПараметрыШтрихкода.РазмерШрифта;
Ошибка внешней компоненты
pers200590
18 — 04.02.11 — 11:52
(14) его установил, а взял я его с диска ИТС
pers200590
19 — 04.02.11 — 11:53
В win7 вручную он у меня зарегистрировался
pers200590
20 — 04.02.11 — 12:04
а в правом углу пишет : «1CBarCode : Некорректное значение свойства «Шрифт»..»
shurik_klgd
21 — 04.02.11 — 12:12
ну закоментарь эту строчку, посмотри, что дальше будет
pers200590
22 — 04.02.11 — 12:15
(21) Как закоментарить
pers200590
23 — 04.02.11 — 12:16
после этого выдается сообщение ошибка внешенй копоненты «ОК» и «ПОдробнее», а в подробнее
pers200590
24 — 04.02.11 — 12:16
{Обработка.ПечатьЭтикетокИЦенников.МодульМенеджера(245)}: Ошибка при установке значения атрибута контекста (РазмерШрифта): Ошибка внешней компоненты
ВнешняяКомпонента.РазмерШрифта = ПараметрыШтрихкода.РазмерШрифта;
Ошибка внешней компоненты
pers200590
25 — 04.02.11 — 12:32
Уже не знаю что сделать все перепробовал
pers200590
26 — 04.02.11 — 12:44
Если я выбираю шаблоны по умолчанию и выбираю да в Редактируемый шаблон будет заменен на шаблон по умолчанию . ТО все нормально, но мне надо его уменьшить а когда уменьшаю т.е штрихкод. Он пишет уже эту ошибку
pers200590
27 — 04.02.11 — 13:26
Обьясните пожалуйста как правильно отредактировать шаблон этикетки или ценника. Как и куда вставить штрихкод. И какой размер ставить .Реальный или АвтоРазмер
pers200590
28 — 12.02.11 — 10:11
в линии консультации сказали что ошибка повторяется при размере шрифта 18. а у меня при любом размере
pers200590
29 — 12.02.11 — 10:12
Здравствуйте помогите новичку разобраться с шаблоном этикетки .Как правильно его создать .Про границы и так далее расскажите
pers200590
30 — 12.02.11 — 10:32
Помогите кто нибудь
woland
31 — 28.02.11 — 07:25
Аналогичная проблема.
pers200590
32 — 28.02.11 — 07:44
(31) и как ее решить
woland
33 — 28.02.11 — 07:55
Похоже что свое что-то писать. Или возвращаться к 10.3.
pers200590
34 — 28.02.11 — 08:02
(33) если найдешь решение может поделишься а тоя уже надежду потерял и мн в голову ничего не идет
Поручик
35 — 28.02.11 — 08:05
Уже минут 20, как дятел, долблюсь в эти ваши этикетки, никак не воспроизведу указанную в (24) ошибку. ЧЯДНТ?
Поручик
36 — 28.02.11 — 08:06
+ Чтобы нащупать решение.
УТ 11.0.5.4
1С:Предприятие 8.2 (8.2.13.205)
Вин 7.
FF
37 — 28.02.11 — 08:10
Эта проблема присутствует в режиме управляемого приложения. К сожалению, в УФ новый механизм формирования ШК неадекватен. Вышел из положения следующим образом:
1. создал пользователя, под которым конфа запускается в режиме обычного приложения
2. Написал обработку, которая использует 1СBarcode.dll и открываю ее из-под этого пользователя
Mitriy
38 — 28.02.11 — 08:13
(35) вставил штрихкод в шаблон, увеличил его, потом уменьшил, заузил последнюю колонку шаблона — получил сабж… пока не разбирался, но явно фигня…
Поручик
39 — 28.02.11 — 08:52
(38) Сделал то же самое, ничего не получил. Отработало без ошибок.
Условия работы здесь (36)
Mitriy
40 — 28.02.11 — 08:54
(39) ну, значит, тебе не повезло ))
условия работы те же…
pers200590
41 — 28.02.11 — 10:10
(35) служба поддержки ошибку признала но только при значении шрифта 18
pers200590
42 — 28.02.11 — 10:11
(38) фигня точно
pers200590
43 — 28.02.11 — 10:12
Так как ее решить
Ошибки печати чеков на Эвотор
29 марта 2021
Смарт-терминалы — сложные устройства, к которым можно подключать дополнительное оборудование. Поэтому вероятность возникновения неполадок в работе таких ККМ выше, чем, например, в фискальных регистраторах. Рассмотрим ошибки печати на Эвотор.
Содержание
Устраним ошибки при печати чеков на Эвотор
Бесплатная консультация специалиста8 (800) 700 50 85
Ошибка печати ценника на Эвотор «Проверьте оборудование»
Если вы пытаетесь распечатать этикетку через принтер, настроенный для ценников, ничего не получится. Решение простое:
- Открываем раздел «Оборудование» в настройках.
- Находим здесь «Принтер ценников».
- Жмём «Удалить».
- Находим неизвестное устройство и настраиваем его как принтер маркировки. Возможно, после этого потребуется перезагрузка смарт-терминала и принтера.




Печать ценников запрещена
Если на смарт-терминале появилась ошибка «Печать ценников запрещена», сделать нужно следующее:
- Отключить принтер, перезагрузить терминал и снова подключить устройство.
- Проверить, корректно ли работает драйвер. Если стандартный драйвер не подходит, можно найти другой в магазине приложений Эвотор.
- Проверить настройки драйвера.
Если это не помогло, следует обратиться в авторизованный сервисный центр.
Устраним ошибки при печати чеков на Эвотор
Бесплатная консультация специалиста8 (800) 700 50 85
Ошибка 199 при печати на Эвотор
Есть несколько причин, по которым на смарт-терминале Эвотор может появиться эта ошибка:
- Работа без ФН или данные об ОФД в смарт-терминале не указаны. Сейчас почти все предприниматели должны использовать онлайн-кассы с фискальными накопителями. Устанавливать такие устройства без ФН нельзя. Настройте смарт-терминал, чтобы он мог отправлять данные ОФД без проблем, а также печатать чеки со всеми необходимыми реквизитами.
- Работа в автономном режиме и слишком много маркированных товаров. Если в чек на автономном смарт-терминале добавили больше десяти маркированных товаров, может появиться ошибка 199. Можно разбить чек на несколько.
- Промо-материалы на чеках. Если на смарт-терминал было установлено приложение для печати рекламы, следует написать в техподдержку и запросить новую версию EvoKKMDriver. Либо можно удалить приложение для промо-материалов.
Ошибка «Receipt is already open» на Эвотор
Эта ошибка говорит о том, что в данный момент смарт-терминал печатает чек и не может выдать новый. Нужно проверить терминал для безналичной оплаты: возможно, он ждет оплаты по предыдущему чеку. В таком случае нужно нажать «Отмена». Также можно открыть в интерфейс оплаты и отменить чек, который открыт. Если не завершен документ продажи на Эвотор, ошибка появится.
Устраним ошибки при печати чеков на Эвотор
Бесплатная консультация специалиста8 (800) 700 50 85
Эвотор печатает пустые чеки
Ошибка может возникнуть при неаккуратной эксплуатации смарт-терминала. Так, чаще всего проблема заключается в следующем:
- Часть печатающей головки неисправна
- Неисправен сам шлейф
- Контакт шлейфа в соединителе головки (платы) устроен ненадежно
- Электронные драйверы печатающей головки неисправны
В вышеуказанных случаях очаг проблемы находится во встроенном принтере чеков ККТ. Это может произойти при использовании любой модели кассы, будь у вас Эвотор 7.2 или Эвотор 5, который плохо печатает чек.
Также ошибка может быть вызвана тем, что прижимной вал, предназначенный для прижимания чековой ленты к термоголовке, перестал поджимать бумагу как надо для печатания фискальных документов.
Для устранения ошибки нужно выполнить следующие действия:
- Откройте отсек для чековой ленты и попробуйте перевернуть ленту
- Если перевернуть ленту не помогло, то попробуйте вставить новую чековую ленту
В случае, если данные способы не помогли и Эвотор печатает пустые чеки, то вы можете обратиться в аккредитованный сервисный центр Эвотор.
Ошибка «System logger» на Эвотор
System Logger — компонент операционной системы Андроид, без которого нормальная работа устройств на базе этой ОС невозможна. Есть несколько причин, по которым могла произойти ошибка «System Logger» на Эвотор:
- Нет подключения к интернету. Если вы пользуетесь Wi-Fi, нужно убедиться, что услуги провайдера оплачены. Если для передачи данных используется мобильный интернет, нужно проверить, подходит ли выбранная сим-карта для смарт-терминала и активна ли она.
- Неполадки смарт-терминала. В этом случае поможет технологическое обнуление. Для этого нужно:
- открыть «Личный кабинет»;
- перейти на вкладку «Магазины»;
- запомнить название торговой точки, где установлен терминал;
- сделать бэкап данных;
- выполнить сброс к заводским настройкам планшета;
- перезагрузить ККМ;
- зарегистрировать кассу на те же данные;
- восстановить номенклатуру и провести инвентаризацию (бэкап даёт возможность восстановить настройки ККМ, информацию о продажах и документах).















Ошибка обновления на Эвотор
Ошибка в процессе обновления на Эвотор происходит по нескольким причинам:
- Если файл обновления поврежден.
- Если установка была осуществлена некорректно.
Процесс обновления нужно проводить в соответствии с инструкцией, в противном случае можно столкнуться с проблемами. Любые действия с терминалом следует производить только в авторизованном сервисном центре, чтобы не потерять гарантию и ничего не сломать.
Расскажите ваши впечатления
Это решает мою проблему
Это не решает мою проблему
Мы рады, что смогли помочь вам
Обращайтесь к нам по любому техническому вопросу
8 (800) 700 50 85
Закрыть
Другие записи блога
Купить Б/У онлайн-кассу или новую ККТ Эвотор?
Обновление прошивки Эвотор
Эвотор отчеты на кассе и в личном кабинете
Эвотор касса для интернет-магазина
Содержание:
- Ошибка «Что-то пошло не так» при регистрации кассы по номеру телефона
1.1. Устранение ошибки, если Эвотор ранее не регистрировался.
1.2. Устранение ошибки, если Эвотор ранее уже был активирован. - Ошибка «Что-то пошло не так» при оплате картой.
- «Ошибка оплаты картой — что-то пошло не так» на Эвоторе 5i.
3.1. Экран оплаты виснет перед ошибкой.
3.2. Оплата банковской картой «Мир» через NFC.
3.3. Смарт-терминал Эвотор 5i печатает на чеке «Оплата не завершена». - Почему для устранения ошибки «Что-то пошло не так» лучше обратиться в компанию ИНТЕЛИС?
- Видео об Эвотор.
1 Ошибка «Что-то пошло не так» при регистрации кассы по номеру телефона
При подготовке умной кассы Эвотор к работе необходимо ввести номер телефона владельца смарт-терминала. Этот же телефонный номер будет логином для входа в личный кабинет на интернет-сайте Эвотор.
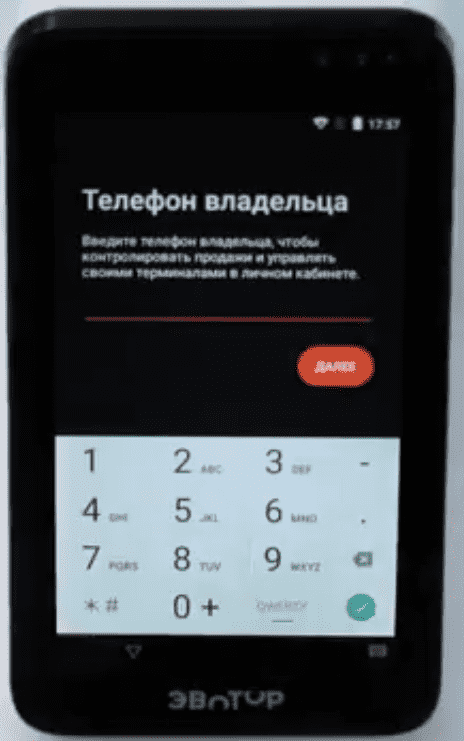
Если в торговой сети стоит несколько смарт-терминалов Эвотор, то предприниматель сможет их все контролировать в своём личном кабинете, если зарегистрирует все умные кассы Эвотор на единый телефонный номер. После ввода номера на указанный телефон придет SMS-сообщение с кодом подтверждения. Этот код нужно ввести на смарт-терминале.
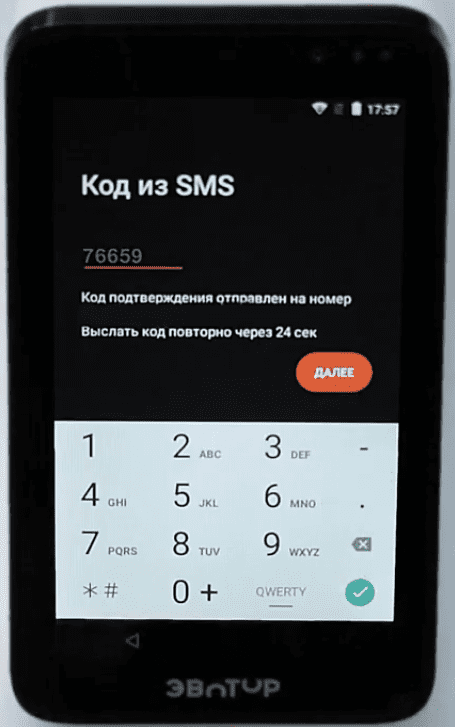
Иногда после ввода кода подтверждения Эвотор отказывается продолжать регистрацию смарт-терминала и пишет об ошибке «Что-то пошло не так».
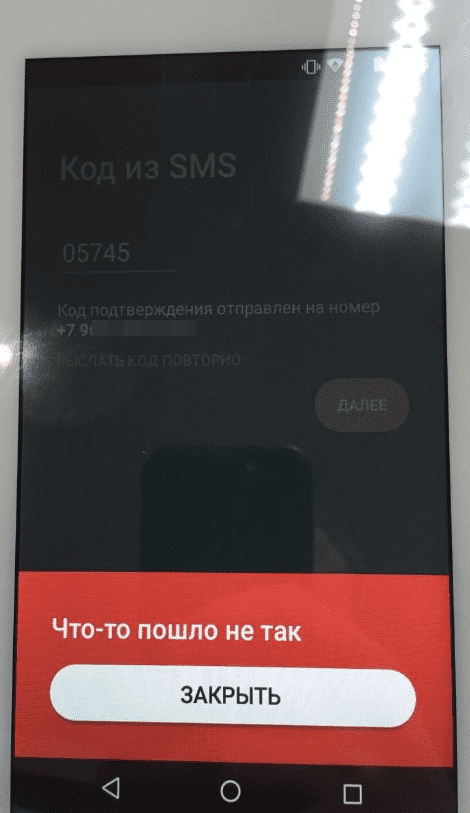
Ошибка может возникнуть независимо от того: был ли ранее Эвотор зарегистрирован на тот или иной телефон либо умная касса Эвотор регистрируется впервые
1.1 Устранение ошибки, если Эвотор ранее не регистрировался
Если ранее Эвотор не был активирован, а после ввода кода подтверждения возникла ошибка «Что-то пошло не так», то необходимо выполнить следующие действия:
- НЕЛЬЗЯ обновлять Эвотор до версии 3.9.7.
- Включите смарт-терминал.
- Укажите дату и время.
Сразу же после того, как будет введена дата и время, умная касса Эвотор перезагрузится без дополнительных действий пользователя. Если перезагрузку Эвотор начал сам, то это уже означает, что неполадка устранена.
Если же ошибка сохранится, то необходимо сделать сброс смарт-терминала в режиме Recovery, а затем вновь попытаться активировать смарт-терминал.
Для сброса настроек планшетного модуля с помощью Android Recovery. ОС 3.Х необходимо в Boot Menu открыть меню Android Recovery и произвести удаление всех данных. Затем произойдет форматирование системы, после которой нужно произвести перезагрузку. По завершении перезагрузки появится стартовое окно планшета.

В случаях, когда сброс в режиме Recovery не помог, необходимо передать смарт-терминал в авторизованный сервисный центр Эвотор для ремонта.
Компания Интелис является партнером и авторизованным сервисным центром (АСЦ) различных производителей онлайн касс, включая Атол, Эвотор и Дримкас.
1.2 Устранение ошибки, если Эвотор ранее уже был активирован
Ошибка «Что-то пошло не так» при перерегистрации кассы на новый телефонный номер может возникнуть в том случае, если пользователь кассы до проведения перерегистрации не очистил историю в личном кабинете. Если это случилось, то для устранения ошибки «Что-то пошло не так» на смарт-терминале Эвотор необходимо произвести следующие действия:
а) Открываем личный кабинет Эвотор, используя телефонный номер, на который зарегистрирована умная касса, в качестве логина.
б) В личном кабинете заходим в раздел «Терминалы» и нажимаем на кассу, которую нужно перерегистрировать на новый телефонный номер. При нажатии на кассу будет открыта подробная информация о выбранном Эвотор.
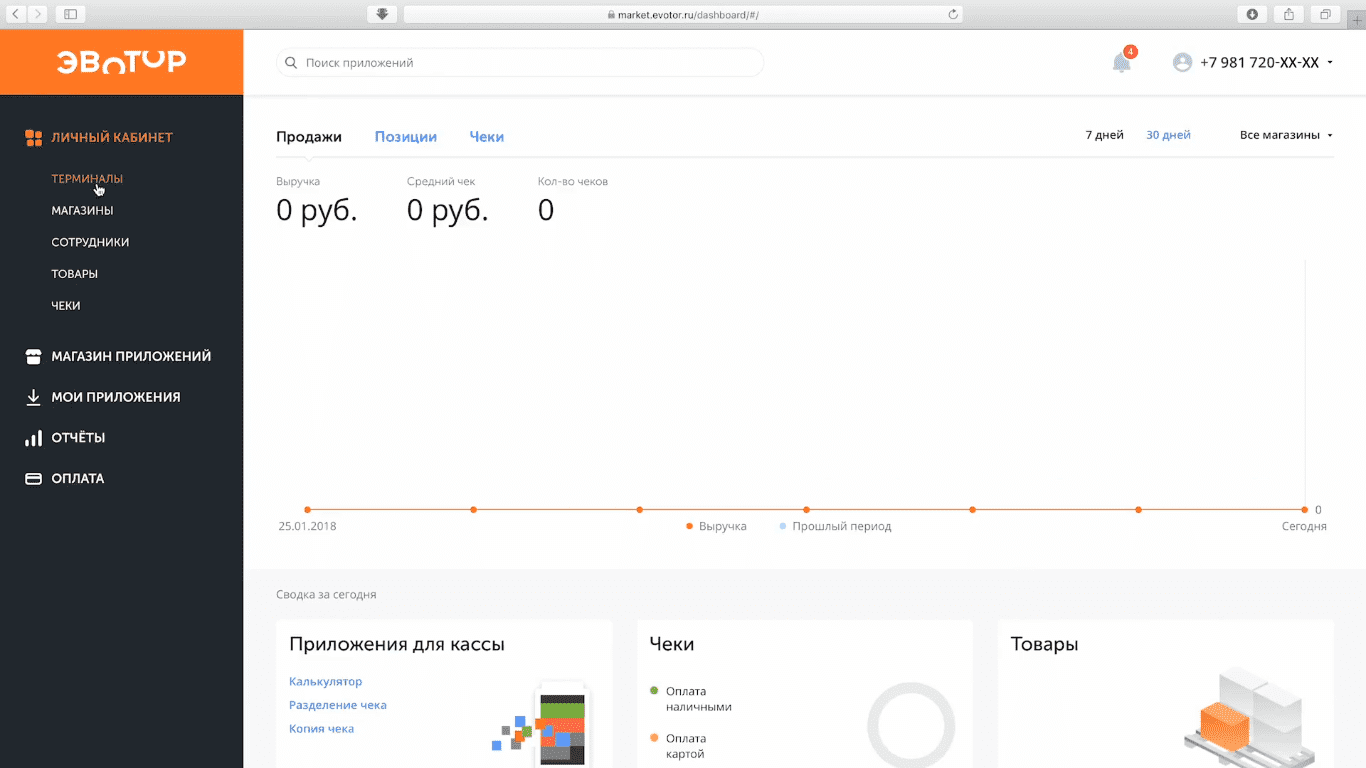
в) Войдя в нужный терминал, нажмите «Очистить историю»
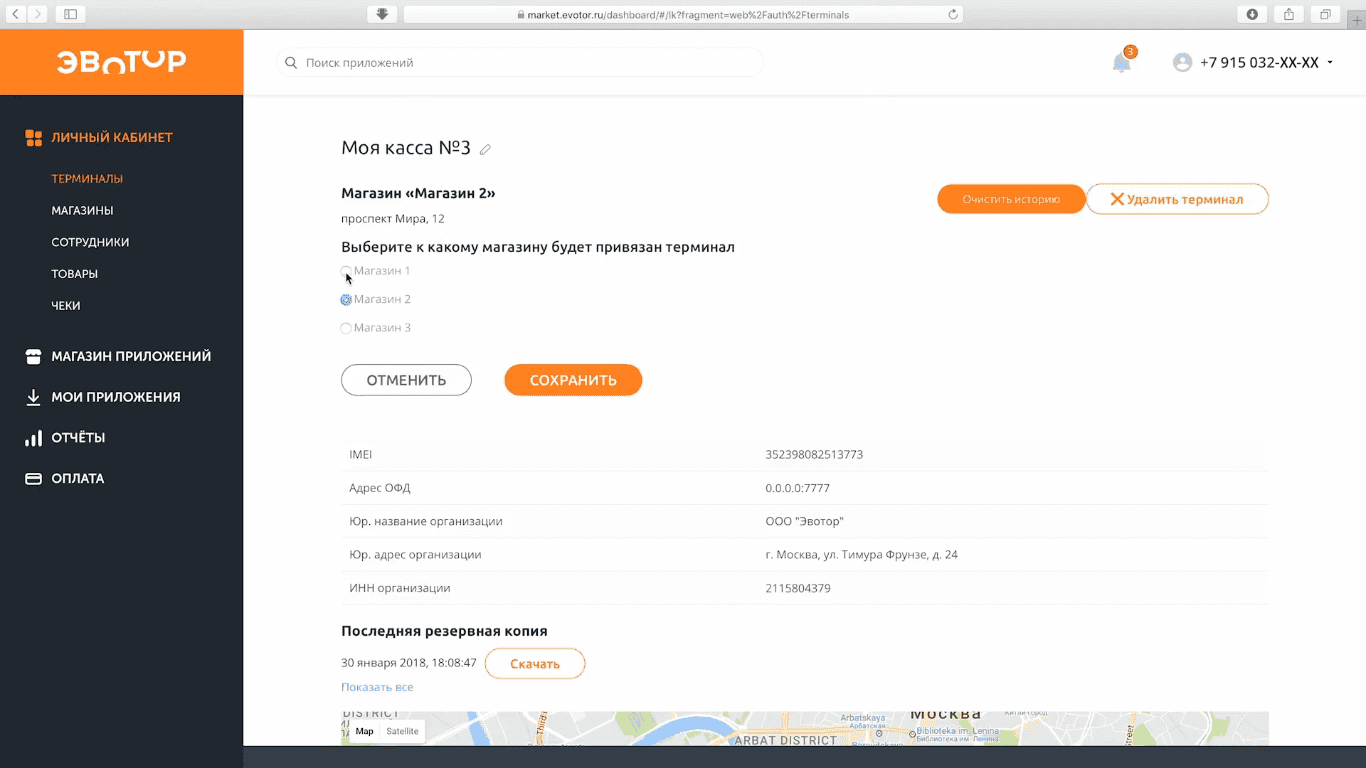
После очистки истории в личном кабинете Эвотор пользователь может без особого труда перерегистрировать кассу на новый телефонный номер.
2 Ошибка «Что-то пошло не так» при оплате банковской картой
В некоторых случаях при оплате банковской картой пользователь получает ошибку «Что-то пошло не так». Это происходит на смарт-терминалах с прошивкой 3.9.1 и подключенным Пин-пад Ingenico Pin Pad IPP320 Contactless с эквайрингом Сбербанка.
В данном случае необходимо обновить драйвера Пин-пад. Поскольку в настоящее время за поддержку Пин-пад отвечает Сбербанк, для решения проблемы необходимо скачать приложение «Эквайринг Сбербанка» и обновить настройки по умолчанию.
Для обновления драйвера с версии 3.9.1 необходимо выполнить следующие действия:
а) Найти в Эвотор.Маркете и скачать драйвер «Эквайринг Сбербанка».
б) Устанавливаем драйвер. Для установки драйвера в главном меню открываем раздел «Настройки».
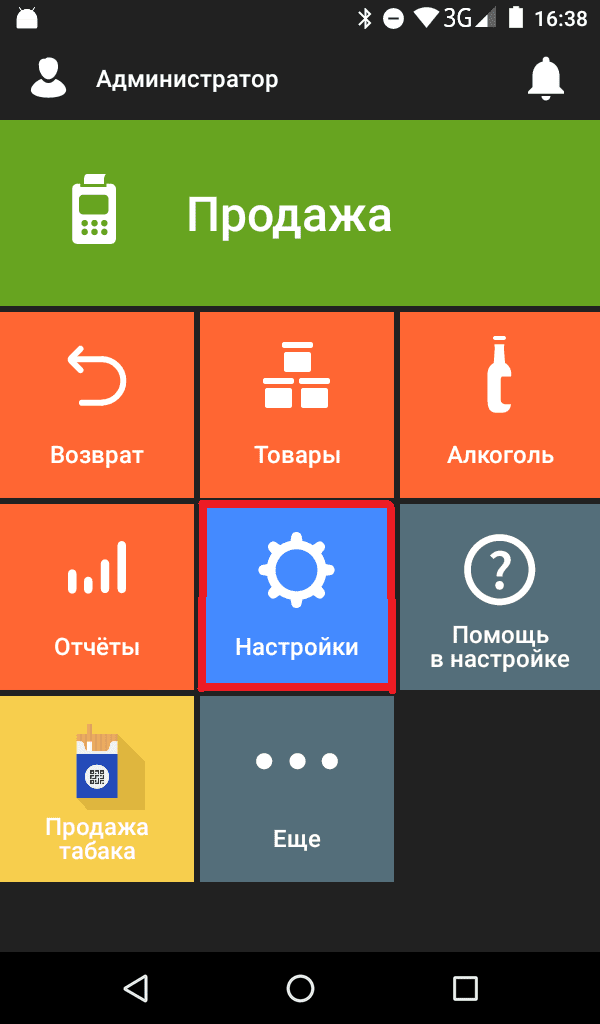
в) Далее последовательно открываем «Оборудование» ⇨ «Банковский терминал» ⇨ «Добавить банковский терминал».
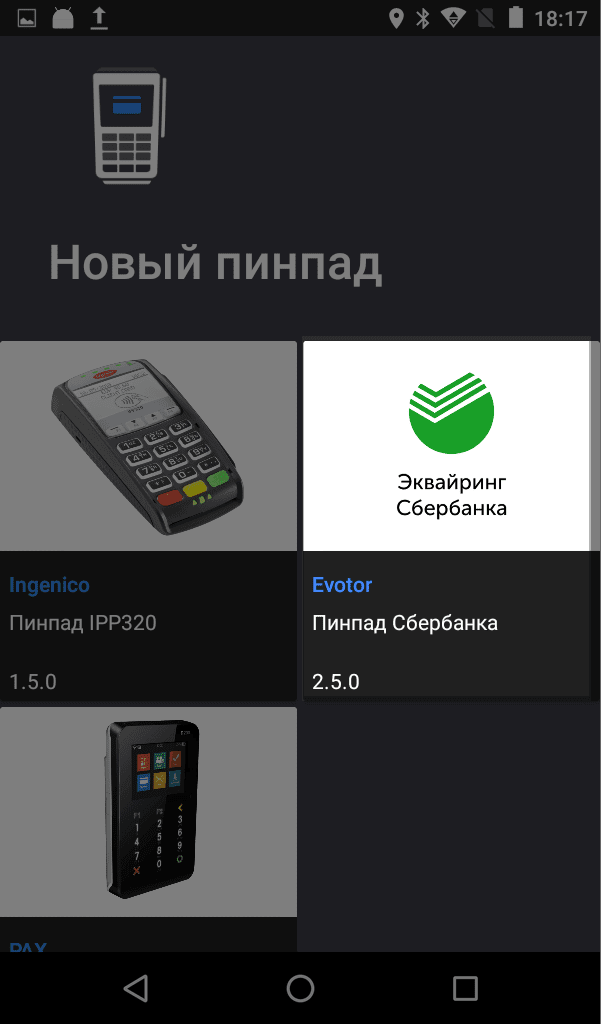
г) В открывшемся окне нажимаем «Эквайринг Сбербанка, а затем выбираем из списка Пин-пад, к которому устанавливается драйвер.
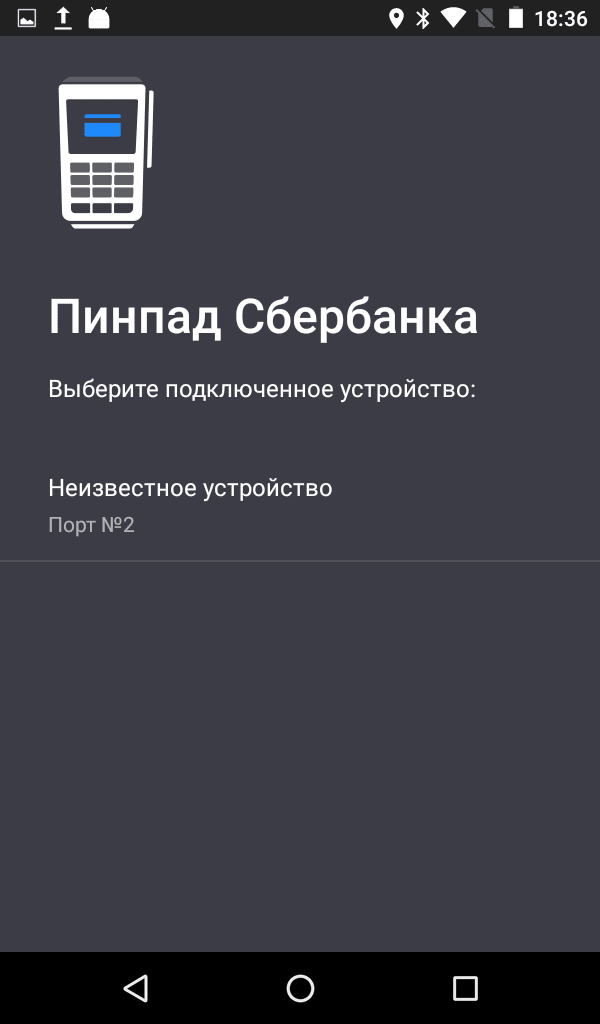
д) Затем нужно установить пин-пад по умолчанию.
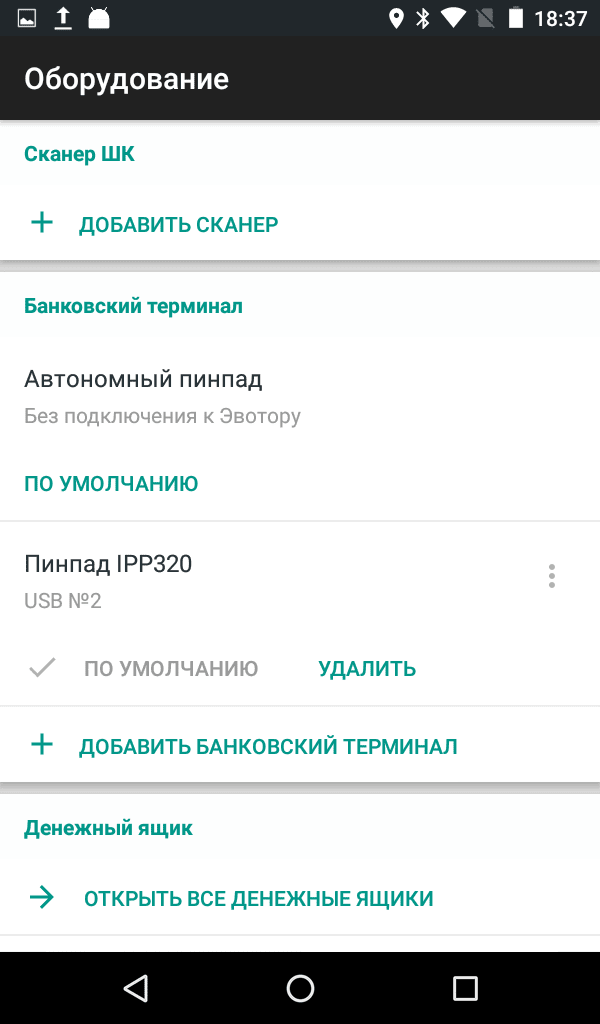
После установки устройства по умолчанию, смарт-терминал будет посылать команду на оплату на это устройство, т.е. Эвотор будет вновь беспроблемно работать с эквайрингом.
3 «Ошибка оплаты картой — что-то пошло не так» на Эвоторе 5i

Эвотор 5i — это современная онлайн касса, включающая сразу комплекс устройств: онлайн кассу с автономным питанием, интерактивный терминал для управления кассой и встроенный терминал для эквайринга.
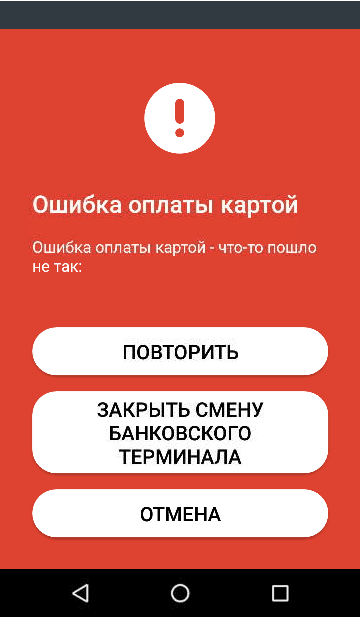
Поэтому существует несколько причин, по которым может возникнуть ошибка при оплате картой на смарт-терминале Эвотор 5i.
3.1 Экран оплаты виснет перед ошибкой
Иногда при оплате на экране смарт-терминала отсутствует изображение (анимация) карты и нет инструкции по оплате, но в то же время видна сумма платежа, как на рисунке:
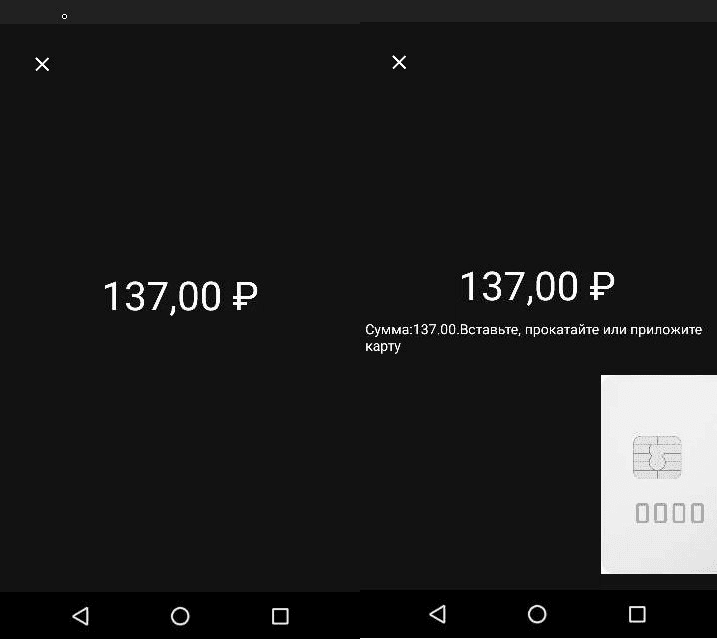
Как заявляет производитель оборудования, комплексного решения пока не существует, т.е. ошибка может повторяться. При этом для решения текущей задачи провести оплату нужно сделать следующее:
Зайдите в «Настройки» ⇨ «Обслуживание кассы» ⇨ «Эвотор.PAY». Иногда сразу зайти в раздел не удается, и в таком случае нужно повторить попытку открыть раздел. После успешного открытия раздела услышите звуковой сигнал, который подтверждает, что платежный модуль был перезапущен.
После перезапуска платежного модуля необходимо выйти из меню, нажав кнопку «Выход».
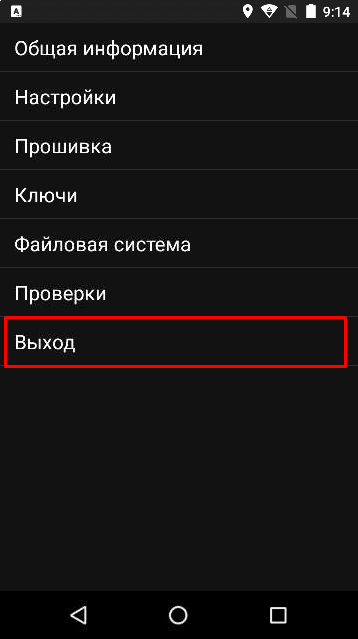
Затем пробуйте повторно провести оплату. Если повторная оплата также оказалась неудачной и вновь проявилась ошибка оплаты, необходимо передать кассу в Авторизованный сервисный центр Эвотор для ремонта. К обращению рекомендуем приложить изображение (фото или скриншот) раздела «Настройки» ⇨ «Обслуживание кассы» ⇨ «Эвотор.PAY» ⇨ «Общая информация».
При необходимости, Вы можете поручить нам произвести необходимый ремонт оборудования.
i Если Ваша касса питается от сети, то уменьшить количество ошибок поможет отключение режима энергосбережения.
3.2 Оплата банковской картой «Мир» через NFC
В данном случае ошибка возникает у платежной системы. Для решения проблемы рекомендуется произвести оплату при помощи чипа (вставить карту) или магнитной ленты карты.
Если оплата при помощи чипа карты или магнитной ленты также оказалась неудачной и вновь проявилась ошибка оплаты, необходимо передать кассу в Авторизованный сервисный центр Эвотор для ремонта. К обращению рекомендуем приложить изображение (фото или скриншот) раздела «Настройки» ⇨ «Обслуживание кассы» ⇨ «Эвотор.PAY» ⇨ «Общая информация».
i Компания Интелис — авторизованный сервисный центр Эвотор и других производителей онлайн касс.
3.3 Смарт-терминал Эвотор 5i печатает на чеке «Оплата не завершена»
Периодически смарт-терминал печатает на чеке «Оплата не завершена», но при этом у покупателя деньги все равно списываются с банковской карты.
Чтобы этого не случилось, каждый раз, когда на чеке печатается «Оплата не завершена», просите покупателя позвонить в банк и уточнить статус совершенного платежа. В том случае, если представители банка сообщат о том, что деньги не были списаны, необходимо провести повторную продажу.
Если платеж всё-таки прошёл, то нужно убедиться в том, что продажа была зафиксирована ОФД (оператором фискальных данных). Это необходимо сделать в личном кабинете ОФД. Порядок действий зависит от интерфейса личного кабинета ОФД, с которым у пользователя онлайн кассы заключен договор (приобретена подписка).
Оператор фискальных данных мог зарегистрировать продажу, а в таком случае покупателю необходимо выдать кассовый (фискальный) чек в соответствии с законом 54-ФЗ.
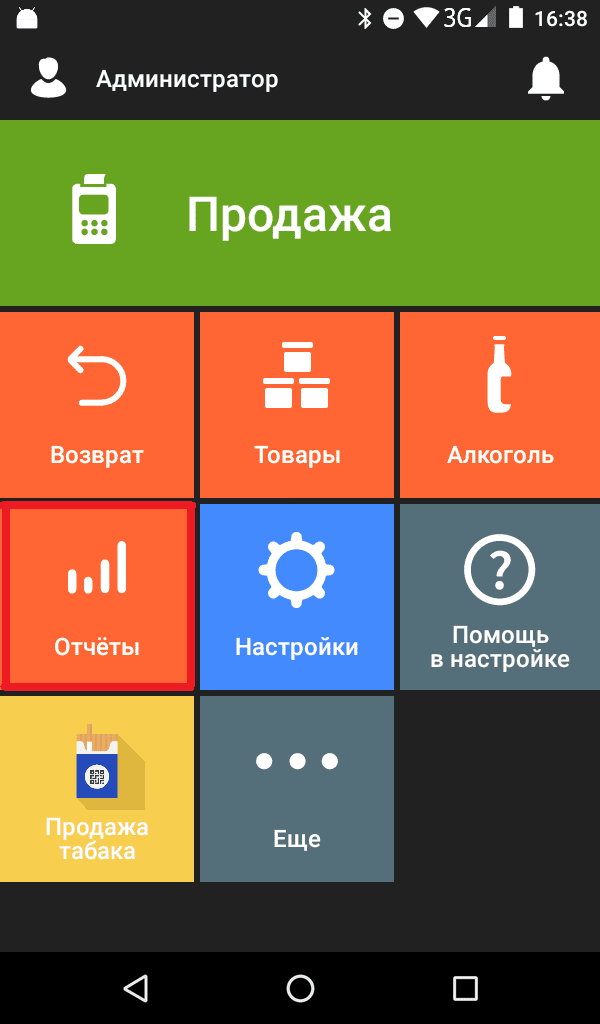
Для выдачи фискального чека необходимо открыть в главном меню смарт-терминала раздел «Отчёты» и найти чек в разделе «Журнал документов».
- Если чек сформирован и присутствует в журнале, то можно просто распечатать копию этого же чека.
- Если чек в журнале отсутствует, то нужно распечатать квитанцию, которая не является фискальным документом (это возможно при условии, что продажа подтверждена ОФД).
Если в личном кабинете ОФД Вы увидите, что оператор фискальных данных не зафиксировал продажу, то необходимо распечатать новый кассовый (фискальный) чек, не списывая с клиента оплату.
Для этого необходимо выполнить следующее:
Установите на смарт-терминале автономный пин-пад в качестве пин-пад по умолчанию.
В главном меню нажмите «Настройки» ⇨ «Оборудование».
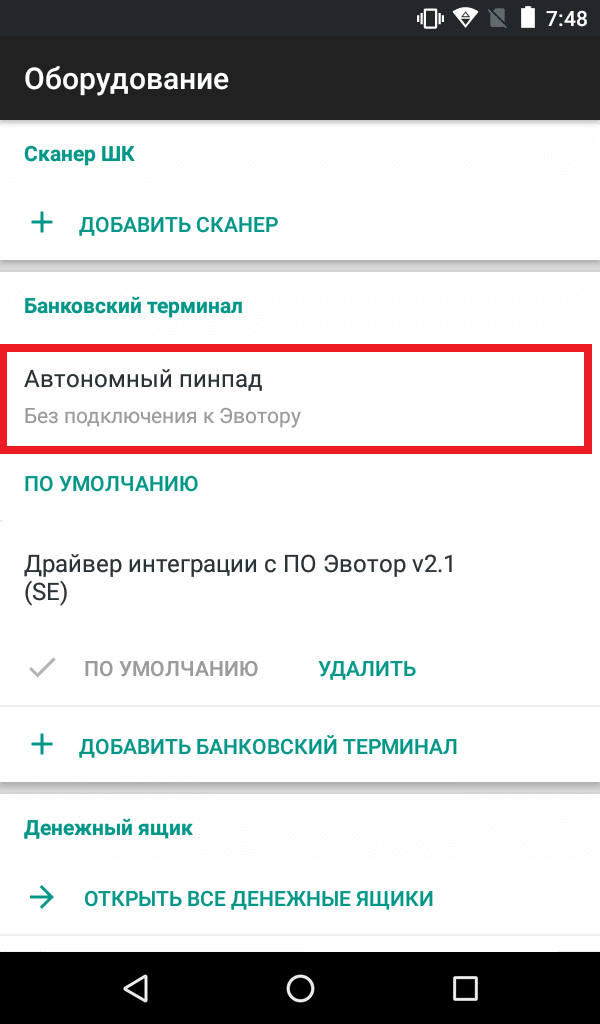
В разделе «Банковский терминал» нажмите «По умолчанию» под записью «Автономный пинпад».
Теперь нужно оформить продажу и выбить кассовый (фискальный) чек. В качестве способа оплаты следует указать банковскую карту.
В завершение процедуры необходимо вернуть встроенный пин-пад умной кассы Эвотор 5i в качестве пин-пада по умолчанию.
Если действия не помогли и вновь проявилась ошибка оплаты, необходимо передать кассу в Авторизованный сервисный центр Эвотор для ремонта. К обращению рекомендуем приложить изображение (фото или скриншот) раздела «Настройки» ⇨ «Обслуживание кассы» ⇨ «Эвотор.PAY» ⇨ «Общая информация».
4 Почему для устранения ошибки «Что-то пошло не так» лучше обратиться в компанию ИНТЕЛИС?

Компания Эвотор проверяет компании, которые ремонтируют смарт-терминалы Эвотор. Компании, соответствующие требованиям производителя, получают статус Авторизованный Сервисный Центр (АСЦ). Компания Интелис — одна из немногих, имеющая статус «Авторизованного сервисного центра» компании Эвотор.
 Чтобы ваш бизнес работал без остановок, воспользуйтесь приложением «ИНТЕЛИС-Сервис», доступным для скачивания в маркете Эвотор.
Чтобы ваш бизнес работал без остановок, воспользуйтесь приложением «ИНТЕЛИС-Сервис», доступным для скачивания в маркете Эвотор.
Сервисный пакет включает: удаленный доступ, доступ к обновлениям, техническую поддержку и мониторинг состояния ФН и ККТ. Описание работы приложения смотрите на нашем сайте.
Зачастую ремонт неисправной онлайн кассы заключается в замене неисправного внутреннего блока. Поэтому скорость ремонта зависит в основном от наличия нужной запасной части на складе, а также от текущей загрузки специалистов по ремонту кассовой техники.
3.1 В компании Интелис ремонтом онлайн касс занимается специальный отдел, в составе которого находятся квалифицированные инженеры, а также постоянно поддерживается большой запас запасных частей и комплектующих, что помогает быстро устранять неисправности оборудования, переданного в ремонт.
3.2 У нас постоянно действуют различные акции, которые позволяют клиентам получить дополнительные скидки на обслуживание при покупке кассы или фискального накопителя, а также скидки и выгодные предложения на обновление программного обеспечения. Смотрите перечень акций на нашем сайте.
3.3 Мы работаем строго по документации производителя кассовой техники и обеспечиваем установленный уровень качества. Предоставляем гарантию на свои работы.
5 Видео об Эвотор
Видео о подготовке смарт-терминала к работе
Видео о регистрации в личном кабинете
Сброс настроек в умной кассе Эвотор
Закажите обновление онлайн-кассы всего за несколько шагов!
Учёт через «Управление ассортиментом»
Идет поиск…
Ничего не найдено. Попробуйте изменить поиск
123123
Напечатать ценники или этикетки
«Управление ассортиментом» поможет обновить товарные ценники и распечатать их. Для этого в приложении есть форма «Ценники». Попасть в неё можно из списка товаров или документов «Переоценка» и «Поступление товара». В этой статье рассказываем, как работать с ценниками — от выбора товара до печати. В конце статьи есть несколько примеров ценников.
Минимальные требования:
- установленное приложение «Управление ассортиментом».
Как установить приложение
В этой статье:
- Выберите товары
- Отредактируйте информацию о товарах
- Настройте формат ценников
- Напечатайте ценники
- Завершите работу с ценниками
- Примеры ценников
Шаг 1. Выберите товары
Перед печатью ценников выберите товары, для которых они нужны. Это можно сделать тремя способами: с вкладки «Товары», из документов «Поступление товаров» и «Переоценка» или вручную через строку поиска.
На вкладке Товары
-
Перейдите на вкладку Товары. Убедитесь, что выбран нужный магазин.
- Отметьте галочками товары, которым нужен ценник. Чтобы выделить несколько позиций подряд, отметьте верхнюю, зажмите на клавиатуре Shift и отметьте нижнюю позицию.
-
Наведите курсор на Ценники вверху справа. Выберите, сколько ценников создать:
- Добавить по 1 ценнику для позиций — для каждой позиции система создаст по одному ценнику;
- Добавить ценники по остатку для позиций — для каждой позиции система создаст столько ценников, сколько осталось единиц товара. Для отрицательных значений будет добавлено 0 ценников.
Из документа
- Перейдите в Документы → Товарный учёт.
- Выберите нужный документ с типом «Переоценка» или «Поступление товара». Дважды кликните на нём.
-
В окне редактирования документа наведите курсор на Ценники. Выберите, сколько ценников создать:
- Добавить по 1 ценнику для выделенных позиций — только для выделенных позиций система создаст по одному ценнику;
- Добавить по 1 ценнику для позиций документа — для каждой позиции в документе система создаст по одному ценнику;
- Добавить ценники по количеству для выделенных позиций — только для выделенных позиций система создаст столько ценников, сколько единиц товара указано в документе;
- Добавить ценники по количеству для позиций документа — для каждой позиции в документе система создаст столько ценников, сколько единиц товара указано в документе.
Вручную
- Перейдите на вкладку Товары или Документы.
-
Откройте окно работы с ценниками:
- Если вы в товарах — нажмите Ценники в правом верхнем углу;
- Если вы в документах — выберите любой документ с типом «Переоценка» или «Поступление товара». Дважды кликните на нём. Нажмите Ценники в правом верхнем углу.
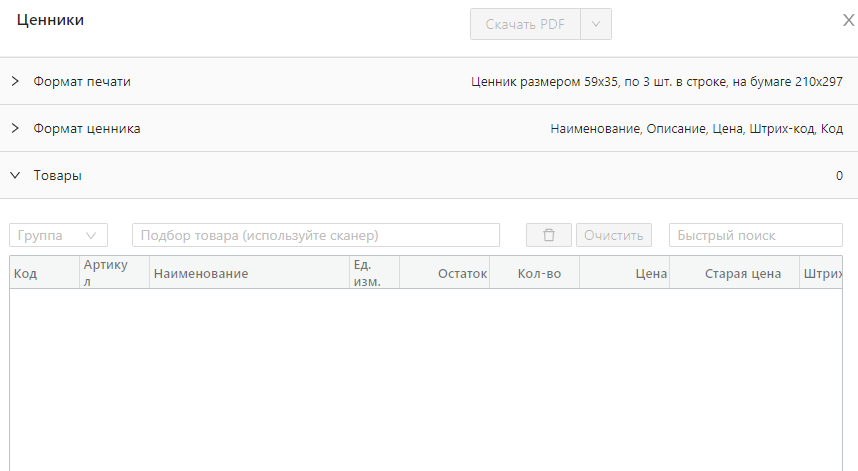
- выберите Группу товаров, если нужны ценники для всех товаров из группы;
- начните вводить название в строке Подбор товара. Выберите позицию из предложенных;
- если у вас есть сканер, нажмите на Подбор товара и отсканируйте штрих-код товара.
Шаг 2. Отредактируйте информацию о товарах
Если требуется, отредактируйте позиции в таблице на вкладке Товары. Внесённые тут изменения влияют только на содержимое ценника. В товароучётной системе информация не изменится.
Вы можете редактировать:
- Наименование — название позиции в чеке. Например, если у товара слишком длинное название, вы можете указать для ценника короткое;
- Кол-во — сколько ценников нужно распечатать для этой позиции;
- Старая цена — предыдущая цена на товар. На ценнике она перечёркнута и рядом расположена текущая цена;
- Описание — дополнительная информация о товаре. Например, будущие акции и скидки на товар.
Шаг 3. Настройте формат ценников
Вы сами выбираете, как выглядит ценник. Для этого на форме «Ценники» разверните вкладку Формат ценника. Выберите отображаемые поля, используя переключатели. В правой части окна показана Схема будущего ценника. На ценник можно поместить:
- Верхнее и Нижнее поле — произвольный текст вверху и внизу ценника. Если используете, впишите нужный текст в поле справа от переключателя;
- Наименование и Описание товара из таблицы на вкладке Товары;
- Цена из карточки товара;
- Старая цена — произвольная цена из таблицы на вкладке Товары;
- Подсветка цены — выделить цену товара цветом;
- Штрихкод товара. Его Артикул или Код.
Сохранить несколько форматов
Чтобы не настраивать формат ценника каждый раз, сохраните до трёх наборов полей:
- На вкладке Формат ценника Выберите отображаемые поля.
-
В левой части формы нажмите на
. Разные наборы полей сохраняйте под разными номерами.
-
Чтобы загрузить сохранённый набор, нажмите на нужную цифру слева от
. Система сама поставит все переключатели полей в нужное положение.
Ценники со скидкой
Используйте поле Старая цена для привлечения внимания покупателей к акциям и скидкам на товары. На ценнике старая цена перечеркнута, а новая указана рядом. Чтобы сделать ценник со скидкой:
- Перейдите на вкладку Формат ценника → Выберите отображаемые поля → включите Старая цена.
- Если нужно, включите цветовую Подсветку цены.
- Убедитесь, что на схеме справа есть две цены.
- Перейдите на вкладку Товары и укажите для всех позиций Старую цену.
Шаг 4. Напечатайте ценники
Настройки печати
Настройте размещение ценников на листе при печати. Для этого на форме «Ценники» разверните вкладку Формат печати. Укажите размер листа, отступы и размер ценников. В правой части окна показана Схема размещения ценников на листе.
Советы:
- для этикеток — выберите режим Лента, укажите размер этикетки и внутренний отступ. Отступ, как правило, делают 1 мм;
- для ценников — выберите режим А4, укажите высоту ценников, внутренний отступ и сколько ценников поместить по ширине листа.
Распечатать ценники
- Убедитесь, что верно настроили печать.
- Нажмите Скачать PDF в верхней части окна. Кнопка недоступна, если не добавлены товары.
- Дождитесь завершения загрузки файла. Если загрузка не началась, проверьте настройки интернет-браузера. Он может блокировать многократное скачивание файлов с одного сайта.
- Откройте скачанный PDF и проверьте полученный результат.
- Отправьте PDF на печать на обычный принтер или принтер этикеток.
Разворот ценников (книжный или альбомный) и качество печати зависит от настроек принтера, а не товароучетной системы.
Шаг 5. Завершите работу с ценниками
После печати ценников надо вручную очистить список товаров. Если вы забыли, система уточнит, что надо сделать с текущим списком: Не закрывать, Очистить или Сохранить для использования позже. Если вы сохранили список товаров, то в следующий раз новый товар будет добавлен к сохранённому списку.
Готово, вы настроили и распечатали ценники! Не забудьте посмотреть примеры в
следующем разделе этой статьи.
Примеры ценников
Пример 1
Активные поля на ценнике:
- Верхнее поле;
- Наименование;
- Цена;
- Штрихкод;
- Код;
- Нижнее поле.
Пример 2
Активные поля на ценнике:
- Верхнее поле;
- Наименование;
- Описание;
- Цена;
- Старая цена;
- Подсветка цены;
- Штрихкод.
Пример 3
Активные поля на ценнике:
- Верхнее поле;
- Штрихкод;
- Нижнее поле.