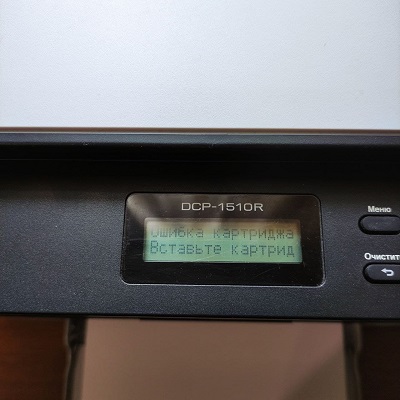Чтобы устранить эту проблему, следуйте рекомендациям ниже:
- Проверьте состояние устройства Brother
- Проверьте подключение устройства Brother к компьютеру
- Проверьте настройки драйвера принтера
- Проверьте настройки приложения
- Перезагрузите компьютер и устройство Brother
- Переустановите драйвер принтера
ШАГ 1: Проверьте состояние устройства Brother
- Убедитесь, что устройство Brother включено.
-
Убедитесь, что на дисплее устройства Brother не отображается сообщение об ошибке и никакие индикаторы не сигнализируют об ошибке. Если отображается ошибка, перейдите в раздел Часто задаваемые вопросы и устранение неполадок, чтобы решить проблему.
Если на дисплее устройства ничего не отображается или оно находится в режиме глубокого сна, нажмите любую кнопку на устройстве, чтобы проверить, выходит ли оно из спящего режима.
ШАГ 2: Проверьте подключение устройства Brother к компьютеру
ПРИМЕЧАНИЕ: На рисунках ниже изображена типовая модель устройства и операционная система, которые могут отличаться от вашей модели Brother и вашей операционной системы.
-
Попробуйте отсоединить и заново подсоединить оба конца USB-кабеля.
ПРИМЕЧАНИЕ: При появлении экрана подтверждения подключения по USB нажмите Разрешить или Да.
(Если используется USB-концентратор, отключите его и подключите устройство Brother напрямую к компьютеру.) -
Рекомендуется использовать USB-кабель, соответствующий следующим характеристикам:
— кабель «витая пара»;
— экранированный;
— не длиннее 2 метров. - Убедитесь, что на устройстве кабель подключен к USB-порту, а не к сетевому порту, разъему Line, Ext или любому другому не USB-порту.
- Подключите кабель к другому USB-порту компьютера.
- Попробуйте другой аналогичный USB-кабель.
ШАГ 3: Проверьте настройки драйвера принтера
-
Откройте папку принтеров.(Windows 11)
Нажмите Пуск > Параметры > Bluetooth и устройства > Принтеры и сканеры.(Windows 8 / Windows 10)- Откройте Панель управления. (Подробнее о том, как открыть «Панель управления», см. здесь.)
- Нажмите Оборудование и звук => Устройства и принтеры.
(Windows 7)
Нажмите(Пуск) => Устройства и принтеры.(macOS 13 или более поздняя версия)
- Нажмите на меню Apple и выберите Системные настройки.
- Прокрутите левую навигационную панель и выберите Принтеры и сканеры.
(macOS 12 или более ранняя версия)
Нажмите меню Apple и выберите Системные настройки > Принтеры и сканеры.
-
Проверьте следующие параметры драйвера принтера.
-
Если принтер Brother отсутствует в списке, возможно, драйвер принтера установлен неправильно. Перейдите к ШАГУ 6.
-
(Только для Windows)
Если в списке принтеров отображается несколько копий значков устройства Brother (например: Brother [имя модели] (Копия 1)), выберите нужный драйвер принтера.- (Windows 11)
- (Windows 7 / Windows 8 / Windows 10)
(Windows 11)
- Включите устройство Brother. Если подключено несколько устройств, включите только то устройство Brother, которое хотите использовать.
- Выберите устройство Brother.
-
Проверьте состояние устройства Brother.
Если отображается состояние Простаивает, значит, драйвер принтера работает правильно. Выберите этот драйвер принтера при печати.
- Включите устройство Brother. Если подключено несколько устройств, включите только то устройство Brother, которое хотите использовать.
- Выберите устройство Brother.
-
Проверьте состояние устройства Brother.
Если отображается состояние Простаивает, значит, драйвер принтера работает правильно. Выберите этот драйвер принтера при печати.
(Windows 7 / Windows 8 / Windows 10)
Если вы не знаете, какой драйвер принтера выбрать, наведите курсор на значок принтера на некоторое время, на экране отобразится состояние драйвера принтера.
Если вы не знаете, какой драйвер принтера выбрать, наведите курсор на значок принтера на некоторое время, на экране отобразится состояние драйвера принтера.
Если отображается состояние Автономный, значит, драйвер принтера не работает. Выберите драйвер принтера, который не находится в состоянии Автономный.
Если вы всегда хотите печатать с помощью конкретного принтера, щелкните правой кнопкой мыши по значку такого устройства и выберите Использовать по умолчанию. На значке устройства появится галочка. При следующей печати этот драйвер принтера будет выбран автоматически.
-
Если принтер Brother отсутствует в списке, возможно, драйвер принтера установлен неправильно. Перейдите к ШАГУ 6.
Удалите все задания печати.
(Windows 11)
- Выберите устройство Brother и нажмите Открыть очередь печати.
-
Если в очереди печати имеются какие-либо задания печати, нажмите
> Отменить все.
(Windows 7 / Windows 8 / Windows 10)
- Щелкните правой кнопкой мыши по значку устройства Brother и выберите Просмотр очереди печати.
-
Нажмите Принтер => Очистить очередь печати => Да..
Если пункт Очистить очередь печати неактивен, нажмите Открыть с правами администратора. Введите пароль администратора и нажмите Да.
(Mac)
- Выберите устройство Brother и нажмите Очередь печати или Открыть очередь печати.
-
Если в очереди имеются какие-либо задания печати, выберите задание, которое нужно удалить. Нажмите
> Отменить все.
(Windows 7 / Windows 8 / Windows 10)
- Щелкните правой кнопкой мыши по значку устройства Brother и выберите Просмотр очереди печати.
-
Нажмите Принтер => Очистить очередь печати => Да..
Если пункт Очистить очередь печати неактивен, нажмите Открыть с правами администратора. Введите пароль администратора и нажмите Да.
(Mac)
- Выберите устройство Brother и нажмите Очередь печати или Открыть очередь печати.
-
Если в очереди имеются какие-либо задания печати, выберите задание, которое нужно удалить. Нажмите
.
Убедитесь, что принтер не находится в состоянии «Приостановлен» или «Автономный». (Только для Windows)
(Windows 11 и более поздней версии)
Этот шаг доступен для Windows 10 или более ранней версии.
При использовании Windows 11 или выше перейдите к ШАГУ 4.
(Windows 7 / Windows 8 / Windows 10)
- Щелкните правой кнопкой мыши по значку устройства Brother и выберите Просмотр очереди печати.
-
Нажмите Принтер => Приостановить печать или Работать автономно. (Убедитесь, что галочка рядом с этой настройкой удалилась.)
Если команды Приостановить печать или Работать автономно неактивны, нажмите Открыть с правами администратора. Введите пароль администратора и нажмите Да.
ШАГ 4: Проверьте настройки приложения
- Убедитесь, что в окне печати вашего приложения выбран драйвер принтера Brother.
-
Попробуйте выполнить печать из другого приложения. Если из другого приложения печать выполняется, значит причина проблемы в используемом ранее приложении.
Проверьте настройки этого приложения; если не удается устранить проблему, обратитесь к разработчику данного приложения.
ШАГ 5: Перезагрузите компьютер и устройство Brother
Выключите устройство Brother и перезагрузите компьютер. Снова включите устройство Brother.
Попробуйте выполнить печать. Если печать по-прежнему не выполняется, перейдите к следующему шагу.
ШАГ 6: Переустановите драйвер принтера
Возможно, неправильно установлен драйвер принтера.
-
Удалите драйвер принтера.(Windows)
> Инструкции по удалению драйвера принтера см. здесь.(Mac)
> Инструкции по удалению драйвера принтера см. здесь.
-
Загрузите последнюю версию Полного пакета драйверов и программного обеспечения / Полного пакета программного обеспечения и заново установите его. Инструкции по установке доступны на странице загрузки.
> Для загрузки Полного пакета драйверов и программного обеспечения / Полного пакета программного обеспечения из раздела Файлы нажмите здесь.Если Полный пакет драйверов и программного обеспечения / Полный пакет программного обеспечения недоступен для вашего устройства Brother, переустановите последнюю версию Драйвера принтера и/или Драйвера сканера (если применимо).
Инструкции по установке доступны на странице загрузки.
> Нажмите здесь, чтобы загрузить Драйвер принтера и/или Драйвер сканера из раздела Файлы.(Macintosh)
Если вы не нашли Драйвер принтера и Драйвер сканера, мы рекомендуем использовать AirPrint.
Подробнее о том, как добавить устройство Brother с помощью AirPrint, см. в разделе Связанные вопросы в конце страницы.Если ваше устройство не поддерживает AirPrint, то статьи об AirPrint не будет в разделе Связанные вопросы. Загрузите приложение Brother iPrint&Scan из магазина App Store.
Если проблема не устранилась, обратитесь в службу поддержки клиентов Brother (см. раздел «Обратная связь»).
Связанные модели
DCP-110C, DCP-115C, DCP-120C, DCP-130C, DCP-135C, DCP-145C, DCP-150C, DCP-1510R, DCP-1512R, DCP-1602R, DCP-1610WR, DCP-1612WR, DCP-1623WR, DCP-165C, DCP-195C, DCP-330C, DCP-350C, DCP-375CW, DCP-385C, DCP-540CN, DCP-6690CW, DCP-7010R, DCP-7025R, DCP-7030R, DCP-7040R, DCP-7045NR, DCP-7055R, DCP-7055WR, DCP-7057R, DCP-7057WR, DCP-7060DR, DCP-7065DNR, DCP-7070DWR, DCP-8020, DCP-8025D, DCP-8040, DCP-8045D, DCP-8065DN, DCP-8070D, DCP-8085DN, DCP-8110DN, DCP-8250DN, DCP-9010CN, DCP-9020CDW, DCP-9040CN, DCP-9042CDN, DCP-J100, DCP-J105, DCP-J315W, DCP-J515W, DCP-J525W, DCP-J715W, DCP-L2500DR, DCP-L2520DWR, DCP-L2540DNR, DCP-L2560DWR, DCP-L5500DN, DCP-L6600DW, DCP-T300, DCP-T500W, DCP-T700W, FAX-2920R, FAX-2940R, HL-1110R, HL-1112R, HL-1202R, HL-1210WR, HL-1212WR, HL-1223WR, HL-1430, HL-2030R, HL-2035R, HL-2040R, HL-2070NR, HL-2130R, HL-2132R, HL-2140R, HL-2150NR, HL-2170WR, HL-2240DR, HL-2240R, HL-2250DNR, HL-2700CN, HL-3040CN, HL-3140CW, HL-3170CDW, HL-4040CN, HL-4050CDN, HL-4150CDN, HL-5140, HL-5150D, HL-5170DN, HL-5240, HL-5250DN, HL-5270DN, HL-5340D, HL-5350DN, HL-5370DW, HL-5440D, HL-5450DN, HL-5470DW, HL-6050, HL-6050D, HL-6050DN, HL-6180DW, HL-7050, HL-7050N, HL-L2300DR, HL-L2340DWR, HL-L2360DNR, HL-L2365DWR, HL-L5000D, HL-L5100DN(T), HL-L5200DW(T), HL-L6300DW(T), HL-L6400DW(T), HL-L6450DW , HL-L8250CDN, HL-L9200CDWT, MFC-1810R, MFC-1815R, MFC-1912WR, MFC-210C, MFC-215C, MFC-235C, MFC-240C, MFC-250C, MFC-260C, MFC-425CN, MFC-465CN, MFC-4800, MFC-5460CN, MFC-7320R, MFC-7360NR, MFC-7420R, MFC-7440NR, MFC-7820NR, MFC-7840WR, MFC-7860DWR, MFC-8370DN, MFC-8420, MFC-8440, MFC-8520DN, MFC-8820D, MFC-8840D, MFC-8840DN, MFC-885CW, MFC-8860DN, MFC-8880DN, MFC-8950DW, MFC-9120CN, MFC-9160, MFC-9180, MFC-9330CDW, MFC-9440CN, MFC-9450CDN, MFC-9465CDN, MFC-990CW, MFC-J200, MFC-J2310, MFC-J2320, MFC-J2510, MFC-J265W, MFC-J2720, MFC-J3520, MFC-J3530DW, MFC-J3720, MFC-J3930DW, MFC-J430W, MFC-J5910DW, MFC-J6510DW, MFC-J6910DW, MFC-J825DW, MFC-L2700DNR, MFC-L2700DWR, MFC-L2720DWR, MFC-L2740DWR, MFC-L5700DN, MFC-L5750DW, MFC-L6800DW(T), MFC-L6900DW(T), MFC-L6950DW, MFC-L8650CDW, MFC-L9550CDW(T)
Связанные модели
DCP-110C, DCP-115C, DCP-120C, DCP-130C, DCP-135C, DCP-145C, DCP-150C, DCP-1510R, DCP-1512R, DCP-1602R, DCP-1610WR, DCP-1612WR, DCP-1623WR, DCP-165C, DCP-195C, DCP-330C, DCP-350C, DCP-375CW, DCP-385C, DCP-540CN, DCP-6690CW, DCP-7010R, DCP-7025R, DCP-7030R, DCP-7040R, DCP-7045NR, DCP-7055R, DCP-7055WR, DCP-7057R, DCP-7057WR, DCP-7060DR, DCP-7065DNR, DCP-7070DWR, DCP-8020, DCP-8025D, DCP-8040, DCP-8045D, DCP-8065DN, DCP-8070D, DCP-8085DN, DCP-8110DN, DCP-8250DN, DCP-9010CN, DCP-9020CDW, DCP-9040CN, DCP-9042CDN, DCP-J100, DCP-J105, DCP-J315W, DCP-J515W, DCP-J525W, DCP-J715W, DCP-L2500DR, DCP-L2520DWR, DCP-L2540DNR, DCP-L2560DWR, DCP-L5500DN, DCP-L6600DW, DCP-T300, DCP-T500W, DCP-T700W, FAX-2920R, FAX-2940R, HL-1110R, HL-1112R, HL-1202R, HL-1210WR, HL-1212WR, HL-1223WR, HL-1430, HL-2030R, HL-2035R, HL-2040R, HL-2070NR, HL-2130R, HL-2132R, HL-2140R, HL-2150NR, HL-2170WR, HL-2240DR, HL-2240R, HL-2250DNR, HL-2700CN, HL-3040CN, HL-3140CW, HL-3170CDW, HL-4040CN, HL-4050CDN, HL-4150CDN, HL-5140, HL-5150D, HL-5170DN, HL-5240, HL-5250DN, HL-5270DN, HL-5340D, HL-5350DN, HL-5370DW, HL-5440D, HL-5450DN, HL-5470DW, HL-6050, HL-6050D, HL-6050DN, HL-6180DW, HL-7050, HL-7050N, HL-L2300DR, HL-L2340DWR, HL-L2360DNR, HL-L2365DWR, HL-L5000D, HL-L5100DN(T), HL-L5200DW(T), HL-L6300DW(T), HL-L6400DW(T), HL-L6450DW , HL-L8250CDN, HL-L9200CDWT, MFC-1810R, MFC-1815R, MFC-1912WR, MFC-210C, MFC-215C, MFC-235C, MFC-240C, MFC-250C, MFC-260C, MFC-425CN, MFC-465CN, MFC-4800, MFC-5460CN, MFC-7320R, MFC-7360NR, MFC-7420R, MFC-7440NR, MFC-7820NR, MFC-7840WR, MFC-7860DWR, MFC-8370DN, MFC-8420, MFC-8440, MFC-8520DN, MFC-8820D, MFC-8840D, MFC-8840DN, MFC-885CW, MFC-8860DN, MFC-8880DN, MFC-8950DW, MFC-9120CN, MFC-9160, MFC-9180, MFC-9330CDW, MFC-9440CN, MFC-9450CDN, MFC-9465CDN, MFC-990CW, MFC-J200, MFC-J2310, MFC-J2320, MFC-J2510, MFC-J265W, MFC-J2720, MFC-J3520, MFC-J3530DW, MFC-J3720, MFC-J3930DW, MFC-J430W, MFC-J5910DW, MFC-J6510DW, MFC-J6910DW, MFC-J825DW, MFC-L2700DNR, MFC-L2700DWR, MFC-L2720DWR, MFC-L2740DWR, MFC-L5700DN, MFC-L5750DW, MFC-L6800DW(T), MFC-L6900DW(T), MFC-L6950DW, MFC-L8650CDW, MFC-L9550CDW(T)
Содержание
- Способ 1: Проверка устройства
- Способ 2: Запуск средства устранения неполадок
- Способ 3: Установка драйвера
- Способ 4: Проверка настроек принтера
- Способ 5: Проверка принтера через «Диспетчер устройств»
- Способ 6: Разблокировка печати
- Способ 7: Проверка режима работы принтера
- Способ 8: Отключение брандмауэра Windows
- Способ 9: Смена учетной записи пользователя
- Способ 10: Переустановка драйвера
- Вопросы и ответы
Способ 1: Проверка устройства
Как это банально бы ни звучало, но сначала рекомендуется осмотреть само печатающее оборудование от Brother. Убедитесь в том, что оно не просто подключено к сети, но и включено. Обязательно вставьте бумагу и откройте верхнюю крышку, откуда должны подаваться распечатанные документы, ведь иначе печать просто не запустится. Вместе с этим проверьте и подключение кабеля как со стороны компьютера, так и принтера.
Если оказалось, что на встроенном экране мигает предупреждающий знак, воспользуйтесь идущей в комплекте бумажной инструкцией, чтобы узнать обозначение ошибки и там же найти ее решение. После исправления переходите к запуску печати или рассмотрите следующие методы статьи.
Способ 2: Запуск средства устранения неполадок
Большинство незначительных проблем или неправильных настроек, которые могут вызвать сложности с печатью на принтере Brother, можно решить непосредственно в Windows при помощи встроенного средства устранения неполадок. Обязательно запустите приложение при подключенном принтере, чтобы инструмент смог его распознать и выполнить диагностику.
- Откройте меню «Пуск» и запустите в «Параметры».
- Выберите раздел «Обновление и безопасность».
- В нем через левую панель перейдите к категории «Устранение неполадок».
- В списке устройств для диагностики найдите «Принтер» и нажмите по этой надписи.
- Появится кнопка «Запустить средство устранения неполадок», по которой и нужно кликнуть для начала сканирования.
- Ожидайте завершения поиска общих проблем, что займет несколько секунд.
- Затем на экране отобразится список подключенных принтеров, где выберите устройство от Brother или укажите, что оборудование отсутствует в перечне.
- Подождите еще немного, пока средство исправления проведет индивидуальную диагностику аппарата, после чего ознакомьтесь с появившимся на экране уведомлением. Например, может потребоваться назначить принтер в качестве устройства по умолчанию, что осуществляется сразу же нажатием по кнопке «Применить это исправление».


Способ 3: Установка драйвера
Если во время использования автоматического средства устранения неполадок оказалось, что принтера даже нет в списке, а при общей диагностике его подключение тоже не произошло, скорее всего, в системе отсутствует драйвер или ранее была установлена его неподходящая версия. Напишите название модели в поиске по нашему сайту, чтобы получить индивидуальную инструкцию, а в случае ее отсутствия выполните инсталляцию ПО по универсальному руководству, кликнув по расположенному далее заголовку.
Подробнее: Установка драйверов для принтера
Способ 4: Проверка настроек принтера
Если оборудование нормально отображается в Windows, но в автоматическом режиме неполадки найдены не были, есть смысл узнать его параметры, убедившись в том, что основные настройки выставлены правильно.
- Для этого в меню «Параметры» откройте раздел «Устройства».
- Через меню слева перейдите к категории «Принтеры и сканеры».
- В списке отыщите свое устройство и разверните меню взаимодействия с ним.
- Нажмите по кнопке «Управление» для просмотра текущей конфигурации.
- Если этот принтер еще не выбран по умолчанию, установите его таковым, нажав по специально отведенной для этого кнопке.
- Щелкните по кликабельной надписи «Свойства принтера».
- В новом отобразившемся окне переключитесь на вкладку «Порты».
- Найдите пункт «Разрешить двусторонний обмен данными». Если он недоступен для изменения, значит, просто закройте это окно и начните печать. В случае его доступности установите галочку и сохраните настройку.

Способ 5: Проверка принтера через «Диспетчер устройств»
Следующий метод позволит понять, нормально ли организовано подключение принтера с компьютером и не возникло ли трудностей при его распознавании. Для начала выполните простую проверку, а затем, отталкиваясь от ее результата, примите необходимое решение.
- Сделайте правый клик мышкой по кнопке «Пуск» и в отобразившемся контекстном меню выберите вариант «Диспетчер устройств».
- Разверните категорию «Очереди печати».
- Найдите в списке принтер от компании Brother, а если он отсутствует, через меню «Действие» активируйте пункт «Показать скрытые устройства».

Если целевое устройство так и не удалось обнаружить, попробуйте использовать другой свободный порт для подключения или замените USB-кабель, взяв его от другого принтера или приобретя новый. В случае нерезультативности этих действий снова обратитесь к методам инсталляции драйверов и убедитесь в том, что все сделано правильно. При желании можно подключить принтер к другому компьютеру, чтобы узнать его состояние.
Способ 6: Разблокировка печати
Блокировка печати принтеров происходит по разным причинам, которые чаще всего связаны с ошибками в поставленных в очередь задачах. Например, питание было резко прервано, пользователь вручную прекратил печать, потащил за лист или вызвал другие сбои. Из-за этого задача может задержаться в очереди, не только блокируя дальнейшую печать, но и не позволяя очистить очередь. Тогда потребуется выполнить целый ряд действий, которые помогут избавиться от возникшей трудности.
- Перейдите к целевому устройству через то же меню «Принтеры и сканеры», выберите его и нажмите по кнопке «Открыть очередь».
- Разверните выпадающее меню «Принтер» и нажмите по пункту «Очистить очередь печати». Вполне возможно, что сейчас ни одна из задач не удалится, однако на данном этапе это не важно.
- Найдите приложение «Службы» через поиск в «Пуске» и запустите его.
- Отыщите службу под названием «Диспетчер печати» и дважды нажмите по ней для открытия свойств.
- Остановите ее и нажмите «Применить», после чего можно покинуть данное меню.
- В «Проводнике» перейдите по пути
C:WindowsSystem32SpoolPRINTERS, где располагаются задачи печати. - Выделите все находящиеся там файлы и удалите их.

Остается только вернуться в меню «Службы» и включить тот компонент, о котором шла речь выше, чтобы повторный запуск печати стал возможным. Запустите тестовую печать или выберите для этого любой пользовательский документ, тестируя эффективность выполненной операции.
Способ 7: Проверка режима работы принтера
Если при реализации предыдущего метода оказалось, что печать принтера действительно была заблокирована, но после выполнения инструкций она все равно не запустилась повторно, возможно, что во время сбоя принтер перешел в автономный режим работы, из которого он не в состоянии выйти самостоятельно.
- В меню управления устройством нажмите по кнопке «Открыть очередь».
- Обратите внимание на надпись после его названия, которая отображается на панели сверху. Если там ничего нет, значит, принтер функционирует нормально. Пометка «Работать автономно» свидетельствует о том, нужно вывести оборудование из этого режима.
- Разверните выпадающее меню «Принтер» и снимите галочку с пункта «Работать автономно».
- После этого щелкните по «Обновить» и посмотрите, запустится ли печать на этот раз.

Способ 8: Отключение брандмауэра Windows
Брандмауэр операционной системы отвечает не только за передачу данных по сети, но и оказывает влияние на работу локальных устройств, отслеживая их действия. Редко именно он становится причиной проблем с печатью, однако некоторые пользователи все-таки сталкиваются с такими ситуациями. Для проверки межсетевой экран достаточно отключить на время, а затем повторно запустить печать. Если вы не знаете, как деактивировать этот стандартный компонент, ознакомьтесь с процессом в отдельной статье на нашем сайте.
Подробнее: Отключение брандмауэра Windows
Способ 9: Смена учетной записи пользователя
Если причиной проблем с печатью на принтере Brother является неподходящая учетная запись пользователя с ограниченными правами, вероятнее всего, на экране появится надпись «Драйвер недоступен», однако этого может и не произойти. Для исправления ситуации или ее проверки убедитесь в том, что у используемого профиля есть права администратора, а при необходимости переключитесь на другую учетную запись, воспользовавшись следующими рекомендациями.
Подробнее:
Получение прав Администратора на компьютере с Windows 10
Используем учетную запись «Администратора» в Windows
Способ 10: Переустановка драйвера
Последний вариант, который может оказаться рабочим, — переустановка драйвера принтера. Для этого понадобится удалить старое программное обеспечение, используя определенный алгоритм, описание которого вы найдете в статье по ссылке ниже.
Подробнее: Удалить старый драйвер принтера
Как только вы убедились, что драйвер действительно удален, можно скачать его последнюю версию с официального сайта или получить ПО другим удобным методом. Детально об этом мы уже рассказывали при разборе Способа 3.
При проблемах в работе принтеры и МФУ Brother отображают в сообщения на дисплее с заголовками такого типа: “Иниц. невозможна.48″ или “Очистка невозможна 50″.
Число в конце – это код ошибки, по которому можно более точно понять, что случилось с устройством.
Описание ошибки 20,21,22,23
Невозможно распознать чернильный картридж
Как убрать ошибку 20,21,22,23
Картридж установлен неправильно. Картридж заменен при выключенном питании. Картридж загружен очень быстро. Картридж вставлен не до конца. Установлен картридж, отличный от указанного (на место черного устанолен желтый и тд). Необходимо установить картридж на соответствующее ему место, убедитесь что картридж не поврежден. Установите картридж медленно.
Код ошибки 26,27,28,29
Описание ошибки 26,27,28,29
Закончились чернила
Как убрать ошибку 26,27,28,29
Замените закончившийся картридж на новый (или перезаправьте).
Код ошибки 2A,2B,2C,2D,2E
Описание ошибки 2A,2B,2C,2D
Невозможно распознать картридж
Как убрать ошибку 2A,2B,2C,2D
Замените или переустановите картридж, проверьте что картридж не поврежден.
Код ошибки 2F
Описание ошибки 2F
Открыта крышка отсека с картриджами
Как убрать ошибку 2F
Закройте крышку отсека или установите специальную заглушку. Проверьте, что язычок крышки отсека не сломан.
Код ошибки 30,31,32
Описание ошибки 30,31,32
Блок головки/каретки не двигается. Обнаружено датчиком энкодера CR. Обычно означает замятие бумаги или попадание кусочка бумаги на датчики.
Как убрать ошибку 30,31,32
Освободите защелку сзади лотка для бумаги и удалите застрявшую бумагу. Посторонние предметы внутри двигателя: удалите посторонние предметы. Полоска энкодера CR загрязнена: очистите полоску энкодера CR. Лента энкодера CR не на месте: прикрепите полосу энкодера CR на место. Зубчатый ремень не на месте: подсоедините зубчатый ремень CR. Неправильно подсоединена чернильная трубка: подсоедините чернильную трубку. Крышка головки не прикреплена должным образом: установите крышку головки. Неисправность соединения жгута электродвигателя каретки: подсоедините жгут электродвигателя каретки. Неисправность соединения плоского кабеля каретки: подсоедините плоский кабель каретки. Блок техобслуживания присоединен неправильно: подсоедините блок техобслуживания. Неисправна полоска энкодера CR: замените полоску энкодера CR. Неисправен зубчатый ремень CR: замените зубчатый ремень CR. Двигатель каретки неисправен: замените двигатель каретки ASSY. Плата каретки неисправна: замените плату каретки ASSY. Неисправность главной платы: замените главную плату ASSY.
Код ошибки 35,38,3B,3C
Описание ошибки 35,38,3B,3C
Внезапная остановка узла головки/каретки. Вызвано факторами, отличными от замятия бумаги для печати, например, пятнами на полосе энкодера CR, когда чернила не выбрасываются.
Как убрать ошибку 35,38,3B,3C
Освободите защелку сзади лотка для бумаги и удалите застрявшую бумагу для печати из двигательной части.
Полоска энкодера CR загрязнена: очистите полоску энкодера CR. Лента энкодера CR не на месте: присоедините полоску энкодера CR. Трубки подачи чернил подсоединены неправильно: подсоедините трубки подачи чернил. Неисправна полоска энкодера CR: замените полоску энкодера CR. Датчик энкодера CR неисправен: замените плату каретки ASSY. Неисправна основная плата: замените главную плату ASSY.
Код ошибки 3E
Описание ошибки 3E
Проблема с двигателем ASF, двигателем подачи бумаги и двигателем каретки.
Как убрать ошибку 3E
Диск энкодера ASF, диск энкодера PF или планка энкодера CR загрязнены или поцарапаны. Энкодер или двигатель ASF, PF или CR неисправны. Замените мотор ASF ASSY, диск энкодера PF или планку энкодера CR. Замените двигатель ASF ASSY, плату энкодера PF или плату каретки. Проверьте двигатель ASF, двигатель подачи бумаги и двигатель каретки, затем замените неисправный.
Код ошибки 3F,3x
Описание ошибки 3F,3x
Проблема с передвижением каретки
Как убрать ошибку 3F,3x
Освободите защелку сзади лотка для бумаги и удалите застрявшую бумагу из двигательной части. Неисправность программного обеспечения: откройте и закройте крышку сканера. Отсоедините и снова подключите шнур переменного тока. При обнаружении любых препятствий на пути движения головки/каретки: очистите и смажьте направляющую CR и опорное шасси CR. Слетел зубчатый ремень CR: установите зубчатый ремень CR на место. Полоска энкодера CR загрязнена или поцарапана: замените полоску энкодера CR. Неисправна плата каретки: замените плату каретки в сборе. Блок головки/каретки сломан: замените блок головки/каретки. Двигатель каретки неисправен: замените двигатель каретки.
Код ошибки 40
Описание ошибки 40
Температура внутри устройства слишком высокая
Как убрать ошибку 40
Датчик температуры внутри устройства неисправен: замените чернильный блок ASSY. Неисправна основная плата: замените главную плату.
Код ошибки 42
Описание ошибки 42
Напряжение привода печатающей головки не опустилось с высокого на низкий уровень в течение указанного периода
Как убрать ошибку 42
Неисправен пьезоэлектрический керамический привод или привод печатающей головки: замените узел головки/каретки. Неисправна плата каретки:замените плату каретки в сборе. Неисправна основная плата: замените главную плату.
Код ошибки 43
Описание ошибки 43
Проблема с температурным датчиком печатающей головки или перегрев устройства.
Как убрать ошибку 43
Неправильно подсоединены плоские кабели головки: исправьте эти плоские кабели. Порваны плоские кабели головки: замените плату каретки в сборе. Плата каретки неисправна: замените плату. Принтер перегрет – уберите его с солнца, от батарей отопления, кондиционеров.
Код ошибки 44
Описание ошибки 44
Резкое повышение температура драйвера печатающей головки
Как убрать ошибку 44
Неправильные параметры свойств головки в EEPROM: введите правильные значения параметров. Пузырьки воздуха в блоке головки/каретки: выполните первоначальную прокачку. Плоские кабели подключены неправильно с печатающей головкой и кареткой: подключите кабели верно. Порваны плоские кабели головки: замените плату каретки ASSY. Обрыв плоского кабеля каретки: замените головку/каретку. Блок головки/каретки сломан или неисправна основная плата: замените главную плату.
Код ошибки 46
Описание ошибки 46
Абсорбер (так называемый “памперс”) для отработанных чернил заполнен
Как убрать ошибку 46
Обратитесь в сервисный центр или Brother для замены абсорбера. Можно решить проблему самостоятельно: разобрать принтер, промыть абсорбер (“памперс”) и сбросить ошибку принтера (например, вот так сбрасывается памперс на MFC-J2310/J2510, MFC-J3520/J3720).
Код ошибки 48
Описание ошибки 48
Слабое соединение плоских кабелей печатающей головки
Как убрать ошибку 48
Плоские кабели печатающей головки или плоский кабель каретки оборваны или не подключены. Исправьте подключение плоских кабелей печатающей головки.
Код ошибки 49
Описание ошибки 49
Напряжение привода печатающей головки не поднялось до необходимого уровня
Как убрать ошибку 49
Отключите устройство от электричества. По возможности охладите комнату, в которой находится устройство, уберите принтер от нагревательных приборов (батарей, кондиционеров и пр.). Плоские кабели печатающей головки и плоский кабель каретки подключены неправильно: подключите кабели каретки/головки правильно.
Код ошибки 4F
Описание ошибки 4F
Проблема с печататющей головкой
Как убрать ошибку 4F
Пьезоэлектрический керамический привод неисправен (трещины или короткие замыкания): замените плату каретки ASSY и/или замените блок головки/каретки. Неисправна основная плата: замените главную плату.
Код ошибки 50,51
Описание ошибки 50,51
Ошибка датчиков помпы (узел purge unit), невозможно определить включен или выключен двигатель или датчик
Как убрать ошибку 50,51
Планетарный рычаг установлен неправильно: установите блок обслуживания на место. Если есть проблемы с движением планетарного рычага, очистите его. Неправильно подсоединен жгут проводов помпы: исправьте подсоединение. Неисправна помпа: замените блок обслуживания. Шестерни на блоке обслуживания сломаны или неисправен двигатель подачи бумаги: замените двигатель подачи бумаги.
Код ошибки 52
Описание ошибки 52
Ошибка датчика помпы (невозможно определить исходное положение)
Как убрать ошибку 52
Посторонние материалы в части узла обслуживания: удалите посторонние материалы (кусочки бумаги, скрепки и пр.). Неисправность соединения жгута проводов датчика помпы: подсоедините жгут датчика помпы. Неисправен датчик помпы: замените блок обслуживания. Неисправна основная плата: замените главную плату ASSY.
Код ошибки 57
Описание ошибки 57
Ошибка печатающей головки (не возвращается в место парковки)
Как убрать ошибку 57
Блок крышки головки, очиститель головки или другие детали узла обслуживания, мешают движению блока головки/каретки: установите эти детали на место. Если какая-либо часть блока обслуживания не работает плавно, замените блок. Полоска энкодера CR загрязнена: замените полоску энкодера CR. Если имеются любые препятствия на пути движения блока головки/каретки: очистите направляющую CR и опорное шасси CR. Неисправна плата каретки ASSY: замените плату каретки в сборе. Двигатель каретки неисправен: замените двигатель каретки. Блок головки/каретки неисправен: замените блок головки/каретки.
Код ошибки 5A,5B
Описание ошибки 5A,5B
Ошибка в работе помпы (внезапная остановка)
Как убрать ошибку 5A,5B
Проверьте на наличие посторонних предметов: удалите посторонние предметы при обнаружении. Диск энкодера PF соприкасается с верхней крышкой и деформирован: замените диск энкодера PF. Неисправна плата энкодера PF: замените плату энкодера PF. Погнута основная дренажная трубка: замените блок поглотителя чернил. Шестерня сцепления сломан: замените блок обслуживания. Шестерня помпы сломана или ненормальная нагрузка на кулачок продувки или сломан узел планетарного рычага или неисправен двигатель подачи бумаги: замените узел двигателя. Роликовая шестерня PF L сломана или блок двигателя неисправен или неисправна главная плата: замените главную плату. Неисправна плата блока питания: замените плату блока питания.
Код ошибки 5D,5E
Описание ошибки 5D,5E
Активация защиты от перегрузки током чипа драйвера IC во время прокачки
Как убрать ошибку 5D,5E
Ток управления превысил предельное значение из-за ненормальной нагрузки, приложенной к блоку технического обслуживания. Удалите посторонние материалы. Замените шестерню сцепления. Замените диск энкодера PF. Замените плату энкодера PF. Замените блок абсорбера чернил. Замените блок обслуживания. Замените основную плату. Замените плату блока питания. Замените блок двигателя.
Код ошибки 60,62
Описание ошибки 60,62
Ошибка датчика ширины бумаги (датчика носителя)
Как убрать ошибку 60,62
Отрегулируйте заново левое и правое поля. Неисправен датчик ширины бумаги: замените плату каретки ASSY. Оборваны плоские кабели головки или неисправна главная плата: замените главную плату.
Код ошибки 6C
Описание ошибки 6C
Ошибка из-за перегрузки двигателя подачи бумаги
Как убрать ошибку 6C
Удалите посторонние предметы и закройте крышку сканера (блок сканера). Двигатель подачи бумаги неисправен: замените двигатель подачи бумаги. Неисправна основная плата: замените главную плату.
Код ошибки 6C
Описание ошибки 6C
Двигатель ASF не останавливается в заданное время
Как убрать ошибку 6C
Неисправность, вызванная перегрузкой: откройте и закройте крышку сканера (блок сканера). Отсоедините и снова подключите шнур переменного тока. Соответствующий жгут электродвигателя подключен неправильно: исправьте подключение. Двигатель каретки неисправен: замените двигатель каретки. Датчик энкодера ASF неисправен: замените двигатель ASF ASSY. Двигатель ASF неисправен или неисправна главная плата: замените главную плату.
Код ошибки 70,71
Описание ошибки 70,71
Невозможно определить состояние ВКЛ/ВЫКЛ кулачкового переключателя подъема крышки
Как убрать ошибку 70,71
Неисправен кулачковый переключатель подъема крышки: замените блок обслуживания. Датчик энкодера ASF неисправен: замените двигатель ASF ASSY. Двигатель ASF неисправен или неисправна главная плата: замените главную плату.
Код ошибки 72,73
Описание ошибки 72,73
Невозможно определить исходное положение кулачка подъема крышки
Как убрать ошибку 72,73
Неисправен кулачковый переключатель подъема крышки: замените блок обслуживания. Датчик энкодера ASF неисправен: замените двигатель ASF ASSY. Двигатель ASF неисправен или неисправна главная плата: замените главную плату.
Код ошибки 7A
Описание ошибки 7A
Внезапная остановка кулачка подъема крышки
Как убрать ошибку 7A
Посторонние предметы в механизме крышки головки: удалите посторонние предметы и очистите механизм. Датчик энкодера ASF неисправен: замените двигатель ASF ASSY. Неисправен двигатель ASF или неисправен кулачковый переключатель подъема крышки: замените блок обслуживания. Неисправна основная плата: замените главную плату.
Код ошибки 7D
Описание ошибки 7D
Активация защиты от перегрузки током чипа драйвера IC во время работы кулачка подъема крышки
Как убрать ошибку 7D
Удалите посторонние предметы и очистите механизм. Датчик энкодера ASF неисправен: замените двигатель ASF ASSY. Неисправен двигатель ASF или неисправен кулачковый переключатель подъема крышки: замените блок обслуживания. Неисправна основная плата: замените главную плату.
Код ошибки 7E
Описание ошибки 7E
Информация о свойствах головы не была введена
Как убрать ошибку 7E
Введите данные свойства головы.
Код ошибки 80,81
Описание ошибки 80,81
В начале печати контроллер определяет, что ширина бумаги меньше формата A4
Как убрать ошибку 80,81
В лоток для бумаги загружена бумага меньше указанного размера: загрузите бумагу правильного размера. Датчик ширины бумаги (датчик носителя) не настроен: отрегулируйте поля для печати без полей с помощью функционального кода 66 в режиме обслуживания. Неисправен датчик ширины бумаги: замените плату каретки ASSY.
Код ошибки 82
Описание ошибки 82
Замятие бумаги. Датчик ширины бумаги не смог определить передний край бумаги для печати
Как убрать ошибку 82
Посторонние предметы в тракте бумаги: удалите посторонние предметы. Подается бумага с отпечатками или бумага с черноватым передним краем: замените на чистую бумагу. Неисправность соединения плоского кабеля головки: правильно вставьте плоские кабели головки. Неисправен датчик ширины бумаги: замените плату каретки ASSY.
Код ошибки 83
Описание ошибки 83
Замятие бумаги. Датчик регистрации обнаруживает бумагу слишком рано при подаче бумаги в обычном режиме SF. Датчик регистрации постоянно находится во включенном состоянии в режиме высокоскоростной подачи.
Как убрать ошибку 83
Неправильная загрузки бумаги в лоток для бумаги: загрузите бумагу в лоток правильно. Bank ASSY деформирован: замените Bank ASSY. Активатор датчика регистрации отсоединен: установите активатор датчика регистрации на место. Неисправна основная плата: замените главную плату.
Код ошибки 84
Описание ошибки 84
Замятие бумаги. Датчик регистрации остается включенным после завершения операции вывода бумаги
Как убрать ошибку 84
Посторонние предметы в тракте бумаги: удалите посторонние предметы. Привод датчика регистрации зацепился за окружающие детали: уберите детали за которые зацепиля привод. Датчик регистрации неисправен: замените плату датчика регистрации. Слетел зубчатый ремень PF: установите зубчатый ремень PF на место. Ролик выброса бумаги вращается неправильно: замените двигатель.
Код ошибки 88
Описание ошибки 88
Замятие бумаги (даже после удаления бумаги ошибка остается)
Как убрать ошибку 88
Крышка для устранения замятий закрыта неправильно: закройте крышку для устранения замятий правильно. Неправильно подсоединен провод датчика: исправьте подключение. Bank ASSY деформирован: замените Bank ASSY. Неисправны ролики втягивания бумаги: замените ролики втягивания бумаги. Рычаг переключения режимов (на правом конце направляющей CR) скользит не плавно: очистите рычаг переключения режимов. На концах вала ролика подачи бумаги повреждены какие-либо шестерни: замените. Неисправен двигатель подачи бумаги: замените блок двигателя. Неисправна основная плата: замените основную плату.
Код ошибки 8A,8B
Описание ошибки 8A,8B
Двигатель подачи бумаги не вращается или внезапно остановился
Как убрать ошибку 8A,8B
Посторонние предметы в механизме: удалите посторонние предметы. Жгут электродвигателя подачи бумаги подсоединен неправильно: подсоедините жгут электродвигателя подачи бумаги. Ненормальная нагрузка на валик подачи бумаги, шестерни, связанные с PF, сломаны: замените шестерни, связанные с PF. Диск энкодера PF загрязнен или поцарапан: замените диск энкодера PF. Неисправен датчик энкодера PF: замените блок двигателя. Неисправен двигатель подачи бумаги, неисправна основная плата: замените основную плату.
Код ошибки 8C
Описание ошибки 8C
Токовая защита драйвера IC срабатывает при подаче бумаги
Как убрать ошибку 8C
Ток привода превысил предел из-за ненормальной нагрузки, приложенной к шестерням и роликам, связанным с PF. Замените диск энкодера PF. Замените блок двигателя. Замените основную плату.
Код ошибки 8D
Описание ошибки 8D
Двигатель подачи бумаги вращается в обратном направлении
Как убрать ошибку 8D
Диск энкодера PF загрязнен или поцарапан: замените диск энкодера PF. Диск датчика PF сместился, датчик PF неисправен: замените блок двигателя. Неисправен двигатель подачи бумаги. Ненормальная нагрузка на валик подачи бумаги. Проверьте шестерню валика PF и связанные с ней шестерни. Неисправна основная плата: замените главную плату.
Код ошибки 8F
Описание ошибки 8F
Двигатель подачи бумаги работает и не останавливается
Как убрать ошибку 8F
Неисправность программного обеспечения. Откройте и закройте крышку сканера. Отсоедините и снова подключите шнур переменного тока. Неправильно подключен жгут электродвигателя подачи бумаги: исправьте подключение. Нужно заменить двигатель подачи бумаги.
Код ошибки 90
Описание ошибки 90
Ширина бумаги для печати, превышает заданный размер (выявлена датчиком ширины бумаги, датчиком носителя).
Как убрать ошибку 90
Загружена бумага неправильного размера в лоток для бумаги: загрузите бумагу правильного размера. Неисправен датчик ширины бумаги: замените плату каретки ASSY. Неисправна основная плата: замените главную плату.
Код ошибки 91
Описание ошибки 91
Длина бумаги для печати меньше указанного размера (определяется датчиком регистрации)
Как убрать ошибку 91
Загружена бумага неправильного размера в лоток для бумаги: загрузите бумагу правильного размера. Неисправен датчик регистрации: замените плату датчика регистрации. Неисправна основная плата: замените главную плату.
Код ошибки A1
Описание ошибки A1
Крышка сканера (блок сканера) открыта
Как убрать ошибку A1
Неисправен датчик крышки сканера (угольный переключатель): замените печатную плату панели управления. Привод датчика крышки сканера отсоединен: установите привод датчика крышки сканера на место. Неисправна резиновая клавиатура: замените резиновую клавиатуру. Неисправна плата панели управления: замените плату панели управления. Неисправна основная плата: замените главную плату.
Код ошибки A2
Описание ошибки A2
Датчик положения сканирования документа определил, что длина документа составляет 90 см или более.
Как убрать ошибку A2
Проверьте, не превышает ли длина отсканированного документа указанный лимит. Удалите застрявший документ.
1Документ застрял в приводе положения сканирования документов: снова установите привод положения сканирования документов. Датчик положения сканирования документа неисправен: замените плату датчика положения сканирования документа. Двигатель ADF неисправен: замените блок ADF. Неисправна основная плата: замените главную плату ASSY.
Код ошибки A3
Описание ошибки A3
Во время сканирования документа датчик обнаружения документа обнаружил, что документ вынут или датчик положения сканирования документа не смог обнаружить документ в течение заданного времени
Как убрать ошибку A3
Удалите застрявший документ.
Посторонние предметы в тракте подачи документов: удалите посторонние предметы. Документ застрял в приводе обнаружения документов: снова прикрепите привод обнаружения документов. Неисправность соединения жгута датчика положения сканирования документа: подсоедините жгут датчика положения сканирования документа. Ролик захвата документов изношен: замените отдельный ролик для документов ASSY. Датчик положения сканирования документа неисправен: замените плату датчика положения сканирования документа. Двигатель ADF неисправен: замените блок ADF. Неисправность главной платы: замените главную плату ASSY.
Код ошибки A5,A6
Описание ошибки A5,A6
Ошибка FAX сканирования
Как убрать ошибку A5,A6
Неисправность CIS (белая эталонная пленка на крышке сканера): замените крышку сканера (блок сканера). Неисправна основная плата: замените главную плату. Неисправен шлейф подключения сканера.
Код ошибки A7
Описание ошибки A7
Несоответствие между типом установленного CIS и данными EEPROM
Как убрать ошибку A7
Крышка сканера с неподходящим типом CIS, установленная при ремонте. Проверьте установленный тип CIS и введите новый тип CIS в EEPROM с кодом функции 59 в режиме обслуживания. Неисправен шлейф подключения сканера.
Код ошибки A8
Описание ошибки A8
Ошибка сопоставления параметров цвета (используется для мониторинга ошибок на заводе)
Как убрать ошибку A8
Установите последнюю прошивку.
Код ошибки AF
Описание ошибки AF
Проблема позиционирования CIS (исходное положение не может быть найдено)
Как убрать ошибку AF
Сбой в автоматической настройке типа CIS: укажите настройку типа CIS вручную. Неисправность соединения шлейфа двигателя сканера: подсоедините шлейф двигателя сканера. Неисправность подключения плоского кабеля CIS: повторно подключите плоский кабель CIS. Ремень сканера не на своем месте: присоедините ремень сканера. Плоский кабель CIS неисправен: замените плоский кабель CIS. Блок CIS неисправен: замените блок CIS. Блок сканера документов неисправен: замените блок сканера документов. Неисправность главной платы: замените главную плату ASSY.
Код ошибки BD
Описание ошибки BD
Невозможно отсканировать BD
Как убрать ошибку BD
Ненормальное значение уровня черного во время сканирования. Сбой данных уровня черного: получите данные уровня белого. Блок CIS неисправен: замените блок CIS. Неисправна основная плата: замените главную плату ASSY.
Код ошибки DF,E0
Описание ошибки DF,E0
Ошибка модема
Как убрать ошибку DF,E0
Чип SDAA неисправен. Выключите и снова включите устройство. Неисправна основная плата: замените главную плату.
Код ошибки E2
Описание ошибки E2
Проблема с главной платой
Как убрать ошибку E2
MAC-адрес зарегистрирован неправильно. Необходима замена платы.
Код ошибки E3
Описание ошибки E3
Проблема с главной платой
Как убрать ошибку E3
MAC-адрес зарегистрирован неправильно. Перенесите MAC-адрес с платы WLAN на главную плату.
Код ошибки E4
Описание ошибки E4
Не подается бумага для печати (бумага не обнаружена датчиком регистрации)
Как убрать ошибку E4
Лоток для бумаги не установлен на место: правильно установите лоток для бумаги. Бумага для печати загружена неправильно: в лоток для бумаги не загружена бумага, перезагрузите бумагу, загрузите бумагу правильного размера. Крышка для устранения замятий закрыта неправильно: закройте крышку для устранения замятий правильно. Неисправность соединения жгута датчика регистрации: подсоедините жгут. Датчик регистрации неисправен: замените плату датчика регистрации. Неисправна основная плата: замените главную плату.
Код ошибки E5
Описание ошибки E5
Ошибка записи в EEPROM на беспроводной печатной плате
Как убрать ошибку E5
Зарегистрированный базовый идентификационный код и идентификационный код беспроводной трубки не совпадают. Повторно зарегистрируйте идентификационный код беспроводной трубки. Замените беспроводную трубку. Замените беспроводную плату.
Код ошибки E6
Описание ошибки E6
Ошибка записи в EEPROM
Как убрать ошибку E6
Неисправна основная плата: замените главную плату.
Код ошибки E7
Описание ошибки E7
Нет связи между беспроводной печатной платой и беспроводной трубкой
Как убрать ошибку E7
Зарегистрированный базовый идентификационный код и идентификационный код беспроводной трубки не совпадают. Повторно зарегистрируйте идентификационный код беспроводной трубки. Замените беспроводную трубку. Замените беспроводную плату.
Код ошибки EA
Описание ошибки EA
Документ удален на этапе B
Как убрать ошибку EA
Активатор переднего датчика документов зацепился за окружающие детали: исправьте окружающие детали, за которые зацепился активатор. Неисправен передний датчик оригинала: замените плату переднего датчика оригинала. Неисправна основная плата: замените главную плату.
Код ошибки EC
Описание ошибки EC
Сбой обнаружения подключения ЖК-дисплея
Как убрать ошибку EC
Плоский кабель ЖК-дисплея подключен неправильно: исправьте подключение. Неисправен ЖК-дисплей: замените ЖК-блок. Неисправна основная плата: замените главную плату.
Код ошибки ED
Описание ошибки ED
Ошибка инициализации сенсорной панели во время включения питания
Как убрать ошибку ED
Сенсорная панель соприкасается с чем-либо во время инициализации во время включения питания: очистите сенсорную панель, затем выключите и снова включите машину. Неисправна сенсорная панель: замените ЖК-дисплей. Плата сенсорной панели неисправна, неисправна основная плата: замените основную плату.
Код ошибки EE
Описание ошибки EE
Ошибка подключения Bluetooth к плате
Как убрать ошибку EE
Неправильно подключена плата Bluetooth: правильно подключите плату Bluetooth. Неисправна плата Bluetooth: замените плату Bluetooth.
Код ошибки F7
Описание ошибки F7
Ошибка обнаружения медиа-модуля
Как убрать ошибку F7
Неисправна главная плата: замените главную плату.
Код ошибки F8
Описание ошибки F8
Неисправность соединения жгута аккумуляторной батареи (доступно только в режиме обслуживания)
Как убрать ошибку F8
Жгут аккумуляторной батареи подключен неправильно: исправьте подключение.
Чем прогрессивней становится мир, тем больше фирмы изготовители стараются заработать.
Компания Brother занимающаяся выпуском многофункциональных устройство (в народе МФУ), не исключение. По данным сервисных центров, картриджи идущие в комплекте с МФУ серии DCP-1510R и DCP-1601R являются стартовыми, то есть такими, которые предназначены для печати определенного количества листов и дальше их нужно менять, путем покупки нового.
Способ заработка на расходных материалах, коими являются и картриджи, не нов. Но так как мы люди бережливые и экономные, а в госструктурах все именно так, то на просторах интернета полно описания как сделать «Сброс счетчика тонера» механическим путем, так как програмно это не совсем тот вариант! Но обо всем по порядку.
- Устранение ошибки картриджа
- Механический сброс счетчика тонера
Устранение ошибки картриджа
Сообщение об ошибке картриджа чаще всего появляется после определенного (точное число не выявлено) количества неудачных попыток сброса счетчика тонера. И чтобы от нее избавится нужно проделать следующие действия используя кнопки управления на МФУ.
- Картридж должен быть вставлен в МФУ
- Нажмите на кнопку с надписью «Меню«
- Выберите 1-й пункт «1. Общие настройки«
- В «Общих настройках» используя кнопку со стрелочкой вниз перейти на пункт «4. Замените тонер» и нажмите на кнопку «ОК«
- На экране высветится надпись «Замените тонер» и под ней «Стоп«
- Нажмите на кнопку со стрелочкой вверх, чтобы на экране появилась надпись вместо «Стоп» — «Продолжить» и нажмите кнопку «ОК«
- Поле этого сделайте процедуру механического сброса счетчика тонера.
Механический сброс счетчика тонера
- Достаньте из принтера тонер-картридж, оставив в аппарате только драм-картридж. (Drum unit)
- Нажмите пальцем руки на датчик сброса находящийся в принтере. Он находится в принтере с левой стороны, достать его можно через входной лоток, предварительно удалив из него всю бумагу
- Закройте крышку принтера
- При нажатии на датчик сброса, удерживайте его до запуска двигателя принтера
- После запуска двигателя отпустите датчик, и спустя 1,5-2 секунды (не более!) нажмите его вновь и удерживайте до полной остановки двигателя
- Ждем выхода принтера в состояние готовность
- После этого установите тонер-картридж в драм-картридж.
Если сброс прошел успешно, то не экране вы увидите надпись «Копии стопкой: 01» — «100%[][][][][]» — «Авто» или «Копии стопкой: 01» — «Спящий режим«.
Если же все еще будет выдавать «Ошибка картриджа«, то не расстраивайтесь и просто повторите процедуру снова до тех пор, пока не получится. У меня это в не лучшие разы могло быть и с 20-го раза.
3.1
Error Codes
Errors in the shaded columns do not usually occur during normal use. The possible causes
are noise around the installation site, fluctuation of the power supply voltage, and failures in
the software.
Error
codes
0100
Cannot detect the synchronized
signal of the main motor.
0201
The speed of the main motor
does not stabilize within the
specified time.
0202
0203
0204
0205
0206
0207
0208
0209
Cannot detect the Lock signal
0300
from the document scanner
motor.
Cannot detect the synchronized
0401
signal of the polygon motor for
the laser unit.
0402
Refer
Problem
—
1-23
—
—
—
—
—
—
—
—
1-23
1-23
—
1-10
Error
to:
codes
The center thermistor of the
fuser unit has not reached the
0501
specified temperature within the
specified time.
The center thermistor has not
reached the specified
0502
temperature within the specified
time after the fuser unit has
reached to a certain temperature.
The center thermistor of the
fuser unit detected a
0503
temperature higher than the
specified value.
After the heat unit was heated
normally, the center thermistor of
0504
the fuser unit detected a
temperature lower than the
specified value.
The center thermistor of the
fuser unit detected a
0505
temperature rise greater than the
specified value within the
specified time.
The center thermistor of the
fuser unit detected a
0506
temperature fall greater than the
specified value within the
specified time.
0507
0508
0509
The hardware detected that the
050A
center thermistor of the fuser unit
indicated a temperature error.
050B
050C
Operated 100% heating for
050D
longer than the specified time in
the fuser unit while printing.
Refer
Problem
1-24
1-24
1-24
1-24
1-24
1-24
—
—
—
1-25
—
—
1-25
Confidential
to:
Преимущества:
1.Высокое качество печати.
2.Низкий уровень шума в работе.
3.Надежная конструкция с долгим сроком службы.
4.Интегрированный сканер высокого разрешения.
5.Экономичный расход тонера.
6.Простота использования благодаря интуитивно понятному интерфейсу.
Недостатки:
1.Отсутствие некоторых функций, которые присутствуют в аналогичных МФУ других производителей.
2.Необходимость частой замены картриджа.
3.Отсутствие возможности подключения к сети.
4.Нет возможности печати двусторонней страницы автоматически.
5.Сканирование может быть не слишком быстрым, особенно при больших объемах документов.
6.Некоторые пользователи могут считать цену довольно высокой в сравнении с другими МФУ с аналогичными функциями.