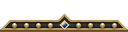Проблемы
При установке программы локально или с узла Microsoft Windows Update может появиться следующее сообщение об ошибке:
Не удалось распаковать и скопировать все файлы программы, необходимые для продолжения установки. Обратитесь к поставщику программного обеспечения. ошибка 112
Причина
Это сообщение об ошибке появляется из-за повреждения файлов или недостаточно места в папке WindowsTemp.
Решение
Чтобы решить эту проблему, можно либо удалить содержимое папки WindowsTemp из командной строки или можно увеличить объем дискового пространства, доступного на диске, в которой находится папка Temp.
Способ 1
Чтобы удалить содержимое папки Temp из командной строки, выполните следующие действия.
-
Нажмите кнопку Пуск, выберите пункт Завершение работыи нажмите кнопку перезагрузить компьютер в режиме MS-DOS.
-
В командной строке введите cdи нажмите клавишу ВВОД.
-
Введите следующую команду
компакт-диск x: windirtempгде x имя диска, в котором Windows установлен и нажмите клавишу ВВОД.
-
Введите следующую команду
DEL *. *и нажмите клавишу ВВОД.
-
Введите команду exitи нажмите клавишу ВВОД, чтобы вернуться в Windows.
Способ 2
Дополнительные сведения о том, как свободное место на жестком диске щелкните следующий номер статьи базы знаний Майкрософт:
186099 описание очистки диска слишком
Статус
Такое поведение является особенностью данного продукта.
Дополнительная информация
Дополнительные сведения о том, как определить системную папку Windows щелкните следующий номер статьи базы знаний Майкрософт:
305792 как определить системную папку Windows
Нужна дополнительная помощь?
Иногда даже опытные пользователи при установке операционной системы «с нуля» размечают диск, ориентируясь только на размер установочного образа. Это очевидная ошибка, при которой не учитывается, что установленная система занимает в 3–4 раза больше места. Плюс необходимо учесть, что по умолчанию многие новые программы устанавливаются на диск C, и что системные папки имеют свойство со временем разрастаться. В итоге на таком компьютере рано или поздно появляется ошибка, сообщающая, что на диске свободного места недостаточно, с предложением узнать, можно ли его освободить. Но штатных средств очистки недостаточно, поэтому стоит иметь в запасе парочку альтернативных вариантов, позволяющих решить проблему.
Почему Windows 10 пишет, что на диске недостаточно места
Причина проста – эта операционная система умеет подсчитывать, сколько незанятого места осталось во всех размеченных разделах системы. И если на основном из них, где расположена операционная система, это количество уменьшается до критического значения, появляется уведомление о нехватке места. Обычно такое сообщение впервые показывается, когда для нужд ОС остаётся всего 500 МБ свободного пространства, повторные уведомления выскакивают после уменьшения этого значения до 80 и затем 50 МБ.
Оптимальный способ решения проблемы – тотальная чистка разделов диска, на которых расположена ОС, а также хранятся временные файлы, кэшированные данные браузеров, резервные копии, системные логи.
Если речь идёт о разделах, где хранятся пользовательские данные, дефицит места не является критичным, во всяком случае, для системы. Если недостаточно места на не системном диске, значит, можно попробовать отключить показ уведомлений, если они вас раздражают, а нехватка пространства вас не тревожит.
Очистка диска
Если Windows предупреждает, что недостаточно места на диске C, F или E, необходимо как можно быстрее выполнить их чистку – в противном случае при запуске программ могут возникнуть проблемы, а в определённый момент времени может зависнуть и операционная система. Диск D чаще всего используется как пользовательский, но это не значит, что подобное предупреждение в его отношении можно оставить без внимания – вам просто негде будет хранить новые файлы.
Рассмотрим основные способы очистки системных разделов.
Чистка папок с документами
На самом деле таких папок немало (Загрузки, Мои документы/рисунки/музыка, Рабочий стол и т. д.). Проблема в том, что файлы здесь скапливаются незаметно, именно сюда многие типы файлов сбрасываются различными программами автоматически, помимо того места, которое указываете вы.
Такая чистка, понятно, должна производиться вручную, ведь среди мусора могут попадаться и важные файлы, документы, фотографии.
Чтобы решить проблему на будущее, можно эти папки разместить на другом диске, где дефицита пространства не наблюдается. Для этого кликаем на названии каталога правой кнопкой мыши, выбираем из выпавшего меню пункт «Свойства», выбираем вкладку «Расположение» и изменяем путь на требуемый, например, вместо диска С указав D:Documents.
Удаление временных файлов Windows
Временные файлы создаются операционной системой, чтобы иметь возможность восстановления оригинальных файлов, работающих в данный момент, при возникновении форс-мажорных обстоятельств. Такие файлы создаются в папке Temp и обычно автоматически удаляются, но так происходит не всегда, поэтому там со временем накапливается немало мусора. Смело можете удалять все хранящиеся здесь файлы, за исключением тех, которые используются работающими в данный момент программами, поэтому все лишние приложения нужно закрыть
Для этих же целей часто используют утилиты от сторонних разработчиков. Самая популярная – программа CCleaner, умеющая удалять временные файлы, кэшированные данные, файлы куки, чистить реестр – словом, занимается генеральной уборкой системного раздела диска.
Перемещение файла подкачки в другой раздел
При установке Windows автоматически резервирует место в системном разделе, по умолчанию установив размер файла подкачки, равный объёму оперативной памяти компьютера. Когда данные не помещаются в ОП, они временно сбрасываются в файл подкачки, чтобы быть использованными при необходимости. Есть два варианта освободить это место: переназначить локацию в другой раздел либо уменьшить размер файла подкачки или даже отключить его использование операционной системой.
Как это сделать:
- кликаем на вкладке «Мой компьютер», а затем на вкладке «Свойства системы»;
- выбираем в левом верхнем меню пункт «Дополнительные параметры системы»;
- в новом окне во вкладке «Дополнительно» в блоке «Быстродействие» кликаем на кнопке «Параметры»;
- откроется следующее окно, в котором тоже выбираем вкладку «Дополнительно», где кликаем на кнопке «Изменить»;
- убираем галочку сверху возле надписи «Автоматически выбирать объём файла подкачки»;
- появятся новые опции, для перемещения файла подкачки в другой раздел просто щёлкаем на имени требуемого логического диска – это и будет его новое местоположение;
- здесь же можно изменить (уменьшить размер файла подкачки, а также отключить его использование, выбрав соответствующие пункты).
ВАЖНО. Отключение использования файла подкачки – не лучшая идея экономии места. Обычно это ведёт к появлению другой ошибки – нехватке оперативной памяти, что сильно отразится на работоспособности компьютера.
Отключение режима гибернации
Режим пониженного энергопотребления также требует резервирования места на системном разделе для создания системного файла hiberfil.sys. Его размер по умолчанию тоже равен объёму установленной в системе оперативной памяти. Именно в этом файле хранятся все данные из ОП, которые находились там в момент перехода ПК ко сну.
Режим гибернации также поддаётся отключению:
- запускаем через меню «Пуск» в консоли «Выполнить» командную строку, набрав cmd;
- появится ярлык терминальной программы, на котором щёлкаем правой кнопкой мыши и выбираем пункт «Запуск от имени администратора»;
- в окне терминала набираем «powercfg.exe /hibernate» – эта команда выключает режим гибернации, для включения вместо опции off используем on.
Удаление временных файлов браузеров
Каждый браузер для ускорения работы использует кэш, то есть фрагменты страниц вместе с их содержимым (рисунками, видео, текстовыми документами), что позволяет ускорить загрузку сайтов при повторном их посещении. Кэшированные данные накапливаются на диске и в итоге могут занимать немалый объём. Чистка кэша освобождает пространство на диске, но замедляет загрузку веб-страниц. Для популярных браузеров (Chrome, IE, Firefox) для очистки кэша, а также удаления файлов куки и истории посещения сайтов следует использовать одинаковую комбинацию клавиш – Ctrl+Shift+Del.
У Opera для доступа к этой функции следует зайти в меню, выбрать вкладку «Настройки» и затем кликнуть на кнопке «Удалить личные данные». Здесь также имеется возможность удалить или оставить куки или журнал посещений сайтов. Упомянутая ранее утилита CCleaner тоже неплохо справляется с чисткой кэша браузеров.
Удаление файлов, содержащих данные о старых контрольных точках
Средство восстановления системы тоже требует немало места для хранения каждого файла, содержащего данные, необходимые для отката операционной системы на конкретную дату. Это достаточно мощное средство, позволяющее восстановить работоспособность Виндовс в критических случаях, когда любые другие способы оказываются безрезультатными. Поэтому отключение восстановления системы крайне не рекомендуется. А вот почистить папку от застарелых файлов, которые вряд ли будут использованы, стоит. Делается это по следующему алгоритму:
- последовательно выбираем «Мой компьютер»/«Свойства системы»/«Общие»/«Очистка диска»;
- выбираем вкладку «Дополнительно», в блоке «Восстановление системы» кликаем а кнопке «Очистить» и подтверждаем операции. В этом случае удалятся все файлы с контрольными точками, за исключением созданного последним.
Очистка реестра
Эту операцию чаще проводят при возникновении других ошибок, но и при дефиците дискового пространства такое средство позволит освободить немного места. Накопление мусора в реестре – процесс хорошо известный. Воспрепятствовать ему весьма сложно, поскольку внесение сведений в него осуществляется как на уровне операционной системы, так и на уровне пользовательских программ. Со временем файл разрастается в размерах – при удалении программ многие делают это некорректно, оставляя множественные записи.
Самостоятельная чистка – работа непосильная даже для очень квалифицированных специалистов, а вот специальные утилиты справляются с этой задачей очень даже неплохо. В их числе – популярный CCleaner, утилиты ERUNT, RegClean и многие другие. Как правило, чистка реестра осуществляется легко, нажатием нескольких кнопок, при этом все программы создают резервную копию реестра на случай возникновения различных проблем после чистки.
Очистка папки Program Files
К сожалению, некоторые программы, которые были удалены с использованием штатного средств или посредством запуска собственного деинсталлятора, оставляют после себя пустые или заполненные данными папки, которые следует удалить в ручном режиме. Иногда они занимают весьма ощутимый объём, так что такая чистка вовсе не бесполезна.
Удаление личных файлов и папок
Если сообщение о нехватке места на диске касается раздела D, следует вручную просмотреть его содержимое и удалить ненужные каталоги и файлы. Это могут быть и давно просмотренные и забытые фильмы, и устаревшие музыкальные коллекции, старые игры и так далее. Но очистка несистемного диска вряд ли скажется на быстродействии компьютера, в отличие от той же процедуры, применённой к диску C.
Как убрать уведомление о дефиците места на диске
Встречаются ситуации, когда появление этого сообщения не свидетельствует о наличии реальной проблемы. Например, если вы создали раздел диска определённого объёма и заполнили его полностью архивными данными, которые не подлежат удалению. Операционная система вашу задумку не поймёт и будет назойливо продолжать слать сообщения о необходимости предпринять конкретные действия.
Что делать, если сообщение «Недостаточно места на диске» для вас является неактуальным? В Windows 10 имеется возможность отключить проверку системой наличия свободного места и тем самым воспрепятствовать появлению надоедливых уведомлений.
Чтобы отключить сообщение Виндовс о нехватке места на диске, делаем следующее:
- вызываем консоль «Выполнить» нажатием комбинации Win+R;
- в появившейся строке вводим команду regedit, подтверждаем нажатием Enter;
- после открытия редактора реестра в одной из ключевых веток HKEY_CURRENT_USER идём по пути SoftwareMicrosoftWindows, заходим в раздел CurrentVersionPolicies, выбираем подраздел Explorer;
- в случае отсутствия раздела с таким наименованием создаём его, кликнув правой кнопкой мыши на надписи Policies;
- в правом окне редактора реестра на пустом поле кликаем той же правой кнопкой мыши, выбрав в контекстном меню пункт «Создать»;
- новый параметр должен иметь тип DWORD 32 (даже если установленная Windows 10 имеет разрядность 64 бита);
- теперь даём новому параметру имя NoLowDiskSpaceChecks;
- дважды щёлкаем на этом наименовании и присваиваем параметру значение 1;
- закрываем редактор реестра, сохранив внесённые изменения;
- перегружаем ПК.
Теперь уведомления о нехватке места на диске появляться не будут. Если потребуется снова включить эту опция, проделываем ту же операцию, установив значение последнего параметра в 0.
Заключение
Как видим, способов освободить пространство на системном диске существует немало. Если у вас действительно этот раздел маленький – придётся бороться за каждый мегабайт, возможно – применить все описанные способы. Если же вы просто давно не осуществляли чистку, скорее всего, хватит нескольких основных (очистка кэша, удаление временных файлов). Но в дальнейшем к таким процедурам следует прибегать на регулярной основе.
Содержание
- Починим все.
- Признаки ошибки 112
- Причины ошибки 112
- Ошибки во время выполнения в базе знаний
- Как исправить ошибку Spotify 112
- Шаг 1: Восстановить записи реестра, связанные с ошибкой 112
- Шаг 2: Проведите полное сканирование вашего компьютера на вредоносное ПО
- Шаг 3: Очистить систему от мусора (временных файлов и папок) с помощью очистки диска (cleanmgr)
- Шаг 4: Обновите драйверы устройств на вашем компьютере
- Шаг 5: Используйте Восстановление системы Windows, чтобы «Отменить» последние изменения в системе
- Шаг 6: Удалите и установите заново программу Spotify, связанную с Ошибка 112
- Шаг 7: Запустите проверку системных файлов Windows («sfc /scannow»)
- Шаг 8: Установите все доступные обновления Windows
- Шаг 9: Произведите чистую установку Windows
- Информация об операционной системе
- Проблема с 112 все еще не устранена?
Починим все.
«Ошибка программы установки 112: программе установки не удается извлечь и скопировать все файлы, необходимые для продолжения установки».
Эта ошибка возникает в том случае, когда на жестком диске нет такого количества свободного места, которое является достаточным для создания временных файлов в процессе установки программы.
С целью решения возникшей проблемы рекомендуется освободить дополнительное рабочее пространство на диске. При этом можно использовать приложение «Очистка диска» или удалить ненужные временные файлы вручную.
Для того чтобы временные файлы удалить вручную, следует выполнить следующие действия:
Во-первых, запустите программу «Проводник Windows».
Во-вторых, найдите папку WindowsTemp, на том логическим диске, на котором сейчас установлена операционная система.
В-третьих, в строке меню Проводника в разделе «Правка» выберите пункт «Выделить все».
В-четвертых, удалите все имеющиеся в папке файлы с помощью комбинации клавиш «Shift+Delete». Чтобы подтвердить удаление файлов нажмите кнопку «Да».
Эта ошибка возникает в том случае, когда на жестком диске нет такого количества свободного места, которое является достаточным для создания временных файлов в процессе установки программы.
С целью решения возникшей проблемы рекомендуется освободить дополнительное рабочее пространство на диске. При этом можно использовать приложение «Очистка диска» или удалить ненужные временные файлы вручную.
Для того чтобы временные файлы удалить вручную, следует выполнить следующие действия:
Во-первых, запустите программу «Проводник Windows».
Во-вторых, найдите папку WindowsTemp, на том логическим диске, на котором сейчас установлена операционная система.
В-третьих, в строке меню Проводника в разделе «Правка» выберите пункт «Выделить все».
| Номер ошибки: | Ошибка 112 | |
| Название ошибки: | Spotify Error 112 | |
| Описание ошибки: | Ошибка 112: Возникла ошибка в приложении Spotify. Приложение будет закрыто. Приносим извинения за неудобства. | |
| Разработчик: | Spotify AB | |
| Программное обеспечение: | Spotify | |
| Относится к: | Windows XP, Vista, 7, 8 |
Совместима с Windows 2000, XP, Vista, 7, 8 и 10
- Появляется сообщение «Ошибка 112» и окно активной программы вылетает.
- Ваш компьютер часто прекращает работу после отображения ошибки 112 при запуске определенной программы.
- Отображается “Spotify Error 112”.
- Windows медленно работает и медленно реагирует на ввод с мыши или клавиатуры.
- Компьютер периодически «зависает» на несколько секунд.
Такие сообщения об ошибках 112 могут появляться в процессе установки программы, когда запущена программа, связанная с Spotify AB (например, Spotify), при запуске или завершении работы Windows, или даже при установке операционной системы Windows. Отслеживание момента появления ошибки 112 является важной информацией при устранении проблемы.
Причины ошибки 112
- Поврежденная загрузка или неполная установка программного обеспечения Spotify.
- Повреждение реестра Spotify из-за недавнего изменения программного обеспечения (установка или удаление), связанного с Spotify.
- Вирус или вредоносное ПО, которые повредили файл Windows или связанные с Spotify программные файлы.
- Другая программа злонамеренно или по ошибке удалила файлы, связанные с Spotify.
Ошибки типа Ошибки во время выполнения, такие как «Ошибка 112», могут быть вызваны целым рядом факторов, поэтому важно устранить каждую из возможных причин, чтобы предотвратить повторение ошибки в будущем.
Ошибки во время выполнения в базе знаний
star rating here
Как исправить ошибку Spotify 112
Ниже описана последовательность действий по устранению ошибок, призванная решить проблемы Ошибка 112. Данная последовательность приведена в порядке от простого к сложному и от менее затратного по времени к более затратному, поэтому мы настоятельно рекомендуем следовать данной инструкции по порядку, чтобы избежать ненужных затрат времени и усилий.
Пожалуйста, учтите: Нажмите на изображение [ 

Шаг 1: Восстановить записи реестра, связанные с ошибкой 112
Редактирование реестра Windows вручную с целью удаления содержащих ошибки ключей Ошибка 112 не рекомендуется, если вы не являетесь специалистом по обслуживанию ПК. Ошибки, допущенные при редактировании реестра, могут привести к неработоспособности вашего ПК и нанести непоправимый ущерб вашей операционной системе. На самом деле, даже одна запятая, поставленная не в том месте, может воспрепятствовать загрузке компьютера!
В связи с подобным риском мы настоятельно рекомендуем использовать надежные инструменты очистки реестра, такие как WinThruster [Загрузить] (разработанный Microsoft Gold Certified Partner), чтобы просканировать и исправить любые проблемы, связанные с Ошибка 112. Используя очистку реестра [Загрузить], вы сможете автоматизировать процесс поиска поврежденных записей реестра, ссылок на отсутствующие файлы (например, вызывающих ошибку %%error_name%%) и нерабочих ссылок внутри реестра. Перед каждым сканированием автоматически создается резервная копия, позволяющая отменить любые изменения одним кликом и защищающая вас от возможного повреждения компьютера. Самое приятное, что устранение ошибок реестра [Загрузить] может резко повысить скорость и производительность системы.
Предупреждение: Если вы не являетесь опытным пользователем ПК, мы НЕ рекомендуем редактирование реестра Windows вручную. Некорректное использование Редактора реестра может привести к серьезным проблемам и потребовать переустановки Windows. Мы не гарантируем, что неполадки, являющиеся результатом неправильного использования Редактора реестра, могут быть устранены. Вы пользуетесь Редактором реестра на свой страх и риск.
Перед тем, как вручную восстанавливать реестр Windows, необходимо создать резервную копию, экспортировав часть реестра, связанную с Ошибка 112 (например, Spotify):
- Нажмите на кнопку Начать.
- Введите «command» в строке поиска. ПОКА НЕ НАЖИМАЙТЕENTER!
- Удерживая клавиши CTRL-Shift на клавиатуре, нажмите ENTER.
- Будет выведено диалоговое окно для доступа.
- Нажмите Да.
- Черный ящик открывается мигающим курсором.
- Введите «regedit» и нажмите ENTER.
- В Редакторе реестра выберите ключ, связанный с Ошибка 112 (например, Spotify), для которого требуется создать резервную копию.
- В меню Файл выберите Экспорт.
- В списке Сохранить в выберите папку, в которую вы хотите сохранить резервную копию ключа Spotify.
- В поле Имя файла введите название файла резервной копии, например «Spotify резервная копия».
- Убедитесь, что в поле Диапазон экспорта выбрано значение Выбранная ветвь.
- Нажмите Сохранить.
- Файл будет сохранен с расширением .reg.
- Теперь у вас есть резервная копия записи реестра, связанной с Spotify.
Следующие шаги при ручном редактировании реестра не будут описаны в данной статье, так как с большой вероятностью могут привести к повреждению вашей системы. Если вы хотите получить больше информации о редактировании реестра вручную, пожалуйста, ознакомьтесь со ссылками ниже.
Мы не несем никакой ответственности за результаты действий, совершенных по инструкции, приведенной ниже — вы выполняете эти задачи на свой страх и риск.
Шаг 2: Проведите полное сканирование вашего компьютера на вредоносное ПО
Есть вероятность, что ошибка 112 может быть связана с заражением вашего компьютера вредоносным ПО. Эти вредоносные злоумышленники могут повредить или даже удалить файлы, связанные с Ошибки во время выполнения. Кроме того, существует возможность, что ошибка 112 связана с компонентом самой вредоносной программы.
Совет: Если у вас еще не установлены средства для защиты от вредоносного ПО, мы настоятельно рекомендуем использовать Emsisoft Anti-Malware (скачать). В отличие от других защитных программ, данная программа предлагает гарантию удаления вредоносного ПО.
Шаг 3: Очистить систему от мусора (временных файлов и папок) с помощью очистки диска (cleanmgr)
Со временем ваш компьютер накапливает ненужные файлы в связи с обычным интернет-серфингом и повседневным использованием компьютера. Если такие ненужные файлы иногда не удалять, они могут привести к снижению быстродействия Spotify или к ошибке 112, возможно вследствие конфликтов файлов или перегрузки жесткого диска. Удаление таких временных файлов при помощи утилиты Очистка диска может не только устранить ошибку 112, но и существенно повысить быстродействие вашего компьютера.
Совет: Хотя утилита Очистки диска является прекрасным встроенным инструментом, она удаляет не все временные файлы с вашего компьютера. Другие часто используемые программы, такие как Microsoft Office, Firefox, Chrome, Live Messenger, а также сотни других программ не поддаются очистке при помощи программы Очистка диска (включая некоторые программы Spotify AB).
Из-за недостатков утилиты Windows Очистка диска (cleanmgr) мы настоятельно рекомендуем использовать специализированное программное обеспечение очистки жесткого диска / защиты конфиденциальности, например WinSweeper [Загрузить] (разработано Microsoft Gold Partner), для очистки всего компьютера. Запуск WinSweeper [Загрузить] раз в день (при помощи автоматического сканирования) гарантирует, что ваш компьютер всегда будет чист, будет работает быстро и без ошибок %%error_name%%, связанных с временными файлами.
Как запустить Очистку диска (cleanmgr) (Windows XP, Vista, 7, 8 и 10):
- Нажмите на кнопку Начать.
- Введите «command» в строке поиска. ПОКА НЕ НАЖИМАЙТЕENTER!
- Удерживая клавиши CTRL-Shift на клавиатуре, нажмите ENTER.
- Будет выведено диалоговое окно для доступа.
- Нажмите Да.
- Черный ящик открывается мигающим курсором.
- Введите «cleanmgr» и нажмите ENTER.
- Программа Очистка диска приступит к подсчету занятого места на диске, которое вы можете освободить.
- Будет открыто диалоговое окно Очистка диска, содержащее флажки, которые вы можете выбрать. В большинстве случаев категория «Временные файлы» занимает большую часть дискового пространства.
- Установите флажки напротив категорий, которые вы хотите использовать для очистки диска, и нажмите OK.
Шаг 4: Обновите драйверы устройств на вашем компьютере
Ошибки 112 могут быть связаны с повреждением или устареванием драйверов устройств. Драйверы с легкостью могут работать сегодня и перестать работать завтра по целому ряду причин. Хорошая новость состоит в том, что чаще всего вы можете обновить драйверы устройства, чтобы устранить проблему с Ошибка 112.
В связи с временными затратами и общей сложностью обновления драйверов мы настоятельно рекомендуем использовать утилиту обновления драйверов, например DriverDoc (разработана Microsoft Gold Partner), для автоматизации этого процесса.
Пожалуйста, учтите: Ваш файл Ошибка 112 может и не быть связан с проблемами в драйверах устройств, но всегда полезно убедиться, что на вашем компьютере установлены новейшие версии драйверов оборудования, чтобы максимизировать производительность вашего ПК.
Шаг 5: Используйте Восстановление системы Windows, чтобы «Отменить» последние изменения в системе
Восстановление системы Windows позволяет вашему компьютеру «отправиться в прошлое», чтобы исправить проблемы Ошибка 112. Восстановление системы может вернуть системные файлы и программы на вашем компьютере к тому времени, когда все работало нормально. Это потенциально может помочь вам избежать головной боли от устранения ошибок, связанных с 112.
Пожалуйста, учтите: использование восстановления системы не повлияет на ваши документы, изображения или другие данные.
Чтобы использовать Восстановление системы (Windows XP, Vista, 7, 8 и 10):
- Нажмите на кнопку Начать.
- В строке поиска введите «Восстановление системы» и нажмите ENTER.
- В окне результатов нажмите Восстановление системы.
- Введите пароль администратора (при появлении запроса).
- Следуйте инструкциям Мастера для выбора точки восстановления.
- Восстановить ваш компьютер.
Шаг 6: Удалите и установите заново программу Spotify, связанную с Ошибка 112
Инструкции для Windows 7 и Windows Vista:
- Откройте «Программы и компоненты», нажав на кнопку Пуск.
- Нажмите Панель управления в меню справа.
- Нажмите Программы.
- Нажмите Программы и компоненты.
- Найдите Spotify в столбце Имя.
- Нажмите на запись Spotify.
- Нажмите на кнопку Удалить в верхней ленте меню.
- Следуйте инструкциям на экране для завершения удаления Spotify.
Инструкции для Windows XP:
- Откройте «Программы и компоненты», нажав на кнопку Пуск.
- Нажмите Панель управления.
- Нажмите Установка и удаление программ.
- Найдите Spotify в списке Установленные программы.
- Нажмите на запись Spotify.
- Нажмите на кнопку Удалить справа.
- Следуйте инструкциям на экране для завершения удаления Spotify.
Инструкции для Windows 8:
- Установите указатель мыши в левой нижней части экрана для показа изображения меню Пуск.
- Щелкните правой кнопкой мыши для вызова Контекстного меню Пуск.
- Нажмите Программы и компоненты.
- Найдите Spotify в столбце Имя.
- Нажмите на запись Spotify.
- Нажмите Удалить/изменить в верхней ленте меню.
- Следуйте инструкциям на экране для завершения удаления Spotify.
После того, как вы успешно удалили программу, связанную с Ошибка 112 (например, Spotify), заново установите данную программу, следуя инструкции Spotify AB.
Совет: Если вы абсолютно уверены, что ошибка 112 связана с определенной программой Spotify AB, удаление и повторная установка программы, связанной с Ошибка 112 с большой вероятностью решит вашу проблему.
Шаг 7: Запустите проверку системных файлов Windows («sfc /scannow»)
Проверка системных файлов представляет собой удобный инструмент, включаемый в состав Windows, который позволяет просканировать и восстановить поврежденные системные файлы Windows (включая те, которые имеют отношение к Ошибка 112).
Чтобы запустить проверку системных файлов (Windows XP, Vista, 7, 8 и 10):
- Нажмите на кнопку Начать.
- Введите «command» в строке поиска. ПОКА НЕ НАЖИМАЙТЕENTER!
- Удерживая клавиши CTRL-Shift на клавиатуре, нажмите ENTER.
- Будет выведено диалоговое окно для доступа.
- Нажмите Да.
- Черный ящик открывается мигающим курсором.
- Введите «sfc /scannow» и нажмите ENTER.
- Проверка системных файлов начнет сканирование на наличие проблем Ошибка 112 и других системных файлов (проявите терпение — проверка может занять длительное время).
- Следуйте командам на экране.
Шаг 8: Установите все доступные обновления Windows
Microsoft постоянно обновляет и улучшает системные файлы Windows, связанные с Ошибка 112. Иногда для решения проблемы Ошибки во время выполнения нужно просто напросто обновить Windows при помощи последнего пакета обновлений или другого патча, которые Microsoft выпускает на постоянной основе.
Чтобы проверить наличие обновлений Windows (Windows XP, Vista, 7, 8 и 10):
- Нажмите на кнопку Начать.
- Введите «update» в строке поиска и нажмите ENTER.
- Будет открыто диалоговое окно Обновление Windows.
- Если имеются доступные обновления, нажмите на кнопку Установить обновления.
Шаг 9: Произведите чистую установку Windows
Предупреждение: Мы должны подчеркнуть, что переустановка Windows займет очень много времени и является слишком сложной задачей, чтобы решить проблемы Ошибка 112. Во избежание потери данных вы должны быть уверены, что вы создали резервные копии всех важных документов, изображений, программ установки программного обеспечения и других персональных данных перед началом процесса. Если вы сейчас е создаете резервные копии данных, вам стоит немедленно заняться этим (скачать рекомендованное решение для резервного копирования), чтобы защитить себя от безвозвратной потери данных.
Пожалуйста, учтите: Если проблема 112 не устранена после чистой установки Windows, это означает, что проблема Ошибки во время выполнения ОБЯЗАТЕЛЬНО связана с аппаратным обеспечением. В таком случае, вам, вероятно, придется заменить соответствующее оборудование, вызывающее ошибку 112.
Информация об операционной системе
Сообщения об ошибках 112 могут появляться в любых из нижеперечисленных операционных систем Microsoft Windows:
- Windows 10
- Windows 8
- Windows 7
- Windows Vista
- Windows XP
- Windows ME
- Windows 2000
Проблема с 112 все еще не устранена?
Обращайтесь к нам в любое время в социальных сетях для получения дополнительной помощи:
Об авторе: Джей Гитер (Jay Geater) является президентом и генеральным директором корпорации Solvusoft — глобальной компании, занимающейся программным обеспечением и уделяющей основное внимание новаторским сервисным программам. Он всю жизнь страстно увлекался компьютерами и любит все, связанное с компьютерами, программным обеспечением и новыми технологиями.
Проблемы
При установке программы локально или с узла Microsoft Windows Update может появиться следующее сообщение об ошибке:
Не удалось распаковать и скопировать все файлы программы, необходимые для продолжения установки. Обратитесь к поставщику программного обеспечения. ошибка 112
Причина
Это сообщение об ошибке появляется из-за повреждения файлов или недостаточно места в папке WindowsTemp.
Решение
Чтобы решить эту проблему, можно либо удалить содержимое папки WindowsTemp из командной строки или можно увеличить объем дискового пространства, доступного на диске, в которой находится папка Temp.
Способ 1
Чтобы удалить содержимое папки Temp из командной строки, выполните следующие действия.
Нажмите кнопку Пуск, выберите пункт Завершение работыи нажмите кнопку перезагрузить компьютер в режиме MS-DOS.
В командной строке введите cdи нажмите клавишу ВВОД.
Введите следующую команду
компакт-диск x: windirtempгде x имя диска, в котором Windows установлен и нажмите клавишу ВВОД.
Введите следующую команду
DEL *. *и нажмите клавишу ВВОД.
Введите команду exitи нажмите клавишу ВВОД, чтобы вернуться в Windows.
Способ 2
Дополнительные сведения о том, как свободное место на жестком диске щелкните следующий номер статьи базы знаний Майкрософт:
186099 описание очистки диска слишком
Статус
Такое поведение является особенностью данного продукта.
Дополнительная информация
Дополнительные сведения о том, как определить системную папку Windows щелкните следующий номер статьи базы знаний Майкрософт:
305792 как определить системную папку Windows
Источник
Вопрос от пользователя
PS: у меня Windows 7, ноутбук Acer Aspire 5500
Доброго времени суток!
Свободного места никогда много не бывает — рано или поздно, оно заканчивается. 👌
В этой статье приведу несколько вариантов с решением проблемы. И так.
Недостаточно места на диске // пример ошибки
Как освободить место на диске («C:»)
Решение №1: анализируем занятое место и удаляем (переносим) ненужные файлы
Примечание : просто часто так бывает, что место заканчивается из-за работы или невнимательности самого пользователя.
Например, несколько раз при решение подобной проблемы сталкивался с тем, что пользователи ставили программу Fraps (а по умолчанию она инсталлируется на диск «C:»), записывали часовые игровые видео, а потом говорили, что «закончилось место. Что делать?».
Scanner
Простая, но крайне удобная утилита. Предназначена для анализа занятого места на диске.
Кстати, процесс оценки диска достаточно быстр (быстрее, чем у аналогов в несколько раз!). На выходе получите диаграмму, наводясь мышью на отдельные участки которой, получите название файлов и папок, которые это место «оттяпали». В установке утилита не нуждается (еще один плюс)!
Кстати, если какие-то файлы удаляться не будут, рекомендую воспользоваться советами из этой статьи
Примечание : системные папки и файлы трогать не рекомендую (Windows, Program Files (x86), Program Files, Users, и пр.).
Решение №2: чистим диск от «мусора»
Пожалуй, об этом не говорит лишь ленивый.
По прошествии времени на системном диске с Windows может скопиться достаточно большое количество «мусорных» файлов: файлов и папок от давно удаленных программ, старые и ошибочные записи в реестре, ярлыки, кэш браузеров и т.д. Все это «добро» вам не нужно, но оно всё занимает значительно место на накопителе.
👉 Как очистить диск?
Лучший вариант, на мой взгляд, воспользоваться специальной утилитой для очистки ПК (и в последствии регулярно использовать ее). Одна из лучших для начинающих пользователей (на мой взгляд) — это 👉 Advanced SystemCare.
Поможет удалить мусор, задать оптимальные настройки безопасности Windows, очистить браузеры от всяких рекламных модулей, ускорить компьютер.
6 ГБ мусорных файлов.
Можно воспользоваться встроенным чистильщиком Windows, правда, его работа оставляет желать лучшего. Что-то он, конечно, найдет, но по сравнению со спец. утилитами для очистки — это будут крохи.
Для запуска чистильщика — откройте «Мой компьютер», а затем свойства нужного диска (пример на скриншоте ниже).
Открыть свойства диска
Далее следуйте указаниям мастера. В общем-то, ничего сложного здесь нет.
Решение №3: удаляем неиспользуемые программы
Со временем, список программ растет, занимаемое ими место на диске — также растет (я уж не говорю о том, что некоторые из ни прописывают себя в автозагрузку и сказываются на времени загрузки Windows и ее производительности).
Чтобы посмотреть список установленных программ, достаточно открыть 👉 панель управления по адресу:
Панель управленияПрограммыПрограммы и компоненты
Кстати, также открыть панель управления можно с помощью сочетания кнопок WIN+R, введя команду appwiz.cpl и нажав Enter.
В общем-то, осталось дело за малым: отсортируйте список программ по имени (или дате, как вам удобно), и удалите всё то, что вы давно не используете. У некоторых пользователей удается освободить десятки гигабайт!
Кстати, обратите внимание в списке программ на игры — просто часть пользователей устанавливают их на системный диск, даже если у них под это дело заведен отдельный раздел. (а ведь они они занимают достаточно много места)
Решение №4: разбираемся с резервными копиями, файлом подкачки, гибернацией
Дело в том, что эти функции системы для своей работы создают отдельные файлы на системном диске, которые занимают несколько ГБ! Когда места не хватает — некоторые функции можно отключить, а другие ограничить в «аппетитах».
По умолчанию они включены (исключение — некоторые версии Windows 10) и могут занимать довольно значительное место на диске. Поэтому, рекомендую ограничить их максимальное занимаемое место на диске.
Открываем раздел система
Далее вкладку «Защита системы» (пример ниже).
Выбрать диск и настроить
После чего указываете сколько использовать места на диске под защиту, либо вообще отключаете ее (отключать не рекомендую, лучше ограничить).
Сколько использовать места на диске под защиту
Файл подкачки представляет из себя с виду обычный файл на диске с названием pagefile.sys. Задается он, как правило, системой по умолчанию автоматически в зависимости от размера вашей оперативной памяти. В некоторых случаях, рекомендуется его перенести на другой раздел, либо уменьшить занимаемое им место.
Далее в меню слева откройте ссылку «Дополнительные параметры системы».
Дополнительные параметры системы
Затем во вкладке «Дополнительно» откройте параметры быстродействия. Затем нажмите кнопку «Изменить» для редактирования параметров виртуальной памяти (см. скрин ниже со стрелками и цифрами по порядку).
Настройка виртуальной памяти
Далее выбираете диск и задаете размер виртуальной памяти. В общем, по этому вопросу всё.
Оптимальный размер виртуальной памяти (файла подкачки):
Файл для работы гибернации
Его размер равен размеру оперативной памяти, собственно, все ее содержимое и сохраняется в него. Так, что если вы не пользуетесь этим режимом — то и файл вам не нужен, а значит сию штуку можно отключить.
👉 Справка!
Решение №5: расширяем свободное место на одном диске за счет свободного места на другом
Довольно типичная ситуация: жесткий диск разбит на два раздела — диск «C:» с Windows, и диск «D:» для файлов и папок пользователя. И, как правило, системный диск в этом случае делается, как можно меньшего размера.
В некоторых случаях — его перестает хватать сразу же, как только установишь необходимый софт. Как вариант решения, можно предложить расширить на нем свободное место, если у вас есть свободное место на другом разделе диска, например, на «D:».
Процедура эта проходит достаточно быстро и без потери данных! Ссылку на инструкцию привожу ниже.
На сим закругляюсь. Всем удачи и побольше места!
Источник
Ошибка 112 недостаточно места на диске что делать windows 7
че делать то не пойму =(
заранее спасибо, за понятный ответ, небольшой презент
Как переместить папку «Загрузки» на другой локальный диск в Windows 10, 8.1, 8, 7
Если вы уверены в наличии достаточного места на вторичном диске, а установка все равно не выполняется, возможно, недостаточно места для создания временных файлов на диске C:, который также необходим при установке на другой (отличающийся от C:) диск. В этом случае следует запустить очистку диска, удалить временные системные файлы и вновь запустить установку.
Если очистка папки temp не дает результата, можно переопределить расположение папки для хранения временных файлов.
Создайте текстовый файл.
Откройте проводник Windows и создайте папку в корне диска C:. Назовите ее Test.
Щелкните правой кнопкой мыши значок «Мой компьютер» и выберите «Свойства».
Выберите пункт «Дополнительные параметры системы».
На вкладке «Дополнительно» нажмите кнопку «Переменные среды».
Дважды щелкните переменную TEMP и скопируйте ее значение в текстовый файл.
Измените значение этой переменной на C:Test.
Нажмите кнопку «ОК».
Дважды щелкните переменную TMP и скопируйте ее значение в текстовый файл.
Измените значение этой переменной на C:Test.
Нажмите «ОК».
которая на рабочем столе скорее всего эм, на рабочем столе как ее найти? у меня такой нет или я ее не вижу
Вообще с забитым диском C: жить совсем не хорошо.
Комп будет тормозить и глючить.
Почистить бы надо, удалив все ненужное.
А папка, в которую идет загрузка, меняется в настройках браузера.
вот я нашел в параметрах
здесь есть папка «загрузки»
в ней 381. гб. фигасе
не понял ток как почистить
Временные файлы
папку «загрузки»
блин, не учил вот и аукнулось
Источник
Способы исправления ошибки Windows «Недостаточно места на диске»
Иногда даже опытные пользователи при установке операционной системы «с нуля» размечают диск, ориентируясь только на размер установочного образа. Это очевидная ошибка, при которой не учитывается, что установленная система занимает в 3–4 раза больше места. Плюс необходимо учесть, что по умолчанию многие новые программы устанавливаются на диск C, и что системные папки имеют свойство со временем разрастаться. В итоге на таком компьютере рано или поздно появляется ошибка, сообщающая, что на диске свободного места недостаточно, с предложением узнать, можно ли его освободить. Но штатных средств очистки недостаточно, поэтому стоит иметь в запасе парочку альтернативных вариантов, позволяющих решить проблему.
Почему Windows 10 пишет, что на диске недостаточно места
Причина проста – эта операционная система умеет подсчитывать, сколько незанятого места осталось во всех размеченных разделах системы. И если на основном из них, где расположена операционная система, это количество уменьшается до критического значения, появляется уведомление о нехватке места. Обычно такое сообщение впервые показывается, когда для нужд ОС остаётся всего 500 МБ свободного пространства, повторные уведомления выскакивают после уменьшения этого значения до 80 и затем 50 МБ.
Оптимальный способ решения проблемы – тотальная чистка разделов диска, на которых расположена ОС, а также хранятся временные файлы, кэшированные данные браузеров, резервные копии, системные логи.
Если речь идёт о разделах, где хранятся пользовательские данные, дефицит места не является критичным, во всяком случае, для системы. Если недостаточно места на не системном диске, значит, можно попробовать отключить показ уведомлений, если они вас раздражают, а нехватка пространства вас не тревожит.
Очистка диска
Если Windows предупреждает, что недостаточно места на диске C, F или E, необходимо как можно быстрее выполнить их чистку – в противном случае при запуске программ могут возникнуть проблемы, а в определённый момент времени может зависнуть и операционная система. Диск D чаще всего используется как пользовательский, но это не значит, что подобное предупреждение в его отношении можно оставить без внимания – вам просто негде будет хранить новые файлы.
Рассмотрим основные способы очистки системных разделов.
Чистка папок с документами
На самом деле таких папок немало (Загрузки, Мои документы/рисунки/музыка, Рабочий стол и т. д.). Проблема в том, что файлы здесь скапливаются незаметно, именно сюда многие типы файлов сбрасываются различными программами автоматически, помимо того места, которое указываете вы.
Такая чистка, понятно, должна производиться вручную, ведь среди мусора могут попадаться и важные файлы, документы, фотографии.
Чтобы решить проблему на будущее, можно эти папки разместить на другом диске, где дефицита пространства не наблюдается. Для этого кликаем на названии каталога правой кнопкой мыши, выбираем из выпавшего меню пункт «Свойства», выбираем вкладку «Расположение» и изменяем путь на требуемый, например, вместо диска С указав D:Documents.
Удаление временных файлов Windows
Временные файлы создаются операционной системой, чтобы иметь возможность восстановления оригинальных файлов, работающих в данный момент, при возникновении форс-мажорных обстоятельств. Такие файлы создаются в папке Temp и обычно автоматически удаляются, но так происходит не всегда, поэтому там со временем накапливается немало мусора. Смело можете удалять все хранящиеся здесь файлы, за исключением тех, которые используются работающими в данный момент программами, поэтому все лишние приложения нужно закрыть
Для этих же целей часто используют утилиты от сторонних разработчиков. Самая популярная – программа CCleaner, умеющая удалять временные файлы, кэшированные данные, файлы куки, чистить реестр – словом, занимается генеральной уборкой системного раздела диска.
Перемещение файла подкачки в другой раздел
При установке Windows автоматически резервирует место в системном разделе, по умолчанию установив размер файла подкачки, равный объёму оперативной памяти компьютера. Когда данные не помещаются в ОП, они временно сбрасываются в файл подкачки, чтобы быть использованными при необходимости. Есть два варианта освободить это место: переназначить локацию в другой раздел либо уменьшить размер файла подкачки или даже отключить его использование операционной системой.
Отключение режима гибернации
Режим пониженного энергопотребления также требует резервирования места на системном разделе для создания системного файла hiberfil.sys. Его размер по умолчанию тоже равен объёму установленной в системе оперативной памяти. Именно в этом файле хранятся все данные из ОП, которые находились там в момент перехода ПК ко сну.
Режим гибернации также поддаётся отключению:
Удаление временных файлов браузеров
Каждый браузер для ускорения работы использует кэш, то есть фрагменты страниц вместе с их содержимым (рисунками, видео, текстовыми документами), что позволяет ускорить загрузку сайтов при повторном их посещении. Кэшированные данные накапливаются на диске и в итоге могут занимать немалый объём. Чистка кэша освобождает пространство на диске, но замедляет загрузку веб-страниц. Для популярных браузеров (Chrome, IE, Firefox) для очистки кэша, а также удаления файлов куки и истории посещения сайтов следует использовать одинаковую комбинацию клавиш – Ctrl+Shift+Del.
У Opera для доступа к этой функции следует зайти в меню, выбрать вкладку «Настройки» и затем кликнуть на кнопке «Удалить личные данные». Здесь также имеется возможность удалить или оставить куки или журнал посещений сайтов. Упомянутая ранее утилита CCleaner тоже неплохо справляется с чисткой кэша браузеров.
Удаление файлов, содержащих данные о старых контрольных точках
Средство восстановления системы тоже требует немало места для хранения каждого файла, содержащего данные, необходимые для отката операционной системы на конкретную дату. Это достаточно мощное средство, позволяющее восстановить работоспособность Виндовс в критических случаях, когда любые другие способы оказываются безрезультатными. Поэтому отключение восстановления системы крайне не рекомендуется. А вот почистить папку от застарелых файлов, которые вряд ли будут использованы, стоит. Делается это по следующему алгоритму:
Очистка реестра
Эту операцию чаще проводят при возникновении других ошибок, но и при дефиците дискового пространства такое средство позволит освободить немного места. Накопление мусора в реестре – процесс хорошо известный. Воспрепятствовать ему весьма сложно, поскольку внесение сведений в него осуществляется как на уровне операционной системы, так и на уровне пользовательских программ. Со временем файл разрастается в размерах – при удалении программ многие делают это некорректно, оставляя множественные записи.
Самостоятельная чистка – работа непосильная даже для очень квалифицированных специалистов, а вот специальные утилиты справляются с этой задачей очень даже неплохо. В их числе – популярный CCleaner, утилиты ERUNT, RegClean и многие другие. Как правило, чистка реестра осуществляется легко, нажатием нескольких кнопок, при этом все программы создают резервную копию реестра на случай возникновения различных проблем после чистки.
Очистка папки Program Files
К сожалению, некоторые программы, которые были удалены с использованием штатного средств или посредством запуска собственного деинсталлятора, оставляют после себя пустые или заполненные данными папки, которые следует удалить в ручном режиме. Иногда они занимают весьма ощутимый объём, так что такая чистка вовсе не бесполезна.
Удаление личных файлов и папок
Если сообщение о нехватке места на диске касается раздела D, следует вручную просмотреть его содержимое и удалить ненужные каталоги и файлы. Это могут быть и давно просмотренные и забытые фильмы, и устаревшие музыкальные коллекции, старые игры и так далее. Но очистка несистемного диска вряд ли скажется на быстродействии компьютера, в отличие от той же процедуры, применённой к диску C.
Как убрать уведомление о дефиците места на диске
Встречаются ситуации, когда появление этого сообщения не свидетельствует о наличии реальной проблемы. Например, если вы создали раздел диска определённого объёма и заполнили его полностью архивными данными, которые не подлежат удалению. Операционная система вашу задумку не поймёт и будет назойливо продолжать слать сообщения о необходимости предпринять конкретные действия.
Что делать, если сообщение «Недостаточно места на диске» для вас является неактуальным? В Windows 10 имеется возможность отключить проверку системой наличия свободного места и тем самым воспрепятствовать появлению надоедливых уведомлений.
Чтобы отключить сообщение Виндовс о нехватке места на диске, делаем следующее:
Теперь уведомления о нехватке места на диске появляться не будут. Если потребуется снова включить эту опция, проделываем ту же операцию, установив значение последнего параметра в 0.
Заключение
Как видим, способов освободить пространство на системном диске существует немало. Если у вас действительно этот раздел маленький – придётся бороться за каждый мегабайт, возможно – применить все описанные способы. Если же вы просто давно не осуществляли чистку, скорее всего, хватит нескольких основных (очистка кэша, удаление временных файлов). Но в дальнейшем к таким процедурам следует прибегать на регулярной основе.
Источник
Содержание
- 112 «программе установки не удается распаковать и скопировать все файлы программы» появляется сообщение об ошибке
- Проблемы
- Причина
- Решение
- Способ 1
- Способ 2
- Статус
- Дополнительная информация
- Недостаточно места на диске — ошибка, что с ней делать?
- Как освободить место на диске («C:»)
- Решение №1: анализируем занятое место и удаляем (переносим) ненужные файлы
- Решение №2: чистим диск от «мусора»
- Решение №3: удаляем неиспользуемые программы
- Решение №4: разбираемся с резервными копиями, файлом подкачки, гибернацией
- Решение №5: расширяем свободное место на одном диске за счет свободного места на другом
- java error code 112
- Ошибки загрузки: MSI поврежден, файл java_sp.dll поврежден, 1305, 2755, 1606, 25025, 1618
- Ошибка: поврежденный MSI
- Починим все.
112 «программе установки не удается распаковать и скопировать все файлы программы» появляется сообщение об ошибке
Проблемы
При установке программы локально или с узла Microsoft Windows Update может появиться следующее сообщение об ошибке:
Не удалось распаковать и скопировать все файлы программы, необходимые для продолжения установки. Обратитесь к поставщику программного обеспечения. ошибка 112
Причина
Это сообщение об ошибке появляется из-за повреждения файлов или недостаточно места в папке WindowsTemp.
Решение
Чтобы решить эту проблему, можно либо удалить содержимое папки WindowsTemp из командной строки или можно увеличить объем дискового пространства, доступного на диске, в которой находится папка Temp.
Способ 1
Чтобы удалить содержимое папки Temp из командной строки, выполните следующие действия.
Нажмите кнопку Пуск, выберите пункт Завершение работыи нажмите кнопку перезагрузить компьютер в режиме MS-DOS.
В командной строке введите cdи нажмите клавишу ВВОД.
Введите следующую команду
компакт-диск x: windirtempгде x имя диска, в котором Windows установлен и нажмите клавишу ВВОД.
Введите следующую команду
DEL *. *и нажмите клавишу ВВОД.
Введите команду exitи нажмите клавишу ВВОД, чтобы вернуться в Windows.
Способ 2
Дополнительные сведения о том, как свободное место на жестком диске щелкните следующий номер статьи базы знаний Майкрософт:
186099 описание очистки диска слишком
Статус
Такое поведение является особенностью данного продукта.
Дополнительная информация
Дополнительные сведения о том, как определить системную папку Windows щелкните следующий номер статьи базы знаний Майкрософт:
305792 как определить системную папку Windows
Источник
Недостаточно места на диске — ошибка, что с ней делать?
Вопрос от пользователя
Подскажите, что можно сделать, если начала появляться ошибка в панели задач о недостаточности места на диске «C:» (оно заканчивается). По советам знакомых, пробовал почистить систему от мусора — удалилось порядка 100-200 МБ, но проблему это не решило.
PS: у меня Windows 7, ноутбук Acer Aspire 5500
Д оброго времени суток!
Свободного места никогда много не бывает — рано или поздно, оно заканчивается. 👌
И все бы ничего, но если такое произойдет на системном диске (на котором установлена Windows) — то начнет появляться ошибка о том, что на диске мало свободного места (пример на скрине ниже) , невозможно будет загрузить некоторые файлы из интернета, система часто будет подвисать и притормаживать.
В этой статье приведу несколько вариантов с решением проблемы.
Итак.
Недостаточно места на диске // пример ошибки
Как освободить место на диске («C:»)
Решение №1: анализируем занятое место и удаляем (переносим) ненужные файлы
Первое, с чего рекомендую начать, — это с анализа занятого места на диске (причем, неважно о каком диске идет речь: системном или нет). Сделать это можно, как «вручную», просто самостоятельно пройдясь по папкам и просмотрев файлы, а можно — с помощью специальных утилит. Одну из которых рекомендую — это Scanner.
📌 Примечание : просто часто так бывает, что место заканчивается из-за работы или невнимательности самого пользователя.
Например, несколько раз при решение подобной проблемы сталкивался с тем, что пользователи ставили программу Fraps (а по умолчанию она инсталлируется на диск «C:»), записывали часовые игровые видео, а потом говорили, что «закончилось место. Что делать?».
Scanner
Поиск больших файлов на диске — анализ занятого места
Простая, но крайне удобная утилита. Предназначена для анализа занятого места на диске.
Кстати, процесс оценки диска достаточно быстр (быстрее, чем у аналогов в несколько раз!). На выходе получите диаграмму, наводясь мышью на отдельные участки которой, получите название файлов и папок, которые это место «оттяпали». В установке утилита не нуждается (еще один плюс)!
После запуска Scanner , выберите какой диск сканировать (в моем примере выше — сканировал диск «C:») . Собственно, далее вам останется оценить степень нужности тех или иных файлов, что-то перенести, что-то удалить.
Кстати, если какие-то файлы удаляться не будут, рекомендую воспользоваться советами из этой статьи
Примечание : системные папки и файлы трогать не рекомендую (Windows, Program Files (x86), Program Files, Users, и пр.).
Решение №2: чистим диск от «мусора»
Пожалуй, об этом не говорит лишь ленивый.
По прошествии времени на системном диске с Windows может скопиться достаточно большое количество «мусорных» файлов: файлов и папок от давно удаленных программ, старые и ошибочные записи в реестре, ярлыки, кэш браузеров и т.д. Все это «добро» вам не нужно, но оно всё занимает значительно место на накопителе.
📌 Как очистить диск?
Лучший вариант, на мой взгляд, воспользоваться специальной утилитой для очистки ПК (и в последствии регулярно использовать ее). Одна из наиболее простых и безопасных для начинающих пользователей (на мой взгляд) — это 📌Fast Computer (ей сложно что-нибудь испортить 🙂).
Поможет удалить мусор, очистить кэш браузеров, настроить автозагрузку Windows, исправить ошибки реестра, и как итог — ускорить компьютер! 👌👇
Скриншот. Fast Computer (Ускоритель компьютера) — главное окно
Скриншот. Ускоритель компьютера — очистка диска — 2,8 ГБ мусора удалено
Можно воспользоваться встроенным чистильщиком Windows, правда, его работа оставляет желать лучшего. Что-то он, конечно, найдет, но по сравнению со спец. утилитами для очистки — это будут «крохи». ( обновление от 2022г. : чистильщик в Windows 11 весьма неплох!)
Для сравнения — чистильщик Windows нашел и удалил порядка 200 МБ «мусора», а после него утилита Fast Computer — нашла порядка 2,4 ГБ (скрин см. выше) .
Для запуска чистильщика — откройте «Мой компьютер», а затем свойства нужного диска (пример на скриншоте ниже).
Открыть свойства диска
Во вкладке «Общие» (открывается по умолчанию), нажмите кнопку «Очистка Диска» .
Далее следуйте указаниям мастера. В общем-то, ничего сложного здесь нет.
Решение №3: удаляем неиспользуемые программы
Давно подметил, что многие пользователи никогда не заглядывают в список установленных программ (и, соответственно, никогда не удаляют) .
Со временем, список программ растет, занимаемое ими место на диске — также растет (я уж не говорю о том, что некоторые из ни прописывают себя в автозагрузку и сказываются на времени загрузки Windows и ее производительности).
Чтобы посмотреть список установленных программ, достаточно открыть 📌 панель управления по адресу:
Панель управленияПрограммыПрограммы и компоненты
Кстати, также открыть панель управления можно с помощью сочетания кнопок WIN+R , введя команду appwiz.cpl и нажав Enter.
Программы и компоненты — Windows 7
В общем-то, осталось дело за малым: отсортируйте список программ по имени (или дате, как вам удобно), и удалите всё то, что вы давно не используете. У некоторых пользователей удается освободить десятки гигабайт!
Кстати, обратите внимание в списке программ на игры — просто часть пользователей устанавливают их на системный диск, даже если у них под это дело заведен отдельный раздел. (а ведь они они занимают достаточно много места)
Решение №4: разбираемся с резервными копиями, файлом подкачки, гибернацией
Дело в том, что эти функции системы для своей работы создают отдельные файлы на системном диске, которые занимают несколько ГБ! Когда места не хватает — некоторые функции можно отключить, а другие ограничить в «аппетитах».
По умолчанию они включены (исключение — некоторые версии Windows 10/11) и могут занимать довольно значительное место на диске. Поэтому, рекомендую ограничить их максимальное занимаемое место на диске.
Для этого откройте панель управления, раздел «Система и безопасность / Система» .
(альтернативный вариант: нажать Win+R , и использовать команду sysdm.cpl )
Открываем раздел система
Далее вкладку «Защита системы» (пример ниже). 👇
Затем нужно выбрать диск (смотрите, какой помечен, как «Система»), и нажать кнопку «Настроить» .
Выбрать диск и настроить
После чего указываете сколько использовать места на диске под защиту, либо вообще отключаете ее (отключать не рекомендую, лучше ограничить).
Сколько использовать места на диске под защиту
Файл подкачки представляет из себя с виду обычный файл на диске с названием pagefile.sys . Задается он, как правило, системой по умолчанию автоматически в зависимости от размера вашей оперативной памяти. В некоторых случаях, рекомендуется его перенести на другой раздел, либо уменьшить занимаемое им место.
Чтобы настроить его: необходимо сначала открыть, как и в предыдущем шаге, вкладку «Система» (примечание: также открыть эту вкладку можно в «Моем компьютере»: в любом месте нажать правую кнопку мышки, и в контекстном меню выбрать «Свойства») .
Далее в меню слева откройте ссылку «Дополнительные параметры системы».
(нужную вкладку также можно открыть, если нажать Win+R , и использовать команду sysdm.cpl )
Дополнительные параметры системы
Затем во вкладке «Дополнительно» откройте параметры быстродействия. Затем нажмите кнопку «Изменить» для редактирования параметров виртуальной памяти (см. скрин ниже со стрелками и цифрами по порядку).
Настройка виртуальной памяти
Далее выбираете диск и задаете размер виртуальной памяти. В общем, по этому вопросу всё. 👌
Оптимальный размер виртуальной памяти (файла подкачки):
2 ГБ ОЗУ — 3548 МБ;
4 ГБ ОЗУ — 3024 МБ;
8 ГБ оперативной памяти — 2016 МБ;
16 ГБ оперативной памяти (и больше) — можно работать без файла подкачки.
📌 Файл для работы гибернации
Для возможности «гибернации» (выключения ПК так, чтобы его можно было быстро «разбудить» и продолжить свою работу) на диске создается специальный файл — hiberfil.sys .
Его размер равен размеру оперативной памяти, собственно, все ее содержимое и сохраняется в него. Так, что если вы не пользуетесь этим режимом — то и файл вам не нужен, а значит сию штуку можно отключить.
📌 Справка!
Чтобы отключить и удалить файл hiberfil.sys — откройте командную строку ( примечание : нажмите Win+R, впишите команду CMD и нажмите Enter), и впишите команду powercfg -h off (т.е. отключить режим гибернации, см. скриншот ниже) .
Решение №5: расширяем свободное место на одном диске за счет свободного места на другом
Довольно типичная ситуация: жесткий диск разбит на два раздела — диск «C:» с Windows, и диск «D:» для файлов и папок пользователя. И, как правило, системный диск в этом случае делается, как можно меньшего размера.
В некоторых случаях — его перестает хватать сразу же, как только установишь необходимый софт. Как вариант решения, можно предложить расширить на нем свободное место, если у вас есть свободное место на другом разделе диска, например, на «D:».
Процедура эта проходит достаточно быстро и без потери данных! Ссылку на инструкцию привожу ниже.
На сим закругляюсь. Всем удачи и побольше места!
Источник
java error code 112
Ошибки загрузки: MSI поврежден, файл java_sp.dll поврежден, 1305, 2755, 1606, 25025, 1618
Этот раздел касается:
- Платформы: Windows 10, Windows 7, Windows 8, Windows XP, Windows Vista
- Версии Java: 7.0, 8.0
Во время установки Java с сайта Java.com отображается диалоговое окно с одним из следующих кодов ошибки:
MSI поврежден, 25025, файл java_sp.dll поврежден, 1035, 1305, 1311, 1324, 1327, 1335, 1600, 1601, 1606, 1624, 1643, 1722, 1744, 1788, 2352, 2753, 2755 и 1618
Эти сообщения отображаются во время установки и указывают на то, что установка не завершена.
- Запустите утилиту Microsoft, чтобы исправить поврежденные ключи реестра, которые не позволяют полностью удалить программы или блокируют установку и обновление программ.
- Загрузите и установите автономный установочный пакет.
Ошибка: поврежденный MSI
Эта ошибка чаще возникает в системах Windows XP.
Пользователям Windows XP рекомендуется обновить Windows до пакета обновления 3 (SP3), чтобы можно было успешно загрузить и установить Java.
Эта ошибка возникает в том случае, когда на жестком диске нет такого количества свободного места, которое является достаточным для создания временных файлов в процессе установки программы.
С целью решения возникшей проблемы рекомендуется освободить дополнительное рабочее пространство на диске. При этом можно использовать приложение «Очистка диска» или удалить ненужные временные файлы вручную.
Для того чтобы временные файлы удалить вручную, следует выполнить следующие действия:
Во-первых, запустите программу «Проводник Windows».
Во-вторых, найдите папку WindowsTemp, на том логическим диске, на котором сейчас установлена операционная система.
В-третьих, в строке меню Проводника в разделе «Правка» выберите пункт «Выделить все».
Починим все.
«Ошибка программы установки 112: программе установки не удается извлечь и скопировать все файлы, необходимые для продолжения установки».
Эта ошибка возникает в том случае, когда на жестком диске нет такого количества свободного места, которое является достаточным для создания временных файлов в процессе установки программы.
С целью решения возникшей проблемы рекомендуется освободить дополнительное рабочее пространство на диске. При этом можно использовать приложение «Очистка диска» или удалить ненужные временные файлы вручную.
Для того чтобы временные файлы удалить вручную, следует выполнить следующие действия:
Во-первых, запустите программу «Проводник Windows».
Во-вторых, найдите папку WindowsTemp, на том логическим диске, на котором сейчас установлена операционная система.
В-третьих, в строке меню Проводника в разделе «Правка» выберите пункт «Выделить все».
В-четвертых, удалите все имеющиеся в папке файлы с помощью комбинации клавиш «Shift+Delete». Чтобы подтвердить удаление файлов нажмите кнопку «Да».
Источник
Ошибка 112
Некорректная версия игры. Возможно, повреждён один из файлов или имеет место вмешательство посторонней программы.
Рекомендации по устранению: http://allerror.net/error_112/
«Ошибка программы установки 112: программе установки не удается извлечь и скопировать все файлы, необходимые для продолжения установки».
Эта ошибка возникает в том случае, когда на жестком диске нет такого количества свободного места, которое является достаточным для создания временных файлов в процессе установки программы.
С целью решения возникшей проблемы рекомендуется освободить дополнительное рабочее пространство на диске. При этом можно использовать приложение «Очистка диска» или удалить ненужные временные файлы вручную.
Для того чтобы временные файлы удалить вручную, следует выполнить следующие действия:
Во-первых, запустите программу «Проводник Windows».
Во-вторых, найдите папку WindowsTemp, на том логическим диске, на котором сейчас установлена операционная система.
В-третьих, в строке меню Проводника в разделе «Правка» выберите пункт «Выделить все».
В-четвертых, удалите все имеющиеся в папке файлы с помощью комбинации клавиш «Shift+Delete». Чтобы подтвердить удаление файлов нажмите кнопку «Да».
Лудше обратись к интернету он тебе поможет
Отвечаю. Если чё скожи что неполучилось я тебе помогу!
На втором диске должно быть тоже место
Войдите, чтобы написать ответ
Вопрос от пользователя
Здравствуйте.
Подскажите, что можно сделать, если начала появляться ошибка в панели задач о недостаточности места на диске «C:» (оно заканчивается). По советам знакомых, пробовал почистить систему от мусора — удалилось порядка 100-200 МБ, но проблему это не решило…
PS: у меня Windows 7, ноутбук Acer Aspire 5500
Доброго времени суток!
Свободного места никогда много не бывает — рано или поздно, оно заканчивается… 👌
И все бы ничего, но если такое произойдет на системном диске (на котором установлена Windows) — то начнет появляться ошибка о том, что на диске мало свободного места (пример на скрине ниже), невозможно будет загрузить некоторые файлы из интернета, система часто будет подвисать и притормаживать.
В этой статье приведу несколько вариантов с решением проблемы.
Итак…
Недостаточно места на диске // пример ошибки
*
Содержание статьи
- 1 Как освободить место на диске («C:»)
- 1.1 Решение №1: анализируем занятое место и удаляем (переносим) ненужные файлы
- 1.2 Решение №2: чистим диск от «мусора»
- 1.3 Решение №3: удаляем неиспользуемые программы
- 1.4 Решение №4: разбираемся с резервными копиями, файлом подкачки, гибернацией
- 1.5 Решение №5: расширяем свободное место на одном диске за счет свободного места на другом
→ Задать вопрос | дополнить
Как освободить место на диске («C:»)
Решение №1: анализируем занятое место и удаляем (переносим) ненужные файлы
Первое, с чего рекомендую начать, — это с анализа занятого места на диске (причем, неважно о каком диске идет речь: системном или нет). Сделать это можно, как «вручную», просто самостоятельно пройдясь по папкам и просмотрев файлы, а можно — с помощью специальных утилит. Одну из которых рекомендую — это Scanner.
*
📌 Примечание: просто часто так бывает, что место заканчивается из-за работы или невнимательности самого пользователя.
Например, несколько раз при решение подобной проблемы сталкивался с тем, что пользователи ставили программу Fraps (а по умолчанию она инсталлируется на диск «C:»), записывали часовые игровые видео, а потом говорили, что «закончилось место… Что делать?».
♦
Scanner
Сайт разработчиков: http://www.steffengerlach.de/freeware/
Поиск больших файлов на диске — анализ занятого места
Простая, но крайне удобная утилита. Предназначена для анализа занятого места на диске.
Кстати, процесс оценки диска достаточно быстр (быстрее, чем у аналогов в несколько раз!). На выходе получите диаграмму, наводясь мышью на отдельные участки которой, получите название файлов и папок, которые это место «оттяпали». В установке утилита не нуждается (еще один плюс)!
♦
После запуска Scanner, выберите какой диск сканировать (в моем примере выше — сканировал диск «C:»). Собственно, далее вам останется оценить степень нужности тех или иных файлов, что-то перенести, что-то удалить.
📌 В помощь!
Кстати, если какие-то файлы удаляться не будут, рекомендую воспользоваться советами из этой статьи
Примечание: системные папки и файлы трогать не рекомендую (Windows, Program Files (x86), Program Files, Users, и пр.).
*
Решение №2: чистим диск от «мусора»
Пожалуй, об этом не говорит лишь ленивый…
По прошествии времени на системном диске с Windows может скопиться достаточно большое количество «мусорных» файлов: файлов и папок от давно удаленных программ, старые и ошибочные записи в реестре, ярлыки, кэш браузеров и т.д. Все это «добро» вам не нужно, но оно всё занимает значительно место на накопителе.
*
📌 Как очистить диск?
Вариант №1
Лучший вариант, на мой взгляд, воспользоваться специальной утилитой для очистки ПК (и в последствии регулярно использовать ее). Одна из наиболее простых и безопасных для начинающих пользователей (на мой взгляд) — это 📌Fast Computer (ей сложно что-нибудь испортить 🙂).
Поможет удалить мусор, очистить кэш браузеров, настроить автозагрузку Windows, исправить ошибки реестра, и как итог — ускорить компьютер! 👌👇
Скриншот. Fast Computer (Ускоритель компьютера) — главное окно
Скриншот. Ускоритель компьютера — очистка диска — 2,8 ГБ мусора удалено
♦
Вариант №2
Можно воспользоваться встроенным чистильщиком Windows, правда, его работа оставляет желать лучшего. Что-то он, конечно, найдет, но по сравнению со спец. утилитами для очистки — это будут «крохи»… (обновление от 2022г.: чистильщик в Windows 11 весьма неплох!)
Для сравнения — чистильщик Windows нашел и удалил порядка 200 МБ «мусора», а после него утилита Fast Computer — нашла порядка 2,4 ГБ (скрин см. выше).
Для запуска чистильщика — откройте «Мой компьютер», а затем свойства нужного диска (пример на скриншоте ниже).
Открыть свойства диска
Во вкладке «Общие» (открывается по умолчанию), нажмите кнопку «Очистка Диска».
Очистка диска
Далее следуйте указаниям мастера. В общем-то, ничего сложного здесь нет…
*
Решение №3: удаляем неиспользуемые программы
Давно подметил, что многие пользователи никогда не заглядывают в список установленных программ (и, соответственно, никогда не удаляют).
Со временем, список программ растет, занимаемое ими место на диске — также растет (я уж не говорю о том, что некоторые из ни прописывают себя в автозагрузку и сказываются на времени загрузки Windows и ее производительности).
Чтобы посмотреть список установленных программ, достаточно открыть 📌 панель управления по адресу:
Панель управленияПрограммыПрограммы и компоненты
Кстати, также открыть панель управления можно с помощью сочетания кнопок WIN+R, введя команду appwiz.cpl и нажав Enter.
Программы и компоненты — Windows 7
В общем-то, осталось дело за малым: отсортируйте список программ по имени (или дате, как вам удобно), и удалите всё то, что вы давно не используете. У некоторых пользователей удается освободить десятки гигабайт!
📌 Важно!
Кстати, обратите внимание в списке программ на игры — просто часть пользователей устанавливают их на системный диск, даже если у них под это дело заведен отдельный раздел… (а ведь они они занимают достаточно много места)
*
📌 В помощь!
Если у вас не удаляется какое-либо ПО, воспользуйтесь специальной утилитой для удаления других программ
*
Решение №4: разбираемся с резервными копиями, файлом подкачки, гибернацией
Дело в том, что эти функции системы для своей работы создают отдельные файлы на системном диске, которые занимают несколько ГБ! Когда места не хватает — некоторые функции можно отключить, а другие ограничить в «аппетитах»…
*
📌 Резервные копии
По умолчанию они включены (исключение — некоторые версии Windows 10/11) и могут занимать довольно значительное место на диске. Поэтому, рекомендую ограничить их максимальное занимаемое место на диске.
Для этого откройте панель управления, раздел «Система и безопасность / Система».
(альтернативный вариант: нажать Win+R, и использовать команду sysdm.cpl)
Открываем раздел система
Далее вкладку «Защита системы» (пример ниже). 👇
Защита системы
Затем нужно выбрать диск (смотрите, какой помечен, как «Система»), и нажать кнопку «Настроить».
Выбрать диск и настроить
После чего указываете сколько использовать места на диске под защиту, либо вообще отключаете ее (отключать не рекомендую, лучше ограничить).
Сколько использовать места на диске под защиту
📌 Файл подкачки
Файл подкачки представляет из себя с виду обычный файл на диске с названием pagefile.sys. Задается он, как правило, системой по умолчанию автоматически в зависимости от размера вашей оперативной памяти. В некоторых случаях, рекомендуется его перенести на другой раздел, либо уменьшить занимаемое им место.
Чтобы настроить его: необходимо сначала открыть, как и в предыдущем шаге, вкладку «Система» (примечание: также открыть эту вкладку можно в «Моем компьютере»: в любом месте нажать правую кнопку мышки, и в контекстном меню выбрать «Свойства»).
Далее в меню слева откройте ссылку «Дополнительные параметры системы».
(нужную вкладку также можно открыть, если нажать Win+R, и использовать команду sysdm.cpl)
Дополнительные параметры системы
Затем во вкладке «Дополнительно» откройте параметры быстродействия. Затем нажмите кнопку «Изменить» для редактирования параметров виртуальной памяти (см. скрин ниже со стрелками и цифрами по порядку).
Настройка виртуальной памяти
Далее выбираете диск и задаете размер виртуальной памяти. В общем, по этому вопросу всё. 👌
Оптимальный размер виртуальной памяти (файла подкачки):
2 ГБ ОЗУ — 3548 МБ;
4 ГБ ОЗУ — 3024 МБ;
8 ГБ оперативной памяти — 2016 МБ;
16 ГБ оперативной памяти (и больше) — можно работать без файла подкачки.
Виртуальная память
📌 Файл для работы гибернации
Для возможности «гибернации» (выключения ПК так, чтобы его можно было быстро «разбудить» и продолжить свою работу) на диске создается специальный файл — hiberfil.sys.
Его размер равен размеру оперативной памяти, собственно, все ее содержимое и сохраняется в него. Так, что если вы не пользуетесь этим режимом — то и файл вам не нужен, а значит сию штуку можно отключить.
📌 Справка!
Как открыть командную строку в разных Windows
Чтобы отключить и удалить файл hiberfil.sys — откройте командную строку (примечание: нажмите Win+R, впишите команду CMD и нажмите Enter), и впишите команду powercfg -h off (т.е. отключить режим гибернации, см. скриншот ниже).
*
Решение №5: расширяем свободное место на одном диске за счет свободного места на другом
Довольно типичная ситуация: жесткий диск разбит на два раздела — диск «C:» с Windows, и диск «D:» для файлов и папок пользователя. И, как правило, системный диск в этом случае делается, как можно меньшего размера.
В некоторых случаях — его перестает хватать сразу же, как только установишь необходимый софт. Как вариант решения, можно предложить расширить на нем свободное место, если у вас есть свободное место на другом разделе диска, например, на «D:».
Процедура эта проходит достаточно быстро и без потери данных! Ссылку на инструкцию привожу ниже.
📌 В помощь!
Как увеличить объем диска C за счет диска D без потери данных.
*
На сим закругляюсь. Всем удачи и побольше места!
Дополнения по теме приветствуются…
👣
Первая публикация: 28.08.2017
Корректировка: 8.07.2022


Полезный софт:
-
- Видео-Монтаж
Отличное ПО для создания своих первых видеороликов (все действия идут по шагам!).
Видео сделает даже новичок!
-
- Ускоритель компьютера
Программа для очистки Windows от «мусора» (удаляет временные файлы, ускоряет систему, оптимизирует реестр).
03.11.15 — 11:16
Грузит не все данные, пишет:
Ошибка загрузки информационной базы. В информационную базу загружены не все данные
по причине:
На устройстве нет свободного места ‘C:WindowsTempv8_6353_16.tmp’. 112(0x00000070): Недостаточно места на диске.
Места на диске более чем до фига.
Гружу в SQL базу. Гуглом не нашел. Что делать?
1 — 03.11.15 — 11:16
сделать в исходной базе ТИИ.
2 — 03.11.15 — 11:17
(0) уверен, что «Места на диске более чем до фига.» в момент загрузки?
3 — 03.11.15 — 11:17
(1) исходной базы уже нетуть.
4 — 03.11.15 — 11:18
(2) да. Там 20 Гб. База 500 Мб в дэтэшнике.
5 — 03.11.15 — 11:18
прав нет на C:WindowsTemp
6 — 03.11.15 — 11:18
(3) можно не чокаясь.
У тебя битая база
7 — 03.11.15 — 11:18
8 — 03.11.15 — 11:18
(5) ну она не сразу вылетает, а со временем, загрузка же идет
9 — 03.11.15 — 11:19
(8) квота значит кончается
10 — 03.11.15 — 11:19
11 — 03.11.15 — 11:19
(9) квот нет.
12 — 03.11.15 — 11:21
кстати вопрос сколько размер DT и сколько свободного места?
должно быть на 1 гиг DT примерно 20…30 гигов места на диске
13 — 03.11.15 — 11:35
Обычно делают еженощный архив средствами SQL и в копию SQL грузят этот архив. А программист 1С экспериментирует на копии.
14 — 03.11.15 — 11:39
Может это про место на диске сервера 1С?
Модератор
15 — 03.11.15 — 11:52
вы как первый день родились. эта шняга с «бекапами» от 1с пошла со времен начала 8ки. никто ничего не гарантировал и глюки с битыми архивами были изначально
16 — 03.11.15 — 12:01
Архивы не битые, битые идентификаторы в ДТшнике. 1С такие идентификаторы спокойно выгружает, но загрузить не может.
ТИИ в исходной базе и по новой выгрузку.
Модератор
17 — 03.11.15 — 12:02
(16) да особенно прикольно то, что этой базы уже нет.
18 — 03.11.15 — 12:06
(17) Как то пришлось распаковывать выгрузку, править битую ссылку (там все текстом) и запаковывать обратно — 7 потов сошло пока 1С согласилась запакованные данные прочитать
19 — 03.11.15 — 14:02
(11) сделать хотя бы 80 гиг свободных.
20 — 03.11.15 — 14:18
Такая же беда случилась на предкрайнем месте работы, но уже времени до увольнения было мало, да и предприятие поглощалось другим, так что оставил вопрос недовыясненным. А база была большая, архив был под 10 гигов.
21 — 03.11.15 — 14:20
(20) 10-гигабайтный dt-шник? Да вы, батенька, эксперт по извращениям.
22 — 03.11.15 — 16:46
сорри, братья.
у клиента было два сервера — 1с и скуль.
мало места было на скулевском диске це.
вопрос решен.
23 — 03.11.15 — 16:47
(17) ндык клиент сам попытался восстановить прошлую версию базы, загрузив из самолично выгруженного дэтэшника. Архив есть, например, но делается по воскресеньям.
24 — 03.11.15 — 16:48
(15) это ли не позор для селезневских? Люди доверчиво бэкапят, бэкапят, а потом раз — и ни куа.
mikecool
25 — 03.11.15 — 16:50
(24) позор для тех, кто не читает, что пищут селезневсякие уже давно
Статус: Ошибки при выполнении задачи
===========================================
7/2/2019 1:00:00 AM — Резервное копирование MSSQL базы «ut» …
7/2/2019 1:00:00 AM — SQL Server version 14
7/2/2019 1:00:01 AM — BACKUP DATABASE is terminating abnormally.
A nonrecoverable I/O error occurred on file «C:WindowsTempes_2588.tmp.bak:» 112(Недостаточно места на диске.).
7/2/2019 1:00:01 AM — Ошибка! Резервное копирование базы не выполнено
На диске C: действительно недостаточно свободного места для создания резервной копии базы 1С. Но само резервное копирование настроено на другой диск G:. Тем не менее, временные файлы система пытается создать именно на диске C:.
Как оказалось, данная ошибка исправляется очень просто.
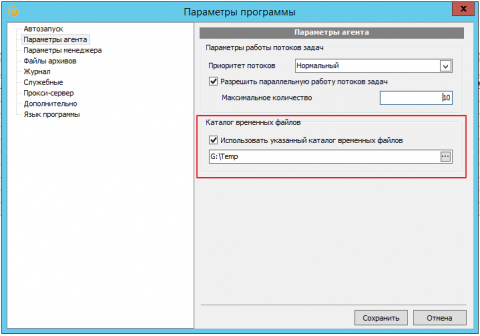
В параметрах программы нужно изменить каталог временных файлов (меню: Сервис — Параметры программы — Параметры агента).
-
Question
-
If I build a machine, inc Win 7 & Bitlocker etc, then delete it from AD and SCCM, and try and rerun the TS to deploy Windows 7, I get Error 112, Not enough Disk Space Available, and something along the lines of 0x80707070 (or similar)
I’m using a standard MDT Client task sequence…
Any ideas?
All replies
-
-
Edited by
Tuesday, June 25, 2013 10:16 PM
Edited blog address
-
Edited by
-
Ok.
We don’t store encryption keys… management decision to simply rebuild rather than decrypt drives, or give out encryption keys if needed etc.
I think I could do a diskpart and clean, but TS fails straight away then if I dont repartition etc…
?
-
-
Edited by
Gerry HampsonMVP
Tuesday, June 25, 2013 10:16 PM
Edited blog address
-
Edited by
-
I’ve tried that…
If I do diskpart, select disk 0, clean and then restart TS it fails. with a different error — something along the lines of no partiion or volume found…
-
Proposed as answer by
MikeBeckel
Wednesday, June 5, 2013 1:20 PM -
Unproposed as answer by
MikeBeckel
Wednesday, June 5, 2013 1:21 PM
-
Proposed as answer by
-
Hi Peter,
is this SP1?
If pre SP1 I had a Problem at a customer with Bitlocker encrypted Win7 devices where the Partition step failed. I needed to have two Format & Partition steps in the Task sequence. The first one always failed (and thus needed to be configured to continue
on error) and the second was fine then.I didn’t see that behaviour with SP1 anymore.
David O’Brien | MCITP/MCSE/MCSA, CCEE/CCIA | My blog: www.david-obrien.net | me on Twitter: @david_obrien | sepago GmbH
-
Hi David — yes it’s SP1.
I’ll post some more info when I’m back in the office tomorrow… but there is nothing special in the task sequence, its a straightforward MDT / Cm2012 SP1 build sequence.
Peter
-
This is the start of my Task sequence.
For a brand new machine it works like a dream.
If I build a machine, then remove it from AD and CM and rebuild using same task sequence, it fails in the circled section on a Restart Computer step (i.e. after its staged WinPE) with an error saying:
The task sequence execution engine failed execution of a task sequence. The operating system reported error 2147942512: There is not enough space on the disk.
It shoes as error 0x80070070 on the client.
I’m pretty sure its because the client is already encrypted with Bitlocker. We do not keep recovery keys and instead want to simply rebuild if any issues. But this is stopping us.
What needs to be at the start of the TS to alleviate the issues?
I’ve tried moving the ‘Partition if necessary’ section to the top, but it gets skipped, as the machine has a previous build on.
-
I’ve tried that…
If I do diskpart, select disk 0, clean and then restart TS it fails. with a different error — something along the lines of no partiion or volume found…
Try taking this step a little further.
Select Disk 0 Clean Create Partition Primary Select Partition 1 Active Assign Letter=C Format FS=ntfs quick
The reason you run into the error is that the TS is trying to write temp files to the disk but cannot because it’s not formatted. If I recall you may be able to move the Format and Partition disk step up so that it runs first and you can eliminate the DiskPart
step, but you’ll need to accept the risks of doing that (accidental wipe prior to pre-flight checks if any).
АТОЛ FPrint-22ПТК(АТОЛ 22ф), АТОЛ 11Ф, АТОЛ 30Ф, АТОЛ 77Ф, АТОЛ 25Ф, АТОЛ 55Ф
Не работает сканер, весы, ККТ и эквайринг, оставляйте заявку в комментариях, либо
— Пишите в
WhatsApp +7(987)-268-84-37
1. Открытие смены
Показания часов ПК и ККМ отличаются более чем на 1мин.! — зайдите в Сервис и нажмите Синхронизировать время с ПК.
Разблокировать кассу атол фронтол 5.24.0.
Не найдена группа печати с ID=0
2. Сканирование товара.
Не найден штрих-код
Товар со штрихкодом 2200494030813 не найден! — нужно проверить выгрузку товаров.
Приходится нажимать F8 при сканировании штрих-кода — нужно во Фронтоле настроить сканер.
Фронтол 5 не видит сканер
Frontol 5 часто отключается 2D сканер
При сканировании товара сразу пробивается чек
После сканирования предлагает выбрать товар
Frontol. Ошибка при сканировании ШК, фронтол переходит в режим оплаты. — нужно настроить cканер штрих-кода
Функция не доступна при закрытом документе! — Настройте сканер в Настройках РМ. Пропишите суффикс в сканере в соответствии с поиском оборудования.
Не найдена налоговая группа для регистрируемой позиции! — нужно в группе печати указать СНО и налоговую ставку.
Фронтол. Долго выходит первая позиция.
2.2. Маркировка.
Для регистрации маркированной позиции с дробным (весовым) количеством необходима ККМ с ФН ФФД 1.2! — нужно обновить ПО ККТ до актуальной версии и перерегистрировать ККТ на ФФД 1.2.
Проверка штрихкода маркировки не завершена: Запрос о коде маркировки не был отправлен в ОИСМ. Зарегистрировать товар?
Результат проверки штрихкода маркировки: [М-] Проверка КП выполнена с отрицательным результатом, статус у ОИСМ некорректен. Зарегистрировать товар? — нужно проверить связь с ОИСМ и настройки сканера.
Считайте штрихкод маркировки товара
Недостаточно прав доступа для выполнения операции Документ продажи: без ввода штрихкода маркировки.
ШК маркировки не соответствует товару! Недостаточно прав для его добавления в документ!³ — установите права для пользователя в настройках.
Не работает сканер, весы, ККТ и эквайринг, оставляйте заявку в комментариях, либо
— Пишите в
WhatsApp +7(987)-268-84-37
1. Открытие смены
Показания часов ПК и ККМ отличаются более чем на 1мин.! — зайдите в Сервис и нажмите Синхронизировать время с ПК.
Разблокировать кассу атол фронтол 5.24.0.
Не найдена группа печати с ID=0
2. Сканирование товара.
Не найден штрих-код
Товар со штрихкодом 2200494030813 не найден! — нужно проверить выгрузку товаров.
Приходится нажимать F8 при сканировании штрих-кода — нужно во Фронтоле настроить сканер.
Фронтол 5 не видит сканер
Frontol 5 часто отключается 2D сканер
При сканировании товара сразу пробивается чек
После сканирования предлагает выбрать товар
Frontol. Ошибка при сканировании ШК, фронтол переходит в режим оплаты. — нужно настроить cканер штрих-кода
Функция не доступна при закрытом документе! — Настройте сканер в Настройках РМ. Пропишите суффикс в сканере в соответствии с поиском оборудования.
Не найдена налоговая группа для регистрируемой позиции! — нужно в группе печати указать СНО и налоговую ставку.
Фронтол. Долго выходит первая позиция.
2.2. Маркировка.
Для регистрации маркированной позиции с дробным (весовым) количеством необходима ККМ с ФН ФФД 1.2! — нужно обновить ПО ККТ до актуальной версии и перерегистрировать ККТ на ФФД 1.2.
Проверка штрихкода маркировки не завершена: Запрос о коде маркировки не был отправлен в ОИСМ. Зарегистрировать товар?
Результат проверки штрихкода маркировки: [М-] Проверка КП выполнена с отрицательным результатом, статус у ОИСМ некорректен. Зарегистрировать товар? — нужно проверить связь с ОИСМ и настройки сканера.
Считайте штрихкод маркировки товара
Недостаточно прав доступа для выполнения операции Документ продажи: без ввода штрихкода маркировки.
ШК маркировки не соответствует товару! Недостаточно прав для его добавления в документ!³ — установите права для пользователя в настройках.
Считанный штрихкод не является штрихкодом маркировки для типа номенклатуры…
Работа с маркированной продукцией отключена в настройках! Информация из штрихкода маркировки не будет передаваться в ККТ. — нужно проверить параметры регистрации ККТ.
Тип номенклатуры товара не совпадает со считанной маркой. — в карточке товара нет признака маркировки.
148 Ошибка программирования реквизита 1162 — Нужно обновить прошивку ККТ.
Ошибка ККМ : Код 402 Ошибка соединения с сервером!
Ошибка ККМ : Код 409 Некорректный код маркировки! Невозможно закрыть чек! Требуется повторная проверка штрихкодов маркировки в ККТ. Выполнить? — проверить и настроить параметры ОИСМ. Повторить операцию.
Ошибка ККМ : Код 411 Ошибка при отправке запроса о КМ в ИСМ! — проверьте адрес и порт ИСМ, возможно введутся технические работы на сайте ИСМ.
Ошибка ККМ : Код 421 Истек таймаут проверки КМ! — проверьте Интернет. Нет связи с сервером Честного знака.
3. Операции продажи
В документе присутствует безналичная оплата! — попробуйте отменить оплату, если не получается, то отложите.
Не хватает денег в денежном ящике — сделайте внесение наличности.
Фронтол пишет документ закрыт — неверные действия кассира.
В налоговой ставке необходимо задать значение налога в ККМ отличное от <<По умолчанию>>!¹ — нужно выбрать в Драйвере ККТ СНО.
Фронтол 5.26 убрать из чека НДС
Фронтол, атол 11ф печатает НДС вместо Без НДС
— Пишите в
WhatsApp +7(987)-268-84-37
Фронтол отменить чек в документе присутствует безналичная оплата.
Функция не доступна при открытом документе! — отмените документ, повторите операцию.
Документ уже полностью оплачен!
Как вводить ИНН Кассира — Видео инструкция
Не найден вид оплаты с кодом 4! — укажите код оплаты на раскладке клавиатуры.
Фронтол. Не задан признак способа расчета
Не задан признак предмета расчета! — проверить в карточке товара, должен быть выбран предмет расчета. Возможно учетная программа не передает этот параметр или есть ошибки в файле загрузки. Решил проблему обновлением Фронтол с версии 5.23.0.1 на версию 5.26.05.
Как отменить чек атол фронтол — зайдите с правами администратора и выберите функцию «Отмена чека».
Работа с онлайн касса возможно только с минимальной денежной единицей 0,01 во фронтол как отключить
Ошибка. Количество должно быть кратно 1
Касса Фронтол ХРОС нажимается сразу несколько кнопок.
Пропала запятая на клавиатуре во Фронтоле
— Пишите в
WhatsApp +7(987)-268-84-37
Ошибка. В документе есть закрытые позиции отмена невозможна².
Ошибка Не удалось начислить оплату бонусом².
Выполняемое действие несовместимо с существующими в документе оплатами!²
Введены платежи!²
У товара не задана группа печати!
Ошибка нет групп печати для выбора Фронтол 5
Для группы печати не найдено устройство с шаблоном из группы шаблонов Шаблон чека со всеми свойствами — нужно создать группу печати.
Нет активных маркетинговых акций для начисления — нужно проверить или настроить маркетинговую
4. Ошибка ККМ
Ошибка ККМ: Код 65 Переполнение буфера ЭЖ — аннулируйте чек и повторите операцию.
Ошибка ККМ: Код 142 Неверная разница во времени между двумя операциями ФН! — нужно проверить дату и время ККТ.
Ошибка ККМ: Код 179 Сбой часов! — требуется диагностика ккт.
Ошибка ККМ: Исчерпан ресурс КС ФН! — требуется замена ФН.
Ошибка ККМ: Не поддерживается в данной версии!
Ошибка ккм заводской номер уже задан
Ошибка при попытке восстановить документ из файла: Устройства ККМ отключены из-за возникших неполадок!
Frontol XPOS. Ошибка при инициализации устройств: Ошибка при работе с устройством: Устройство печати ККМ: [-3] Порт недоступен.
Ошибка ККМ АТОЛ 55Ф: Код 4 Порт недоступен!
Ошибка ККМ kkm: Порт недоступен (System Error. Code:31. Присоединенное к системе устройство не работает)! — Выключите ККТ и компьютер. Включите в этой же последовательности.
Ошибка ККМ: Код 12 Не поддерживается в данном режиме! Категорически запрещается выключать питание ПК, так как это может привести к потери данных!Попытайтесь выключить и затем включить питание устройства печати или обратитесь к специалисту.
5. Закрытие смены.
Выполнение команды невозможно. Повторите попытку позже. — перезагрузите ПК, проверьте службу FrontolSynchro и повторите операцию.
Создайте необходимый вид документа для операции Закр. смен плат. систем! — Настройки Документы Виды Закр. смен плат. систем.
Во Фронтол не закрывается смена — нужно уточнить характер неисправности.
Как распечатать z отчет, если смена закрыта на Фронтол — закрыть Фронтол, распечатать через драйвер.
Ошибка при работе с устройством ккт: [-3822] Смена превысила 24 часа.
Фронтол, смена превысила 24 часа — закройте смену. Если не закрывается, оставляйте заявку в комментариях, либо
— Пишите в
WhatsApp +7(987)-268-84-37
Frontol не закрывается смена есть открытые документы — проверьте отложенные чеки, завершите или отмените их. Повторите операцию Закрытие смены. — Видео инструкция
6. Службы ОФД и УТМ
АТОЛ Frontol XPOS 2.5 настройка ОФД
Служба FrontolService не установлено.
FrontolService недоступен!
Фронтол, горит красным ОФД — нужно проверить связь с ОФД, сделать диагностику соединения с ОФД. Возможно связь есть, а данные не уходят в ОФД. Проверьте ОФД.
Данные не уходят в ОФД
— Пишите в
WhatsApp +7(987)-268-84-37
Фронтол, горит красным УТМ — нужно проверить связь с УТМ, проверить службы, Интернет, локальную сеть.
Для регистрации алкогольной продукции не найдена организация!⁴ — настройте организацию во Фронтоле в разделе ЕГАИС.
Обмен недоступен! — сбой в локальной сети или неисправный Интернет.
ОФД не отвечает — если с ККТ не отправлялись данные более 5 дней в ФН устанавливается информационный флаг «ОФД не отвечает». В дальнейшем флаг ФНа не cбрасывается, даже если все документы будут успешно отправлены в ОФД.
Ошибка не критичная, если документы передаются в ОФД. В следующих версиях ФН обещают исправить данную проблему и обеспечить возможность сброса флага.
7. Ошибки с базой
Не удается подключиться к базе данных.
Фронтол смена долго закрывается и обмен через каталоги — требуется проверка базы и диагностика pos системы
Frontol 5 тестирование и исправление базы.
— Пишите в
WhatsApp +7(987)-268-84-37
Ошибка работы с базой! internal gds software consistency check (can’t continue after bugcheck) (335544333) — повреждение базы, требуется восстановление.
8. Иные ошибки
Недостаточно прав доступа! — нужно настроить права пользователю.
frontol 6 не отображаются продажи — проверьте, формируется ли файл выгрузки.
Фронтол 6 в файле goods товар есть а на кассе ошибка товар с штрих кодом не найден.
frontol 5 ресторан не видит файл загрузки — скорее всего не правильно указан путь к файлу или неверный формат файла.
Ошибка при сохранении документа во временный файл! System Error. Code:112. Недостаточно места на диске. — нужно освободить место на жестком диске.
Ошибка при обращении к файлу выгрузки (код ошибки 112) — файл выгрузки не создается. Либо нет места в памяти ПК, либо программа пытается создать файл по несуществующему пути.
Айтида. Не удалось создать файл для выгрузки данных — проверьте доступ к РМК и Интернет. Нет связи с РМК.
Сбиваются налоговые ставки frontol.
Получите временную лицензию на сайте https://trial.frontol.ru/ и активируйте в Менеджере лицензий.
Не найдена лицензия или подписка на обновление!
Фронтол. Есть файл лицензии, но программа его не видит.
Frontol XPOS При попытке сделать внесение или выплату выводит ошибку Дальнейшая работа приведет к расхождению с Z-отчетом! Обратитесь к администратору! — Снимите в настройках xPOS выдавать звуковой сигнал при ошибках.
Frontol некорректное число — неправильная раскладка клавиатуры. Поменяйте значение точки на запятую.
Настройка онлайн касс
Автор: Нуруллин И.Н. Дата: 2017-10-02
0
Ошибок нет
–1
Нет связи
- Интерфейсный кабель не подключен или неисправен.
- Скорость порта ПК не соответствует установленной скорости в ККМ
- Проверить кабель.
- Обратиться в сервисную службу
–3
Порт недоступен
- Порт занят другим приложением.
- Данный порт отсутсвует в ПК
–4
Ключ защиты не найден
Драйвер не смог найти ключ защиты
Установить ключ защиты
–5
Работа драйвера прервана пользователем
–6
Недопустимое значение
При попытке установить значение в свойство (подробнее см. «Приложение 4. Ошибки параметров»)
Свойство не может принимать устанавливаемое значение
–7
Невозможно добавить устройство
Количесво ЛУ превышает допустимое значение
Удалить лишние ЛУ
–8
Невозможно удалить устройство
При попытке удалить последнее ЛУ
–9
Логическое устройство не найдено
При попытке выбрать ЛУ с несуществующим номером
Выбрать ЛУ с существующим номером
–10
Неверная последовательность команд
При выполнении методов требующих определенной последовательности нарушена последовательность
Проверить последовательность вызываемых методов
–11
Устройство не включено
Установить DeviceEnabled равным TRUE
–12
Не поддерживается в данной версии оборудования
Вызываемый метод нельзя выполнить на данной ККМ
–13
Драйвер не смог загрузить необходимые модули
Зарегистрировать используемые модули
–14
Порт занят приложением: (<имя ПК><описание приложения–клиента><описание драйвера>)
Если драйвер определил, что порт занят одним из драйверов семейства «АТОЛ: Драйверы торгового оборудования», то возвращается данная ошибка (<имя ПК> – имя ПК, на котором запущено клиентское приложение, <описание драйвера> – описание драйвера, занявшего порт)
- Воспользоваться поиском оборудования для определения порта, к которому подключена ККМ.
- Установить другой порт
–15
Некорректные данные от устройства
Ошибка обмена с ККМ на нижнем уровне
Повторить команду
–16
Не поддерживается в данном режиме устройства
Вызываемый метод не может быть выполнен в данном режиме
Перейти в нужный режим
–17
Нет больше элементов отчета
При снятии отчетов закончились элементы отчета
–19
Нет доступа к ключу реестра
Изменить права доступа к соответствующему ключу реестра
–199
Описание ошибки недоступно
При возникновении ошибки, не имеющей описания, или ошибки оборудования
–3800
В ККМ нет денег для выплаты
Недостаточно денег при выплате
Выполнить внесение
–3801
Чек закрыт – операция невозможна
При выполнении операции требующей предварительного открытия чека
Открыть чек
–3802
Чек открыт – операция невозможна
При выполнении операции требующей предварительного закрытия чека
Закрыть чек
–3803
Неверная цена (сумма)
Сумма регистрации превышает максимально возможное значение
Проверить значение свойства Price и Quantity
–3804
Неверное количество
В ККМ передано неверное количество
–3805
Нулевая цена
В ККМ передано неверная цена
–3807
Нет бумаги
В ККМ закончилась бумага
Вставить бумагу
–3808
Процесс ввода пароля
В ККМ находится в режиме ввода пароля
- Ввести пароль.
- Выйти из режима ввода пароля
–3809
Недопустимый ИНН
Введенный ИНН неверен
Ввести правильный ИНН
–3810
Накопление меньше суммы возврата или аннулирования
Сумма возврата или аннулирования больше накопленной суммы
- Произвести возврат или аннулирование без контроля наличности.
- Произвести внесение
–3811
Производится печать
Подождать пока печать не закончится
–3813
Неверная величина скидки/надбавки
Установить правильное значение скидки
–3814
Операция после скидки/надбавки невозможна
При попытке вызова метода после начисленной скидки/надбавки на чек
Отменить скидку/надбавку
–3815
Неверная секция
В ККМ передано неверный номер секции
Указать правильный номер секции
–3816
Неверный вид оплаты
В ККМ передан неверный тип оплаты
Установить правильный номер оплаты
–3817
Переполнение при умножении
При перемножении количества на цену происходит переполнение
–3818
Операция запрещена в таблице настроек
Разрешить операцию в таблице настроек
–3819
Переполнение итога чека
–3820
Переполнение контрольной ленты
Снять контрольную ленту
–3821
Открыт чек возврата – операция невозможна
При выполнении некоторых недопустимых методов при открытом чеке возврата
Закрыть чек
–3822
Смена превысила 24 часа
Открытая смена превысила 24 часа
Закрыть смену
–3823
Скидка запрещена в таблице
Разрешить скидку в таблице настроек
–3824
Аннулирование и возврат в одном чеке
При попытке произвести аннулирование в чеке возврата или наоборот
Отменить чек
–3825
Неверный пароль
Введен неверный пароль
Ввести верный пароль
–3826
Не переполнен буфер контрольной ленты
При попытке снятия контрольной ленты до момента ее переполнения
–3827
Идет печать контрольной ленты
Подождать, пока печать КЛ не закончится
–3828
Смена закрыта — операция невозможна
При попытке снятия повторного отчета с гашением
–3829
Идет печать отчета
Подождать, пока не закончится снятие отчета
–3830
Неверная дата
При установке неверной даты
Установить верную дату
–3831
Неверное время
При установке неверного времени
Установить верное время
–3832
Сумма чека меньше суммы сторно
При регистрации сторно на сумму, больше суммы чека
–3833
Контрольная лента обработана без ошибок
–3834
Недопустимый РНМ
Введенный РНМ неверен
Ввести правильный РНМ
–3835
Вносимая сумма меньше суммы чека
Сумма оплаты меньше суммы чека
Внести сумму больше или равную сумме чека
–3836
Начисление сдачи невозможно
На данный тип оплаты начисление сдачи невозможно
–3837
Смена открыта, операция невозможна
При вызове метода, требующего закрытой смены
Закрыть смену
–3838
Отчет закончен
–3839
Неверный номер таблицы
Указать верный номер таблицы
–3840
Неверный номер ряда
Указать верный номер ряда
–3841
Неверный номер поля
Указать верный номер поля
–3842
ККМ заблокирована. Необходимо вызвать фискальный отчет или выполнить вход в режим доступа к ФП с указанием правильного пароля администратора
Выполнить вход в режим доступа к ФП с указанием правильного пароля администратора
–3843
Заводской номер уже задан
При повторном вводе заводского номера
–3844
Исчерпан лимит перерегистраций
Ошибка при попытке перерегистрации ККМ после четырех перерегистраций
–3845
Ошибка фискальной памяти
Обратитесь в сервисную службу
–3846
Запись фискальной памяти повреждена
Обратитесь в сервисную службу
–3847
Неверная смена
Неверный номер смены в диапазоне при снятии фискальных отчетов
Произвести запрос диапазонов и указать верные значения
–3848
Неверный тип отчета
Указать верный номер типа отчета
–3850
Недопустимый заводской номер ККМ
Обратитесь в сервисную службу
–3851
ККМ не фискализирована
Обратитесь в сервисную службу
–3852
Не задан заводской номер
Обратитесь в сервисную службу
–3853
Нет отчетов
–3854
Режим не активизирован
–3855
Нет указанного чека в КЛ
Указать верный номер чека
–3857
Некорректный код или номер кода защиты
При вводе кода защиты
Обратитесь в сервисную службу
–3859
Код защиты не введен
Обратитесь в сервисную службу
–3860
Режим не поддерживается
Попытка перейти в неподдерживаемый данной ККМ режим
–3862
Повторная скидка/надбавка на операцию невозможна
Попытка начислить повторно скидку/надбавку
–3863
Скидка/надбавка на предыдущую операцию невозможна
При начислении скидки/надбавки на сторно
–3864
Открыт чек аннулирования – операция невозможна
Вызываемая операция не может быть выполнена при открытом чеке аннулирования
- Закрыть чек.
- Отменить чек
–3865
Открыт чек продажи – операция невозможна
Вызываемая операция не может быть выполнена при открытом чеке продажи
- Закрыть чек.
- Отменить чек
–3866
Требуется выполнение общего гашения
Выполнить общее гашение
–3867
Нет устройства, обрабатывающего данную команду
–3868
Нет связи с внешним устройством
–3869
Неверный диапазон записей
Значение в свойстве LastRecord меньше чем в FirstRecord
Установить верные значения свойств LastRecord и FirstRecord
–3870
Команда не разрешена введенными кодами защиты
Ввести код защиты
–3871
Невозможна отмена скидки/надбавки.
–3872
Невозможно закрыть чек данным типом оплаты (в чеке присутствуют операции без контроля наличных)
- Закрыть чек типом оплаты «Наличные»
- Отменить чек
–3873
Нет связи с принтером чеков
Обратитесь в сервисную службу
–3877
Неверный номер маршрута
Указать верны номер маршрута
–3878
Неверный номер начальной зоны
Указать верный номер начальной зоны
–3879
Неверный номер конечной зоны
Указать верный номер конечной зоны
–3880
Неверный тип тарифа
Указать верный тип тарифа
–3881
Неверный тариф
Указать верный тариф
–3882
Нет заказа с таким номером
Указать верный номер заказа
–3883
Снятие отчета прервалось
Возобновить снятие отчета
–3887
Неверный штрихкод товара
Указать/считать верный ШК
–3892
ККМ заблокирована после попытки ввода даты, меньшей чем дата последней записи в ФП
Если введена дата меньше даты последней записи в ФП
Ввести дату больше даты последней записи в ФП
–3893
Требуется подтверждение ввода даты
Подтвердить ввод даты
–3894
Отчет с гашением прерван. Вход в режим невозможен
Снять отчет с гашением
–3895
Неверная длина
При выполнении команды по нижнему уровню
Проверить написание команды
–3896
Сумма не наличных оплат превышает сумму чека
При оплате чека.
Оплата не наличными типами оплаты не должна превышать сумму чека
–3897
Чек оплачен не полностью
Оплатить чек
–3898
Неверный номер картинки/штрихкода
- При удалении.
- При печати и др.
Запросить массив картинок/штрихкодов и ввести правильный номер картинки/штрихкода
–3899
Невозможно открыть файл или формат некорректный
- При добавлении картинки из файла.
- При печати картинки из файла
Возможно печать только растровых монохромных картинок
–3900
Сумма сторно больше, чем было получено данным типом оплаты
При сторнировании оплаты сумма оплаты превышает сумму платежей
Проверить правильность ввода суммы сторно оплаты
–3901
Неверный номер регистра
Указан неверный номер регистра при запросе регистра
Ввести верный номер регистра
–3902
Недопустимое целевое устройство
Устройство, указанное в свойстве UnitType отсутствует в подключенной модели ККМ
–3903
Неверный параметр регистра
При запросе регистра неверно указаны его параметры
Проверить параметры ввода запрашиваемого регистра
–3904
Недостаточно памяти
В ККМ недостаточно свободной памяти для загрузки картинки
–3905
Неверный формат или значение
Проверить формат вводимых значений
–3906
Переполнение суммы платежей
Уменьшите значение свойства Summ
–3907
Ошибка обмена с фискальным модулем
Обратитесь в сервисную службу
–3908
Переполнение ФП
Обратитесь в сервисную службу
–3909
Ошибка печатающего устройства
Обратитесь в сервисную службу
–3910
Ошибка интерфейса ЭКЛЗ/ФН
Обратитесь в сервисную службу
–3911
Ошибка формата передачи параметров ЭКЛЗ/ФН
Обратитесь в сервисную службу
–3912
Неверное состояние ЭКЛЗ/ФН
Обратитесь в сервисную службу
–3913
Неисправимая ошибка ЭКЛЗ/ФН
Обратитесь в сервисную службу
–3914
Авария крипто–процессора ЭКЛЗ/ФН
Обратитесь в сервисную службу
–3915
Исчерпан временной ресурс ЭКЛЗ/ФН
Обратитесь в сервисную службу
–3916
ЭКЛЗ/ФН переполнено
Обратитесь в сервисную службу
–3917
В ЭКЛЗ/ФН переданы неверная дата или время
Ввести верные дату и время
–3918
В ЭКЛЗ/ФН нет запрошенных данных
–3919
Переполнение итога чека в ЭКЛЗ/ФН
Обратитесь в сервисную службу
–3920
Исчерпан лимит активизаций ЭКЛЗ/ФН
Обратитесь в сервисную службу
–3921
Проверьте дату и время
Обратитесь в сервисную службу
–3922
Дата и/или время в ККМ меньше чем в ЭКЛЗ/ФН/ФП
Обратитесь в сервисную службу
–3923
Невозможно закрыть архив ЭКЛЗ/ФН
Обратитесь в сервисную службу
–3924
Необходимо провести профилактические работы
Обратитесь в сервисную службу
–3925
Неверный номер ЭКЛЗ/ФН
Указать верный номер
–3926
Предыдущая операция не завершена
Завершить предыдущую операцию
–3927
Переполнение сменного итога
–3928
Активизация данной ЭКЛЗ/ФН в составе данной ККМ невозможна
Обратитесь в сервисную службу для установки и последующей активизации нового экзкмпляра ЭКЛЗ
–3929
Переполнение счетчика наличности
–3930
Переполнение буфера чека
–3931
Размер картинки слишком большой.
Картинка не помещается на ленте.
Изменить параметры картинки
–3932
Неверный тип чека
Указать верный тип чека
–3933
Вход в режим заблокирован
Обратитесь в сервисную службу
–3934
Неверные номера смен в ККМ и ЭКЛЗ/ФН
Обратитесь в сервисную службу
–3935
ЭКЛЗ/ФН отсутствует
Обратитесь в сервисную службу
–3936
Итоги чека ККМ и ЭКЛЗ/ФН не совпадают
Обратитесь в сервисную службу
–3937
ККМ находится в режиме ввода даты или времени
Остановка часов
Установить дату и время
–3938
Переполнение буфера отложенного документа
–3939
Невозможно напечатать второй фискальный оттиск
–3940
Буфер переполнен’
–3941
Требуется гашение ЭЖ
Выполнить гашение ЭЖ
–3942
Перегрев головки принтера
Отключить ККТ
–3943
Ошибка отрезчика
Обратиться в сервисную службу
–3944
Буфер принтера ПД пустой
–3945
Буфер принтера ПД переполнен
–3946
Карта физически отсутствует в картоприемнике
Установить карту в картоприемник
–3947
Неверный PIN код
Ввести верный PIN-код
–3948
Ячейка защищена от записи
–3949
Невозможно сторно последней операции
–3950
Сторно по коду невозможно
–3951
Невозможен повтор последней операции
–3952
Неверный код товара
Ввести верный код товара
–3953
Нет подтверждения или отмены продажи
Выполнить подтверждение продажи или отменить продажу
–3954
Отключение контроля наличности невозможно (не настроены необходимые типы оплаты)
Настроить типы оплаты и повторно отключить контроль наличности
–3955
Товар не найден
–3956
Весовой штрих-код с количеством ≠ 1.000
–3957
Переполнение буфера чека
–3958
Недостаточное количество товара
Указать верное количество
–3959
Сторнируемое количество больше проданного
Указать верное количество операции сторно
–3960
Заблокированный товар не найден в буфере чека
–3961
Данный товар не продавался в чеке, сторно невозможно
–3962
Memo Plus 3 заблокировано с ПК
–3963
Ошибка контрольной суммы таблицы настроек Memo Plus 3
–3964
Идет обработка контрольной ленты
–3965
Недопустимый пароль
Ввести верный пароль
–3966
Ошибочное состояние ТРК
–3967
Невозможно напечатать вторую фискальную копию
–3968
Ошибка питания
Ошибка возникает в автономных ККМ при недостаточности питания
Зарядить аккумулятор
–3969
Сумма налога больше суммы регистраций по чеку и/или итога
Указать верную сумму налога
–3970
Начисление налога на последнюю операцию невозможно
–3971
Операция невозможна, недостаточно питания
Зарядить аккумулятор
–3972
Недопустимый порядок реквизитов чека
Указать реквизиты в правильном порядке
–3973
Недопустимый идентификатор накопителя фискальной памяти
–3974
Ошибка записи в накопитель фискальной памяти
–3975
Накопитель фискальной памяти не пуст
–3976
Данные в накопителе фискальной памяти разрушены
Обратиться в сервисную службу для замены накопителя фискальной памяти
–3977
Команда в режиме принтера игнорируется
–3978
Отсутствует код оператора
Ввести код оператора
–3979
Не определен тип документа
–3980
Несовпадение заводского номера ПФП/ККМ
–3981
Данные заводской регистрации ККМ в накопителе фискальной памяти разрушены
Обратиться в сервисную службу для замены накопителя фискальной памяти
–3982
Слишком много товара в чеке
Отменить последнюю позицию и закрыть чек или отменить весь чек
–3983
Неверный формат документа
–3984
Перезапись текста документа
–3985
Слишком много параметров документа
–3986
Недопустимый параметр документа
Ввести верный параметр документа
–3987
Недопустимое значение параметра документа
Вввести верное значение параметра документа
–3988
Описание несуществующего объекта
–3989
Документ не был завершен
Завершить документ
–3990
Описание товара или операции не полно
Дополнить описание товара и завершить действие
–3991
Вложенные прерывания
–3992
Неверный байт подтверждения приема данных
–3993
Несовпадение контрольной суммы ОЗУ
–3994
Несовпадение контрольной суммы накопителя фискальной памяти
–3995
Порт данных неисправен
Обратиться в сервисную службу
–3996
Нулевые координаты для обязательного реквизита
–3997
Недопустимая длина запроса
Подать запрос верной длины
–3998
Разрядность числа больше допустимой
Указать число с верной разрядностью
–3999
Переполнение
–4000
Нет числа
Ввести число
–4002
Ошибка передачи
Проверить интерфейс обмена, устранить неполадку и повторить передачу
–4003
Не все параметры ККМ запрограммированы
Запрограммировать недостающие параметры ККТ
–4004
Сбой памяти
Обратиться в сервисную службу
–4005
Принтер выключен
Включить принтер
–4006
Превышено время ожидания готовности принтера
Проверить подключение и исправность принтера, при обнаружении неполадки устранить ее
–4007
Данные учтены в ЭКЛЗ/ФН и ФП, но возникли проблемы печати документа при завершении чека
Обратиться в сервисную службу
–4008
Требуется повторить последнюю команду
Повторно выполнить последнюю команду
–4009
ФР ожидает готовности (ПУ), код 247
–4010
SD карта не готова
Дождаться готовности карты, при обнаружении ее поломки, заменить SD карту
–4011
Требуется пароль доступа
Не указан пароль доступа, требующийся для работы ККМ
Указать пароль доступа
–4012
Достигнут конец каталога
Ошибка возникает при чтении SD-карты
–4013
Ошибка GSM модуля
Обратиться в сервисную службу
–4014
Нет данных в буфере ККТ
–4015
Некорректное значение параметров команды ФН
Повторно подать команду с верными параметрами ФН
–4016
Превышение размеров TLV данных ФН
–4017
Нет транспортного соединения ФН
Настроить соединение с ФН
–4018
Исчерпан ресурс КС ФН
Обратиться в сервисную службу для замены ФН
–4019
Исчерпан ресурс хранения ФН
Обратиться в сервисную службу для замены ФН
–4020
Сообщение от ОФД не может быть принято ФН
Сбой связи с ОФД
Настроить интерфейс обмена с ОФД.
Сбой в работе сервера ОФД
После устрания неполадок сервера ОФД повторно запустить работу по обмену данными ККТ–ОФД
Поврежден фискальный накопитель
Обратиться в сервисную службу для замены ФН
–4021
В ФН есть неотправленные ФД
Проверить параметры связи с ОФД, дождать отправки документов ОФД
–4022
В текущем состоянии документа команда не допустима
–4023
Нет документа для повтора
–4024
Ожидание команды продолжения печати
Подать команду продолжения печати