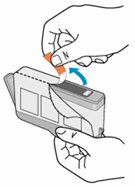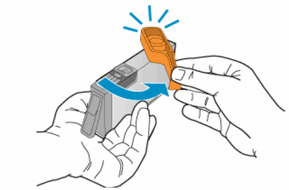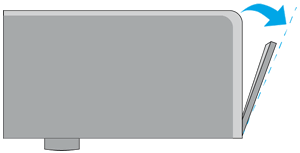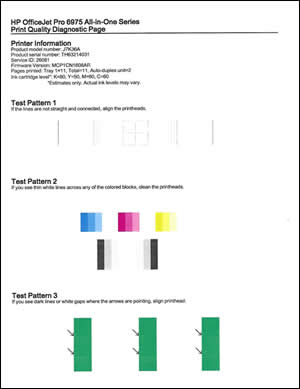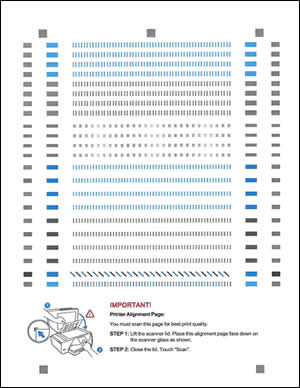Как исправить отсутствующую или сбойную ошибку печатающей головки
Ошибка «Отсутствует или вышла из строя печатающая головка» — это ошибка, которая возникает для некоторых принтеров HP. Это сообщение об ошибке появляется на панели управления принтера и отображает: «Кажется, что печатающая головка отсутствует, не обнаружена или неправильно установлена». В результате пользователи не могут ничего печатать. Вот некоторые решения для ошибки «Отсутствует или вышла из строя печатающая головка» на принтерах HP OfficeJet.
Как пользователи могут исправить ошибку «отсутствует или неисправна печатающая головка»?
Сбросить принтер HP
- Сначала попробуйте перезагрузить принтер HP. Для этого включите принтер, если он выключен.
- Затем отсоедините шнур питания от задней панели принтера.
- После этого отсоедините шнур питания от стены.
- Подождите несколько минут, а затем снова подключите кабель питания принтера к розетке.
- Подключите кабель питания к задней панели принтера.
- Затем включите принтер.
Переустановите печатающую головку принтера HP
- Некоторым пользователям может понадобиться повторно установить печатающую головку принтера. Для этого пользователям необходимо открыть дверцу доступа к картриджу, потянув вперед слот слева от принтера.
- Выньте кабель питания из задней части принтера, чтобы отсоединить его, что обеспечит отсутствие перемещения каретки.
- Затем поднимите защелку справа от каретки.
- Слегка вытяните печатающую головку из каретки, но не вынимайте ее полностью из каретки.
- Затем плотно установите печатающую головку обратно в каретку, чтобы она полностью сидела.
- Не забудьте сдвинуть защелку каретки вниз перед закрытием дверцы доступа к картриджу.
- Затем пользователи могут вставить кабель питания обратно в принтер.
- Включите принтер.
Очистите чернильный картридж
Чистка чернильных картриджей может также устранить ошибку «Отсутствует или вышла из строя печатающая головка» для некоторых пользователей. Для этого выньте картриджи из печатающей головки. Аккуратно протрите медные контакты картриджей безворсовой тканью и дистиллированной водой. Затем вытрите картриджи сухой тканью, прежде чем вставить их обратно в принтер.

Обновление прошивки принтера
- Убедитесь, что на принтере установлена последняя версия прошивки HP . Для этого откройте страницу загрузки программного обеспечения и драйверов для принтеров HP в браузере.
- Нажмите « Принтеры» , введите требуемый номер модели и нажмите кнопку « Отправить» .
- Разверните категорию «Прошивка» на странице программного обеспечения принтера.
- Нажмите Загрузить, чтобы сохранить микропрограмму, указанную там, в папке.
- Откройте папку, содержащую загруженную прошивку. Затем откройте файл прошивки, чтобы установить последнюю версию прошивки.
Замените картриджи не HP
Если ни одно из указанных выше решений не работает, пользователям может потребоваться заменить их картриджи. Это особенно актуально, если они не являются картриджами HP . Убедитесь, что замена — это оригинальный картридж HP.

Это некоторые исправления, которые могут устранить ошибку «Отсутствует или вышла из строя печатающая головка». Однако некоторым пользователям могут понадобиться сменные печатающие головки. Пользователи с печатающими головками, на которые распространяется гарантия, могут получить комплекты сборки печатающих головок от HP, с которыми они могут устанавливать как новые печатающие головки, так и картриджи.
СВЯЗАННЫЕ СТАТЬИ, ЧТОБЫ ПРОВЕРИТЬ:
- Что делать, если ваш принтер HP не может печатать
- Что делать, если ваш принтер HP не печатает черным
- Вот как исправить ошибку 79 на принтерах HP
Автоматический перевод этой страницы выполнен Microsoft Translator
На панели управления принтера или на компьютере отображается одна из следующих ошибок или сообщений, и принтер не печатает.
-
Несовместимая печатающая головка
-
Печатающая головка отсутствует или неисправна
-
Возможно, печатающая головка отсутствует или повреждена
-
Сбой печатающей головки
-
Печатающая головка отсутствует, не определена или неправильно установлена
-
Печатающая головка отсутствует
-
Печатающая головка отсутствует или повреждена
-
Проблема с печатающей головкой
Определите тип используемого картриджа, чтобы узнать, как устранить эти ошибки.
Прим.:
Содержание этого документа не относится к принтерам с установленной операционной картой.
Тип 1: картриджи 178, 364, 564, 655, 862, 902-920, 934, 935 — устранение ошибок печатающей головки
Устранение таких ошибок, как Несовместимая печатающая головка, Печатающая головка отсутствует или неисправна и Проблема с печатающей головкой, на принтерах, в которых используются картриджи HP 178, 364, 564, 655, 862, 902, 903, 904, 905, 906, 907, 908, 909, 910,
912, 914, 915, 916, 917, 918, 919, 920, 934 и 935.
Выполните следующие процедуры в указанном порядке. Используйте принтер после каждой процедуры, чтобы проверить, удалось ли
устранить проблему.
Сброс настроек принтера
Выполните сброс настроек принтера для восстановления после ошибок и сбоев.
-
Если в принтере есть перезаряжаемый аккумулятор, извлеките его.
-
Когда принтер включен, отсоедините от него кабель питания.
-
Отсоедините кабель питания от источника питания.
-
Подождите 60 секунд.
-
Снова подключите кабель питания к электрической розетке и принтеру.
Прим.:
Компания HP рекомендует подключать принтер напрямую к электрической розетке.
-
Включите принтер, чтобы завершить сброс настроек.
Очистка или обслуживание печатающей головки
Если принтер оснащен съемной печатающей головкой, ее очистку можно выполнить вручную. В противном случае следуйте инструкциям
по замене печатающей головки или сервисному обслуживанию принтера.
-
Откройте дверцу или крышку отсека для доступа к картриджам. Прежде чем продолжить, дождитесь остановки каретки.
-
Найдите защелку на каретке.
-
Если защелка отсутствует, замена печатающей головки невозможна. Перейдите на веб-страницу Обратиться в службу поддержки клиентов HP, чтобы запланировать ремонт или замену устройства. Если вы находитесь в Азиатско-Тихоокеанском регионе, вы будете направлены
в местный сервисный центр в вашей стране/регионе. Для проверки состояния гарантии перейдите на веб-страницу Проверка гарантии на устройство HP. За ремонт устройств после окончания гарантийного срока может взиматься плата. -
При наличии защелки перейдите к следующему шагу.
-
-
Извлеките все картриджи из каретки. Нажмите на выступ на каждом картридже, а затем извлеките их из каретки.
ОСТОРОЖНО:
Не оставляйте извлеченные картриджи вне принтера более чем на 30 минут. Это может привести к повреждению принтера и картриджей.
-
Поднимите защелку на каретке до упора.
-
Возьмите печатающую головку за боковые стороны, чтобы извлечь ее из каретки.
-
Слегка смочите ткань без ворса дистиллированной или бутилированной водой, затем протрите электрические контакты снизу вверх,
пока на ткани не перестанут оставаться чернила. Не выходите за кромку между соплами и электрическими контактами.ОСТОРОЖНО:
Не прикасайтесь пальцами к медным контактам и не допускайте их соприкосновения с какими-либо поверхностями.
-
Используя чистую часть влажной ткани, уберите скопившиеся чернила и грязь в области между соплами и электрическими контактами.
-
Используя чистую часть влажной ткани, протрите уступы с обеих сторон от сопел. Протирайте только по направлению от сопел.
-
Протрите все вышеуказанные области чистой сухой тканью без ворса.
-
Используя чистую часть влажной ткани, протрите электрические контакты в каретке сверху вниз, пока на ткани не перестанут оставаться
чернила. -
Протрите контакты чистой сухой тканью без ворса.
-
Задвиньте печатающую головку обратно в каретку, затем опустите защелку до упора.
-
Вставьте каждый картридж обратно в гнездо с соответствующей цветовой маркировкой, убедившись, что каждый из них зафиксировался
со щелчком и не выступает наружу. -
Закройте дверцу или крышку отсека доступа к картриджам.
-
Если ошибка больше не отображается, проблема устранена.
-
Если сообщение об ошибке все еще отображается, перейдите к следующему шагу.
-
-
Перейдите на веб-страницу HP Parts Store.
-
Найдите номер печатающей головки.
-
Если в принтере используются четыре струйных картриджа, выполните поиск по запросу CN643A.
-
Если в принтере используются пять струйных картриджей, выполните поиск по запросу CN642A.
-
-
Следуйте инструкциям по заказу печатающей головки.
-
Установите сменную печатающую головку. Если устранить проблему не удается, выполните сервисное обслуживание принтера.
Сервисное обслуживание принтера
Проведите сервисное обслуживание или замените устройство HP, если выполнение всех вышеуказанных действий не помогло устранить
проблему.
Перейдите на веб-страницу Обратиться в службу поддержки клиентов HP, чтобы запланировать ремонт или замену устройства. Если вы находитесь в Азиатско-Тихоокеанской стране/регионе, вы будете
направлены в местный сервисный центр в вашей стране/регионе.
Для проверки состояния гарантии перейдите на веб-страницу Проверка гарантии на устройство HP. За ремонт устройств после окончания гарантийного срока может взиматься плата.
Тип 2: картриджи 932, 933, 950, 951-959, 962-969 — устранение ошибок печатающей головки
Устранение таких ошибок, как Несовместимая печатающая головка, Печатающая головка отсутствует или неисправна и Проблема с печатающей головкой, на принтерах, в которых используются картриджи HP 932, 933, 950, 951, 952, 953, 954, 955, 956, 957, 958, 959, 962, 963,
964, 965, 966, 967, 968 и 969.
Выполните следующие процедуры в указанном порядке. Используйте принтер после каждой процедуры, чтобы проверить, удалось ли
устранить проблему.
Сброс настроек принтера
Выполните сброс настроек принтера для восстановления после ошибок и сбоев.
-
Если в принтере есть перезаряжаемый аккумулятор, извлеките его.
-
Когда принтер включен, отсоедините от него кабель питания.
-
Отсоедините кабель питания от источника питания.
-
Подождите 60 секунд.
-
Снова подключите кабель питания к электрической розетке и принтеру.
Прим.:
Компания HP рекомендует подключать принтер напрямую к электрической розетке.
-
Включите принтер, чтобы завершить сброс настроек.
Обновление микропрограммы принтера
HP регулярно выпускает новые версии микропрограмм, которые содержат улучшения или исправления для принтеров. Регулярно обновляйте
микропрограмму, чтобы максимально эффективно использовать возможности своего принтера.
-
Выполнение обновления с панели управления принтера: многие принтеры HP, оснащенные сенсорными экранами или меню, могут непосредственно
подключаться к HP для поиска и установки обновлений. Принтер должен быть подключен к сети с активным подключением к Интернету.
Если принтер подключен с помощью кабеля USB, воспользуйтесь одним из других способов.На принтере найдите меню Обновление устройства или Проверка обновлений, нажав значок или кнопку HP ePrint (
или
). Либо откройте меню Настройка, Обслуживание или Настройки, выберите Параметры, Обслуживание принтера или Сервис, затем выберите Веб-службы, Обновление принтера или Обновление LaserJet.
-
Загрузка обновлений с веб-сайта службы поддержки клиентов HP: включите принтер и подключите его к компьютеру или к сети, перейдите
на веб-страницу Загрузки ПО и драйверов HP, чтобы проверить наличие и установить доступные обновления, указанные в разделе Микропрограмма. -
Установка обновлений через приложение HP Smart: Откройте приложение HP Smart, затем создайте учетную запись или выполните вход. Если приложение HP Smart не установлено, загрузите
его со страницы 123.hp.com или из своего магазина приложений. после добавления принтера нажмите изображение принтера, выберите Главная страница принтера (EWS) или Дополнительные параметры, нажмите Сервис или Веб-службы, затем нажмите Обновления принтера.
Повторная установка сменной печатающей головки
Если принтер оснащен съемной печатающей головкой, ее можно переустановить вручную. В противном случае следуйте инструкциям
по замене печатающей головки или сервисному обслуживанию принтера.
-
Откройте дверцу или крышку отсека для доступа к картриджам. Прежде чем продолжить, дождитесь остановки каретки.
-
Найдите защелку на каретке.
-
Если защелка отсутствует, замена печатающей головки невозможна. Перейдите на веб-страницу Обратиться в службу поддержки клиентов HP, чтобы запланировать ремонт или замену устройства. Если вы находитесь в Азиатско-Тихоокеанском регионе, вы будете направлены
в местный сервисный центр в вашей стране/регионе. Для проверки состояния гарантии перейдите на веб-страницу Проверка гарантии на устройство HP. За ремонт устройств после окончания гарантийного срока может взиматься плата. -
При наличии защелки перейдите к следующему шагу.
-
-
Когда принтер включен, отсоедините от него кабель питания.
-
Поднимите защелку каретки, приподнимите печатающую головку, опустите печатающую головку обратно в каретку, покачайте печатающую головку влево и вправо, затем опустите
защелку каретки до упора. -
Закройте дверцу или крышку отсека доступа к картриджам.
-
Повторно подключите кабель питания к принтеру.
Если по-прежнему отображается сообщение об ошибке, иногда проблема сохраняется и после установки печатающей головки. Повторите действия для повторной установки печатающей
головки до трех раз, затем перейдите к следующему шагу, если ошибка продолжает отображаться. -
Перейдите на веб-страницу HP Parts Store.
-
Найдите номер печатающей головки.
-
При использовании картриджей 950 и 951: выполните поиск по запросу CR322A (Северная и Южная Америка), CR324A (Европа, Ближний Восток, Африка) или CR326A (Азиатско-Тихоокеанская страна/регион, Япония).
-
При использовании картриджей 952-959: выполните поиск по запросу M0H91A.
-
При использовании картриджей 962-969: выполните поиск по запросу 3JB16A.
-
-
Следуйте инструкциям по заказу печатающей головки.
-
Установите сменную печатающую головку. Если устранить проблему не удается, выполните сервисное обслуживание принтера.
Тип 3: картриджи с чернилами 10-13, 18, 38, 39, 70, 72, 73 82, 84, 85, 88, 89, 727, 728, 777 и 940 — устранение ошибок печатающей
головки
Устраните такие ошибки, как Несовместимая печатающая головка, Печатающая головка отсутствует или неисправна и Проблема с печатающей головкой, на принтерах, в которых используются картриджи HP 10, 11, 12, 13, 18, 38, 39, 70, 72, 73, 82, 84, 85, 88, 89, 727, 728,
777 и 940.
Выполните следующие процедуры в указанном порядке. Используйте принтер после каждой процедуры, чтобы проверить, удалось ли
устранить проблему.
Сброс настроек принтера
Выполните сброс настроек принтера для восстановления после ошибок и сбоев.
-
Если в принтере есть перезаряжаемый аккумулятор, извлеките его.
-
Когда принтер включен, отсоедините от него кабель питания.
-
Отсоедините кабель питания от источника питания.
-
Подождите 60 секунд.
-
Снова подключите кабель питания к электрической розетке и принтеру.
Прим.:
Компания HP рекомендует подключать принтер напрямую к электрической розетке.
-
Включите принтер, чтобы завершить сброс настроек.
Очистка электрических контактов печатающей головки
Очистка контактов на печатающей головке и внутри принтера может помочь в устранении ошибок и проблем с печатающей головкой.
ОСТОРОЖНО:
Для выполнения этих действий необходимо извлечь печатающую головку из принтера. Будьте готовы к тому, что действия для очистки
будет необходимо выполнить в течение нескольких минут, чтобы не допустить повреждения сопел.
-
Откройте крышку отсека доступа к печатающим головкам.
-
Прочитайте сообщение об ошибке. Следует выполнять очистку контактов только на тех печатающих головках, которые указаны в сообщении
об ошибке.Прим.:
Черная/желтая печатающая головка располагается в левом гнезде печатающей головки. Пурпурная/голубая печатающая головка располагается
в правом гнезде печатающей головки. -
Переместите каретку печатающей головки влево. Используемые кнопки и меню на принтере зависят от его модели.
-
OfficeJet Pro 8500A: выберите Замена печатающих головок.
-
OfficeJet Pro 8000, 8500, L7300, L7400, L7500, L7600, L7700, K8600 и Photosmart Pro B9180: нажмите и удерживайте OK в течение пяти секунд.
-
OfficeJet Pro K5400: нажмите и удерживайте нажатой кнопку Возобновить в течение трех секунд.
-
Photosmart Pro B8850: нажмите и удерживайте нажатой кнопку Панель инструментов от трех до пяти секунд.
-
-
Дождитесь, когда каретка печатающей головки переместится в отсек доступа.
-
Отсоедините кабель питания от принтера.
-
Поднимите защелку печатающей головки.
-
Возьмите сухую мягкую ткань без ворса.
-
Поднимите ручку, чтобы извлечь печатающую головку из гнезда.
-
Используя ткань, удалите чернила или грязь с электрических контактов на печатающей головке.
ОСТОРОЖНО:
Во избежание повреждения печатающей головки не протирайте сопла, не прикасайтесь к ним и не допускайте их соприкосновения
с другими поверхностями.Обозначение
Описание
1.
Контакты печатающей головки (следует очищать только их)
2.
Сопла (не прикасайтесь и не очищайте)
-
Поверните печатающую головку набок и положите ее на лист бумаги или на бумажное полотенце.
-
Используя чистый участок ткани, удалите чернила или грязь с электрических контактов в каретке.
-
Вставьте печатающую головку обратно в гнездо с соответствующей цветовой маркировкой и опустите ручку.
-
Повторите данные действия с другой печатающей головкой, если она была указана в сообщении об ошибке.
-
Закройте защелку печатающей головки.
-
Повторно подключите кабель питания к принтеру.
-
Закройте крышку отсека доступа к печатающим головкам.
-
Нажмите Готово, OK или Возобновить в случае вывода соответствующего запроса.
Замена печатающей головки
Замените печатающую головку, чтобы устранить связанные с ней ошибки и проблемы.
-
Откройте крышку отсека доступа к печатающим головкам.
-
Если отображается сообщение об ошибке, то следует заменить только ту печатающую головку, которая указана в сообщении об ошибке.
Прим.:
Черная/желтая печатающая головка располагается в левом гнезде печатающей головки. Пурпурная/голубая печатающая головка располагается
в правом гнезде печатающей головки. -
Переместите каретку печатающей головки влево. Используемые кнопки и меню на принтере зависят от его модели.
-
OfficeJet Pro 8500A: выберите Замена печатающих головок.
-
OfficeJet Pro 8000, 8500, L7300, L7400, L7500, L7600, L7700, K8600 и Photosmart Pro B9180: нажмите и удерживайте OK в течение пяти секунд.
-
OfficeJet Pro K5400: нажмите и удерживайте нажатой кнопку Возобновить в течение трех секунд.
-
Photosmart Pro B8850: нажмите и удерживайте нажатой кнопку Панель инструментов от трех до пяти секунд.
-
-
Дождитесь, когда каретка печатающей головки переместится в отсек доступа.
-
Отсоедините кабель питания от принтера.
-
Поднимите защелку печатающей головки.
-
Поднимите ручку, чтобы извлечь печатающую головку из гнезда.
-
Перейдите на веб-сайт HP Store, затем выполните поиск номера модели, указанного на этикетке, чтобы заказать сменную печатающую головку.
-
Перед извлечением печатающей головки из упаковки встряхните ее вверх-вниз не менее шести раз.
-
Извлеките печатающую головку из упаковки, затем снимите защитные колпачки с сопел. Во избежание повреждения печатающей головки
не прикасайтесь к соплам и не допускайте их соприкосновения с другими поверхностями. -
Вставьте печатающую головку в гнездо с соответствующей цветовой маркировкой и опустите ручку.
-
Повторите данные действия с другой печатающей головкой, если она была указана в сообщении об ошибке.
-
Закройте защелку печатающей головки.
-
Повторно подключите кабель питания к принтеру.
-
Закройте крышку отсека доступа к печатающим головкам.
-
Нажмите Готово, OK или Возобновить в случае вывода соответствующего запроса.
-
Выполните все инструкции по выравниванию принтера в случае вывода соответствующего запроса.
Сервисное обслуживание принтера
Проведите сервисное обслуживание или замените устройство HP, если выполнение всех вышеуказанных действий не помогло устранить
проблему.
Перейдите на веб-страницу Обратиться в службу поддержки клиентов HP, чтобы запланировать ремонт или замену устройства. Если вы находитесь в Азиатско-Тихоокеанской стране/регионе, вы будете
направлены в местный сервисный центр в вашей стране/регионе.
Для проверки состояния гарантии перейдите на веб-страницу Проверка гарантии на устройство HP. За ремонт устройств после окончания гарантийного срока может взиматься плата.
Как исправить отсутствующую или сбойную ошибку печатающей головки
Ошибка «Отсутствует или вышла из строя печатающая головка» — это ошибка, которая возникает для некоторых принтеров HP. Это сообщение об ошибке появляется на панели управления принтера и отображает: «Кажется, что печатающая головка отсутствует, не обнаружена или неправильно установлена». В результате пользователи не могут ничего печатать. Вот некоторые решения для ошибки «Отсутствует или вышла из строя печатающая головка» на принтерах HP OfficeJet.
Как пользователи могут исправить ошибку «отсутствует или неисправна печатающая головка»?
Сбросить принтер HP
- Сначала попробуйте перезагрузить принтер HP. Для этого включите принтер, если он выключен.
- Затем отсоедините шнур питания от задней панели принтера.
- После этого отсоедините шнур питания от стены.
- Подождите несколько минут, а затем снова подключите кабель питания принтера к розетке.
- Подключите кабель питания к задней панели принтера.
- Затем включите принтер.
Переустановите печатающую головку принтера HP
- Некоторым пользователям может понадобиться повторно установить печатающую головку принтера. Для этого пользователям необходимо открыть дверцу доступа к картриджу, потянув вперед слот слева от принтера.
- Выньте кабель питания из задней части принтера, чтобы отсоединить его, что обеспечит отсутствие перемещения каретки.
- Затем поднимите защелку справа от каретки.
- Слегка вытяните печатающую головку из каретки, но не вынимайте ее полностью из каретки.
- Затем плотно установите печатающую головку обратно в каретку, чтобы она полностью сидела.
- Не забудьте сдвинуть защелку каретки вниз перед закрытием дверцы доступа к картриджу.
- Затем пользователи могут вставить кабель питания обратно в принтер.
- Включите принтер.
Очистите чернильный картридж
Чистка чернильных картриджей может также устранить ошибку «Отсутствует или вышла из строя печатающая головка» для некоторых пользователей. Для этого выньте картриджи из печатающей головки. Аккуратно протрите медные контакты картриджей безворсовой тканью и дистиллированной водой. Затем вытрите картриджи сухой тканью, прежде чем вставить их обратно в принтер.

Обновление прошивки принтера
- Убедитесь, что на принтере установлена последняя версия прошивки HP . Для этого откройте страницу загрузки программного обеспечения и драйверов для принтеров HP в браузере.
- Нажмите « Принтеры» , введите требуемый номер модели и нажмите кнопку « Отправить» .
- Разверните категорию «Прошивка» на странице программного обеспечения принтера.
- Нажмите Загрузить, чтобы сохранить микропрограмму, указанную там, в папке.
- Откройте папку, содержащую загруженную прошивку. Затем откройте файл прошивки, чтобы установить последнюю версию прошивки.
Замените картриджи не HP
Если ни одно из указанных выше решений не работает, пользователям может потребоваться заменить их картриджи. Это особенно актуально, если они не являются картриджами HP . Убедитесь, что замена — это оригинальный картридж HP.

Это некоторые исправления, которые могут устранить ошибку «Отсутствует или вышла из строя печатающая головка». Однако некоторым пользователям могут понадобиться сменные печатающие головки. Пользователи с печатающими головками, на которые распространяется гарантия, могут получить комплекты сборки печатающих головок от HP, с которыми они могут устанавливать как новые печатающие головки, так и картриджи.
СВЯЗАННЫЕ СТАТЬИ, ЧТОБЫ ПРОВЕРИТЬ:
- Что делать, если ваш принтер HP не может печатать
- Что делать, если ваш принтер HP не печатает черным
- Вот как исправить ошибку 79 на принтерах HP
Make sure the printhead is properly seated
by Matthew Adams
Matthew is a freelancer who has produced a variety of articles on various topics related to technology. His main focus is the Windows OS and all the things… read more
Updated on September 1, 2022
Reviewed by
Vlad Turiceanu
Passionate about technology, Windows, and everything that has a power button, he spent most of his time developing new skills and learning more about the tech world. Coming… read more
- HP produces several color inkjet all-in-one printers. Their most famous line is called Officejet.
- Depending on your HP printer model, ensure the printhead latch is securely closed, or the cartridges are firmly installed.
- If a printhead error still shows, reset the printer and update the drivers.
XINSTALL BY CLICKING THE DOWNLOAD FILE
This software will repair common computer errors, protect you from file loss, malware, hardware failure and optimize your PC for maximum performance. Fix PC issues and remove viruses now in 3 easy steps:
- Download Restoro PC Repair Tool that comes with Patented Technologies (patent available here).
- Click Start Scan to find Windows issues that could be causing PC problems.
- Click Repair All to fix issues affecting your computer’s security and performance
- Restoro has been downloaded by 0 readers this month.
The Missing or failed printhead error arises for some HP printers. That error message appears on the printer’s control panel display and states The printhead appears to be missing, not detected, or incorrectly installed.
The error is generally seen with old printers, but several users reported seeing the message with their printer after only a few months of use.
So, why does this happen, and what triggers it? Don’t worry; we’ll try to cover everything in the solutions below.
What causes printhead failure?
Printhead failures are generally due to physical issues; most commonly, it’s the ink nozzle’s clogging. If the printer is not used regularly, the ink might dry out and block the nozzle.
Also, excessive usage of the printer can lead to damage to the printhead. Every time you print a sheet of paper, the physical contact between it and the printhead nozzle will cause minor wear and tear, affecting its functioning in the long run.
Besides, the printhead may be loose, or the cartridges incorrectly identified, and both these would seem like a missing or failed printhead. So, make sure to check for these as well.
And it’s a known fact that the printhead will eventually fail. While some may print as many as 15,000 sheets before failure, others might stop working at 2000-3000 prints. It all depends on maintenance and the usage frequency.
Here are some of the known printhead issues shared by users:
- Missing or failed printhead HP 8600: Simply removing the cartridges and reseating them should fix the problem.
- Missing or failed printhead HP 8610: Loose printhead can cause the error. Open the printer cover and check if the printhead is suitably seated.
- HP OfficeJet Pro X476dw MFP Missing or failed printhead: Encountered by several users, the fixes listed here should work.
- Missing or failed printhead HP 8625: Try resetting the printer in addition to checking for physical issues.
- Missing or failed printhead HP 6600: Make sure to unplug the printer from the power source for at least 15 seconds and then plug it back in.
- HP OfficeJet Pro X576dw Missing or failed printhead: Some models have been found to throw errors due to improper cable connections. We recommend you contact HP customer support.
- Missing or failed printhead HP OfficeJet 8620: The error is generally encountered after changing the cartridges if it disrupts the printhead’s position. So, check for that.
- Missing or failed printhead HP 6700: Make sure the printer is directly connected to the power source, and if that doesn’t work, update the firmware.
How do you know if your printhead is damaged?
The signs are pretty evident even if you don’t receive the Missing or failed printhead error. The print quality is affected depending on the severity of the damage to the printhead, and the printer won’t work in case of absolute failure.
Also, if the prints are hazy, the colors are missing or distorted, or there are stripes on the sheet, it all points to damage to the printhead.
Is it worth replacing the printhead?
There is no absolute answer to this question, but it depends on several factors. For instance, how long the printer has been in use, whether it’s still in warranty and the cost of replacing the printhead.
Say the printer is a few years old and is well past the warranty period; it only makes sense to replace the printer instead of the printhead. The latest printers have several advanced features and offer a low CPP.
If the printer is still in the warranty period or is just out of it, it only makes sense to replace the printhead since it would be more economical as the printer still has a few years left.
Some PC issues are hard to tackle, especially when it comes to corrupted repositories or missing Windows files. If you are having troubles fixing an error, your system may be partially broken.
We recommend installing Restoro, a tool that will scan your machine and identify what the fault is.
Click here to download and start repairing.
Now that you have a basic understanding of printheads and their issues, here are some resolutions for the Missing or failed printhead error on the HP OfficeJet printer.
How can I fix the Missing or failed printhead error?
1. Reset the HP Printer
- First, try resetting the HP printer. To do that, switch on the printer if it’s off.
- Then remove the power cord from the back of the printer.
- After that, unplug the power cord from the wall.
- Then, plug the printer’s power cable back into the wall socket for a few minutes.
- Plug the power cable into the back of the printer.
- Then switch the printer on.
This should fix the HP Missing or failed printhead error. In case it doesn’t work, head to the following method.
2. Reseat the HP Printer’s Printhead
- Some users might need to reset the printer’s printhead. Users need to open the cartridge access door by pulling the slot forward to the left of the printer.
- Pull the power cable out from the back of the printer to unplug it, ensuring that the carriage will not move in any way.
- Next, lift the latch on the right of the carriage.
- Pull the printhead slightly out of the carriage, but don’t altogether remove it from the carriage.
- Then place the printhead firmly back into its carriage so it’s fully seated.
- Remember to flick the carriage latch down before closing the cartridge access door.
- Then users can insert the power cable back into the printer.
- Turn the printer on.
3. Clean the Ink Cartridge
Cleaning ink cartridges might also resolve the Missing or failed printhead error for some users.
To do that, remove the ink cartridges from the printhead. Next, gently wipe the cartridges’ copper contacts with a lint-free cloth and distilled water. Then dry the cartridges with a dry cloth before inserting them back into the printer.
Check if you still see Printhead: missing, failed, or incompatible. If the problem persists, try the following method.
4. Update Printer Firmware
- Make sure the printer has the latest HP firmware. To do that, open the Software and Driver Downloads page for HP printers in a browser.
- Click Printers, enter the required model number, and press the Submit button.
- Expand the Firmware category on the printer’s software page.
- Click Download to save the firmware listed there to a folder.
- Open the folder that includes the downloaded firmware. Then open the firmware file and follow the on-screen instructions to install the latest firmware.
- How to fix the Printer validation failed error on HP printers
- Fix Fatal errors when installing HP printer drivers
- The printer requires your attention error [Full Guide]
- What to do if your HP printer doesn’t print black
- Printer in Error State [Brother, Epson, HP, Canon]
5. Replace Non-HP Cartridges
If none of the above resolutions work, users might need to replace their cartridges. That’s especially the case if they’re using non-HP cartridges. Make sure the replacement is a genuine HP cartridge pack.
Those are some fixes that might resolve the Missing or failed printhead error. However, some users might need replacement printheads.
Users with printheads covered with warranties can get printhead assembly kits from HP, with which they can install both new printheads and cartridges.
Are printheads expensive?
Printheads are indeed an expensive component, and that’s the reason many users replace the printer instead of purchasing a new printhead.
Looking at the available options, even the economical printheads cost $100 or more. A significant reason is that manufacturers initially sell the printer at a low cost, and the consumables and components are priced higher to make a profit.
That’s all there’s to the Missing or failed printhead error encountered by users. Though the problem is generally faced on HP printers, other printers, like the ones manufactured by Epson, are prone to it.
Also, find the best printers with cheap ink, to keep the printing cost low.
If you have any other queries or know of a solution that’s not listed here, drop a comment below.
Still having issues? Fix them with this tool:
SPONSORED
If the advices above haven’t solved your issue, your PC may experience deeper Windows problems. We recommend downloading this PC Repair tool (rated Great on TrustPilot.com) to easily address them. After installation, simply click the Start Scan button and then press on Repair All.
Newsletter
Make sure the printhead is properly seated
by Matthew Adams
Matthew is a freelancer who has produced a variety of articles on various topics related to technology. His main focus is the Windows OS and all the things… read more
Updated on September 1, 2022
Reviewed by
Vlad Turiceanu
Passionate about technology, Windows, and everything that has a power button, he spent most of his time developing new skills and learning more about the tech world. Coming… read more
- HP produces several color inkjet all-in-one printers. Their most famous line is called Officejet.
- Depending on your HP printer model, ensure the printhead latch is securely closed, or the cartridges are firmly installed.
- If a printhead error still shows, reset the printer and update the drivers.
XINSTALL BY CLICKING THE DOWNLOAD FILE
This software will repair common computer errors, protect you from file loss, malware, hardware failure and optimize your PC for maximum performance. Fix PC issues and remove viruses now in 3 easy steps:
- Download Restoro PC Repair Tool that comes with Patented Technologies (patent available here).
- Click Start Scan to find Windows issues that could be causing PC problems.
- Click Repair All to fix issues affecting your computer’s security and performance
- Restoro has been downloaded by 0 readers this month.
The Missing or failed printhead error arises for some HP printers. That error message appears on the printer’s control panel display and states The printhead appears to be missing, not detected, or incorrectly installed.
The error is generally seen with old printers, but several users reported seeing the message with their printer after only a few months of use.
So, why does this happen, and what triggers it? Don’t worry; we’ll try to cover everything in the solutions below.
What causes printhead failure?
Printhead failures are generally due to physical issues; most commonly, it’s the ink nozzle’s clogging. If the printer is not used regularly, the ink might dry out and block the nozzle.
Also, excessive usage of the printer can lead to damage to the printhead. Every time you print a sheet of paper, the physical contact between it and the printhead nozzle will cause minor wear and tear, affecting its functioning in the long run.
Besides, the printhead may be loose, or the cartridges incorrectly identified, and both these would seem like a missing or failed printhead. So, make sure to check for these as well.
And it’s a known fact that the printhead will eventually fail. While some may print as many as 15,000 sheets before failure, others might stop working at 2000-3000 prints. It all depends on maintenance and the usage frequency.
Here are some of the known printhead issues shared by users:
- Missing or failed printhead HP 8600: Simply removing the cartridges and reseating them should fix the problem.
- Missing or failed printhead HP 8610: Loose printhead can cause the error. Open the printer cover and check if the printhead is suitably seated.
- HP OfficeJet Pro X476dw MFP Missing or failed printhead: Encountered by several users, the fixes listed here should work.
- Missing or failed printhead HP 8625: Try resetting the printer in addition to checking for physical issues.
- Missing or failed printhead HP 6600: Make sure to unplug the printer from the power source for at least 15 seconds and then plug it back in.
- HP OfficeJet Pro X576dw Missing or failed printhead: Some models have been found to throw errors due to improper cable connections. We recommend you contact HP customer support.
- Missing or failed printhead HP OfficeJet 8620: The error is generally encountered after changing the cartridges if it disrupts the printhead’s position. So, check for that.
- Missing or failed printhead HP 6700: Make sure the printer is directly connected to the power source, and if that doesn’t work, update the firmware.
How do you know if your printhead is damaged?
The signs are pretty evident even if you don’t receive the Missing or failed printhead error. The print quality is affected depending on the severity of the damage to the printhead, and the printer won’t work in case of absolute failure.
Also, if the prints are hazy, the colors are missing or distorted, or there are stripes on the sheet, it all points to damage to the printhead.
Is it worth replacing the printhead?
There is no absolute answer to this question, but it depends on several factors. For instance, how long the printer has been in use, whether it’s still in warranty and the cost of replacing the printhead.
Say the printer is a few years old and is well past the warranty period; it only makes sense to replace the printer instead of the printhead. The latest printers have several advanced features and offer a low CPP.
If the printer is still in the warranty period or is just out of it, it only makes sense to replace the printhead since it would be more economical as the printer still has a few years left.
Some PC issues are hard to tackle, especially when it comes to corrupted repositories or missing Windows files. If you are having troubles fixing an error, your system may be partially broken.
We recommend installing Restoro, a tool that will scan your machine and identify what the fault is.
Click here to download and start repairing.
Now that you have a basic understanding of printheads and their issues, here are some resolutions for the Missing or failed printhead error on the HP OfficeJet printer.
How can I fix the Missing or failed printhead error?
1. Reset the HP Printer
- First, try resetting the HP printer. To do that, switch on the printer if it’s off.
- Then remove the power cord from the back of the printer.
- After that, unplug the power cord from the wall.
- Then, plug the printer’s power cable back into the wall socket for a few minutes.
- Plug the power cable into the back of the printer.
- Then switch the printer on.
This should fix the HP Missing or failed printhead error. In case it doesn’t work, head to the following method.
2. Reseat the HP Printer’s Printhead
- Some users might need to reset the printer’s printhead. Users need to open the cartridge access door by pulling the slot forward to the left of the printer.
- Pull the power cable out from the back of the printer to unplug it, ensuring that the carriage will not move in any way.
- Next, lift the latch on the right of the carriage.
- Pull the printhead slightly out of the carriage, but don’t altogether remove it from the carriage.
- Then place the printhead firmly back into its carriage so it’s fully seated.
- Remember to flick the carriage latch down before closing the cartridge access door.
- Then users can insert the power cable back into the printer.
- Turn the printer on.
3. Clean the Ink Cartridge
Cleaning ink cartridges might also resolve the Missing or failed printhead error for some users.
To do that, remove the ink cartridges from the printhead. Next, gently wipe the cartridges’ copper contacts with a lint-free cloth and distilled water. Then dry the cartridges with a dry cloth before inserting them back into the printer.
Check if you still see Printhead: missing, failed, or incompatible. If the problem persists, try the following method.
4. Update Printer Firmware
- Make sure the printer has the latest HP firmware. To do that, open the Software and Driver Downloads page for HP printers in a browser.
- Click Printers, enter the required model number, and press the Submit button.
- Expand the Firmware category on the printer’s software page.
- Click Download to save the firmware listed there to a folder.
- Open the folder that includes the downloaded firmware. Then open the firmware file and follow the on-screen instructions to install the latest firmware.
- How to fix the Printer validation failed error on HP printers
- Fix Fatal errors when installing HP printer drivers
- The printer requires your attention error [Full Guide]
- What to do if your HP printer doesn’t print black
- Printer in Error State [Brother, Epson, HP, Canon]
5. Replace Non-HP Cartridges
If none of the above resolutions work, users might need to replace their cartridges. That’s especially the case if they’re using non-HP cartridges. Make sure the replacement is a genuine HP cartridge pack.
Those are some fixes that might resolve the Missing or failed printhead error. However, some users might need replacement printheads.
Users with printheads covered with warranties can get printhead assembly kits from HP, with which they can install both new printheads and cartridges.
Are printheads expensive?
Printheads are indeed an expensive component, and that’s the reason many users replace the printer instead of purchasing a new printhead.
Looking at the available options, even the economical printheads cost $100 or more. A significant reason is that manufacturers initially sell the printer at a low cost, and the consumables and components are priced higher to make a profit.
That’s all there’s to the Missing or failed printhead error encountered by users. Though the problem is generally faced on HP printers, other printers, like the ones manufactured by Epson, are prone to it.
Also, find the best printers with cheap ink, to keep the printing cost low.
If you have any other queries or know of a solution that’s not listed here, drop a comment below.
Still having issues? Fix them with this tool:
SPONSORED
If the advices above haven’t solved your issue, your PC may experience deeper Windows problems. We recommend downloading this PC Repair tool (rated Great on TrustPilot.com) to easily address them. After installation, simply click the Start Scan button and then press on Repair All.
Newsletter
Многие пользователи не могут печатать на своем принтере HP, поскольку, когда они пытаются это сделать, принтер показывает «Отсутствует или неисправна печатающая головка» с кодом ошибки 0xc19a0003. В этой статье мы поговорим об этой проблеме и посмотрим, что нужно делать. Печатающая головка отсутствует или вышла из строя на принтере HP.
Печатающая головка отсутствует, не обнаружена или установлена неправильно, код ошибки 0xc19a0003
Если вы видите Отсутствует, Не обнаружена или Неисправна печатающая головка на принтере HP, ознакомьтесь со следующими решениями для решения проблемы:
- Сбросьте принтер
- Проверьте печатающую головку
- Очистите печатающую головку наизнанку
- Проконсультируйтесь с экспертом
Поговорим о них подробно.
1]Сбросить принтер
Давайте начнем с решения, которое вы, должно быть, пробовали. Если вы этого не сделали, вот что вам нужно сделать, чтобы правильно перезагрузить принтер HP.
- Выключите принтер HP.
- Отключите его от источника питания. Подождите минуту или две.
- Подключите принтер обратно.
- Включите его.
Теперь посмотрите, появляется ли снова код ошибки.
Читать: Как сбросить принтер к заводским настройкам по умолчанию
2]Проверьте печатающую головку
Поскольку в сообщении об ошибке ясно сказано, что печатающая головка отсутствует, нам нужно проверить, правильно ли она размещена. Прежде всего, выключите принтер и отсоедините кабели. Теперь поднимите каретку и слегка отсоедините печатающую головку. Затем надежно поместите его на место.
Читайте: Загрузите драйверы принтера и программное обеспечение для Windows 11/10
3]Очистите принтер наизнанку
Вы должны очистить принтер наизнанку, удалить всю грязь и пыль и посмотреть, работает ли он. Делайте это осторожно, чтобы не повредить какие-либо компоненты вашего принтера.
4]Проконсультируйтесь с экспертом
Если ничего не работает, возможно, ваша печатающая головка повреждена. Тем не менее, мы собираемся пойти, чтобы заключить что-нибудь. Вам следует связаться с HP и попросить их разобраться в проблеме. Если печатающая головка повреждена, то единственное, что вы можете сделать, это заменить ее.
Надеюсь, это поможет вам.
Как исправить ошибку «Отсутствует печатающая головка» на моем принтере HP?
Если сообщение об ошибке означает, что ваша печатающая головка отсутствует, это не значит, что ваша печатающая головка отсутствует. Это означает, что печатающая головка вышла из строя или была неправильно установлена. Вам нужно сначала попробовать правильно разместить компонент. Мы рекомендуем вам проверить решения, упомянутые в этой статье, чтобы решить проблему.
Что вызывает отказ печатающей головки?
Печатающая головка обречена на отказ, если вы используете систему очень часто. Он должен вытягивать чернила из всех кареток, а затем использовать эти чернила для создания изображения на бумаге. Таким образом, это делает много работы. Если вы хотите продлить срок службы печатающей головки, единственное, что вы можете сделать, — это время от времени чистить устройство.
Читайте также: Исправьте код ошибки принтера HP E3 на компьютере с Windows.
На чтение 4 мин. Просмотров 2.8k. Опубликовано 03.09.2019
Мы печатаем документы часто, и хотя в Windows 10 процесс печати прост, в некоторых случаях могут возникать некоторые проблемы. Пользователи сообщали об ошибке Тип печатающей головки неправильная , которая не позволяет им печатать, поэтому посмотрим, сможем ли мы решить эту проблему.
Содержание
- Ошибка «Тип печатающей головки неправильная», как это исправить?
- Исправлено – «Тип печатающей головки неправильный»
- Исправлено – «Тип печатающей головки неправильный» MP830
Ошибка «Тип печатающей головки неправильная», как это исправить?
Исправлено – «Тип печатающей головки неправильный»
Решение 1. Переустановите печатающую головку .
Пользователи сообщили, что вы можете просто решить эту проблему, повторно установив печатающую головку. Перед повторной установкой печатающей головки настоятельно рекомендуем вам ознакомиться с инструкцией по эксплуатации принтера, чтобы получить подробные инструкции по ее извлечению. После повторной установки печатающей головки проверьте, устранена ли проблема.
Решение 2. Убедитесь, что печатающая головка правильно подключена
Эта ошибка может иногда появляться из-за потери контактов, поэтому убедитесь, что печатающая головка правильно подключена к вашему принтеру. Некоторые пользователи также предлагают чистить контакты принтера и печатающей головки с помощью наконечника и 90% спирта. Если вы планируете чистить контакты, будьте особенно осторожны и имейте в виду, что вы можете повредить принтер, если не будете осторожны.
Решение 3. Извлеките картридж с головкой и очистите его .
Немногие пользователи сообщили, что им удалось решить эту проблему, вынув картридж и почистив его. Чтобы узнать, как извлечь картридж и как его очистить, обязательно ознакомьтесь с руководством по эксплуатации принтера. Перед установкой картриджа обратно в принтер убедитесь, что он полностью высох, чтобы не повредить принтер.
В дополнение к картриджу с головкой пользователи также предлагают удалить печатающую головку и почистить ее, так что вы можете попробовать это.
Решение 4. Проверьте правильность установки печатающей головки .
Иногда эти ошибки могут возникать, если вы неправильно установите печатающую головку. Немногие пользователи сообщили, что эта ошибка произошла, потому что их печатающая головка была установлена вверх ногами. Это ошибка новичка, поэтому просто убедитесь, что вы правильно установили печатающую головку.
- ЧИТАЙТЕ ТАКЖЕ: после обновления прошивки принтеры HP не будут поддерживать картриджи других производителей
Решение 5. Замените печатающую головку .
Эта ошибка может возникнуть, если ваша печатающая головка неисправна, поэтому вам, возможно, придется заменить ее. Перед заменой печатающей головки обязательно приобретите другую, соответствующую вашему принтеру.
Решение 6. Перезагрузите принтер
По мнению пользователей, вы сможете решить эту проблему, просто перезагрузив принтер. Для сброса настроек принтера обычно требуется нажать определенную комбинацию кнопок, и она отличается для каждой модели принтера. Для правильной перезагрузки принтера обязательно найдите инструкции по его сбросу.
Немногие пользователи сообщили, что они исправили ошибку, просто нажав кнопку «Сброс» на своем принтере, пока он не начал печатать, так что вы можете попробовать это.
Решение 7. Отключите принтер и повторите попытку печати .
Это временное решение, и вам придется использовать его каждый раз, когда появляется эта ошибка. Чтобы исправить ошибку Тип печатающей головки неверен , просто выключите принтер. После выключения принтера попробуйте снова напечатать документ. После этого снова включите принтер, и процесс печати должен начаться. Еще раз, это всего лишь обходной путь, поэтому вам придется повторить его, если проблема появится снова.
Исправлено – «Тип печатающей головки неправильный» MP830
Решение. Проверьте блок продувки .
Эта ошибка может иногда появляться из-за проблем с устройством очистки, но вы должны быть в состоянии исправить их, осторожно перемещая устройство очистки вперед и назад. Для получения дополнительной информации о том, как найти продувочный блок, обязательно ознакомьтесь с руководством по эксплуатации вашего принтера.
В дополнение к блоку очистки, несколько пользователей сообщили, что на правой стороне принтера есть маленькая прямоугольная губка. Чтобы решить эту проблему, убедитесь, что губка сидит в своем гнезде.
Тип печатающей головки указан неверно . Обычно ошибка возникает из-за аппаратных проблем, но вы должны решить эту проблему, воспользовавшись одним из наших решений.
На чтение 2 мин. Просмотров 661 Опубликовано 18.06.2021
Многие пользователи принтеров Canon сталкиваются с сообщением об ошибке «U052 Этот тип печатающей головки неправильный». Это очень распространенная ошибка принтеров Canon, и ее довольно легко устранить.
Существует два разных сценария, связанных с сообщением об ошибке типа U052: один – когда печатающая головка не установлена вообще, и то он выдает сообщение об ошибке «U052 Этот тип печатающей головки неправильный».
И второй сценарий где установлена печатающая головка, гайка не работает должным образом или, вероятно, не работает вообще. В следующем разделе будет показано пошаговое устранение неполадок для обоих сценариев.

Ошибка U052 при установленной печатающей головке
1. Откройте верхнюю крышку принтера, чтобы получить доступ к картриджам и печатающей головке. Когда вы откроете верхнюю крышку, слот для картриджей автоматически поднимется до середины передней части принтера.
2. Отключите принтер от распределительного щита. Убедитесь, что рычаг картриджа, расположенный сбоку от каретки картриджа, поднят. В этом положении рычага слот для картриджа не перемещается автоматически.
3. Выньте все картриджи из гнезда для картриджей.
4. Удаление картриджей обнажит черную печатающую головку. Теперь просто аккуратно снимите печатающую головку с принтера. Техника снятия печатающей головки заключается в том, чтобы взять ее в том месте, где должны быть вставлены картриджи, осторожно потянуть за нее, и печатающая головка выйдет.
5. Затем выполните цикл основной очистки печатающей головки.
6. Снова вставьте печатающую головку и картриджи с чернилами в принтер и убедитесь, что нет открытых дверок и рычаг находится на месте.
7. Закройте верхнюю крышку принтера.
8. Включите принтер.
9. Сделайте пробную печать, чтобы проверить, устранена ли ошибка U052.
Получение U052 без установленной печатающей головки
1 . Выключите принтер.
2. Откройте верхнюю крышку принтера. Если в принтере нет картриджей или печатающей головки, то слоты для картриджей, естественно, будут располагаться посередине передней части принтера с поднятым рычагом.
3. Установите печатающую головку на скользящую направляющую рядом с слотом для картриджей.
4. Установите картриджи в гнезда для картриджей. Закройте рычаг и убедитесь, что нет открытой дверцы, а картриджи и печатающие головки установлены правильно.
5. Закройте верхнюю крышку принтера.
6. Включите принтер.
7. Сделайте пробную распечатку, чтобы проверить, устранена ли ошибка U052.
8. Чтобы устранить ошибку принтера Canon «U052 Этот тип печатающей головки неправильный», приведенный выше подход к устранению неполадок будет работать в любом из сценариев.. Если проблема не исчезнет, обратитесь в службу поддержки Canon или к специалисту по печати.
Содержание данного документа относится к принтерам HP OfficeJet 6950, 6951, 6954, 6956, 6958, 6962 и OfficeJet Pro 6960, 6968, 6970, 6974, 6975 и 6978 All-in-One.
Качество напечатанных документов или фотографий ниже ожидаемого уровня. Инструкции, описанные в данном документе, позволят решить ряд проблем, в числе которых следующие: полосы в распечатанном документе; поблекшие цвета; отсутствие в отпечатках черного и других цветов; смазанный или нечеткий текст; струйные полосы или следы смазывания и другие проблемы.
Примечание.
Если отображается ошибка 0x6100004a, необходимо отдать принтер на сервисное обслуживание. Контактные сведения сервисной службы HP приведены в конце этого документа.
Примечание.
Грубое обращение в магазине или во время установки может привести к возникновению проблем с качеством печати даже при новых установленных чернильных картриджах. Если возникают проблемы с печатью при использовании новых установленных чернильных картриджей, подождите несколько часов, пока не закончится автоматическая процедура обслуживания, затем повторите попытку печати.
Шаг 1. Переустановите драйвер принтера (только для Windows)
Если не удается выполнить цветную печать с компьютера под управлением Windows, удалите и снова установите программное обеспечение принтера. Пропустите этот шаг, если принтер печатает цвета.
-
Удалите принтер из списка устройств.
Попробуйте выполнить печать. Если эта действия привели к устранению проблемы, дальнейшие действия не требуются.
Шаг 2. Очистите печатающую головку
Печатающая головка может засориться, поэтому может понадобиться несколько раз очистить печатающую головку для восстановления качества печати. Для очистки печатающей головки используйте автоматизированный инструмент на панели управления принтера.
Внимание!Никогда не выключайте принтер без установленных картриджей. Во избежание проблем, которые требуют очистки печатающей головки или могут привести к повреждению системы подачи чернил, следует всегда как можно быстрее заменять струйные картриджи и всегда отключать принтер, нажимая кнопку питания.
-
На панели управления принтера откройте меню «Настройка»
.
-
Откройте меню Обслуживание принтера.
-
При необходимости откройте меню «Сервис», а затем выберите Очистить печатающую головку.
Будет напечатана тестовая страница.
-
Осмотрите тестовую страницу.
-
Если качество печати кажется неприемлемым, коснитесь Очистить повторно для перехода на следующий уровень чистки. При необходимости повторите эти действия, выполняя третий цикл очистки.
Примечание.
Если печатающая головка сильно засорена, может потребоваться еще один цикл очистки. Если это так, подождите 30 минут, прежде чем повторить все три уровня очистки.
-
При удовлетворительном качестве нажмите Готово.
-
Попробуйте выполнить печать. Если эта действия привели к устранению проблемы, дальнейшие действия не требуются.
Шаг 3. Используйте оригинальные картриджи HP
HP recommends that you use genuine HP ink or toner supplies. HP cannot guarantee the quality or reliability of non-HP or refilled cartridges. If you do not use genuine HP cartridges, the steps in this document might not resolve the issue. To check the authenticity of your cartridges, go to the HP anti-counterfeit webpage (in English).
|
Описание чернильного картриджа |
США и Канада |
Европа, Ближний Восток и Африка |
Латинская Америка |
Aзиатско-тихоокеанский регион |
|
Черный картридж |
Картридж HP 902, черный Картридж HP 902XL, черный Картридж HP 906XL, черный |
Картридж HP 903, черный Картридж HP 903XL, черный Картридж HP 907XL, черный |
Картридж HP 904, черный Картридж HP 904XL, черный Картридж HP 908XL, черный |
Картридж HP 905, черный Картридж HP 905XL, черный Картридж HP 909XL, черный |
|
Голубой чернильный картридж |
Картридж HP 902, голубой Картридж HP 902XL, голубой |
Картридж HP 903, голубой Картридж HP 903XL, голубой |
Картридж HP 904, голубой Картридж HP 904XL, голубой |
Картридж HP 905, голубой Картридж HP 905XL, голубой |
|
Пурпурный чернильный картридж |
Картридж HP 902, пурпурный Картридж HP 902XL, пурпурный |
Картридж HP 903, пурпурный Картридж HP 903XL, пурпурный |
Картридж HP 904, пурпурный Картридж HP 904XL, пурпурный |
Картридж HP 905, пурпурный Картридж HP 905XL, пурпурный |
|
Желтый чернильный картридж |
Картридж HP 902, желтый Картридж HP 902XL, желтый |
Картридж HP 903, желтый Картридж HP 903XL, желтый |
Картридж HP 904, желтый Картридж HP 904XL, желтый |
Картридж HP 905, желтый Картридж HP 905XL, желтый |
Примечание.
Чернильные картриджи HP 906XL, 907XL, 908XL и 909XL не совместимы с МФУ серии OfficeJet 6950 All-in-One.
Приобретайте сменные картриджи и другие расходные материалы в магазине HP Store или в местных магазинах розничной торговли.
Шаг 4. Проверьте наличие следов размытых чернил на задней стороне распечаток
Если видны следы размывания чернил на задней стороне, можно использовать автоматизированный инструмент для устранения неисправности.
-
Загрузите обычную белую бумагу во входной лоток.
-
На панели управления принтера откройте меню «Настройка»
.
-
Откройте меню Техническое обслуживание принтера или Сервис.
-
Коснитесь Очистка смазанных участков или Очистка следов размазывания.
В течение примерно минуты принтер может издавать шумы.
-
Подождите, пока страница полностью выйдет из принтера.
Попробуйте выполнить печать. Если эта действия привели к устранению проблемы, дальнейшие действия не требуются.
Шаг 5. Убедитесь, что вы используете подходящую для задания печати бумагу
Качество и тип бумаги могут влиять на выполнение задания печати. Следуйте данным указаниям, чтобы убедиться, что для печати используется соответствующий тип бумаги. Если бумага не соответствует заданию печати, загрузите в устройство бумагу соответствующего типа.
-
Загрузите бумагу во входной лоток стороной для печати вниз. Многие виды бумаги имеют сторону для печати и сторону, не предназначенную для печати, например: фотобумага и конверты. Обычно для печати предназначена более гладкая сторона, а на обратную сторону иногда наносится логотип изготовителя.
-
Не используйте смятую или деформированную бумагу. Используйте только чистую бумагу без складок.
-
Используйте надлежащий тип бумаги для печати задания.
-
Для повседневной печати текстовых документов подойдет обычная бумага, изготовленная с применением технологии ColorLok. Бумага, изготовленная с применением технологии ColorLok, соответствует требованиям отраслевых стандартов и отлично подходит для использования в устройствах HP для струйной печати.
-
Для обеспечения наилучших результатов при печати контрастных изображений или фотографий используйте фотобумагу HP с улучшенными характеристиками.
-
Некоторые виды бумаги в отличие от остальных могут плохо впитывать чернила. Если чернила на отпечатках легко смазываются, убедитесь в том, что используется бумага рекомендованного типа.
-
-
Храните фотобумагу в оригинальной упаковке внутри герметичного пластикового пакета. Храните бумагу на ровной поверхности в сухом прохладном месте. Загружайте 10-20 листов фотобумаги в устройство только по готовности начать печать. По окончании печати неиспользованную бумагу следует убирать обратно в упаковку.
-
Попробуйте использовать бумагу другого типа. Это позволит определить, связана ли возникшая проблема с типом бумаги.
Шаг 6. Проверьте параметры печати
Иногда параметры печати могут повлиять на качество. Узнайте тип операционной системы и проверьте параметры печати, чтобы убедиться, что они соответствуют заданию печати.
Проверьте настройки принтера в Windows
Проверьте параметры печати для выполняемого задания на печать в Windows.
-
В приложении, из которого выполняется печать, выберите меню Файл, а затем пункт Печать.
Откроется окно «Печать».
-
Откройте диалоговое окно Свойства.
В различных приложениях эта кнопка может называться Свойства, Параметры, Настройка принтера, Принтер или Установки.
-
В зависимости от задания печати может понадобится изменить следующие настройки:
-
Тип бумаги: Если вы печатаете на фотобумаге, выберите тип фотобумаги, которую вы будете использовать для печати.
-
Качество печати: Если качество печати неудовлетворительное, увеличьте значения параметров качества печати. Для более быстрой печати следует снизить качество печати. Как правило, в число этих параметров входят режимы Наилучшее качество, Обычное качество и Черновик.
-
Формат бумаги: Если вы печатаете на бумаге, размер которой отличается от обычного, выберите нужный размер бумаги.
-
Черно-белая: Если вы хотите печать только в черно-белом режиме, выберите параметр «Оттенки серого».
-
-
После выбора параметров печати нажмите кнопку OK, чтобы применить эти параметры, затем нажмите Печать.
Если изменение настроек печати устраняет неисправность, нет необходимости продолжать устранение неисправностей.
Проверьте настройки печати в OS X
Проверьте параметры задания печати в OS X на компьютере Mac.
-
Откройте документ, выберите меню Файл, а затем выберите пункт Печать.
Откроется окно «Печать».
-
Выберите меню Тип бумаги/качество или Носитель/качество.
-
В зависимости от задания печати может понадобится изменить следующие настройки:
-
Тип бумаги: Если один из вариантов точно соответствует используемому типу бумаги, выберите его.
-
Качество: Если качество печати неудовлетворительное, увеличьте значения параметров качества печати. Для более быстрой печати следует снизить качество печати.
Чтобы сохранить параметры и использовать их для заданий печати в дальнейшем, выберите Сохранить в меню Предварительные установки, а затем присвойте имя новому шаблону.
-
Если изменение настроек печати устраняет неисправность, нет необходимости продолжать устранение неисправностей.
Шаг 7. Проверьте приблизительный уровень чернил
Проверьте приблизительный уровень чернил, чтобы узнать, имеются ли пустые или почти пустые чернильные картриджи.
Примечание.
Ink level warnings and indicators provide estimates for planning purposes only. When an indicator shows low ink levels, consider having a replacement ink cartridge available to avoid possible printing delays. You do not need to replace ink cartridges until print quality becomes unacceptable.
На панели управления принтера коснитесь значка индикатора уровня чернил 
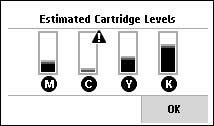
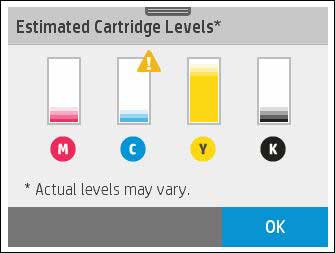
Если качество печати становится неприемлемым, рекомендуется заменить картриджи, отмеченные значком 

-
Если картриджи с низким уровнем чернил отсутствуют, заменять их на данный момент не требуется. Перейдите к шагу проверки чернильных картриджей, чтобы убедиться, что они установлены правильно и с обеспечением необходимой вентиляции.
-
Если в каком-либо из чернильных картриджей низкий уровень чернил, переходите к следующему шагу для его замены.
Шаг 8. Замените пустые картриджи или картриджи с низким уровнем чернил
Замените все пустые или почти пустые картриджи, затем повторите печать. Пропустите это действие, если все чернильные картриджи полностью заполнены чернилами.
-
Откройте дверцу доступа к картриджам.
Каретка переместится в отсек доступа к чернильным картриджам.
Примечание.
Если крышка сканера открыта, дверка доступа к чернильным картриджам не открывается.
-
Дождитесь, пока каретка остановится, прежде чем продолжить.
-
Надавите на выступ на лицевой стороне чернильного картриджа, чтобы освободить его, затем извлеките из гнезда, потянув на себя.
-
Извлеките новый чернильный картридж из упаковки и потяните за оранжевый язычок.
Внимание!Полностью удалите оранжевый язычок и пластиковую упаковку, прежде чем снимать оранжевый колпачок, выполнив инструкции в следующем шаге. В противном случае может произойти утечка чернил из картриджа. При удалении обертки, бумажная этикетка на верхней части чернильного картриджа немного рвется, что необходимо для вентиляции чернильного картриджа.
-
Удерживайте чернильный картридж за боковые стороны, затем поверните защитный оранжевый колпачок против часовой стрелки и снимите его с чернильного картриджа.
Внимание!Не прикасайтесь к медным контактам или соплам картриджа. Это может привести к закупорке сопел, ограничению распределения чернил и нарушению электрических соединений.
-
Аккуратно отогните фиксатор в сторону от картриджа.
Внимание!Не сгибайте фиксатор более чем на 1,27 см (0,5″). Если слишком перегнуть фиксатор, то он может обломиться, либо можно повредить чернильный картридж.
-
Отогните фиксатор в сторону от чернильного картриджа
-
Не сгибайте фиксатор более чем на 1,27 см (0,5″)
-
-
Поставьте чернильный картридж таким образом, чтобы контакты чернильного картриджа были направлены вниз, затем сопоставьте цвет этикетки с цветной точкой на каретке.
-
Вдвиньте чернильный картридж в пустое гнездо. Затем осторожно нажмите на корпус картриджа до щелчка.
-
Повторите эти действия для установки всех новых чернильных картриджей.
-
Закройте дверцу для доступа к струйным картриджам.
Выполните попытку печати. Если замена пустых или почти пустых картриджей устраняет неисправность, нет необходимости продолжать устранение неисправностей.
Шаг 9. Убедитесь в том, что чернильные картриджи установлены правильно с обеспечением соответствующей вентиляции
Проверьте вентиляционные отверстия в верхней части чернильных картриджей. Если они засорились или повреждены, чернильные картриджи могут не работать, что может влиять на качество печати.
Примечание.
Во избежание проблем с качеством печати и высыхающих чернильных картриджей не оставляйте какие-либо чернильные картриджи вне принтера больше 30 минут.
-
Включите принтер, если он еще не запущен.
-
Откройте дверцу доступа к картриджам.
Каретка переместится к центру принтера.
-
Дождитесь, пока каретка остановится, прежде чем продолжить.
-
Надавите на выступ на лицевой стороне чернильного картриджа, чтобы освободить его, затем извлеките из гнезда, потянув на себя.
-
Проверьте вентиляционную область рядом с логотипом HP сверху картриджа.
-
Если на чернильном картридже есть оранжевый язычок, удалите его.
-
Если вентиляционные отверстия засорились, с помощью острой булавки осторожно удалите с них излишки клея.
-
Засорившиеся вентиляционные отверстия
-
С помощью острой булавки осторожно удалите излишки клея из вентиляционных отверстий
-
Прочищенные вентиляционные отверстия
-
-
Поставьте чернильный картридж таким образом, чтобы контакты чернильного картриджа были направлены вниз, затем сопоставьте цвет этикетки с цветной точкой на каретке.
-
Вдвиньте чернильный картридж в пустое гнездо. Затем осторожно нажмите на корпус картриджа до щелчка.
-
Повторите эти шаги для проверки вентиляционных отверстий каждого картриджа.
-
Каждый чернильный картридж должен быть плотно установлен в гнездо. Проведите пальцем по верхней части чернильных картриджей (они должны выступать), а затем нажмите на них, чтобы они со щелчком встали на место.
-
Закройте дверцу для доступа к картриджу с чернилами.
Выполните попытку печати. Если эти действия привели к устранению проблемы, дальнейшие действия не требуются.
Шаг 10. Распечатайте страницу диагностики качества печати
Распечатайте страницу диагностики качества печати и оцените результат.
-
Загрузите обычную белую бумагу во входной лоток.
-
На панели управления принтера откройте меню «Настройка»
.
-
Откройте меню Отчеты или Сервис.
-
Коснитесь значка Отчет о качестве печати.
Будет напечатана страница отчета диагностики качества печати.
Шаг 11. Проверка тестового шаблона 1
Проверьте тестовый шаблон 1 на странице отчета диагностики качества печати и убедитесь в том, что полосы выглядят прямыми и не содержат разрывов.
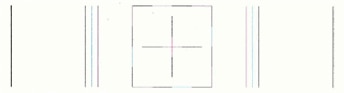
-
Если линии в тестовом шаблоне 1 выглядят прямыми и не содержат разрывов, перейдите к действию по проверке тестового шаблона 2.
-
Если полосы в тестовом шаблоне 1 не выглядят прямыми и содержат разрывы, перейдите к следующему действию для выравнивания печатающей головки.
Шаг 12. Выравнивание печатающей головки
Выравнивание печатающей головки может устранить ошибки с тестовым шаблоном 1.
-
Загрузите обычную белую бумагу во входной лоток.
-
На панели управления принтера откройте меню «Настройка»
.
-
Откройте меню Техническое обслуживание принтера или Сервис.
-
Коснитесь значка Выравнивание печатающих головок.
Будет распечатана страница выравнивания.
-
Подождите, пока страница полностью выйдет из принтера.
Перейдите к следующему шагу.
Шаг 13. Напечатайте еще одну страницу диагностики качества печати
Напечатайте еще одну страницу диагностики качества печати для повторного изучения линий в тестовом шаблоне 1.
-
Если линии в тестовом шаблоне 1 выглядят прямыми и не содержат разрывов, перейдите к следующему действию для проверки тестового шаблона 2.
-
Если полосы в тестовом шаблоне 1 не выглядят прямыми и содержат разрывы, перейдите к шагу, связанному с сервисным обслуживанием принтера.
Шаг 14. Проверка тестового шаблона 2
Проверьте цветные блоки в тестовом шаблоне 2 на странице отчета диагностики качества печати.
Тестовый шаблон 2 с белыми линиями и цветной полосой
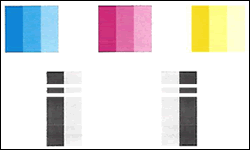
Тестовый шаблон 2 с отсутствующим цветовым блоком
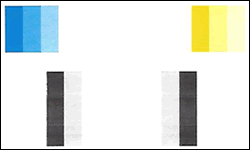
-
Если в каком-либо из цветных блоков в Тестовом шаблоне 2 присутствуют белые линии, блоки имеют блеклые цвета или полностью отсутствуют, выполните следующее действие по очистке печатающей головки.
Шаг 15. Очистите печатающую головку
Печатающая головка может засориться, поэтому может понадобиться несколько раз очистить печатающую головку для восстановления качества печати. Для очистки печатающей головки используйте автоматизированный инструмент на панели управления принтера.
Внимание!Никогда не выключайте принтер без установленных картриджей. Во избежание проблем, которые требуют очистки печатающей головки или могут привести к повреждению системы подачи чернил, следует всегда как можно быстрее заменять струйные картриджи и всегда отключать принтер, нажимая кнопку питания.
-
На панели управления принтера откройте меню «Настройка»
.
-
Откройте меню Обслуживание принтера.
-
При необходимости откройте меню «Сервис», а затем выберите Очистить печатающую головку.
Будет напечатана тестовая страница.
-
Осмотрите тестовую страницу.
-
Если качество печати кажется неприемлемым, коснитесь Очистить повторно для перехода на следующий уровень чистки. При необходимости повторите эти действия, выполняя третий цикл очистки.
Примечание.
Если печатающая головка сильно засорена, может потребоваться еще один цикл очистки. Если это так, подождите 30 минут, прежде чем повторить все три уровня очистки.
-
При удовлетворительном качестве нажмите Готово.
-
Перейдите к следующему шагу.
Шаг 16. Напечатайте еще одну страницу диагностики качества печати
Напечатайте еще одну страницу диагностики качества печати для повторного изучения цветных блоков в тестовом шаблоне 2.
-
Если в тестовом шаблоне 2 дефекты отсутствуют, перейдите к следующему шагу.
-
Если в тестовом шаблоне 2 имеются дефекты, повторите очистку печатающей головки.
-
Если в тестовом шаблоне 2 остались дефекты после очередной очистки, можно попытаться в третий раз очистить печатающую головку или перейти к шагу Обратитесь с принтером в сервисный центр.
Шаг 17. Проверка тестового шаблона 3
Проверьте зеленые блоки в тестовом шаблоне 3 на странице отчета диагностики качества печати.
Тестовый шаблон 3 с белыми пропусками в столбцах
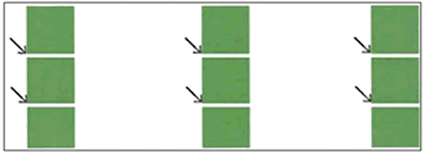
-
Если в тестовом шаблоне 3 дефекты отсутствуют, дальнейшие действия, приведенные в этом документе, не требуются.
-
Если на каком-либо из серых блоков в тестовом шаблоне 3 не отображаются темные линии или белые пропуски в местах, отмеченных стрелками, перейдите к следующему шагу.
Шаг 18. Выравнивание печатающей головки
Выравнивание печатающей головки может устранить ошибки с тестовым шаблоном 3.
-
Загрузите обычную белую бумагу во входной лоток.
-
На панели управления принтера откройте меню «Настройка»
.
-
Откройте меню Техническое обслуживание принтера или Сервис.
-
Коснитесь значка Выравнивание печатающих головок.
Будет распечатана страница выравнивания.
-
Подождите, пока страница полностью выйдет из принтера.
Перейдите к следующему шагу.
Шаг 19. Напечатайте еще одну страницу диагностики качества печати
Напечатайте еще одну страницу диагностики качества печати для повторного изучения цветных блоков в тестовом шаблоне 3.
-
Если в тестовом шаблоне 3 дефекты отсутствуют, дальнейшие действия, приведенные в этом документе, не требуются.
-
Если на каком-либо из серых блоков в тестовом шаблоне 3 все еще отображаются темные линии или белые пропуски в местах, отмеченных стрелками, перейдите к следующему шагу.
Шаг 20. Сервисное обслуживание принтера
Проведите сервисное обслуживание или замените устройство HP, если выполнение всех вышеуказанных действий не помогло устранить проблему.
Перейдите на веб-страницу Обращение в службу поддержки клиентов HP, чтобы запланировать ремонт или замену устройства. Если вы находитесь в стране Азиатско-Тихоокеанского региона, вы будете направлены в местный сервисный центр в вашей стране/регионе.
Для проверки состояния гарантии перейдите на веб-страницу Проверка гарантии на устройства HP. За ремонт устройств после окончания гарантийного срока может взиматься оплата.
Примечание.
Сохраните образец распечатки, на которой видны признаки проявления неполадки. Если замена картриджей, печатающей головки или принтера осуществляется по гарантии, то этот образец распечатки необходимо предоставить представителю по технической поддержке. Если принтер возвращается в HP, то образец распечатки необходимо вложить в упаковочную коробку вместе с возвращаемым принтером. При упаковке принтера для отправки в HP поместите образец распечатки в выходной лоток.
Многие пользователи не могут печатать на своем принтере HP, поскольку, когда они пытаются это сделать, принтер показывает «Отсутствует или неисправна печатающая головка» с кодом ошибки 0xc19a0003. В этой статье мы поговорим об этой проблеме и посмотрим, что нужно делать. Печатающая головка отсутствует или вышла из строя на принтере HP.
Печатающая головка отсутствует, не обнаружена или установлена неправильно, код ошибки 0xc19a0003

Если вы видите Отсутствует, Не обнаружена или Неисправна печатающая головка на принтере HP, ознакомьтесь со следующими решениями для решения проблемы:
- Сбросьте принтер
- Проверьте печатающую головку
- Очистите печатающую головку наизнанку
- Проконсультируйтесь с экспертом
Поговорим о них подробно.
1]Сбросить принтер
Давайте начнем с решения, которое вы, должно быть, пробовали. Если вы этого не сделали, вот что вам нужно сделать, чтобы правильно перезагрузить принтер HP.
- Выключите принтер HP.
- Отключите его от источника питания. Подождите минуту или две.
- Подключите принтер обратно.
- Включите его.
Теперь посмотрите, появляется ли снова код ошибки.
Читать: Как сбросить принтер к заводским настройкам по умолчанию
2]Проверьте печатающую головку
Поскольку в сообщении об ошибке ясно сказано, что печатающая головка отсутствует, нам нужно проверить, правильно ли она размещена. Прежде всего, выключите принтер и отсоедините кабели. Теперь поднимите каретку и слегка отсоедините печатающую головку. Затем надежно поместите его на место.
Читайте: Загрузите драйверы принтера и программное обеспечение для Windows 11/10
3]Очистите принтер наизнанку
Вы должны очистить принтер наизнанку, удалить всю грязь и пыль и посмотреть, работает ли он. Делайте это осторожно, чтобы не повредить какие-либо компоненты вашего принтера.
4]Проконсультируйтесь с экспертом
Если ничего не работает, возможно, ваша печатающая головка повреждена. Тем не менее, мы собираемся пойти, чтобы заключить что-нибудь. Вам следует связаться с HP и попросить их разобраться в проблеме. Если печатающая головка повреждена, то единственное, что вы можете сделать, это заменить ее.
Надеюсь, это поможет вам.
Как исправить ошибку «Отсутствует печатающая головка» на моем принтере HP?
Если сообщение об ошибке означает, что ваша печатающая головка отсутствует, это не значит, что ваша печатающая головка отсутствует. Это означает, что печатающая головка вышла из строя или была неправильно установлена. Вам нужно сначала попробовать правильно разместить компонент. Мы рекомендуем вам проверить решения, упомянутые в этой статье, чтобы решить проблему.
Что вызывает отказ печатающей головки?
Печатающая головка обречена на отказ, если вы используете систему очень часто. Он должен вытягивать чернила из всех кареток, а затем использовать эти чернила для создания изображения на бумаге. Таким образом, это делает много работы. Если вы хотите продлить срок службы печатающей головки, единственное, что вы можете сделать, — это время от времени чистить устройство.
Читайте также: Исправьте код ошибки принтера HP E3 на компьютере с Windows.

Ремонт HP Officejet Pro 6960 6950 6970
В Комплэйс можно обратиться, чтобы выполнить ремонт ремонт HP Officejet Pro 6960, 6950, а также 6970. На этой странице приводим типичные неисправности этих принтеров.
Принтер HP Officejet Pro 6960 — неплохая модель, имеет конструкцию, аналогичную принтерам Deskjet Ink Advantage и Photosmart 5525, 5510, 5515, 3525, 3070, 4615, 6525. 6510. По сравнению с этими принтерами в HP Officejet Pro 6960 увеличены отделы для абсорберов, изменен чернильный насос, все чернила стали пигментными. Недостатки: резко увеличилась сложность ремонта при нтера; снизилась надежность насоса; разборка принтера стала сложнее.
Какие проблемы возникают при ремонте принтеров HP Officejet Pro 6960 6950 6970?
Нет черного в принтерах HP Officejet Pro 6960 6970 6950
Пропадание цвета — типичная проблема для принтеров HP с пигментными чернилами. Проблема с черным цветом осталась в HP Officejet Pro 6960. Причина может быть в печатающей головке, картриджах и насосе.
Насос сложнее не только снять, но и отремонтировать. Дело в том, что в конструкцию насоса добавили двигатель. Поэтому для промывки нужно все разбирать (чтобы не замочить двигатель с энкодером), причем это все в черной каше из пигментных чернил.
Треск, замятие, застревание каретки
Если с правой стороны слышен треск при работе принтера, а затем принтер выдает ошибку замятия, застревания каретки, то неисправен редуктор или сбиты зубья каретки в узле обслуживания. Цена ремонта узла обслуживания 3000 руб.
Замятие бумаги
Теперь замятие бумаги может быть связано с модернизированным чернильным насосом (помпой). Потому что теперь в каче5стве привода помпы используется маломощный двигатель. Любая повышенная нагрузка и увеличение тока двигателя трактуется как замятие.
Ремонт насоса (помпы) HP Officejet Pro 6960 6950 6970
Мы уже неоднократно писали, что каждая новая модель струйного принтера HP хуже предыдущей с точки зрения надежности, удобства ремонта и обслуживания, стоимости эксплуатации.
Например, чернильный насос стал менее надежным по следующим причинам:
- Все чернила теперь пигментные, т.е. склонны к загустению без доступа воздуха. Раньше выходила из строя только черная часть насоса, теперь выходит и цветная половина.
- Если в предыдущем насосе трубка была длинной и единой, то в нынешнем варианте она составная. Короткая внутренняя трубка насаживается на штуцеры. Снаружи к внешним штуцерам крепятся резиновые трубки меньшего диаметра. При заторе в тонкой выходной трубке внутренняя трубка слетает со своего штуцера и блокирует насос. Возникает ошибка замятия бумаги.
- Добавилась проблема с двигателем насоса, энкодером и датчиком. Потому что любое усложнение — это снижение надежности.
Неисправность двигателя помпы
Двигатель у помпы теперь свой, на двигателе энкодерный диск, плата с датчиком находится сверху. Все это теперь может сломаться. Поломки самого движка редки, но энкодер портится часто при ремонте. Потому что узел обслуживания загрязняется быстро, снимать насос стало неудобно и долго, разборку нужно делать очень аккуратно.
Ошибки 0x61000046 0x6100004a
Ошибки 0x61000046 и 0x6100004a многие связывают с картриджами, но для принтера HP 6960 это не так. Они связаны с перегревом засохшей головки и недостатка чернил. Конечно, от картриджей это зависит, но косвенно. Например, если воздушные отверстия закупорились или картриджи засохли. Т.е. картридж не может отдавать чернила с необходимой скоростью.
Решение: прочистить головку, отремонтировать и заправить картриджи.
Цены на ремонт
| Работы | Цена руб. | Срок |
| Чистка печатающей головки | 1500-2000 | от 1 часа |
| Замена шестерни | 1500-2500 | 1 день |
| ремонта насоса | 3000 | 1 день |
| ремонта насоса+чистки головки | 4000 | 1 день |
Основная сложность — снять переднюю крышку с экраном в принтере. Без этого нельзя снять верхнюю крышку.
Далее снимаем верхнюю крышку.
Получаем доступ к снятию насоса.
Насос теперь снимается в несколько раз сложнее.
Еще люди ищут:
- Ремонт HP 6510 6525
- Разборка и ремонт HP OfficeJet 7610 7612
- Ремонт принтера HP Officejet 7110
- Ремонт HP Officejet 4500






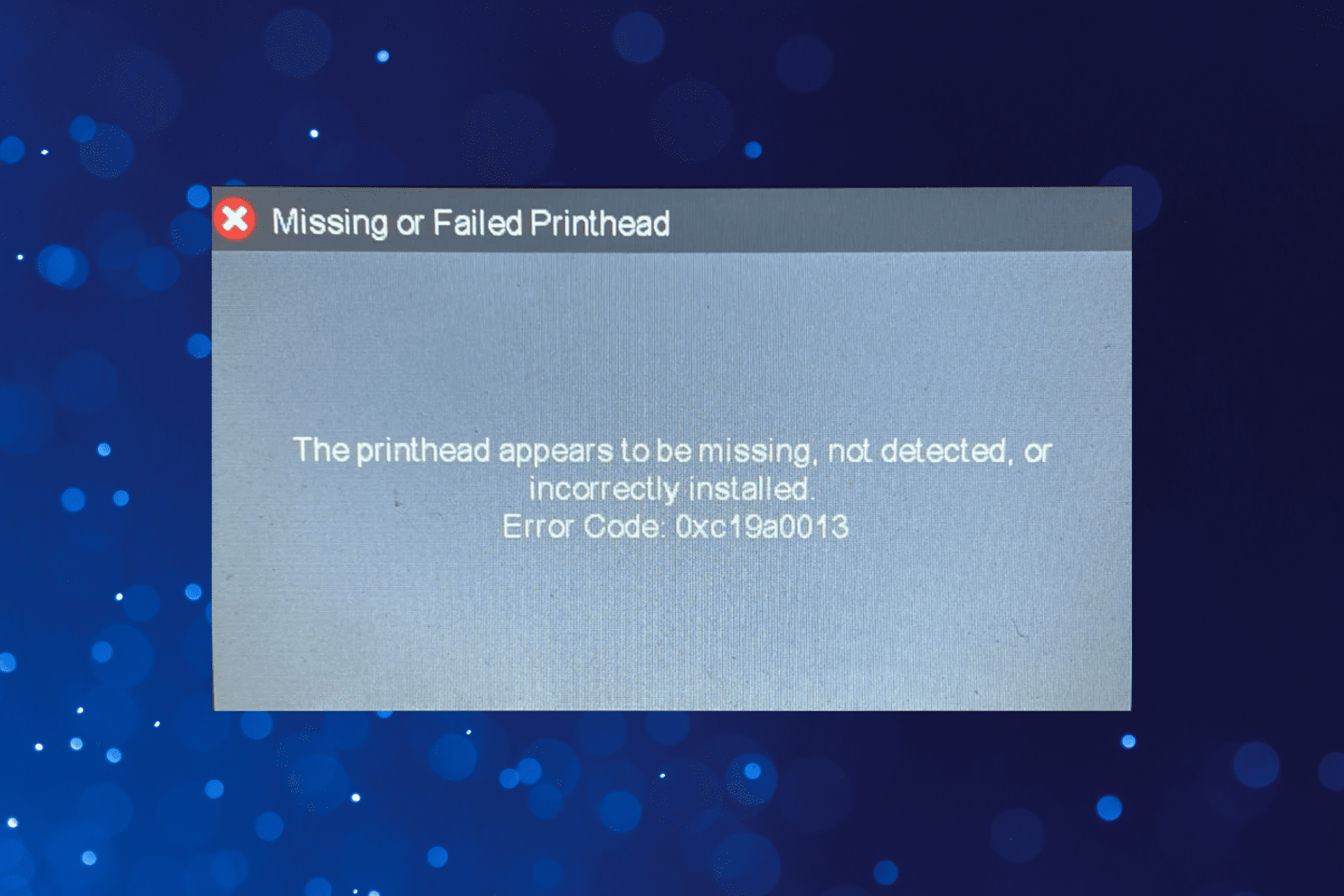



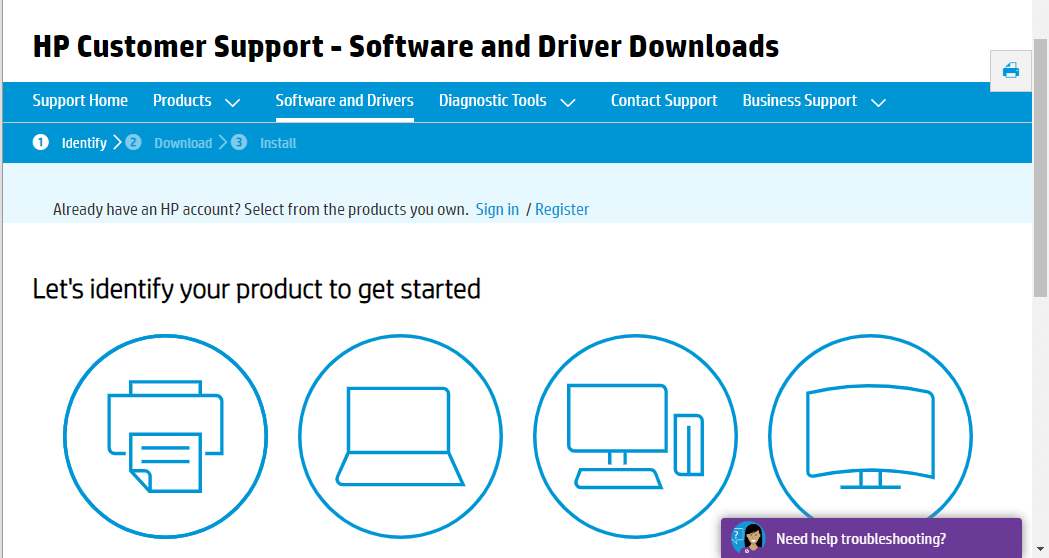
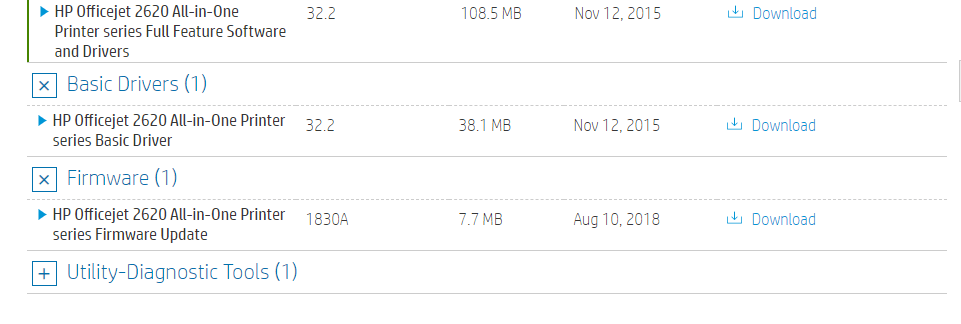

 .
.